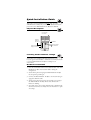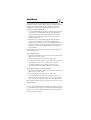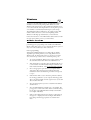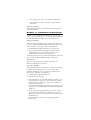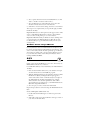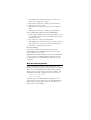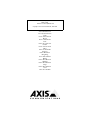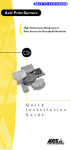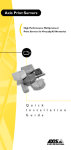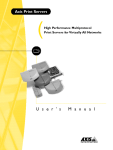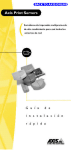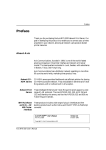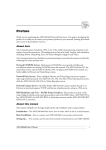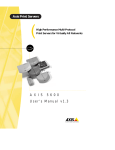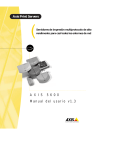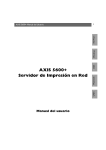Download Axis PrintPoint 140 BJC Installation guide
Transcript
Quick Installation Guide This guide covers the installation and basic setup procedures for the AXIS PrintPoint 140 BJC. If you need more detailed instructions, please refer to the AXIS PrintPoint 140 BJC User’s Manual. Physical Description LPT1 Printer Connector Ethernet 10baseT Connector External Power Supply Connector Test Button Network Indicator Power Indicator Installing AXIS PrintPoint 140 BJC You should proceed with the following instructions, as appropriate for your type of network. Refer to all relevant sections if you intend to use the AXIS PrintPoint 140 BJC in a multiprotocol environment. Hardware Installation 1. Note the serial number found on the underside label of the AXIS PrintPoint 140 BJC. You need this number during the configuration. 2. Switch off the printer and plug the AXIS PrintPoint 140 BJC into the printer’s parallel port. 3. Connect the AXIS PrintPoint 140 BJC to the network using an appropriate Ethernet cable. 4. Switch on the printer and connect the external power supply to the AXIS PrintPoint 140 BJC. Ensure that the Network Indicator is flashing. 5. Successful output of a Test Page will effectively confirm that the unit has been connected correctly. Press the Test Button to print a Test Page. NetWare NetWare By following the instructions detailed below, install your AXIS PrintPoint 140 BJC with the AXIS NetPilot™ Installation Wizard, supplied on the AXIS Utilities Diskette. Please note that AXIS NetPilot™ software requires a Windows platform that uses NetWare or NetBIOS/NetBEUI. 1. Load the AXIS NetPilot™ software by following the instructions on the label of the AXIS Utilities diskette. After loading the software, double-click on the AXIS NetPilot™ icon. AXIS NetPilot™ then scans the network for all connected Axis Network Print Servers. 2. AXIS Units previously installed using the AXIS NetPilot™ appear as ‘Network Print Servers’ and un-installed units are featured as ‘New Axis Units’. Select your AXIS PrintPoint 140 BJC from the ‘New Axis Units’ sub-folder and then click on the Install icon. The Installation Wizard guides you through the basic installation. Click the Help icon should you require assistance throughout any stage of the operation. To set up print queues: 1. Open the ‘Network Print Servers’ folder and select the Network Print Server you wish to setup. 2. Choose ‘Network’ from the Toolbar or Setup menu. 3. A new ‘Network environments’ window will now be open. From this window you may create new print queues, connect to previously established queues, and/or select the mode of operation (Print Server or Remote Printer) for each printer. To set up the advanced operating parameters: 1. Open the ‘Network Print Servers’ folder and select the Network Print Server you wish to setup. 2. Choose Properties from the Toolbar or Setup menu. 3. A set of ‘tabbed’ Property Pages will open which allow you to refine the chosen mode of operation, e.g. password protection, frame type selection and/or setting of the queue polling interval. The NetWare Configuration is now complete and you can close the AXIS NetPilot™. To verify that the AXIS PrintPoint 140 BJC is functioning correctly, we recommend that you print a document from within a Windows application, e.g. Microsoft Word. Please ensure that your printer is selected as the Active Printer. Windows Supplied on the AXIS Utilities diskette, the AXIS Print Monitor should be used for network printing within Windows 95 and Windows NT environments. It allows AXIS Network Print Servers to be connected in the same simple fashion as a local printer port and once installed, is automatically initialized upon system startup. The AXIS Print Utility for Windows is also supplied on the AXIS Utilities diskette and is the tool for network printing within Windows for Workgroups and Windows 3.1 environments. Follow the instructions on the AXIS Utilities diskette label to install the appropriate printing tool for your environment. Windows 95 and NT The AXIS Print Monitor needs to be installed on each workstation performing peer-to-peer printing. Once installed, the AXIS Print Monitor then allows users to access to all network printers, just as if they were connected directly to their workstation. Peer-to-peer printing: Although the AXIS Print Monitor user dialog will vary slightly dependent upon which platform you are using, Windows 95 or Windows NT, the functionality of the two variants is exactly the same. Follow the procedure below to install Axis printer ports: 1. To start the Add Printer Wizard, select Settings - Printers from the Start Menu and double-click on the Add Printer icon. 2. After clicking Next> in the first dialog the Wizard will ask you to select between Local Printer/My Computer (Windows 95/ NT) and Network Printer. Select Local Printer/My Computer. 3. Choose an appropriate print driver for your printer. If the desired print driver already appears within the displayed manufacturer and model lists dialog, click Next> and proceed to step 6. 4. Click the Have Disk... button. Insert the print driver diskette into the floppy disk drive of your computer. If the floppy disk drive is A:/ then click OK, otherwise type the letter of your disk drive and then click OK. 5. Select the desired printer you want to install from the diskette and click Next>. 6. Select the AXIS PrintPoint 140 BJC port to be installed. The port appears as <name>.LP1, where <name> is AX followed by last six digits of the AXIS PrintPoint 140 BJC serial number. For example: AX560B35. 7. Click on the Configure Port button and choose when Pop-up messages are to displayed from the Configure AXIS Printer Ports dialog. Check the appropriate boxes and then click Next>. 8. Enter an appropriate name for your printer and click Next> 9. Choose whether you wish to produce a Test Page and then click Finish. Client-server printing: The AXIS Print Monitor is not needed on the client platforms for client-server printing. Windows 3.1 and Windows for Workgroups All Windows 3.1 and Windows for Workgroups users requiring access to a network printer in peer-to-peer mode, will need to install the AXIS Print Utility for Windows onto their workstations. Client-server printing: This print method is suitable for larger networks and require only one user to install the AXIS Print Utility for Windows software onto their workstation. The setup procedure is described below: 1. Install AXIS Print Utility for Windows onto the file server. 2. Setup your AXIS PrintPoint 140 BJC from the file server as described in the peer-to-peer printing section below, but additionally check the Share box for your printer. Your shared printers can now be used by all the Windows clients and do not need to install the AXIS Print Utility on the clients. Important note: The server setup described above should only be made on a Windows for Workgroup workstation. Peer-to-Peer printing: This print method does not require a file server and is recommended for smaller networks. Follow these steps to install your AXIS PrintPoint 140 BJC for peer-to-peer printing at a Windows for Workgroups or Windows 3.1 workstation: 1. Double-click the AXIS Print Utility icon. 2. In the Port menu, click Add. 3. In the NPS Port list, select the AXIS PrintPoint 140 BJC port to be installed. The port appears as <name>.LP1, where <name> is AX followed by last six digits of your print server number. For example: AX100086.LP1. Note that this alphanumeric name will be superseded by any new name given to your AXIS PrintPoint 140 BJC when using AXIS NetPilot™. 4. Accept or change the suggested Windows port name, and type any comments in the Description field. Make a note of the Windows port name as you will need it later. Click OK to install the Windows port. 5. In the Port menu, click Connect to bring up the Windows Printers dialog. 6. Select a printer driver from the list of Installed Printers, or click Add>> to install a new driver. Click Connect... 7. Select the Windows port name defined in step 4 above that should now feature at the bottom of the Ports list. 8. Click OK to close the Connect dialog, and Close to close Printers. The setup is now completed and you can print through your AXIS PrintPoint 140 BJC. Important: Windows 3.1 will require network support such as LAN Server or LAN Manager Workstation software to be installed in order to redirect a local printer port to a network device. Important: AXIS Print Utility for Windows must be running when you print through your AXIS PrintPoint 140 BJC. We strongly recommend that you copy the AXIS Print Utility icon into your StartUp folder. Windows Clients using LANtastic From any Windows client, the AXIS PrintPoint 140 BJC may also be used for network printing within LANtastic environments. Your choice of Axis utility software should be guided by type of Windows client employed. Simply refer to the appropriate Windows Section for your client above. Please ensure that your LANtastic client is running NetBIOS/NetBEUI. OS/2 Firstly, ensure that the NetBEUI protocol is active. If necessary, use MPTS/LAPS (LAN Server) to activate it. Load AXIS Print Utility for OS/2 and Install your AXIS PrintPoint 140 BJC: 1. Insert the OS/2 Utilities diskette into your disk drive, and open an OS/2 window. Execute the install.exe program. 2. With the AXIS Print Utility for OS/2 running, install your AXIS PrintPoint 140 BJC by clicking Install. The port appear as <name>.LP1, where <name> is AX followed by last six digits of the AXIS PrintPoint 140 BJC serial number. For example: AX100086.LP1. Note that this alphanumeric name will be superseded by any new name given to your AXIS PrintPoint 140 BJC when using AXIS NetPilot™. 3. Select the port you want to install, then click Install. Repeat this procedure for each server using the AXIS PrintPoint 140 BJC. Create a Print Queue (OS/2 version 1.x): 1. Double-click the Print Manager icon, click Setup, then select Printers... 2. Click Add to make a new printer definition, then type a name of your choice in the Name field. 3. Select \PIPE\<name>.LP1 from the Device list, then select a printer driver suitable for your printer. 4. Click Add, then click OK to confirm the printer definition. 5. Click Setup, then select Queues... 6. Click Add to create a print queue. Type a name in the Name field. 7. Click Add, then click OK to confirm the queue definition. Create a Print Queue (OS/2 version 2.x and OS/2 Warp): 1. Double-click the Templates folder, then drag the Printer icon out to the Workplace Shell (or into a folder) while holding the right mouse button down. 2. Type a name of your choice in the Name field. 3. Select \PIPE\<name>.LP1 from the Port list, and select a printer driver suitable for your printer from the Standard Printer list. 4. Click OK to confirm the printer definition. Print queue sharing: Open an OS/2 window and issue the following command: NET SHARE queue_name /PRINT, where queue_name is the name of the queue to be created. Important note: AXIS Print Utility for OS/2 must be running when you print through your AXIS PrintPoint 140 BJC. We strongly recommend that you copy the AXIS Print Utility icon into your StartUp file. Web Based management After setting the Internet Address and Host Name in the AXIS PrintPoint 140 BJC, as described in the User’s Manual, you are then able to access your AXIS PrintPoint 140 BJC from any standard Web browser. To do this simply enter the Internet Address of the AXIS PrintPoint 140 BJC as a URL in your browser, as follows: http://192.36.253.96, or http://salesdept The Home Page of the AXIS PrintPoint 140 BJC will now be displayed in your browser, where links to the AXIS PrintPoint 140 BJC Configuration, Management, Status, Account, Printer and Help services are readily available. AXIS PrintPoint 140 BJC Quick Installation Guide Part No: 15624 Revision: 1.0 Date: September 1997 Copyright © Axis Communications AB, 1996-1997 Axis Communications URL: http://www.axis.com/ Lund Phone: +46 46 270 18 00 Boston Phone: +1 800 444 AXIS Paris Phone: +33 1 49 69 15 50 London Phone: +44 1753 714310 Tokyo Phone: +81 3 3545 8282 Singapore Phone: +65 250 8077 Hong Kong Phone: +852 2836 0813 Beijing Phone: +86 10 6510 2705 Shanghai Phone: +86 21 6445 4522 Taipei Phone: +886 2 8780 5972 Seoul Phone: +82 2 780 9636