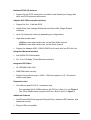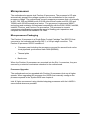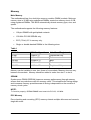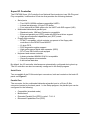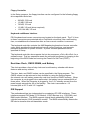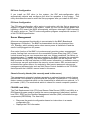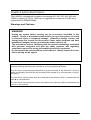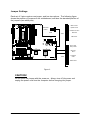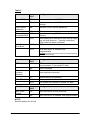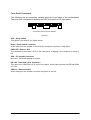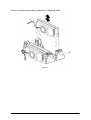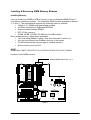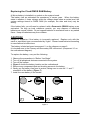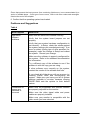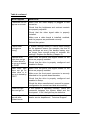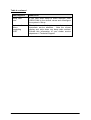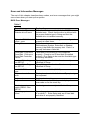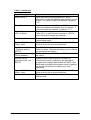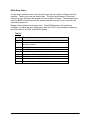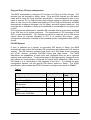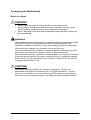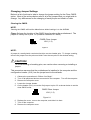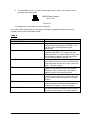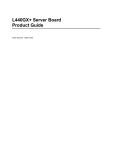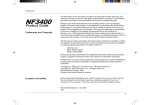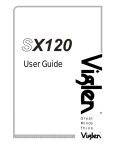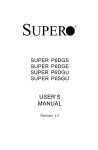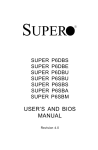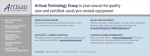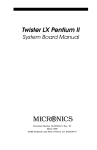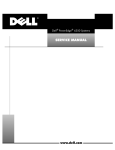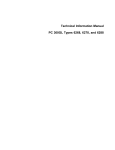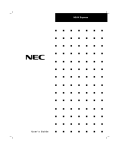Download Viglen L440GX+ Technical information
Transcript
Chapter: 1 Overview Introduction This manual describes the Viglen L440GX+ motherboard inside your computer. The motherboard is the most important part of your computer. It contains all of the CPU, memory and graphics circuitry that makes the computer work. The motherboard contains the very latest CPU design, Pentium III processors, which include Intel’s MMX technology. MMX technology adds a total of 57 new instructions to the CPU, all of which are designed to vastly improve both multimedia and communications on your PC. The combination of the Intel Pentium III processors, MMX technology and Viglen expertise make this a formidable computer. This manual contains technical information about the Viglen L440GX+ motherboard and other hardware components inside your computer. If you are new to computers we recommend that you read the user guide first. If you are an experienced computer user this manual should provide all the information you will need to perform simple upgrades and maintenance. We hope that this manual is both readable and informative. If you have any comments or suggestions about how we could improve the format then please fill out the form at the back of the manual and send it to us. Above all we hope that you enjoy using your Viglen computer. 1 L440GX+ Motherboard Specification A B D C 1 2 3 E 4 H G F FF J Intel 8440GX Chipset EE CC Primary Secondary DD Intel NIC K Primary Secondary BB AA 6 Z 5 Y 4 L Intel DC111D M LVD N SE P 3 Adaptec 7896 2 Intel 82371EB Cirrus Logic 5480 iFlash 1 Q X W V U Figure 1 T S R System Board Components A B C D E F G H J K L M N P Q PS/2 keyboard and Mouse ports Heatsink fan connectors Processor connector (SECC2) DIMM Memory sockets (4) ATX power connector System fan connector 2A Diskette drive connector IDE connectors Front panel connector, 16 pin AT front panel connector Battery BMC Write Enable Jumper Speaker Configuration jumper blocks System fan connector 1 R S T U V W X Y Z AA BB CC DD EE FF Server monitor module connector Wide SCSI connector LVD SCSI connector Hard Drive LED Input ISA expansion slot ICMB connector Chassis intrusion header PCI expansion slots (6) ARO RAID Enabler slot. System fan connector 2B WOL Enable/Disable Jumper VGA connector USB connector RJ-45 network connector I/O connections (Parallel, etc.) 2 Back Panel Connectors The motherboard external IO connectors are attached to a metallic I/O shield. This shield serves several purposes: •= It protects the sensitive motherboard from any external EMC problems. •= It stops the computer from interfering with other electrical devices. •= It allows the motherboard to be easily upgraded in the future without having to resort to buying a whole new case. Simply change the I/O shield to match the motherboard. The I/O shield provides external access to PS/2 keyboard and mouse connectors as well as two serial ports, one parallel port, the VGA port, RJ45 Local Area Network (LAN) connection and two USB ports KEYBOARD PRINTER MOUSE USB SERIAL 1 SERIAL 2 NETWORK VGA Figure 2 NOTE: The mouse and keyboard can be plugged into either of the PS/2 connectors. Power to the computer should be turned off before a keyboard or mouse is connected or disconnected. 3 Feature Summary The L440GX+ server board supports Pentium III processors running at 450, 500, 550, and 600MHz with 512KB of integrated L2 cache, and also Pentium III processors running at 600, 650 and 700MHz with 256KB of integrated L2 cache. The motherboard features: Form Factor •= ATX form factor of 12 x 13 inches Intel 82440GX AGPSet •= 100MHz processor host bus interface support •= PCI 2.1 compliant •= Support for 2GB of SDRAM •= Power Management functions Microprocessor •= Single or dual Pentium III processor using 2 * Slot 1 connector’s •= 100 MHz Front Side Bus speed •= 512/256 KB second-level cache on the substrate in the Single Edge Contact Cartridge Two (SECC2) Main memory •= Four 168-pin DIMM sockets for ECC 3.3V memory only •= Support for up to 2GB of 100MHz registered SDRAM or 1GB of 100MHz unbuffered SDRAM Intel 82371EB PCI/ISA/IDE Accelerator (PIIX4e) •= Supports up to four IDE drives or devices •= PIO mode 4 and DMA •= Transfer rates up to 33MB/sec 4 National 87309 I/O features •= Support for two FIFO serial ports, one Multi-mode Parallel port, floppy disk drive and PS/2 keyboard and mouse Adaptec AIC-7896 controller Interface •= Support for 8 or 16 bit fast SCSI •= Ultra2 Wide (Low Voltage Differential) and Ultra Wide (Single Ended) interfaces •= Up to 15 devices per channel (depending on configuration) •= High data transfer rates: - 40MB/sec max data transfer rate on the Ultra Wide channel 80MB/sec max data transfer rate on the Ultra2 channel •= Support for Adaptec ARO-1130U2 RAID Port III card, built into PCI slot four Integrated Network Interface •= Intel 82559 PCI LAN adapter •= For 10 or 100 Mbps TX fast Ethernet networks Integrated PCI Video •= CL-GD5480 64-bit VGA. •= 2MB RAM video memory •= Support for resolutions up to 1600 x 1200 and support for 16.7 M colors in certain resolutions Expansion slots •= One ISA slot and Six PCI 2.1 compliant slots - Four standard 32-bit 33MHz slots on the PCI bus. Slots 1 to 4 in Figure 1 Two 32-bit 66MHz slots using the AGP bus. Slots 5 and 6 in Figure 1 Additional features •= Intel/Phoenix BIOS that supports Plug and Play, advanced IDE features, and password security •= Plug and Play compatible 5 Microprocessor The motherboard supports dual Pentium III processors. The processor’s VID pins automatically program the voltage regulator on the motherboard to the required processor voltage. The motherboard currently supports processors that run internally at 450, 500, 550 and 600MHz with 512 KB second-level cache and 600, 650 and 700MHz with 256 KB second-level cache. The processor’s implements MMX™ technology and maintains full backward compatibility with the 8086, 80286, Intel386, Intel486, Pentium, and Pentium Pro processors. The processor’s numeric coprocessor significantly increases the speed of floating-point operations and complies with ANSI/IEEE standard 754-1985. Microprocessor Packaging The Pentium III processor is a Single Edge Contact Cartridge Two (SECC2) that connects to the motherboard through Slot 1, a 242-pin edge connector. The Pentium III processor SECC2 consists of: •= Processor card including the processor core and the second-level cache: burst pipelined synchronous static RAM (BSRAM) •= Thermal plate •= Back cover When the Pentium III processors are mounted into the Slot 1 connectors, they are secured by a retention mechanism attached to the motherboard. Processor Upgrades The motherboard can be upgraded with Pentium III processors that run at higher speeds. When upgrading the processor the USER must manually configure the processor speeds in the System BIOS see chapter 4. Intel & Viglen recommend using identical stepping processors with the L440GX+ server board whenever possible. 6 Memory Main Memory The motherboard has four dual inline memory module (DIMM) sockets. Minimum memory size is 32 MB using unbuffered DIMMs; maximum memory size is 2 GB using registered DIMMs. The BIOS automatically detects memory type, size, and speed. The motherboard supports the following memory features: •= 168-pin DIMMS with gold-plated contacts. •= 100 MHz PC/100 SDRAM only. •= ECC (72-bit) 3.3 V memory only. •= Single or double-banked DIMMs in the following sizes: Table 1 DIMM Size 32 MB 64 MB 128 MB ECC Configuration 4 Mbit x 72 8 Mbit x 72 16 Mbit x 72 Unbuffered/Registered Unbuffered Only Both Both 256 MB 32 Mbit x 72 Both 512 MB 64 Mbit x 72 Registered Only Memory can be installed in one, two, three or four sockets. Memory size can vary between the sockets. Memory should be added in order from slot 1 to slot 4. SDRAM Synchronous DRAM (SDRAM) improves memory performance through memory access that is synchronous with the memory clock. This simplifies the timing design and increases memory speed because all timing is dependent on the number of memory clock cycles. NOTE: To function properly, SDRAM DIMMS must meet the PC/100, 100 MHz. ECC Memory Error checking and correcting (ECC) memory detects multiple-bit errors and corrects single-bit errors. 7 Chipset The Intel 440GX+ chipset is the latest generation of Intel’s PCI set and is designed for the Pentium III processors. It consists of the Intel 82440GX PCI/A.G.P. controller (PAC) and the Intel 82371EB PCI/ISA/IDE controller (PIIX4e) bridge chip. Intel 82440GX PCI/A.G.P. Controller (PAC) The 82440GX host bridge is a 492-pin BGA device with a 3.3V core and mixed 5V, 3.3V, and GTL+ signal interface pins. The PCI host bridge in the 440GX provides the sole pathway between processor and I/O systems, performing control signal translations and managing the data path in transactions with PCI resources onboard. This includes translation of 64-bit operations in the GTL+ signaling environment at 100MHz, to a 32-bit PCI Rev. 2.1 compliant, 5V signaling environment at 33MHz. The 440GX also handles arbitration for PCI bus master access. Although the 440GX is capable of being clocked to operate with multiple processor FSB frequencies, on L440GX+ the host bridge only supports a 100MHz FSB. The device also features 32bit addressing (not 36-bit), 4 or 1 deep in-order and request queue (IOQ), dynamic deferred transaction support, and Desktop Optimized (DTO) GTL bus driver support (gated transceivers for reduced power operation). The PCI interface provides greater than 100 MB/s data streamlining for PCI to SDRAM accesses (120 MB/s for writes), while supporting concurrent processor host bus and PCI transactions to main memory. This is accomplished using extensive data buffering, with processor-toSDRAM and PCI-to-SDRAM write data buffering and write-combining support for processor-to-PCI burst writes. Intel 82371EB PCI ISA IDE controller (PIIX4e) The PIIX4e is a multi-function PCI device, providing four PCI functions in a single package: PCI-to-ISA bridge, PCI IDE interface, PCI USB controller, and power management controller. Each function within the PIIX4e has its own set of configuration registers and once configured, each appears to the system as a distinct hardware controller sharing the same PCI bus interface. The PIIX4e is packaged as a 324-pin BGA device. On L440GX+, its primary role is to provide the gateway to all PC-compatible I/O devices and features. L440GX+ uses the following PIIX4e features: •= •= •= •= •= •= •= •= •= •= •= PCI interface ISA bus interface Dual IDE interfaces USB interface Power management control System reset control ISA-compatible interrupt control PC-compatible timer/counters and DMA controllers Baseboard plug-n-play support General purpose I/O Real-time Clock and CMOS configuration RAM. 8 Super I/O Controller The PC87309 Super I/O Controller from National Semiconductor is an ISA Plug and Play compatible, multifunction I/O device that provides the following features: •= Serial ports = Two 16450/16550A-software compatible UARTs = Internal send/receive 16-byte FIFO buffer = Four internal 8-bit DMA options for the UART with SIR support (USI) •= Multimode bidirectional parallel port = Standard mode: IBM and Centronics compatible = Enhanced parallel port (EPP) mode with BIOS and driver support = High-speed extended capabilities port (ECP) mode •= Floppy disk controller = PC8477 compatible, which contains a superset of the floppy disk controllers in the DP8473 and N82077. = 16-byte FIFO = PS/2 diagnostic-register support = High-performance digital data separator (DDS) = PC-AT and PS/2 drive-mode support •= Keyboard and mouse controller = Industry standard 8042AH PC87911compatible = General-purpose microcontroller = 8-bit internal data bus By default, the I/O controller interfaces are automatically configured during boot up. The I/O controller can also be manually configured in the Setup program. Serial Ports Two compatible 9-pin D-Sub serial port connectors, both are located on the back IO panel see Figure 2. Parallel Port The connector for the multimode bidirectional parallel port is a 25-pin D-Sub connector located on the back panel. In the Setup program, the parallel port can be configured for the following: •= •= •= •= 9 Compatible (standard mode) Bidirectional Extended Parallel Port (EPP) Levels 1.7 & 1.9 Enhanced Capabilities Port (ECP) Floppy Controller In the Setup program, the floppy interface can be configured for the following floppy drive capacities and sizes: •= •= •= •= •= 360 KB, 5.25-inch 1.2 MB, 5.25-inch 720 KB, 3.5-inch 1.2 MB, 3.5-inch (driver required) 1.25/1.44 MB, 3.5-inch Keyboard and Mouse Interface PS/2 keyboard and mouse connectors are located on the back panel. The 5 V lines to these connectors are protected with a PolySwitch circuit that, like a self-healing fuse, re-establishes the connection after an over-current condition is removed. The keyboard controller contains the AMI Megakey keyboard and mouse controller code, which provides the keyboard and mouse control functions, and supports password protection for power on/reset. A power on/reset password can be specified in Setup. The keyboard controller also supports the hot-key sequence <Ctrl><Alt><Del> for a software reset. This key sequence resets the computer’s software by jumping to the beginning of the BIOS code and running the Power-On Self Test (POST). Real-time Clock, CMOS SRAM, and Battery The clock provides a time-of-day clock and a multicentury calendar with alarm features and century rollover. The time, date, and CMOS values can be specified in the Setup program. The CMOS values can be returned to their defaults by using the Setup program. An external coin-cell battery powers the real-time clock and CMOS memory. When the computer is not plugged into a wall socket, the battery has an estimated life of three years. When the computer is plugged in, the 3.3-V standby current from the power supply extends the life of the battery. The clock is accurate to ± 13 minutes/year at 25 ºC with 3.3 V applied. IDE Support The motherboard has two independent bus-mastering PCI IDE interfaces. These interfaces support PIO Mode 3, PIO Mode 4, ATAPI devices (e.g., CD-ROM), and DMA mode transfers. The BIOS supports logical block addressing (LBA) and cylinder head sector (CHS) translation modes. The BIOS automatically detects the IDE device transfer rate and translation mode. 10 Programmed I/O operations usually require a substantial amount of processor bandwidth. However, in multitasking operating systems, the bandwidth freed by bus mastering IDE can be devoted to other tasks while disk transfers are occurring. LS-120 Support LS-120 MB Diskette technology enables you to store 120MB of data on a single, 3.5” removable diskette. LS-120 technology is backward (both read and write) compatible with 1.44MB and 720KB DOS-formatted diskette and is supported by the Windows NT operating system. The L440GX+ board allows connection of an LS-120 compatible drive and a standard 3½” floppy drive. The LS-120 drive can be configured as a boot device before a floppy drive, if selected in the BIOS setup utility. NOTE: If you connect an LS-120 drive to an IDE connector and configure it as the “A” drive and configure a standard 3.5” floppy as “B” drive, the standard floppy must be connected to the floppy drive cable’s “A” connector (the connector at the end of the cable). The BIOS setup utility can be configured to boot firstly from either the LS120 or standard 3½ “ floppy drive. Expansion Slots The server board has one full length ISA bus connector. The server board has four full length standard PCI (PCI-33/32 bit) connectors. Labeled 1 to 4 in Figure 1 on page 2. The server board also has two full length PCI-66 universal connectors (5 volt/3.3 volt cards designed for the 3.3v connector -cards with only one notch- will not fit). Labeled 5 and 6 in Figure 1 on page 2. NOTE: If you install a PCI-33 card into one of the PCI-66 slots, the bus speed for both slots will be lowered to 33 MHz. The components on some full length cards installed in slot 6 may interfere with the DIMM connector latches. System BIOS The system BIOS, from Phoenix Technology, provides ISA and PCI compatibility. The BIOS is contained in a flash memory device on the system board. The BIOS provides the power-on self-test (POST), the system Set-up program, a PCI and IDE auto-configuration utility, and BIOS recovery code. 11 IDE Auto Configuration If you install an IDE drive in the system, the IDE auto-configuration utility automatically detects and configures the drive for operation in the system. This utility eliminates the need to enter the Set-up program after you install an IDE drive. PCI Auto Configuration The PCI auto-configuration utility works in conjunction with the Set-up program to support PCI add-in boards in the system. When you turn on the system power after installing a PCI board, the BIOS automatically configures interrupts, DMA channels, I/O space, and so on. The PCI auto-configuration program complies with version 2.1 of the PCI BIOS specification. Server Management All server management functionality is concentrated in the BMC (Baseboard Management Controller). The BMC and associated circuitry are powered from +5V_Standby, which remains active when server power is switched off and the server is still plugged into AC power. One major function of the BMC is to autonomously monitor system management events, and log their occurrence in the nonvolatile System Event Log (SEL). These include events such as over temperature and over voltage conditions, fan failure, or chassis intrusion. To enable accurate monitoring, the BMC maintains the nonvolatile Sensor Data Record (SDR), from which sensor information can be retrieved. The BMC provides an ISA host interface to SDR sensor information, so software running on the server can poll and retrieve the server’s current status. SEL contents can be retrieved after system failure, for analysis by field service personnel using server management software tools such as Intel Server Control available on the CD-ROM that ships with the L440GX+ server board in this server. Chassis Security Header (Not currently used in this server) The management extension hardware supports an optional chassis security feature that detects if the chassis is opened while the computer is powered on. The security feature uses a mechanical switch on the chassis that is attached to an optional 1 x 3pin header (J1B1). The mechanical switch is closed for normal computer operation. FRUSDR Load Utility The Field Replacement Unit (FRU) and Sensor Data Record (SDR) Load Utility is a DOS-based program used to update the server management subsystem’s product level FRU, SDR, and the Desktop Management Interface (DMI) nonvolatile storage components (EEPROMs). The load utility •= Discovers the product configuration based on instructions in a master configuration file •= Displays the FRU information 12 •= Updates the nonvolatile storage device (EEPROM) associated with the Baseboard Management Controller (BMC) that holds the SDR and FRU area •= Updates the DMI area located in the BIOS nonvolatile storage device •= Generically handles FRU devices that may not be associated with the BMC Emergency Management Port (EMP) The COM2 serial port on your L440GX+ server motherboard can be configured for use as an Emergency Management Port. EMP provides a level of system management during power-down, pre-boot and post-boot situations. It can be achieved via a point-to-point RS-232 connection or an external modem. EMP provides access to these basic management features: •= •= •= •= •= •= System Power up System power down (Not available when in restricted mode) System reset (Not available when in restricted mode) Access to the System Event Log, FRU and Sensor Data Records Access to BIOS console Redirection Password protection The EMP is intended for use only in a secure environment. A simple password can be configured to provide a rudimentary level of security. The COM2 port on the L440GX+ can be used for three different purposes: •= Normal serial communications port •= Console Redirection •= EMP When the port is being used for EMP purposes and the Access Mode has been set to always active in the BIOS, and then it is unavailable for any other use. Platform Event Paging With Platform Event Paging (PEP), your server can be configured to automatically dial up a paging service and page you when a server management related event occurs. Platform events include temperature out-of-range, voltage out-of-range, chassis intrusion, and fan failure. If PEP is enabled and the BMC receives or detects a new event, it automatically sends a page. It can send a page if the processors are down or if the system software is unavailable. PEP needs an external modem connected to the server’s EMP (Emergency Management Port) serial connection. This is typically the COM2 serial connector. Verify in BIOS Setup of your server board whether or not your system BIOS includes PEP. 13 Chapter: 2 System Board Options The L440GX+ motherboard is capable of accepting 450, 500, 550, 600, 650 and 700MHz, Pentium III CPU's. RAM can be upgraded to a maximum of 2GB using registered ECC SDRAM DIMMs. Warnings and Cautions WARNING! Unplug the system before carrying out the procedures described in this chapter. Failure to disconnect power before you open the system can result in personal injury or equipment damage. Hazardous voltage, current, and energy levels are present in this product. Power switch terminals can have hazardous Voltages present even when the power switch is off. The procedures assume familiarity with the general terminology associated with personal computers and with the safety practices and regulatory compliance required for using and modifying electronic equipment. Do not operate the system with the cover removed. Always replace the cover before turning on the system. As the colours of the wires in the mains lead of this computer may not correspond with the coloured markings identifying the terminals in your plug proceed as follows: The wire that is coloured green-and-yellow must be connected to the terminal in the plug, which is marked by the letter E or by the safety Earth symbol Q or coloured green or greenand-yellow. The wire that is coloured blue must be connected to the terminal, which is marked with the letter N or coloured black. The wire that is coloured brown must be connected to the terminal, which is marked with the letter L or coloured red. 14 CAUTION! The Viglen L440GX+ motherboard and associated components are sensitive electronic devices. A small static shock from your body can cause expensive damage to your equipment. Make sure you are earthed and free of static charge before you open the computer case. If you are unsure about upgrading your computer, return it to Viglen so a qualified engineer can perform the upgrade. STEPS TO TAKE TO PREVENT STATIC DISCHARGE: 1. The best way to prevent static discharge is to buy an anti-static strap from your local electrical shop. While you are wearing the strap and it is earthed, static charge will be harmlessly bled to ground. 2. Do not remove the component from its anti-static protective packaging until you are about to install it. 3. Hold boards by the edges - try not to touch components / interface strips etc. NOTE: We recommend that you return your computer to the service department for upgrading. Any work carried out is fully guaranteed. Upgrades should only be carried out by persons who are familiar with handling PC's, as incorrect installation will invalidate the guarantee. 15 Overview of Jumper Settings The system motherboard inside your computer contains a block of twenty-four pins and eight plastic jumpers. Different pins and jumper configurations make it possible to change how the computer functions. This section of the manual should give you all the information you will require making any changes. Changes you can make, in this way, are as follows: •= •= •= •= •= •= •= •= Reset the CMOS RAM settings to the default values. Clear the system password. Recover from a corrupted BIOS during a BIOS upgrade. Write Protect Boot Block. Enable/Disable FRB timer. Bypass the chassis intrusion detection. BMC forced update mode BMC write enable CAUTION! Never remove jumpers using large pliers as this can damage the pins. The best way to remove a jumper is to use a small pair of tweezers or fine needle-nosed pliers. Never remove a jumper when the computer is switch on. computer off first. Always switch the 16 Jumper Settings Each set of 3 pins requires one jumper, and has two options. The following figure shows the position of jumpers on the motherboard, and also the standard position of the jumpers (two white pins). 1 2 3 BMC Forced Update mode BMC Write Enable 4 J4J2 Intel 8440GX Chipset J3J1 Chassis Intrusion Detection Primary Secondary FRB Timer Primary Intel NIC Secondary 6 Intel DC111D Boot block write protect 5 LVD 4 SE Recovery Boot 3 Adaptec 7896 2 iFlash 1 Intel 82371EB Cirrus Logic 5480 J2J1 Password Clear CMOS clear Figure 3 CAUTION! Do not move the jumper with the power on. Always turn off the power and unplug the power cord from the computer before changing the jumper. 17 Table 2 Function Clear CMOS Clear system password. Recover from corrupted BIOS Jumper J2J1 1-2 Configuration 2-3 Replace contents of NVRAM with default settings. 5-6 Maintain current system password. 6-7 9-10 Clear password System boots using BIOS stored in the flash memory. BIOS attempts to load BIOS code from a floppy into the flash memory. Typically used when BIOS code has been corrupted. BIOS boot block is write protected. 10-11 Write Protect Boot Block 13-14 14-15 Preserve contents of NVRAM. BIOS boot block is erasable and programmable. CAUTION: Programming the boot block incorrectly will prevent the system from booting Function FRB timer. Chassis intrusion detection. BMC FRU UP Function BMC Write Enable. Jumper J3J1 1-2 2-3 5-6 Configuration FRB operation is enabled (system will boot from processor 1 if processor 0 fails). FRB is disabled. Switch installed on chassis indicates when the cover has been removed. 6-7 9-10 10-11 Chassis switch is bypassed. The system will boot normally The system will attempt to update the BMC Jumper J4J2 1-2 Configuration BMC boot block is write protected 2-3 BMC boot block is erasable and programmable NOTE: Default options are in bold 18 Motherboard Connectors There are connectors on the motherboard for Floppy drives, IDE devices, Fans, Power, Serial Port’s, SCSI, and Front Panel Connectors. The location and/or details of these connections are shown below. Floppy Drive connector ATX power 11 31 1 1 CPU Fan Connector 3 2 5 33 1 Fan Connector 2A 3 20 PCI IDE Connector x2 2 1 20 40 1 10 39 Pwr On 1 3 HD LED 4 SPK Intel 8440GX Chipset 1 Primary Secondary WOL Enable/ Disable Jumper 3 2 Pwr LED Primary Intel NIC Secondary Reset 6 Intel DC111D SLP 5 1 LVD 4 3 Front Panel I/O Connector Header SE 3 Fan Connector 2B Adaptec 7896 2 Intel 82371EB Cirrus Logic 5480 iFlash 1 1 3 Fan Connector 1 1 Chassis Intrusion Header 1 ICMB HDR 2 26 1 25 Server Monitor Module Connection 1 67 68 SCSI-3 SCSI connector Figure 4 19 2 Front Panel Connectors The following are all connectors situated along the front edge of the motherboard. They are often connected to buttons and LED’s situated on the front panel. Pwr LED SLP Reset HD LED SPK Pwr On Front Panel I/O Connector Header Figure 4.1 SLP – Sleep switch This option is not used in you Viglen server. Reset - Reset switch connector When these pins are shorted, it will cause the computer to perform a cold reboot. PWR LED - Power L.E.D. This attaches to the power L.E.D on the front panel, to display if the computer is active or not. SPK – PC speaker Connector Not used. On-board speaker is present. HD LED - Hard Disk L.E.D. Connector This goes to the Hard Disk L.E.D. on the front panel, which lights up when the IDE Hard Disk is in use. PWR on - Remote On/Off When these pins are shorted it turns the computer on and off. 20 Upgrading the CPUs CAUTION! Allow time for the processor and heatsink to cool before touching either of them. The Pentium III processors together with Level 2 cache chips are housed in a protective cartridge called a SECC2. The SECC2 modules are attached to the computer using a slot 1 interface. Vertical supports, retention pillars, are used to keep the module fixed into place. The design of the L440GX+ computer makes it a simple job to replace or upgrade the processors. To do so, please refer to Figure 1 and Figure 5 and follow the instructions below. 1. Read the warnings at the start of this chapter and ensure a static free environment. 2. Remove the lid from the computer by removing the screws at the rear of the case. 3. Locate the SECC2 module(s) or Termination card (If upgrading from one processor) by referring to Figure 1 if necessary. 4. Carefully pull back the tab of the retention mechanism marked B in Figure 5 with your left hand until the processor/Terminator card can be rotated out of the slot. With your right hand, grasp the processor/Terminator card on the side closest to the retention mechanism tab you are pulling back on, and rotate the one side of the processor/terminator card out of the slot. Once that side is free, you can pull the other side out of the slot. 5. You can now fit the additional or replacement SECC2 module and heatsink into the slot 1 interface. If the replacement Pentium III processor(s) is of a different speed (MHz) to the previous one you will now have to configure the Processor speed in the BIOS, see chapter 5. 21 Pentium III shown with Heatsink (Marked A in Figure 5) fitted. Figure 5 22 Installing & Removing DIMM Memory Modules Installing Memory You can install from 32MB to 2GB of memory in the motherboard DIMM (Dual InLine Memory Modules) sockets. The board has DIMM sockets arranged as banks 1, 2, 3, and 4. The motherboard supports the following memory features: •= 168-pin 3.3 V DIMMs with gold-plated contacts •= 100 MHz unbuffered or Registered SDRAM •= Single or double-banked DIMMs •= ECC (72-bit) memory •= 32 MB, 64 MB, 128 MB, 256 MB and 512 MB modules When adding memory, follow these guidelines: •= You must install DIMMs in bank 1 first, and then bank 2 and so on. •= You can use different size DIMMs in the any of the banks. •= The BIOS detects the size and type of installed memory. •= All the memory must be ECC. NOTE: DIMMS MUST MEET THE INTEL PC100 SPECIFICATIONS FOR 72-BIT SDRAM. Location of the DIMM sockets. SDRAM DIMM Slots Bank 1 to 4 1 2 3 4 Intel 8440GX Chipset Primary Secondary Primary Intel NIC Secondary 6 Intel DC111D 5 LVD 4 SE 3 Adaptec 7896 2 iFlash 1 Cirrus Logic 5480 Figure 6 23 Intel 82371EB To install DIMMs, follow these steps: 1 2 3 4 Intel 8440GX Chipset Primary Secondary Primary Intel NIC Secondary 6 Intel DC111D 5 LVD 4 SE 3 Adaptec 7896 2 iFlash 1 Intel 82371EB Cirrus Logic 5480 Ensure DIMM Notch Locations match exactly with DIMM scoket Keys Notches 1 1 Figure 6.1 1. Observe the precautions in “Before You Begin” Turn off all peripheral devices connected to the computer. Turn off the computer. 2. Remove the computer cover and locate the DIMM sockets. 3. Holding the DIMM by the edges, remove it from its antistatic package. 4. Make sure the clips at either end of the socket are pushed down and out away from the DIMM socket. 5. Position the DIMM above the socket. Align the two small notches in the bottom edge of the DIMM with the keys in the socket. 24 6. Insert the bottom edge of the DIMM into the socket. 7. When the DIMM is seated, push down on the top edge of the DIMM until the retaining clips at the ends of the socket snap into place. Make sure the clips are firmly in place, marked 1 in Figure 6.1. 8. Reinstall and reconnect any parts you removed or disconnected to reach the DIMM sockets 9. Replace the computer cover. Removing Memory To remove a DIMM, follow these steps: 1. Observe the precautions in "Before You Begin". 2. Turn off all peripheral devices connected to the computer. Turn off the computer. 3. Remove the computer cover. 4. Gently spread the retaining clips at each end of the socket. The DIMM pops out of the socket. 5. Hold the DIMM by the edges, lift it away from the socket, and store it in an antistatic package. 6. Reinstall and reconnect any parts you removed or disconnected to reach the DIMM sockets. Figure 6.2 25 Replacing the Clock/CMOS RAM Battery A lithium battery is installed in a socket on the system board. The battery has an estimated life expectancy of seven years. When the battery starts to weaken, it loses voltage; when the voltage drops below a certain level, the system settings stored in CMOS RAM (for example, the date and time) may be wrong. If the battery fails, you will need to replace it with a Panasonic CR2032 battery or an equivalent. As long as local ordinance permits, you may dispose of individual batteries as normal rubbish. Do not expose batteries to excessive heat or any naked flame. Keep all batteries away from children. CAUTION! Danger of explosion if the battery is incorrectly replaced. Replace only with the same or equivalent type recommended by Viglen. Discard used batteries according to manufacturer’s instructions. The battery is listed as board component ‘L’ on the diagram on page 2. It is located near to the Primary and Secondary IDE connectors (component ‘H’ on the motherboard diagram). To replace the battery, carry out the following: Observe the precautions in “Before You Begin.” Turn off all peripheral devices connected to the system. Turn off the system. Figure 1 shows the battery location on the motherboard. Remove any components that are blocking access to the battery. Gently pry the battery free from its socket, taking care to note the "+" and "-" orientation of the battery (Figure 7). 7. Install the new battery in the socket. + + 1. 2. 3. 4. 5. 6. 1 2 Figure 7 26 Chapter; 3 Solving Problems The first part of this chapter helps you identify and solve problems that might occur when the system is in use. The second part lists error code messages that might be displayed. Viglen Technical Support can be reached in the following ways: Telephone: 0181 758 7050 Fax: 0181 758 7080 Email: [email protected] You can also look for support information on our web site: http://www.viglen.co.uk Device drivers and various useful utilities can be downloaded from our ftp site: ftp://ftp.viglen.co.uk Please remember that if you cannot solve the problem by yourself then you should contact Viglen’s Technical Support for further assistance. Resetting the System Table 3 To do the following Press Soft boot: Clear the system memory and reload the operating system (also called warm reset). <Ctrl + Alt + Del> Cold boot: Clear the system memory, halt power to all peripherals, restart POST, and reload the operating system. Power off/on or reset button (at front of the system) Fault Resilient Booting Fault resilient booting insures the system will not stop from a boot problem. Two sets of timers are implemented in the BMC that will automatically reset the system if the system should halt for some reason. •= FRB 2 - 5 sec timer. If the primary processor does not come up in 5 seconds the system will automatically reset and switch to the secondary processor (if installed). If a second processor is not installed, the system will try to restart off the primary processor. 27 •= FRB 3 - 7 minute timer. If the system does not make it up to the end of POST in 7 minutes, the system will automatically reset and try again. It is assumed that the processor failed regardless of what may have caused the system to hang. The primary processor is taken off line and the system will boot off the secondary (if installed otherwise it will try to restart again off of the primary). Bad memory or a bad plug in card may cause an FRB 3 failure. All failures are logged to the system event log. The system will remember all FRB errors and display them at the end of POST until you select the Processor Retest option from the BIOS Setup utility. Troubleshooting Procedure This section provides a step-by-step troubleshooting procedure to identify a problem and locate its source. CAUTION! 1. Turn off the system and any peripheral devices before you disconnect peripheral cables from the system. Otherwise, you can permanently damage the system or the peripheral devices. 2. Make sure the system is plugged into a properly grounded power outlet. 3. Make sure your video display and keyboard are correctly connected to the system. Turn on the video display, and turn up its brightness and contrast controls to at least two-thirds of the maximum (refer to the documentation supplied with the video display). 4. If the operating system normally loads from the hard disk drive, make sure there is no diskette in the diskette drive. If the operating system normally loads from a diskette, insert the operating system diskette into the drive. 5. Turn on the system. If the power indicator does not light, but the system seems to be operating normally, the indicator is probably defective. Monitor the power-on self test (POST) execution. Each time you turn on the system, the POST checks the system board, memory, keyboard, and certain peripheral devices. NOTE: If the POST does not detect any errors, the system beeps once and boots up. Errors that do not prevent the boot process (non-fatal errors) display a message that looks similar to the following: Error Message Line 1 Error Message Line 2 Press <F2> for Set-up, <F1> to Boot You can note the error and press <F1> to resume the boot-up process, or <F2> to enter Set-up. 28 Errors that prevent the boot process from continuing (fatal errors), are communicated by a series of audible beeps. If this type of error occurs, refer to the error codes and messages listed at the end of this chapter. 6. Confirm that the operating system has loaded. Problems and Suggestions Table 4 What happens What to do Application software problems Make sure all cables are installed correctly. Verify that the system board jumpers are set properly. Verify that your system hardware configuration is set correctly. In Setup, check the values against the system settings you recorded previously. If an error is evident (wrong type of drive specified, for example), make the change in Setup and reboot the system. Record your change. Make sure the software is properly configured for the system. Refer to the software documentation for information. Try a different copy of the software to see if the problem is with the copy you are using. If other software runs correctly on the system, contact the vendor of the software that fails. If you check all of the above with no success, try clearing CMOS RAM and reconfiguring the system. Make sure you have your list of system settings available to re-enter, because clearing CMOS RAM sets the options to their default values. Characters onscreen are distorted or incorrect Make sure the brightness and contrast controls are properly adjusted on the monitor. Make sure the video signal cable and power cables are properly installed. Make sure your monitor is compatible with the video mode you have selected. 29 Table 4 continued What happens What to do Characters do not appear on screen Make sure the video display is plugged in and turned on. Check that the brightness and contrast controls are properly adjusted. Check that the video signal cable is properly installed. Make sure a video board is installed, enabled, and the jumpers are positioned correctly. Reboot the system. CMOS RAM settings are wrong If system settings stored in CMOS RAM change for no apparent reason (for example, the time of day develops an error), the backup battery may no longer have enough power to maintain the settings. Replace the battery (Chapter 2). Diskette drive light does not go on when drive is in use or is tested by POST Make sure the power and signal cables for the drive are properly installed. Hard drive light does not go on when drive is in use or is tested by POST Make sure the power and signal cables for the drive are properly installed. Check that the drive is properly configured and enabled in Setup. Make sure the front panel connector is securely attached to the system board headers. Check that the drive is properly configured and enabled in Setup. Check the drive manufacturer's manual for proper configuration for remote hard disk drive activity. Power-on light does not go on If the system is operating normally, check the connector between the system board and the front panel. If OK, the light may be defective. Prompt doesn't appear after system boots A serious fault may have occurred consult your dealer service department / Technical Support. 30 Table 4 continued What happens What to do Setup, can't enter If you can't enter Setup to make changes, clear CMOS RAM to the default values and reconfigure the system in Setup. System halts before completing POST This indicates a fatal system error that requires immediate service attention. Note the screen display and write down any beep code emitted. Provide this information to your dealer service department / Technical Support. 31 Error and Information Messages The rest of this chapter describes beep codes, and error messages that you might see or hear when you start up the system: BIOS Error Messages Table 5 Error Message Diskette drive A error or Diskette drive B error Explanation Drive A: or B: is present but fails the POST diskette tests. Check that the drive is defined with the proper diskette type in Setup and that the diskette drive is installed correctly. Extended RAM Failed at Extended memory not working or not configured offset: nnnn properly at offset nnnn. Failing Bits: nnnn The hex number nnnn is a map of the bits at the RAM address (System, Extended, or Shadow memory) that failed the memory test. Each 1 in the map indicates a failed bit. Fixed Disk 0 Failure or Fixed disk is not working or not configured Fixed Disk 1 Failure or properly. Check to see if fixed disk is installed Fixed Disk Controller properly. Run Setup to be sure the fixed-disk type Failure is correctly identified. Incorrect Drive A type - Type of floppy drive for drive A: not correctly run SETUP identified in Setup. Incorrect Drive B type - Type of floppy drive for drive B: not correctly run SETUP identified in Setup. Invalid NVRAM media Problem with NVRAM (CMOS) access. type Keyboard controller The keyboard controller failed test. Try replacing error the keyboard. Keyboard error Keyboard not working. Keyboard error nn BIOS discovered a stuck key and displays the scan code nn for the stuck key. Monitor type does not Monitor type not correctly identified in Setup. match CMOS - Run SETUP Operating system not Operating system cannot be located on either drive found A: or drive C:. Enter Setup and see if fixed disk and drive A: are properly identified. 32 Table 5 (continued) Error Message Parity Check 1 Parity Check 2 Press <F1> to resume, <F2> to Setup Real time clock error Shadow RAM Failed at offset: nnnn System battery is dead – Replace and run SETUP System cache error – Cache disabled System CMOS checksum bad - run SETUP System RAM Failed at offset: nnnn System timer error 33 Explanation Parity error found in the system bus. BIOS attempts to locate the address and display it on the screen. If it cannot locate the address, it displays ????. Parity error found in the I/O bus. BIOS attempts to locate the address and display it on the screen. If it cannot locate the address, it displays ????. Displayed after any recoverable error message. Press <F1> to start the boot process or <F2> to enter Setup and change any settings. Real-time clock fails BIOS test. May require motherboard repair. Shadow RAM failed at offset nnnn of the 64 KB block at which the error was detected. The CMOS clock battery indicator shows the battery is dead. Replace the battery and run Setup to reconfigure the system. RAM cache failed the BIOS test. BIOS disabled the cache. System CMOS RAM has been corrupted or modified incorrectly, perhaps by an application program that changes data stored in CMOS. Run Setup and reconfigure the system either by getting the default values and/or making your own selections. System RAM failed at offset nnnn of the 64 KB block at which the error was detected. The timer test failed. Requires repair of system motherboard. BIOS Beep Codes If a hardware problem occurs the computer may emit a number of beeps from the speaker. These are known as beep codes. The pitch and duration of the beep codes may vary but there will always be a set number of beeps. These beeps stem from the BIOS’s initial check on the system and will normally occur in the first few seconds of power on. Beeps codes represent a terminal error. If the BIOS detects a terminal error condition, it outputs an error beep code, halts the POST, and attempts to display a port 80h code on a POST card’s LED display. Table 6 Beeps Description 1 One short beep before boot 1-2 Search for option ROM’s. One long, two short beeps on checksum failure BIOS ROM checksum Test DRAM refresh, problem with memory on baseboard Test 8742 keyboard controller Memory error at address line XXXX RAM failure on data bits XXXX of low byte of memory bus ROM copyright notice failure Test for unexpected interrupt 1-2-2-3 1-3-1-1 1-3-1-3 1-3-4-1 1-3-4-3 2-1-2-3 2-2-3-1 34 Chapter 4: System BIOS What is the BIOS ? The BIOS (Basic Input Output System) is an important piece of software which is stored in a ROM (Read Only Memory) chip inside the computer. It consists of the basic instructions for controlling the disk drives, hard disk, keyboard and serial/parallel ports. The BIOS also keeps a list of the specifications of the computer in battery-backed RAM (also known as the CMOS RAM) and provides a special Setup program to change this information. The BIOS in your Viglen computer is guaranteed to be fully compatible with the IBM BIOS. Phoenix Technology Ltd., it was written by an industrial leader in the field of BIOS software. The Power-on sequence When the computer is first switched on, certain instructions in the BIOS are executed to test various parts of the machine. This is known as the POST (Power-On Self Test) routine. When you switch the computer on (or when you press the Reset button or press <ctrl>+<alt>+<delete> keys, which has the same effect) you can see on the monitor that it counts through the memory, testing it. The floppy disk drives are then accessed and tested, and the various interfaces are checked. If there are any errors, a message is displayed on the screen. Having passed all the tests, and if you have activated the password facility, the BIOS then asks you to enter the boot password to continue. The following section describes how to do this. The BIOS then loads the operating system, either - MS DOS, Windows NT, Windows 2000, OS/2 or NetWare, etc. - from the hard disk (or floppy disk if one is inserted in Drive A:). The computer is then ready for use. 35 Overview of BIOS Features Introduction The motherboard uses an Intel/Phoenix BIOS, which is stored in flash memory and can be upgraded using a disk-based program. In addition to the BIOS, the flash memory contains the Setup program, Power-On Self Test (POST), the PCI autoconfiguration utility, and is Windows 95-ready Plug and Play. This motherboard supports system BIOS shadowing, allowing the BIOS to execute from 64-bit onboard write-protected DRAM. The BIOS displays a message during POST identifying the type of BIOS and the revision code. BIOS Upgrades A new version of the BIOS can be upgraded from a diskette using the iFLASH.EXE utility that is available from Intel. This utility does BIOS upgrades as follows: •= Updates the flash BIOS from a file on a disk •= Updates the language section of the BIOS •= Makes sure that the upgrade BIOS matches the target system to prevent accidentally installing a BIOS for a different type of system. BIOS upgrades and the iFLASH.EXE utility may be available from your system supplier. NOTE: Please review the instructions distributed with the upgrade utility before attempting a BIOS upgrade. 36 Plug and Play: PCI Auto-configuration The BIOS automatically configures PCI devices and Plug and Play devices. PCI devices may be onboard or add-in cards. Plug and Play devices are ISA add-in cards built to meet the Plug and Play specification. Auto-configuration lets a user insert or remove PCI or Plug and Play cards without having to configure the system. When a user turns on the system after adding a PCI or Plug and Play card, the BIOS automatically configures interrupts, the I/O space, and other system resources. Any interrupts set to Available in Setup are considered to be available for use by the addin card. PCI interrupts are distributed to available ISA interrupts that have not been assigned to an ISA card or to system resources. The assignment of PCI interrupts to ISA IRQ’s is non-deterministic. PCI devices can share an interrupt, but an ISA device cannot share an interrupt allocated to PCI or to another ISA device. Autoconfiguration information is stored in the extended system configuration data (ESCD) format. PCI IDE Support If Auto is selected as a primary or secondary IDE device in Setup, the BIOS automatically sets up the two local-bus IDE connectors with independent I/O channel support. The IDE interface supports hard drives up to PIO Mode 4 and recognises any ATAPI devices, including CD-ROM drives and tape drives. The BIOS determines the capabilities of each drive and configures them so as to optimise capacity and performance. To take advantage of the high-capacity storage devices, hard drives are automatically configured for logical block addressing (LBA) and to PIO Mode 3 or 4, depending on the capability of the drive. To override the autoconfiguration options, use the specific IDE device options in Setup. The ATAPI specification recommends that ATAPI devices be configured as shown in Table 7. Table 7 Primary Cable Configuration Normal, no ATAPI Disk and CD-ROM for enhanced IDE systems Legacy IDE system with only one cable Enhanced IDE with a tape and CDROM or two CD-ROMs 37 Drive 0 ATA ATA Drive 1 ATA ATAPI ATA Secondary Cable Drive 0 Drive 1 ATAPI ATAPI ATAPI ISA Plug and Play If Plug and Play operating system is selected in Setup, the BIOS auto-configures only ISA Plug and Play cards that are required for booting (IPL devices). If Plug and Play operating system is not selected in Setup, the BIOS auto-configures all Plug and Play ISA cards. Desktop Management Interface (DMI) Desktop Management Interface (DMI) is an interface for managing computers in an enterprise environment. The main component of DMI is the management information format (MIF) database, which contains information about the computing system and its components. Using DMI, a system administrator can obtain the system types, capabilities, operational status, and installation dates for system components. The MIF database defines the data and provides the method for accessing this information. The BIOS enables applications such as Intel LANDesk® Server Manager to use DMI. The BIOS stores and reports the following DMI information: •= BIOS data, such as the BIOS revision level •= Fixed-system data, such as peripherals, serial numbers, and asset tags •= Resource data, such as memory size, cache size, and processor speed •= Dynamic data, such as event detection and error logging Language Support The Setup program and help messages can be supported in 32 languages. The default language is American English, which is present unless another language is programmed into the BIOS using the flash memory update utility. Boot Options In the Setup program, the user can choose to boot from a floppy drive, hard drive, CD-ROM, or the network. The default setting is for the floppy drive to be the primary boot device and the hard drive to be the secondary boot device. Booting from CD-ROM is supported in compliance to the El Torito bootable CD-ROM format specification. Under the Boot menu in the Setup program, CD-ROM is listed as a boot device. Boot devices are defined in priority order. A network can be selected as a boot device, this allows booting from a network add-in card with a remote boot ROM installed. OEM Logo or Scan Area A 4KB flash-memory user area at memory location FFFF8000h-FFFF8FFFh is for displaying a custom OEM logo during POST. BIOS Setup Access Access to the Setup program can be restricted using passwords. User and supervisor passwords can be set using the Security menu in Setup. The default is no passwords enabled. 38 Recovering BIOS Data Some types of failure can destroy the BIOS. For example, the data can be lost if a power outage occurs while the BIOS is being updated in flash memory. The BIOS can be recovered from a diskette with recovery files using the BIOS recovery Jumper See Recovering the BIOS later in the chapter. 39 Configuring the Motherboard Before You Begin ! CAUTION! •= Always follow the steps in each procedure in the correct order. •= Set up a log to record information about your computer, such as model, serial numbers, installed options, and configuration information. •= Use an anti-static wrist strap and a conductive foam pad when working on the motherboard. ! WARNINGS The procedures in this chapter assume familiarity with the general terminology associated with personal computers and with the safety practices and regulatory compliance required for using and modifying electronic equipment. Disconnect the computer from its power source and from any telecommunications links, networks, or modems before performing any of the procedures described in this chapter. Failure to disconnect power, telecommunications links, networks, or modems before you open the computer or perform any procedures can result in personal injury or equipment damage. Some circuitry on the motherboard may continue to operate even though the front panel power button is off. ! CAUTION! Electrostatic discharge (ESD) can damage components. Perform the procedures described in this chapter only at an ESD workstation. If such a station is not available, you can provide some ESD protection by wearing an anti-static wrist strap and attaching it to a metal part of the computer chassis. 40 Changing Jumper Settings Below is a list of actions to take to change the jumper setting for the Clear CMOS option. Most of the actions below refer to all of the jumpers that you might wish to change. Any differences for the changing of each jumper are listed in a table. Clearing the CMOS NOTE: Clearing the CMOS will load the Manufacture default settings in to the NVRAM. Figure 3 shows the location of the CMOS clear header on the motherboard. The jumper is usually set to pins 1-2 (Preserve contents of CMOS). CMOS Clear Jumper J2J1 (1-3) 1 2 3 Figure 8 NOTE: A jumper is a small plastic conductor that slips over two header pins. To change a setting, remove the jumper from the pins and slide it onto the new pins for the desired setting. ! CAUTION! To avoid bending or breaking pins, use caution when removing or installing a jumper. This procedure assumes that the motherboard is installed in the computer and the configuration header (J2J1) has the jumper’s set to the defaults. 1. 2. 3. 4. 5. Observe the precautions in “Before You Begin”. Turn off all peripheral devices connected to the computer. Turn off the computer. Remove the computer cover. Locate the Jumper header. On the header (J2J1), move the first jumper to pins 2-3 as shown below to set the clear CMOS mode. CMOS Clear Jumper J2J1 (1-3) 1 2 3 Figure 8.1 6. Replace the cover, turn on the computer, and allow it to boot. 7. Turn off the computer. 8. Remove the computer cover. 41 9. On the header (J2J1), move the first jumper back to pins 1-2 to restore normal operation as shown below. CMOS Clear Jumper J2J1 (1-3) 1 2 3 Figure 8.2 10. Replace the cover and turn on the computer. For all the below actions after the operation is complete replace the jumper back to its original position unless otherwise stated. Table 8 Jumper changed from factory default Users actions Clear CMOS Clear System Password As listed above When this jumper has been set all system passwords are cleared from the BIOS. You can then enter the BIOS and set new passwords. Start the machine and insert the DISK containing the BIOS. The system will then attempt to boot up using the BIOS on the disk. You must then upgrade the BIOS using the IFLASH.EXE program see page 74 Changing this jumper will allow program’s such as Virus Killers to write to the boot block. It will also allow Viruses to be put on the boot block. Use with caution. This operation need’s no other actions. The system is now set to boot from the second processor if the first one fails. No need to replace jumper to its original position. This operation need’s no other actions. The system will now work with or without the case on. No need to replace jumper to its original position. Changing this jumper will make the system attempt update the Baseboard Management Controller’s Firmware. Use with caution. Changing this jumper will allow program’s such the Baseboard Management Controller’s Firmware to be written to. Use with caution. Recover from corrupt boot Write Protect boot block FRB timer Chassis intrusion detection BMC Firmware Update BMC Write Enable 42