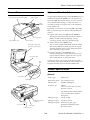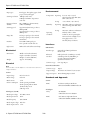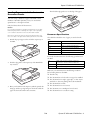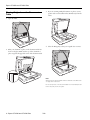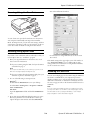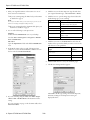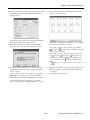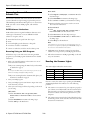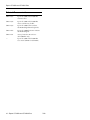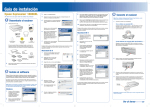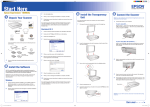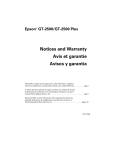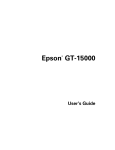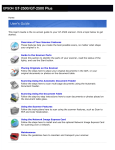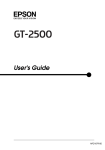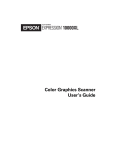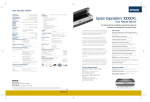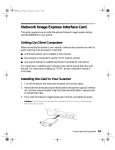Download Epson GT-2500+ Specifications
Transcript
Epson GT-2500 and GT-2500 Plus Scanner Parts Option and Bundled Software Automatic document feeder (ADF) The Epson Network Image Express Card (B12B808393) is preinstalled in the Epson GT-2500 Plus. It is an option for the Epson GT-2500. The network card lets you use your scanner over a network without having to connect the scanner to a server PC. For details on using the card, see the manual that comes with the card. Paper support Edge guides Depending on your scanner version (GT-2500 or GT-2500 Plus), your scanner may come with the following additional software: ❏ Captiva® ISIS® driver (GT-2500 and GT-2500 Plus) The Image and Scanner Interface Specification (ISIS) is a flexible, modular standard for acquiring, viewing, converting, printing, and storing document images. Control panel Transportation lock Power button ❏ Adobe® Acrobat® (GT-2500 Plus only) Lets you create and share Adobe PDF documents reliably and securely. PDF files accurately represent the original document. Includes robust tools for sharing information and commenting on electronic files. Underside of automatic document feeder (ADF) ❏ ScanSoft® PaperPort® (GT-2500 Plus only) Document management software that lets you scan your paper documents and then organize, file, edit, copy, fax, and e-mail them from one convenient screen. Document table To learn more about your software, check the user’s guides included with them. Captiva ISIS driver, Adobe Acrobat, and PaperPort all include electronic manuals in PDF format. Error light Scanner Specifications General Start button Ready light Scanner type Flatbed color Photoelectric device Color CCD line sensor Effective pixels 10,200 × 14,040 pixels Document size Flatbed: 8.5 × 11.7 inches (216 × 297 mm) US letter or A4 size Automatic Document Feeder (ADF): 8.5 × 14 inches (216 × 356 mm) US legal size Optional interface card slot DC power inlet ADF cable USB connector 7/06 ADF paper input Face-up loading ADF paper output Face-down ejection ADF paper capacity 50 sheets of 75 g/m2 paper; maximum total thickness under 0.2 inches (5 mm) Epson GT-2500 and GT-2500 Plus - 1 Epson GT-2500 and GT-2500 Plus Paper types Bond paper, fine-quality paper, check paper, and recycled paper Scanning resolution 1200 dpi (main scan) 1200 dpi with Micro Step Drive™ (sub scan) Output resolution (flatbed) 50 to 4800 (in 1 dpi increments), 7200, and 9600 dpi Scanning speed Approximately 0.4 msec per line at 300 dpi B/W Approximately 1.2 msec per line at 300 dpi color Image data 16 bits per pixel per color internal 16 bits per pixel per color external (maximum) Interface One USB 2.0 Hi-speed port One optional network card slot Light source White cold cathode fluorescent lamp Environmental Temperature Operating 41 to 95 °F (5 to 35 °C) (when scanning with ADF: 50 to 90 °F (10 to 32 °C) Storage Humidity Width: 18.4 inches (468 mm) Depth: 15.6 inches (395 mm) Height: 7.9 inches (200 mm) Weight Approx. 22 lb (10 kg) Operating 10 to 80%, without condensation (when scanning with ADF: 20 to 80%) Storage Operating conditions 10 to 85%, without condensation Ordinary office or home conditions. Avoid operating the scanner in direct sunlight, near a strong light source, or in extremely dusty conditions. Interfaces USB Interface Mechanical Dimensions –13 to 140 °F (–25 to 60 °C) Electrical Interface type Universal Serial Bus Specification Revision 2.0 Electrical standard Full Speed mode (12 Mbits per second) and Hi-Speed mode (480 Mbits per second) of Universal Serial Bus Specification Revision 2.0. Connector type One Type B port Network Card Interface Note: Check the label on the AC adapter or on the back of the scanner for voltage information. Scanner Connector type 50 pin Output voltage DC 24.0 to 26.4 V DC 4.75 to 5.25 V Supported option Network Image Express Card Input voltage DC 24 to 26.4 V Rated voltage DC 24 V Standards and Approvals Rated current 1.4 A Scanner Power consumption 43 W operating with ADF 25 W operating without ADF 15 W stand-by mode 5 W sleep mode EMC AC Adapter AC Adapter (A371B) Rated input voltage AC 100 to 120 V Rated input current 0.8 A Rated frequency 50 to 60 Hz Rated output voltage DC 24 V Rated output current 1.4 A 2 - Epson GT-2500 and GT-2500 Plus FCC Part 15 Subpart B Class B CAN/CSA-CEI/IEC CISPR 22 Class B 7/06 Safety UL 60950-1 CAN/CSA C22.2 No. 60950-1 EMC FCC Part 15 Subpart B Class B CAN/CSA-CEI/IEC CISPR 22 Class B Epson GT-2500 and GT-2500 Plus Then slide the edge guides over to the edge of the paper. Loading Documents in the Automatic Document Feeder You can load up to 50 sheets of paper in the ADF (a stack thickness of 0.2 inches [5.0 mm] or less). See “Document Specifications” to the right for details. Only load sheets that are all the same size. Caution: Do not feed photographs or valuable original artwork into the ADF. Misfeeding may wrinkle or damage the original. Scan high-quality color or halftone documents on the document table instead. Document Specifications Remove any documents from the document table and make sure there is no dust on the glass before loading documents in the ADF. The table below listed the sizes of paper you can load in the ADF. 1. Extend the paper support at the end of the output tray on the ADF. Paper name Size Letter 8.5 × 11 inches (215.9 × 279.4 mm) A4 8.3 × 11.7 inches (210 × 297 mm) Legal 8.5 × 14 inches (215.9 × 355.6 mm) B5 7.2 × 10.1 inches (182 × 257 mm) A5 5.9 × 8.3 inches (148.5 × 210 mm) Load only documents that meet the following specifications in the ADF: 2. Slide the edge guides on the input tray of the ADF all the way outward. Size Width: 5.9 to 8.5 inches (148.5 to 215.9 mm) Length: 5.9 to 14 inches (148.5 to 355.6 mm) Weight 60 to 105 g/m2 Paper type High-quality bond paper Make sure your documents meet the following conditions before loading them into the ADF: ❏ The ink is dry. ❏ The document has no holes and is not ripped or wrinkled. ❏ The document has no staples, paper clips, or other objects attached to it; these may damage the feeder mechanism. ❏ The document has no folds. ❏ The document has no cut-out areas. 3. Place your document in the input tray with the printed side facing up and the top edge facing into the feeder. Slide the paper into the feeder until it meets resistance. ❏ The document is not a multipart form or bound. ❏ The document has no rear carbon coating. 7/06 Epson GT-2500 and GT-2500 Plus - 3 Epson GT-2500 and GT-2500 Plus 3. If you are scanning multiple documents or photos at once, position each one at least 0.8 inches (20 mm) away from the others. Placing Originals on the Document Table 1. Open the ADF. 4. Close the ADF gently so that your original does not move. 2. Place your document or photo on the document table, face down on the glass. Make sure the top of the document or photo is against the upper left corner of the document table. Note: Always keep the document table and the underside of the ADF clean. See page 9 for instructions. Do not leave photos on the document table for an extended period of time as they may stick to the glass. 4 - Epson GT-2500 and GT-2500 Plus 7/06 Epson GT-2500 and GT-2500 Plus You see the Office Mode window: Scanning Using the Start Button To start a basic scan, press the ] Start button on the scanner. Your computer automatically starts Epson Scan in Office Mode. From Epson Scan, you can select scan settings, and then scan and save your image to a file on your computer. See the onscreen User’s Guide for details on using the ] Start button. Scanning Using Epson Scan If you want to scan a document and save it directly to a file, you can start Epson Scan as a “standalone” program. For instructions on using Office Mode, see the on-screen User’s Guide. 1. Place your original document on the scanner. See one of these sections for instructions: ❏ If you are scanning using the ADF, load your document as described on page 3. If the Mode setting in the upper right corner of the window is set to Professional Mode, you see a different Epson Scan settings window. For instructions on using Professional Mode, see the on-screen User’s Guide. Note: Do not open the ADF while you are scanning or you will see an ADF error message and paper feeding will stop. Scanning to a PDF File ❏ If you are scanning from the document table, place your document or photo as described on page 4. You can scan multiple pages of a document using the ADF and save them as one PDF file on your computer. Epson Scan displays an editing page so you can view the pages as you scan them and reorder, rotate, or delete them as necessary. You can also scan one page at a time on the document table and save it as a PDF file. 2. Do one of the following to start Epson Scan: Windows®: Double-click the EPSON Scan icon on your desktop. Or select Start > All Programs or Programs > EPSON Scan > EPSON Scan. Note: If you are scanning from Adobe Acrobat 7 on a Macintosh® system, you may not be able to use the ADF to scan multiple pages. Use the document table to scan your pages individually, or scan multiple pages using Epson Scan as described on page 6. Mac OS X: Open the Applications folder and click the EPSON Scan icon. 3. Epson Scan starts in Office Mode the first time you open it. If necessary, click the arrow in the Mode box at the top right of the Epson Scan window and select Office Mode. 7/06 Epson GT-2500 and GT-2500 Plus - 5 Epson GT-2500 and GT-2500 Plus 5. Click the arrow in the Auto Exposure Type list and select your original document type; either Document or Photo. 1. Place your original document on the scanner. See one of these sections for instructions: ❏ If you are scanning using the ADF, load your document as described on page 3. 6. Click the arrow to open the Image Type list and select the detailed image type you are scanning: Note: Do not open the ADF while you are scanning or you will see an ADF error message and paper feeding will stop. ❏ If you are scanning from the document table, place your document as described on page 4. 2. Do one of the following to start Epson Scan: Windows: Double-click the EPSON Scan icon on your desktop. Or select Start > All Programs or Programs > EPSON Scan > EPSON Scan. Image Type setting Type of image you are scanning 48-bit Color Color photo that you may want to modify in a 48-bit image-editing program 24-bit Color Color photo Color Smoothing Color graphics, such as a chart or graph 16-bit Grayscale Black-and-white photo with many shades of gray 8-bit Grayscale Black-and-white photo with just a few shades of gray Black & White Document with black text and/or line art 7. Click the arrow next to the Resolution list and select the number of dots per inch at which you want to scan. See the table below for some guidelines: Mac OS X: Open the Applications folder and click the EPSON Scan icon. 3. If the Mode setting in the top right of the Epson Scan window is not set to Professional Mode, click the arrow in the box and select Professional Mode. What you will do with the scanned image Suggested scan resolution Send via e-mail, upload to web, view only on the screen 96 to 150 dpi Print, convert to editable text (OCR) 300 dpi Fax 200 dpi 8. Click the Scan button to scan your document pages. 9. The File Save Settings window appears: Select PDF as the file type setting. The current Paper Size, Orientation, Margin, and Compression setting are displayed below it. 4. If you are scanning using the ADF, select ADF - Singlesided or ADF - Double-sided as the Document Source setting. If you are scanning one page on the document table, select Document Table. 6 - Epson GT-2500 and GT-2500 Plus 7/06 Epson GT-2500 and GT-2500 Plus 13. You see the Editing Page window displaying thumbnail images of each scanned page: 10. If you need to change any of the current PDF settings, click the Options button. You see the EPSON PDF Plug-in Settings window: Select the settings that match your document and click OK. You return to the File Save Settings window. If you want to include all the document pages in your PDF file as they currently look, go to step 14. 11. When you are finished selecting file settings, click OK. Epson Scan scans your pages and displays this window: If you want to include only some of the pages, click the odd pages or even pages icons, or click the individual pages you want to include. If you want to rotate or delete pages, click the pages or use the odd pages, even pages, or all pages icon to select the pages. Then click the left or right rotate icon to rotate them or the delete icon to delete them. Note: The delete icon is not available when all document pages are selected. 14. When you have finished editing your document pages, click OK. Your document is saved in a PDF file in the location you selected. 12. If you have finished scanning your document and want to view thumbnail images of the scanned pages, click Done and go to step 13. 15. Click Close to exit Epson Scan. If you need to load or place more pages for scanning, click Add page. Then load or place your originals and click Scan. When you are finished, click Done and go to step 13. If you have finished scanning and want to save the file without editing the pages, click Save File and go to step 15. 7/06 Epson GT-2500 and GT-2500 Plus - 7 Epson GT-2500 and GT-2500 Plus Home Mode Converting Scanned Documents into Editable Text ❏ Select Magazine, Newspaper, or Text/Line Art as the Document Type. ❏ Select Black&White or Color as the Image Type. You can scan a document and convert the text into data that you can edit with a word processing program. This process is called OCR (Optical Character Recognition). To scan and use OCR, you need to use an OCR program, such as Adobe Acrobat. ❏ Choose Printer or Other as your Destination setting. ❏ Preview and select your scan area. See the on-screen User’s Guide for instructions. Professional Mode ❏ Select ADF - Single-sided, ADF - Double-sided, or Document Table as the Document Source. OCR Software Limitations OCR software cannot recognize handwritten characters, and certain types of documents or text are difficult for OCR software to recognize, such as: ❏ Select Document as the Auto Exposure Type. ❏ Select Black&White, 24-bit Color, or 48-bit Color as the Image Type. ❏ Items that have been copied from other copies ❏ Select 300 dpi as the Resolution. ❏ Faxes Note: If the characters in your text are not recognized very well, you can improve recognition by adjusting the Threshold setting. See the on-screen User’s Guide for instructions. ❏ Text with tightly spaced characters or line pitch ❏ Text that is in tables or underlined ❏ Cursive or italic fonts, and font sizes less than 8 points 5. Click Scan. Your document is scanned, processed into editable text, and opened in your OCR program window. Scanning Using an OCR Program Follow these steps to scan and convert text using an OCR program. See your OCR program documentation for detailed instructions. 6. Follow the instructions in OCR program Help to edit and save your document. 1. Place your original document on the scanner. See one of these sections for instructions: Reading the Scanner Lights ❏ If you are scanning using the ADF, load your document as described on page 3. The scanner lights indicate the scanner status. Note: Do not open the ADF while you are scanning or you will see an ADF error message and paper feeding will stop. ❏ If you are scanning from the document table, place your document as described on page 4. Ready light Error light Meaning On Off Ready to scan images. Flashing Off Initializing or scanning. On On A command error has occurred. Flashing Flashing A fatal error has occurred. 2. Start your OCR program. If an error occurs, the scanner stops operating and the Ready and Error lights flash. This indicates one of the following problems: 3. Start your OCR program’s scan function. Epson Scan starts in the last mode you used. 4. Select your scan settings as follows, depending on the mode you are using: ❏ The scanner is not connected to your computer properly or your software is not fully installed. See the Start Here sheet that came with your scanner for instructions on installing the scanner software and connecting the scanner to your computer. Office Mode ❏ Select Auto Detect, ADF - Single-sided, ADF Double-sided, or Document Table as the Document Source. ❏ The scanner transportation lock is locked. Slide the lock to the unlock position. See the Start Here sheet that came with the scanner for instructions. ❏ Select Black&White or Color as the Image Type. ❏ Select 300 dpi as the Resolution. 8 - Epson GT-2500 and GT-2500 Plus 7/06 Epson GT-2500 and GT-2500 Plus After trying these solutions, turn off the scanner using its power button, then turn it back on. If the Ready and Error lights are still flashing: Caution: Do not press the glass surface of the document table with any force. ❏ The scanner may be malfunctioning. Be careful not to scratch or damage the glass surface of the document table, and do not use a hard or abrasive brush to clean it. A damaged glass surface can decrease the scan quality. ❏ The scanner lamp may need to be replaced (not a userreplaceable part). ❏ The ADF may be malfunctioning. Never use alcohol, thinner, or corrosive solvent to clean the scanner. These chemicals can damage the scanner components and the case. Cleaning the Scanner Be careful not to spill liquid into the scanner mechanism or electronic components. This could permanently damage the mechanism and circuitry. New :For a single scanner To keep your scanner operating at its best, clean it periodically using the following procedure. Do not spray lubricants inside the scanner. 1. Turn off the scanner using its power button. Never open the scanner case. 2. Unplug the AC adapter cord from the scanner. 3. Clean the outer case with a cloth dampened with mild detergent and water. Transporting the Scanner 4. If the glass surface of the document table gets dirty, clean it with a soft dry cloth. If the glass surface is stained with grease or some other hard-to-remove material, use a small amount of glass cleaner and a soft cloth to remove it. Do not apply cleaner directly to the glass; apply it to the cloth and then clean the glass. Wipe off any remaining moisture. Before transporting the scanner for a long distance or storing it for an extended period of time, you need to lock the scanner’s carriage to prevent damage. Make sure that no dust builds up on the surface of the document table. Dust can cause spots in your scanned images. 2. When the Ready light is green, turn off the scanner using it’s power button. 1. Plug in the scanner, connect it to your computer, turn on the scanner using its power button, and wait until the lights stop flashing. 3. On the side of the scanner, slide the transportation lock to the locked position to secure the scanner carriage. 5. If the underside of the ADF gets dirty, clean it as described in step 4. Also be sure to clean the left side of the document table. Underside of a the ADF Left side of the b document table 4. Attach the protective materials, then repack the scanner in its original box or a similar box that fits the scanner snugly. 7/06 Epson GT-2500 and GT-2500 Plus - 9 Epson GT-2500 and GT-2500 Plus Related Documentation CPD-21597 Epson GT-2500 and GT-2500 Plus Start Here sheet CPD-21598 Epson GT-2500 and GT-2500 Plus Notices and Warranty booklet CPD-21599 Epson GT-2500 Scanner Software CD-ROM (English/French/Spanish) CPD-21662 Epson GT-2500 Plus Scanner Software CD-ROM (English) CPD-21821 Notice for Windows XP x64 Users (GT-2500 Plus only) — Epson GT-2500 and GT-2500 Plus User’s Guide (HTML on CD-ROM) 10 - Epson GT-2500 and GT-2500 Plus 7/06