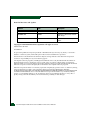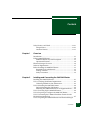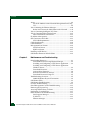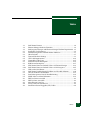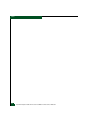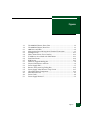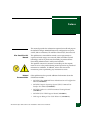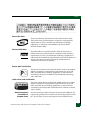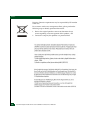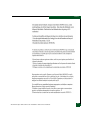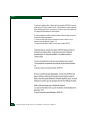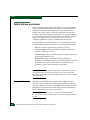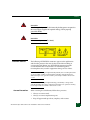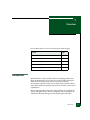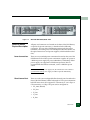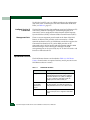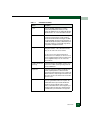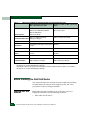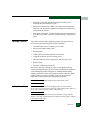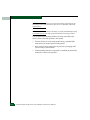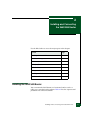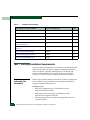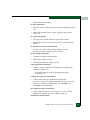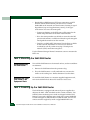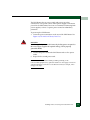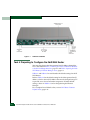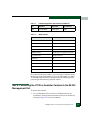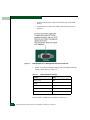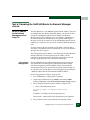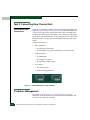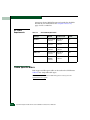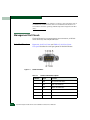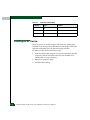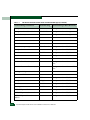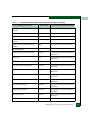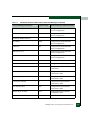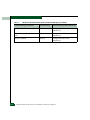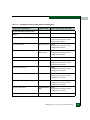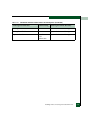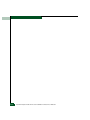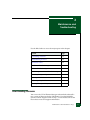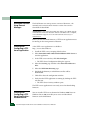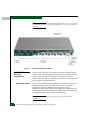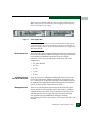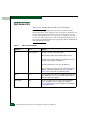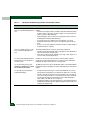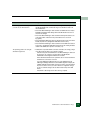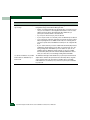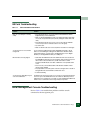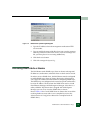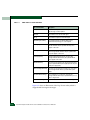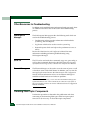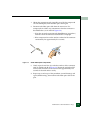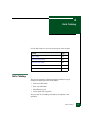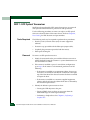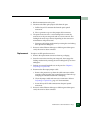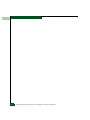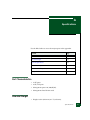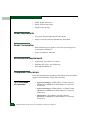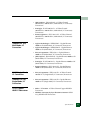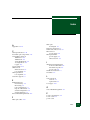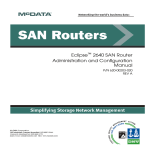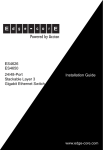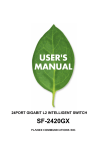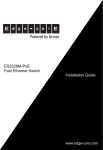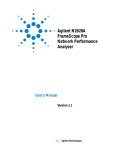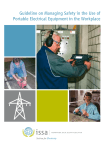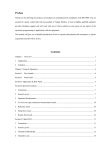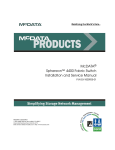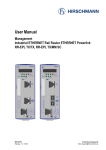Download McDATA Eclipse 2640 SAN Service manual
Transcript
McDATA Eclipse 2640 SAN Router Installation and Service Manual P/N 620-000202-110 REV A Record of Revisions and Updates Revision Date Description 620-000202-000 12/2004 First release of manual 620-000202-100 02/2005 Updated for software release and technical changes. 620-000202-110 10/2005 Updated for software and safety information. Copyright © 2004-2005 McDATA Corporation. All rights reserved. Published October 2005 Third Edition No part of this publication may be reproduced or distributed in any form or by any means, or stored in a database or retrieval system, without the prior written consent of McDATA Corporation. The information contained in this document is subject to change without notice. McDATA Corporation assumes no responsibility for any errors that may appear. All computer software programs, including but not limited to microcode, described in this document are furnished under a license, and may be used or copied only in accordance with the terms of such license. McDATA either owns or has the right to license the computer software programs described in this document. McDATA Corporation retains all rights, title and interest in the computer software programs. McDATA Corporation makes no warranties, expressed or implied, by operation of law or otherwise, relating to this document, the products or the computer software programs described herein. McDATA CORPORATION DISCLAIMS ALL IMPLIED WARRANTIES OF MERCHANTIBILITY AND FITNESS FOR A PARTICULAR PURPOSE. In no event shall McDATA Corporation be liable for (a) incidental, indirect, special, or consequential damages or (b) any damages whatsoever resulting from the loss of use, data or profits, arising out of this document, even if advised of the possibility of such damages. ii McDATA Eclipse 2640 SAN Router Installation and Service Manual Contents Safety Notices and Labels .......................................................... 1-xxiv Danger Notice ...................................................................... 1-xxiv Attention Notices.................................................................. 1-xxv Chapter 1 Overview Introduction .......................................................................................1-1 Eclipse 2640 SAN Router .................................................................1-2 2640 SAN Router Physical Description ..................................1-3 Operational Features .................................................................1-4 Element Manager Overview ...........................................................1-6 Software Requirements ....................................................................1-7 Before Installing the 2640 SAN Router ..........................................1-8 Required Tools and Materials ..................................................1-8 Package Contents.......................................................................1-9 Safety Precautions......................................................................1-9 Chapter 2 Installing and Connecting the 2640 SAN Router Installing the 2640 SAN Router ......................................................2-1 Task 1: Verifying Installation Requirements .................................2-2 Gathering Preliminary Site Information ................................2-2 Task 2: Mounting the 2640 SAN Router ........................................2-4 Surface Mounting the SAN Router .........................................2-4 Mounting the 2640 SAN Router in an Equipment Rack ......2-4 Task 3: Powering Up the 2640 SAN Router...................................2-4 Task 4: Preparing to Configure the 2640 SAN Router .................2-6 Task 5: Connecting the VT100 or Emulation Terminal to the RS-232 Management Port ................................................................2-7 Task 6: Preparing the 2640 SAN Router for Element Manager Contents iii Contents Access .................................................................................................2-9 Set the IP Address for the Network Management Port Using CLI ...............................................................................................2-9 Task 7: Initiating the Element Manager.......................................2-10 Before You Connect the SAN Router to the Network ........ 2-11 Task 8: Connecting Intelligent/TCP Ports .................................. 2-11 Task 9: Connecting Fibre Channel Ports......................................2-12 Fibre Channel Port Connections............................................2-12 IP Address Management ...............................................................2-12 SFP Connectors and Cables...........................................................2-13 SFP Cable Requirements ........................................................2-14 Cable Specifications........................................................................2-14 Cable Guidelines.............................................................................2-15 Management Port Pinouts.............................................................2-16 Serial Port Pinout.....................................................................2-16 RJ45 Port Pinout.......................................................................2-17 Installing an SFP Device ................................................................2-18 SAN Router Firmware Default Values ........................................2-19 Chapter 3 Maintenance and Troubleshooting Downloading Firmware ..................................................................3-1 Download Firmware Using Element Manager .....................3-2 Installing and Configuring a TFTP Server Application .......3-2 Installing and Configuring a TFTP Server Application Windows Server.........................................................................3-2 Download Firmware .................................................................3-3 Activate New Firmware ...........................................................3-4 Restore Prior Firmware Version ..............................................3-5 Download Firmware Using CLI..............................................3-5 Troubleshooting Overview..............................................................3-5 2640 SAN Router Physical Connections.................................3-6 SAN Router LEDs.............................................................................3-8 SAN Router Troubleshooting..........................................................3-9 GE Ports Troubleshooting..............................................................3-13 Serial Management Console Troubleshooting............................3-13 Retrieving the System Log ............................................................3-14 Accessing SNMP Alerts or Alarms ..............................................3-15 Performing a Loopback Test .........................................................3-17 Other Resources for Troubleshooting ..........................................3-18 SANvergence Manager...........................................................3-18 E/OSi CLI .................................................................................3-18 Element Manager.....................................................................3-18 iv McDATA Eclipse 2640 SAN Router Installation and Service Manual Contents Cleaning Fiber-Optic Components.............................................. 3-18 Chapter 4 Parts Catalog Parts Catalog ..................................................................................... 4-1 Front-Accessible FRUs..................................................................... 4-2 Rear-Accessible FRUs ...................................................................... 4-2 Miscellaneous Parts ......................................................................... 4-3 Power Cords and Receptacles ........................................................ 4-4 Chapter 5 Removal and Replacement Procedures Procedural Notes.............................................................................. 5-1 RRP 1: SFP Optical Transceiver...................................................... 5-2 RRP 2: Redundant Power Supply.................................................. 5-4 Appendix A Specifications Port Characteristics ........................................................................ A-1 Size and Weight .............................................................................. A-1 Power Requirements ...................................................................... A-2 Power Consumption ...................................................................... A-2 Environmental Requirements ....................................................... A-2 Compatible Transceivers ............................................................... A-2 1G FC Multi-Mode, LC Connectors ...................................... A-2 1000Base-SX (GE) Multi-Mode, LC Connectors .................. A-3 1G FC Single-Mode, LC Connectors ..................................... A-3 1000Base-LX (GE) Single-Mode, LC Connectors................. A-3 1G FC Copper HSSDC2 Transceiver ..................................... A-3 SFP Cable Requirements ......................................................... A-4 Contents v Contents vi McDATA Eclipse 2640 SAN Router Installation and Service Manual Tables 1-1 1-2 1-3 2-1 2-2 2-3 2-4 2-5 2-6 2-7 2-8 2-9 2-10 3-1 3-2 3-3 3-4 3-5 4-1 4-2 4-3 4-4 A-1 SAN Router Features ................................................................................... 1-4 Element Manager Software Functions ...................................................... 1-6 SANvergence Manager and Element Manager Platform Requirement 1-8 Installation Task Summary ......................................................................... 2-2 Default Management and SAN Router Addresses .................................. 2-7 Other Defaults ............................................................................................... 2-7 Terminal Emulator Settings ........................................................................ 2-8 SFP Cable Requirements .......................................................................... 2-14 Compatible Cable Types ........................................................................... 2-15 Serial Port Pinout Description .................................................................. 2-16 RJ45 Pinout Description ............................................................................. 2-17 SAN Router Firmware Default Values via Element Manager ............. 2-19 SAN Router Firmware Default Values via SANvergence .................... 2-25 LEDs on the SAN Router ............................................................................ 3-8 SAN Router Troubleshooting Problems and Possible Solutions ......... 3-10 GE Port Problems and Solutions .............................................................. 3-13 Serial Management Console Troubleshooting ....................................... 3-14 SNMP Alerts or Alarm Definitions .......................................................... 3-16 FRU List-Front Accessible ........................................................................... 4-2 FRU List-Rear Accessible ............................................................................ 4-2 Miscellaneous Parts List .............................................................................. 4-3 Power Cord Part Number List .................................................................... 4-5 Small Form Factor Pluggable (SFP) Cables ............................................. A-4 Tables vii Tables viii McDATA Eclipse 2640 SAN Router Installation and Service Manual Figures 1-1 1-2 2-1 2-2 2-3 2-4 2-5 2-6 2-7 3-1 3-2 3-3 3-4 3-5 3-6 4-1 4-2 5-1 The 2640 SAN Router, Front View ............................................................. 1-2 The 2640 SAN Router, Rear View .............................................................. 1-3 2640 Ports and LEDs .................................................................................... 2-6 Management Port to Management Terminal Connection ...................... 2-8 Intelligent Ports ........................................................................................... 2-11 Fibre Channel Ports (Two of twelve) ....................................................... 2-12 IP Addresses Associated with SAN Router ............................................ 2-13 Serial Port Pinout ........................................................................................ 2-16 RJ45 Pinout .................................................................................................. 2-17 Firmware Upgrade Dialog Box .................................................................. 3-4 Physical Connections and Ports ................................................................. 3-6 Power Supply FRUs ..................................................................................... 3-7 Retrieve the System Log Dialog Box ........................................................ 3-15 Power Supply Alert Shown in Trap Viewer ........................................... 3-17 Clean Fiber-Optic Components ................................................................ 3-19 Miscellaneous Parts ...................................................................................... 4-3 Power Cords .................................................................................................. 4-4 Power Supply Removal ............................................................................... 5-5 Figures ix Figures x McDATA Eclipse 2640 SAN Router Installation and Service Manual Preface This manual provides the information required to install and prepare the McDATA Eclipse 2640 SAN Router for configuration to operate with E/OSi in an Ethernet/IP and Fibre Channel (FC) data network. Who Should Use this Manual This publication is intended for trained service representatives experienced with storage area network (SAN) and Fibre Channel technology, and for IT professionals including experienced Data Networking Administrators and System Architects. This product contains no customer-serviceable parts that require internal access to the product during normal operation or prescribed maintenance conditions. In addition, refer to this manual for instructions prior to performing any maintenance action. Related Documentation Other publications that provide additional information about the SAN Router include: • McDATA Eclipse 2640 SAN Router Administration and Configuration Manual (620-000203). • McDATA Enterprise Operating System (E/OSi) Command Line Interface User Manual (620-000207) • McDATA Products in a SAN Environment Planning Manual (620-000124). • McDATA E/OSi SNMP Support Manual (620-000228). • SANvergence Manager User Guide Release 4.6 (620-000189). McDATA Eclipse 2640 SAN Router Installation and Service Manual xi Preface How to Obtain Help For technical support, McDATA® end-user customers should call the phone number located on the service label attached to the front or rear of the hardware product.McDATA's "Best in Class" Solution Center provides a single point of contact for customers seeking help. The Solution Center will research, explore, and resolve inquires or service requests regarding McDATA products and services. The Solution Center is staffed 24 hours a day, 7 days a week, including holidays. NOTE: To expedite warranty entitlement, please have your product serial number available. McDATA Corporation 380 Interlocken Crescent Broomfield, CO 80021 Phone: (800) 752-4572 or (720) 566-3910 Fax: (720) 558-3851 E-mail: [email protected] NOTE: NOTE: Customers who purchased the hardware product from a company other than McDATA should contact that company's service representative for technical support. Forwarding Publication Comments We sincerely appreciate comments about this publication. Please send comments to McDATA’s solution center by telephone, fax, or e-mail. The numbers and e-mail address are listed below. Identify the manual and provide page numbers and specific detail. Thank you. • • Ordering Printed Manuals Trademarks xii e-mail: [email protected] fax: Attention: Technical Communications Manager, 763.268.8818 To order a copy of this manual, submit a purchase order as described in Ordering McDATA Documentation Instructions, which is found on McDATA’s web site, http://www.mcdata.com. To obtain documentation CD-ROMs, contact your sales representative. McDATA, the McDATA logo, Fabricenter, Fast Write, HotCAT, Intrepid, Multi-Capable Storage Network Solutions, Networking the World's Business Data, nView, nScale OPENready, SANavigator, SANpilot, SANtegrity, Sphereon, SANvergence, Storage Over IP, and McDATA Eclipse 2640 SAN Router Installation and Service Manual Preface SOIP are trademarks or registered trademarks of McDATA Corporation or its subsidiaries. All other trademarks are the property of their respective owners in the United States or other countries or both. Laser Compliance Statement Laser transceivers in the switches are tested and certified in the United States to conform to Title 21 of the Code of Federal Regulations (CFR), Subchapter J, Parts 1040.10 and 1040.11 for Class 1 laser products. Elsewhere, the transceivers are tested and certified to be compliant with International Electrotechnical Commission IEC825-1 and European Norm EN60825-1 and EN60825-2 regulations for Class 1 laser products. Class 1 laser products are not considered hazardous. The transceivers are designed such that there is never human access to laser radiation above a Class 1 level during normal operation or prescribed maintenance conditions. Federal Communications Commission (FCC) Statement The product generates, uses, and can radiate radio frequency energy, and if not installed and used in accordance with instructions provided, may cause interference to radio communications. The product was tested and found to comply with the limits for Class B computing devices pursuant to Subpart B of Part 15 of the FCC Rules, which are designed to provide reasonable protection against such interference in a residential environment. Any modification or change made to the product without explicit approval from McDATA, by means of a written endorsement or through published literature, invalidates the service contract and voids the warranty agreement with McDATA. Canadian EMC Statements The statements below indicate product compliance with Interference Causing Equipment Standard (ICES) and Norme sur le Matériel Brouiller (NMB) electromagnetic compatibility (EMC) requirements as set forth in ICES/NMB-003, Issue 4. • This Class B digital apparatus complies with Canadian ICES-003. • Cet appareil numérique de la classe B est conforme à la norme NMB-003 du Canada. United States and Canada UL Certification The C-UL-US mark on the product indicates compliance with American National Standards Institute (ANSI) and Standards Council of Canada (SCC) safety requirements as tested, evaluated, McDATA Eclipse 2640 SAN Router Installation and Service Manual xiii Preface and certified by Underwriters Laboratories Inc. (UL) and Underwriters Laboratories of Canada (ULC). International Safety Conformity Declaration (CB Scheme) A certification bodies (CB) test report supports the product, indicating safety compliance with the International Electrotechnical Commission (IEC) system for conformity testing and certification of electrical equipment (IECEE) CB scheme. The CB scheme is a multilateral agreement among participating countries and certification organizations that accepts test reports certifying the safety of electrical and electronic products. European Union Conformity Declarations and Directives (CE Mark) The CE mark on the product indicates compliance with the following regulatory requirements as set forth by European Norms (ENs) and relevant international standards for commercial and light industrial information technology equipment (ITE): • EN55022: 1998 - ITE-generic radio frequency interference (RFI) emission standard for domestic, commercial, and light industrial environments, including electrical business equipment. • EN55024-1: 1998 - ITE-generic electromagnetic immunity standard for domestic, commercial, and light industrial environments, including electrical business equipment. • EN60950/A11:1997 - ITE-generic electrical and fire safety standard for domestic, commercial, and light industrial environments, including electrical business equipment. • EN61000-3-2:1995 - ITE-generic harmonic current emissions standard for domestic, commercial, and light industrial environments (equipment with rated current less than or equal to 16 amperes per phase). • EN61000-3-3:1995 - ITE-generic voltage fluctuation and flicker standard (low-voltage power supply systems) for domestic, commercial, and light industrial environments (equipment with rated current less than or equal to 16 amperes per phase). In addition, the European Union (EU) Council has implemented a series of directives that define product safety standards for member countries. The following directives apply to the product: xiv McDATA Eclipse 2640 SAN Router Installation and Service Manual Preface • The product conforms with all protection requirements of EU directive 89/336/EEC (Electromagnetic Compatibility Directive) in accordance with the laws of the member countries relating to EMC emissions and immunity. • The product conforms with all protection requirements of EU directive 73/23/EEC (Low-Voltage Directive) in accordance with the laws of the member countries relating to electrical safety. • The product conforms with all protection requirements of EU directive 93/68/EEC (Machinery Directive) in accordance with the laws of the member countries relating to safe electrical and mechanical operation of the equipment. McDATA does not accept responsibility for any failure to satisfy the protection requirements of any of these directives resulting from a non-recommended or non-authorized modification to the product. European Union EMC and Safety Declaration (N-Mark) The N-mark on the product indicates compliance with European Union EMC and safety requirements as tested, evaluated, and certified by the Norwegian Board for Testing and Approval of Electrical Equipment (Norges Elektriske Materiellkontroll or NEMKO) laboratory or a NEMKO-authorized laboratory. Argentina IRAM Certification The Instituto Argentino de Normalización (IRAM) S-mark on the product indicates compliance with Direccion Nacional de Comercio Interior (DNCI) Resolution Number 92/98, Phase III (for information technology equipment safety). In conjunction with the S-mark is the AR-UL mark, certified by UL de Argentina, S.R.L., and accredited by the Argentine Accreditation Organization (OAA). Australia and New Zealand C-Tick Mark The Australia and New Zealand regulatory compliance mark (C-tick mark) on the product indicates compliance with regulatory requirements for safety and EMC (for information technology equipment) as set forth by the Australian Communications Authority (ACA) and the Radio Spectrum Management Group (RSM) of New Zealand. McDATA Eclipse 2640 SAN Router Installation and Service Manual xv Preface People’s Republic of China CCC Mark The China Compulsory Certification mark (CCC mark) on the product indicates compliance with People’s Republic of China regulatory requirements for safety and EMC (for information technology equipment) as set forth by the National Regulatory Commission for Certification and Accreditation. Chinese National Standards Statement The Taiwanese Bureau of Standards, Metrology, and Inspection mark (BSMI mark) and the Chinese National Standards (CNS) statement below indicate product compliance with Taiwanese regulatory requirements. The statement indicates in a domestic environment the product may cause radio interference, in which case the user is required to take corrective actions. . German GS Mark The Geprüfte Sicherheit mark (GS mark) on a product indicates compliance with the German Safety of Equipment Act as tested by Underwriters Laboratories International Demko A/S, and accredited by the Central Office of Safety of the German Länder (Zentralstelle der Länder für Sicherheitstechnik or ZLS). Japanese VCCI Statement The Voluntary Control Council for Interference (VCCI) statement below applies to information technology equipment, and indicates product compliance with Japanese regulatory requirements. The statement indicates the product is a Class B product, and in a domestic environment may cause radio interference, in which case the user is required to take corrective actions. xvi McDATA Eclipse 2640 SAN Router Installation and Service Manual Preface Korean MIC Mark The Korean Ministry of Information and Communications mark (MIC mark) on the product indicates compliance with regulatory requirements for safety and EMC (for information technology equipment) as authorized and certified by the Korean Radio Research Institute (RRI). Mexican NOM Mark NOM The Official Mexican Standard (Normas Oficiales Mexicanas or NOM) mark on the product indicates compliance with regulatory requirements for safety (for information technology equipment) as authorized and accredited by the National System of Accreditation of Testing Laboratories (Sistema Nacional de Acreditamieno de Laboratorios de Pruebas or SINALP). Russian GOST Certification The Russian Gosudarstvennyi Standart (GOST) mark on the product indicates compliance with regulatory requirements for safety and EMC (for information technology equipment) as authorized and accredited by the State Committee for Standardization, Metrology and Certification. South African SABS Certification The South African Bureau of Standards (SABS) mark on the product indicates compliance with regulatory requirements for safety and EMC (for information technology equipment) as authorized and accredited by the Independent Communications Authority of South Africa (ICASA). Waste Managment Information for European Union Do not discard this product. European Union Directive 2002/96/EC requires this product to be recycled at the end of the product's useful life. Please follow all waste management actions defined by this McDATA Eclipse 2640 SAN Router Installation and Service Manual xvii Preface Directive. Directive requirements may be superseded by EU member nation law. For assistance with waste management efforts, please perform the following steps to identify pertinent information: 1. Review the original purchase contract to determine who to contact regarding waste management of this product; OR 2. Contact the company this product was procured from. xviii McDATA Eclipse 2640 SAN Router Installation and Service Manual Preface McDATA Eclipse 2640 SAN Router Installation and Service Manual xix Preface xx McDATA Eclipse 2640 SAN Router Installation and Service Manual Preface McDATA Eclipse 2640 SAN Router Installation and Service Manual xxi Preface xxii McDATA Eclipse 2640 SAN Router Installation and Service Manual Preface McDATA Eclipse 2640 SAN Router Installation and Service Manual xxiii Preface Safety Notices and Labels When using this product, observe the danger, caution, and attention notices provided in this manual. The notices are accompanied by symbols that represent the severity of the safety condition. The danger and caution notices are listed in numerical order based on their IDs, which are displayed in parentheses, for example (D004), at the end of each notice. Use this ID to locate the translations of these danger and caution notices in the McDATA Product Safety Notices (620-000247) publication, which is included with this product. The following notices and statements are used in this manual. They are listed below in order of increasing severity of potential hazards. • Note: These notices provide tips, guidance, or advice. • Attention notices: These notices indicate potential damage to programs, hardware, or data. • Caution notices: These statements indicate situations that can be potentially hazardous to you. • Danger notices: These statements indicate conditions or situations or conditions that can be potentially lethal or extremely hazardous to you. Safety labels are also attached directly to products to warn of these conditions or situations. ATTENTION! Read and comply with the safety notices before installing or servicing the SAN Router. Translated safety notices are provided in the McDATA Product Safety Notices (620-000247) publication which is included with this product. Danger Notice The following DANGER notice appears in this publication and describes safety practices that must be observed while installing or servicing a director or switch. A DANGER notice provides essential information or instructions for which disregard or noncompliance may result in death or severe personal injury. ATTENTION! Translated safety notices are provided in the McDATA Product Safety Notices (620-000247) publication which is included with this product. xxiv McDATA Eclipse 2640 SAN Router Installation and Service Manual Preface DANGER Use the supplied power cords. Ensure the facility power receptacle is the correct type, supplies the required voltage, and is properly grounded. (D004) DANGER Disconnect the power cords. (D005) Attention Notices The following ATTENTION statements appear in this publication and describe practices that must be observed while installing or servicing the SAN Router. An ATTENTION statement provides essential information or instructions for which disregard or noncompliance may result in equipment damage or loss of data. ATTENTION! If zoning is implemented by WWN, removal and replacement of a device HBA or Fibre Channel interface (thereby changing the device WWN) disrupts zone operation and may incorrectly exclude a device from a zone. ATTENTION! If zoning is implemented by port number, a change to the SAN Router fiber-optic cable configuration disrupts zone operation and may incorrectly include or exclude a device from a zone. General Precautions When servicing the SAN Router, follow these practices: • Always use correct tools. • Always use correct replacement parts. • Keep all paperwork up to date, complete, and accurate. McDATA Eclipse 2640 SAN Router Installation and Service Manual xxv Preface ESD Precautions xxvi All electrostatic discharge (ESD) sensitive components and FRUs in the product are enclosed and shielded. ESD procedures are not required when working with the product. McDATA Eclipse 2640 SAN Router Installation and Service Manual 1 Overview Use the links below to access the major topics in this chapter. Section Page Introduction 1-1 Eclipse 2640 SAN Router 1-2 Element Manager Overview 1-6 Software Requirements 1-7 Before Installing the 2640 SAN Router 1-8 Introduction McDATA offers a family of Fibre Channel switching products that allow implementation of a storage area network (SAN) topology in Fibre Channel Protocol (FCP) or fibre connection (FICON) environments. McDATA offers several alternatives to build a robust and scalable SAN infrastructure that meets the customer’s data center requirements. This manual provides information and procedures for installing the Eclipse 2640 SAN Router, and for configuring and managing by the SAN Router Element Manager and the SANvergence Manager. Overview 1-1 Eclipse 2640 SAN Router The Eclipse 2640 SAN Router (referred to as the SAN Router or router in this manual) supports iSCSI, iFCP, and R_Port for connecting to both IP backbones and legacy Fibre Channel (FC) fabrics. The SAN Router connects to a wide range of Fibre Channel and IP end systems. The SAN Router supports TCP/IP routing over extended distances at wire speed. The SAN Router offers: • SAN internetworking for scalable and fault-tolerant SANs. • Compression for increased bandwidth. • Support for full fabric and private & public loop FC devices. • Patent-pending Fast Write TM technology for maximizing throughput across long distances. The SAN Router is shown in Figure 1-1 and in Figure 1-2 and described in 2640 SAN Router Physical Description. Figure 1-1 1-2 The 2640 SAN Router, Front View McDATA Eclipse 2640 SAN Router Installation and Service Manual Figure 1-2 The 2640 SAN Router, Rear View 2640 SAN Router Physical Description All ports and connectors are located on the front of the SAN Router, except for the power connectors, as described in the following paragraphs. The rear of the SAN Router contains only the power connectors and cooling fans. The Field Replaceable Units (FRUs) are the optical transceivers and power supplies (which include internal fans). Power Connections There are two standard power connections located on the rear of the SAN Router. Each of these power connections supplies AC power to a different power supply for power redundancy and backup. Either power supply can support the SAN Router operation, but it is recommended that both be connected, each to a different power source. ATTENTION! If one power supply fails, the SAN Router will continue to operate but the failed power supply should be replaced immediately. Fibre Channel Ports There are twelve user-configurable fibre channel ports located on the front of the SAN Router, labeled 1 through 12. These port connections hold SFP transceivers that support FC connectivity at 1 or 2 Gbps or GE connectivity at 1 Gbps. The ports can be configured as: • FC_Auto (default) • FL_Port • F_Port • L_Port • R_Port Overview 1-3 To the left of each FC port is an LED that indicates the configuration and status of the associated port. For more information about these LEDs, see Table 3-1, page 3-8. Intelligent Ports for IP Connection The SAN Router provides four intelligent ports for Gig Ethernet (GE) connectivity, labeled 13 through 16. Each intelligent port for IP connectivity can be configured for either Internet Small Computer Systems Interface (iSCSI), or Internet Fibre Channel Protocol (iFCP). Management Ports There are two management ports located on the front of the SAN Router. An RS-232 serial port that can be connected to a VT100 terminal emulator for access to SAN Router console that supports the Command Line Interface (CLI), and an RJ45 port that can be connected to the LAN for out-of-band management using the 2640 Element Manager or the SANvergence Manager. The RJ45 management port can be accessed by any PC on the LAN with a web browser or Telnet based CLI. Operational Features The SAN Router features are described in Table 1-1, SAN Router Features. Some features are optional and may not be present in some SAN Router software versions. Table 1-1 1-4 SAN Router Features Feature Description Intelligent Ports Four intelligent ports, which can be configured for Internet Small Computer Systems Interface (iSCSI) or Internet Fibre Channel Protocol (iFCP). An intelligent port can be configured for either iSCSI or iFCP. An Intelligent port is also referred as TCP port. Internet Fibre Channel Protocol (iFCP) standards track protocols The SAN Router supports the IETF draft standard for iFCP, which provides connectivity and networking for existing Fibre Channel devices over a TCP/IP network. iSCSI The SAN Router supports IETF standard based iSCSI protocol. A TCP port can be configured for either iSCSI or iFCP. McDATA Eclipse 2640 SAN Router Installation and Service Manual Table 1-1 SAN Router Features Feature Description R_Port Support for FC-SW2 standard E_Port as well as Brocade interoperability mode allows you to fully integrate the SAN Router into an existing Fibre Channel SAN that includes one or more Fibre Channel switches. Fast Write The Fast Write software feature available on intelligent ports improves the performance of write operations between Fibre Channel initiators and targets in a Wide Area Network (WAN). The improved speed depends on the WAN Round Trip Time (RTT), available buffer space on the target, number of concurrent I/Os supported by the application and application I/O size. Zoning Using SANvergence Manager, McDATA’s network management software, or the command line interface (CLI), you can create zones across networks. You can use zone sets for periodic reallocation of network resources. For example, you can have one set of zones for daytime data transactions and another set of zones for nighttime backups. You can create zones across networks. Real-time and historical system logs The Element Manager and McDATA LogViewer can be used to look at current system log messages from the connected SAN Router. Compression Compression technology available on intelligent ports identifies repetitive patterns in a data stream and represents the same information in a more compact and efficient manner. By compressing the data stream, more data can be sent across the network even if slower link speeds are used. Jumbo Frames Since the maximum Fibre Channel payload size is 2112 bytes, two regular Ethernet frames are required. The McDATA Jumbo Frame option extends the Ethernet payload to 2112 bytes. With the support of Jumbo Frames, a Fibre Channel frame can be mapped to just one Ethernet frame, providing more efficient transport. For iSCSI traffic, up to 4K size frames are supported. Overview 1-5 Element Manager Overview The SAN Router Element Manager, a Web-based Java applet, is used to configure, monitor, and troubleshoot the router. The Element Manager software configuration and monitoring functions are listed in Table 1-2, Element Manager Software Functions. See the McDATA Eclipse 2640 SAN Router Administration and Configuration Manual for specific configuration procedures using the Element Manager. Table 1-2 1-6 Element Manager Software Functions Feature Description SAN Router Configuration SAN Router Inband IP Address Date-Time System Properties Default Zoning Behavior Password Management SNMP Traps Port Configuration Fibre Channel and TCP Ports (supporting iSCSI and iFCP) Management Port Static Routing iFCP Gateway Configuration iFCP Setup Remote Connection Configuration Port Redundancy Configuration iSCSI Configuration Device Configuration RADIUS Server Configuration McDATA Eclipse 2640 SAN Router Installation and Service Manual Table 1-2 Element Manager Software Functions Feature Description SAN Router Operations System Log Upgrade Firmware Reset the System Configuration Backup, and Restore Save Configuration Monitoring Device View LEDs and icons, system information icons Message Log Setting Polling Interval Reports and Statistics Ping GE Port Statistics FC Port Statistics Port Traffic Graphs iFCP Port Compression MAC Forwarding IP Forwarding ARP Table Storage Name Server FC Device Properties Remote Connection Statistics To login to the SAN Router and launch Element Manager, you must first install and prepare the SAN Router for out-of-band management, as described in this chapter. See the Administration and Configuration Manual for the login and launch procedure. Software Requirements Table 1-3 lists system requirements for SANvergence Manager and Element Manager: Overview 1-7 Table 1-3 SANvergence Manager and Element Manager Platform Requirement Operating system IBM Compatible Intel Pentium Class PC, 400 MHz or above with mouse, 32-bit Sun Ultra 5 or better; 300 MHz or above, with mouse Windows Server 2003a Enterprise Edition Windows Server 2003b Standard Edition Windows 2000 with SP4 Windows XP with SP2 Solaris 8.0, Solaris 9.0. Please see SUN Microsystems website. JRE 1.4.1 or higher (provided with Java Runtime Environment SANvergence Manager) JRE 1.4.1 or higher (not provided) Management Platform None required. None required. Internet Explorer 6.0 or higher or Netscape 6.22 or higher Mozilla 1.4 Web Browser RAM 128 MB minimum, 256 MB recommended 128 MB minimum, 256 MB recommended Monitor SVGA (64K color) minimum, 1024 x 768 resolution SVGA (64K color) minimum, 1024 x 768 resolution Network Connection TCP/IP Connection TCP/IP Connection Available Disk Space 50 MB for JRE v1.4.2 6MB for SANvergence Manager 50 MB for JRE v1.4.2 6MB for SANvergence Manager a.DirectX 9.0b or later must be installed on the management workstation if additional software programs, such as EFCM or PC Anywhere, are coresident with SANvergence Manager. b.DirectX 9.0b or later must be installed on the management workstation if additional software programs, such as EFCM or PC Anywhere, are coresident with SANvergence Manager. Before Installing the 2640 SAN Router This section describes the materials and tools required for installing the SAN Router, the contents of the shipping carton, and safety precautions to observe during installation. Required Tools and Materials Before beginning the installation tasks, ensure that you have a Phillips #2 screwdriver and the following hardware: • 1-8 Fiber cables for GE and FC. McDATA Eclipse 2640 SAN Router Installation and Service Manual Package Contents • Standard 19-inch EIA-compliant equipment rack if you are mounting the SAN Router in a rack. • Maintenance terminal (VT-100 or a PC with terminal emulation software) - the terminal is required to configure the SAN Router management IP address. • Fiber-optic cleaning kit - The kit contains tools and instructions to clean fiber-optic cable, connectors, loopback plugs, and protective plugs. Unpack the contents of the shipping package and verify that you have received the following items in good condition: • The SAN Router chassis with two power cords. • RS-232 serial (null modem) cable. • Ethernet cable. • 16 SFP optics for multi-mode Fibre connectivity. • Loopback connector (used for testing ports). • McDATA Software License Agreement and Warranty Card. • Release Notes. • Software and documentation CD. If an item is missing or damaged, contact your supplier and the carrier who delivered the package. To return the product to McDATA, contact McDATA Technical Support for an RMA number before shipping. McDATA cannot accept product returns without an RMA number. When you return a product, pack it in the original (or equivalent) packing material to maintain the warranty. NOTE: The rack mount kit is shipped separately from the router. Safety Precautions ATTENTION! Small Form Factor Pluggable (SFPs) are static-sensitive devices. Always wear anti-static wrist straps while handling SFPs. When not in use, SFPs should always be stored in antistatic bags. ATTENTION! SFP modules used in this product must comply with IEC 60825-1 as a CLASS 1 LASER PRODUCT and FDA 21 CFR Chapter 1, Subpart J, Parts 1040.10 and 1040.11. Overview 1-9 ATTENTION! All maintenance and servicing must be performed only by trained personnel under the direct supervision of a McDATA authorized representative. ATTENTION! It is important to discharge any electrostatic buildup to bring you and the chassis to the same potential! Take the following precautions: Use an electrostatic discharge (ESD) wrist strap connected to the chassis or the same earth ground as the cabinet. 1-10 • Connect the chassis to the earth ground using a portable ESD work surface or another path to earth ground. • Keep static-sensitive components in protective packaging until you are ready to connect them. • Avoid touching electronic components or modules by their leads, connectors or other contact points. McDATA Eclipse 2640 SAN Router Installation and Service Manual 2 Installing and Connecting the 2640 SAN Router Use the links below to access the major topics in this chapter. Section Page Installing the 2640 SAN Router 2-1 IP Address Management 2-12 SFP Connectors and Cables 2-13 Cable Specifications 2-14 Cable Guidelines 2-15 Management Port Pinouts 2-16 Installing an SFP Device 2-18 SAN Router Firmware Default Values 2-19 Installing the 2640 SAN Router You can mount the SAN Router on a horizontal surface such as a table, or in a standard rack or cabinet. Table 2-1 lists the sequence and procedures for correct installation. Installing and Connecting the 2640 SAN Router 2-1 Table 2-1 Installation Task Summary Task Number and Description Required or Optional Page Task 1: Verifying Installation Requirements. Required 2-2 Task 2: Mounting the 2640 SAN Router. Required 2-4 Task 3: Powering Up the 2640 SAN Router. Required 2-4 Task 4: Preparing to Configure the 2640 SAN Router Required 2-6 Task 5: Connecting the VT100 or Emulation Terminal to the RS-232 Management Port. Required 2-7 Task 6: Preparing the 2640 SAN Router for Element Manager Access Required 2-9 Task 7: Initiating the Element Manager. Required 2-10 Task 8: Connecting Intelligent/TCP Ports Required 2-11 Task 9: Connecting Fibre Channel Ports Required 2-12 Task 1: Verifying Installation Requirements Verify the following requirements are met prior to installing the SAN Router. Ensure that a site plan is prepared, configuration planning tasks are complete, planning considerations are evaluated, and related planning checklists are complete. Refer to the McDATA Products in a SAN Environment Planning Manual for information. Gathering Preliminary Site Information Obtain and record the following information. If there is trouble with your installation, this information may be required by McDATA support for problem determination. IP addresses for: 2-2 • iSCSI/iFCP SAN Router ports (valid addresses from LAN/MAN/WAN network). • SAN Router management ports (valid addresses from out-of-band management network). • Next hop router gateways (when connecting iFCP ports to an external network). McDATA Eclipse 2640 SAN Router Installation and Service Manual • SAN Router inband address. FC host information: • Platform version and patch/service pack level (Windows, Solaris, etc.). • HBA vendor, model, driver version, topology setting (Pt-Pt, Loop, etc.). FC Target information: • FC target/array model, firmware version, drive details. • SCSI bridge vendor, model, (Crossroads, etc.) and SCSI device details. FC Sub-fabric interconnect information: • FC device or switch vendor, model, firmware version, interconnect mode, domain ID, active zoneset. iSCSI initiator information: • IP address for initiator NIC interface. • NIC hardware driver version. • iSCSI initiator software vendor, version. SAN application information: • Vendor, version, and platform of management station details (Windows, Solaris, etc.). • Examples: TrueCopy, SAN copy, Mirrorview, SRDF, PowerPath, etc. Cabling and transceiver information: • Cable vendor, cable type (Multimode/single mode, shortwave/longwave), length and connector type (LC, SC, etc.). • Transceiver: vendor, type (SFP, GBIC), FC (1063MBd), GE (1250MBd) or tri-mode (both). IP SAN Router/router information: • Vendor, model, firmware version, Layer 2 - Layer 3, VLANS, jumbo frame support, IP gateway address (hop) etc. iFCP/iSCSI network details: Installing and Connecting the 2640 SAN Router 2-3 • Bandwidth available between iFCP peer connections or iSCSI initiator and iSCSI SAN Router port (the lowest available bandwidth on the network at its busiest time, factoring in signal degradation, hops and supplementary activity). Is the pipe consistent in size across the entire path? — Correct rate limiting on the iFCP ports will be crucial to the health and performance of the iFCP interconnection. — Have the circuit provider test the link to ensure that the full provisioned amount is available and that the signal strength is not degraded somewhere on the network. — Verify the available MTU (Maximum Transfer Unit) available on this network. Sometimes it is necessary to allow for overhead for each IP packet traversing a virtual private network (VPN) connection using IPsec. Use the Element Manager Remot Connections screen to measure the MTU size. Task 2: Mounting the 2640 SAN Router Surface Mounting the SAN Router To install the SAN Router on a horizontal surface, or other standalone environment: 1. Remove the SAN Router from the protective bag. 2. Place the SAN Router in a well-ventilated area to ensure free airflow to the cooling fans. Airflow direction is back-to-front. Mounting the 2640 SAN Router in an Equipment Rack To install the SAN Router in a customer supplied equipment rack, refer to the McDATA Rack-Mount Kit Installation Instructions. Task 3: Powering Up the 2640 SAN Router The SAN Router is equipped with universal power supplies that adjust to the 110V - 220V standards used in various countries. Two 120 VAC three-conductor power cords are shipped with the SAN Router. If you need a different power cord, please contact McDATA Customer Support at (800) 752-4572 or (720) 558-3910. You can also contact customer support by email at [email protected]. 2-4 McDATA Eclipse 2640 SAN Router Installation and Service Manual The SAN Router has no power switch and powers up when connected to a live power source. Either power supply can maintain power for the SAN Router, however we recommend connecting both power supplies, each to a separate power source for redundancy protection. To power up the SAN Router: 1. Locate the power connections at the rear of the SAN Router. See Figure 1-2, The 2640 SAN Router, Rear View. DANGER Use the supplied power cords. Ensure the facility power receptacle is the correct type, supplies the required voltage, and is properly grounded. (D004) 2. Connect the power cord to the SAN Router and to a live power outlet. 3. Repeat for the second power cord. NOTE: You should maintain reliable grounding (earthing) of the rack-mounted equipment. Pay particular attention to the supply connections other than the direct connections to the branch current (for example, when using power strips) Installing and Connecting the 2640 SAN Router 2-5 Figure 2-1 2640 Ports and LEDs Task 4: Preparing to Configure the 2640 SAN Router You must first change the Management Port IP address through the CLI as described in Task 5: Connecting the VT100 or Emulation Terminal to the RS-232 Management Port, page 2-7 and Task 6: Preparing the 2640 SAN Router for Element Manager Access, page 2-9. Table 2-2 and Table 2-3 list and describe the default settings for the IP SAN Router. Refer to Table 2-2 for the default setting for the Management Port IP address, which is the only IP address that must be changed using CLI to provide access for out-of-band management. All other default settings, shown in Table 2-3 can be changed using the Element Manager. For a complete list of default values, review SAN Router Firmware Default Values, page 2-19 2-6 McDATA Eclipse 2640 SAN Router Installation and Service Manual Table 2-2 Default Management and SAN Router Addresses Port IP Address Subnet Mask Default Gateway Mgmt 192.168.100.100 255.255.255.0 0.0.0.0 Table 2-3 Other Defaults Parameter Default Setting Zoning No zone (No devices zoned by default) iFCP SAN ID 0 FC Port Type FC - Auto Intelligent Port Interface Depends upon the configuration purchased. Intelligent Port Type Depends upon the configuration purchased. E_Port Zone Policy Append router zones Compression Off MTU Auto Auto Reset on Severe Errors Enabled Fast Write Off Serial Port 9600, 8, none,1, none To set the SAN Router IP address, you can connect a terminal to the RS-232 port on the SAN Router or access the SAN Router via Telnet or embedded Web-based management on the 10/100 management port using the default management IP address. Task 5: Connecting the VT100 or Emulation Terminal to the RS-232 Management Port To connect the terminal: 1. Use a null modem cable to connect a VT100 terminal or any standard PC running terminal emulation software to the RS-232 serial port (Figure 2-2) on the SAN Router. Installing and Connecting the 2640 SAN Router 2-7 • Connect female end of cable to the RS-232 port on the SAN Router. • Connect the male end of the cable to the RS-232 port on the terminal. Figure 2-2 Management Port to Management Terminal Connection 2. Set the PC terminal emulator settings to the SAN Router default settings shown below in Table 2-4. Table 2-4 Terminal Emulator Settings Parameter Setting Bits per second 9600 Data bits 8 Parity bits None Stop bits 1 Flow Control None Ensure that the VT100 arrow emulation feature is on. 2-8 McDATA Eclipse 2640 SAN Router Installation and Service Manual Task 6: Preparing the 2640 SAN Router for Element Manager Access Set the IP Address for the Network Management Port Using CLI The SAN Router has a 10/100 Management Port IP address. You need to configure the SAN Router inband IP address. You do not need to change the 10/100 Management Port IP Address for Element Manager Access, but it must be set to an IP address appropriate for the network before the SAN Router is managed by SANvergence Manager. If you do not choose to set the 10/100 Management Port IP Address now (with the CLI) you can do so from the Element Manager later. Changes made to the management port IP address will take effect only after a SAN Router reset (CLI command reset system or Element Manager File\Reset System). The management port IP address is not affected by resetting the SAN Router to defaults. The management port IP address and its parameters (permanent route) remain the same until you actively change it using either the CLI or the Element Manager. Out-of-Band Management The 10/100 Ethernet Out-of-Band Management port provides for out-of-band IP-based management. This interface allows simple network management protocol (SNMP), Telnet, and web-based management traffic to be separated from storage traffic through use of a separate LAN. The IP address of the management port must be in a different subnet than the SAN Router Inband IP address. Set the management IP address using the CLI: 1. Press the Enter key to display the CLI prompt. 2. Logon to the SAN Router. Type modify at the Access Mode prompt and private at the Password (community string) prompt. 3. Set or change management port IP address using the CLI: • At the command prompt enter: set mgmt portaddr <IP address><subnet mask> where: IP address = IP address of the management port subnet mask = subnet mask of the management port (optional) 4. Set a permanent route to the network management station. Installing and Connecting the 2640 SAN Router 2-9 • At the command prompt enter: set mgmt permroute <addr><mask><gateway> where: address = IP address of the network management subnet. This IP address is used to add a static route to the SAN Router’s route table. This is required by the management station if its on a different subnet than the 10/100 interface. mask = subnet mask of the network management subnet. gateway = IP address of the gateway router. The gateway router is a directly connected router to which management traffic should be forwarded. 5. Save the configuration using the CLI: • At the command prompt enter: save 6. Reset the system using the CLI: • At the command prompt enter: reset system The management IP address is now set and ready for normal out-of-band management. If you choose to continue configuring the SAN Router using CLI, please see the McDATA Enterprise Operating System/Internetworking (E/OSi) Command Line Interface User Manual. Task 7: Initiating the Element Manager 1. Connect the standard RJ45 Cat 5 Ethernet cable from the LAN to the 10/100 management port (RJ45). See Figure 2-2, on page 2-8. • Wait for the SAN Router to come up (watch for the link LED to light). NOTE: The link LED is located next to the RJ45 connector. A steady light means the port is active and a blinking light means there is traffic. 2. Ping the IP address you entered in Task 6 to verify network connectivity using the network management host. 2-10 McDATA Eclipse 2640 SAN Router Installation and Service Manual • If there is no ping response, contact your network administrator to set up connectivity between the network management station and the SAN Router. You are now ready to configure the SAN Router using the Element Manager. Before You Connect the SAN Router to the Network You have set the network management IP address to suit your network environment. The SAN Router is also shipped with a default SAN Router IP address and a subnet mask which are configured at the factory. McDATA recommends that these default parameters also be changed to fit your network environment, all ports be configured to suit your network, and all IP addresses are valid and unique before connecting cables. See the Administration and Configuration Manual for more information. Task 8: Connecting Intelligent/TCP Ports The GE SAN or intelligent ports are labeled 13, 14, 15, and 16 on the front of the SAN Router as shown in Figure 2-3. The default settings depend upon which configuration was purchased. • Connect the iFCP port to MAN/WAN network (next hop IP router or SAN Router). • Connect the iSCSI port to the iSCSI initiator or dedicated iSCSI LAN network. NOTE: Ensure that you have the IP addressing information available so these ports can be correctly configured for the connected network. Figure 2-3 Intelligent Ports Installing and Connecting the 2640 SAN Router 2-11 Task 9: Connecting Fibre Channel Ports Fibre Channel Port Connections The ports are labeled 1 through 12 on the front of the SAN Router (see Figure 2-4, Fibre Channel Ports (Two of twelve). The default setting is FC - Auto. The FC port LEDs, located to the left of the associated ports, are dual-color LEDs (green and amber). Green indicates a GE setting for the port, and amber indicates an FC setting for the port. The LEDs blink when there is traffic, the rate of blinking increasing with more traffic. Connect these ports to: • Hosts/Initiators — FC HBA port connections. — FC Intelligent Array ports functioning in an initiator role. • Targets/Storage. — FC JBOD ports. — FC storage array ports. — FC tape drive/ library ports. • FC switches — FC switch E_Ports. — SCSI to FC bridge devices. Figure 2-4 Fibre Channel Ports (Two of twelve) IP Address Management See Figure 2-5, IP Addresses Associated with SAN Router for an illustration of the IP addresses associated with the SAN Router and how they are used in the network. 2-12 McDATA Eclipse 2640 SAN Router Installation and Service Manual Figure 2-5 IP Addresses Associated with SAN Router SFP Connectors and Cables Each of the Fibre Channel/Gigabit Ethernet ports on the SAN Router has a socket for a Small Form Factor Pluggable (SFP) transceiver. SFPs are hot-pluggable modules, meaning they can be installed or removed while the SAN Router is powered on and in operation. SFPs support both Gigabit Ethernet (GE) and Fibre Channel (FC) transceivers. The SAN Router is shipped with 16 SFP transceivers for Multi-Mode Fibre (MMF) connectivity. MMF Fibre supports transmission lengths up to 550 m. The provided SFPs are compatible with both Fibre Channel and GE connections. The SAN Router supports other SFPs for different cable types. The transceivers you choose must match the port configuration. • For a list of SFP modules that are qualified and available from McDATA, see Compatible Transceivers, page A-2. For continued compliance with laser safety standards, only approved Class 1 Installing and Connecting the 2640 SAN Router 2-13 transceivers from a McDATA-approved vendor list should be installed in your SAN Router. See Compatible Transceivers, page A-2 for a vendor list. SFP Cable Requirements Table 2-5 SFP Cable Requirements Cable Spec Medium Connector Style FC/GE 100-SM-LL-L 10 Km fiber LC connector SFP with LC connector FC 1000Base-LX 10 Km fiber LC connector SFP with LC connector GE 100-M5-SN-I 550 m fiber LC connector SFP with LC connector FC 1000Base-SX 550 m fiber LC connector SFP with LC connector GE 100-TW-EL-S 33 m STP HSSDC2 connector SFP with HSSDC2 connector FC Cable Specifications Both copper and fiber optic cable can be used on the SAN Router. Table 2-6 lists compatible cable types. NOTE: SFPs are available from McDATA; please contact your sales representative for a quote. 2-14 McDATA Eclipse 2640 SAN Router Installation and Service Manual Table 2-6 Compatible Cable Types Type of Cable Range SFP Type 62.5 um Multi-Mode Fiber Optic FC/GE 2-300 m Short wave laser 50 um Multi-Mode Fiber Optic FC/GE 2-500 m Short wave laser 9 um Single Mode Fiber Optic 2m-10 Km Long wave laser Copper 0-30 m (equalized cable) 0-10 m (unequalized cable) Copper (FC HSSDC2) Cable Guidelines ATTENTION! Review and implement the following cable guidelines to avoid signal interference or cable damage. • Use RJ45 cable for the Network Management port. • Use DB9 null modem cable for the console port. • Confirm you have appropriate cables to attach the devices, for example the server and targets. • Do not bend fiber optic cables to a radius smaller than three (3) inches. Doing so could result in serious degradation in performance or complete loss of connectivity. • Do not lay copper cables near transformers or alongside power cables for any distance. Doing so could introduce noise into the signaling. • Avoid laying cables near sharp edges or where objects or other equipment can crush them. • Laser types at each end of any link must match. Installing and Connecting the 2640 SAN Router 2-15 ATTENTION! Do not block ventilation openings as this will restrict air flow around the side and front of the unit. Do not install the SAN Router in an environment where the operating ambient temperature might exceed 104°F (40°C). Management Port Pinouts The SAN Router has two management port connectors, an RS-232 serial connector, and an RJ45 connector. Serial Port Pinout Figure 2-6 Figure 2-6, Serial Port Pinout and Table 2-7, Serial Port Pinout Description describe the serial port pinout for the SAN Router. Serial Port Pinout Table 2-7 2-16 Serial Port Pinout Description Pin Number Signal Comment 1 DCD Not used in the SAN Router. 2 RxD Input of the SAN Router. 3 TxD Output of the SAN Router. 4 DTR Output of the SAN Router. 5 Ground 6 DSR Not used in the SAN Router. McDATA Eclipse 2640 SAN Router Installation and Service Manual Table 2-7 RJ45 Port Pinout Figure 2-7 Serial Port Pinout Description Pin Number Signal Comment 7 RTS Connected to Pin 8. 8 CTS Connected to Pin 7. 9 NC Figure 2-7, RJ45 Pinout and Table 2-8, RJ45 Pinout Description describe the RJ45 and 10/100 Ethernet pinouts for the SAN Router. RJ45 Pinout Table 2-8 RJ45 Pinout Description Pin Number Signal Comment 1 Tx+ 2 Tx- 3 Rx+ 4 Not used 100 Ω termination. 5 Not used 100 Ω termination. Installing and Connecting the 2640 SAN Router 2-17 Table 2-8 RJ45 Pinout Description Pin Number Signal Comment 6 Rx- 7 Not used 100 Ω termination 8 Not used 100 Ω termination Installing an SFP Device SFP transceivers are usually shipped with protective rubber plugs installed. If you do not plan to immediately connect fiber cable to the SFP after installation, leave the protective plugs installed. To connect an SFP device, follow these steps: 1. Insert the SFP through the port cover into the connector until the connector is firmly connected to the SFP. You should hear an audible click as it snaps into place. 2. Remove the protective plugs. 3. Install the fiber cabling. 2-18 McDATA Eclipse 2640 SAN Router Installation and Service Manual SAN Router Firmware Default Values If you need to restore the default values in the firmware, review Table 2-9 as the table lists all default values and how you can change or view the default values from Element Manager or SANvergence Manager. . Table 2-9 SAN Router Firmware Default Values via Element Manager Element Manager Parameters Default Setting Element Manager Menu Hierarchy SAN Routing Cluster ID 1 Configuration>System>Operations Enable remote access via Telnet Enabled Configuration>System>Operations Router inband address 0.0.0.0 Configuration>System>Inband Address Router Subnet mask 0.0.0.0 Configuration>System>Inband Address Default Gateway address 0.0.0.0 Configuration>System>Inband Address SNMP Read-only Password public Configuration>System>SNMP Communities/Hosts SNMP Read-modify Password private Configuration>System>SNMP Communities/Hosts SNMP hosts None defined Configuration>System>SNMP Communities/Hosts SNMP Traps None defined Configuration>System>SNMP Traps SNTP Disabled Configuration>System>Date/Time New Device Zoning Not a member of any zone Configuration>System>New Device Zoning Element Manager Poll Interval (in secs) 5 Options>Poll Interval System 10/100 BaseT Management Port Installing and Connecting the 2640 SAN Router 2-19 Table 2-9 SAN Router Firmware Default Values via Element Manager (Continued) Element Manager Parameters Default Setting Element Manager Menu Hierarchy Management Port IP address 192.168.100.100 Configuration>Port>Management Management Port Subnet Mask 255.255.255.0 Configuration>Port>Management Default Gateway 0.0.0.0 Configuration>Port>Management Multi-function port type Fibre Channel Configuration>Port>FC/Ethernet Port Speed Auto Configuration>Port>FC/Ethernet Port State Enabled Configuration>Port>FC/Ethernet Port Parameters FC-Auto Configuration>Port>FC/Ethernet EDTOV - Error Detection (sec) 2 Configuration>Port>Advanced FC Port RATOV - Resource Allocation (sec) 10 Configuration>Port>Advanced FC Port Protocol iFCP Configuration>Port>FC/Ethernet Port Speed 1 Gigabit Configuration>Port>FC/Ethernet Port State Enabled Configuration>Port>FC/Ethernet Autonegotiations Enabled Configuration>Port>FC/Ethernet iSCSI/iFCP port 3 IP address 0.0.0.0 Configuration>Port>FC/Ethernet iSCSI/iFCP port 3 subnet mask 0.0.0.0 Configuration>Port>FC/Ethernet iSCSI/iFCP port 3 External router address 0.0.0.0 Configuration>Port>FC/Ethernet Multi-function Ports (1 to 12) General Advanced Intelligent TCP ports (3 and 4) Ethernet and IP Parameters 2-20 McDATA Eclipse 2640 SAN Router Installation and Service Manual Table 2-9 SAN Router Firmware Default Values via Element Manager (Continued) Element Manager Parameters Default Setting Element Manager Menu Hierarchy iSCSI/iFCP port 3 Internal SAN address 0.0.0.0 Configuration>Port>FC/Ethernet iSCSI/iFCP port 4 IP address 0.0.0.0 Configuration>Port>FC/Ethernet iSCSI/iFCP port 4 subnet mask 0.0.0.0 Configuration>Port>FC/Ethernet iSCSI/iFCP port 4 External router address 0.0.0.0 Configuration>Port>FC/Ethernet iSCSI/iFCP port 4 Internal SAN address 0.0.0.0 Configuration>Port>FC/Ethernet Auto Reset Port on Severe Errors Enabled Configuration>Port>FC/Ethernet> Advanced MTU Size Auto Configuration>Port>FC/Ethernet> Advanced Selective ACKnowledgement Disabled Configuration>Port>FC/Ethernet> Advanced Large PDU Enabled Configuration>Port>FC/Ethernet> Advanced Initial R2T Enabled Configuration>Port>FC/Ethernet> Advanced Store and Forward Disabled Configuration>Port>FC/Ethernet> Advanced Target Read Padding Disabled Configuration>Port>FC/Ethernet> Advanced Target Write Padding Disabled Configuration>Port>FC/Ethernet> Advanced Immediate Data Enabled Configuration>Port>FC/Ethernet> Advanced NOP Packets Enabled TCP parameters iSCSI parameters Installing and Connecting the 2640 SAN Router 2-21 Table 2-9 SAN Router Firmware Default Values via Element Manager (Continued) Element Manager Parameters Default Setting Element Manager Menu Hierarchy Authentication method None Configuration>Port>FC/Ethernet> Advanced Login Retry timeout (in secs): Configure/60 Configuration>Port>FC/Ethernet> Advanced First Burst Length (KB) 64 Configuration>Port>FC/Ethernet> Advanced Max Burst Length (KB) 256 Configuration>Port>FC/Ethernet> Advanced Max Rcv Data Segment Length (C\KB) 64 Configuration>Port>FC/Ethernet> Advanced Selective ACKnowledgement Disabled Configuration>Port>FC/Ethernet> Advanced Compression Level Off Configuration>Port>FC/Ethernet> Advanced Compression Method LZO Configuration>Port>FC/Ethernet> Advanced Fast Write Disabled Configuration>Port>FC/Ethernet> Advanced Transmist Buffer Management Disabled Configuration>Port>FC/Ethernet> Advanced Enabled Configuration>iSCSI>Devices IP Address 0.0.0.0 Configuration>iSCSI>RADIUS Server Configuration UDP Port 1812 Configuration>iSCSI>RADIUS Server Configuration iFCP parameters General Configuration iSCSI Enable Auto Initiator Accept Primary RADIUS Server 2-22 McDATA Eclipse 2640 SAN Router Installation and Service Manual Table 2-9 SAN Router Firmware Default Values via Element Manager (Continued) Element Manager Parameters Default Setting Element Manager Menu Hierarchy Timeout (in secs) 1 Configuration>iSCSI>RADIUS Server Configuration Retries 1 Configuration>iSCSI>RADIUS Server Configuration IP Address 0.0.0.0 Configuration>iSCSI>RADIUS Server Configuration UDP Port 1812 Configuration>iSCSI>RADIUS Server Configuration Timeout (in secs) 1 Configuration>iSCSI>RADIUS Server Configuration Retries 1 Configuration>iSCSI>RADIUS Server Configuration Local mSAN ID 0 Configuration>iFCP>Setup Remote Connections None Configuration>iFCP>Remote Connections Remote Gateway IP Address 0.0.0.0 Configuration>iFCP>Remote Connections>Add Connection State Enabled Configuration>iFCP>Remote Connections>Add Connection Timeout 10 Configuration>iFCP>Remote Connections>Add TCP Window Size Auto Configuration>iFCP>Remote Connections>Add Router Zones to Share None Configuration>iFCP>Remote Connections>Add Secondary RADIUS Server iFCP iFCP Port Redundancy Installing and Connecting the 2640 SAN Router 2-23 Table 2-9 2-24 SAN Router Firmware Default Values via Element Manager (Continued) Element Manager Parameters Default Setting Element Manager Menu Hierarchy Backup for Port Disabled Configuration>iFCP>Port Redundancy Timeout for backup Activation (in secs) 5 Configuration>iFCP>Port Redundancy Recovery Method Manual Configuration>iFCP>Port Redundancy McDATA Eclipse 2640 SAN Router Installation and Service Manual Table 2-10 SAN Router Firmware Default Values via SANvergence SANvergence Parameters Default Setting SANvergence Menu Hierarchy Fabric Name Fabric-ID 1 mSAN Configuration>Actions>Fabric Configuration>Fabrics Connection Mode Open Fabric 1.0 mSAN Configuration>Actions>Fabric Configuration>Fabrics Zone Policy Append SAN Router Zones mSAN Configuration>Actions>Fabric Configuration>Fabrics Fabric 1-Fabric-ID 1 mSAN Configuration>Actions>Fabric Configuration>R_Ports Preferred Domain ID 1 mSAN Configuration>Actions>Fabric Configuration>R_Ports Insistent Domain ID Disabled mSAN Configuration>Actions>Fabric Configuration>R_Ports Enable Port Binding Disabled mSAN Configuration>Actions>Fabric Configuration>R_Ports Bound Node WWN 00:00:00:00:00:00: 00:00 mSAN Configuration>Actions>Fabric Configuration>R_Ports E_Port and Fabric Configuration Fabrics R_Ports Selective Import Installing and Connecting the 2640 SAN Router 2-25 Table 2-10 SAN Router Firmware Default Values via SANvergence (Continued) SANvergence Parameters Default Setting SANvergence Menu Hierarchy Discovered Devices for Fabric 1-Fabric-ID 1 mSAN Configuration>Actions>Fabric Configuration>Selective Import Disabled mSAN Configuration>Actions>Enable LUN Mapping General Enable LUN Mapping New Zone Zone ID Next available mSAN Configuration>Actions>New number up to 512 Zone Minimum Guaranteed Bandwidth 150 kbps mSAN Configuration>Actions>New Zone Maximum Allowed Bandwidth 1, 000,000 kbps mSAN Configuration>Actions>New Zone mSNS propagation delay (seconds) 5 Option>Preferences>General SNMP timeout (seconds) 4 Option>Preferences>General Save SAN list while exiting Enabled Option>Preferences>General SAN Router List Display Options IP Address Option>Preferences>View mSAN Configuration Window Display Options Port WWN Option>Preferences>View Preferences General View Zoning 2-26 McDATA Eclipse 2640 SAN Router Installation and Service Manual Table 2-10 SAN Router Firmware Default Values via SANvergence (Continued) SANvergence Parameters Default Setting SANvergence Menu Hierarchy Starting Zone ID Value 1 Option>Preferences>Zoning Ending Zone ID Value 512 Option>Preferences>Zoning Options After Commit Show "Save to Flash" confirmation Option>Preferences>Zoning Installing and Connecting the 2640 SAN Router 2-27 2-28 McDATA Eclipse 2640 SAN Router Installation and Service Manual 3 Maintenance and Troubleshooting Use the links below to access the major topics in this chapter. Section Page Downloading Firmware 3-1 Troubleshooting Overview 3-5 SAN Router LEDs 3-8 SAN Router Troubleshooting 3-9 GE Ports Troubleshooting 3-13 Serial Management Console Troubleshooting 3-13 Retrieving the System Log 3-14 Accessing SNMP Alerts or Alarms 3-15 Performing a Loopback Test 3-17 Cleaning Fiber-Optic Components 3-18 Downloading Firmware You can use the CLI or Element Manager to download and install a new version of firmware for the SAN Router. Go to the McDATA Systems website support section at http://www.mcdata.com for the latest release notes and support information. Maintenance and Troubleshooting 3-1 Download Firmware Using Element Manager The SAN Router can store up to two versions of firmware – the currently active version and an inactive version. You can also download the boot ROM. ATTENTION! Power cycling the SAN Router during a boot ROM upgrade will render the SAN Router unusable. If the boot ROM becomes corrupted, contact McDATA support to have the unit returned to the factory for reinitialization. Before you can download firmware, a TFTP server application must be running on the management workstation. Installing and Configuring a TFTP Server Application A free TFTP server application is available at http://www.solarwinds.net. 1. Install the TFTP server, accepting default values. 2. Select Start>Solarwinds 2003 Standard Edition>TFTP Server to start the application. 3. In the TFTP server window, click File>Configure. • The TFTP Server Configuration dialog box appears. 4. Select the Security page and then select Transmit and Receive Files. 5. Select the TFTP Root Directory page. 6. Highlight the directory to which firmware files will be downloaded. 7. Click OK to close the configuration window. 8. Verify that the TFTP application is running by clicking the TFTP task bar icon. • The TFTP Server Activity window opens. The TFTP server application is now ready to use for downloading firmware. Installing and Configuring a TFTP Server Application Windows Server 3-2 You can install a TFTP server daemon for Windows 2000 Server or Windows Server 2003 to enable you to access and download firmware to the SAN Router. McDATA Eclipse 2640 SAN Router Installation and Service Manual NOTE: The TFTP server daemon is not part of the base Windows operating system; this service is part of the Remote Installation Services (RIS) package that is available in the operating installation disk. Follow these steps: 1. Install the Remote Installation Services from the operating systems installation disk if the TFTP server daemon was not previously installed. (To determine if the TFTP server daemon is already installed, perform step 3 through step 5.) 2. Restart the system after installing the TFTP server daemon. 3. Click the right mouse button over the My Computer icon located on the desktop to display a popup menu and then select Manage. 4. In the Computer Management window, select Services under Services and Applications. 5. Locate the Trivial FTP Daemon in the list of services and start the service by selecting the Trivial FTP Daemon service and then click the right mouse button to bring up a popup menu and select Start. (You can verify that the Trivial FTP Daemon service has been started by reviewing the Status column; the status should now be Started.) 6. The TFTP server daemon is now ready to use to download firmware. The root directory is preconfigured for the daemon and cannot be changed. The root path directory is: <drive> :\tftpdroot. Download Firmware To download firmware as shown in Figure 3-1: 1. From the Element Manager main window, select File>Firmware Upgrade. • The dialog shows the previous version, build date, the active/inactive status of both firmware locations, the TFTP Server IP address, and the full path and filename of the existing firmware. 2. Enter or edit the TFTP Server IP address where the firmware image is stored. 3. Enter or edit the fully qualified path and file name on the TFTP server for the new firmware. Maintenance and Troubleshooting 3-3 4. Click the Download button. When you download a new version, it is always saved in the inactive location. Figure 3-1 Activate New Firmware Firmware Upgrade Dialog Box To activate the new firmware: 1. Click the Activate button. • The Activate Boot Location dialog displays both firmware locations and their respective build dates. 2. Click on the version you want to activate. 3. Click OK. 4. Choose Reset System from the File menu to make the new version active. When the reset is finished, the newest version becomes active and the prior version is saved as inactive. • During the reset the Save Configuration to Flash dialog box displays. 5. Click Save and Reset. 3-4 McDATA Eclipse 2640 SAN Router Installation and Service Manual • After the reset, a version mismatch message displays. You must now exit the Element Manager. 6. Click Yes to exit the Element Manager. 7. Close the parent Element Manager Login screen. 8. Close and restart the web browser to load the element manager from the new version. After resetting the SAN Router, it may take two or three minutes for the SAN Router’s embedded web browser to become ready. Restore Prior Firmware Version To restore the prior firmware version in the event you experience problems on the network with the new version, use the following procedure. 1. Select Firmware Upgrade from the File menu. 2. Click the Activate button. 3. Click on the prior (now inactive) version in the Activate Boot Location dialog, then click OK. 4. From the File menu, select Reset System. 5. Choose Reset SAN Router to make the version active. Download Firmware Using CLI To download firmware using the CLI, please review the instructions listed in the E/OSi Command Line Interface User Manual.. Troubleshooting Overview If you are experiencing problems with the SAN Router, the first and most logical step is to make certain that all physical connections are in place and connected properly (Figure 3-2). If you are experiencing problems that are not addressed in this section and you purchased the SAN Router directly from McDATA, please contact McDATA Systems Customer Support at (800) 752-4572 or (303) 558-3910. You can also email your questions to: [email protected]. If you purchased the SAN Router from a reseller, please contact the reseller. Maintenance and Troubleshooting 3-5 NOTE: Troubleshooting the SAN Router requires that you have access to the CLI, Element Manager, or SANvergence Manager to locate errors and resolve the errors. Figure 3-2 2640 SAN Router Physical Connections Power Connections Physical Connections and Ports All ports and connectors are located on the front of the SAN Router, as described in the following paragraphs. The rear of the SAN Router contains only cooling fans, which are not accessible. The Field Replaceable Units (FRUs) are the Fibre Channel Port transceivers and power supplies which include fans. There are two standard power connections located on the rear of the SAN Router, one at each end. Each of these power connections supplies AC power to a different power supply for power redundancy and backup. Either power supply can support the SAN Router operation, but it is recommended that both be connected, each to a different power source to maintain redundancy. NOTE: If a power supply is not connected, an error message will be generated. 3-6 McDATA Eclipse 2640 SAN Router Installation and Service Manual The two power supplies, located on the rear of the SAN Router are FRUs (see Figure 3-3). To remove a power supply, review Chapter 5, RRP 2: Redundant Power Supply. Figure 3-3 Power Supply FRUs NOTE: For hardware status, you can select from the Element Manager, the System Information View - Environmental Pane which shows the status of the power supplies and fans. Review the Administration and Configuration Manual for details. Fibre Channel Ports There are twelve user-configurable fibre channel ports located on the front of the SAN Router, labeled 1 through 12. These port connections accommodate standard fibre channel transceivers and SFP connectors. These ports provide 2Gbps connectivity and can be configured as: • FC_Auto (default) • FL_Port • F_Port • L_Port • R_Port Intelligent Ethernet Ports for IP Connection There are four user-configurable intelligent IP ports located on the front of the SAN Router, labeled 13 through 16. Each of these ports has a connector, for 1 Gbps SFP connection. Each intelligent port can be configured for either Internet Small Computer Systems Interface (iSCSI), or Internet Fibre Channel Protocol (iFCP). Management Ports There are two management ports located on the front of the SAN Router. An RS-232 serial port that can be connected to a VT100 or terminal emulator for access to the Command Line Interface (CLI), and RJ45 port that can be connected to the LAN for out-of-band management using the 2640 Element Manager. The RJ45 management port can be accessed by any PC on the LAN with a web browser. Maintenance and Troubleshooting 3-7 SAN Router LEDs Table 3-1 lists and describes the LEDs for the SAN Router. NOTE: In the Meaning column below, link means the Ethernet link is detected, that is, the cable is plugged in and connected to an Ethernet port at the other end. Initialized means the software has loaded all the necessary routines and the SAN Router is operational. Also, in addition to the LEDs, you can view SAN Router status of ports via the Element Manager Device View. Review the Administration and Configuration Manual for details on accessing the Device View. Table 3-1 LEDs on the SAN Router LED Label Color Meaning Sys Green and amber The LED is a dual-color (green/amber) LED. During startup, the LED is amber and blinks rapidly on and off. During normal operation, the LED is green and blinks slowly on and off when power is flowing to the SAN Router. The LED is off when there is no power to the SAN Router. Errors, such as a power outage, can be viewed through the Element Manager or SANvergence Manager. Refer to Accessing SNMP Alerts or Alarms for information on determining problems. 3-8 Error None There is no LED for errors. Errors are available from the System Log or via SNMP alerts. Errors can also be viewed through the Element Manager or SANvergence Manager. Power Supply None There are no LEDs for the power supplies. If the SYS LED fails to turn on, this indicates power is not reaching the unit. Refer to Accessing SNMP Alerts or Alarms for information on determining if a power supply has failed. McDATA Eclipse 2640 SAN Router Installation and Service Manual LED Label Color Meaning FC/GE Port LED (Ports 1 through 12) Green and amber This LED is a dual-color (green/amber) LED. Green indicates GE (Ethernet) and amber indicates FC. Both colors blink with traffic; the rate of blinking indicates the amount of traffic. If the LEDs are off, there may be a broken link or the port hardware may not be working. (If the port is not being used, the LED will be off.) Errors can also be viewed through the Element Manager or SANvergence Manager. Refer to Accessing SNMP Alerts or Alarms for information on determining problems. iFCP/iSCSI Port LEDs (Ports 13 through 16) Green Intelligent ports, speed 1 Gbps, variable with software settings. Solid green indicates a link is detected. Blinking means traffic; the rate of blinking increases with the amount of traffic. If the LED is off, there may be a broken link. Errors can also be viewed through the Element Manager or SANvergence Manager. Refer to Accessing SNMP Alerts or Alarms for information on determining problems. Management Port LED (10/100) Green This LED stays on while power is on but does not indicate a link. The LED blinks when there is traffic. Errors can also be viewed through the Element Manager or SANvergence Manager. Refer to Accessing SNMP Alerts or Alarms for information on determining problems. SAN Router Troubleshooting Review Table 3-2 to troubleshoot SAN Router problems, including configuration problems, through the Element Manager. NOTE: Detailed troubleshooting information is available in Administration and Configuration Manual. Maintenance and Troubleshooting 3-9 Table 3-2 3-10 SAN Router Troubleshooting Problems and Possible Solutions Problem Meaning and Solution A yellow border appears around one of the ports on the Element Manager device view. This usually indicates that the port is not properly configured or the port has been disabled. • The GE ports may display yellow if you initially configured the SAN Router without IP address entries for these ports. You must configure one or the other with an IP address, using CLI or Element Manager. • In Element Manager, make sure that you have appropriate IP address entries for the Management IP Address and the GE port(s). • If you made any changes or additions to the IP configuration, choose Save Configuration from the File menu, then also choose Reset System from the File menu. • Be sure to save any open applications and quit any operations currently running on the SAN Router prior to rebooting. There is a red outline around one of the ports on the Element Manager device view. This usually indicates that the connection is down for that particular port. • The GE ports may display red if the cable is not plugged in securely. Check both to make sure that they have clicked into place. • Check cables for dents and tears, and make sure no large or sharp objects are on top of the cables (especially the GE cable). You cannot download firmware when the management port has an IP address of 224.x.x.x or above IP addresses of 224.x.x.x and above are Class D or Class E addresses that are specifically reserved for multicast addresses or for future use. Set the SAN Router manager port IP address below 224.x.x.x to solve the problem. You see the following error message: WARNING: IP ADDRESS IS 0, PLEASE SET IP ADDRESS AND RESET The SAN Router does not yet have a valid inband IP address. Use the Inband Address Configuration dialog box (Configuration >System >Inband Address) to set the inband address. You aren’t able to download firmware using Element Manager. • A TFTP server must be running on a server that the SAN Router can connect to through either the management port or a GE port. The TFTP protocol is not TFP. • File names and paths are critical. Try to move the firmware to the same directory on the servers where the TFTP server is located and use the name of the file with the new path in the dialog box. The path that you enter in Element Manager is always relative to the TFTP server's "root directory." • Try pinging the IP address of the management port for out-of-band management or the SAN Router Inband IP address for inband management from the TFTP server (example: ping 192.168.2.170). McDATA Eclipse 2640 SAN Router Installation and Service Manual Problem Meaning and Solution After setting up your iFCP configuration, you can’t see your remote devices. • Check both iFCP ports and make sure you have link lights between the port and the SAN Router/GE switch on either side. Ping across the link from local to the remote SAN Router. • Check in the Element Manager to make sure that each SAN Router has a unique mSAN ID (Configuration>iFCP>Setup) and that the SAN Router has been reset since this was changed. • Check in the Element Manager to make sure that the iFCP port IP addresses are on the same subnet or that the next hop router address is the correct next hop/gateway. • Check in the Element Manager to make sure that the Zone IDs are the same for the mutually exported zones (Configuration>iFCP>Remote Connections). • Check in the Element Manager to make sure that the remote SAN Router status is up by going to: Configuration>iFCP>Remote Connections and checking the Status column for the SAN Router in question. It should say “Up.” The operating system is not seeing my attached storage devices. • Normally there is a problem with the connection, the interface, the zoning, port type or the drivers when the devices are not being recognized. Check the front panel of the SAN Router or use Element Manager to make sure the port type is set correctly for each port. Refer to the SAN Router’s Administration and Configuration Manual for more details. Ensure that the transmit and receive optical lines are not reversed such that the transmitters are connected to each other. If you have SANvergence Manager. Select one of the SAN Routers in the SANvergence Manager window and select mSAN Configuration to display the mSAN Configuration window. Make sure the proper devices are listed and that they are in a common zone. If you need to make zone configuration changes, be sure to commit the changes and save them to flash memory in the SAN Router. Verify that the cables being used are intact and of good quality. Maintenance and Troubleshooting 3-11 3-12 Problem Meaning and Solution You aren’t sure which Fibre Channel port type to assign. Fibre Channel port parameters that you can configure through the FC/Ethernet Port Configuration dialog box in the Element Manager include: • FC Auto - Ports that automatically sense whether the type of connection is F_Port or FL_Port. Use FC-Auto for connecting Fibre Channel devices such as host bus adapters and storage targets. This will negotiate either arbitrated loop or point-to-point connections with the connected devices. • F_Port - A port to which non-loop N_Ports are attached. • FL_Port - A port to which one or more NL_Ports in an arbitrated loop are attached. • L_Port - Private loop or filer mode. In this mode, the port will come up in loop mode without requesting devices to do FLOGI; in other words, the connecting device is forced to be a private device. Most NAS filers need the port to be configured in this mode. • R_Port - a fabric extension port used to establish inter-switch links (ISLs) between a SAN Routers and FC switches. R_Ports allows you to interconnect, zone, and manage existing fabrics with mSANs. R_Port is an added-cost option; it is not available in the basic SAN Router software package. Use R_port to establish inter-switch links (ISLs) between FC switches and Eclipse SAN Routers. R-Port alows you to interconnect, zone and manage existing fabrics with mSANs. You don’t know whether to set your Fibre Channel devices to Arbitrated Loop or Point-to-Point. The SAN Router will support either arbitrated loop or point-to-point. Certain host bus adapter drivers or firmware have preferred modes in which they will try to negotiate one topology and revert to the other if that is not available. This is an unreliable method therefore we recommend you set your devices to point-to-point or arbitrated loop only mode. McDATA Eclipse 2640 SAN Router Installation and Service Manual GE Ports Troubleshooting Table 3-3 GE Port Problems and Solutions Problem Solution Only one of your GE ports is showing activity. • Check that the GE cable is securely inserted in both the SAN Router and the Gigabit Ethernet port on the SAN Router • Make sure that the Gigabit Ethernet cable is not damaged and that nothing sharp or heavy has been placed directly on it (this may damage the delicate fiber of the cable). • Check that the RX and TX connectors are correct on the cable (the individual connectors may need to be switched around to correct the signal). • Try another cable. • Make sure that the cable does not have any kinks in it and that it is not damaged. You need to know how to use in-band management. You can manage the SAN Router through the Gigabit Ethernet interface. The IP address to use in SANVergence Manager is the SAN Router’s inband IP address. In-band management is only supported on a Gigabit Ethernet port set to Gigabit Ethernet port, not Gigabit Ethernet trunk port or COS ports. Ethernet frames are being dropped. • A GE switch with mFCP links between the SAN Router in the same cluster must have IEEE 802.3x symmetric flow control enabled to both send and receive pause frames. Refer to the documentation for your GE switch vendor for further information. GE SAN Routers in an iFCP or iSCIL link do not require 802.3x flow control. • Check to ensure you have GE rated SFPs. Fibre Channel rated SFPs will not function properly with GE. • Physical problems such as dirty optical connections, damaged cables or sheaths or damaged SFPs will cause intermittent communication errors. • Consider rate limiting. You need to know which GE port type to select on the SAN Router. The GE port is the most basic port type. If you are going to use in-band management, at least one port on the SAN Router must be set to this mode. GE trunk ports use a trunking protocol to aggregate two or more links to a supported GE switch. COS mode enables a class of service function that is supported by some products. Serial Management Console Troubleshooting Review Table 3-4 to troubleshoot problems with the console connected to the management port. Maintenance and Troubleshooting 3-13 Table 3-4 Serial Management Console Troubleshooting Problem Solution The Serial Management Console will not come up. There are several reasons that you may not be able to bring up a console connected to the serial port. Make sure the “null modem” cable on the management workstation is plugged in securely to the proper serial port. Check that the settings for the VT100 terminal emulator (see Chapter 2 in the SAN Router’s User Guide) are correct. The default settings are: • Baud Rate: 9600 • Data Bits: 8 • Parity: None • Stop Bits: 1 • Flow Control: None Make sure that you have selected the proper COM port for the emulator and that the Serial port is enabled in the system BIOS (check with your computer manufacturer for more information on this). The characters on the Serial Management Console screen are garbled. This is typically caused by a configuration problem with the VT100 emulator terminal: Go to the advanced settings for the terminal and make sure that the VT100 terminal emulation setting is set to ANSI or auto detect. There are strange messages on my screen. There are different occasions during loading sequences or operation where messages may appear, but if they continue to appear for no apparent reason, or if you have further questions, contact Customer Support for further assistance. Retrieving the System Log The System Log which is different from the Element Manager Message Log contains errors or warning states encountered at the SAN Router. This could include ports going up and down, mSNS unable to zone, a SAN Router task failing, and so on. The System Log is a fixed size. New entries are written to the beginning of the log overwriting the oldest entries. The log may be cleared out from time to time, so it is important to remember that the log may not include every error. To upload the System Log from the SAN Router to the management workstation, follow these instructions: 1. Select File>System Log>Retrieve to display the Retrieve System Log dialog box (Figure 3-4, on page 3-15). 3-14 McDATA Eclipse 2640 SAN Router Installation and Service Manual Figure 3-4 Retrieve the System Log Dialog Box 2. Type the IP address where the management workstation TFTP server resides. 3. Type or modify the name of the file where you want this segment of the log stored. For some TFTP servers, if you are creating a new file, you must place it in an existing subdirectory. 4. Click the Retrieve button. 5. Click OK to empty the System Log. Accessing SNMP Alerts or Alarms The SAN Router sends SNMP traps (alerts or alarms) to designated IP addresses (workstations) where the alerts or alarms can be viewed. In order to receive SNMP alerts, the SAN Router must be configured to enable SNMP traps (alerts or alarms). Review the Administration and Configuration Manual for information on configuring SNMP traps. The SNMP traps are configured to be routed to specific workstations based on IP address. The data from the SNMP alerts can be viewed from Element Manager and SANvergence Manager. Also, there is a utility called the TrapViewer that is shipped with SANvergence Manager you can use to view the SNMP alerts or alarms. Review Table 3-5 for a list of SNMP alerts or alarms that are useful in resolving hardware errors (this is not a complete list, review the Administration and Configuration Manual for a complete list of all SNMP alerts): Maintenance and Troubleshooting 3-15 Table 3-5 SNMP Alerts or Alarm Definitions Alert or Alarm Name Description Cold Start The SAN Router is powered on, or rebooted. Informational only message, no action required. Link Down A port interface loses an active link signal. Link Up A port interface acquires an active link signal. flashNewImageInstallTrap A new firmware image is installed in flash memory. Informational only message, no action required. envVoltageUpperThreshTrap The upper voltage threshold is exceeded. This message indicates that there may be a problem with the power supplies or the router. envVoltageLowerThreshTrap The power voltage is less than the lower voltage threshold. This message indicates that there may be a problem with the power supplies or the router. envTempUpperTrap The upper temperature threshold is exceeded. This message indicates that there may be a problem with the power supplies or the router. ChasFanStatusTrap The state of the fan changes. This message indicates there may be a problem with the power supplies (the fans are part of the power supply units.) ChasPowerSupplyStatusTrap The status of power changes from down to up or vice versa. This message indicates there is a problem with a power supply. connUnitPortStatus Change The overall status of a port that has changed. This message indicates there may be a problem with a port or a link is no longer active. connUnitStatusChange The overall status of the SAN Router that has changed. Figure 3-5 shows an illustration of the Trap Viewer utility which is shipped with Sanvergence manager. 3-16 McDATA Eclipse 2640 SAN Router Installation and Service Manual Figure 3-5 Power Supply Alert Shown in Trap Viewer Performing a Loopback Test If you suspect there is a hardware problem with a port, you can insert the loopback connector, which is supplied with the router, into the port to determine if the port is operating correctly. If the LED turns solid when the loopback connector is plugged into the port, then the port hardware is operating correctly. If the LED does not turn solid, then review the Administration and Configuration Manual for additional troubleshooting procedures. NOTE: The loopback connector works only with Ethernet ports; not FC ports. In order to test a port, you would need to change the port from FC to Ethernet, then test the port. If you do this, the router will need to be reset. Maintenance and Troubleshooting 3-17 Other Resources for Troubleshooting In addition to the troubleshooting information listed previously, there are additional resources that can be used in the troubleshooting process. SANvergence Manager The SANvergence Manager provides the following tools which can used in the troubleshooting process: • Configuration archive provides information which includes: system log, and SAN Reports. • Log Viewer which can be used to view the system log. • Statistical reports which can help resolve performance issues as well as Review the Administration and Configuration Manual for more information including performing troubleshooting using SANvergence Manager. E/OSi CLI The CLI can be used with these commands: mgt, stats, port config as well as other commands. Review the McDATA Enterprise Operating System/Internetworking (E/OSi) Command Line Interface User Manual. Element Manager The Element Manager can be used to view the status of ports as well as hardware status of the SAN Router. In addition, you can view the message log for errors. Review the Administration and Configuration Manual for more information on how to use Element Manager to troubleshoot both hardware and software problems. NOTE: For hardware status, you can select from the Element Manager, the System Information View - Environmental Pane which shows the status of the power supplies and fans. Review the Administration and Configuration Manual for details. Cleaning Fiber-Optic Components Perform this procedure as directed in this publication and when connecting or disconnecting fiber-optic cables from port optical transceivers (if necessary). To clean fiber-optic components: 3-18 McDATA Eclipse 2640 SAN Router Installation and Service Manual 1. Obtain the appropriate tools (portable can of oil-free compressed air and alcohol pads) from the fiber-optic cleaning kit. 2. Disconnect the fiber-optic cable from the transceiver. Use compressed air to blow any contaminants from the connector as described below (see A and B of Figure 3-6). — Keep the air nozzle approximately 50 millimeters (two inches) from the end of the connector and hold the can upright. — Blow compressed air on the surfaces and end of the connector continuously for approximately five seconds. A Figure 3-6 B Clean Fiber-Optic Components 3. Gently wipe the end-face (A) and other surfaces of the connector with an alcohol pad (B) of Figure 3-6. Ensure the pad makes full contact with the surface to be cleaned. Wait approximately five seconds for cleaned surfaces to dry. 4. Repeat step 2 and step 3 of this procedure (second cleaning) and again (third cleaning), then reconnect the fiber-optic cable to the port. Maintenance and Troubleshooting 3-19 3-20 McDATA Eclipse 2640 SAN Router Installation and Service Manual 4 Parts Catalog Use the links below to access the major topics in this chapter. Section Page Parts Catalog 4-1 Front-Accessible FRUs 4-2 Rear-Accessible FRUs 4-2 Miscellaneous Parts 4-3 Power Cords and Receptacles 4-4 Parts Catalog This chapter provides an illustrated parts breakdown or part numbers for field-replaceable units (FRUs). • Front-accessible FRUs. • Rear-accessible FRUs. • Miscellaneous parts. • Power cords and receptacles. The parts lists also include part numbers, descriptions, and quantities. Parts Catalog 4-1 Front-Accessible FRUs Table 4-1 lists the front-accessible FRU part numbers, descriptions, and quantities. Table 4-1 FRU List-Front Accessible Part Number Description Qty. 007-000010-000 Base assembly Reference 803-000076-313 Long wave optical transceiver, 35 km Reference 803-000074-395 Short wave optical transceiver Reference 803-000075-395 Long wave optical transceiver, 10 km Reference Rear-Accessible FRUs Table 4-2 lists the rear-accessible FRU part numbers, descriptions, and quantities. Table 4-2 FRU List-Rear Accessible Part Number 4-2 Description 007-000010-000 Base assembly 721-000091-100 Power supply (250 W, 90-264 VAC In, 24V out) includes internal fan. McDATA Eclipse 2640 SAN Router Installation and Service Manual Qty. Reference 2 Miscellaneous Parts Figure 4-1 illustrates miscellaneous parts. Table 4-3 is the associated parts list. The table includes reference numbers to Figure 4-1, part numbers, descriptions, and quantities. 2 1 Figure 4-1 3 Miscellaneous Parts Miscellaneous Parts List Table 4-3 Reference Part Number Description Qty. 1 803-000057-000 Plug, loopback, LC connector 1 2 801-000039-000 Cable, null modem, DB9F-DB9F connector, 10 feet 1 3 801-000035-010 Cable, Ethernet, 10 feet 1 Maintenance and Troubleshooting 4-3 Power Cords and Receptacles Figure 4-2 illustrates optional power cords and receptacles. Table 4-4, page 4-5 is the associated parts list. The table includes reference numbers to Figure 4-2, feature numbers, and descriptions. Figure 4-2 4-4 Power Cords McDATA Eclipse 2640 SAN Router Installation and Service Manual Table 4-4 Ref. Power Cord Part Number List Part Number Description -1 XX Power cord, AC, North America NEMA 5-15P straight, 125 volts, 10 amps, 3.0 meters Receptacle: NEMA 5-15R -2 Reference Only Power cord, AC, United Kingdom BS 1363 right angle, 250 volts, 10 amps, 2.8 meters Receptacle: BS 1363 -3 Reference Only Power cord, AC, European Community CEE 7/7 straight, 250 volts, 10 amps, 2.5 meters Receptacle: CEE 7 -4 Reference Only Power cord, AC, Australia AS 3112 straight, 250 volts, 10 amps, 2.8 meters Receptacle: AS 3112 -5 Reference Only Power cord, AC, Italy, Chile, Libya, and Ethiopia CEI 23-16/VII straight, 250 volts, 10 amps, 2.8 meters Receptacle: CEI 23-16/VII -6 Reference Only Power cord, AC, Israel SI-32 right angle, 250 volts, 15 amps, 2.8 meters Receptacle: SI-32 -7 Reference Only Power cord, AC, Thailand, Philippines, Taiwan, Bolivia, and Peru NEMA 6-15P straight, 250 volts, 15 amps, 2.8 meters Receptacle: NEMA 6-15R -8 Reference Only Power cord, AC, Denmark Afsnit 107-2-D1 straight, 250 volts, 10 amps, 2.8 meters Receptacle: Afsnit 107-2-D1 -9 Reference Only Power cord, AC, South Africa, Burma, Pakistan, India, and Bangladesh BS 546 Type, right angle, 250 volts, 15 amps, 2.8 meters Receptacle: BS 546 -10 Reference Only Power cord, AC, Switzerland and Liechtenstein SEV 1011 straight, 250 volts, 10 amps, 2.8 meters Receptacle: SEV 1011 -11 Reference Only Power cord, AC, United States (Chicago) NEMA 6-15P straight, non-locking, 250 volts, 10 amps, 1.8 meters Receptacle: NEMA 6-15R Maintenance and Troubleshooting 4-5 Ref. Part Number Description -12 Reference Only Power cord, AC, United States (Chicago) NEMA L6-15P straight, twist-lock, 250 volts, 10 amps, 1.8 meters Receptacle: NEMA L6-15R -13 Reference Only Power cord, AC, North America NEMA L6-15P straight, twist-lock, 250 volts, 10 amps, 2.8 meters Receptacle: NEMA L6-15R -14 Reference Only Power cord, AC, North America NEMA L6-15P straight, twist-lock, 250 volts, 10 amps, 2.8 meters Receptacle: NEMA L6-15R -15 Reference Only Power cord, AC, Japan NEMA 6-15P straight, 250 volts, 10 amps, 2.8 meters Receptacle: NEMA 6-15R -16 Reference Only Power cord, AC, Japan JIS 8303 straight, 125 volts, 12 amps, 2.5 meters Receptacle: NEMA 5-15R Power cord, AC, 20V/10 A for cabinet installation 4-6 McDATA Eclipse 2640 SAN Router Installation and Service Manual 5 Removal and Replacement Procedures Use the links below to access the major topics in this chapter. Section Page Procedural Notes 5-1 RRP 1: SFP Optical Transceiver 5-2 RRP 2: Redundant Power Supply 5-4 Procedural Notes The following procedural notes are referenced in applicable removal and replacement procedures. 1. Before removing a FRU, read the removal and replacement procedures for that FRU carefully and thoroughly to familiarize yourself with the procedures and reduce the possibility of problems or customer down time. 2. After completing steps of a detailed procedure that is referenced from another procedure, return to the initial (referencing) procedure and continue to the next step of that procedure. 3. After completing a replacement procedure, clear any error messages reporting the failure and any message reporting the recovery from the Element Manager or SANvergence Manager and extinguish the system error (SYS) light-emitting diode (LED) at the front panel. Removal and Replacement Procedures 5-1 RRP 1: SFP Optical Transceiver Small form factor pluggable (SFP) optical transceivers are removed and replaced while the router is powered on and operational. Use the following procedures to remove or replace an SFP optical transceiver from the front of the router chassis. Refer to Chapter 4, Parts Catalog, for FRU locations and part numbers. Tools Required Removal The following tools may be required to perform these procedures. • Door key with 5/16-inch socket (only for some equipment cabinets). • Protective cap (provided with the fiber-optic jumper cable). • Loopback plug connector (provided with the router). • Fiber-optic cleaning kit. To remove an SFP optical transceiver: 1. Notify the customer that the port with the defective transceiver will be blocked. Ensure the customer’s system administrator sets the attached device offline. 2. If the router is installed as part of a stand-alone configuration, go to step 3. If the router is rack-mounted, perform one of the following: — If the router is installed in an equipment cabinet, if necessary, insert the 5/16-inch door tool into the socket hole at the right top of the front door. Turn the tool counter-clockwise to unlock and open the door. — If the router is installed in a customer-supplied equipment cabinet, unlock and open the cabinet front door as directed by the customer representative. 3. Identify the defective port transceiver from: — Viewing the LED adjacent to the port. — Viewing SNMP alerts or alarms or port status from the Element Manager or SANvergence Manage. — Performing a loopback test. See Chapter 3, Performing a Loopback Test. 5-2 McDATA Eclipse 2640 SAN Router Installation and Service Manual 4. Block communication to the port. 5. Disconnect the fiber-optic jumper cable from the port: a. Pull the keyed LC connector free from the port’s optical transceiver. b. Place a protective cap over the jumper cable connector. 6. The optical transceiver has a wire locking bale to secure the transceiver in the port receptacle and to assist in removal. The locking bale rotates up or down, depending on the transceiver manufacturer and port location. a. Disengage the locking mechanism by rotating the wire locking bale up or down 90 degrees. 7. Review in either Element Manager or SANvergence Manager to verify the error has been corrected. Replacement To replace an SFP optical transceiver: 1. Remove the replacement transceiver from its packaging. 2. Insert the transceiver into the port receptacle, then engage the locking mechanism by rotating the wire locking bale up or down 90 degrees. 3. Perform an external loopback test on the port. See Chapter 3, Performing a Loopback Test. 4. Reconnect the fiber-optic jumper cable: a. Remove the protective cap from the cable connector and the protective plug from the port’s optical transceiver. Store the cap and plug in a suitable location for safekeeping. b. Clean the jumper cable and transceiver connectors. Refer to Performing a Loopback Test, page 3-17 for instructions. c. Insert the keyed LC cable connector into the port’s optical transceiver. 5. Review in either Element Manager or SANvergence Manager to verify the error has been corrected. Maintenance and Troubleshooting 5-3 RRP 2: Redundant Power Supply Use the following procedures to remove or replace a redundant power supply (with internal cooling fan) from the rear of the router chassis. Tools Required Removal A door key with 5/16-inch socket may be required for some equipment cabinets. To remove a redundant power supply: 1. If the router is installed as part of a stand-alone configuration, skip this step. If the router is rack-mounted and installed in a cabinet, open the cabinet front door. 2. Review in either Element Manager or SANvergence Manager to verify the error which is reported as an SNMP alert or alarm. The error message which include which power supply has failed. DANGER Disconnect the power cord. (D005) 3. Disconnect the power cord from the defective power supply. 4. Remove the power supply by unscrewing the thumb screws. 5. Pull the power supply out by the handles as shown in Figure 5-1. 5-4 McDATA Eclipse 2640 SAN Router Installation and Service Manual Figure 5-1 Replacement Power Supply Removal To replace a redundant power supply: 1. Remove the replacement power supply from its shipping container. 2. Inspect the rear of the power supply for bent or broken connector pins that may have been damaged during shipping. If any pins are damaged, obtain a new power supply. 3. Position the power supply in the rear of the router. While supporting the power supply with one hand, insert it into the router chassis. 4. Replace the thumb screws. 5. Connect the AC power cord to the power supply and to a facility power source. 6. Review in either Element Manager or SANvergence Manager to verify the error has been cleared. 7. If installed in a cabinet, close the equipment cabinet door. Maintenance and Troubleshooting 5-5 5-6 McDATA Eclipse 2640 SAN Router Installation and Service Manual A Specifications Use the links below to access the major topics in this appendix. Section Page Port Characteristics A-1 Size and Weight A-1 Power Requirements A-2 Power Consumption A-2 Environmental Requirements A-2 Compatible Transceivers A-2 Port Characteristics • 12 FC ports • 4 GE/TCP ports • Management port: 1 10/100 (RJ-45). • Management Port: RS-232 serial. • Height: 1.66 in (42.2 mm) or 1 U (rack unit). Size and Weight Specifications A-1 • Width: 16.90 in (429.3 mm) • Depth: 25.425 in (645.8 mm) • Weight: 25 lbs (11.4 kg) Power Requirements • U.S./Japan: Nominal 100/120 volts, 50 to 60 Hz • Europe/Australia: Nominal 220/240 volts, 50 to 60 Hz Power Consumption • Dual redundant power supplies, each with a maximum power consumption of 250 Watts. • Power consumption: 190 Watts. Environmental Requirements • Temperature: 41° to 104° F (5° to 40° C) • Humidity: 20% to 85% non-condensing • Heat output: 650 BTU/hr Compatible Transceivers The following information regarding compatible transceiver modules applies to the SAN Router except where specified. 1G FC Multi-Mode, LC Connectors • Agilent Technologies - HFBR-5701L - 1G Fibre Channel 100-M5-SN-1/100-M6-SN-1 (Multi-Mode, LC Connector) Transceivers • Agilent Technologies - HFBR-5701LP - 1G Fibre Channel 100-M5-SN-1/100-M6-SN-1 (Multi-Mode, LC Connector) Transceivers • JDS Uniphase - JSP-21S0AA1 -1G Fibre Channel 100-M5-SN-1/100-M6-SN-1 (Multi-Mode, LC Connector) Transceivers A-2 McDATA Eclipse 2640 SAN Router Installation and Service Manual • JDS Uniphase - JSM-21S3AAP - 1G Fibre Channel 100-M5-SN-1/100-M6-SN-1 (Multi-Mode, LC Connector) Transceivers • PicoLight - PL-XPL-00-S23-71 - 1G Fibre Channel 100-M5-SN-1/100-M6-SN-1 (Multi-Mode, LC Connector) Transceivers • Stratos Lightwave - SPLC-20-6-1-SL - 1G Fibre Channel 100-M5-SN-1/100-M6-SN-1 (Multi-Mode, LC Connector) Transceivers 1000Base-SX (GE) Multi-Mode, LC Connectors • Agilent Technologies - HFBR-5701L - Gigabit Ethernet 1000Base-SX (Multi-Mode, LC Connector) Transceivers • Agilent Technologies - HFBR-5701LP - Gigabit Ethernet 1000Base-SX (Multi-Mode, LC Connector) Transceivers • Finisar Corporation - FTRJ-8519-3 - Gigabit Ethernet 1000Base-SX (Multi-Mode, LC Connector) Transceivers • JDS Uniphase - JSM-21S3AAP - Gigabit Ethernet 1000Base-SX (Multi-Mode, LC Connector) Transceivers • PicoLight - PL-XPL-00-S23-71 - Gigabit Ethernet 1000Base-SX (Multi-Mode, LC Connector) Transceivers • Stratos Lightwave - SPLC-20-4-1-SL - Gigabit Ethernet 1000Base-SX (Multi-Mode, LC Connector) Transceivers 1G FC Single-Mode, LC Connectors • Finisar Corporation - FTRJ-1319-7D - 1G Fibre Channel 100-SM-LC-L (Single-Mode, LC Connector) Transceivers 1000Base-LX (GE) Single-Mode, LC Connectors • Finisar Corporation - FTRJ-1319-7D - Gigabit Ethernet 1000Base-LX (Single-Mode, LC Connector) Transceivers 1G FC Copper HSSDC2 Transceiver • Molex - 74720-0202 - 1G Fibre Channel Copper HSSDC2 Transceiver • HSSDC2 Connector by Tyco Electronics 1367251-1 OEM Assy, HSSDC2 SFP Transceiver. Specifications A-3 SFP Cable Requirements Table A-1 lists recommended cable specifications. Table A-1 A-4 Small Form Factor Pluggable (SFP) Cables Cable Spec Medium Connector Style FC/GE 100-SM-LL-L 10 Km fiber LC connector SFP with LC connector FC 1000Base-LX 10 Km fiber LC connector SFP with LC connector GE 100-M5-SN-I 550 m fiber LC connector SFP with LC connector FC 1000Base-SX 550 m fiber LC connector SFP with LC connector GE 100-TW-EL-S 33 m STP HSSDC2 connector SFP with HSSDC2 connector FC McDATA Eclipse 2640 SAN Router Installation and Service Manual Index A Appendix A 2-14 C Cable Specifications 2-14 clean fiber-optic components 3-18 Compatible Connectors 1000Base-LX A-3 1000Base-SX A-3 1G FC Multi-Mode A-2 1G Single-Mode A-3 Copper A-3 Copper cables 2-15 CRU removal SFP transceiver 5-2 tools required 5-2 CRU replacement tools required 5-2 Customer support 3-5 E Element Manager iFCP Gateway 1-6 Monitoring 1-7 Port Configuration 1-6 Reports and Statistics 1-7 Switch Configuration 1-6 Switch Operations 1-7 Environmental Requirements A-2 F Fiber optic cables 2-15 fiber-optic cleaning kit 1-9 Firmware download 3-1 firmware download ?? to 3-5 FRU removal power supply 5-4 FRU replacement power supply 5-5 SFP transceiver 5-3 I illustrated parts breakdown front-accessible FRUs 4-2 miscellaneous parts 4-3 power cords 4-4 Installation materials 1-8 IP address 2-7 L laser transceiver removal 5-2 replacement 5-3 Laser types 2-15 O Out-of-Band Management 2-9 P Power Consumption A-2 Power cords 2-4 power cords Index I-1 Index illustrated parts breakdown 4-4 Power Requirements A-2 Power supply Specifications 2-4 power supply removal 5-4 replacement 5-5 specifications A-2 procedural notes 5-1 procedures CRU remove and replace 5-2 V VT100 arrow emulation 2-8 VT100 terminal 2-7 W Windows NT 1-8 R remove and replace procedures 5-2 repair procedures Clean fiber-optic components 3-18 Returning product 1-9 S safety general precautions 1-xxv SAN Router Compression 1-5 E_Port 1-5 Fast Write 1-5 iFCP 1-4 iSCSI 1-4 Multiple Ports 1-4 Real-time/Sys Logs 1-5 Specifications A-1 Zoning 1-5 SFP transceiver removal 5-2 replacement 5-3 Shipping package contents 1-9 Specifications A-1 Surface mount procedure 2-4 System log 3-14 T Terminal emulator settings 2-8 TFTP server 3-10, 3-15 tools and test equipment CRU removal and replacement 5-2 I-2 McDATA ECLIPSE 1620 SAN Internetworking Switch Installation and Service Manual