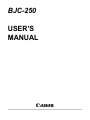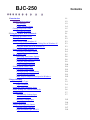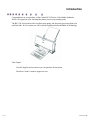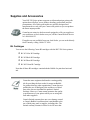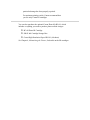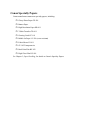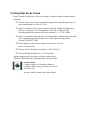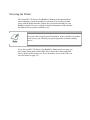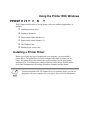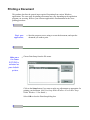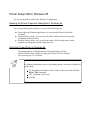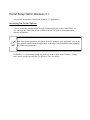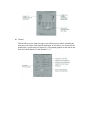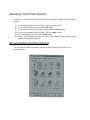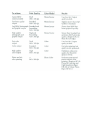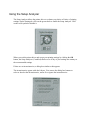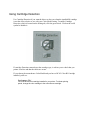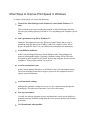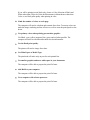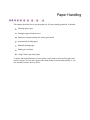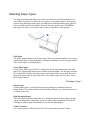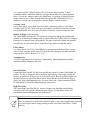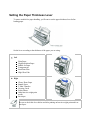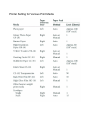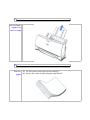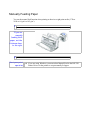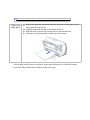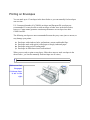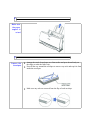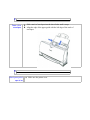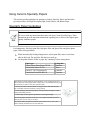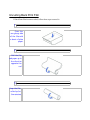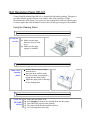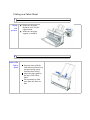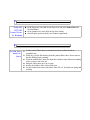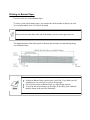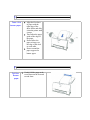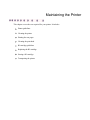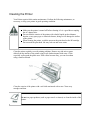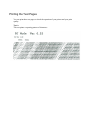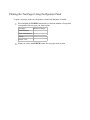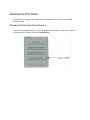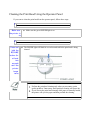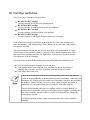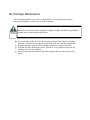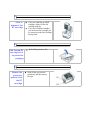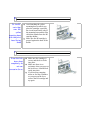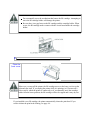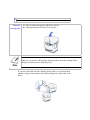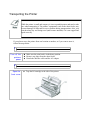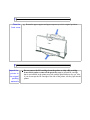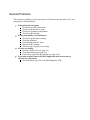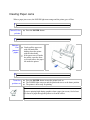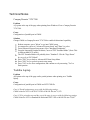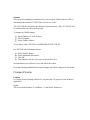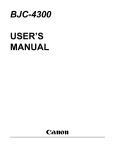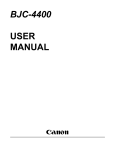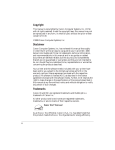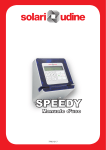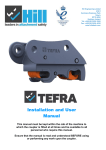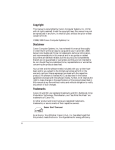Download Canon FS 3.6 User`s manual
Transcript
BJC-250 USER’S MANUAL Canon BJC-250 1 Introduction Supplies and Accessories BJ Cartridges Canon Specialty Papers Getting Help From Canon Servicing the Printer 2 Using the Printer With Windows® Installing the Printer Driver Printing a Document Printer Setup Within Windows 95 Opening the Printer Properties Dialog Box in Windows 95 Using the Printer Driver in Windows 95 Printer Setup Within Windows 3.1 Accessing The Printer Options The Windows Tabs Specifying Your Printer Options Recommended Graphics Settings Using the Setup Analyzer Using Cartridge Detection Printing Speed Verses Color For Quick Color Printing For High Quality Color Printing For Monochrome Printing Other Ways to Improve Print Speed in Windows 3 Paper Handling Selecting Paper Types Paper Guidelines Setting the Paper Thickness Lever Printer Settings for Various Print Media Loading Paper Automatically Feeding Paper Manually Feeding Paper Printing Envelopes Using Canon's Specialty Papers Specialty Paper Guidlines High Resolution Paper HR-101 Contents 1.1 1.2 1.2 1.4 1.5 1.6 2.1 2.1 2.2 2.3 2.3 2.3 2.4 2.4 2.5 2.8 2.8 2.9 2.10 2.11 2.11 2.11 2.11 2.12 3.1 3.2 3.4 3.5 3.6 3.7 3.7 3.12 3.14 3.17 3.17 3.19 Fabric Sheets FS-101 Printing on Banner Paper 4 Maintaining the Printer Printer Guidelines Cleaning the Printer Printing the Test Pages Printing the Test Page from Windows Printing the Test Pages Using the Operator Panel Cleaning the Print Head Cleaning the Print Head from Windows Cleaning the Print Head Using the Operators Panel BJ Cartridge Guidelines BJ Cartridge Maintenance Replacing the BJ Cartridge Storing a BJ Cartridge Transporting the Printer 5 Troubleshooting Identifying Your Printer Problem General Problems Clearing Paper Jams Technical Notes Appendix A Specifications Glossary Index FCC Regulations 3.21 3.23 4.1 4.2 4.3 4.4 4.5 4.6 4.6 4.6 4.7 4.8 4.9 4.10 4.15 4.17 5.1 5.1 5.2 5.3 5.4 A-1 G-1 I-1 FCC-1 Introduction Congratulations on your purchase of the Canon BJC-250 Series Color Bubble Jet™ Printer. We appreciate your choosing this printer to meet your printing needs. The BJC-250 Series printers offer excellent print quality and fast print speed using both color and black inks. We are certain you will be satisfied with this advanced Bubble Jet technology. This Chapter: Lists the supplies and accessories you can purchase for the printer Describes Canon's customer support services 1 of 1 4/9/98 2:55 PM Supplies and Accessories Your BJC-250 Series printer supports excellent and unique print media options that will allow you to produce dazzling, professional, and fun presentations. All of these print media are specially designed and manufactured to work with your Canon color printer so you can produce the finest output possible. Canon has an extensive dealer network equipped to offer you supplies as you need them. to find a dealer near you, call the Canon Referral Service at 1-800-848-4123. If supplies are not available from your local dealer, you can order directly from Canon by calling 1-800-671-1090 BJ Cartridges You can use the following Canon BJ cartridges with the BJC-250 Series printers: o BC-05 Color BJ Cartridge o BC-02 Black BJ Cartridge o BC-06 Photo BJ Cartridge o BC-09F Neon BJ Cartridge Note that all these BJ cartridges contain both the Bubble Jet print head unit and ink. Canon has more engineers dedicated to creating quality ink for providing the best results for output on Bubble Jet printers than any other organization. Canon does not prohibit the use of third-party inks and the use of thirdparty inks does not invalidate the product's limited warranty. However, Canon cannot guarantee the quality or performance of your printer when you are using inks from other suppliers. Canon's limited warranty does not cover damage caused to Canon's Bubble Jet products that is attributable to the use of third party parts or supplies, including inks. The limited warranty remains in effect for its life once that particular damage has been properly repaired. For optimum printing results, Canon recommend that you use only Canon BJ cartridges You can also purchase the optional Canon Photo Kit BC-06, which includes everything you need to produce photo-realistic images: o BC-06 Photo BJ Cartridge o SB-05 Ink Cartridge Storage Box o Canon High Resolution Paper HR-101 (60 sheets) See Chapter 4, Maintaining the Printer, for details on the BJ cartridges. Canon Specialty Papers Canon manufactures numerous specialty papers, including: o Glossy Photo Paper GP-201 o Banner Paper o High Resolution Paper HR-101 o T-Shirt Transfers TR-101 o Greeting Cards GC-101 o Bubble Jet Paper LC-301 (water resistant) o Fabric Sheets FS-101 o CF-102 Transparencies o Back Print Film BF-102 o High Gloss Film HG-101 See Chapter 3, Paper Handling, for details on Canon's Specialty Papers. Getting Help From Canon Canon Computer Systems, Inc. offers a full range of customer technical support options including*: o 24-hour, 7-day-a-week, toll free automated support for troubleshooting issues on most current products (1-800-423-2366) o Speak to a technician free of service charge (currently Monday through Friday, 8:00 a.m. to 10:00 p.m. EST and Saturday, 12:00 p.m. to 6:00 p.m. EST, excluding holidays)for products still under warranty** (1-757-413-2848) o Speak to a technician (currently $24.99) during holidays and days/hours not listed above regarding urgent product questions or for products no longer under warranty (1-800-423-2366) o E-mail support via the Canon Computer Systems, Inc. Web site (www.ccsi.canon.com) o 24-hour, toll-free Fax Retrieval System (1-800-526-4345) o 24-hour Bulletin Board Service (1-757-420-2000) *Support program specifies subject to change without notice. **Refer to individual product information for warranty details. Canon Canada Customer support for Canadian residents is available 24 hours a day (seven days a week) at 1-800-263-1121 In other countries contact your Canon Dealer. Servicing the Printer The Canon BJC-250 Series Color Bubble Jet Printers are designed with the latest technology to provide trouble-free operation. The warranty card that comes with the printer describes Canon's one year limited warranty for your Bubble Jet printer. Be sure to read the warranty information to find out about the different service options available to you. Save your sales receipt for proof of purchase. In the event that your printer needs service, you will need your proof of purchase to obtain warranty service. If you feel your BJC-250 Series Color Bubble Jet Printer needs servicing, you can contact Canon on the World Wide Web to locate the Canon Authorized Service facility (ASF) nearest you. If you do not have access to the Web, you can call Canon (see page 1-5) Using the Printer With Windows This Chapter describes how to use the printer with your windows applications. It includes: o Installing a printer driver o Printing a document o Printer setup within Windows 95 o Printer setup within Windows 3.1 o The Windows tabs o Printing speed versus color Installing a Printer Driver Before you can use any type of printer with your computer, you must install a printer driver. The printer driver tells the computer what kind of printer you are using. The printer driver also controls the various settings, such as print quality and paper type. You define these settings within the printer driver, and the printer driver then communicates the settings to both the computer and the printer. You must install the BJC-250 Printer Driver for windows before you can use the printer with your computer. See your Quick Start Guide for instructions. Printing a Document This product describes the general steps required for printing from various Windows applications. The exact steps for printing a document may vary depending on the application program you are using. Refer to your software application's documentation for the exact printing procedure. 1 Start your application. Start the program you are using to create the document, and open the document you want to print. 2 Make sure the Canon BJC-250 is selected as your default printer. Choose Print Setup from the File menu. Click on the Setup button if you want to make any adjustments as appropriate for printing your document. (See Print Setup Within Windows 95 or Printer Setup Within Windows 3.1 for details.) Select OK to close the Print Setup dialog box. 3 Choose Print from the File menu. 2 of 2 After making any necessary changes to the printing parameters, select OK to start the print job. 4/9/98 3:46 PM Printer Setup Within Windows 95 You can use the printer with all your Windows 95 applications Opening the Printer Properties Dialog Box in Windows 95 You can open the Properties dialog box in one of the following ways: From within any Windows application, you can select the Print or Print Setup command. From the Printers folder, you can select the printer and then select the Properties command from the File menu. From the Printers folder, you can select the printer, click the right mouse button, and then select Properties from the drop down list. Using the Printer Driver in Windows 95 The printing options are displayed on the following Windows 95 tabs: General, Details, Paper, Graphics, Setting, and Control. See The Windows Tabs section (page 2-5) for details. For detailed information on any of the printing options, you can use Windows 95 on-line Help. Use the right mouse button to click an item on the screen; then click the What's This? command. Click ? and then click an item. Press F1 Printer Setup Within Windows 3.1 You can use your printer with all your Windows 3.1 applications. Accessing the Printer Options You can access the printing options from the Printers dialog box in the Control Panel, or you can select the Print Setup option available from the File menu of most applications that run in Windows. If the Print Setup option does not appear in the file menu for your application, refer to the user's manual supplied with the application. It should provide information about changing the printer setup parameters. In Windows 3.1, the printing options are displayed on these tabs: Paper, Graphics, Setting, and Control. See the next section, The Windows Tabs, for details. The Windows Tabs The BJ Series Printer Driver for Windows has several tabs from which you select you printing options and learn about your printer drivers well as your printer. General (Windows 95 only) This tab allows you to add comments regarding the printer driver and print test page or a separator page. (You see this tab when you open the Properties dialog box from the Printers folder, but not from within a Windows application. Details (Windows 95 only) This tab allows you to specify printer port settings, spool settings, and time-out settings. (You see this tab when you open the properties dialog box from the Printers folder, but not from within a Windows application.) This tab allows you to specify page orientation, paper size, and type of print media. (The printing options on this tab are the same for both Windows 95 and Windows 3.1.) Graphics This tab allows you to specify print quality, color model, and print model. (The printing options on this tab are the same for both Windows 95 and Windows 3.1. However, the Image Color Matching feature is available in Windows 95 only.) Setting This tab allows you to turn on or off the Setup Analyzer and Cartridge Detection. It also allows you to save up to four custom print settings.(The printing options on this tab are the same for both Windows 95 and Windows 3.1.) Control This tab allows you to print test pages, turn off the printer, enable or disable the auto power on feature, and clean the print head. It also allows you to turn off the printer after a certain period of inactivity. (The printing options on this tab are the same for both Windows 95 and Windows 3.1.) Specifying Your Printer Options Be sure to use your on-line help to find out about the settings available for each printing options. To move between the Windows tabs, click on any of the tabs. To save the settings and exit, click the OK button. To cancel your settings selections on a tab, click the Cancel button. To save your settings without exiting, Click the Apply button. To access the Help file, click on the Help button. When you move the mouse cursor over one of the printing options, a help message appears at the bottom of the tab. Recommended Graphics Settings You can select the following printing options from the graphics tab to achieve the specified results. Using the Setup Analyzer The Setup Analyzer allows the printer driver to evaluate your choice of choice of printing settings. On the Setting tab, click on the green check to enable the Setup Analyzer. Click on the red Ø symbol to disable it. When you exit the printer driver and accept your printing settings by clicking the OK button, the Setup Analyzer (if enabled) checks to see if any of your settings are contrary to the recommended settings. If there are no inconsistencies, a dialog box similar to this appears. The inconsistencies appear with check boxes. You can use the dialog box buttons to select or deselect the inconsistencies, and/or fix or ignore the inconsistencies. Using Cartridge Detection Use Cartridge Detection if you want the driver to alert you when the installed BJ cartridge is not the correct choice to use with your Color Model setting. To enable Cartridge Detection, which is located on the Setting tab, click the green check. Click on the red Ø symbol to disable it. If cartridge Detection cannot detect the cartridge type, it advises you to check that you printer is on-line and that the cables are secure. If you choose the monochrome Color Model and you have a BC-05 Color BJ Cartridge installed, you'll see: Performance Tip! You now have a color cartridge installed in your printer. For faster printing speed, change the color cartridge to the monochrome cartridge. Printing Speed Versus Color The BJC-250 Printer Driver for Windows can interpret and translate the full spectrum of colors, up to 16.7 million colors. When printing in color, there is a significant increase in the amount of information that the driver has to interpret and translate. When printing with black ink only, the driver has only one color to interpret. By decreasing the amount of colors that the printer driver has to interpret, you can significantly decrease the time needed to translate the information. This will speed up the overall printing process. For Quick Color Printing In the BJC-250 Printer Driver for Windows, choose the following settings. These selections allow the printer driver to interpret and translate 256 colors, which will increase your printing speed. However, your print quality will not be optimized. Media type---Plain Paper Print Quality---Standard Color Model---Color Print Model---Custom Color Selection---Fast Color For High Quality Color Printing Select the settings shown below to allow the printer driver to interpret and translate up to 16.7 million colors. Keep in mind that your print speed will be slower than with other setting combinations Print Quality---High Color Model---Color Print Model---Automatic For Monochrome Printing Use the optional BC-02 Black BJ Cartridge to optimize the printer's performance when you are printing black text and graphics only. In the BJC-250 Printer Driver for Windows, choose the following settings to tell your printer to print using black ink only. Media Type---Plain Paper Print Quality--- Standard; Smoothing is off Color Model---Monochrome Print Model---Automatic Other Ways to Improve Print Speed in Windows To improve print speed, you can try the following: Turn off the Print Manager in the Windows Control Panel (Windows 3.1 only). This avoids the extra step of sending the print file to the Print Manager and may increase your printing speed by as much as 25%, depending on the computer you are using. Add a permanent swap file in Windows 3.1. Under the 386 Enhanced icon in the Windows Control Panel, add or create a permanent swap file that is from 4 MB to 9 MB. The computer will be able to prepare the print file faster. See your Windows documentation for instructions. Avoid diffusion halftones. In the Custom Settings dialog box, choose Diffusion only when printing final output or photographic images. Choosing a Halftone setting of Fine allows the documents to print as much as 20% faster because the computer does not need to compute to "best possible position" for each dot. Avoid screen matched color. In the Custom Settings dialog box, avoid Match as the Color Adjustment setting. The screen matching feature takes longer to process in the computer because it requires special information. Avoid automatic settings. Although the automatic settings are easy to use, the computer must interpret the printed page. This takes more time than if you select each setting. Free up your memory. Use only one software program at a time and unload any screen saving utilities or programs stored in Windows background; this frees up more memory for Windows processing. Use Monochrome when possible. If you will be printing text in black only, choose a Color Selection of Black and White rather than Grayscale. Print draft documents in Monochrome rather than Color, or use Draft print quality when printing in color. Limit the number of colors on each page. The computer will need to calculate and transmit fewer dots. Too many colors can make the image confusing and less effective as well as cause the print speed to slow down. Use primary colors when printing presentation graphics. Use Black, cyan, yellow, magenta, blue, green, and red when possible. The computer will need to calculate and transfer less dot information. Use the Draft print quality. The printer will need to image fewer dots. Use Plain Paper as Media Type. The print head will make only on pass for each printed line. Use smaller graphics and more white space in your documents. The computer will be able to prepare the print file faster. Add RAM to your computer. The computer will be able to prepare the print file faster. Use a computer with a faster processor. The computer will be able to prepare the print file faster. Paper Handling This chapter describes how to use the printer for all your printing operations. It includes: Selecting paper types Setting the paper thickness lever Summary of printer settings for various print media Automatically loading paper Manually feeding paper Printing on envelopes Using Canon's Specialty Papers To ensure the best performance of your printer, you'll want to select the best paper and load it correctly. You can stack paper in the sheet feeder to load it automatically, or you can manually feed one sheet at a time. Selecting Paper Types One of the most important things you can do to assure the best possible performance of your Bubble Jet printer is to select the correct paper. Your printer produces letter quality print on most plain paper bond papers, including cotton bond and photocopying papers; it does not require special ink jet papers. However, the print quality varies with different paper types. Be sure to test a type of paper before you purchase a large quantity. Plain Paper The printer supports paper sizes of letter, legal, and A4 in portrait orientation. You can use regular copier paper, cotton bond papers, and typical letterhead. Always use paper without curls, folds, staples, or damaged edges. Glossy Photo Paper Canon Glossy Photo Paper GP-201 is a high gloss, thicker paper that produces the look and feel of a photograph and provides excellent color print quality. Use this paper with the BC-06 Photo BJ Cartridge to produce photo-realistic prints from your printer. Be sure to print on the glossy side. (In your print driver, select Glossy Paper when you have Glossy Photo Paper loaded.) 250 Chapter 3 Page 2 Banner Paper Canon's Banner Paper is specifically designed for printing one continuous sheet in a banner format. The connected sheets are divided by perforation. you can print from two to six sheets at one time. High Resolution Paper The Canon High Resolution Paper HR-101 is designed to produce photo-realistic quality output with sharp and vivid graphics. For best results, use the optional BC-06 Photo BJ Cartridge to produce images comparable to your favorite photographs. T-Shirt Transfers Use Canon's popular T-Shirt Transfers TR-101 to create and personalize T-shirts, Use Canon's popular T-Shirt Transfers TR-101 to create and personalize T-shirts, sweatshirts, aprons, tablecloths, napkins, tote bags, and anything else your imagination allows! Use on any cotton or cotton/ poly blend fabric. Your image is printed in mirror image (when you use T-Shirt Transfer mode through the BJC-250 Printer Driver for Windows) so when you iron it onto the t-shirt the image is viewed correctly. Greeting Cards Get the most out of your Canon Creative or other card making software with Canon Greeting Cards GC-101. These cards give your unique, personalized cards the look and feel of professional cards. You can create cards, invitations, announcements, and more. Bubble Jet Paper (water resistant) The Canon Bubble Jet Paper LC-301 has been developed for high quality printing with minimal or no smearing or running when in contact with water or damp surfaces, making a good choice for damp or rainy environments. The paper is specially created and printable on both sides. (In your printer driver, select Plain Paper when you load this paper.) Fabric Sheets Use Fabric Sheets FS-101 for Canon Bubble Jet printers to print banners, pillow covers, scarves, flags, and other textile items. Use these sheets for appliqués and other craft and sewing projects. Fabric sheets are 9.5" x 14". Transparencies CF-102 Transparencies from Canon are recommended. These transparencies produce excellent contrast, sharpness, and color. Back Print Film Canon Back Print Film BF-102 has been specially developed for Canon Color Bubble Jet printers. The film is designed to deliver brilliant, high-intensity color images suitable for business presentations, design work, or professional reports. Back Print Film is printed on the back (non-glossy) side of the film in mirror image and then viewed from the front or glossy side using a backlighting device. For more details, ask a Canon Authorized Dealer for information or refer to the manual supplied with the film. High Gloss Film The Canon High Gloss Film HG-101 features a bright white finish that lends striking visual power to charts, graphs, and photographic images. Use this film to make your presentation materials and graphics look professional. If you are printing in an application outside Windows, your software application or printer driver must support mirror image printing in order to use Back Print Film or T-Shirt Transfers Paper Guidelines When selecting or loading paper, please remember the following: Attempting to print on damp, curled, wrinkled, or torn paper can cause paper jams and poor print quality. Use cut-sheet paper only. You can use multipart paper. When using graph paper, the lines may not match because the 1/6 inch line spacing of the printer is slightly less than that of graph paper. If the print density of your page is very high , light paper stock may curl slightly due to the large amount if ink. If you need to print dense graphics, try printing on heavier stock. Do not use thicker paper than meets the specifications for this printer. Printing with a paper that is thick enough to come in contact with the print head nozzles may damage the BJ Cartridge. Setting the Paper Thickness Lever To ensure trouble-free paper handling, you'll want to set the paper thickness lever before loading paper. Set the lever according to the thickness of the paper you are using: Left Plain Paper High Resolution Paper Bubble Jet Paper Transparencies Back Print Film High Gloss Film Right Glossy Photo Paper Banner Paper T-Shirt Transfers Greeting Cards Fabric Sheets Other heavier-weight print media Envelopes Be sure to check this lever before and after printing on heavier-weight print media or envelopes. Printer Setting for Various Print Media Loading Paper You can stack paper in the sheet feeder to load it automatically, or you can manually feed one sheet at a time through the manual feed slot. You place approximately 100 sheets of plain paper (20 lb. or 75 g/m²) in the sheet feeder at a time. You can stack approximately 50 sheets of Transparencies or 10 sheets of back print film in the sheet feeder. However, these special media may not advance correctly under unusual environmental conditions (such as extreme temperatures or humidity). If you have trouble with special papers becoming skewed or feeding multiple sheets, do not stack them in the sheet feeder. Load them on sheet at a time. Automatically Feeding Paper 1 Set the paper thickness lever. Left for plain paper Right for heavier-weight print media or envelopes. 2 Pull the Paper Support up until it stops. 3 Fan the paper For best results, fan the paper before loading it. Always fan a stack of paper along the edge that will 4 Slide the stack of paper into the sheet feeder until it stops Align the edge of the paper with the right edge of the sheet feeder. Secure the stack with the paper guide 5 Start your print operation. Make sure that the printer is turned on. Manually Feeding Paper You use the manual feed function when printing on heavier-weight print media (17 lb to 28 lb or 64 g/m² to 105 g/m²). 1 If you are manually feeding thick paper, set the thickness lever to the right. 2 Start your print operation. If you are using Windows, you must select Manual Feed in the BJC-250 Printer Driver for the printer to accept manually fed paper. 3 Insert the single sheet. Slide in the paper into the manual feed slot on the back of the printer until it stops inside the sheet feeder. Align the sheet with left edge of the manual feed slot. Hold the sheet for about two seconds until it feeds automatically. The printer will automatically load the paper into position After printing on thick paper or envelopes, set the paper thickness lever (inside the printer) back to the left position before printing on other paper types. Printing on Envelopes You can stack up to 15 envelopes in the sheet feeder or you can manually feed envelopes one at a time. U.S. Commercial number 10 (COM10) envelopes and European DL envelopes are recommended. You may be able to stack envelopes of other sizes in the sheet feeder; however, Canon cannot guarantee consistent performance on envelope sizes other COM10 and DL. The following envelopes are not recommended because they may cause jams or smears, or may damage your printer. Envelopes with windows, holes, perforations, cutouts, and double flaps. Envelopes made with special coated paper or deeply embossed paper. Envelopes using peel-off sealing strips. Envelopes in which letters have been enclosed. When you are ready to print on envelopes, follow these steps to stack envelopes in the sheet feeder. ( you can also manually feed envelopes one at a time.) 1 Make sure that the paper thickness lever is set to the right. 2 Make sure the paper support is raised. 3 Prepare the envelopes. Arrange the stack of envelopes on a firm surface and press down firmly on the edges to make the folds crisp. Press all the way around the envelopes to remove any curls and expel air from inside the envelopes. Make sure any curls are removed from the flap of each envelope. 4 Insert the envelopes. Slide a stack of envelopes into the sheet feeder until it stops. Align the edge of the paper guide with the left edge of the stack of envelopes. 5 Start your print operation. Make sure the printer is on. Using Canon's Specialty Papers This section provides guidelines for printing on Canon's Specialty Papers and describes special procedures for High Resolution Paper, Fabric Sheets, and Banner Paper. Specialty Paper Guidelines Be sure to read any instructions that come with your Canon Specialty Paper. These instructions provide important information regarding how to achieve the highest print quality with these papers. For transparency film, back print film, high gloss film, and glossy film, and glossy photo paper, follow these guidelines: When automatically feeding transparencies or back print film, remove each sheet after its delivered. Do not allow film sheets to stack up. Let the printed sheets of film or paper dry completely before storing them. Paper type Canon Glossy Photo Paper GP-210 Canon Fabric Sheet FS-101 Canon CF-102 Transparencies Canon Back Print Film BF-102 Drying time 10 minutes 1 Hour 15 minutes 15 minutes When selecting a sheet of film has dried completely, cover its printed side with a sheet of plain (not coated) paper before storing it; this is recommended even if you place the sheets of film in a clear file or plastic holder. Do not leave the film in the sheet feeder for long periods of time. Dust and dirt may accumulate on the film resulting in spotty printing. To avoid smudging caused by finger prints, use a pair of thin cloth gloves while loading and handling the film. To avoid fading, do not expose the printed film to prolonged sunlight. Store unused papers and films flat. Do not remove papers from their protective packaging until you are ready to use them. Store unused film at temperatures between 59°F to 86°F (15°C to 30°C). The relative humidity should be between 10% and 70%. Uncurling Back Print Film If Back Print Film becomes curled, follow these steps to uncurl it: 1 Cover the non-glossy side of the film with a sheet of plain paper. 2 Roll the film and paper up in the direction opposite the curl. 3 Keep the film rolled up for five minutes. High Resolution Paper HR-101 Canon's High Resolution Paper HR-101 is designed for high quality printing. This paper is specially coated to produce delicate color output. After using a package of High Resolution Paper (200 sheets), you need to use the cleaning sheet enclosed with the paper to remove paper dust from the printer's rollers; this will help prevent paper feed problems. Using the Cleaning Sheet 1 Set up the printer. Make sure the paper thickness lever is to the lever. Make sure the paper support is extended. 2 Insert the cleaning sheet. Remove the two pieces of tape from the sheet. Insert the sheet with the sticky side out (toward you) and down (going into the sheet feeder). Adjust the paper guide to the edge of the cleaning sheet. 3 Press the RESUME button. Make sure the printer is on. Press Resume to advance the cleaning sheet into the printer. Press RESUME again to start cleaning. The printer feeds the sheet and then ejects it. Use a cleaning sheet once only. Printing on a Fabric Sheet 1 Setup the printer. Make sure the paper thickness lever is to the right position. Make sure the paper support is extended. 2 Insert the fabric sheet. Insert the sheet with the cloth side out (toward you) and open end up (away from the sheet feeder) Adjust the paper guide to the edge of the Fabric Sheet. Do not attempt to load more than one sheet at a time. 3 Setup the BJC-250 Printer Driver for Windows. In the Paper tab, select A4 for the Paper Size and select Fabric Sheet for the Print Media. In the graphics tab, select High for the Print Quality. Start the print operation from your Windows application. 4 Dry and then wash the fabric Let the printed fabric sheet set for about one hour to allow the ink to completely dry. When dry, peel the film backing from the printed fabric sheet. Do not remove the film backing before printing. Wash the printed fabric sheet for about three minutes under lukewarm running water to remove the extra ink Hang the fabric sheet up to dry it again. Iron the dried fabric sheet with a cloths iron. See the booklet that comes with Fabric Sheet FS-101 for details on drying and washing. Printing on Banner Paper For best results, use Canon Banner Paper. To set up a print job on banner paper, you must decide on the number of sheets you need. You can print banner from 2 to 6 sheets in length. Always leave an extra sheet at the end of the banner--just in case the type runs over. The shaded portions of the drawing below illustrate the maximum recommended printing area of Banner Paper. Printing on Banner Paper requires quite a bit of ink. If you think your BJ cartridge may run out of ink, use a new BJ cartridge. For best print results on Banner Paper, use light design patterns. To prevent ink from running over the edges of the sheet, print within the margins shown in the previous illustration. 1 Set the paper thickness lever. Open the front cover. Use both hands to open the front cover. Set the paper thickness lever to the right. Close the front cover. 2 Cut the Banner at the crease according to the length you need. The maximum length you can use is six sheets (66 inches) or 1676 mm). Always leave an extra sheet at the end of the banner-just incase the type runs over. 3 Insert the banner paper. Align the first sheet of paper with the right edge of the sheet feeder and slide it into the printer until it stops. Then adjust the paper guide to the edge of the paper. Do not allow the paper to hang over the edge of the desk or work table. Do not extend the paper support for banner paper. 4 Fold the Banner paper. Gently fold the paper at the crease between the first and second sheet. 5 Make sure the paper exit area is clear. Clear space in front of the paper output slot of the printer for at least one sheet. 6 Setup your printer driver. Open the Windows applications you are going to use to print. From the File Menu, select Print. Then select your print options using the BJC-250 Printer Driver for Windows. For the Paper Feed Method, select Automatic Feed. For the Media Type, select Banner. See your application software instructions for other options. 7 Start Printing. Click OK or Print to start the print job. Do not allow the paper to hang over the edge of the desk or work table directly. Clear enough desk space in front of the printer for at least one sheet of paper to rest after printing. Maintaining the Printer This chapter covers the care required for your printer. It includes: Printer guidelines Cleaning the printer Printing the test pages Cleaning the print head BJ cartridge guidelines Replacing the BJ cartridge Storing a BJ cartridge Transporting the printer Printer Guidelines Follow these guidelines to avoid damage to your printer and harm to you or others: Set the printer on a stable surface. Do not use an angled printer stand. Avoid setting the printer in direct sunlight. Keep the front cover closed when printing. Do not set anything on top of the printer Make sure the power is off any time you connect or disconnect the AC adapter or interface cable. Do not unplug the AC adapter unnecessarily. Do not unplug the printer or turn off a power strip to which the printer is attached when the printer's power is turned on. This may prevent the print head unit from returning to the home position on the right and being capped, which may cause the print head to dry out. This is critical. If left uncapped, the print head unit may clog and may need to be replaced. Do not move the mechanism that holds the BJ cartridge. Attempting to move the BJ cartridge holder may damage delicate mechanical parts. Cleaning the Printer Your Printer requires little routine maintenance. Perform the following maintenance, as necessary, to keep your printer in good operating condition. Make sure the printer is turned off before cleaning it. It is a good idea to unplug the AC adapter also. Do not clean the exterior of the printer with volatile liquids such as thinners, benzine, or any spray-type or chemical cleaners; doing so will damage the surface of the printer. When cleaning the printer, avoid the area near the print head on the BJ cartridge. Do not touch the print head. Ink may leak out and cause stains. Clean the printer regularly to avoid printing problems. Remove any ink mist or paper debris from the interior of the printer using a soft cloth moistened with water. Clean especially well around the platen area. If the rollers become dirty, you can clean them using a small soft brush. Clean the exterior of the printer with a soft cloth moistened with water. Clean away smudges and dust. Do not use paper products (such as paper towels or tissues) to clean the inside of the printer. Printing the Test Pages You can print these test pages to check the operation of your printer and your print quality. Test A This test prints a repeating pattern of characters. Demonstration This test prints a sample page describing the printer's features. Nozzle Test Use this test print to check that each print head nozzle is operating properly. When the BC-05 Color BJ cartridge is installed, the pattern includes the three colors: yellow, magenta, and cyan. In the color pattern, you'll notice that lines are missing between the colors. This is normal. The following sample shows the nozzle test when the optional BC-02 Black BJ cartridge is installed. Printing the Test Page From Windows You use the Test option on the Control tab in your BJC-250 Printer Driver for Windows to print a self test, demonstration page, or a nozzle test pattern. Before selecting a Tests option, make sure paper is properly loaded in the sheet feeder (see Automatically Feeding Paper starting on page 3-7). Click on the Tests option and then click on the Print button. Printing the Test Pages Using the Operator Panel To print a test page, make sure the printer is turned off and paper is loaded. Press and hold the POWER button until you hear the number of beeps that correspond to the test page you want to print. Test page Number of beeps Demonstration 1 Status Information 2 Test A 3 Nozzle Test 4 When you release the POWER button, the test page starts to print. Cleaning the Print Head Your printer is equipped with a print head cleaning function to ensure constant high quality printing. Cleaning the Print Head From Windows If you are using Windows, you can execute print head cleaning from the Control sheet in the printer driver. Simply click on Clean Ink Head. Cleaning the Print Head Using the Operator Panel If you want to clean the print head from the operator panel, follow these steps: 1 Make sure the printer is on. Make sure the green POWER light is on. 2 Press and hold the RESUME button for at least two seconds until the printer beeps twice. The POWER light will blink for several seconds while the print head is being cleaned Perform the print head cleaning only when you encounter a print quality problem. Unnecessary and repetitious cleaning will waste ink. If you execute the print head cleaning while paper is manually loaded, the printer will eject the paper and then perform the cleaning. BJ Cartridge Guidelines You can use these cartridges with the printer. BC-05 Color BJ Cartridge Use this cartridge for all your color printing needs. BC-02 Black BJ Cartridge Use this cartridge for high-speed, black ink only printing. BC-06 Photo BJ Cartridge Use this cartridge for photo-realistic color printing. BC-09F Non BJ Cartridge Use this cartridge to add bright, florescent colors to your images. Each of these BJ cartridges contains the print head and ink. (The color cartridges have three ink chambers: cyan, magenta, and yellow.) When you run out of ink, simply replace the entire BJ cartridge. The actual amount of ink that you use will vary depending on the print density of a page. If the majority of your output is graphics, you may need to change cartridges more often than when you are printing text only. See Appendix A, Specifications, For details on the life expectancy of the BJ cartridges. You may need to replace the BJ cartridge when any of the following conditions exist: You have been using the cartridge for over one year. Your printed output is not crisp and clear, and there are gaps in the characters (missing dots) even after you have cleaned the print head at least five times. Your output has no ink on it. Canon has more engineers dedicated to creating quality ink for providing the best results for output on Bubble Jet printers than any other organization. Canon does not prohibit the use of third-party inks and the use of third-party inks does not invalidate the product's limited warranty. However, Canon cannot guarantee the quality or performance of your printer when you are using inks from other suppliers. Canon's limited warranty does not cover damage caused to Canon's Bubble Jet products that is attributable to the use of third-party parts or supplies, including inks. The limited warranty remains in effect for its life once that particular damage has been properly repaired. For optimum printing results, Canon recommends that you use only Canon BJ cartridges. BJ Cartridge Maintenance The most important thing you can do to extend the life of your printer and to ensure optimum print quality is to take care of the BJ cartridges. Spilled ink can stain any surface. Open BJ cartridges carefully, and follow the guidelines presented here to protect against spilled ink. If you are using the BC-05 Color BJ Cartridge and any of the other BJ cartridges, make sure you store the cartridge not being used in the Ink Cartridge Storage Box. Keep BJ cartridges in their sealed containers until you are ready to use them. If spilled, the ink is difficult to remove. Therefore, it's a good idea to keep the BJ cartridge out of reach of children. Do not touch the print head area on the BJ cartridge. Ink may leak out and cause stains. Replacing the BJ Cartridge The following procedure describes how to replace the bc-05 Color BJ cartridge with the BC-02 Black BJ Cartridge. Follow the instructions in this section to replace an old BJ cartridge or to change BJ cartridges when you are switching between the BC-05 and any of the other BJ cartridges. 1 Open the front cover. Grip the cover on both sides and pull it toward you. 2 Remove the BJ Cartridge. Lift the green lock lever on the cartridge holder, and slide the BJ cartridge out of the holder. 3 Store or dispose of the BJ cartridge. If you are replacing an old BJ cartridge, dispose of the old cartridge properly. If you are switching cartridges, you must store the cartridge you are removing in the Ink Cartridge Storage Box. 4 Take the new BJ cartridge out of its protective packaging. Peel off the protective foil. 5 Remove the protective material from the BJ cartridge. Slide off the cap from the print head, and then remove the tape. 6 Fit the BJ cartridge over the yellow mounting base with the print head facing down. Avoid touching the yellow mounting base on which you place the cartridge--especially the circuit board on the side of the mounting base and the film cable that extends from the BJ cartridge holder. Make sure the BJ cartridge is pressed against the back of the holder 7 Press the lock lever down completely; do not use excessive force. Make sure the cartridge is secure, and the lever locks into place. Make sure there is no resistance when you press on the lock lever; it should lock easily into place. If you hear any snapping noises or feel any resistance as you press on the lever, remove the BJ cartridge and try again. Do not manually move the mechanism that houses the BJ cartridge. Attempting to move the BJ cartridge holder will damage the printer. Be sure there is no gap between the BJ cartridge and the cartridge holder. When secure, the BJ cartridge makes contact with the circuit board inside the cartridge holder. 8 Close the front cover. When ever you turn off the printer, the BJ cartridge moves to the home position on the right and caps itself. If you unplug the printer while it is printing (or if you turn off a power strip to which the printer is connected), or if you manually move the cartridge holder from the home position, the BJ cartridge will not be capped and it may dry out. If you installed a new BJ cartridge, the printer automatically cleans the print head. If you need to initiate the print head cleaning, see page 4-6. Storing a BJ Cartridge Whenever you unwrap a BJ cartridge, you must either install it in the printer or store it in the Ink Cartridge Storage Box to prevent the print head from drying and clogging. 1 Open the Ink Cartridge Storage Box. When opening or closing the Ink Cartridge Storage Box, press in on the release tab that locks the cover in place. 2 Carefully set the cartridge in the storage box. You must insert the cartridge correctly or the storage box will not close. The protective cap must be removed from the cartridge before you set it in the storage box. 3 Close the storage box. Press in on the storage box right below the tab. Then press down to lock the cover in place. Whenever you remove a BJ cartridge from the printer, store the cartridge in the storage box (unless you are disposing of it). If you have more than one Ink Cartridge Storage Box, you can hook them together. Simply connect them by the slides and grooves on the sides of the boxes. Transporting the Printer While the printer is small and compact, it is not a portable printer and need to take care when transporting it. The printers' components, such as the sheet feeder, may become damaged if subjected to severe vibration during transportation. Also, your print head may dry out during travel (and become unusable) if it is not capped and taped correctly. If you plan to move the printer from one location to another, or if you want to store it, follow the steps below. 1 Turn off the printers power. Make sure the print head is in the home position. Remove any paper from the sheet feeder. Detach the interface cable and the AC adapter. 2 Open the front cover. Tape the BJ cartridge to the side of the printer. 3 Close the front cover. Return the paper support and paper output tray to their original positions. 4 Repack the printer in its original packing materials. Do not remove the BJ cartridge from the printer or ship a BJ cartridge from which you have removed the protective cap. An opened BJ cartridge that is not installed in the printer may leak, and the print head may dry out. Also, if you do not tape the BJ cartridge to the side of the printer, ink may spill into the printer. Troubleshooting Due to today's rapidly changing personal computer environment, we have placed troubleshooting information in a variety of places to ensure that the most accurate information possible is available. The best place to find current information is through our on-line support services and through our Fax Retrieval System. On-line services include the World Wide Web and our BBS. This chapter contains very basic information to help you solve printer problems. It covers a few basic problems and describes how to clear a paper jam. For complete problem solving information, be sure to use our other support services. See Getting Help From Canon in Chapter 1 (page 1-5) for details on Canon's customer technical support options. Identifying Your Printer Problem Before contacting Canon, identify your printer problem and make sure you have the following information. Product Name Serial Number Place of Purchase Nature of Problem Steps you have taken to solve the problem and the results The serial number is located on the label on the back of the printer: Attempting to repair the printer yourself may void the limited warranty as to that repair. See the limited warranty information that came with your printer for details. General Problems The most basic problems you may encounter are "the printer does not print" and " your print quality is not satisfactory" If the printer does not print Check all your cable connections Check your printer driver setup Check your computer configuration Check your BJ cartridge your print quality is not satisfactory If Check your printer driver settings Clean the print head Clean the print head five times Replace the BJ cartridge Check the type of paper you are using If colors are missing Perform a Nozzle Test (see page 4-5) Clean the print head (see page 4-6) If necessary, replace the BJ cartridge (see page 4-10) If you want to print from an MS-DOS application that does not have a selection for your printer Select the Epson LQ-2550 or the IBM Proprinter X24E Clearing Paper Jams When a paper jam occurs, the POWER light turns orange and the printer goes off-line. 1 Turn off the printer. Press the POWER button 2 Remove the jammed paper. Gently pull the paper out with one hand while holding down the printer with the other hand. If the paper tears off inside the printer, open the front cover and remove the paper left inside the printer. 3 Turn the printer on. Press the POWER button to turn the printer back on. The POWER light comes on and the print head moves to the home position. The printer is now ready for printing. If you are printing high density graphics when a paper jam occurs, feed at least two sheets of paper through the printer to clean the rollers. Technical Notes Compaq Presario 7170/7180 Problem A [k prints at the top of the page when printing from Windows 95 on a Compaq Presario 7170/7180 Cause Configuration of parallel port in CMOS Solution Change CMOS on Compaq Presario 7170/7180 to enable bi-directional capability Reboot computer, press "delete" to go into CMOS setup At setup menu, cursor to "Advanced System Setup" and "Enter" to select From Advanced System Setup menu, select "Integrated Peripherals" From the Integrated Peripherals Menu, Cursor to 'LPT Extended Mode" (Note: This is different than LPT1 mode) The LPT Extended Mode will probably show "Standard"- USe the "Page Down" key to cycle to "ECP Mode" Press "ESC" key to back to Advanced SYStem Setup Menu Press "ESC" key to go back to main setup menu Press "F10" to save new configuration, and confirm save by answering "Yes" to final question Toshiba Laptop Problem A[K prints at the top of the page and/or partial printout when printing on a Toshiba laptop. Cause Configuration of parallel port in CMOS and LPT.VXD file. Case #1 Partial printout may occur with the following settings: CMOS value for LPT1 is ECP LPT.VXD v4.00.950 file size 35,479 Case #2 [K is printed at top and the rest of the page is correct with the following settings: CMOS value for LPT1 is Standard Bi-Directional LPT.VXD v4.00.950 file size 35,487. Solution This corrected configuration should provide correct output. CMOS value for LPT1 is Standard Bi-directional LPT.VXD v4.00.503 file size 35,487. The LPT.VXD file is located in the Windows/System directory. The LPT.VXD file will be available from the Microsoft Web page. To change the CMOS settings: From Windows 95, click on Start Go to Programs Select Toshiba Utilities You will have either TSETUP or HARDWARE SETUP UTILITY For TSETUP Select Hardware Options Select Parallel/ Printer Select Standard bi-directional Click OK The computer will ask if you want to reboot-Select Yes On both utilities you will have to save and reboot the system. Note taht selecting standard Bi-directional changes the CMOS setting to bi-directional. Compaq Presario Problem A Compaq Presario running windows 95 will print only 3/4 page out of any Windows application. Cause This occurs with Windows 95, Windows 3.1, and Win95 minidrivers. Solution Change the Resource Setting of LPT1. Right Click on My Computer Select Properties Select Device Manager Tab Double-click Ports (COM & LPT) Double-click LPT1 Select Resources Tab De-Select Automatic Settings Change Basic Config from 0000 (0) to 0003 (3) This step may require setting to 0002 (2) first, and then reboot in order to see 0003 (3) New systems may go up to 9; use the setting for IRQ7 no DMA Select OK The above solution has found to be successful on some machines. If unsuccessful, then try the following procedure forwarded from Compaq Tech Support. Go to Control Panel System Device Manager Click "+" in Front of Port Highlight ECP Printer Port Properties Driver Change Driver.... Show all Devices Printer Port Click OK Click OK Close Reboot If these suggestions do not solve the problem, you need to call Canon (see page 1-5 for details). Specifications Printing Method BubbleJet ink on-demand Paper Handling Automatic Feed Manual Feed Sheet Feeder Capacity - Auto Feed Only Maximum thickness of stacked paper: 0.4 inches (10mm) Plain Paper (20 lb or 75 g/m²) Approx. 100 sheets (0.4" stack) BubbleJet Paper Approx. 100 sheets (0.4" stack) High Resolution Paper Approx. 80 sheets (0.4" stack) Transparencies 50 sheets Back print film 10 sheets Glossy photo paper 1 sheet Fabric sheets 1 sheet T-shirt transfers 1 sheet Banner paper 1 sheet (two to six connected sheets) 15 Envelopes (U.S. Commercial number 10 or Envelopes European DL) Paper Size Letter Legal A4 A5 B5 U.S. Commercial Number 10 Envelope European DL Envelope 8.5" x 11" 8.5" x 14" 210 mm x 297 mm 148 x 210 mm 182 x 257 mm 8 1/2 x 11 in sheets; maximum length 66 in (1676 mm) 9.5" x 4.1" 220 mm x 110 mm Paper Type Bubble Jet paper High Resolution Paper Transparencies Back Print Film High Gloss Film Glossy Photo Paper Fabric Sheets T-Shirt Transfer Paper Greeting Cards Banner Paper Envelopes Recommended Canon Bubble Jet Paper (water resistant) LC-301 Canon High Resolution Paper (HR-101) Canon Transparency Film (CF-102) Canon Back Print Film (BF-102) Canon High Gloss Film (HG-101) Canon Glossy Photo Paper (GP-201) Fabric Sheets (FS-101) for Canon Bubble Jet Printers Canon T-Shirt Transfers (TR-101) Canon Greeting Cards (GC-101) Canon Banner Paper Commercial Number 10 European DL Paper Weight Recommended Banner Automatic Feed Manual Feed Print Speed BC-05 BC-02 17 to 24 lb. (64 to 90 g/m²) 17 to 28 lb. (64 to 105 g/m²) Standard Mode - 0.52 ppm High Quality Mode- 0.46 ppm Fine Mode - 0.23 ppm (Print speed depends on content of print data) Standard Mode - 3.1 ppm (204 cps) Draft Mode - 3.4 ppm (248 cps) Print Width Maximum 8 inches (203 mm) Line Feed Speed Approximately 100 ms/line at 1/6-inch line feeds Printing Direction Bi- Directional in text Unidirectional in graphics Resolution 720 x 360 dpi w/smoothing 360 x 360 dpi with BC-02 Black BJ Cartridge with BC-05, BC-06, BC-09F Printable Area - Papers The shaded portion the following figure shows the printing area for papers. Printable Areas - Envelopes The shaded portion in the following figure shows the printing area for an envelope. BJ Cartridges BC-05 Color BJ Cartridge Print head Life Expectancy 16 nozzles for each color (cyan, magenta, yellow) Approx 300 pages at 15% coverage BC - 02 Black BJ Cartridge (optional) Print Head Ink Color Life Expectancy 64 Nozzles Black Approximately 500 Pages in high Quality mode (5% coverage) BC-06 Photo BJ Cartridge (optional) Print Head Life Expectancy 16 nozzles for each color (cyan, magenta, yellow) Approximately 90 pages at 15 % coverage General Interface IEEE-1284 compatible parallel interface Acoustic Noise Level Approx. 43db (A) Per ISO 9296 Operating Environment Temperature Humidity 41°F to 95°F (0°C to 35°C) 10% to 90% RH (no condensation) Storing Environment Temperature Humidity 32°F to 95°F (0°C to 35°C) 5% to 95 % RH (no condensation) Power Source USA/Canada AC 120V 60 Hz 0.5A Power Consumption 20 watts printing 5 watts idle Dimensions (paper support not extended) 14.2" (361mm)W x 8.5" (215mm) D x 6.8" (171mm) H Weight Approx. 5.5 lb (2.5 kg)