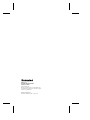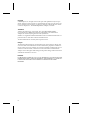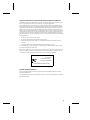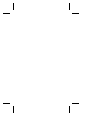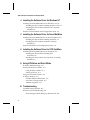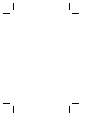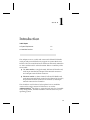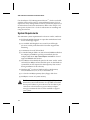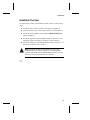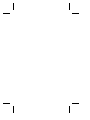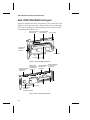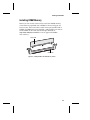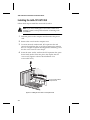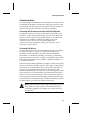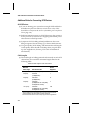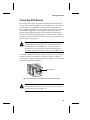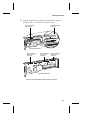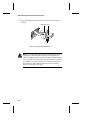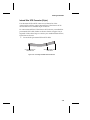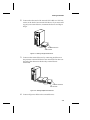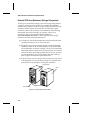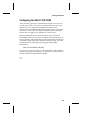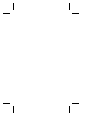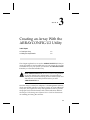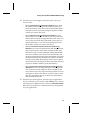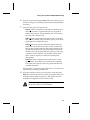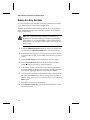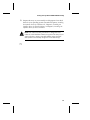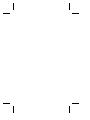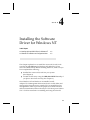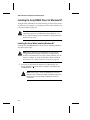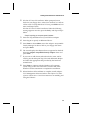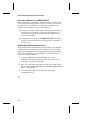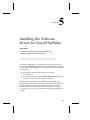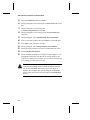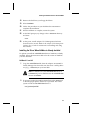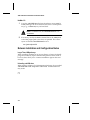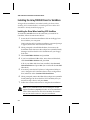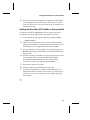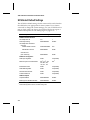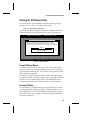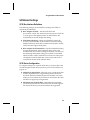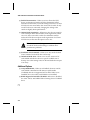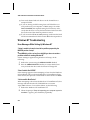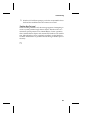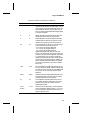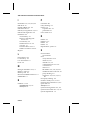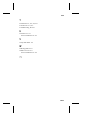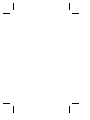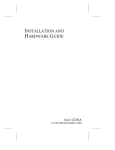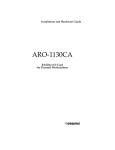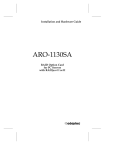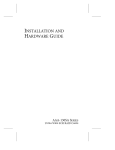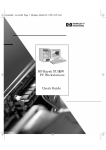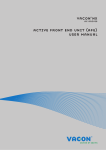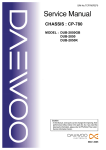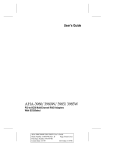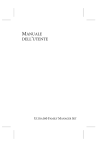Download Adaptec 131U2 - AAA RAID Controller Instruction manual
Transcript
INSTALLATION AND
HARDWARE GUIDE
AAA-130U2 SERIES
ULTRA2 SCSI RAID CARD
R
Adaptec, Inc.
691 South Milpitas Boulevard
Milpitas, CA 95035
© 1999 Adaptec, Inc.
All rights reserved. Adaptec, and the Adaptec logo
are trademarks of Adaptec, Inc. which may be registered in some jurisdictions.
Printed in Singapore
STOCK NO.: 512278-00, Rev. A RQ 2/99
▼ ▼ ▼ ▼
AAA-130U2 Series
Ultra2 SCSI RAID Card
Installation and Hardware Guide
R
Copyright
© 1999 Adaptec, Inc. All rights reserved. No part of this publication may be reproduced, stored in a retrieval system, or transmitted in any form or by any means, electronic, mechanical, photocopying, recording or otherwise, without the prior written
consent of Adaptec, Inc., 691 South Milpitas Blvd., Milpitas, CA 95035.
Trademarks
Adaptec, the Adaptec logo, AAA, AHA, AIC, Array1000, ARRAYCONFIG,
CI/O, Adaptec CI/O Management Software, and SCSISelect are trademarks of
Adaptec, Inc. which may be registered in some jurisdictions.
Windows is a registered trademark and Windows NT is a trademark of Microsoft Corporation in the U.S. and other countries used under license.
All other trademarks are owned by their respective owners.
Changes
The material in this document is for information only and is subject to change without notice. While reasonable efforts have been made in the preparation of this document to assure its accuracy, Adaptec, Inc. assumes no liability resulting from errors or
omissions in this document, or from the use of the information contained herein.
Adaptec reserves the right to make changes in the product design without reservation
and without notification to its users.
Disclaimer
IF THIS PRODUCT DIRECTS YOU TO COPY MATERIALS, YOU MUST HAVE PERMISSION FROM THE COPYRIGHT OWNER OF THE MATERIALS TO AVOID VIOLATING THE LAW WHICH COULD RESULT IN DAMAGES OR OTHER
REMEDIES.
ii
Federal Communications Commission Radio Frequency Interference Statement
WARNING: Changes or modifications to this unit not expressly approved by the party responsible for compliance could void the user’s authority to operate the equipment.
This equipment has been tested and found to comply with the limits for a Class B digital device,
pursuant to Part 15 of the FCC rules. These limits are designed to provide reasonable protection
against harmful interference in a residential installation. This equipment generates, uses, and can
radiate radio frequency energy, and if not installed and used in accordance with the instruction
manual, may cause harmful interference to radio communications. However, there is no guarantee
that interference will not occur in a particular installation. However, if this equipment does cause
interference to radio or television equipment reception, which can be determined by turning the
equipment off and on, the user is encouraged to try to correct the interference by one or more of the
following measures:
• Reorient or relocate the receiving antenna.
• Increase the separation between equipment and receiver.
• Connect the equipment to an outlet on a circuit different from that to which the receiver is
connected.
• Consult the dealer or an experienced radio/television technician for help.
Use a shielded and properly grounded I/O cable and power cable to ensure compliance of this
unit to the specified limits of the rules.
This device complies with part 15 of the FCC rules. Operation is subject to the following two conditions: (1) this device may not cause harmful interference and (2) this device must accept any
interference received, including interference that may cause undesired operation.
Adaptec, Inc.
AAA-131U2,
AAA-133U2
Tested To Comply
With FCC Standards
FOR HOME OR OFFICE USE
Canadian Compliance Statement
This Class B digital apparatus meets all requirements of the Canadian Interference-Causing
Equipment Regulations.
Cet appareil numérique de la classe B respecte toutes les exigences du Règlement sur le matérial
brouilleur du Canada.
iii
▼ ▼ ▼ ▼
Contents
1 Introduction
System Requirements 1-2
Installation Overview 1-3
2 Installing the Hardware
AAA-131U2/133U2 RAID Card Layout 2-2
Installing DIMM Memory 2-3
Installing the AAA-131U2/133U2 2-4
Connecting the LED Activity Indicator 2-5
Setting Up SCSI Devices 2-6
Check the SCSI IDs 2-6
Terminate the Ends 2-7
Additional Hints for Connecting SCSI Devices 2-8
Connecting SCSI Devices 2-9
Internal Ultra2 SCSI Connector (68-pin) 2-10
Internal Ultra SCSI Connector (50-pin) 2-13
External Ultra2 SCSI Connector (68-pin) 2-16
External SCSI Array Enclosures (Storage
Subsystems) 2-18
Configuring the AAA-131U2/133U2 2-19
3 Creating an Array With the ARRAYCONFIG U2
Utility
Creating an Array 3-2
Creating an Array with Express Setup 3-2
Creating an Array with Custom Setup 3-4
Making the Array Bootable 3-8
v
AAA-130U2 Series Installation and Hardware Guide
4 Installing the Software Driver for Windows NT
Installing the Array1000U2 Driver for Windows NT 4-2
Installing the Driver When Installing Windows NT 4-2
Installing the Driver When Windows NT is Already
Installed 4-4
Windows NT Installation and Configuration Notes 4-5
5 Installing the Software Driver for Novell NetWare
Installing the Array1000U2 Driver for Novell NetWare 5-2
Installing the Driver When Installing NetWare 5-2
Installing the Driver When NetWare is Already
Installed 5-7
Netware Installation and Configuration Notes 5-8
6 Installing the Software Driver for SCO UnixWare
Installing the Array1000U2 Driver for UnixWare 6-2
Installing the Driver When Installing SCO
UnixWare 6-2
Installing the Driver When SCO UnixWare is Already
Installed 6-3
A Using SCSISelect and Disk Utilities
SCSISelect Default Settings A-2
Starting the SCSISelect Utility A-3
Using SCSISelect Menus A-3
Exiting SCSISelect A-3
Using the SCSI Disk Utilities A-4
SCSISelect Settings A-5
SCSI Bus Interface Definitions A-5
SCSI Device Configuration A-5
Additional Options A-6
B Troubleshooting
Troubleshooting Checklist B-1
Windows NT Troubleshooting B-2
Error Messages While Setting Up Windows NT B-2
vi
Contents
C Using a CD-ROM Drive
Using a CD-ROM Drive with DOS C-1
D Obtaining SCSI Cables
External Cables D-2
External Connector Diagrams D-2
Internal Ribbon Cables D-2
Internal Connector Diagrams D-2
Index
❒
vii
▼ ▼ ▼ ▼
ì
Introduction
In this Chapter
➤ System Requirements
1-2
➤ Installation Overview
1-3
The Adaptec® AAA™-131U2 and AAA-133U2 Ultra2 SCSI RAID
cards provide powerful disk array support in systems that have a
PCI bus. The AAA-131U2 and AAA-133U2 are collectively referred to
as “AAA-131U2/133U2” in this document. Here is a summary of the
two models:
■
The AAA-131U2 is a single-channel, half-size PCI RAID card,
with 50-pin standard and 68-pin Ultra2 internal connectors
and a 68-pin external Ultra2 connector.
■
The AAA-133U2 is a three-channel, full-size PCI RAID card
with 68-pin internal Ultra2 connectors for Channel A, B, and C;
68-pin external Ultra2 connector for Channel A; and 50-pin
internal connector for Channel A.
This Installation and Hardware Guide explains how to install the
AAA-131U2/133U2, connect SCSI devices to it, run the
ARRAYCONFIG™ U2 Utility to create the first array for a bootable
array configuration, and then install the software driver for your
operating system.
1-1
AAA-130U2 Series Installation and Hardware Guide
Use the Adaptec CI/O Management Software™, which is included
with the AAA-131U2/133U2, to create additional arrays (CI/O is
required for array management in order to provide the proper level
of fault tolerance and event notification). Refer to the Adaptec CI/O
Management Software User’s Guide for instructions on installing and
using the software.
System Requirements
The minimum system requirements for the AAA-131U2/133U2 are
■
PCI-based 90-MHz Pentium or equivalent motherboard with
PCI-to-PCI bridge support
■
An available half-length (for AAA-131U2) or full-length
(for AAA-133U2), unobstructed PCI slot that supports Bus
Mastering
■
A minimum of one SCSI hard disk
■
A standard 168-pin EDO 3.3v, 60ns or faster DIMM installed on
the adapter. (A DIMM is typically pre-installed.) See the
Adaptec Web Site at http://www.adaptec.com/raid for a list of
approved DIMMs and vendors
■
Five MBytes of free hard disk space for the AAA-131U2/133U2
software (five MBytes of free hard disk space on the Windows
system disk are also required for the temporary files created
during installation of the software)
■
Windows NT™ 4.0 Server, Windows NT 4.0 Workstation,
Novell NetWare 4.11, 4.2, or 5.0, or UnixWare 7.0.
■
A 3.5-inch 1.44-MByte primary (boot) floppy disk drive
■
64 MBytes or more of system memory.
Caution: An Uninterruptable Power Supply (UPS) is a key
feature for system fault tolerance. It is possible to lose data
due to power failure or power brown outs. In order to prevent errors or data loss due to power failure, Adaptec
strongly recommends that a UPS be installed to support
your system.
1-2
Introduction
Installation Overview
To install AAA-131U2/133U2 hardware and software, follow these
steps:
■
Install the AAA-131U2/133U2 in the system. (Chapter 2)
■
Connect SCSI devices to the AAA-131U2/133U2. (Chapter 2)
■
Create the first bootable array using the ARRAYCONFIG U2
utility. (Chapter 3)
■
Install the appropriate Array1000U2 software driver for your
operating system. (Chapter 4, Chapter 5, and Chapter 6)
■
Install the Adaptec CI/O Management Software. (Adaptec CI/O
Management Software User’s Guide)
Note: Before proceeding with installation, review the
readcio.txt file found in the Adaptec CI/O Management
Software CD-ROM and the relnote.txt file found in the root
directory of the Array1000U2 driver diskette.
❒
1-3
▼ ▼ ▼ ▼
ë
Installing the Hardware
In this Chapter
➤ AAA-131U2/133U2 RAID Card Layout
2-2
➤ Installing DIMM Memory
2-3
➤ Installing the AAA-131U2/133U2
2-4
➤ Setting Up SCSI Devices
2-6
➤ Connecting SCSI Devices
2-9
➤ Configuring the AAA-131U2/133U2
2-19
This chapter explains how to install the AAA-131U2/133U2 and
connect SCSI devices to it.
WARNING: Before handling the AAA-131U2/133U2 and any
other electronic component, ground yourself by touching an
unpainted metal surface on your computer chassis.
2-1
AAA-130U2 Series Installation and Hardware Guide
AAA-131U2/133U2 RAID Card Layout
Figure 2-1 identifies the major components on the AAA-131U2, and
Figure 2-2 the components on the AAA-133U2. You may find it helpful to refer to these figures while installing the AAA-131U2/133U2
and attaching SCSI devices to it.
68-pin Internal Ultra2
SCSI Connector
50-pin Internal Ultra
SCSI Connector
LED Connector
68-pin External
Ultra2 SCSI
Connector
DIMM Socket
PCI Bus Contacts
DIMM
Figure 2-1. AAA-131U2 Major Components
68-pin Internal Ultra2
SCSI Connector
(Channel A)
50-pin Internal
Fast/Ultra Narrow
SCSI Connector
(Channel A)
68-pin Internal Ultra2
68-pin Internal Ultra2 SCSI Connector
SCSI Connector
(Channel C)
(Channel B)
DIMM Socket
DIMM
PCI Bus Contacts
68-pin External
Ultra2 SCSI
Connector (Channel A)
Figure 2-2. AAA-133U2 Major Components
2-2
Installing the Hardware
Installing DIMM Memory
Before you can use the AAA-131U2/133U2, the DIMM memory
socket must be populated with a DIMM, as shown in Figure 2-3.
In most cases, the AAA-131U2/133U2 comes pre-installed with a
DIMM. If a DIMM is not pre-installed, a 168-pin EDO 3.3v 60ns or
faster DIMM can be used. (See the Adaptec Web Site at
http://www.adaptec.com/raid for a list of approved DIMMs
and vendors.)
168-pin DIMM
DIMM Socket
Figure 2-3. Installing DIMM in the DIMM Memory Socket
2-3
AAA-130U2 Series Installation and Hardware Guide
Installing the AAA-131U2/133U2
Follow these steps to install the AAA-131U2/133U2:
Note: If you are installing the AAA-131U2/133U2 in an
existing system, back up all data before continuing with
installation.
1
Turn OFF power to the computer and disconnect the power
cord.
2
Remove the cover from the computer case.
3
Locate an unused, unobstructed, PCI expansion slot and
remove the expansion slot cover. (The expansion slot must be
Rev. 2.1 or higher compliant and support bus mastering.) Save
the slot cover screw for use in Step 4.
4
Insert the AAA-131U2/133U2 in the PCI expansion slot; press
down firmly until it clicks into place, then replace the slot
cover screw. (Figure 2-4 shows the installation of an
AAA-131U2 card.)
AAA-131U2 Card Installed in
PCI Expansion Slot
Figure 2-4. Installing an AAA-131U2 in PCI Expansion Slot
2-4
Installing the Hardware
Connecting the LED Activity Indicator
(Optional) An LED on the front panel of most computers lights to
indicate non-SCSI hard disk activity. If you want the LED to light
whenever there is activity on the AAA-131U2/133U2 instead, you
must disconnect the LED cable from the motherboard and connect it
to the LED connector on the AAA-131U2/133U2. If the LED has a
2-pin cable, connect the cable to pins 1 and 2 of the LED connector.
(Figure 2-5 shows the connection on an AAA-133U2 card.)
Note: If you are using non-SCSI disk drives (e.g., IDE), the
LED will no longer indicate activity on these drives when
you connect the LED cable to the AAA-131U2/133U2.
1
2-pin
LED
Cable
Figure 2-5. Connecting the LED Activity Indicator
2-5
AAA-130U2 Series Installation and Hardware Guide
Setting Up SCSI Devices
Setting up SCSI devices before attaching them to the AAA-131U2/
133U2 typically involves setting SCSI IDs and termination, mounting internal devices inside your computer or external array enclosure, and connecting power cables to each device. Since setup can
vary from device to device, always refer to the device’s documentation for specific instructions. Below are some guidelines for setting
SCSI IDs and termination on your devices. Additional installation
hints are also provided to help you install your devices.
Note: If you refer to the device’s documentation for installation instructions, be sure to return to this document to continue with installation of the software included in the
package.
Check the SCSI IDs
Each device attached to a SCSI channel on the AAA-131U2/133U2,
as well as the SCSI channel itself, must be assigned a unique SCSI ID
number from 0 to 15—no duplicate IDs are permitted on a channel.
ID numbers don’t have to be sequential, as long as the channel and
each device has a different number.
2-6
■
We recommend that you leave each RAID card channel set to
its default setting of SCSI ID 7.
■
SCSI ID 7 has the highest priority on the channel. The priority
of the remaining IDs, in descending order, is 6 to 0, then 15 to 8.
■
If you have 8-bit SCSI devices, they must use SCSI IDs 0, 1, 2, 3,
4, 5, or 6. (To change the SCSI ID on your hard disk and other
SCSI devices, refer to the device’s documentation.)
■
If you wish to use a single SCSI disk drive (instead of an array)
as your boot device, we recommend that you set the SCSI ID
for the device to zero. Most SCSI hard disks come from the factory preset to ID 0.
■
The IDs for internal devices are usually set with jumpers;
external devices are usually set with a switch on the back of the
device.
Installing the Hardware
Terminate the Ends
To ensure reliable communication on the SCSI bus, terminators must
be installed (or enabled) on the devices at the physical ends of each
SCSI channel. The devices between the physical ends of each SCSI
channel must have the terminator removed (or disabled).
Terminating SCSI Channels on the AAA-131U2/133U2 RAID Card
Termination on the AAA-131U2/133U2 itself is controlled via the
SCSISelect™ utility. We recommend that you leave each channel on
the AAA-131U2/133U2 set to its default setting of Auto Mode (the
terminators are enabled or disabled according to the SCSI
connectors in use). If you want to manually disable the
AAA-131U2/133U2 termination setting, see Chapter A, Using
SCSISelect and Disk Utilities.
Terminating SCSI Devices
On most internal SCSI devices the termination setting is controlled
by setting a jumper or a switch, or by physically removing or
installing a resistor module(s). On most external SCSI devices,
termination is controlled by installing or removing a terminating
plug (see Figures 2-14 and 2-15 on page 2-17). Read the device’s documentation to determine how to enable or disable termination on
your particular device.
The internal SCSI cables supplied in an Adaptec AAA-131U2/133U2
kit have a terminator attached. If you have this type of cable, disable
termination on all internal SCSI devices connected to the cable. In
general, we recommend that you terminate the internal cable
instead of terminating the SCSI devices. If you are using an external
array enclosure, we recommend that you terminate the SCSI backplane or install an active terminator on the second SCSI connector
on the rear panel instead of terminating the individual SCSI devices.
If you follow these recommendations, SCSI bus termination will not
be affected when you remove or replace SCSI devices.
Note: We recommend that you enable termination power on
all SCSI devices in the system so that termination power
will still be supplied if you replace one or more drives on
the SCSI bus.
2-7
AAA-130U2 Series Installation and Hardware Guide
Additional Hints for Connecting SCSI Devices
All SCSI Devices
■
If you are booting your system from a single SCSI hard disk or
bootable array, the boot order (or virtual device order) of the
hard disk or array must be set to 0. (See Making the Array Bootable on page 3-8.)
■
Enable termination power on all SCSI devices in the system so
that if you remove a drive that is supplying termination power
other devices will still provide it.
■
Symptoms of SCSI cabling-related problems are drives not
being recognized, drives locking up, or drives that deactivate.
■
Use good-quality SCSI cabling, and minimize the stub lengths.
Good-quality cables should not be limp when you pick them
up. (See Appendix D, Obtaining SCSI Cables for additional
information.)
Cable Lengths
■
The total length of cabling (internal and external) on each SCSI
channel may not exceed the maximum lengths listed in the
following table:
Maximum Cable Lengths for each SCSI Channel
1
Maximum
Cable Length
Data Transfer Rate
Maximum
Devices
Supported
12 m (29.4 ft)
Ultra2 (80 MBytes/sec)1
15
3 m (9.8 ft)
Fast SCSI
(10 MBytes/sec)
7
3 m (9.8 ft)
Wide SCSI
(20 MBytes/sec)
15
3 m (9.8 ft)
Ultra SCSI
(40 MBytes/sec for 16-bit (Wide),
20 MBytes/sec for 8-bit)
4
1.5 m (4.9 ft)
Ultra SCSI
(40 MBytes/sec for 16-bit (Wide),
20 MBytes/sec for 8-bit)
5-82
Mixing Fast/Ultra devices with Ultra2 devices on the same channel causes the
channel to default to Ultra SCSI speeds and cable requirements.
2
Ultra SCSI data transfer rates do not currently support more than eight devices.
2-8
Installing the Hardware
Connecting SCSI Devices
The AAA-131U2/133U2 supports both internal and external SCSI
devices. Each channel supports up to 15 SCSI devices—Ultra2 SCSI
devices alone or a combination of Ultra2 and Ultra SCSI devices.
Using Adaptec SpeedFlex™ technology, the 50-pin narrow connector
on Channel A supports up to seven Fast/Narrow SCSI devices
without affecting the performance of Ultra2 devices connected to
Channel A internal and external Ultra2 connectors. Before connecting devices to the AAA-131U2/133U2, be sure to also review Setting
Up SCSI Devices on page 2-6.
Note: We recommend keeping Ultra2 devices on separate
channels from non-Ultra2 devices. Peak transfer rates on
Ultra2 channels are 80 MBytes/sec. Connecting a nonUltra2 device to an Ultra2 SCSI channel limits the entire
channel to lower performance levels (up to 40 MBytes/sec).
If you have internal SCSI devices, mount each device in an available
drive bay inside your computer, as shown in Figure 2-6. Refer to
your computer and device documentation for instructions on installing devices inside your computer.
Internal SCSI Device
Figure 2-6. Internal SCSI Device Mounted in Drive Bay Inside Your Computer
Note: If you are installing your SCSI devices inside an
external array enclosure, see External SCSI Array Enclosures
(Storage Subsystems) on page 2-18.
2-9
AAA-130U2 Series Installation and Hardware Guide
Internal Ultra2 SCSI Connector (68-pin)
Use the internal Ultra2 SCSI connector to connect internal Ultra2
and Ultra SCSI devices. The AAA-131U2 has one internal Ultra2
SCSI connector (Channel A); and the AAA-133U2 has three
(Channels A, B, and C).
Note: We recommend keeping Ultra2 devices on separate
channels from non-Ultra2 devices. Peak transfer rates on
Ultra2 channels are 80 MBytes/sec. Connecting a nonUltra2 device to an Ultra2 SCSI channel limits the entire
channel to lower performance levels (up to 40 MBytes/sec).
To connect internal Ultra2 SCSI devices, a 68-pin internal Ultra2
SCSI cable, similar to the one shown in Figure 2-7, is required.
Follow these steps to connect your internal Ultra2 devices:
1
Locate the 68-pin internal Ultra2 SCSI cable.
Terminator Connect to Ultra2 SCSI device
Connect to
AAA-131U2/133U2
Figure 2-7. 68-pin Internal Ultra2 SCSI Cable
2-10
Installing the Hardware
2
Plug the long end of the cable to the Ultra2 SCSI connector
(Channel A, B, or C) on the AAA-131U2/133U2.
68-pin Internal Ultra2
SCSI Connector
68-pin Internal Ultra2
SCSI Cable
AAA-131U2 RAID Card
68-pin Internal Ultra2
SCSI Connector
(Channel A)
68-pin Internal Ultra2
SCSI Connector
(Channel B)
68-pin Internal Ultra2
SCSI Connector
(Channel C)
AAA-133U2 RAID Card
Figure 2-8. Connecting Cable to Internal Ultra2 SCSI Connector
2-11
AAA-130U2 Series Installation and Hardware Guide
3
Plug the remaining connectors on the cable to your internal
devices.
Ultra2 SCSI Devices
Terminator
Figure 2-9. Connecting Ultra2 SCSI Devices
Note: If your 68-pin internal Ultra2 SCSI cable has a built-in
terminator at the end of the cable (such as the cable provided in Adaptec AAA-131U2/133U2 kits), disable termination on all devices connected to the cable. If there is no builtin terminator, terminate the device connected to the end of
the cable only and disable termination on all remaining
devices connected to the cable.
2-12
Installing the Hardware
Internal Ultra SCSI Connector (50-pin)
Use the internal Ultra SCSI connector on Channel A of the
AAA-131U2/133U2 to connect internal Fast/Ultra Narrow SCSI
devices that have a standard 50-pin connector.
To connect internal Fast/Ultra Narrow SCSI devices, a standard 50pin internal SCSI cable, similar to the one shown in Figure 2-10, is
required. Follow these steps to connect your standard internal Fast/
Ultra Narrow devices:
1
Locate the 50-pin internal Ultra SCSI cable.
Connect to AAA-131U2/
133U2 RAID Card
Connect to Fast/Ultra Narrow
SCSI Devices
Figure 2-10. Connecting Fast/Wide Ultra SCSI Devices
2-13
AAA-130U2 Series Installation and Hardware Guide
2
Plug the long end of the cable to the 50-pin internal Ultra SCSI
connector.
50-pin Internal Ultra
SCSI Connector
50-pin Internal Ultra
SCSI Cable
AAA-131U2 RAID Card
50-pin Internal Ultra SCSI Connector
AAA-133U2 RAID Card
Figure 2-11. Connecting Cable to 50-pin Ultra SCSI Connector
2-14
Installing the Hardware
3
Plug the remaining connectors to your Fast/Ultra Narrow
SCSI devices.
Fast/Ultra Narrow SCSI Devices
Terminator
Figure 2-12. Connecting Fast/Ultra Narrow SCSI Devices
Note: If your 50-pin internal Ultra SCSI cable has a built-in
terminator at the end of the cable, disable termination on all
devices connected to the cable. If there is no built-in terminator, terminate the device connected to the end of the cable
only and disable termination on all remaining devices connected to the cable.
2-15
AAA-130U2 Series Installation and Hardware Guide
External Ultra2 SCSI Connector (68-pin)
Use the external Ultra2 SCSI connector on Channel A of the
AAA-131U2/133U2 to connect your external Ultra2 and Ultra SCSI
devices. For each external device, you will need to obtain a 68-pin
external SCSI cable. Follow these steps to connect your external
devices:
Note: We recommend keeping Ultra2 devices on separate
channels from non-Ultra2 devices. Peak transfer rates on
Ultra2 channels are 80 MBytes/sec. Connecting a nonUltra2 device to an Ultra2 SCSI channel limits the entire
channel to lower performance levels (up to 40 MBytes/sec).
1
Connect one end of the external SCSI cable to the external
Ultra2 connector on the AAA-131U2/133U2.
High-density 68-pin External
Ultra2 SCSI Cable
68-pin External Ultra2 SCSI Connector
Figure 2-13. Attaching an External Cable to the External Ultra2 Connector
2-16
Installing the Hardware
2
Connect the other end of the external SCSI cable to a SCSI connector on the back of an external SCSI device. If you are installing only one external device, terminate the device and skip to
Step 4.
3
Terminated SCSI Device
Active Terminator
Figure 2-14. Attaching a Single External Device
3
Connect other external devices by connecting each device to
the previous one until all devices are connected. The device at
the end of the chain must be the only external device
terminated.
4
2
3
Terminated SCSI Device
Active Terminator
Figure 2-15. Attaching Multiple External Devices
4
Connect all power cables to the external devices.
2-17
AAA-130U2 Series Installation and Hardware Guide
External SCSI Array Enclosures (Storage Subsystems)
To help you conveniently manage your SCSI storage subsystems, a
variety of external array enclosures are available from different
manufacturers. Figure 2-16 shows a typical setup between the array
enclosure and the system. To install your SCSI devices in these
enclosures, refer to the enclosure’s documentation. The following
information is provided to help you properly connect your
enclosure to the system: (See the Adaptec Web site at
http://www.adaptec.com/raid for a list of popular array storage
enclosures and disk drive manufacturers.)
■
All rules for SCSI ID and termination must be followed when
installing SCSI device in an array enclosure.
■
Ideally, the array enclosure itself should provide termination
capability, either on the SCSI backplane or with an attachable
active terminator, as shown in Figure 2-16, and you should disable termination on all the drives in the enclosure. If you terminate the SCSI bus by enabling termination on a drive, you may
run into problems if you have to replace that drive and you
then forget to terminate the replacement drive.
■
If the enclosure you are using for the array drives is not specifically designed as a array enclosure (such as a standard tower
unit), be sure it has adequate cooling and ventilation.
Array Enclosure
Server
Active Terminator
Figure 2-16. A Typical Array Enclosure Setup
2-18
Installing the Hardware
Configuring the AAA-131U2/133U2
After connecting all devices, reinstall the computer cover and connect all power cables. Turn on the external SCSI devices first, and
then turn on the computer. During BIOS initialization, the
AAA-131U2/133U2 BIOS banner should appear on the screen, and
each device connected to the adapter should be listed. If the BIOS
banner does not appear, see Appendix B, Troubleshooting.
Before installing the drivers and software for the AAA-131U2/
133U2 RAID card, you may want to configure SCSI options (e.g., ID,
Parity Checking, and Termination) for the card and the SCSI devices
connected to it by running the onboard SCSISelect utility. To do this
press F6 when the following prompt appears during BIOS
initialization:
Press <F6> for SCSISelect (TM) Utility!
In most cases, it is not necessary to run the SCSISelect utility. Should
you need to configure SCSI options, see Appendix A, Using SCSISelect
and Disk Utilities for additional information.
❒
2-19
▼ ▼ ▼ ▼
ê
Creating an Array With the
ARRAYCONFIG U2 Utility
In this Chapter
➤ Creating an Array
3-2
➤ Making the Array Bootable
3-8
This chapter explains how to use the ARRAYCONFIG U2 Utility to
create a bootable or non-bootable array on your system. If you want
a bootable array on your system, you must use the ARRAYCONFIG
U2 utility to create the bootable array.
Note: ARRAYCONFIG U2 runs from a self-booting diskette.
If you are changing the configuration of a system that is
already in use on a network, log all users off the system and
shut it down in an orderly manner before you start
ARRAYCONFIG U2.
Once the array is created, use Adaptec CI/O Management Software,
which is included with the AAA-131U2/133U2, to create additional
arrays (CI/O is required for array management in order to provide
the proper level of fault tolerance and event notification). Refer to
the Adaptec CI/O Management Software User’s Guide for instructions
on installing and using the software.
3-1
AAA-130U2 Series Installation and Hardware Guide
Caution: It is strongly recommended that you consistently
and regularly backup your data to a backup media such as
tape so you may recover your data due to failure events not
protected by a fault tolerant array.
Creating an Array
Before creating the array, make sure the disks for the array are connected and installed in your system (or array enclosure). You can use
ARRAYCONFIG U2 in two ways:
■
Select Express Setup if you want to create an array quickly and
easily. ARRAYCONFIG U2 asks you a few simple questions
and uses your answers to create the kind of array that best
meets your needs.
■
Select Custom Setup if you want to perform advanced operations, such as creating an array with specified disks or adding
spare disks to an array being created.
Creating an Array with Express Setup
Follow these steps to create an array with Express Setup. (You can
probably complete the Express Setup process simply by following
the instructions that appear on the screen.)
Note: To select ARRAYCONFIG U2 menu options, type the
hot key—the letter that appears in a different color. (The hot
key letters are underlined in the following instructions). You
can also press the ↑ and ↓ keys until the option is highlighted and then press Enter.
1
Insert the ARRAYCONFIG U2 diskette in drive A and reboot
the system. Wait for ARRAYCONFIG U2 to start
automatically.
2
Read the text that appears on the initial screens. Press any key
to view the next screen, or press Esc to return to the previous
screen.
3
Select Express Setup from the Setup Type Selection menu.
3-2
Creating an Array With the ARRAYCONFIG U2 Utility
4
5
When the next screen appears, select the type of array you
want to create:
–
Select Optimized for Performance (RAID 0) if you want
the fastest possible data input and output from the new
array. This kind of array does not have special data protection features, however. When prompted, type the number
of disks you want in this array.
–
Select Optimized for Data Protection (RAID 1) if your
main concern is to protect the files on the array from disk
failure. This kind of array safeguards files in the array even
if one of the array disks fails. (This kind of array has two
disks by definition, so you will not be prompted to enter
the number of disks you want in the array.)
–
Select Performance and Data Protection with Parity
(RAID 5) if you want fast performance and data protection,
and you have three or more disks available for the array.
This kind of array contains redundant (parity) data distributed across all disks in the array. If any one disk fails, data
can be reconstructed from the parity information. If a second
disk fails before the array has been reconstructed, all data is
lost. The actual usable data capacity of the array is equal to
one less than the total number of disks. (One disk’s worth of
capacity is needed to hold the parity information.)
–
Select Performance and Data Protection with Mirroring
(RAID 0/1) if you want fast performance and data protection, and have an even number of disks available for the
array. This kind of array stripes and mirrors data on two or
more pairs of disks. If one disk in a pair fails, data is available. The actual data capacity of the array equals half the
total available disk space.
When the next menu appears, select the type of applications
that you will run on your system. (Select Others if you are not
sure what type of applications you will use.) ARRAYCONFIG
U2 will use your answer to create the best array configuration
for your applications.
3-3
AAA-130U2 Series Installation and Hardware Guide
6
7
When the next menu appears, select a boot order for the new
array.
–
Select Disk Array will be Boot Drive if you want your system to boot from the new array. If you selected Optimized
for Data Protection in Step 4, booting from an array safeguards the information on your boot drive. (To boot from
an array, you must also install the operating system software on the array, as described in later chapters.)
–
Select Disk Array will not be a Boot Drive if you do not
want your system to boot from the new array.
When you have finished all these menu selections, wait while
ARRAYCONFIG U2 creates the array. This may take a long
time, especially if the drives are large in capacity.
A message appears when the array has been created. An error
message appears if fewer than two drives are available or if
ARRAYCONFIG U2 encounters some other problem. If this
happens, install more drives or run ARRAYCONFIG U2 again
and use the Custom Setup option.
8
When the array is created, exit ARRAYCONFIG U2, remove
the ARRAYCONFIG U2 diskette, and reboot the system. After
you reboot you can write data to the array.
Creating an Array with Custom Setup
Follow these instructions to create an array with ARRAYCONFIG
U2:
1
Insert the ARRAYCONFIG U2 diskette in drive A and reboot
the system. Wait for ARRAYCONFIG U2 to start
automatically.
2
Read the text that appears on the initial screens. Press any key
to view the next screen, or press ESC to return to the previous
screen.
3
Select Custom Setup from the Setup Type Selection Menu.
4
Select Disk Array Operations from the Main Menu.
5
Select Create New Array from the Disk Array Operations
menu.
3-4
Creating an Array With the ARRAYCONFIG U2 Utility
6
Type an array name and press Enter. The name can be up to 15
characters long and can include spaces and any other printable
characters.
7
Select an array type. Your options are
–
RAID 0: Data is striped across the disks in a RAID 0 array,
allowing for faster I/O performance than a single disk.
RAID 0 arrays do not store redundant data; if any disk in
the array fails, all data is lost.
–
RAID 1: Data is mirrored on one pair of disks. If one disk
fails, data is available. The actual data capacity of the array
equals half the available disk space.
–
RAID 5: The array contains redundant (parity) data distributed across all disks in the array. If any one disk fails,
data can be reconstructed from the parity information. If a
second disk fails before the array has been reconstructed,
all data is lost. The actual usable data capacity of the array
is equal to one less than the total number of disks. (One
disk’s worth of capacity is needed to hold the parity
information.)
–
RAID 0/1: Data is striped and mirrored on two or more
pairs of disks. If one disk in a pair fails, data is available.
The actual data capacity of the array equals half the total
available disk space.
See the Adaptec CI/O Management Software User’s Guide for more
information on selecting a RAID level.
8
Select the number of drives you want in the array and press
Enter. This number should not include spares (drives that automatically replace failed array drives). The number of drives
available for assignment is listed on the screen.
Note: This step does not apply to RAID 1 arrays,
which have two drives by definition.
3-5
AAA-130U2 Series Installation and Hardware Guide
9
Select array members. When the next screen appears, press Tab
to highlight a channel (if more than one SCSI channel is available). Select drives for the array by pressing the ↑ and ↓ keys
until the drive name is highlighted, and then press Ins or
Enter. The names of selected drives appear in the Adaptec
Array # box.
To select drives on a different channel press Tab to select
another channel and then select the drives from the SCSI IDs
on the Channel menu. To deselect the drive you most recently
added, press Del.
Caution: A warning appears if you select a disk that
has partitions. Do not select a partitioned disk if it contains data you want to keep, because any existing data
will be erased when the disk becomes part of an array.
When you have selected the number of drives you specified in
Step 8, the next screen appears automatically. If you are creating a RAID 1, RAID 0/1, or RAID 5 array, and if there are any
unassigned drives, the screen prompts you to define dedicated
spare drives for the array. (We recommend that you use a spare
pool instead of dedicated spares.)
Note: A spare must have at least the capacity of the
smallest drive in the array.
10 Select spares. If you do not want a spare, type n and continue
with Step 12. If you want to select dedicated spares, follow
these steps:
a At the prompt, type y.
b At the next prompt, type 1 or 2.
c Select one or two spares, using the same method you used
to select disks for the array.
3-6
Creating an Array With the ARRAYCONFIG U2 Utility
11 Initialize array. When the Initialize Mode menu appears, select
Initialize Array to Zero. A graph on the screen shows the
progress of this operation.
Caution: If the drives contain data, all the data is lost
when you initialize the array.
Select Low-Level Format only if the drives were previously
formatted on another computer or if you think they may have
surface defects. Low-level formatting takes a long time for
large capacity disk drives.
12 Select array block size. When the menu of block sizes appears,
select a block size. (This menu does not appear if the array is a
mirrored array with only two drives.)
The allowable block sizes are 8, 16, 32, 64 (the default), and
128 KBytes. The default block size gives the best overall
performance in most environments.
13 Wait for initialization to complete. When you see the message
Initialization of [array name] is complete, press any key to
return to the Disk Array Operations menu.
14 Create additional arrays. You may use ARRAYCONFIG U2 to
create additional arrays (if disks are available), however we
recommend using Adaptec CI/O Management Software to
create additional arrays. (CI/O is required for array management in order to provide the proper level of fault tolerance and
event notification.) See the Adaptec CI/O Management Software
User’s Guide for more information.
15 When all arrays are created, exit ARRAYCONFIG U2, remove
the ARRAYCONFIG U2 diskette, and reboot the system. After
you reboot you can write data to the arrays. At this point, you
can make the array bootable as described in the next section.
3-7
AAA-130U2 Series Installation and Hardware Guide
Making the Array Bootable
You can make the array bootable so that the system boots from the
array instead of from a stand-alone (single) disk.
To make the array bootable, the array must be set to #0 in the boot
order. Follow these steps if you want the system to boot from the
newly created array:
Note: The system will always attempt to boot from any
installed non-SCSI hard disks (for example, any IDE hard
disk at drive C). You must disable or remove all non-SCSI
hard disks if you want the system to boot from a SCSI hard
disk or array.
1
Insert the ARRAYCONFIG U2 disk in drive A and reboot the
system. Wait for ARRAYCONFIG U2 to start automatically.
2
Read the text that appears on the initial screens. Press any key
to view the next screen, or press ESC to return to the previous
screen.
3
Select Custom Setup from the Setup Type Selection Menu.
4
Select Display Boot Order from the Main Menu. The Boot
Order for Singles and Arrays window appears.
5
If the newly created array is at the top of the list, preceded by
the words Unit 0, no changes are necessary; if it has some other
unit number, highlight the array name and press Enter.
6
Use the arrow keys to move the selected array to the top of the
list. Then press Enter. If you want to change the boot order of
another array, select it, move it with the arrow keys, and press
Enter again.
7
Press Esc to return to the Main Menu.
8
Exit ARRAYCONFIG U2, remove the disk from drive A, and
reboot the system.
3-8
Creating an Array With the ARRAYCONFIG U2 Utility
9
Prepare the array as you normally would prepare a boot disk
drive for your operating system. See either Chapter 4, Installing
the Software Driver for Windows NT, Chapter 5, Installing the
Software Driver for Novell NetWare, or Chapter 6, Installing the
Software Driver for SCO UnixWare.
Note: You cannot use this procedure to change the boot
order of a SCSI disk drive that is not part of an array. If you
want to do this, create a one-disk RAID 0 array from the
disk. (Data is not actually striped on a one-disk array.)
❒
3-9
▼ ▼ ▼ ▼
é
Installing the Software
Driver for Windows NT
In this Chapter
➤ Installing the Array1000U2 Driver for Windows NT
4-2
➤ Windows NT Installation and Configuration Notes
4-5
This chapter explains how to install the AAA-131U2/133U2 software driver (cda1000.sys) for Windows NT (Windows NT 4.0
Server and Workstation). Before installing the driver, make sure you
have completed the following:
■
Installed the AAA-131U2/133U2 in your system.
(See Chapter 2)
■
Created the first array using the ARRAYCONFIG U2 utility, if
you plan to boot from an array. (See Chapter 3)
Once Windows NT and the driver are installed, install
Adaptec CI/O Management Software and use it to add, delete, and
manage arrays from the server console (CI/O is required for array
management in order to provide the proper level of fault tolerance
and event notification). Refer to the Adaptec CI/O Management Software
User’s Guide for instructions on installing and using the software.
4-1
AAA-130U2 Series Installation and Hardware Guide
Installing the Array1000U2 Driver for Windows NT
To begin driver installation, see either Installing the Driver When Installing Windows NT on page 4-2, or Installing the Driver When Windows NT
is Already Installed on page 4-4.
Note: We recommend that you install your Windows NT
operating system on a fault-tolerant array (RAID 5, 1, or
0/1) to take advantage of the redundancy and performance
features of the array.
Installing the Driver When Installing Windows NT
To install the cda1000.sys driver when you are installing Windows
NT, follow these steps:
Note: During Windows NT installation, if your system
configuration has multiple arrays and/or single drives,
Windows NT limits the size of the system partition you can
create to 1 GByte. To work around this 1 GByte limitation,
see Windows NT 1 GByte Partition Limitation on page 4-5.
1
Start your system with the Windows NT Boot disk in the
floppy disk drive or the Windows NT Boot CD-ROM in the
CD-ROM drive.
Note: When using a SCSI CD-ROM drive to install
Windows NT from the bootable CD-ROM, make sure
BIOS Support for Bootable CD-ROM is enabled in
SCSISelect.
4-2
Installing the Software Driver for Windows NT
2
Windows NT Boot disk installation: When prompted, insert
disk #2 in your floppy drive. After a few moments you will see
a blue screen. To setup Windows NT now, press Enter and continue with Step 3 below.
Windows NT Boot CD-ROM installation: When the following
message appears onscreen, press the F6 key and skip to Step 4
below.
Setup is inspecting your computer system’s hardware…
3
Press S to skip autodetection of your SCSI host adapter.
4
Press S again to specify an additional device.
5
Press Enter to select Others; insert the Adaptec Array1000U2
Family Manager Set driver disk in your floppy disk drive
and press Enter.
6
The screen displays the adapter drivers supported on the disk.
Select the Adaptec Array1000U2 Family Adapter driver and
press Enter.
7
If you want to add drivers (other than for the AAA-131U2/
133U2), press S and repeat Step 5 for each additional adapter
and insert the appropriate disk provided by the hardware
manufacturer.
8
Press Enter to continue with the Windows NT operating
system setup. Follow the instructions onscreen and in the
Windows NT documentation to complete the installation.
9
When Windows NT installation is complete, install Adaptec
CI/O Management Software. Refer to the Adaptec CI/O Management Software User’s Guide for instructions on installing and
using the software.
4-3
AAA-130U2 Series Installation and Hardware Guide
Installing the Driver When Windows NT is Already Installed
To update or install the cda1000.sys driver if Windows NT is
already installed, follow these steps:
1
Start Windows NT.
2
Click the Start button on the Windows NT task bar, and then
point to Settings.
3
Click the Control Panel.
4
Double-click the SCSI Adapters icon.
5
Click the Drivers tab, and then click the Add button.
6
In the Install Driver window, click the Have Disk button.
7
Insert the Adaptec Array1000U2 Family Manager Set driver
disk in your floppy disk drive and press Enter. Enter the following path to the installation files and then click OK.
a:\winnt
The Adaptec Array1000U2 Family Adapter driver is highlighted by default.
8
In the Install Driver window, Click OK.
9
You must restart your computer for the changes to take effect.
Click Yes to restart your computer.
10 When driver installation is complete, install Adaptec CI/O
Management Software. Refer to the Adaptec CI/O Management
Software User’s Guide for instructions on installing and using
the software.
4-4
Installing the Software Driver for Windows NT
Windows NT Installation and Configuration Notes
Windows NT 1 GByte Partition Limitation
During Windows NT installation, if your system configuration has
multiple arrays and/or single drives, Windows NT limits the size of
the system partition you can create to 1 GByte. To work around this
1 GByte limitation, try the following:
■
During Windows NT installation, create the 1 GByte partition
(do not finish setup); reboot the system and then delete the
partition. This allows Windows NT Setup to create a system
partition larger than 1 GByte, but limited to 4 GBytes or 1024
cylinders of data, whichever is less.
or
■
Using MS-DOS, create a partition using fdisk. During Windows
NT installation, delete the partition created with MS-DOS. This
allows Windows NT Setup to create a system partition larger
than 1 GByte, but limited to 4 GBytes or 1024 cylinders of data,
whichever is less.
If Windows NT Setup Hangs
During Windows NT installation, the system may hang while the
Windows NT Setup floppy disk is being used to copy the SCSI disk
device driver. A workaround is to boot from a DOS boot disk, create
a DOS partition on the array using fdisk, and then install Windows
NT on the array.
Windows NT Disk Administrator
When creating a new array on a system running under Windows
NT, the array is not listed as “usable” in the NT Disk Administrator
until it is initialized. This is normal Windows NT functionality.
4-5
AAA-130U2 Series Installation and Hardware Guide
Boot Order In Windows NT vs. ARRAYCONFIG U2
During Windows NT installation, Windows NT does not show the
devices in the boot order. Instead, it shows the arrays with the lower
SCSI ID (on lower channel) first. To minimize confusion during
Windows NT installation, try one of the following:
■
Disconnect all devices other than members of the boot array, so
that only one logical device is present in the Windows NT
installation. Reconnect all other devices after Windows NT is
successfully installed.
■
Configure the boot array in the ARRAYCONFIG U2 utility so
that the lowest SCSI ID on the lowest channel is a member of
the boot array.
Microsoft BackOffice Small Business Server
Microsoft BackOffice Small Business Server features a non-bootable
installation CD and setup boot disks which do not ask for a thirdparty driver disk. (Manufacturer-supplied hardware support disks.)
To have the installation program prompt you for the third-party
driver disk, do the following:
1
Copy the winnt.sif file from the I386 directory on the
BackOffice Small Business Server CD to Disk 2 of the setup
boot disks (overwrite existing file).
2
Boot the system using the setup boot disks. Press <F6> while
the message “Setup is inspecting your computer system’s hardware...” is displayed.
3
You will be prompted for the driver disk during the
installation process.
❒
4-6
▼ ▼ ▼ ▼
è
Installing the Software
Driver for Novell NetWare
In this Chapter
➤ Installing the Array1000U2 Driver for Novell NetWare 5-2
➤ Netware Installation and Configuration Notes
5-8
This chapter explains how to install the AAA-131U2/133U2 software driver (cda1000h.ham) for Novell NetWare (NetWare 4.11, 4.2,
and 5.0). Before installing the driver, make sure you have completed
the following:
■
Installed the AAA-131U2/133U2 in your system
(See Chapter 2)
■
Created the first array using the ARRAYCONFIG U2 utility, if
you plan to boot from an array. (See Chapter 3)
Once NetWare and the driver are installed, install Adaptec CI/O
Management Software from the server console (CI/O is required for
array management in order to provide the proper level of fault
tolerance and event notification). Refer to the Adaptec CI/O Management Software User’s Guide for instructions on installing and using the
software.
5-1
AAA-130U2 Series Installation and Hardware Guide
Installing the Array1000U2 Driver for Novell
NetWare
To begin driver installation, see either Installing the Driver When
Installing NetWare on page 5-2, or Installing the Driver When NetWare
is Already Installed on page 5-7.
Note: We recommend that you install your Novell NetWare
operating system on a fault-tolerant array (RAID 5, 1, or
0/1) to take advantage of the redundancy and performance
features of the array.
Installing the Driver When Installing NetWare
To install the cda1000h.ham driver when you are installing
NetWare, follow the instructions below for the version of NetWare
you are installing.
Note: The instructions below assume your CD-ROM is
connected to the AAA-131U2/133U2. If your CD-ROM is
not connected to the AAA-131U2/133U2 (for example, connected to an IDE controller), you will need to include command lines in the config.sys and autoexec.bat files similar to
those described below. Refer to the documentation for the
adapter the CD-ROM is connected for the appropriate
command lines.
NetWare 4.11 and 4.2
Follow these instructions only if you are installing NetWare 4.11 or
4.2 for the first time:
1
Create a DOS partition and install DOS on your system.
2
Copy the aspi8u2.sys and aspicd.sys files from the \dos directory on the Adaptec Array1000U2 Family Manager Set driver
disk to a directory (e.g., c:\scsi) on your hard disk.
5-2
Installing the Software Driver for Novell NetWare
3
Edit the config.sys file to include command lines for
aspi8u2.sys and aspicd.sys. The following sample command
lines for the config.sys file are appropriate for most systems:
device=c:\scsi\aspi8u2.sys /d
device=c:\scsi\aspicd.sys /d:aspicd0
Note: For non-Ultra2 systems, use aspi8dos.sys
instead of aspi8u2.sys in the command line (for example, device=c:\scsi\aspi8dos.sys /d).
4
Edit the autoexec.bat file to include a command line for
mscdex.exe (the mscdex.exe file is included with MS-DOS 6.x
and above). The following sample command lines for the
autoexec.bat file are appropriate for most systems:
c:\dos\mscdex.exe /d:aspicd0 /M:12
(This assigns the CD-ROM the next available drive letter, typically D if there is only one DOS drive.)
5
Reboot the system to the DOS partition.
6
Insert the NetWare CD in your CD-ROM drive.
7
Go to the CD-ROM drive.
8
Type Install and press Enter.
9
Follow the procedures in your NetWare documentation for
installing a new server.
10 If prompted to load an SMP Module, select No. (The SMP
Module can be installed once NetWare is up and running.)
11 When a screen appears that asks you to select a disk driver,
press Enter.
12 Press Insert to install an unlisted driver.
13 Insert the Adaptec Array1000U2 Family Manager Set driver
disk into your floppy disk drive.
14 Press F3 and specify the path to the cda1000h.ham driver. For
NetWare 4.1, the driver is located in \netware\v4_1x on the
disk. For NetWare 4.2, the driver is located in \netware.
5-3
AAA-130U2 Series Installation and Hardware Guide
15 Select cda1000h.ham and press Enter.
16 When prompted to save existing file c:\nwserver\nbi.nlm, select
No.
17 When prompted to save existing file
c:\nwserver\nwpaload.nlm, select No.
18 When prompted to save existing file c:\nwserver\nwpa.nlm,
select No.
19 When prompted, select Select/Modify driver parameters.
20 Enter a valid slot number, then press Enter to save field data.
21 Press F10 to save parameter settings.
22 When prompted, select Save parameters and continue.
23 Select No when prompted to select an additional disk driver.
24 Select Continue Installation.
25 When NetWare installation is complete, install Adaptec CI/O
Management Software from the server console. Refer to the
Adaptec CI/O Management Software User’s Guide for instructions
on installing and using the software.
Note: To load the driver automatically at server bootup,
make sure the startup.ncf file includes the load command
line for the cda1000h.ham driver. (If you also have an
Adaptec host adapter that uses the Adaptec aic78xx.dsk
driver, make sure the driver loads after the cda1000h.ham
driver.)
5-4
Installing the Software Driver for Novell NetWare
Note: Older versions of the aic78xx.dsk driver (before v1.30)
are compatible with cda1000h.ham as long as the
AAA-131U2/133U2 PCI slot is not specified on the command line (e.g., load aic7870.dsk slot=z). If there is an
AIC-78xx based card (e.g., AHA™-2940) in the system, z
must point to that card’s slot number and not to the
AAA-131U2/133U2 slot number. If loaded without command line parameters, NetWare lists valid slot numbers.
The AAA-131U2/133U2 will be listed in the parameter list;
however, do not select it.
NetWare 5.0
Follow these instructions only if you are installing NetWare 5.0 for
the first time:
1
Create a DOS partition and install DOS on your.
2
Copy the aspi8u2.sys and aspicd.sys files from the \dos directory on the Adaptec Array1000U2 Family Manager Set driver
disk to a directory (e.g., c:\scsi) on your hard disk.
3
When using a SCSI CD-ROM, edit the config.sys file to include
command lines for aspi8u2.sys and aspicd.sys. The following
sample command lines for the config.sys file are appropriate for
most systems:
device=c:\scsi\aspi8u2.sys /d
device=c:\scsi\aspicd.sys /d:aspicd0
Note: For non-Ultra2 systems, use aspi8dos.sys
instead of aspi8u2.sys in the command line (for example, device=c:\scsi\aspi8dos.sys /d).
5-5
AAA-130U2 Series Installation and Hardware Guide
4
Edit the autoexec.bat file to include a command line for
mscdex.exe (the mscdex.exe file is included with MS-DOS 6.x
and above). The following sample command lines for the
autoexec.bat file are appropriate for most systems:
c:\dos\mscdex.exe /d:aspicd0 /M:12
(This assigns the CD-ROM the next available drive letter, typically D if there is only one DOS drive.)
5
Reboot the system to the DOS partition.
6
Insert the NetWare 5.0 CD in your CD-ROM drive.
7
Go to the CD-ROM drive.
8
Type Install and press Enter.
9
Follow the procedures in your NetWare documentation for
installing a new server.
10 From the Welcome to the NetWare server installation screen,
press F2 for Advanced Settings; change Load server at reboot:
from Yes to No and continue with the installation.
11 When NetWare detects device drivers for the server, you are
prompted to Add, Change, or Delete drivers as needed:
–
Delete any Multiple Processor Support module that is
detected (for example, MPS14).
–
Delete the Storage Adapters drivers for adapters that are
not present in your system.
12 Insert the Adaptec Array1000U2 Family Manager Set driver
disk in your floppy disk drive.
13 Select Storage Adapters and press Enter.
14 To add Storage Adapter driver, press Insert.
15 Press Insert again to add an unlisted driver.
16 Press F3 to specify a different path. Enter the following path:
a:\netware
17 Select Return to Driver Summary and press Enter. CDA1000 is
listed as your storage adapter.
5-6
Installing the Software Driver for Novell NetWare
18 Remove the disk from your floppy disk drive.
19 Select Continue.
20 Follow the procedures in your NetWare documentation to
complete the installation.
21 When installation is complete, restart the system.
22 At the DOS prompt (c:\), change to the c:\nwserver directory
and enter
server
23 At this point, install Adaptec CI/O Management Software
from the server console. Refer to the Adaptec CI/O Management
Software User’s Guide for instructions on installing and using
the software.
Installing the Driver When NetWare is Already Installed
To update or install the cda1000h.ham driver if NetWare is already
installed, follow the instructions below for the version of NetWare
you have installed.
NetWare 4.11 and 4.2
1
Copy the cda1000h.ham file from the Adaptec Array1000U2
Family Manager Set driver disk into the server’s startup directory (e.g., c:\nwserver) on your hard disk.
Note: For NetWare 4.11, the cda1000h.ham file is in
a:\netware\v4_1x. For NetWare 4.2, the cda1000h.ham
file is in a:\netware.
2
If necessary, modify the load command line in the startup.ncf
so that the proper path to the driver is specified. The correct
syntax to load the cda1000h.ham driver is
load [pathname]cda1000
5-7
AAA-130U2 Series Installation and Hardware Guide
NetWare 5.0
1
Copy the cda1000h.ham file from the Adaptec Array1000U2
Family Manager Set driver disk into the server’s startup directory (e.g., c:\nwserver) on your hard disk.
Note: For NetWare 5.0, the cda1000h.ham file is in
a:\netware.
2
If necessary, modify the load command line in the startup.ncf
so that the proper path to the driver is specified. The correct
syntax to load the cda1000h.ham driver is
load [pathname]cda1000
Netware Installation and Configuration Notes
Larger Than 4 GByte Arrays
When installing NetWare on an array 4 GBytes or larger, the Install
program erroneously reports that the DOS partition is too small. It,
however, does allow you to continue installation. Ignore this error
message.
Unloading cda1000h.ham
When running Adaptec CI/O Management Software, do not unload
cda1000h.ham while iomgr.nlm is still loaded. Unstable behavior
may result.
❒
5-8
▼ ▼ ▼ ▼
ç
Installing the Software
Driver for SCO UnixWare
In this Chapter
➤ Installing the Array1000U2 Driver for UnixWare
6-2
This chapter explains how to install the AAA-131U2/133U2 software driver (cda1000) for SCO UnixWare 7.0. Before installing the
driver, make sure you have completed the following:
■
Installed the AAA-131U2/133U2 in your system.
(See Chapter 2)
■
Created the first array using the ARRAYCONFIG U2 utility, if
you plan to boot from an array. (See Chapter 3)
Once UnixWare and the driver are installed, install Adaptec CI/O
Management Software from the server ’s X Window (CI/O is
required for array management in order to provide the proper level
of fault tolerance and event notification). Refer to the Adaptec CI/O
Management Software User’s Guide for instructions on installing and
using the software.
6-1
AAA-130U2 Series Installation and Hardware Guide
Installing the Array1000U2 Driver for UnixWare
To begin driver installation, see either Installing the Driver When
Installing SCO UnixWare below, or Installing the Driver When SCO
UnixWare is Already Installed on page 6-3.
Installing the Driver When Installing SCO UnixWare
To install the cda1000 driver at the same time you install SCO
UnixWare, follow the instructions below:
1
Insert the SCO UnixWare Installation disk in the floppy boot
drive. Reboot your computer.
Wait for the first SCO UnixWare installation screen and prompt
to appear, then follow the onscreen instructions.
2
When prompted to Install HBA Diskette, first remove the
Installation disk, then insert the Adaptec Array1000U2 Family
Manager Set driver disk for SCO UnixWare into your floppy
disk drive.
3
Select Install HBA Diskette and press F10.
4
If you have additional HBA disks, insert the next HBA disk,
select Install HBA Diskette and press F10.
If all of your HBA disks have been installed, select Proceed
With Installation and press F10. (Do not reinstall the cda1000
HBA disk.)
5
If necessary, enter the DCU (Device Configuration Utility) to
view/change the SCO UnixWare device driver configuration
data; otherwise select Continue With Installation.
6
When prompted, reinsert the HBA disk (Adaptec Array1000U2
Family Manager Set driver disk for SCO UnixWare) that you
inserted in Step 3 above, and press Enter.
7
Follow the onscreen instructions to complete the installation.
Note: If your installation fails, do not attempt to use the
update installation pkgadd procedure to fix the installation.
Follow the instructions in the SCO UnixWare documentation and in this document to retry the installation.
6-2
Installing the Software Driver for SCO UnixWare
8
When SCO UnixWare installation is complete, install Adaptec
CI/O Management Software. Refer to the Adaptec CI/O Management Software User’s Guide for instructions on installing and
using the software.
Installing the Driver When SCO UnixWare is Already Installed
To update or install the cda1000 driver on a system where SCO
UnixWare is already installed, follow the instructions below:
1
At the system prompt, type the following and press Enter:
pkgadd -d diskette1
2
Follow the instructions onscreen to insert the HBA disk (the
Adaptec Array1000U2 Family Manager Set driver disk for SCO
UnixWare) into your floppy disk drive and press Enter.
3
When prompted to select packages, select all packages (press
Return). The package is loaded into your SCO UnixWare operating system.
4
When the package has loaded, you may be prompted to install
the disk again. Do not reinsert the HBA disk (Adaptec
Array1000U2 Family Manager Set driver disk for SCO
UnixWare). Instead, type q (quit) and press Enter.
5
Shutdown or reboot the system.
6
When prompted to rebuild the kernel, select go.
7
When driver installation is complete, install Adaptec CI/O
Management Software. Refer to the Adaptec CI/O Management
Software User’s Guide for instructions on installing and using
the software.
❒
6-3
▼ ▼ ▼ ▼
$
Using SCSISelect and Disk
Utilities
In this Appendix
➤ SCSISelect Default Settings
A-2
➤ Starting the SCSISelect Utility
A-3
➤ Using the SCSI Disk Utilities
A-3
➤ SCSISelect Settings
A-5
The AAA-131U2/133U2 has the onboard SCSISelect configuration
utility, which allows you to change SCSI options (e.g., ID, Parity
Checking, and Termination) without opening the computer chassis
or handling the card. This appendix describes the default settings,
explains when you should change them, and gives instructions for
doing so.
SCSISelect also includes SCSI disk utilities to list the SCSI IDs of
devices connected to the AAA-131U2/133U2, format SCSI disk
drives, and check SCSI disk drives for defects. Instructions for using
these utilities are included.
A-1
AAA-130U2 Series Installation and Hardware Guide
SCSISelect Default Settings
The SCSISelect default settings for the AAA-131U2/133U2, listed in
the table below, are appropriate for most systems. If you want to
view and/or change the current settings, or if you would like to format or verify a disk, see Starting the SCSISelect Utility on page A-3.
Detailed descriptions of each setting begin on page A-5.
SCSISelect Option
Available Settings
Default Settings
Host Adapter SCSI ID
0-15
7
SCSI Parity Checking
Enabled/Disabled
Enabled
Host Adapter SCSI Termination
Channel A:
ULTRA2-LVD/SE Connector
Auto/Enable/Disable
Auto
Enable/Disable
Enable
Enable/Disable
Enable
Yes/No
Yes (Enabled)
SCSI Bus Interface Definitions
Fast/Ultra-SE Connector
Channels B & C:
(AAA-133U2 only)
SCSI Device Configuration
Initiate Sync Negotiation
1, 53.31, 40.0,
Maximum Synchronous Transfer Rate
80.0
32.0, 26.6, 20.0,
16.0, 13.4, 10.0
80.02
Enable Disconnection
Yes/No
Yes (Enabled)
Initiate Wide Negotiation
Yes/No
Yes (Enabled)
Send Start Unit Command
Yes/No
Yes (Enabled)
Include In BIOS Scan
Yes/No
Yes (Enabled)
Array1000U2 BIOS
Enabled/Disabled
Enabled
BIOS Support for Bootable CD-ROM
Enabled/Disabled
Enabled
Additional Options
1
If Initiate Wide Negotiation is set to No, this setting is not available.
Negotiation is set to No, the default setting is 40.0.
2 If Initiate Wide
A-2
Using SCSISelect and Disk Utilities
Starting the SCSISelect Utility
To start SCSISelect, press the F6 key when the following prompt
appears when you turn on or reboot your system:
Press <F6> for SCSISelect (TM) Utility!
The menu that appears displays the options Configure/View Host
Adapter Settings and SCSI Disk Utilities, as shown in Figure A-1.
Adaptec Array1000 Family
SCSISelect(TM)
Utility
Adaptec Array1000 Family at Bus:Channel 00:A
Would you like to configure the PCI device, or run the
SCSI disk utilities? Select the option and press <Enter>.
Press <F5> to switch between color and monochrome modes.
Options
Configure/View Host Adapter Settings
SCSI Disk Utilities
Arrow keys to move cursor, <Enter> to select option, <Esc> to exit ( * =default)
Figure A-1. SCSISelect Menu
Using SCSISelect Menus
To select a SCSISelect menu option, move the cursor to the option
with the ↑ and ↓ keys, then press Enter. In some cases, selecting an
option displays another menu. You can return to the previous menu
at any time by pressing Esc.
To restore the original SCSISelect default values, press F6 from the
Configure/View Host Adapter Settings screen. To toggle the display
between color and monochrome modes, press F5 from the main
SCSISelect screen (this feature does not work on some monitors).
Exiting SCSISelect
To exit SCSISelect, press Esc until a message prompts you to exit (if
you changed any host adapter settings, you are prompted to save
the changes before you exit). Select Yes to exit, then press any key to
reboot the system. Any changes you made in SCSISelect take effect
after the system boots.
A-3
AAA-130U2 Series Installation and Hardware Guide
Using the SCSI Disk Utilities
To access the SCSI disk utilities, select the SCSI Disk Utilities
option from the menu that appears after starting SCSISelect. Once
the option is selected, SCSISelect immediately scans the SCSI bus (to
determine the devices installed) and displays a list of all SCSI IDs
and the devices assigned to each ID.
When you select a specific ID and device, a small menu appears, displaying the options Format Disk and Verify Disk Media.
■
Format Disk—This utility allows you to perform a low-level
format on a hard disk. Each hard disk must be low-level formatted before you can use your operating system’s partitioning and file preparation utilities, such as MS-DOS Fdisk and
Format.
Most SCSI disk devices are preformatted at the factory and do
not need to be formatted again. The Adaptec Format Disk utility is compatible with the vast majority of SCSI disk drives.
Caution: A low-level format destroys all data on the
drive. Be sure to back up your data before performing
this operation. You cannot abort a low-level format
once it is started.
■
A-4
Verify Disk Media—This utility allows you to scan the media
of a hard disk for defects. If the utility finds bad blocks on the
media, it prompts you to reassign them; if you select yes, those
blocks are reassigned to new blocks and will be available for
use. You can press Esc at any time to abort the utility.
Using SCSISelect and Disk Utilities
SCSISelect Settings
SCSI Bus Interface Definitions
The following settings are the SCSISelect settings most likely to
require any modification:
■
Host Adapter SCSI ID— Sets the SCSI ID for the
AAA-131U2/133U2. The AAA-131U2/133U2 is set to SCSI ID
7, which gives it the highest priority on the SCSI bus. We
recommend you do not change this setting.
■
SCSI Parity Checking—When set to Enabled, verifies the
accuracy of data transfer on the SCSI bus. Leave this setting
Enabled unless any SCSI device connected to the AAA-131U2/
133U2 does not support SCSI parity.
■
Host Adapter SCSI Termination—Sets the termination setting
for each SCSI channel. We recommend that you leave the
ULTRA2-LVD/SE connector setting for Channel A at Auto. For
the remaining termination settings, leave them set to Enable
unless the AAA-131U2/133U2 does not form one of the physical endpoints of the channel (the AAA-131U2/133U2 is not
connected at the end of the internal cable).
SCSI Device Configuration
To configure settings for a specific SCSI device, you must know the
SCSI ID assigned to that device (see Using the SCSI Disk Utilities on
page A-4.)
■
Initiate Sync Negotiation—When set to Yes, synchronous data
transfer negotiation (Sync Negotiation) between the device
and SCSI channel is initiated by the SCSI channel. Leave this
setting set to Yes unless any SCSI device connected to the channel does not support Sync Negotiation.
■
Maximum Sync Transfer Rate—Determines the maximum
synchronous data transfer rate that the SCSI channel supports.
For most SCSI devices, use the maximum rate supported.
A-5
AAA-130U2 Series Installation and Hardware Guide
■
Enable Disconnection—When set to Yes, allows the SCSI
device to disconnect from the SCSI bus (sometimes called
Disconnect/Reconnect). Leave the setting at Yes if two or more
SCSI devices are connected to the AAA-131U2/133U2. If only
one SCSI device is connected, changing the setting to No
results in slightly better performance.
■
Initiate Wide Negotiation—When set to Yes, the AAA-131U2/
133U2 attempts 16-bit data transfer (wide negotiation). When
set to No, the AAA-131U2/133U2 uses 8-bit data transfer
unless the SCSI device requests wide negotiation. For Ultra2
SCSI devices, make sure this option is set to Yes.
Note: Set Initiate Wide Negotiation to No if you have
an 8-bit SCSI device that hangs or exhibits other
performance problems.
■
Send Start Unit Command—When set to Yes, sends the Start
Unit Command to the SCSI device at bootup.
■
Include in BIOS Scan—When set to Yes, the AAA-131U2/
133U2 BIOS includes the device as part of its BIOS scan at
bootup. Leave this setting at Yes for all hard disks that are part
of an array.
Additional Options
❒
A-6
■
Array1000U2 BIOS—When set to Enabled, the AAA-131U2/
133U2 BIOS is installed and all Int13 (except bootable
CD-ROM) devices are supported at boot time. When set to
Disabled, the AAA-131U2/133U2 BIOS is not installed.
■
BIOS Support for Bootable CD-ROM—When set to Enabled,
the AAA-131U2/133U2 BIOS allows booting from a CD-ROM
drive.
▼ ▼ ▼ ▼
%
Troubleshooting
In this Appendix
➤ Troubleshooting Checklist
B-1
➤ Windows NT Troubleshooting
B-2
Troubleshooting Checklist
Check the following if you have problems installing or running the
AAA-131U2/133U2 and SCSI devices:
■
Does the AAA-131U2/133U2 BIOS sign-on message appear
during bootup? If not, check the following items:
–
Is the AAA-131U2/133U2 properly seated in a PCI
expansion slot? Refer to your computer documentation for
the slot location.
–
Does your computer CMOS setup require you to enable
PCI bus parameters (see your computer documentation)? If
so, run the CMOS Setup program and assign the parameters—usually IRQ, Enable PCI Slot, and Enable Master.
■
Is the SCSI bus terminated properly, and are all SCSI devices
turned on?
■
Are all SCSI bus cables and power cables connected?
B-1
AAA-130U2 Series Installation and Hardware Guide
■
Does each channel and each device on the channel have a
unique SCSI ID?
■
If you are having trouble booting from a SCSI disk drive or
array, make sure your computer’s CMOS setup is set to No
Drives Installed (the required setting for SCSI drives). Also,
verify that the drive or array has been selected as the boot-first
(boot) device and that the boot partition is active.
■
If you receive the Drive not ready message, make sure the Send
Start Unit command in SCSISelect is set to Yes for the suspect drive.
Windows NT Troubleshooting
Error Messages While Setting Up Windows NT
“Setup is unable to locate the hard drive partition prepared by the
MS-DOS portion of setup”
or
“xxxx MB disk y at Id z on bus 0 on cda1000.sys does not contain a
partition suitable for starting Window NT”
If these messages appear during Windows NT setup, do the
following:
1
Reboot the system using the ARRAYCONFIG U2 disk.
2
Run the ARRAYCONFIG U2 utility to ensure that the boot
array includes the drive with the lowest SCSI target ID.
“Boot: Couldn't find NTLDR”
If this message appears when attempting to boot from the Windows
NT installation CD, boot from the Windows NT installation floppy
disks instead, and proceed to load Windows NT from the CD-ROM.
“No Accessible Boot Device”
When attempting to boot from the Windows NT installation CD, this
message indicates that the NT CD-ROM does not contain
Array1000U2 drivers. To avoid this failure, try the following:
1
Reboot the Windows NT installation CD.
2
When the prompt “Setup is inspecting your computer system's
hardware” appears, press the F6 key repeatedly.
B-2
Troubleshooting
3
Windows NT will later prompt you for the Array1000U2 driver
disk and the installation should continue as normal.
“Partition Size Too Large”
When installing Windows NT, this message appears if attempting to
create a system partition larger than 4 GBytes. Windows NT has a
maximum system partition size of 4096 MBytes. Create a partition
that is smaller than 4 GBytes and continue the Windows NT installation. When Windows NT is completely installed, use the Windows
NT Disk Administrator to partition the remaining available space of
the array.
❒
B-3
▼ ▼ ▼ ▼
&
Using a CD-ROM Drive
In this Appendix
➤ Using a CD-ROM Drive with DOS
C-1
Should you need to install a SCSI CD-ROM to the AAA-131U2/
133U2, the Array1000U2 Family Manager Set drivers disk included
with the AAA-131U2/133U2 contains the necessary DOS driver
software for the CD-ROM. This appendix explains how to set up
your CD-ROM drive so that you can initially install your software.
Using a CD-ROM Drive with DOS
To operate a CD-ROM drive supported by the AAA-131U2/133U2
under DOS, you need
■
The SCSI driver, aspi8u2.sys (for Ultra2 systems) or
aspi8dos.sys (for non-Ultra2 systems)
■
The CD-ROM driver, aspicd.sys
■
The Microsoft CD-ROM extensions, mscdex.exe
C-1
AAA-130U2 Series Installation and Hardware Guide
The aspi8u2.sys (or aspi8dos.sys) and aspicd.sys files must be copied from the \dos directory on the Adaptec Array1000U2 Family
Manager Set driver disk to a directory (e.g., c:\scsi) on your hard
disk. The mscdex.exe file is included with MS-DOS 6.x and above
(see your MS-DOS documentation for details).
Note: If you use MS-DOS 5 and do not have mscdex.exe, we
recommend that you upgrade to MS-DOS 6 or above. You
can also obtain mscdex.exe from Microsoft’s Web site,
online bulletin board, or the CompuServe forum.
To complete the driver installation, edit the config.sys file to include
command lines for aspi8u2.sys and aspicd.sys, and edit the
autoexec.bat file to include a command line for mscdex.exe. The following examples illustrate the command line format and the command options appropriate for most systems:
■
Sample command lines for config.sys file:
device=c:\scsi\aspi8u2.sys /d
device=c:\scsi\aspicd.sys /d:aspicd0
Note: For non-Ultra2 systems, use aspi8dos.sys
instead of aspi8u2.sys in the command line
(for example, device=c:\scsi\aspi8dos.sys /d).
■
Sample command line for autoexec.bat file:
c:\dos\mscdex.exe /d:aspicd0
(This assigns the CD-ROM the next available drive letter, typically D if there is only one DOS drive.)
The following tables describe the aspi8u2.sys (or aspi8dos.sys) and
aspicd.sys command line options. For a description of mscdex command line options, see your Microsoft DOS documentation. You can
type command line options in uppercase or lowercase letters. Leave
a blank space between options.
C-2
Using a CD-ROM Drive
Command Line Options for spi8dos.sys (or aspi8u2.sys)
Option
Example
Use
/ccbs<count>
/ccbs8
Specifies the maximum number of concurrent ASPI commands that can be supported. The valid range is 1 through
16. The default is 4. If you increase this value, the size of the
ASPI manager also increases. Use this option only if you
want to run an ASPI program that specifies a higher number
of concurrent commands.
/d
/d
Displays information about the AAA-131U2/133U2 and
attached SCSI devices when the computer boots.
/L
/L
Enables aspi8dos to recognize all eight possible LUNs
associated with each SCSI ID. If the option is not used,
aspi8dos can recognize only LUN 0 for each SCSI ID.
/mn
/m1
Causes aspi8dos to scan the PCI bus. The method used
to scan the bus is determined by the value of n :
/mb = scan PCI bus using PCI BIOS calls
/m1 = scan PCI bus using Mechanism #1
/m2 = scan PCI bus using Mechanism #2
aspi8dos automatically scans the PCI bus for SCSI
devices. It tries to determine which scanning method will
work best for the given system configuration. Use the /mb,
/m1, and /m2 options only if you want to override the
aspi8dos internal scanning mechanism. Usually aspi8dos
can determine which scanning method is optimal for your
system. (PCI BIOS calls are described in the PCI BIOS
spec; scanning mechanisms #1 and #2 are described in
the PCI spec.
/norst
/norst
Prevents aspi8dos from resetting the SCSI bus when you
boot your computer. By default, aspi8dos resets the SCSI
bus when you boot the computer if the host adapter BIOS
is not present. You can use /norst to prevent this from
happening.
/pause
/pause
Pauses the system after loading aspi8dos at bootup, so you
can read the message on the screen. After you read the
message, press any key to resume booting.
/rst
/rst
Forces aspi8dos to reset the SCSI bus when you boot
your computer. By default, aspi8dos does not reset the
SCSI bus when you boot your computer if the host
adapter BIOS is present.
/s<slot
number>
/s1 /s3
Indicates the slot number(s) where you want aspi8dos to
look for host adapters. Valid slot numbers = 1 to 15. If you
do not use this option, aspi8dos scans all slots for host
adapters, beginning at slot 1.
C-3
AAA-130U2 Series Installation and Hardware Guide
Command Line Options for aspicd.sys
Option
Example
Use
/d:<name>
/d:aspicd0
Required in the config.sys command line. Assigns a
name to the CD-ROM drive so that mscdex can assign
the CD-ROM a logical drive letter. The name must
exactly match the CD-ROM drive name in the mscdex
command line in autoexec.bat. Use any eight-character
name.
/id={…}
/id=2+4
/id=3+5+1:4
Specifies CD-ROM drives controlled by aspicd. By
default, aspicd controls all drives. In the first example,
which is for a computer with one host adapter, aspicd
controls the devices with SCSI IDs 2 and 4. In the second example, for a computer with two host adapters,
aspicd controls the devices with SCSI IDs 3 and 5 on
host adapter 0 and SCSI ID 4 on host adapter 1 (if you
do not specify the host adapter number, aspicd
assumes it is 0).
/L
/L
Enables aspicd to recognize all eight possible LUNs
associated with each SCSI ID. If the option is not used,
aspicd can recognize only LUN 0 for each SCSI ID. Add
the /L option to the command line if you have a
CD-ROM drive that can access multiple discs.
If your computer system includes a Pioneer DRM-600
or DRM-604x multiple-disc CD-ROM drive, you do not
need to add the /L option. The aspicd device driver
automatically scans multiple LUNs if it detects one of
these devices on the SCSI bus.
/norst
/norst
Prevents aspicd from issuing a SCSI Bus Reset message at system start-up. The default is to issue it. The
SCSI Bus Reset message (supported by Toshiba,
Hitachi, and NEC drives) resets drives that are playing
audio CDs when the computer reboots.
/pause
/pause
Makes your system pause after loading aspicd at
bootup, so you can read the message on the screen.
Press any key to resume booting.
/type:<drive
vendor>
/type:sony
Allows aspicd to support audio play mode for CD-ROM
drives that are compatible with a supported drive type
but are not included on the list of supported drives. If
you use the /type:<drive vendor> option, aspicd
assumes that all CD-ROM drives on the SCSI bus are
made by this vendor—you cannot combine different
brands of CD-ROM drives on the bus. The valid entries
for this option are chinon, denon, hitachi, lms, nec,
panasonic, sony, texel, and toshiba.
❒
C-4
▼ ▼ ▼ ▼
'
Obtaining SCSI Cables
In this Appendix
➤ External Cables
D-2
➤ Internal Ribbon Cables
D-2
High-quality cables are required in high-performance SCSI RAID
systems to ensure data integrity. Adaptec provides the highest quality SCSI cables designed specifically for use with Adaptec RAID
cards. For purchasing information, contact Adaptec:
Adaptec, Inc.
691 S. Milpitas Boulevard
Milpitas, CA 95035
USA
Tel: 1-800-442-7274
Adaptec Europe - Belgium
Tel: (32) 2-352-34-11
Fax: (32) 2-352-34-00
Adaptec Japan - Tokyo
Tel: (81) 3-5365-6700
Fax: (81) 3-5365-6950
Adaptec Singapore
Tel: (65) 278-7300
Fax: (65) 273-0163
See the following pages for SCSI cables available directly from
Adaptec.
D-1
AAA-130U2 Series Installation and Hardware Guide
External Cables
Description
Part Number
High-density 68-pin Wide Ultra2 (1 m)
ACK-U2W-1M
High-density 68-pin Wide Ultra2 (3 m)
ACK-U2W-3M
High-density 68-pin to High-Density 68-pin Cable (1m)
ACK-W2W-E
External Connector Diagrams
Figure D-1. Ultra2 and High-density 68-pin
Internal Ribbon Cables
1
Description
Part Number
5 position (4 devices + SCSI card), high-density 68-pin internal
Ultra2 SCSI, terminated (1.25 m)
ACK-68I-U2W1
5 position (4 devices + SCSI card), standard 50-pin female
connectors, terminated (1.3 m)
ACK-F2F-5IT1
5 position (4 devices + SCSI card), high-density 68-pin
connectors, terminated (1.3 m)
ACK-W2W-5IT1
ACK-68I-U2W, ACK-F2F-5IT, and ACK-W2W-5IT have built-in active terminators which eliminate the
need to terminate any internal SCSI devices
Internal Connector Diagrams
Figure D-2. Ultra2 and High-density 68-pin
Figure D-3. Low-density 50-pin
❒
D-2
▼ ▼ ▼ ▼
A
Adaptec CI/O Management
Software 1-3
Array
booting from 3-8, B-2
creating 3-4–3-7
enclosure 2-9, 2-18
optimized for data protection 3-3
optimizing performance 3-3
ARRAYCONFIG U2 3-1–3-7
aspi8dos.sys C-3
aspicd.sys C-2
B
BIOS
Array1000 A-2
scan A-2, A-6
sign-on message 2-19, B-1
Block size 3-7
Board layout 2-2
Boot partition B-2
Bootable CD-ROM 4-2, A-2
Booting
boot drive 3-4
from an array 3-8, B-2
Bus parameters B-1
C
Cables
See SCSI Cables
Cache memory 2-3
CD-ROM drive
install Windows NT 4-2
Index
using under DOS C-1
Channels 2-5, 2-6
CMOS setup B-1
Components 2-2
Converters D-1
D
Devices, connecting 2-9–2-17
DIMM 1-2, 2-3
Disconnection A-2, A-6
Drivers
for DOS C-1
for NetWare 5-2
for UnixWare 6-2
for Windows NT 4-2
E
Enable disconnection A-2, A-6
Enclosure, Array 2-9
Expansion slot 2-4
F
Format disk 3-7, A-4
H
Hard disk drives 2-8
Hardware installation 1-3
Host adapter SCSI ID A-2
Index-1
AAA-130U2 Series Installation and Hardware Guide
I
P
ID numbers 2-6, 2-18, A-5, B-2
IDE drives 2-5
Include in BIOS scan A-6
Initialize mode 3-7
Initiate sync negotiation A-2, A-5
Initiate wide negotiation A-6
Installation 2-4
cache memory 2-3
hints for connecting SCSI
devices 2-8
local memory 2-3
NetWare driver 5-2–5-8
overview 1-3
UnixWare driver 6-2–6-3
Windows NT driver 4-2–4-4
IRQ B-1
Parameters B-1
Parity checking A-5
PCI bus 1-2
expansion slot 2-4
parameters B-1
Power cables 2-19
L
SCO UnixWare
see UnixWare
SCSI
Array enclosures 2-18
cables B-1, D-1
channels 2-5, 2-6
connecting devices 2-9–2-17
converters D-1
devices 2-6
ID numbers 2-6, 2-18, A-5, B-2
installation hints for devices 2-8
parity checking A-5
terminators 2-7, 2-18, A-2, A-5,
B-1
SCSI parity checking A-2
SCSISelect Utility 2-19, A-1–A-6
Send start unit command A-2, A-6
Spare disks 3-5
startup.ncf 5-4
Synchronous negotiation A-2, A-5
Synchronous transfer rate A-2, A-5
System requirements 1-2
LED connector 2-5
Local memory 2-3
Low-level format 3-7
LUNs C-4
M
Manager set diskettes 4-3, 4-4
Memory, cache 2-3
Memory, local 2-3
Microsoft CD-ROM extensions C-1
mscdex.exe C-1
N
NetWare 5-1–5-8
cda1000h.ham 5-7, 5-8
startup.ncf 5-4
Index-2
R
RAID 0 3-5
RAID 0/1 3-5
RAID 1 3-5
RAID 5 3-5
Requirements, system 1-2
S
Index
T
Termination 2-7, A-2, A-5, B-1
Transfer rates A-2, A-5
Troubleshooting B-1–B-3
U
UnixWare 6-1–6-3
driver installation 6-2–6-3
V
Verify disk media A-4
W
Wide negotiation A-6
Windows NT 4-1–4-6
driver installation 4-2–4-4
❒
Index-3