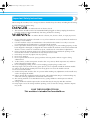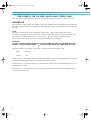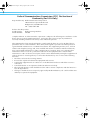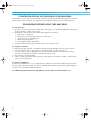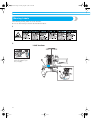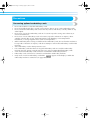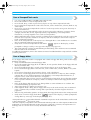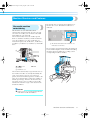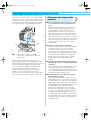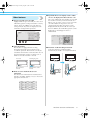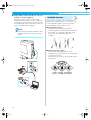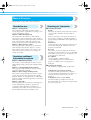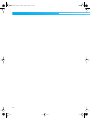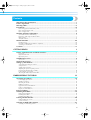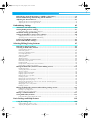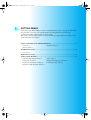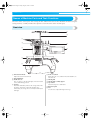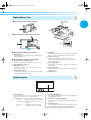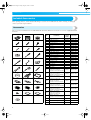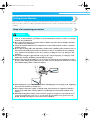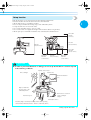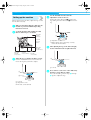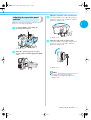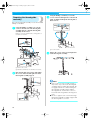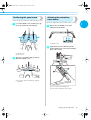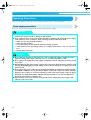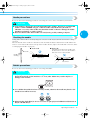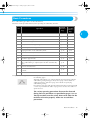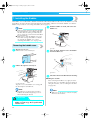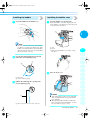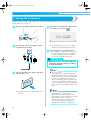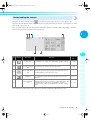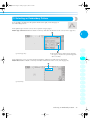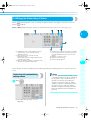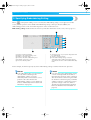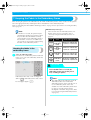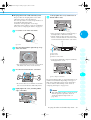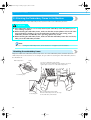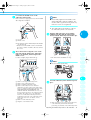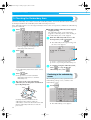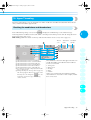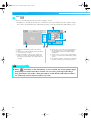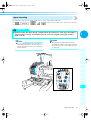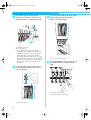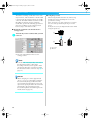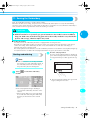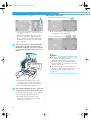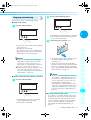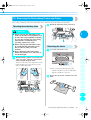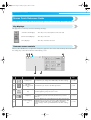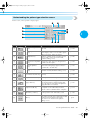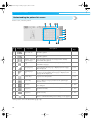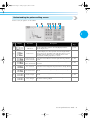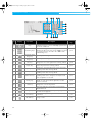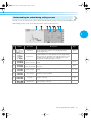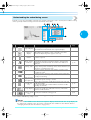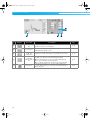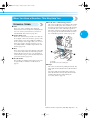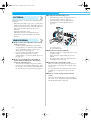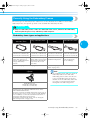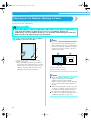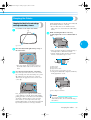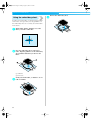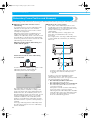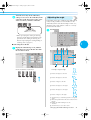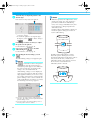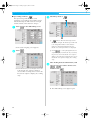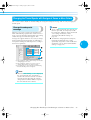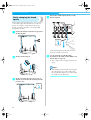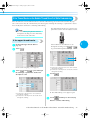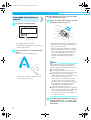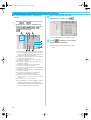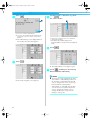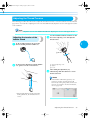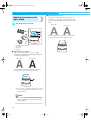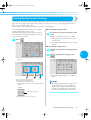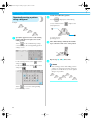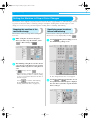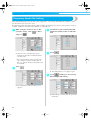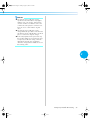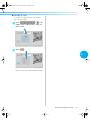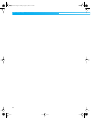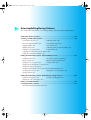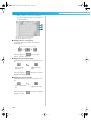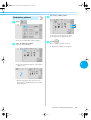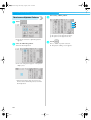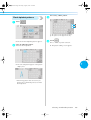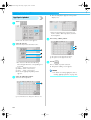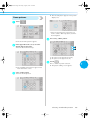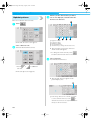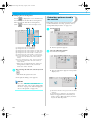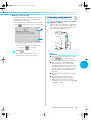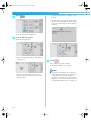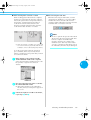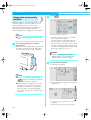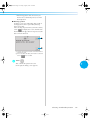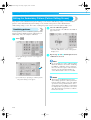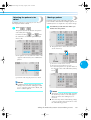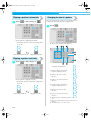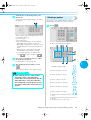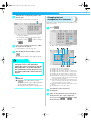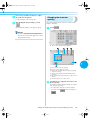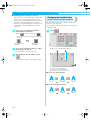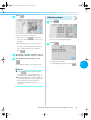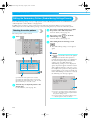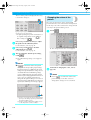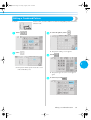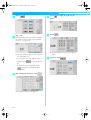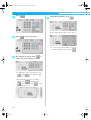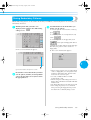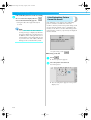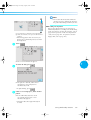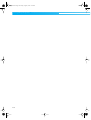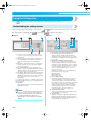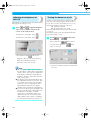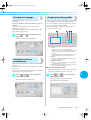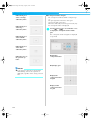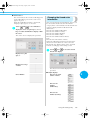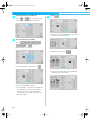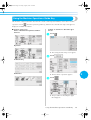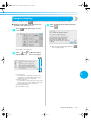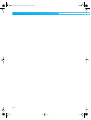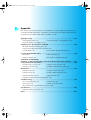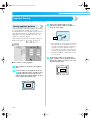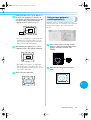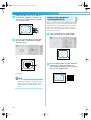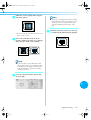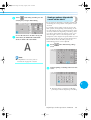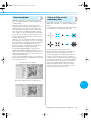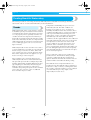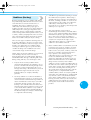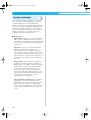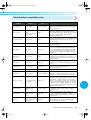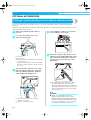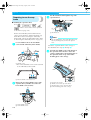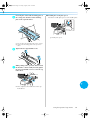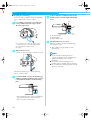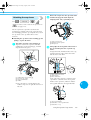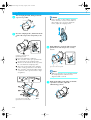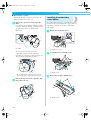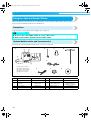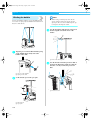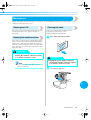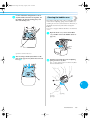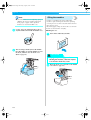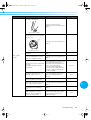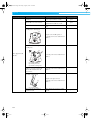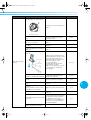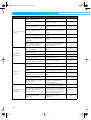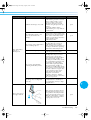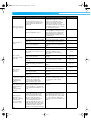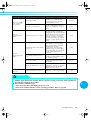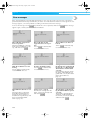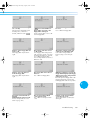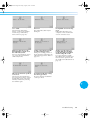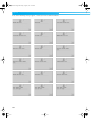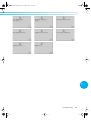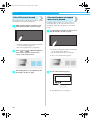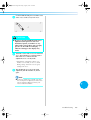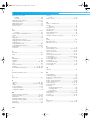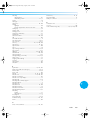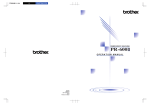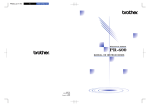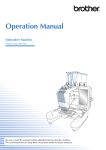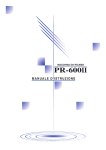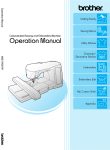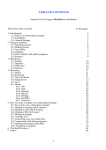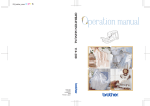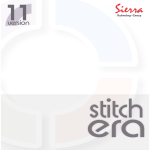Download Brother PR-600 Instruction manual
Transcript
PR600 H1-H4
EMBROIDERY MACHINE
PR-600
OPERATION MANUAL
884-T01
XC6103-0511
0308
Printed in Taiwan
Sapphire.book Page i Friday, August 1, 2003 9:12 AM
Important Safety Instructions
When using this machine, basic safety precautions should always be taken, including the following:
Read all instructions before using.
DANGER
- To reduce the risk of electric shock:
1. The machine should never be left unattended while plugged in. Always unplug the machine
from the electrical outlet immediately after using and before cleaning.
WARNING - To reduce the risk of burns, fire, electric shock, or injury to persons:
1. Do not allow this machine to be used as a toy. Close attention is necessary when the machine is
used by or near children.
2. Use this machine only for its intended use as described in this manual. Use only accessories
recommended by the manufacturer as contained in this manual.
3. Never operate this machine if it has a damaged cord or plug, if it is not working properly, if it has
been dropped or damaged, or dropped into water. Return the machine to the nearest authorized
dealer or service center for examination, repair, and electrical or mechanical adjustment.
4. Never operate the machine with any air openings blocked. Keep ventilation openings of the
machine free from the accumulation of lint, dust, and loose cloth.
5. Never drop or insert any object into any opening.
6. Do not use outdoors.
7. Do not operate where aerosol (spray) products are being used or where oxygen is being
administered.
8. To disconnect, set the main power switch to the “{” position, which represents off, and then
remove the plug from the outlet.
9. Do not unplug by pulling on the cord. To unplug, grasp the plug, not the cord.
10. Keep fingers away from all moving parts. Special care is required around the machine needle.
11. Always use the proper needle plate. The wrong plate can cause the needle to break.
12. Do not use bent needles.
13. Set the main power switch to the “{” position when making any adjustments in the needle area,
such as changing the needle.
14. Always unplug the machine from the electrical outlet when lubricating it or when making any
other user servicing adjustments mentioned in the manual.
15. This sewing machine is not intended for use by young children or infirm persons without
supervision.
16. Young children should be supervised to ensure that they do not play with this machine.
17. Keep fingers out of all sewing machine openings, such as near the carriage, otherwise injuries
may result.
SAVE THESE INSTRUCTIONS
This machine is intended for household use.
i
Sapphire.book Page ii Friday, August 1, 2003 9:12 AM
FOR USERS IN THE UK, EIRE, MALTA AND CYPRUS ONLY
If this machine is fitted with a three-pin non-rewireable BS plug, then please read the following.
IMPORTANT
If the available socket outlet is not suitable for the plug supplied with this equipment, it should be cut
off and an appropriate three-pin plug fitted. With alternative plugs, an approved fuse must be fitted in
the plug.
NOTE
The plug served from the main lead must be destroyed as a plug with bared flexible cords is
hazardous if engaged in a live socket outlet. In the event that the plug fuse must be replaced, use a
fuse approved by ASTA to BS 1362, i.e. carrying the
mark, rating as marked on plug.
Always replace the fuse cover, never use plugs with the fuse cover omitted.
WARNING
DO NOT CONNECT EITHER WIRE TO THE EARTH TERMINAL WHICH IS MARKED WITH THE
LETTER ‘E’, BY THE EARTH SYMBOL
OR COLOURED GREEN OR GREEN AND YELLOW.
The wires in this main lead are coloured in accordance with the following code:
Blue
Neutral
Brown
Live
As the colours of the wiring in the main lead of this appliance may not correspond with the coloured
markings identifying the terminals in your plug, proceed as follows.
The wire that is coloured blue must be connected to the terminal that is marked with the letter ‘N’ or
coloured black or blue.
The wire that is coloured brown must be connected to the terminal that is marked with the letter ‘L’
or coloured red or brown.
ii
Sapphire.book Page iii Friday, August 1, 2003 9:12 AM
Federal Communications Commission (FCC) Declaration of
Conformity (For USA Only)
Responsible Party: Brother International Corporation
100 Somerset Corporate Boulevard
Bridgewater, NJ 08807-0911 USA
TEL : (908) 704-1700
declares that the product
Product Name:
Brother Sewing Machine
Model Number:
PR-600
complies with Part 15 of the FCC Rules. Operation is subject to the following two conditions: (1) this
device may not cause harmful interference, and (2) this device must accept any interference
received, including interference that may cause undesired operation.
This equipment has been tested and found to comply with the limits for a Class B digital device,
pursuant to Part 15 of the FCC Rules. These limits are designed to provide reasonable protection
against harmful interference in a residential installation. This equipment generates, uses, and can
radiate radio frequency energy and, if not installed and used in accordance with the instructions,
may cause harmful interference to radio communications. However, there is no guarantee that
interference will not occur in a particular installation. If this equipment does cause harmful
interference to radio or television reception, which can be determined by turning the equipment off
and on, the user is encouraged to try to correct the interference by one or more of the following
measures:
• Reorient or relocate the receiving antenna
• Increase the separation between the equipment and receiver.
• Connect the equipment into an outlet on a circuit different from that to which the receiver is
connected.
• Consult the dealer or an experienced radio/TV technician for help.
• The enclosed interface cable should be used in order to ensure compliance with the limits for a
Class B digital device.
• Changes or modifications not expressly approved by Brother Industries, Ltd. could void the user's
authority to operate the equipment.
iii
Sapphire.book Page iv Friday, August 1, 2003 9:12 AM
CONGRATULATIONS ON CHOOSING OUR MACHINE
Your machine is one of the most advanced computerized household embroidery machines. To fully
enjoy all the features available, we suggest that you study the manual before using the machine.
PLEASE READ BEFORE USING THIS MACHINE
For safe operation
1. Be sure to keep your eye on the needle while sewing. Do not touch the handwheel, thread takeup lever, needle, or other moving parts.
2. Remember to turn off the power switch and unplug the cord when:
• Operation is completed
• Replacing or removing the needle or any other parts
• A power failure occurs during use
• Maintaining the machine
• Leaving the machine unattended
3. Plug the machine directly into the wall. Do not use extension cords.
For a longer service life
1. When storing this machine, avoid direct sunlight and high humidity locations. Do not use or
store the machine near a space heater, iron, halogen lamp, or other hot objects.
2. Use only neutral soaps or detergents to clean the machine. Benzene, thinner, and scouring
powders can damage the machine, and should never be used.
3. Do not drop or hit the machine.
4. Always consult the manual when replacing or installing any assemblies, needle, or other parts to
assure correct installation.
For repair or adjustment
In the event a malfunction occurs or adjustment is required, first follow the troubleshooting table at
the back of this Operation Manual to inspect and adjust the machine yourself. If the problem persists,
consult your local authorized Brother dealer.
For additional product information and updates, visit our web site at www.brother.com
iv
Sapphire.book Page v Friday, August 1, 2003 9:12 AM
License Agreement
The enclosed machine includes data, software and/or documentation (collectively “CONTENT”) that
are proprietary products of Brother Industries, Ltd. ("BROTHER"). BY USING THE CONTENT, THE
CUSTOMER ACCEPTS THE TERMS AND CONDITIONS OF THIS AGREEMENT. BROTHER retains
ownership of all rights to CONTENT and to the copies of the CONTENT included in this package.
The CONTENT are licensed (not sold) to you (“CUSTOMER”) under the terms and conditions of this
Agreement.
CUSTOMER is licensed to:
•
•
Use the CONTENT in combination with an embroidery machine to create embroidery.
Use the CONTENT in combination with an embroidery machine that CUSTOMER owns or uses,
provided that the CONTENT is not used on more than one embroidery machine at a time.
Except as otherwise provided herein, CUSTOMER may not:
•
•
•
•
•
•
Allow more than one copy of the CONTENT to be available for use at any one time.
Reproduce, modify, publish, distribute, sell, rent, sublicense or otherwise make available to
others CONTENT.
Distribute, rent, sublicense, lease, sell, transfer or assign the media card or CONTENT.
Decompile, disassemble or otherwise reverse engineer the CONTENT or assist others to do the
same.
Alter, translate, modify or adapt the CONTENT or any part thereof for business, commercial or
industrial purposes.
Sell or otherwise distribute the EMBROIDERY created by use of the CONTENT, WHICH
ORIGINALLY BEARS CERTAIN COPYRIGHT NOTICE UNDER THE NAME OF ANY THIRD
PARTIES OTHER THAN BROTHER (e.g. “©DISNEY”).
BROTHER retains all rights not expressly granted to CUSTOMER herein.
Nothing in this agreement constitutes a waiver of the rights of BROTHER under any law. This
agreement shall be governed by the laws of Japan.
Please direct all inquiries concerning this Agreement in writing by regular mail, to Brother Industries,
Ltd., 1-1-1 Kawagishi, Mizuho-ku, Nagoya 467-8562, Japan, Attention: P&H company Sales and
Marketing Dept.
v
Sapphire.book Page vi Friday, August 1, 2003 9:12 AM
Warning Labels
The following warning labels are on the machine.
Be sure to observe the precautions described in the labels.
1
2
Label locations
Please put one drop of oil
to the hook before you
use, everyday.
vi
Sapphire.book Page vii Friday, August 1, 2003 9:12 AM
Precautions
Concerning optional embroidery cards
•
•
•
•
•
•
•
•
•
•
•
Do not disassemble or alter the embroidery cards.
Do not forcefully bend, drop, scratch or place heavy objects on top of the embroidery cards.
Do not allow the embroidery cards to become wet, such as with water, solvents, drinks or any
other liquids.
Do not use or store the embroidery cards in a location exposed to strong static electricity or
electrical interference.
Do not use or store embroidery cards in locations exposed to vibrations or impacts, direct
sunlight, extreme dust (or lint), high temperatures, high humidity, severe temperature
fluctuations, or strong magnetic forces (such as from speakers).
While embroidery data is being recalled from the embroidery card, do not allow the machine to
be exposed to vibrations or impacts, and do not attempt to remove the embroidery card from the
machine.
Store embroidery cards in their protective cases.
If an embroidery card other than our original embroidery cards are used, the embroidery
machine may not operate correctly. Be sure to use only recommended embroidery cards.
Some licenced embroidery cards cannot be used with this embroidery machine.
Embroidery cards sold overseas cannot be used with this embroidery machine.
Only insert or remove embroidery cards while
appears in the display or while the
embroidery machine is turned off (see page 109.)
vii
Sapphire.book Page viii Friday, August 1, 2003 9:12 AM
Care of CompactFlash cards
•
•
•
•
•
•
•
•
•
Use only 32 MB, 64 MB or 128 MB CompactFlash cards.
Do not disassemble or alter CompactFlash cards.
Do not bend, drop, scratch or place heavy objects on top of the CompactFlash cards.
Do not allow the CompactFlash cards to become wet, such as with water, solvents, drinks or any
other liquids.
Do not use or store the CompactFlash cards in a location exposed to strong static electricity or
electrical interference.
Do not use or store CompactFlash cards in locations exposed to vibrations or impacts, direct
sunlight, extreme dust (or lint), high temperatures, high humidity, severe temperature
fluctuations, or strong magnetic forces (such as from speakers).
While embroidery data is being stored or recalled from the CompactFlash card, do not allow the
machine to be exposed to vibrations or impacts, and do not attempt to remove the Compact
Flash card from the machine.
Data on the CompactFlash cards may be lost or damaged due to some malfunction or accident.
We recommend backing up important data.
Only insert or remove CompactFlash cards while
appears in the display, or when
prompted to change cards by a message on the display (see page 114).
•
The CompactFlash card was formatted during manufacturing of this machine. We recommend
that the card not be reformatted.
For additional information, refer to the instruction manual included with the CompactFlash card that
you have purchased.
Care of floppy disks
To use floppy disks with models not equipped with a built-in floppy disk drive, purchase the floppy
disk drive separately.
• Only use 2HD Windows-formatted floppy disks.
• Do not disassemble the floppy disks. In addition, do not open the shutter on the floppy disk and
directly touch the disk.
• Do not forcefully bend, drop, scratch or place heavy objects on top of the floppy disks.
• Do not allow the floppy disks to become wet, such as with water, solvents, drinks or any other
liquids.
• Do not place floppy disks near magnetic objects, such as disk drives.
• Do not use or store floppy disks in locations exposed to vibrations or impacts, direct sunlight,
extreme dust (or lint), high temperatures, high humidity, severe temperature fluctuations, or
magnetic forces (such as near televisions or magnets).
• While embroidery data is being stored or recalled from the floppy disk, do not allow the machine
to be exposed to vibrations or impacts, and do not attempt to remove the floppy disk from the
machine.
• Data on the floppy disks may be lost or damaged due to some malfunction or accident. We
recommend backing up important data.
• Store floppy disks in a dustproof, protective case.
• If the magnetic head is dirty, data on floppy disks may not be read correctly. We recommend
using a commercially available cleaning disk to periodically clean the magnetic head (see
page 188).
• When storing embroidery patterns on floppy disks, the floppy disks must not be write-protected.
• Only insert or remove floppy disks while
appears in the display, or when prompted to
change disks by a message on the display (see page 116).
*CompactFlashTM is a registered trademark of SanDisk Corporation in the United States and licensed
to the CompactFlashTM Association (CFA).
*All other company and product names mentioned with this product or in this Operation Manual are
trademarks or registered trademarks of their respective companies. However, the explanations for
markings such as ® and TM are not clearly described within the text.
viii
Sapphire.book Page ix Friday, August 1, 2003 9:12 AM
Machine Structure and Features
Six-needle machine
embroidering
This machine can sew embroidery while
automatically changing thread colors by selecting
one of the six needles, each of which is threaded
with a different color of thread.
The mechanism that moves the needles up and
down is called the needle bar, and the needle bars
are in the needle bar case. The needle bars are
named from right to left: needle bar 1, needle bar 2,
needle bar 3, needle bar 4 , needle bar 5, and needle
bar 6.
The thread colors assigned to the needle bars are
listed on the screen. Thread the needle bars as
indicated.
1 The threads threaded on the needle bars are
indicated as shown here.
The spool pins, thread tension knobs, thread take-up
levers and thread paths, mentioned when threading
the upper thread, are different according to their
corresponding needle bar number.
3
1
2
1 Needle bar 1
2 Needle 1
3 Needle bar case
The machine automatically assigns thread colors to
the needles. If needles are already threaded by the
same colors that are going to sew on the next
pattern, the machine will assign those needles to the
right colors automatically to reduce the number of
thread spool change. Therefore the machine does
not always assign colors according as the needle
number. The machine assigns colors based on the
threaded condition.
Memo
● Sewing is not necessarily performed in the
order of the needle bar numbers.
Machine Structure and Features
ix
Sapphire.book Page x Friday, August 1, 2003 9:12 AM
———————————————————————————————————————————————————————————————
Not all six needles can be used to sew at the same
time. Only one needle is moved to the embroidering
position at a time. According to the sewing order, the
needle bar case is moved to the left and right so that
the needle bar and needle thread with the required
color can be moved to the embroidering position.
2
1
1 Needle at the embroidering position
The needle is positioned over the hole in the
needle plate 2.
When starting the machine, the presser foot is
automatically lowered, and the embroidery is sewn
while performing pulling thread from the materials at
the thread trimming and while changing thread
colors (moving the needle to be sewn within the
embroidering). When sewing is finished, the
machine stops. If the pattern uses seven or more
thread colors, the machine will stop when it is
necessary for the thread spools to be changed, and
the corresponding instructions appear on the LCD.
x
Differences with single-needle
machines
■ Can sew embroidery patterns using six or less
colors without the need to replace the thread
spools
With single-needle machines, the thread spool
must be changed and the machine must be
threaded each time a different thread color is
used. With this machine, it is not necessary to
change the thread spool or rethread the machine
with embroidery patterns containing six or less
colors. If total colors are less than 6 colors, and if
total color change is more than 7 times, machine
will come back to the needle that the machine is
already used and sew the same color again
automatically.
■ Automatic sewing reduces sewing time
Except to change the thread spools with patterns
containing seven or more colors, once the
machine is started, it continues to operate
automatically, from lowering the presser foot to
performing the specified operations at the starting
and end positions in addition to changing the
thread colors. Since the machine can change
threads and finish stitching, sewing time is
reduced.
■ Automatically pulls and holds the thread tails to
the under side of fabric at the beginning and end
of stitching
Since the machine automatically pulls the upper
thread under the fabric at the beginning of a
color, and pulls the upper thread from the fabric
at the time of thread trimming, you don’t need to
deal with the upper thread tail at all.
■ Automatically moves the embroidery frame to
the embroidering position
With single-needle machine, in most cases, the
embroidery pattern is centered in the frame and
the fabric must be correctly positioned within the
embroidery frame with the center of the desired
embroidering position aligned with the center of
the embroidery frame. However, with this
machine, the embroidery frame is moved to
determine the embroidering position, making it
easier to sew the pattern at any place in the frame.
In addition, the embroidering position can be
freely determined after the fabric is hooped and
the embroidery frame is attached to the machine,
regardless of how the fabric is positioned in the
embroidery frame.
Sapphire.book Page xi Friday, August 1, 2003 9:12 AM
Other features
■ Easy-to-read and easy-to-use LCD
Equipped with a large color LCD, the colors of an
embroidery pattern can be previewed in a nearly
realistic image. In addition, since the LCD is a
touch panel, the keys that are displayed can be
touched to easily perform operations.
■ Safety mechanism
The machine is equipped with a locking
mechanism that helps prevent injuries from
accidental operation. The machine can only be
started after the machine is unlocked. The color of
the start/stop button changes to inform you of
whether or not the machine is locked.
Lit in red
Flashing in green
The machine is
locked.
The machine can be
started.
■ Expanded thread color display feature enables
colors to be displayed in almost the true color
The colors and thread color numbers are stored in
the machine’s memory. From this thread color
library, you can select colors to create your own
color thread table. If the pattern colors are
changed using this table, the pattern can be
displayed with only the thread colors that you
have. In addition, the embroidery pattern can be
displayed as it would appear after it is
embroidered.
■ Automatic needle-threading mechanism
Using the automatic needle-threading
mechanism, the needle can easily be threaded.
■ Wide selection of built-in thread color
information
The thread color information for manufacturers’
threads is available, making it easy to choose the
appropriate thread color.
Machine Structure and Features
xi
Sapphire.book Page xii Friday, August 1, 2003 9:12 AM
———————————————————————————————————————————————————————————————
■ CompactFlash card slot and USB port connector
available as standard equipment
Embroidery patterns can be stored on and
recalled from CompactFlash cards. In addition, if
a computer is connected to the machine through
the included USB cable, embroidery patterns can
also be recalled from the computer.
Note
● CompactFlash cards and reader/writer units
can be purchased at electronic/computer
retailers.
Available features
Designs with a maximum size of 200 mm (H) ×
300 mm (W) (7-7/8 inches (H) × 11-3/4 inches (W))
can be embroidered. If the optional cap frame is
used, embroidery can be sewn on caps.
■ Various built-in patterns
In addition to the many lettering patterns,
embroidery patterns and frame patterns built into
the machine, if an optional embroidery card is
used, many more embroidery patterns are
available.
■ Embroidery pattern editing
Lettering and embroidery patterns can be
combined or a text arrangement can be specified
to arrange the patterns.
The machine can also be set to repeatedly sew the
same pattern.
xii
Sapphire.book Page xiii Friday, August 1, 2003 9:12 AM
Manual Structure
This manual is constructed as described below.
Read before use
Chapter 1: Getting Ready
The setup of the embroidery machine and the
various preparations required before starting to sew
are described in this chapter.
Chapter 2: Embroidering Tutorial
This chapter describes the basic embroidering
operations in order—from turning on the machine
and sewing a pattern to finishing sewing. Follow the
steps of the tutorial to embroider a pattern and
master the operation of this embroidery machine.
Chapter 3: Other Basic Procedures
This chapter provides explanations on operations
other than those described in chapter 2, such as
when sewing a pattern with seven or more colors,
and other necessary operations, for example, to
change the needle.
Read when additional
information is required
Chapter 4: Embroidering Settings
This chapter contains descriptions on the various
embroidering settings, which make editing patterns
simple.
Chapter 5: Selecting/Editing/Saving Patterns
This chapter provides details on selecting, editing
and saving embroidery patterns.
Chapter 6: Basic Settings and Help Feature
This chapter contains descriptions on the use of the
settings key, the machine operations key and the
help key. Details on changing the basic embroidery
machine settings and viewing operations on the LCD
will be provided.
Chapter 7: Appendix
This chapter provides descriptions of techniques for
various embroidering operations, pointers for
creating beautiful embroidery, and details on
maintenance procedures and corrective measures
that should be taken when a problem occurs.
Searching for information
■ Searching the manual
By title
Check the descriptions at the left for the contents
of each chapter, and then check the table of
contents.
For basic operations, refer to the list of titles on
the first page of chapter 2. Find the appropriate
page by using the thumbtabs on the right edge of
the pages.
By keyword
Search the index at the end of this manual. Look
for the desired keyword, and then refer to the
page that is indicated.
By screen
Descriptions of the keys and other information
that appear in the main LCD screens are provided
in the tables on pages 48 to 56. For details, refer
to the page that is indicated.
By condition
Various possible conditions and the
corresponding operations are described on
page 57. For details, refer to the page that is
indicated.
■ Searching the machine
This machine is equipped with a help feature.
Learning how to perform an operation
Touch the machine operations key, and then
check for the desired information. For details on
using the machine operations key, refer to
page 151.
Learning how to use a screen feature
Touch the help key, and then check for the
desired information. For details on using the help
key, refer to page 153.
Manual Structure
xiii
Sapphire.book Page xiv Friday, August 1, 2003 9:12 AM
———————————————————————————————————————————————————————————————
xiv
Sapphire.book Page xv Friday, August 1, 2003 9:12 AM
Contents
Important Safety Instructions ................................................................................................ i
License Agreement ............................................................................................................... v
Warning Labels.................................................................................................................... vi
Precautions......................................................................................................................... vii
Concerning optional embroidery cards ............................................................................................................ vii
Care of CompactFlash cards............................................................................................................................ viii
Care of floppy disks......................................................................................................................................... viii
Machine Structure and Features.......................................................................................... ix
Six-needle machine embroidering ..................................................................................................................... ix
Differences with single-needle machines ........................................................................................................... x
Other features ................................................................................................................................................... xi
Available features............................................................................................................................................. xii
Manual Structure............................................................................................................... xiii
Read before use .............................................................................................................................................. xiii
Read when additional information is required ................................................................................................. xiii
Searching for information ................................................................................................................................ xiii
Contents ............................................................................................................................. xv
GETTING READY
1
Names of Machine Parts and Their Functions ......................................................................2
Front view .......................................................................................................................................................... 2
Right-side/rear view ........................................................................................................................................... 3
Operation panel................................................................................................................................................. 3
Included Accessories ............................................................................................................4
Accessories ........................................................................................................................................................ 4
Optional Accessories............................................................................................................5
Setting Up the Machine........................................................................................................6
Setup and transporting precautions .................................................................................................................... 6
Setup location .................................................................................................................................................... 7
Setting up the machine....................................................................................................................................... 8
Adjusting the operation panel position ............................................................................................................... 9
Preparing the thread guide assembly ................................................................................................................ 10
Positioning the spool stand............................................................................................................................... 11
Attaching the embroidery frame holder ............................................................................................................ 11
EMBROIDERING TUTORIAL
13
Operating Precautions........................................................................................................ 14
Power supply precautions ................................................................................................................................ 14
Needle precautions .......................................................................................................................................... 15
Checking the needle ........................................................................................................................................ 15
Bobbin precautions .......................................................................................................................................... 15
Upper thread recommendations ....................................................................................................................... 16
Fabric recommendations.................................................................................................................................. 16
Display recommendations................................................................................................................................ 16
Basic Procedures ................................................................................................................ 17
Installing the Bobbin .......................................................................................................... 18
Removing the bobbin case ............................................................................................................................... 18
Installing the bobbin ........................................................................................................................................ 19
Installing the bobbin case................................................................................................................................. 19
Turning ON the Machine ................................................................................................... 20
Understanding the screens ............................................................................................................................... 21
Screen overview............................................................................................................................................... 22
Selecting an Embroidery Pattern ........................................................................................ 23
Selecting an embroidery pattern ....................................................................................................................... 24
xv
Sapphire.book Page xvi Friday, August 1, 2003 9:12 AM
———————————————————————————————————————————————————————————————
Editing the Embroidery Pattern........................................................................................... 25
Continuing to the embroidering settings screen ................................................................................................ 25
Specifying Embroidering Setting ......................................................................................... 26
Previewing the Image ......................................................................................................... 27
Checking a preview image ............................................................................................................................... 27
Hooping the Fabric in the Embroidery Frame..................................................................... 28
Hooping the fabric in the embroidery frame..................................................................................................... 28
Attaching the Embroidery Frame to the Machine ............................................................... 30
Attaching the embroidery frame ....................................................................................................................... 30
Checking the Embroidery Area........................................................................................... 32
Continuing to the embroidering screen ............................................................................................................ 32
Upper Threading ................................................................................................................ 33
Checking the needle bars and thread colors ..................................................................................................... 33
Upper threading............................................................................................................................................... 35
Threading the needle ....................................................................................................................................... 39
Sewing the Embroidery....................................................................................................... 41
Starting embroidering ....................................................................................................................................... 41
Stopping embroidering ..................................................................................................................................... 43
Checking the Thread Tension ............................................................................................. 44
Removing the Embroidery Frame and Fabric ...................................................................... 45
Removing the embroidery frame ...................................................................................................................... 45
Removing the fabric ......................................................................................................................................... 45
Turning Off the Machine .................................................................................................... 46
Screen Quick Reference Guide .......................................................................................... 48
Key displays ..................................................................................................................................................... 48
Common screen controls ................................................................................................................................. 48
Understanding the pattern type selection screen .............................................................................................. 49
Understanding the pattern list screen ............................................................................................................... 50
Understanding the pattern editing screen ......................................................................................................... 51
Understanding the embroidering settings screen .............................................................................................. 53
Understanding the embroidering screen ........................................................................................................... 55
When you have a question, this may help you. .................................................................. 57
TECHNICAL TERMS:........................................................................................................................................ 57
PATTERNS: ...................................................................................................................................................... 58
EMBROIDERING: ............................................................................................................................................ 58
OTHER BASIC PROCEDURES
59
Resume the Operation Being Performed Before the Machine Was Turned Off .................. 60
Changing the Needle .......................................................................................................... 61
Replacing the needle........................................................................................................................................ 61
Correctly Using the Embroidery Frames............................................................................. 63
Embroidery frame types and applications ......................................................................................................... 63
Attaching Iron-On Stabilizer (Backing) to Fabric ............................................................... 64
Hooping the Fabric............................................................................................................. 65
Hooping the fabric in the extra-large and large embroidery frames .................................................................. 65
Using the embroidery sheet.............................................................................................................................. 66
Large/small pieces of fabric .............................................................................................................................. 67
Embroidery Frame Position and Movement........................................................................ 68
Changing the Embroidering Position .................................................................................. 70
Adjusting the angle .......................................................................................................................................... 71
Embroidering a Pattern Containing Seven or More Colors ................................................. 73
Checking if thread spool changes are necessary ............................................................................................... 73
Changing the Thread Spools with Designs of Seven or More Colors .................................. 75
Change thread spools message ......................................................................................................................... 75
Easily changing the thread spools..................................................................................................................... 76
If the Thread Breaks or the Bobbin Thread Runs Out While Embroidering ........................ 77
If the upper thread breaks................................................................................................................................. 77
If the bobbin thread breaks or runs out............................................................................................................. 78
xvi
Sapphire.book Page xvii Friday, August 1, 2003 9:12 AM
———————————————————————————————————————————————————————————————
Embroidering From the Beginning or Middle of the Pattern ............................................... 79
Resume Embroidering After Turning Off the Machine........................................................ 81
Adjusting the Thread Tension ............................................................................................. 83
Adjusting the tension of the bobbin thread ....................................................................................................... 83
Adjusting the tension of the upper thread ......................................................................................................... 84
Embroidering Settings
85
Automatic Lock Stitch Setting ............................................................................................ 86
Starting/Ending Position Settings ........................................................................................ 87
Repeatedly sewing a pattern along a diagonal.................................................................................................. 88
Maximum Sewing Speed Setting ......................................................................................... 89
Setting the Machine to Stop at Color Changes ................................................................... 90
Stopping the machine at the next color change ................................................................................................ 90
Specifying pause locations before embroidering............................................................................................... 90
Temporary Needle Bar Setting ........................................................................................... 92
Reserved Needle Bar Settings ............................................................................................. 94
Selecting/Editing/Saving Patterns
97
Embroidery Data Precautions............................................................................................. 98
Selecting an Embroidery Pattern ........................................................................................ 99
General pattern selection ................................................................................................................................. 99
Embroidery patterns ....................................................................................................................................... 101
Renaissance Alphabet Patterns ....................................................................................................................... 102
Floral alphabet patterns.................................................................................................................................. 103
Appliqués alphabet ........................................................................................................................................ 104
Frame patterns ............................................................................................................................................... 105
Alphabet patterns ........................................................................................................................................... 106
Embroidery patterns stored in the machine..................................................................................................... 108
Embroidery cards (optional) ........................................................................................................................... 109
Computer (USB) ............................................................................................................................................. 111
CompactFlash cards (purchase at local retailers) ............................................................................................ 114
Floppy disks (commercially available) ............................................................................................................ 116
Editing the Embroidery Pattern (Pattern Editing Screen) .................................................. 118
Combining patterns........................................................................................................................................ 118
Selecting the pattern to be edited ................................................................................................................... 119
Moving a pattern ............................................................................................................................................ 119
Flipping a pattern horizontally ....................................................................................................................... 120
Flipping a pattern vertically ............................................................................................................................ 120
Changing the size of a pattern ........................................................................................................................ 120
Rotating a pattern ........................................................................................................................................... 121
Changing the text arrangement of a character ................................................................................................ 122
Changing the character spacing ..................................................................................................................... 123
Changing the thread density (only for some character and frame patterns) ..................................................... 124
Specifying multi-color text ............................................................................................................................. 125
Changing the colors of the pattern.................................................................................................................. 126
Deleting a pattern .......................................................................................................................................... 127
Editing the Embroidery Pattern (Embroidering Settings Screen) ....................................... 128
Rotating the entire pattern .............................................................................................................................. 128
Creating a repeating pattern ........................................................................................................................... 129
Changing the colors of the pattern.................................................................................................................. 130
Editing a Combined Pattern.............................................................................................. 131
Saving Embroidery Patterns.............................................................................................. 135
If the Embroidery Pattern Cannot Be Saved .................................................................................................... 136
Basic Settings and Help Feature
139
Using the Settings Key ...................................................................................................... 140
Understanding the settings screen .................................................................................................................. 140
Adjusting the brightness of the LCD ............................................................................................................... 142
xvii
Sapphire.book Page xviii Friday, August 1, 2003 9:12 AM
———————————————————————————————————————————————————————————————
Turning the buzzer on or off........................................................................................................................... 142
Changing the language................................................................................................................................... 143
Changing the units of measurements .............................................................................................................. 143
Changing the display guides........................................................................................................................... 143
Changing the thread color information........................................................................................................... 145
Display expanded thread color ...................................................................................................................... 146
Custom thread table settings........................................................................................................................... 147
Specifying “DST” thread trimming.................................................................................................................. 149
Deleting short stitches .................................................................................................................................... 150
Specifying the remaining length of thread ...................................................................................................... 150
Using the Machine Operations Guide Key ....................................................................... 151
Using the Help Key........................................................................................................... 153
Appendix
155
Appliqué Sewing............................................................................................................... 156
Sewing appliqué patterns ............................................................................................................................... 156
Using a frame pattern to create appliqués (1) ................................................................................................. 157
Using a frame pattern to create appliqués (2) ................................................................................................. 158
Helpful Tips for the Operation of PR-600......................................................................... 160
Checking the thread tension of built-in patterns ............................................................................................. 160
Sewing a pattern aligned with a mark on the fabric ........................................................................................ 161
Color thread table .......................................................................................................................................... 163
Colors of Tajima (.dst) embroidery data .......................................................................................................... 163
Creating Beautiful Embroidery ......................................................................................... 164
Threads .......................................................................................................................................................... 164
Stabilizers (Backing) ....................................................................................................................................... 165
Hooping Techniques...................................................................................................................................... 166
Fabric/stabilizer compatibility chart ............................................................................................................... 167
OPTIONAL ACCESSORIES
168
Attaching an optional embroidery frame for industrial embroidery machines ................. 168
Using the Optional Cap Frame ......................................................................................... 169
Cap frame and its accessories......................................................................................................................... 169
Preparing to use the cap frame ....................................................................................................................... 170
Attaching the cap frame ................................................................................................................................. 173
Installing the embroidery frame holder........................................................................................................... 176
Using the Optional Bobbin Winder .................................................................................. 178
Precautions .................................................................................................................................................... 178
Optional bobbin winder and its accessories ................................................................................................... 178
Setting up the optional bobbin winder ........................................................................................................... 179
Connecting the AC adapter ............................................................................................................................ 179
Winding the bobbin ....................................................................................................................................... 180
Maintenance..................................................................................................................... 183
Cleaning the LCD........................................................................................................................................... 183
Cleaning the machine surface ........................................................................................................................ 183
Cleaning the hook .......................................................................................................................................... 183
Cleaning around the needle plate................................................................................................................... 184
Cleaning the bobbin case ............................................................................................................................... 185
Oiling the machine ........................................................................................................................................ 186
Cleaning the magnetic head of the floppy disk drive ...................................................................................... 188
Troubleshooting ............................................................................................................... 189
On-screen troubleshooting ............................................................................................................................. 189
Troubleshooting ............................................................................................................................................. 190
Error messages ............................................................................................................................................... 198
If the LCD cannot be read .............................................................................................................................. 204
If the machine does not respond when a key is pressed.................................................................................. 204
Specifications ................................................................................................................... 206
Embroidery machine specifications ................................................................................................................ 206
Index ................................................................................................................................ 207
xviii
Sapphire.book Page 1 Friday, August 1, 2003 9:12 AM
1
GETTING READY
After unpacking the PR-600, first refer to “Included Accessories” on page 4, and check
that all listed accessories are included. After checking that all accessories are
included, the embroidery machine can be set up.
The setup of the PR-600 and the various preparations required before starting to sew
are described in this chapter.
Names of Machine Parts and Their Functions ........................................................... 2
Front view / 2
Right-side/rear view / 3
Operation panel / 3
Included Accessories................................................................................................. 4
Accessories / 4
Optional Accessories................................................................................................. 5
Setting Up the Machine.............................................................................................6
Setup and transporting precautions / 6
Setup location / 7
Setting up the machine / 8
Adjusting the operation panel position / 9
Preparing the thread guide assembly / 10
Positioning the spool stand / 11
Attaching the embroidery frame holder / 11
Sapphire.book Page 2 Friday, August 1, 2003 9:12 AM
GETTING READY ————————————————————————————————————————————————————————
Names of Machine Parts and Their Functions
The names of the various parts of the sewing machine and their functions are described below. Before using the
sewing machine, carefully read these descriptions to learn the names of the machine parts.
Front view
6
7
1
2
8
3
4
9
6 54321
5
0
1 Thread tension knobs
Adjusts the tension of the thread.
2 Thread Guide Pin
3 Needle bar case
The case moves to the left and right to move the needle
to the embroidering position.
4 Carriage
Attach the embroidery frame to the carriage. When the
machine is turned on or when the machine does
embroidery, the carriage moves forward, backward, left
and right.
2
5 Hook cover/Hook
Open the hook cover, and then insert the bobbin case
into the hook.
6 Thread guide
7 Thread guide assembly support
8 Spool stand
Put 6 thread spools to embroider.
9 Operation panel
0 Feet
Use the feet to adjust the height of the legs.
Sapphire.book Page 3 Friday, August 1, 2003 9:12 AM
Right-side/rear view
■ Models with a built-in floppy disk drive
1
4
5
6
■ Models without a built-in floppy disk drive
8
9
7
0
Bottom
■ Models with a built-in floppy disk drive
1 Floppy disk slot
Insert the floppy disks (commercially available) into the
floppy disk drive slot.
■ Models without a built-in floppy disk drive
2 Floppy disk drive mounting location
Attach the optional floppy disk drive at this location.
3 Floppy disk drive connector
4 Embroidery card slot
Insert the embroidery cards (sold separately) into the
embroidery card slot.
5 CompactFlash card slot
Insert the CompactFlash cards (commercially available)
into the CompactFlash card slot.
6 Handwheel
Rotate the handwheel to move the needle up and down.
Be sure to rotate the handwheel counterclockwise.
7 USB port connector
When sending patterns from a computer to the
machine, plug the USB cable from the computer into
the USB port connector.
8 Power supply plug
Insert the plug on the power supply cord into the power
supply plug.
9 Main power switch
Use the main power switch to turn the machine ON (I)
and OFF ({).
0 Ventilation slots
Operation panel
1 2 3
1 Start/stop button
Press the start/stop button to start or stop machine. The
lighting status and color of the button changes
depending on the operation condition of the machine.
Lit in red
:When the machine cannot start sewing
Flashing in green:When the machine can start
sewing
Lit in green
:While the machine is sewing
Off
:When the machine is turned off
4
2 Thread trimming button
Press the thread trimming button to trim both the upper
and the bobbin threads.
3 Automatic needle-threading button
Press the automatic needle threading button to thread
the needle.
4 LCD (touch panel)
Touch the keys that appear on the touch panel to select
and edit patterns and confirm various information.
Names of Machine Parts and Their Functions
3
Sapphire.book Page 4 Friday, August 1, 2003 9:12 AM
GETTING READY ————————————————————————————————————————————————————————
Included Accessories
After opening the box, check that the following accessories are included. If any item is missing or damaged,
contact your sales representative.
Accessories
The accessories listed below are included with this machine. Make sure to use the accessories supplied with this
machine.
1.
2.
3.
4.
5.
6.
7.
8.
9.
10.
11.
12.
13.
14.
15.
16.
17.
18.
No.
1
2
3
4
5
6
7
8
9
10
11
12
13
14
15
16
17
18
19
20
21
19.
20.
21.
22
22.
23.
24.
23
24
25.
26.
27.
25
26
28.
29.
30.
27
31.
4
28
Part Name
Model
Name
Parts Code
Accessory case
XC6482-051
Needle set (2 pcs.)
PRHA1BR11 XC6469-001
Prewound bobbin (6 pcs.)
XC6368-051
Spool net (6 pcs.)
S34455-000
Seam ripper
X54243-001
Scissors
184783-001
Tweezers
XC6542-051
Touch pen
XA9940-001
Needle changing tool (Threader)
XC4957-051
Needle plate spacer
XC6499-051
Phillips screwdriver
XC6543-051
Standard screwdriver
X55468-051
Allen screwdriver
XC5159-051
Offset screwdriver
XC6545-051
Disc-shaped screwdriver
XC1074-051
Wrench 13 x 10
XC6159-051
Oiler
XC6547-051
Clean brush
X59476-051
Weight
XC5974-051
USB cable
XC5910-051
Embroidery frame (extra large)
PRH300 XC6284-052
200 mm (H) × 300 mm (W)
(7-7/8 inches (H) × 11-3/4 inches (W))
Embroidery frame (large)
PRH180 XC6285-052
130 mm (H) × 180 mm (W)
(5-1/8 inches (H) × 7-1/8 inches (W))
Embroidery frame (medium)
100 mm (H) × 100 mm (W)
PRH100 XC6286-052
(4 inches (H) × 4 inches (W))
Embroidery frame (small)
40 mm (H) × 60 mm (W)
PRH60 XC6287-052
(1-1/2 inches (H) × 2-3/8 inches (W))
Embroidery sheet (extra large)
200 mm (H) × 300 mm (W)
XC5704-051
(7-7/8 inches (H) × 11-3/4 inches (W))
Embroidery sheet (large)
130 mm (H) × 180 mm (W)
XC5721-051
(5-1/8 inches (H) × 7-1/8 inches (W))
Embroidery sheet (medium)
100 mm (H) × 100 mm (W)
XC5759-051
(4 inches (H) × 4 inches (W))
Embroidery sheet (small)
40 mm (H) × 60 mm (W)
XC5761-051
(1-1/2 inches (H) × 2-3/8 inches (W))
29
Operation manual
XC6103-051
30
Quick reference guide
XC7141-051
31
Spool mat
XC7134-051
Sapphire_chapt1.fm Page 5 Wednesday, August 27, 2003 10:39 AM
Optional Accessories
The following are available as optional accessories.
3.
1
1.
2.
1. Cap frame set
Model Name: PRCF1
Parts Code: XC6288-052
3. Floppy disk drive set 4. Bobbin winder set
2. Cap frame
Model Name: PRBW1
Model Name: PRFD1
Model Name:
Parts Code: XC6290-052
Parts Code:
PRCFH1
XC6289-052
Parts Code:
XC6958-052
4.
5. Embroidery card
Note
● Embroidery cards sold overseas are not
compatible with this embroidery machine.
No.
Part Name
Model
Name
Parts Code
No.
1
2
10
11
12
13
14
16
19
20
25
27
28
29
30
31
32
33
35
36
37
38
39
40
Alphabet
Flower
Monogram Emblem
Frame
Transportation
Sports Emblem
Large Floral
Dogs & Cats
Marine
Petite Designs
Horse
Birds
Christmas
Lace
Wildlife Animals
Large Flower II
Musical Instrument
Trees
Cats & Dogs II
Fruits & Vegetables
Appliqué Alphabet
Angel
Doll Face
Sports 3
SA298
SA299
SA307
SA311
SA312
SA313
SA314
SA316
SA319
SA320
SA325
SA327
SA328
SA329
SA330
SA331
SA332
SA333
SA335
SA336
SA337
SA338
SA339
SA340
X58317-001
X58321-001
X59567-001
XA0257-001
XA0275-001
XA0517-001
XA1223-001
XA1406-001
XA2452-001
XA2869-001
XA3791-001
XA4289-001
XA4502-001
XA4664-001
XA4771-001
XA5037-001
XA5386-001
XA5567-001
XA5629-001
XA5659-001
XA5753-001
XA5781-001
XA5978-001
XA6111-001
41
42
43
44
45
47
49
50
51
52
53
54
55
56
57
58
60
61
62
63
64
65
66
Part Name
Renaissance Alphabet
Farm
Victorian
Lace2
Fancy Work
Butterfly
Folk Art
Fairy & Floral
Paper Dolls
Bear Collections
Scene
Tea Time
Gardening
Asian
Large Christmas
New Quilt Traditions
Summer Fun
Blouse Embellishment
Zodiac Signs
Bunny
Grand Mom
Red Work
Pop Mix
Model
Name
Parts Code
SA341
SA342
SA343
SA344
SA345
SA347
SA349
SA350
SA351
SA352
SA353
SA354
SA355
SA356
SA357
SA358
SA360
SA361
SA362
SA363
SA364
SA365
SA366
XA6586-001
XA6733-001
XA6769-001
XA6849-001
XA7770-001
XA8206-001
XA8348-001
XA8414-001
XC8563-001
XA8511-001
XA8936-001
XA9129-001
XA9348-001
XC0025-001
XC0057-001
XC0861-001
XC1168-001
XC1304-001
XC1502-001
XC1646-001
XC2176-001
XC4220-001
XC4819-001
Memo
● Contact your nearest authorized dealer to order additional parts and optional accessories by using the
correct part number.
Optional Accessories
5
Sapphire.book Page 6 Friday, August 1, 2003 9:12 AM
GETTING READY ————————————————————————————————————————————————————————
Setting Up the Machine
The procedures for setting up the machine are described below. If the machine is not set up correctly, it may
shake or produce loud noises and the embroidery will not be sewn correctly. An optional sewing table is also
available.
Setup and transporting precautions
CAUTION
● The temperature of the operating environment should be between 5 °C (40 °F) and 40 °C
●
●
●
●
●
(104 °F) . If the machine is operated in an environment that is either too cold or too hot, the
machine may malfunction.
Do not use the machine in a location where it will be exposed to direct sunlight, otherwise
the machine may malfunction.
Set up the machine with four feet completely in contact with the desk or table, so that the
machine is level.
Do not put anything under the embroidery machine that could block the ventilation slots at
the bottom toward the back and do not allow lint or dust to accumulate in the ventilation
slots, otherwise the machine’s motor may overheat, resulting in a fire or in damage to the
machine.
The machine weight is approximately 37 kg (81 Ibs.). The transporting or setting up of the
embroidery machine should be performed by two people.
When transporting the machine, be sure to lift it from the bottom at the indicated positions
by two people. Lifting the machine from any other area may damage the machine or result in
the machine falling, which could cause injuries.
● When lightening occurs, turn off the machine and unplug the power supply cord. Lightening
may cause the machine to malfunction.
● Do not plug in the power supply cord until setup of the machine is completed, otherwise
injuries may result if the start/stop button is accidentally pressed and the machine starts
sewing.
● When lubricating the machine, wear protective eyeglasses and gloves to prevent the oil or
grease from getting into your eyes or on your skin. Do not put the oil or grease into your
mouth. Keep the oil and grease out of the reach of children.
6
Sapphire.book Page 7 Friday, August 1, 2003 9:12 AM
Setup location
Setup the machine in a location that meets the following requirements.
• Position machine more than 50 mm (2 inches) from the wall
• Allow sufficient space around the machine
• Place no objects within the moving range of the embroidery frame
• Set-up machine near an electrical outlet
• Use a level and stable surface, such as a desk
• Use a surface that can support the weight of the machine (about 37 kg (81 Ibs.))
• Allow open space around the ventilation slots at the bottom toward the back
1
More than
50 mm
(2 inches)
589 mm
(23-3/16 inches)
770 mm
(30-5/16 inches)
More than
350 mm
(13-3/4 inches)
More than
250 mm
(9-7/8 inches)
512 mm
(20-5/32 inches)
More than
250 mm
(9-7/8 inches)
CAUTION
● In order to prevent malfunctions or damage, do not set up the machine in a location exposed
to the following conditions.
Liquids, such as water
Direct sunlight
Extreme dust
Blocked ventilation
slots
Objects within the
moving range of the
embroidery frame
Connection to extension
cords or multiple
adapters
Insufficient space
An unstable surface
Extremely high or extremely low temperatures (The operating
environment should be between 5 °C (40 °F) and 40 °C (104°F)
Setting Up the Machine
7
Sapphire.book Page 8 Friday, August 1, 2003 9:12 AM
GETTING READY ————————————————————————————————————————————————————————
Use the included wrench to turn the
4 adjustable foot nut on the foot.
.
Setting up the machine
When setting up the machine, adjust the legs so that
the machine is steady.
Turning the nut in direction 1 lengthens the
leg; turning the nut in direction 2 shortens the
leg.
1 machine is peeled off and that all packing
Make sure that all packing tape affixed to the
material is removed.
2 there is sufficient space around it.
Set up the machine while making sure that
More than
50 mm
(2 inches)
589 mm
(23-3/16
inches)
More than
350 mm
(13-3/4 inches)
More than
250 mm
(9-7/8 inches)
512 mm
(20-5/32 inches)
1
2
1
1 Adjustable foot nut
• Adjust all four legs so that they securely
contact the desk or table.
5 use the included wrench to tighten the nuts.
After adjusting the legs to the desired length,
More than
250 mm
(9-7/8 inches)
3 Use the included wrench to loosen the lock
Adjust the legs so that the machine is steady.
1
nut on the leg that you wish to adjust.
1 Lock nut
1
2
1 Lock nut
2 Adjustable foot nut
X The foot can be turned.
8
Press down on each corner of the embroidery
6 machine to check that it is stable.
If it is still unstable, perform steps 3 through
5 again to adjust the legs.
Sapphire.book Page 9 Friday, August 1, 2003 9:12 AM
Adjust the orientation of the operation panel.
Adjusting the operation panel
position
3 Loosen the thumb screw, adjust the operation
panel to an easy-to-view orientation, and then
tighten the thumb screw.
Adjust the orientation and angle of the operation
panel so it can easily be operated.
1
1 operation panel forward.
Loosen the thumb screw to bring the
1
1
1 Thumb screw
4 Loosen the thumb screw, adjust the operation
Adjust the angle of the operation panel.
panel to an easy-to-view angle, and then
tighten the thumb screw.
1 Thumb screw
2 operate position, and then tighten the thumb
Adjust the operation panel to an easy-toscrew.
1
1 Thumb screw
Note
● Using the disc-shaped screwdriver
included, loosen and firmly tighten the
thumb screw.
Setting Up the Machine
9
Sapphire.book Page 10 Friday, August 1, 2003 9:12 AM
GETTING READY ————————————————————————————————————————————————————————
Using the Phillips screwdriver, loosen the
Preparing the thread guide
assembly
3 screws on the left and right sides of the thread
guide assembly and lift up the thread guide so
that it is level.
Raise the thread guide assembly. Locate the included
Phillips screwdriver.
1 screws on the left side of the thread guide
Using the Phillips screwdriver, loosen the
1
assembly support so that the thread guide
assembly can be raised.
Remove screw 1, and then turn screw 2 three or
four times to loosen it.
1 Loosen Screws
Tighten the screws on the left and right sides
4 of the thread guide assembly.
1 Remove the screw.
2 Turn the screw three or four times to loosen it.
2 the screws on the left and right sides of the
Raise thread guide into position and tighten
thread guide assembly support.
Note
● If the screws are not loosened enough, it
may not be easy to move the thread guide
assembly support and the thread guide. Do
not apply extreme force when moving the
thread guide assembly support and the
thread guide. Be sure that the screws are
loosened well enough before moving these
parts.
● Be sure to tighten each screw well enough
that the thread guide assembly support and
the thread guide are secured.
10
Sapphire.book Page 11 Friday, August 1, 2003 9:12 AM
Positioning the spool stand
Secure the spool stand in the embroidering position.
1 the spool stand to the left and right.
Loosen the thumb screw, and then open up
1
Attaching the embroidery
frame holder
Attach the embroidery frame holder to the carriage.
Remove the two thumb screws of the
1 embroidery frame holder.
1 Thumb screws
Align the holes in the embroidery frame
2 holder with the pins on the frame-mounting
2
plate of the carriage.
1 Thumb screw
2 Spool stand
2 tighten the thumb screw.
After the spool stand is fully opened up,
X Secure the spool stand in the opened
position.
1 Pins on the frame-mounting plate
2 Holes in the embroidery frame holder
Setting Up the Machine
11
1
Sapphire.book Page 12 Friday, August 1, 2003 9:12 AM
GETTING READY ————————————————————————————————————————————————————————
Secure the embroidery frame holder with the
3 two thumb screws.
1 Use the thumb screws removed in step 1 .
Note
● Using the disc-shaped screwdriver
included, firmly tighten the thumb screw.
This completes the preparation of the machine.
12
Sapphire.book Page 13 Friday, August 1, 2003 9:12 AM
2
EMBROIDERING TUTORIAL
This chapter describes the basic embroidering operations in order—from turning on
the machine and sewing a pattern to finishing sewing. Follow the steps of the tutorial
to embroider a pattern and master the operation of this embroidery machine.
Operating Precautions ............................................................................................14
Basic Procedures .....................................................................................................17
Screen Quick Reference Guide ...............................................................................48
When You Have a Question, This May Help You....................................................57
Installing the Bobbin
1
Turning ON the Machine
2
Selecting an Embroidery Pattern
3
Editing the Embroidery Pattern
4
Specifying Embroidering Setting
5
Previewing the Image
6
Hooping the Fabric in the Embroidery Frame
7
Attaching the Embroidery Frame to the Machine
8
Checking the Embroidery Area
9
Upper Threading
10
Sewing the Embroidery
11
Checking the Thread Tension
12
Removing the Embroidery Frame and Fabric
13
Turning Off the Machine
14
Sapphire.book Page 14 Friday, August 1, 2003 9:12 AM
EMBROIDERING TUTORIAL ———————————————————————————————————————————————————
Operating Precautions
The necessary points to ensure the correct operation of this machine are described below.
Power supply precautions
Be sure to observe the following precautions concerning the power supply.
WARNING
● Use only regular household electricity for the power source. Using other power sources may
result in fire, electric shock, or damage to the machine.
● If any of the following occur, turn off the embroidery machine and unplug the power supply
cord, otherwise a fire, an electric shock or damage to the machine may result.
• When you are away from the machine.
• After using the machine.
• If a power outage occurs while the machine is being operated.
• If the machine is not operating properly, for example, when there is a loose or cut connection.
• During electrical storms.
CAUTION
● Do not plug this machine in with extension cords or multi-plug adapters with many other
appliances plugged into them, otherwise a fire or an electric shock may result.
● Do not plug in or unplug the power supply cord with wet hands, otherwise an electric shock
may result.
● When unplugging the power supply cord, be sure to first turn off the machine, and then grasp
the plug when unplugging the cord. Pulling on the cord may damage it or result in a fire or an
electric shock.
● Do not allow the power cord to be cut, damaged, modified, forcefully bent, pulled, twisted,
or bundled. In addition, do not place heavy objects on the cord or expose it to heat, otherwise
damage to the cord, fire or an electric shock may result. If the power supply cord or its plug is
damaged, stop using the machine, and then take the machine to your nearest authorized
dealer for repairs before continuing use.
● If the machine is not to be used for a long period of time, unplug the power supply cord,
otherwise a fire may result.
14
Sapphire.book Page 15 Friday, August 1, 2003 9:12 AM
Needle precautions
Be sure to observe the following precautions concerning the correct choice of needle for your machine.
CAUTION
● Your machine is designed to use household embroidery needles. The factory recommended
needle is “HAX 130 EBBR” (Organ). Schmetz needles 130/705 H-E may be used as a
substitute. Use of any other needles may break the needle or thread or damage the needlethreading mechanism or result to injuries.
● Never use bent needles. Bent needles can easily break, possibly resulting in injuries.
2
Checking the needle
Sewing with a bent needle is extremely dangerous since the needle may break while the machine is being
operated.
Place the flat side of the needle on a flat surface and check that the distance between the needle and the flat
surface is even. If the needle is bent or the tip of the needle is broken, replace the needle with a new one. (Refer
to “Changing the Needle” on page 61.)
■ Good needle
■ Bad needle
If the distance between the needle and
the flat surface is not even, the needle is
bent. Do not use a bent needle.
Flat side
Needle type
marking
Flat surface
Flat surface
Bobbin precautions
Be sure to observe the following precautions concerning the bobbin.
CAUTION
● Only use prewound bobbin (COATS “L” type/TRU-SEW POLYESTER “Filaments”) or bobbins
designed specifically for this machine. Use of any other bobbin may result in injuries or
damage to the machine.
COATS
L
Polyester
● Use a bobbin thread that has been correctly wound, otherwise the needle may break or the
thread tension will be incorrect.
● When winding the bobbin, be sure to use cotton or spun polyester bobbin thread (between 74
dtex/2 and 100 dtex/2).
Operating Precautions
15
Sapphire.book Page 16 Friday, August 1, 2003 9:12 AM
EMBROIDERING TUTORIAL ———————————————————————————————————————————————————
Upper thread recommendations
Be sure to observe the following recommendations concerning the upper thread.
Note
● It is recommended that rayon or polyester embroidery thread be used (120 den x 2 / 135 dtex x 2 / 40
weight (in Americas and Europe) / #50 (in Japan)).
Fabric recommendations
Be sure to observe the following recommendations concerning the fabric.
Note
● Fabric that is as thick as 1 mm (3/8 inch) can be embroidered. If thicker fabric is sewn, the
needle may bend or break.
● When embroidering overlapping stitches, it is difficult for the needle to penetrate the fabric,
possibly resulting in the needle bending or breaking.
Note
● Adhere stabilizers to thin or stretch fabrics. (Refer to “Attaching Iron-On Stabilizer (Backing)
to Fabric” on page 64 for information)
● When embroidering large pieces of fabric, make sure that the fabric is not caught in the
carriage.
Display recommendations
Be sure to observe the following recommendations concerning the use of the display.
Note
● Only touch the display with your finger or included touch pen. Do not use a mechanical
pencil, screwdriver or any other hard or sharp object. In addition, do not apply extreme
pressure to the display screen, otherwise damage to the display screen may result.
• All or part of the display screen may sometimes become darker or lighter due to temperature
changes. This is not a sign of a malfunction. If the display is difficult to read, adjust its
brightness. (Refer to “If the LCD cannot be read” on page 204.)
• The display may be dark immediately after the embroidery machine is turned on. This is a
normal characteristic of the backlight and is not a sign of a malfunction. After approximately
10 minutes, the display should reach its normal level of brightness.
• If you are not directly facing the display, the colors may be distorted or the display may be
difficult to read. This is a normal characteristic of the display and is not a malfunction. Be sure
to sit in front of the display while using it.
16
Sapphire.book Page 17 Friday, August 1, 2003 9:12 AM
Basic Procedures
Basic embroidering procedures are described below.
Check the overall procedure below, before operating the embroidery machine.
Operation
Procedure
Tutorial
Reference
Page
Operating
Procedure
Reference
Page
1
Install the bobbin.
p. 18
p.15
2
Turn on the machine.
p. 20
p.14, 16
3
Select an embroidery pattern.
p. 23
4
Edit the embroidery pattern.
p. 25
5
Specify the embroidering settings.
p. 26
6
Check the previewed image.
p. 27
7
Hooping the fabric in the embroidery frame.
p. 28
8
Attach the embroidery frame to the machine.
p. 30
9
Check the embroidery area.
p. 32
10
Thread the upper threads.
p. 33
11
Press the start/stop button to start embroidering.
(Once embroidering is completed, the machine automatically
stops.)
p. 41
12
Check the thread tension.
p. 44
13
Remove the embroidery frame, and then remove the fabric from
the frame.
p. 45
14
Turn off the machine.
p. 46
(Example) Embroidery pattern
2
p. 16
p.15
The operations to embroider the pattern shown at the left are described on
the following pages.
Although embroidering can continue without the pattern being edited or
embroidering settings being specified, refer to page 118 for details on
editing the patterns, and refer to page 85 for details on specifying
embroidering settings.
Descriptions of the keys and other information that appear in the main LCD
screens are provided in the tables on pages 48 to 56. Use these tables for
quick reference.
The various operating precautions that must be observed
during the basic procedures are provided on pages 14 to 16.
These precautions must be strictly observed in order for the
machine to function properly. Make sure to read these
precautions.
Basic Procedures
17
Sapphire.book Page 18 Friday, August 1, 2003 9:12 AM
EMBROIDERING TUTORIAL ———————————————————————————————————————————————————
1. Installing the Bobbin
The bobbin case is loaded with a bobbin wound with embroidery bobbin thread. Remove the bobbin case with
the bobbin, check the amount of thread remaining in the bobbin, and then re-install the bobbin case with the
bobbin. For precautions concerning the bobbin, refer to page 15.
Grab the bobbin case latch, and remove the
3 bobbin case.
Note
● A function that shows the amount of bobbin
thread remaining is not available with this
machine. Before starting to embroider, be
sure to check the certain amount of bobbin
thread remaining.
● Make sure to clean the bobbin case every
time when change the bobbin. For details
on cleaning the bobbin case, refer to
“Cleaning the bobbin case” on page 185.
1
Removing the bobbin case
Open the hook cover.
1 Pull the hook cover toward you.
1 Latch
4 from the bobbin case.
Close the latch, and then remove the bobbin
1
2
Pull the thread picker toward you.
1
1 Bobbin
5
1 Thread Picker
To gain access to the bobbin case easily, pull
the thread picker toward front.
Note
● Thread picker is a device that is used to
hold the thread when begining to sew or
when trimming the thread.
CAUTION
● The thread picker can only be moved
within a certain range. Do not pull it with
extreme force.
18
Check the amount of bobbin thread remaining.
■ Oiling the machine
After removing the bobbin case, apply oil to the
machine. The race should be oiled. For details on
oiling the machine, refer to “Oiling the machine”
on page 186.
Note
● Make sure to oil the race of hook everyday
when use the machine.
Sapphire.book Page 19 Friday, August 1, 2003 9:12 AM
Installing the bobbin
1
Installing the bobbin case
Insert the bobbin into the bobbin case.
1 Insert the bobbin case while aligning the tab
Insert the bobbin case into the hook.
on the bobbin case with the notch in the hook,
as shown in the illustration.
1
2
2
Note
● Check that the thread winds off the bobbin
clockwise as shown in the illustration. If the
bobbin is installed with the thread winding
off in the opposite direction, the embroidery
will not be sewn correctly.
1 Tab
2 Notch
1
• Fully insert the bobbin case until it snaps
into place.
2
2 under the tension-adjusting spring.
Pass the thread through the thread slit and
3
4
1
2
5
6
2
Close the hook cover.
7
1 Thread slit
2 Tension-adjusting spring
8
3 tension-adjusting spring.
9
Pull the thread through the opening in the
10
11
1
1 Pull out about 50 mm (2 inches) of thread.
12
Memo
● This embroidery machine is not equipped
with a bobbin-winder. Use pre-wound (L
type) bobbins.
● The optional bobbin winder (stand-alone
type) and optional metal bobbins can also
be used. (Refer to page 5, 168.)
Installing the Bobbin
19
13
14
Sapphire.book Page 20 Friday, August 1, 2003 9:12 AM
EMBROIDERING TUTORIAL ———————————————————————————————————————————————————
2. Turning ON the Machine
Connect the power supply cord, and then turn on the embroidery machine. For precautions concerning the
power supply, refer to page 14.
1
Plug the power supply cord into the machine.
Insert the plug of the power supply cord into a
2 household electrical outlet.
4
When the screen shown below appears after
the opening screen, touch
.
X The pattern type selection screen appears,
and the start/stop button lights up in red.
5 • If the number 1 needle bar is not already at
The carriage moves to its initial position.
the embroidering position, the needle bar
case moves and the number 1 needle bar
moves to the embroidering position.
CAUTION
● Make sure to keep your hands and other
items away from the carriage, in order to
prevent any injuries.
Note
Switch on the main power switch on the back
3 of the machine to “I”.
● (For U.S.A. only)
This appliance has a polarized plug (one
blade wider than the other). To reduce the
risk of electrical shock, this plug is intended
to fit into a polarized outlet in only one
direction. If the plug does not fit fully in the
outlet, reverse the plug. If it still does not fit,
contact a qualified electrician to install the
proper outlet. Do not modify the plug in any
way.
X The buzzer beeps once and the LCD screen
comes on.
● If the machine is turned off in the middle of
embroidering, the machine will
automatically save the design position
when turned on again. At that time, you will
be asked if you wish to continue
embroidering or begin a new operation.
(Refer to “Resume Embroidering After
Turning Off the Machine” on page 81.)
Memo
20
Sapphire.book Page 21 Friday, August 1, 2003 9:12 AM
Understanding the screens
When the machine is turned on and
is touched, the pattern type selection screen appears. The
operations described below will be entered using the operation panel. For precautions concerning the use of the
touch panel, refer to page 16.
The screen that appears the next time that the embroidery machine is turned on differs depending on how the
machine was previously turned off. (Refer to page 60.)
2
1
2
No.
1
Display
Key Name
Settings key
Function
Touch this key to change the embroidery machine settings.
Reference
Page
3
p. 140
4
p.151
5
2
Machine
operations guide Touch this key to check a machine operation.
key
3
New embroidery Cancels all operations previously performed and returns to
key
the initial pattern group selection screen.
4
Help key
When a problem occurs, for example, there is an operating
procedure that you do not know, touch this key to view
solutions.
p. 153
Pattern display
area
This area displays the selected pattern. The line 6 shows the
embroidering area for the extra-large embroidery frame. The
embroidery frame indications, the grid lines and other
display settings can be specified from the machine settings
screen.
p. 143
5
6
7
8
9
10
*The keys described above, except for the settings key, normally appear in the screens that will be described
later and can be used. However, the settings key cannot be used in the embroidering screen.
11
12
13
14
Turning ON the Machine
21
Sapphire.book Page 22 Friday, August 1, 2003 9:12 AM
EMBROIDERING TUTORIAL ———————————————————————————————————————————————————
Screen overview
The basic operation flow is shown below.
In the pattern type selection screen, select
a pattern type. (Refer to page 24, 49)
1 Touch this key to continue to the pattern
editing screen. This key is not available
unless a pattern type is selected.
In the pattern list screen, select the
pattern. (Refer to page 23, 50)
1 Touch this key to return to the pattern type
selection screen.
2 Touch this key to continue to the pattern
editing screen.
In the pattern editing screen, edit the
pattern. (Refer to page 25, 51))
1 Touch this key to return to the pattern type
selection screen and add another pattern.
2 Touch this key to continue to the
embroidering settings screen.
In the embroidering settings screen, if it is a
combined pattern , edit the entire pattern, specify the
embroidering settings and check the embroidery area.
(Refer to page 26, 53)
1 Touch this key to quit the current operation
and return to the pattern type selection
screen.
2 Touch this key to return to the pattern editing
screen.
3 Touch this key to continue to the embroidering
screen.
In the embroidering screen, check the thread colors
assigned to the needle bars, and then install the upper
threads.Touch the unlock key
so that the start/stop
button starts flashing in green and the embroidery machine is
ready to begin sewing.After the embroidery is sewn, the
embroidering settings screen appears. (Refer to page 33, 55)
1 Touch this key to return to the embroidering
settings screen.
22
Sapphire.book Page 23 Friday, August 1, 2003 9:12 AM
3. Selecting an Embroidery Pattern
As an example, we will select the pattern shown at the right, on the last page of
the embroidery patterns.
In the pattern type selection screen, select a pattern category (type).
Pattern type selection screen (For details on the keys and other information on the screen, refer to page 49.)
2
1
1 Pattern type keys
2 On models without a built-in floppy disk drive,
this appears only when the optional floppy disk
drive is installed.
2
3
In the pattern list screen, search for the desired pattern, and then touch the key for the pattern.
Pattern list screen (For details on the keys and other information on the screen, refer to page 50.)
4
5
6
7
8
1 Pattern keys
9
10
11
12
13
14
Selecting an Embroidery Pattern
23
Sapphire.book Page 24 Friday, August 1, 2003 9:12 AM
EMBROIDERING TUTORIAL ———————————————————————————————————————————————————
Selecting an embroidery pattern
3
Touch the desired pattern.
For this example, touch
.
We will select a floral on the second page.
1
Touch
to select the embroidery
patterns category.
X The selected pattern appears in the pattern
display area.
X The list of embroidery patterns appears.
2
Touch
and
until the desired
page is displayed.
For this example, display the last page.
• To select a pattern group other than the
embroidery patterns, touch
1 Cancel key
The pattern type selection screen appears.
• When there are many pages, the following
appear:
2 Current page number
3 Total number of pages
4 Next page key
Touch this key to display the next page. If
the next page key is touched while the last
page is displayed, the first page is displayed.
5 Previous page key
Touch this key to display the previous page.
If the previous page key is touched while the
first page is displayed, the last page is
displayed.
• After a pattern is selected, the following
appear:
1 Vertical length of the pattern
2 Horizontal width of the pattern
3 Number of thread color changes
and the keys indicated by 4, which can be
used to change the pattern size or mirror
image the pattern. The functions that can be
used differ depending on the type of pattern
that is selected. (Refer to “Changing the size
of the pattern” on page 100.)
• If the wrong pattern was selected or you
wish to select a different pattern, touch the
desired pattern.
4
Touch
to display the next screen.
This confirms the pattern selection.
X The pattern editing screen appears.
24
Sapphire.book Page 25 Friday, August 1, 2003 9:12 AM
4. Editing the Embroidery Pattern
When
in the pattern list screen is touched, the pattern editing screen appears. From this screen, the
pattern can be edited.
Pattern editing screen (For details on the keys and other information on the screen, refer to page 51.)
2
1
1 Highlights the sizes of embroidery frames that
can be used to sew the currently selected
embroidery pattern
2 Shows the size of the currently selected
embroidery pattern
The top value shows the height and the bottom
value shows the width.
3 Shows the number of thread color changes for the
currently selected embroidery pattern
4 Touch this key to delete the pattern, for example,
if the wrong pattern was selected. No pattern is
selected and the pattern type selection screen
appears.
5 Continues to the next screen
6 Displays a preview image
7 Touch to edit the pattern.
2
3
4
5
In this example, we will not edit the pattern. Without performing any editing operations, continue to the next
screen.
Continuing to the embroidering
settings screen
1
Press
.
6
7
Memo
● If an operation in the pattern editing screen
is interrupted and the machine is turned off,
the operation can be continued after the
machine is turned on again. When the
machine is turned on again, you will be
asked if you wish to continue the previous
operation or begin a new one. (Refer to
“Resume the Operation Being Performed
Before the Machine Was Turned Off” on
page 60.)
8
9
10
11
12
13
X The embroidering settings screen is
displayed.
14
Editing the Embroidery Pattern
25
Sapphire.book Page 26 Friday, August 1, 2003 9:12 AM
EMBROIDERING TUTORIAL ———————————————————————————————————————————————————
5. Specifying Embroidering Setting
When
in the pattern editing screen is touched, the embroidering settings screen appears. From this
screen, the entire pattern can be edited and embroidering settings can be specified. In addition, the
embroidering position can be checked and a pattern can be saved for later use.
Embroidering settings screen (For details on the keys and other information on the screen, refer to page 53.)
1
2
3
4
5
6
Restarts from the beginning
Returns to the pattern editing screen
Displays a preview image
Touch to check the embroidering area.
Continues to the next screen
Touch to edit the pattern.
7 Touch these keys to specify how the pattern will
be embroidered.
8 Touch to store the pattern.
9 In the embroidering settings screen, the
embroidery frame guide in the pattern display
area indicates the size of the installed embroidery
frame.
In this example, we will not specify any of the embroidering settings. Continue with the next operation.
Memo
● If the embroidery frame is not positioned
correctly when continuing to the
embroidering settings screen, the
embroidery frame is moved to the correct
position at the same time that the
embroidering settings screen is displayed.
(Refer to “Embroidery Frame Position and
Movement” on page 68.)
26
Memo
● If an operation in the embroidering settings
screen is interrupted and the machine is
turned off, the operation can be continued
after the machine is turned on again. When
the machine is turned on again, you will be
asked if you wish to continue the previous
operation or begin a new one. (Refer to
“Resume the Operation Being Performed
Before the Machine Was Turned Off” on
page 60.)
Sapphire.book Page 27 Friday, August 1, 2003 9:12 AM
6. Previewing the Image
You can view an image of the completed pattern within the embroidery frame.
Checking a preview image
Display the preview image to check that the
embroidery will be sewn as desired.
1
Touch
Memo
● The preview image can also be displayed
from the pattern editing screen.
2
.
1
X The preview image is displayed.
2
3
4
5
6
1 Touch these keys to display the pattern in the
various sizes of embroidery frames. The
embroidery frames that appear in white on gray
keys cannot be selected.
2 Touch this key to display an enlarged view of the
pattern.
2 screen.
Touch
7
8
to return to the previous
9
10
11
12
13
14
Previewing the Image
27
Sapphire.book Page 28 Friday, August 1, 2003 9:12 AM
EMBROIDERING TUTORIAL ———————————————————————————————————————————————————
7. Hooping the Fabric in the Embroidery Frame
After selecting the pattern to be embroidered, check which embroidery frames can be used to sew the pattern.
Select the appropriate frame, and hoop the fabric and stabilizer in the embroidery frame.
(Refer to “Attaching Iron-On Stabilizer (Backing) to Fabric” on page 64.) For precautions concerning the fabric,
refer to page 16.
Note
● If the fabric is not taut, the pattern may be
misaligned or the fabric may pucker. Follow
the procedure described below to firmly
stretch the fabric in the embroidery frame so
that the fabric is not loose. In addition, be
sure to work on a level surface when putting
the fabric in the embroidery frame.
Hooping the fabric in the
embroidery frame
Select an embroidery frame.
1 From the sizes of embroidery frames indicated
in the screen, select the embroidery frame that
you wish to use.
■ Embroidery frame types
There are four sizes of embroidery frames. For
details on the uses for each frame, refer to
“Correctly Using the Embroidery Frames” on
page 63.
Icon
Name
Embroidering area
Extra-large
embroidery
frame
200 mm (H) × 300 mm (W)
(7-7/8 inches (H) × 11-3/4 inches (W))
Large
embroidery
frame
130 mm (H) × 180 mm (W)
(5-1/8 inches ( H) × 7-1/8 inches (W))
Medium
100 mm (H) × 100 mm (W)
embroidery
(4
inches (H) × 4 inches (W))
frame
Small
40 mm (H) × 60 mm (W)
embroidery
(1-1/2 inches (H) × 2-3/8 inches (W))
frame
CAUTION
● If an embroidery frame other than the
four included frames are used, the
embroidery frame may hit the presser
foot, resulting in injuries.
Embroidery frames that can be used appear
darker (
) embroidery frames that cannot
be used appear lighter (
28
).
Note
● The embroidery frame indicators show all
embroidery frame sizes in which the
embroidery pattern can be sewn. Be sure to
use an embroidery frame of the most
suitable size. If the embroidery frame that is
too large is used, the pattern may be
misaligned or the fabric may pucker. (Refer
to “Correctly Using the Embroidery Frames”
on page 63.)
Sapphire.book Page 29 Friday, August 1, 2003 9:12 AM
■ Hooping fabric in the small embroidery frame
The procedure for hooping fabric in the small
embroidery frame is described below.
The same procedure is used to hoop the fabric in
the medium embroidery frame.
For details on hooping fabric in the large
embroidery frame and the extra-large embroidery
frame, refer to “Hooping the Fabric” on page 65.
2
Securely tighten the screw, and then check
6 that the fabric is taut.
Loosen the screw on the outer frame.
1
• After stretching the fabric, lightly tapping it
should produce a drum-like sound.
• Firmly clamp together the inner and outer
frames so that the bottom of the inner frame
is lower than the bottom of the outer frame.
2
1
1 Screw
3 of the outer frame.
2
Place the fabric with the right side up on top
3
1
1 Inner frame
2 Outer frame
3 Bottom of inner frame
2
• Using the included disc-shaped screwdriver,
firmly tighten the screw.
• The outer frame does not have a front or back
side. Either side can be used as the front.
4
3
4
5
Press the inner frame into the outer frame.
6
1
7
1 Disc-shaped screwdriver
• Be sure that there are no wrinkles in the fabric
after it is stretched in the embroidery frame.
5 edges of the fabric.
The amount that the fabric is stretched and the use of
stabilizer material differ depending on the type of
fabric being embroidered. Try various methods to
achieve the best embroidering results. (Refer to
“Hooping Techniques” on page 166.)
8
9
10
Lightly tighten the screw, and then pull the
11
Memo
● This embroidery machine can also be used
with the optional cap frames. (Refer to
“Using the Optional Cap Frame” on
page 169.)
12
13
14
Hooping the Fabric in the Embroidery Frame
29
Sapphire.book Page 30 Friday, August 1, 2003 9:12 AM
EMBROIDERING TUTORIAL ———————————————————————————————————————————————————
8. Attaching the Embroidery Frame to the Machine
After hooping the fabric in the embroidery frame, attach the frame to the embroidery machine.
CAUTION
● If the embroidery frame is not correctly attached, the embroidery frame may hit the presser
foot, resulting in injuries.
● When attaching the embroidery frame, make sure that the start/stop button is lit in red. If the
start/stop button is flashing in green, the embroidery machine may start sewing. If the
embroidery machine accidentally starts operating, injuries may result.
● When attaching the embroidery frame, make sure that the embroidery frame does not hit any
other part of the embroidery machine.
Note
● Before attaching the embroidery frame, check that there is enough thread in the bobbin.
Attaching the embroidery frame
Adjust the width of the embroidery frame holder to the size of the embroidery frame, and then attach the
embroidery frame to the machine. As an example, the procedure for attaching the small embroidery frame is
described below.
Embroidery frame
Holes
Left arm of embroidery frame holder
Move the arm of the embroidery frame holder to the left or
right to adjust it to the size of the embroidery frame.
Positioning slots
Positioning Pin
30
Clip on embroidery frame holder.
Insert the embroidery frame into the clips
on the embroidery frame holder.
Sapphire.book Page 31 Friday, August 1, 2003 9:12 AM
Loosen the two thumb screws on the
1 embroidery frame holder.
If the screw is too tight, please use the included
disc-shaped screwdriver.
2
Note
● Please firmly tighten the two thumb screws
with included disc-shaped screwdriver. The
machine will recognize the wrong frame size,
if the two screws are not tightened.
X The embroidery frame holder is ready for
the embroidery frame to be attached.
1
Hold the embroidery frame level, and then
3 simultaneously align both the left and right
mounts with the embroidery frame holder clips.
2
1 Left arm
2 Thumb screws
X The left arm of the embroidery frame holder
can be moved.
• Only loosen the thumb screws a maximum
of 2 turns counter clockwise. Do not remove
the screw.
Move the left arm to align the screw on the
2 right side with the mark for the embroidery
frame to be installed, and then tighten the
thumb screws.
For this example, align with mark 5.
1
2
3
• The inner frame should be on top.
Note
4
● Incorrect frame positioning.
54 3 2 1
5
6
6
7
8
1
2
3
4
Mark for extra-large embroidery frame
Mark for large embroidery frame
Mark for medium embroidery frame
Mark for embroidery frame for industrial
embroidery machines (When using embroidery
frames for industrial embroidery machines, THE
MACHINE DOES NOT RECOGNIZE THE
SEWING AREA OF THE FRAME. Be sure to use
the trial sewing function to check that the pattern
fits within the sewing area. If an embroidery
frame for an industrial embroidery machine is
installed, the right arm of the embroidery frame
holder must also move. For details, refer to
page 168.)
5 Mark for small embroidery frame
6 Align the screw with the mark.
4 place.
Insert the embroidery frame until it snaps into
9
10
1
11
12
13
1 Make sure that the pins on the left and right arms
of the embroidery frame holder fit into the
positioning slot and hole on the embroidery frame.
Attaching the Embroidery Frame to the Machine
31
14
Sapphire.book Page 32 Friday, August 1, 2003 9:12 AM
EMBROIDERING TUTORIAL ———————————————————————————————————————————————————
9. Checking the Embroidery Area
Check the embroidery area to make sure that the embroidery will be sewn in the desired location and will not
be misaligned and that the embroidery frame will not hit the presser foot.
If the embroidery frame is not correctly positioned, it moves to the correct position, and then the embroidering
position is indicated.
1
Touch
.
■ Checking with the embroidery frame stopped/
Stopping checking
The embroidery frame can be temporarily
stopped at a desired position or the checking of
the embroidering area can be stopped.
5
When the embroidery frame moves to the
desired position, touch
again.
X The embroidery frame stops moving, and
the next screen appears.
X A message appears, warning that the
embroidery frame will move.
2
Touch
.
1 Touch to continue moving the frame.
2 Touch to stop checking the embroidering area.
6
X The embroidery frame moves to the correct
position.
3
Touch
again.
X The presser foot is lowered and the
embroidery frame moves to show the
embroidery area.
The corners of the octagon showing the
4 embroidery area for the pattern are indicated
by needle punchpoints.
Carefully watch the movement of the
embroidery frame and check that the
embroidery is sewn in the desired location and
that the embroidery frame does not hit the
presser foot.
32
To continue moving the embroidery frame,
touch
. To stop checking the
embroidering area, touch
.
Continuing to the embroidering
screen
After finishing the necessary operations in the
embroidering settings screen, continue to the
embroidering screen.
1
Touch
.
X The embroidering screen appears.
Sapphire.book Page 33 Friday, August 1, 2003 9:12 AM
10. Upper Threading
Check the embroidering screen for information on which needle bars should be threaded with which thread
colors, and then thread the upper threads.
Checking the needle bars and thread colors
In the embroidering settings screen, touch
to display the embroidering screen and the message
instructing that the needle bars be threaded (that the thread spools from the previous time be changed). Check
the thread colors in this screen.
Embroidering screen (For details on the keys and other information on the screen, refer to page 55.)
Thread
color
Thread color
name
2
Needle bar
number
1
2
3
1
2
3
4
5
6
7
Thread information for the first needle bar
Thread information for the second needle bar
Thread information for the third needle bar
Thread information for the fourth needle bar
Thread information for the fifth needle bar
Thread information for the sixth needle bar
If no thread color name is displayed, that needle
bar is not being used.
8 Change thread spools message (Refer to page 75.)
This message appears when it is necessary for the
thread spools to be changed. If
9 is not
touched to close the message, embroidering
cannot continue.
Thread with the color name that appears beside each
needle bar number is threaded on that needle bar.
For the screen shown
1: Lime green
2: Moss green
3: Orange
4: Red
5: Yellow
If there is no name beside the needle bar number,
that needle bar is not used. For this example, needle
bar 6 is not used.
4
5
6
7
8
9
10
11
12
13
14
Upper Threading
33
Sapphire.book Page 34 Friday, August 1, 2003 9:12 AM
EMBROIDERING TUTORIAL ———————————————————————————————————————————————————
1
Touch
.
X The screen indicating that the spools be changed is closed.
• In addition to checking the thread colors, information such as the number of stitches and the sewing
time can be checked and various embroidering settings can be specified in the embroidering screen.
1 Shows the embroidering order for the thread
colors.
2 Indicates the needle bar number where the thread
color at the left is assigned.
3 Shows the number of thread color changes, the
number of stitches, the embroidering time and
the length of time until the spools will need to be
changed.
4 Touch a key to move the selected needle bar to
the sewing position. Use when threading the
needle with the automatic needle-threading
mechanism.
5 Use these keys to specify various embroidering
settings or to return to the embroidering settings
screen.
6 To start the machine, touch this key to unlock the
machine, and then press the start/stop button.
CAUTION
● When
(unlock key) in the embroidering screen is touched, the start/stop button begins
flashing in green and the embroidery machine can start sewing. If the upper threading is
being performed or the needle is being threaded, be careful that the embroidery machine is
not accidentally started, otherwise injuries may result.
34
Sapphire.book Page 35 Friday, August 1, 2003 9:12 AM
Upper threading
Use embroidery thread to thread the needle bars in order, starting with needle bar 1.
Press
→
→
→
→
in order to view a video of the operation on the LCD
(see page 151).
CAUTION
● When threading the upper thread, carefully follow the instructions. If the upper threading is
2
not performing correctly, the thread may break or become tangled, causing the needle to
bend or break.
Note
● It is recommended that rayon or polyester
embroidery thread be used (120 den/2, 135
dtex/2, 40 weight (in Americas and Europe),
#50 (in Japan)).
Memo
● The path that the embroidery machine
should be threaded is indicated by a line on
the machine. Be sure to thread the machine
as indicated.
1
2
3
4
5
6
7
8
9
10
11
12
13
14
Upper Threading
35
Sapphire.book Page 36 Friday, August 1, 2003 9:12 AM
EMBROIDERING TUTORIAL ———————————————————————————————————————————————————
The numbers indicate the thread path for each of the numbered needle bars. Be very careful to
correctly thread the needle bars.
6
6 5 4 3 2 1
1
5
2
4
3
6 5
2 1
6
1
5
1
6
2
5
2
4
3
1 the color (lime green) specified for needle bar
Place on spool pin 1 the spool of thread with
1.
4
3
2 the thread guide just above the spool, and
Pass the thread through the number 1 hole in
then pass the thread through the number 1
hole in the thread guide toward the front of
the machine.
2
1
• Make sure that the spool stand is opened in
the shape of a V.
• When using small spools of thread, be sure
to place the enclosed spool mat on the spool
pin before placing the spool on the pin.
1 Number 1 hole in the thread guide above the
spool
2 Number 1 hole in the thread guide toward the
front of the machine
1 Spool mat
2 Small spool
36
Sapphire.book Page 37 Friday, August 1, 2003 9:12 AM
6 5 4 3 2 1
1
6
2
5
4
3
2
6 5 4 3 2 1
6 5 4 3 2 1
3 number 1 upper thread guide.
Pass the thread through the hole in the
5 number 1 thread tension disc.
Wind the thread clockwise once around the
Pass the thread toward you from the inside of
the thread guide.
1
1
2
3
4
5
6
1 Hole in upper thread guide
Pass the thread through the number 1 upper
4 thread guide.
Hold the thread with both hands, and then
pass it under the guide from the right.
1 Thread tension disc
• Make sure that the thread is securely caught
in the thread tension disc and passed correct
thread guide pins.
7
8
9
Note
● All thread tension disc are threaded in
clockwise direction.
10
11
1
12
Pass through here.
13
14
1 Upper thread guide
Upper Threading
37
Sapphire.book Page 38 Friday, August 1, 2003 9:12 AM
EMBROIDERING TUTORIAL ———————————————————————————————————————————————————
Pass the thread along the thread path
6 indicated on the machine, and then pass it
through the number 1 middle thread guide.
Pass the thread through the slot in the thread
8 guide, and then through the hole in the
number 1 lower thread guide.
2
1
1 Middle thread guide
2 Thread guide pin
• The path from the upper thread guide
around the thread tension disc and to the
middle thread guide (steps 5 through 6 )
differ depending on the spool number.
Passing the thread from the left to the right
through the thread guide pin is designed to
prevent the thread from becoming tangled.
Thread each needle bar as shown in the
illustration.
1
1 Hole in lower thread guide
Use the included threader to pass the thread
9 through the number 1 needle bar thread
guide.
Pass the thread along the number 1 slot to
7 pass it through the number 1 take-up lever
hole from the right.
1
1 Needle bar thread guide
2 Needle changing tool (Threader)
1 Thread take-up lever
38
Sapphire.book Page 39 Friday, August 1, 2003 9:12 AM
Pull out about 15 cm (6 inches) of thread.
2 Then, as shown in the illustration, pull the
Threading the needle
thread through the fork of the automatic
needle-threading mechanism from the right,
and then, after pulling the thread through the
guide on the presser foot, pull the thread
through the thread cutter to cut it.
Use the automatic needle-threading mechanism to
thread the needle.
Press
→
→
→
→
in order to view a video of the operation
4
on the LCD (see page 151).
1
2
Press the automatic needle-threading button.
2
1
X The hook on the automatic needlethreading mechanism passes through the
eye of the needle.
3
1
2
3
4
CAUTION
● While the hook of the automatic needle-
threading mechanism is passed through
the eye of the needle, do not rotate the
handwheel, otherwise the automatic
needle-threading mechanism may be
damaged.
2
1
3
Hook
Fork
Guide on presser foot
Thread cutter
• If enough thread is not pulled out, the thread
cannot be pulled through the thread cutter.
3
4
5
Press the automatic needle-threading button.
6
7
Note
● To avoid the damage the automatic needlethreading mechanism may return to the
back position when you turn the
handwheel.
● The automatic needle-threading mechanism
can thread one needle at the sewing
position. When this mechanism is used, be
sure that the needle bar that you want to
thread is positioned as the sewing position,
otherwise the automatic needle-threading
mechanism cannot be used at the particular
needle. If the needle bar is not at the sewing
position, move it there. (Refer to page 40.)
8
9
• The threader moves back away from the
needle. The thread is put through the eye.
• The wiper comes out and catches the thread
between the needle and the threader.
• The threader goes back to the original home
position.
This completes the upper threading for needle
bar 1.
10
11
12
13
14
Upper Threading
39
Sapphire.book Page 40 Friday, August 1, 2003 9:12 AM
EMBROIDERING TUTORIAL ———————————————————————————————————————————————————
Thread the remaining needle bars in the same
way. However, if the needle bar to be threaded
is not moved to the sewing position, the needle
cannot be threaded with the automatic needlethreading mechanism. For the remaining
needle bars, perform the following operation to
move the needle bar to the sewing position
before trying to thread the needle.
■ Moving the needle bar to be threaded to the
sewing position
■ Using the spool net
When using metallic thread or any other strong
thread, place the included spool net over the
spool before sewing.
If the spool net is too long, fold it once to match
the size of the spool before placing it over the
spool.
It may be necessary to adjust thread tension when
using the spool net.
1
Touch the key for the needle bar that you wish
1 to thread.
2
1 Spool net
2 Thread
X The selected needle bar moves to the
sewing position.
Note
● If the thread is not taut, it may come out of
the thread tension disc. After upper
threading is finished, check again to make
sure that the thread is securely passed into
the thread tension disc. (Refer to step 5 on
page 37.)
Memo
● When changing one of the upper thread
colors, it is easy to re-thread by cutting the
thread currently being used between the
spool and the thread guide. Place the new
spool on the spool pin and tie the end of the
new thread to the end of the previous
thread. Then pull the thread through to the
needle. (Refer to page 76.)
40
Sapphire.book Page 41 Friday, August 1, 2003 9:12 AM
11. Sewing the Embroidery
Now, the embroidery machine is ready to begin sewing.
When the machine starts sewing, the presser foot is automatically lowered, the necessary thread trimming
operations at the end of stitching are performed, the threads are changed as necessary while the embroidery is
sewn, and the machine stops when the end of the stitching is reached.
CAUTION
● For safety reason, the embroidery machine must not be left unattended while it is sewing.
● While the machine is in operation, pay special attention to the needle location. In addition,
2
keep your hands away from all moving parts such as the needle, needle bar case, thread takeup lever and carriage, otherwise injuries may result.
■ Locking mechanism
For safety reason, this embroidery machine is equipped with a locking function.
Normally, the embroidery machine is locked (it cannot start sewing). Unless the machine is unlocked, it
cannot start sewing. If the embroidery machine is not started within 10 seconds after unlocking it, it
automatically returns to being locked.
The start/stop button shows whether or not the embroidery machine is locked. If the start/stop button lights up
in red, the machine is locked. If the start/stop button flashes in green, the machine is unlocked.
1
2 Press the start/stop button while it is flashing in
2
green. If the start/stop button returns to being lit
in red, perform this procedure again from step
1.
3
Press the start/stop button.
Starting embroidering
Note
● Make sure that there are no objects within
the moving area of the embroidery frame. If
the embroidery frame hits another object,
the pattern may become misaligned.
1
Touch
4
5
6
to unlock the embroidery
machine.
7
X The start/stop button lights up in green and
begins sewing the first color.
8
9
10
X The start/stop button begins flashing in
green and the embroidery machine can be
started.
• If the start/stop button is not pressed within
10 seconds after unlocking the embroidery
machine, the machine becomes locked
again.
11
12
13
14
Sewing the Embroidery
41
Sapphire.book Page 42 Friday, August 1, 2003 9:12 AM
EMBROIDERING TUTORIAL ———————————————————————————————————————————————————
X The following screen appears.
1 The red frame around the thread information
indicates that needle bar is currently being used
for sewing.
• While the embroidery machine is sewing,
the point being sewn is indicated by the
green crosshairs in the pattern display area.
In addition, the number of stitches and the
time count up.
■ Continuing embroidering
To sew the same pattern again, touch
.
X The embroidering screen appears so the
same pattern can be sewn again.
To select a new pattern, touch
or
.
3 machine automatically stops and trims the
After sewing of the first color is finished, the
thread. The needle bar case moves to the 2nd
color position and sewing of the second color
begins.
X The pattern type selection screen appears.
Note
● Automatic Lock stitching can be set so that
it is sewn at the beginning of the
embroidery, when starting to sew after
change thread colors, and when trimming
the thread. (Refer to “Automatic Lock Stitch
Setting” on page 86.)
● The sewing speed can be changed, even
while the pattern is being sewn. (Refer to
“Maximum Sewing Speed Setting” on
page 89.)
X The thread color display in the screen
continues to the second color, and the
thread information for the second needle
bar is surrounded by the red frame.
4 the embroidery machine automatically stops.
This continues until the last color is sewn, and
X The embroidering settings screen reappears.
X The start/stop button lights up in red.
• No thread trimming operations at the
beginning of stitching and at the end of
stitching are necessary.
42
Sapphire_chapt2.fm Page 43 Tuesday, August 5, 2003 1:05 PM
Stopping embroidering
2
Press the thread trimming button.
The machine can be stopped during sewing.
■ Temporarily pausing
1
Press the start/stop button.
X The bobbin and upper threads are trimmed.
• Before turning off the embroidery machine,
be sure to trim the threads.
3
Set the main power switch to “{”.
X The machine stops and the start/stop button
lights up in red.
• The thread is not trimmed.
• To continue sewing, after checking that the
upper thread is taut, touch the unlock key,
and then press the start/stop button.
Memo
● If the Reserve Stop key is touched while
embroidery is being sewn, the machine
stops before sewing for the next color
begins. (Refer to “Stopping the machine at
the next color change” on page 90.)
● Before starting to sew, the machine can be
set to stop at any thread color change.
(Refer to “Specifying pause locations before
embroidering” on page 90.)
1
2
X The embroidery machine is turned off and
the display and the start/stop button
indicator go off.
• Sewing can resume after the embroidery
machine is turned on again. Back up several
stitches to overlap the stitching. For details,
refer to “Resume Embroidering After Turning
Off the Machine” on page 81.
1
Press the start/stop button.
X The embroidery machine stops and the
start/stop button lights up in red.
• The thread is not trimmed.
3
4
5
6
7
Memo
■ Resume sewing after the machine was turned off
2
● The machine can be stopped at any time,
even while it is embroidering; however, if
the machine is stopped when the thread
color is changed, it is not necessary to go
back through the stitching when
embroidering is continued. The machine
can be set to stop when the thread color is
changed. (For details, refer to “Specifying
pause locations before embroidering” on
page 90.)
■ If the thread breaks while sewing
If a problem occurs while sewing, such as if the
thread breaks, the machine stops automatically.
Re-thread the broken thread, back up several
stitches, and then continue sewing. For details,
refer to “If the Thread Breaks or the Bobbin
Thread Runs Out While Embroidering” on
page 77.
Sewing the Embroidery
43
8
9
10
11
12
13
14
Sapphire.book Page 44 Friday, August 1, 2003 9:12 AM
EMBROIDERING TUTORIAL ———————————————————————————————————————————————————
12. Checking the Thread Tension
Check the embroidery to see if it was sewn with the correct thread tension. If the thread tension is not adjusted
correctly, the stitching may be uneven or there may be puckering in the fabric.
■ Correct thread tension
From the wrong side of the fabric, the bobbin
thread should be about one third of the stitch
width.
(Right side)
(Wrong side)
(Wrong side)
If the embroidery appears as shown below, the
thread tension is incorrect. Correct the thread
tension.
(Right side)
(Right side)
The tension of the upper thread is too loose,
resulting in a loose upper thread, loose thread
locks or loops appearing on the right side of the
fabric.
(Wrong side)
Tighten the tension dial by turning the dial
clockwise.
The tension of the upper thread is too tight,
resulting in the lower thread being visible from
the right side of the fabric.
For details on adjusting the thread tension, refer to
“Adjusting the Thread Tension” on page 83.
Note
Loosen the tension dial by turning the dial
counterclockwise.
● In this tutorial, the thread tension was
checked after embroidering was finished.
However, normally, embroidering should
be temporarily paused and the thread
tension should be checked after the first 100
stitches of each color sewn with each
needle bar.
● The resulting embroidery may not appear as
expected, due to the type or thickness of the
fabric being sewn or to the type of stabilizer
material used. Be sure to sew a trial
embroidery before sewing on your project.
Memo
● In the built-in embroidery patterns, one
pattern is used for checking the thread
tension. For details, refer to “Checking the
thread tension of built-in patterns” on
page 160.
44
Sapphire.book Page 45 Friday, August 1, 2003 9:12 AM
13. Removing the Embroidery Frame and Fabric
After sewing is finished, remove the embroidery frame, and then remove the fabric from the frame.
Removing the embroidery frame
2
Pull off the embroidery frame toward you.
CAUTION
2
● When removing the embroidery frame,
make sure that the start/stop button is lit
in red. If the start/stop button is flashing
in green, the machine may start sewing.
If the machine accidentally starts
operating, injuries may result.
● When removing the embroidery frame,
be careful that the embroidery frame
does not hit any other part of the
machine.
● Do not lift up the embroidery frame
holder with extreme force, otherwise it
may be damaged.
Removing the fabric
1
1
Loosen the outer frame screw.
2
With both hands, grab the left and right sides
3
and then slightly lift up the frame.
The pins on the arms of the embroidery frame
holder should come out of the holes in the
sides of embroidery frame.
4
1 of the arms of the embroidery frame holder,
5
X If the screw was tightened using a discshaped screwdriver, use the included discshaped screwdriver to loosen it.
Remove the outer frame, and then remove the
2 fabric.
6
7
8
9
10
11
12
13
14
Removing the Embroidery Frame and Fabric
45
Sapphire.book Page 46 Friday, August 1, 2003 9:12 AM
EMBROIDERING TUTORIAL ———————————————————————————————————————————————————
14. Turning Off the Machine
After all embroidery is finished, turn off the machine.
1
Set the main power switch to “{”.
Memo
● If the embroidery machine is turned off
while the pattern type selection screen or
the pattern list screen is displayed with no
pattern selected, the pattern type selection
screen appears when the machine is turned
on again.
X The embroidery machine is turned off and
the display and the start/stop button
indicator goes off.
Turned OFF
↓
Turned ON
Unplug the power supply cord from the
2 electrical outlet.
Grasp the plug when unplugging the power
supply cord.
If
If necessary, unplug the power supply cord
in the pattern list screen, the se-
3 from the machine.
Store the power supply cord in a safe place.
is not touched to con-
firm the selection of the pattern
lection will be erased if the machine is turned off.
After the opening screen
Note
● If a power outage occurs while the
embroidery machine is being operated, turn
off the embroidery machine and unplug the
power supply cord. When restarting the
embroidery machine, follow the necessary
procedure to correctly operate the machine.
(Refer to “Turning ON the Machine” on
page 20)
46
Sapphire.book Page 47 Friday, August 1, 2003 9:12 AM
● If the embroidery machine is turned off
while the pattern editing screen is
displayed, the way that the pattern appears
before the machine was turned off is stored
in the machine's memory. When the
embroidery machine is turned on again, the
pattern editing screen as it appeared before
the machine was turned off can be
displayed again. (Refer to page 60.)
● If the machine is turned off while it is
sewing, embroidering can continue when
the machine is turned on again. (Refer to
“Resume Embroidering After Turning Off
the Machine” on page 81.)
Turned off
while
embroidering
↓
Turned ON
Turned OFF
2
↓
Turned ON
After the opening screen
After the opening screen
● If the embroidery machine is turned off
while the embroidery settings screen either
before or after embroidering or the
embroidering screen is displayed, the
embroidery settings screen for the pattern
before the machine was turned off is stored
in the machine's memory. When the
embroidery machine is turned on again, the
embroidery settings screen as it appeared
before the machine was turned off can be
displayed again. (Refer to page 60.)
1
2
3
4
5
6
Turned off
either before
or after
embroidering
7
↓
8
Turned ON
9
After the opening screen
10
11
12
13
14
Turning Off the Machine
47
Sapphire.book Page 48 Friday, August 1, 2003 9:12 AM
EMBROIDERING TUTORIAL ———————————————————————————————————————————————————
Screen Quick Reference Guide
Descriptions of the keys and other information that appear in the screens are provided in the tables below.
Key displays
The appearances of the keys have the following meanings.
(Normal color display)
: This key is not selected, but can be selected.
(Dark-colored display)
: This key is selected.
(Gray display)
: This key cannot be selected.
Common screen controls
The keys described below, except for the settings key, appear in all screens and can always be used. However,
the settings key cannot be used in the embroidering screen.
No.
1
Display
Key Name
Settings key
Function
Touch this key to change the embroidery machine settings.
2
Machine
operations guide Touch this key to check a machine operation.
key
3
New embroidery Cancels all operations previously performed and returns to
key
the initial pattern group selection screen.
Reference
Page
p. 140
p.151
4
Help key
When a problem occurs, for example, there is an operating
procedure that you do not know, touch this key to view
solutions.
p. 153
5
Pattern display
area
This area displays the selected pattern. The line 6 shows the
embroidering area for the extra-large embroidery frame. The
embroidery frame indications, the grid lines and other
display settings can be specified from the machine settings
screen.
p. 143
48
Sapphire.book Page 49 Friday, August 1, 2003 9:12 AM
Understanding the pattern type selection screen
In this screen, select a pattern category (type).
2
No.
Display
Key Name
Description
Reference Page
Embroidery pattern
key
The embroidery pattern for a design can be
selected.
p. 101
2
Frame patterns
key
12 stitch types can be combined with 10
frame shapes, such as a circle and a square.
p. 105
Alphabet key
Uppercase letters, lowercase letters,
numbers, symbols and accented characters
from 13 fonts can be selected in small,
medium and large sizes.
p. 106
Renaissance alphabet Renaissance-style characters designed in a
key
50 mm x 50 mm square.
p. 102
3
4
Built-in patterns
1
5
Floral alphabet
key
Our original alphabet patterns designed with
flowers decorating large uppercase letters
(130 mm (H) ~ 80 mm (W)).
p. 103
6
Appliqué alphabet
key
Alphabet appliqué patterns, which are
available in small, medium and large sizes.
p. 104
7
Embroidery patterns
Recalls patterns stored in the machine’s
stored in the machine key memory.
p. 108
8
CompactFlash cards key
Recalls patterns from CompactFlash cards.
p. 114
9
Floppy disks key
Recalls patterns from floppy disks.
(On models without a built-in floppy disk
drive, this appears only when the optional
floppy disk drive is installed.)
p. 116
0
Computer (USB) key
By using the included USB cable to connect
a computer to the embroidery machine,
patterns can be recalled from the computer.
p. 111
A
Embroidery cards key
Recalls patterns from embroidery cards.
p. 109
Edit key
This key is not available unless a pattern is
selected. Touch this key to quit trying to add
another pattern from the pattern type
selection screen. Return to the pattern
editing screen.
p. 25
B
Screen Quick Reference Guide
49
Sapphire.book Page 50 Friday, August 1, 2003 9:12 AM
EMBROIDERING TUTORIAL ———————————————————————————————————————————————————
Understanding the pattern list screen
In this screen, select the pattern.
No.
Display
Key Name
Description
Reference
Page
1
Size (vertical)
Shows the vertical length of the currently selected
embroidery pattern.
2
Size (horizontal)
Shows the horizontal width of the currently selected
embroidery pattern.
3
Number of thread Shows the number of thread color changes for the currently
color changes
selected embroidery pattern.
4
Page
Shows the number of the currently displayed page and the
total number of pages.
5
Next page key
Touch this key to display the next page. If the next page key
is touched while the last page is displayed, the first page
will be displayed.
p. 99
6
Previous page
key
Touch this key to display the previous page. If the previous
page key is touched while the first page is displayed, the
last page will be displayed.
p. 99
7
Pattern keys
An image of the pattern appears on the key. Touch the
image to select the pattern.
p. 99
8
Cancel key
Touch to leave the currently selected pattern category and
choose a different category. Returns to the pattern type
selection screen.
p. 99
9
Size key
Allows the size of the currently selected embroidery pattern
to be changed.
p. 100
0
Horizontal mirror Allows the currently selected embroidery pattern to be
image key
flipped horizontally.
p. 100
A
Vertical mirror
image key
Allows the currently selected embroidery pattern to be
flipped vertically.
p. 100
B
Set key
Touch after selecting the pattern. The selection of the
pattern is confirmed and the pattern editing screen appears.
p. 99
*Some patterns cannot be edited with 9, 0 or A.
50
Sapphire.book Page 51 Friday, August 1, 2003 9:12 AM
Understanding the pattern editing screen
In this screen, the pattern can be edited.
2
No.
1
Display
Key Name
Description
Embroidery frame Shows the sizes of embroidery frames that can be used to
sew the embroidery pattern currently displayed in the
indicators
pattern display area.
Reference
Page
p. 28
2
Pattern size
Shows the size of the embroidery pattern currently displayed in
the pattern display area. The top value shows the height and the
bottom value shows the width. If the embroidery pattern consists
of multiple patterns that have been combined, the size of the
entire pattern, including all patterns, is shown.
3
Distance from
center (vertical)
Shows the vertical distance that the pattern being edited is
moved.
p.119
Distance from Shows the horizontal distance that the pattern being edited
center (horizontal) is moved.
p.119
4
5
6
7
8
Size (vertical)
Shows the vertical length of the pattern that is being edited.
Shows the horizontal length of the pattern that is being
Size (horizontal) edited.
Rotation angle
Shows the rotation angle that the pattern being edited is
rotated.
p.121
Number of thread Shows the total number of thread color changes for the
color changes pattern that is being edited.
Screen Quick Reference Guide
51
Sapphire.book Page 52 Friday, August 1, 2003 9:12 AM
EMBROIDERING TUTORIAL ———————————————————————————————————————————————————
No.
Display
Key Name
Description
Reference
Page
1
Selects the pattern that is being edited when the
Pattern selection
embroidery pattern consists of multiple patterns that
keys
have been combined.
p.119
2
Positioning keys
Moves the sewing position of the pattern that is being
edited in the direction of the arrow (If
is touched,
the sewing position is moved to the center of the
embroidering area.)
p.119
3
Horizontal mirror
Flips the pattern being edited horizontally.
image key
4
Vertical mirror
image key
5
Size key
6
Rotate key
7
Spacing key
8
Array key
9
Multi Color key
0
Density key
A
Change thread
color key
B
p.120
Flips the pattern being edited vertically.
p.120
Changes the size of the pattern that is being edited.
p.120
Rotates the pattern that is being edited.
p.121
Changes the spacing between the characters in the
alphabet pattern that is being edited.
p.123
Changes the orientation of the characters in the
alphabet pattern that is being edited.
p.122
Enables the thread color of each character in an
alphabet pattern to be changed; can only be used
when an alphabet is selected.
p.125
Changes the density of the pattern that is being
edited; can only be used if an alphabet or frame
pattern is selected.
p.124
Changes the color of the pattern.
p.126
Delete key
Deletes the pattern. If touched, the pattern being
edited is deleted.
p.127
C
Merge key
Adds a pattern. If touched, the pattern group
selection screen appears.
p.118
D
Preview key
Displays an image of the pattern so that it can be
previewed.
p.27
E
Edit End key
Finish editing and continues to the embroidering
settings screen.
p.25
52
Sapphire.book Page 53 Friday, August 1, 2003 9:12 AM
Understanding the embroidering settings screen
From this screen, the entire pattern can be edited and embroidering settings can be specified. In addition, the
embroidering position can be checked and a pattern can be saved for later use.
2
No.
1
Display
Key Name
Description
Shows the sizes of embroidery frames that can be used to
Embroidery frame
sew the embroidery pattern currently displayed in the
indicators
pattern display area.
Reference
Page
p.28
2
Pattern size
Shows the size of the embroidery pattern currently displayed in
the pattern display area. The top value shows the height and the
bottom value shows the width. If the embroidery pattern consists
of multiple patterns that have been combined, the size of the
entire pattern, including all patterns, is shown.
3
Distance from
center (vertical)
Shows the vertical distance that the pattern being edited is
moved.
p. 70
Distance from Shows the horizontal distance that the pattern being edited
center (horizontal) is moved.
p.70
4
5
6
Rotation angle
Shows the rotation angle that the pattern being edited is
rotated.
p.71, 128
Number of thread Shows the total number of thread color changes for the
color changes pattern that is being edited.
7
Repeat spacing
(vertical)
Shows the vertical distance between patterns when repeat
sewing is selected.
p.129
8
Repeat spacing
(horizontal)
Shows the horizontal distance between patterns when
repeat sewing is selected.
p. 129
Screen Quick Reference Guide
53
Sapphire.book Page 54 Friday, August 1, 2003 9:12 AM
EMBROIDERING TUTORIAL ———————————————————————————————————————————————————
Embroidering settings
Editing functions
No.
Display
Key Name
1
Rotate All key
2
Repeat key
3
Change thread
color key
Description
Reference
Page
Rotates the entire embroidery pattern when it
consists of multiple patterns that have been
combined.
p. 71
Repeatedly sews the pattern.
p.129
Changes the color of the pattern.
p.126, 130
4
Positioning keys
Moves the sewing position of the whole pattern in
the direction of the arrow (If
is touched, the
sewing position is moved to the center of the
embroidering area.)
5
Lock stitching
(beginning) key
Specifies that automatic lock stitch is sewn at the
beginning of the pattern and at the beginning of
sewing after thread trimming.
p.86
6
Lock stitching
(end) key
Specifies that automatic lock stitch is sewn when the
thread is trimmed.
p.86
7
Maximum sewing
Specifies the maximum sewing speed.
speed key
p.70
p.89
8
Starting/ending
position key
Specifies the needle position at the beginning of
sewing and at the end.
p.87
9
Trial sewing key
Moves the embroidery frame so that the
embroidering position can be checked.
p.32
0
Quit key
Cancels all operations previously performed and
returns to the initial pattern type selection screen.
A
Edit key
Touch to return to the pattern editing screen.
B
Store key
Stores the pattern.
p.135
C
Preview key
Displays an image of the pattern is embroidered so
that it can be previewed.
p.27
D
Sewing key
Finish all operations in the embroidering settings
screen and continues to the embroidering screen.
p.32
* The functions and operations for the change thread color key 3 and the preview key C are the same in both
the pattern editing screen and the embroidering settings screen.
54
Sapphire.book Page 55 Friday, August 1, 2003 9:12 AM
Understanding the embroidering screen
From this screen, the total number of thread colors and the sewing time can be checked, the needle bar settings
can be specified, and the stitching forward or backward can be done.
2
No.
Display
Key Name
Reference
Page
Description
the part of the pattern that will be sewn with the thread
Region display Shows
color shown first in the thread color sequence display.
1
Thread color Shows the order for the thread color changes. During
sequence
embroidering, this display scrolls so that the color of the
display
thread currently being sewn appears at the top.
2
Needle bar
number
3
Indicates the needle bar number where the thread color at
the left is assigned.
This indicator shows when the thread spools will need to be
Spool change changed. The thread spools will need to be changed at the
point between the two thread colors where the indicator is
indicator
displayed.
The bottom value shows the total number of thread color
Sewing order changes in the pattern and the top value shows which thread
color that is currently being sewn.
The bottom value shows the total number of stitches in the
Stitch count pattern and the top value shows how many stitches have
already been sewn.
The bottom value shows the total amount of time required to
Sewing time sew the pattern and the top value shows how much time has
already passed sewing.
Time until the If the pattern contains seven or more colors, the amount of
spools must time until the spools change is shown.
be replaced
4
5
6
7
8
p. 74
p. 73
Touch a key to move the needle bar position to the selected
needle bar number.
p. 35
Use when threading the needle with the automatic needlethreading mechanism.
the color and the thread color name (number) for the
Thread color Shows on
the needle bar indicated on the key. Thread the
p.33
0
set up display thread
machine as indicated here.
Maximum
A
sewing speed Specifies the maximum sewing speed.
p.89
key
*The functions and operations for the maximum sewing speed keys A are the same in both the pattern editing
screen and the embroidering settings screen.
Needle bar
key
9
Memo
● The thread color numbers in the thread color sequence display and the thread color set up display can
be changed, for example, to the color name or the thread color number for other brands. (Refer to
“Changing the thread color information” on page 145.)
Screen Quick Reference Guide
55
Sapphire.book Page 56 Friday, August 1, 2003 9:12 AM
EMBROIDERING TUTORIAL ———————————————————————————————————————————————————
No.
Display
Key Name
Description
B
Reserve Stop
key
C
Cancel key
Touch this key to quit sewing and return to the
embroidering settings screen.
D
Temporary
needle bar
settings key
Enables the needle bar settings to manually be specified
E
F
56
While sewing embroidery, touch this key to stop the
machine as the next color begins.
Moves the needle forward or backward through the
stitching. Use this key in the following situations:
Forward/
Backward stitch ● If the thread breaks or runs out while embroidering
key
● To restart sewing from the beginning
● To continue sewing after the machine was turned off
Unlocks the machine so it can start sewing within 10
Unlock key
seconds. When this key is touched, the start/stop button
flashes in green.
Reference
Page
p. 90
p. 92
p.77
p.41
Sapphire.book Page 57 Friday, August 1, 2003 9:12 AM
When You Have a Question, This May Help You
TECHNICAL TERMS:
■ USB
This is one of the communication methods
between PC (Personal Computer) and peripherals.
You can connect your machine to your PC via
included USB cable. (Refer to page 111)
■ Needle at the “embroidering position”
This is the needle that is placed above the needle
hole in the needle plate. The needle bar case is
moved to position that particular needle with the
next thread color to the “embroidery position”.
Also when using the needle threader, the needle
that is going to be threaded should be moved to
the “embroidery position”. (Refer to page 40)
■ CompactFlash card
This is one of the memory media to save data for
PC or digital camera. The memory capacity of the
CompactFlash card is from 32MB to 128MB (or
more). Compare to the floppy disk, you can store
many more stitches. On this machine, you can
use 32Mb, 64Mb or 128Mb CompactFlash card.
(Refer to page 114)
■ DST
This is the extension of Tajima data file (*.dst) that
is one of the data formats of embroidery patterns.
Tajima data doesn't have any color information,
so the machine assigns colors automatically when
you load it. (Refer to page 163)
■ Needle number
The needles are numbered from right to left. The
far right needle is number 1 needle. (Refer to
page ix)
1 Needle
2 Needle hole in the needle plate
■ Wiper
This is the mechanism for pulling the thread. The
wiper pulls the thread when the needle threader is
used.
Also wiper pulls the thread from the material,
when the machine trims the thread. This makes
trimming threads after embroidering unnecessary. (Refer to page 39)
When You Have a Question, This May Help You
57
2
Sapphire.book Page 58 Friday, August 1, 2003 9:12 AM
EMBROIDERING TUTORIAL ———————————————————————————————————————————————————
PATTERNS:
Following patterns can be used to embroider by the
machine.
- Embroidery data with *.pes, *.phc or *.dst format.
Either CompactFlash card or floppy disk transfers
the data to the machine. Also via USB cable, the
data can be transferred from the PC to the
machine.
- Optional embroidery cards
- Embroidery patterns created by PE-Design
- The patterns saved on the floppy disk by the
machine
■ Getting false thread breakage error
- Check that the position of upper thread is in
pretension plates. (Refer to page 36)
- Check that the position of upper thread is
around the tension disk pulley. (Refer to
page 37)
EMBROIDERING:
■ Want to set the own embroidery colors instead
of the preset colors
- Use the “Change thread color” function by
selecting the key on either the “pattern editing”
or the “embroidery setting” screen. More
details please see the page 128.
- Use the “Temporary needle bar setting”
function by selecting the key on the
“embroidering” screen. More details please see
the page 92.
■ Want to stop embroidering in the middle of
pattern and turn off the power. Then want to
resume the embroidery later
- The machine remembers the pattern and the
position even after turning off the power. And
the machine can resume the embroidery when
the machine turns on again. (Refer to page 60)
1 Pretension plates
2 Tension disk pulley
■ Thread tension changed suddenly
- Thread is caught on a rough edge of the spool
of upper thread.
- Upper thread is caught under the spool of
thread.
- The thread dust or lint is not gathered under
the bobbin's tension spring.
■ The frame came out from the carriage
Make sure that the positioning pins are placed
into the frame's positioning slot and hole. (Refer
to page 31)
It is a good idea to turn off the machine once to
originate the carriage before you re-sew the
pattern.
■ Want to reset the sewing and start from the
scratch
Select the “New Embroidery” key on the upper
left of the screen. The pattern and all information
will be deleted. (Refer to page 48)
58
Sapphire.book Page 59 Friday, August 1, 2003 9:12 AM
3
OTHER BASIC PROCEDURES
This chapter provides explanations on operations other than those described in
chapter 2, such as sewing a pattern with seven or more colors, changing the needles
and changing thread spools.
Resume the Operation Being Performed Before the Machine Was Turned Off .......60
Changing the Needle............................................................................................... 61
Replacing the needle / 61
Correctly Using the Embroidery Frames..................................................................63
Embroidery frame types and applications / 63
Attaching Iron-On Stabilizer (Backing) to Fabric ....................................................64
Hooping the Fabric .................................................................................................65
Hooping the fabric in the extra-large and large embroidery frames / 65
Using the embroidery sheet / 66
Large/small pieces of fabric / 67
Embroidery Frame Position and Movement.............................................................68
Changing the Embroidering Position .......................................................................70
Adjusting the angle / 71
Embroidering a Pattern Containing Seven or More Colors ...................................... 73
Checking if thread spool changes are necessary / 73
Changing the Thread Spools with Designs of Seven or More Colors .......................75
Change thread spools message / 75
Easily changing the thread spools / 76
If the Thread Breaks or the Bobbin Thread Runs Out While Embroidering .............77
If the upper thread breaks / 77
If the bobbin thread breaks or runs out / 78
Embroidering From the Beginning or Middle of the Pattern ....................................79
Resume Embroidering After Turning Off the Machine ............................................81
Adjusting the Thread Tension ..................................................................................83
Adjusting the tension of the bobbin thread / 83
Adjusting the tension of the upper thread / 84
Sapphire.book Page 60 Friday, August 1, 2003 9:12 AM
OTHER BASIC PROCEDURES
——————————————————————————————————————————————————
Resume the Operation Being Performed Before the Machine Was Turned Off
The screen that appears after the machine is turned on and
is touched differs depending on how the
machine was previously turned off. If the machine was turned off while an operation was being performed, you
can choose to continue the operation being performed before the machine was turned off.
1
Turn on the embroidery machine.
■ To select a pattern and start a new operation
3
2
Touch
.
When the screen shown below appears after
the opening screen, touch
.
X The pattern type selection screen appears.
Memo
• If
X A message appears, asking if you wish to
continue the previous operation or begin a
new one.
• If the machine was turned off while an
operation was not being performed, the
pattern type selection screen appears.
■ To continue the operation being performed
before the machine was turned off
3
Touch
.
X Depending on the screen that was displayed
before the machine was turned off, the
pattern editing screen, the embroidering
settings screen or the embroidering screen
appears.
60
is not touched to confirm the
selection of the pattern in the pattern list
screen, the operation cannot be
continued.
• The screen that appears when an
operation is continued differs depending
on the screen that was displayed when
the machine was turned off.
If the operation in the pattern editing
screen is finished:
That pattern editing screen appears.
If the machine was turned off after a
pattern is selected and while the pattern
type selection screen or the pattern list
screen is displayed:
The pattern editing screen for the
selected pattern appears.
If the machine was turned off while the
embroidering settings screen or the
embroidering screen is displayed either
before or after embroidering:
The embroidering settings screen for that
pattern appears.
If the machine was turned off while
embroidering:
The embroidering screen appears with
the needle positioned at the stitch being
sewn when the machine was turned off.
Sapphire.book Page 61 Friday, August 1, 2003 9:12 AM
Changing the Needle
If the needle is bent or the tip of the needle is broken, replace the needle with a new one. Use the included allen
screw driver to replace the needle with one that is designed specifically for this machine and that passes the test
described in “Checking the needle” (on page 15).
Replacing the needle
1
• Do not apply extreme force when loosening
or tightening the needle set screw, otherwise
the machine may be damaged.
Turn off the embroidery machine.
3
CAUTION
● Be sure to turn off the embroidery
machine before replacing the needle,
otherwise injuries may result if the
machine starts sewing.
Loosen the needle set screw and remove the
2 needle.
3 back of the machine, insert the needle all the
With the flat side of the needle toward the
way up until it touches the needle bar stopper.
Pass the needle through the hole in the presser
foot, and then use the needle changing tool to
lift up the needle.
Hold the needle with your left hand, and then
hold the allen screw driver in your right hand
and turn the needle set screw
counterclockwise.
1
2
4
3
1
2
3
4
Needle bar stopper
Needle
Flat side
Needle changing tool
Note
● Be sure to use the included allen screw
driver to replace the needle, otherwise too
much force may be applied to the needle,
causing it to break.
Changing the Needle
61
Sapphire.book Page 62 Friday, August 1, 2003 9:12 AM
OTHER BASIC PROCEDURES
——————————————————————————————————————————————————
As shown in the illustration, press 1 to extend
the needle-mounting clamp 2. Attach the
clamp to the needle, and then release the
pressed area to clamp the needle. To unclamp
the needle, press 1 again.
4 left hand, tighten the needle set screw.
While holding the needle in place with your
Use the allen screw driver to turn the needle
set screw clockwise.
CAUTION
● Be sure to insert the needle all the way
up until it touches the needle bar stopper
and securely tighten the needle set screw
with the allen screw driver, otherwise the
needle may break or the machine may be
damaged.
62
Sapphire.book Page 63 Friday, August 1, 2003 9:12 AM
Correctly Using the Embroidery Frames
The various types of embroidery frames and their uses are described below. In addition to the included
embroidery frames, the optional cap frame can be used with this embroidery machine.
CAUTION
● Only use embroidery frames of the sizes indicated in the screen, otherwise the embroidery
frame may hit the presser foot, which may result in injuries.
Embroidery frame types and applications
Extra-large
embroidery frame
Large embroidery frame
Medium embroidery
frame
Small embroidery frame
3
Embroidering area:
200 mm (H) × 300 mm (W)
(7-7/8 inches (H) × 11-3/4 inches (W))
Use when embroidering
connecting characters or
patterns, combined patterns
or large embroidery
patterns.
Embroidering area:
130 mm (H) × 180 mm (W)
(5-1/8 inches (H) × 7-1/8 inches (W))
Embroidering area:
Embroidering area:
100 mm (H) × 100 mm (W) 40 mm (H) × 60 mm (W)
(4 inches (H) × 4 inches (W)) (1-1/2 inches (H) × 2-3/8 inches (W))
Use when embroidering Use when embroidering
Use when embroidering
patterns with a size less than standard-sized patterns. small-sized patterns,
such as nametags.
130 mm (H) × 180 mm (W)
(5-1/8 inches (H) × 7-1/8
inches (W))
(Refer to “Hooping the Fabric” on page 65.)
Cap frame
(optional)
Embroidering area:
50 mm (H) × 130 mm (W)
(2 inches (H) × 5-1/8 inches (W))
(Refer to “Hooping the Fabric in the Embroidery
Frame” on page 28.)
Note
● The embroidery frame indicators show all
embroidery frame sizes in which the
embroidery pattern can be sewn. Be sure
to use an embroidery frame of the most
suitable size. If the embroidery frame that
is too large is used, the pattern may be
misaligned or the fabric may pucker.
Use when embroidering caps.
Baseball (golf) caps, tulip hats and bucket hats can be
embroidered with this frame.
This frame cannot be used with hats having a front area of
50 mm (2 inches) or less, such as sun visors and children’s
hats. In addition, it cannot be used with hats that have a
brim longer than 80 mm (3-1/8 inches).
(For details on attaching this frame, refer to “Using the
Optional Cap Frame” on page 169.)
Correctly Using the Embroidery Frames
63
Sapphire.book Page 64 Friday, August 1, 2003 9:12 AM
OTHER BASIC PROCEDURES
——————————————————————————————————————————————————
Attaching Iron-On Stabilizer (Backing) to Fabric
In order to prevent shrinkage of the stitching or misaligned patterns, we recommend that iron-on stabilizer
(backing) be used for embroidering.
CAUTION
● When embroidering on thin or stretch fabrics, fabrics with a coarse weave or fabrics that
easily allow the stitching to shrink, be sure to use iron-on stabilizer (backing) for
embroidering. If iron-on stabilizer (backing) is not used while embroidering, the needle may
bend or break or the pattern may become misaligned.
1 (backing) to the back of the fabric.
Using a steam iron, affix the iron-on stabilizer
Note
1
● Use a piece of iron-on stabilizer (backing)
that is larger than the embroidery frame.
When framing the fabric in the embroidery
frame, be sure that the stabilizer (backing) is
clamped on all edges in order to prevent
wrinkles in the fabric.
2
1 Adhesive side of iron-on stabilizer (backing)
2 Fabric (wrong side)
• When embroidering fabric that should not
be ironed or when embroidering an area that
is difficult to iron, hoop a layer of the iron-on
stabilizer (backing) under the fabric in the
embroidery frame without affixing it.
1
2
1 Area of embroidery frame
2 Iron-on stabilizer (backing)
Memo
● When embroidering thin fabrics, such as
organza or lawn, use a water-soluble
stabilizer (backing). Water-soluble
stabilizers dissolve when washed, allowing
you to create beautiful embroidery that is
not stiff.
● When embroidering fabric with a nap, such
as towels or corduroy, hoop a layer of ironon stabilizer (backing) under the fabric in
the embroidery frame without affixing it.
● For other uses of stabilizer (backing), refer to
“Stabilizers (Backing)” on page 165.
64
Sapphire.book Page 65 Friday, August 1, 2003 9:12 AM
Hooping the Fabric
Hooping the fabric in the extra-large
and large embroidery frames
1
Loosen the screw on the outer frame.
1
lightly pull the fabric in the direction indicated
by arrow D and insert corner D.
• Be sure that there are no wrinkles in the
fabric after it is stretched in the embroidery
frame.
4 securely tighten the screw so that the fabric is
While stretching the fabric even more,
taut.
3
1 Screw
Place the fabric with right side up on top of
2 the outer frame.
• After stretching the fabric, lightly tapping it
should produce a drum-like sound.
• Firmly clamp together the inner and outer
frames so that their tops are even.
4
2
3
1
• The outer frame does not have a front or
back side. Either side can be used as the
front.
3 First insert the inner frame at the corner with
Press the inner frame into the outer frame.
the screw A, next insert the nearby one corner
B, and then insert the opposite corner C.
Then insert the opposite corner of non screw
corner D.
1
2
3
4
Outer frame
Inner frame
Right side of fabric
Top of inner & outer frames are even
• Using the included disc-shaped screwdriver,
firmly tighten the screw.
1
1 Disc-shaped screwdriver
First, align the inner and outer frames at the
corner with the screw A. Then, while lightly
pulling the fabric in the direction indicated by
arrow B so that the fabric is taut, insert the
inner frame at corner B. In the same way,
lightly pull the fabric in the direction indicated
by arrow C and insert corner C, and then
Memo
● To correctly frame the fabric in the
embroidery frame, we recommend using a
flat surface.
Hooping the Fabric
65
Sapphire.book Page 66 Friday, August 1, 2003 9:12 AM
OTHER BASIC PROCEDURES
——————————————————————————————————————————————————
Using the embroidery sheet
In order to hoop the fabric so that the pattern will be
sewn in the correct position, use the guidelines on
the embroidery sheet to accurately stretch the fabric
in the frame.
With a fabric marker, mark the area of the
1 fabric you want to embroider.
Place the embroidery sheet on the inner
2 frame. Align the guidelines on the embroidery
sheet with the marks that you drew on the
fabric.
1 Guidelines
2 Inner frame
3 folds or wrinkles.
Gently stretch the fabric, so that there are no
66
4
Remove the embroidery sheet.
Sapphire.book Page 67 Friday, August 1, 2003 9:12 AM
Large/small pieces of fabric
This section provides information on embroidering
fabric that is either much larger or much smaller than
the embroidery frame.
■ Embroidering large pieces of fabric or heavy
clothing
When embroidering large pieces of fabric or
heavy pieces of clothing, use a clothespin or
binder clip to fasten the excess fabric to the
embroidery frame so that it does not hang down
from the frame. Embroidering with excess fabric
hanging down from the embroidery frame may
prevent the frame from moving properly and may
result in a misaligned pattern.
■ Embroidering the corner of fabric
When embroidering the corner of a piece of
fabric, use spray fabric adhesive to attach the
corner of the fabric to stabilizer (backing), and
then hoop the stabilizer (backing) in the
embroidery frame. With fabrics where you do not
wish to use spray adhesive, baste the fabric to the
stabilizer (backing).
3
1
2
1 Fabric
2 Stabilizer (backing)
• Use a clothespin or binder clip to fasten the
excess fabric to the embroidery frame.
■ Embroidering small pieces of fabric
When embroidering pieces of fabric that are
smaller than the embroidery frame, use spray
fabric adhesive to attach the fabric to stabilizer
(backing) hooped in the embroidery frame. With
fabrics where you do not wish to use spray
adhesive, baste the fabric to the stabilizer
(backing).
■ Embroidering narrow pieces of fabric, such as
ribbon
When embroidering narrow pieces of fabric, use
spray fabric adhesive to attach the fabric to
stabilizer (backing), and then hoop the stabilizer
(backing) in the embroidery frame. With fabrics
where you do not wish to use spray adhesive,
clamp both ends of the fabric, together with the
stabilizer (backing), in the embroidery frame.
1
2
1 Ribbon
2 Stabilizer (backing)
1
2
1 Fabric
2 Stabilizer (backing)
Hooping the Fabric
67
Sapphire.book Page 68 Friday, August 1, 2003 9:12 AM
OTHER BASIC PROCEDURES
——————————————————————————————————————————————————
Embroidery Frame Position and Movement
The following provides information concerning the embroidery frame when operating the embroidery machine.
■ Embroidery frames that cannot be used for
embroidering
As explained on page 28, the embroidery frame
indicators at the top of the screen show the
embroidery frames that can be used to sew the
currently selected pattern.
Embroidery frames with an embroidering area
smaller than the pattern cannot be used. In
addition, the embroidery frame cannot be used if
the embroidery is smaller than the embroidering
area but is positioned so that it extends out of the
embroidering area of the frame.
■ Moving to the correct position
If the center of the embroidery frame is at the
needle drop point in the embroidering area, the
embroidery frame is correctly positioned, in other
words, at the starting position before
embroidering.
If the embroidery frame is changed, the next
frame that is installed will not be correctly
positioned.
For example, if the extra-large embroidery frame
is replaced with the small frame, the following
will occur.
Embroidery frames with an embroidering area
smaller than the pattern
Patterns that extend out of the embroidering
area of the frame
In either of these cases, a message appears on the
embroidery machine, warning that the
embroidery frame must be changed.
The embroidery machine detects which
embroidery frame is installed according to the
position of the left arm of the embroidery frame
holder. Therefore, the embroidery frame size is
determined by the position of the left arm, even if
the detected embroidery frame is not actually
installed. In addition, if the embroidery frame
holder is not installed, the embroidery machine
determines that the cap frame (sold separately) is
installed.
A message indicating that the embroidery frame
be replaced may appear even if no embroidery
frame is installed.
68
1
2
1 Center of embroidery frame at the correct position
2 Needle position when the embroidery frame is
replaced
In order to correct the misalignment of this
embroidery frame, the embroidery frame
automatically moves to the correct position when
any of the following are performed.
• The embroidery machine is turned on.
The embroidery frame will move.
• The embroidering settings screen is displayed.
The embroidery frame will not move if it is
correctly positioned.
If the pattern extends out of the embroidering
area for the frame, a message appears,
indicating that the embroidery frame should be
replaced. Either replace the embroidery frame
or return to the pattern editing screen and
move the embroidering position.
Sapphire.book Page 69 Friday, August 1, 2003 9:12 AM
• The embroidery frame is replaced while the
embroidering settings screen or embroidering
screen is displayed, and then the key for
checking the embroidering area, for moving
the embroidery frame, or for starting
embroidering is touched.
The embroidery frame will move.
Since the embroidery frame is moved to the
correct position and paused, touch the desired
key again.
If the pattern extends out of the embroidering
area for the frame after the frame is moved, a
message appears, indicating that the
embroidery frame should be replaced. Either
replace the embroidery frame or return to the
pattern editing screen and adjust the pattern
size or embroidering position.
3
Embroidery Frame Position and Movement
69
Sapphire.book Page 70 Friday, August 1, 2003 9:12 AM
OTHER BASIC PROCEDURES
——————————————————————————————————————————————————
Changing the Embroidering Position
When the embroidery machine is purchased, it was adjusted so that the beginning of the stitching was from the
center of the pattern. Therefore, move the frame and adjust the embroidering position so that the center of the
pattern aligns with the needle drop point at the sewing position. In addition, the angle of the entire pattern can
be adjusted if the fabric cannot be hooped evenly within the embroidery frame and the pattern is positioned at
an angle on the fabric.
1
Touch
and
,
,
,
,
,
,
in the embroidering settings
screen.
Move the embroidery frame so that the needle
drop point is at the center of the area where
you wish to embroider.
• Touch
to move the embroidery frame
back to its original position (where the
center of the embroidery frame is aligned
with the needle drop point at the sewing
position).
■ Finding the sewing position
By locking the needle bar (securing the needle
and presser foot in the down position), the needle
drop point can easily be seen.
X The embroidery frame moves in the
opposite direction of the arrow.
X The pattern in the pattern display area
moves in the same direction of the arrow.
1 screwdriver into the square hole in needle
As shown in the illustration, insert the allen
clamp to slowly lower the needle bar down till
needle bar stops then clicks into the lock
position.
Note
● Make sure that the needle is not lowered
beyond the positioning click into the fabric.
1 Shows the vertical distance moved
2 Shows the horizontal distance moved
X The needle and presser foot are locked in
the down position.
70
Sapphire.book Page 71 Friday, August 1, 2003 9:12 AM
Touch the arrow keys in the embroidery
2 settings screen to move the embroidery frame
so that the needle drop point is at the center
of the area where you wish to embroider.
Adjusting the angle
Depending on the type of fabric being embroidered,
it may not be possible to stretch the fabric in the
embroidery frame at the desired angle. In this case,
adjust the angle of the pattern so that it is correctly
positioned on the fabric.
1
Touch
.
• When specifying the starting of stitching,
align the needle drop point with the point
specified as the starting of stitching. (For
details on specifying the starting/ending of
stitching, refer to page 87.)
3
■ Unlocking the needle bar
Display the embroidering screen, and then
1 touch the key for any needle bar other than
the one that is locked.
X The needle bar is unlocked.
The screen shown below appears.
Example: Original angle
1 Rotates 90 degrees to the left
2 Rotates 10 degrees to the left
3 Rotates 1 degree to the left
4 Rotates 90 degrees to the right
5 Rotates 10 degrees to the right
6 Rotates 1 degree to the right
7 Touch this key to return the pattern to its original
angle.
8 Moves the pattern in the direction of the arrow on
the key.
9 Enables the embroidering area to be
checked
0 Touch this key to close this screen.
Changing the Embroidering Position
71
Sapphire.book Page 72 Friday, August 1, 2003 9:12 AM
OTHER BASIC PROCEDURES
——————————————————————————————————————————————————
Touch the keys to adjust the pattern to the
2 desired angle.
Each touch of a key rotates the pattern.
Memo
● With this operation, fine adjustments can be
made to the angle; also, this operation is
particularly useful when embroidering
items, such as bags and tubular items, that
have limitations to being hooped in the
embroidery frame.
Example: When embroidering a pillowcase
Rotate the pattern 90 degrees to the left
before embroidering.
1 Shows the angle of the pattern after a key is
touched to change it
• To return the pattern to its original angle
(0 degrees), touch
to
so that it changes
.
If necessary, touch the arrow keys to adjust
3 the position of the pattern.
For more details, refer to page 70.
If necessary, touch
4 embroidering area.
to check the
For more details, refer to page 32.
5
After making the desired changes, touch
.
The embroidering settings screen appears again.
Memo
● If
is touched to return to the pattern
editing screen after the entire pattern is
rotated, the pattern appears as it did before
the rotation angle was specified, but the
setting is not cancelled. When the
embroidering settings screen is displayed
again, the pattern appears with the rotation
angle applied. However, if an error occurs,
for example, if the pattern is enlarged in the
pattern editing screen so that it extends out
of the embroidering area when it is rotated,
the following error message appears.
1 Touch to cancel the rotation setting and give
priority to the editing operation performed in the
pattern editing screen.
2 Touch to return to the pattern editing screen so
that the pattern can be re-edited.
72
Example: When embroidering a T-shirt
Rotate the pattern 180 degrees. Pass the
machine bed through from the waist of the Tshirt, not from the neck, and attach the
embroidery frame to the machine. Prevent
the neck to be stretched when the
embroidery frame is moved.
Sapphire.book Page 73 Friday, August 1, 2003 9:12 AM
Embroidering a Pattern Containing Seven or More Colors
When embroidering a pattern that uses seven or more thread colors, it is necessary to change the thread spools.
When changing the thread spools, instruction to change the thread spools will appear with the machine
automatically stopping.
■ Assignment of thread colors to needle bars
Thread colors are automatically assigned by the
machine to needle bars 1 to 6, starting with the
thread colors that are sewn first. (However, if a
new pattern has thread colors that are the same as
the previously sewn pattern, the thread colors will
be assigned to the same needle bar as before,
regardless of the sewing order.)
For example, for a pattern with six thread colors
and ten thread color changes, the thread colors
are assigned as shown below.
1
2
3
4
5
1
2
6
5
6
→
→
→
→
→
Needle bar 1
Needle bar 2
Needle bar 3
Needle bar 4
Needle bar 5
Since the thread colors on needle bars 2 and 3 will be
used again after the thread spools are changed, they will
not be replaced. However, different colors are assigned
to the other needle bars.
Checking if thread spool
changes are necessary
When selecting a pattern, the number of thread
changes can be viewed, however, which thread
colors are used in the pattern cannot be checked on
this screen. Whether or not and when thread spools
will need to be changed can be checked with the
following indicators.
■ Time until the spools must be changed
This indicator shows the amount of time until the
next spool change. When the embroidering
screen is displayed, if a length of time appears
here, at least one spool change will be required.
→ Needle bar 6
For a pattern with seven or more thread colors,
the thread spool information is updated when the
seventh thread color is needed.
Afterward, the machine adjusts the assignment of
thread colors to reduce the number of times that
the thread spools will have to be changed.
For example, for a pattern with ten thread colors
and thirteen thread color changes, the thread
colors are assigned as shown below.
1 Time until the spools must be changed
1
2
3
4
5
6
5
7
3
8
9
10
2
→ Needle bar 1
→ Needle bar 2
→ Needle bar 3
→ Needle bar 4
→ Needle bar 5
→ Needle bar 6
Change thread spools here.
→ Needle bar 1
→ Needle bar 4
→ Needle bar 5
→ Needle bar 6
Embroidering a Pattern Containing Seven or More Colors
73
3
Sapphire.book Page 74 Friday, August 1, 2003 9:12 AM
OTHER BASIC PROCEDURES
■ Spool change indicator (
——————————————————————————————————————————————————
)
The spool change indicator in the stitch
navigating screen indicates the number of times
that the thread spools will need to be changed
and the amount of time between changes.
1
Touch
3
Check the position of
.
in the embroidering screen.
1
indicates when the thread spools will
need to be changed. The thread spools will need
to be changed the number of times that this
indicator is displayed and between the two
X The stitch navigating screen appears.
2
Touch
thread colors at the point where it is displayed.
.
2 Touch
to scroll up through thread color
sequence display. Each time this key is touched,
the previous color in the thread color sequence
display is selected. After reaching the first color in
the thread color sequence display, the scrolling
stops.
4
After checking the desired information, touch
or
X Each time this key is touched, the next color
in the thread color sequence display is
selected. After reaching the last color in the
thread color sequence display, the scrolling
stops.
And then touch
to return to the first color.
.
X The embroidering screen appears again.
74
Sapphire.book Page 75 Friday, August 1, 2003 9:12 AM
Changing the Thread Spools with Designs of Seven or More Colors
This section contains details on understanding the change thread spools message and on easily changing the
thread spools.
Change thread spools
message
When it is necessary to replace the thread spool
while embroidering a pattern that contains seven or
more colors, the machine automatically stops sewing
and the message shown below appears. This
message also appears when it is necessary to change
the thread spools before beginning to embroider a
new pattern. Change the thread spools according to
their new assignments.
Memo
● To use a different thread color than the one
that was specified, use temporary needle
bar setting key, and then change the thread
color setting. (For details, refer to
“Temporary Needle Bar Setting” on
page 92.)
● To minimize changing the thread spools,
frequently used thread colors can be
specifically assigned to certain needle bars.
(For details, refer to “Reserved Needle Bar
Settings” on page 94.)
1 The needle bars where the thread spools must be
changed appear in color.
2 The needle bars where it is not necessary to
change the thread spools appear in gray.
3 Touch this key to close the message indicating
that the thread spool be changed.
Note
● When the embroidering screen is displayed,
the current thread color assignment is
stored. If the same thread color is used the
next time that the thread spools must be
changed, the needle bar will be assigned
the same thread color as before.
Changing the Thread Spools with Designs of Seven or More Colors
75
3
Sapphire.book Page 76 Friday, August 1, 2003 9:12 AM
OTHER BASIC PROCEDURES
——————————————————————————————————————————————————
Pull out the old thread just after the needle
Easily changing the thread
spools
4 bar thread guide.
When replacing the thread spools, it is necessary to
re-thread the upper thread. However, the thread
spools can easily be changed when replacing a
thread spool whose thread is correctly threaded
through the machine.
1 the thread guide.
Cut the thread between the thread spool and
Continue pulling the thread until the knot is
above the needle. Cut the knot.
2
Change the thread spool.
5 mechanism to thread the needle with the new
Use the automatic needle-threading
thread. (Refer to page 39)
X This completes the changing of the thread
spool.
Note
● When pulling out the thread, do not pull the
knot through the eye of the needle. If the
knot is pulled through the eye of the needle,
the needle may be damaged.
3 with the end of the thread remaining from the
Tie the end of the thread on the new spool
previous color.
76
Sapphire.book Page 77 Friday, August 1, 2003 9:12 AM
If the Thread Breaks or the Bobbin Thread Runs Out While Embroidering
If the thread breaks or the bobbin thread runs out while embroidering, the machine will automatically stop.
Since some stitches may be sewn with only one thread, go back through the stitching to a point where stitches
have already been sewn before continuing embroidering.
The embroidery frame moves. Go back to the
point where stitches have already been sewn.
Note
● Be careful when going back or forward
through the stitching since the embroidery
frame moves at the same time.
If the upper thread breaks
Re-thread the upper thread. (Refer to
1 page 35.)
2
Touch
through the stitching, touch
.
Touch
or
to go forward through the stitching.
1 Each touch of this key moves one stitch forward
through the stitching.
2 Each touch of this key moves ten stitches forward
through the stitching.
X The stitch navigating screen appears.
3
3
If the needle bar is moved back too far
and
to go back through
the stitching to a point where stitches have
already been sewn.
1 Each touch of this key moves one stitch back
through the stitching.
2 Each touch of this key moves ten stitches back
through the stitching.
4
Touch
.
X The embroidering screen appears again.
5
Touch
, and then press the start/stop
button to continue embroidering.
If the Thread Breaks or the Bobbin Thread Runs Out While Embroidering
77
Sapphire_chapt3.fm Page 78 Tuesday, August 5, 2003 1:08 PM
OTHER BASIC PROCEDURES
——————————————————————————————————————————————————
If the bobbin thread breaks or
runs out
1
Press the thread trimming button.
X The upper thread is trimmed.
• If the bobbin thread breaks or runs out, also
trim the upper thread.
2 thread.
Remove the stitches sewn only with the upper
Pull the trim end of the upper thread.
■ If the bobbin thread ran out, replace the bobbin
at this point in the procedure.
3 bobbin thread. (Refer to page 19.)
Replace the bobbin with a bobbin wound with
• If the hook cover can be opened, replace the
bobbin without removing the embroidery
frame from the machine.
• If the machine bed is hidden, for example,
with a bag-shaped piece of fabric, or if the
hook cover cannot be opened, temporarily
remove the embroidery frame. (Refer to
page 45.) After replacing the bobbin, reattach the embroidery frame. (Refer to
page 30.)
Note
• If the stitches cannot be cleanly removed,
trim the thread with scissors.
If the embroidery frame is removed before
embroidering of the pattern is finished, be
careful of the following, otherwise the pattern
may become misaligned.
● Do not apply extreme pressure to the
framed fabric and cause it to become loose.
● When removing and re-attaching the
embroidery frame, do not allow the frame to
hit the carriage or the presser foot.
If the carriage is hit and moves, turn the
machine off, then on again. The correct
frame position at the time that the machine
was stopped is stored in the machine’s
memory, and the embroidery frame is
returned to the correct position.
● When the embroidery frame is re-attached,
make sure that the pins on the left and right
arms of the embroidery frame holder
securely fit into the holes in the handles on
the embroidery frame.
4 as that described in step
Go back through the stitching in the same way
2 of “If the upper
thread breaks” on page 77, and then continue
embroidering.
78
Sapphire.book Page 79 Friday, August 1, 2003 9:12 AM
Embroidering From the Beginning or Middle of the Pattern
If you wish to restart embroidering from the beginning, for example, if trial embroidery was sewn and an
incorrect thread tension was used or if the wrong thread color was used, restart the embroidering using the
forward/backward stitch key. In addition, you can go forward or back through the stitching by thread color or by
stitch to start stitching at the any position of the pattern.
■ To start sewing from the beginning
Note
● Be careful when going back or forward
through the stitching since the embroidery
frame moves at the same time.
3
Touch
.
Press the start/stop button to stop the
1 machine.
3
1 Touch this key to return to the beginning of the
first color.
• If necessary, change the fabric framed in the
embroidery frame or trim and remove the
sewn stitches.
2
Touch
X If the stitching had advanced to the second
color or later, the needle bar case moves
and the needle bar for the first color is
moved to the sewing position. In addition,
the embroidery frame moves to the starting
position.
.
X The stitch navigating screen appears.
Embroidering From the Beginning or Middle of the Pattern
79
Sapphire.book Page 80 Friday, August 1, 2003 9:12 AM
OTHER BASIC PROCEDURES
——————————————————————————————————————————————————
■ To select the stitch from where embroidering is
to begin
3
Touch
and
4
After selecting the stitch from where
embroidering is to begin, touch
.
to select a color in
the thread color sequence, and then touch
,
,
,
,
and
to select the stitch.
X The embroidering screen appears again.
5
Touch
, and then press the start/stop
button to begin embroidering.
X Embroidering begins from the specified
point.
1 Touch this key once to return to the beginning of
the stitching for the color being sewn. Afterward,
each touch of this key returns to the beginning of
sewing for the previous thread color.
2 Each touch of this key advances to the beginning
of sewing the next thread color.
3 Each touch of this key moves one stitch back
through the stitching.
4 Each touch of this key moves ten stitches back
through the stitching.
5 Each touch of this key moves one hundred
stitches back through the stitching.
6 Each touch of this key moves one stitch forward
through the stitching.
7 Each touch of this key moves ten stitches forward
through the stitching.
8 Each touch of this key moves one hundred
stitches forward through the stitching.
9 The thread color at the top of the thread color
sequence display is the color of the area currently
selected.
0 Touch this key to close this screen.
X The needle bar case moves and the current
needle bar moves to the sewing position,
and then the embroidery frame moves and
current needle position is indicated.
80
Sapphire.book Page 81 Friday, August 1, 2003 9:12 AM
Resume Embroidering After Turning Off the Machine
In either of the following cases, the remaining stitches of the embroidery are stored in the machine’s memory.
• If the machine's power switch is pressed to turn off after stopping embroidering.
Cut the thread before the machine's main power switch is turned off, otherwise the thread may be pulled or
may catch when the carriage returns to its initial position after the machine is turned on again.
• If the machine was accidentally turned off, for example, due to a power outage, while it was embroidering.
The remainder of the embroidery can be sewn when the machine is turned on again; however, some of the
stitches that were already sewn may be sewn again.
1 the machine.
Set the main power switch to “I” to turn on
Note
● Be careful when going back or forward
through the stitching since the embroidery
frame moves at the same time.
3
2
When the screen shown below appears after
the opening screen, touch
.
X A message appears, asking if you wish to
continue embroidering or start a new
operation.
Resume Embroidering After Turning Off the Machine
81
Sapphire.book Page 82 Friday, August 1, 2003 9:12 AM
OTHER BASIC PROCEDURES
3
Touch
——————————————————————————————————————————————————
.
5
1 Touch to continue embroidering.
2 Touch to cancel embroidering and display the
pattern type selection screen to select a new
pattern.
two or three stitches.
• Check that the needle drop point is
positioned where stitches have already been
sewn.
6
Touch
two or three times to go back
1 Each touch of this key moves one stitch back
through the stitching.
X The embroidering screen displayed before
the machine was turned off appears.
4
Touch
Touch
.
.
X The embroidering screen appears again.
7
Touch
, and then press the start/stop
button to continue embroidering.
Memo
X The stitch navigating screen appears.
82
● The machine can be stopped at any time,
even while it is embroidering; however, if
the machine is stopped when the thread
color is changed, it is not necessary to go
back through the stitching when
embroidering is continued. The machine
can also be set to stop when the thread
color is changed. (For details, refer to
“Setting the Machine to Stop at Color
Changes” on page 90.)
Sapphire.book Page 83 Friday, August 1, 2003 9:12 AM
Adjusting the Thread Tension
The following procedure describes how to adjust the thread tension if the correct thread tension as described on
page 44 was not used. After adjusting the tension of the bobbin thread, adjust the tension of the upper thread for
each needle bar.
Note
● Be sure to adjust the tension of the bobbin thread before adjusting the tension of the upper thread.
3 the tension-adjusting screw and adjust the
Use the included standard screwdriver to turn
Adjusting the tension of the
bobbin thread
thread tension.
1 thread extending from the bobbin case.
Tie the included weight to the end of the
3
1
2
3
2 case against a smooth vertical surface.
As shown in the illustration, hold the bobbin
1 Tension-adjusting screw
2 Tighter
3 Looser
4 embroidering with all needle bars to check
After making the adjustments, try
the thread tension.
Memo
● In the built-in embroidery patterns, one
pattern is used for checking the thread
tension. By sewing this pattern, the thread
tension can easily be checked. For details,
refer to page 160.
• If the thread with the weight attached is
slowly pulled out, the thread tension is
correct.
Adjusting the Thread Tension
83
Sapphire.book Page 84 Friday, August 1, 2003 9:12 AM
OTHER BASIC PROCEDURES
——————————————————————————————————————————————————
■ Upper thread is too loose
The tension of the upper thread is too loose,
resulting in a loose upper thread, loose thread
locks or loops appearing on the right side of the
fabric.
Adjusting the tension of the
upper thread
1
Turn the thread tension knobs.
(Right side)
(Wrong side)
3
1
2
4
1
2
3
4
Thread tension knobs
Tighter
Looser
Mark
■ Upper thread is too tight
The tension of the upper thread is too tight,
resulting in the bobbin thread being visible from
the right side of the fabric.
(Right side)
(Wrong side)
Turn the knob in the direction of the arrow to
decrease the tension of the upper thread.
1 If the red line is visible, the thread tension cannot
be decreased any further. Increase the tension of
the upper thread.
Note
● If you decrease the thread tension further
than the red line, the tension knob may be
dis-assembled.
84
Turn the knob in the direction of the arrow to
increase the tension of the upper thread.
Sapphire.book Page 85 Friday, August 1, 2003 9:12 AM
4
Embroidering Settings
This chapter contains descriptions on the various embroidering settings, which make
operation easier.
Automatic Lock Stitch Setting .................................................................................86
Starting/Ending Position Settings.............................................................................87
Repeatedly sewing a pattern along a diagonal / 88
Maximum Sewing Speed Setting..............................................................................89
Setting the Machine to Stop at Color Changes ........................................................90
Stopping the machine at the next color change / 90
Specifying pause locations before embroidering / 90
Temporary Needle Bar Setting ................................................................................92
Reserved Needle Bar Settings..................................................................................94
Sapphire.book Page 86 Friday, August 1, 2003 9:12 AM
Embroidering Settings ——————————————————————————————————————————————————————
Automatic Lock Stitch Setting
The machine can be set to automatically sew lock stitches, for example at the beginning of the pattern, before
sewing each thread color change, and before trimming the thread.
When the embroidery machine is purchased, this
function is set to “on”.
■ Specifying that lock stitches be sewn at the
beginning of the pattern, at the beginning of
sewing each thread color change and at the
beginning of sewing after the thread trim.
1
Touch
so that it changes to
Touch
(or
■ Specifying that lock stitches be sewn before the
thread is trimmed.
1
Touch
so that it changes to
Touch
(or
.
) to select the desired
setting.
.
) to select the desired
setting.
• Each touch of the key turns the setting either
on or off.
• Each touch of the key turns the setting either
on or off.
Automatic lock stitch
setting turned on
Automatic lock stitch
setting turned off
Memo
● If the first stitch length is less than 0.8 mm,
the lock stitch won't be inserted.
86
Automatic lock stitch
setting turned on
Automatic lock stitch
setting turned off
Memo
● The automatic lock stitch setting stays the
same until the key is touched to turn it off.
The setting specified before the machine is
turned off remains selected the next time
that the machine is turned on.
Sapphire.book Page 87 Friday, August 1, 2003 9:12 AM
Starting/Ending Position Settings
The machine can set the start point and the ending point separately from the 9 points of the pattern. Those are
upper-left corner, upper-center, upper-right corner, center-left, center-center, center-right, lower-left corner,
lower-center and lower-right corner.
These settings can be used to repeatedly sew a pattern along a diagonal.
The starting/ending position settings are specified
from the embroidering settings screen.
When the embroidery machine is purchased, both
the starting position and the ending positions are set
to the center of the pattern.
1
Touch
■ Specifying the starting position
2 setting.
Touch the key for the desired starting position
X When a starting position is selected, the
ending position is automatically set to the
same position.
.
X The embroidery frame moves to the starting
position.
■ Specifying the ending position
3 setting.
Touch the key for the desired ending position
4
X The starting/ending position settings screen
appears.
4
After selecting the desired settings, touch
.
X The embroidering settings screen appears
again.
1 Specifies the starting position
2 Specifies the ending position
Touch a key to select the setting.
The highlighted key shows the currently selected
setting.
Example
Memo
● The starting/ending position settings do not
change until the key for a new setting is
touched. The settings specified before the
machine is turned off remain selected the
next time that the machine is turned on.
This key is selected.
3 Touch this key to close this screen.
Starting/Ending Position Settings
87
Sapphire.book Page 88 Friday, August 1, 2003 9:12 AM
Embroidering Settings ——————————————————————————————————————————————————————
Repeatedly sewing a pattern
along a diagonal
2
Sew the first embroidery pattern.
Touch
Example
to display the embroidering
screen, and then touch
and press the
start/stop button.
1 Starting position
2 Ending position
1 position and the lower-right corner as the
Specify the upper-left corner as the starting
ending position.
Touch
in the embroidering settings
3
After embroidering is finished, the machine
4
Repeat steps 2 and
stops at the lower-left corner of the pattern.
screen to display the starting/ending position
settings screen.
For the starting position, touch
changes to
.
For the ending position, touch
changes to
Touch
so that it
.
to close the starting/ending
position settings screen.
88
so that it
3
three times.
Memo
● If the starting position and ending position
settings are changed, instead of sewing the
patterns in a fixed direction, various pattern
designs are possible.
Sapphire.book Page 89 Friday, August 1, 2003 9:12 AM
Maximum Sewing Speed Setting
The maximum sewing speed can be set to one of five levels at every 100 rpm between 600 and 1000 rpm. If the
cap frame is used, the maximum sewing speed can be set to one of five levels at every 50 rpm between 400 and
600 rpm.
Maximum sewing speed
Embroidery frame
Memo
Cap frame
1
1000
1
600
2
900
2
550
3
800
3
500
4
700
4
450
5
600
5
400
The maximum sewing speed setting is specified from
the embroidering settings screen or the embroidering
screen.
When the embroidery machine is purchased, the
maximum sewing speed is set to 600 rpm (Cap frame
for 400 rpm).
1
To increase the sewing speed, touch
decrease the sewing speed, touch
X The value between
and
● Decrease the sewing speed when
embroidering on thin, thick or heavy
fabrics. In addition, the machine embroiders
more quietly at a slower sewing speed.
● The sewing speed can be changed while
embroidery is being sewn.
● The maximum sewing speed setting does
not change until a new setting is selected.
The setting specified before the machine is
turned off remains selected the next time
that the machine is turned on.
● Decrease the sewing speed to 600 rpm,
when using a weak thread like a metallic
thread.
4
. To
.
changes.
Maximum Sewing Speed Setting
89
Sapphire.book Page 90 Friday, August 1, 2003 9:12 AM
Embroidering Settings ——————————————————————————————————————————————————————
Setting the Machine to Stop at Color Changes
The machine can be stopped at any time; however, if the machine is stopped while it is embroidering, it is better
to go back a few stitches before continuing sewing to overlap the stitching. If the machine stops at a color
change, it is not necessary to go back through the stitching before continuing embroidering.
Stopping the machine at the
next color change
The machine can be set to stop before sewing the
next color.
1
While sewing the color before the point
where you wish to stop the machine, touch
so that it changes to
Specifying pause locations
before embroidering
Pause locations can be specified in the change
thread color screen, displayed by touching
1
.
Touch
.
in the pattern editing screen or
the embroidering settings screen.
After finishing sewing the area for the current
2 color, the next needle bar moves into position
and the machine stops before sewing the next
color.
X
changes back to
.
• If the machine is temporarily turned off, you
will be asked if you wish to continue sewing
or select a new pattern when the machine is
turned on again.
Touch
to continue embroidering.
(Refer to “Resume Embroidering After
Turning Off the Machine” on page 81.)
X The change thread color screen appears.
2
Touch
and
the top of the thread color sequence display is
the color where you wish to stop the machine
before sewing it.
90
so that the color at
Sapphire.book Page 91 Friday, August 1, 2003 9:12 AM
3
Touch
so that it changes to
.
• If the machine is temporarily turned off
when it is stopped at the specified location
after embroidering, you will be asked if you
wish to continue sewing or select a new
pattern when the machine is turned on
again.
Touch
to continue embroidering.
(Refer to “Resume Embroidering After
Turning Off the Machine” on page 81.)
Memo
X The
mark appears to indicate where the
machine will stop.
● If the machine is temporarily turned off, the
settings to stop the machine at color
changes specified before the machine was
turned off are not cancelled. However, the
settings are cancelled if a new pattern is
selected.
● If a pattern with the settings to stop the
machine at color changes is saved, the
settings to stop the machine at color
changes are also saved.
4
1
mark
Repeat steps 2 and
4 you wish to specify.
3
for each pause that
• Any number of pauses can be specified.
5
After specifying the desired settings, touch
.
X The screen that was displayed before
was touched appears.
Setting the Machine to Stop at Color Changes
91
Sapphire.book Page 92 Friday, August 1, 2003 9:12 AM
Embroidering Settings ——————————————————————————————————————————————————————
Temporary Needle Bar Setting
After embroidering begins, the machine can be stopped at a color change and a different needle bar can be
specified for the next color to be sewn.
By substituting upper thread already threaded on a different needle bar, the time for sewing can be saved. For
example, similar color thread can be substitute as temporally use.
1
While sewing the color before the one that
you wish to change, touch
changes to
so that it
3 with the thread that you wish to embroider
Touch the key for the needle bar threaded
with.
.
X After the color currently being sewn is
finished, the threads are trimmed and the
machine stops.
4
Touch
.
• The start/stop button can be pressed at the
color change to stop the machine, but, in
that case, stop the machine after the threads
are trimmed.
2
Touch
.
X The embroidering screen appears again.
5
Touch
, and then press the start/stop
button to begin embroidering.
X The temporary needle bar setting screen
appears.
X Embroidering continues with the specified
needle bar.
92
Sapphire.book Page 93 Friday, August 1, 2003 9:12 AM
Memo
● The thread color (needle bar) change
specified as described above only applies
until the next color change. If the pattern
contains another area with the same color
or when the same pattern is sewn the next
time, the area is sewn with the original
color.
● The thread color (needle bar) can be
changed with this procedure even when the
machine has been stopped with a specified
pause or at the time of spool change.
● If the start/stop button was pressed to stop
the machine while an area was being sewn,
a temporary needle bar setting cannot be
applied. The thread color (needle bar)
cannot be changed in the middle of an area
that is being sewn.
4
Temporary Needle Bar Setting
93
Sapphire.book Page 94 Friday, August 1, 2003 9:12 AM
Embroidering Settings ——————————————————————————————————————————————————————
Reserved Needle Bar Settings
Normally, the machine automatically assigns thread colors to the needle bars; however, a specific thread color
can be manually assigned to a certain needle bar. If a needle bar is specified, that needle bar is removed from
the machine’s automatic assignments and the specified color remains assigned to it.
By specifically assigning often used thread colors to certain needle bars, the trouble of changing the thread
spools can be reduced.
Once a manual needle bar setting is specified, it
remains applied until the setting is cancelled.
The manual needle bar settings can be specified in
the third page of the settings screen.
1
2
Touch
, and then touch
and
3 bar.
Select the color to be assigned to the needle
Touch
,
,
and
until the
color that you wish to select from the thread
table appears enlarged.
to
display the third page of the settings screen.
Touch
,
,
,
,
or
for the
1 The color that appears enlarged is the color that is
selected.
2 Displays the color that is selected and its name
number of the needle bar that you wish to
specify.
X Highlighting a color square moves in the
direction of the arrow on the key that is
touched.
4
Touch
.
1 Indicates the number of the selected needle bar
X The color selected in step
3
is specified.
1 The selected color of thread and the anchor
appear on the spool.
94
Sapphire.book Page 95 Friday, August 1, 2003 9:12 AM
■ Cancelling the setting
To change the setting, first cancel it, and then
select the new setting.
1
Touch
,
,
,
,
or
for the
number of the needle bar whose setting you
wish to cancel.
1 Indicates the number of the selected needle bar
2
Touch
.
4
1 The anchor disappear from the thread spool.
X This cancels the manual needle bar setting.
Reserved Needle Bar Settings
95
Sapphire.book Page 96 Friday, August 1, 2003 9:12 AM
Embroidering Settings ——————————————————————————————————————————————————————
96
Sapphire.book Page 97 Friday, August 1, 2003 9:12 AM
5
Selecting/Editing/Saving Patterns
This chapter provides details on selecting, editing and saving embroidery patterns.
Embroidery Data Precautions..................................................................................98
Selecting an Embroidery Pattern .............................................................................99
General pattern selection / 99
Embroidery patterns / 101
Renaissance Alphabet Patterns / 102
Floral alphabet patterns / 103
Appliqué alphabet / 104
Frame patterns / 105
Alphabet patterns / 106
Embroidery patterns stored in the machine / 108
Embroidery cards (optional) / 109
Computer (USB) / 111
CompactFlash cards (purchase at local retailers) / 114
Floppy disks (commercially available) / 116
Editing the Embroidery Pattern (Pattern Editing Screen) .......................................118
Combining patterns / 118
Selecting the pattern to be edited / 119
Moving a pattern / 119
Flipping a pattern horizontally / 120
Changing the size of a pattern / 120
Rotating a pattern / 121
Changing the text arrangement of a character / 122
Changing the character spacing / 123
Changing the thread density (only for some character and frame patterns) / 124
Specifying multi-color text / 125
Changing the colors of the pattern / 126
Deleting a pattern / 127
Editing the Embroidery Pattern (Embroidering Settings Screen) ............................128
Rotating the entire pattern / 128
Creating a repeating pattern / 129
Changing the colors of the pattern / 130
Editing a Combined Pattern...................................................................................131
Saving Embroidery Patterns...................................................................................135
If the Embroidery Pattern Cannot Be Saved / 136
Sapphire.book Page 98 Friday, August 1, 2003 9:12 AM
Selecting/Editing/Saving Patterns
—————————————————————————————————————————————————
Embroidery Data Precautions
Observe the following precautions when using embroidery data other than that created and saved in this
machine.
CAUTION
● While using embroidery data other than our original patterns, the thread or needle may break
when sewing with a stitch density that is too fine or when sewing three or more overlapping
stitches. In that case, use one of our original data design systems to edit the embroidery data.
Types of embroidery data that can be used
• Only .pes, .phc and .dst embroidery data files can be used with this machine. Using pattern data other than
those saved using our data design systems or sewing machines may cause the embroidery machine to
malfunction.
Types of media that can be used
• Pattern data can be saved to or recalled from CompactFlash cards and floppy disks.
Use media that meets the following specifications.
CompactFlash cards: 32 MB, 64 MB or 128 MB
Floppy disks: 1.44 MB MS-DOS/Windows format
Precautions on using the computer to create and save data
• If the file name of embroidery data cannot be identified, for
example, because the name contains special characters, the
file is not displayed. If this occurs, change the name of the file.
• If embroidery data larger than 200 mm (H) × 300 mm (W) (7-7/
8 inches (H) × 11-3/4 inches (W)) is selected, a message is
shown at the right asking if you wish to rotate the pattern 90
degrees.
Even after being rotated 90 degrees, embroidery data larger
than 200 mm (H) × 300 mm (W) (7-7/8 inches (H) × 11-3/4
inches (W)) cannot be used. (All designs must be within the
200mm(H) × 300mm(W)
(7-7/8 inches (H) × 11-3/4 inches (W)) design field size.)
For more details, refer to page 110.
• .pes files saved with the number of stitches or the number of colors exceeding the specified limits cannot be
displayed. Use one of our original data design systems to edit the embroidery pattern so that it meets the
specifications (maximum number of stitches: 500,000 stitches; maximum number of color changes: 500;
maximum number of combined patterns: 100).
• Do not create folders in floppy disks. If embroidery data is stored in a folder, that embroidery data cannot be
displayed by the embroidery machine.
Tajima (.dst) embroidery data
• .dst data is displayed in the pattern list screen by their file names. (The actual image cannot be
displayed.) Only the first eight characters of the file name can be displayed.
• Since Tajima (.dst) data does not contain specific thread color information, it is displayed with our
default thread color sequence. Check the preview and change the thread colors as desired. For more details,
refer to page 163.
98
Sapphire.book Page 99 Friday, August 1, 2003 9:12 AM
Selecting an Embroidery Pattern
Various embroidery patterns are built into this machine. Other than the built-in patterns, various other patterns
can be selected from embroidery cards (sold separately), CompactFlash cards (through electronic retail store)
and from the computer.
General pattern selection
The procedure for selecting a pattern differs depending on the type of pattern; however, the general procedure
for selecting a pattern is described below.
1
In the pattern type selection screen, touch the key for the desired category.
Pattern type selection screen
1
2
3
4
5
6
7
2
Embroidery patterns
Frame patterns
Alphabet patterns
Renaissance alphabet patterns
Floral alphabet patterns
Appliqué alphabet patterns
Embroidery patterns stored in the machine
8 CompactFlash cards
9 Floppy disks
(On models without a built-in floppy disk drive,
this appears only when the optional floppy disk
drive is installed)
0 Computer (USB)
A Embroidery cards
In the pattern list screen, which appears next, touch the desired pattern to select it.
Pattern list screen
1 Pattern keys
• Touch a pattern to display the following
information of the pattern.
5Vertical length of the pattern
6Horizontal width of the pattern
7Number of thread color changes
• If there is more than one page, touch
2 and
4 to
• To change the category, touch
return to the pattern type selection screen.
• After selecting the pattern, touch
8.
The selection of the pattern is confirmed and
the pattern editing screen appears.
3 until the desired page is
displayed.
Selecting an Embroidery Pattern
99
5
Sapphire.book Page 100 Friday, August 1, 2003 9:12 AM
Selecting/Editing/Saving Patterns
—————————————————————————————————————————————————
• When a pattern is selected, the following
keys at the right side of the screen allow you
to edit the pattern.
1 Changes the size of the pattern
2 Flips the pattern horizonatally
3 Flips the pattern vertically
■ Changing the size of the pattern
Each touch of the key changes the setting as
shown below.
Large
Medium
Small
If the key appears as
, the size of the
pattern cannot be changed.
■ Flipping the pattern horizontally
Each touch of the key turns the setting either on or
off.
Horizontal flip
turned off
If the key appears as
Flipped horizontally
, the pattern cannot be
flipped horizontally.
■ Flipping the pattern vertically
Each touch of the key turns the setting either on or
off.
Vertical flip turned
off
If the key appears as
flipped vertically.
100
Flipped vertically
, the pattern cannot be
Sapphire.book Page 101 Friday, August 1, 2003 9:12 AM
Embroidery patterns
1
Touch
3
If necessary, edit the pattern.
.
1 The pattern can be flipped horizontally.
2 The pattern can be flipped vertically.
X The list of embroidery patterns appears.
Select an embroidery pattern.
2 Touch the desired pattern.
4
Touch
.
This confirms the pattern selection.
X The pattern editing screen appears.
5
X The selected pattern appears in the pattern
display area.
• If the wrong pattern was selected or you
wish to select a different pattern, touch the
desired pattern.
Selecting an Embroidery Pattern
101
Sapphire.book Page 102 Friday, August 1, 2003 9:12 AM
Selecting/Editing/Saving Patterns
—————————————————————————————————————————————————
Renaissance Alphabet Patterns
1
Touch
3
If necessary, edit the pattern.
.
1 Touch this key to change the size.
2 The pattern can be flipped horizontally.
3 The pattern can be flipped vertically.
X The list of renaissance alphabet patterns
appears.
2 Touch the desired pattern.
Select an embroidery pattern.
X The selected pattern appears in the pattern
display area.
• If the wrong pattern was selected or you
wish to select a different pattern, touch the
desired pattern.
102
4
Touch
.
This confirms the pattern selection.
X The pattern editing screen appears.
Sapphire.book Page 103 Friday, August 1, 2003 9:12 AM
Floral alphabet patterns
1
Touch
3
If necessary, edit the pattern.
.
1 The pattern can be flipped horizontally.
2 The pattern can be flipped vertically.
X The list of floral alphabet patterns appears.
4
Touch
.
This confirms the pattern selection.
Select an embroidery pattern.
2 Touch the desired pattern.
X The pattern editing screen appears.
5
X The selected pattern appears in the pattern
display area.
• If the wrong pattern was selected or you
wish to select a different pattern, touch the
desired pattern.
Selecting an Embroidery Pattern
103
Sapphire.book Page 104 Friday, August 1, 2003 9:12 AM
Selecting/Editing/Saving Patterns
—————————————————————————————————————————————————
X The selected pattern appears in the pattern
display area.
Appliqué alphabet
1
Touch
.
• If the wrong pattern was selected or you
wish to select a different pattern, touch the
desired pattern.
X The size selection screen appears.
4
If necessary, edit the pattern.
2 Touch the key for the desired text size.
Select the text size.
1 The pattern can be flipped horizontally.
2 The pattern can be flipped vertically.
• The character will have the following
vertical length when the corresponding size
is selected.
1 Large:
122mm (4-13/16 inches)
2 Medium: 68mm (2-11/16 inches)
3 Small:
49mm (1-15/16 inches)
X The list of appliqué alphabet patterns
appears.
3 Touch the desired pattern.
Select an embroidery pattern.
1 Touch this button to change the character size.
104
5
Touch
.
This confirms the pattern selection.
X The pattern editing screen appears.
Memo
• For details on sewing appliqués, refer to
“Sewing appliqué patterns” on page 156.
Sapphire.book Page 105 Friday, August 1, 2003 9:12 AM
X The selected pattern appears in the pattern
display area.
Frame patterns
1
Touch
.
• If the wrong pattern was selected or you
wish to select a different pattern, touch the
desired pattern.
4
If necessary, edit the pattern.
X The list of frame patterns appears.
2 desired shape for the frame.
In the upper half of the screen, select the
Touch the desired frame shape.
1 The pattern can be flipped horizonatally.
2 The pattern can be flipped vertically.
5
Touch
.
This confirms the pattern selection.
5
X The pattern editing screen appears.
X The available frame patterns appear in the
lower half of the screen.
3 Touch the desired pattern.
Select a frame pattern.
Selecting an Embroidery Pattern
105
Sapphire.book Page 106 Friday, August 1, 2003 9:12 AM
Selecting/Editing/Saving Patterns
—————————————————————————————————————————————————
If the key for the character that you wish to
3 select is not displayed, touch the tab for the
Alphabet patterns
There are 13 built-in character fonts.
1
Touch
desired set of characters.
.
X The font selection screen appears.
Select a character font.
2 Touch the desired character font.
1
2
3
4
5
Uppercase letters
Lowercase letters
Numbers/symbols
Accented characters
Touch this key to change the character font.
X The text input screen for the characters
shown on the tab appears.
• To change the character font, touch
to return to the font selection screen.
4 Touch the desired character.
Select a character.
• Touch
or
for additional
selections.
X The text input screen appears.
X The selected character appears in the
pattern display area.
1 If the wrong character was selected or you wish
to select a different character, touch
to
delete the last character selected, and then touch
the key for the new character.
106
Sapphire.book Page 107 Friday, August 1, 2003 9:12 AM
5 change the size of the character.
With one character entered, if necessary,
• If the text is small and difficult to read on the
1 Touch this key to change the size.
1 Touch this key to display the text preview screen.
screen, touch
to check the text.
■ Changing the size
After selecting the first character, touch
until the character is the desired size.
• The next characters that are selected will
have the new character size.
• The character size of all entered characters
cannot be changed after the characters are
combined. (The size of the entire pattern can
be changed from the pattern editing screen.)
After checking the text, touch
Note
● Two small fonts are not allowed to change
the size.
to return
to the text input screen.
7
If necessary, change the text arrangement.
5
To enter multiple characters, repeat steps 3
4 until all desired characters are
entered.
6 and
X The selected characters appear in the
pattern display area.
1 Touch this key to change the text arrangement.
1 If the wrong character was selected or you wish
to select a different character, touch
to
delete the last character selected, and then touch
the key for the desired character. Each touch of
deletes the last character of the text.
Selecting an Embroidery Pattern
107
Sapphire.book Page 108 Friday, August 1, 2003 9:12 AM
Selecting/Editing/Saving Patterns
—————————————————————————————————————————————————
■ Changing the text arrangement
Touch
to display the screen shown below.
Touch the key for the desired text arrangement.
After selecting the desired text arrangement,
touch
to return to the text input screen.
Embroidery patterns stored in
the machine
Embroidery patterns stored in the machine can be
recalled. For details on storing a pattern, refer to
“Saving Embroidery Patterns” on page 135.
1
1
2
3
4
5
6
7
Arranges the text on a straight line
Arranges the text on a slanted line
Arranges the text on the outside of a wide curve
Arranges the text on the outside of a sharp curve
Arranges the text on the inside of a wide curve
Arranges the text on the inside of a sharp curve
If text is arranged on a curve, each touch of this
key decreases the bend of the curve (makes it
flatter).
8 If text is arranged on a curve, each touch of this
key increases the bend of the curve (makes it
more curved).
Touch
.
X The list of patterns appears.
Select an embroidery pattern.
2 Touch the desired pattern.
• If the text is arranged using one of the text
arrangements on this screen, even more
characters can be entered.
8
After entering all of the text as desired, touch
.
X The selected pattern appears in the pattern
display area.
This confirms the pattern selection.
X The pattern editing screen appears.
Memo
● The color of the text is set to black. To
change the color, refer to “Specifying multicolor text” on page 125 and “Changing the
colors of the pattern” on page 126.
1 Shows the amount of free space in the machine’s
memory.
2 Touch this key to delete the selected pattern.
• If the wrong pattern was selected or you
wish to select a different pattern, touch the
key for the desired pattern.
108
Sapphire.book Page 109 Friday, August 1, 2003 9:12 AM
■ Deleting embroidery data
From this screen, the embroidery data stored in
the machine’s memory can be organized by
deleting unnecessary data.
After selecting the pattern that you wish to delete,
touch
to display the screen shown below.
Embroidery cards (optional)
1 embroidery card slot.
Insert the embroidery card into the machine’s
With the side of the embroidery card marked
with an arrow facing toward you, fully insert
the card into the embroidery card slot on the
right side of the operation panel.
1 Deletes the data, then returns to the data with no
pattern selected.
2 Does not delete the data, then returns to the
screen before
3
Touch
was touched.
.
This confirms the pattern selection.
X The pattern editing screen appears.
Note
● Only insert or remove embroidery cards
while
appears in the display or
while the embroidery machine is turned off.
● Make sure that the embroidery card is
inserted with the side marked with the
arrow facing toward you, do not insert the
card with extreme force, and do not insert
any object other than embroidery cards into
the slot, otherwise the machine may be
damaged.
● Do not insert the CompactFlash card into
the slot.
● If an embroidery card other than our
original embroidery cards are used, the
embroidery machine may not operate
correctly. Be sure to use only recommended
embroidery cards.
Selecting an Embroidery Pattern
109
5
Sapphire.book Page 110 Friday, August 1, 2003 9:12 AM
Selecting/Editing/Saving Patterns
2
Touch
—————————————————————————————————————————————————
.
Touch
to return to the pattern list screen.
Memo
● Perform the same operation when a pattern
larger than 200 mm(H) × 300 mm(W)
(7-7/8 inches (H) × 11-3/4 inches (W)) is
selected, whether from the computer, a
CompactFlash card or a floppy disk.
X The list of patterns on the embroidery card
appears.
3 108.
Select the pattern as described on page 101 to
■ With patterns larger than 200 mm(H) × 300 mm(W)
(7-7/8 inches (H) × 11-3/4 inches (W))
When a pattern larger than 200 mm(H) × 300 mm(W)
(7-7/8 inches (H) × 11-3/4 inches (W)) is selected, the
following message appears.
Touch
to rotate the pattern 90 degrees
before opening it.
If the data is larger than 200 mm(H) × 300 mm(W)
(7-7/8 inches (H) × 11-3/4 inches (W)) even after it is
rotated 90 degrees, the following message
appears.
110
Sapphire.book Page 111 Friday, August 1, 2003 9:12 AM
Computer (USB)
Using the included USB cable, the embroidery
machine can be connected to your computer, and
the embroidery patterns saved on the computer can
be temporarily recalled and used from the machine.
Note
Check that the computer to be connected
meets the following operating conditions.
● Compatible models:
IBM-PC with a USB port as standard
equipment
IBM-PC-compatible computer
equipped with a USB port as
standard equipment
● Compatible operating systems:
Microsoft Windows Me/2000/XP
* Windows 98 requires a driver. Download the
driver from our Web site (www.brother.com).
Note
● The connectors on the USB cable can only
be inserted into a connector in one
direction. If it is difficult to insert the
connector, do not insert it with force and
check the orientation of the connector.
● For details on the position of the USB port
on the computer (or USB hub), refer to the
instruction manual for the corresponding
equipment.
● Connection through a USB hub may not be
possible, depending on the operating
environment. If a connection is not
possible, connect the cable to the USB port
of the computer.
2 the “My Computer” folder on the computer,
After the “Removable Disk” folder appears in
the connection is completed.
■ Connecting
1 corresponding connectors on the computer
Plug the USB cable connector into the
and the USB port connector on the
embroidery machine.
5
■ Recalling
1 recall into the “Removable Disk” folder.
Move/copy the pattern data that you wish to
• The USB cable can be plugged into the USB
connectors on the computer and embroidery
machine whether or not they are turned on.
X Pattern data in the “Removable Disk” folder
is written to the machine.
• While data is being written, do not
disconnect the USB cable.
• Do not create folders within the "Removable
Disk" folder. Since folders are not displayed,
pattern data within folders cannot be
recalled.
Selecting an Embroidery Pattern
111
Sapphire.book Page 112 Friday, August 1, 2003 9:12 AM
Selecting/Editing/Saving Patterns
2
Touch
—————————————————————————————————————————————————
• To add a pattern from the computer, repeat
steps 1 .
.
X The following screen appears while data is
written to the embroidery machine, and the
key for that pattern appears when writing is
finished.
X The list of patterns is displayed.
3 Touch the desired pattern.
Select an embroidery pattern.
X The selected pattern appears in the pattern
display area.
4
Touch
.
This confirms the pattern selection.
X The pattern editing screen appears.
Note
• If the wrong pattern was selected or you
wish to select a different pattern, touch the
desired pattern.
112
● The pattern recalled from the computer is
only temporarily written to the machine. It
is erased from the machine when the
machine is turned off. If you wish to keep
the pattern, store it in the machine. (Refer to
“Saving Embroidery Patterns” on page 135.)
Sapphire.book Page 113 Friday, August 1, 2003 9:12 AM
■ If the desired pattern cannot be recalled
When recalling pattern data from the computer,
the data is not taken directly from the computer.
Instead, the pattern data is temporarily written to
the machine, and that written pattern data is
recalled. The amount of data written to the
machine is limited, and pattern data cannot be
recalled if that data amount is exceeded.
■ Disconnecting the USB cable
When disconnecting the USB cable, click the
“Safely Remove Hardware” icon in the taskbar,
and then disconnect the USB cable from the
computer and the embroidery machine when the
removable disk can safely be removed.
Note
1 Shows the amount of available space in the USB
area of the machine. If pattern data with this size
is added, it can be recalled (temporarily written).
● Be sure to perform the operation described
above before disconnecting the USB cable
from the computer and embroidery
machine, otherwise the computer may
malfunction, the data may not be written
correctly ,or the data or data writing area on
the embroidery machine may be damaged.
To recall a pattern larger than the amount of
space available, delete any currently written
patterns, and then place the pattern that you wish
to recall into the folder.
Delete all unnecessary patterns from the
1 “Removable Disk” folder on the computer.
Select the pattern data, and then move it to the
Recycle Bin, or right-click it and click
“Delete”.
5
Place the pattern that you wish to recall into
2 the “Removable Disk” folder.
X After writing the data to the embroidery
machine, the key for that pattern appears in
the screen.
If the desired pattern can still not be written,
1 and 2 .
3 repeat steps
Selecting an Embroidery Pattern
113
Sapphire.book Page 114 Friday, August 1, 2003 9:12 AM
Selecting/Editing/Saving Patterns
—————————————————————————————————————————————————
CompactFlash cards
(purchase at local retailers)
2
Touch
.
Embroidery patterns stored on CompactFlash cards
can be recalled. For details on storing a pattern, refer
to “Saving Embroidery Patterns” on page 135.
Note
● Use only 32 MB, 64 MB or 128 MB
CompactFlash cards.
● CompactFlash cards and reader/writer units
can be purchased at electronic/computer
retailers.
1 machine’s CompactFlash card slot.
Insert the CompactFlash card into the
With the front of the CompactFlash card facing
toward you, fully insert the card into the
CompactFlash card slot on the right side of the
operation panel.
X A list of patterns and folders at the topmost
level are displayed.
• The pattern list is usually displayed within a
few seconds; however, if there are many
patterns, it may take some time for them to
be displayed. While the patterns are being
read, do not remove the CompactFlash card.
Instead, wait until the patterns are displayed.
• After recalling data from a CompactFlash
card, if other data is recalled from the same
CompactFlash card without removing the
card, the list of patterns in the folder
containing the previously selected pattern is
displayed.
3 select the folder.
To select a pattern in a lower-level folder,
Note
X The list of folders and patterns in the
selected folder are displayed in order.
● Only insert or remove CompactFlash cards
while
appears in the display or
while the embroidery machine is turned off.
● Make sure that the CompactFlash card is
inserted facing the correct direction, do not
insert the card with extreme force, and do
not insert any object other than
CompactFlash cards into the slot, otherwise
the machine may be damaged.
● Do not insert the embroidery card into the
slot.
1 Shows the name of the current folder
2 Shows the folder in the current folder
If the folder name is more than nine characters
long, the name changes to the first six characters
followed by "~" and a number.
3 Touch this key to move up one folder level.
4 Shows the amount of available space in the
Compact Flash card
114
Sapphire.book Page 115 Friday, August 1, 2003 9:12 AM
Select an embroidery pattern.
4 Touch the key for the desired pattern.
5
Touch
.
This confirms the pattern selection.
X The pattern editing screen appears.
X The selected pattern appears in the pattern
display area.
1 Touch this key to delete the selected pattern.
• If the wrong pattern was selected or you
wish to select a different pattern, touch the
key for the desired pattern.
■ Deleting embroidery data
From this screen, the embroidery data stored on
the CompactFlash card can be organized by
deleting unnecessary data.
After selecting the pattern that you wish to delete,
touch
5
to display the screen shown below.
1 Deletes the data, then returns to the data with no
pattern selected
2 Does not delete the data, then returns to the data
before
was touched
Note
● To delete the CompactFlash card pattern
data, delete it from the PR-600.
Selecting an Embroidery Pattern
115
Sapphire.book Page 116 Friday, August 1, 2003 9:12 AM
Selecting/Editing/Saving Patterns
—————————————————————————————————————————————————
Floppy disks (commercially
available)
2
Touch
.
Embroidery patterns stored on floppy disks can be
recalled. For details on storing a pattern, refer to
“Saving Embroidery Patterns” on page 135.
(If the optional floppy disk drive is installed onto
models without a built-in floppy disk drive,
embroidery data from a floppy disk can be opened.)
X The list of patterns appears.
Note
● Only use 2HD Windows-formatted floppy
disks.
1 floppy disk slot.
Insert the floppy disk into the machine’s
With the front of the floppy disk facing toward
you, fully insert the disk into the floppy disk
slot on the right side of the operation panel.
• Normally, it will take 10 to 30 seconds for
the list of patterns to appear.
The more patterns on the floppy disk, the
longer it will take for the list to appear. (It
may even take two minutes or more.) While
the data on the floppy disk is being read, do
not remove the floppy disk from the slot until
the patterns appear on the screen.
Memo
● Folders on the floppy disk cannot be
displayed. Therefore, embroidery data
saved in folders cannot be opened.
3 Touch the desired pattern.
Select an embroidery pattern.
Note
● Only insert or remove floppy disks while
appears in the display or while the
embroidery machine is turned off.
● Make sure that the floppy disk is inserted
facing the correct direction, do not insert
the disk with extreme force, and do not
insert any object other than floppy disks
into the slot, otherwise the machine may be
damaged.
X The selected pattern appears in the pattern
display area.
1 Shows the amount of available space on the
floppy disk
2 Touch this key to delete the selected pattern.
116
Sapphire.book Page 117 Friday, August 1, 2003 9:12 AM
• If the wrong pattern was selected or you
wish to select a different pattern, touch the
desired pattern.
■ Deleting a pattern
From this screen, the embroidery data stored on
the floppy disk can be organized by deleting
unnecessary data.
After selecting the pattern that you wish to delete,
touch
to display the screen shown below.
However, if the floppy disk is write-protected, the
data cannot be deleted.
1 Deletes the data, then returns to the data with no
pattern selected
2 Does not delete the data, then returns to the data
before
4
Touch
was touched
.
This confirms the pattern selection.
5
X The pattern editing screen appears.
Selecting an Embroidery Pattern
117
Sapphire.book Page 118 Friday, August 1, 2003 9:12 AM
Selecting/Editing/Saving Patterns
—————————————————————————————————————————————————
Editing the Embroidery Pattern (Pattern Editing Screen)
The patterns can be edited from the pattern editing screen and the embroidering settings screen. Individual
patterns can be edited with the pattern editing screen, and the entire pattern can be edited with the
embroidering settings screen. The results of editing the pattern can be seen in the pattern display area.
Select an embroidery pattern.
Combining patterns
Various patterns, such as embroidery patterns, frame
patterns, built-in alphabet patterns and patterns on
embroidery cards, can easily be combined.
1
Touch
2 Select the pattern to be added as described on
page 101 to 116.
.
• When another pattern is selected, it is
normally added at the center of the pattern
display area.
Repeat steps 1 and 2 until all patterns to be
X The pattern type selection screen appears
again.
3 combined are selected.
Note
● Up to 100 patterns can be combined. More
than 100 cannot be selected for combining.
In addition, combining cannot continue if
there is no more free space in the machine’s
memory or if the maximum number of
colors allowed (500 colors) is exceeded.
1 Touch this key to quit trying to combine patterns.
The pattern editing screen appears.
118
Memo
● The position of individual patterns and
other editing operations can be performed
from the pattern editing screen. The editing
operations can be performed in the same
way from the pattern editing screen whether
it is displayed as each pattern is selected or
after all patterns that you wish to combine
have been selected.
Sapphire.book Page 119 Friday, August 1, 2003 9:12 AM
Moving a pattern
Selecting the pattern to be
edited
If multiple patterns are selected, you can choose
which pattern will be edited.
1
Touch
or
Determine where in the embroidery frame the
pattern will be embroidered. If multiple patterns are
combined, move each pattern to lay out the design.
1 wish to move the pattern.
Touch the key for the direction where you
.
The pattern that will be edited is the pattern
enclosed by the red frame.
Continue touching
and
until
the red frame is around the pattern that you
wish to edit.
X The pattern moves in the direction of the
arrow on the key.
X The patterns are selected in the order or the
opposite order that they were added to the
pattern.
5
1 Shows the vertical distance moved
2 Shows the horizontal distance moved
• To return the pattern to its position before it
was moved (center of the embroidery frame),
touch
.
1 Red frame indicating the pattern to be edited
Memo
● If multiple patterns appear in the pattern
editing screen, the basic editing procedure
is to 1. select the pattern to be edited, and
then 2. edit that pattern.
Memo
● The pattern can also be moved by touching
the arrow keys in the screens that appear
when any of the other editing keys are
touched.
● The arrow keys in the embroidering settings
screen are used to move the frame to select
the embroidering position.
Editing the Embroidery Pattern (Pattern Editing Screen)
119
Sapphire.book Page 120 Friday, August 1, 2003 9:12 AM
Selecting/Editing/Saving Patterns
—————————————————————————————————————————————————
Flipping a pattern horizontally
1
Touch
so that it changes to
Changing the size of a pattern
.
The size of the pattern can be increased or decreased
to between 90% and 120% of its original size.
1
Touch
.
X The pattern is flipped horizontally .
• Each touch of the key turns the setting either
on or off.
Horizontal flip turned off
X The screen shown below appears.
Flipped horizontally
Flipping a pattern vertically
1
Touch
so that it changes to
.
Example: Original size
1 Reduces without changing the
height-to-width proportion.
2 Reduces only in the vertical
direction.
X The pattern is flipped vertically.
• Each touch of the key turns the setting either
on or off.
3 Reduces only in the horizontal
direction.
4 Enlarges without changing the
height-to-width proportion.
5 Enlarges only in the vertical
direction.
Vertical flip turned off
Flipped vertically
6 Enlarges only in the horizontal
direction.
7 Touch this key to return the pattern to its original
size.
8 Moves the pattern in the direction of the arrow on
the key.
9 Touch this key to close this screen.
120
Sapphire.book Page 121 Friday, August 1, 2003 9:12 AM
Touch the keys to adjust the pattern to the
2 desired size.
Rotating a pattern
Each touch of a key slightly enlarges or reduces
the pattern.
The pattern can be rotated between 1 and 359
degrees either clockwise or counterclockwise.
1
Touch
.
The size of the pattern is displayed after a key
is touched to change it.
1 Vertical length
2 Horizontal length
• The size that the pattern can be enlarged
depending on the pattern or character.
• Depending on the pattern or character, if it is
rotated 90 degrees it may be enlarged even
more.
• If the pattern is rotated, the vertical and
horizontal directions may be reversed.
• To return the pattern to its original size,
touch
so that it changes to
X The screen shown below appears.
.
3 the position of the pattern.
If necessary, touch the arrow keys to adjust
For more details, refer to page 119.
4
5
After making the desired changes, touch
Example: Original angle
.
X The pattern editing screen appears again.
1 Rotates 90 degrees to the left
CAUTION
● After changing the size of the pattern,
check the icons for the embroidery
frames that can be used and use only the
indicated frames. If a frame other than
those indicated are used, the presser foot
may hit the embroidery frame and cause
injuries.
2 Rotates 10 degrees to the left
3 Rotates 1 degree to the left
4 Rotates 90 degrees to the right
5 Rotates 10 degrees to the right
6 Rotates 1 degree to the right
7 Touch this key to return the pattern to its original
angle.
8 Moves the pattern in the direction of the arrow on
the key.
9 Touch this key to close this screen.
Editing the Embroidery Pattern (Pattern Editing Screen)
121
Sapphire.book Page 122 Friday, August 1, 2003 9:12 AM
Selecting/Editing/Saving Patterns
—————————————————————————————————————————————————
Touch the keys to adjust the pattern to the
2 desired angle.
Each touch of a key rotates the pattern.
Changing the text
arrangement of a character
Characters can be arranged on a horizontal line, on a
slant or on an arc.
1
Touch
.
1 Shows the angle of the pattern after a key is
touched to change it.
• To return the pattern to its original angle
(0 degrees), touch
to
so that it changes
.
3 the position of the pattern.
If necessary, touch the arrow keys to adjust
X The screen shown below appears.
For more details, refer to page 119.
4
After making the desired changes, touch
.
X The pattern editing screen appears again.
CAUTION
● After changing the angle of the pattern,
check the icons for the embroidery
frames that can be used and use only the
indicated frames. If a frame other than
those indicated are used, the presser foot
may hit the embroidery frame and cause
injuries.
1
2
3
4
5
6
7
Arranges the text on a straight line
Arranges the text on a slanted line
Arranges the text on the outside of a wide curve
Arranges the text on the outside of a sharp curve
Arranges the text on the inside of a wide curve
Arranges the text on the inside of a sharp curve
If touched after selecting a text arrangement on a
curve, each touch of this key decreases the bend
of the curve (makes it flatter).
8 If touched after selecting a text arrangement on a
curve, each touch of this key increases the bend
of the curve (makes it more curved).
9 Moves the pattern in the direction of the arrow on
the key
0 Touch this key to close this screen.
Memo
● If
in the embroidering settings
screen is used, the entire combined pattern
can be rotated. (For details, refer to
“Rotating the entire pattern” on page 128.)
2 arrangement.
Touch the key of the desired text
3
After selecting the desired text arrangement,
the bend of the curve can be adjusted. If
necessary, touch
the bend of the curve.
122
and
to adjust
Sapphire.book Page 123 Friday, August 1, 2003 9:12 AM
If necessary, touch the arrow keys to adjust
4 the position of the pattern.
Changing the character
spacing
For more details, refer to page 119.
5
After making the desired changes, touch
.
X The pattern editing screen appears again.
The spacing between the characters can be made
wider or narrower.
1
Touch
.
Memo
● The text arrangement specified when the
character was selected on page 122 can be
changed at this point.
X The screen shown below appears.
5
1 Increases the character spacing
2 Decreases the character spacing
3 Selects the standard character spacing (original
character spacing)
4 Specifies that the thread be trimmed between
characters
5 Moves the pattern in the direction of the arrow on
the key
6 Touch this key to close this screen.
Touch the keys to adjust the characters to the
2 desired spacing.
Each touch of a key slightly enlarges or reduces
the character spacing.
• To return the characters to their original
spacing, touch
so that it changes to
.
Editing the Embroidery Pattern (Pattern Editing Screen)
123
Sapphire.book Page 124 Friday, August 1, 2003 9:12 AM
Selecting/Editing/Saving Patterns
—————————————————————————————————————————————————
■ Trimming the threads between characters
If the machine is set to trim the threads between
the characters, the jumpstitches between the
characters are reduced and any other necessary
procedures after embroidering are reduced.
However, the embroidering time will increase if
the threads are trimmed between each of the
characters.
The thread density for some character and frame
patterns can be changed.
A setting between 80% and 120% in 5% increments
can be specified.
3 trimmed between characters.
1
If necessary, specify that the threads be
Touch
so that it changes to
Changing the thread density
(only for some character and frame patterns)
Touch
.
.
• Each touch of the key turns the setting either
on or off.
Threads are not
trimmed.
Threads are
trimmed.
4 the position of the pattern.
If necessary, touch the arrow keys to adjust
X The screen shown below appears.
For more details, refer to page 119.
5
After making the desired changes, touch
.
X The pattern editing screen appears again.
1 Selects a less thread density
2 Selects a more thread density
3 Touch this key to close this screen.
■ Selects a less thread density
Less
Standard
More
■ Selects a more thread density
Less
124
Standard
More
Sapphire.book Page 125 Friday, August 1, 2003 9:12 AM
Touch the keys to select the desired thread
2 density.
Specifying multi-color text
Each touch of a key slightly increases or
decreases the thread density.
• To return to the original thread density
(standard), select “100%”.
3
After making the desired changes, touch
.
X The pattern editing screen appears again.
The alphabet pattern characters selected on
page 106 are set to black. The color of the characters
can be changed using the change thread color key;
however, to change the color of individual
characters, touch the Multi Color key to turn it on,
and then specify the color for each character.
1
Touch
so that it changes to
.
• Each touch of the key turns the setting either
on or off.
Multi-color text
Multi-color text
turned off
turned on
• For details on changing the thread color,
refer to “Changing the colors of the pattern”
on page 126.
5
Editing the Embroidery Pattern (Pattern Editing Screen)
125
Sapphire.book Page 126 Friday, August 1, 2003 9:12 AM
Selecting/Editing/Saving Patterns
—————————————————————————————————————————————————
7 Color thread table
Select a color from this table.
8 Specifies pause locations (Refer to “Specifying
pause locations before embroidering” on
page 90.)
9 Touch this key to close this screen.
0 Name of the table
Changing the colors of the
pattern
The colors of the pattern can be changed and
previewed on the screen.
By changing the colors of the pattern, the same
pattern can be viewed in various ways.
If your thread colors are registered in a color thread
table and if you used the table for changing color,
the thread spools can be assigned with the thread
colors that you have. And the pattern displayed in
the screen will appear with colors that are almost the
same as the actual thread colors
With this operation, the colors of all patterns will be
changed, not just those of the pattern being edited.
1
Touch
2
Touch
and
until the color to be
changed appears at the top of the thread color
sequence display.
.
1 The thread color for the part of the pattern
displayed at the top will be changed.
3
Touch
,
,
and
to select the
new color from the color palette.
X The change thread color screen appears.
1 The color that appears enlarged is the color that is
selected.
2 Displays the name of the selected thread color
X In the pattern display area, the color of the
selected part of the pattern is changed.
1 The part of the pattern in the color at the top of
the thread color sequence display is the part
whose color is being changed.
2 Shows the number of thread color changes. The
top value shows the position in the sewing order
for the color at the top of the thread color
sequence display and the bottom value shows the
total number of thread color changes.
3 Selects the previous color in the thread color
sequence display
4 Selects the next color in the thread color
sequence display
5 Use these keys to select a color from the color
thread table.
6 Applies the color change
126
Sapphire.book Page 127 Friday, August 1, 2003 9:12 AM
4
Touch
.
Deleting a pattern
1
Touch
.
X The color change is confirmed.
• Make sure to touch
to specify the
X The screen shown below appears.
new color, otherwise the thread color is not
changed.
• If the wrong thread color is specified or if
2
Touch
.
you wish to change the thread color again,
select a different thread color, and then
touch
.
Repeat steps 2 through 4 until the colors of
5 all parts that you wish to change are changed.
6
After making the desired changes, touch
X The pattern is deleted.
.
X The pattern editing screen appears again.
• To quit deleting the pattern, touch
.
Memo
● Touch
to specify pause locations.
For details, refer to “Specifying pause
locations before embroidering” on page 90.
● The color thread table can be changed to a
custom thread that you create to reflect the
thread colors that you have. (Refer to
“Custom thread table settings” on
page 147.)
Editing the Embroidery Pattern (Pattern Editing Screen)
127
5
Sapphire.book Page 128 Friday, August 1, 2003 9:12 AM
Selecting/Editing/Saving Patterns
—————————————————————————————————————————————————
Editing the Embroidery Pattern (Embroidering Settings Screen)
In the embroidering settings screen, a single pattern can be edited if patterns were not combined or an entire
combined pattern can be edited as a single pattern.
In addition, the arrow keys can be used to move the pattern in the pattern editing screen or move the
embroidery frame in the embroidering settings screen. Touching these keys moves the embroidery frame.
3 the position of the embroidery frame.
If necessary, touch the arrow keys to adjust
Rotating the entire pattern
For more details, refer to page 70.
The entire pattern can be rotated.
1
Touch
.
If necessary, touch
4 embroidering area.
to check the
For more details, refer to page 32.
5
After making the desired changes, touch
.
X The embroidering settings screen appears
again.
Memo
X The screen shown below appears.
● If
is touched to return to the pattern
editing screen after the entire pattern is
rotated, the pattern appears as it did before
the rotation angle was specified, but the
setting is not cancelled. When the
embroidering settings screen is displayed
again, the pattern appears with the rotation
angle applied. However, if an error occurs,
for example, if the pattern is enlarged in the
pattern editing screen so that it extends out
of the embroidering area when it is rotated,
the following error message appears.
1
2
3
4
Enables the entire pattern to be rotated.
Enables the embroidery frame to be moved.
Enables the embroidering area to be checked.
Touch this key to close this screen.
2 desired angle.
Touch the keys to adjust the pattern to the
For more details, refer to page 121.
1 Touch to cancel the rotation setting and give
priority to the editing operation performed in
the pattern editing screen.
2 Touch to return to the pattern editing screen
so that the pattern can be re-edited.
128
Sapphire.book Page 129 Friday, August 1, 2003 9:12 AM
Creating a repeating pattern
2
Touch
,
,
or
to
specify the number of times that the pattern is
copied. Each touch of a key increases or
decreases the rows or columns by one.
The entire pattern can be copied and repeated the
specified number of times. The pattern can be
repeated a maximum of 30 times in both the vertical
and the horizontal directions within the
embroidering area.
1
Touch
.
1
2
3
4
5
X The screen shown below appears.
3
Original pattern
Increases by one column
Decreases by one column
Increases by one row
Decreases by one row
Touch
,
,
or
to
specify the pattern spacing. Each touch of a
key increases or decreases the spacing
between patterns in the corresponding
direction by 5 mm (3/16 inches).
5
1 Each touch of this key reduces the number of
columns by one.
2 Each touch of this key increases the number of
columns by one.
3 Each touch of this key reduces the number of
rows by one.
4 Each touch of this key increases the number of
rows by one.
5 Decreases the spacing between patterns in a
columns.
6 Increases the spacing between patterns in a
columns.
7 Decreases the spacing between patterns in a row.
8 Increases the spacing between patterns in a row.
Each touch of these keys increases or decreases the
spacing between patterns by 5 mm (3/16 inches).
9 Resets the repeating settings. The pattern returns
to the arrangement before repeating was
specified.
0 Moves the embroidery frame in the direction of
the arrow on the key.
A Enables the embroidering area to be checked.
B Touch this key to close this screen.
1 Original pattern
2 Increases the spacing between columns by 5 mm
(3/16 inches)
3 Decreases the spacing between columns by
5 mm (3/16 inches)
4 Increases the spacing between rows by 5 mm
(3/16 inches)
5 Decreases the spacing between rows by 5 mm
(3/16 inches)
6 Spacing between columns
7 Spacing between rows
Editing the Embroidery Pattern (Embroidering Settings Screen)
129
Sapphire.book Page 130 Friday, August 1, 2003 9:12 AM
Selecting/Editing/Saving Patterns
—————————————————————————————————————————————————
The size of the pattern is displayed after a key
is touched to change it.
Changing the colors of the
pattern
The colors of the pattern can be changed and
previewed in the screen. The function and operation
for this key is the same as that for the change thread
color key in the pattern editing screen.
1
1 Repeat spacing (vertical)
2 Repeat spacing (horizontal)
Touch
.
• To quit repeating the pattern and return it to
its original arrangement, touch
that it changes to
so
.
4 the position of the embroidery frame.
If necessary, touch the arrow keys to adjust
For more details, refer to page 70.
If necessary, touch
5 embroidering area.
to check the
X The change thread color screen appears.
For more details, refer to page 32.
6
After specifying the desired repeat settings,
touch
.
X The embroidering settings screen appears
again.
Memo
● If
is touched to return to the pattern
editing screen after specifying repeat settings,
the pattern appears as it did before the repeat
settings were specified, but the settings are not
cancelled. When the embroidering settings
screen is displayed again, the pattern appears
with the repeat settings applied. However, if an
error occurs, for example, if the pattern is
enlarged in the pattern editing screen so that it
extends out of the embroidering area when it is
repeated, the following error message appears.
1 Touch to cancel the repetition setting and give
priority to the editing operation performed in
the pattern editing screen.
2 Touch to return to the pattern editing screen
so that the pattern can be re-edited.
130
2 page 126.
For details on changing the colors, refer to
Memo
● Even if
is touched to return to the
pattern editing screen after colors are
changed, the settings are not cancelled.
Sapphire.book Page 131 Friday, August 1, 2003 9:12 AM
Editing a Combined Pattern
Example)
1
Touch
2
Select
In this section, we will combine text with floral alphabet pattern, which we
will then edit.
.
3
To select the pattern, touch
.
X The pattern editing screen appears.
.
4
Touch
.
5
X This pattern will be positioned at the center
of the embroidery area.
X The pattern type selection screen appears
again.
5
To enter text, touch
.
Editing a Combined Pattern
131
Sapphire.book Page 132 Friday, August 1, 2003 9:12 AM
Selecting/Editing/Saving Patterns
6
Touch
—————————————————————————————————————————————————
.
Type “ood”.
7 Touch the tab for lowercase letters to display
the lowercase letters input screen, and then
touch “o”, “o”, then “d”.
X The selected letters appear at the center of
the embroidery area.
• To change the size of the pattern, select “o”,
and then touch
to select the desired
size.
• To change the text arrangement, touch
, and then select the desired text
arrangement.
8
After selecting the characters, touch
X The pattern editing screen appears.
132
.
9
Touch
0
Touch
and adjust the position of the
letters.
.
X The pattern type selection screen appears
again.
a
As before, touch
.
Sapphire.book Page 133 Friday, August 1, 2003 9:12 AM
b
Touch
to select the same font, and
e
then type “Luck”.
After touching “L”, touch the tab for lowercase
letters to display the lowercase letters input
screen, and then touch “u”, “c” , then “k”.
X The selected letters appear at the center of
the embroidery area.
Check the balance of the entire pattern, and,
if you wish to edit the pattern, touch
and
f
to select the pattern to be edited.
Example) To reduce
size.
Touch
to move the red
and
frame around
c
After selecting the characters, touch
.
.
5
X The pattern editing screen appears.
d
Touch
and adjust the position of
the letters so that they are well balanced.
Editing a Combined Pattern
133
Sapphire.book Page 134 Friday, August 1, 2003 9:12 AM
Selecting/Editing/Saving Patterns
g
Touch
—————————————————————————————————————————————————
.
j
After finishing all editing, touch
.
X The embroidering settings screen appears.
h
Touch
to reduce the pattern.
• To return to the pattern editing screen and
continue editing the pattern, touch
i return to the pattern editing screen.
After reducing the pattern, touch
to
• To adjust other parts of the pattern, touch
and
again, and then adjust
the pattern as desired.
• If it is difficult to view the text and the
pattern, touch
, and then touch
to preview it. Touch
to the previous screen.
134
to return
.
Sapphire.book Page 135 Friday, August 1, 2003 9:12 AM
Saving Embroidery Patterns
Edited embroidery patterns can be saved in the memory. In addition, if often-used patterns are stored, they can
immediately be found.
1
With the pattern that you wish to save
displayed, touch
in the embroidering
settings screen.
Touch the button for the media where you
3 wish to save the pattern.
To save the pattern in the machine's memory,
press
.
To save the pattern on a CompactFlash card,
touch
.
To save the pattern on a floppy disk, touch
. (If the optional floppy disk drive is
X The screen shown below appears.
installed onto models without a built-in floppy
disk drive, the pattern can be stored on a
floppy disk.)
X The screen shown below appears.
5
1 Touch to return to the previous screen.
Decide where and on what media you wish to
2 save the pattern, and then, if a CompactFlash
card or a floppy disk is selected, insert it into
the appropriate slot.
• When saving a pattern onto a CompactFlash
card or a floppy disk, save the pattern in the
format for embroidery data. The file name
must have the extension “phc”.
• Use only 32 MB, 64 MB or 128 MB
CompactFlash cards.
• When saving the embroidery pattern onto a
floppy disk, a Windows-formatted 2HD disk
must be used.
• The floppy disk must not be write-protected.
• After saving the pattern, we recommend
write-protecting the floppy disk to prevent
the data from accidentally being erased.
Saving Embroidery Patterns
135
Sapphire.book Page 136 Friday, August 1, 2003 9:12 AM
Selecting/Editing/Saving Patterns
4
—————————————————————————————————————————————————
If the embroidery data was saved successfully,
the screen that was displayed before
was touched automatically appears.
• Saving the data takes approximately 10
seconds.
Note
• Do not turn off the machine while the
"Saving" message is displayed, otherwise
the pattern data being saved may be lost.
In addition, when saving the data onto a
CompactFlash card or floppy disk, do not
try to remove the card or disk, otherwise
damage to the card or disk may result.
If the Embroidery Pattern
Cannot Be Saved
If the following screen appears, the embroidery
pattern cannot be saved because either the
machine's memory is full or the pattern being saved
is larger than the amount of space available in the
memory. To be able to save the embroidery pattern
in the machine's memory, a previously saved pattern
must be deleted.
• To quit saving, touch
.
■ Deleting saved data
1
Touch
.
X The list of patterns appears.
2 Touch the pattern.
Select the pattern to be deleted.
X The selected pattern appears in the pattern
display area.
136
Sapphire.book Page 137 Friday, August 1, 2003 9:12 AM
Note
• Do not turn off the machine while the
"Saving" message is displayed, otherwise
the pattern data being saved may be lost.
1 Touch this key to delete the selected pattern.
2 Shows the amount of free space in the machine's
memory.
■ Recalling stored patterns
Refer to the appropriate page of "Selecting an
Embroidery Pattern" according to the media being
used. (For patterns saved on the machine, refer to
page 108. For patterns saved on CompactFlash
cards, refer to page 114. For patterns saved on
floppy disks, refer to page 116.)
• If the wrong pattern was selected or you
wish to select a different pattern, touch the
desired pattern.
3
Touch
.
X The screen shown below appears.
4
To delete the data, press
5
.
X The pattern is deleted, and if there is
enough space, the new pattern is
automatically saved.
• To quit deleting, press
.
5 pattern.
If there is not enough space, delete another
X If the embroidery data was saved
successfully, the previous screen
automatically appears.
• Saving the data takes approximately 10
seconds.
Saving Embroidery Patterns
137
Sapphire.book Page 138 Friday, August 1, 2003 9:12 AM
Selecting/Editing/Saving Patterns
138
—————————————————————————————————————————————————
Sapphire.book Page 139 Friday, August 1, 2003 9:12 AM
6
Basic Settings and Help Feature
This chapter contains descriptions on the use of the settings key, the machine
operations key and the help key, introduced on page 21. Details on changing the
basic embroidery machine settings and viewing operations on the LCD will be
provided.
Using the Settings Key ...........................................................................................140
Understanding the settings screen / 140
Adjusting the brightness of the LCD / 142
Turning the buzzer on or off / 142
Changing the language / 143
Changing the units of measurements / 143
Changing the display guides / 143
Changing the thread color information / 145
Display expanded thread color / 146
Custom thread table settings / 147
Specifying “DST” thread trimming / 149
Deleting short stitches / 150
Specifying the remaining length of thread / 150
Using the Machine Operations Guide Key ............................................................151
Using the Help Key ...............................................................................................153
Sapphire.book Page 140 Friday, August 1, 2003 9:12 AM
Basic Settings and Help Feature ——————————————————————————————————————————————————
Using the Settings Key
Touch
(settings key) to change many of the basic embroidery machine settings.
Understanding the settings screen
There are five pages in the settings screen. Touch
the desired page is displayed. The
key and the
■ Page 1
in the lower-right corner of the screen until
key appear on all pages.
■ Page 2
1 Touch to view information about the settings
screen. A screen containing a description of the
page appears.
2 Touch to quit specifying settings. The settings are
confirmed and the screen that was displayed
before the settings key was touched appears
again.
3 The guides (embroidery frame size, centerpoint
marker, grid and cursor) for the pattern display
area can be specified.
4 The TOTAL COUNT counter shows the total
number of stitches, and the TRIP COUNT counter
show the number of stitches that have been sewn
since the machine's last maintenance.
5 The TOTAL TIME counter shows the total amount
of time that the machine has been used, and the
TRIP TIME counter shows the amount of time that
the machine has been used since its last
maintenance.
Use counters 4 and 5 as a standard for performing
periodic maintenance and for receiving maintenance
for the machine.
6 VERSION
Shows the version of the software installed on this
embroidery machine
Note
● Version 1.0 is the version of the software
installed on this machine. Check with your
local authorized Brother dealer or at
www.brother.com for details on available
updates.
140
and
7 CHANGING THE THREAD COLOR DISPLAY
The color information in the thread color
sequence display and the needle bar thread
information can be switched to the color name,
the thread color number or the sewing time, refer
to page 145.
8 DISPLAY EXPANDED THREAD COLOR
The thread colors displayed in the thread color
sequence display and in the needle bar thread
information can be displayed as a color from the
machine's built-in color thread table, as a thread
color from another manufacturer, or as a color
that is created with PE-Design ver. 5.0 as an
original color chart.
If “ON” is selected, choose from the following
three threads, refer to page 146.
Original Thread
Custom Thread 1
Custom Thread 2
9 “DST” TRIM SETTING
When using Tajima embroidery data (.dst), you
can specify whether or not connected jump
codes (stitches that become jumpstitches when
the needle is moved) are converted to trim thread
codes (stitches where sewing is stopped, the
thread is trimmed and the needle is moved). If
connected jump codes are to be converted to
trim thread codes, specify the number of
connected jump codes, refer to page 149.
0 SHORT STITCH DELETE
Specifies the pitch length of short stitches that are
to be deleted, refer to page 150.
A THREAD TAIL
Specifies the length of upper thread that remains
threaded through the needle after the thread is
trimmed (length of thread passed through the eye
of the needle), refer to page 150.
Sapphire.book Page 141 Friday, August 1, 2003 9:12 AM
■ Page 3
B RESERVED NEEDLE
A certain thread color can be set to a specific
needle bar. The specified color remains assigned
to the needle bar specified here until the setting is
cancelled. For details on specifying these settings,
refer to “Reserved Needle Bar Settings” on
page 94.
■ Page 4
■ Page 5
D BRIGHTNESS OF LCD
Enables the density of the screen to be adjusted.
E BUZZER
Turns the buzzer on or off.
F UNIT
Enables the units of measurements that appear in
the screens to be changed.
G LANGUAGES
Enables the display language to be changed. The
keys and messages appear in the selected
language.
Details of each of the settings are described in the
following sections. After specifying the desired
settings, touch
to return to the screen that
was displayed before the settings screen was
displayed.
C CUSTOM THREAD TABLE
Create a Cutsom Thread Table from this page. For
details on create a Custom thread table, refer to
“Custom thread table settings” on page 147.
6
Using the Settings Key
141
Sapphire.book Page 142 Friday, August 1, 2003 9:12 AM
Basic Settings and Help Feature ——————————————————————————————————————————————————
Turning the buzzer on or off
Adjusting the brightness of
the LCD
The brightness of the LCD can be specified from the
fifth page of the settings screen.
1
Touch
and
to adjust the brightness
of the screen so that the contents of the
screens can be clearly viewed.
To make the screen lighter, touch
.
To make the screen darker, touch
If “ON” is selected, the buzzer sounds to indicate
that a key in the operation panel was pressed or a
key on the screen was touched. If an error occurs,
the buzzer sounds to notify you of the error.
ON: The buzzer sounds.
OFF: The buzzer does not sound.
When the embroidery machine is purchased, “ON”
is selected.
The buzzer setting can be specified from the fifth
page of the settings screen.
1
Touch
(or
) and select the
The key appears as
when “ON” is
desired setting.
selected, and it appears as
when
“OFF” is selected.
• The number beside
indicates the
brightness. Move it to the desired setting.
When the embroidery machine is
purchased, “142” was selected.
Note
● All or part of the display may sometimes
become darker or lighter due to temperature
changes. This is not a sign of a malfunction.
If the display is difficult to read, adjust its
brightness. (Refer to “If the LCD cannot be
read” on page 204.)
● The display may be dark immediately after
the embroidery machine is turned on. This
is a normal characteristic of the backlight
and is not a sign of a malfunction. After
approximately 10 minutes, the display
should reach its normal level of brightness.
● If you are not directly facing the display, the
colors may be distorted or the display may
be difficult to read. This is a normal
characteristic of the display and is not a
malfunction. Be sure to sit in front of the
display while using it. (Refer to “Adjusting
the operation panel position” on page 9.)
142
• Each touch of the key turns the setting either
on or off.
Sapphire.book Page 143 Friday, August 1, 2003 9:12 AM
Changing the language
The display language can be set to any of the
following.
ENGLISH, GERMAN, FRENCH, ITALIAN, DUTCH or
SPANISH
When the embroidery machine is purchased,
“ENGLISH” is selected.
The language setting can be specified from the fifth
page of the settings screen.
1
Touch
and
Changing the display guides
Various settings can be specified for the guides in the
pattern display area. The embroidery frame size can
be selected, and the centerpoint marker, grid and
cursor can be displayed or hidden.
The guide settings can be specified from the first
page of the settings screen.
to select the desired
language.
The desired language is displayed.
1 AREA
Specifies the size of the embroidery frame
displayed as a guide in the pattern type selection
screen, pattern list screen and pattern editing
screen.
The guide that appears indicates the size of the
embroidery frame that is actually installed.
2 GRID
Displays or hides the centerpoint marker of the
design (red) and the grid.
3 CENTER CURSOR
Displays or hides the needle cursor (green) and
specifies the type of cursor.
4 How the guides will appear with the specified
settings can be previewed here.
Changing the units of
measurements
The units of measurements can be set to millimeters
or inches.
When the embroidery machine is purchased, “mm”
is selected.
The measurement units setting can be specified from
the fifth page of the settings screen.
1
Touch
and
to select the desired
■ Size of the embroidery frame
When the embroidery machine is purchased, the
extra-large embroidery frame is selected.
1
Touch
and
6
to select the desired
measurement units.
embroidery frame size.
The desired units are displayed.
The embroidering area for the desired
embroidery frame is displayed.
Using the Settings Key
143
Sapphire.book Page 144 Friday, August 1, 2003 9:12 AM
Basic Settings and Help Feature ——————————————————————————————————————————————————
Embroidering area
of the extra-large
embroidery frame
Embroidering area
of the large
embroidery frame
■ Centerpoint marker and grid
The centerpoint is indicated with a red plus sign
(+).
The spacing between the lines of the grid
represent 10 mm (3/8 inches).
When the embroidery machine is purchased, only
the centerpoint marker is displayed.
1
Touch
and
to select whether or not
to display the centerpoint marker and the
grid.
Embroidering area
of the medium
embroidery frame
The centerpoint marker and grid are displayed
as specified.
Embroidering area
of the small
embroidery frame
Embroidery area of
the optional cap
frame.
Only display
centerpoint marker
Only display grid
Memo
● If the optional cap frame is attached, the
embroidering area for the cap frame is
displayed, regardless of the setting selected
here.
Display both
centerpoint marker
and grid
Display neither
centerpoint marker
nor grid
144
Sapphire.book Page 145 Friday, August 1, 2003 9:12 AM
■ Center Cursor
The cursor indicates the current needle drop point
in the embroidering screen. The center cursor
appears in green.
When the embroidery machine is purchased,
“Display as plus sign (+)” is selected.
1
Touch
and
to select whether to
display the cursor as a plus sign (+) or as a
large crossbar and whether to display or hide
the cursor.
The center cursor is displayed as specified.
Changing the thread color
information
One of seven thread color information category can
be selected for the thread colors information
category in the color information for the thread color
sequence display and the needle bar thread
information.
Thread color number (Embroidery)
Thread color number (Country)
Thread color number (Madeira)
Thread color number (Sulky)
Thread color number (Robison-Anton)
Time
Thread color name (Name of Color)
When the embroidery machine is purchased, the
thread color name (Name of color) is selected.
The thread color display setting can be specified
from the second page of the settings screen.
1
Touch
and
to select the desired
thread color display.
Displayed as a plus
sign (+)
Displayed as a large
crossbar
The thread colors will be displayed as
specified.
Cursor hidden
■ Sample displays
Thread color name
(Name of Color)
6
Thread color
number
(Embroidery)
Thread color
number (Country)
Using the Settings Key
145
Sapphire.book Page 146 Friday, August 1, 2003 9:12 AM
Basic Settings and Help Feature ——————————————————————————————————————————————————
Thread color
number (Madeira)
Thread color
number (Sulky)
Thread color
number (RobisonAnton)
Time
Memo
● The thread colors in the thread color
sequence display and in the patterns in the
pattern display area are displayed in the
original thread color (i.e. the thread colors
that have been built-in the machine). The
thread color numbers are displayed with the
number (or the nearest number) for the
brand specified here.
Display expanded thread color
The thread colors displayed in the thread color
sequence display and in the needle bar thread
information can be displayed as original colors or
another manufacturer’s thread colors.
ON: If the pattern created by “User Thread
Chart”, the machine will display the color
and number specified by the “User Thread
Chart”. Also, the machine’s “Custom Thread
Table” will be available. (See below)
OFF: The thread colors are displayed by original
thread color.
If “OFF” is selected, the thread colors are displayed
as specified in the procedure described in “Changing
the thread color information”.
If “ON” is selected, one of the following three color
thread can be displayed in the change thread color
screen.
Original Thread
If the pattern has been specified the thread
colors by the “User thread chart” in PE-Design,
that color will be displayed. If no thread color
has been specified, the machine’s built-in
color is displayed.
Custom Thread 1
Custom Thread 1, specified with this machine,
is displayed.
Custom Thread 2
Custom Thread 2, specified with this machine,
is displayed.
For details on the color thread and the color displays,
refer to page 163.
When the embroidery machine is purchased, “OFF”
is selected.
The thread color setting can be specified from the
second page of the settings screen.
146
Sapphire.book Page 147 Friday, August 1, 2003 9:12 AM
1
Touch
(or
) and select the
Custom thread table settings
desired setting.
The key appears as
when “ON” is
selected, and it appears as
when
“OFF” is selected.
The color thread table displayed, for example, when
changing the colors of a pattern, can be set to an
original color thread table, created by combining the
thread color numbers for the thread colors that you
like and for the brands that you have. Two CUSTOM
THREAD can be created.
■ Creating a custom thread
On the fourth page of the settings screen, colors
and numbers can be specified for each box in the
table.
1
Touch
(or
desired thread.
Touch
• Each touch of the key turns the setting either
on or off.
) to select the
to select CUSTOM THREAD 1
or touch
to select CUSTOM THREAD
2.
2
Touch
and
to select the thread.
The desired thread is displayed.
2
• If “ON” is selected, but a custom thread
table is not created, a color thread table with
no colors specified is displayed.
Select a box in the table.
Touch
,
,
and
until the box
that you wish to select appears enlarged.
6
1 The box that appears enlarged is the box that is
selected.
X Highlighting a color square moves in the
direction of the arrow on the key that is
touched.
Using the Settings Key
147
Sapphire.book Page 148 Friday, August 1, 2003 9:12 AM
Basic Settings and Help Feature ——————————————————————————————————————————————————
3
Select the thread color number type.
Touch
and
until the desired thread
5
Touch
.
color number type (brand name) appears.
X The entered color and number are specified
for the box selected in step 2 .
4
Type in the thread color number.
Touch
,
,
,
,
and
,
,
,
,
to type in the
desired thread color number.
To delete the setting, touch
If the wrong number is entered, touch
.
.
X That color is removed from the thread table
and the box becomes empty.
X The entered number is erased.
• In this example, a color box in the table was
selected before selecting a color number;
however, the color can be specified by
selecting the color number, then the color
box in the table.
148
Sapphire.book Page 149 Friday, August 1, 2003 9:12 AM
Repeat steps 2 through
6 for the other boxes.
5
to specify colors
• To change the color specified in a box,
delete the previous color, and then specify a
new one.
Memo
●
(“Appliqué Material”),
(“Appliqué Position”) and
(“Appliqué”) cannot be specified in the
custom thread.
■ Changing the color thread table
Set “DISPLAY EXPANDED THREAD COLOR” to
“ON”, and then select the color thread. Refer to
page 146.
Specifying “DST” thread
trimming
When using Tajima embroidery data (.dst), you can
specify whether connected jump (sometime cold
feed) codes are converted to one thread trim code or
not. If connected jump codes are to be converted to
one trim code, specify the number of connected
jump codes.
ON: The machine convert the jump code to trim
code, based on the number specified on the next
line.
OFF: Not converted to thread trim codes
When the embroidery machine is purchased, “ON”
is selected and the number of jumps is set to “3”.
The “DST” thread trim settings can be specified from
the second page of the settings screen.
1
Touch
(or
) and select the
The key appears as
when “ON” is
desired setting.
selected, and it appears as
when
“OFF” is selected.
• Each touch of the key turns the setting either
on or off.
2
If “ON” is selected, touch
and
to
select the number of feed codes.
The desired setting is displayed.
Using the Settings Key
149
6
Sapphire.book Page 150 Friday, August 1, 2003 9:12 AM
Basic Settings and Help Feature ——————————————————————————————————————————————————
• A value between 1 and 8 can be specified.
For example, if 3 is specified, sequential 3
jump codes will be converted to the trim
code. But sequential 2 jump code will not be
converted to the trim code, it will be sewed
as the feed (jump) stitch.
Note
● You need to set the jump number same as
the number that was used when the
particular Tajima data was created.
If the jump number is not matched, either
unexpected trim or no trimming at trim
expected point will happen.
Specifying the remaining
length of thread
This setting specifies whether the length of upper
thread that remains threaded through the needle after
the thread is trimmed (length of thread passed
through the eye of the needle) has a standard tail or
long tail.
When the embroidery machine is purchased,
“standard tail” is selected.
The setting for the remaining length of thread can be
specified from the second page of the settings screen.
1
Touch
and
to select the setting.
The desired length is displayed.
Deleting short stitches
If embroidery data other than our original patterns is
used, the pitch may be too small, which may result
in the thread or the needle breaking. In order to
prevent this, the machine can be set to delete stitches
with a fine pitch. Stitches with a pitch less than that
specified here can be deleted.
When the embroidery machine is purchased, “0”
was selected (delete stitches with a pitch of 0).
The setting to delete short stitches can be specified
from the second page of the settings screen.
1
Touch
and
to select the pitch size.
The desired size is displayed.
• A value between 0 and 1 millimeters if the
units of measurements is set to “mm” (or a
value between 0 and 0.04 inch if the units of
measurements is set to “inch”) can be
specified.
150
• If the machine misses stitches with a
standard length of thread after it is trimmed,
select “Long tail”.
• When using metallic thread, select “Long
tail”.
Sapphire.book Page 151 Friday, August 1, 2003 9:12 AM
Using the Machine Operations Guide Key
This machine contains information based on the contents of the Operation Manual, such as basic machine
operations. Touch
(machine operations guide key), and then select from the four topics that appear to
display the available information.
■ Contents of Categories
Names of Machine Principal Parts and Their
Functions
Example: To learn how to thread the upper
thread
1
Touch
.
Operations
X The sewing machine help screen appears.
2
Touch
.
Troubleshooting
Maintenance
6
X The list of basic operations appears.
3
Touch
.
X The procedure for threading the upper
thread appears.
Using the Machine Operations Guide Key
151
Sapphire_chapt6.fm Page 152 Friday, August 1, 2003 2:58 PM
Basic Settings and Help Feature ——————————————————————————————————————————————————
4
Touch
to display the next page.
1 Next page key
Touch this key to display the next page.
2 Previous page key
Touch this key to display the previous page.
3 Current page number
4 Total number of pages
5 Movie key
Appears only if the procedure for
• Threading theupper thread
• Threading the needle
• Replacing the embroidery frame holder
• Attaching the cap frame.
A movie showing the procedure can be
viewed.
When
changes to
, touch the
key. While a movie is being shown, the key
changes to
.
1 Touch this key to display the movie from the
beginning of the current page.
2 Touch this key to pause the movie. While the
movie is paused, the key changes to
. Touch
to continue showing the movie.
3 Touch this key to skip to the next page of the
movie.
4 Touch this key to skip to the previous page of the
movie.
5 Touch this key to stop the movie and return to the
illustration.
152
5
After checking the procedure, touch
6
Touch
.
X The screen that was displayed before
was touched appears.
.
Sapphire.book Page 153 Friday, August 1, 2003 9:12 AM
Using the Help Key
If there is a problem, touch
(help key) to check an operation or to check the function of a key.
■ Example: Viewing help on the function keys in
the pattern type selection screen
1 screen.
Touch
Touch
After checking the desired key information,
touch
.
in the pattern type selection
X The help screen appears.
2
3
and
X The screen that was displayed before
was touched appears.
until the key whose
help information you wish to view appears.
6
1 Next page key
Touch this key to display the next page. If the
next page key is touched while the last page is
displayed, the first page is displayed.
2 Previous page key
Touch this key to display the previous page. If the
previous page key is touched while the first page
is displayed, the last page is displayed.
3 Current page number
4 Total number of pages
Using the Help Key
153
Sapphire.book Page 154 Friday, August 1, 2003 9:12 AM
Basic Settings and Help Feature ——————————————————————————————————————————————————
154
Sapphire.book Page 155 Friday, August 1, 2003 9:12 AM
7
Appendix
This chapter provides descriptions of techniques for sewing applications, pointers for
creating beautiful embroidery, and details on maintenance procedures and corrective
measures that should be taken when a problem occurs.
Appliqué Sewing ...................................................................................................156
Sewing appliqué patterns / 156
Using a frame pattern to create appliqués (1) / 157
Using a frame pattern to create appliqués (2) / 158
Helpful Tips for the Operation of PR-600 .............................................................160
Checking the thread tension of built-in patterns / 160
Sewing a pattern aligned with a mark on the fabric / 161
Color thread table / 163
Colors of Tajima (.dst) embroidery data / 163
Creating Beautiful Embroidery ..............................................................................164
Threads / 164
Stabilizers (Backing) / 165
Hooping Techniques / 166
Fabric/stabilizer compatibility chart / 167
OPTIONAL ACCESSORIES
Attaching an optional embroidery frame for industrial embroidery machines ......168
Using the Optional Cap Frame..............................................................................169
Cap frame and its accessories / 169
Preparing to use the cap frame / 170
Attaching the cap frame / 173
Installing the embroidery frame holder / 176
Maintenance .........................................................................................................183
Cleaning the LCD / 183
Cleaning the machine surface / 183
Cleaning the hook / 183
Cleaning around the needle plate / 184
Cleaning the bobbin case / 185
Oiling the machine / 186
Cleaning the magnetic head of the floppy disk drive / 188
Troubleshooting .................................................................................................... 189
On-screen troubleshooting / 189
Troubleshooting / 190
Error messages / 198
If the LCD cannot be read / 204
If the machine does not respond when a key is pressed / 204
Specifications ........................................................................................................206
Embroidery machine specifications / 206
Index .....................................................................................................................207
Sapphire.book Page 156 Friday, August 1, 2003 9:12 AM
Appendix ———————————————————————————————————————————————————————————
Appliqué Sewing
This section describes the procedure for sewing appliqués.
3 embroidery frame, and then carefully cut
Remove the appliqué fabric from the
Sewing appliqué patterns
Some of the built-in embroidery patterns can be used
for sewing appliqués. Follow the procedures
described below to sew appliqués using the patterns
with “Appliqué Material”, “Appliqué Position” or
“Appliqué” in the region display at the top of the
thread color sequence display.
*Depending on the thread color display setting, the
display may appear as
,
along the sewn cutline.
or
.
• If the appliqué is cut out along the inside of
the sewn cutline, the appliqué may not be
correctly attached to the fabric. Therefore,
carefully cut out the appliqué along the
sewn cutline. If this step is not performed
carefully, the appliqué will not be cleanly
finished. In addition, carefully remove any
excess threads.
4 frame, and then sew an “Appliqué Position”
Frame the base fabric in the embroidery
■ Procedure for sewing appliqués
1 fabric.
Place stabilizer on the back of the appliqué
2
156
Frame the fabric for the appliqué (from step
1 ) in the embroidery frame, and then sew an
“Appliqué Material” pattern. The line that
indicates where the appliqué will be cut out is
sewn, and then the machine stops.
pattern. The appliqué position is sewn, and
then the machine stops.
Sapphire.book Page 157 Friday, August 1, 2003 9:12 AM
Lightly apply fabric glue or spray adhesive to
5 the back of the appliqué piece that was cut
out, and then attach the appliqué piece to the
base fabric at the position sewn using the
“Appliqué Position” pattern in step 4 .
• If an iron-on stabilizer is used to attach the
appliqué piece to the base fabric, iron the
pieces together without removing the base
fabric from the embroidery frame.
Appliqués can be created by sewing two frame
patterns of the same size and shape—one sewn with
straight stitches and the other sewn with satin
stitches.
After attaching the appliqué piece, sew an
1 stitches to embroider onto the fabric for the
• Depending on the pattern, an “Appliqué”
pattern may not be available. In this case,
sew the appliqué using thread in the color of
a part of the embroidery.
2 fabric.
6 “Appliqué” pattern. The appliqué is finished.
7
Using a frame pattern to
create appliqués (1)
Select a frame pattern sewn with straight
appliqué. Carefully cut outside of the
stitching.
Embroider the same pattern on the base
Finish sewing the embroidery.
7
Appliqué Sewing
157
Sapphire.book Page 158 Friday, August 1, 2003 9:12 AM
Appendix ———————————————————————————————————————————————————————————
Lightly apply fabric glue or spray adhesive to
3 the back of the appliqué piece that was cut
out in step 1 , and then attach the appliqué
piece to the base fabric.
Using a frame pattern to
create appliqués (2)
There is another way of sewing appliqués. With this
method, there is no need to change the fabric in the
embroidery frame. The appliqué can be created by
sewing two frame patterns of the same size and
shape—one sewn with straight stitches and the other
sewn with satin stitches.
Select a frame pattern sewn with straight
1 stitches to embroider onto the base fabric.
Select the satin-stitched frame pattern with
4 the same shape to embroider the appliqué
attached in step 3 .
1
1 Appliqué
Note
● If the size or sewing position of the straightstitched frame pattern is changed, be sure to
change the size or sewing position of the
satin-stitched frame pattern in the same
way.
158
2 sewn in step
Place the appliqué fabric over the embroidery
1 . Make sure that the area
surrounded by the stitching is not larger than
the area of the appliqué fabric.
Sapphire.book Page 159 Friday, August 1, 2003 9:12 AM
Embroider over the appliqué fabric using the
3 same frame pattern.
Note
● If the size or sewing position of the straightstitched frame pattern is changed, be sure to
change the size or sewing position of the
satin-stitched frame pattern in the same
way.
6
Attach the embroidery frame removed in step
4 , and then finish embroidering the appliqué.
• Be sure to stop the machine before the cross
at the center is sewn.
Remove the embroidery frame from the
4 machine, and then cut off the excess appliqué
fabric along the outside of the stitching.
Note
● Leave the fabric in the embroidery frame
when cutting off the excess appliqué fabric.
In addition, do not apply extreme pressure
to the framed fabric, otherwise the fabric
could become loose.
5 the same shape.
Select the satin-stitched frame pattern with
7
Appliqué Sewing
159
Sapphire.book Page 160 Friday, August 1, 2003 9:12 AM
Appendix ———————————————————————————————————————————————————————————
Helpful Tips for the Operation of PR-600
This section provides descriptions to operations useful in the operation of this machine.
Checking the thread tension
of built-in patterns
3
Touch
.
4
Touch
.
5
Touch
.
One pattern on the last page of the embroidery
patterns can be used to check the thread tension. We
will sew this pattern to check the thread tension.
1
2
160
Touch
Touch
.
1 times, and then touch
.
Sapphire.book Page 161 Friday, August 1, 2003 9:12 AM
6
Touch
(unlock key), and then press the
start/stop key to begin embroidering.
7 of the fabric, the bobbin thread should be
Correct thread tension. From the wrong side
about one third of the stitch width.
Sewing a pattern aligned with
a mark on the fabric
By specifying the beginning of stitching and the end
of stitching, the exact position of the pattern can be
checked.
For example, when sewing text along a line in the
fabric pattern, the beginning of the stitching can be
set in the lower-left corner so that the position can be
checked, and then the beginning of stitching can be
reset. Next, the beginning of stitching can be set in
the lower-right corner to check the position. The
straight line connecting the first point and the second
point is the baseline for the text. If the baseline that
the text follows leaves the fabric pattern, the
embroidering position can be adjusted.
1
Touch
in the embroidering settings
screen.
Note
● If adjustment is necessary, refer to
instructions on page 44 or 83/84.
Set the beginning of stitching in the lower-left
2 corner.
7
X The frame moves so that the needle drop
point aligns with the beginning of stitching.
Helpful Tips for the Operation of PR-600
161
Sapphire.book Page 162 Friday, August 1, 2003 9:12 AM
Appendix ———————————————————————————————————————————————————————————
With a fabric marker, mark this point on the
3 fabric.
Remove the embroidery frame from the
6 machine, and then connect these two points
to check the embroidering position.
• If the baseline is misaligned or intersects
another line, reframe the fabric in the
embroidery frame or adjust the position of
the pattern.
4 right corner.
Set the beginning of stitching in the lower-
X The frame moves so that the needle drop
point aligns with the beginning of stitching.
With a fabric marker, mark this point on the
5 fabric.
162
Sapphire.book Page 163 Friday, August 1, 2003 9:12 AM
Color thread table
Additional explanations of the machine’s built-in
color thread table and the custom thread table are
provided below.
Normally, the thread colors in the thread color
sequence display and in the pattern display area are
displayed in the colors of the machine's built-in
color thread table. The thread color numbers with
these thread colors are displayed with the thread
color number (or the nearest number) for the brand
specified on the second page of the settings screen.
Therefore, the finished embroidery colors may have
a slightly different tinge.
However, since the custom thread table specified on
the fourth page of the settings screen are created by
specifying thread colors by the thread color numbers
and color names from individual brands in the
machine’s built-in color library, the thread table is
displayed with those original thread colors.
If “CUSTOM THREAD TABLE” is selected and
“DISPLAY EXPANDED THREAD COLOR” is set to
“ON”, pattern colors changed using Custom Thread
can be previewed with colors nearest to the actual
embroidered thread colors.
Create color thread tables from the colors of threads
that you have and use them to display the patterns in
your own thread colors.
Normal thread color display
Colors of Tajima (.dst)
embroidery data
Tajima data (.dst) does not contain pattern color
information. The data is created by combining only
shapes.
For example, the following embroidery data appears
as shown below in the Tajima format (.dst)
In order for the parts of the pattern to be
differentiated when Tajima data is used with this
machine, the pattern is displayed with colors
automatically applied in the default thread color
sequence. Since the thread colors are applied
according to the sewing order of the parts, regardless
of the design of the pattern, colors may be applied
that seem unusual for the design, for example, an
orange-colored fruit may be displayed in blue.
When using Tajima data, be sure to preview the
sewn image on the screen and change the colors
from the change thread color screen.
Thread color display using a custom thread
7
Helpful Tips for the Operation of PR-600
163
Sapphire.book Page 164 Friday, August 1, 2003 9:12 AM
Appendix ———————————————————————————————————————————————————————————
Creating Beautiful Embroidery
The various precautions concerning the thread, embroidery frames and stabilizers (backings) that must be
observed in order to create beautiful embroidery are described below.
Threads
Embroidery thread can be costly, therefore caring for
it should be a priority. No matter how well a thread
is manufactured, it must be appropriately stored if it
is to sew properly. This is especially true when one
considers the time that lapses between delivery to
the thread user and the moment the thread is actually
used on the embroidery machine. It is important that
embroidery threads be stored in an environment that
is free of damaging agents such as excessive heat,
light or moisture.
Embroidery threads are best stored in an area that is
as clean and dust-free as possible. It is also important
that the storage area be free of smoke, fumes and
gases. Certain gases may cause the thread to yellow.
These fumes originate from such appliances as gas
heaters or from gas or diesel engines.
Direct sunlight is also extremely destructive for
embroidery threads. Boxes of thread should not be
left open and exposed to direct sunlight. If possible,
skylights and windows should be diffused. The best
type of lighting for embroidery thread is tungstenfilament or fluorescent tubes. It is important to
remember that prolonged exposure to these harmful
sources may also cause the colors of cardboard
boxes and other objects to fade.
164
Temperature and humidity also pose a threat to
embroidery threads. The ideal conditions are
between 59 °F and 77 °F (or 15 °C and 25 °C).
Humidity should be between 40% and 60%. These
conditions should be kept as constant as possible in
order to prevent mildew from forming. Excessive
temperatures can also cause lubrication problems
that ultimately result in thread breaks. Damp
conditions can affect paper bobbins as the cardboard
will swell and the thread can become oversized. It is
also important to realize that even if the overall
storage conditions are good, there may be “spot
problems” where a thread is exposed to a heat
source or bright lights. Ensuring that thread does not
become damaged requires that stock be frequently
rotated and that threads are not left in the same place
for an extremely long time.
Choice of thread is a major factor in improving
production time. The thread run ability, strength,
consistency and weight all affect output. These
qualities determine how well the machine will sew
and the number of thread breaks during sewing.
Thread breaks have an important influence on
production. Each thread break reduces output by at
least 0.07% a day (7.5 hours), assuming that it takes
20 seconds to rethread a needle. For every reduction
of 14 thread breaks per a day, output can be
improved by more than 1.0 %.
Sapphire.book Page 165 Friday, August 1, 2003 9:12 AM
Stabilizers (Backing)
Backing and topping serve to stabilize and support
the product being embroidered so the stitches can be
sewn with the least amount of interference or
instability. They serve as stabilizers for your
embroidery work. Without the proper type of
stabilizer, the fabric may move too much within the
embroidery frame causing poor alignment of the
embroidery. At times, topping will be required in
order to manage fabrics with a pile-like surface, such
as towels, corduroy and pique knit. There are many
types of backing and toppings with various weights
for the various fabrics that you may be sewing.
There are four types of stabilizers (backing) that can
be used in embroidery: cut-away, tear-away, water
soluble and self-adhesive. In these four types, various
weights, sizes and textures are available. When
selecting the stabilizer type for a particular fabric,
consider the design size in addition to the stitch
count and stitch type used in the design.
Finally, make sure that the stabilizer is not stretched.
Some backings may not stretch vertically or
horizontally but may stretch diagonally. DO NOT
USE THESE TYPES. This type of backing will stretch
during sewing and may cause the design to shift.
1. Polyester mesh cut-away stabilizer works
extremely well with light-colored fabrics since it
prevents a shadow from showing through on the
front after you have trimmed away the excess.
This type of backing is ideal whenever you need
stability with a light and soft touch in your
finished product, for example, with baby
garments.
2. Cut-away stabilizer is excellent for medium- to
heavyweight knits, however it can also be used
on woven material. It will hold a large number of
stitches and with two or three layers can hold a
tremendous amount of stitches. This type of
backing is also available in black for those who
want the inside of their garments to look as good
as the outside. Black stabilizer is very useful on
similarly colored garments of lightweight fabrics.
The black backing is less likely to show through
as compared to white backing.
3. Self-adhesive (peel-and-stick) backing is used on
those difficult-to-hoop fabrics. This backing is
applied (with sticky side up) to the underside of
the frame, enabling your fabric to “stick on” the
exposed surface in the sewing areas. When the
embroidery is finished, the fabric can be
removed, the excess backing can be disposed of
and the process repeated.
4. Tear-away stabilizer can be used on
mediumweight woven fabrics and sturdy fabrics
such as canvas, poplin and denim. This stabilizer
will hold many stitches especially when used in
two or more layers. This type of stabilizer is
made of a non-woven material that enables it to
easily be torn away from the edges of your
embroidery design when it is completed. This
stabilizer is also available in black.
5. Water-soluble stabilizer is useful when you need
to keep the nap or pile, for example, on towels,
from interfering with the placement of stitches.
Fabrics such as terry cloth, corduroy, velvet and
faux fur are examples of materials that have a
nap or pile that can actually penetrate
embroidery stitches as your machine sews. The
result is an unfinished and often sloppy
appearance when fibers of the fabric poke out
between the finished stitches of an embroidery
design. In these situations, water-soluble
stabilizer is used as a topping to hold the fibers of
the fabric flat so the stitches can be placed on top
neatly and accurately. Water-soluble stabilizer is
also used as a backing when stitching lace or
other motifs where the desired result is only the
stitching. This is accomplished with watersoluble stabilizer, which can easily be pulled off
of the fabric after embroidering is completed and
any remnants can be easily be dissolved with
water. Water-soluble stabilizer is also used as a
backing on towels, where you often need some
stabilization, but any remnants of a formal
backing must not be visible in the finished
product.
Creating Beautiful Embroidery
165
7
Sapphire.book Page 166 Friday, August 1, 2003 9:12 AM
Appendix ———————————————————————————————————————————————————————————
Hooping Techniques
“Use the right tool for the right job” is a statement
many of us have heard throughout the years. This
statement holds true even in the embroidery
industry. The wrong size or type of embroidery frame
may result in poor design alignment during sewing
or damage the product altogether. You can take a
perfectly created design and ruin the final results by
simply not using the correct frame size, type or
technique designed for its application.
■ Frame Basics
Tubular frames: This type of frame allows tubular
fabric or pre-assembled garments to be placed
around the hook assembly. It allows embroidering
of the front of a garment without stitching through
the back of it.
Cap frames: These are specialized embroidery
frames (hoops) designed to hold caps for
embroidering. They are available in a variety of
styles for various machines, with two basic styles:
one that allows sewing a flattened cap (for use on
a flat machine) or one that allows sewing the cap
in its natural curved shape (for use on a tubular
machine).
Hooping fabric: The framed fabric and backing
should be perfectly flat and free of wrinkles or
bubbles. If there are bubbles or wrinkles that must
be removed, be sure that you pull on the fabric
and backing together. Pull no more than is
necessary to make the fabric flat and smooth.
Overstretching the fabric during this process may
cause puckers around the finished design when
the frame is removed. Gaps may also be
generated between design parts.
Inner/outer frame positioning: There should be a
slight ridge (3 mm (1/8 inch)) of fabric and
backing below the outer frame on the back side.
Tighten the screw only if the inner frame feels
loose. Avoid overtightening the screw as this will
cause puckers in the fabric and may “strip” the
screw.
166
Sapphire.book Page 167 Friday, August 1, 2003 9:12 AM
Fabric/stabilizer compatibility chart
Fabric/
Garment
No. of Backing
Pieces
No. of Topping
Pieces
Comments
1 water-soluble
Increase density and/or column width. Fine
details and small lettering tend to get caught
in the terry loops.
Satin jacket
Heavy lining:
None
Light or no lining:
1 tear-away
None
If garment slips in frame, causing alignment
problems, wrap inner frame with masking
tape or fabric bias tape. This provides a rough
surface to grip garment and also helps
minimize frame burn.
Cotton sheeting
1 tear-away
None
High-density or highly detailed designs may
require more backing. If so, use two pieces of
lightweight backing instead of one piece of
heavy backing.
Denim
1 tear-away
None
Reduce speed if needle begins to heat up and
the thread breaks.
Terry cloth
1 tear-away
Headwear
Optional
Optional
Change needles more often than usual
because the buckram backing dulls needles
faster. A lightweight tear-away backing helps
reduce thread breaks and regulates thread
tension. Use a topping on corduroy or foam
cap fronts.
Dress shirt
(woven)
1 tear-away
None
High-density or highly detailed designs may
require more backing. If so, use two pieces of
lightweight backing instead of one piece of
heavy backing.
Golf shirt
1 cut-away
Optional
Use topping for designs containing small
lettering or a lot of detail, and also for pique
knits.
Canton fleece
1 tear-away
Optional
Use a topping if the garment has a textured
surface, such as a basketweave or
pronounced twill.
Canvas
1 tear-away
None
Frame tightly
Corduroy
1 tear-away
1 water-soluble
A higher stitch density or more understitches,
as well as a topping, may be necessary to
prevent stitches from sinking into the fabric.
Optional
Reduce sewing speed. The thread tension
should be low. Use topping for designs with
high detail or small lettering. For very fine
fabrics, use a thinner thread. Avoid extremely
narrow column stitching on letters or details;
instead increase column width or use a bean
stitch. Gently remove (don’t pull) backing and
topping from garment.
Lingerie or silk
1 or 2 lightweight
tear-away
Sweater knit
1 cut-away or
adhesive tearaway
1 water-soluble
Use tightly woven organza or curtain fabric in
a matching color as a backing for bulky or
“holey” knits.
Sweatshirt
1 cut-away or
adhesive tearaway
Optional
Highly detailed designs may require two
layers of lightweight cut-away stabilizer. Use
a topping on extra-thick fabrics or with finedetail designs.
T-shirt
1 light-weight cutaway or adhesive
tear-away
Optional
Use a topping on designs with fine detail or
small lettering. Tensions should be light.
Avoid stitch-heavy designs.
Creating Beautiful Embroidery
167
7
Sapphire.book Page 168 Friday, August 1, 2003 9:12 AM
Appendix ———————————————————————————————————————————————————————————
OPTIONAL ACCESSORIES
Attaching an optional embroidery frame for industrial embroidery machines
Prepare the embroidery frame holder in order to attach the embroidery frame for industrial embroidery
machines.
When the embroidery frame for industrial embroidery machines is attached, both the left and right arms of the
embroidery frame holder moves.
1 page 45.)
Remove the embroidery frame. (Refer to
4 screws, and then remove them.
Using a Phillips screwdriver, loosen the two
2 embroidery frame holder.
Loosen the two thumb screws on the
2
1
5 embroidery frame holder with the holes in the
Remove the right arm, align the pins on the
1 Left arm
2 Thumb screws
X The left arm of the embroidery frame holder
can be moved.
• Only loosen the thumb screws a maximum
of 2 turns counterclockwise. Do not remove
the screw.
arm, as shown in the illustration, and then
insert the screws removed in step 1 and
tighten them.
Move the left arm to align the screw on the
3 right side with the mark for the embroidery
frame for industrial embroidery machines,
and then tighten the thumb screws.
X The embroidery frame holder is ready for
the embroidery frame to be attached.
Attach the embroidery frame for industrial
embroidery machines in the same way that
enclosed embroidery frames are attached.
(Refer to page 30.)
Note
1 Mark for embroidery frame for industrial
embroidery machines
2 Align the screw with the mark.
168
● When using embroidery frames for
industrial embroidery machines, THE
MACHINE DOES NOT RECOGNIZE THE
SEWING AREA OF THE FRAME. Be sure to
use the trial sewing function to check that
the pattern fits within the sewing area.
Sapphire.book Page 169 Friday, August 1, 2003 9:12 AM
Using the Optional Cap Frame
By using the optional cap frame, patterns can be embroidered onto caps and hats. The procedures for using the
cap frame are described below.
Note
● Baseball (golf) caps, tulip hats and bucket hats can be embroidered with this frame.
● This frame cannot be used with hats having a front area of 50 mm (2 inches) or less, such as sun visors
and children's hats. In addition, it cannot be used with hats that have a brim longer than 80 mm
(3-1/16 inches).
Cap frame and its accessories
The cap frame driver and the mounting jig are required in order to use the cap frame.
Cap frame
1 Embroidering area:
50 mm (H) × 130 mm (W)
(2 inches (H) × 5-1/8 inches (W))
2 The mark indicates the center of the
embroidering area.
3 Snap lock
1
2
3
Cap frame driver and 4 thumb
screws
In order to attach the cap frame to
the carriage, remove the
embroidery frame holder, and
then attach this cap frame driver to
the carriage of the machine.
1 Insert the thumb screws into
these holes and tighten the
screws to secure the movable
section. Use these holes when
storing this cap frame driver.
2 Holding Spring
The cap frame is secured by
the two holding Spring.
Mounting jig
Use when framing a cap in the
cap frame.
1 Holder
The cap frame is secured by
the two holders.
2 Mounting bracket
Tighten thumb screw to
secure to mounting surface.
1
2
7
Note
● If the cap embroidery frame is attached, the
embroidery frame indicators, showing
which embroidery frames can be used,
appear as shown below.
Using the Optional Cap Frame
169
Sapphire.book Page 170 Friday, August 1, 2003 9:12 AM
Appendix ———————————————————————————————————————————————————————————
Pass the machine bed through the ring of the
3 cap frame driver.
Preparing to use the cap
frame
■ Installing the cap frame driver
Press
→
→
→
→
in order to view a video of the operation
1
on the LCD (see page 151).
Remove the embroidery frame holder from the
carriage on the machine, and then install the cap
frame driver. Before removing the embroidery
frame holder, remove the embroidery frame. (Refer
to “Removing the embroidery frame” on page 45.)
1 screws and the embroidery frame holder.
Loosen and then remove the two thumb
1
1 Machine bed
Note
● Be careful that the cap frame driver does not
hit any nearby parts, such as the presser
foot.
Attach the cap frame driver to the carriage as
described below in steps 4 through 6 .
Insert the two thumb screws at the bottom of
4 the cap frame driver into the v-cuts in the
carriage, and then place the mounting plate of
the cap frame driver on top of the framemounting plate of the carriage.
1 Thumb screws
• The removed thumb screws remain attached
to the embroidery frame holder.
3
1
4
2
1 Put two thumb screws not to lose
2 cap frame driver, and then loosen the two
Remove the two upper thumb screws of the
lower thumb screws (4 turns).
1
2
1 Upper thumb screws
2 Lower thumb screws
170
1
2
3
4
Notch in the carriage
Thumb screw of the cap frame driver
Mounting plate of the cap frame driver
Frame-mounting plate of the carriage
1
Sapphire.book Page 171 Friday, August 1, 2003 9:12 AM
Insert the pins on the frame-mounting plate of
5 the carriage into the holes in the mounting
■ Installing the needle plate spacer
Attach the needle plate spacer to the needle plate.
plate of the cap frame driver.
1
1
2
1 Needle plate spacer
1 Pins on the frame-mounting plate of the carriage
2 Holes in the mounting plate of the cap frame
driver
6
Tighten the two upper thumb screws.
7 the machine so that it is fully inserted, tighten
While pushing in the cap frame driver toward
the two lower thumb screws to secure the cap
frame driver.
7
X This completes the installation of the cap
frame driver.
Using the Optional Cap Frame
171
Sapphire.book Page 172 Friday, August 1, 2003 9:12 AM
Appendix ———————————————————————————————————————————————————————————
■ Preparing the mounting jig
Lower the stopper, and then attach the mounting
jig to a stable surface, such as a desk.
Securely clamp the mounting bracket onto the
4 mounting surface, and then tighten the thumb
screw.
1
1 screws, and then lower the stopper in the
Use a Phillips screwdriver to loosen the two
direction of the arrow.
2
3
1 Mounting bracket
2 Mounting plate
3 Tighten thumb screw
Check that there is no looseness.
1 Loosen the screw so that the stopper can be
hooked onto the screw and clamped with it.
2 Loosen until the stopper moves.
3 Stopper
5 If there is looseness, mount the mounting jig
onto the plate again
X This completes the preparation of the
mounting jig.
2 • Make sure that the stopper is firmly secured.
Tighten the two screws.
Note
● Be sure that the mounting bracket is
securely clamped onto the mounting place
and that the thumb screw is firmly
tightened.
● Do not attach the mounting jig to an
unstable surface (flexible, bent or warped).
● Be careful that the mounting jig does not fall
when it is removed.
Attach the mounting jig to a stable mounting
surface, such as a desk.
Loosen the thumb screw for the mounting jig,
3 and then open the mounting bracket so that it
is wider than the thickness of the mounting
plate.
• The mounting bracket can be mounted onto
a plate with a thickness from 9 mm (3/8
inch) to 38 mm (1-1/2 inches).
172
Sapphire.book Page 173 Friday, August 1, 2003 9:12 AM
Release the snap lock on the cap frame down
2 and then disengage the latch. Open the
Attaching the cap frame
clamping frame. Also, open brim presser.
→
Press
→
→
→
in order to view a video of the operation on
the LCD (see page 151).
3
2
Put the cap into the cap frame attached to the
mounting jig, and then remove the cap frame from
the mounting jig with the cap clamped. Next, attach
the cap frame to the cap frame driver on the
machine.
■ Attaching the cap frame to the mounting jig and
putting a cap into the frame
Attach the cap frame to the mounting jig.
1 Align the notch in the cap frame with the
guiding plate on the mounting jig, and then
snap the frame into place.
1
1
1 Snap lock released
2 Clamping frame opened
3 Brim presser
3 the cap, and then place the cap in the cap
Lift up (flip) the sweat guard on the inside of
frame.
Using both hands, hold both sides of the cap,
and then align the edge of the lower frame
with the base of the brim.
2
3
4
1
2
3
4
Guiding Plate on mounting jig
Notch on cap frame
Sweat guard holder
Holder
X The cap frame is secured with the two
holders (clips) one on right side and one on
left side.
1 Edge of the lower frame
2 Sweat guard
3 Base of the brim
At the same time, align the centerline of the
cap with the centerline of the sweat guard
holder on the cap frame, and then slide the
sweat guard under the sweat guard holder.
1 Sweat guard holder
2 Centerline of sweat guard holder
3 Centerline of cap
Using the Optional Cap Frame
173
7
Sapphire.book Page 174 Friday, August 1, 2003 9:12 AM
Appendix ———————————————————————————————————————————————————————————
After arranging the brim, firmly push in the
4 cap as far as possible.
Memo
● If the cap fabric is thick and the clamping
frame cannot be closed, or if the fabric is
thin and the cap is too loose within the
frame, adjust the clamping frame.
5 catch of the snap lock to temporarily secure
Close the clamping frame, and then hook the
it.
While pulling the cap down with one hand,
6 pull the lever of the snap lock to securely
close it.
1 Catch of the snap lock
2 Clamping frame
Check for the following conditions.
1 The centerline of the cap is parallel with
the short side of the clamping frame.
2 The line on the left side of the cap cannot
be seen within the clamping frame.
3 The teeth on the inside of the clamping
frame cleanly grab the base of the brim.
4 The centerline of the brim holder and the
center line of the cap must make a single
straight line.
1
1 Lever of the snap lock
Note
● Make sure that there are no wrinkles within
the clamping frame. Otherwise miss
alignment will occurred.
7 cap frame to stretch it, adjust the
While again pulling on the fabric around the
embroidering position.
4
3
1
2
1 Teeth on the inside of the clamping frame
2 Centerline of brim holder
174
Sapphire.book Page 175 Friday, August 1, 2003 9:12 AM
Pull the brim hold up as far as possible. Next,
8 turn the brim holder over the cap brim, and
then lower the brim holder. Finally, arrange
the brim so that it maintains a slightly
rounded shape.
■ Attaching the cap frame to the embroidery
machine
The cap frame driver is required in order to attach
the cap frame to the embroidery machine. Before
attaching the cap frame to the machine, attach the
cap frame driver to the carriage. (Refer to
“Installing the cap frame driver” on page 170.)
1 As shown in the illustration, turn the
Attach the cap frame to the cap frame driver.
embroidering position to the side when
inserting the cap frame so the brim of the cap
does not hit the embroidery machine.
1 Brim holder
2 Centerline of brim presser
• Make sure the notch comes out.
X This completes the positioning of the cap in
the cap frame.
Remove the cap frame from the mounting jig.
9 Press both right and left holders on the
mounting jig with both thumbs, and then pull
off the embroidery frame, as shown in the
illustration.
1
• Be careful that the cap frame does not hit
any nearby parts, such as the presser foot.
After turning the cap frame so that the
embroidering surface faces upward, align the
ring of the cap frame driver with the ring of the
cap frame. While sliding the cap frame to the
left and right, align the notch in the cap frame
with the guiding plate on the cap frame driver,
and then snap the frame into place.
2
1
1 Holder
7
3
1 Guiding Plate on cap frame driver
2 Notch on cap frame
3 Holder
X The cap frame is secured with the two
holders one on the right and one on the left.
This completes the installation of the cap
frame, and the cap is ready to be
embroidered.
Using the Optional Cap Frame
175
Sapphire.book Page 176 Friday, August 1, 2003 9:12 AM
Appendix ———————————————————————————————————————————————————————————
■ Removing the cap frame
After embroidering is finished, remove the cap
frame, and then remove the cap.
1 driver.
Remove the cap frame from the cap frame
Press both of the two holders at the base of the
cap frame with both thumbs, and then pull off
the embroidery frame, as shown in the
illustration.
Installing the embroidery
frame holder
After embroidering using the cap embroidery frame
is finished, remove the needle plate spacer and cap
frame driver, and then re-attach the embroidery
frame holder.
1
Remove the needle plate spacer.
1
1 Holder
1 Needle plate spacer
As shown in the illustration, turn the
embroidering position to the side when
removing the cap frame so the brim of the cap
does not hit the embroidery machine.
2
Loosen the two lower thumb screws.
1 Thumb screws
• Be careful that the cap frame does not hit
any nearby parts, such as the presser foot.
3
Remove the two upper thumb screws
1
Release the snap lock on the cap frame, and
2 then remove the cap.
2
1
176
1 Thumb screws
Sapphire.book Page 177 Friday, August 1, 2003 9:12 AM
4
Remove the cap frame driver.
Align the holes on the embroidery frame holder
6 with the pins in the frame-mounting plate of the
carriage.
1
2
Note
● Be careful that the cap frame driver does not
hit any nearby parts, such as the presser
foot.
5 aligned with the centerline of the guiding
With the hole on the sweat guard holder
plate, insert the two thumb screws removed in
step 3 into the holes at the top, and then
tighten the thumb screws.
3
1 Pins in the frame-mounting plate
2 Holes on the embroidery frame holder
7 thumb screws.
Secure the embroidery frame holder with the two
3
1
2
1 Hole on the sweat guard holder
2 Centerline of guiding plate
3 Holes on the top
• Insert the thumb screws into the holes where
the cap frame driver that was originally
installed (holes that the thumb screws were
removed from in step 2 on page 170).
X The movable section of the cap frame driver
is secured.
1 Use the thumb screws included with the machine
(thumb screws removed in step 1 on page 170).
CAUTION
● Using the disc-shaped screwdriver
included, firmly tighten the thumb
screws.
7
Using the Optional Cap Frame
177
Sapphire_chapt7.fm Page 178 Wednesday, August 27, 2003 7:54 PM
Appendix ———————————————————————————————————————————————————————————
Using the Optional Bobbin Winder
When winding the bobbin thread onto a metal bobbin, use the optional bobbin winder. The procedures for
using the optional bobbin winder are described below.
Precautions
For precautions concerning the power supply, refer to page 14.
CAUTION
● Be sure to place the bobbin winder on a level, stable surface.
● Only use the bobbins supplied with this bobbin winder.
Optional bobbin winder and its accessories
Check that the following bobbin winder and accessories are enclosed.
1.
3
2.
2
3.
4.
4
5
5.
1
1
2
3
4
5
Main power switch
Bobbin winder shaft
Hole for thread guide
Hole for spool pin
DC input connector
No.
7.
8.
Parts Code
No.
1
Bobbin winder
XC6598-051
5
AC adapter
2
Spool pin
XC5949-051
6
Power supply cord
3
4
Spool cushion
Thread guide
XA0679-051
XC6644-051
7
8
Metal bobbins (5)
Spool cap
178
Name
6.
Name
Parts Code
XC6643-051
X59354-051(UK)
LN2284-001(USA)
XA0070-151(Europe)
100376-003
130012-054
Sapphire.book Page 179 Friday, August 1, 2003 9:12 AM
Setting up the optional bobbin
winder
Attach the spool pin, spool cushion and thread guide
to the bobbin winder.
Connecting the AC adapter
1 the AC adapter.
Insert the plug of the power supply cord into
1 Lower the holder, and then insert the spool pin
Insert the spool pin and the spool cushion.
straight into the hole. And insert the spool
cushion.
4
2 input connector of the bobbin winder, and
Plug the cord on the AC adapter into the DC
then insert the plug of the power supply cord
into a household electrical outlet.
1
2
3
1
2
3
4
Spool pin
Holder
Hole for spool pin
Spool cushion
Insert the thread guide.
2 Insert the thread guide straight into the hole
with the pins on the thread guide aligned with
the notches on the sides of the hole.
• Be sure to firmly insert the plug on the AC
adapter into the DC input connector of the
bobbin winder.
CAUTION
● Be sure to use the included AC adapter.
1
2
Using any other AC adapter may result in
damage.
● Before connecting or disconnecting the
AC adapter, be sure that the unit is not
operating.
● After using the bobbin winder,
disconnect it from the electrical outlet.
3
1 Pins on thread guide
2 Notches on hole for thread guide
3 Hole for thread guide
• Firmly insert the thread guide as far as
possible and make sure that it is secure.
Using the Optional Bobbin Winder
179
7
Sapphire.book Page 180 Friday, August 1, 2003 9:12 AM
Appendix ———————————————————————————————————————————————————————————
Winding the bobbin
Note
Prepare the bobbin and the spool of bobbin thread.
Use cotton or spun polyester bobbin thread (from 74
dtex/2 to 100 dtex/2).
● When using a small spool, take out the
spool cushion and set the spool into the
spool pin. Also use the included spool cap
to keep the small spool stable.
3 the thread guide toward the front of the
Pass the thread through the hole in the left of
winder.
1
1 on the bobbin winder shaft, and set the
Align the groove in the bobbin with the spring
bobbin on the shaft.
1 Hole in the thread guide
2
4 shown in the illustration. Make sure that the
Pass the thread around the pretension disk as
1
thread is correctly fed into the pretension
disk.
1 Groove in the bobbin
2 Spring on the shaft
2
Set the thread spool on the spool pin.
1
1 Pretension disk
2
1 Thread spool
2 Spool pin
180
Sapphire.book Page 181 Friday, August 1, 2003 9:12 AM
Pass the thread through the hole in the right of
5 the thread guide toward the back of the
machine.
1
Note
● Be sure to follow the procedure described.
If the bobbin is wound without the thread
being cut with the cutter, when the bobbin
thread runs low, the thread may become
tangled around the bobbin and cause the
needle to break.
Slide the bobbin holder, until it clicks into
8 place.
1
1 Hole in the thread guide
Wind the thread clockwise around the bobbin
6 4 or 5 times, as shown in the illustration.
1 Bobbin holder
Press the main power switch to start winding
9 the bobbin.
Pass the end of the thread through the guide
7 slit in the bobbin winder seat, and pull the
thread. The cutter will cut the thread.
2
1
7
X Start winding the bobbin.
1 Guide slit
2 Bobbin winder seat
Using the Optional Bobbin Winder
181
Sapphire.book Page 182 Friday, August 1, 2003 9:12 AM
Appendix ———————————————————————————————————————————————————————————
The bobbin will stop rotating automatically
0 when it is done winding, and the bobbin
holder will return to its original position.
CAUTION
● Check that the bobbin thread has been
wound correctly, otherwise the needle
may break or the thread tension will be
incorrect.
a
Remove the bobbin.
Note
● When removing the bobbin, do not pull on
the bobbin winder seat. Doing so could
loosen or remove the bobbin winder seat,
resulting in damage to the bobbin winder.
b bobbin winder seat to cut the thread with the
Pull the thread through the guide slit in the
cutter.
182
■ If bobbin winding is stopped before it is finished:
The bobbin winder stops automatically if the
thread does not feed, for example, if it becomes
tangled on the spool pin. If this occurs, correctly
thread the bobbin winder, and then wind the
bobbin correctly.
Sapphire.book Page 183 Friday, August 1, 2003 9:12 AM
Maintenance
Simple embroidery machine maintenance operations are described below. Always keep the machine clean,
otherwise malfunctions may occur.
Cleaning the LCD
If the surface of the LCD is dirty, lightly wipe it with a
soft dry cloth. Do not use organic cleansers or
detergents.
Cleaning the machine surface
Cleaning the hook
Remove periodically lint and dust for better
performance from Hook race area.
Use the included cleaning brush.
1
Turn off the embroidery machine.
If the surface of the machine is slightly dirty, wipe it
with a soft dry cloth. If the machine is heavily dirty,
lightly soak a cloth in neutral detergent, squeeze it
out firmly, and then wipe the surface of the machine.
After cleaning it once with a wet cloth, wipe it again
with a dry cloth.
CAUTION
● Unplug the power supply cord before
cleaning the machine, otherwise injuries
or an electric shock may occur.
CAUTION
● Unplug the power supply cord before
Note
● Do not use chemical Products, such as
benzene or thinner.
cleaning the machine, otherwise injuries
or an electric shock may occur.
2 case. (Refer to page 18.)
Open the hook cover, and remove the bobbin
7
Maintenance
183
Sapphire.book Page 184 Friday, August 1, 2003 9:12 AM
Appendix ———————————————————————————————————————————————————————————
Use the included cleaning brush to remove
3 any lint and dust from the hook and its
surrounding area.
Cleaning around the needle
plate
If lint and dust collect around the moving knife, the
fixed knife or the thread retaining plate, the thread
may not be cut correctly or various parts of the
machine may be damaged. Make sure to clean
around the needle plate once a month.
Use on offset screwdriver and the included cleaning
brush.
1
Turn off the embroidery machine.
CAUTION
● If the hook is scratched or damaged,
consult your authorized dealer.
After cleaning is finished, insert the bobbin
4 case into the hook, and then close the hook
cover. (Refer to page 19.)
CAUTION
● Unplug the power supply cord before
cleaning the machine, otherwise injuries
or an electric shock may occur.
2 With an offset screwdriver, loosen the screws,
Remove the needle plate.
and then remove the needle plate.
1
1 Needle plate
184
Sapphire.book Page 185 Friday, August 1, 2003 9:12 AM
Use the included cleaning brush to remove
3 any lint and dust from the moving knife, the
fixed knife, the thread retaining plate, and
their surrounding areas.
Cleaning the bobbin case
Thread wax and dust easily collect around the hole
in the tension-adjusting spring on the bobbin case,
resulting in an incorrect thread tension. Therefore, it
should be cleaned every time when change the
bobbin.
Use a piece of paper with the thickness of a business
card.
1 case, and then remove the bobbin. (Refer to
Open the hook cover, remove the bobbin
page 18.)
1
1 Remove all lint in this area
After cleaning is finished, attach the needle
4 plate in the opposite way that it was removed
in step 2 .
Slide the paper under the tension-adjusting
2 spring to remove any dust.
Use a corner of the paper to remove any dust
from around the hole.
1
7
1 Tension-adjusting spring
2 Hole
3 Paper
Maintenance
185
Sapphire.book Page 186 Friday, August 1, 2003 9:12 AM
Appendix ———————————————————————————————————————————————————————————
Note
● Do not bend the tension-adjusting spring. In
addition, do not use anything other than
thick paper or paper of the specified
thickness to clean the bobbin case.
3 any lint and dust from inside the bobbin case.
Use the enclosed cleaning brush to remove
Oiling the machine
In order to extend the life of the embroidery
machine’s parts and keep the machine operating
correctly, be sure to oil the machine before the first
time that it is used.
Afterward, apply 1 drop of oil into the race of hook
before use the machine everyday.
■ Oiling the race
1
Turn off the embroidery machine.
4 into the bobbin case and the bobbin case into
After cleaning is finished, insert the bobbin
the hook, and then close the hook cover.
(Refer to page 19.)
CAUTION
● Unplug the power supply cord before
cleaning the machine, otherwise injuries
or an electric shock may occur.
Open the hook cover, and remove the bobbin
2 case. (Refer to page 19.)
186
Sapphire.book Page 187 Friday, August 1, 2003 9:12 AM
Rotate the handwheel (about 50 degrees) to
3 move the race of the hook to a position where
it can easily be oiled.
1
Note
● Apply 1 drop of oil into the hook race every
day.
● Apply only sewing machine oil. Use of any
other type of oil may result in damage to the
embroidery machine.
● Do not apply too much oil. Fabric or thread
may get contaminated. If too much oil is
applied, wipe off any excess with a rag.
● If the thread breaks while sewing or the
operating noise of the hook becomes loud,
apply oil onto the race hook.
1 Handwheel
• Be sure to rotate the handwheel
counterclockwise.
4
Add 1 drop of oil into the hook race.
1
1 Apply oil here.
After oiling, insert the bobbin case into the
5 hook, and then close the hook cover. (Refer to
page 18.)
7
Maintenance
187
Sapphire.book Page 188 Friday, August 1, 2003 9:12 AM
Appendix ———————————————————————————————————————————————————————————
After cleaning is finished, the following screen
Cleaning the magnetic head of
the floppy disk drive
4 appears.
If the magnetic head is dirty, data on floppy disks
may not be read correctly. We recommend
periodically cleaning the magnetic head by using a
commercially available cleaning disk for 3.5" floppy
disk drives.
1
Display the pattern type selection screen.
5
Touch
to return to the pattern type
selection screen, and then remove the
cleaning disk.
2 slot.
Insert the cleaning disk into the floppy disk
• If the floppy disk still cannot be read
correctly, even after the procedure described
above is performed, repeat the cleaning
procedure.
3
Touch
.
X The head cleaning begins.
188
Sapphire_chapt7.fm Page 189 Friday, August 1, 2003 3:01 PM
Troubleshooting
On-screen troubleshooting
4
Check the items that are displayed.
5
After checking the desired information, touch
6
Touch
This embroidery machine is equipped with an easyto-use troubleshooting feature for problems during
sewing. Touch the key that shows the problem, and
then check for the causes that are displayed.
1
2
Touch
.
Touch
.
.
.
3 the problem.
Touch the key that contains a description of
X The screen that was displayed before
was touched appears.
7
Troubleshooting
189
Sapphire.book Page 190 Friday, August 1, 2003 9:12 AM
Appendix ———————————————————————————————————————————————————————————
Troubleshooting
If the machine does not operate correctly, check for the following points/issues before requesting service.
If the suggested remedy does not correct the problem, contact your authorized dealer.
Symptom
The embroidery
machine does not
operate.
Probable Cause
Remedy
Reference Page
The machine is not turned ON.
Turn on the embroidery machine.
p.20
The machine has not been
unlocked.
Touch the unlock key.
p.41
The start/stop button was not
pressed.
With the machine unlocked,
press the start/stop button.
p.41
Upper Tension dial is over
tightened.
Make sure tension disc rotates
when pulling on thread.
p.84
The needle is not installed
correctly.
Correctly install the needle.
p.61
The needle set screw is loose.
Use the Allen screw driver to
securely tighten the needle set
screw.
p.61
The needle is bent or blunt.
Replace the needle with a new
one.
p.15, 61
The area around the hole in the
needle plate is damaged.
1
Replace the needle plate.
Consult your nearest authorized
dealer.
The needle
breaks.
1 Scratches/Burrs
The needle hits/touchs the
needle plate.
1
2
Replace needle.
Consult your nearest authorized
dealer.
3
1 Needle
2 Hole in needle plate
3 Needle hits hole
The presser foot is set too high
and not correctly positioned.
The needle hits/touches the
presser foot.
190
Consult your nearest authorized
dealer.
Sapphire.book Page 191 Friday, August 1, 2003 9:12 AM
Symptom
Probable Cause
Remedy
Reference Page
The area around the embroidery
foot hole is damaged.
1
Replace the presser foot.
Consult your nearest authorized
dealer.
1 Scratches or Burrs
Sliding surface on hook race is
not smooth. There are scratches
or burrs on it.
1
Consult your nearest authorized
dealer.
1 Hook race area
The needle
breaks.
The hook is not correctly
installed.
Consult your nearest authorized
dealer.
The hook stopper is not
correctly installed, the hook is
making a complete rotation.
Consult your nearest authorized
dealer.
The upper thread is not threaded
correctly.
The upper thread is catching
somewhere.
Pull the upper thread by hand
from below the presser foot, and
check that the thread moves
smoothly. If the thread does not
move, it is not threaded
correctly. Thread the upper
thread correctly. Make sure the
thread is caught by the needle
bar thread guide.
The upper thread tension is set
too high. It does not run.
Decrease the upper thread
tension and make sure tension
disc rotate when pulling on
thread.
p.84
A bobbin designed specifically
for this machine is not used.
Use the correct bobbin.
p.15
The needle and the hook are not
correctly passing each other.
Hook timing may be OFF.
Consult your nearest authorized
dealer.
There is backlash play (forward/
backward) in the needle bar
case.
Consult your nearest authorized
dealer.
The thread density of the
embroidery data is too fine.
Three or more overlapping
stitches are being sewn.
Using a data design system,
correct the thread density and
overstitching settings in the
embroidery data.
p.35-38
7
p.98
Troubleshooting
191
Sapphire.book Page 192 Friday, August 1, 2003 9:12 AM
Appendix ———————————————————————————————————————————————————————————
Symptom
Probable Cause
Remedy
Reference Page
The needle is not correctly
installed .
Correctly install the needle.
p.61
The needle set screw is loose.
Use the Allen screw driver to
tighten the needle set screw.
p.61
The needle is bent or blunt.
Replace the needle with a new
one.
p.15, 61
The area around the hole in the
needle plate is damaged.
1
Replace the needle plate or
consult your nearest authorized
dealer.
1 Scratches/Burrs
The needle is touching the
needle plate.
1
2
The upper thread
breaks.
Consult your nearest authorized
dealer.
3
1 Needle
2 Needle plate hole
3 Needle touching hole
The presser foot is set too high
and not correctly positioned.
The needle hits/touches the
presser foot.
Consult your nearest authorized
dealer.
The area around the embroidery
foot hole is damaged.
1
Replace the presser foot.
Consult your nearest authorized
dealer.
1 Scratches/Burrs
Using a weak thread like a
metallic thread.
192
Slow down the machine sewing
speed.
p.89
Sapphire.book Page 193 Friday, August 1, 2003 9:12 AM
Symptom
Probable Cause
Remedy
Reference Page
Sliding surface on hook is not
smooth. There are burns on it.
1
Consult your nearest authorized
dealer.
1 Hook race area
The thread is loose in the hook
area.
Remove the loose thread. If the
thread is tangled in the hook,
clean the hook.
The play between the hook and
the race is too much.
Consult your nearest authorized
dealer.
The hook does not rotate
smoothly.
Remove lint, and clean and
apply oil.
The space between the hook
stopper and the hook cannot be
adjusted.
Consult your nearest authorized
dealer.
p.183
p.183, 186
The upper thread is not threaded
correctly.
Pull the upper thread by hand
from below the presser foot, and
check that the thread moves
smoothly. If the thread does not
move smoothly, it is not
correctly threaded.
Un-thread the machine and
re-thread the machine.
Make sure the thread is correctly
positioned in the needle bar
thread guide.
p.35-38
Upper thread is not positioned
in upper or middle thread guide.
Make sure thread passes
completely under upper and
middle thread guide.
p.36-37
There are knots or tangles in the
thread.
Remove any knots or tangles.
p.84
The upper thread tension is too
high.
Decrease the upper thread
tension.
p.83
The lower thread tension is
incorrect.
The thread does not roll out of
the bobbin case smoothly.
Adjust the lower thread tension.
p.18
The bobbin case is damaged.
Replace the bobbin case with a
new one.
p.15
The bobbin thread is not wound
correctly.
Check that the bobbin is wound
so that it about 80% full and that
the thread is evenly wound. If
the bobbin is not correctly
wound, replace the bobbin with
one that is correctly wound or
rewind the bobbin.
p.15
A bobbin designed specifically
for this machine is not used.
Use the correct bobbin.
p.15
The upper thread
breaks.
Troubleshooting
7
193
Sapphire.book Page 194 Friday, August 1, 2003 9:12 AM
Appendix ———————————————————————————————————————————————————————————
Symptom
The upper thread
breaks.
The bobbin
thread breaks.
Stitches are
skipped.
The embroidery
pattern is
misaligned.
194
Probable Cause
Remedy
Reference Page
The automatic needle-threading
mechanism is broken.
Consult your nearest authorized
dealer.
Adhesive is attached to the
needle.
Replace the needle.
The fabric is not taut.
Firmly set the fabric in the
embroidery frame so that it is
taut.
The thread quality is poor.
The thread quality is too weak
due to age of thread. Replace
thread.
The embroidery data contains
stitches with a pitch of zero.
Delete all stitches with a zero
pitch.
p.150
The embroidery data contains
many stitches with an extremely
small pitch.
Delete all stitches with a small
pitch.
p.150
The thread density of the
embroidery data is too fine.
Three or more overlapping
stitches are being sewn.
Using a data design system,
correct the thread density and
overstitching settings in the
embroidery data.
p.98
The bobbin thread is not
correctly threaded.
Correctly thread the bobbin
thread.
p.19
The bobbin is scratched or does
not rotate smoothly.
Replace the bobbin.
p.18
The bobbin case is damaged.
Replace the bobbin case.
p.18
The thread is tangled.
Remove the thread jammed and
clean the hook.
p.183
A bobbin designed specifically
for this machine is not used.
Use the correct bobbin.
p.15
The upper thread is not threaded
correctly.
Thread the upper thread
correctly.
p.35
The needle is bent or blunt.
Replace the needle with a new
one.
The needle is not installed
correctly.
Correctly install the needle.
Dust has accumulated under the
needle plate or in the hook.
Clean the hook and the needle
plate.
The needle and the hook are not
correctly passing each other.
Consult your nearest authorized
dealer.
The thread twist is either too
tight or too loose.
Improper twisting results in
irregular loop formation. Try
using a new spool.
The thread is tangled.
Use tweezers to remove any
tangled thread from the hook.
The fabric is not well framed in
the embroidery frame (for
example, the fabric is not taut).
If the fabric is not taut, the
pattern may become misaligned
or the stitching may shrink. Be
sure to correctly frame the fabric
in the embroidery frame.
The embroidery frame is too
large for the size of the
embroidery.
Use an embroidery frame that
matches the size of the
embroidery.
p.61
p.28, 65
p.15, 61
p.61
p.183, 184
p.28, 65
p.63
Sapphire.book Page 195 Friday, August 1, 2003 9:12 AM
Symptom
The embroidery
pattern is
misaligned.
Probable Cause
Remedy
Reference Page
Stabilizer (backing) is not used.
Use stabilizer (backing) when
embroidering on thin or stretch
fabrics, fabrics with a coarse
weave or fabrics that easily
allow the stitching to shrink.
<When using the optional cap
frame>
Use hard stabilizer when
embroidering on a cap made of
soft material.
p.64
The embroidery frame is not
correctly attached to the
carriage.
Correctly attach the embroidery
frame to the carriage. Make sure
that the pins on the left and right
arms of the embroidery frame
holder securely fit into the holes
in the handles on the
embroidery frame.
p.30
The carriage or the embroidery
frame is hitting objects.
The pattern may become
misaligned if the carriage or
embroidery frame is hitting
objects. Make sure that there are
no objects within the operating
field of the embroidery frame.
The fabric is caught or pinched.
Stop the machine, and then
correctly position the fabric.
The carriage moved while
removing embroidery frame.
The pattern may become
misaligned if the presser foot
was hit or the carriage was
moved while replacing bobbin
thread, changing needle, or
working near embroidery frame.
Be careful when removing and
reattaching the embroidery
frame while replacing bobbin
thread, changing needle, or
working near embroidery frame.
If the carriage is moved, turn the
machine off, then on again. The
correct frame position at the
time that the machine was
stopped is stored in the
machine’s memory, and the
embroidery frame is returned to
the correct position.
The design was not digitized
correctly.
The design may need more pull
compensation or underlay to
accommodate stretchy or highnapped fabrics.
7
The upper thread tension is low.
There are loops in
the upper thread.
After passing the upper thread
through the hole in the presser
foot, pull the thread by hand to
check the thread tension. If it is
difficult to determine, compare
it with other needle bars where
looping does not occur.
p.84
Troubleshooting
195
Sapphire.book Page 196 Friday, August 1, 2003 9:12 AM
Appendix ———————————————————————————————————————————————————————————
Symptom
Probable Cause
Remedy
The thread tension does not
correspond to the amount that
the thread tension knob was
tightened.
If the thread tension cannot be
adjusted, thread wax and dust
may have collected in the
subtension thread tension disc
at the front and back of the
thread tension knob, causing the
thread tension disc to rise. Clean
the thread tension disc.
The thread quality is poor.
Try sewing with different thread.
If the problem no longer occurs
after the thread is changed, the
thread quality is the problem.
Replace the thread with one of
good quality.
There are loops in
the upper thread.
Reference Page
Lint may be wound in the hook.
Clean the hook.
p.183
The upper thread is not threaded
correctly.
Check the thread path, and then
thread the upper thread again.
p.35
The hook is damaged.
Replace the hook.
Consult your nearest authorized
dealer.
Not enough oil was applied.
Oil recommended parts.
p.186
The needle is not at the correct
position.
Touch the key to move the
desired needle bar to be
threaded into embroidering
position.
p.40
Recommended needles are not
used on this machine.
Replace and use recommended
needle.
p.15, 61
The needle is not installed
correctly.
Correctly install the needle.
p.15, 61
The hook on the automatic
needle-threading mechanism is
bent.
Consult your nearest authorized
dealer.
p.15, 61
The upper thread is not threaded
correctly.
Check the thread path, and then
thread the upper thread again.
p.35
The bobbin thread is not
correctly threaded.
Correctly thread the bobbin
thread.
p.19
The lower thread tension is
incorrect.
Adjust the tension of the bobbin
thread.
p.83
The upper thread
comes out of the
needle when
embroidering
begins.
If a short length of thread
remains after the thread is
trimmed, the needle may
become unthreaded when
embroidering begins again.
Set the remaining length of
thread to “LONG TAIL” on the
second page of the settings
screen.
p.150
The upper thread
does not reach the
bobbin thread
when
embroidering
begins.
There is no more thread in the
bobbin, the thread does not feed
from the bobbin, or the thread
that is fed from the bobbin is too
short.
Correctly thread the lower
thread.
p.19
If the thread breakage sensor in
the thread tension disc of the
thread tension knobs cannot
detect that the thread is being
fed, even if the machine is
running, a broken thread error
occurs and the machine is
stopped. If the thread came out
of the thread tension disc, even
though the thread is not broken,
the machine detects that the
thread is not being fed and stops.
Correctly pass the thread
through the thread tension disc.
If the broken thread error occurs
after the machine is rethreaded,
the sensor may be damaged.
Consult your nearest authorized
dealer.
p.37
The machine is
noisy.
The needle
threader cannot
be used.
The thread
tension is
incorrect.
Although the
thread is not
broken, a broken
thread error
occurs and the
machine stops.
196
Sapphire.book Page 197 Friday, August 1, 2003 9:12 AM
Symptom
Probable Cause
There is
puckering in the
fabric.
The LCD cannot
be read.
Reference Page
The needle is dull.
Replace the needle. Dull
needles have a difficult time
passing through the garment,
causing fabrics to tear.
The fabric is too delicate.
The simple penetration of the
needle could damage delicate
fabrics. Use stabilizer on top of
fabric.
p.167
The thread tension is too tight.
Adjust the tension according to
the type of fabric and thread
being used. Polyester thread will
stretch during sewing especially
if the tensions are set too high.
After the stitching is complete,
the thread returns to its original
strength, causing puckers in the
fabric.
p.84
The framing tension of the fabric
is incorrect.
Tightly frame non-stretchable,
woven fabrics. Loose framing
will cause the fabric to bunch
up under the stitching.
Tautly frame soft knits using a
stable backing. Overstretching
the garment will cause it to look
puckered when the frame is
removed.
p.166
The column stitches are too
long.
Re-digitize the design with fill
stitching or with multiple rows
of column stitching.
The needle is dull.
Dull needles push fabric down
and damage material. Replace
the needle.
The design density is too heavy.
Too many stitches in an area
pull fabric, causing it to pucker.
Slightly decrease the design
density by 5% to 10%.
The LCD contrast is incorrect.
Adjust the contrast on the LCD.
There are needle
cuts or holes in
the garment.
There is
puckering in the
fabric.
Remedy
p.15, 61
p.15, 61
p.142
CAUTION
● This machine is equipped with a thread detecting mechanism. If the machine is not threaded
with the upper thread, the machine will not operate correctly, even if the start/stop button is
pressed after unlocking the machine.
● If the machine suddenly stops:
- Turn off the machine, and unplug the power cord.
- Restart the machine with the correct operating procedure. Refer to page 20.
Troubleshooting
197
7
Sapphire.book Page 198 Friday, August 1, 2003 9:12 AM
Appendix ———————————————————————————————————————————————————————————
Error messages
If the start/stop button is pressed while the machine is not correctly set up or if an incorrect operation is
performed, the machine stops and informs you of the error with a buzzer and an error message. If an error
message appears, correct the problem according to the instructions in the message.
To close the message, touch
or perform the correct operation, then touch
. If the message
appears again, consult your nearest authorized dealer.
The needle has stopped at an
incorrect position.
Turn the handwheel so that the
mark on the handwheel is at the
top, and then touch
.
The needle bar case has
stopped at an incorrect position.
Touch
to automatically
reset the needle bar case.
The needle bar case motor is
locked.
Touch
to automatically
reset the needle bar case.
The machine was stopped
while the needle bar case was
moving.
Touch
to automatically
reset the needle bar case.
The needle bar case cannot be
moved to its initial position.
Touch
to automatically
reset the needle bar case.
The upper thread was cut or
the thread came out the thread
tension disc or a thread guide.
The machine is not threaded
correctly.
Check that the thread is under
the upper and middle thread
guides and correctly thread the
upper thread. (Refer to
page 35.)
The bobbin thread broke or ran
out.
Check that there is thread on
the bobbin and that approximately 50 mm (2 inches) of
thread has been pulled out, and
then re-install the bobbin.
(Refer to page 19.)
A wiper error occurred.
The thread is entangled on the
wiper, remove the thread, and
then touch
.
The automatic needle-threading mechanism did not operate
correctly.
The thread is entangled in the
automatic needle-threading
mechanism, remove the thread,
and then touch
.
198
Sapphire.book Page 199 Friday, August 1, 2003 9:12 AM
The thread picker did not operate correctly.
The thread is entangled on the
thread picker, remove the
thread, and then touch
.
was touched while no
floppy disk is inserted or the
floppy disk is damaged.
Insert a floppy disk or use a different floppy disk.
The inserted floppy disk cannot
be used.
Use a different floppy disk.
Patterns on the floppy disk cannot be read.
The floppy disk may be damaged.
The pattern cannot be stored
on the media.
For a floppy disk: If the pattern
still cannot be stored, even after
the floppy disk drive is cleaned,
use a different floppy disk.
For a CompactFlash card: Use a
different card.
The pattern is being saved onto
a write-protected floppy disk.
Cancel the write-protection
before trying to store the pattern.
Patterns cannot be deleted
from the floppy disk.
The floppy disk may be damaged.
The floppy disk cannot be formatted.
Use a different floppy disk.
While the pattern list screen for the
floppy disk was displayed, the floppy
disk was removed or changed and a
pattern was selected.
Insert the previous floppy disk or display the pattern list screen for the
new floppy disk and select a pattern.
7
was touched while no
CompactFlash card is inserted.
Insert a CompactFlash card.
(Refer to page 114.)
The inserted CompactFlash
card cannot be used.
Use a different CompactFlash
card.
Patterns on the CompactFlash
card cannot be read.
The CompactFlash card may be
damaged.
Troubleshooting
199
Sapphire.book Page 200 Friday, August 1, 2003 9:12 AM
Appendix ———————————————————————————————————————————————————————————
Patterns cannot be deleted
from the CompactFlash card.
The CompactFlash card may be
damaged.
During data transfer, the USB
cable was disconnected.
Do not disconnect the USB
cable while data is being transferred. (Refer to page 111.)
Patterns stored in the
machine's memory cannot be
recalled.
The machine's memory may be
damaged. Consult your nearest
authorized dealer.
Patterns on the embroidery
card cannot be read.
The embroidery card may be
damaged.
A pattern on an embroidery
card not compatible with this
machine was being recalled.
Some embroidery cards with
copyrighted patterns cannot be
used.
was touched while no
embroidery card is inserted.
Insert an embroidery card.
(Refer to page 109.)
The pattern has too many
stitches and cannot be used.
Data with stitches that exceed
specifications (500,000 stitches)
cannot be displayed. Use data
design software to reduce the
number of stitches.
The pattern is too large.
Patterns larger than 200 mm (H)
× 300 mm (W) (7-7/8 inches (H)
× 11-3/4 inches (W)) cannot be
used. Reduce the pattern to a
size smaller than that specified.
More than 101 patterns are
being combined.
Reduce the number of patterns
combined. Up to 101 patterns
can be combined.
More than 501 thread color
changes are being specified in
the pattern.
Up to 501 thread color changes
can be specified in a pattern.
There are too many characters
to be arranged on the curve.
Reduce the number of characters.
The pattern is larger than the
embroidering area of the
installed embroidery frame.
Use an embroidery frame with
an embroidering area that is
larger than the pattern.
200
Sapphire.book Page 201 Friday, August 1, 2003 9:12 AM
The installed embroidery frame
is too small.
Check which embroidery
frames can be used, and then
install a larger embroidery
frame. (Refer to page 28.)
The embroidery data cannot be
detected.
The embroidery data may be
damaged.
Embroidery data with an
incompatible version is being
used.
Embroidery data that is not
complete or has an unknown
version cannot be used.
Characters have been combined until they extend out of
the embroidery frame.
Decrease the number of characters so that they fit within the
embroidery frame.
Sewing cannot begin from the
specified starting position.
Change the starting position or
move the frame and change the
embroidering position. (Refer to
page 87.)
Another operation was performed while the automatic
needle-threading mechanism
was threading the needle.
Press the automatic needle
threading button, and then perform the other operation after
the needle is threaded. (Refer to
page 39.)
Thread color that was specified
is incorrect.
The thread color number that
was entered is not in the custom
thread table setting. Check the
number, and then try entering
the number again.
Six manual needle bar settings
were being specified.
No more than five needle bars
can be specified.
7
Troubleshooting
201
Sapphire.book Page 202 Friday, August 1, 2003 9:12 AM
Appendix ———————————————————————————————————————————————————————————
If any of the following messages appear, consult your nearest authorized dealer.
202
Sapphire.book Page 203 Friday, August 1, 2003 9:12 AM
7
Troubleshooting
203
Sapphire_chapt7.fm Page 204 Tuesday, August 5, 2003 1:09 PM
Appendix ———————————————————————————————————————————————————————————
If the LCD cannot be read
If the LCD cannot be read after the machine is turned
on, adjust the LCD as described below.
1 panel turn the machine off, then on again.
While touching anywhere inside the touch
If the machine does not respond
when a key is pressed
If nothing happens when a key on the screen is
touched (no key can be selected or the keys are
misaligned), adjust the touch panel as described
below.
1 turn the machine off, then on again.
Touch anywhere inside the touch panel, and
• Continue touching the touch panel until the
screen shown below appears.
• The start/stop button does not light up.
2
of the screen so that the contents of the
• Continue touching the touch panel until the
screen shown below appears.
• The start/stop button does not light up.
screens can be clearly viewed.
X The screen shown below appears.
Touch
and
to adjust the brightness
3 the machine off, then on again.
After making the necessary adjustment, turn
2
Press the thread trimming button.
X The adjustments screen appears.
204
Sapphire.book Page 205 Friday, August 1, 2003 9:12 AM
Use the included touch pen to touch the center
3 of the crosses on the screen, from 1 to 5.
CAUTION
● Be sure to use the included touch pen to
adjust the touch panel. Do not use a
mechanical pencil, screwdriver or any
other hard or sharp object. Do not apply
pressure to the LCD screen display,
otherwise damage to the display may
result.
4 1 to 5. After number 5 is touched, a buzzer
Touch the center of the crosses in order from
will sound once to indicate that the
adjustments were correctly made.
• If the buzzer sounds twice when cross
number 5 is touched, an error occurred
during setting. Touch the crosses again,
starting from 1 to 5.
After making the necessary touch panel
5 adjustment, turn the machine off, and on
again.
Note
● If the keys still do not respond, even after
the touch panel is adjusted, or if the touch
panel cannot be adjusted, contact your
nearest authorized dealer.
7
Troubleshooting
205
Sapphire.book Page 206 Friday, August 1, 2003 9:12 AM
Appendix ———————————————————————————————————————————————————————————
Specifications
Embroidery machine specifications
Item
Specification
Weight
37 kg (81 Ibs.).
Machine size
512(W) x 589(D) x 586 (H) mm (20-5/32 (W) x 23-3/16 (D) x 23-1/16(H) inches)
Sewing speed
Maximum / Tubular: 1,000 spm, Cap: 600 spm
Speed range / Max.: 1,000 spm, Min.: 400 spm
Hook Type
Vertical rotary hook
Hook size
Normal size (Type L)
Needle
HA130EBBR / #11
Number of needle
6 needles
Thread tension
Manual
Cap sewing
(Option) 130 mm (W) x 50 mm(H) (2 inches (H) x 5-1/8 inches (W))
Tubular sewing
(4 frames available)
300 mm (W) x 200 mm(H) (7-7/8 inches (H) x 11-3/4 inches (W)),
180 mm (W) x 130 mm(H) (5-1/8 inches (H) x 7-1/8 inches (W)) ,
100 mm (W) x 100 mm(H) (4 inches (H) x 4 inches (W)),
60 mm (W) x 40 mm(H) (1-1/2 inches (H) x 2-3/8 inches (W))
Thread trimming
Upper and lower thread
Thread breakage
sensor
Yes / Upper thread an bobbin thread
Automatic needle
threader
Yes
Communication
with PC
USB port
Data storage
Original card, CompactFlash card, Floppy disk
206
Sapphire.book Page 207 Friday, August 1, 2003 9:12 AM
Index
A
Accessories .....................................................................4
Adjusting
angle .......................................................................71
edited patterns ......................................................119
legs ...........................................................................8
operation panel .........................................................9
screen brightness ..........................................142, 204
sewing speed ..........................................................89
thread tension ......................................................... 83
tuoch panel ........................................................... 204
Alphabet patterns ........................................................106
Appliqué alphabet ....................................................... 104
Appliqué sewing .........................................................156
Array key .......................................................52, 108, 122
Arrrow key ............................................................70, 119
Automatic lock stitch .....................................................86
Automatic needle-threading button ...........................3, 39
Automatic needle-threading mechanism .......................39
B
Backing .......................................................................165
Basic procedures ...........................................................17
Bobbin ..............................................................15, 18, 19
Bobbin case ..............................................18, 19, 83, 185
Bobbin winder ............................................................178
Brightness of LCD ................................................141, 142
Buzzer .................................................................141, 142
C
Cancel key ..............................................................50, 56
Canton fleece ..............................................................167
Canvas ........................................................................167
Cap frame ...................................................................169
attaching ...............................................................173
removing ..............................................................176
Cap frame driver .........................................................170
Carriage ..........................................................................2
Center cursor ...............................................................145
Centerpoint .................................................................144
Change thread color key ...........................52, 54, 90, 126
Changing
character spacing ..................................................123
color thread table ..................................................149
colors of the pattern ......................................126, 130
display guides ....................................................... 143
embroidery position ................................................70
language ...............................................................143
size .......................................................100, 107, 120
text arrangement of a character .............................122
thread color display ..............................................145
thread density ....................................................... 124
thread spools ..........................................................75
units of measurements ..........................................143
Checking
needle bars and thread colors .................................33
preview image ........................................................27
thread spool changes ..............................................73
thread tension .........................................................44
Cleaning
around the needle plate ........................................ 184
bobbin case .......................................................... 185
hook ..................................................................... 183
LCD ...................................................................... 183
machine surface .................................................... 183
Color information ........................................................ 145
Color thread table ....................................................... 163
Combining patterns ..................................................... 118
Common screen ............................................................ 48
CompactFlash card ...................................................... 114
CompactFlash card slot ................................................... 3
Corduroy ..................................................................... 167
Cotton sheeting ........................................................... 167
Custom thread table ............................................ 141, 147
D
Delete file key .............................................109, 115, 117
Delete key .............................................................52, 107
Deleting
pattern .................................................................. 127
previously saved pattern .......................109, 115, 117
short stitches ......................................................... 150
Denim ......................................................................... 167
Density key ...........................................................52, 124
Display .................................................................... 16, 48
Display expanded color ...................................... 140, 146
Display guides ............................................................. 143
Distance from center (horizontal) ............................ 51, 53
Distance from center (vertical) ................................. 51, 53
Dress shirt (woven) ...................................................... 167
DST “DST” TRIM SETTING ................................. 140, 149
E
Edit end key ..................................................................52
Edit key ................................................................... 49, 54
Editing ........................................................... 25, 118, 128
combined pattern .................................................. 131
Embroidering
corner of fabric .......................................................67
repeating pattern ................................................... 129
small fabric .............................................................67
tape or ribbon .........................................................67
Embroidering screen ................................................ 33, 55
Embroidering setting screen ............................. 26, 53, 128
Embroidery
basic method ..........................................................41
repeatedly sewing ...................................................88
Embroidery card slot ....................................................... 3
Embroidery cards ........................................................ 109
Embroidery data ............................................................ 98
Embroidery frame
attaching to the machine .........................................30
hooping ..................................................................28
removing ................................................................45
types .......................................................................63
Index
207
7
Sapphire.book Page 208 Friday, August 1, 2003 9:12 AM
———————————————————————————————————————————————————————————————
Embroidery frame holder
installing ...............................................................176
removing ..............................................................170
Embroidery frame indicators .............................. 28, 51, 53
Embroidery patterns ....................................................101
Embroidery position ......................................................70
Embroidery thread ......................................................... 35
Error messages .............................................................198
F
Fabric ......................................................................16, 67
removing ................................................................45
Fabric/stabilizer compatibility chart .............................167
Features .......................................................................... ix
Feet .................................................................................2
Floppy disk ..................................................................116
Floppy disk drive connector ............................................ 3
Floppy disk drive mounting location ...............................3
Floppy disk slot ............................................................... 3
Floral alphabet patterns ...............................................103
Forward/Backward stitch key .............................56, 77, 79
Frame patterns .............................................................105
Front view .......................................................................2
G
Golf shirt .....................................................................167
Grid ............................................................................144
H
Handwheel .............................................................3, 187
Headwear ...................................................................167
Help key ...............................................................48, 153
Hook ...........................................................................183
Hook cover/Hook ............................................................2
Hooping ..........................................................28, 65, 166
Horizontal mirror image key ................... 50, 52, 100, 120
I
Industrial embroidery frame ........................................ 168
J
Jump code ...................................................................149
L
Language .............................................................141, 143
LCD ....................................................3, 16, 48, 142, 204
Lingerie .......................................................................167
Lock stitching key ....................................................54, 86
Locking mechanism ......................................................41
Locking the needle bar ..................................................70
M
Machine operations guide key ...............................48, 151
Main power switch ..............................................3, 20, 46
Maintenance .......................................................151, 183
Manual needle bar settings ............................................94
Maximum sewing speed key ...................................54, 55
Merge key .....................................................................52
Mounting jig ................................................................172
208
Moving
needle .....................................................................40
Multi color key ......................................................52, 125
N
Names of machine parts .................................................. 2
Needle ..........................................................................15
changing .................................................................61
Needle bar case .............................................................. 2
Needle bar key ........................................................ 35, 55
Needle plate ................................................................ 184
New embroidery key .....................................................48
Next page key ...............................................................50
Number of thread color changes .......................50, 51, 53
O
Oiling .......................................................................... 186
Operation panel ...................................................... 2, 3, 9
Optional accessories ....................................................... 5
P
Pattern display area .......................................................48
Pattern editing screen ...................................... 25, 51, 118
Pattern list screen .................................................... 23, 50
Pattern selection key .............................................52, 119
Pattern size .............................................................. 51, 53
Pattern type selection screen ................................... 23, 49
Positioning key ..........................................52, 54, 70, 119
Power supply cord .................................................. 20, 46
Power supply plug ........................................................... 3
Preview key ............................................................. 52, 54
Previewing the Image ....................................................27
Previous page key .........................................................50
Principal parts ......................................................... 2, 151
Q
Quit key ........................................................................54
R
Region display ...............................................................55
Remaining length ........................................................ 150
Renaissance alphabet patterns ..................................... 102
Repeat key ............................................................54, 129
Repeat spacing (horizontal) ...................................53, 130
Repeat spacing (vertical) ........................................53, 130
Reserve stop key ................................................ 56, 90, 92
Reserved needle .................................................... 94, 141
Retrieving
form CompactFlash cards ...................................... 114
form floppy disks .................................................. 116
form memory ........................................................ 108
Right-side/rear view ......................................................... 3
Rotate all key .................................................. 54, 71, 128
Rotate key .............................................................52, 121
Rotation angle ......................................................... 51, 53
S
Satin jacket .................................................................. 167
Screen ......................................................... 16, 21, 22, 48
Sapphire.book Page 209 Friday, August 1, 2003 9:12 AM
Selecting
edited pattern ........................................................119
embroidery pattern ...........................................23, 99
Set key ..........................................................................50
Setting up ........................................................................6
Settings key ...........................................................48, 140
Sewing
appliqué ...............................................................156
pattern aligned with a mark on the fabric ..............161
Sewing key ....................................................................54
Sewing order .................................................................55
Sewing speed ................................................................89
Sewing the embroidery ..................................................41
Sewing time ..................................................................55
Short stitch delete ................................................140, 150
Silk .............................................................................. 167
Six-needle machine ........................................................ ix
Size (horizontal) ......................................................50, 51
Size (vertical) ...........................................................50, 51
Size key ................................................... 50, 52, 100, 120
Spacing key ...........................................................52, 123
Specifications ..............................................................206
Spool .............................................................................36
Spool change indicator ............................................55, 74
Spool stand ...............................................................2, 11
Stabilizer .......................................................64, 165, 167
Standard Tail .......................................................140, 150
Start/stop button ........................................................3, 41
Starting/ending position key .............................. 54, 87, 88
Stitch count ...................................................................55
Stopping embroidering ..................................................43
Store key .......................................................................54
Sweater knit ................................................................167
Sweatshirt ....................................................................167
Unlock key .............................................................. 41, 56
Upper threading ............................................................ 33
USB port connector ......................................................... 3
V
Ventilation slots ............................................................... 3
Version ........................................................................ 140
Vertical mirror image key ........................50, 52, 100, 120
T
Tajima data ...................................................98, 149, 163
Temporary needle bar setting key ............................56, 92
Tension dial ............................................................44, 84
Terry cloth ...................................................................167
Thread .......................................................15, 16, 35, 164
Thread color ................................................130, 146, 163
Thread color display ....................................................145
Thread color set up display ...........................................55
Thread guide .............................................................2, 36
Thread guide assembly support .......................................2
Thread guide pin .............................................................2
Thread spools ................................................................75
Thread tension ......................................................83, 160
Thread tension disc .......................................................37
Thread tension knobs ................................................2, 84
Thread trimming button .............................................3, 43
Threading
needle .....................................................................39
upper thread .....................................................33, 35
Touch panel ....................................................................3
Trial sewing key ......................................................32, 54
Troubleshooting ..................................................151, 189
T-shirt ..........................................................................167
7
U
Units of measurements ........................................141, 143
Index
209
PR600 H1-H4
EMBROIDERY MACHINE
PR-600
OPERATION MANUAL
884-T01
XC6103-0511
0308
Printed in Taiwan