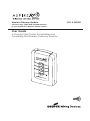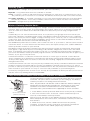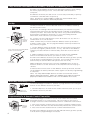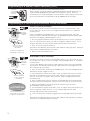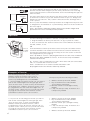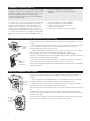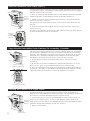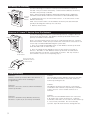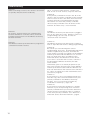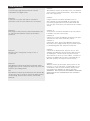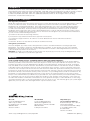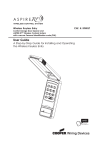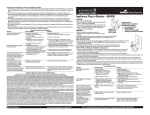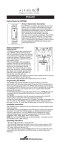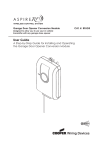Download Cooper Wiring Devices Aspire RF User guide
Transcript
Wireless Gateway Module Connects Key Chain and Keypad Remotes to your ASPIRE RF™ Wireless Control System User Guide A Step-by-Step Guide for Installing and Operating the Wireless Gateway Module CAT. #: RFBGD Thank you for purchasing the RFBGD ASPIRE RF Wireless Gateway Module. ASPIRE RF products by Cooper WIring Devices allow you to control your home by remote control. You can create a complete Home Control and Access Network by combining your Wireless Gateway Module with other ASPIRE RF products. Indoor and outdoor lighting, security systems, garage door openers, and thermostats are just a few of the items you can easily control with additional Z-wave™ products. Your new Wireless Gateway Module is compatible with the complete range of Z-Wave™ enabled ASPIRE RF products. Furthermore, other Z-Wave™ enabled modules regardless of brand will also work with your Wireless Gateway Module. Please consult with your module supplier for more details. Home Control Basics ASPIRE RF products will allow you to easily control multiple devices in a home with the push of a button in what is known as a “scene”. Turning on all of the lights as you come home is an example of a scene. Dimming lights and closing your curtains to watch TV, it’s also a scene. Visit www.cooperwiringdevices.com/ASPIRERF to get ideas on how to create scenes with your Wireless Gateway Module and other Z-Wave™ enabled ASPIRE RF products. Table of Contents Package Contents................................................1 Glossary/Basics ................................................2 - 3 Set-up ................................................................4 - 6 Placement/Operation ....................................7 - 8 Advanced Features ......................................9 - 13 Troubleshooting ............................................14 -16 Regulatory Compliance ....................................18 Look for the Quick Start symbol for basic instructions. Package Contents Us er Gu ide User Guide RFBGD Gateway Module Glossary Copy – See Replicate. Delete – Erase a transmitter, a Z-Wave™ device or scene information from Controller. Also known as Exclude. Device – Any item that is connected to a module (for example, lamps). Exclude – Remove a module, transmitter, or scene from the controller. Include – Add a module to the controller. Module – Any ASPIRE RF or Z-Wave™ product that is controlled with a ASPIRE RF or Z-Wave™ remote controller. A module can be part of more than one scene. Network – A collection of Z-Wave™ devices controlled by primary and secondary controllers operating on the same system. A network has its own unique identification code for security. Operator – Garage door opener or garage door operator. 2 Primary Controller – The first controller used to set up modules in a network. NOTE: Only the Primary Controller can be used to include or delete modules from a network. It is recommended that you mark the primary controller in the network for ease in modifying the network. Glossary (con’t.) Remote Control -- Garage door opener transmitter (also see Transmitter). Replicate – Copy information from one controller to another. Scene – A scene is a series of Z-Wave™ devices programmed to activate to a specific level (on, off or dim) with the push of a button on a controller. The Wireless Gateway Module can control 3 scenes. Secondary Controller – A controller containing a copy of the network information that is created FROM the primary controller. Secondary controllers cannot include or delete modules to the network. Transmitter – Garage Door Opener transmitter. Wireless Gateway Module Basics The Wireless Gateway Module, by acting as a “bridge” between standard remote controls (in-vehicle mounted, keypad or key chain) and your garage door opener, allows you to open/close your garage door and activate a multitude of Z-Wave™ enabled modules from your car using a single remote control. Additionally you can activate Z-Wave™ scenes and open/close your garage door from outside your house with a PIN keypad (wireless keyless entry). The Wireless Gateway Module will accept a different PIN for each scene you want to trigger. Placing a PIN keypad on a deck or patio is a convenient way to control your deck, outdoor and landscape lighting. Simply create a scene with the Wireless Gateway Module and then activate the scene with the PIN keypad. The ASPIRE RF keychain remote control can be carried or worn as a pendant to activate scenes inside or outside the home. In cases where more than three scenes are required, simply add additional Wireless Gateway Module modules to your network. The Wireless Gateway Module communicates with your remote controls and Z-Wave™ devices using radio signals. Large metal objects, house wiring, walls, furniture, refrigerators, microwaves and similar items, may interfere and reduce the range of your unit. To maximize the range from the transmitter in your car to the Wireless Gateway Module, plug the unit into an outlet with the shortest line of sight to your vehicle, as you approach your home. A Z-Wave™ network is a collection of Z-Wave™ devices in a mesh type of network. Each Z-Wave™ device, regardless of manufacturer, communicates with all the other modules within its range to route and repeat the signals from one device to the next, thus creating a highly robust network transmission throughout the home. A Z-Wave™ network can have only one primary controller. The primary controller establishes the network security to ensure your network will not operate your neighbor’s network and vice-versa. It is a good practice to label and protect your primary controller since it is the only Z-Wave™ controller that can add more modules to your network. It is easy to add secondary controllers as your network grows. For more tips and great ideas on how to use and expand your Wireless Gateway Module please visit our website, www.cooperwiringdevices.com/ASPIRERF. Copy Network Information From Primary Controller To Gateway Use the following procedure to copy network information from a Primary Controller. This procedure is used when you are setting up the Wireless Gateway Module to an existing Z-Wave™ network. LED’s Scene 1 Copy Secondary Controller (Wireless Gateway) Note: This procedure can also be used to make the Wireless Gateway Module assume the primary controller role. Please refer to your other controller’s instructions for information on how to transfer Primary Controller Status (via controller shift if supported) to a new controller. 1. Place Wireless Gateway Module within 6 feet of the primary controller. 2. Press and Hold the COPY and Scene 1 button simultaneously for 3 seconds on the Wireless Gateway Module. After 3 seconds, the LED’s on the Wireless Gateway Module will turn on. Immediately release the COPY button. The Wireless Gateway Module will flash all LED’s. OK 1 2 3 4 5 3 6 7 8 9 10 Primary Controller 3. Within 20 seconds, start the “SEND” function from the primary controller. Consult the owner’s manual for your primary controller for specific information on the “SEND” (Replicate) command. Copy Network Information From Primary Controller To Gateway (con’t.) The LED’s on the Wireless Gateway Module will continue to flash during the COPY (replication) process. Once the LED’s turn off COPY is complete. The Wireless Gateway Module is now a secondary Controller (or primary controller if controller shift is requested.) Note: The process outlined above copies the network and scene information to your Wireless Gateway Module. Set-Up LED’s Use this procedure to add a Z-Wave™ device to a Wireless Gateway Module scene button. If you have an existing Z-Wave™ network then you must first copy the network information from the existing primary controller to the Wireless Gateway Module. First, follow the step titled “Copy Network Information from Primary Controller to Gateway” to copy the existing network information, then follow the procedure below. Choose 1 SCENE Button Press and release the PROGRAM button on the module Tip: Scenes can be programmed to turn all modules on, off, dim or a combination of on, off and dim. NOTE: Perform this procedure while the Wireless Gateway Module is battery powered only. Do not plug the Wireless Gateway Module into AC power to program. 1. On the Wireless Gateway Module, Press and Hold the Scene button you wish to program, (either Scene 1, 2 or 3.) The LED on the Wireless Gateway Module will turn on immediately, then turn off, then turn on again. 2. While holding the Scene button, Press and release the OPERATE button on the Z-Wave™ device you wish to add to a scene. The LED on the Wireless Gateway Module will flash three (3) times quickly to indicate the programming is successful. Do not release the Scene button until you see the LED’s flash (30 second max wait.) Blue LED on module While holding the Scene button, Press the OPERATE button on the ZWave™ device to set the dim level or the ON/OFF state for relay type devices. 3. Release the Scene button on the Wireless Gateway Module, the LED on the Wireless Gateway will flash 3 times again to indicate programming is complete. Note: You may add multiple devices to each scene button on the Wireless Gateway Module. Make sure Garage Door Opener has been properly installed in accordance with unit’s installation instructions. Manually Activating A Scene Use the following procedure to activate a programmed scene using the buttons on the Wireless Gateway Module. Choose a SCENE button 1. Momentarily Press and release the desired Scene button (1,2 or 3) on the Wireless Gateway Module. Programming To A Remote Control Transmitter Use the following procedure to teach a hand held remote control transmitter button to a scene button. This procedure is also used to reassign a remote control transmitter button to a different scene button. LED’s Choose a SCENE Button 4 1. Press and Hold the scene button you wish to program, either Scene 1, 2 or 3, until the LED turns off, then immediately release the scene button. 2. Press and hold the desired remote control transmitter button. The LED on the Wireless Gateway Module will flash three (3) times quickly to indicate the programming is successful. Programming To A Remote Control Transmitter (con’t.) 3. Release the remote control transmitter button. Remote Control Transmitter Buttons Note: During set-up the Wireless Gateway Module will stay active for 10 seconds after programming to allow for testing the scene. After 10 seconds you must either plug the unit into an AC outlet or push one of the three scene buttons to reactivate it for an additional 10 seconds. Programming To In-Vehicle Mounted Remote Control Transmitter Car2U™ In-vehicle transmitters: LED’s Choose a SCENE Button Use this procedure to teach Car2U™ button 3 to a scene button. This procedure can also be used to reassign Car2U™ buttons to a different scene button. Note: To Program Car2U™ buttons 1 or 2 to a scene button, see your vehicle owner’s manual for instructions on programming with rolling code receivers to change Car2U™ buttons 1 or 2. 1. Do not plug the Wireless Gateway Module into AC power to program. Choose button 3 on your Car2U™ transmitter Car2U™ is a registered trademark of Lear Corp. Press and Hold scene button you wish to program, either Scene 1, 2 or 3, until the LED turns off, then immediately release the scene button. 2. Press and hold Car2U™ button 3. The LED on the Wireless Gateway Module will flash three (3) times quickly to indicate the programming is successful. 3. Release the transmitter button. HomeLink® in-vehicle transmitters: LED’s Choose a SCENE Button Use this procedure to teach a HomeLink® button to a scene button. This procedure can also be used to reassign a HomeLink® button to a different scene button. 1. Place the Wireless Gateway Module within 3 inches of the HomeLink® transceiver. The Wireless Gateway Module must NOT be plugged into an AC outlet for this operation. 2. Press and hold the desired HomeLink® button. The HomeLink® LED will either flash slowly or light on solid. Choose button 3 on your Car2U™ transmitter 3. On the Wireless Gateway Module, press and hold the Scene 1 button. The LED on the Wireless Gateway Module will turn on immediately, then turn off , then turn on again. This is normal. Keep holding both buttons simultaneously. 4. Keep holding both buttons until the HomeLink® transceiver LED flashes rapidly or turns off completely. (This process may take up to 60 seconds.) 5. Release the Wireless Gateway Module Scene button and the HomeLink® transceiver button. The Homelink logo and trademark are property of Johnson Controls, Inc. 5 6. On the Wireless Gateway Module, press and hold the Scene button you wish to program; either Scene 1, 2 or 3 until the LED turns off, then immediately release the Scene button. 7. Press and hold the desired programmed HomeLink® button from Step 2. The LED on the Wireless Gateway Module will flash three(3) times quickly to indicate the programming is successful. Placement Of Gateway Approach Direction Approach Direction Locate the Wireless Gateway Module in your home in a convenient electrical outlet which will give you the best performance for receiving your in-vehicle remote control transmitter and for transmitting the signal to other modules. For many users the best location is in the front corner of the home closest to their most common approach direction which may be a dining room, living room or bedroom. The position is indicated in the drawings with a “Star” symbol. Do not place the Wireless Gateway Module near large metal objects such as refrigerators and freezers or a permanently parked car that could block the radio signal. Note: The Wireless Gateway Module antenna should be straight and positioned in the most vertical position possible. Operation Use the following procedure to activate a programmed scene. 1. Plug the Wireless Gateway Module into an appropriate AC outlet. 2. Press and release the desired scene button on the Wireless Gateway Module, either 1, 2 or 3. LED’s Choose a SCENE button OR Activate Wireless Gateway Module scenes from your hand held remote control transmitter or in-vehicle mounted remote control transmitter by pressing the transmitter button that corresponds to the scene to which it was programmed. (See page 5.) Note: By default, scene 3 is pre-programmed to ALL OFF unless Z-Wave™ devices have been added to Scene 3, in which case only the added modules will activate. Tip: Scenes can be programmed to turn all modules ON, turn all modules OFF, or a combination of ON and OFF. Note: A maximum of 12 remote control transmitters can be programmed to the Wireless Gateway Module. Examples of Scenes The following examples describe how your Wireless Gateway Module can be used. For more ideas, please visit our website at: www.cooperwiringdevices.com/ASPIRERF. 1. Approaching your home in your car, you wish to turn on the outside lights near the garage, front door and rear door, as well as lamps in the kitchen and family room. Wireless Gateway Scene 1 can be programmed to turn all of these lights ON. To operate Scene 1 from your car, you will also need to program one button of the remote control transmitter located in your car to Scene 1. 6 2. In your car and leaving your home you wish to turn off the outside lights near the garage, front door and rear door, as well as interior lights. Wireless Gateway Module Scene 2 can be programmed to turn all of these devices OFF. To operate Scene 2 from your car, you will also need to program one button of the remote control transmitter located in your car to Scene 2. Examples require the following modules: 1 - Wireless Gateway Module, RFBGD 1 - Key chain Remote Control, RFKGT (or in-vehicle transmitter) 3 - Dimmer Switch for each light switch), RF9501 2 - Lamp Module (for lamp in kitchen and family room), RFLDM 1 - Wireless Gateway Module, RFBGD 1 - Key chain Remote Control, RFKGT (or in-vehicle transmitter) 3 - Dimmer Switch (for each light switch), RF9501 2 - Lamp Module (for lamp in kitchen and family room), RFLDM 1 - Wireless Gateway Module, RFBGD Examples of Scenes (con’t.) 3. Noises outside your home awaken you during the night. Scene 3 is programmed to turn on only the outside lights. You can turn on Scene 3 with your Key chain Remote Control from your bedroom to illuminate the area and scaring off any potential intruders. 1 - Key chain Remote Control, RFKGT 3 - Dimmer Switch (for each light switch), RF9534 4. Lights out! You have tucked your 2 children in bed and one has your permission to read for 15 minutes while the other has your permission to watch TV for 15 minutes. After 15 minutes you want to turn off their lights and TV. Scene 2 is programmed to their bedroom lights, lamps and to a TV in the child’s room. Using your Key chain Remote Control you can turn their lights and TV off. 1 - Wireless Gateway Module, RFBGD 1 - Key chain Remote Control, RFKGT 2 - Lamp Module (for lamps in each child’s room), RFLDM 1 - Appliance Module (for the TV), RFAPM Programming PIN keypad Transmitters (Keylerss Entry) Use the following procedure to teach a PIN keypad transmitter to a scene button. LED’s Choose a SCENE Button 2 6 5 4 9 8 7 Re 2. Turn the PIN Keypad transmitter on, if required, and type in your desired PIN Code (Be sure you press the required number of digits for your PIN keypad device, for example the RFWGT requires 5 digits.) The LED on the Wireless Gateway Module will flash three (3) times quickly to indicate the programming is successful. 3 1 1. On the Wireless Gateway Module, press and hold the scene button you wish to program, either scene 1, 2 or 3, until the LED turns off, then immediately release the scene button. t se 0 PIN Code Keypad Transmitter To Operate the scene from the PIN keypad transmitter, turn the device on and type in the PIN code for the scene you wish to activate. Note: One PIN Keypad transmitter can operate multiple Wireless Gateway Module modules. Remove Transmitter From Scene Use this procedure to remove a hand-held remote control transmitter or invehicle mounted transmitter from a Wireless Gateway Module scene button. LED’s Scene 1 Scene 2 Scene 3 1. Press and release the DELETE button on the Wireless Gateway Module. All three (3) LED’s on the Wireless Gateway Module will turn on. 2. Within five (5) seconds, press and release the scene button you wish to disconnect from on the Wireless Gateway Module. The selected scene LED will stay lit for 5 seconds and the other two will turn off. Delete Remote Control Transmitter Buttons 7 3. Within five (5) seconds, press the in-vehicle transmitter or hand-held remote control transmitter button you wish to disconnect from the Wireless Gateway Module. The LED for the selected scene on the Wireless Gateway Module will flash three (3) times quickly to indicate a successful disconnect. REMOVE Z-Wave™ device FROM SCENE Remove Transmitter From Scene (con’t.) Use the following procedure to remove a single Z-Wave™ device from a programmed scene. The Wireless Gateway Module must not be plugged into AC outlet for this operation. LED’s 1. Press and release the DELETE button on the Wireless Gateway Module. Scene 1 All three (3) LED’s on the Wireless Gateway Module will turn on. Scene 2 2. Within 5 seconds, press the scene button that is associated with the Scene 3 device you want to remove. The selected scene LED will stay lit for 5 seconds and the other two will turn off. 3. Press and release the Program button on the Z-Wave™ device you wish to remove. Delete The LED on the Wireless Gateway Module will flash three (3) times quickly to indicate the removal was successful. Remote Control Transmitter Buttons Copy Network Information From Gateway To Secondary Controller LED’s Scene 1 Z-Wave™ technology allows you to create multiple duplicate controllers. The duplicate controllers become secondary controllers in your existing network. The following procedure is used to send all network and scene information to another Controller from the Wireless Gateway Module. The Wireless Gateway Module must be the primary controller. 1. Place Wireless Gateway Module within 6 feet of the secondary controller. Copy Primary Controller (Wireless Gateway) OK 1 2 3 4 5 2. Place the secondary controller into “Receive Replication” or “Copy From” mode. (See your controller instructions for more details.) 3. Press and hold the COPY button on the Wireless Gateway Module for 3 seconds . The LED’s on the Wireless Gateway Module will flash rapidly (approximately 1 flash every 1/2 second) during the operation. 6 7 8 9 10 Secondary Controller Deleting The Content Of A Single Scene Use the following procedure to remove all Z-Wave™ devices from a single scene on the Wireless Gateway Module. This will delete all devices and remote control transmitters from the chosen scene. LED’s 1. Simultaneously press and hold the DELETE and the scene button you wish to reset, either scene 1, 2 or 3 on the Wireless Gateway Module. Choose a SCENE After 10 seconds the LED on the Wireless Gateway Module will flash three Button (3) times quickly indicating the scene was cleared. 2. Release the buttons. 8 Press and Hold Delete Resetting The Gateway LED’s Use the following procedure to factory reset the Wireless Gateway Module. This procedure will destroy a network if the Wireless Gateway Module is the primary controller. Note: When resetting a Wireless Gateway Module that is a primary controller, each device within the network must be individually reset. Press all SCENE 1. Simultaneously press and hold the Scene 1, 2 and 3 buttons on the Buttons Wireless Gateway. After 3 seconds the LED’s on the Wireless Gateway Module will flash quickly indicating the memory was cleared. 2. Release the buttons. Remove A Z-wave™ Device From The Network Use the following procedure to permanently remove a single Z-Wave™ device from the Network. The Wireless Gateway Module must be the primary controller for the network. LED’s Note: Use this feature only if you plan to permanently remove a device from the network. Make sure you delete the device from all scenes in all secondary controllers BEFORE using this procedure. 1. Press and HOLD the DELETE button on the Wireless Gateway Module until all 3 LED’s turn on then release. Press and Hold Delete 2. Press and Release the INSTALL button on the device you wish to remove. The LED’s on the Wireless Gateway Module and Z-Wave™ device will flash to indicate a successful operation. This step must be done within 5 seconds of completing step 1. Press and release the INSTALL button on the module Green LED on module Troubleshooting Problem: Wireless Gateway Module LED’s remain lit for a long period of time when deleting or programming. Problem: Devices can not be removed from the Wireless Gateway Module. Problem: How do I determine if my Wireless Gateway Module is a primary or secondary controller? 9 Solution: Momentarily plug the Wireless Gateway Module into an electrical outlet to reset the device to normal operating mode. Solution: The Wireless Gateway Module is a secondary controller in the network, only Primary controllers can be used to add or delete devices to a network. Solution: Press and hold the DELETE button for 3 seconds, if all 3 LED’s turn on the Gateway is a primary controller, if the LED’s do not turn on, the Gateway is a secondary controller. Do not manually operate any Z-Wave™ devices during this test. Troubleshooting Problem: When activating a Scene, the devices do not turn on quickly and/or behave erratically. Problem: No Scenes activate when I use a Wireless Key Chain transmitter to activate scenes, however pressing scene buttons on the Wireless Gateway Module work fine. Problem: The Wireless Gateway Module will not program to a Z-Wave™ enabled device. Solution A: This is a common when there is a burned out bulb in one or more devices. Replace the bulb. Solution B: If the primary controller was reset and all of the devices and secondary controllers in the network were not reset at the same time, then the newly created network could exhibit this behavior. The solution is to reset the primary controller, all secondary controllers and all devices in the network and then set up a new network. Solution: The Wireless Gateway Module must be plugged into an AC outlet for power. Battery power is for programming purposes only and has an automatic time out feature. Solution A: The Wireless Gateway Module must be within 6 feet of any Z-Wave™ device during programming. Solution B: Be certain you are following the correct programming approach. Programming Z-Wave™ devices requires that you Press and Hold the scene button you wish to program on the Wireless Gateway Module until the LED turns on, off and then on again, then Press and Release the Z-Wave™ device install button on the device you want to associate with a scene. Followed by releasing the Wireless Gateway Module scene button. Transmitters (such as Car2U™) require that you Press and Hold the Scene button on the Wireless Gateway Module module until the LED turns on, then off, then release the Scene button, followed by a Press and Release of the transmitter button you wish to program. Solution C: If your device is part of an existing network you must first copy the scene information from your primary controller to the Wireless Gateway Module. See “Copy Scenes from Primary Controller to Gateway”, pages 7-8. Solution D: If your device previously belonged to another network or you are replacing a lost or broken primary controller then you must first delete the device from the old network prior to adding it to the new primary controller. See “Remove a Z-Wave™ device From the Network”, page 9. 10 Troubleshooting Problem: A previously programmed remote control transmitter no longer works. Solution: The Wireless Gateway Module holds a maximum of 12 remote control transmitters, after which the last one is replaced. Problem: I activated a scene but wish to abort the execution of that scene before it is complete. Solution: Using a remote control transmitter such as the Car2U™ and HomeLink®, by pressing any previously programmed scene other than the one you just activated, you will abort the current scene. Problem: The range of the remote control transmitter I use to activate the Wireless Gateway Module is reduced. Solution A: Your remote control transmitter may need fresh batteries, replace if necessary. Solution B: Check to be sure the Wireless Gateway Module antenna is in the most vertical position. Solution C: Check the area around the Wireless Gateway Module for any large metal objects which could be interfering with the antenna reception. Problem: Devices take a long time to respond to a command Problem: The Wireless Gateway Module works fine when plugged into an AC outlet but when used in hand held mode nothing works. OR The Wireless Gateway Module behaves erratically and/or appears to lock up when creating scenes or removing devices from scenes or from the network. Solution: Check that all Z-Wave™ devices are on and working, the Wireless Gateway Module may be searching for a device that may have been disconnected, moved, or has failed. Check for burned out light bulbs in lamps controlled by ZWave™ devices and replace if necessary. Solution: Wireless Gateway Module battery needs to be replaced. Open unit with a small philips head screwdriver and replace the 9V battery, then reassemble the Wireless Gateway Module. WARNING: DO NOT PLUG THE WIRELESS GATEWAY MODULE INTO AC POWER WHEN THE COVER IS REMOVED. Compliance Covered by one or more of the following Wayne Dalton Patents D413,055; D413,579; D413,867; D421,031; D472,568; D472,910; D473,573; D473,574; D505,393; 5,929,580; 5,931,212; 6,078,249; 6,161,438; 6,145,570; 6,164,014; 6,325,134; 6,326,751; 6,326,754; 6,401,792; 6,561,255; 6,561,256; 6,568,454; 6,588,156; 6,605,910; 6,667,591; 6,739,372; 6,845,804; 6,851,465; 6,873,127; 6,880,609; 6,903,650. Other US and Foreign Patents pending. Z-Wave™ is a trademark of Zensys Corp. FCC and ICC Statement FCC Regulatory Information: NOTE: This equipment has been tested and found to comply with the limits for a Class B digital device, pursuant to Part 15 of the FCC Rules. These limits are designed to provide reasonable protection against harmful interference in a residential installation. This equipment generates, uses, and can radiate radio frequency energy and, if not installed and used in accordance with the instruction, may cause harmful interference to radio communications. However, there is no guarantee that interference will not occur in a particular installation. If this equipment does cause harmful interference to radio or television reception, which can be determined by turning the equipment off and on, the user is encouraged to try and correct the interference by one or more of the following measures: a) reorient or relocate the receiving antenna, b) increase the separation between the equipment and receiver, c) connect the equipment into an outlet on a circuit different from that to which the receiver is connected. Consult the dealer or an experienced radio/TV technician for help. IC Regulatory Information: This Class B digital apparatus meets all requirements of the Canadian Interference Causing Equipment Regulations. Operation is subject to the following two conditions: (1) this device may not cause harmful interference, and (2) this device must accept any interference received, including interference that may cause undesired operation of the device. WARNING: Changes or modifications to this receiver not expressly approved by Cooper Wiring Devices could void the user’s authority to operate this equipment. Warranty YOUR COOPER WIRING DEVICES ASSEMBLED PRODUCT ONE YEAR LIMITED WARRANTY For a period of 1 year from the date of purchase, Cooper Wiring Devices will replace or repair the Wireless Gateway Module provided that it has not been subject to abuse, improper installation or improper use, and is returned prepaid to Cooper Wiring Devices Quality Control Department at 203 Cooper Circle, Peachtree City, GA 30269. If the product has been discontinued, replacement will be made with the nearest available equivalent model. This warranty does not cover consumables (such as fuses). Proof of purchase in the form of a bill of sale or receipted invoice that shows that the item is within the applicable warranty period must be presented to obtain the repair or replacement provided by the warranty. Repair or replacement as provided under this warranty is the exclusive remedy of the customer. Cooper Wiring Devices shall not be liable for any incidental or consequential damages for breach of any express or implied warranty on any of its products. Except to the extent limited or prohibited by applicable law, any implied warranty of merchantability or fitness for a particular purpose on this product is limited in duration to the duration of this warranty. Some states do not allow the exclusion or limitation of incidental or consequential damages, or allow limitations on how long an implied warranty lasts, so the above limitations may not apply to you. This warranty gives you specific legal rights and you may also have other rights which vary from state to state. IN U.S.A.: Cooper Wiring Devices 203 Cooper Circle Peachtree City, GA 30269 866-853-4293 Made in China IN CANADA: Cooper Wiring Devices 5925 McLaughlin Road, Mississauga, Ontario L5R 1B8 800-267-1042 Fabrique en Chine www.cooperwiringdevices.com/AspireRF Importado por (si se vende en México): Industrias Royer, S.A. de C.V. Tres Anegas #404 Col. Nueva Industrial Vallejo C.P. 07700, México D.F. 01-5747-4519 Hecho en China RFBGD1-PTA (REV A.)