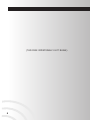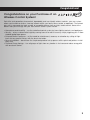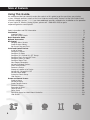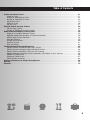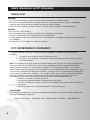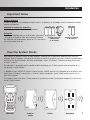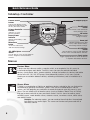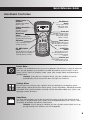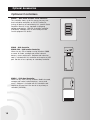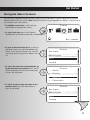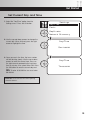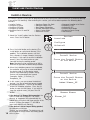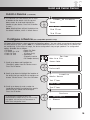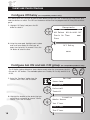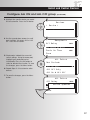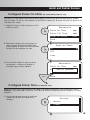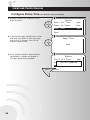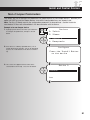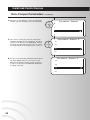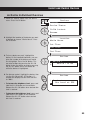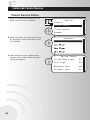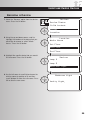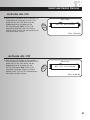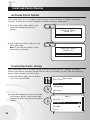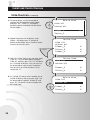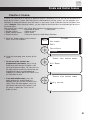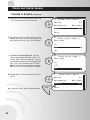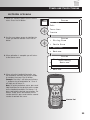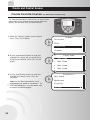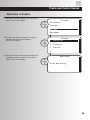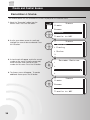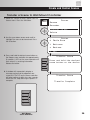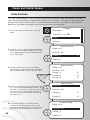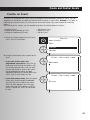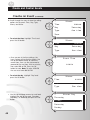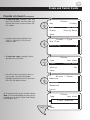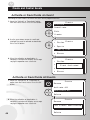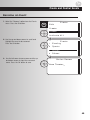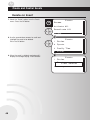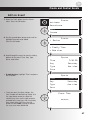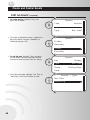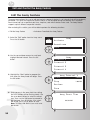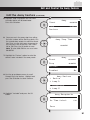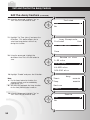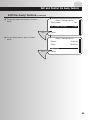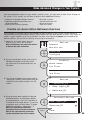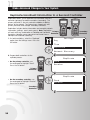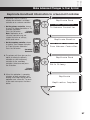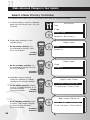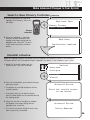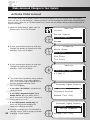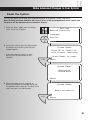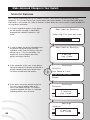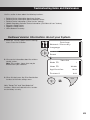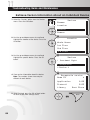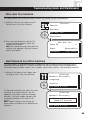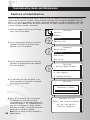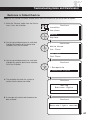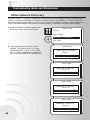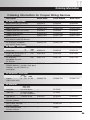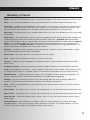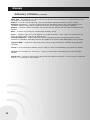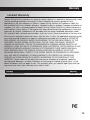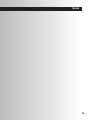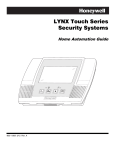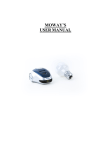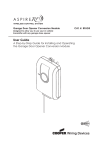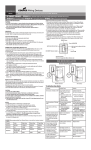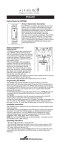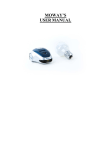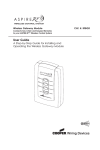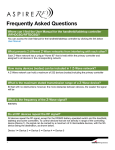Download ASPIRE RF User Manual
Transcript
Wireless Control System Devices Mon 12:00 AM Menu All ON Back Devices All OFF Mon 12:00 AM Menu Back User Guide A Step-by-Step Guide for Planning, Installing, and Operating a Complete Designer Wireless Control System All ON All OFF 1 2 3 4 5 6 7 8 9 10 (THIS PAGE INTENTIONALLY LEFT BLANK) 2 Congratulations! Congratulations on your Purchase of an Wireless Control System! Part of the next generation of convenient, dependable, and user-friendly wireless controls, your new system allows you to create a wireless, two-way network within your family home, condo, or apartment. The network puts you in command of a large number of compatible devices from a single, remote control. Some of the benefits that you will enjoy with your new wireless control system include: • Convenience and Versatility – use the centralized control system for home lighting controls, and appliances. • Security – enjoy a safe arrival at night by coming home to a well-lit house by simply triggering your Z-Wave enabled garage door opener • Enhanced Home Experience – set the mood for entertainment, romance, or relaxation by setting all light levels for any group of fixtures with the touch of a button • Ease of Installation – benefit from the simple and practical set-up process with a quick and painless install every time • Time and Energy Savings – turn off groups of lights from any location in the home and reduce energy bills with one-touch control 3 Table of Contents Using This Guide We recommend that you carefully review the contents of this guide to get the most from your wireless system. Although previous verions of the User Guide are mostly valid, Version B of the User Guide is best suited for software version 1.1.2. If you have additional questions related to the installation or the operation of your Aspire RF Wireless Control System, please call 1-866-853-4293 or go to cooperwiringdevices.com/AspireRF. Safety Information and FCC Information ........................................................................... 6 Introduction .......................................................................................................... 7 Important Notes ................................................................................................. 7 How the System Works ........................................................................................ 7 Quick Reference Guide ............................................................................................. 8 Optional Accessories ............................................................................................... 10 Get Started ........................................................................................................... 11 Navigate Menu Screens ........................................................................................ 11 Create Custom Names ......................................................................................... 12 Set Current Day and Time ...................................................................................... 13 Install and Control Devices ....................................................................................... 14 Install a Device .................................................................................................. 14 Configure a Device .............................................................................................. 15 Configure Off Delay ............................................................................................. 16 Configure ALL ON and ALL OFF Group ....................................................................... 16 Configure Panic On and Off Times ............................................................................ 18 Configure Power On State ...................................................................................... 19 Configure Ramp Time .......................................................................................... 20 Non-Cooper Parameters ........................................................................................ 21 Activate Individual Devices .................................................................................... 23 Check Device Status ............................................................................................ 24 Rename a Device ............................................................................................... 25 Change a Location of a Device ............................................................................... 26 Activate ALL ON and ALL OFF ................................................................................. 27 Activate Panic Mode ............................................................................................ 28 Customize Panic Group ........................................................................................ 29 Hide Devices ..................................................................................................... 29 Create and Control Scenes ........................................................................................ 31 Create a Scene .................................................................................................. 31 Activate a Scene ................................................................................................. 33 Create Favorite Scenes ......................................................................................... 34 Rename a Scene ................................................................................................ 35 Renumber a Scene .............................................................................................. 36 Delete a Scene .................................................................................................. 37 Edit a Scene ..................................................................................................... 38 Transfer a Scene to a Wall Mount Controller ................................................................ 39 Hide Scenes ..................................................................................................... 40 Devices 4 Scenes Events Settings Away Table of Contents Create and Control Events ......................................................................................... 41 Create an Event .................................................................................................. 41 Activate or Deactivate an Event ................................................................................ 44 Activate or Deactivate All Events .............................................................................. 44 Rename an Event ............................................................................................... 45 Delete an Event .................................................................................................. 46 Edit an Event ..................................................................................................... 47 Edit and Control the Away Feature ............................................................................... 50 Edit the Away Feature ........................................................................................... 50 Activate or Deactivate the Away Feature ...................................................................... 54 Make Advanced Changes to Your System ....................................................................... 55 Create an Association Between Devices ...................................................................... 55 Replicate Handheld Information to a Second Controller .................................................... 56 Select a New Primary Controller ............................................................................... 58 Uninstall a Device ............................................................................................... 59 Activate Child Lockout .......................................................................................... 60 Reset the System ................................................................................................ 61 Scan for Devices ................................................................................................ 62 Troubleshooting Guide and Maintenance ....................................................................... 63 Retrieve Version Information about your System ............................................................ 63 Retrieve Version Information about Individual Devices ..................................................... 64 Retrieve Device Information (“Who Are You” feature) ....................................................... 65 Update Secondary Controller Device Information (“Get Name & Locn” feature) ......................... 65 Replace a Failed Device ........................................................................................ 66 Remove a Failed Device ........................................................................................ 67 Utilize Network Discovery ...................................................................................... 68 Ordering Information for Cooper Wiring Devices .............................................................. 69 Glossary .............................................................................................................. 71 Warranty .............................................................................................................. 73 Devices Scenes Events Settings Away 5 Safety Information & FCC Information Safety First WARNING • Turn OFF circuit breaker or remove fuse(s) and test that power is off before wiring. • Never wire any electrical device with power turned on. Wiring device (switch, dimmer, receptacle) energized may cause permanent damage to device and void warranty. • If you are not sure about any part of these instructions, please contact a licensed electrician. CAUTION • Use only with 120V AC 60Hz. • Do not exceed maximum rating of the devices as indicated on the product. • Must be installed and used in accordance with electrical codes. • If a bare copper or green ground connection is not available in the wallbox, contact a licensed electrician for installation. • Use only #14 or #12 copper wire with these devices. FCC INTERFERENCE STATEMENT This device complies with Part 15 of the FCC Rules. Operation is subject to the following two conditions: 1: This device may not cause harmful interference, and 2: This device must accept any interference received, including interference that may cause undesired operation. Note: This equipment has been tested and found to comply with the limits for a Class B digital device, pursuant to Part 15 of the FCC Rules. These limits are designed to provide reasonable protection against harmful interference in a residential installation. This equipment generates, uses and can radiate radio frequency energy and, if not installed and used in accordance with the instructions, may cause harmful interference to radio communications. However, there is no guarantee that interference will not occur in a particular installation. If this equipment does cause harmful interference to radio or television reception, which can be determined by turning the equipment off and on, the user is encouraged to try to correct the interference by one or more of the following measures: • Reorient or relocate the receiving antenna. • Increase the separation between the equipment and receiver. • Connect the equipment into an outlet on a circuit different from that to which the receiver is connected. • Consult the dealer or an experienced radio/TV technician for help. FCC CAUTION: Any changes or modifications not expressly approved by Cooper Wiring Devices could void the user’s authority to operate the equipment. Cooper Wiring Devices, 203 Cooper Circle, Peachtree City, GA 30269 • 866-853-4293 6 Introduction Important Notes Batteries Required In order to power on, the tabletop controller requires AA batteries or AC adapter and the handheld controller requires AA batteries. Powering On and Off the Controllers Pressing any button will activate the controllers. Timing Out The display backlight will turn itself off after a period of 10 seconds of inactivity. After 60 seconds of inactivity, the controller will automatically power off. This will cause all unsaved data to be lost. Tabletop controller 3 AA batteries or AC adapter Handheld controller 2 AA batteries How the System Works Your ASPIRE RF devices function as both receivers, allowing you to control the loads to which they are attached, and as repeaters, extending and improving signals throughout your home. Rather than depending on line-of-site communications like other technologies, Aspire RF employs Z-Wave technology that creates a “mesh” network. The controller is a portable device capable of both managing your Z-Wave network and controlling all of the devices on your network. In addition to your ASPIRE RF Wireless Control System, ASPIRE offers a fully integrated array of devices and accessories, including smart dimmers, switches, duplex receptacles, and a wealth of accessories to link your entire network. This product works with other Z-Wave products from different vendors and product categories as part of the same Z-Wave network. Controller Dimmer switch Switch Receptacle 7 Quick Reference Guide Tabletop Controller Favorite Scene buttons AC adapter plug-in Eight of your favorite scenes can be accessed directly with an easy one-touch control. Back/Cancel button Devices Primary Controller Callout Indicates if it is the primary controller. Exit a menu screen and return to the previous menu. P Mon 12:00 AM Menu Back Battery Status Indicator Appears when battery is low on power. Menu/Save button Access the main menu and save desired settings. ALL ON/Brighten button Turn all devices in the ALL ON group on at once. Brightens selected dimmer switches. ALL ON OK button Use this button to select settings in menus. ALL OFF Arrow pad Navigate through menus and screens, create custom names, and change various settings. ALL OFF/Dim button Turn all devices in the ALL OFF group off at once. Dims selected dimmer switches. Panic button Trigger a group of devices to turn off and on in a pattern that attracts attention. Menus Devices Menu A device can be a dimmer switch, a regular switch, or a receptacle. Use this menu to install and configure each device. From this menu you can also activate individual devices, check device status, rename a device, change the location of a device, and add a device to the ALL ON / ALL OFF group. Some advanced functions in this menu include: Creating an association between devices, activating child lockout, and uninstallation of a device. Scenes Menu A scene is a combination of lighting or appliance devices selected by the user that can be controlled as a group by the wireless system. Once you’ve installed devices into the system, you can program your controllers to create and control up to 64 scenes in your home. You can create a list of favorite scenes (such as Bedtime, Movie Time, or Dinner) that can be accessed with an easy one-touch control. Use this menu to create a scene, activate a scene, create favorite scenes, rename a scene, renumber a scene, edit a scene, and delete a scene. Example: For watching movies, you can create a Scene that dims the overhead light and turns on accent lights. The scene can then be easily accessed with a one-touch control. 8 Quick Reference Guide Handheld Controller Battery Status Indicator Back/Cancel button Appears when battery power is low. Primary Controller Callout Indicates if it is the primary controller. Exit a menu screen and return to the previous menu. Devices P Mon 12:00 AM Menu Back Menu/Save button Access the main menu and save desired settings. OK button Use this button to select settings in menus. ALL ON/Brighten button Turn all devices in the ALL ON group on at once. Brightens selected dimmer switches. ALL ON ALL OFF 1 2 3 4 5 6 7 8 9 10 Arrow pad Navigate through menus and screens, create custom names,and change various settings. Panic button Trigger a group of devices to turn off and on in a pattern that attracts attention. All OFF/Dim button Turn all devices in the ALL OFF group off at once. Dims selected dimmer switches. Number pad Select and activate scenes. Enter numerical info. Events Menu An event is a scheduled one-time or recurring program that launches a scene at a desired time. You can program your controllers to create and control up to 32 events in your home. Use this menu to schedule, create, name, edit, change, delete, activate and deactivate events. Example: If you plan on a romantic dinner, you can schedule an event to automatically start a scene which dims the lights for the dinner. Settings Menu Use this menu to customize your controller with your preferences for day/time, panic mode settings, add a device to the Panic group, system information, replicating controller information to a second controller, retrieving version information about your system, and operating network discovery. Away Menu The Away feature allows you to edit and control functions that give the impression that your house is occupied when you’re away for an extended period of time. Use this menu to activate, de-activate, and edit the Away feature. Example: If you’re going on vacation you can schedule certain lights to turn on during evening hours and then turn off at daybreak. 9 Optional Accessories Optional Controllers RFWDC – Wall-mount 5-button Scene Controller This controller stores up to five scenes for easy onetouch activation and offers an ALL/OFF button for turning all devices off controlled by this specific Scene Controller. Mounts in any standard single-gang wallbox and requires 120 VAC. A primary controller (Handheld, Tabletop, USB, or SDIO card) must be used to program this device. RFUSB – USB Controller RFUSB-PRO – USB Installer Controller Allows for any PC or Laptop running Windows 2000 or newer to create, manage and control network devices, scenes and events. Software and extension cord is included with this controller and requires a USB port. Can be set as a primary or secondary controller. RFMCC – SDIO Card Controller Allows for any PDA running Windows Mobile to create, manage and control network devices, scenes and events. Software is included with this controller and requires a SD card slot. Can be set as a primary or secondary controller. 10 Get Started Navigate Menu Screens You can easily navigate through the menu screens on your controllers. Here are some tips to help you become familiar with the system. Note: Data will be lost for current operation if a button is not pressed on the controller within 60 seconds. • To highlight a menu icon, use the left and right arrows to highlight your choice. Events • To select your entry, press the OK button located at the center of the arrow pad. Mon 12:00 AM • To go to a menu item from a list, use the up and down arrows to scroll and highlight your choice. If you are at the top of a list, you can use the up arrow to jump to the bottom of the list. Events Activate Deactivate Edit Create • To select the menu item you highlighted, go to the menu item you selected, press the OK button located at the center of the arrow pad or press the right arrow. • To exit to a menu screen and return to the previous menu, press the Back button or press the left arrow. Events 1 Movie 2 Dining 3 Bedtime 4 Entertain Events Activate Deactivate Edit Create Back 11 Get Started Create Custom Names Several features of the wireless system give the option to create custom names. More detailed instructions for each of these features is included in this manual. Here are some tips to introduce you to the process: • To find a letter when entering a name, use the up and down arrows to scroll through a list containing the alphabet and a space key. Up arrow starts with lower case letters and down arrow starts with underscore, space, then numbers (9-0) and the upper case letters. You can hold the up or down arrow and the letters will automatically scroll. Let go when you get to the letter or number you want. • To go to next letter, press the right arrow once. Use right arrow to move cursor one space to the right. Enter the event name B Enter the event name B_ • To enter a number instead of a letter (handheld controller only), press the number on the number pad. Enter the event name A 1 2 3 4 5 • To enter a number instead of a letter (table top controller), use the up and down arrows to scroll through numbers. • To erase the previous letter or number, press the left arrow once. • To save your entry, press the OK button located at the center of the arrow pad. 12 Note: All Data will be lost for current operation if a button is not pressed on the controller within 60 seconds. Bathroom 2 6 7 8 9 10 Enter the event name Bathroom 2 Enter the event name Bathroom Get Started Set Current Day and Time 1. Select the “Day/Time” option from the Settings menu. Press the OK button. Settings Day/Time Panic Replicate Network Discovery 2. Use the up and down arrows to change the current day. When finished, press the right arrow to highlight the time. Day/Time Mon 12:00 AM 3. Once you are in the time, the hour number will be flashing slowly. Use the up or down arrows to select the correct hour, then use the right arrow to proceed to the next hour, then to minutes, then select AM or PM. Press the OK button to save the current day and time. Note: To enter 8:30 AM the user must enter 08:30 AM. Day/Time Thu 08:30 AM Reminder: Reset Date and Time after replacing controller batteries. 13 Install and Control Devices Install a Device The wireless control system can be programmed to direct up to 232 individual devices (Handheld/Tabletop is one of the 232 devices). After reviewing this section, you will be able to perform the following basic functions: • Install a Device • Configure Power On State • Change a Location of a Device • Configure a Device • Configure Ramp Time • Activate ALL ON • Configure Off Delay • Non-Cooper Parameters • Activate All OFF • Configure All Switch • Activate Individual Devices • Activate Panic Mode • Configure Panic On and Off • Check Device Status • Customize Panic Group Times • Rename a Device • Hide Devices 1. Select the “Install” option from the Devices menu. Press the OK button. Devices Associate Configure Uninstall 2. Press the Install button on the device (The install button on switch and dimmer is the paddle). The installation process will last thirty seconds (in larger networks time may be longer). If you want to end the installation process, press the Back button on your controller during the waiting period. Note: Remote must be a maximum of 30’ in direct line of sight from the device being installed. 3. When the installation process has completed, the controller will assign a name and attach the device node ID to the device name. Devices manufactured by Cooper Wiring Devices will automatically be named: Examples: Switch_2, Dimmer_12, Receptacle_10. 4. In this screen, you can rename the device if desired. Use the left and right arrows to add or remove characters. Use the up and down arrows for character selection. Press the OK button to save the new name. If you wish to keep the original name, just press the OK button. • If the device is a Cooper Wiring product, the name is read from the device. The switch, dimmer, or receptacle will automatically be added to the All Switch and Away groups of the wireless system (See pages 17 and 50 to learn more about these features). • If the device is not a Cooper Wiring product, the controller will assign “Device xxx”to the device. The device may not be assigned to the All Switch and Away groups 14 of the system. Install Install Device Press the Install Button on the Device Install Device Press the Install Button on the Device Added Dimmer_12 Rename Dimmer Dimmer_12 Install and Control Devices Install a Device (continued) 4. The controller will now prompt you to select a location for the device. Use the up and down arrows to scroll and highlight the location of your device. Press the OK button to save. Note: Selecting None will put the device into the default Location, which is Whole House. Dimmer_12 Location None 1st Floor 2nd Floor 3rd Floor Configure a Device (for compatible products only) All Cooper Wiring devices share common configuration options. You can select your preferred configuration for each device on your system. Note: It is recommended that you be in the same room as the device you are configuring. If you are out of range, the device configuration may not get updated. The configuration options available are as follows: • Off Delay • Power On State • All Switch On & Off • Ramp Time • Panic On Time (Dimmer Only) • Panic Off Time • Parameters Devices (Typically used for non Cooper devices) Who Are You 1. Scroll up or down and highlight the “Configure” option from the Devices menu. Press the OK button. Associate Configure Uninstall 2. Scroll up or down to highlight the location of the device that you would like to configure or choose “Whole House.” Press the OK button. Location Whole House 1st Floor 2nd Floor 3. Scroll up or down (or enter number for handheld controller) to highlight the specific device that you would like to configure. Press the OK button. 3rd Floor Devices ! If you attempt to configure a device not manufactured by Cooper Wiring, an error message may appear. You can press the Back button to return to the configuration menu. 1 Receptacle 2 Dimmer 15 Install and Control Devices Configure Off Delay (for compatible products only) This feature gives the user time to leave a room before the light turns off. To activate Off Delay, press and hold the dimmer or switch. The LEDs on the device will flash for the programmed Off Delay time and then go off. 1. Highlight “Off Delay” and press the OK button to select it. Receptacle Off Delay 00:20 All Switch All On & All Off Panic On Time 00:01 Save 2. Using the arrow pad, highlight each number and scroll up or down to select your off delay time up to 04:14 seconds. Press the OK button to select the time. Off Delay 00:20 Configure ALL ON and ALL OFF group (for compatible products only) The All Switch feature determines how a device reacts when the user presses the ALL ON and ALL OFF buttons. The available options are Disable, All On only and All On & All Off, 1. Select the “Configure” option from the Devices menu. Press the OK button. Devices Associate Configure Uninstall Install 2. Highlight the location of the device that you would like to customize or choose “Whole House.” Press the OK button. Location Whole House 1st Floor 2nd Floor 3rd Floor 16 ALL ON ALL OFF Install and Control Devices Configure ALL ON and ALL OFF group (continued) 3. Highlight the specific device you would like to customize. Press the OK button. Devices 1 Device 1 2 Receptacle 4. Use the up and down arrows to scroll and highlight “All Switch All On & All Off.” Press the OK button. Receptacle Off Delay 00:20 All Switch On & Off Panic On Time 00:01 Save 5. Checkmarks indicate the current all switch settings. Using the arrow pad, highlight your preferred level of functionality. Press the OK button to select or deselect the function. To save the changes, press the Menu button. All Switch Not Include All On Only 6. Repeat Steps 2-4 to customize other devices. All Off Onlyy All On & All Off 7. To save the changes, press the Menu button. All Switch Off Delay 00:20 All SwiDevice tch All updated On & All Off Panic On Time Menu 00:01 Save 17 Install and Control Devices Configure Panic On and Off Times (for compatible products only) Panic mode allows the user to trigger a group of devices to turn off and on in a pattern that attracts attention. You can customize the devices you would like to come on as well as the time interval they turn on and off. Example: You can program the overhead lights in your house to flash on for 2 seconds and off for 1 second, attracting attention of neighbors or authorities. 1. Highlight “Panic Off Time” or “Panic On TIme” and press the OK button to select it. Receptacle Panic On Time 00:01 Panic Off Time 00:01 Power On State Last Save 2. Using the arrow pad, highlight each number and scroll up or down to select your panic off time up to 04:14 seconds. Press the OK button to select the time. Panic Off Time 00:05 • After configuring the way a device’s Panic On/Off timer, you must still include them in the Panic Group. Refer to Page 28 for instructions. 18 Install and Control Devices Configure Power On State (for compatible products only) The Power On state defines what state the device powers up into when power resumes after an outage. After an outage, On will turn on the device, Off will leave the device off, and Last will return the device to its state before the outage. 1. Highlight “Power On State” and press the OK button to select it. Receptacle Panic On Time 00:01 Panic Off Time 00:05 Power On State Last Save 2. Checkmark indicates the current power on state. Using the arrow pad, highlight your preferred power on state. Press the OK button to select the desired power on state. Power On State On Off Last 3. Press the Menu button to save the device configuration. A window will display a message saying “Device updated.” Receptacle Panic On Time 00:01 updated00:01 Panic Device Off Time Power On State Menu Configure Ramp Time On Save (for dimmers only) Ramp Time refers to the time it takes to fully ramp up or down the brightness level of a dimmer switch. Example: If you choose 00:10 seconds, it will take 10 seconds to ramp up from 0% brightness to 100% brightness. 1. Use the up and down arrows to scroll and highlight the dimmer you would like to configure. Devices 1 Device 2 Dimmer 19 Install and Control Devices Configure Ramp Time (for dimmers only) (continued) 2. Highlight “Ramp Time” and press the OK button to select it. Dimmer Panic Off Time 00:01 Power On State Last Ramp Time 00:03 Save 3. Using the arrow pad, highlight each number and scroll up or down to select your ramp time up to 4:14 seconds. Press the OK button to select the time. Ramp Time 00:20 4. Press the Menu button to save the device configuration. A window will display a message saying “Device updated.” Dimmer Panic Off Time 00:05 Power Device On State Last updated Ramp Time Menu 20 Save 00:20 Install and Control Devices Non-Cooper Parameters This allows the user to configure the parameters for Cooper devices or non-Cooper devices. Normally this option will NOT be used for Cooper devices since all the configurable items are already listed. Note: Zen-Sys (Z-Wave) requires the configuration parameters to be published. Contact the device manufacturer if these are not available in the documentation with the device. Example of a non-Cooper device: 1. Highlight specific device for which you would like to configure the parameters, and press the OK button. Devices 1. Switch 2. Dimmer 3. Motion 1 4. Receptacle 2. If the device is a battery operated device, like a motion detector for example, you will be prompted to press the install button on the device to wake it up. Configure Press the Install Button on the device 3. This screen will appear with the name of the Motion 1 selected device at the top. Press the OK button. Parameters Save 21 Install and Control Devices Non-Cooper Parameters (continued) 4. When this screen appears, scroll to the Parameter Parameter Number Number you wish to change. Press the OK button. 0 1 2 3 5. This screen is where you select the value for the Parameter Number you are configuring. The value currently in the device will be highlighted. Scroll to the value you want and then press OK. The values will range from 0 to 127 and then from -128 to -1. Parameter Number 2 18 19 20 21 6. You will see a momentary indication that the device has been updated. After this, the screen will go back to the Parameter Number screeen as shown in Step 4 so you may select additional Parameters to change is desired. Parameter Number 2 18 19 20 21 22 Device Updated Install and Control Devices Activate Individual Devices 1. Select the “Control” option from the devices menu. Press the OK button. Devices Control Device Status Child Lockout Rename 2. Highlight the location of the device you want to activate or choose “Whole House.” Press the OK button. Location Whole House 1st Floor 2nd Floor 3rd Floor 3. To turn a device on or off, highlight the device. On the handheld controller, you can enter the number of the device you would like to highlight. Press the OK button. This can also be done by pressing the ALL ON button to turn the device on and by pressing the ALL OFF button to turn the device off while the device is highlighted. 4. For dimmer control, highlight the device, then use the ALL ON and ALL OFF buttons. A window will display the dim level from 0% to 100%. • To increase the brightness level, press and hold the ALL ON button on the controller. Release the ALL ON button when desired dim level is reached. Devices 1 Device 1 Device 1 is ON 2 Receptacle Devices ALL ON 1 Device 1 Dim level at 30% 2 Receptacle ALL OFF • To decrease the brightness level, press and hold the ALL OFF button on the controller. Release the ALL OFF button when desired dim level is reached. 23 Install and Control Devices Check Device Status 1. Select the “Device Status” option from the devices menu. Press the OK button. Devices Control Device Status Child Lockout Rename 2. Select the location of the device(s) that you are checking or select Whole House. Press the OK button. 3. Scroll through the menu, allowing a few seconds for the system to fetch the device state for each device. 24 Location Device Status Living Room Light On Hall Light Off Bedroom Light 80% 1 Kitchen Light On Install and Control Devices Rename a Device 1. Select the “Rename” option from the devices menu. Press the OK button. Devices Device Status Child Lockout Rename Location 2. Using the up and down arrows scroll to highlight the location of the device that you would like to rename or select “Whole House.” Press the OK button. Location Whole House 1st Floor 2nd Floor 3rd Floor 3. Highlight the specific device that you would like to rename. Press the OK button. Devices Lamp 1 Lamp 2 Bathroom light 4. Use the left arrow to scroll left and erase the existing name (or portion of it) and then scroll up/down to enter the new name. Press OK to save the new name. Bathroom Light Vanity Light_ 25 Install and Control Devices Change a Location of a Device 1. Select the “Location” option from the devices menu. Press the OK button. Devices Child Lockout Rename Location Version 2. Using the up and down arrows to scroll and highlight the device whose location you would like to change. Press the OK button. 3. Using the up and down arrows to scroll and highlight the new location of the device. Press the OK button. 1 Devices Device 2 Dimmer Dimmer Location None 1st Floor 2nd Floor 3rd Floor 26 Install and Control Devices Activate ALL ON 1. Press the ALL ON button on the controller. All of the devices that are part of the ALL ON group will turn on. Each device can be programmed to be included with the ALL ON command. Note: The ALL ON command cannot be used in the Device Control screen.The ALL ON command can be used on all other screens. Devices ALL ON All On Activated Mon 12:00 AM Activate ALL OFF 1. Press the ALL OFF button on the controller. All of the devices that are part of the ALL OFF group will turn off. Each device can be programmed to be included with the ALL OFF command. Note: The ALL OFF command cannot be used in the Device Control screen. The ALL OFF command can be used on all other screens. Devices ALL OFF All Off Activated Mon 12:00 AM 27 Install and Control Devices Activate Panic Mode Panic mode allows the user to trigger a group of devices to turn off and on in a pattern that attracts attention. These devices must be configured to respond to the Panic mode feature. 1. Press and hold the Panic button on the handheld or tabletop controller for 2 seconds. Setting Panic Mode On 2. When ready to exit Panic mode, press the Panic button again. Note: Do not hold Panic button or Panic mode will be re-activated. Setting Panic Mode Off Customize Panic Group Panic mode allows the user to trigger a group of devices to turn off and on in a pattern that attracts attention. After devices have been configured for the Panic On/Off delays you must now select whether a device will be included in the Panic Group. 1. Select the “Panic” option from the Settings menu. Press the OK button. Settings Day/Time Panic Language Version 2. Checkmarks indicate the devices associated with the panic group. Using the arrow pad, highlight the device you would like to add or remove. Panic Device 1 Receptacle Dimmer Save 28 Install and Control Devices Customize Panic Group (continued) 3. To remove a device from the panic group, highlight the device and press the OK button. The checkmark will be removed. Panic Device 1 Receptacle Dimmer Save • To add a device to the panic group, highlight the device and press the OK button. A checkmark will appear next to the device. Panic Device 1 Receptacle Dimmer Save 4. To save changes, press the Menu button. Menu Hide Devices The “Hide” function allows a user to customize a particular Hand Held or Tabletop controller, such that some devices included in the network are not displayed on the device list. The hiding of devices may be preferred if control of those devices is not desired from that controller. The hiding of devices does not remove them from the network, but rather only removes them from being visible on that controller. 1. Select “Hide” option from the Devices menu. Press the OK button. Devices Configure Hide Unistall Install 2. Select the location within the home that you would like to hide devices. Location Whole House 1st Floor 29 Install and Control Devices Hide Devices (continued) 3. To hide a device, use the arrow pad to highlight the desired device to be hidden, and press OK. A letter “H” will appear beside the device indicating that the device will be hidden. Device Hide Hide All Unhide All Dimmer_1 H Switch_1 4. Repeat the process for all devices to be hidden. After placing an “H” beside all devices to be hidden, press the Menu button to return to the main menu. Device Hide Menu 30 Hide All Unhide All Dimmer_1 Switch_2 Dimmer_4 5. Within the “Hide” feature you may also select “Hide All.” Use the arrow pad to highlight “Hide All,” and then press OK. This will place an “H” beside all devices. You can then use the arrow pad to move to only the devices that you wish to unhide and press OK to remove the “H.” Device Hide Hide All 6. An “Unhide All” feature exists to allow you to unhide all devices with one quick step. Use the arrow pad to highlight “Unhide All” and press OK. All devices wil be unhidden with this single step. Device Hide Hide All H H H Unhide All Dimmer_1 H Switch_1 H Unhide All Dimmer_1 H Switch_1 H Create and Control Scenes Create a Scene A scene is a combination of lighting or appliance devices selected by the user that can be controlled as a group by the wireless system. Now that you’ve installed devices into the system, you can program your controllers to create and control up to 64 scenes in your home. Up to 32 devices can be included in one scene. Example: When watching movies, you can create a Scene that dims the overhead light and turns on accent lights. After reviewing this section, you will be able to perform the following basic functions: • Create a Scene • Renumber a Scene • Hide Scenes • Activate a Scene • Delete a Scene • Create Favorite Scenes • Edit a Scene • Rename a Scene • Transfer a Scene to a Wall Mount Controller 1. Select the “Create” option from the Scenes menu. Press the OK button. Scenes Activate Edit Favorites Create 2. Using the arrow pad, enter a name for the scene. • To use one of the system’s preprogrammed scene names, press the up arrow and scroll through the options until you find the desired name. You can also use the right arrow to scroll to the end of the preprogrammed name and add additional characters or remove part of the name. Press the OK button to save. Enter the scene name A/V Room Enter the scene name • If you want another name, press the down arrow once. Scroll through the alphabet until you find the first letter of the name. When the letter appears, press the right arrow and continue the process until the name is spelled out. Press the OK button to save. Scary movie 31 Create and Control Scenes Create a Scene (continued) 3. Highlight the first device that you would like in the scene and press the OK button. Scene Scary movie Device Receptacle Lamp 1 On Not Used Off Save 4. Highlight one of four setting options for the device: Not used, On, Off, or a specific light level (dimmers only). Press the OK button. Scary movie Lamp 1 Not used On Off 10% • To select a specific light level, you can select a percentage from 90% to 0%. On will be 100% and Off will be 0%. Use the up and down arrows to select desired light level. Press the OK button when finished. Note: If a device does not allow a specific light level, you will not be given the option. Scary movie Lamp 1 Not used On Off 90% 5. Repeat Steps 3-5 for all devices within the scene. Scene Scary movie Device Receptacle Lamp 1 6. To save the scene, press the Menu button. 32 Menu Save On Not Used 90% Create and Control Scenes Activate a Scene 1. Select the “Activate” option from the Scenes menu. Press the OK button. Scenes Activate Edit Favorites Create 2. Use the up or down arrows to highlight the scene you want to activate. Press the OK button. 1 Scenes Dining Room 2 Media Room 3 Bathroom 4 Bedroom 1 2 Scenes Dining Room Activating Media Bathroom Room 3 Bathroom 4 Bedroom 3. When activation is complete you will return to the Scenes menu. 4. When using the Handheld Controller, you can activate a scene by pressing a number or numbers then press the OK button. Example: Pressing 1 will take you to Scene 1, and pressing a combination of 1 then 2 will take you to Scene 12. Note: To quickly activate a scene, press and hold the button for the desired scene number on the handheld controller. For Scenes 1-9, press and hold the desired scene button. For Scenes 10-64, press and release the first number and then press and hold the second number to activate the scene. Menu Back All ON All OFF 1 2 3 4 5 6 7 8 9 10 Number Pad 33 Create and Control Scenes Create Favorite Scenes (for Table Top Controller only) The Table Top Controller’s main menu is a scene screen where eight of your favorite scenes can be accessed directly. You will have easy one-touch control. Favorites 1 Not Used 2 Not Used 3 Not Used 4 Not Used Menu Back All ON 1. Select the “Favorites” option from the Scenes menu. Press the OK button. All OFF Scenes Activate Edit Favorites Create 2. Use the up and down arrows to scroll and highlight the number that you would like to assign to your favorite scene. Press the OK button. 3. Use the up and down arrows to scroll and highlight your favorite scene. Press the OK button. 1 Favorites Not Used 2 Not Used 3 Not Used 4 Not Used Favorite 1 Not Used Bathroom Note: For the Table Top Controller it will automatically be added to the favorites. The user may change this using the above steps to reverse the favorite display. 34 Evening Movies Create and Control Scenes Rename a Scene 1. Select the “Rename” option from the Scenes menu. Press the OK button. Scenes Favorites Create Rename Renumber 2. Use the up and down arrows to scroll and highlight the scene to be renamed. Press the OK button. 1 Scenes Bathroom 2 Evening 3 Movies 4 3. Use the left arrow to erase name and the up and down arrows to input the new scene name. Press the OK button. Bathroom Kids Bathroom_ 35 Create and Control Scenes Renumber a Scene This feature allows the user to reorder the scenes displayed on the selection menu. 1. Select the “Renumber” option from the Scenes menu. Press the OK button. Scenes Create Rename Renumber Transfer to WDC 2. Use the up or down arrows to scroll and highlight the scene to be renumbered. Press the OK button. Scenes 1 Bathroom 2 Evening 3 Movies 4 3. A check mark will appear next to the current number of the scene. Using the arrow pad, move the check mark next to the new number for the scene. Press the OK button. Renumber Bathroom 1 2 3 4. The Scenes menu will appear. To reorder additional Scenes press the OK button. 4 Scenes Create Rename Renumber Transfer to WDC 36 Create and Control Scenes Delete a Scene 1. Select the “Delete” option from the Scenes menu. Press the OK button. Scenes Rename Renumber Transfer to WDC Delete 2. Use the up and down arrows to scroll and highlight the scene to be deleted. Press the OK button. Scenes 2 Media Room 3 Bathroom 4 Bedroom 5 Den 3. When the scene is deleted, a window will display a message saying “Scene deleted.” Scenes 2 Media Room Scene deleted 3 Bathroom 4 Bedroom 5 Den 37 Create and Control Scenes Edit a Scene 1. Select the “Edit” option from the Scenes menu. Press the OK button. Scenes Activate Edit Favorites Create 2. Use the up and down arrows to scroll and highlight the scene to be edited. Press the OK button. 1 Scenes Dining Room 2 Media Room 3 Bathroom 4 Bedroom 3. You will go to a screen detailing the device status for the selected scene. Use the up and down arrows to scroll through the list to see the status of the scene. To change the status of a device, highlight the device and press the OK button. Scene Media Room Lamp 1 Off Overhead Off Receptacle On Save 4. Highlight one of four setting options for the device: Not used, On, Off, or a specific light level. Press the OK button. Scary movie Lamp 1 Not used • To select a specific light level, you can select a percentage from 90% to 0%. On will be 100% and Off will be 0%. Use the up and down arrows to select desired light level. Press the OK button when finished. Note: If a device does not allow a specific light level, you will not be given the option. On Off 90% Scene Scary movie Lamp 1 5. Repeat Steps 3-5 for all devices within the scene. Overhead Receptacle Menu 6. To save the scene, press the Menu button. 38 Save 90% Off On Create and Control Scenes Transfer a Scene to Wall Mount Controller 1. Select the “Transfer to WDC” option from the Scenes menu. Press the OK button. Scenes Rename Renumber Transfer to WDC Delete 2. Use the up or down arrows and scroll to highlight the scene to be transferred. Press the OK button. 3. Press and hold the desired scene button on the Cooper scene controller for approximately 5 seconds. A LED on the scene controller will flash when it is receiving information. Release the button. 4. A window will momentarily display a message saying that the operation was successful. The LED on the Scene controller will also continue to blink for a few seconds. When the LED stops blinking the process is complete. Wall Mount Scene Controller 2 Scenes Media Room 3 Bathroom 4 Bedroom 5 Den Transfer Scene Press and hold the desired scene button on the device Transfer Scene Transfer Complete 39 Create and Control Scenes Hide Scenes The “Hide” function allows a user to customize a particular Handheld or Table Top Controller, such that some scenes that have been created are not displayed on the scene list. The hiding of some scenes may be preferred if control of those scenes is not desired from that controller. The hiding of scenes does not delete them, but rather only removes them from being visible on that controller. Scenes 1. Select “Hide” from the Scenes menu. Press OK Renumber button. Transfer to WDC Hide Delete 2. To hide a scene, use the arrow pad to highlight the desired scene to be hidden, and press OK. A letter “H” will appear beside the scene indicating that the scene will be hidden. Scene Hide Hide All Unhide All Scene_1 H Scene_2 Scene Hide 3. Repeat the process for all scenes to be hidden. After placing an “H” beside all scenes to be hidden, press the Menu button to return to the main menu. Menu 4. Within the “Hide” feature you may also select “Hide All.” Use the arrow pad to highlight “Hide All,” then press OK. This will place an “H” beside all scenes. You can then use the arrow pad to move to only the scenes that you wish to unhide, and press OK to remove the “H.” 5. An “Unhide All” feature exists to allow you to unhide all scenes with one quick step. Use the arrow pad to highlight “Unhide All,” and press OK. All scenes will be unhidden with this single step. 40 Hide All Unhide All Scene_1 Scene_2 Scene_3 H H H Scene Hide Hide All Unhide All Scene_1 H Scene_2 H Scene Hide Hide All Unhide All Scene_1 Scene_2 Create and Control Events Create an Event An event is a scheduled one-time or recurring program that automatically controls a scene. You can program your controllers to create and control up to 32 events in your home. Example: If you plan on watching your favorite movie, an Event can be set to start a Scene you have created for watching movies. After reviewing this section, you will be able to perform the following basic functions: • Create an Event • Activate and Deactivate an Event • Activate or Deactivate All Events • Rename an Event • Delete an Event • Edit an Event 1. Select the “Create” option from the Events menu. Press the OK button. Events Deactivate Edit Create Rename 2. Using the arrow pad, enter a name for the event. • To use one of the system’s preprogrammed event names, press the up arrow and scroll through the options until you find the desired name. You can also use the right arrow to scroll to the end of the pre-programmed name and add additional characters or remove part of the name. Press the OK button to save. • If you want another name, press the down arrow once. Scroll through the alphabet until you find the first letter of the name. When the letter appears, press the right arrow and continue the process until the name is spelled out. Press the OK button to save. Enter the event name Basement Enter the event name Dinner_ 41 Create and Control Events Create an Event (continued) 3. Scroll through the menu to view the setting options for the event: Time, Day, Type, Scene, and Active. Dinner 12:00 Am Time Day Saturday Type One time Save • To select the time, highlight “Time” and press the OK button. Dinner 12:00 Am Time Day Saturday Type One time • Once you are in the time settings, the hour number will be flashing slowly. Use the up and down arrows to select the correct hour, then use the right arrow to proceed to the next hour, then to minutes, then select AM or PM. Press the OK button to save. Note: To enter 8:30 PM the user must enter 08:30 PM Event Time 8:30 pm • To select the day, highlight “Day” and press the OK button. Dinner 8:30 pm Time • Use the up and down arrows to scroll and highlight the day of the week, Everyday, Weekdays, or Weekend and press the OK button. Day Saturday Type 0ne time Dinner Day Thursday Friday Saturday Sunday 42 Create and Control Events Create an Event (continued) • To create the type, highlight “Type” and press the OK button. You can make your event a one-time or recurring event with this setting. Dinner Day Friday Type 0ne time Scene Dining Room Save • Using the arrow pad, highlight “One Time” or “Recurring.” Press the OK button to save. Dinner – Type 0ne Time Recurring • To select the scene, highlight “Scene” and press the OK button. Dinner Type One time Scene Dining Room Active No Save • You will see a list of existing scenes in your system. Using the arrow pad, highlight the desired scene for the event. Press the OK button to save. Dinner – Scene Bedroom Kitchen Basement Porch 4. To save the event, press the Menu button. Note: To view and activate the event you’ve created you can select “Active” and change the setting to “Yes”. Dinner Type One time Scene Event Dining Room updated Active Menu Save No Create and Control Events Activate or Deactivate an Event Activating an event means the event will occur at the programmed time. 1. Select the “Activate” or “Deactivate” option from the Events menu. Press the OK button. Events Activate Deactivate Edit Create 2. Use the up or down arrows to scroll and highlight the event to activate or deactivate. Press the OK button. Events 1 Movies 2 Sports 3 Family Time 4 Dinner 3. When the activation or deactivation is complete, a window will display a message saying the operation was successful. Events 1 Movies 2 Sports Event Activated 3 Family Time 4 Dinner Activate or Deactivate All Events 1. Select the “Activate All” or “Deactivate All” option from the Events menu. Press the OK button. Events Rename Activate All Deactivate All Delete 2. When the activation or deactivation is complete, a window will display a message saying the operation was successful. Events Rename Activate AllDeactivated All Events Deactivate All 44 Delete Create and Control Events Rename an Event 1. Select the “Rename” option from the Events menu. Press the OK button. Events Edit Create Rename Activate All 2. Use the up and down arrows to scroll and highlight the event to be renamed. Press the OK button. 3. Use the left arrow to erase name and the up and down arrows to input the new event name. Press the OK button to save. 1 Events Evening 2 Sports 3 Movies 4 Dinner Movies Rename Home Theater_ 45 Create and Control Events Delete an Event 1. Select the “Delete” option from the Events menu. Press the OK button. Events Rename Activate All Deactivate All Delete 2. Use the up and down arrows to scroll and highlight the event to be deleted. Press the OK button. Events 1 Movies 2 Sports 3 Family Time 4 Dinner 1 Movies 2 Sports Event deleted 3 Family Time 4 Romantic Dinner 3. When the event is deleted, a window will display a message saying “Event deleted.” 46 Events Create and Control Events Edit an Event 1. Select the “Edit” option from the Events menu. Press the OK button. Events Activate Deactivate Edit Create 2. Use the up and down arrows and scroll to highlight the event to be edited. Press the OK button. Events 1 Movies 2 Sports 3 Family Time 4 Bed time 3. Scroll through the menu to view the setting options for the event: Time, Day, Type, Scene, and Active. Sports Time 7:30 PM Day Saturday Type One time Save • To edit the time, highlight “Time” and press the OK button. Sports Time 7:30 PM Day Saturday Type One time Save • Once you are in the time settings, the hour number will be flashing slowly. Use the up or down arrows to select the correct hour, then use the right arrow to proceed to the next hour, then to minutes, then select AM or PM. Press the OK button to save. Note: To enter 8:30 AM the user must enter 08:30 AM Event Time 08:30 am 47 Create and Control Events Edit an Event (continued) • To create the day, highlight “Day” and press the OK button. Sports Time • Using the up and down arrows, highlight the day of the week, Everyday, Weekdays, or Weekend and press OK. 08:30 Am Day Saturday Type 0ne time Sports Friday Saturday Sunday EveryDay • To edit the type, highlight “Type” and press the OK button. You can make your event a one-time or recurring event with this setting. Sports Day Sunday Type 0ne time Scene Dining Room Save • Using the arrow pad, highlight “One Time” or “Recurring”. Press the OK button to save. Sports – Type 0ne Time Recurring 48 Create and Control Events Edit an Event (continued) • To select the scene, highlight “Scene” and press the OK button. Sports Type One time Scene Bedroom Active No Save • You will see a list of existing scenes in your system. Using the arrow pad, highlight the desired scene for the event. Press the OK button to save. Sports – Scene Bedroom Kitchen Basement Porch 4. To save the event, press the Menu button. Romantic Dinner Type One time Scene Event Dining Room updated Active Menu No Save 49 Edit and Control the Away Feature Edit the Away Feature The away menu allows the user to edit and control a group of devices in set intervals that will be randomly controlled. This gives the impression that the house is still occupied during the absence of its residents. Each interval can set a specified start time, stop time, and which devices to be used. The Away Feature supports up to 4 different sequential intervals. After reviewing this section, you will be able to perform the following functions: • Edit the Away Feature • Activate or Deactivate the Away Feature 1. Select the “Edit” option from the Away menu. Press the OK button. Away Activate Deactivate Edit 2. Use the up and down arrows to scroll and highlight desired interval. Press the OK button. Away Interval 1 Interval 2 Interval 3 Interval 4 3. Highlight the “Start” option to program the time when the Away mode will begin. Press the OK button. Away Interval 1 Start 1:00 PM Stop 1:00 AM Devices Save 4. Once you are in the away start time setting, the hour number will be flashing slowly. Use the up or down arrows to select the correct hour, then use the right arrow to proceed to the next hour, then to minutes, then select AM or PM. Press the OK button to save. Note: To enter 8:30 AM the user must enter 08:30 AM 50 Away Start Time 08:30 AM Edit and Control the Away Feature Edit the Away Feature (continued) 5. Highlight “Stop” to program the time when the Away feature will be deactivated. Press the OK button. Away Start 08:30 AM Stop 01:00 AM Devices 6. Once you are in the away stop time setting, the hour number will be flashing slowly. Use the up and down arrows to select the correct hour, then use the right arrow to proceed to the next hour, then to minutes, then select AM or PM. Press the OK button to save. Note: To enter 8:00 PM the user must enter 08:00 PM Away Stop Time 08:00 PM 7. Highlight the “Devices” option to select the devices to be included in the away mode. Away Start 08:30 AM Stop 08:00 PM Devices Enabled 8. Use the up and down arrows to scroll through the list of devices. Highlight and press the OK button to select a device. 1 No Away Devices Device 2 Lamp 1 3 Receptacle 4 Lamp 2 9. Highlight “Included” and press the OK button. Away Receptacle Included No On Time (mins) 1-30 Save 51 Edit and Control the Away Feature Edit the Away Feature (continued) 10. Using the arrow pad, highlight “Yes” or “No”. Press the OK button to save. Included Yes No 11. Highlight “On Time (mins)” and press the OK button. This feature allows you to select how long devices will turn on, during this function. Away Receptacle Included Yes On Time (mins) 1-30 Save 12. Using the arrow pad, highlight the desired on time. Press the OK button to save. Random on time 1-30 mins 31-60 mins 61-120 mins 121-240 mins 13. Highlight “Enable” and press the OK button. Away Note: a. For the Away feature to function, the selected interval must be enabled by highlighting “yes.” b. You must still activaate the Away function for the Away feature to be turned on. Start 08:30 AM Stop 08:00 PM Devices Enable 14. Using the arrow pad, highlight “Yes” or “No”. Press the OK button to save. Enable Yes No 52 No Edit and Control the Away Feature Edit the Away Feature (continued) 15. To save the away interval, press the Menu button. Away Receptacle Included Yes On Time (mins) Menu 16. To save away features, press the Menu button. 31-60 Save Away Receptacle Start 5:00 PM Stop 10:00 PM Devices Menu Save 53 Edit and Control the Away Feature Activate or Deactivate the Away Feature 1. Select the “Activate” or “Deactivate” option from the Away menu. Press the OK button. Away Activate Deactivate Edit 2. When activation or deactivation is complete, a window will display a message saying that the operation was successful. Away Activate Deactivate Activated Away Edit 3. When the away feature is activated, the away icon on the main menu will show a checkmark inside the suitcase. 54 Devices Make Advanced Changes to Your System After learning about the basics of your wireless control system, you may want to make further changes to the system. In this section, you will learn to perform these additional functions: • Create an Association Between Devices • Replicate Handheld Information to a Second Controller • Select a New Primary Controller • Uninstall a Device • Activate Child Lock Out • Reset the System • Scan for Devices Create an Association Between Devices An association is a feature that you can program to allow a device in your system (source device) to control another device (destination device). Source device can only be a dimmer or switch. Your Aspire RF wireless system supports up to five associations for each source device. Example: By associating two dimmer switches you can turn on both by only turning on one device. 1. Select the “Associate” option from the Devices menu. Press the OK button. Note: Associations only work from device to device–Not from controllers. Devices Replace Who Are You Associate Configure 2. Use the up and down arrows and scroll to highlight the location of the device that you would like to associate and press the OK button. Location Whole House 1st Floor 2nd Floor 3rd Floor 3. Use the up and down arrows and scroll to highlight the specific source device that you would like to associate and press the OK button. 4. Using the arrow pad, highlight the desired destination device. A checkmark indicates associated devices. Press the OK button to Associate or Disassociate devices. To save the association, press the Menu button. To create additional associations, repeat steps 1-4. Note: For multi-way associations, destination devices can be associated back to the source device-So devices can be controlled from either location. Devices 1 Chandelier_01 2 Room lights_02 3 Bathroom_03 Associate Devices Room lights_02 Bathroom_03 Menu Save 55 Make Advanced Changes to Your System Replicate Handheld Information to a Second Controller Replication allows you to duplicate the information from one controller (primary) to another controller (secondary). The primary controller is the only controller capable of adding devices to the network. The network can support only one primary controller and multiple secondary controllers. Menu Back All ON Replication includes device information and complete network information (settings, events and scenes). Note: Replication Primary will work with any combination of Tabletop and Handheld Controllers (favorite scenes cannot be transferred from a Controller tabletop to a handheld controller). Menu All OFF Back All ON 2 1 2 3 4 3 4 5 6 5 7 8 7 8 9 10 9 10 Settings 1. On both controllers, select the “Replicate” option from the Settings menu. Press the OK button. Day Time Replicate Network Discovery 2. Prepare both controllers for the replicate process. • On the primary controller, use the arrow pad to highlight “Send”. Press the OK button. Replicate Menu Back All ON Primary Controller 1 2 3 4 5 6 7 8 9 10 Send Receive All OFF Replicate • On the secondary controller, use the arrow pad to highlight “Receive”. Press the OK button. Menu Back All ON 1 2 3 4 5 Secondary Controller 56 All OFF 6 7 8 9 10 All OFF 1 Send Receive 6 Secondary Controller Make Advanced Changes to Your System Replicate Handheld Information to a Second Controller 3. Replication requires choosing whether the controller is a Cooper controller or an unknown controller. Replicate Send Menu • On the primary controller, choose to send “To Cooper Controller or “To Unknown Controller.” Primary Press the OK button. Note: Replication to an Controller To Cooper Controller Back All ON To Unknown Controller All OFF 1 2 3 4 5 6 7 8 9 10 unknown controller may not support inclusion of settings, events and scenes. • On the secondary controller, choose to receive “From Cooper Controller or “From Unknown Controller.” Press the OK button. Secondary Controller 4. The primary will then give you the option to remain the primary controller or shift the primary controller to the secondary controller. Select one and press the OK button. Primary Controller Replicate Receive Menu Back From Cooper Controller From Unknown Controller All OFF All ON 1 2 3 4 5 6 7 8 9 10 Replicate Send Menu Back All ON Remain Primary Shift Primary All OFF 1 2 3 4 5 6 7 8 9 10 5. When the replication is complete, windows on both controllers will display a message saying that the operation was successful. To return to the main menu press the Menu button. Replicate Replication Complete Menu 57 Make Advanced Changes to Your System Select a New Primary Controller The replicate function allows you to shift primary control from one controller to another. 1. On both controllers, select the “Replicate” option from the Settings menu. Press the OK button. Settings Day Time Replicate Network Discovery 2. Prepare both controllers for the replicate process. • On the primary controller, use the arrow pad to highlight “Send”. Press the OK button. Primary Controller Replicate Menu Back All ON 1 2 3 4 5 6 7 8 9 10 Send Receive All OFF Replicate • On the secondary controller, use the arrow pad to highlight “Receive”. Press the OK button. Secondary Controller Menu Back All ON 1 2 3 4 5 6 7 8 9 10 Send Receive All OFF 3. Replication requires choosing whether the controller is a Cooper controller or an unknown controller. Replicate Send Menu • On the primary controller, choose to send “To Cooper Controller or “To Unknown Controller.” Primary Press the OK button. Controller Back All ON 1 2 3 4 5 6 7 8 9 10 To Cooper Controller To Unknown Controller All OFF Replicate Receive • On the secondary controller, choose to receive “From Cooper Controller or “From Unknown Controller.” Press the OK button. Secondary Controller 58 Menu Back All ON All OFF 1 2 3 4 5 6 7 8 9 10 From Cooper Controller From Unknown Controller Make Advanced Changes to Your System Select a New Primary Controller 4. Use the down arrow to scroll and highlight “Shift Primary.” Press the OK button. Replicate Send Menu Back All ON Primary Controller (continued) Remain Primary Shift Primary All OFF 1 2 3 4 5 6 7 8 9 10 5. When the replication is complete, windows on both controllers will display a message saying that the operation was successful. To return to the main menu press the Menu button. Replicate Replication Complete Menu Uninstall a Device Before uninstalling a device, the device must be installed in the wireless system. If you receive an “Unknown device” error message during this operation, the device is not installed in your system. 1. Select the “UnInstall” option from the Devices menu. Press the OK button. Devices Associate Configure Uninstall Install 2. Press the Install button on the device that you want to uninstall. • The process to uninstall the device will last several seconds. Uninstall Device Press the install button on the device • If you don’t want to uninstall the device, press the Back button on the controller during the waiting period. 3. When the uninstall is complete, a window will display a message saying that the operation was successful. • The LED on the device will blink when it has been successfully uninstalled. Uninstall Device Device Removed 59 Make Advanced Changes to Your System Activate Child Lockout This function allows you to protect children from electrical devices. You can choose from “No Lockout,” which will offer no child protection, “Sequence Control,” which will allow the device to be controlled locally by a key press sequence, or “Remote Control Only,” which will only allow a device to be controlled with a wireless controller. 1. Select the “Child Lockout” option from the Devices menu. Press the OK button. Devices Control Device Status Child Lockout Rename 2. Use the up and down arrows to scroll and highlight the location of the device for child protection. Press the OK button. Location Whole House 1st Floor 2nd Floor 3rd Floor 3. Use the up and down arrows to scroll and highlight the specific device for child protection. Press the OK button. Devices 1 Overhead lights 2 Light 2 4. The current level of protection will be marked with a checkmark. If you want a different level, use the arrow pad to highlight one of the three available protection levels. Press the OK button. • If you select “No Lockout”, the device will not be protected. • If you select “Sequence Control” for a Cooper device, press the button on the device three times in less than 2 seconds to turn the device on or off. • If you select Remote control only, the device will only be controlled by the handheld or table top controller. 5. To confirm changes press the OK button to save the settings, wait for a pop-up window 60 to display “Device updated.” Overhead lights Lockout No Lockout Sequence Control Remote Ctrl Only Overhead lights Lockout No Lockout Device updated Sequence Control Remote Ctrl Only Make Advanced Changes to Your System Reset the System This function allows you to clear your handheld controller of all devices, scenes, and events. Note: Resetting a Primary Controller will result in a loss of ALL pre-programmed scenes, events, and all devices will be removed from the controllers memory. 1. Select the “Reset” option from the Settings menu. Press the OK button. Settings Network Discovery Language Version Reset 2. To reset the system, press the Menu button. The process to reset the system will last several seconds. System Reset Press 0K or Cancel to exit without resetting • If you don’t want to reset the system, press the OK or Back button on the controller. Press Reset to reset Menu Reset System Reset Resetting Please Wait Reset 3. When the system reset is complete, a window will display a message saying that the operation was successful. To return to the main menu press the Menu button. System Reset Reset successful Menu Reset 61 Make Advanced Changes to Your System Scan for Devices When copying (replicating) from a non-Cooper controller, some device information may not copy completely. This includes Device Type, Device Name and Device Location. In the event that some device information is not received, the “Scan for Devices” function allows the user to rescan in order to obtain the missing device information. 1. During the replication process if any devices are not found a message is momentarily displayed that indicates the device is not found. 2. In order to obtain the device information from any devices not found during the initial replication select “Scan for Devices” from the Settings menu. Press the OK button. The display will show a progress bar while devices are being scanned.. 3. At the completion of the scan, if any devices cannot be reached, the display will provide a prompt indicating how many devices were not communicated with that location. Replication Receive Scanning for new devices Replication Receive 1 device not found Settings Version Get Name & Locn Scan for Devices Reset 4. If any device cannot be reached during the first scan, move to another area of the house, and repeat the Scan. This process should be repeated until there is no prompt indicating devices were not found. Settings Version Get Name & Locn 1 device Scan for Devices not found Reset Settings Version 62 Get Name & Locn 2 devices not found Scan for Devices Reset Troubleshooting Guide and Maintenance Use this section to learn about the following functions: • • • • • • • Retrieve Version Information about your System Retrieve Version Information about Individual Devices Retrieve Device Information (“Who Are You” feature) Update Secondary Controller Device Information (“Get Name & Locn” feature) Remove a Failed Device Replace a Failed Device Utilize Network Discovery Retrieve Version Information about your System 1. Select the “Version” option from the Settings menu. Press the OK button. Settings Network Discovery Language Version Reset 2. View version information about the wireless control system. Note: The numbers shown here may be different from your controller. Version Node ID 1 Home ID 1E848A Application Protocol 3. When finished, press the OK or Back button to return to the main settings menu. 1.0.24 2.09 Back OR Note: “Range Test” and “Send Node Info” functions, which are listed within this function are for factory use only. 63 Troubleshooting Guide and Maintenance Retrieve Version Information about an Individual Device 1. Select the “Version” option from the Devices menu. Press the OK button. Devices Rename Location Version Remove 2. Use the up and down arrows to scroll and highlight the location of the device. Press the OK button. Location Whole House 1st Floor 2nd Floor 3rd Floor 3. Use the up and down arrows to scroll and highlight the specific device. Press the OK button. Devices 1 Overhead light 2 Receptacle 3 Device 3 4. View version information about the device. Note: The numbers shown here may be different for each device. Receptacle version Node ID 2 Application 1.00 Protocol 2.09 Library 5. When finished, press the OK or Back button to return to the main settings menu. 64 Rout Slave Back OR Troubleshooting Guide and Maintenance Who Are You Feature This feature allows you to view the Node ID, Name, and Location of any installed device. 1. Select the “Who Are You” option from the Devices menu. Press the OK button. Devices Remove Replace Who Are You Associate 2. Press the install button on a device. The screen will display Node ID, Name and Location for the device. Note: this information will go away after five seconds or be replaced if you press another device install button. Who Are You Node ID Name 6 Receptacle Location 1st Floor Get Name & Location Feature This feature allows a Secondary Controller to update itself with the device naming information that is contained within each device. The device information for “Name & Location” may be updated with a PC-based Primary Controller, however, these updates would not be reflected in the Secondary Controller. 1. Select the “Get Name & Locn” option from the Settings menu. Press the OK button. Settings Network Discovery Language Version Get Name & Locn The Secondary Controller will request the name & location of all network devices, and will update this information inside the Secondary Controller. During the update a progress bar will provide indication of the status of this request. Note: Cooper controllers will truncate any device names or locations to 16 alphanumeric characters. Settings Network Discovery Language Scanning Devices Name & Location Version Get Name & Locn 65 Troubleshooting Guide and Maintenance Replace a Failed Device Use this function to replace a failed device. When you use the “Replace” function, the configuration of the replaced device, device association, and Scene/Event information will no longer be available for the new device. The user must reconfigure the device, reconfigure associations, as well as edit Scenes and Events that use this device. Note: Scenes and Events names will still show in the Scene list and Event List. The user must edit these functions and resave. 1. Select the “Replace” option from the Devices menu. Press the OK button. Devices Version Remove Replace 2. Use the up and down arrows to scroll and highlight the location of the device to be replaced. Press the OK button. Who Are You Location Whole House 1st Floor 2nd Floor 3rd Floor 3. Use the up and down arrows to scroll and highlight the specific device to be replaced. Press the OK button. Devices 1 Dining Room Dimmer 2 Bathroom Lights 3 Den Lights 4 Stereo Outlet 4. The controller will check the device. If the device has failed, the controller will prompt you to install a new device. Devices 1 Testing Receptacle Bathroom Lights 2 Bathroom Lights 5. Press the install button on the new device. The controller will generate new node information for the system and complete the replacement process. The installation process may last thirty seconds (in larger networks time may be longer). A message will confirm that the device has been replaced. Note: The new device will be installed at it’s 66 default settings. Replace Device Press the install button on the new device Device replaced Troubleshooting Guide and Maintenance Remove a Failed Device Note: Use this function to remove a failed device from the network that you do not want to replace. 1. Select the “Remove” option from the Devices menu. Press the OK button. Devices Location Versions Remove Replace 2. Use the up and down arrows to scroll and highlight the location of the device to be removed. Press the OK button. Location Whole House 1st Floor 2nd Floor 1 3rd Floor 3. Use the up and down arrows to scroll and highlight the specific device to be removed. Press the OK button. Devices 1 Receptacle 2 Bathroom Lights 4. The controller will check the system to confirm that the device has failed. Devices 1 Testing Receptacle Bathroom Lights 2 Bathroom Lights 5. A message will confirm that the device has been removed. Devices 1 Receptacle Bathroom Lights removed 2 Bathroom Lights 67 Troubleshooting Guide and Maintenance Utilize Network Discovery Network discovery is a network management function that forces the controller to search for devices and update the network routing tables contained in the devices and in the controllers. It is rarely used in the day-to-day operation of the wireless system. Use this function to update the network when new devices or settings have been added to the network. On large networks, this process may take several minutes. 1. Select the “Network Discovery” option from the Settings menu. Press the OK button. Settings Panic Replicate Network Discovery Version 2. The discovery process will last several seconds. This process occurs in 4 steps, indicated by Pass 1, Pass 2, Pass 3 and Pass 4. When the operation is completed you will be taken back to the Settings menu. Settings Network Discover Receptacle Pass 1 2 Bathroom Lights 1 Settings Network Discover Receptacle Pass 2 2 Bathroom Lights 1 Settings Network Discover Receptacle Pass 3 2 Bathroom Lights 1 Settings Network Discover Receptacle Pass 4 2 Bathroom Lights 1 68 Ordering Information Ordering Information for Cooper Wiring Devices Description Desert Sand Silver Granite White Sand RF Dimmers - Wire Leads 600W Smart INC (no neutral) RF9534DS RF9534SG RF9534WS 600W Smart INC/MLV RF9534-NDS RF9534-NSG RF9534-NWS 600W Smart ELV RF9535-NDS RF9535-NSG RF9535-NWS 1000W Smart INC (no neutral) RF9536DS RF9536SG RF9536WS 1000W Smart INC/MLV RF9536-NDS RF9536-NSG RF9536-NWS 1000W Smart ELV RF9537-NDS RF9537-NSG RF9537-NWS RF Accessory, compatible only with no neutral RF dimmers RF9542DS RF9542SG RF9542WS RF Accessory, compatible only with RF Smart Dimmer RF Switches - Wire Leads RF9542-ZDS RF9542-ZSG RF9542-ZWS Rating A Single Pole V/AC 15 120 RF9501DS RF9501SG RF9501WS Single Pole (no neutral) 8 (call for availability) 120 RF9518DS RF9518SG RF9518WS RF Accessory, compatible only with RF Switches 120 RF9517DS RF9517SG RF9517WS Universal Switch/Dimmer (uses two RF9500DS CR2025 batteries), includes single gang wallplate, use with RFBS22 for multi-gangs RF9500SG RF9500WS RF9505-TDS RF9505-TSG RF9505-TWS RF Receptacles - Wire Leads Rating A V/AC Duplex 15 125 (Split control only) NEMA 5-15R RF Controllers Rating and/or power source Handheld Two AA Batteries — RFHDCSG — Table Top AC Power Supply — or Three AA Batteries RFTDCSG — Wall Mount 120V/AC Wiring RFWDCDS RFWDCSG RFWDCWS — — RFUSB — USB Installer Controller, — includes software — RFUSB-PRO — SDIO Card Controller, includes software — RFMCC — USB Controller, includes software — 69 Ordering Information Ordering Information for Cooper Wiring Devices RF Accessories Type Description Computer Network Accessories Internet Gateway (call for availability) RFBER Garage Door Accessories Plug-in Gateway Module Garage Door Opener Conversion Module Keychain Remote Control Wallmount Keypad RFBGD RFUGR RFKGT RFWGT Lighting Control Accessories 300W Plug-in Lamp Dimming Module (call for availability) 15A Plug-in Switch Appliance Module (call for availability) RFLDM Description RFAPM Desert Sand Silver Granite White Sand 1-Gang 9521DS 9521SG 9521WS 2-Gang 9522DS 9522SG 9522WS 3-Gang 9523DS 9523SG 9523WS 4-Gang 9524DS 9524SG 9524WS 5-Gang 9525DS 9525SG 9525WS 6-Gang 9526DS 9526SG 9526WS Inner Wallplate for RF9500 (use in multigang applications) For all colors... Aspire Mid-Size Wallplates Note: Features and specifications are subject to change. 70 RFBS22 Glossary Glossary of Terms All Off – Turns OFF all controlled devices unless specifically changed in the All Switch section of the Devices menu. All On – Turns ON all controlled devices unless specifically removed in the All Switch section of the Devices menu. Association – A feature that you can program to allow a device in your system (source device) to control another device (destination device). Your ASPIRE RF system supports up to 5 associations for each source device. You can also create “2 way” associations so that both source and destination devices control each other. Away Mode – This feature allows you to schedule certain devices to turn on for a period of time while you’re away or on vacation. Child Lockout – Your Aspire RF devices (dimmer, switch or receptacle) can have a Child Lockout feature activated. See the advanced settings section of the manual to activate this feature. Options are – No Lockout (default for all Cooper Aspire RF devices) devices may be turned on and off normally by pressing the paddle on a switch or dimmer; Sequence Control – in this mode the paddle of the light switch or dimmer must be pressed three times in two seconds for the device to turn on or off.; Remote Control Only – The device may only be turned on or off using remote controllers. The device will not function if the paddle switch is pressed at the device. Configure – The process of defining power on feature and functions for devices that are used selectable. Cooper devices have defined parameters that are configurable. Device Status – This feature allows the user to query the status of a device. Event – A preset time, saved on the controller, for a scene to take place. Favorites – A group of scenes that appear on the Tabletop Controller screen and enable convenient one button control scene. Get Name & Location– A function that allows a controller to update the devices name and location information. Install (Also referred to as “Inclusion”) – Process used to include devices into the ZWave network. When a device is installed into the network it is assigned a device ID and a Home ID automatically by the Primary Controller. Network Discover – A feature that allows the network to be intreeogated in order to refresh the routing table. This process is done when the RF network has changed and is no longer performing optimally. Off Delay – Sets the time delay for a light to turn off after holding down the switch or dimmer paddle for 2 seconds – Local control only at the device. Off Delay will not work from the controller. Panic – Flashes all controlled devices in the home unless some are specifically removed in the Panic section of the Settings menu. Panic Off Time – The period of time, in seconds, that a selected light will stay off for each flash during a Panic event. Panic On Time – The period of time, in seconds, that a selected light will stay on for each flash during a Panic event. Power On State – Determines whether a light will be on, off or in its last dim level when power resumes after a power outage. Primary Controller – Main controller of the ZWave network. The Primary Controller may control all Z-Wave compatible devices. There may only be one Primary Controller in a network. The Primary Controller is the only controller which may be used to install additional devices to the network. 71 Glossary Glossary of Terms (continued) Ramp Time – The period of time it takes a dimmer to go from Off to fully bright (or its preset level), or from fully bright (or its preset level) to off. Replace– A function used for replacing a non-function device and keep the device in the RF network. Replicate (Replication) – A function used to transfer the information stored in the Primary Controller to a secondary controller (Table-Top to Hand Held or to USB stick for control of network by software). Remove – A function used for removing a non-function device or a device that you want to remove from the network. Reset – A function for resetting the controller back to factory setting. Scene – A group of lights set to react together to a single command. A scene might turn some devices on, others off and still others may dim to a preset level. Secondary Controller – Another controller to which all information has been transferred except the Primary Controllers ID information. Secondary controllers are capable of all functions except adding devices to the network. Transfer to WDC – A feature for transferring scenes from a primary controller to a 5 button Scene Controller (RFWDC). Version– Use for checking the Software revision, Node ID, Home ID and protocol of the controller or devices.. Uninstall (Also referred to as “Exclusion”) – Process used to remove (exclude) devices into the Z-Wave network. Who Are You – Function used to quickly identify what the Node ID of a device is, what its name is and what location it is listed under in the controller. 72 Warranty Limited Warranty Cooper Wiring Devices warrants our products against defects in material or workmanship under normal operating conditions during their initial installation for various periods of time, depending on the item category as follows: Cooper Wiring Devices will replace or repair the item provided that it has not been altered or subjected to abuse, accident, improper installation or improper use, and is returned prepaid to Cooper Wiring Devices Quality Assurance Department at the address shown below. If the product has been discontinued and replacement is deemed necessary by Cooper, replacement will be made with the nearest available equivalent model. This warranty does not cover consumables (such as fuses). Proof of purchase in the form of a bill of sale or receipted invoice that shows that the item is within the applicable warranty period must be presented to obtain the repair or replacement provided by the warranty. REPAIR OR REPLACEMENT AS PROVIDED UNDER THIS WARRANTY IS THE EXCLUSIVE REMEDY OF THE CUSTOMER. COOPER WIRING DEVICES SHALL NOT BE LIABLE FOR INJURY, PROPERTY DAMAGE OR INCIDENTAL, SPECIAL OR CONSEQUENTIAL DAMAGES ARISING DIRECTLY OR INDIRECTLY FROM THE USE OF ITS PRODUCTS, NOR LOST PROFITS, OR FOR BREACH OF ANY EXPRESS OR IMPLIED WARRANTY ON ANY OF ITS PRODUCTS. THESE LIMITATIONS SHALL APPLY REGARDLESS OF THE FORM OF ACTION, WHETHER IN CONTRACT OR IN TORT, INCLUDING NEGLIGENCE. EXCEPT TO THE EXTENT LIMITED OR PROHIBITED BY APPLICABLE LAW, ANY IMPLIED WARRANTY OF MERCHANTABILITY OR FITNESS FOR A PARTICULAR PURPOSE ON THESE PRODUCTS IS LIMITED IN DURATION TO THE DURATION OF THIS WARRANTY. Some states do not allow the exclusion or limitation of incidental, special or consequential damages, or allow limitations on how long an implied warranty lasts, so the above limitations may not apply to you. This warranty gives you specific legal rights and you may also have other rights that vary from state to state. Category Wireless Lighting Control Wallplates Warranty Limited 5 Year Limited 2 Year c FC 73 Notes 74 Notes 75 RFHDCSGD (REV. B)