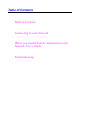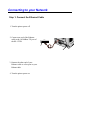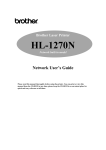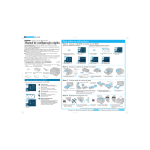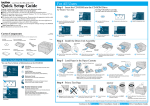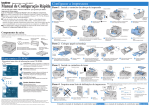Download Brother HL HL-1270N Setup guide
Transcript
Laser Printer HL-1270N Quick Network Setup Guide PLEASE NOTE: Before you attempt to configure the network settings of the printer follow the instructions in the printer Quick Setup Guide on how to install the drum unit, paper cassette, printer driver etc. Brother recommends that you use a Category 5 UTP (unshielded twisted pair 10BaseT/100BaseTX) cable when connecting the HL-1270N to your network. ©Copyright 1999 by Brother Industries, Ltd. ©1998-1999 TROY XCD Inc. ©1983-1998 PACIFIC SOFTWORKS INC. ALL RIGHTS RESERVED Windows and Windows NT are registered trademarks of Microsoft Corporation in the U.S. and other countries. HP,HP/UX, JetDirect and JetAdmin are trademarks of Hewllet-Packard Company. UNIX is a trademark of UNIX Systems Laboratories. PostScript is trademark of Adobe Systems Incorporated. Netware is a trademark of Novell, Inc. Apple Macintosh, iMac, LaserWriter, and AppleTalk are trademarks of Apple Computer, Inc. BRAdmin32 are trademark of Brother Industries, Ltd. All other brand and product names mentioned in this Quick Network Setup Guide and user's guide are registered trademarks or trademarks of respective companies. Table of Contents Table of Contents Connecting to your Network Where you should look for information in the Network User’s Guide Troubleshooting Connecting to your Network Step 1: Connect the Ethernet Cable 1. Turn the printer power off. 2. Connect one end of the Ethernet cable to the 10/100Base TX port of the HL-1270N. 3. Connect the other end of your Ethernet cable to a free port on your Ethernet hub. 4. Turn the printer power on. Hub Step 2: Installing the BRAdmin32: Configuration utility (For Windows 95/98/NT 4.0 users only) Note: If you use another operating system, refer to the Network User’s Guide on the supplied CD-ROM. 1. Insert the supplied CD-ROM into your CD-ROM drive. 2. Select the HL-1270N model button and follow the on-screen instructions. 3. The BRAdmin32 utility will then be installed onto your computer. When the software is installed, re-boot your computer. 4. The Troubleshooting information table on the right contains further configuration details. Print Configuration page Press the Network Test Button for less than 5 seconds to print a configuration page. Test Button Factory default setting If you wish to reset the print server back to its default factory settings (resetting all information such as the password and IP address information), hold down the Network Test Button for more than 5 seconds. Where you should look for information in the Network User’s Guide How to refer to the User’s Guide On the CD-ROM screen, click the Documentation button. You can refer to the User’s Guide for more information. Windows 95/98 TCP/IP Chapter 3 : NetBIOS Chapter 4 : Netware IPX/SPX Chapter 6 : Peer-to-Peer TCP/IP Chapter 2 : NetBIOS Chapter 4 : IPX/SPX Chapter 6 : UNIX TCP/IP Chapter 1 : Macintosh AppleTalk Chapter 7 : Windows NT (3.5x or 4.0) Peer-to-Peer Netware How to Configure Peer-to-Peer Printing for Windows 95/98 How to Configure NetBIOS printing for Windows 95/98/NT, LAN Server and OS/2 Warp Server How to Configure Novell Netware printing using IPX/SPX How to Configure TCP/IP Printing for Windows NT, LAN Server and OS/2 Warp Server How to Configure NetBIOS printing for Windows 95/98/NT, LAN Server and OS/2 Warp Server How to Configure Novell Netware printing using IPX/SPX How to Configure TCP/IP Printing for UNIX Systems How to Configure Macintosh printing using AppleTalk LAN Server OS/2 Wrap Server TCP/IP Chapter 2 : NetBIOS Chapter 4 : Brother Internet Print TCP/IP Chapter 5 : Web Browser Management Function TCP/IP Chapter 8 : How to Configure TCP/IP Printing for Windows NT, LAN Server and OS/2 Warp Server How to Configure NetBIOS printing for Windows 95/98/NT, LAN Server and OS/2 Warp Server How to Configure Brother Internet Print for Windows 95/98/NT How to use the Web based management function Troubleshooting 1. Make sure that the printer is powered on, is on-line and ready to print. 2. Check the printer settings by printing the configuration page. 3. If you are still unable to print, check the following: a. Verify that the cabling and network connection are good. If possible, try connecting the printer to a different port of your hub using a different piece of cabling. b. Check the configuration page and look at the Network STATISTICS information to see if bytes are being transmitted or received. If the values do not increase, your printer is not receiving or transmitting any data, which suggests a possible network cable/hub or printer problem. c. Check to see if there is any LED activity. The print server has three LEDs. These can be used to diagnose problems. L-LED (green): Link activity This LED is on if there is a valid connection to the network (either 10BaseT or 100BaseTX). It is off if no network is detected. F-LED (orange): Fast Ethernet This LED will be on if the print server is connected to a 100BaseTX Fast Ethernet network. It is off if the print server is connected to a 10BaseT network. A-LED (green): Transmission Activity This LED will blink as the print server receives or transmits data. L-LED F-LED A-LED (green) (orange) (green)