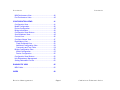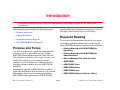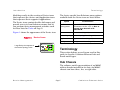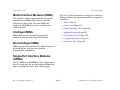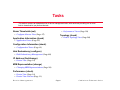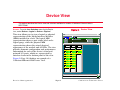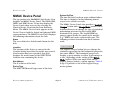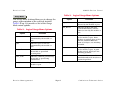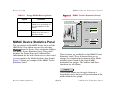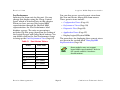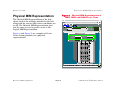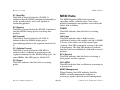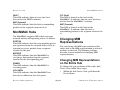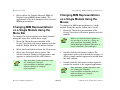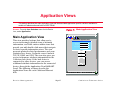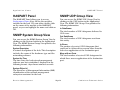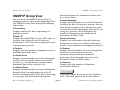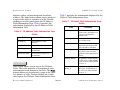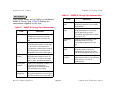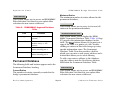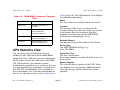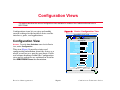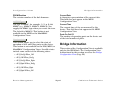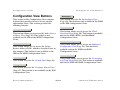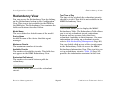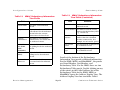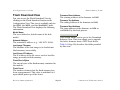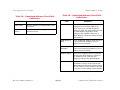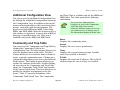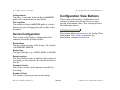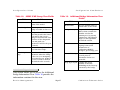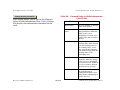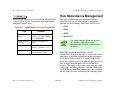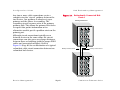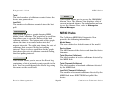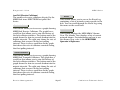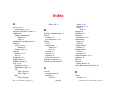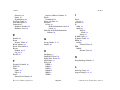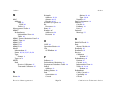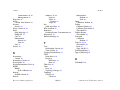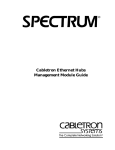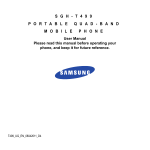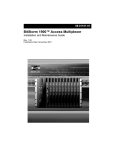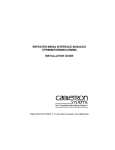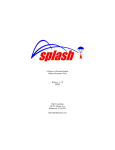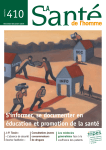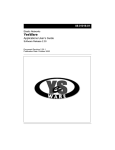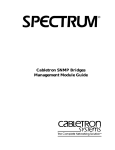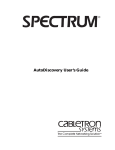Download Cabletron Ethernet Hubs (0367)
Transcript
Cabletron Ethernet Hubs Titlepage Supports Management Module SM-CSI1000 Device Management Copyright Notice Document 0367. Copyright © 2001-present by Aprisma Management Technologies, Inc. All rights reserved worldwide. Use, duplication, or disclosure by the United States government is subject to the restrictions set forth in DFARS 252.227-7013(c)(1)(ii) and FAR 52.227-19. Liability Disclaimer Aprisma Management Technologies, Inc. (“Aprisma”) reserves the right to make changes in specifications and other information contained in this document without prior notice. In all cases, the reader should contact Aprisma to inquire if any changes have been made. The hardware, firmware, or software described in this manual is subject to change without notice. IN NO EVENT SHALL APRISMA, ITS EMPLOYEES, OFFICERS, DIRECTORS, AGENTS, OR AFFILIATES BE LIABLE FOR ANY INCIDENTAL, INDIRECT, SPECIAL, OR CONSEQUENTIAL DAMAGES WHATSOEVER (INCLUDING BUT NOT LIMITED TO LOST PROFITS) ARISING OUT OF OR RELATED TO THIS MANUAL OR THE INFORMATION CONTAINED IN IT, EVEN IF APRISMA HAS BEEN ADVISED OF, HAS KNOWN, OR SHOULD HAVE KNOWN, THE POSSIBILITY OF SUCH DAMAGES. Trademark, Service Mark, and Logo Information SPECTRUM, IMT, and the SPECTRUM IMT/VNM logo are registered trademarks of Aprisma Management Technologies, Inc., or its affiliates. APRISMA, APRISMA MANAGEMENT TECHNOLOGIES, the APRISMA MANAGEMENT TECHNOLOGIES logo, MANAGE WHAT MATTERS, DCM, VNM, SpectroGRAPH, SpectroSERVER, Inductive Modeling Technology, Device Communications Manager, SPECTRUM Security Manager, and Virtual Network Machine are unregistered trademarks of Aprisma Management Technologies, Inc., or its affiliates. For a complete list of Aprisma trademarks, service marks, and trade names, go to http://www.aprisma.com/manuals/trademark-list.htm. All referenced trademarks, service marks, and trade names identified in this document, whether registered or unregistered, are the intellectual property of their respective owners. No rights are granted by Aprisma Management Technologies, Inc., to use such marks, whether by implication, estoppel, or otherwise. If you have comments or concerns Device Management about trademark or copyright references, please send an e-mail to [email protected]; we will do our best to help. Restricted Rights Notice (Applicable to licenses to the United States government only.) This software and/or user documentation is/are provided with RESTRICTED AND LIMITED RIGHTS. Use, duplication, or disclosure by the government is subject to restrictions as set forth in FAR 52.227-14 (June 1987) Alternate III(g)(3) (June 1987), FAR 52.227-19 (June 1987), or DFARS 52.227-7013(c)(1)(ii) (June 1988), and/or in similar or successor clauses in the FAR or DFARS, or in the DOD or NASA FAR Supplement, as applicable. Contractor/manufacturer is Aprisma Management Technologies, Inc. In the event the government seeks to obtain the software pursuant to standard commercial practice, this software agreement, instead of the noted regulatory clauses, shall control the terms of the government's license. Virus Disclaimer Aprisma makes no representations or warranties to the effect that the licensed software is virus-free. Aprisma has tested its software with current virus-checking technologies. However, because no antivirus system is 100 percent effective, we strongly recommend that you write-protect the licensed software and verify (with an antivirus system in which you have confidence) that the licensed software, prior to installation, is virus-free. Contact Information Aprisma Management Technologies, Inc. 273 Corporate Drive Portsmouth, NH 03801 Phone: 603-334-2100 U.S. toll-free: 877-468-1448 Web site: http://www.aprisma.com Page 2 Cabletron Ethernet Hubs Contents INTRODUCTION Purpose and Scope ........................................................5 Required Reading ...........................................................5 Supported Devices..........................................................6 The SPECTRUM Model ..................................................6 Terminology ....................................................................7 Hub Chassis ................................................................7 Media Interface Modules (MIMs) .................................8 Intelligent MIMs ...........................................................8 Non-intelligent MIMs....................................................8 Single-Port Interface Modules (SPIMs) .......................8 TASKS DEVICE VIEW 9 DEVICE TOPOLOGY VIEW 26 APPLICATION VIEWS 27 Main Application View................................................... 27 HASPART Panel........................................................... 29 SNMP System Group View........................................... 29 SNMP UDP Group View ............................................... 29 SNMP ICMP Group View.............................................. 30 SNMP IP Group View ................................................... 32 IRBM MMAC Bridge Database View ............................ 35 Permanent Database ................................................ 36 UPS Statistics View ...................................................... 37 10 Device View Banner......................................................11 MMAC Device Panel .....................................................12 MMAC Device Statistics Panel .....................................14 Logical MIM Representation .........................................15 Gauge Control Panel ....................................................17 Gauge Control Panel Buttons....................................17 Physical MIM Representation .......................................18 Port Source Address View ............................................19 Cabletron Hub LEDs .....................................................20 SIRM Hubs....................................................................20 IRM2 Hubs ....................................................................20 Device Management IRM3 Hubs .................................................................... 21 IRBM Hubs.................................................................... 22 MRXI Hubs.................................................................... 23 MiniMMAC Hubs ........................................................... 24 Changing MIM Representations ................................... 24 Changing MIM Representations on the Entire Hub... 24 Changing MIM Representations on a Single Module Using the Menu Bar............................... 25 Changing MIM Representations on a Single Module Using the Mouse.................................... 25 5 PERFORMANCE VIEWS 39 Device Performance View............................................. 40 Page 3 Cabletron Ethernet Hubs Contents Contents MIM Performance View.................................................40 Port Performance View .................................................40 CONFIGURATION VIEWS 41 Configuration View ........................................................41 Model Configuration ......................................................42 Device Configuration.....................................................42 Bridge Information.........................................................43 Configuration View Buttons...........................................44 Source Address View....................................................45 Control View..................................................................45 Configure Alarms View .................................................47 Redundancy View .........................................................49 Flash Download View ................................................52 Additional Configuration View....................................54 Community and Trap Table .......................................54 Bridge Configuration View ............................................55 Model Configuration ..................................................55 Device Configuration .................................................56 Configuration View Buttons...........................................56 Hub Redundancy Management ....................................60 Setting Redundant Circuits ...........................................62 DIAGNOSTIC VIEW 65 MRXI Hubs....................................................................66 INDEX Device Management 68 Page 4 Cabletron Ethernet Hubs Introduction This section introduces the SPECTRUM Device Management documentation for ethernet hubs manufactured by Cabletron. This introduction contains the following topics: • Purpose and Scope • Required Reading • Supported Devices (Page 6) • The SPECTRUM Model (Page 6) functionality and navigation techniques, refer to the topics listed under Required Reading. Required Reading To use this documentation effectively, you must be familiar with the information covered by the other SPECTRUM online documents listed below. Purpose and Scope • Getting Started with SPECTRUM for Operators Use this document as a guide for managing the Cabletron devices described on Page 6 with SPECTRUM management module SM-CSI1000. This document describes the icons, menus, and views that enable you to remotely monitor, configure, and troubleshoot Cabletron devices through software models in your SPECTRUM database. • Getting Started with SPECTRUM for Administrators • How to Manage Your Network with SPECTRUM • SPECTRUM Views • SPECTRUM Menus Information specific to SM-CSI1000 is what is primarily included in this document. For general information about device management using SPECTRUM and explanations of SPECTRUM Device Management • SPECTRUM Icons • SPECTRUM Software Release Notice Page 5 Cabletron Ethernet Hubs Introduction Supported Devices Supported Devices Table 1: Model Type Names SPECTRUM management module SM-CSI1000 currently lets you model the Cabletron Ethernet Hub family of devices. Model Type Name Hub_CSI_IRBM An Intelligent Repeater Bridging Module (IRBM) managed through the Simple Network Management Protocol (SNMP) only. This module includes bridging functionality that is similar to a Cabletron SNMP NB25. Hub_CSI_IRM2 An Intelligent Repeater Module-2 (IRM2) managed through SNMP only. Hub_CSI_IRM3 An Intelligent Repeater Module-3 (IRM3) managed through SNMP only. Hub_CSI_SIRM An Intelligent Repeater Module (IRM) managed through SNMP only. Hub_CSI_MRXi An MRXI intelligent repeater module managed through SNMP only. Hub_CSI_MiniM A MiniMMAC intelligent repeater module managed through SNMP only. The SPECTRUM Model Table 1 provides the Model Type Names for the Cabletron Ethernet hubs and a brief description of the intelligent hub module devices supported by the Cabletron Ethernet Hubs management module. Note: Note: If you have installed both the Hub_CSI_MRXi (Cabletron Ethernet Hubs Management Module) and the HubCSIMRXi (MRXI-24 Management Module), and are going to model an MRXI or MRXI-2, make sure you select the Hub_CSI_MRXi (MRXI/MRXI-2) model type from the Select Model Type menu, NOT the HubCSIMRXi (MRXI-22 or 24) model type. Device Management Page 6 Hub Description Cabletron Ethernet Hubs Introduction Terminology Modeling results in the creation of Device icons that represent the devices and Application icons that represent their supported applications. The device-specific Icon Subviews menu options available from the Device icon are listed below. Option Accesses the... The Device icons contain double-click zones and provide access to Icon Subviews menus that let you perform device management activities such as those listed in Tasks on Page 9. Fault Management Opens the Fault Management View. For information on this, refer to How to Manage Your Network with SPECTRUM. Figure 1 shows the appearance of the Device icon. Device Device View (Page 10) Device Topology Device Topology View (Page 26) Application Application Views (Page 27) Configuration Configuration Views (Page 41) Figure 1: Device Icons Model Name Large Device icon appears in the Device Topology views. Hub_CSI_IRBM Terminology This section defines several terms used in this guide to describe Cabletron Ethernet hub and board model types. Hub Chassis The software model representation of an MMAC with no boards installed in its slots. An MMAC chassis can have three, five, or eight slots. Device Management Page 7 Cabletron Ethernet Hubs Introduction Media Interface Modules (MIMs) The software model representations of boards installed in an MMAC hub chassis. For the purposes of this guide, the term MIM will represent all MIMs that can be installed in a Cabletron hub. Terminology The rest of this document covering the Cabletron Ethernet Hubs management module is organized as follows. • Tasks (Page 9) • Device View (Page 10) • Device Topology View (Page 26) Intelligent MIMs • Application Views (Page 27) MIMs that provide network management functions and network media interfacing. • Performance Views (Page 39) • Configuration Views (Page 41) • Diagnostic View (Page 65) Non-intelligent MIMs MIMs that provide interfaces to different kinds of network media, but have no network management capabilities. Single-Port Interface Modules (SPIMs) For the MRXI and MiniMMAC hubs, this term is used to represent the non-intelligent MIMs that can be installed in these hub chassis types. Device Management Page 8 Cabletron Ethernet Hubs Tasks This section contains an alphabetical list of device management tasks, with each task providing one or more links to views that let you perform the task. • Performance Views (Page 39) Alarm Thresholds (set) • Configure Alarms View (Page 47) Topology (check) • Device Topology View (Page 26) Application Information (check) • Application Views (Page 27) Configuration Information (check) • Configuration Views (Page 41) Hub Redundancy (configure) • Hub Redundancy Management (Page 60) IP Address (find/change) • Device View (Page 10) MIM Representation (change) • Changing MIM Representations (Page 24) Performance (check) • Device View (Page 10) • Device View Banner (Page 11) Device Management Page 9 Cabletron Ethernet Hubs Device View This section describes the Device view and subviews available for models of Cabletron Ethernet Hubs in SPECTRUM. Figure 2: Access: From the Icon Subviews menu for the Device icon, select Device > Logical or Device > Physical. This view allows you to view a logical or physical representation of the Media Interface Modules (MIMs) installed in a hub. The logical MIM representation shows a port status label and a logical gauge, while the physical MIM representation shows the actual physical appearance of the module and its LEDs. The view provides dynamic configuration and performance information for each of the device’s serial and network I/O ports, which are represented by Interface icons in the bottom panel of the view. SpectroGRAPH: Device: Model Name File View Tools Bookmarks Help Network Address Model Name Contact Description Location Sys Up Time Manufacturer Device Type Serial Number 3 132.127.118.24 2 132.127.118.24 1 132.127.118.24 MT8 1 ON TPMIM-T 1 165 2 ON 2 180 3 ON ON 5 ON 5 ON 0 ON 6 ON 0 ON 7 0 ON 0 ON 0 NSQE 0 ON 4 0 8 2 0 0 7 ON 3 OFF 0 ON 6 IRBM 2 0 0 256 4 ON 0 0 Figure 2 (Page 10) displays an example of a Cabletron Ethernet Hub Device View. Device View 8 ON 0 Model Name of type Hub_CSI_IRBM of Landscape node: Primary Device Management Page 10 Cabletron Ethernet Hubs Device View Note: Note: Device View Banner Contact The textual identification and contact information of the person responsible for managing the device. The Hub_CSI_MRXi and Hub_CSI_ MiniM model types do not support the Logical/Physical submenu, and provide access to the Logical Device View through the Device menu item. Manufacturer The manufacturer of the device. Description A textual description of the device. This description may include the name and version of the hardware type, the software operating system, and the networking software. Device View Banner The top portion of the IRM, IRM2, IRM3, and IRBM Logical Device Views displays the following information. A condition status banner surrounding this information displays the condition status color for the device, with the exception of Flashing Green, which is only valid for the Contact Status Label. Device Type A hardware description of the device being modeled. Model Name The user-defined or default model name. Net Address The Internet Protocol (IP) address assigned to the device. Sys Up Time The time the device has been active without failure, displayed in the following format: days+hours:minutes:seconds. Device Management Location The location of the device as entered in the Creation dialog box when the model was created. If no location has been specified, this field displays the model name of the SPECTRUM location view containing the device. Serial Number The serial number of this device. Page 11 Cabletron Ethernet Hubs Device View MMAC Device Panel MMAC Device Panel The top portion of a MiniMMAC hub Device View displays an MMAC Device Panel. The IRBM, IRM, IRM2, and IRM3 Device Views also display the Device Panel when accessed by selecting the Physical Device View from the Icon Subviews Menu. The MMAC Device Panel appears in the Device View in both the logical and physical MIM representations. The MMAC Device Panel displays the following information about the hub. Name The user-defined or default model name for the hub. Location The location of the device as entered in the Creation dialog box when the model was created. If no location has been specified, this field displays the model name of the SPECTRUM location view containing the device. Net Address The IP address of the hub. Device Type The SPECTRUM model type name of the hub. Device Management System UpTime The time the hub has been active without failure. The time is displayed in the following format: days+hours:minutes:seconds The MMAC Device Panel also provides a Logical Gauges button and a Gauge Mode button. These buttons allow you to change the type of statistical information presented in the Logical MIM horizontal bar gauges. The Logical MIM bar gauges appear under the name of the module (e.g., IRM2) and under each module port. The following sections describe how these buttons work. Logical Gauges The Logical Gauges button lets you change the statistics represented in the horizontal gauges for the entire MMAC. The horizontal gauges can display a given statistic as either a percentage or a rate, depending on the setting of the Gauge Mode button. When you single-click on the Logical Gauges button, a menu appears. Table 2 (Page 13) provides a list of the Logical Gauge menu options. Page 12 Cabletron Ethernet Hubs Device View MMAC Device Panel Table 2: Gauge Mode The Gauge Mode button allows you to change the gauge representation of the selected statistic. Table 3 (Page 14) provides a list of the Gauge Mode menu options. Option Indicates misaligned packets detected by the module or port. CRC_Errors Indicates packets with bad Cyclical Redundancy Checks (CRCs) received by the module or port. Runts Indicates runt packets received by the module or port. Runt packets are packets that are less than the standard Ethernet frame of 64 bytes, not including preamble. Giants Indicates giant packets received by the module or port. A giant packet exceeds 1518 bytes not including preamble. OutOfWindow Indicates collisions out of the standard window (51.2µs) due to a network problem. Definition Frames Indicates frames received or transmitted by the module or port. Bytes Indicates bytes received or transmitted by the module or port. Recv_Colls Indicates collisions detected by the module or port while receiving data. Trans_Colls Indicates collisions generated by the module or port during transmission. Total_Errors Indicates errors detected by the module or port. Device Management Page 13 Definition Align_Errors Table 2: Logical Gauge Menu Options Option Logical Gauge Menu Options Cabletron Ethernet Hubs Device View MMAC Device Statistics Panel Figure 3: Table 3: Gauge Mode Menu Options Option Percentages Rates MMAC Device Statistics Panel Definition Li Fri Jan 31 08:05:19 1996 Displays the selected statistic as a percentage of the total statistics for the module. MMAC Device Statistics 1000 800 Displays the selected statistic as a rate over a given time frame. 600 Frame 90 Colli- 0 400 200 0 MMAC Device Statistics Panel 0:9:0 The top portion of the MRXI Device View and the IRM Device View (when accessed by selecting Physical from the Device View submenu) displays the MMAC Device Statistics Panel. This panel displays the Frame Rate and Collision Rate information for the hub. Each rate is color-coded to correspond to the Multi-Attribute Line Graph. Figure 3 shows an example of the MMAC Device Statistics Panel. 0:6:0 0:3:0 0 Logical Fram Gauge Per- Three buttons are available on the MMAC Device Statistics Panel. These buttons allow you to change the statistical presentation of the MultiAttribute Line Graph or the Logical MIM horizontal bar gauges. The buttons and their functions are as follows. Log/Lin This button allows you to toggle between a logarithmic and a linear scale presentation of the multi-attribute line graph. Device Management Page 14 Cabletron Ethernet Hubs Device View Logical MIM Representation Logical MIM Representation Logical Gauges This button allows you to change the statistics represented in the horizontal gauges for the entire MMAC. When you single-click on the Logical Gauges button, a menu appears. The horizontal bar gauge changes color depending on the statistic being represented. The following table provides a list of the menu options and their corresponding gauge color definitions. Table 4: Menu Option Frame Collisions Logical Gauges Menu Options Gauge Color Light blue Yellow Definition The logical MIM representation provides port status labels and double-click zones that provide access to information on each module installed in the hub. The logical MIM representation also provides the following double-click zones. Port Number Indicates the port number. You can double-click on the port number to bring up a notes window. Indicates the number of frames received or transmitted by the module or port. Indicates the total number of collisions detected by the module or port. Gauge Mode The Gauge Mode button allows you to change the gauge representation of the selected statistic. Device Management The logical MIM representation provides information about the individual modules. For information on the Device View physical MIM representation, see Physical MIM Representation on Page 18. Port Status Indicates the status of the port. You can doubleclick on this zone to bring up the Port Performance View (Page 40). When you have accessed the Logical MIM representation through the Physical MIM representation, double-clicking the Port Status Label opens the Port Administration Status dialog box. If you have write privileges, you can double-click on this zone to change the port administration status from ON to OFF or from OFF to ON. Table 5 (Page 16) provides the port status values. Page 15 Cabletron Ethernet Hubs Device View Logical MIM Representation Port Performance Indicates the frame rate for the port. You can change this display using the Gauge Control Panel, which is described later in this chapter. When you have accessed the Logical MIM representation through the Physical MIM representation, the Port Performance label displays a gauge. The rates or percentages measured by this gauge depend on the setting of the Logical Gauges and Gauge Mode buttons. You can double-click on the Port Performance Gauge to bring up the Port Performance View (Page 40). Table 5: Port Status Values Status You can also access several generic views from the View and Device Menu pull-down menus. These generic views include: • Configuration Views (Page 41) • Performance Views (Page 39) • Diagnostic View (Page 65) • Application Views (Page 27) • Display Logical/Physical MIMs The procedures for displaying these generic views are given in the section titled Changing MIM Representations (Page 24). Color Code NLNK (No link) Yellow ON Green OFF Blue Note: Note: Some modules may not support logical MIM representations. Refer to the specific module’s hardware documentation. SEG (Segmented) Red NSQE Green (IRBM) SQE Green (IRBM) CL Blue (IRBM) Device Management Page 16 Cabletron Ethernet Hubs Device View Gauge Control Panel Gauge Control Panel Gauge Control Panel Buttons Access: Select the right-most module icon in the hub chassis to highlight it and then select Gauge Control Panel from the Icon Subviews menu. The following buttons are available in the Gauge Control Panel. The Gauge Control Panel allows you to change the type of statistical information presented in the Port Performance label of the Logical MIM Representation. Selected Attribute This area of the Gauge Control Panel allows you to select the statistical attribute displayed on the Logical Interface Icon’s Gauge. The label changes color to reflect the attribute selected. Gauge Mode This area of the Gauge Control Panel allows you to select the mode presented by the Logical Gauge. Possible selections are Totals, Rates, or Percentages. The Percentages selection represents the percentage of the interface compared to the rest of the interfaces, and is not currently supported. Once you select these attributes, click the Gauge Control Panel Apply button to activate the mode represented in the Logical Gauge Label. Apply Apply the Selected Attribute selection(s) to the Port Performance label. The settings cannot be saved. Keep Settings Save the current settings while running SpectroGRAPH. Reset Reset back to the last Keep Settings selections. Close Close the Gauge Control Panel and reset back to the default attribute of Frame Rate. Default Return all settings to their default values. Gauge Type This option allows you to select either a numeric or linear representation of the Logical Gauge. Device Management Page 17 Cabletron Ethernet Hubs Device View Physical MIM Representation Physical MIM Representation Figure 4: Physical MIM Representation of IRM2, IRM3 and IRBM Device Views The Physical MIM Representation of the hub shows each of the modules installed in the hub along with the current LED status conditions (on or off). The Physical MIM Representation gives you the same access to generic views as the Logical MIM Representation. Figure 4 and Figure 5 are examples of Device Views showing modules in a physical representation. SpectroGRAPH: Device: Model Name File View Model Name Contact Description Location Tools Bookmarks Help Sys Up Time Manufacturer Device Type Serial Number Network Address MMAC Device Panel Name Location Net Address Device Type IRBM Hub Hub_CSI_IRBM SystemUpTime My Office 2+01:17:39 132.127.118.24 Logical Gauges Gauge Mode 5 MT8 S 1 5 IRB MT8 S S 1 M BM ON ST RC DN CR PO 2 4 ON RH NK DN CR PO 2 4 C O N R L R L R L R L 6 3 6 3 8 4 8 4 C O A NS TH RH LK F O ETH- Model Name of type Hub_CSI_IRBM of Landscape node: Primary Device Management Page 18 Cabletron Ethernet Hubs Device View Figure 5: Port Source Address View Physical MIM Representation of MiniMMAC Device View SpectroGRAPH: Device: Model Name File View Tools Bookmarks Help Sys Up Time Manufacturer Device Type Serial Number Network Address Model Name Contact Description Location Port Source Address View The Port Source Address View is available from the IRBM, IRM2, IRM3, and MiniMMAC Device Views. This view allows you to display the Source Address information for the port. To open the Port Source Address View, follow these steps. 1 Click on the port icon with the right mouse button to display the port Icon Subviews menu. 2 Select Port Source Address View from the menu. MMAC Device Panel Name Location Net Address Device Type IRBM Hub SystemUpTime My Office Hub_CSI_IRBM 2+01:17:39 132.127.118.24 Logical Gauges Gauge Mode MiniMMAC MULTIMEDIA ACCESS CENTER WITH REMOTE LANVIEW® PORT 1 2 3 4 5 6 7 8 9 10 11 12 13 RECEIVE PORT OK P W 13 7 R L R L 2 R L R L SYSTEM POWER COLLISION R L R L 12 1 Click on the port icon to highlight it. 2 Select Icon Subviews from the View menu. 3 Select Port Source Address View from the Icon Subviews menu. 100-340V~ 50-60Hz 11 B You can also display the Port Source Address View as follows. 5 IFI THE REMOTE LANVIEW OPTION IS NOT INSTALLED 1 6 PWR PWR PWR PWR The Port Source Address View displays the following information. Model Name of type Hub_CSI_IRBM of Landscape node: Primary Name The user-defined or default name for the hub. Network Address The IP address of the hub. Device Management Page 19 Cabletron Ethernet Hubs Device View Cabletron Hub LEDs Fail (Error) This LED is located on the top of the left-hand LED column. It indicates that a problem has been detected with the SIRM. Device Type The SPECTRUM model type name of the hub. Slot/Port Number The slot number and the port number in this format: 1.1 (Slot number 1, Port number 1). CLN (Collision Present) This LED is located on the top of the right-hand LED column and is not labelled in SPECTRUM. It indicates that the SIRM is detecting a collision signal from one of the segments connected to the hub. Source Address Table The list of Source Addresses for the port. The print button allows you to print out a copy of the table to a printer or a file. Cabletron Hub LEDs This section describes the LEDs available on Cabletron Systems intelligent modules for the MMAC hub chassis types and the LEDs available on the front panel of the MRXI and MiniMMAC. You can see these LEDs in the Physical Representation of the Device View. For more specific information on LEDs, refer to the corresponding Cabletron hardware installation manual. SIRM Hubs The SIRM supports LEDs that represent operating status, collision rates, error rates, packets transmitted and packets received for the entire hub as follows. Device Management Unlabeled 1 This LED is located below the Fail LED. It indicates that the SIRM is receiving network management packets. Unlabeled 2 This LED is located below the CLN LED. It indicates that the SIRM network management software is on line and functional. The SIRM modules also contain an RCV and POK LED that are associated with its repeater port and its network management port. IRM2 Hubs The IRM2 supports LEDs that represent operating status, collision rates, error rates, packets transmitted, and packets received for the entire Page 20 Cabletron Ethernet Hubs Device View IRM3 Hubs hub as follows. The LEDs are listed in top to bottom order, except where otherwise noted. P1 (Port 1 OK) This LED is lit to indicate that the Network Interface Chip associated with the IRM-2’s external repeater port has passed an internal Loop Back Test and is ready for transmission. ER (Error) This LED indicates that a problem has been detected with the IRM2. R1(Receive 1) This LED is located to the left of the P1 LED. It indicates the IRM2 is repeating a data packet received from the segment connected to the IRM2 AUI Port or Fiber Optic Port. PW (Power) This LED indicates that the hub is receiving power. RC (Receive) This LED indicates the IRM2 is repeating a data packet received from one of the segments connected to the hub chassis. XM (Transmit) This LED indicates that the IRM2 is transmitting a data packet out to all other segments connected to the hub chassis. IRM3 Hubs CL (Collision Present) This LED indicates the IRM2 is detecting a collision signal from one of the segments connected to the hub chassis. PO (Port OK) This LED is lit to indicate that the Network Interface Chip associated with the IRM2’s internal repeater port has passed an internal Loop Back Test and is ready for transmission. Device Management LN (Link) This LED is located below the IRM2’s AUI port. It indicates that a link has been established between the fiber optic port on the IRM2 and the fiber optic device at the other end of the fiber optic link segment. The IRM3 supports LEDs that represent operating status, collision rates, error rates, packets transmitted and packets received for the entire hub as follows. PW (Power) This LED is located at the top of the left-hand LED column. It indicates that the IRM3 is receiving power from the MMAC. Page 21 Cabletron Ethernet Hubs Device View IRBM Hubs OK (Board OK) This LED is located at the top of the right-hand LED column. If this LED is lit, the module is operating properly. If this LED is not lit, there is an initialization problem. You may need to press the Reset switch. PW (Power) This LED is located above the AUI port and to the right of the ON LED. It indicates that the AUI port is receiving power. ON (FO) This LED is located below the AUI port and to the left of the LN LED. It indicates that the fiber optic port is the active repeater port. RC (Receive) This LED is located below the OK LED. It indicates that the IRM3 is repeating a packet received from a connected segment. LNK (Link) This LED is located below the AUI port and to the right of the ON LED. It indicates that a link has been established between the port and the fiber optic device. MM (Management) This LED is located below the PW LED. It indicates that the IRM3 is receiving or transmitting management packets. IRBM Hubs CL (Collision) This LED is located below the MM LED. It indicates that a collision has been detected on a segment. PO (Port OK) This LED is located below the RC LED. It indicates that the internal repeater port is OK. ON (AUI) This LED is located above the AUI port and to the left of the PW LED. It indicates that the AUI port is the active repeater port. Device Management The IRBM is divided into two sets of LEDs. One set, located in the right-hand LED column, is associated with the IRBM’s repeating functions and a second set is associated with the IRBM’s bridging functions. The repeater set has the same functions as the LEDs described for the IRM2. The bridging set of LEDs is as follows. ON (On Line) This LED is located at the top of the left-hand LED column. It indicates that the IRBM’s bridging functionality is on line and operational. Page 22 Cabletron Ethernet Hubs Device View MRXI Hubs ST (Stand By) This LED is located below the ON LED. It indicates that the IRBM’s bridging functionality is in the standby mode and is not capable of forwarding packets. RC (Receive) This LED is located below the ST LED. It indicates that the IRBM’s bridge port is receiving data packets. XM (Transmit) This LED is located below the RC LED. It indicates that the IRBM’s bridge port is transmitting packets to the segment connected to it. CP (Collision Present) This LED is located below the XM LED. It indicates that a collision is occurring on the segment connected to the IRBM’s bridge port. On some IRBMs, this LED may be labelled CP. PO (Power) This LED indicates that the hub is receiving power. MRXI Hubs The MRXI supports LEDs that represent operating status, collision rates, error rates, packets transmitted and packets received for the entire hub as follows. POWER This LED indicates that the hub is receiving power. LNK (Link) This LED indicates that a link has been established between the module and the 10BASET device at the other end of the twisted pair segment. This LED remains lit as long as the link is maintained. The link LED flashes to indicate that the hub has established a link with reversed polarity. RCV (Receive) This LED indicates that the hub is receiving a data packet on that segment. COLLISION This LED indicates that a collision is occurring on a system level. MGMT (Management) When flashing, this LED indicates that the MRXI’s network management software is receiving a packet directed toward management. Device Management Page 23 Cabletron Ethernet Hubs Device View MiniMMAC Hubs FLT (Fault) This LED is located on the back of the MiniMMAC. It indicates that an error has been detected by the MiniMMAC’s software. FAULT This LED indicates than an error has been detected by the MRXI’s software. XMT (Transmit) This LED indicates that the hub is transmitting packets to the segment connected to it. XMT (Transmit) This LED is located on the back of the MiniMMAC. It indicates that the hub is transmitting packets to the segment connected to it. MiniMMAC Hubs The MiniMMAC supports LEDs that represent network activity and operating status, as follows. PORT OK This LED indicates that the corresponding port is not segmented from the network and is ready to transmit or receive packets from a segment attached to the port. RECEIVE This LED indicates that the MiniMMAC is receiving a data packet from the segment attached to the corresponding port. POWER This LED indicates that the MiniMMAC is receiving power. COLLISION This LED indicates that the MiniMMAC has detected a collision on one of its ports. Device Management Changing MIM Representations You can change the MIM representation of the entire hub or the MIM representation of selected modules in the hub. The following sections describe several methods for changing MIM representations. Changing MIM Representations on the Entire Hub To change the representation of the entire hub Device View, follow these steps: 1 Page 24 Within the hub Device View, pull down the Device Menu. Cabletron Ethernet Hubs Device View 2 Changing MIM Representations Select either the Display Physical MIMs or Display Logical MIMs menu option. The appearance of the hub changes to the selected MIM representation. Changing MIM Representations on a Single Module Using the Mouse To change the MIM representation of a single module using the mouse, follow these steps: Changing MIM Representations on a Single Module Using the Menu Bar 1 To change the representation of a single module using the menu bar, follow these steps: 1 From the Physical representation of the Device View, move the mouse pointer onto the module. Single-click the left mouse button. 2 Select the Icon Subviews from the View menu. 3 Select the Go Logical menu option. The selected module changes its appearance and appears to extend from the hub chassis. Note: Note: This procedure works only when you are viewing the Physical representation of modules and you want to change to a Logical representation From the Physical representation of the Device View, move the mouse pointer onto the module. Note: Note: 2 Double-click the left mouse button. The appearance of the selected module changes. A selected single module appears to extend from the hub chassis. 3 Double-click the left mouse button again to return the module to its original appearance. Note: Note: Device Management Make sure that the mouse pointer is not on top of, or next to, a gauge or port connector (depending on the initial MIM presentation) otherwise a Port Performance View will open. Page 25 This procedure works only when you are viewing the Physical representation of modules and you want to change to a Logical representation. Cabletron Ethernet Hubs Device Topology View This section describes the Device Topology view available for models of Cabletron ethernet hubs. Figure 6: Access: From the Icon Subviews menu for the Device icon, select DevTop. The Device Topology view (Figure 6) shows the connections between a modeled device and other network entities. The lower panel of the view uses Interface icons to represent the device’s serial, network, and I/O ports. These icons provide the same information and menu options as those in the Device View (Page 10). If a device is connected to a particular interface, a Device icon appears on the vertical bar above the Interface icon along with an icon representing the network group that contains the device. Refer to the SPECTRUM Views documentation for details on Device Topology view. Device Topology View SpectroGRAPH: Device Topology: 132.127.118.24 File View Tools Help Bookmarks 132.127.118.24 Hub_CSI_IRBM ON 1 ethernet fxp0 8:0:4E:6:2E:7 0.0.0.0 ON 2 ethernet fxp0 8:0:4E:6:2E:7 0.0.0.0 132.127.118.24 of type Hub_CSI_IRBM of Landscape node: Primary Device Management Page 26 Cabletron Ethernet Hubs Application Views This section describes the main Application view and the associated application-specific subviews available for models of Cabletron ethernet hubs in SPECTRUM. Figure 7: Access: From the Icon Subviews menu for the Device icon, select Application. Main Application View SpectroGRAPH: Device: Model Name File Main Application View This view provides buttons that allow you to access increasingly detailed views of network information, and table entries within views that provide you with double-click zones that navigate to device-specific information views. The view presents protocol related performance and error statistics for a device. Protocols covered include TCP/IP, ICMP, and UDP. The view also gives you access to firmware attribute information for the Cabletron hub device. If the hub device is connected to other devices, you can access additional attribute information for the connected devices through the Application View HASPART Panel. The following sections describe the Application Views for each Cabletron Ethernet hub. Device Management Page 27 View Tools Bookmarks Help IRBM MMAC Application View Model Name Device Name Network Address System UDP ICMP IP Bridge Databases HASPART OK Cancel Model Name of type Hub_CSI_IRBM of Landscape node: Primary Cabletron Ethernet Hubs Application Views Main Application View For more information on this view, refer to the MIBs and the Application View documentation. This button provides access to the SNMP System Group View (Page 29). The Application Views for Cabletron Ethernet hubs are similar. There are only two differences: • The IRBM Hub Application View provides an extra button (the Bridge Databases button), which presents bridging statistics on the IRBM hub. UDP This button provides access to the SNMP UDP Group View (Page 29). • The IRM3 Hub Application View provides a UPS button, which displays an Uninterruptible Power Supply (UPS) statistics view. The Application View for the IRBM, IRM2, IRM3, SIRM, MiniMMAC and MRXI hubs contains the following fields and buttons. This button provides access to the SNMP ICMP Group View (Page 30). This button provides access to the SNMP IP Group View (Page 32). Bridge Database Device Name The ASCII name of the device read from the device firmware. Device Management ICMP IP Model Name The user-defined or default name of the model. Network Address The network IP address of the device (e.g., 132.127.118.24). System This button, available only in the IRBM Application View, provides access to the IRBM MMAC Bridge Database View (Page 35). UPS This button, available only in the IRM3 Application View, provides access to the UPS Statistics View (Page 37). Page 28 Cabletron Ethernet Hubs Application Views HASPART Panel HASPART Panel SNMP UDP Group View The HASPART Panel allows you to access Performance Views (Page 39) for the modules installed in the hub. You can either double-click on the name of the module in the HASPART panel, or you can highlight the name and click on OK. You can access the SNMP UDP Group View by clicking on the UDP button in the Application View. The SNMP UDP Group View provides the following information. SNMP System Group View You can access the SNMP System Group View by clicking on the System button in the Application View. The SNMP System Group View provides the following information. System Descriptor A textual description of the hub. This description includes the name of the hardware type and the networking software. System Up Time The time since the hub network management software was last reinitialized, displayed in the following format: days+hours:minutes:seconds In DataGrams The total number of UDP datagrams delivered to UDP users. Out DataGrams The total number of UDP datagrams sent from this entity. In Errors The number of received UDP datagrams that could not be delivered for reasons other than the lack of an application at the destination port. Msgs with no Ports The total number of received UDP datagrams for which there was no application at the destination port. System Object Id The Structure of Management Information (SMI) identification of the network management subsystem contained in the hub. Device Management Page 29 Cabletron Ethernet Hubs Application Views SNMP ICMP Group View SNMP ICMP Group View Time Exceeds Displays the total number of ICMP Time Exceeded messages received or transmitted by the hub. This indicates that an IP datagram was discarded because its TTL had expired or it was in the reassembly queue for too long. You can access the SNMP ICMP Group View by clicking on the ICMP button in the Application View. The SNMP ICMP Group View displays the following information for the hub. Messages Displays the total number of ICMP messages that the hub received or attempted to transmit, including messages containing errors. Errors Displays the total number of ICMP messages that the hub received containing errors or did not transmit because of errors. Dest. Unreachable Displays the total number of ICMP Destination Unreachable messages received or transmitted by the hub. This indicates that a network or host was unreachable, a protocol was not running, or IP datagram fragmentation was necessary but disallowed because the Don’t Fragment flag was set. Device Management Parameter Problems Displays the total number of ICMP parameter problem messages received or transmitted by the hub. This indicates an error in an IP datagram’s header. Src Quench Msgs Displays the total number of ICMP Source Quench messages received or transmitted by the hub. This indicates that a network device is discarding IP datagrams due to a lack of buffer space. Redirects Displays the total number of ICMP Redirect messages received by the hub if it is operating as a host. ICMP redirects are transmitted to the host by a gateway informing the host of another gateway on the same IP network that is closer to the desired transmission destination. Page 30 Cabletron Ethernet Hubs Application Views SNMP ICMP Group View TimeStamp Reply Displays the total number of times the hub received ICMP TimeStamp Reply messages from a network device to which it transmitted a TimeStamp Request or the total number of times the hub transmitted a TimeStamp Reply to a network device from which it received a TimeStamp Request. TimeStamp Replies confirm the network time delay between devices. More ICMP Stats... This button allows you to access an additional SNMP ICMP Group View which provides the following information. Echo Displays the total number of times the hub received ICMP Echo Request messages from another network device or transmitted them to another network device. Echo Requests test the availability of a device. Addr Mask Request Displays the total number of times the hub received ICMP Address Mask Request Messages from another network device or transmitted them to another network device. Address Mask Requests are transmitted to determine the subnet address mask associated with a local IP network. Echo Reply Displays the total number of times the hub received ICMP Echo Reply messages from a network device to which it transmitted an Echo Request or the total number of times the hub transmitted an Echo Reply to a network device from which it received an Echo Request. Echo Replies confirm availability of a network device. TimeStamp Displays the total number of times the hub received ICMP TimeStamp Request Messages from another network device or transmitted them to another network device. TimeStamp Requests test the network time delay between devices. Device Management Addr Mask Reply Displays the total number of times the hub received ICMP Address Mask Reply messages from a network device to which it transmitted an Address Mask Request or the total number of times the hub transmitted an Address Mask Reply to a network device from which it received an Address Mask Request. Address Mask Replies determine the subnet address mask of a local IP network. Page 31 Cabletron Ethernet Hubs Application Views SNMP IP Group View SNMP IP Group View discarded because the destination address was not a local address. You can access the SNMP IP Group View by clicking on the IP button in the Application View. The SNMP IP Group View displays the following information. IP Forwarding Displays whether the hub is operating as a gateway or a host. Default TTL Displays the default Time-To-Live (TTL) value, in seconds, that is found in the IP header of datagrams if a TTL value was not provided by the transport layer protocol. In Packets Displays the total number of datagrams received including those with errors. Unknown Protocol Displays the total number of locally addressed datagrams received successfully but discarded because of an unknown or unsupported protocol. In Discards Displays the total number of received datagrams discarded even though no errors were encountered to prevent their continued processing. Such datagrams may have been discarded to increase buffer space. In Header Errors Displays the total number of received datagrams discarded due to invalid addresses in their IP headers (e.g., bad checksum, version number mismatch, time-to-live exceeded, etc.). In Address Errors Displays the total number of received datagrams discarded due to invalid addresses in the IP header’s destination field. If the hub is not acting as a gateway, this field includes datagrams Device Management Forward Datagrams Displays the total number of received datagrams for which the hub, if acting as a gateway, was not their final destination and an attempt was made to route them to this destination. If the hub is not acting as a gateway, this field displays the number of datagrams successfully routed through the IP Route Table. In Deliveries Displays the total number of datagrams successfully delivered. IP Add Table This button allows you to access the IP Address Table. This table provides the hub IP address, Page 32 Cabletron Ethernet Hubs Application Views SNMP IP Group View interface index, subnet mask and broadcast address. The Print button allows you to print out a copy of the table to a printer or a file. Doubleclicking on a table entry opens the IP Address Table Information View. Table 6 provides the information displayed by the IP Address Table Information View. Table 6: Table 7 provides the information displayed by the IP Route Table Information View. IP Address Definition The IP address of the interface. Interface The number of the interface. Net Mask Addr The subnet mask address of the interface. Broadcast Addr The broadcast address of the interface. IP Route Table Information View Fields Field Next Hop Addr The IP address of the next hop on this route. Interface The local interface through which the next hop on this route should be reached. Route Age The number of seconds since this route was last updated or determined to be correct. Primary Metric The primary routing metric for this route. If this metric is not used, its value should be set to -1. Alternate Metric_2 Alternate routing metric for this route. If this metric is not used, its value should be set to -1. IP Route Table This button allows you to access the IP Route Table. This table provides a description of each transmission route known by the hub. The Print button allows you to print out a copy of the table to a printer or a file. Double-clicking on a table entry opens the IP Route Table Information View. Device Management Definition Destination Addr The destination IP address of this route. An address of 0.0.0.0 is considered a default route. IP Address Table Information View Fields Field Table 7: Page 33 Cabletron Ethernet Hubs Application Views SNMP IP Group View Table 8: More IP Stats... Field This button allows you to display an additional SNMP IP Group View. Table 8 displays the information supplied by the view. Table 8: SNMP IP Group View Information Field Out Packets Definition Displays the total number of transmission requests from the local IP network received by the hub. Out Discards Displays the number of transmitted datagrams discarded even though no errors were encountered to prevent their continued processing. Such datagrams may have been discarded to increase buffer space. Out No Routes Displays the total number of IP datagrams discarded because no route could be found to transmit them to their destination address. Reassembly Timeout Displays the maximum number of seconds that IP datagram fragments are held by the hub while awaiting reassembly. SNMP IP Group View Information Definition Reassembly OKs Displays the total number of IP datagram fragments successfully reassembled. Reassembly Fails Displays the total number of IP datagram fragment reassembly failures detected by the IP reassembly algorithm due to time out, errors, etc. Fragment OKs Displays the total number of IP datagrams that have been successfully fragmented by the hub. Fragment Fails Displays the total number of IP datagrams that could not be fragmented by the hub because their Don’t Fragment flag was set. Fragment Creates Displays the total of IP datagram fragments that have been generated by the hub as a result of fragmentation. Reassembled Displays the total number of IP Fragments datagram fragments received by the hub that needed to be reassembled. Device Management Page 34 Cabletron Ethernet Hubs Application Views IRBM MMAC Bridge Database View IRBM MMAC Bridge Database View You can access the IRBM MMAC Bridge Database View by clicking on the Bridge Databases button in the IRBM MMAC Application View. The IRBM MMAC Bridge Database View provides the following information. Model Name The user-defined or default name of the IRBM model. Dynamic Entry Age Lmt The length of time allowed for a dynamic entry in the acquired database to be inactive before it is dropped from the database. Erase This button allows you to erase (set to zero) all entries in the acquired database. Total Entries The total number of entries in the acquired database. Acquired Database Table Maximum Entries The maximum number of entries allowed in the acquired database. Static Entries The number of addresses added to the acquired database by you or the network manager. Static Entry Age Lmt The length of time allowed for a static entry in the acquired database to be inactive before it is dropped from the database. This time is fixed at zero (0). Device Management Dynamic Entries The number of entries that have been accumulated in the acquired database through the bridge’s learning process. This button allows you to display the IRBM MMAC Acquired Database Table. Table 9 provides the information displayed by the table. The Print button allows you to print out a copy of the table to a printer or a file. Double-clicking entries in this table brings up entry-specific information views. The Acquired Database Table View also provides a field in which you can enter a new source address and a button that allows you to select filtering. To add a new source address to the database, type the address into the New Source Address field below the Acquired Database Table. Page 35 Cabletron Ethernet Hubs Application Views IRBM MMAC Bridge Database View Select Filtering This button allows you to access an IRBM MMAC Filter Selection View that lets you update filter selections for new source addresses. Table 9: Erase This button allows you to erase (set to zero) all entries in the permanent database. IRBM MMAC Acquired Database Table Field Maximum Entries The maximum number of entries allowed in the permanent database. Permanent Database Table Definition Entry Type The entry type: Static or Dynamic. Source Address The source of this acquired database entry, i.e, the instance. Port1 Out The outbound port for packets entering port 1. Port2 Out The outbound port for packets entering port 2. This button allows you to display the IRBM MMAC Permanent Database Table. Table 10 (Page 37) provides the information displayed in the table. The Print button allows you to print out a copy of the table to a printer or a file. Doubleclicking on entries in this table brings up entryspecific information views. The Permanent Database Table View also provides a field in which you can enter a new source address and a button that allows you to select filtering. To add a new source address to the database, type the address into the New Source Address field below the Permanent Database Table. Permanent Database The following fields and buttons appear under the Permanent Database heading. Current Entries The number of entries currently recorded in the bridge’s permanent database. Device Management Select Filtering This button allows you to access an IRBM MMAC Filter Selection View that lets you update filter selections for new source addresses. Page 36 Cabletron Ethernet Hubs Application Views Table 10: UPS Statistics View Views (Page 39). The UPS Statistics View displays the following information. IRBM MMAC Permanent Database Table Field Name The user-defined or default name of the model. Definition Entry Type The entry type: Static or Dynamic. Source Address The source address of entries allowed in permanent database. Port1 Out The outbound port for packets entering port 1. Port2 Out The outbound port for packets entering port 2. Location The location of the device as entered in the Creation dialog box when the model was created. If no location has been specified, this field displays the model name of the SPECTRUM location view containing the device. Network Address The Internet Protocol (IP) address of the device. Device Type The SPECTRUM Model Type (e.g., Hub_CSI_IRM3). UPS Statistics View You can access the UPS Statistics View by clicking on the UPS button in the IRM3 MMAC Application View. This view provides information on the status of the UPS connected to the IRM3. System Up Time The time, displayed in days+hours:minutes:seconds, that the device has been on-line. The UPS Statistics View contains a multiattribute line graph that has a scroll bar. You can use this graph to view performance statistics for the UPS. The UPS Statistics View is similar to a hub Performance View. For more information on how to use this type of view, refer to Performance Battery Capacity The current battery capacity of the UPS. Values are displayed as a percentage. Additional fields show the Average and the Peak Value of this quantity. Device Management Page 37 Cabletron Ethernet Hubs Application Views UPS Statistics View Battery Volts Out The battery output voltage. Additional fields show the Average and the Peak Value of this quantity. AC Line Volts In The input line voltage. Additional fields show the Average and the Peak Value of this quantity. Test This button allows you to initiate a test cycle on the UPS device. To place the UPS into test mode, click on Initiate. The UPS Status field updates to reflect the current status of the device. Scroll to Date-Time UPS Model This button allows you to select the Model of UPS in use. Possible selections are: 370, 400, 600, 900, 1250, and 2000. The model assignment is not information gathered from the UPS; rather, it is an assignment made from the IRM3. This model type code needs to be assigned after the cable has been connected between the IRM3 and the UPS and before any access to the UPS MIB can take place. Change Time Scale This button allows you to specify the Y axis time scale for the graph. Log/Lin UPS Status Displays the test states. Possible states include Unit_OK, Unit_Failed, Bad_Battery, No_Recent_Tests, and Unit_In_Test. UPS Uptime in Hours The amount of time that the UPS connected to the IRM3 has been running since start-up. Device Management This button allows you to view historical data on UPS performance. Click on this button to set the viewing area of the graph to begin at a specified date and time. This button allows you to change how the multiattribute line graph is displayed. You can display the network statistics in Logarithmic or Linear format. Page 38 Cabletron Ethernet Hubs Performance Views This section provides brief descriptions of the Performance views available for the Cabletron ethernet hubs in SPECTRUM. Performance views display performance statistics in terms of a set of transmission attributes, e.g., cell rates, frame rates, % error, etc. A typical view is shown in Figure 8. The instantaneous condition of each transmission attribute is recorded in a graph. The statistical information for each attribute is presented in the adjacent table. Generally, you determine performance at the device level through Performance views accessed from the Device and Application icons. You determine performance at the port/interface level through Performance views accessed from Interface icons. For more information on Performance views, refer to the SPECTRUM Views documentation. Figure 8: Performance View SpectroGRAPH: Type Routing File View Tools Bookmarks Model Name Network Address Location Device Type Log System Up Time Value Average Peak Value Load 100.0 10.00 1.00 0.10 * Frame Rate % Errors % Collisions 0.01 0:40:0 0:30:0 0:20:0 * Graph x 1000 0 0 Graph Properties Events Scroll to Date-Time Alarms Detail 132.127.118.24 of type Hub_CSI_IRBM of Landscape node: Primary The following paragraphs list the performance attributes displayed for each Performance view supported by this management module. Device Management Page 39 Cabletron Ethernet Hubs Performance Views Device Performance View Device Performance View Port Performance View Access: From the Icon Subviews menu for the Device icon, select Performance. Access: From the Icon Subviews menu for a selected port label in the Device view, select Port Performance. Current and historical frame transmission information is provided via the following attributes. Current and historical packet transmission information is provided via the following attributes. • • • • • Load Frame Rate % Errors % Collisions Active Users (IRM2 and IRM3 only) • • • • Load Frame Rate % Errors % Collisions MIM Performance View Access: From the Icon Subviews menu for a selected module label in the Device view, select Module Performance. Current and historical packet transmission information is provided via the following attributes. • • • • Load Frame Rate % Errors % Collisions Device Management Page 40 Cabletron Ethernet Hubs Configuration Views This section describes the various Configuration views available for models of the Cabletron ethernet hubs in SPECTRUM. Configuration views let you view and modify current settings for the modeled device and its interfaces, ports, and applications. Figure 9: Device Configuration View SpectroGRAPH: 132.127.118.24 File View Tools Bookmarks Help i IRBM MMAC Configuration View Configuration View Model Configuration Model Name Network Address Community Name Security String Polling Interval Poll Log Ratio Max Pull Boards Polling Status Monitor Precedence Access: From the Icon Subviews menu for the Device icon, select Configuration. This view (Figure 9) provides status and configuration information about the device as a whole as well as on a port-by-port basis. Fields and column headings within the Configuration view and its subviews are explained in detail in the SPECTRUM Views documentation. Device Configuration Device Name IP Address PROM Revision MAC Type Port Association Current Date Current Time Ports On Out Of Bridge Information Configuration View Control Config Alarms Source Address Table Community Table Find Source Address 132.127.118.24 of type Hub_CSI_IRBM of Landscape Device Management Page 41 Cabletron Ethernet Hubs Configuration Views Model Configuration Model Configuration Polling Status This area of the Configuration view contains the fields described below. This button allows you to disable SpectroSERVER polls of a device by setting Polling Status to False. This button is useful in disabling rollup conditions for minor network events such as workstation power-downs. This button will also set all of the models collected by this hub to false. If set to true, models collected by this hub will be set to true. Model Name The user-defined or default name of the model. Network Address The network IP address (e.g., 132.127.118.24). Community Name The Community Name that has been assigned locally to the hub. Security String The assigned security string for the device. (Refer to User Security and User Maintenance) for information on setting up security in SPECTRUM.) Polling Interval The time, in seconds, between SpectroSERVER polls of the network for the hub model. Poll Log Ratio The number of SpectroSERVER polls of a device that occur prior to logging the poll results in the database. Max Pull Boards The maximum number of board models allowed in the pulled board list. Device Management Monitor Precedence The monitor precedence value associated with the device. You must explicitly reset this value to a higher value than that of the existing monitoring point to designate this device as the monitoring point. Device Configuration This area of the Configuration view contains the fields described below. Device Name The ASCII name of the device that this agent manages. IP Address The network IP address (e.g., 132.127.118.24). Page 42 Cabletron Ethernet Hubs Configuration Views Bridge Information Current Date A character representation of the current date. This field does not appear in the MRXI Configuration View. PROM Revision The revision number of the hub firmware. MMAC Type The type of MMAC, for example, 3, 5, or 8-slot MMAC (e.g., MMAC3, MMAC5, MMAC8). You supply the MMAC type when you create the icon. The default is MMAC8. This button is not available in the MRXI or the MiniMMAC Configuration Views. Port Association This button allows you to select the state of operation of AUI and Fiber ports on the device. This button is not available in the IRM, MRXI, or MiniMMAC Configuration Views. Possible states include some subset of the following states: • AUI_Brdg\Fiber_Off Current Time The current time of day as measured by the device. This field does not appear in the MRXI Configuration View. Ports On Out Of The number of operating ports on the device out of the total number of ports. Bridge Information This section of the Configuration View is available only for the IRBM hub. The Configuration View button found in this section accesses the Bridge Configuration View (Page 55). • AUI_Off\Fiber_Brdg • AUI_Brdg\Fiber_Rptr • AUI_Rptr\Fiber_Brdg • AUI_Off\Fiber_Rptr • AUI_Rptr\Fiber_Off Device Management Page 43 Cabletron Ethernet Hubs Configuration Views Configuration View Buttons Configuration View Buttons Redundancy This section of the Configuration View contains buttons that provide access to device-specific information views. This section provides the following buttons. This button accesses the Redundancy View (Page 49). This button is not available in the IRBM or the IRM Configuration Views. Flash Download Find Source Address This button allows you to access the hub’s Source Address View (Page 45). This button is not available in the IRM or the MRXI Configuration Views. This button allows you to access the Flash Download View (Page 52). This button is available only in the IRM3, MRXI, and MiniMMAC Configuration Views. Additional Configuration Source Address Table This button allows you to access the Device Source Address Table, which is described later in this chapter. This button is not available in the IRM or the MRXI Configuration Views. This button allows you to access an Additional Configuration View (Page 54). This button is available only in the IRM2 and IRM3 Configuration Views. Community Table Control This button accesses the Control View (Page 45). This button allows you to access the Community and Trap Table (Page 54). This button is available only in the IRM2 and IRM3 Configuration Views. Config Alarms This button accesses the Configure Alarms View (Page 47). This button is not available in the IRM Configuration View. Device Management Page 44 Cabletron Ethernet Hubs Configuration Views Source Address View Source Address View Table 11: You can access the Source Address View by clicking on the Find Source Address button in the Configuration View. This view gives you the ability to trace a MAC address to the board and port where the address is detected, and provides the following information. This view is not available for IRM or the MRXI hubs. MMAC Source Address Board/Port Location View Fields Field Model Name Definition The user-defined or default name of the hub model. Network Address The network IP address (e.g., 132.127.118.24). Model Name The user-defined or default name of the model. Source Address User-defined MAC address using the format xx.xx.xx.xx.xx.xx. Network Address The network IP address (e.g., 132.127.118.24). Board Number The board number where the MAC address is detected. Port Number The port number where the MAC address is detected. Source Address User-defined MAC address using the format xx.xx.xx.xx.xx.xx. Find Board/Port This button allows you to access the Source Address Board/Port Location View. Table 11 provides the information contained in the view. Control View You can access the Control View by clicking the Control button in the Configuration View. This view provides the following information. Model Name The user-defined or default name of the hub model. This field does not appear in the IRM Control View. Device Management Page 45 Cabletron Ethernet Hubs Configuration Views Control View Device Name An ASCII name of the device that this agent manages. This field does not appear in the IRM Control View. Source Address Age Time The number of seconds that a source address is not detected before it is removed from the source address table. This field does not appear in the IRM or MRXI Control Views. Network Address The network IP address (e.g., 132.127.118.24). This field does not appear in the IRM Control View. Source Address Traps This button controls sending of source address related traps. Possible options are TrapsOn and TrapsOff. This button is not available in the IRM or MRXI Control Views. Counters This button allows you to reset all of the device’s counters to 0. Source Address Lock This button indicates whether detection of source addresses on a port that are not in the source address table will cause the port to be turned off. Possible states are LockOff and LockOn. If a port is turned off, an event and alarm will be generated to warn you of this condition. This button is not available in the IRM or MRXI Control Views. Restart Device This button allows you to restart the device. Device Redundancy This button allows you to reset the redundancy for the entire hub. This button is not available in the IRBM or the IRM Control Views. Factory Defaults Device Discover This button causes the device and all devices connected to it to send Link-up traps. This button is not available in the IRM, IRM3, or MRXI Control Views. Device Management This button allows you to reset the device’s settings to their factory defaults. This button is only available in the IRM2 and IRM3 Control Views. (Does not affect IP address) Page 46 Cabletron Ethernet Hubs Configuration Views Configure Alarms View Configure Alarms View You can access this view by clicking on the Config Alarms button in the Configuration View. This view allows you to set threshold alarms and enable them. The Configure Alarms View is not available for the IRM hub. This view contains the fields described below. Model Name The user-defined or default name of the model. Device Name The ASCII name of the device read from the device firmware. Network Address The network IP address (e.g., 132.127.118.24). Collision Threshold The threshold value within the alarm timebase which, once that number of collisions per good packet is exceeded, generates a collision alarm. Possible values range from 1 to 15. Error Alarms This button allows you to Enable or Disable detection of Error Alarms. This button is not available in the MRXI Configure Alarms View. Error Threshold The threshold value within the alarm timebase which, once the percentage of errors per good packet is exceeded, generates an error alarm. This field is not available in the MRXI Configure Alarms View. Traffic Alarms This button allows you to Enable or Disable detection of Traffic Alarms. Traffic Threshold The threshold value within the alarm timebase which, once that number of packets is exceeded, generates a traffic alarm. Collision Alarms This button allows you to Enable or Disable detection of device-level Collision Alarms. Device Management Broadcast Alarms This button allows you to Enable or Disable detection of Broadcast Alarms. This button is available only in the IRM2 and IRM3 Configure Alarms Views. Broadcast Threshold The threshold value within the alarm timebase which, once that number of broadcasts received is exceeded, generates a broadcast alarm. This field is available only in the IRM2 and IRM3 Configure Alarms Views. Page 47 Cabletron Ethernet Hubs Configuration Views Configure Alarms View Time Base The number of seconds used as the interval for performing all of the rate alarm checks. The minimum is 10 seconds. For example, if the time base is 10 seconds, an alarm will occur only when the specified number of errors occurs within 10 seconds. Error Source Table The Configure Alarms View also displays an Error Source Table, which displays a series of buttons which allow you to select the types of errors that will cause alarms. Table 12 (Page 48) provides the definitions of the errors contained in the Error Source Table. Table 12: Audible Alarm This button allows you to Enable or Disable the audible alarm in the hub. You must have a community name with Read/Write permission to update this feature. This button is available only in the IRM2 and IRM3 Configure Alarms Views. Error Sound Audible Alarm This button permits a management station to turn off a sounding alarm. Attempting to change this button to the ON position may result in a write failure error. You must have a community name with Read/Write permission to update this feature. This button is available only in the IRM2 and IRM3 Configure Alarms Views. Device Management Page 48 Error Source Table Fields Definition Align Measures the number of misaligned frames detected by the hub. Runts Measures the number of runt frames detected by the hub. Giants Measures the number of packets longer than 1,518 bytes detected by the hub. CRC Measures the number of packets with bad Cyclic Redundancy Checks (CRCs) detected. OOW Measures the number of Out-OfWindow (OOW) collisions detected by the hub. No_Resource Measures the number of No_Resource errors detected by the hub. Cabletron Ethernet Hubs Configuration Views Redundancy View Redundancy View You can access the Redundancy View by clicking on the Redundancy button in the Configuration View. This view is not available for the IRBM or the IRM hubs. The Redundancy View contains the fields and buttons described below. Model Name The user-defined or default name of the model. Device Name An ASCII name of the device that this agent manages. Maximum Circuits The maximum number of circuits. Available Circuits The number of available circuits. This field does not appear in the IRM3 Redundancy View. Test Time of Day The time of day at which the redundant circuits should be tested. This field is not available in the MRXI Redundancy View. Redundancy Table This button allows you to display the MMAC Redundancy Table. The Redundancy Table allows you to set up redundant circuit connections between any two or more hubs that have redundant capability in their firmware. For more information on setting up redundant circuits, refer to Hub Redundancy Management (Page 60). You can double-click on any of the circuit names in the Redundancy Table to access the MMAC Redundancy Information View. This view lets you set up redundancy circuits. Table 13 (Page 50) provides the information contained in the view. Redundant Poll Interval The number of seconds between polls for redundancy. Test Redundant Circuits This button allows you to test the redundant circuit. Device Management Page 49 Cabletron Ethernet Hubs Configuration Views Table 13: Redundancy View Table 13: MMAC Redundancy Information View Fields Field MMAC Redundancy Information View Fields (Continued) Field Definition Definition Circuit Name The name of the indicated circuit. Circuit Enable Retry Count The number of unanswered polls allowed for the indicated circuit before the current connection is declared bad. Circuit Number The number from the circuit names in the Redundancy table (e.g., Circuit 04). Bd/Port Combination The number of board/port combinations associated with the indicated circuit. MAC Address Add (IRM2, MRXI, MiniMMAC) Adds the Ethernet address to the polling list for the indicated circuit. IP Address Add Adds the IP address to the (IRM3) polling list for the indicated circuit. Number of Addresses The number of addresses associated with the indicated circuit. Device Management Enables or disables the indicated circuit. Board Port Instance The board number and port number that the redundant circuit is connected to. For example, 3.6 is board 3, port 6. Port Circuit Status The current state of this port in the redundant circuit. Port Circuit Type The type of port this port is in the redundant circuit. Panels at the bottom of the Redundancy Information View provide additional information. For the IRM2, MRXI, and MiniMMAC, the panels are Board Member, Port Member, and Redundancy Table. For the IRM3, there are two Redundancy Table panels. Double-clicking on any of the entries in the Polled Address list of the Redundancy Table for the IRM2, MRXI, or MiniMMAC opens the Address Display View. The Address Display View has two fields: Polled Page 50 Cabletron Ethernet Hubs Configuration Views Redundancy View Address, which is the MAC address, and Instance, which is the board number and port number associated with the address. For example, 1.1 is board 1, port 1. The IRM3 has no Address Display View. The Redundancy Information View also provides the following two buttons. The IRM2, MRXI, and MiniMMAC Address Delete Views allow you to double-click on the Polled Addresses in the Redundancy Table to access an Address Display View. The Address Display View has two fields: Polled Address, which is the MAC address, and Instance, which is the board number and port number associated with the address. For example, 1.1 is board 1, port 1. Address Delete View Reset Circuit View The Address Delete View button displays the Address Delete View. This view contains the Redundancy Table and a field. Table 14 provides the information contained in the view. This button allows you to access the Circuit Reset View. This view allows you to reset a single Redundancy circuit. Table 15 provides the information contained in the view. Table 14: Address Delete View Fields Field MAC Address Delete (IRM2), MRXI, MiniMMAC Table 15: Definition Circuit Reset View Fields Field Removes the Ethernet address from the polling list for the indicated circuit. You enter a MAC address in this field. Definition Circuit Number The circuit number to be reset. Circuit Reset Resets the indicated circuit. IP Address Delete Removes the IP address (IRM3) from the polling list for the indicated circuit. You enter an IP address in this field. Device Management Page 51 Cabletron Ethernet Hubs Configuration Views Redundancy View Flash Download View You can access the Flash Download View by clicking on the Flash Download button in the Configuration View. This view is available only for the IRM3, the MRXI, and the MiniMMAC hubs. The Flash Download View displays the following information. Model Name The user-defined or default name of the hub model. Firmware Base Address The starting address of the firmware in RAM. Firmware Top Address The ending address of the firmware in RAM. Firmware Start Address The jump address of the firmware in RAM as established by the boot process. DownLoad Software This button allows you to access the DownLoad Software View. This view allows you to upgrade the hub’s firmware from a TFTP Boot Server. Table 16 (Page 53) describes the fields provided by this view. Network Address The network IP address (e.g., 132.127.118.24). Last Image Filename The filename of the last image to be loaded into flash memory successfully. Last Server IP Address The IP address of the file server used to load the image presently in flash memory. Flash Size in Bytes The size in bytes of the flash memory contained in the module. Flash Count The number of times that the flash memory has been reprogrammed. This value is initialized to 1 upon initial power up of the device. Device Management Page 52 Cabletron Ethernet Hubs Configuration Views Table 16: Redundancy View Table 16: DownLoad Software View Field Definitions Field Field Definition Model Name The user-defined or default name of the hub model. Network Address The network IP address (e.g., 132.127.118.24). Device Management DownLoad Software View Field Definitions Definition Force On Boot When set to Server, the boot software will attempt to boot from the TFTP boot server. If no boot is found and flash memory is valid, the device will boot from the flash memory regardless of the setting for this variable. When set to Flash_Memory, the device will boot from flash memory. TFTP Request Host A user-defined IP address of the server to be used when the firmware is to be loaded over the network. TFTP Request FileName A user-defined filename that is requested of the server when the firmware is to be loaded over the network. RAM To Flash When set to Commit, the boot software will erase the flash memory, compress the download code, and save the compressed image into flash memory. Cold Boot When set to Initiate, the boot software will initiate a reboot of the system. All MIB variables in this view used to control the exact nature of the download should be set prior to the setting of this variable. Page 53 Cabletron Ethernet Hubs Configuration Views Redundancy View Additional Configuration View You can access the Additional Configuration View by clicking the Additional Configuration button in the Configuration View. In addition to the model name and network address, this view shows three panels, each with eight slot designations. The panels are labeled Ethernet MIMs, Token Ring MIMs, and FDDI MIMs. When the button next to a slot number is depressed, it means that a MIM of that type is installed in the slot. This view is available only for the IRM2 and IRM3 hubs. Community and Trap Table You can access the Community and Trap Table by clicking the Community Table in the Configuration View. The Sort buttons allow you to alter the display format of the table. The Find button allows you to search the name column to locate a specific community name. Clicking on a column heading allows you to access the Sort and Find Buttons. The Update button allows you to update the contents of the table. Double-clicking on any entry in the Community and Trap Table opens the Community Table Detail View specific to the selected table entry. This view allows you to modify the statistics and parameters for the device. Table 4-7 provides definitions of the Community Table Detail View. The Community Device Management and Trap Table is available only for the IRM2 and IRM3 hubs. This table provides the following information. Note: Note: You must have Administrative Privileges to access the Community and Trap Table View and all subviews. Without superuser access you cannot access or change any of the information displayed in this view. Name Displays the community name. Access Displays the user access permissions. Traps Displays the current status of traps. Possible values are enabled or disabled. IP Addr Displays the trap host IP address. This is the IP address traps are sent to if they are enabled. Page 54 Cabletron Ethernet Hubs Configuration Views Bridge Configuration View Table 17: Community Table Detail View Field Definitions Field Definition Device Name The name of the physical device. Model Name The user-defined or default name of the hub model. Community String The current community name. Access The user access permissions for the community name. Possible values are: none, readonly, readwrite, and superuser. Bridge Configuration View Access: From the Bridge Information section of the Configuration View, click on Configuration View. This view is available only for the IRBM hub. The IRBM Bridge Configuration View is divided into two sections: Model Configuration and Device Configuration. In addition, buttons at the bottom of the screen provide access to more detailed informational views. Model Configuration This section of the Bridge Configuration View provides the following information. Trap Host The IP address of the host to which traps will be sent. Model Name The user-defined or default model name. Traps Toggles trap generation. Possible values are: enabled or disabled. Network Address The network IP address (e.g., 132.127.118.24). Community Name The Community Name that has been assigned locally to the hub. Security String The IRBM’s assigned security string. (Refer to User Security and User Maintenance for information on setting up security in SPECTRUM.) Device Management Page 55 Cabletron Ethernet Hubs Configuration Views Configuration View Buttons Configuration View Buttons Polling Interval The time, in seconds, between SpectroSERVER polls of the network for the hub model. This section of the Bridge Configuration View contains buttons that provide access to more specific information views. This section provides the following buttons. Poll Log Ratio The number of SpectroSERVER polls of a device that occur prior to logging the poll results in the database. Bridge/Root Information This button allows you to access the Bridge/Root Information View. Table 18 provides the information contained in the view. Device Configuration This section of the Bridge Configuration View contains the fields described below. Bridge Name The user-defined name of the bridge. The default is ETHERNET BRIDGE. Bridge Type The type of bridge (e.g., NB25E, IRBM, or NB20E). Bridge Location The user-defined name to indicate the location of the bridge on the network. The default location is LOCAL. Firmware Version The release version of the firmware installed in the bridge. Number of Ports The number of ports present on the bridge. Device Management Page 56 Cabletron Ethernet Hubs Configuration Views Table 18: Configuration View Buttons SNMP ICMP Group View Fields Field Model Name Root Bridge ID Root Port Table 19: Definition Additional Bridge Information View Fields Field Definition The user-defined or default name of the model. Model Name The unique identifier of the bridge recorded as the root. The user-defined name or default name of the model. Bridge Priority The part of the bridge address that contains the identifier used in the spanning tree for priority comparisons. The allowed range is 0 through FFFF. The default is 8000. Hold Time The minimum time period elapsing between the transmission of configuration BPDUs through a given bridge port. The port identifier for the port that provides the lowest cost path to the root (i.e., that port for which the sum of values of the designated cost and path cost parameters held for the port is lowest). Root Cost The cost of the path to the root from this bridge. Root Brdg Max Age The value of the Max Age parameter when the bridge is the root or is attempting to become the root. A time of 6 to 40 seconds is allowed. The default is 20 seconds. Protocol Max Age The maximum age of received protocol information before it is discarded. Trap Type Obj ID Contains the object identifier of the first VarBinding in the last trap generated by the bridge. Additional Bridge Information This button allows you to access the Additional Bridge Information View. Table 19 provides the information contained in the view. Device Management Page 57 Cabletron Ethernet Hubs Configuration Views Configuration View Buttons Bridge Setup Information Topology Information This button allows you to access the Setup Information View. Table 20 provides the information contained in the view. Table 20: This button allows you to access the Topology Information View. Table 21 provides the information contained in the view. Setup Information View Fields Field Model Name Bridge ID Table 21: Topology Information View Table Fields Definition Field The user-defined name or default of the model. The unique identifier of the bridge. The first two bytes of the identifier are the bridge priority and the last six bytes are the Ethernet address. Switch Settings The current switch settings read from the bridge hardware. Number of Restarts The number of times the bridge has been powered up or restarted. Type of Filtering The type of filtering to be performed by the bridge. The default is IEEE 802.1. STA Protocol The spanning tree algorithm under which the bridge is operating. Selections include: 802.1-compliant spanning tree algorithm environment (802.1), DEC LAN Bridge 100 environment (DEC) and without spanning tree algorithm enabled (None). The default is 802.1. Device Management Definition Model Name The user-defined or default name of the model. Time Topology Change The time in seconds that has elapsed since the bridge’s Topology Change Flag last recorded the value of a topology change. Topology Change Indicates if a bridge Topology change is in progress. Topology Change The number of times the Count bridge’s Topology Change Flag has been changed since the bridge was powered up or initialized. Page 58 Cabletron Ethernet Hubs Configuration Views Fwd Dly & Hello Information Configuration View Buttons Table 22: This button allows you to access the Forward Delay & Hello Information View. Table 22 (Page 59) provides the information contained in the view. Forward Delay & Hello Information View Fields Field Definition Model Name The user-defined or default name of the model. Forward Delay Parm The value of the forward delay parameters when the bridge is the root or attempting to become root. A time of 4 to 30 seconds is allowed. Forward Delay The time spent in the listening state while moving from the blocking state to the learning state, or the time spent in the learning state while moving from the listening state to the forwarding state. Hello Time Parm The value of the Hello Time parameter when the bridge is the root or is attempting to become the root. A time of 1 to 10 seconds is allowed. The default is 2 seconds. Hello Time Device Management Page 59 The time interval between the transmission of Configuration BPDUs by a bridge that is attempting to become the root. Cabletron Ethernet Hubs Configuration Views Hub Redundancy Management Hub Redundancy Management Control This button allows you to access the IRBM Bridge Control View. Table 23 provides the information contained in the view. Table 23: The hub redundancy management features described in this section include information specific to the following Cabletron hub devices: • IRM2 IRBM Bridge Control View Fields Field • IRM3 Definition • MRXI Current Bridge Status The status of the bridge, for example, ON-LINE, STAND BY, or DISABLED. Bridge Status Control Enables or disables the bridge. Bridge Restart Forces the bridge to undergo a software reset. Bridge Settings Restores the bridge settings to their default values. Device Management • MiniMMAC Note: Note: The SIRM and the IRBM hub devices do not have redundant circuit compatibility available in their device firmware. SPECTRUM allows redundant “circuit” connections between any two or more hub devices that have redundant capability in their firmware. A circuit is represented by a cable connection from one module port on a primary hub device to one or more module ports on secondary hub devices. The cable connections can use any valid cable type, including thin-net, coaxial, fiber optic, or AUI. The terminating connectors used depend on the type of cable connecting the module ports. Page 60 Cabletron Ethernet Hubs Configuration Views Hub Redundancy Management Any two or more cable connections create a complete circular “circuit” pathway between the two devices. One pathway is always set up as primary and the others as secondary. The secondary circuit becomes active if the primary pathway fails. This allows the primary hub device to repeat data packet information on an alternative module port if a problem exists on the primary port. Although circuit connections typically occur between devices in the same room, the circuit connections can also occur over longer distances between floors or buildings (with the proper FDDI cables and associated modules). Refer to Figure 10 (Page 61) for an illustration of a typical redundant cable circuit connection between two redundant hub devices. Figure 10: Redundantly Connected Hub Device Primary Hub Device 5 MT8 S 1 5 IRB MT8 S S 1 2 4 4 2 BM M ON ST RC DN CR PO ON RH NK DN CR PO C O N R L R L R L R L 6 3 6 3 8 4 8 4 C O A NS LK F TH O RH ETH- Backup Inactive Circuit Primary Active Circuit 5 MT8 S 1 5 IRB MT8 S S 1 2 4 4 2 BM M ON ST RC DN CR PO ON RH NK DN CR PO C O N R L R L R L R L 6 3 6 3 C O 8 4 8 4 A NS LK F TH O RH ETH- Secondary Hub Device Device Management Page 61 Cabletron Ethernet Hubs Configuration Views Setting Redundant Circuits Setting Redundant Circuits The following example illustrates redundancy between hubs. Say that you have used redundant circuit management to create a connection between the Accounting Department and the Payroll Department of your company. These departments are on the same floor and have two repeaters between them on an Ethernet network. Suppose a system overload occurred when you were sending direct deposit payroll information from the Payroll Department to the Accounting Department the night before payday. This could be a disastrous situation. The following procedure uses an IRM2 hub device as an example. However, this procedure can also be used with MRXI and MiniMMAC hubs as primary devices. The secondary device can be any hub device with redundancy capability (e.g., MRXI, MiniMMAC, IRM2, IRM3). This procedure may also be used to configure multiple secondary hub devices. Redundant circuit management would prevent this situation by allowing the primary hub device to automatically switch from the primary circuit to the secondary circuit. The backup circuit would become active and continue sending data over its cable connection. Redundancy becomes especially important for unattended night time batch jobs, or for jobs where a communications problem could seriously interfere with normal business operations. Device Management Page 62 Cabletron Ethernet Hubs Configuration Views Note: Note: These instructions assume that you have a primary MMAC hub module port physically attached to a secondary MMAC hub module port. Both these modules must have redundant circuit capability. The backup port connection cannot be completed until you have set up the active connection in SPECTRUM. For convenience, you should also prepare a list of secondary hub Ethernet addresses before beginning this procedure. Also, SNMP devices require the use of the Community Name attribute. The SPECTRUM default of “public” grants read-only privileges, which allow you to view device attributes, but not modify them. Since setting up redundancy requires modifying the device attributes, you should set the Community Name to “ctron,” which grants read/write privileges. You can set the Community Name when you create the device or change it in the Device Configuration View. Device Management Setting Redundant Circuits To set redundant circuits for the devices modeled in SPECTRUM, follow these steps: 1 Click on the icon to select it. 2 If contact has been established and the icon is green, bring up the Configuration View. 3 From the Configuration View menu, click on the Redundancy button. In the Redundancy View window, click on Redundancy Table. 4 Choose any circuit from the Circuit Name list that appears by double-clicking on it. A Redundancy Information View window appears. 5 Set the Retry Count to any value between 1 and 10, inclusive. 6 For any of the devices other than the IRM-3 enter the Ethernet address of the secondary hub device, which will be polled, in the MAC Address Add field. This field should allow you to enter the address in any of the following formats (where X is any hexadecimal value from 0 to F): • XX.XX.XX.XX.XX.XX • XX:XX:XX:XX:XX:XX • XX-XX-XX-XX-XX-XX Page 63 Cabletron Ethernet Hubs Configuration Views Setting Redundant Circuits For the IRM-3, enter the IP address of the secondary hub device, which will be polled, in the IP Address Add field. You should enter this address in the format NNN.NNN.NNN.NNN (where NNN is a decimal number from 0 to 255). 7 Enter the Board Port Instance for the primary connection. For example, if the primary connection is on port 4 of a module in the device’s fifth slot, the Board Port Instance would be 5.4. (Modules on these devices start from 1 and can go up to 8 depending on the MMAC type.) 8 Change the Port Circuit Status to Active and the Port Circuit Type to Primary. 9 Choose Save All Changes from the File menu. This will save the circuit configuration you entered. redundancy setup information is present and correct. 13 Click on the Circuit Enable field and choose Enable. This enables the circuit that was created on the primary hub device. Choose Save All Changes from the File menu. 14 Now physically connect the secondary circuit between the two hub devices. To test the redundancy, disconnect the primary circuit and make sure the backup circuit becomes active. 10 Now change the Board Port Instance to represent the backup connection. Change the Port Circuit Status to Inactive and the Port Circuit Type to Backup. 11 Choose Save All Changes from the File menu. This will save the circuit configuration you entered for the backup connection. 12 Close this Redundancy Information View and then bring it up again. Verify that the Device Management Page 64 Cabletron Ethernet Hubs Diagnostic View This section provides a brief overview of the Diagnostic view. • Buttons allow you to access increasingly detailed views of network information, to select a graphical representation for the error attributes, and to bring up the Events and Alarms Log Views. Access: From the Icon Subviews menu for the Device icon, select Diagnostic. Note: Note: There is no Diagnostic View for the IRBM, IRM2, IRM3, or MiniMMAC hub. Following the procedure to open the Diagnostic View will open the hub Performance View instead. • Table entries within views provide doubleclick zones, which navigate you to devicespecific Information Views. This view provides a complete breakdown of network errors gathered by the Cabletron hub on a network segment. Each error attribute is summarized over two intervals: the Total number counted since the device was powered on; and the Last Poll, which is the number counted since the last poll. The Cabletron hub Diagnostic View provides the following navigational features: SIRM Hub The Cabletron SIRM MMAC Diagnostic View provides the following information. Model Name The user-defined or default name of the model. Device Name The ASCII name of the device read from the device firmware. Network Address The network IP address (e.g., 132.127.118.24). Device Management Page 65 Cabletron Ethernet Hubs Diagnostic View MRXI Hubs Total The total number of collisions counted since the device was powered on. Alarms This button allows you to access the IRM MMAC Alarms View. The Alarms View displays a list of current network alarms. For information on how to use the Alarms View, refer to Enterprise Alarm Manager. Last Poll The number of collisions counted since the last poll. Total Collisions This button displays a graph showing SIRM MMAC Hub Collisions. The graph has a scroll bar that allows you to view the history of the hub collision statistics. The bottom axis of the graph shows the time in seconds broken into five minute intervals. The right axis shows the rate of collisions that occurred in the last polling interval. There is also a small box on the graph that shows the rate of collisions counted during that last polling interval. Events This button allows you to access the Event Log containing a list of network events specific to the hub. You can scroll through the Event Log using the menu or the scroll bars. MRXI Hubs The Cabletron MRXI Hub Diagnostic View provides the following information. Model Name The user-defined or default name of the model. Device Name The ASCII name of the device read from the device firmware. Total (Receive Collisions) The total number of receive collisions detected by the MRXI Hub. Total (Transmit Collisions) The total number of transmit collisions detected by the MRXI Hub. Last Poll (Transmit Collisions) The number of transmit collisions detected by the MRXI Hub since SPECTRUM last polled the device. Device Management Page 66 Cabletron Ethernet Hubs Diagnostic View MRXI Hubs Last Poll (Receive Collisions) The number of receive collisions detected by the MRXI Hub since SPECTRUM last polled the device. Events This button allows you to access the Event Log containing a list of network events specific to the hub. You can scroll through the Event Log using the menu or the scroll bars. Receive Collisions This button allows you to access a graph showing MRXI Hub Receive Collisions. The graph has a scroll bar that allows you to view the history of the hub collision statistics. The bottom axis of the graph shows the time in seconds broken into five minute intervals. The right axis shows the rate of collisions that occurred in the last polling interval. There is also a small box on the graph that shows the rate of collisions counted during that last polling interval. Alarms This button displays the MRXI MMAC Alarms View. The Alarms View displays a list of current network alarms. For information on how to use the Alarms View, refer to the SPECTRUM Operator’s Reference. Transmit Collisions This button allows you to access a graph showing MRXI Hub Transmit Collisions. The graph has a scroll bar that allows you to view the history of the hub collision statistics. The bottom axis of the graph shows the time in seconds broken into five minute intervals. The right axis shows the rate of collisions that occurred in the last polling interval. There is also a small box on the graph that shows the rate of collisions counted during that last polling interval. Device Management Page 67 Cabletron Ethernet Hubs Index A Access 54, 55 Permissions 54, 55 Acquired Database Table 35 Additional Bridge Information Button 57 View 57 Additional Configuration 44 Address Delete View 51 Button 51 Display View 51 Alarms Button 66, 67 View 67 Alignment 48 Applications 27 Audible Alarm 48 AUI 43, 60 BrdgFiber_Off 43 BridgeFiber_Rptr 43 Off Fiber_Brdg 43 Fiber_Rptr 43 Rptr Fiber_Brdg 43 Device Management Fiber_Off 43 B Bd/Port Combination 50 Board Number 45 Port Instance 50, 64 Bridge ID 58 Information Button 56 View 56 Priority 57 Restart 60 Settings 60 Status Control 60 Broadcast Alarms 47 Broadcast Threshold 47 Name 50, 63 Number 50, 51 Reset 51 View 51 Coaxial 60 Cold Boot 53 Collision Statistics 66, 67 Community String 55 Table 44 Config Alarms Button 44 Configuration Device 41 Interface 42 Control Button 44, 60 Counters 46 CRC 48 Current Bridge Status 60 Cyclic Redundancy Checks 48 C Circuit Configuration 64 Enable 50 Field 64 Page 68 D Device Counters 46 Cabletron Ethernet Hubs Index Discover 46 Name 55 Redundancy 46 DevTop Views 26 Documentation 5 DownLoad Software Button 52 Software View 52 Index Source Address Button 44 Flash Download 44 Force On Boot 53 Forward Delay 59 Hello Information View 59 Parm 59 Fwd Dly & Hello Information Button 59 E Enable 64 Error Source Table 48 Error Alarms 47 Error Threshold 47 Event Button 66, 67 Log 66, 67 Events 67 F Factory Defaults 46 FDDI 61 Fiber Optic 60 Ports 43 Find Board/Port Button 45 Device Management G Gauge Mode 13, 15 Giants 48 H Hardware 6 HASPART Panel 29 Hello Time Parm 59 Hold Time 57 Hub_CSI IRBM 6 IRM2 6 IRM3 6 MiniM 6 MRXi 6 SIRM 6 Page 69 I Icons Device 7 Instance 51 IP Addr 54 Address Add 50 Field 64 Delete 51 IP Add Table 32 IP Route Table 33 IRBM 40 Bridge Control View 60 IRM MMAC Alarms View 66 K Keep Settings Button 17 L Link-Up Traps 46 Logical Gauges 12, 15 Cabletron Ethernet Hubs Index M MAC Address Add 50 Field 63 Delete 51 Management Tasks 9 MMAC Redundancy Information View 49 Table 49 MMAC Device Statistics Panel 14 MMAC Type 43 MMAC3 43 MMAC5 43 MMAC8 43 Model Information 65 Name 45, 53, 55, 57, 58, 59 Type Names 6 Types of 6 MRXI Hub Receive Collisions 67 Transmit Collisions 67 N Name 54 Device Management Index Network Address 45, 53 Alarms 66, 67 Events 66, 67 Network I/O ports 26 No Resource 48 None 55 Number of Addresses 50 Restarts 58 Status 50, 64 Type 50, 64 Number 45 Port Performance 16 Primary 61 Circuit 62 Pathway 61 Port 61 Protocol Max Age 57 R O OOW 48 Operation Status 42 Out Of Window 48 P Pathway 61 Performance Statistics 39 Permanent Database Table 36 Polled Address 51 Polling Status 42 Port Association 43 Circuit Page 70 RAM To Flash 53 Rate Alarm Checks 48 Readonly 55 Readwrite 55 Receive Collisions Button 67 Redundancy 44 Button 63 Circuit 49, 51 Information View 63 Table 49, 51, 63 Button 49 Redundant Cable Circuit 61 Capability 60 Circuit Cabletron Ethernet Hubs Index Connections 49, 60 Management 62 Repeater 62 Reset Circuit View Button 51 Restart Device 46 Retry Count 50, 63 Root Brdg Max Age 57 Bridge ID 57 Cost 57 Information Button 56 View 56 Port 57 Runts 48 S Secondary Circuit 62 Secondary Circuit 61 Serial ports 26 Setup Information View 58 SIRM MMAC Hub Collisions 66 Sound Audible Alarm 48 Source Device Management Index Address 45, 46 Lock 46 Table 46 Button 44 Traps 46 Src Addr Age Time 46 STA Protocol 58 Statistics Routing Frame Transmission 40 Superuser 55 Switch Settings 58 T Test Redundant Circuit 49 Time of Day 49 Testing Redundancy 64 TFTP Boot Server 52 Request FileName 53 Host 53 Thin-Net 60 Time Base 48 Topology Change 58 Topology Change 58 Count 58 Page 71 Information Button 58 View 58 Total Collisions Button 66 Traffic Collision Alarms 47 Collision Threshold 47 Threshold 47 Traffic Alarms Thresholds 47 Transmit Collisions Button 67 Trap 46, 54, 55 Generation 55 Host 55 Type Obj ID 57 Troubleshooting 9 Type of Filtering 58 U UPS Model 38 Cabletron Ethernet Hubs