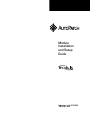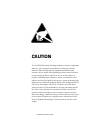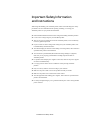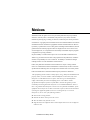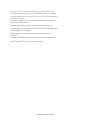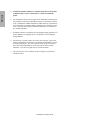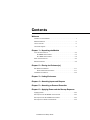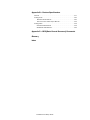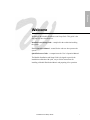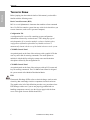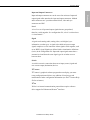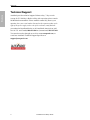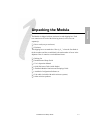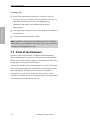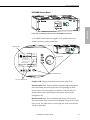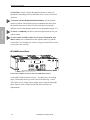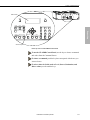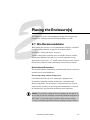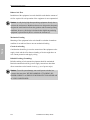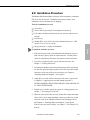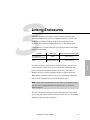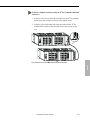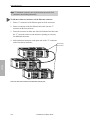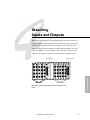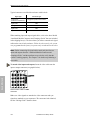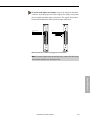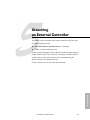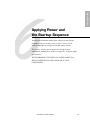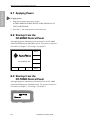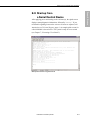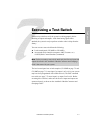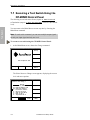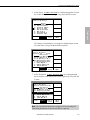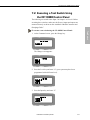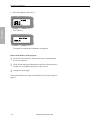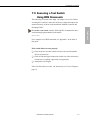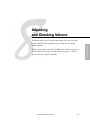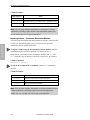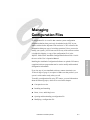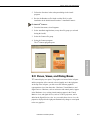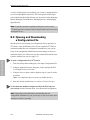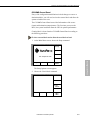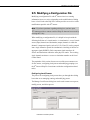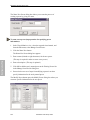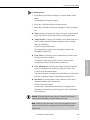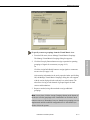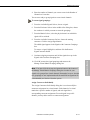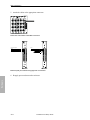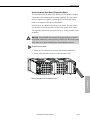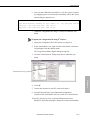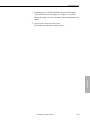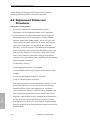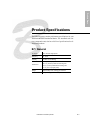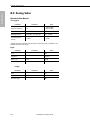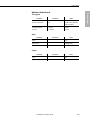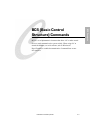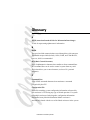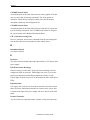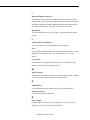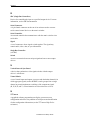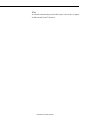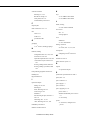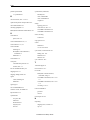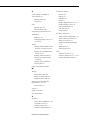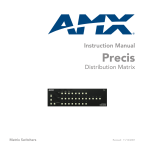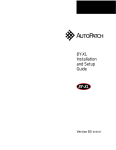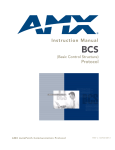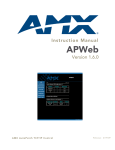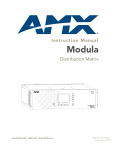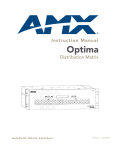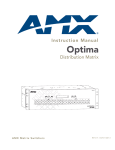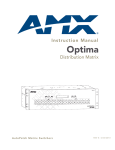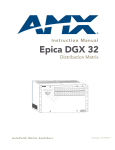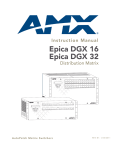Download AutoPatch CP-10 Setup guide
Transcript
Modula Installation and Setup Guide 909943 CAUTION To avoid ESD (Electrostatic Discharge) damage to sensitive components, make sure you are properly grounded before touching any internal materials. When working with any equipment manufactured with electronic devices, proper ESD grounding procedures must be followed to ensure people, products, and tools are as free of static charges as possible. Grounding straps, conductive smocks, and conductive work mats are specifically designed for this purpose. Anyone performing field maintenance on AutoPatch equipment should utilize an appropriate ESD field service kit complete with at least a dissipative work mat with a ground cord and a UL listed adjustable wrist strap with another ground cord. These items should not be manufactured locally, since they are generally composed of highly resistive conductive materials to safely drain static charges, without increasing an electrocution risk in the event of an accident. ESD protective equipment can be obtained from 3M™, Desco®, Richmond Technology®, Plastic Systems®, and other such vendors. Installation and Setup Guide Important Safety Information and Instructions When using and installing your AutoPatch product, adhere to the following basic safety precautions. For more information about operating, installing, or servicing your AutoPatch product see your product documentation. ä Read and understand all instructions before using and installing AutoPatch products. ä Use the correct voltage range for your AutoPatch product. ä There are no user serviceable parts inside an AutoPatch product; service should only be done by qualified personnel. ä If you see smoke or smell a strange odor coming from your AutoPatch product, turn it off immediately and call AutoAssist. ä Turn off and unplug an enclosure before adding or removing boards, unless otherwise specified in that product’s documentation. ä To avoid shock or potential ESD (Electrostatic Discharge) damage to equipment, make sure you are properly grounded before touching components inside an AutoPatch product. ä For products with multiple power supplies in each unit, make sure all power supplies are turned on simultaneously. ä Use surge protectors and/or AC line conditioners when powering AutoPatch products. ä Only use a fuse(s) with the correct fuse rating in your enclosure. ä Make sure the power outlet is close to the product and easily accessible. ä Make sure the product is on or attached to a stable surface. ä Turn off equipment before linking pieces together, unless otherwise specified in that product’s documentation. ä For safety and signal integrity, use a grounded external power source and a grounded power connector. Installation and Setup Guide Information et directives de sécurité importantes Veuillez vous conformer aux directives de sécurité ci-dessous lorsque vous installez et utilisez votre appareil AutoPatch. Pour de plus amples renseignements au sujet de l’installation, du fonctionnement ou de la réparation de votre appareil AutoPatch, veuillez consulter la documentation accompagnant l’appareil. ä Lisez attentivement toutes les directives avant d’installer et d’utiliser les appareils AutoPatch. ä Le voltage doit être approprié à l’appareil AutoPatch. ä Les appareils AutoPatch ne contiennent aucune pièce réparable par l’usager; la réparation ne doit être effectuée que par du personnel qualifié. ä Si de la fumée ou une odeur étrange se dégagent d’un appareil AutoPatch, fermez-le immédiatement et appelez le Service de soutien technique (AutoAssist). ä Fermez et débranchez le boîtier avant d’ajouter ou d’enlever des plaquettes, à moins d’indication contraire fournie dans la documentation du appareil. ä Pour éviter les chocs ou les dommages éventuels causés à l’équipement par une décharge électrostatique, veillez à ce le dispositif oit bien relié à la terre avant de toucher les composantes se trouvant à l’intérieur d’un appareil AutoPatch. ä Veillez à ce que tous les blocs d’alimentation des appareils dotés de blocs d’alimentation multiples dans chaque unité soient allumés simultanément. ä Servez-vous de protecteurs de surtension ou de conditionneurs de lignes à courant alternatif lorsque vous mettez les appareils AutoPatch sous tension. ä Placez uniquement des fusibles de calibre exact dans les boîtiers. ä Veillez à ce que la prise de courant soit proche de l’appareil et facile d’accès. ä Veillez à ce que votre appareil AutoPatch soit installé sur une surface stable ou qu’il y soit fermement maintenu. ä Fermez toutes les composantes de l’équipement avant de relier des pièces, à moins d’indication contraire fournie dans la documentation de l’appareil. ä Par mesure de sécurité et pour la qualité des signaux, servez-vous d’une source d’alimentation externe mise à la terre et d’un connect d’alimentation mis à la terre. Installation and Setup Guide Notices AutoPatch© 2001, all rights reserved. No part of this publication may be reproduced, stored in a retrieval system, or transmitted, in any form or by any means, electronic, mechanical, photocopying, recording, or otherwise, without the prior written permission of AutoPatch. Copyright protection claimed extends to AutoPatch hardware and software and includes all forms and matters copyrightable material and information now allowed by statutory or judicial law or here in after granted, including without limitation, material generated from the software programs which are displayed on the screen such as icons, screen display looks, etc. Reproduction or disassembly of embodied computer programs or algorithms is expressly prohibited. No patent liability is assumed with respect to the use of information contained herein. While every precaution has been taken in the preparation of this publication, AutoPatch assumes no responsibility for error or omissions. No liability is assumed for damages resulting from the use of the information contained herein. Further, this publication and features described herein are subject to change without notice. The United States Federal Communications Commission (in 47CFR 15.838) has specified that the following notice be brought to the attention of the users of this product. Federal Communication Commission Radio Frequency Interference Statement: “This equipment generates and uses radio frequency energy and if not installed and used properly, that is, in strict accordance with the manufacturers instructions, may cause interference to radio and television reception. It has been type-tested and found to comply with the limits for a Class B computing device in accordance with the specifications in Subpart J of Part 15 of FCC Rules, which are designed to provide reasonable protection against such interference in a residential installation. However there is no guarantee that interference will not occur in a particular installation. If this equipment causes interference to radio or television reception, which can be determined by turning the equipment off and on, the user is encouraged to try to correct the interference by one or more of the following measures: ä Reorient the receiving antenna ä Relocate the matrix with respect to the receiver ä Move the matrix away from the receiver ä Plug the matrix into a different outlet so that computer and receiver are on different branch circuits Installation and Setup Guide If necessary, the user should consult the dealer or an experienced radio/television technician for additional suggestions. The user may find the booklet, How to Identify and Resolve Radio-TV Interference Problems, prepared by the Federal Communications Commission to be helpful.” This booklet is available from the U.S. Government Printing Office, Washington, D.C. 20402, Stock N. 004-000-00345-4. Modula™, XNNet™, and XNConnect™ are trademarks of XNTechnologies, Inc. Use shielded cables. To comply with FCC Class B requirement, all external data interface cables and adapters must be shielded. MS-DOS, Windows, and Windows95 are registered trademarks of Microsoft Corporation. 3M, Desco, Richmond Technology, and Plastic Systems are all registered trademarks. ® ® Neuron and LonTalk are registered trademarks of Echelon. Installation and Setup Guide Warranty AutoPatch Statement of Warranty AutoPatch, a division of XN Technologies, Inc., Cheney, Washington, warrantees that the products manufactured by AutoPatch will be free of defects in materials and workmanship for the lifetime of the product, subject to the following terms and conditions. Terms and Conditions 1. AutoPatch products are under warranty for a period of five (5) years following the original sales invoice date. The warranty period may be extended to the life of the product provided the warranty card is filled out and returned to AutoPatch. TO VALIDATE THE LIFETIME WARRANTY: THE AutoPatch WARRANTY CARD MUST BE FILLED OUT BY THE DEALER AND RECEIVED BY AutoPatch WITHIN THIRTY (30) DAYS OF THE INSTALLATION OF EQUIPMENT BUT NO LATER THAN ONE (1) YEAR FROM THE ORIGINAL SALES INVOICE DATE. A warranty certificate will be returned to the dealer to verify the warranty period. 2. This Limited Lifetime warranty covers AutoPatch products shipped on or after October 1, 1997. The Limited Lifetime warranty applies to products in the original installation only. If the product is moved to a different installation, the Limited Lifetime warranty will no longer apply and the product warranty will revert to the original warranty which covers a period of five (5) years following the original sales invoice date. 3. The product lifetime is defined as the period of time from the original sales invoice date to ten (10) years after AutoPatch ceases manufacturing the product model. 4. Warranty repairs are accomplished by returning the subassembly to AutoPatch for repair. If conditions do not permit this procedure, AutoPatch will invoice new or reconditioned (at AutoPatch’s option) replacement parts and ship them to the dealer or to the customer if so directed by written order from the dealer. In that case the replacement will be billed to the customer and the customer may return the failed subassembly within 30 days for credit. See “AutoPatch Returns Policy” in this manual for replacement policies and procedures. Installation and Setup Guide Warranty 5. AutoPatch’s liability and Buyer’s remedies under this warranty shall be limited solely to repair, replacement, or credit, at AutoPatch’s option. 6. The AutoPatch warranty does not apply to any AutoPatch product that has been modified, repaired by an unauthorized agent, or improperly installed, used, or maintained. AutoPatch shall not be liable under any circumstances for consequential or incidental damages including, but not limited to, labor costs or loss of profits arising in connection with the use of or inability to use AutoPatch products. 7. AutoPatch will not be responsible for items damaged during shipment to or from AutoPatch. The shipping carrier is responsible for items damaged during shipment. 8. This warranty is exclusive and in lieu of any other warranty, expressed or implied, including but not limited to any implied merchantability or fitness for a particular purpose. The terms of this warranty are governed by the laws of the state of Washington; certain other states restrict warranty limitations. You may have rights that are not defined herein. 9. This warranty may not be modified except in writing by an authorized AutoPatch officer. Installation and Setup Guide Contents Welcome Installer’s Product Notes . . . . . . . . . . . . . . . . . . . . . . . . . . . . . . . . . . . . . . . . ii Meet the Manual. . . . . . . . . . . . . . . . . . . . . . . . . . . . . . . . . . . . . . . . . . . . . . . iii Terms to Know . . . . . . . . . . . . . . . . . . . . . . . . . . . . . . . . . . . . . . . . . . . . . . . . iv Technical Support. . . . . . . . . . . . . . . . . . . . . . . . . . . . . . . . . . . . . . . . . . . . . . vi Chapter 1 — Unpacking the Modula Front of the Enclosure . . . . . . . . . . . . . . . . . . . . . . . . . . . . . . . . . . . . . . . . 1-2 CP-20MD Control Panel . . . . . . . . . . . . . . . . . . . . . . . . . . . . . . . . . . 1-3 CP-10MD Control Panel . . . . . . . . . . . . . . . . . . . . . . . . . . . . . . . . . . 1-4 Rear of the Enclosure . . . . . . . . . . . . . . . . . . . . . . . . . . . . . . . . . . . . . . . . 1-6 Software Version. . . . . . . . . . . . . . . . . . . . . . . . . . . . . . . . . . . . . . . . . . . . . 1-8 Chapter 2 — Placing the Enclosure(s) Site Recommendations . . . . . . . . . . . . . . . . . . . . . . . . . . . . . . . . . . . . . . . 2-1 General Hazard Precautions . . . . . . . . . . . . . . . . . . . . . . . . . . . . . . 2-1 Installation Procedure . . . . . . . . . . . . . . . . . . . . . . . . . . . . . . . . . . . . . . . . 2-3 Chapter 3 — Linking Enclosures Chapter 4 — Attaching Inputs and Outputs Chapter 5 — Attaching an External Controller Chapter 6 — Applying Power and the Startup Sequence Applying Power . . . . . . . . . . . . . . . . . . . . . . . . . . . . . . . . . . . . . . . . . . . . . . 6-2 Startup from the CP-20MD Control Panel. . . . . . . . . . . . . . . . . . . . . . 6-2 Startup from the CP-10MD Control Panel . . . . . . . . . . . . . . . . . . . . . . 6-2 Startup from a Serial Control Device . . . . . . . . . . . . . . . . . . . . . . . . . . . 6-3 Installation and Setup Guide Chapter 7 — Executing a Test Switch Executing a Test Switch Using the CP-20MD Control Panel. . . . . . . 7-2 Executing a Test Switch Using the CP-10MD Control Panel. . . . . . . 7-5 Executing a Test Switch Using BCS Commands . . . . . . . . . . . . . . . . . 7-7 Chapter 8 — Adjusting and Checking Volume Adjusting Volume Using the CP-20MD Control Panel . . . . . . . . . . . . 8-2 Adjusting Volume Using BCS Commands . . . . . . . . . . . . . . . . . . . . . . . 8-4 Adjusting Volume–Absolute Method . . . . . . . . . . . . . . . . . . . . . . . 8-4 Adjusting Volume–Relative Method . . . . . . . . . . . . . . . . . . . . . . . . 8-5 Adjusting Volume–Increment/Decrement Method . . . . . . . . . . 8-6 Checking Volume Status . . . . . . . . . . . . . . . . . . . . . . . . . . . . . . . . . . . . . . 8-7 Chapter 9 — Managing Configuration Files Conceptual Overview . . . . . . . . . . . . . . . . . . . . . . . . . . . . . . . . . . . . . . . . . 9-1 Installing and Launching . . . . . . . . . . . . . . . . . . . . . . . . . . . . . . . . . . . . . . 9-2 Panes, Views, and Dialog Boxes. . . . . . . . . . . . . . . . . . . . . . . . . . . . . . . . 9-3 Opening and Downloading a Configuration File. . . . . . . . . . . . . . . . . . . 9-4 CP-20MD Control Panel . . . . . . . . . . . . . . . . . . . . . . . . . . . . . . . . . . 9-5 Modifying a Configuration File. . . . . . . . . . . . . . . . . . . . . . . . . . . . . . . . . . 9-7 Configuring Local Presets . . . . . . . . . . . . . . . . . . . . . . . . . . . . . . . . . 9-7 Modifying Groupings . . . . . . . . . . . . . . . . . . . . . . . . . . . . . . . . . . . . 9-10 Chapter 10 — Adding Hardware Adding Boards . . . . . . . . . . . . . . . . . . . . . . . . . . . . . . . . . . . . . . . . . . . . . 10-2 Input and Output Boards . . . . . . . . . . . . . . . . . . . . . . . . . . . . . . . . 10-2 Vertical Interval Sync Board/Expansion Board . . . . . . . . . . . . . 10-5 Adding Enclosures . . . . . . . . . . . . . . . . . . . . . . . . . . . . . . . . . . . . . . . . . . 10-8 Appendix A — AutoPatch Service and Returns Policy Service. . . . . . . . . . . . . . . . . . . . . . . . . . . . . . . . . . . . . . . . . . . . . . . . . . . . . . A-1 Return Authorizations . . . . . . . . . . . . . . . . . . . . . . . . . . . . . . . . . . . . A-1 Claims for Shipping Damages . . . . . . . . . . . . . . . . . . . . . . . . . . . . . A-1 Replacement Policies and Procedures . . . . . . . . . . . . . . . . . . . . . . . . . A-2 Special Notice . . . . . . . . . . . . . . . . . . . . . . . . . . . . . . . . . . . . . . . . . . . . . . . A-3 Installation and Setup Guide Appendix B — Product Specifications General . . . . . . . . . . . . . . . . . . . . . . . . . . . . . . . . . . . . . . . . . . . . . . . . . . . . . B-1 Analog Audio . . . . . . . . . . . . . . . . . . . . . . . . . . . . . . . . . . . . . . . . . . . . . . . . B-2 Standard Audio Boards . . . . . . . . . . . . . . . . . . . . . . . . . . . . . . . . . . . B-2 Volume Control Audio Output Boards . . . . . . . . . . . . . . . . . . . . . . B-3 Analog Video . . . . . . . . . . . . . . . . . . . . . . . . . . . . . . . . . . . . . . . . . . . . . . . . B-4 Standard Video Boards . . . . . . . . . . . . . . . . . . . . . . . . . . . . . . . . . . . B-4 Wideband Video Boards . . . . . . . . . . . . . . . . . . . . . . . . . . . . . . . . . . B-5 Appendix C — BCS (Basic Control Structure) Commands Glossary Index Installation and Setup Guide Welcome Welcome Welcome to the Modula Installation and Setup Guide. This guide is the first part of a three document set: Installation and Setup Guide – compiled for the technician installing the system. User’s Operation Manual – created for the end-user who operates the system. Quick Reference Guide – a companion to the User’s Operation Manual. The Modula Installation and Setup Guide is designed to provide the installation technician with quick, easy-to-follow instructions for installing a Modula Distribution Matrix and preparing it for operation. Installation and Setup Guide i Welcome Welcome Installer’s Product Notes A Modula Distribution Matrix can stand alone or comprise a virtually unlimited number of linked enclosures, including any other AutoPatch products with an XNNet network compatible interface. Each Modula enclosure can hold up to 16 boards with 4 connectors each. The Modula’s design provides enclosure capacity for nine combinations of input to output connectors: 32x32, 4x60, 8x56, 12x52, 16x48, 60x4, 56x8, 52x12, and 48x16, as well as subsets of these configurations (for example, 12x4 or 8x36). Modula Distribution Matrices fit in a broad range of audio/video environments and are controllable from a variety of sources, including local control panels, remote control panels, any control device that can send ASCII characters through an RS232 or RS422 serial cable, a third party serial controller*, a PC, or a Single Bus Controller*. Tools for installation: q A laptop computer with an RS232 or RS422 null modem cable (communication with the Modula via a serial port for programming and fault isolation) q The AutoPatch Configuration Software set (which includes a copy of the configuration file) shipped with the system q The full set of user documentation shipped with the system *These control devices are not covered in this document. ii Installation and Setup Guide Meet the Manual Meet the Manual in this manual progresses from unpacking the Modula in Chapter 1 to BCS (Basic Control Structure) Commands in Appendix C. Use the following chapter descriptions to guide you through the manual. Title Chapter 1 Unpacking the Modula Description Items included in shipping and unpacking tips Description of the enclosure’s physical features ä Software version ä ä Chapter 2 Placing the Enclosure(s) ä ä Site recommendations and hazard precautions Tools and steps for placing the enclosure(s) Chapter 3 Linking Enclosures ä Information on linking enclosures Chapter 4 Attaching Inputs and Outputs ä Directions for attaching inputs and outputs Chapter 5 Attaching an External Controller ä Directions for attaching an external control device to an enclosure Chapter 6 Applying Power and the Startup Sequence ä Directions for applying power Startup sequence at the local control panels ä Startup sequence at a serial control device ä Directions for executing a test switch from the local control panels ä Directions for executing a test switch using BCS commands ä Chapter 7 Executing a Test Switch Directions for adjusting volume using the CP-20MD Control Panel ä Directions for using BCS commands to adjust volume ä Directions for checking volume status ä Chapter 8 Adjusting and Checking Volume Conceptual overview and screen description of XNConnect N ä Directions for installing and launching X Connect ä Directions for opening and downloading configuration files ä Directions for modifying configuration files ä Chapter 9 Managing Configuration Files Chapter 10 Adding Hardware ä Directions for adding boards and enclosures to expand system switching capabilities Appendix A AutoPatch Service and Returns Policy ä Details regarding AutoPatch Service and Returns policies Appendix B Product Specifications ä Technical specifications and performance information Appendix C BCS (Basic Control Structure) Commands ä BCS characters, functions, and descriptions in chart format Glossary ä Definitions of terms as they are used in this manual Index ä Index of subjects by features and tasks Installation and Setup Guide iii Welcome This manual contains ten chapters and three appendices. The information Welcome Welcome Terms to Know Before jumping into the technical details of this manual, you should be familiar with the following terms: Basic Control Structure (BCS) BCS is a set of alphanumeric characters that combine to form command lines. Use BCS to control a system from any serial device that allows you to enter characters, such as a PC (personal computer). Configuration File A configuration file is a text file containing system configuration information referenced by each enclosure’s CPU during any type of switch operation. If a system has multiple enclosures linked together, configuration information uploaded to any Modula enclosure is automatically shared with the rest of the linked enclosures in the system. CP-20MD Control Panel An optional panel on the front of the enclosure with a graphic LCD that uses keys and a dial for entering commands. The menu options are multilevel with the ability to display custom source and destination descriptions defined by the configuration file. CP-10MD Control Panel An optional panel on the front of the enclosure with an LCD screen and keys for entering commands. The CP-10MD Control Panel is designed for system control of the Modula Distribution Matrix. ESD Electrostatic Discharge (ESD) refers to electrical charges (such as static electricity) that can damage sensitive components inside an enclosure. The graphic to the left of this definition precedes every procedure where ESD damage could occur if you are not properly grounded and not handling components correctly (see the Caution page inside the front cover of this guide for more details about ESD). iv Installation and Setup Guide Terms to Know Input and Output Connectors Welcome Input and output connectors are on the rear of an enclosure. Input and output signal cables attach to the input and output connectors. Modula audio connectors are 3-position terminal block; video and sync connectors are BNC. Level A level is a set of input and output signals that are grouped and, therefore, switch together. In a configuration file, a level is referred to as a “virtual matrix.” Signal A signal can be analog audio, analog video, serial digital, sync information, or other types. A signal (also called an input or output signal) comprises a set of connectors whose signals switch together, such as an “RGB” signal. Signals are defined inside virtual matrix definitions (levels) in the configuration file. Input and output signals must share a common level and share the same signal type for switches to occur between them. Switch A switch is an active connection between an input (source) signal and one or more output (destination) devices. XNConnect XNConnect is graphical software program that can display your most recent configuration and allows easy addition of local presets and modification of other configuration information (see the XNConnect Help file for assistance). XNNet XNNet is an internal communication protocol that requires software driver support for Ethernet and Neuron® interfaces. Installation and Setup Guide v Welcome Welcome Technical Support AutoPatch provides technical support 24 hours a day, 7 days a week (except for U.S. holidays). Before calling with a question, please consult the Modula documentation. If these manuals cannot fully answer your question, have your serial number (located on the expansion plate to the right of the power supply on the rear of the enclosure) ready and call your authorized AutoPatch dealer or call AutoPatch AutoAssist at: (toll free for U.S. and Canada) 800-622-0246 or (international) 509-235-2636. You can also reach us through our web site: www.autopatch.com, or e-mail our AutoPatch Technical Support Specialists at: [email protected] vi Installation and Setup Guide Unpacking Unpacking the Modula The Modula is shipped with one enclosure in each shipping box. Each box contains one of each of the following items (invoices are sent separately): q Power cord (one per enclosure) q Enclosure The shipping boxes are marked as “Box #_of_,” where the first blank is the box number and the second blank is the total number of boxes in the shipment. Box #1 contains several additional items: q Packing list q Installation and Setup Guide q User’s Operation Manual q Quick Reference Guide (inside binder) q AutoPatch Modula Connector and Groupings Guide q AutoPatch Configuration Software set q Link cable (included with multi-enclosure systems) q Other enclosure products Installation and Setup Guide 1-1 Unpacking the Modula Unpacking Tips q Before fully unpacking the enclosure(s), examine the shipping box(es) for any signs of damage. If a box is partially crushed or any sides have been broken open, notify the shipping agency immediately and contact your AutoPatch Salesperson or Unpacking Representative. q Once unpacking is complete, closely check the physical condition of the enclosure(s). q Collect all documentation and envelopes. Note: AutoPatch is not responsible for damage caused by insufficient packing during return shipment to the factory. Upon request, AutoPatch will supply new shipping boxes at cost. 1.1 Front of the Enclosure Enclosures are the structural basis of a Modula Distribution Matrix. Since AutoPatch matrix switchers are custom-built for each installation, factors such as control method, signal type, and potential switches affect the appearance and weight of each enclosure. An enclosure can have either a blank front panel or various local control panels (front panels produced by AutoPatch for controlling the system’s inputs and outputs). Although a local control panel is optional, we recommend one on at least one enclosure in the system for system verification, redundant control, and troubleshooting. Local control panels can be attached as needed and then removed. 1-2 Installation and Setup Guide Front of the Enclosure CP-20MD Control Panel UnpacUnpacking Front view of a Modula enclosure with a CP-20MD Control Panel A CP-20MD Control Panel has a graphic LCD, dynamic menu area, dynamic menu keys, and a Control Dial. Graphic LCD Setup System 800-622-0246 509-235-2636 www.autopatch.com A division of XN Technologies, Inc. Connect Disconn Status Macro Adjust Audio Setup 800-622-02 46 509-235-26 36 www.autopa tch.com Control Dial System A division of XN Technologi es, Inc. Connect Disconn Status Macro Adjust Audio Dynamic Menu Keys Dynamic Menu Area Graphic LCD: Displays instructions and selection entry fields. Dynamic menu area: Displays different command and setting options across the bottom and on the right of the LCD, depending on which screen is active. The menu options are multilevel with the ability to display custom source and destination descriptions defined by the configuration file. Dynamic menu keys: Select commands and settings. The four keys across the bottom allow selections from commands across the lower part of the screen. The other four keys on the right side work in conjunction with the Control Dial. Installation and Setup Guide 1-3 Unpacking the Modula Control Dial: Scrolls vertically through lists and moves sliders for adjustments (depending on the need and the screen). Press to enter final selections. To interact with the Modula Distribution Matrix, use the dynamic menu keys and the Control Dial to choose commands and values from the dynamic menu area on the LCD. Each menu key lines up with a Unpacking different section of the dynamic menu area (see the graphic on page 1-3). To choose a command, push the key that corresponds with the one you want to choose. To select values for fields (such as Level, Source, Destination, and Macro values), use a combination of the dynamic menu keys and the Control Dial. You can adjust the value by using the Control Dial to scroll to your final value selection. CP-10MD Control Panel TA KE CA N CE L S TA TU S I NP UT L E V EL CH A N G E OU T PU T S P EC IA L PR E S E T P R OG R A M B AC K LI G H T U N DO S PA C E 3 1 2 4 5 6 7 8 9 0 Front view of a Modula enclosure with a CP-10MD Control Panel A CP-10MD Control Panel has 29 keys – 10 number keys for entering digits, 4 directional arrow keys, and 1 each of the following: Cancel, Take, Status, Level, Change, Input, Output, Preset, Program, Backlight, Space, Special, Undo, Comma, and Period (the last four are not implemented). 1-4 Installation and Setup Guide Front of the Enclosure LCD Screen S TATU S I NP UT OU T P U T C HA NG E O UTPU T B A C K L I G HT U ND O S PA C E 3 1 2 4 5 6 8 9 7 0 PR O G R A M BA CK L IG H T U NDO S PA CE 1 2 3 4 5 6 7 8 9 Unpacking PR E S E T L E VE L PR E S E T PR O GR A M CH A N G E LEVEL INPUT S PE C IA L S PE C I AL TA KE C A N CE L S TAT U S TAK E C AN CE L 0 Arrow Keys Close up view of a CP-10MD Control Panel To use the CP-10MD Control Panel, use the keys to choose commands and values from the Command Screen. To choose a command, push the key that corresponds with the one you want to choose. To select values for fields (such as Level, Source, Destination, and Macro values), use the number keys. Installation and Setup Guide 1-5 Unpacking the Modula 1.2 Rear of the Enclosure Unpacking Power Supply Expansion/Control Slots CPU Board in Expansion/Control Slot Serial Number Rear view of a Modula enclosure Input Connectors The rear of the enclosure has the input and output connectors, three expansion/control slots (with CPU board in one), power supply, and serial number (see graphic above). The following segments briefly introduce the hardware on the rear of the enclosure. Input and Output Connectors Numbering starts with the top channel of the left-most board Input and output connectors are the attachment points for devices that connect to the system. The number and type of connectors depend on the number and type of input and output boards. Input and output connectors are numbered separately. The four connector numbers for each board are above and to the right of its top connector. This pattern continues on each board (see graphic above). Looking at the rear of the enclosure, the inputs (sources) are on the left side, and the outputs (destinations) are on their right. A single enclosure can handle a combination of signals, such as analog audio, analog video, digital video, and sync. 1-6 Installation and Setup Guide Output Connectors Rear of the Enclosure Expansion/Control Slots Each enclosure provides three expansion/control slots. One contains the CPU board and two are for future boards that will increase functionality and add new features to your system. One is located to the right of the power supply and the other two are to the far right. CPU Unpacking Ethernet Status Indicator System Status Indicator Ethernet Port Serial Ports X Net Communication Link Port Expansion/Control Slots (one with CPU Board) CPU board The CPU is in one of the expansion/control slots to the right of the output connectors and has connectors for attaching external control devices. The CPU also has a system status indicator, an ethernet use indicator, and ports for linking to other enclosures. Power Supply Fuse Power Switch Power Connector Power Supply The power supply is in the farthest left slot on the rear of the enclosure. It contains a fuse, power switch, and power connector. Press the “0” side of the toggle switch to turn it off; press the “1” side to turn it on. Caution: Double Pole/Neutral Fusing–fuses are used both in the “live” phase and “neutral” phase of the device. Installation and Setup Guide 1-7 Unpacking the Modula 1.3 Software Version The following steps allow you to check the software version of the CP-20MD Control Panel. To check the software version of the CP-20MD: Unpacking 1. At the Main Menu screen, choose the System command. Setup System www.autopatch.com Change Status Macro Adjust Audio The System Diagnostics Options screen appears. SYSTEM DIAGNOSTICS OPTIONS Software Version Main Menu 2. Choose the Software Version command. Software information appears, including the version number. SOFTWARE VERSION CP-20 Graphic Controller Software Version: 1.0.0 XNet ID: 00 00 00 03 NID: 00-05-46-60-51-00 Main Menu 1-8 Installation and Setup Guide Placing the Enclosure(s) This chapter covers site recommendations and provides a step-by-step procedure for installing a Modula Distribution Matrix in a rack. 2.1 Site Recommendations accessibility, cooling and airflow, and power. To make control panel operations easier, mount the enclosure with the control panel attached in the rack at eye level–the optimum viewing angle for the LCD screen is 15°. Install a multi-enclosure system with all the enclosures linked so control information can travel between them. General Hazard Precautions The recommendations listed address potential hazards that are considered common to most rack installations: Elevated Operating Ambient Temperature Consideration should be given to installing the equipment in an environment compatible with the manufacturer’s maximum rated ambient temperature. This precaution is advised because in a closed or multi-unit rack assembly, the operating ambient temperature of the rack environment may be greater than the ambient room temperature. Caution: To protect the equipment from overheating, do not operate in an area that exceeds the maximum recommended ambient temperature of 104°F (40°C). To prevent airflow restriction, allow at least 3 inches (7.6 cm) of clearance around the enclosure openings for proper airflow. Installation and Setup Guide 2-1 Placing When placing the enclosure, site recommendations should be considered to reduce potential hazards in regard to environment, chassis Placing the Enclosure(s) Reduced Air Flow Installation of the equipment in a rack should be such that the amount of air flow required for safe operation of the equipment is not compromised. Caution: Avoid placing high heat-producing equipment directly above or below the enclosure(s). Modula enclosures are designed to adequately dissipate the small amount of heat they produce under normal operating conditions; however, this design is defeated when high heat-producing equipment is placed directly above or below the enclosure(s). Mechanical Loading Mounting of the equipment in the rack should be such that a hazardous condition is not achieved due to uneven mechanical loading. Placing Circuit Overloading Consideration should be given to the connection of the equipment to the supply circuit and the effect that overloading of circuits might have on over current protection and supply wiring. Reliable Earthing (Grounding) Reliable earthing of rack-mounted equipment should be maintained. Particular attention should be given to supply connections other than direct connections to the branch circuit (e.g., use of power strips). Caution: To avoid system damage, turn on all power switches in a system at the same time. WE RECOMMEND ATTACHING ALL POWER CORDS TO A SINGLE SURGE PROTECTOR AND/OR AN AC LINE CONDITIONER. 2-2 Installation and Setup Guide Installation Procedure 2.2 Installation Procedure The Modula Distribution Matrix enclosure can be mounted in a standard EIA 19 in. (48.26 cm) rack. To hold the enclosure(s) in place, rack installation ears are attached prior to shipping. Tools for installation in a rack: q Screwdriver q Screws that fit your rack [for mounting the enclosure(s)] q Link cables (included with multi-enclosure systems, otherwise not needed) q Enclosure(s) q Standard EIA 19 in. (48.26 cm) rack [a Modula enclosure is 3 RU tall and 17 in. (43.18 cm.) deep] q Surge protector(s) – highly recommended 1. Place the enclosure in the rack and attach front-mounting screws to hold it firmly in place (repeat for each enclosure). You may find it easiest to install the top enclosure first and move down from there. 2. If you have a multi-enclosure system, link the enclosures. See Chapter 3, “Linking Enclosures.” 3. Following the Modula Connector and Groupings Guide, attach only the first two input and output signals to the correct input and output connectors on the rear of the correct enclosure (see Chapter 4, “Attaching Inputs and Outputs,” of this guide). 4. Attach power to each enclosure and turn on the entire system (refer to Chapter 6, “Applying Power and the Startup Sequence”). WE RECOMMEND USING SURGE PROTECTORS AND/OR AN AC LINE CONDITIONER 5. Perform a test switch to ensure the system is working properly. See Chapter 7, “Executing a Test Switch.” 6. When the test switch works correctly, attach all the input and output cables to the correct input and output connectors on the rear of each enclosure (refer to the “Modula Connector and Groupings Guide” and Chapter 4, “Attaching Inputs and Outputs,” of this guide). If the test does not work correctly, see Chapter 7, “Executing a Test Switch.” Installation and Setup Guide 2-3 Placing To install an enclosure in a rack: Linking Enclosures A Modula enclosure can connect to other enclosures and any other AutoPatch product with an XNNet compatible interface. You can link enclosures to products using any of the ports on the rear of each enclosure. We recommend linking enclosures via the ethernet ports. Link enclosures in a multi-enclosure system so that control information can pass between them. Link Port Ethernet (these cables are included with multi-enclosure systems) XNNet Cable Type Space between Enclosures (max) RG-58 492 ft. (150 m) 16 gauge twisted pair 492 ft. (150 m) Linking In a multi-enclosure system with an external controller, the enclosure connected to the control device receives all control information and passes on relevant information to other enclosures via the links. A Modula can have a virtually unlimited number of linked enclosures. When linking enclosures within a system, we recommend connecting them with the Ethernet ports for consistent control speed. Note: If any of the linked enclosures were not in your original system, you need a new configuration file (call AutoAssist; see Technical Support, page vi). You can link Modula enclosures in any configuration (except a closed circle) using link cables and the connectors on the CPU (see the linking diagrams on the following four pages). Installation and Setup Guide 3-1 Linking Enclosures Note: Termination connectors are required on the open ends of all “T” connectors when linking enclosures. To link two Modula enclosures using Ethernet link connectors: 1. Fasten “T” connectors to the Ethernet ports on both enclosures. 2. Fasten the connectors on the ends of the Ethernet link cable onto the “T” connectors. Add termination connectors as shown in the graphic below. Linking Termination Connectors Link enclosures via their Ethernet link ports 3-2 Installation and Setup Guide To link two Modula enclosures using the XNNet Communication link connectors: 1. Insert the wires on one end of the link cable into the XNNet terminal block on the first enclosure as shown in the graphic below. 2. Insert the wires on the other end of the link cable into the XNNet terminal block on the second enclosure in the same way as in step one. Link enclosures via their X Net Communication link ports Linking Installation and Setup Guide 3-3 Linking Enclosures Note: Termination connectors are required on the open ends of all “T” connectors when linking enclosures. To link more than two enclosures via the Ethernet connector: 1. Fasten “T” connectors to the Ethernet ports on all the enclosures. 2. Fasten a connector on the first Ethernet link cable onto the “T” connector on the first enclosure. 3. Fasten the connector on other end of the first Ethernet link cable onto the “T” connector on the second enclosure, repeating as necessary for additional enclosures. 4. Add termination connectors on the open ends of the “T” connectors on the first and last enclosure. Linking Terminating Connectors Link more than two enclosures via the Ethernet link port 3-4 Installation and Setup Guide To link more than two enclosures via XNNet Communication link connectors: 1. Insert the wires from the first XNNet link cable into the terminal block on the first enclosure in the system (as shown in the graphic on the bottom of page 3-3). 2. Insert the wires from the other end of the first XNNet link cable along with the wires from the second XNNet link cable into the same terminal block in the next enclosure in the system, as shown in the graphic below, repeating as necessary for additional enclosures. Linking Link more than two enclosures via the X Net Communication link port Installation and Setup Guide 3-5 Attaching Inputs and Outputs Inputs and outputs attach to the input and output connectors on the rear of each enclosure. Inputs attach to the connectors on the left side of the enclosure, and outputs attach to the connectors on the right side. The input and output connector boards are numbered individually. The four connector numbers for each board are above and to the right of its top connector. This pattern continues on each board (see graphic below). Audio inputs Inputs & Outputs Video inputs Audio outputs Video outputs Numbering starts with the top channel of the left-most board Installation and Setup Guide 4-1 Attaching Inputs and Outputs Typical connectors on a Modula enclosure could include: Signal Type Connector Type Analog audio (balanced or unbalanced) Pluggable 3 position terminal block Digital audio BNC Analog video BNC Digital video BNC Sync BNC When attaching input and output signal cables, refer to the sheet labeled “AutoPatch Modula Connector and Groupings Guide” that was included in the shipping box(es). The sheet shows you where to attach each signal cable on the rear of each enclosure. Follow the sheet exactly; the system was programmed at the factory to operate only as indicated on the sheet. Note: Before connecting all signal cables, attach only the first two inputs and outputs from the “AutoPatch Modula Connector and Groupings Guide,” and then perform a test switch to verify that the system is working properly. See Chapter 7 for details on performing a test switch. To attach video inputs and outputs, fasten the video cable onto the Inputs & Outputs input or output connector (see graphic below). Attach a video cable to a BNC connector Make sure video signals are attached to video connectors and sync signals are attached to sync connectors. The connectors look identical, but the “Cabling Guide” identifies them. 4-2 Installation and Setup Guide To attach audio inputs and outputs, unscrew the clamps on the audio connector, insert the proper wire, and re-tighten the clamps so they hold the wire tightly and make proper connections. The graphic below shows balanced and unbalanced audio input and output connections. 21 22 23 24 IN Non-Inverting Signal 21 22 23 24 IN Signal Inverting Signal + GND – + GND – Shield Common Jumper + + Balanced (left) and unbalanced (right) audio connections Note: For audio signals using twisted pair wire, connect the shield only at one end to minimize low frequency noise. Inputs & Outputs Installation and Setup Guide 4-3 Attaching an External Controller The Modula can be controlled with external controllers using two types of communication protocols: ä Serial, BCS (Basic Control Structure) – serial ports ä XNNet – all ports (including serial) Control systems and panels (such as SBCs* and remote control panels*) usually connect to the XNNet connector. Third party controllers and PCs usually connect to the serial connector. We recommend using the ethernet connector for linking enclosures. *These controllers are not covered in this document. External Control Installation and Setup Guide 5-1 Attaching an External Controller A serial controller is any device that can send and receive ASCII code via RS232 or RS422. You can connect a serial controller to either of the two serial connectors on an enclosure’s CPU board. Connect serial controllers with either standard RS232or RS422 connections (refer to the graphics below for RS232 and RS422 cable connector pin mappings). PC: DB9 1 AutoPatch: DB9 1 PC: DB9 AutoPatch: DB9 GND #5 . . . . . . . . . . . . . . . . .GND #5 RXD #2 . . . . . . . . . . . . . . . . .TXD #3 TXD #3 . . . . . . . . . . . . . . . . . RXD #2 RTS #7 . . . . . . . . . . . . . . . . . CTS #8 CTS #8 . . . . . . . . . . . . . . . . . RTS #7 DSR #6 . . DTR #4 RS232 pin diagram The pin diagram above allows for hardware flow control. If this type of control is not needed, connect pin #7 to pin #8 on the PC’s connector. PC: DB9 1 AutoPatch: DB9 1 Platform specific External Control RS422 pin diagram When controlling the system with a PC, use serial communication software and make sure the BAUD rate is set correctly for the system. Available BAUD rates for Modula systems are 9600, 19200, 38400 and 57600; the default is 9600. 5-2 Installation and Setup Guide AutoPatch: DB9 GND #5 RXD+ #6 RXD- #1 TXD+ #4 TXD- #9 Recommended settings (default settings) for serial communication with a Modula Distribution Matrix are: BAUD 9600 Data Bits 8 Stop Bit 1 Parity NONE Note: Make sure the settings on both the PC serial communication software and the local control panel correspond to each other. External Control Installation and Setup Guide 5-3 Power & Startup Applying Power and the Startup Sequence Your Modula Distribution Matrix ships with power cords that are compatible with your country’s power sources. Always use an earth-grounded power cord/system with this matrix switcher. The system’s universal power supplies will accept all major, international, standard power sources (see page B-1 for power supply specifications). WE RECOMMEND ATTACHING ALL POWER CORDS TO A SINGLE SURGE PROTECTOR AND/OR AN AC LINE CONDITIONER. Installation and Setup Guide 6-1 Power & Startup Applying Power and the Startup Sequence 6.1 Applying Power To apply power: 1. Plug each enclosure into a power source. WE RECOMMEND SURGE PROTECTORS AND/OR AN AC LINE CONDITIONER. 2. Press the “1” side of the power switch to turn it on. 6.2 Startup from the CP-20MD Control Panel After applying power and turning on the enclosure(s), the CP-20MD Control Panel displays the Main Menu screen. The system is ready for a test switch (see Chapter 7, “Executing a Test Switch”). Setup System www.autopatch.com Change Status Macro Adjust Audio 6.3 Startup from the CP-10MD Control Panel After applying power and turning on the enclosure(s), the CP-10MD Control Panel displays the Command screen. The system is ready for a test switch (see Chapter 7, “Executing a Test Switch”). 6-2 Installation and Setup Guide Startup from a Serial Control Device After applying power and turning on the enclosure(s), the splash screen displays startup diagnostic information, followed by “Ready.” If you need details regarding items on the screen or if errors are reported, call AutoAssist (see Technical Support, page vi). A sample splash screen for a 48x16 Modula is shown below. The system is ready for a test switch (see Chapter 7, “Executing a Test Switch”). AutoPatch Modula signal router booting on Fri Jan 01 00:00:00 2001 Host software version 2.1.6 Appcode version 1.2.2 D Hardware driver version 0.1.5 D Built on May 07 2001 15:17:57 System PLD version A6 System startups: 20, cumulative service hours: 257.0, total switches: 1581. XNet address: 0x04ab. NVRAM settings: warm reboot. User preferences reset to last valid state. Assuming 48x16 I/O configuration. 48x16 Video UWB switch board detected at 0x80800000 IO slots:VI:VI:VI:VI:VI:VI:VI:VI:VI:VI:VI:VI:VO:VO:VO:VO Interface 1: BCS mode RS232 port, 9600 (8/1/N) Interface 2: BCS mode RS232 port, 9600 (8/1/N) Interface 3: 10Base2 BNC Ethernet Interface 4: Neuron bridge version 1.0.2 Virtual matrix status: valid. Virtual matrix count: 1 --------------------------------------'default'(0), 48x16x1, --------------------------------------Ready Startup information in HyperTerminal Installation and Setup Guide 6-3 Power & Startup 6.4 Startup from a Serial Control Device Execute a test switch to verify the system is working properly before attaching all inputs and outputs. Aside from having signal cables attached, the system is ready to perform switches when it ships from the factory. You can execute a test switch from the following: ä Local control panel (CP-20MD or CP-10MD) ä An external serial controller (computer, AMX, Crestron, etc.) via BCS (Basic Control Structure) commands Note: Before executing a test switch, attach only the first two inputs and outputs described in the AutoPatch “Modula Connector and Groupings Guide” that came with your system. The local control panel test switch examples (CP-20MD on page 7-2 and CP-10MD on page 7-5) route input 2 to output 1 on Level 0 (your system may have been programmed with a different level). The BCS command test switch (see page 7-7) routes input 1 to output 2 on Level 0. Before executing these switches, make sure the first two inputs and outputs are connected exactly as shown on the AutoPatch “Modula Connector and Groupings Guide.” Installation and Setup Guide 7-1 Test Switch Executing a Test Switch Executing a Test Switch 7.1 Executing a Test Switch Using the CP-20MD Control Panel The following test switch routes Source (input) 2: Satellite Dish to Destination (output) 1: Main Projector Rm A on level 0 (the default Test Switch level). You can return to the Main Menu screen at any time by choosing the Main Menu command. Note: In each switch command, you can enter multiple output signals, but only one input signal and only one level. To execute a test switch using the CP-20MD Control Panel: 1. At the Main Menu screen, choose the Change command. Setup System www.autopatch.com Change Status Macro Adjust Audio The Select Source to Change screen appears, displaying the current level and source options. SELECT SOURCE TO CHANGE Level=0: Building 1 30: 31: 32: 1 : 2 : 3 : 4 : 5 : Source Security Camera Podium Auditorium Audience Camera Presenter Camera Satellite Dish VCR #5 Conf Rm A DVD #1 Rm 7 Tape Deck Rm 6 Level 7-2 Source Destination Main Menu Installation and Setup Guide Using the CP-20MD Control Panel 2. Select Source 2: Satellite Dish by scrolling through the list with the Control Dial (left is down; right is up). Press the dial to enter. SELECT SOURCE TO CHANGE Level=0: Building 1 Source Podium Auditorium Audience Camera Presenter Camera Satellite Dish VCR #5 Conf Rm A DVD #1 Rm 7 Tape Deck Rm 6 Corporate Logo Level Source Destination TestTest Switch 31: 32: 1 : 2 : 3 : 4 : 5 : 6 : Main Menu The Change to Destination(s) screen appears, displaying the current level and source, along with the destination options. CHANGE TO DESTINATION(S) Level=0: Building 1 Source=02: Satellite Dish Destination 29: Security Monitor 30: Left Monitor Tr Rm 3 31: Rt Monitor Tr Rm 3 32: BkUp Projector Rm A 1 : Main Projector Rm A 2 : Codec Mtg Rm 1 3 : VCR #4 Auditorium 4 : VCR #5 R&D Lab Level Source Destination Main Menu 3. Select Destination 1: Main Projector Rm A by scrolling through the list with the Control Dial (left is down; right is up). Press the dial to enter. CHANGE TO DESTINATION(S) Level=0: Building 1 Source=02: Satellite Dish Destination 30: Left Monitor Tr Rm 3 31: Rt Monitor Tr Rm 3 32: BkUp Projector Rm A 1 : Main Projector Rm A 2 : Codec Mtg Rm 1 3 : VCR #4 Auditorium 4 : VCR #5 R&D Lab 5 : Codec Mtg Rm 2 Level Source Destination Main Menu Note: The Control Dial functions as a toggle switch, activating and deactivating destinations in the list each time it is pressed. Installation and Setup Guide 7-3 Executing a Test Switch The switch to Destination 1: Main Projector Rm A occurs as soon as the Control Dial is pressed (when the line is dark, the switch is active). 4. Choose the Source command to return to the Select Source to Test Switch Change screen to make additional test switches or choose the Main Menu command to return to the Main Menu screen. If the switch did not execute properly: q Check all power switches to make sure the source and destination devices are turned on. q Check all link and signal connections on the rear of the enclosure(s) to make sure everything is physically set up correctly. q Attempt the switch again. If the switch still does not work, call AutoAssist (see Technical Support, page vi). 7-4 Installation and Setup Guide Using the CP-10MD Control Panel 7.2 Executing a Test Switch Using the CP-10MD Control Panel The following test switch routes Input 2 to Output 1 on Level 0. Before executing these switches, make sure the first two inputs and outputs are connected exactly as shown on the AutoPatch “Modula Connector and Groupings Guide.” Test Switch To execute a test switch using the CP-10MD Control Panel: 1. At the Command screen, press the Change key. The Change screen appears. 2. Press the Level key and enter “0” (your system may have been programmed with a different level). 3. Press the Input key and enter “2.” Installation and Setup Guide 7-5 Executing a Test Switch Test Switch 4. Press the Output key and enter “1.” 5. Press Take key. The signal is routed and the Command screen appears. If the switch did not execute properly: q Check all power switches to make sure the source and destination devices are turned on. q Check all link and signal connections on the rear of the enclosure(s) to make sure everything is physically set up correctly. q Attempt the switch again. If the switch still does not work, call AutoAssist (see Technical Support, page vi). 7-6 Installation and Setup Guide Using BCS Commands 7.3 Executing a Test Switch Using BCS Commands The following test switch routes Input 1 to Output 2 on Level 0. Before executing these switches, make sure the first two inputs and outputs are connected exactly as shown in the AutoPatch “Modula Connector and Groupings Guide.” serial terminal program attached to the matrix: CL0I1O2T For a complete list of BCS commands, see Appendix C in the back of this guide. If the switch did not execute properly: q Check all power switches to make sure the source and destination devices are turned on. q Check all link and signal connections on the rear of the enclosure(s) to make sure everything is physically set up properly. q Attempt the switch again. If the switch still does not work, call AutoAssist (see Technical Support, page vi). Installation and Setup Guide 7-7 Test Switch To execute a test switch, enter the following BCS command line into a Adjusting and Checking Volume The Modula offers a new Volume Control feature for some of its audio boards. Volume Control adjustments may be made any time during Volume can be adjusted from the CP-20MD Control Panel (see page 8-2), as well as adjusted (see page 8-4) and checked (see page 8-7) from an external controller via BCS commands. Installation and Setup Guide 8-1 Volume Control normal operation. Adjusting and Checking Volume 8.1 Adjusting Volume Using the CP-20MD Control Panel Volume adjustment screens can be accessed from the CP-20MD Control Panel. The Adjust Volume screen displays the volume range available for the specific audio output board that has been selected for adjustment. This command will adjust all components in the specified level that support volume adjust. The example following adjusts the Volume for Destination (output) 18: Rm 9 Main Projector. Volume Control You can return to the Main Menu screen at any time by choosing the Main Menu command. To adjust the Volume from the CP-20MD Control Panel: 1. At the Main Menu screen, choose the Adjust Audio command. Setup System www.autopatch.com Change Status Macro Adjust Audio The Audio Destination screen appears, displaying the current destination options. AUDIO DESTINATION Level=0: Building 1 14: 15: 16: 17: 18: 19: 20: 21 : Destination Security Monitor Left Monitor Rm B Rt Monitor Rm B Rm 8 Main Projector Rm 9 Main Projector Codec Mtg Rm D VCR #4 Auditorium VCR #5 Science Lab Level 8-2 Main Menu Installation and Setup Guide Using the CP-20MD Control Panel 2. Select Destination 18: Rm 9 Main Projector by scrolling through the list with the Control Dial (left is down; right is up). Press the dial to enter 18: Rm 9 Main Projector as the destination. AUDIO DESTINATION Level=0: Building 1 15: 16: 17: 18: 19: 20: 21 : 22: Destination Left Monitor Rm B Rt Monitor Rm B Rm 8 Main Projector Rm 9 Main Projector Codec Mtg Rm D VCR #4 Auditorium VCR #5 Science Lab Codec Mtg Rm B Main Menu Level Volume Control The Adjust Volume screen appears. ADJUST VOLUME Level=0: Building 1 18: Rm 9 Main Projector Step by: 0.5dB -70dB +10dB 0.0dB Level x10.0dB Destination Main Menu 3. Adjust the Volume by turning the Control Dial left (counterclockwise) to decrease the volume or right (clockwise) to increase the volume. Press the dial to enter the desired adjustment. ADJUST VOLUME Level=0: Building 1 18: Rm 9 Main Projector Step by: 0.5dB -70dB +10dB -32.5dB Level x10.0dB Destination Installation and Setup Guide Main Menu 8-3 Adjusting and Checking Volume Note: To change the volume in steps of 10.0 dB as you turn the Control Dial, choose the “x10.0dB” command from the options along the bottom of the screen. Switch back to changing volume in steps of 0.5 dB by choosing the “x0.5dB” command. 4. Choose the Destination command to return to the Audio Destination screen to adjust the volume of additional destinations, or choose the Main Menu command to return to the Main Menu screen. 8.2 Adjusting Volume Using BCS Commands Volume Control You can use BCS commands with an external controller that connects to the serial connector on the Modula CPU. Adjusting the Volume can be done using any of following three methods: ä Absolute – adjusts the Volume to a specific decibel level ä Relative – increases the Volume a specific decibel amount ä Increment/Decrement – increases or decreases the Volume a step Note: Volume adjustments are made on an audio level and will remain in effect if you then switch the output(s) on an audio follow video level. Adjusting Volume – Absolute Method You can use the Absolute method to adjust the Volume of a destination signal to a specific decibel level that is defined in relationship to the output level. To adjust Volume using the Absolute method, enter the command using the specified command line format below (where “#” represents any valid audio level or destination number, and “^^^” represents the specific decibel level you want). The decibel level is specified as a decimal number to the tenth place without the decimal marker; for example, enter 100 for a decibel level of +10.0 or enter –35 for a decibel level of –3.5. Note: The decimal number must fall within the adjustment range available for the specific type of audio board that has been selected for adjustment (see Appendix B, “Product Specifications”). 8-4 Installation and Setup Guide Using BCS Commands Volume Command: CL#O#VA^^^T To cancel an incomplete BCS command, enter the “X” command at any time. Volume Examples: BCS Command CL0O3VA100T CL0O6 7VA-50T CL0O7VA2X Action Adjusts Volume to 10.0 dB for Level 0, destination 3 Adjusts Volume to -5.0 dB for Level 0, destinations 6 and 7 Cancels the incomplete command Note: You can enter multiple destinations in each Absolute Volume command by including a space between each destination number, but Volume Control you can enter only one level per command line. Adjusting Volume – Relative Method You can use the Relative method to adjust theVolume of a destination signal a specific decibel amount. To adjust Volume using the Relative method, enter the command using the specified command line format (where “#” represents any valid audio level or destination number, and “^^^” represents the specific increase or decrease in decibel level that you want). The amount is specified as a decimal number to the tenth place without the decimal marker; for example, enter the digits 25 for an increase in the decibel level of +2.5 or enter –250 for a decrease in the decibel level of –25.0 Note: The decimal number must fall within the adjustment range available for the specific type of audio board that has been selected for adjustment (see Appendix B, “Product Specifications”). Volume Command: CL#O#VR^^^T To cancel an incomplete BCS command, enter the “X” command at any time. Installation and Setup Guide 8-5 Adjusting and Checking Volume Volume Examples: BCS Command CL0O3VR60T CL0O1 2VR-120T CL0O7VX Action Increases Volume by 6.0 dB for Level 0, destination 3 Decreases Volume by -12.0 dB for Level 0, destinations 1 and 2 Cancels the incomplete command Note: You can enter multiple destinations in each Relative Volume command by including a space between each destination number, but you can enter only one level per command line. Adjusting Volume – Increment/Decrement Method Volume Control You can use the Increment/Decrement method to increase or decrease the Volume of a destination signal a step; you may need to repeat the command to hear an audible difference. To adjust Volume using the Increment/Decrement method, enter the command using the specified command line format (where “#” represents any valid audio level or destination number, and “S+” and “S–” represent a step of increase or decrease, respectively, in Volume). Volume Command: CL#O#VS+T or CL#O#VS-T To cancel an incomplete BCS command, enter the “X” command at any time. Volume Examples: BCS Command CL0O3VS+T CL0O4 8VS-T CL0O7VX Action Increases Volume a step for Level 0, destination 3 Decreases Volume a step for Level 0, destinations 4 and 8 Cancels the incomplete command Note: You can enter multiple destinations in each Increment/Decrement Volume command by including a space between each destination number, but you can enter only one level per command line. 8-6 Installation and Setup Guide Using BCS Commands 8.3 Checking Volume Status You can only check Volume status from an external controller via BCS commands. To check the Volume status for a specific destination, enter the command using the specified command line format below (where “#” represents any valid audio level or destination number). The decibel amount in the result of the status check is specified as a decimal number to the tenth place without the decimal marker; for example if the result is –480, the decibel level is –48.0 or if the result is 65, the decibel level is 6.5. Volume Command: SL#O#VT Volume Control To cancel an incomplete BCS command, enter the “X” command at any time. Volume Examples: BCS Command Action Result SL0O3VT Checks Volume status for Level 0, SL0O3VAT( 35 ) [3.5 dB] destination 3 SL0O8VT Checks Volume status for Level 0, SL0O8VAT( 5 ) [.5 dB] destination 8 SL0O2VT Checks Volume status for Level 0, SL0O2VAT( -125 ) [-12.5 dB] destination 2 SL0O7VX Cancels the incomplete command Note: You cannot enter multiple levels or destinations in Volume Status commands. Installation and Setup Guide 8-7 Managing Configuration Files A configuration file is a text file that contains system configuration information that has been previously downloaded to the CPU in your matrix switcher before shipment. Each enclosure’s CPU references this information during any type of switching operation. Unless you need to modify your system, you will not need to use any of the software set that is included in shipping. A copy of the configuration file is in the \MyXCL folder on the AutoPatch Configuration Software Disk 1 inside the cover of the User’s Operation Manual. a graphical software program that can be used to modify and download configuration information. If you lose any of your AutoPatch software, contact AutoAssist (see Technical Support, page vi) to replace it. Make sure that you have your system’s serial number ready when you call. To modify a configuration file using XNConnect, you need information about the following topics, which are covered in this chapter: ä Conceptual overview ä Installing and launching ä Panes, views, and dialog boxes ä Opening and downloading a configuration file ä Modifying a configuration file Installation and Setup Guide 9-1 Configuration Files Installing the AutoPatch Configuration Software set uploads XNConnect, Managing Configuration Files 9.1 Conceptual Overview The physical component(s) of a system can be a standalone matrix switcher or multiple matrix switchers with or without additional controllers. Opening a copy of the system’s configuration (.xcl) file directly to XNConnect Configuration software allows you to use XNConnect’s four basic functions. ä XNConnect graphically displays the content of the AutoPatch configuration file. This information is represented in two main views, the “Hardware” view and the “Virtual Matrices” view. ä The representations can be modified to reflect desired physical changes to the system. ä When replacement or new components are added to the system, their configurable properties can be set to the desired values. ä The new configuration information can then be downloaded to the system’s CPU(s). Configuration Files In addition, the software provides the option of allowing you to add information (also graphically represented) about a system’s source and destination devices in a third, “Signal Devices,” view. 9.2 Installing and Launching XNConnect is a graphical software program that can display your most recent configuration and allows easy addition of local presets and modification of other configuration information (see the XNConnect Help file for assistance). XNConnect can also download the modified file to the system. Note: Use this software only if you need to change the configuration information from the original specification. To install XNConnect: 1. Close all other applications currently running on your PC. 2. Insert the AutoPatch Configuration Software Disk 1 into your floppy drive. 3. From the Start menu in Windows, select Run. 4. Type in A:\setup.exe (or the letter for whichever floppy drive you are using) and click OK. 9-2 Installation and Setup Guide Panes, Views, and Dialog Boxes 5. Follow the directions in the subsequent dialogs in the install program. 6. Review the Readme.txt file found on either Disk 1 or after installation in the default install location C:\AutoPtch\Connect\. To launch XNConnect: 1. From the Start menu, select Programs. 2. Select AutoPatch Applications (or any other file group you selected during the install). 3. Select the Connect file group. 4. Select the Connect program. The XNConnect program opens. Configuration Files 9.3 Panes, Views, and Dialog Boxes XNConnect displays two panes. The graphics are located in the left pane and the properties of the currently selected graphic are in the right pane. At the top of the left pane, you can access the different graphical representation views from three tabs: Hardware, Virtual Matrices, and Signal Devices. Hardware, such as enclosures and control panels, appear in the Hardware view; existing virtual matrices appear in the Virtual Matrices view; and signal devices, such as VCRs or projectors, can be added to the Signal Devices view. As you switch from view to view, the properties displayed in the right pane automatically change to correspond to the new graphics. Installation and Setup Guide 9-3 Managing Configuration Files A variety of dialog boxes for modifying your system’s configuration file are accessed through the main menu. The menu options include topics such as Modifying Serial Port Settings, Set Password Combo, Managing Boards, Managing Virtual Matrices, Managing Presets, and Managing Signal Devices. Note: If you have questions regarding a dialog box you have open, XNConnect provides a context-sensitive Help file that can be accessed by pressing the F1 key. 9.4 Opening and Downloading a Configuration File Start the process of modifying your configuration file by opening it in XNConnect. After modifications to the file are completed, XNConnect can then download the new configuration information to your system. Configuration Files If any of the configuration modifications include changes to source or destination labels, you will need to clear the current labels and allow the system to load the new ones (see page 9-5). To open a configuration file in XNConnect: 1. From the Getting Started dialog box, click Open Configuration File. 2. Using the standard File Open dialog box, locate and open the XCL (*.xcl) Input file for your system. 3. Using the Save As option, make a duplicate copy of your file with a new name. (Make a new duplicate copy every time you modify the file.) 4. Enter the desired modifications (see section 9.5) to the file copy. To download the modified configuration file from XNConnect to your system, from the Network menu, select Download Configuration. Note: Depending on the modification, downloading the new configuration information to your system may or may not be done while the matrix switcher is operating. 9-4 Installation and Setup Guide Opening and Downloading a Configuration File CP-20MD Control Panel If any of the configuration modifications include changes to source or destination labels, you will need to clear the current labels and allow the system to load the new ones. The CP-20MD Control Panel stores label information of the source (input) and destination (output) names. The first time you access the labels, the system loads them from the CPU for optimal performance. Clearing labels is done from the CP-20MD Control Panel according to the following procedure. To clear current labels and to allow the new labels to load: 1. At the Main Menu screen, choose the Setup command. Setup System www.autopatch.com Status Macro Configuration Files Change Adjust Audio The Setup Options screen appears. 2. Choose the Clear Labels command. SETUP OPTIONS Clear Labels Main Menu Installation and Setup Guide 9-5 Managing Configuration Files A Warning appears. 3. Choose the OK command to clear the current labels and to allow the new ones to load. SETUP OPTIONS Warning ... Clearing the labels will initially cause the new labels to load more slowly OK CANCEL Main Menu A message appears saying that the labels have been cleared. SETUP OPTIONS Configuration Files Clear Labels Labels cleared Main Menu 4. Choose the Main Menu command to return to the Main Menu screen. 9-6 Installation and Setup Guide Modifying a Configuration File 9.5 Modifying a Configuration File Modifying a configuration file with XNConnect involves entering information in one or a series (depending on the modification) of dialog boxes. A brief look at the Help file Contents provides an overview of the modifications possible with XNConnect. Note: If you have questions regarding a dialog box you have open, XNConnect provides a context-sensitive Help file that can be accessed by pressing the F1 key. When modifying a configuration file, it is helpful to keep in mind the following definition of a virtual matrix. A virtual matrix is a set of virtual source (input) channels and destination (output) channels in which the channels’ component signals (such as R, G, B, H, and V) can be grouped into a single channel to permit the simultaneous switching of them as an aggregate signal (RGBHV). Each component signal must have all sources and destinations within the same physical matrix. The resulting single channel constitutes a source or destination number on the Local Control Panel. the XNConnect Help file for assistance with other configuration related tasks). Configuring Local Presets The process for configuring local presets takes you through three dialog boxes that cover managing, naming, and modifying presets. The Manage Local Presets dialog box can be used to name a new preset, modify presets, and delete presets. Installation and Setup Guide 9-7 Configuration Files The remainder of this section focuses on two of the most common uses for XNConnect, configuring local presets and modifying groupings (see Managing Configuration Files The Name New Preset dialog box allows you to start the process of creating a preset by giving it a name. To name a new preset (in preparation for specifying preset information): 1. In the Virtual Matrices view, select the targeted virtual matrix, and from the Edit menu, select Manage Local Presets. 2. Click the Name New button. The Name New Preset dialog box appears. Configuration Files 3. Enter a name (limited to eight characters) for the new preset. (This step is required in order to create a new preset.) 4. Enter a description. (This step is optional.) 5. Click OK to add the newly named preset to the Existing Presets list in the Manage Local Presets dialog box. 6. Proceed to the next set of steps for modifying a preset in order to specify information for the newly named preset. The Modify Preset button opens the Modify Preset dialog box where you can enter specific information for the new preset. 9-8 Installation and Setup Guide Configuring Local Presets To modify presets: 1. In the Manage Local Presets dialog box, click the Modify Preset button. The Modify Preset dialog box opens. 2. Select any of the following field or button options. 3. When done, click OK to return to the Manage Local Presets dialog box. ä Name (modify preset name) by typing a new name (eight character limit) in the Name edit field that is not an existing preset name. ä Assign Switch by selecting one available source channel and one or more available destination channels (multiple select by holding down the control key). Click the Assign Switch button. The assignment will appear in the Assignment column of the Destination Channels list. ä Clear Source by selecting a source channel that you want to clear. Click the Clear Source button. ä Clear Destination by selecting a destination channel(s) (multiple select by holding down the control key) that you want to clear. Click the Clear Destination button. The Source Channel(s) assigned to the destination(s) will be cleared from the Assignment column in the Destination Channels list. ä Disconnect by selecting either a source channel or one or more destination channels to be disconnected. Click the Disconnect button. Current source and destination disconnects are displayed in the Disconnected Channels list on their respective sides of the Modify Preset dialog box. Caution: Disconnecting an input affects all outputs that the input is connected to whether they are part of this preset or not. Note: During a source disconnect, all previous assignments for that source are cleared from the Assignment column of the Destination Channels list. Installation and Setup Guide 9-9 Configuration Files All instances of the selected source will be cleared from the Assignment column of the Destination Channels list. Managing Configuration Files ä Reconnect either a source or destination channel that has been disconnected by selecting it. Click the Reconnect button. The channel is now available again for assignments. Note: Reconnecting does not re-establish previous presets. To delete an existing preset: 1. In the Virtual Matrices view, go to the Edit menu and select Manage Local Presets. 2. Select the preset from the Existing Preset list that you want to delete. 3. Click the Delete Preset button. A message appears asking if you are sure you want to delete the preset. 4. Click OK to delete the preset and return to the Manage Local Presets dialog box. Configuration Files Note: Presets are not implemented until the modified configuration file is downloaded (see Section 9.4) to the system. Modifying Groupings The process for modifying groupings takes you through two dialog boxes that allow you to assign connectors individually to a single channel’s signals or to a group of channels by pattern. Manage Virtual Matrix Groupings Use the Manage Virtual Matrix dialog box as a central point from which to assign signals to connectors, thereby creating virtual source and destination channels (sets of signals that will switch together because they have been grouped together). Even though you must click the Accept Groupings button to accept the new groupings, they are not implemented until the modified configuration file is downloaded (see Section 9.4) to the system. 9-10 Installation and Setup Guide Modifying Groupings To specify connector groupings from the Virtual Matrix view: 1. From the Edit menu, choose Manage Virtual Matrix Groupings. The Manage Virtual Matrix Groupings dialog box appears. Or Click the Assign Individually button to assign signals to connectors one at a time (see page 9-14). After entering information in the newly opened window and clicking OK, the Manage Virtual Matrix Groupings dialog box will reappear with the results displayed in the read-only box at the bottom. The tabs allow viewing of each channel of grouped signals for both sources and destinations. 3. Repeat as needed, using either method to assign additional groupings. Note: At any time, click the Accept Groupings button (at the bottom of the box) to save the groupings to the virtual matrix or click the Cancel button to start over. Remember, however, that the new groupings are not implemented until the modified configuration file is downloaded (see Section 9.4) to the system. Installation and Setup Guide 9-11 Configuration Files 2. Click the Group by Pattern button to assign sequential or spanning groupings of signals for connectors (see page 9-12). Managing Configuration Files Group Connectors by Pattern The Group Connectors by Pattern dialog box allows you to group signals with connectors in either a spanning or sequential pattern, thereby creating a large number of virtual source and destination channels simultaneously. Choose the spanning pattern to create groupings with blocks of similar signal types; for example, plug all the red in RGB into adjacent connectors on the matrix. Choose the sequential pattern to Configuration Files define groupings where each aggregate signal is plugged in next to each other in the matrix. Note: This dialog box can only be accessed from the Manage Virtual Matrix Groupings dialog box; select it from the Edit menu after selecting the target virtual matrix. To specify details about the pattern: 1. Choose the pattern type by clicking either the Spanning or Sequential button. 2. Choose the channel type by clicking either the Sources Only or Destinations Only button. The destinations can mirror the sources by clicking the Mirror Directions check box. 3. In the Starting Channel box, choose the starting channel number that you want if it is different from the next available channel that is already displayed. 9-12 Installation and Setup Guide Modifying Groupings 4. Enter the number of channels you want to create in the Number of Channels to Create box. You are now ready to group signals to create virtual channels. To create signal groupings: 5. From the Available Signals list box, choose a signal. 6. From the Enclosure list box in the middle of the dialog box, choose the enclosure in which you want to create the groupings. 7. From the Matrix list box, select the physical matrix on which this signal will be switched. 8. From the Available Connectors list box, choose the starting connector. Click the Assign Signal button. The added signal appears in the Signals with Connector Groupings box. To remove a signal, highlight it, and then click the Remove Signal/Connector button. 9. Continue assigning connectors until all the signals show up in the Signals with Connector Groupings box. Note: You must click the Accept Assignments button at the bottom of the Manage Virtual Matrix Groupings dialog box in order for your signals to be grouped into virtual channels. Remember, however, that the new groupings are not implemented until the modified configuration file is downloaded (see Section 9.4) to the system. Assign Connectors Individually The Assign Connectors Individually dialog box is used to modify the connector assignments in a virtual matrix. Each channel of a virtual matrix has a specific number of signals, and each signal has a corresponding connector assignment. For each signal in a specific channel, you may add or remove a connector assignment. Installation and Setup Guide 9-13 Configuration Files 10. Click OK to enter the signal groupings and return to the Manage Virtual Matrix Groupings dialog box. Managing Configuration Files To access the Assign Connectors Individually dialog box: 1. In the Virtual Matrix View, right click the virtual matrix for which you want to make connector assignments. 2. Select Manage Connector Groupings. Configuration Files The Manage Virtual Matrix Groupings dialog box appears. 3. From the Select a Method section of the dialog box, click the Assign Individually button. The Assign Connectors Individually dialog box appears. To assign connectors individually: 4. From the Current Channel list, select the channel where you want to make connector assignments. If no channels are available, click the Create New Channel button. 5. From the Select Channel Type section of the dialog box, click either Source (input channels) or Destination (output channels). 6. Highlight the signal you wish to add in the Available Signals list. 7. From the Enclosure list box in the middle of the dialog box, choose the enclosure in which you want to create the groupings. 8. From the Matrix list box, select the physical matrix on which this signal will be switched. 9-14 Installation and Setup Guide Modifying Groupings 9. From the Connector list, select the connector you want to assign a signal to and click the Assign Connector button. The signal and its connector appear in the Signals with Connector Assignments list. 10. Continue to make assignments until all signals in all channels have been given connector assignments. This ensures that the virtual matrix will be valid. 11. Click OK to enter the connector assignments and return to the Manage Virtual Matrix Groupings dialog box (connectors are entered but not accepted; see the following Note). Note: You must click the Accept Assignments button at the bottom of the Manage Virtual Matrix Groupings dialog box in order for your connector assignments to be accepted. Remember, however, that the new groupings are not implemented until the modified configuration file is downloaded (see Section 9.4) to the system. Any highlighted signal and connector can be removed by clicking the type (sources or destinations). This is useful for removing all connectors and starting fresh with no assignments. Installation and Setup Guide 9-15 Configuration Files Remove Connector button. The Clear All Sources button removes all connector assignments for all channels of the currently selected channel Adding Hardware You can add input and output boards, vertical interval sync boards, and enclosures to expand your system’s capabilities. Input and output boards increase an enclosure’s possible signal routings. A vertical interval sync board synchronizes video signal switches with the output device’s refresh rate. Adding enclosures increases the entire system’s switching capabilities. When you add hardware to a Modula, you must update the system’s configuration information by downloading a new configuration file. A new configuration file, link cables, and other system products are provided with the new hardware. This chapter covers: ä Adding Boards ä Adding Enclosures Hardware Installation and Setup Guide 10-1 Adding Hardware 10.1 Adding Boards Input and Output Boards The number of input and output signals in an enclosure determines the number of input and output boards. In an enclosure, signals are sent and received through input or output connectors. Each input and output board has four connectors. Warning: To avoid ESD (Electrostatic Discharge) damage to sensitive components, make sure you are properly grounded (see the Caution page inside front cover) before handling any internal Modula materials. To add an input or output board: 1. Turn off the enclosure. 2. Remove the plate that covers the empty board expansion slot. Make sure you are working with the correct slot. If you put the board in the wrong slot, signal routing is affected. The board’s location Hardware must match the system’s configuration information (downloaded from the configuration file). A new configuration file is sent with new boards. Remove the plate that covers the empty board slot 10-2 Installation and Setup Guide Adding Boards 3. Line up the board with the board guides that are on the top and bottom of the board slot. Carefully push the board into the enclosure until it snaps into place and the metal plate is flush with the back. Line up the board with guides and push until flush with the back 4. Insert the screws into the holes on the connector assembly and tighten the screws until they are snug. Insert and tighten screws until they are snug Hardware Installation and Setup Guide 10-3 Adding Hardware 5. Attach the cables to the appropriate connectors. Fasten the video cables to the BNC connectors IN Non-Inverting Signal 21 22 23 24 21 22 23 24 IN Signal Inverting Signal + GND – + GND – Shield Common Jumper + + Balanced (left) and unbalanced (right) audio connections Hardware 6. Reapply power and turn on the enclosure. 10-4 Installation and Setup Guide Adding Boards Vertical Interval Sync Board/Expansion Board A Vertical Interval Sync board (sync board) gives the Modula complete vertical interval synchronization switching capability. The sync board can use a master sync signal by separating sync from an input signal (such as a composite video input or blackburst). Each enclosure in a Modula can hold one sync board. You may want a sync board in each enclosure that switches video signals. If the system was originally ordered with sync boards, they are already installed in the enclosures. Warning: To avoid ESD (Electrostatic Discharge) damage to sensitive components, make sure you are properly grounded (see the Caution page inside front cover) before handling any internal Modula materials. To add a sync board: 1. Make sure all enclosures receiving a sync board are turned off. 2. Remove the plate that covers one of the expansion slots. Remove the plate from an expansion slot Hardware Installation and Setup Guide 10-5 Adding Hardware 3. Line up the board with the board guides that are on the top and bottom of the board slot. The board has the correct end up when the back of the connectors are to the right of the board. Carefully push the board into the enclosure until it snaps into place. Carefully push the board into the enclosure 4. Insert the screws into the holes on the connector assembly and tighten the screws until they are snug. Insert the screws and tighten until snug Hardware 5. Fasten the house sync or blackburst cable to the sync board. Fasten house sync or blackburst cable to sync board 10-6 Installation and Setup Guide Adding Boards 6. Once you have added the sync board(s), verify the system’s response by reapplying power to all enclosures containing video in the system and checking the splash screen. Output slots:AO:AO:AO:AO:AO:AO:AO:AO Sync board detected: checking for sync signal...ok. Sync switching enabled. Interface 1: BCS mode RS232 port, 9600 (8/1/N) Interface 2: BCS mode RS232 port, 9600 (8/1/N) 7. Update the configuration file using XNConnect to enable the sync board. To update the configuration file using XNConnect: 1. Open your configuration file in XNConnect (see page 9-4). 2. In the Virtual Matrix view, right click the virtual matrix, and choose Assign Signals from the shortcut menu. The Assign Virtual Matrix Signals dialog box appears. 3. Click the Vertical Interval Timing check box to enable the sync board. Vertical Interval Timing Hardware 4. Click OK. 5. Connect the enclosure to your PC via the serial ports.* 6. From the Network menu, select Download Configuration. All parts of the virtual matrix will now switch on a vertical interval. *If your PC does not use Com 1, open the Edit menu and select Modify PC Serial Port Settings to change the serial port information. Installation and Setup Guide 10-7 Adding Hardware 10.2 Adding Enclosures You can expand the switching capabilities of a Modula by adding enclosures. Whenever you add hardware to a Modula you must update the system’s configuration information by downloading a new configuration file. A new configuration file, link cables, and other system products are provided with the new enclosure(s). When attaching signals, follow the AutoPatch “Modula Connector and Groupings Guide” included with the new enclosure; all information specific to the system is on or with that sheet. Warning: To avoid ESD (Electrostatic Discharge) damage to sensitive components, make sure you are properly grounded (see the Caution page inside front cover) before handling any internal Modula materials. To add an enclosure: 1. Although it is not necessary to turn all the enclosures in the system off, we suggest doing so, unless current operations will be disturbed. 2. Link the new enclosure to the other enclosures. See Chapter 3, “Linking Enclosures” for more information about linking enclosures Hardware and linking multiple enclosures. Link enclosures via their Ethernet link ports 10-8 Installation and Setup Guide Adding Enclosures 3. Following the new AutoPatch Modula Connector and Groupings Guide, attach all inputs and outputs. See Chapter 4, “Attaching Inputs and Outputs” for more information about attaching inputs and outputs. 4. Turn on all the enclosures in the system. The Modula goes through its startup sequence. Hardware Installation and Setup Guide 10-9 AutoPatch Service and Returns Policy A.1 Service The AutoPatch Modula is to be serviced only by AutoPatch authorized service agents. Return Authorizations Except for warranty claims, merchandise will not be accepted for return or exchange after the first thirty (30) days following the invoice date. Returned items must be shipped prepaid and insured in their original packing containers (if possible). When returning merchandise, clearly show the Return Materials Authorization (RMA) number on the outside of each carton. Merchandise will not be accepted for any reason without an RMA number. Products and parts returned or exchanged for any reason other than warranty purposes are subject to a restocking fee not greater than twenty percent (20%) of the invoiced price, if returned in unused condition. Claims for Shipping Damages Unless otherwise specified, merchandise is normally shipped by Federal Express Economy service; however, AutoPatch reserves the right to select the final method and carrier for any shipment. Installation and Setup Guide A-1 Policies Although we take special care to ensure the safe arrival of all orders, shipping accidents and damage can occur. Shipments are transferred to the appointed carrier in good condition, and AutoPatch’s liability for the product ceases when the transfer to the carrier is complete. Therefore, claims for damages and shortages must be filed with the transporting company by the receiving company within fifteen (15) days of receipt. AutoPatch Service and Returns Policy Visible damage and shortages must be noted on the freight bill; packaging and contents must be retained for inspection. A.2 Replacement Policies and Procedures During the warranty period: 1. Describe the problem to an AutoPatch dealer, regional representative, or the AutoPatch customer service department. 2. Upon verification of a problem that requires factory repairs, an AutoPatch customer service representative will issue a Return Materials Authorization (RMA) number, and we will, at no cost, repair or replace the part(s) returned to the factory and return the part(s) to the sending party. If conditions do not permit this procedure, we will invoice new or reconditioned (at AutoPatch’s option) replacement part(s) to the dealer and ship the part(s) to the dealer or to the consumer if so directed by written order from the dealer. Unless otherwise instructed in writing by an AutoPatch customer service representative, part(s) replaced under this warranty must be returned to the factory: a) within thirty (30) days; b) with shipping and insurance costs prepaid; c) with the RMA number clearly indicated on the outside of each container; d) in the original shipping container(s), if possible; e) with a written description of problem. Policies If the replaced part(s) are returned within thirty (30) days, we will apply credit to the dealer’s account for the total value of part(s) determined defective, plus return shipping costs. Any part(s) received after thirty (30) days or otherwise not in compliance with these requirements may be refused, and credit will not be issued. 3. Repaired or replaced part(s) will be warranted for the remainder of the original system warranty period for the first thirty (30) days following the invoice date, or we will extend the original warranty period by the period of verifiable downtime, whichever provides the greatest benefit. A-2 Installation and Setup Guide Special Notice Following warranty expiration: 1. Call your AutoPatch dealer, area representative, or the AutoPatch customer service department with a description of the problem. 2. Upon verification of a problem that requires factory repairs, an AutoPatch customer service representative will issue a Return Materials Authorization (RMA) number. We will, at nominal cost, invoice the sending party, repair or replace the part(s) returned to the factory and return those part(s) to the sending party. If conditions do not permit this procedure, we will invoice and ship new or reconditioned (at AutoPatch’s option) replacement part(s) to the dealer or to the consumer if so directed by written order from the dealer. 3. Post warranty repairs and replacements are warranted for the first thirty (30) days following invoice date. A.3 Special Notice AutoPatch reserves the right to modify or discontinue designs, specifications, warranties, and policies without notice. All data with regard to model numbers series, specifications, and prices in our literature have been thoroughly reviewed and edited. Although we cannot assume responsibility for inadvertent omissions or errors, we sincerely apologize if misunderstandings occur, and we appreciate your criticism, corrections, and suggestions Policies Installation and Setup Guide A-3 Product Specs Product Specifications The following pages contain performance specifications for your AutoPatch Modula Distribution Matrix. The AutoPatch web site (www.autopatch.com) also has a full list of specifications for all AutoPatch products. B.1 General AC Power 100 - 240 VAC single phase Frequency 47 - 63 Hz Humidity 0 to 90% non-condensing Dimensions 17 in. (43.18 cm) depth 18.77 in. (47.68 cm) width with mounting ears 17.4 in. (44.2 cm) width without mounting ears 5.2 in. (13.2 cm) height (3 RU) Weight Approximately 22 lb. (9.98 kg) per enclosure Fuse 2 Amp time lag (5 mm x 20 mm) Installation and Setup Guide B-1 Product Specs Product Specifications B.2 Analog Audio Standard Audio Boards Throughput Parameter Frequency Response Conditions 20 Hz to 200 kHz Value <0.1 dB Total Harmonic Distortion + 20 Hz to 20 kHz, Vin = 0 to +20.0 dBu Noise (THD+N) <0.02% Crosstalk 1 kHz, Vin = +20dBu <-110 dB Signal to Noise Ratio (SNR) 20 Hz to 20 kHz, Vin = +20 dBu -95 dB Input Parameter Conditions Common Mode Differential Level Value +24.7 dBu +27 dBu Impedance 18 K Ohms Type Balanced or unbalanced Gain Adjustment Range Potentiometer adjustment -3 dB to +3 dB Pluggable 3 position terminal block Connector Type Output Parameter Conditions Value Level +27 dBu Impedance 50 Ohms Type Balanced or unbalanced Gain Adjustment Range Connector Type B-2 Potentiometer adjustment -9 dB to +9 dB Pluggable 3 position terminal block Installation and Setup Guide Analog Audio Volume Control Audio Output Boards Product Specs Throughput Parameter Frequency Response Conditions 20 Hz to 200 kHz Value <0.1 dB Total Harmonic Distortion + 20 Hz to 20 kHz, Vin = 0 to +20.0 dBu Noise (THD+N) <0.05% Crosstalk 1 kHz, Vin = +20dBu <-110 dB Signal to Noise Ratio (SNR) 20 Hz to 20 kHz, Vin = +20 dBu -95 dB Output Parameter Conditions Value Level +27 dBu Impedance 50 Ohms Type Balanced or unbalanced Volume Control Adjustment Range -70 dB to +10 dB Connector Type Pluggable 3 position terminal block Installation and Setup Guide B-3 Product Specs Product Specifications B.3 Analog Video Standard Video Boards Throughput Parameter Conditions Value ñ 1dB to 20 MHz Frequency Response 1:All Differential Gain* f = 3.58 MHz, 10 to 90% APL <0.2% or better Differential Phase* f = 3.58 MHz, 10 to 90% APL <0.1° or better f = 5 MHz < -50 dB Crosstalk (adjacent channel) ñ 3dB to 50 MHz *Differential gain and phase measurements are performed with a standard 5-step modulated staircase test signal. Input Parameter Conditions Value Level ±5 V Impedance 75 Ohms Return Loss 5 MHz -45 dB Connector Type BNC Output Parameter Conditions Value Level ±5 V Impedance 75 Ohms Connector Type BNC B-4 Installation and Setup Guide Analog Video Wideband Video Boards Parameter Conditions Value ñ1 dB to 60 MHz Frequency Response 1:All +1.5 dB/-1 dB to 200 MHz ñ3 dB to 250 MHz Crosstalk (adjacent f = 5 MHz < -60 dB channel) f = 150 MHz < -30 dB Input Parameter Conditions Value Level 2 Vpp Return Loss -45 dB @ 5 MHz Connector Type BNC Output Parameter Conditions Value Level 2 Vpp Connector Type BNC Installation and Setup Guide B-5 Product Specs Throughput BCS is a set of alphanumeric characters that allow a PC or other control device to send commands to the system serially. When using a PC to control the Modula, use serial software, such as Windows95 HyperTerminal, to establish communication. Command lines are not case-sensitive. Installation and Setup Guide C-1 BCS Commands BCS (Basic Control Structure) Commands BCS (Basic Control Structure) Commands The following table shows BCS command characters (keys), their functions, and short descriptions of their functions. Function C Change L Level “0” - “9” Number I Input O Output “ ” Space T Take Executes a command X Exit Exits, or cancels, the command being entered S Status D Disconnect R Global Preset Initiates an execute global preset or execute local preset command Note: Global presets are not implemented at this time P Local Preset Flags the next 1 - 3 digit number as a local preset number VA Volume Absolute Flags the next 1 - 3 digit number as the volume adjustment to a specific decibel level VR Volume Relative Flags the next 1 - 3 digit number as the volume adjustment of a specific decibel amount VS+ or VS- Volume Increment/ Decrement BCS Commands Key Description Initiates an execute switch command Flags the next 1 - 3 digit number as a level number Identifies inputs, outputs, presets, and levels; combine the digits to form larger numbers Flags the next 1 - 3 digit number as an input specification Flags the next 1 - 3 digit number as an output specification Note: O is the letter O, not the number zero (0) C-2 Separates numbers in multiple number entries Initiates verification of the status of input and output connections Initiates a disconnect switch command Adjusts volume of a specified output up or down a step Installation and Setup Guide Glossary A ASCII (American Standard Code for Information Interchange) A code for representing alphanumeric information. B BAUD The speed at which communications travel through the serial connector. The Modula accepts 9600 (default), 19200, 38400, and 57600 BAUD; however, 9600 is recommended. BCS (Basic Control Structure) A set of alphanumeric characters that combine to form command lines. BCS command lines can be used to control a system from any serial device that allows you to enter characters, such as a PC (personal computer). C Command Line A set of BCS command characters that constitutes a command recognized by the CPU. Configuration File A text file containing system configuration information referenced by each enclosure’s CPU during any type of Switch operation. If a system has multiple enclosures linked together, configuration information downloaded to any Modula Distribution Matrix enclosure is automatically shared with the rest of the linked enclosures in the system. Installation and Setup Guide Glossary CP-20MD Control Panel An optional panel on the front of the enclosure with a graphic LCD that uses keys and a dial for entering commands. The menu options are multilevel with the ability to display custom source and destination descriptions defined by the configuration file. CP-10MD Control Panel An optional panel on the front of the enclosure with an LCD screen and keys for entering commands. The CP-10MD Control Panel is designed for system control of the Modula Distribution Matrix. CPU (Central Processing Unit) Receives, interprets, and executes commands from the user through the user interface (the local control panel or other control device). D Distribution Matrix (see matrix switcher) E Enclosure The metal chassis that holds input and output boards, a CPU board, and a power supply. ESD (Electrostatic Discharge) Electrical charges (such as static electricity) that can damage sensitive components inside an enclosure. ESD damage can occur if you are not properly grounded and not handling components correctly (see the Caution page inside the front cover of this manual for more details about ESD). Expansion Slots Two empty slots on the rear of an enclosure that allow for future boards that will increase functionality and add new features to the system. One is located to the right of the power supply and one to the left of the CPU board. External Controller Any device that can control the matrix switcher via the serial connector. Installation and Setup Guide I Input and Output Connectors Attachment points on the rear of a Modula enclosure for devices that connect to the system. Input and output signal cables attach to the input and output connectors. Standard Modula audio and data connectors are 3 position terminal block; video and sync connectors are BNC. Input Board A circuit board that receives video, audio, or data signals from outside sources. L LCD (Liquid Crystal Display) The screen on the front of the Modula for user interaction. Level A set of input and output signals that are grouped and, therefore, switch together. In a configuration file, a level is referred to as a “virtual matrix.” Local Preset A pre-defined set of signal routings that can be executed at any time. Presets are defined in the configuration file. M Matrix Switcher The hardware and software necessary to switch signals. Matrix switchers are also known as routing switchers or routing matrices. O Output Board A circuit board that routes input signals to specified destinations. Output Connectors (see Input and Output Connectors) R Power Supply Contains a power switch, a power connector, and a fuse. The power supply is on rear of the enclosure to the far left. Installation and Setup Guide Glossary S SBC (Single Bus Controllers) Devices for controlling the input to a specified output device. For more information, see the SBC documentation. Serial Connector A 9-pin female connector on the rear of an enclosure used to connect serial external control devices to the matrix switcher. Serial Controller An external controller that communicates with the matrix switcher via a serial cable. Signal A set of connectors whose signals switch together. The signal may contain audio, video, data, or sync information. Single Bus Controller (see SBC) Switch An active connection between an input signal and one or more output devices. V Vertical Interval Sync Board A device that synchronizes video signal switches with the output devices’s refresh rate. Virtual Matrix A set of virtual inputs and outputs (or source and destination channels) in which aggregate signals (such as RGBHV) can be grouped into a single channel to permit simultaneous switching of the component signals (R, G, B, H, and V). Virtual matrices are also referred to as levels. X XNConnect A graphical software program that can display your most recent configuration and allows easy addition of local presets and modification of other configuration information (see the XNConnect Help file for assistance). Installation and Setup Guide XNNet An internal communication protocol that requires software driver support for Ethernet and Neuron® interfaces. Installation and Setup Guide Index A BCS (Basic Control Structure) (continued) AC line conditioner 6-1 command characters (keys) C-2 AC power B-1 definition iv adding boards see hardware, adding adding enclosures see hardware, adding test switch 7-7 boards see inputs and outputs buttons (keys) see CP-10MD Control Panel adjusting Volume 8-2 to 8-8 absolute method 8-6 increment/decrement method 8-8 relative method 8-7 with CP-20MD Control Panel, illus. 8-2 to 8-4 with BCS (Basic Control Structure) commands 8-5 to 8-8 applying power see startup see CP-20MD Control Panel C cable attaching 4-2, 10-4 link 2-3, 3-2 to 3-5, 10-8 serial ii signal 4-2 sync 10-6 Caution Double Pole/Neutral Fusing 1-7 audio attaching, illus. 4-3 balanced and unbalanced connections, illus. 4-3 board specifications B-2 to B-3 standard B-2 volume control B-2 heat producing equipment 2-2 overheating 2-1 power switches, turning on 2-2 presets, disconnecting an input 9-9 Central Processing Unit see CPU AutoAssist vi chapter descriptions iii B checking Volume status 8-9 Basic Control Structure Clear Labels command, CP-20MD 9-5 to 9-6 see BCS BAUD rate settings 5-2 BCS (Basic Control Structure) adjusting volume 8-5 to 8-8 Installation and Setup Guide Command screen 1-5, 6-2 see also CP-10MD Control Panel see also LCD screen Index configuration file CP-20MD Control Panel (continued) definition iv keys 1-3 location 9-1 startup 6-2 N configuration file, X Connect CPU (Central Processing Unit) configure local presets 9-7 components 1-7 download 9-4 serial controllers, attaching 5-2 graphical representation 9-2 XNNet ports, illus. 1-7, 3-3, 3-5 Help file 9-4 modify file 9-7 modify groupings 9-10 D dimensions, enclosure B-1 open 9-4 Double Pole/Neutral Fusing, Caution 1-7 virtual matrix 9-7 dynamic menu area 1-3 connectors audio 4-3 ethernet 3-2, 3-4, 5-1 external control devices 1-7 input and output 1-6, 10-2 serial 5-2 termination connectors 3-2, 3-4 video 4-2 N X Net 3-3, 3-5, 5-1 Control Dial directions for using 1-4 function 1-4 control options ii control panel see CP-10MD Control Panel see CP-20MD Control Panel CP-10MD Control Panel definition iv directions for using 1-5 executing a test switch 7-5 to 7-6 illus. 1-5 keys 1-4 startup 6-2 CP-20MD Control Panel dynamic menu keys 1-3 E electrostatic discharge see ESD e-mail, technical support vi enclosure connector capacity ii control panel, CP-20MD, illus. 1-3 dimensions B-1 general hazard precautions 2-1 to 2-2 linking 3-1 to 3-5 rack installation 2-3 rear, illus. 1-6 site requirements 2-1 to 2-2 weight B-1 ESD (electrostatic discharge) definition iv Warning, adding boards 10-2 Warning, adding enclosures 10-8 Warning, adding sync boards 10-5 Ethernet link connectors 3-2 Ethernet ports 3-2, 3-4, 5-1 executing test switch adjusting volume 8-2 to 8-4 see test switch check software version 1-8 expansion/control slots Clear Labels command 9-5 to 9-6 definition iv directions for using 1-4 executing a test switch 7-2 to 7-4 features 1-3 description 1-7 input/output boards, adding 10-2 to 10-4 vertical interval sync board, adding 10-5 to 10-7 Installation and Setup Guide external controllers attaching 5-1 to 5-3 K keys BAUD rate settings 5-3 see CP-10MD Control Panel cable pinout, illus. 5-2 communication protocols 5-1 F frequency B-1 front of enclosure 1-2 to 1-5 fuse see CP-20MD Control Panel L labels, clearing see Clear Labels command LCD screen illus. 1-5 Caution 1-7 location 1-7 specifications B-1 viewing angle 2-1 level definition v G groupings see XNConnect, modify groupings H hardware, adding configuration files 10-1, 10-2, 10-8 see also virtual matrix linking, enclosures via XNNet, illus. 3-3, 3-5, 10-8 local presets configuring with XNConnect 9-5 enclosures 10-8 to 10-9 M input and output boards 10-2 to 10-4 manual overview iii vertical interval sync board 10-5 to multi-enclosure system 3-1 10-7 Warning, adding boards, ESD 10-2 Warning, adding sync boards, ESD 10-5 O outputs see inputs and outputs heat-producing equipment Caution 2-2 P humidity B-1 performance specifications B-1 to B-5 HyperTerminal 6-3 pinout, illus. 5-2 I power connector 1-7 inputs and outputs adding 10-1 to 10-4 attaching 4-1 audio, attaching, illus. 4-3 power supply 1-7 power switch 1-7 power, applying 6-1, 6-2 connector types 4-2 power cords 6-1 definition v disconnecting an input, Caution 9-7 standard international power sources 6-1 illus. 1-6 see also startup numbering, illus. 1-6, 4-1 video, attaching, illus. 4-2, 10-4 installation procedure 2-1 Installer’s Product Notes ii Installation and Setup Guide presets see XNConnect, configure local presets Index product specifications specifications (continued) humidity B-1 see specifications video, standard B-3 R video, wideband B-4 rear of enclosure, illus. 1-6 to 1-7 replacement policies and procedures A-2 weight B-1 startup return authorizations A-1 applying power 6-1 returning equipment A-1 control device, illus. 6-3 RMA (Return Materials Authorization) A-1 CP-10MD Control Panel 6-2 S serial cables ii pinout, illus. 5-2 serial communication 5-2, C-1 serial connectors 1-7, 5-1 CP-20MD Control Panel 6-2 status, checking Volume 8-7 surge protector 6-1 switch definition v serial controller attaching 5-2 BCS (Basic Control Structure) commands 7-7 see also test switch sync boards, vertical interval 10-1 adding, illus. 10-5 definition 10-5 definition 5-2 serial number 1-6 serial ports communication protocols 5-1 location, illus. 1-7 function 10-1 sync connectors 10-6 T Technical Support vi Service and Returns Policy A-1 terms to know iv to v shipping boxes 1-1 test switch BCS (Basic Control Structure) shipping, damage claims A-1 commands, using 7-7 signal CP-10MD Control Panel, illus. 7-5 to 7-6 cables, attaching 4-2 definition v CP-20MD Control Panel, illus. 7-2 to 7-4 signal types v site recommendations 2-1 software version, CP-20MD 1-8 executing 7-1 to 7-7 tools for installation general ii Special Notice A-3 specifications AC power B-1 audio B-2 dimensions B-1 rack 2-3 twisted pair wire 4-3 U unpacking frequency B-1 shipping boxes, contents 1-1 fuse B-1 tips 1-2 Installation and Setup Guide V XNConnect (continued) version, software, CP-20MD 1-8 functions 9-2 vertical interval sync Help file 9-4 installation 9-2 attaching boards 10-5 launch 9-3 function 10-5 modify configuration file 9-7 to 9-15 video modify groupings 9-10 to 9-15 open configuration file 9-4 attaching, illus. 4-2 panes and views 9-3 board specifications B-3 video board specifications B-3, B-4 virtual matrix virtual matrix 9-7 N X Connect, dialog boxes Assign Connectors Individually 9-14 definition v, 9-7 Group Connectors by Pattern 9-12 modifying groupings 9-10 to 9-15 Manage Local Presets 9-7 see also level Manage Virtual Matrix Groupings Volume 9-11 Modify Preset 9-8 adjusting with BCS (Basic Control Name New Preset 9-8 Structure) commands 8-4 to 8-6 adjusting with CP-20MD Control Panel 8-2 to 8-4 adjusting, absolute method 8-4 adjusting, increment/decrement method 8-6 adjusting, relative method 8-5 checking status 8-7 volume control audio boards B-3 W Warning adding boards, ESD 10-2 adding sync boards, ESD 10-5 adding enclosures, ESD 10-8 warranty repair and replacement information A-1, A-2, A-3 Special Notice A-3 web site vi weight, enclosure B-1 wire, twisted pair 4-3 X XNConnect Clear Labels, CP-20MD 9-5 to 9-6 conceptual overview 9-2 configure local presets 9-7 download configuration file 9-4 Installation and Setup Guide N X Net connectors, location 1-6, 1-7 enclosures, linking, illus. 3-1, 3-3, 3-5 external controllers, attaching 5-1