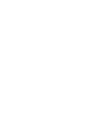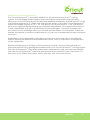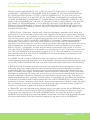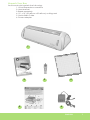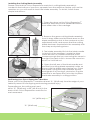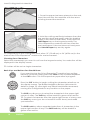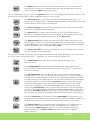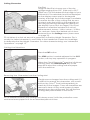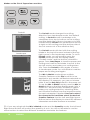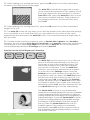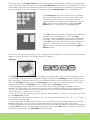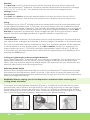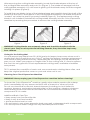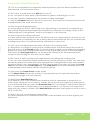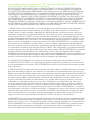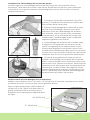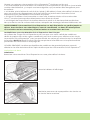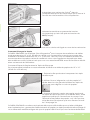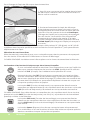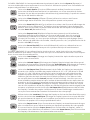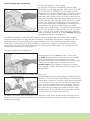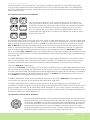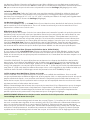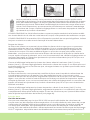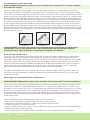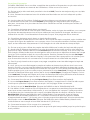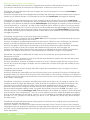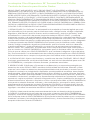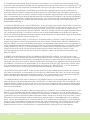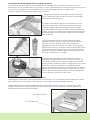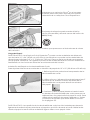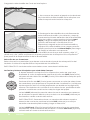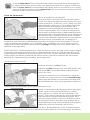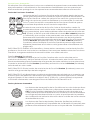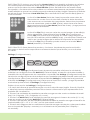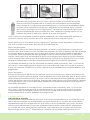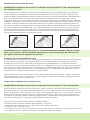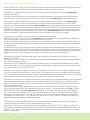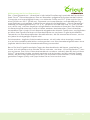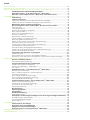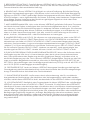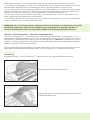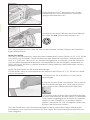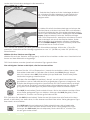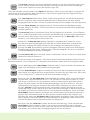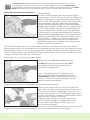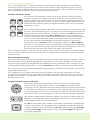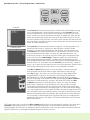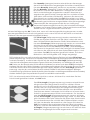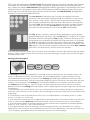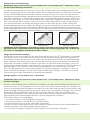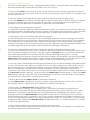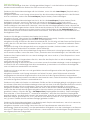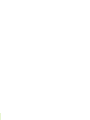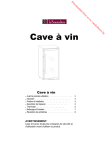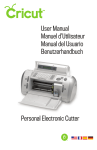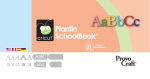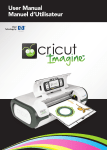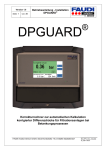Download Provo Craft Cricut Expression User manual
Transcript
User Manual Manuel d’Utilisateur Manual del Usuario Benutzerhandbuch Welcome to Cricut Expression ® ! The Cricut Expression ® is the latest addition to the revolutionary Cricut ® cutting system. This cartridge-based system does not require a personal computer and allows you to cut thousands of intricate and detailed characters as small as 0.25” (0.62 cm) and as large as 23.5” (59.69 cm) with just the touch of a button. Cricut Expression ® works with paper sizes up to 12” x 12” (30.48 cm x 30.48 cm) and 12” x 24” (30.48 cm x 60.96 cm), significantly expanding your creative capabilities. This impressive machine is also compatible with all of the existing Cricut ® cartridges. Creative Features built into every Cricut ® cartridge allow you to add special effects to characters. There are literally thousands of custom combinations you can use to make each project uniquely your own. Trademarks: Any trademarks, indicated or otherwise, are used only in an editorial fashion and to the benefit of the trademark owner, with no intention of infringement of the trademark. Before activating your 30 days of free customer service, we recommend that you spend at least an hour getting acquainted with your Cricut Expression ® cutting system. The Cricut Expression ® User Manual has been prepared to help you become familiar with the Cricut Expression ® machine and answer most questions you may have. For the most up-to-date information, FAQs, and tips, visit www.cricut.com. ENGLISH 3 Contents License Agreement............................................................................................................... 5 Unpack Your Box.................................................................................................................... 7 The Cricut Expression ® 24” Personal Electronic Cutter™................................................ 8 Installing the Cutting Blade Assembly............................................................. 9 Positioning Your Cricut Expression ® Machine................................................. 9 What Your Cricut Expression ® Machine Can Cut.......................................... 10 Basic Operations.................................................................................................................. 10 Setup.................................................................................................................... 10 Loading Paper.....................................................................................................11 Place Paper on Cutting Mat............................................................................11 Load Cutting Mat into Machine..................................................................... 12 Choosing Your Characters............................................................................... 12 Basic Keys and Buttons You Should Know..................................................... 12 STOP..................................................................................................................... 12 CUT....................................................................................................................... 12 Blade Navigation Buttons................................................................................ 12 Shift...................................................................................................................... 12 Shift Lock............................................................................................................. 12 Space.................................................................................................................. 13 Back Space........................................................................................................ 13 Clear Display...................................................................................................... 13 Reset All............................................................................................................... 13 Repeat Last......................................................................................................... 13 Sound On/Off..................................................................................................... 13 Load Paper......................................................................................................... 13 Unload Paper..................................................................................................... 13 Set Paper Size..................................................................................................... 13 Load Last............................................................................................................. 13 Paper Saver........................................................................................................ 13 Cutting Characters............................................................................................ 14 Size Dial............................................................................................................... 14 Cutting Your Selections.................................................................................... 14 Removing Your Characters from the Cutting Mat....................................... 14 Advanced Operations........................................................................................................ 15 Creative Feature Keys....................................................................................... 15 Shadow Feature................................................................................................ 15 Advanced Keys and Buttons............................................................................ 15 Blade Navigation Buttons................................................................................ 15 Left and Right Arrow Buttons........................................................................... 15 OK Button............................................................................................................ 15 Modes on the Cricut Expression ® Machine................................................... 16 Portrait................................................................................................................. 16 Mix ’n Match....................................................................................................... 16 Quantity.............................................................................................................. 17 Fit to Page........................................................................................................... 17 Fit to Length........................................................................................................ 17 Auto Fill................................................................................................................ 18 Functions on the Cricut Expression ® Machine.............................................. 18 Multi Cut.............................................................................................................. 18 Center Point........................................................................................................ 18 Line Return.......................................................................................................... 19 Flip........................................................................................................................ 19 Settings................................................................................................................ 19 Mat Size............................................................................................................... 20 Xtra Buttons......................................................................................................... 20 Sizing.................................................................................................................... 20 Real Dial Size...................................................................................................... 20 Cutting on Lightweight or Heavyweight Materials...................................... 20 Adjusting Blade Depth..................................................................................... 20 Speed Dial.......................................................................................................... 21 Pressure Dial....................................................................................................... 21 Basic Care............................................................................................................................. 21 Blade Life............................................................................................................. 21 Replacing the Cutting Blade........................................................................... 21 Caring for the Cutting Mat............................................................................... 22 Cleaning Your Cricut Expression ® Machine.................................................. 22 Frequently Asked Questions.............................................................................................. 23 Troubleshooting.................................................................................................................... 24 Cricut Expression ® 24” Personal Electronic Cutter End User License Agreement PROVO CRAFT AND NOVELTY, INC. (“PROVO CRAFT”) IS WILLING TO LICENSE THE HARDWARE, CARTRIDGES, FIRMWARE, AND SOFTWARE OF THE CRICUT EXPRESSION ® 24” PERSONAL ELECTRONIC CUTTER (“CRICUT EXPRESSION”) TO YOU ONLY UPON THE CONDITION THAT YOU ACCEPT ALL OF THE TERMS CONTAINED IN THIS END USER LICENSE AGREEMENT (“AGREEMENT”). PLEASE READ THE AGREEMENT CAREFULLY. BY USING CRICUT EXPRESSION ® OR ANY OF ITS ASSOCIATED COMPONENTS, YOU ACCEPT THE TERMS OF THE AGREEMENT. IF YOU ARE NOT WILLING TO BE BOUND BY ALL THE TERMS OF THIS AGREEMENT, YOU MAY NOT USE THE CRICUT EXPRESSION ® AND YOU SHOULD PROMPTLY CONTACT PROVO CRAFT FOR INSTRUCTIONS ON RETURN OF THE UNUSED PRODUCT(S). 1. DEFINITIONS. “Software” means any machine readable materials (including, but not limited to, source code, compiled code, algorithms, libraries, source files, header files, and data files), any updates or error corrections provided by PROVO CRAFT, and any user or owner manuals, programming guides, and other documentation provided to you by PROVO CRAFT under this AGREEMENT. “Firmware” means any encoded information provided on any chip or microprocessor of the CRICUT EXPRESSION including, but not limited to, source code, compiled code, algorithms, libraries, source files, header files, and data files, and any updates or error corrections provided by PROVO CRAFT. “Hardware” means any physical component that is part of or sold with the CRICUT EXPRESSION, including but not limited to Cricut ® cartridges used with the CRICUT EXPRESSION that contain images or fonts. “Documentation” means any documents provided with CRICUT EXPRESSION when purchased, including but not limited to the User Manual. 2. LICENSE TO USE. Subject to the terms and conditions of this AGREEMENT, PROVO CRAFT grants you a non-exclusive, non-transferable, limited license without license fees to use the CRICUT EXPRESSION and any associated software, firmware, and hardware. 3. RESTRICTIONS. Software and firmware are confidential and copyrighted. Title to software, firmware, and hardware and all associated intellectual property rights is retained by PROVO CRAFT. Unless enforcement is prohibited by applicable law, you may not modify, decompile, disassemble, reverse engineer, distribute, or copy software, firmware, or hardware. You may not, whether for your own use or benefit or for the use or benefit of another, except as expressly provided herein, reproduce, copy, or publish, or permit the reproduction, copying, or publication of, any physical, mechanical, electrical, or electronic medium that is associated with the CRICUT EXPRESSION, including any firmware, software, and documentation, except as expressly provided herein. No right, title, or interest in or to any trademark, service mark, logo, or trade name of PROVO CRAFT or its licensors is granted under this AGREEMENT. 4. TRANSFER. You may permanently transfer all of your rights under this AGREEMENT only as part of a sale or transfer of the CRICUT EXPRESSION, provided you retain no copies of any part or component of the CRICUT EXPRESSION, you transfer all of the CRICUT EXPRESSION (including all component parts, hardware, software and upgrades thereof, and documentation), and the recipient agrees to the terms of this AGREEMENT. ENGLISH 5 5. LIMITED WARRANTIES. This AGREEMENT is subject to and hereby incorporates the Cricut Expression ® 24” Personal Electronic Cutter Statement of Limited Warranty and Cricut ® Font and/or Shape Cartridge Statement of Limited Warranty. 6. TERMINATION. This AGREEMENT is effective until terminated. This AGREEMENT will terminate immediately without notice from PROVO CRAFT if you fail to comply with any provision of this AGREEMENT. Either party may terminate this AGREEMENT immediately should any of the software, firmware, or hardware become, or in either party’s opinion be likely to become, the subject of a claim of infringement of any intellectual property right. 7. EXPORT REGULATIONS. All software, firmware, and technical data delivered under this AGREEMENT are subject to U.S. export control laws and may be subject to export or import regulations in other countries. You agree to comply strictly with all such laws and regulations and acknowledge that you have the responsibility to obtain such licenses to export, re-export, or import as may be required after delivery to you. 8. TRADEMARKS AND LOGOS. You acknowledge and agree as between you and PROVO CRAFT that PROVO CRAFT owns the CRICUT EXPRESSION and PROVO CRAFT trademarks and all CRICUT EXPRESSION and PROVO CRAFT-related trademarks, service marks, logos, and other brand designations (“PROVO CRAFT marks”). You shall not use the PROVO CRAFT marks for any purpose without the express written consent of PROVO CRAFT. Any such authorized use of the PROVO CRAFT marks inures to PROVO CRAFT’s benefit. 9. U.S. GOVERNMENT RESTRICTED RIGHTS. If software is being acquired by or on behalf of the U.S. government or by a U.S. government prime contractor or subcontractor (at any tier), then the government’s rights in software and accompanying documentation will be only as set forth in this AGREEMENT; this is in accordance with 48 CFR 227.7201 through 227.7202-4 (for Department of Defense [DOD] acquisitions) and with 48 CFR 2.101 and 12.212 (for non-DOD acquisitions). 10. GOVERNING LAW. Any action related to this AGREEMENT will be governed by Utah law and controlling U.S. federal law. No choice of law rules of any jurisdiction will apply. 11. SEVERABILITY. If any provision of this AGREEMENT is held to be unenforceable, this AGREEMENT will remain in effect with the provision omitted, unless omission would frustrate the intent of the parties, in which case this AGREEMENT will immediately terminate. 12. INTEGRATION. This AGREEMENT is the entire AGREEMENT between you and PROVO CRAFT relating to its subject matter. It supersedes all prior or contemporaneous oral or written communications, proposals, representations, and warranties, and prevails over any conflicting or additional terms of any quote, order, acknowledgment, or other communication between the parties relating to its subject matter during the term of this AGREEMENT. No modification of this AGREEMENT will be binding, unless in writing and signed by an authorized representative of each party. 6ENGLISH Unpack Your Box Your box should contain the following: 1. Cricut Expression ® machine 2. User Manual 3. Blade assembly 4. 12” x 12” (30.48 cm x 30.48 cm) cutting mat 5. Quick Start Guide 6. Power adapter 1 2 5 3 4 6 ENGLISH 7 The Cricut Expression ® 24” Personal Electronic Cutter The illustration below will help you become familiar with your Cricut Expression ® machine. All the buttons, keys, and components shown will be described in more detail later on. CUT Button Blade Navigation Buttons On Button Keypad STOP Button Display Screen Speed Dial Pressure Dial Roller Bar Size Dial Door Cartridge WARNING! Disconnect electrical power before servicing or cleaning. DO NOT place your fingers or other objects in the Cricut Expression ® machine while connected to electrical power, powered on, or during cutting operations. Rapid movements of the cutting carriage during operation may cause bodily injury and/or damage to the Cricut Expression ® machine. 8 ENGLISH Installing the Cutting Blade Assembly Please note that the Cricut Expression ® machine’s cutting blade assembly is located in the bottom of your box, separate from the machine. Before you turn the machine on, you will need to insert the blade assembly. To do this, follow these simple instructions: 1. Open the doors on the Cricut Expression ® machine and remove the cardboard inserts from either side of the carriage. 2. Remove the green cutting blade assembly from its bag. Make sure the black arrow on the blade assembly points to the number 4 on the adjustment knob, and ensure that the cutting blade has been inserted into the assembly with the sharp end pointing down. 3. The blade assembly fits into the black cradle to the left of the carriage. Locate the silver screw and turn it counter-clockwise until it loosens enough that you can swing the screw to the right. Be careful not to loosen the screw too much, or it will fall out. 4. Open the left arm of the black cradle and position the cutting blade assembly inside, as shown with the black arrow facing you. Close the cradle, swing the screw back to the left, and tighten it by turning it clockwise. Plug the machine in and press the On button to place the blade assembly in cutting position. Positioning Your Cricut Expression ® Machine Place your Cricut Expression ® machine at least 12” (30.48 cm) from the edge of your table to prevent it from tipping and causing possible injury. Depending on the cutting mat used, allow 12” (30.48 cm) or 24” (60.96 cm) in the back of the Cricut Expression ® machine for mat movement. 24” (60.96 cm) 12” (30.48 cm) ENGLISH 9 When positioning your Cricut Expression ® machine, choose a location that is • inaccessible to children. The Cricut Expression ® machine is not a toy and contains components, including a sharp blade, that could be hazardous to children. • stable, flat, and hard-surfaced, within 6 feet (1.83 meters) of a grounded electrical outlet, and that has a minimum clearance of 2 feet (60.96 cm) behind the Cricut Expression ® machine for paper movement. • indoors or in a dry location where the Cricut ® cartridges are not directly exposed to the effects of the weather. • away from direct exposure to sunlight or extreme temperatures such as in parked cars, storage sheds, sunrooms, etc. WARNING! Your Cricut Expression ® machine should never be left or stored outside, in unheated or un-air conditioned locations, or in environments where the machine or cartridges can come in contact with water. What Your Cricut Expression ® Machine Can Cut The Cricut Expression ® cutting system can cut a wide range of materials, from vellum and cardstock to poster board and vinyl. The Cricut Expression machine can even cut thin chipboard with the use of the Multi Cut function. Learn more about the exciting possibilities with this function on page 18. TIP: The repeated cutting of heavy materials may reduce the life of your Cricut Expression ® machine’s cutting blade and mat. Basic Operations Setup Plug your Cricut Expression ® machine into a grounded electrical outlet. Lift the display panel. Place the keypad overlay on top of the machine’s keypad. 10 ENGLISH Insert a Cricut ® cartridge into the cartridge slot located in the front of your Cricut Expression ® machine. Turn it on by pressing the On button near the CUT button. TIP: Make sure the title on the keypad is the same as the title on the cartridge. Loading Paper TIP: The Cricut Expression ® machine can cut materials as large as 12” x 24” (30.48 cm x 60.96 cm). The machine cannot cut materials smaller than 3” x 3” (7.62 cm x 7.62 cm). Cardstock is recommended for best results. We suggest that you practice on less expensive materials while becoming familiar with the features described in this User Manual. Place Paper on Cutting Mat A 12” x 12” (30.48 cm x 30.48 cm) paper size is recommended for the fi rst try. 1. Remove clear protective cover from cutting mat. 2. Align a corner of the paper with the “Align paper corner here” icon in the lower left corner of the cutting mat. 3. Press and smooth from the center of the paper to the edges of the cutting mat to adhere it well. Your paper is ready to be cut. To use other paper sizes, see “Basic Keys and Buttons You Should Know” on page 12. TIP: The surface of the cutting mat has been treated to make it slightly tacky to hold the paper in place during cutting. Remove paper slowly when using lightweight materials such as vellum. ENGLISH 11 Load Cutting Mat into Machine 1. Once the paper has been placed on the mat, insert the mat into the machine with the arrow pointing toward the machine. 2. Hold the cutting mat firmly between the roller bar and the deck and gently push the leading edge of the mat into the rollers. Then press the Load Paper key on the keypad overlay. The Cricut Expression ® machine will then load the mat and paper. If the mat does not load, press the Unload Paper key and try again. TIP: Depending on the cutting mat used, allow 12” (30.48 cm) or 24” (60.96 cm) in the back of the Cricut Expression ® machine for mat movement. Choosing Your Characters Select the character(s) you want to cut from the keypad overlay. Your selection will be displayed in the display screen. TIP: Letters will be cut as single characters. Basic Keys and Buttons You Should Know STOP If you want to stop the Cricut Expression ® machine from cutting before it is finished, simply press the STOP button located adjacent to the CUT button. This will suspend any operation in progress. Press the CUT button to begin cutting the character selections on the display screen. The Blade Navigation Buttons (discussed in detail on page 15) offer eight-way directional blade movement, moving the cutting blade to any location on the paper. The Shift key allows you to select the character in the upper right corner of a key. The Shift key will be backlit in green when active. TIP: To select a character from the upper right corner of a key, press the Shift key once (you do not need to hold it down) and make your selection. The Shift Lock key allows repeated selections of characters in the upper right corners of keys. The Shift Lock key will be backlit in green when active. 12ENGLISH The Space key functions just like the space bar on a computer or typewriter. It inserts one space after the last character entered every time the Space key is pressed. TIP: You probably won’t need the Space key if you are cutting one word at a time. Use it when you specifically want negative space in your cuts. The Back Space key functions just like the backspace key on a computer or typewriter. It deletes character(s), starting from the last one entered, every time it is pressed. The Clear Display key clears the contents of the Cricut Expression ® machine’s display when pressed. The Reset All key clears the contents of the Cricut Expression ® machine’s display and returns all settings to their defaults. No key should be backlit in green after you press Reset All. The Repeat Last key inserts the last selections that were cut onto the display. Once the character(s) appears on the screen, you can press CUT again or you can change any settings (features, dial size, speed, pressure, etc.) and then press CUT. The Sound On/Off key turns the chirp on or off. This key will not turn off any system warning beeps. TIP: If you turn the sound key off, that will become your default setting. The next time you turn the Cricut Expression ® machine on, the sound will still be off. The Load Paper key pulls the cutting mat and paper into the machine. The Unload Paper key ejects the cutting mat and paper from the machine. Only press when the Cricut Expression ® machine is finished cutting. The Set Paper Size key is used when you are using a paper size smaller than 12” x 12” (30.48 cm x 30.48 cm) or 12” x 24” (30.48 cm x 60.96 cm), depending on the mat size selected. Place the paper on the cutting mat, aligning it in the lower left corner of the mat as indicated (even if cutting in the Portrait mode). Once the paper has been placed on the mat, insert the mat arrow first into the machine, holding it firmly between the roller bar and the deck. Then press Load Paper. Move the cutting blade to the upper right corner of the paper using the Blade Navigation Buttons, and then push the Set Paper Size key. The size of your paper will appear on the display. You can now begin entering your project information. Use the Load Last key instead of the Load Paper key when you’ve temporarily unloaded the mat and you want the blade to start cutting at the point on the paper where the previous cut ended. The Paper Saver key automatically rearranges your selections to take up the least amount of space possible on your paper. If you turn the Paper Saver function on, that will become your default setting. The Paper Saver key will be backlit in green when active. ENGLISH 13 Cutting Characters Size Dial Using the Size Dial, choose one of the size settings ranging from 0.25” (0.64 cm) to 23.5” (59.69 cm). This will determine the height of your finished cut. The selected size will be displayed on the display screen next to the keypad overlay. Although the full size range is available no matter the size of the cutting mat, be sure to select a size that will fit on the material you are using (a warning message will display on the display if your size is too large). The Cricut Expression ® machine includes four units of measurement: Inches—1/4ths, Inches—1/10ths, cm, and mm. Select the desired unit of measurement from the Settings menu (learn more on page 19). TIP: All letters in a font set are cut in proportion to the Key Height Character. This is usually the tallest character in a set. Refer to the handbook of each font cartridge to determine the Key Height Character. For other character sizing, see “Advanced Operations” on page 15. Cutting Your Selections Press the CUT button. The STOP button, located adjacent to the CUT button, will stop any operation in progress. When the Cricut Expression ® machine is finished cutting, press the Unload Paper key on the keypad to eject the cutting mat and paper from the machine. Removing Your Characters from the Cutting Mat Gently remove images from the cutting mat. If it is difficult to remove the characters, use a craft knife or the Cricut ® Tools (sold separately) to carefully lift the images. Once all characters are removed, clean off any small scraps of paper remaining on the cutting mat. This will improve cutting mat performance in the future. TIP: To extend the life of your cutting mat, always cover it with the protective cover and never leave paper on it for an extended period of time. 14ENGLISH Advanced Operations Your Cricut Expression ® machine has a variety of advanced operations designed to enhance your creativity. We recommend you become familiar with basic operations before moving onto the advanced operations described in this section. Creative Feature Keys Creative Features are found within the six gray keys in the upper left corner of the keypad. Creative Features vary from cartridge to cartridge and provide a multitude of creative options. Refer to a Cricut ® cartridge’s handbook for a full review of the Creative Features that are available on that particular cartridge. When a feature key is selected, it will be backlit in green. A feature can be selected before or after a character(s) has been selected, but before the CUT button is pressed (unless using the Mix ’n Match mode). Once pressed, a feature key will remain lit until it is turned off in one of the following ways: the feature key is pressed a second time or the Reset All key is pressed. The Mix ’n Match mode offers multiple Creative Features to be applied to different characters in the same cut (learn more on page 16). TIP: Due to the sizes and shapes of characters, a feature may not work with all characters. Please refer to the handbook included with each cartridge for Creative Feature details. Shadow Feature The Shadow feature is the most common Creative Feature offered on Cricut ® font and shape cartridges. When selected, this feature creates a proportionately larger shadow image of every character that is selected. When the Shadow feature is active, the Shadow key will be backlit in green. TIP: Using just the Shadow feature by itself creates a chunky version of the original font. TIP: When sizing a shadow to fit a character, use the same dial size that was selected on the base image or original character. Example: If you’ve cut a 2” (5.08 cm) letter A and you now want a shadow of it, keep the Size Dial set at 2”. Advanced Keys and Buttons The Blade Navigation Buttons are the eight directional buttons marked with arrows and arranged around the CUT button. They allow you to move the cutting blade so you can easily position it exactly where you want to start a cut. When repositioning, the display tells you the cutting blade’s location on the cutting mat. The Left and Right Arrow Buttons (the plus and minus arrows) below the display allow you to move between different selections on the display. The OK button next to the Left and Right Arrow Buttons confirms selections made on the display. It also will display any calculations pertaining to the Auto Fill, Quantity, Fit to Page, or Fit to Length modes. ENGLISH 15 Modes on the Cricut Expression ® machine Portrait Landscape The Portrait mode changes the cutting direction from Landscape mode, the default setting, to Portrait mode. Landscape cuts characters from top to bottom on the cutting mat (the right side of the cut comes out of the machine first). Portrait cuts characters from left to right on the cutting mat (the bottom side of the cut comes out of the machine first). The Portrait mode will start with the cutting blade in the top left corner instead of the top right corner in the Landscape mode. To cut in Portrait mode, you will need to press the Portrait button so that the display reads “Portrait mode” and the button is backlit in green. Press Load Paper to load the paper and cutting mat, wait for the blade to move to the top left corner, and make your cutting selection. Press the Portrait button again to return to Landscape mode. You will need to load the paper and cutting mat again. The Mix ’n Match mode allows multiple Creative Features or the Flip function to be applied to only certain characters selected on the display. For example, you can cut a base letter A and a Roly Poly letter B in the same cut. To use the Mix ’n Match mode, press the Mix ’n Match button so that the display reads “Mix ’n Match on” and the button is backlit in green. Make your cutting selection, selecting different Creative Features from the keypad overlay for each character if desired. Be sure to select the character first and then select the desired Creative Feature. Use the Left and Right Arrow Buttons below the display to select the different characters and alter features as needed. TIP: If you are using both the Mix ’n Match mode and the Quantity mode, the Left and Right Arrow Buttons will control the quantity of cuts. You will not be able to use the arrow buttons to select the different characters and alter the features. 16ENGLISH The Quantity mode allows you to choose the number of cuts you want of those selected on the display. To use the Quantity mode, press the Quantity button until the button is backlit in green and the display reads “Quantity on” and offers instructions. Then use the plus and minus arrows (the Left and Right Arrow Buttons) to indicate the quantity of cuts desired. Then make your cutting selection and press CUT. The display will show a running total of how many cuts from the selected quantity have been cut. If the quantity selected exceeds the amount of available paper, you can unload the mat and load more paper. The machine will keep track of the number of cuts made. Pressing the OK button once the quantity count has started will reset the cut tally back to zero, whether or not you’ve adjusted the quantity using the Left and Right Arrow Buttons. The Fit to Page mode maximizes the size of the character on the page, overriding the size set with the Size Dial. To use the Fit to Page mode, press the Fit to Page button any time before pressing the CUT button. The mode will be on when the button is backlit in green. After pressing CUT, the display will preview the cut height and length before the machine begins to cut. TIP: To cut two proportionate characters (such as a base character and its shadow) using the Fit to Page mode, select the Fit to Page mode with the larger character (shadow) selected first. Press the OK button to see the calculated size of the character and press CUT. Note this size. Unload and remove that cut and load in your next cutting mat and paper. Then turn off the Fit to Page mode and select the noted calculated size for the smaller (base) character. These two cuts (the shadow and the base) will now be in perfect proportion to each other. TIP: After making your cutting selection, press the OK button to see the calculated size of the cut. The Fit to Length mode allows you to set the size of the length of a designated cut. This mode is only available in the Landscape mode. This mode takes out the guesswork of setting the height of each cut with the Size Dial and hoping to make a cut a certain length. To use the Fit to Length mode, press the Fit to Length button so that the button is backlit in green. Then make your cut selection and determine the length using the Size Dial on the right side of the front of the machine. Press CUT and the display will preview the height before the machine begins to cut. The Fit to Length mode will apply to all cuts on the display screen. TIP: The length in this mode is dependent upon the currently selected unit of measurement (Inches—1/4ths, Inches—1/10ths, cm, or mm). The Fit to Length measurement will adjust to the nearest increment, so it will not create proportions between characters that are perfect to the dial size. If you want to be more exact, use mm as your unit of measurement. ENGLISH 17 TIP: After making your cutting selection, press the OK button to see the calculated number of cuts that will fit on the page. The Auto Fill mode fills the page with as many of the characters selected on the display as will fit on the page at the size selected. To use the Auto Fill mode, press the Auto Fill button so that the button is backlit in green. Then make your character(s) selection, set the Size Dial, and press CUT. TIP: After making your cutting selection, press the OK button to see the calculated height of the cut. TIP: The Auto Fill mode will only allow up to 300 duplicates of the selected character(s). If you would like to cut more than 300, you can select two (or more) of the same character(s) and then press the Auto Fill button. This would increase the duplicates to 600 (or more). TIP: Certain modes can be combined, such as Portrait, Mix ’n Match, and Quantity. However, the size modes (Fit to Page, Fit to Length, and Auto Fill) cannot be combined. For example, if you select Fit to Page and then select Auto Fill, the Cricut Expression will automatically deselect Fit to Page and select Auto Fill. Functions on the Cricut Expression ® machine Multi Cut Center Point 18ENGLISH Flip Line Return The Multi Cut function allows you to cut the cut lines of a selected character(s) two, three, or four times on top of the original cut lines. This allows the machine to cut thicker materials, such as thin chipboard. To use the Multi Cut function, you must first determine the number of multi cuts in the Settings screen. Press the Settings button and advance through the settings options until you reach the Multi Cut menu. Use the plus and minus arrows to select 2, 3, or 4 and then press OK to select. Exit the Settings screen and then press the Multi Cut button until it is backlit in green. Then make your character selection(s), press CUT, and the machine will use your Multi Cut setting to cut the character(s). The Center Point function cuts a character(s) centered on a designated point. It is only available in the Landscape mode. This function is useful for cutting shapes around images on photographs or patterned paper. To use the Center Point function, move the cutting blade using the Blade Navigation Buttons until the blade is over the center of the cut. Press the Center Point button until it is backlit in green. Then make your character selection(s), press CUT, and the machine will cut the character with the blade position you set as the center of the cut. TIP: Even with the Center Point function activated, a character will still cut proportionate to the Key Height Character unless Real Dial Size is selected. For example, a lowercase letter may not cut exactly centered over the center point because it is being cut proportionate to the Key Height Character. Press Real Dial Size for a centered cut. The Line Return function allows you to create line breaks between cuts as if you were using the return or enter key on a computer keyboard. Select the first line of characters, press CUT, select more characters, press the Line Return button, and then press CUT again. The Flip function creates a flipped (or mirrored) image cut of characters. To use the Flip function, press the Flip button until it is backlit in green. Then make your character selection, press CUT, and the machine will cut a flipped version of the selection on the display. The Flip function can also be used with the Mix ’n Match mode. TIP: To turn off modes and functions, simply press the specific mode or function button again until the button is no longer backlit in green. Settings Settings Mat Size Xtra1 Xtra2 The Settings screen allows you to change the language, units of measurement, Multi Cut settings, mat size, and character image display. The Settings screen determines the machine’s settings that will be the default each time the machine is used. To access the Settings screen, press the Settings button until it is backlit in green and the display shows the first Settings menu. There are five Settings menus: 1. The language menu allows you to choose one of four languages (English, French, Spanish, or German) to be used for the instructions and information on the display screen. 2. The units menu allows you to choose one of four units of measurement (Inches— 1/4ths, Inches—1/10ths, cm, or mm). 3. The Multi Cut menu allows you to choose the numbers of cuts (2, 3, or 4) to be used for the Multi Cut mode. 4. The default mat size menu allows you to choose the mat size (12” x 12” or 12” x 24” ) you will be cutting with. 5. The character images menu allows you to choose to show previewed cuts on the display (Display) or to not show previewed cuts on the display (Don’t Display). The Left and Right Arrow Buttons can be used to move through the different selections, and the OK button is used to make selections. Press the OK button to advance to the next menu and press the SETTINGS button to exit. ENGLISH 19 Mat Size The Mat Size button is a quick way to set the mat size that you will be using with the Cricut Expression ® machine. Load the mat and then press the button to change to 12” by 12” or 12” by 24”. The default mat size can also be changed on the Settings screen. Xtra Buttons The Xtra1 and Xtra2 buttons are placeholders for future functions for the Cricut Expression ® machine. See all the Cricut Expression ® updates at www.cricut.com. Sizing Characters in the Cricut ® cutting system are measured from the lowest possible point to the highest possible point. In font sets, and some shape sets, the character shown in red is the Key Height Character. This is usually the tallest character in any one set. All other characters will be sized in proportion to the Key Height Character, unless Real Dial Size is selected. In shape sets, some images are also cut in proportion to other shapes. See the cartridge handbook to get the details on specific cuts. Real Dial Size If Real Dial Size is selected, all characters will be sized according to the selected dial size, rather than cutting proportionate to the Key Height Character or the base shape. TIP: Only one dial size can be selected for each cut, and that dial size will be applied to all characters on the display (even in the Mix ’n Match mode). For example, you cannot select an A at 1” (2.54 cm) and then immediately select a B at 2” (5.08 cm) in the same cut. We recommend you check the size appearing in the display prior to pressing the CUT button. Cutting on Lightweight or Heavyweight Materials Your Cricut Expression ® machine can cut a variety of materials. For an optimal cut on lightweight materials such as vellum or heavyweight materials such as thick cardstock, you may need to adjust the blade depth, the speed of the cut, and/or the cut pressure discussed in the following sections. Adjusting Blade Depth Remove the cutting blade assembly from the Cricut Expression ® machine to change the setting on the adjustment knob. However, if the arrow is facing forward you can leave the cutting blade assembly attached and simply spin the top of the adjustment knob to change the setting. WARNING! Always unplug your Cricut Expression ® machine before removing the cutting blade assembly! To remove the cutting blade assembly (Figure 1), locate the screw and turn it counterclockwise until it loosens enough that you can swing the screw to the right (Figure 2). Be careful not to loosen the screw too much, or it will fall out. Remove the cutting blade assembly from the machine. Next, locate the adjustment knob (Figure 3) on the top of the cutting blade assembly, and turn it to your desired setting. Figure 1 20 ENGLISH Figure 2 Figure 3 The smaller the number on the adjustment knob, the shorter the blade depth. Shorter blade depths are recommended for lightweight materials, longer blade lengths for heavier materials. Reinstall the cutting blade assembly into the Cricut Expression ® machine by reversing the procedure to remove the cutting blade assembly. Test the setting on a scrap piece of paper and make adjustments as necessary. TIP: Cutting on cardstock and other heavy materials will reduce the life of your blade, but it will produce the best cuts. TIP: If the Cricut Expression ® produces poor cutting results, always insert a new blade fi rst before trying other options. Speed Dial The Speed Dial allows you to control the cutting speed for an optimal cut on a variety of papers. If you regularly cut on heavyweight materials, you may want to turn the dial up to increase the cutting speed. For lightweight materials or for smaller, more detailed cuts, you may want to turn the dial down to decrease the cutting speed. After each adjustment, we recommend that you test the setting with a scrap piece of paper, readjusting as necessary until you achieve the desired results. The display will indicate the speed level, ranging from one bar (“Min”) to five bars (“Max”). As a general rule, decrease the cutting speed if your cuts are being torn. If this doesn’t work, change the blade or adjust the blade depth (see page 20). Pressure Dial The Pressure Dial allows you to control how hard the cutting mechanism presses against the paper. For heavyweight materials, you may want to move the dial up to increase the cut pressure. For lightweight materials, you may want to turn the dial down to decrease the pressure. After each adjustment, we recommend that you test the setting with a scrap piece of paper, readjusting as necessary until you achieve the desired results. The display will indicate the pressure level, ranging from one bar (“Min”) to five bars (“Max”). As a general rule, increase the pressure if your selections are not being cut completely through the paper. If this doesn’t work, the blade depth may need to be adjusted (see page 20). Basic Care Blade Life You can expect anywhere from 500 to 1500 single cuts from your cutting blade before it requires replacement. Your actual cutting blade life will vary, depending on the settings you use and the materials you cut. When the quality of your cuts decreases, it is probably time to replace your cutting blade. For best results, use only genuine Cricut ® Replacement Cutting Blades, available at participating Cricut ® retailers. Replacing the Cutting Blade WARNING! Always unplug your Cricut Expression ® machine before replacing the cutting blade. To change the cutting blade, you must fi rst remove the cutting blade assembly. Refer to page 20 in this manual for instructions. ENGLISH 21 After removing the cutting blade assembly, locate the blade release at the top of the cutting blade assembly and push it in (Figure 1). The blade will emerge from the cutting blade assembly. You will need to gently pull the blade away from the magnet holding it in place (Figure 2). To install the new blade, let go of the blade release and carefully insert the shaft of the blade into the hole in the bottom of the cutting blade assembly. The blade should be “sucked” up inside the shaft if properly installed (Figure 3). The replacement cutting blade is now installed. Reinstall the cutting blade assembly into the Cricut Expression machine by reversing the procedure to remove the cutting blade assembly. Figure 1 Figure 2 Figure 3 WARNING! Cutting blades are extremely sharp and should be handled with the utmost care. They are also potential choking hazards; they should be kept away from children. Caring for the Cutting Mat You can expect anywhere from 25–40 full mat cuts (expect even more when a cut is smaller than the full mat) from your Cricut ® cutting mat before it requires replacement. Your actual cutting mat life will vary, depending on the settings you use and the papers you cut. When your paper no longer sticks to the cutting mat, it’s time to replace the mat. Use only genuine Cricut ® replacement cutting mats, available at retailers everywhere. TIP: To extend the overall life of each mat, use several mats, rotating them often, and keep the original protective cover on your mat when not in use. Cleaning Your Cricut Expression ® Machine WARNING! Always unplug your Cricut Expression ® machine before cleaning! To clean the Cricut Expression ® machine, gently wipe exterior panels with a damp cloth. Immediately dry any excess moisture with a chamois or other soft cloth. Do not use chemicals or alcohol-based cleaners (including, but not limited to, acetone, benzene, and carbon tetrachloride) on the machine. Abrasive cleansers and cleaning tools should also be avoided. Do not immerse the machine or any component of it in water. Additional Basic Care Tips: • Keep away from food and liquids • Keep in dry, dust-free location • Avoid excessive heat or cold • Do not leave in car, where excessive heat may melt or damage plastic components • Do not expose to direct sunlight for any extended period of time 22 ENGLISH Frequently Asked Questions TIP: For our complete list of frequently asked questions, plus the latest updates to the User Manual, visit www.cricut.com. Q: Do I have to hold down the Shift key to use it? A: No. Just press it once and it will be backlit in green, indicating it is in use. Q: Are the Creative Feature keys the same for each cartridge? A: Only the Shadow feature is found on most sets. The other five Creative Features are handpicked by the artist and will vary. Q: How long will the blade last? A: Anywhere from 500 to 1500 single cuts, depending on what kind of materials you are cutting. Replacement blades are inexpensive and easy to change. Refer to the “Replacing the Cutting Blade” section on page 21 in this manual. Q: How long will a cutting mat last? A: Each mat will last anywhere from 25–40 full mat cuts, depending on the size of cuts and what kind of materials you are cutting. We recommend that you use several mats, rotating them often. This will extend the overall life of each mat. Q: Can I use a smaller paper size than the size of the cutting mat? A: Absolutely! Just align a corner of the smaller paper with the bottom left corner of the mat, even in the Portrait mode. Once the mat is loaded, use the Blade Navigation Buttons to move the cutting blade down to the upper right corner of the new paper. Then press the Set Paper Size key on the keypad overlay to let the machine know where to start cutting on the new size of paper. Q: Do I have to fi nish cutting a full page before unloading the cutting mat? A: No. You can unload the paper and remove just the pieces you need. You can then reload the paper at a later time and navigate the cutting blade to any open area to resume cutting. If you immediately use the same paper for a new cut, press the Load Last key instead of the Load Paper key. The Load Last key will automatically return the cutting blade to the place where it stopped cutting. Q: How does the Paper Saver mode work? A: The Paper Saver mode will “pack in” any selected cuts to optimize the space needed. See page 13 of this manual. Q: What does Real Dial Size do? A: By default, your Cricut Expression ® machine will cut characters in proportion to each other. However, if you want to “break” this proportion and get any character to cut at the literal dial size, press the Real Dial Size key. For instance, with the Size Dial set at 2”, a lowercase a will actually cut out approximately 1” (2.54 cm) to fit proportionately with any other cut letter. With Real Dial Size selected, that same a would cut at a full 2” (5.08 cm). Q: How is the cut of a character measured? A: Each character cut is measured from the lowest possible point to the highest possible point. ENGLISH 23 Troubleshooting TIP: For our complete list of frequently asked questions, plus the latest updates to the User Manual, visit www.cricut.com. Problem: The cutting mat won’t load when I push the Load Paper key. Solution: Try pushing the cutting mat slightly into the roller bar as you press the Load Paper key. Problem: The cutting mat didn’t load when I pushed the Load Paper key. And now, when I try to push it again, it doesn’t do anything. Solution: You need to press Unload Paper first. Your Cricut Expression ® machine “thought” that it loaded the mat, even if it didn’t pull it in. The machine needs to be given the command to unload before another paper load attempt is made. Pressing the Unload Paper key will reset the roller bar, allowing for another paper load attempt. Problem: The blade is not cutting all the way through the paper. Possible Solution 1: Use the Multi Cut function to allow for multiple cuts along the same cutting lines. Possible Solution 2: Increase the cut pressure. Do this with the Pressure Dial found on the left side of the front of the Cricut Expression ® machine. See page 21. Possible Solution 3: The blade depth may need to be adjusted, particularly if you are trying to cut through thicker materials. See page 20. Possible Solution 4: The cutting blade may dulled by use and need replacement. Refer to the “Replacing the Cutting Blade” section on page 21. Problem: The paper lifts off the mat as the Cricut Expression ® machine is cutting. Possible Solution 1: Make sure you press the paper firmly onto the cutting mat when setting up the cut. Possible Solution 2: Try using a new mat. Each mat will last anywhere from 25–40 full page cuts, depending on the size of cuts and the kind of material you are cutting. Problem: I can’t get characters to cut out with the Creative Feature selected. Solution: Some characters don’t work with all of the Creative Features available on a font or shape cartridge. Refer to the Icon Gallery in the cartridge handbook to see which features work with which characters. Problem: I’ve placed a smaller sized paper on the mat and navigated to the upper right corner of the cutting mat, but when I cut characters, the blade returns and starts cutting back at the top of the cutting mat. Solution: After you’ve navigated to the upper right corner using the Blade Navigation Buttons, and prior to pressing CUT, you need to press the Set Paper Size key. This will tell the Cricut Expression ® machine that you have selected a smaller paper size. Otherwise, the machine “thinks” that a full sheet of paper (either 12” x 12” [30.48 cm x 30.48 cm] or 12” x 24” [30.48 cm x 60.96 cm], depending on the cutting mat) is loaded. Problem: The cutting mat is too sticky. It’s ripping my paper when I try to remove it. Solution: Use a craft knife or the Cricut ® Tools (sold separately) to successfully lift the material from the cutting mat. The Cricut ® Tools are custom designed for lifting, pulling, or cleaning up cut characters. 24ENGLISH Bienvenu à Cricut Expression ® ! La machine Cricut Expression ® est la dernière addition à ce système révolutionnaire de découpe Cricut ®. Ce système sur la base de cartouches ne requiert pas l’utilisation d’un ordinateur et vous permet de découper des milliers de caractères complexes et détaillés aussi petits que 0.25” (0.64 cm) et aussi grand que 23.5” (59.69 cm) simplement en poussant un bouton. La machine Cricut Expression ® fonctionne avec des tailles du papier allant jusqu’à 12” x 12” (30.48 cm x 30.48 cm) et 12” x 24” (30.48 cm x 60.96 cm), en étendant significativement vos capacités créatrices. En plus, cette machine impressionnante est compatible avec toutes les cartouches Cricut existantes. Les Fonctions Créatives intégrés dans chaque cartouche Cricut ® vous permettent d’ajouter des effets spéciaux à vos caractères. Il y a littéralement milliers de combinaisons qui ont été conçues à la mesure du client qui vous pouvez utiliser pour transformer chacun de vos projets dans une œuvre exclusivement à vous. Marques Commerciales: Les marques commerciales, qu’elles soient indiquées ou non, sont utilisées seulement pour des buts éditoriaux et au bénéfice du propriétaire de la marque, sans aucune intention de nuire à cette marque. Avant d’activer vos 30 jours d’assistance au client gratuite, nous vous recommandons de destiner au moins une heure à vous familiariser avec votre système de découpe Cricut Expression ®. Le Manuel de l’Utilisateur Cricut Expression ® a été élaboré pour vous aider à vous familiariser avec la machine Cricut Expression ® et pour répondre à la plupart des doutes que vous pussiez avoir. Pour obtenir l’information la plus récente, et pour accéder aux Questions les plus Fréquentes (FAQs) et aux conseils pratiques, nous vous invitons à visiter www.cricut.com. FRANÇAIS25 ENGLISH 25 Table des Matières Table des Matières Contrat de Licence .......................................................................... 27 Contenu de votre Caisse ................................................................................................... 29 La machine Cricut Expression ® 24” Personal Electronic Cutter .................................. 30 Installation de l’Assemblage de la Lame de Coupe .................................. 31 Emplacement de votre Machine Cricut Expression ® ................................. 31 Les Matériaux que votre Machine Cricut Expression ® Peut Couper......... 32 Opérations de Base ............................................................................................................ 32 Installation...........................................................................................................32 Comment Charger le Papier ........................................................................... 33 Comment Placer le Papier dans le Tapis de Découpe .............................. 33 Pour Charger le Tapis de Découpe dans la Machine ................................ 34 Sélection de vos Caractères .......................................................................... 34 Les Touches et les Boutons Principaux que Vous Devez Connaître ......... 34 STOP (Arrêt) ........................................................................................................ 34 CUT (Coupe) ...................................................................................................... 34 Les Boutons de Navigation de la Lame ........................................................ 34 La Touche Shift (Touche de Majuscule) ........................................................ 34 La Touche Shift Lock (Touche de Verrouillage) ........................................... 34 La Touche Espace ............................................................................................. 34 La Touche d’Effacement Arrière .................................................................... 35 La Touche d’Effacer l’Écran ............................................................................ 35 La Touche Rétablir Tout .................................................................................... 35 La Touche Répéter Dernier Mouvement ...................................................... 35 La Touche Sound On/Off (Son Activé/Désactivé) ...................................... 35 Charge du Papier ............................................................................................. 35 Décharge du Papier ........................................................................................ 35 La Touche Set Paper Size (Établissement de la Taille du Papier) .............. 35 La Touche Load Last (Charge du Papier en Suivant la Dernière Découpe) .35 Programme pour Économiser du Papier ...................................................... 35 Le Découpage des Caractères ...................................................................... 36 Le Disque de Définition de la Taille ................................................................ 36 Le Découpage de vos Sélections .................................................................. 36 Pour Retirer vos Caractères du Tapis de Découpe ..................................... 36 Opérations Avancées ........................................................................................................ 37 Les Touches de Fonctions Créatives .............................................................. 37 Fonction Ombrage ........................................................................................... 37 Les Touches et les Boutons Avancés .............................................................. 37 Les Boutons de Navigation de la Lame ........................................................ 37 Les Boutons Flèche Gauche et Droite ........................................................... 38 Le Bouton OK ..................................................................................................... 38 Les Modes dans la Machine Cricut Expression ® .......................................... 38 Mode Format Vertical ...................................................................................... 38 Mode Choix de Combinaisons ....................................................................... 38 Mode Quantité .................................................................................................. 39 Mode Ajustement à la Page ........................................................................... 39 Mode Ajustement à la Longueur ................................................................... 39 Mode Remplissage Automatique .................................................................. 40 Les Fonctions dans la Machine Cricut Expression ® .................................... 40 Fonction Multi Coupe ...................................................................................... 40 Fonction Pointe de Centrage ......................................................................... 40 Fonction Retour de Ligne ................................................................................ 41 Fonction Flip (Reflet) ......................................................................................... 41 Settings (Réglage) ............................................................................................ 41 La Taille du Tapis ............................................................................................... 42 Les Boutons Xtra (Extra).................................................................................... 42 Définition de la Taille ........................................................................................ 42 La Touche Real Dial Size (Disque de Définition de la Taille Réelle)........... 42 Le Découpage des Matériaux Légers ou Lourds ......................................... 42 Ajustement de Profondeur de la Lame ......................................................... 42 Le Disque de Vitesse ......................................................................................... 43 Le Disque de Pression ....................................................................................... 43 Les Soins de Base ................................................................................................................ 43 La Vie Utile de la Lame .................................................................................... 43 Pour Remettre la Lame de Coupe .................................................................. 44 Soins du Tapis de Découpe ............................................................................. 44 Nettoyage de votre Machine Cricut Expression ® ....................................... 44 Questions Fréquentes ......................................................................................................... 45 Détection et Solution de Problèmes ................................................................................ 46 La machine Cricut Expression ® 24” Personal Electronic Cutter Contrat de Licence Utilisateurs Finaux PROVO CRAFT AND NOVELTY, INC. (“PROVO CRAFT”) VOUS ACCORDE LE LICENCE DU HARDWARE, DES CARTOUCHES, DU FIRMWARE ET DU SOFTWARE DU SYSTÈME DE DE COUPE ÉLECTRONIQUE PERSONNEL Cricut Expression ® 24” PERSONAL ELECTRONIC CUTTER (“CRICUT EXPRESSION”) A L’UNIQUE CONDITION QUE VOUS ACCEPTIEZ TOUS LES TERMES CONTENUS DANS CE CONTRAT DE LICENCE DES UTILISATEURS FINAUX (“CONTRAT”). VEUILLEZ LIRE ATTENTIVEMENT LE PRÉSENT CONTRAT. EN UTILISANT LE CRICUT EXPRESSION ® OU QUELQU’UN DE SES COMPOSANTS ASSOCIÉS, VOUS ACCEPTEZ LES CONDITIONS DU PRÉSENT CONTRAT. SI VOUS N’ACCEPTEZ PAS D’ÊTRE LIÉ PAR LES TERMES DU PRÉSENT CONTRAT VOUS NE POUVEZ PAS UTILISER LE CRICUT EXPRESSION ® ET VOUS DEVREZ CONTACTER PROVO CRAFT A LA BRIÈVETÉ POUR RECEVOIR DES INSTRUCTIONS SUR LE REMBOURSEMENT DES PRODUITS NON UTILISÉS. 1. DÉFINITIONS. Par “Software” on comprendra tout matériel dans un format lisible par des équipements informatiques (y compris, mais de manière non limitative, code source, code compilé, algorithmes, bibliothèques, archives source, archives rubrique, et archives de documentation), toute mise à jour ou corrections d’erreurs fournies par PROVO CRAFT, et tout manuel de l’utilisateur ou de l’administrateur, tous guides de programmation et d’autre documentation fourni par PROVO CRAFT sous le présent CONTRAT. Par “Firmware” on comprendra toute information codifiée fournie dans tout circuit intégré ou microprocesseur de CRICUT EXPRESSION, y compris, mais de manière non limitative, code source, code compilé, algorithmes, bibliothèques, archives source, archives rubrique, et archives de documentation, et toute mise à jour ou corrections d’erreurs fournies par PROVO CRAFT. Par “Hardware” on comprendra tout composant physique qui fait partie ou qui est vendu avec CRICUT EXPRESSION, y compris mais de manière non limitative, les cartouches Cricut ® qui sont utilisées avec CRICUT EXPRESSION contenant des formes ou des polices de caractère. Par “Documentation” on comprendra tout document proportionné avec CRICUT EXPRESSION au moment de son achat, y compris mais sans se limiter à cela, le Manuel de l’Utilisateur. 2. LICENCE D’UTILISATION. Sous réserve du respect des termes et conditions de ce CONTRAT, PROVO CRAFT vous accorde une licence gratuite, limitée, non exclusive et non-transférable pour utiliser CRICUT EXPRESSION et tout le software, firmware et hardware associés. 3. RESTRICTIONS. Le software et le firmware sont de nature confidentielle et sont protégés par des droits d’auteur. Le software, le firmware et le hardware ainsi que tous les droits de propriété intellectuelle qui y sont attachés demeurent la propriété de PROVO CRAFT. A moins que l’exécution soit interdit par la loi applicable, vous ne pouvez pas modifier, décompiler, désassembler, effectuer de l’ingénierie inverse, distribuer ou copier software, firmware ou hardware. Vous n’êtes pas non plus autorisé, soit pour l’utilisation ou bénéfice personnel ou pour l’utilisation ou le bénéfice de tiers, sauf ainsi qu’expressément stipulé dans le présent contrat, reproduire, copier ou publier, ou permettre la reproduction, copie ou publication d’aucun élément électronique, électrique, mécanique ou physique qui est associé à CRICUT EXPRESSION, y compris tout firmware, software, et documentation, à l’exception de ce qui est pourvu expressément dans le présent contrat. Le présent CONTRAT n’accorde aucun type de droit, titre ou propriété sur ou respect d’aucune marque commerciale ou de service, de logos ou de noms commerciaux de PROVO CRAFT ou de ses concédants. 4. TRANSFERTS. Vous pouvez céder définitivement tous les droits prévus au présent CONTRAT mais uniquement dans le cadre d’une vente ou d’une cession du CRICUT EXPRESSION, pourvu que vous n’en gardiez pas des copies d’aucune partie ou composant du CRICUT EXPRESSION, que vous transfériez tout le CRICUT EXPRESSION (y compris toutes les parties qui le composent, hardware, software et les mises à jour ultérieures, et la documentation) et que le destinataire agrée les termes de ce CONTRAT. ENGLISH 27 FRANÇAIS 5. GARANTIES LIMITÉES. Le présent CONTRAT est soumis, et incorpore par le présent, la Déclaration de Garantie Limitée de la Coupeuse Électronique Personnel Cricut Expression ® 24” et la Déclaration de Garantie Limitée de la Cartouche de Polices de caractères et/ou de Formes Cricut ®. 6. RÉSILIATION. Ce CONTRAT est effectif jusqu’à sa résiliation. PROVO CRAFT pourra résilier le présent CONTRAT à tout moment et sans préavis en cas de rupture de votre part de n’importe quelle de ses modalités. Chacune des parties pourra résilier le présent CONTRAT de manière immédiate si le software, firmware ou hardware devient objet, ou dans l’avis de chacune des parties est susceptible d’être soumis, à une réclamation par violation des droits de propriété intellectuel. 7. NORMES RELATIVES A L’EXPORTATION. Tout software, firmware et données techniques fournies conformément au présent CONTRAT se régissent par les lois de contrôle des exportations des Etats-Unis et pourraient être soumis aux normes relatives à l’importation ou l’exportation d’autres pays. Vous vous engagez à suivre strictement toutes ces lois et normes et vous reconnaissez votre responsabilité dans l’obtention des licences correspondantes à l’exportation, réexportation ou importation qui soient requises une fois que vous aurez reçu notre produit. 8. MARQUES COMMERCIALES ET LOGOS. Le détenteur de cette licence et PROVO CRAFT reconnaissent et conviennent que PROVO CRAFT est propriétaire des marques commerciales CRICUT EXPRESSION et PROVO CRAFT, ainsi que de toutes les marques commerciales, marques de service, logos et d’autres désignations de marques liées à CRICUT EXPRESSION et à PROVO CRAFT (“marques PROVO CRAFT”). Le détenteur de cette licence ne pourra pas utiliser les marques PROVO CRAFT pour aucun but sans le consentement exprès écrit de PROVO CRAFT. Toute utilisation autorisée ainsi des marques PROVO CRAFT reviendra au bénéfice de PROVO CRAFT. 9. DROITS RESTREINTS DU GOUVERNEMENT DES ETATS-UNIS. Si le software est acquis par, ou au nom du Gouvernement des Etats-Unis, ou bien par un de ses contractants ou sous-traitants principaux (à toute échelle), les droits du Gouvernement sur le software et sur la documentation attachée resteront limités à ce qui est établi dans le présent CONTRAT, conformément à ce qui est stipulé aux documents 48 CFR 227.7201 jusqu’à 227.7202-4 (relatif aux acquisitions du Département de Défense) et 48 CFR 2.101 et 12.212 (sur les acquisitions qui ne sont pas par une partie du Département de Défense). 10. LÉGISLATION APPLICABLE. Toute action judiciaire qui pourrait être entrepris par rapport à ce CONTRAT se soumettra à la juridiction de l’état d’Utah, ainsi qu’à la législation fédérale applicable des États Unis. Par conséquent, aucun choix des normes de lois de n’importe quelle juridiction n’appliquera pas. 11. DIVISIBILITÉ. Dans le cas ou toute modalité du présent CONTRAT est déclarée inexécutable, ce CONTRAT sera encore valable sans cette clause à moins que l’omission de cette dernière pourrait nuire les buts des parties, dans quel cas on considérera résilié le CONTRAT de manière immédiate. 12. INTÉGRATION. À tous les effets le présent CONTRAT sera considéré comme le CONTRAT unique établi entre vous et PROVO CRAFT quant à leur objet. Par conséquent, le présent CONTRAT remplace toute communication, proposition, représentation et garantie effectué entre les parties, précédent ou actuel, oral ou écrit, et il régnera dans tout moment sur les termes additionnels ou contradictoires de tout extrait, règlement, remarque ou communication relatifs a ce CONTRAT entre les parties pendant la durée de celui-ci. Les modifications effectuées sur le présent CONTRAT ne résulteront pas contraignant à moins qu’elles soient présentées par écrit et signées par un représentant autorisé de chaque partie. 28FRANÇAIS Contenu de votre Caisse Votre caisse devrait contenir ce qui suit: 1. La machine Cricut Expression ® 2. Manuel de l’Utilisateur 3. L’Assemblage de la Lame 4. Tapis de Découpe de 12” x 12” (30.48 cm x 30.48 cm) 5. Guide Rapide 6. Adaptateur de Courant 1 2 5 3 4 6 ENGLISH 29 FRANÇAIS La machine Cricut Expression ® 24” Personal Electronic Cutter La figure ci-dessous vous aidera à vous familiariser avec votre machine Cricut Expression ®. Tous les boutons, touches, et composants montrés seront exposés de manière plus détaillée ci-après. Boutons de Navigation de la Lame Bouton de On (Marche) Bouton de CUT (Coupe) Clavier Bouton de STOP (Arrêt) Écran d’Affichage Disque de Vitesse Disque de Pression Barre Porterouleau Disque de Définition de la Taille Porte Cartouche AVERTISSEMENT! Débranchez le fi l de la prise de courant avant de réparer ou de nettoyer cette machine. NE PAS INTRODUIRE les doigts ou d’autres objets dans la machine Cricut Expression ® tant que celle-ci est reliée à l’électricité, en fonctionnement, ou pendant des opérations de coupe. Les mouvements rapides du chariot de coupe pendant le fonctionnement peuvent causer des lésions corporelles et/ou des domages à la machine Cricut Expression ®. 30 FRANÇAIS Installation de l’Assemblage de la Lame de Coupe Veuillez noter que l’assemblage de la lame de coupe de votre machine Cricut Expression ® reste dans le fond de votre caisse, séparé de la machine. Avant d’allumer la machine, vous devrez introduire l’assemblage de la lame. Pour le faire, suivez ces simples instructions: 1. Ouvrez les portes de la machine Cricut Expression ® et retirez les insertions en carton des deux côtés de la cartouche. 2. Enlevez l’assemblage de la lame de coupe vert de son emballage. Assurez-vous dont la flèche noire de l’assemblage de la lame soit orientée vers le numéro 4 du pommeau d’ajustement, et que la lame de coupe soit insérée dans l’assemblage avec l’extrémité aiguisée signalant vers le bas. 3. L’assemblage de la lame doit s’insérer dans le support noir à gauche du chariot. Localisez la vis argentée et tournez-la dans le sens inverse des aiguilles d’une montre jusqu’à ce qu’elle reste suffisamment libre que vous pouvez tourner la vis vers la droite. Prenez soin de ne pas desserrer trop la vis pour qu’elle ne tombe pas. 4. Ouvrez le bras gauche du support noir et insérez l’assemblage de la lame de coupe dedans, comme montré avec la flèche noire orientée envers vous. Fermez le support, faites tourner de retour la vis vers la gauche, et resserrez-la en tournant la vis dans le sens des aiguilles d’une montre. Branchez la machine et pressez le bouton On (Marche) pour mettre l’assemblage de la lame dans la position de coupe. Emplacement de votre Machine Cricut Expression Mettez votre machine Cricut ® au moins 12” (30.48 cm) du bord de votre table pour éviter qu’elle se renverse, ce qui pourrait causer possibles lésions. Selon le tapis de découpe utilisé, laissez 12” (30.48 cm) ou 24” (60.96 cm) libres dans la partie postérieure de la machine Cricut Expression pour permettre le déplacement du tapis. 24” (60.96 cm) 12” (30.48 cm) ENGLISH 31 FRANÇAIS Quand vous placez votre machine Cricut Expression ®, choisissez un lieu qui: • soit inaccessible pour les enfants. La machine Cricut Expression ® n’est pas un jouet et elle contient des éléments, y compris une lame aiguisée, qui pourraient être dangereux pour les enfants. • soit stable, plat et bétonné; soit situé à 6 pieds (1.83 mètres) d’une prise reliée à la terre, et avec un secteur de dégagement de 2 pied (60.96 cm) autour de la machine Cricut Expression ® pour permettre le mouvement du papier. • soit situé à l’intérieur d’un immeuble ou dans une chambre sèche où les cartouches Cricut ® ne soient pas exposées directement aux effets du climat. • soit éloigné de l’exposition à la lumière directe du soleil ou à des températures élevées, tels que dans le cas de voitures stationnées, entrepôts de stockage, terrasses intérieures, etc. AVERTISSEMENT! Votre machine Cricut Expression ® ne doit être laissée ou gardée jamais en dehors, dans des lieux sans chauffage ou sans air conditionné, ou dans des atmosphères où la machine ou les cartouches pourraient entrer en contact avec de l’eau. Les Matériaux que votre Machine Cricut Expression ® Peut Couper Le système de coupe Cricut Expression ® peut couper une vaste variété de matériaux, allant du papier vélin et du carton cardstock jusqu’à du carton pour affiches et du vinyle. La machine Cricut Expression ® peut couper même du carton gris mince lorsqu’on emploie la fonction Multi Cut (Multi Coupe). Découvrez plusieurs informations sur les passionnantes possibilités de cette fonction à la page 40. CONSEIL PRATIQUE: La découpe répétée des matériaux de grande épaisseur pourrait réduire la vie utile de la lame et du tapis de découpe de votre machine Cricut Expression ®. Opérations de Base Installation Branchez votre machine Cricut Expression ® sur une prise reliée à la terre. Levez le tableau d’affichage. Mettez le panneau de superposition du clavier sur le clavier de la machine. 32 FRANÇAIS Introduisez une cartouche Cricut ® dans le compartiment pour les cartouches qui se trouve à l’avant de votre machine Cricut Expression. Allumez la machine en pressant le bouton On (Marche) qui est situé près du bouton de CUT (Coupe). CONSEIL PRATIQUE: Assurez-vous que le nom sur le clavier soit égal au nom de la cartouche. Comment Charger le Papier CONSEIL PRATIQUE: La machine Cricut Expression ® peut couper des matériaux de tailles aussi grandes que 12” x 24” (30.48 cm x 60.96 cm). La machine ne peut pas couper des matériaux de tailles inférieures à 3” x 3” (7.62 cm x 7.62 cm). Pour un meilleur résultat nous recommandons le papier cartonné cardstock. Nous vous suggérons de pratiquer dans des matériaux moins coûteux tant que vous vous serez familiarisé avec les fonctions décrits dans ce Manuel de l’Utilisateur. Comment Placer le Papier dans le Tapis de Découpe Pour la première tentative on recommande d’utiliser une taille de papier de 12” x 12” (30.48 cm x 30.48 cm). 1. Enlevez le film protecteur transparent du tapis de découpe. 2. Utilisez l’icone “Alignez le coin du papier ici” située dans le coin gauche inférieur du tapis de découpe pour aligner un coin du papier. 3. Pressez et lissez du centre du papier aux bords du tapis de découpe pour qu’il adhère bien. Votre papier est prêt pour commencer à couper. Pour utiliser d’autres tailles de papier, voir “Les Touches et les Boutons Principaux que Vous Devez Connaître” à la page 34. CONSEIL PRATIQUE: La surface du tapis de découpe a été traitée pour qu’elle soit légèrement collante pour y permettre l’attachement du papier au tapis pendant le découpage. Si vous utilisez des matériaux légers tel que du papier vélin il faut que vous l’enlevez lentement. ENGLISH FRANÇAIS 33 Pour Charger le Tapis de Découpe dans la Machine 1. Une fois que vous avez mis le papier dans le tapis de découpe, insérez-le dans la machine avec la flèche vers la machine. 2. Soutenez fermement le tapis de découpe entre la barre porte-rouleau et le pont, et poussez légèrement le bord d’avant du tapis dans les rouleaux. Ensuite, pressez la touche Load Paper (Charge du Papier) sur le panneau de superposition du clavier. La machine Cricut Expression ® chargera alors le tapis et le papier. Si le tapis n’a pas chargé correctement, pressez la touche Unload Paper (Décharge du Papier) et essayez à nouveau. CONSEIL PRATIQUE: Selon le tapis de découpe utilisé, laissez 12” (30.48 cm) ou 24” (60.96 cm) libres dans la partie postérieure de la machine Cricut Expression ® pour permettre le déplacement du tapis. Sélection des vos Caractères Sélectionnez le(s) caractère(s) que vous voulez découper dans le panneau de superposition du clavier. Votre sélection s’affichera sur l’écran d’affichage. CONSEIL PRATIQUE: Les lettres seront découpées sous la forme de caractères individuels. Les Touches et les Boutons Principaux que Vous Devez Connaître STOP Si vous souhaitez arrêter la machine Cricut Expression ® avant qu’il ait fini la découpe, pressez simplement le bouton de STOP (Arrêt) placé à côté du bouton de CUT (Coupe). Ceci arrêtera toute opération en cours. Pressez le bouton de CUT (Coupe) pour commencer à couper les sélections de caractères dans l’écran d’affichage. Les Boutons de Navigation de la Lame (expliqués en détail à la page 37) offrent des mouvements de la lame dans huit directions, permettant déplacer la lame de coupe vers n’importe quelle position du papier. La touche Shift (Touche de Majuscule) vous permet de sélectionner le caractère qui apparaît dans le coin supérieur droit des touches. La touche Shift (Touche de Majuscule) s’illuminera en vert quand elle sera active. CONSEIL PRATIQUE: Pour sélectionner un caractère du coin supérieur droit d’une touche, pressez la touche Shift (Touche de Majuscule) une fois (il n’y a pas besoin de la maintenir pressée) et faites votre sélection. La touche Shift Lock (Touche de Verrouillage) vous permet de fixer les sélections de caractères dans les coins supérieurs droites des touches. La touche Shift Lock (Touche de Verrouillage) s’illuminera en vert quand elle sera active. La touche Space (Espace) fonctionne comme la barre d’espacement d’un ordinateur ou d’une machine à écrire. Elle insère un espace après le dernier caractère chaque fois qu’elle est pressée. 34 FRANÇAIS CONSEIL PRATIQUE: Il n’aura probablement pas besoin de la touche Space (Espace) si vous souhaitez découper seulement un mot à la fois. Utilisez-la quand vous souhaiterez un espace négatif dans vos découpes. La touche Back Space (Touche d’Effacement Arrière) fonctionne comme la touche d’effacement arrière d’un ordinateur ou d’une machine à écrire. Chaque fois qu’elle est pressée, elle efface le(s) caractère(s), à partir du caractère qui a été entré le dernier. La touche Clear Display (Effacer l’Écran) efface le contenu de l’écran d’affichage de la machine Cricut Expression quand on la presse. La touche Reset All (Rétablir Tout) efface le contenu de l’écran d’affichage de la machine Cricut Expression ® et restitue tous les réglages à leur réglage par défaut. Aucune touche ne devrait être illuminée en vert après avoir pressé la touche Reset All (Remettre Tout). La touche Repeat Last (Répéter le Dernier Mouvement) sert à insérer les dernières sélections découpées sur l’écran d’affichage. Une fois que le(s) caractère(s) s’affichent sur l’écran, vous pouvez presser le bouton de CUT (Coupe) à nouveau, ou vous pouvez changer n’importe quel réglage (fonctions, disque de définition de la taille, vitesse, pression, etc.) et presser ensuite le bouton de CUT (Coupe). La touche Sound On/Off (Son Activé/Désactivé) active ou désactive le son. Cette touche ne désactivera pas tout système de bips d’avertissement. CONSEIL PRATIQUE: Si vous désactivez la touche de son, cette instruction se convertira dans la définition par défaut. La prochaine fois que vous allumez la machine Cricut Expression ®, le son sera encore désactivé. La touche Load Paper (Charge du Papier) introduit le tapis de découpe et le papier dans la machine. La touche Unload Paper (Décharge du Papier) éjecte le tapis de découpe et le papier de la machine. Pressez la touche Unload Paper (Décharge du Papier) seulement quand la machine Cricut Expression ait terminé de couper. La touche Set Paper Size (Établissement de la Taille du Papier) est employée quand vous utilisez une taille de papier inférieur à 12” x 12” (30.48 cm x 30.48 cm) ou 12” x 24” (30.48 cm x 60.96 cm), selon la taille du tapis sélectionnée. Mettez le papier dans le tapis de découpe, en alignant le papier sur le coin inférieur gauche du tapis comme il est indiqué (même si vous êtes en train de couper dans le mode Portrait (Mode Format Vertical). Une fois que vous avez installé le papier dans le tapis, insérez d’abord la flèche du tapis dans la machine, en le soutenant fermement entre la barre porte-rouleau et le pont. Ensuite, pressez Load Paper (Charge du Papier). Déplacez la lame de coupe vers le coin supérieur droite du papier en utilisant les Boutons de Navigation de la Lame, et pressez ensuite la touche Set Paper Size (Établissement de la Taille du Papier). La taille du papier s’affichera sur l’écran d’affichage. Maintenant vous pouvez commencer à entrer l’information de votre projet. Utilisez la touche Load Last (Charge de Papier en Suivant la Dernière Découpe) au lieu de la touche Load Paper (Charge du Papier) quand vous avez déchargé provisoirement le tapis et vous voudriez que la lame commençât à couper sur le lieu du papier où la coupe précédente a fini. La touche Paper Saver (Pour Economiser du Papier) automatiquement réorganise vos sélections pour utiliser le minimum d’espace possible de votre papier. Si vous activez la fonction Paper Saver (Pour Economiser du Papier), celle-ci deviendra votre définition par défaut. La touche Paper Saver (Pour Economiser du Papier) s’illuminera en vert quand elle sera active. ENGLISH 35 FRANÇAIS Le Découpage des Caractères Disque de Définition de la Taille Au moyen du Disque de Définition de la Taille, choisissez un des réglages de taille allant de 0.25” (0.64 cm) à 23.5” (59.69 cm). Ceci déterminera l’hauteur de vos découpes finales. La taille choisie s’affichera sur l’écran d’affichage située près du panneau de superposition du clavier. Bien que la gamme totale de tailles est disponible quelle que soit la taille du tapis de découpe, assurez-vous de choisir une taille qui s’adaptera sur le matériau que vous employez (un message d’avertissement apparaîtra sur l’écran d’affichage si la taille choisie est trop grande). La machine Cricut Expression ® inclut quatre unités de mesure: 1/4—Pouce, 1/10—Pouce, cm, et mm. Sélectionnez l’unité de mesure désirée à partir du menu Settings (Réglages) (apprenez plus à la page 41). CONSEIL PRATIQUE: Toutes les lettres dans un jeu de police de caractère sont coupées proportionnellement au Key Height Character (Caractère de Hauteur Majeur). Ceci est habituellement le caractère le plus grand dans un jeu. Pour déterminer le Key Height Character (Caractère de Hauteur Majeur) veuillez vous référer au manuel de chaque cartouche de police de caractère. Pour d’autres options des tailles de caractères, voir “Opérations Avancées” à la page 37. Le Découpage de vos Sélections Pressez le bouton de CUT (Coupe). Le bouton de STOP (Arrêt) placé à côté du bouton de CUT (Coupe) arrêtera toute opération en cours. Quand la machine Cricut Expression ® ait terminé l’opération de découpe, pressez la touche Unload Paper (Décharge du Papier) du clavier pour éjecter le tapis de découpe et le papier de la machine. Pour Retirer vos Caractères du Tapis de Découpe Retirez soigneusement les images du tapis de découpe. Si vous avez des difficultés pour enlever les caractères, utilisez un couteau de travaux manuels ou les Cricut ® Tools (qui sont vendus séparément) pour enlever soigneusement les images. Une fois que vous avez enlevé tous les caractères, retirez les morceaux du papier qui restent dans le tapis de découpe. Ceci permettra que le tapis de découpe fonctionne bien dans le futur. CONSEIL PRATIQUE: Pour prolonger la vie utile de votre tapis de découpe, couvrez-le toujours avec la couverture protectrice et ne laissez jamais du papier là-dessus pendant une période prolongée. 36FRANÇAIS Opérations Avancées Votre machine Cricut Expression ® inclut une variété d’opérations avancées ayant été conçues pour rehausser votre créativité. Nous vous recommandons de vous familiariser avec les opérations de base avant de continuer avec les opérations avancées décrites dans cette section. Les Touches de Fonctions Créatives Les Fonctions Créatives se trouvent entre les six touches couleur gris situées dans le coin supérieur gauche du clavier. Les Fonctions Créatives varient de cartouche en cartouche et elles fournissent une multiplicité d’options créatives. Pour une révision complète des Fonctions Créatives disponibles dans une cartouche en particulier, veuillez-vous référer au manuel de la cartouche Cricut ®. En sélectionnant une touche de fonction, celle-ci sera illuminée en vert. On peut sélectionner une fonction avant ou après avoir choisi un ou plusieurs caractères, mais ceci doit être effectué avant de presser le bouton de CUT (Coupe) (à moins que l’on emploie le mode Mix ’n Match [Choix de Combinaisons]). Une fois qu’on a pressé une touche de fonction, celle-ci restera illuminée jusqu’à la désactiver d’une des manières suivantes: en pressant par une seconde fois la touche de fonction ou en pressant la touche Reset All (Rétablir tout). Le mode Mix ’n Match (Choix de Combinaisons) offre de nombreuses Fonctions Créatives pour les appliquer aux caractères différentes dans la même découpe (apprenez plus à la page 38). CONSEIL PRATIQUE: Étant donné les tailles et les formes des caractères, une fonction pourrait ne pas marcher avec tous les caractères. Veuillez vous référer au manuel inclus avec chaque cartouche pour toute information supplémentaire sur les Fonctions Créatives. Fonction Shadow (Ombrage) La Fonction Shadow (Ombrage) est la Fonction Créative la plus habituelle disponible dans les cartouches de police de caractère et de formes Cricut ®. En sélectionnant cette touche, on crée une silhouette ombragée proportionnellement plus grande de chaque caractère qu’on a sélectionné. Quand la touche de Fonction Shadow (Ombrage) est active, la touche Shadow (Ombrage) sera illuminée en vert. CONSEIL PRATIQUE: Le seul fait d’utiliser la touche de Fonction Shadow (Ombrage) crée une version plus grosse que la police de caractère originale. CONSEIL PRATIQUE: Pour dimensionner une silhouette ombragée pour l’adapter à un caractère, utilisez le même numéro du disque de définition de la taille que vous avez choisi pour l’image de base ou le caractère initial. Exemple: Si vous avez coupé une lettre A de 2” (5.08 cm), et vous voulez maintenant l’incorporer une silhouette ombragé, maintenez le Disque de Définition de la Taille en 2”. Les Touches et les Boutons Avancés Les Boutons de Navigation de la Lame correspondent aux huit boutons directionnels qui sont marqués avec des flèches et qui sont situés autour du bouton de CUT (Coupe). Ils vous permettent de déplacer la lame de coupe de sorte que vous puissiez facilement placer la lame de coupe exactement dans le lieu où vous souhaitez commencer une coupe. Quand on replace la lame de coupe, l’écran d’affichage vous indique la situation de la lame de coupe sur le tapis de découpe. ENGLISH 37 FRANÇAIS Les Boutons Flèche Gauche et Droite (les flèches positives et négatives) placées au-dessous de l’écran d’affichage vous permettent de vous déplacer entre les différentes sélections sur l’écran. Le bouton OK proche aux Boutons Flèche Gauche et Droite confirme les sélections effectuées sur l’écran d’affichage. L’écran montrera également tous les calculs concernant les modes Auto Fill (Remplissage Automatique), Quantity (Quantité), Fit to Page (Ajustement à la Page), ou Fit to Length (Ajustement à la Longueur). Les Modes dans la machine Cricut Expression ® Portrait Landscape Le mode Portrait (Mode Format Vertical) change la direction de coupe du mode Landscape (mode Format à l’italienne), qui est la définition par défaut, au mode Portrait (Mode Format Vertical). Le mode Landscape (mode Format à l’italienne) coupe les caractères à partir de la partie supérieure à l’inférieure du tapis de découpe (le côté droit de la coupe sort de la machine d’abord). Le mode Portrait (mode format vertical) coupe les caractères de gauche à droite dans le tapis de découpe (le côté inférieur de la coupe sort de la machine d’abord). Le mode Portrait (Mode Format Vertical) commencera avec la lame de coupe dans le coin supérieur gauche au lieu de dans le coin supérieur droite comme il est dans le mode Landscape (mode Format à l’italienne). Pour couper dans le mode Portrait (Mode Format Vertical), vous devrez presser le bouton Portrait (Mode format vertical) de sorte que sur l’écran apparaisse “Portrait mode” (“Mode format vertical”) et le bouton soit illuminé en vert. Pressez Load Paper (Charge du Papier) pour charger le papier et le tapis de découpe, attendez que la lame se déplace vers le coin supérieur gauche, et faites votre sélection de coupe. Pressez le bouton Portrait (Mode Format Vertical) à nouveau pour retourner au mode Landscape (Mode Format à l’Italienne). Vous devrez charger le papier et le tapis de découpe à nouveau. Le mode Mix ’n Match (Choix de Combinaisons) permet que les nombreuses Fonctions Créatives ou la fonction Flip (Reflet) soient appliqués seulement à quelques caractères sélectionnés sur l’écran d’affichage. Par exemple, vous pouvez couper une lettre de base A et une lettre B Roly Poly dans la même coupe. Pour utiliser le mode Mix ’n Match (Choix de Combinaisons), pressez le bouton Mix ’n Match (Choix de Combinaisons) de sorte que sur l’écran apparaisse “Mix ’n Match on” (“Choix de Combinaisons activé”) et le bouton soit illuminé en vert. Faites votre sélection de coupe, en sélectionnant des différentes Fonctions Créatives dans le panneau de superposition du clavier pour chaque caractère si désiré. Assurez-vous de sélectionner le caractère d’abord et puis sélectionnez la Fonction Créative désirée. Utilisez les Boutons Flèche Gauche et Droite au-dessous de l’écran pour sélectionner les différents caractères et modifier les fonctions selon nécessaire. 38FRANÇAIS CONSEIL PRATIQUE: Si vous êtes en train d’utiliser les modes Mix ’n Match (Choix de Combinaisons) et le mode Quantity (Quantité) en même temps, les Boutons Flèche Gauche et Droite commanderont la quantité de coupes. Vous ne pourrez pas employer les boutons flèche pour sélectionner les différents caractères et pour modifier les fonctions. Le mode Quantity (Quantité) vous permet de sélectionner la quantité de coupes que vous voulez de celles-là choisis sur l’écran. Pour utiliser le mode Quantity (Quantité), pressez le bouton Quantity (Quantité) jusqu’à ce que le bouton soit illuminé en vert et que sur l’écran apparaisse “Quantity on” (“Quantité activée”) et les instructions. Utilisez ensuite les flèches positives et négatives (les Boutons Flèche Gauche et Droite) pour indiquer la quantité de coupes souhaitée. Faites ensuite votre sélection de coupe et pressez CUT (Coupe). Sur l’écran d’affichage apparaîtra un total accumulé du nombre de coupes qui ont été effectuées de la quantité choisie. Si la quantité sélectionnée dépasse la quantité de papier disponible, vous pouvez décharger le tapis et charger plus de papier. La machine enregistrera le nombre de coupes faites. Si vous pressez une fois le bouton OK quand le compte de la quantité a commencé, le compteur-enregistreur des coupe se remettra à zéro à nouveau, indépendamment de si vous avez ajusté ou non la quantité en utilisant les Boutons Flèche Gauche et Droite. Le mode Fit to Page (Ajustement à la Page) augmente la taille du caractère dans la page, en annulant la taille établie avec le Size Dial (Disque de Définition de la Taille). Pour utiliser le mode Fit to Page (Ajustement à la Page), pressez le bouton Fit to Page (Ajustement à la Page) à tout moment avant de presser le bouton de CUT (Coupe). Le mode sera activé quand le bouton sera illuminé en vert. Après avoir pressé CUT (Coupe), sur l’écran d’affichage on pourra visualiser la hauteur et la longueur de la coupe avant que la machine commence à couper. CONSEIL PRATIQUE: Pour couper deux caractères proportionnels (tel que le caracter de base et sa silhouette ombragée) en utilisant le mode Fit to Page (Ajustement à la Page), sélectionnez le mode Fit to Page (Ajustement à la Page) en sélectionnant d’abord le caractère plus grand (la silhouette ombragée). Pressez le bouton OK pour visualiser la taille calculée du caractère et pressez CUT (Coupe). Prenez note de cette taille. Déchargez et enlevez cette coupe et chargez à nouveau le tapis de découpe et le papier. Désactivez ensuite le mode Fit to Page (Ajustement à la Page) et sélectionnez la taille calculée que vous aviez enregistré pour l’utiliser avec le caractère (base) plus petit. Ces deux coupes (la silhouette ombragée et le caractère base) seront maintenant parfaitement proportionnelles. CONSEIL PRATIQUE: Après avoir fait votre sélection de coupe, pressez le bouton OK pour voir la taille calculée de la coupe. Le mode Fit to Length (Ajustement à la Longueur) vous permet d’établir la taille de la longueur d’une coupe spécifiée. Ce mode est disponible seulement en mode Landscape (Mode format à l’italienne). Ce mode évite l’effort de déduire le réglage de l’hauteur de chaque coupe avec le Disque de Définition de la Taille et ainsi de confier en faire une coupe d’une certaine longueur. Pour utiliser le mode Fit to Length (Ajustement à la Longueur), pressez le bouton Fit to Length (Ajustement à la Longueur) de sorte que le bouton soit illuminé en vert. Faites ensuite votre sélection de coupe et déterminez la longueur en utilisant le Disque de Définition de la Taille dans le côté droit de la partie avant de la machine. Pressez CUT (Coupe) et sur l’écran d’affichage apparaîtra une visualisation de la hauteur avant que la machine commence à couper. Le mode Fit to Length (Ajustement à la Longueur) s’appliquera à toutes les coupes dans l’écran d’affichage. ENGLISH 39 FRANÇAIS CONSEIL PRATIQUE: La longueur dans ce mode dépend de l’unité de mesure sélectionnée (1/4—Pouce, 1/10—Pouce, cm, ou mm). La mesure de Fit to Length (Ajustement à la Longueur) s’ajustera à l’incrément le plus proche, de sorte qu’elle ne créera pas des proportions entre des caractères qui équivalent au disque de définition de la taille. Si vous voulez être plus précis, utilisez le millimètre (mm) comme votre unité de mesure. CONSEIL PRATIQUE: Après avoir fait votre sélection de coupe, pressez le bouton OK pour voir la quantité calculée de coupes qui entreront dans la page. Le mode Auto Fill (Remplissage Automatique) remplit la page d’autant des caractères sélectionnés sur l’écran comme ils entrent dans la page avec la taille sélectionnée. Pour utiliser le mode Auto Fill (Remplissage Automatique), pressez le bouton Auto Fill (Remplissage Automatique) de sorte que le bouton soit illuminé en vert. Faites ensuite votre sélection de caractère(s), établissez le Disque de Définition de la Taille, et pressez CUT (Coupe). CONSEIL PRATIQUE: Après avoir fait votre sélection de coupe, pressez le bouton OK pour voir la hauteur calculée de la coupe. CONSEIL PRATIQUE: Le mode Auto Fill (Remplissage Automatique) permettra seulement jusqu’à 300 reproductions des caractères sélectionnés. Si vous voudriez couper plus de 300, vous pouvez choisir deux (ou plus) de ce/ceux même(s) caractère(s) et presser ensuite le bouton Auto Fill (Remplissage Automatique). Ceci augmenterait les reproductions à 600 (ou plus). CONSEIL PRATIQUE: Certains modes peuvent être combinés, tels que Portrait (Mode format vertical), Mix ’n Match (Choix de Combinaisons), et Quantity (Quantité). Cependant, les modes de taille (Fit to Page—Ajustement à la Page, Fit to Length—Ajustement à la Longueur, et Auto Fill—Remplissage Automatique) ne peuvent pas être combinés. Par exemple, si vous sélectionnez Fit to Page (Ajustement à la Page) et puis Auto Fill (Remplissage Automatique), la machine Cricut Expression désactivera automatiquement la sélection Fit to Page (Ajustement à la Page) et elle sélectionnera Auto Fill (Remplissage Automatique). Fonctions dans la Machine Cricut Expression ® Multi Cut Center Point Flip Line Return La fonction Multi Cut (Multi Coupe) vous permet de couper les lignes de coupe d’un ou de plusieurs caractères sélectionnés, deux, trois, ou quatre fois en plus des lignes originales de coupe. Ceci permet à la machine de couper des matériaux plus épais, tels que le carton gris mince. Pour utiliser la fonction Multi Cut (Multi Coupe), vous devez d’abord déterminer la quantité de multi coupes sur l’écran de Settings (Réglage). Pressez le bouton Settings (Réglage) et avancez par les options de réglage jusqu’à ce que vous atteigniez le menu Multi Cut (Multi Coupe). Utilisez les flèches positives et négatives pour sélectionner 2, 3, ou 4, et ensuite pressez OK pour accepter. Sortez l’écran de Settings (Réglage) et pressez ensuite le bouton Multi Cut (Multi Coupe) jusqu’à ce qu’il soit illuminé en vert. Faites ensuite votre/vos sélection(s) de caractère, pressez CUT (Coupe), et la machine emploiera votre réglage Multi Cut (Multi Coupe) pour couper le(s) caractère(s). La fonction Center Point (Pointe de Centrage) coupe un ou plusieurs caractères centrés sur un point spécifié. Ce mode est disponible seulement en mode Landscape (Mode format à l’italienne). Cette fonction est utile pour couper des formes autour d’images dans des photographies ou du papier imprimé. Pour utiliser la fonction Center Point (Pointe de Centrage), déplacez la lame de coupe à l’aide des Boutons de Navigation de la Lame FRANÇAIS40 jusqu’à ce que la lame reste sur le centre de la coupe. Pressez le bouton Center Point (Pointe de Centrage) jusqu’à ce qu’il soit illuminé en vert. Faites ensuite votre/ vossélection(s) de caractère, pressez CUT (Coupe), et la machine coupera le caractère avec la position de la lame que vous avez fixée comme le centre de la coupe. CONSEIL PRATIQUE : Même avec la fonction Center Point (Pointe de Centrage) activée, un caractère sera néanmoins coupé proportionnellement au Key Height Character (Caractère de Hauteur Majeur) à moins que le Real Dial Size (Disque de Définition de la Taille Réelle) ait été sélectionné. Par exemple, une lettre minuscule pourrait ne pas être coupée précisément centrée sur le pointe de centrage du au fait que elle a été coupé proportionnellement au Key Height Character (Caractère de Hauteur Majeur). Pressez le Real Dial Size (Disque de Définition de la Taille Réelle) pour une coupe centrée. La fonction Line Return (Retour de Ligne) vous permet de créer sauts de ligne entre les coupes comme si vous utilisiez la touche de retour ou d’avance dans un clavier d’ordinateur. Sélectionnez la première ligne de caractères, pressez CUT (Coupe), sélectionnez plus de caractères, pressez le bouton Line Return (Retour de Ligne), et puis pressez CUT (Coupe) à nouveau. La fonction Flip (Reflet) crée une coupe contre image (ou de reflet) des caractères. Pour utiliser la fonction Flip (Reflet), pressez le bouton Flip (Reflet) jusqu’à ce qu’il soit illuminé en vert. Faites ensuite votre sélection de caractère, pressez CUT (Coupe), et la machine coupera une version en contre image de la sélection exposée sur l’écran. La fonction Flip (Reflet) peut aussi être utilisée avec le mode Mix ’n Match (Choix de Combinaisons). CONSEIL PRATIQUE: Pour désactiver les modes et les fonctions, pressez simplement le bouton du mode ou de la fonction spécifique à nouveau jusqu’à ce qu’il ne soit pas déjà illuminé en vert. Settings (Réglage) Settings Mat Size Xtra1 Xtra2 L’écran du Settings (Réglage) vous permet de changer la langue, les unités de mesure, le réglage Multi Cut (Multi Coupe), la taille du tapis, et l’exposition d’images des caractères. L’écran Settings (Réglage) détermine le réglage de la machine qui sera la définition par défaut chaque fois que la machine est utilisée. Pour accéder à l’écran de Settings (Réglage), pressez le bouton Settings (Réglage) jusqu’à ce qu’il soit illuminé en vert et l’écran d’affichage montre le premier menu de Settings (Réglage). Il y a cinq menus de Settings (Réglage): 1. Le menu de la langue vous permet de choisir une de quatre langues (anglais, français, espagnol, ou allemand) à employer pour les instructions et l’information sur l’écran d’affichage. 2. Le menu d’unités de mesure vous permet de choisir une de quatre unités de mesures (1/4—Pouce, 1/10—Pouce, cm, ou mm). 3. Le menu Multi Cut (Multi Coupe) vous permet de choisir la quantité de coupes (2, 3, ou 4) à employer pour le mode Multi Cut (Multi Coupe). 4. Le menu de la taille par défaut du tapis vous permet de choisir la taille du tapis (12” x 12” ou 12” x 24”) avec lequel vous couperez. 5. Le menu d’images des caractères vous permet de choisir de montrer les coupes previsualisées sur l’écran d’affichage (Display—Montrer) ou de ne pas les montrer sur l’écran d’affichage (Don’t Display—Ne pas Montrer). ENGLISH 41 FRANÇAIS Les Boutons Flèche Gauche et Droite peuvent être utilisées pour se déplacer entre les différentes sélections, et le bouton OK est utilisé pour confirmer les sélections. Pressez le bouton OK pour avancer au prochain menu et pressez le bouton Settings (Réglage) pour sortir. La Taille du Tapis Le bouton Mat Size (Taille du Tapis) est une manière rapide d’établir la taille du tapis que vous emploierez avec la machine Cricut Expression ®. Chargez le tapis et puis pressez le bouton pour changer à 12” x 12” ou 12” x 24”. La taille par défaut du tapis peut également être changée dans l’écran de Settings (Réglage). Les Boutons Xtra (Extra) Les boutons Xtra1 (Extra 1) et Xtra2 (Extra 2) sont des boutons destinés à de futures fonctions de la machine Cricut Expression ®. Pour voir toutes les mises à jour de la machine Cricut Expression ® visitez www.cricut.com. Définition de la Taille Dans le système de coupe Cricut ®, les caractères sont mesurés à partir du point le plus bas possible jusqu’au point le plus haut possible. Dans les jeux de police de caractères, le caractère montré en rouge est le Caractère de Hauteur Majeur. Généralement ceci est le caractère le plus haut de n’importe quel jeu. Tous les autres caractères seront dimensionnés proportionnellement au Caractère de Hauteur Majeur, à moins que vous ayez sélectionné le Real Dial Size (Disque de Définition de la Taille Réelle). Dans les sets de formes, certaines images sont aussi coupées proportionnellement à d’autres formes. Referez-vous au manuel de la cartouche pour obtenir plusieurs détails sur des coupes spécifiques. La Touche Real Dial Size (Disque de Définition de la Taille Réelle) Si vous avez choisi le Real Dial Size (Disque de Définition de la Taille Réelle), toutes les caractères auront une dimension en accord avec la sélection du Disque de Définition de la Taille, et ne seront pas coupée proportionnellement au Caractère de Hauteur Majeur ou à la forme de base. CONSEIL PRATIQUE: On peut sélectionner seulement un disque de définition de la taille par coupe, et ce disque de définition de la taille sera appliqué à tous les caractères qui s’afficheront sur l’écran d’affichage (même en mode Mix ’n Match [Choix de Combinaisons]). Par exemple, on ne peut pas choisir une A de 1” (2.54 cm) et choisir immédiatement une B de 2” (5.08 cm) dans la même découpe. Nous vous suggérons de vérifier la taille qui s’affiche dans l’écran d’affichage avant de presser le bouton de CUT (Coupe). Le Découpage des Matériaux Légers ou Lourds Votre machine Cricut Expression ® peut couper une variété de matériaux. Pour une découpe optimale des matériaux légers tel que le papier vélin, ou des papiers lourds tel que le papier cardstock épais, vous pourrez avoir besoin d’ajuster la profondeur de la lame, la vitesse de la coupe, et/ou la pression de la coupe qui est expliqué dans les sections suivantes. Ajustement de la Profondeur de la Lame Retirez l’assemblage de la lame de coupe de la machine Cricut Expression ® pour changer le réglage dans le pommeau d’ajustement. Cependant, si la flèche signale vers l’avant vous pouvez laisser l’assemblage de la lame de coupe reliée, et tourner simplement la partie supérieure du pommeau d’ajustement pour changer le réglage. AVERTISSEMENT! Débranchez toujours votre machine Cricut Expression ® avant de retirer l’assemblage de la lame de coupe! Pour démonter l’assemblage de la lame de coupe (Figure 1), localisez la vis et tournez-la au sens contraire des aiguilles d’une montre jusqu’à ce qu’elle soit suffisamment libre pour que vous puissiez tourner la vis vers la droite (Figure 2). Prenez soin de ne pas desserrer trop la vis pour qu’elle ne tombe pas. Démontez l’assemblage de la lame de coupe de la machine. Subséquemment, localisez le pommeau d’ajustement (Figure 3) dans la partie supérieure de l’assemblage de la lame de coupe, et tournez-le vers le réglage souhaité. FRANÇAIS 42 Figure 1 Figure 2 Figure 3 Le plus petit est le numéro sur le pommeau d’ajustement, la plus petite sera la profondeur de la lame. On recommande des profondeurs plus petites de la lame pour des matériaux légers, et de plus grandes profondeurs de la lame pour des matériaux plus lourds. Réinstallez l’assemblage de la lame de coupe dans la machine Cricut Expression ®, en renversant la procédure pour enlever l’assemblage de la lame de coupe. Vérifiez le réglage dans un morceau de papier et faites les ajustements qui soient nécessaires. CONSEIL PRATIQUE: Le fait d’effectuer des coupes en papier cardstock et d’autres matériaux lourds réduira la vie utile de votre lame de coupe, mais produira les meilleures coupes. CONSEIL PRATIQUE: Si la machine Cricut Expression ® produit des coupes irrégulières, insérez toujours une lame nouvelle avant d’essayer d’autres alternatives. Disque de Vitesse Le Disque de Vitesse vous permet de contrôler la vitesse de la coupe pour un processus de coupe optimale dans une variété de papiers. Si vous coupez régulièrement sur des matériaux lourds, vous pouvez vouloir tourner le disque vers le haut pour augmenter la vitesse de la coupe. Pour des matériaux légers ou pour des coupes plus petites et plus élaborées, vous pouvez vouloir tourner le disque vers le bas pour diminuer la vitesse de la coupe. Après chaque ajustement, nous vous recommandons de vérifier le réglage dans un morceau de papier, en faisant les ajustements qui soient nécessaires jusqu’à ce que vous obteniez les résultats souhaités. L’écran d’affichage indiquera le niveau de vitesse, allant d’une barre (“Min”) à cinq barres (“Max”). Comme règle générale, diminuez la vitesse de coupe si vos découpes sont endommagées. Si ceci ne fonctionne pas, changez la lame ou ajustez la profondeur de la lame (voir page 42). Disque de Pression Le Disque de Pression vous permet de contrôler la force avec laquelle le mécanisme de coupe exerce pression sur le papier. Pour des matériaux lourds, vous pouvez vouloir tourner le disque vers le haut pour augmenter la pression de la coupe. Pour des matériaux légers, vous pouvez vouloir tourner le disque vers le bas pour diminuer la pression. Après chaque ajustement, nous vous recommandons de vérifier le réglage dans un morceau de papier, en faisant les ajustements qui soient nécessaires jusqu’à ce que vous obteniez les résultats souhaités. L’écran d’affichage indiquera le niveau de pression, allant d’une barre (“Min”) à cinq barres (“Max”). Comme règle générale, augmentez la pression si vos sélections ne sont pas complètement découpées dans le papier. Si ceci ne fonctionne pas, il pourrait être nécessaire d’ajuster la profondeur de la lame (voir page 42). Soins De Base Vie Utile de la Lame Vous pouvez attendre jusqu’autour 500 à 1500 coupes individuelles de votre lame de coupe avant qu’elle requière d’être remplacée. La vie utile réelle de votre lame de coupe variera selon le réglage utilisé et les matériaux que vous découpez. Quand la qualité de vos découpes amoindrit, sera probablement le moment de remplacer votre lame de coupe. Pour des meilleurs résultats, utilisez seulement les Lames de Découpe de Rechange Cricut ® originales, disponibles dans des établissements commerciaux participants Cricut ®. ENGLISH FRANÇAIS 43 Pour Remettre la Lame de Coupe AVERTISSEMENT! Débranchez toujours votre machine Cricut Expression ® avant de remplacer la lame de coupe! Pour changer la lame de coupe, vous devez d’abord enlever l’assemblage de la lame de coupe. Veuillez vous référer à la page 42 de ce manuel pour voir les instructions. Apres avoir enlevé l’assemblage de la lame de coupe, localisez le mécanisme de libération de la lame placé dans la partie supérieure de l’assemblage et poussez-le (Figure 1). La lame sera détachée de l’assemblage de la lame de coupe. Vous devrez la détacher soigneusement de l’aimant qui la maintient en place (Figure 2). Pour installer la nouvelle lame, détachez le mécanisme de libération de la lame e insérez soigneusement l’axe de la lame dans le trou qui est placé dans la partie inférieure de l’assemblage de la lame de coupe. Si la lame a été installée correctement, elle devrait “être sucée” par l’axe (Figure 3). Maintenant le remplacement de la lame de coupe est installé. Réinstallez l’assemblage de la lame de coupe dans la machine Cricut Expression ®, en renversant la procédure pour enlever l’assemblage de la lame de coupe. Figure 1 Figure 2 Figure 3 AVERTISSEMENT! Les lames de coupe sont extraordinairement aiguisées et doivent être manipulées avec les plus grands soins. Elles représentent aussi un danger potentiel d’asphyxie donc elles doivent être maintenues éloignées des enfants. Soins du Tapis de Découpe Vous pouvez attendre aux environs de 25–40 coupes de tapis complètes (et vous pouvez attendre une plus grande quantité quand les coupes sont plus petites que le tapis complet) dans votre tapis de découpe Cricut ® avant qu’il requière d’être remplacé. La vie utile réelle de votre lame de coupe variera selon le réglage utilisé et les papiers que vous découpez. Quand le papier n’adhérera déjà pas à votre tapis de découpe sera le moment de le changer. Utilisez seulement les tapis de découpe de rechange Cricut ® originaux, disponibles dans des établissements commerciaux de toutes parties. CONSEIL PRATIQUE: Pour prolonger la vie utile de chaque tapis, utilisez plusieurs tapis de découpe, en les alternant souvent, et conservez la couverture protectrice sur votre tapis quand non utilisé. Nettoyage de votre Machine Cricut Expression ® AVERTISSEMENT! Débranchez toujours votre machine Cricut Expression® avant de la nettoyer! Pour nettoyer la machine Cricut Expression ®, passez doucement un chiffon humide sur les panneaux extérieurs. Immédiatement, séchez tout reste d’humidité avec un chiffon de chamois ou d’un autre tissu mou. N’utilisez pas des produits nettoyants chimiques ou à base d’alcool (en incluant mais sans s’y limiter a l’acétone, le benzène, et le tétrachlorure de carbone) dans la machine. Vous devez de même éviter d’utiliser des produits nettoyants et des éléments de nettoyage abrasifs. Ne submergez pas la machine ou tout composant d’elle dans l’eau. Des Conseils Pratiques Additionnels pour les Soins De Base: • Maintenir la machine éloignée des aliments et des liquides • Maintenir la machine dans un endroit sec et libre de poussière • Éviter la chaleur ou le froid excessif • Ne pas laisser dans une voiture, où la chaleur excessive peut fondre ou endommager les matières plastiques composantes • Ne pas exposer à la lumière directe du soleil pour une longue période de temps 44 FRANÇAIS Questions fréquentes CONSEIL PRATIQUE: Pour une liste complète des questions fréquentes, en plus des mises à jour les plus récentes au Manuel de l’Utilisateur, visitez www.cricut.com Q : Est-ce que je dois maintenir pressée la touche Shift (Touche de Majuscule) pour qu’elle fonctionne? R : Non. Pressez-la seulement une fois et elle sera illuminée en vert en indiquant qu’elle est active. Q : Les touches de Fonctions Créatives sont les mêmes pour chaque cartouche? R : Seulement la touche Fonction Shadow (Ombrage) est disponible dans la plupart des jeux. Les autres cinq touches de Fonctions Créatives ont été choisies par l’artiste, et elles varieront. Q : Combien de temps peut durer une lame? R : Aux environs de 500 à 1500 coupes individuelles, selon le type de matériau vous coupez. Les lames de remplacement ne sont pas chères et sont faciles à changer. Veuillez vous référer à la section “Pour Remettre la Lame de Coupe” à la page 44 de ce manuel. Q : Combien de temps peut durer un tapis de découpe? R : Chaque tapis durera aux environs de 25–40 coupes de tapis complets, selon la taille des coupes et le type de matériau vous coupez. Nous vous recommandons d’utiliser plusieurs tapis, en les alternant fréquemment. Ceci élargira la vie utile totale de chaque tapis. Q : Est-ce que je peux utiliser du papier de taille inférieure à celle du tapis de découpe? R : Absolument! Alignez simplement un coin du papier le plus petit avec le coin inférieur gauche du tapis, même dans le mode Portrait (Mode format vertical). Une fois le tapi s ait été chargé, utilisez les Boutons de Navigation de la Lame pour déplacer la lame de coupe jusqu’au coin supérieur droit du nouveau papier. Ensuite, pressez la touche de Set Paper Size (Établissement de la Taille du Papier) sur le panneau de superposition du clavier pour que la machine sache où commencer à couper dans la nouvelle taille du papier. Q : Faut il que je termine de couper une page complète avant de décharger le tapis de découpe? R : Non. Vous pouvez décharger le papier et retirer seulement les pièces dont vous avez besoin. Ensuite, vous pouvez recharger le papier plus tard et déplacer la lame de coupe jusqu’à tout autre secteur libre pour continuer à couper. Si vous utilisez immédiatement le même papier pour une nouvelle coupe, pressez la touche Load Last (Charge de Papier en Suivant la Dernière Découpe) au lieu de la touche Load Paper (Charge du Papier). La touche Load Last (Charge de Papier en Suivant la Dernière Découpe) fera retourner automatiquement la lame de coupe au lieu où elle a terminé de couper. Q : Comment fonctionne le mode Paper Saver (Pour Economiser de Papier)? R : Le mode Paper Saver (Pour Economiser de Papier) “comprimera” toutes les découpes choisis pour optimiser l’espace qui est requis. Voir la page 35 de ce manuel. Q : Qu’est-ce qui le Real Dial Size (Disque de Définition de la Taille Réelle) fait? R : Par défaut votre machine Cricut Expression ® coupera les caractères proportionnellement aux autres caractères. Néanmoins, si vous souhaitez de “rompre” cette proportion et de faire que tout caractère soit coupé à la taille littérale du disque, utilisez la touche Real Dial Size (Disque de Définition de la Taille Réelle). Par exemple, avec le Disque de Définition de la Taille établie en 2”, une lettre a minuscule sera coupée en réalité d’approximativement 1” (2.54 cm) pour s’ajuster proportionnellement à toute autre lettre découpée. Avec le Real Dial Size (Disque de Définition de la Taille Réelle) sélectionné, cette même a sera coupé d’une taille totale de 2” (5.08 cm). Q : Comment mesure-t-il la coupe d’un caracter? R : Chaque caractère est mesuré à partir du point le plus bas possible jusqu’au point le plus haut possible. ENGLISH FRANÇAIS 45 Détection et Solution de Problèmes CONSEIL PRATIQUE: Pour une liste complète des questions fréquentes, en plus des mises à jour les plus récentes au Manuel de l’Utilisateur, visitez www.cricut.com Problème: Le tapis de découpe ne charge pas quand je presse la touche Load Paper (Charge du Papier). Solution: Essayez de pousser légèrement le tapis de découpe dans la barre porte-rouleau tandis qu’au même temps vous pressez la touche de Load Paper (Charge du Papier). Problème: Le tapis de découpe n’a pas chargé quand j’ai pressé la touche Load Paper (Charge du Papier). Et maintenant, quand j’essaie de le pousser à nouveau, elle ne fait rien. Solution: Vous devrez d’abord presser Unload Paper (Décharge du Papier). Votre machine Cricut Expression ® “a pensé” qu’elle avait chargé le tapis, même si celui-ci n’est pas entré. La machine a besoin qu’on la fournisse du commandement de décharger avant de faire une autre tentative de charger le papier. En pressant la touche Unload Paper (Décharge du Papier) la barre porte-rouleau sera reconstituée en permettant une autre tentative de charger le papier. Problème: La lame ne coupe pas égal tout le papier. Solution Possible 1: Utilisez la fonction Multi Cut (Multi Coupe) pour permettre multi coupes en suivant les mêmes lignes de coupe. Solution Possible 2: Augmentez la pression de coupe. Faites-le avec le Disque de Pression placé au côté frontal gauche de la machine Cricut Expression ®. Voir la page 43. Solution Possible 3: Peut-être la profondeur de la lame ait besoin d’être ajustée, spécialement si vous étés en train de couper des matériaux plus lourds. Voir la page 42. Solution Possible 4: Peut-être la lame ait perdu son affilage et requiert d’être remplacée. Veuillez vous référer à la section “Pour Remettre la Lame de Coupe” à la page 44. Problème: Le papier se détache du tapis au fur et à mesure que ma machine Cricut Expression coupe. Solution Possible 1: Assurez-vous d’avoir fermement pressé le papier au tapis de découpe quand vous définissiez la coupe. Solution Possible 2: Essayez d’utiliser un tapis nouveau. Chaque tapis durera aux environs de 25–40 coupes de page complet, selon la taille des coupes et le type de matériau que vous coupez. Problème: Je ne puis pas obtenir des découpes des caractères avec une des Fonctions Créatives sélectionné. Solution: Quelques caractères ne fonctionnent pas avec toutes les Fonctions Créatives disponibles dans une cartouche de police de caractères ou de formes. Veuillez vous référer à la Galerie d’Icônes dans le manuel de la cartouche pour savoir quelles fonctions marchent avec quels caractères. Problème: J’ai placé un papier de taille plus petite sur le tapis, et j’ai navigué vers le coin supérieur droit du tapis de découpe, mais quand j’ai coupé les caractères, la lame a retournée et a commencée à couper dans la partie supérieure du tapis de découpe. Solution: Après avoir navigué la lame vers le coin supérieur droit du papier à l’aide des Boutons de Navigation de la Lame, et avant de presser la touche de CUT (Coupe), vous devez presser la touche Set Paper Size (Établissement de la Taille du Papier). Ceci indiquera à la machine Cricut Expression ® que vous avez sélectionné une taille de papier plus petite. D’une autre manière, la machine “pense” qu’on a chargé une feuille du papier complète (soit de 12” x 12” [30.48 cm x 30.48 cm] ou de 12” x 24” [30.48 cm x 60.96 cm], selon le tapis de découpe). Problème: Le tapis de découpe est trop gluant. Il déchire mon papier quand j’essaie de l’enlever du tapis de découpe. Solution: Utilisez un couteau pour des travaux manuel ou les Cricut ® Tools (qui sont vendus séparément) pour enlever le matériau du tapis de découpe avec succès. Les Cricut Tools™ ont été conçus spécialement à la mesure du client pour enlever, tirer, ou nettoyer les caractères découpés. 46FRANÇAIS iBienvenido a Cricut Expression ® ! La máquina Cricut Expression ® es la más reciente adición al revolucionario sistema de corte Cricut ®. Este sistema en base a cartuchos no requiere de un computador personal y le permite cortar miles de caracteres complejos y elaborados de tamaños tan pequeños como 0.25” (0.64 cm) y tan grandes como 23.5” (59.69 cm) con tan solo apretar un botón. La máquina Cricut Expression ® funciona con tamaños de papel de hasta 12” x 12” (30.48 cm x 30.48 cm) y 12” x 24” (30.48 cm x 60.96 cm), ampliando significativamente sus posibilidades creativas. Esta sensacional máquina también es compatible con todos los cartuchos Cricut ® existentes. Las Funciones Creativas que se encuentran incorporadas en cada cartucho Cricut ® permiten añadir efectos especiales a los caracteres. Existen literalmente miles de combinaciones que puede utilizar a su gusto para convertir cada proyecto en su propia y exclusiva creación. Marca Registrada: Cualquier marca registrada, ya sea que aparezca indicada o no, se usa sólo para propósitos editoriales y para beneficio del titular de la marca, sin que exista intención alguna de contravenir las normas marcarias. Antes de activar sus 30 días de asistencia gratuita al cliente, le recomendamos destinar al menos una hora de su tiempo a familiarizarse con su sistema de corte Cricut Expression ®. El Manual del Usuario de Cricut Expression ® ha sido elaborado para ayudarle a familiarizarse con la máquina Cricut Expression ® y responder la mayor parte de las dudas que pudieran planteársele. Para una información más actualizada, y para acceder a Preguntas Frecuentes (FAQs) y datos prácticos, le invitamos a visitar www.cricut.com. ESPAÑOL47 ENGLISH 47 Indice Contrato de Licencia.......................................................................................................... 49 Contenido de su Caja ........................................................................................................ 51 La máquina Cricut Expression ® 24” Personal Electronic Cutter ................................. 52 Instalación del Ensamblaje de la Cuchilla de Corte ................................. 53 Ubicación de su Máquina Cricut Expression ® ............................................. 53 Lo que su Máquina Cricut Expression ® puede cortar ................................. 54 Operaciones Básicas ......................................................................................................... 54 Instalación..........................................................................................................54 Carga de Papel ................................................................................................. 55 Instalación del Papel en la Almohadilla de Corte ..................................... 55 Carga de la Almohadilla de Corte en la Máquina .................................... 56 Selección de Caracteres ................................................................................ 56 Las Teclas y Botones Principales que usted debe Conocer ..................... 56 STOP (Botón de Detención) ............................................................................. 56 CUT (Corte) ........................................................................................................ 56 Botones de Navegación de la Cuchilla ....................................................... 56 Tecla Shift (Alternar) ......................................................................................... 56 Tecla Shift Lock (Fijación) ................................................................................ 56 Espacio ............................................................................................................... 57 Tecla de Retroceso ........................................................................................... 57 Despejar Pantalla ............................................................................................. 57 Restablecer Todo .............................................................................................. 57 Repetir Ultimo Movimiento .............................................................................. 57 Tecla Sound On/Off (Sonido Activado/Desactivado) ............................... 57 Carga de Papel ................................................................................................ 57 Descarga de Papel .......................................................................................... 57 Establecer Tamaño del Papel ........................................................................ 57 Ultima Carga .................................................................................................... 57 Función Economizadora de Papel ................................................................ 58 Corte de Caracteres ....................................................................................... 58 Disco de Definición de Tamaño ..................................................................... 58 Corte de sus Selecciones ................................................................................ 58 Para Retirar sus Recortes de la Almohadilla de Corte .............................. 58 Operaciones Avanzadas ................................................................................................... 59 Teclas de Funciones Creativas ....................................................................... 59 Función Sombrear ............................................................................................ 59 Teclas y Botones Avanzados .......................................................................... 59 Botones de Navegación de la Cuchilla........................................................ 59 Botones de Flecha Izquierda y Derecha ...................................................... 59 Botón OK ............................................................................................................. 60 Modos en la Máquina Cricut Expression ® .................................................... 60 Portrait (Retrato) ................................................................................................ 60 Mix ’n Match (Mezclar y Combinar) .............................................................. 60 Quantity (Cantidad) ........................................................................................ 61 Fit to Page (Ajuste a la Página) ...................................................................... 61 Fit to Length (Ajuste al Largo) ......................................................................... 61 Auto Fill (Relleno Automático) ........................................................................ 62 Funciones en la Máquina Cricut Expression ®............................................... 62 Multi Cut (Corte Múltiple) ................................................................................ 62 Center Point (Punto Medio) ............................................................................ 62 Line Return (Salto de Línea) ............................................................................ 63 Flip (Giro) ............................................................................................................ 63 Settings (Configuraciones) .............................................................................. 63 Mat Size (Tamaño de Almohadilla) ............................................................... 64 Botones Xtra (Extra) .......................................................................................... 64 Sizing (Tamaño) ................................................................................................. 64 Real Dial Size (Disco de Definición de Tamaño Real).................................. 64 Corte de Materiales de Gramaje Bajo o Alto .............................................. 64 Ajuste de Profundidad de la Cuchilla ........................................................... 64 Disco de Velocidad .......................................................................................... 65 Disco de Presión ................................................................................................ 65 Cuidados Básicos ............................................................................................................... 65 Vida Util de la Cuchilla .................................................................................... 65 Para Reponer la Cuchilla de Corte ............................................................... 66 Cuidados de la Almohadilla de Corte ......................................................... 66 Limpieza de su Máquina Cricut Expression ® ................................................ 66 Preguntas Frecuentes ......................................................................................................... 67 Detección y Solución de Problemas................................................................................ 68 La máquina Cricut Expression ® 24” Personal Electronic Cutter Contrato de Licencia para Usuarios Finales PROVO CRAFT AND NOVELTY, INC. (“PROVO CRAFT”) LE CONCEDE LA LICENCIA DEL HARDWARE, LOS CARTUCHOS, EL FIRMWARE Y EL SOFTWARE DEL CRICUT EXPRESSION ® 24” PERSONAL ELECTRONIC CUTTER™ (“CRICUT EXPRESSION”) BAJO LA CONDICION DE QUE USTED ACEPTE TODOS LOS TERMINOS CONTENIDOS EN ESTE CONTRATO DE LICENCIA PARA USUARIOS FINALES (“CONTRATO”). LE ROGAMOS LEER EL CONTRATO DETENIDAMENTE. AL USAR LA CRICUT EXPRESSION ® O CUALQUIERA DE SUS COMPONENTES ASOCIADOS, USTED ACEPTA LOS TERMINOS DEL PRESENTE CONTRATO. SI NO ESTA DISPUESTO A ACEPTAR TODOS LOS TERMINOS DE ESTE CONTRATO NO PUEDE USAR LA CRICUT EXPRESSION ® Y DEBERA CONTACTAR A LA BREVEDAD A PROVO CRAFT PARA RECIBIR INSTRUCCIONES SOBRE LA DEVOLUCION DEL O DE LOS PRODUCTOS NO USADOS. 1. DEFINICIONES. Por “Software” se entenderá todo material en formato legible por equipos informáticos (incluyendo, pero sin limitarse a ello, código fuente, código compilado, algoritmos, bibliotecas, archivos fuente, archivos cabecera, y archivos de datos), toda actualización o corrección de errores proporcionada por PROVO CRAFT, y cualquier manual de usuario o de administrador, guías de programación y otra documentación que le haya sido proporcionada por PROVO CRAFT bajo el presente CONTRATO. Por “Firmware” se entenderá toda información codificada proporcionada en cualquier circuito integrado o microprocesador de CRICUT EXPRESSION incluyendo, pero sin limitarse a ello, código fuente, código compilado, algoritmos, bibliotecas, archivos fuente, archivos cabecera, y archivos de datos, y toda actualización o corrección de errores proporcionada por PROVO CRAFT. Por “Hardware” se entenderá todo componente físico que forme parte o que se venda con CRICUT EXPRESSION, incluyendo pero sin limitarse a ello, los cartuchos Cricut ® que se utilizan con CRICUT EXPRESSION, que contienen imágenes o tipos de letras. Por “Documentación” se entenderá todo documento proporcionado con CRICUT EXPRESSION al momento de su compra, incluyendo pero sin limitarse a ello, el Manual del Usuario. 2. LICENCIA DE USO. Sujeto a los términos y condiciones de este CONTRATO, PROVO CRAFT le otorga, gratuitamente, una licencia limitada, no exclusiva e intransferible para usar CRICUT EXPRESSION y cualquier software, firmware y hardware asociados. 3. RESTRICCIONES. El Software y Firmware es confidencial y se encuentra protegido por derechos de autor. PROVO CRAFT mantiene la titularidad del software, firmware y hardware así como todos los derechos de propiedad intelectual asociados. A menos que se estipule lo contrario en la legislación aplicable, queda prohibido modificar, descompilar, desensamblar, utilizar técnicas de ingeniería inversa, distribuir o copiar software, firmware o hardware. También queda prohibido, ya sea para uso o beneficio personal o para el uso o beneficio de terceros, excepto por lo expresamente estipulado en el presente contrato, reproducir, copiar o publicar, o permitir la reproducción, copia o publicación de ningún elemento electrónico, eléctrico, mecánico o físico que esté asociado a CRICUT EXPRESSION, incluyendo cualquier firmware, software, y documentación, a excepción de lo provisto expresamente en el presente contrato. El presente CONTRATO no otorga ningún tipo de derecho, título o propiedad sobre o respecto de ninguna marca comercial o de servicio, logotipos o nombres comerciales de PROVO CRAFT o de sus licenciantes. 4. CESION. Usted puede ceder permanentemente todos sus derechos bajo el presente CONTRATO únicamente como parte de una venta o traspaso del CRICUT EXPRESSION, siempre y cuando no retenga copias de ninguna parte o componente del CRICUT EXPRESSION, traspase todo el CRICUT EXPRESSION (incluyendo todas las partes que lo componen, hardware, software y las subsiguientes actualizaciones, y la documentación) y el receptor acepte los términos de este CONTRATO. ENGLISH 49 ESPAÑOL49 5. GARANTIAS LIMITADAS. Este CONTRATO está sujeto, e incorpora por el presente, la Declaración de Garantía Limitada del Cortapapel Electrónico Personal Cricut Expression ® 24” y la Declaración de Garantía Limitada del Cartucho de Tipos de Letras y/o Formas Cricut ®. 6. RESCISIÓN. El presente CONTRATO se mantendrá vigente hasta que se produzca su rescisión. PROVO CRAFT podrá rescindir el presente CONTRATO en cualquier momento y sin notificación previa cuando usted no haya cumplido alguna de las cláusulas en él incluidas. Cualquiera de las partes podrá rescindir el presente CONTRATO de forma inmediata si el software, firmware o hardware pasa a ser, o en la opinión de cualquiera de las partes es probable que lo sea, objeto de una reclamación por violación de los derechos de propiedad intelectual. 7. NORMAS RELATIVAS A LA EXPORTACION. Todo software, firmware e información técnica proporcionada de conformidad con el presente CONTRATO se rige por las leyes de control de exportaciones de los Estados Unidos y podría estar sujeto a las normas relativas a la importación o exportación de otros países. Usted se compromete a cumplir estrictamente con todas dichas leyes y normas y reconoce su responsabilidad en la obtención de las licencias correspondientes de exportación, reexportación o importación que se requieran una vez haya recibido nuestro producto. 8. MARCAS COMERCIALES Y LOGOTIPOS. El licenciatario y PROVO CRAFT reconocen y acuerdan que PROVO CRAFT es propietario de las marcas comerciales CRICUT EXPRESSION y PROVO CRAFT, así como de todas las marcas comerciales, marcas de servicio, logotipos y otras designaciones de marcas relacionadas con CRICUT EXPRESSION y con PROVO CRAFT (“Marcas PROVO CRAFT”). El licenciatario no podrá usar las marcas PROVO CRAFT para ningún propósito sin el consentimiento expreso por escrito de PROVO CRAFT. Todo uso autorizado de esta forma de las marcas PROVO CRAFT redundará en beneficio de PROVO CRAFT. 9. DERECHOS RESTRINGIDOS DEL GOBIERNO DE ESTADOS UNIDOS. Si el software es adquirido por o en nombre del Gobierno de Estados Unidos, o bien por uno de sus contratistas o subcontratistas principales (a cualquier escala), los derechos del Gobierno sobre el software y la documentación adjunta quedarán limitados a lo establecido en el presente CONTRATO, conforme a lo estipulado en los textos 48 CFR 227.7201 hasta 227.7202-4 (relativo a las adquisiciones del Departamento de Defensa) y 48 CFR 2.101 y 12.212 (sobre las adquisiciones que no sean por parte del Departamento de Defensa). 10. LEGISLACIÓN APLICABLE. Toda acción judicial que pudiera emprenderse en relación con este CONTRATO se someterá a la jurisdicción del Estado de Utah, así como a la legislación federal aplicable de los Estados Unidos. Por consiguiente, no se aplicará ninguna norma de elección de leyes correspondiente a cualquier jurisdicción. 11. INDEPENDENCIA DE LAS CLÁUSULAS CONTRACTUALES. La imposibilidad de cumplir alguna de las cláusulas del presente CONTRATO no afectará al resto del CONTRATO, que seguirá siendo válido sin dicha cláusula a menos que la omisión de la misma pudiera perjudicar los propósitos de las partes, en cuyo caso se considerará rescindido el CONTRATO de forma inmediata. 12. INTEGRACION. A todos los efectos el presente CONTRATO se considerará como el CONTRATO único establecido entre usted y PROVO CRAFT en relación con el objeto descrito. Por consiguiente, el presente CONTRATO invalida todo contacto, propuesta, manifestación y garantía que se haya efectuado entre las partes, anterior o actual, oral o escrita, y prevalecerá en todo momento sobre los términos adicionales o contradictorios de cualquier texto, acuerdo, aceptación o contacto relativos al objeto del CONTRATO, y que pudieran llevar a cabo las partes durante el período de vigencia de éste. Las modificaciones efectuadas sobre el presente CONTRATO no resultarán en modo alguno vinculantes si no se presentan por escrito y firmadas por un representante autorizado de cada parte. 50ESPAÑOL Contenido de su Caja Su caja debiera contener lo siguiente: 1. La máquina Cricut Expression ® 2. Manual del Usuario 3. Ensamblaje de la cuchilla 4. Almohadilla de Corte de 12” x 12” (30.48 cm x 30.48 cm) 5. Guía Rápida 6. Adaptador de Corriente 1 2 5 3 4 6 ENGLISH 51 ESPAÑOL51 La máquina Cricut Expression ® 24” Personal Electronic Cutter La imagen de más abajo le ayudará a familiarizarse con su máquina Cricut Expression ®. Todos los botones, teclas, y componentes mostrados serán descritos en mayor detalle más adelante. Botones de Navegación de la Cuchilla Botón de CUT (Corte) Teclado Botón de On (Encendido) Botón de STOP (Detención) Pantalla de Visualización Disco de Velocidad Disco de Presión Barra de Rodillo Disco de Definición de Tamaño Puerta Cartucho ¡ADVERTENCIA! Desconectar de la electricidad antes de reparar o limpiar. NO INTRODUCIR sus dedos u otros objetos en la máquina Cricut Expression ® mientras la máquina esté conectada a la electricidad, encendida, o durante operaciones de corte. Los rápidos movimientos del carro de corte durante el funcionamiento pueden causar lesiones corporales y/o daños a la máquina Cricut Expression ®. 52 ESPAÑOL Instalación del Ensamblaje de la Cuchilla de Corte Le rogamos advertir que el ensamblaje de la cuchilla de corte de la máquina Cricut Expression ® se encuentra en el fondo de su caja, separado de la máquina. Antes de poner en marcha la máquina, necesitará insertar el ensamblaje de la cuchilla. Para hacerlo, siga las siguientes simples instrucciones: 1. Abra las puertas de la máquina Cricut Expression ® y retire las inserciones de cartón de ambos lados del carro de corte. 2. Saque el ensamblaje de la cuchilla de corte de color verde de su bolsa. Asegúrese de que la flecha negra del ensamblaje de la cuchilla esté orientada hacia el número 4 de la perilla de ajuste, y que la cuchilla de corte esté insertada en el ensamblaje con el extremo afilado apuntando hacia abajo. 3. El ensamblaje de la cuchilla debe quedar ajustado en el soporte negro a la izquierda del carro de corte. Ubique el tornillo plateado y hágalo girar en el sentido contrario a las agujas del reloj hasta que quede lo suficientemente suelto como para poder hacer girar el tornillo hacia la derecha. Tenga cuidado de no soltar demasiado el tornillo para que no caiga. 4. Abra el brazo izquierdo del soporte negro e inserte el ensamblaje de la cuchilla de corte, tal como se muestra con la flecha negra orientada hacia usted. Cierre el soporte, haga girar de vuelta el tornillo hacia la izquierda, y apriételo firmemente haciéndolo girar en el sentido de las agujas del reloj. Enchufe la máquina y presione el botón de On (Encendido) para poner el ensamblaje de la cuchilla en la posición de corte. Ubicación de su Máquina Cricut Expression ® Disponga su máquina Cricut Expression ® a al menos 12” (30.48 cm) del borde de su mesa para así evitar un eventual volcamiento que podría causar posibles lesiones. Dependiendo de la almohadilla de corte que esté usando, deje 12” (30.48 cm) o 24” (60.96 cm) libres en la parte posterior de la máquina Cricut Expression para permitir el desplazamiento de la almohadilla. 24” (60.96 cm) 12” (30.48 cm) ENGLISH 53 ESPAÑOL53 Al emplazar su máquina Cricut Expression ®, escoja un lugar: • que no sea accesible para los niños. La máquina Cricut Expression ® no es un juguete y contiene elementos, entre los que se incluye una cuchilla afilada, que podrían ser peligrosos para los niños. • que sea estable, parejo y con una superficie fi rme; que esté ubicado a 6 pies (1.83 metros) de un enchufe con conexión a tierra, y que presente un área despejada de 2 pies (60.96 cm) como mínimo detrás de la máquina Cricut ® para permitir el movimiento del papel. • que esté ubicado en el interior de la casa o en una habitación seca donde los cartuchos Cricut ® no queden expuestos directamente a los efectos del clima. • que se encuentre alejado de la exposición directa a la luz del sol o a temperaturas extremas, como en el caso de autos estacionados, cobertizos de almacenamiento, terrazas interiores, etc. ¡ADVERTENCIA! Su máquina Cricut Expression ® no debe dejarse o guardarse nunca en exteriores, en lugares sin calefacción o sin aire acondicionado, o en ambientes donde la máquina o los cartuchos pudieran entrar en contacto con agua. Lo que su Máquina Cricut Expression ® puede cortar El sistema de corte Cricut Expression ® puede cortar una amplia variedad de materiales, desde papel vitela y papel cardstock hasta cartulina y vinilo. La máquina Cricut Expression ® puede cortar incluso cartón gris fino utilizando la función Multi Cut (Corte Múltiple). Conozca más sobre las apasionantes posibilidades de esta función en la página 62. DATO PRACTICO: El corte repetido de materiales de alto gramaje podría reducir la vida útil de la cuchilla y de la almohadilla de corte de su máquina Cricut Expression ®. Operaciones Básicas Instalación Conecte su máquina Cricut Expression ® a un enchufe con conexión a tierra. Levante el panel de visualización. Ponga el panel de sobreposición del teclado sobre el teclado de la máquina. 54 ESPAÑOL Introduzca un cartucho Cricut ® en el compartimiento para cartuchos ubicado en la parte delantera de su máquina Cricut Expression ®. Encienda la máquina presionando el Botón de On (Encendido) ubicado cerca del botón de CUT (Corte). DATO PRACTICO: Asegúrese de que el nombre que aparece en el teclado sea el mismo del cartucho. Carga del Papel DATO PRACTICO: La máquina Cricut Expression ® puede cortar materiales de dimensiones de hasta 12” x 24” (30.48 cm x 60.96 cm) La máquina no puede cortar materiales de dimensiones inferiores a 3” x 3” (7.62 cm x 7.62 cm). Para un mejor resultado recomendamos el papel cardstock. Le sugerimos practicar en materiales menos costosos mientras se familiariza con las funciones descritas en este Manual del Usuario. Instalación del Papel en la Almohadilla de Corte Para el primer intento se recomienda un tamaño de papel de 12” x 12” (30.48 cm x 30.48 cm). 1. Retire la película protectora transparente de la almohadilla de corte. 2. Utilice el icono “Alinear el borde del papel aquí” ubicado en el extremo inferior izquierdo de la almohadilla de corte para alinear un extremo del papel. 3. Presione y alise el papel desde el centro hacia los bordes de la almohadilla de corte para que se adhiera bien. Su papel está listo para el corte. Para utilizar otros tamaños de papel, refiérase a “Teclas y Botones Principales que Usted debe Conocer” en la página 56. DATO PRACTICO: La superficie de la almohadilla de corte ha sido tratada para hacerla ligeramente adhesiva para mantener el papel en posición durante el corte. Retire lentamente el papel cuando utilice materiales ligeros tales como papel vitela. ENGLISH 55 ESPAÑOL55 Carga de la Almohadilla de Corte en la Máquina 1. Una vez que ha puesto el papel en la almohadilla, introduzca la almohadilla en la máquina con la flecha apuntando hacia la máquina. 2. Sostenga la almohadilla de corte firmemente entre la barra de rodillo y la cubierta, y empuje suavemente el borde delantero de la almohadilla entre los rodillos. Luego presione la tecla Load Paper (Carga de Papel) del panel de sobreposición del teclado. La máquina Cricut Expression ® cargará entonces la almohadilla y el papel. Si la almohadilla no se carga correctamente, presione la tecla Unload Paper (Descarga de Papel) e inténtelo nuevamente. DATO PRACTICO: Dependiendo de la almohadilla de corte que esté usando, deje 12” (30.48 cm) o 24” (60.96 cm) libres en la parte posterior de la máquina Cricut Expression ® para permitir el desplazamiento de la almohadilla. Selección de sus Caracteres Seleccione el/los caracter(es) que desea cortar desde el panel de sobreposición del teclado. Su selección aparecerá en la pantalla de visualización. DATO PRACTICO: Las letras serán recortadas como caracteres individuales. Las Teclas y Botones Principales que usted debe Conocer STOP Si desea detener la máquina Cricut Expression ® antes de que haya finalizado el corte, simplemente presione el botón de STOP (Detención) ubicado al lado del botón de CUT (Corte). Esto detendrá cualquier operación en curso. Presione el Botón de CUT (Corte) para comenzar a cortar las selecciones de caracteres que aparecen en la pantalla de visualización. Los Botones de Navegación de la Cuchilla (explicados en detalle en la página 59) ofrecen movimientos de cuchilla en ocho direcciones, permitiendo desplazar la cuchilla de corte hacia cualquier lugar del papel. La tecla Shift (Alternar) le permite seleccionar el caracter que aparece en el extremo superior derecho de una tecla. La tecla Shift (Alternar) se iluminará en verde cuando esté activa. DATO PRACTICO: Para seleccionar un caracter del extremo superior derecho de una tecla, presione la tecla Shift (Alternar) una vez (no necesita mantenerla presionada) y haga su selección. La tecla Shift Lock (Fijación) permite fijar las selecciones de caracteres del extremo superior derecho de las teclas. La tecla Shift Lock (Fijación) se iluminará en verde cuando esté activa. 56ESPAÑOL La tecla Space (Espacio) funciona igual que la barra espaciadora de un computador o máquina de escribir. Inserta un espacio después del último caracter ingresado, cada vez que se presiona. DATO PRACTICO: Probablemente no necesitará la tecla Space (Espacio) si desea recortar solo una palabra a la vez. Úsela cuando necesite específicamente un espacio negativo en sus recortes. La tecla Back Space (Tecla de Retroceso) funciona igual que la tecla de retroceso de un computador o máquina de escribir. Cada vez que se pulsa, borra el/los caracter(es), a partir del último ingresado. La tecla Clear Display (Despejar Pantalla) borra el contenido de la pantalla de visualización de la máquina Cricut Expression al presionarla. La tecla Reset All (Restablecer Todo) borra el contenido de la pantalla de visualización de la máquina Cricut Expression y restituye todas las configuraciones de fábrica. Después de haber presionado la tecla Reset All (Restablecer Todo), no debiera haber ninguna tecla iluminada en verde. La tecla Repeat Last (Repetir Ultimo Movimiento) inserta las últimas selecciones que fueron cortadas en la pantalla de visualización. Una vez que el/los caracter(es) aparecen en la pantalla, puede presionar el botón de CUT (Corte) nuevamente, o puede cambiar cualquier configuración (funciones, disco de definición de tamaño, velocidad, presión, etc.) y luego presionar el botón de CUT (Corte). La tecla Sound On/Off (Sonido Activado/Desactivado) activa o desactiva el sonido. Esta tecla no desactivará ningún sistema de bips de alarma. DATO PRACTICO: Si usted desactiva la tecla de sonido, esta instrucción se convertirá en la configuración predeterminada. La próxima vez que usted encienda la máquina Cricut Expression el sonido todavía estará desactivado. La tecla Load Paper (Carga de Papel) introduce la almohadilla de corte y el papel en la máquina. La tecla Unload Paper (Descarga de Papel) expulsa la almohadilla de corte y el papel hacia fuera de la máquina. Presione la tecla Unload Paper (Descarga de Papel) solamente cuando la máquina Cricut Expression haya terminado de cortar. La tecla Set Paper Size (Establecer Tamaño del Papel) se utiliza cuando se esté usando un papel de dimensiones inferiores a 12” x 12” (30.48 cm x 30.48 cm) o 12” x 24” (30.48 cm x 60.96 cm), dependiendo del tamaño de la almohadilla seleccionado. Disponga el papel en la almohadilla de corte, alineándolo en el extremo inferior izquierdo de la almohadilla tal como se indica (incluso si está cortando en el modo Portrait (Retrato). Una vez que haya dispuesto el papel en la almohadilla, introduzca primero la flecha de la almohadilla en la máquina, sosteniéndola firmemente entre la barra de rodillo y la cubierta. Luego presione Load Paper (Carga de Papel). Desplace la cuchilla de corte hacia el extremo superior derecho del papel usando los Botones de Navegación de la Cuchilla y luego presione la tecla Set Paper Size (Establecer Tamaño del Papel). El tamaño de su papel aparecerá en la pantalla de visualización. Ahora podrá comenzar a ingresar la información de su proyecto. Use la tecla Load Last (Ultima Carga) en lugar de la tecla Load Paper (Carga de Papel) cuando haya descargado temporalmente la almohadilla y desee que la cuchilla empiece a cortar en el lugar del papel donde finalizó el corte anterior. ENGLISH 57 ESPAÑOL57 La tecla Paper Saver (Economizadora de Papel) automáticamente reorganiza sus selecciones para usar el mínimo de espacio posible de su papel. Si activa la función Paper Saver (Economizadora de Papel), ésta se convertirá en su configu- ración predeterminada. La tecla Paper Saver (Economizadora de Papel) se ilumi- nará en verde cuando esté activa. Corte de Caracteres Disco de Definición de Tamaño Usando el Disco de Definición de Tamaño, seleccione una de las configuraciones de tamaño que varían entre 0.25” (0.64 cm) y 23.5” (59.69 cm). Esto determinará la altura de su corte final. El tamaño seleccionado aparecerá en la pantalla de visualización ubicada próxima al panel de sobreposición del teclado. Aun cuando el rango total del tamaño está disponible independientemente del tamaño de la almohadilla de corte, asegúrese de seleccionar un tamaño que se ajuste al material que esté utilizando (aparecerá un mensaje de advertencia en la pantalla de visualización si el tamaño seleccionado es demasiado grande). La máquina Cricut Expression ® incluye cuatro unidades de medidas. 1/4—Pulgada, 1/10—Pulgada, cm, y mm. Seleccione la unidad de medida deseada desde el menú Settings (Configuraciones) (para saber más refiérase a la página 63). DATO PRACTICO: Todas las letras de un tipo de letra se cortan en proporción al Key Height Character (Carácter de Altura Clave). Generalmente este es el carácter más alto de un juego de letras. Refiérase al manual de cada cartucho de tipo de letra para determinar el Key Height Character (Carácter de Altura Clave). Para otros tamaños de caracteres, refiérase a “Operaciones Avanzadas” en la página 59. Corte de sus Selecciones Presione el botón de CUT (Corte). El botón de STOP (Detención) ubicado al lado del botón de CUT (Corte) detendrá cualquier operación en curso. Cuando la máquina Cricut Expression ® haya terminado de cortar, presione la tecla Unload Paper (Descarga de Papel) en el teclado para expulsar la almohadilla de corte y el papel de la máquina. Para Retirar sus Caracteres de la Almohadilla de Corte Retire cuidadosamente las figuras de la almohadilla de corte. Si le resulta difícil retirar los caracteres, utilice un cuchillo de manualidades o las Cricut ® Tools (que se venden en forma separada) para levantar cuidadosamente las figuras. Una vez que haya retirado todos los caracteres, retire los pequeños trozos de papel que queden en la almohadilla de corte. Esto permitirá que la almohadilla de corte funcione bien en el futuro. DATO PRACTICO: Para aumentar la vida útil de su almohadilla de corte, cúbrala siempre con la cubierta protectora y nunca deje papel sobre ella por un período largo de tiempo. 58ESPAÑOL Operaciones Avanzadas Su máquina Cricut Expression ® incluye una variedad de operaciones avanzadas diseñadas para realzar su creatividad. Le recomendamos familiarizarse con las operaciones básicas antes de proseguir con las operaciones avanzadas descritas en esta sección. Teclas de Funciones Creativas Las teclas de las Funciones Creativas están ubicadas dentro de las seis teclas grises dispuestas en el extremo superior izquierdo del teclado. Las Funciones Creativas varían de cartucho en cartucho y proporcionan un sinfín de opciones creativas. Refiérase a un manual de un cartucho Cricut ® para una revisión completa de las Funciones Creativas que se encuentran disponibles en ese cartucho específico Al seleccionar una tecla de función, ésta se iluminará en verde. Se puede seleccionar una función antes o después de haber seleccionado un(os) caracter(es), pero debe realizarse antes de presionar el botón de CUT (Corte), a menos que esté utilizando el modo Mix ’n Match (Mezclar y Combinar). Una vez que se ha presionado una tecla de Función, ésta permanecerá iluminada hasta desactivarla de una de las siguientes maneras: se presiona por segunda vez la tecla de función o se presiona la tecla Reset All (Restablecer Todo). El modo Mix ’n Match (Mezclar y Combinar) ofrece múltiples Funciones Creativas para ser aplicadas a diferentes caracteres en el mismo corte (para saber más refiérase a la página 60). DATO PRACTICO: Debido a los tamaños y formas de los caracteres, una tecla de función pudiera no funcionar con todos los caracteres. Para mayores detalles sobre las Funciones Creativas, le rogamos referirse al manual incluido con cada cartucho. Función Shadow (Sombrear) La Función Shadow (Sombrear) es la Función Creativa más común ofrecida en los cartuchos de formas y de tipos de letra Cricut ®. Al seleccionarla, esta función crea una silueta sombreada proporcionalmente más grande de cada carácter que se selecciona. Cuando la tecla de Función Shadow (Sombrear) está activa, la tecla Shadow (Sombrear) se iluminará en color verde. DATO PRACTICO: El solo hecho de usar la tecla de Función Shadow (Sombrear) crea una versión más gruesa del tipo de letra original. DATO PRACTICO: Al dimensionar una silueta sombreada para ajustarla a un caracter, use el mismo disco de definición de tamaño que seleccionó para la imagen base o carácter original. Ejemplo: Si ha cortado una letra A de 2” (5.08 cm), y ahora quiere incorporarle una silueta sombreada, mantenga el Disco de Definición de Tamaño en 2”. Teclas y Botones Avanzados Los Botones de Navegación de la Cuchilla son los ocho botones direccionales marcados con flechas y dispuestos alrededor del botón de CUT (Corte). Permiten desplazar la cuchilla de corte de modo que usted pueda posicionar fácilmente la cuchilla de corte exactamente en el lugar donde desea iniciar un corte. Al posicionarla, la pantalla de visualización le indica la ubicación de la cuchilla de corte sobre la almohadilla de corte. Los Botones de Flecha Izquierda y Derecha (las flechas positivas y negativas) ubicadas bajo la pantalla de visualización le permiten desplazarse entre diferentes selecciones en la pantalla de visualización. ENGLISH 59 ESPAÑOL59 El botón OK próximo a los Botones de Flecha Izquierda y Derecha confirma las selecciones realizadas en la pantalla de visualización. También expondrá cualquier cálculo relativo a los modos Auto Fill Relleno Automático), Quantity (Cantidad), Fit to Page (Ajuste a la Página), o Fit to Length (Ajuste al Largo). Modos en la Máquina Cricut Expression ® Portrait El modo Portrait (Retrato) cambia la dirección de corte desde el modo Landscape (Paisaje), que es la configuración predeterminada, al modo Portrait (Retrato). El modo Landscape (Paisaje) corta los caracteres desde la parte superior a la inferior en la almohadilla de corte (el lado derecho del corte sale primero de la máquina). El modo Portrait (Retrato) corta los caracteres desde la izquierda a la derecha en la almohadilla de corte (el lado inferior del corte sale primero de la máquina). Landscape El modo Portrait (Retrato) comenzará con la cuchilla de corte en el extremo superior izquierdo en lugar de en el extremo superior derecho como es en el modo Landscape (Paisaje). Para cortar en modo Portrait (Retrato), deberá presionar el botón Portrait (Retrato) de modo que en la pantalla aparezca “Portrait mode” (“modo Retrato”) y el botón esté iluminado en verde. Presione Load Paper (Carga de Papel) para cargar el papel y la almohadilla de corte, espere a que la cuchilla se desplace hacia el extremo superior izquierdo, y haga la selección de su corte. Presione nuevamente el botón Portrait (Retrato) para regresar al modo Landscape (Paisaje). Deberá cargar nuevamente el papel y la almohadilla de corte. El modo Mix ’n Match (Mezclar y Combinar) permite que las múltiples Funciones Creativas o la función Flip (Giro) se apliquen a sólo algunos caracteres seleccionados en la pantalla de visualización. Por ejemplo, puede cortar una letra base A y una letra Roly Poly B en el mismo corte. Para usar el modo Mix ’n Match (Mezclar y Combinar), presione el botón Mix ’n Match (Mezclar y Combinar) de modo que en la pantalla aparezca “Mix ’n Match (Mezclar y Combinar) activado” y el botón esté iluminado en verde. Haga su selección de corte, seleccionando diferentes Funciones Creativas del panel de sobreposición del teclado para cada carácter si así lo desea. Asegúrese de seleccionar el caracter primero y luego seleccionar la Función Creativa deseada. Utilice los Botones de Flecha Izquierda y Derecha bajo la pantalla de visualización para seleccionar los diferentes caracteres y modificar las funciones según se requiera. DATO PRACTICO: Si está utilizando los modos Mix ’n Match (Mezclar y Combinar) y Quantity (Cantidad), los Botones de Flecha Izquierda y Derecha controlarán la cantidad de cortes. No podrá usar los botones de flecha para seleccionar los diferentes caracteres y modificar las funciones. 60ESPAÑOL El modo Quantity (Cantidad) le permite escoger el número de cortes que desea de aquellos seleccionados en la pantalla de visualización. Para usar el modo Quantity (Cantidad), presione el botón Quantity (Cantidad) hasta que el botón se ilumine en verde y en la pantalla aparezca “Quantity on” (“Cantidad activada”) así como las instrucciones. Luego utilice las flechas positivas y negativas (los Botones de Flecha Izquierda y Derecha) para indicar la cantidad de cortes deseada. Luego haga su selección de corte y presione CUT (Corte). En la pantalla aparecerá un total acumulado del número de cortes que se han realizado de la cantidad seleccionada. Si la cantidad seleccionada excede la cantidad de papel disponible, puede descargar la almohadilla y cargar más papel. La máquina mantendrá un registro del número de cortes realizados. Si presiona una vez el botón OK cuando el conteo de la cantidad ha comenzado, se restablecerá el conteo de vuelta a cero, independientemente de si ha ajustado la cantidad usando los Botones de Flecha Izquierda y Derecha. El modo Fit to Page (Ajuste a la Página) aumenta el tamaño del caracter en la página, anulando el tamaño establecido con el Size Dial (Disco de Definición de Tamaño). Para utilizar el modo Fit to Page (Ajuste a la Página), presione el botón Fit to Page (Ajuste a la Página) en cualquier momento antes de presionar el botón de CUT (Corte). El modo estará activado cuando el botón esté iluminado en verde. Después de presionar CUT (Corte), en la pantalla se podrá visualizar la altura y el largo del corte antes de que la máquina comience a cortar. DATO PRACTICO: Para cortar dos caracteres proporcionales (tal como un caracter de base y su silueta sombreada) usando el modo Fit to Page (Ajuste a la Página), seleccione el modo Fit to Page (Ajuste a la Página), con el caracter más grande (la silueta sombreada) seleccionado en primer lugar. Presione el botón OK para visualizar el tamaño calculado del caracter y presione CUT (Corte). Tome nota de este tamaño. Descargue y retire ese corte, y cargue nuevamente la almohadilla de corte y el papel. Luego desactive el modo Fit to Page (Ajuste a la Página) y seleccione el tamaño calculado que había anotado para usarlo con el carácter (base) más pequeño. Estos dos cortes (la silueta sombreada y el caracter base) quedarán ahora perfectamente proporcionales. DATO PRACTICO: Después de hacer su selección de corte, presione el botón OK para ver el tamaño calculado del corte. El modo Fit to Length (Ajuste al Largo) le permite establecer el tamaño del largo de un corte especificado. Este modo solo está disponible en modo Landscape (Paisaje). Este modo evita el esfuerzo de deducir la configuración de altura de cada corte con el Disco de Definición de Tamaño y de así confiar en hacer un corte de un determinado largo. Para utilizar el modo Fit to Length (Ajuste al Largo), presione el botón Fit to Length (Ajuste al Largo) de modo que el botón se ilumine en verde. Luego haga su selección de corte y determine el largo usando el Disco de Definición de Tamaño en el lado derecho de la parte delantera de la máquina. Presione CUT (Corte) y en la pantalla aparecerá una visualización de la altura antes de que la máquina comience a cortar. El modo Fit to Length (Ajuste al Largo) se aplicará a todos los cortes que aparecen en la pantalla de visualización. DATO PRACTICO: El largo en este modo depende de la unidad de medida seleccionada (1/4—Pulgada, 1/10—Pulgada, cm, o mm). La medida del modo Fit to Length (Ajuste al Largo) se ajustará al aumento más próximo, de modo que no creará proporciones entre caracteres que equivalgan al disco de definición de tamaño. Si desea ser más exacto, use mm como su unidad de medida. ENGLISH 61 ESPAÑOL61 DATO PRACTICO: Después de hacer su selección de corte, presione el botón OK para ver el número calculado de cortes que cabrán en la página. El modo Auto Fill (Relleno Automático) llena la página con tantos caracteres seleccionados en la pantalla como quepan en la página con el tamaño seleccionado. Para utilizar el modo Auto Fill (Relleno Automático), presione el botón Auto Fill (Relleno Automático) de modo que el botón se ilumine en verde. Luego haga su selección de caracter(es), establezca el Disco de Definición de Tamaño, y presione CUT (Corte). DATO PRACTICO: Después de hacer su selección de corte, presione el botón OK para ver la altura calculada del corte. DATO PRACTICO: El modo Auto Fill (Relleno Automático) permitirá sólo hasta 300 duplicados del/de los caracter(es) seleccionados. Si quisiera cortar más de 300, puede seleccionar dos (o más) del/de los mismo(s) carácter(es) y luego presionar el botón Auto Fill (Relleno Automático). Esto aumentaría los duplicados a 600 (o más). DATO PRACTICO: Algunos modos se pueden combinar, tales como los modos Portrait (Retrato), Mix ’n Match (Mezclar y Combinar), y Quantity (Cantidad). Sin embargo, los modos de tamaño (Fit to Page—Ajuste a la Página, Fit to Length—Ajuste al Largo, y Auto Fill—Relleno Automático, no se pueden combinar. Por ejemplo, si selecciona Fit to Page (Ajuste a la Página) y luego selecciona Auto Fill (Relleno Automático), la máquina Cricut Expression ® desactivará automáticamente la selección Fit to Page (Ajuste a la Página) y seleccionará Auto Fill (Relleno Automático). Funciones en la Máquina Cricut Expression ® Multi Cut Center Point Flip Line Return La función Multi Cut (Corte Múltiple) permite cortar las líneas de corte de un(os) caracter(es) seleccionados dos, tres o cuatro veces más aparte de las líneas de corte originales. Esto permite a la máquina cortar materiales más gruesos, tal como cartón gris fino. Para usar la función Multi Cut (Corte Múltiple), debe primero determinar el número de cortes múltiples en la pantalla de Settings (Configuraciones). Presione el botón de Settings (Configuraciones) y avance a través de las opciones de configuración hasta llegar al menú de Multi Cut (Corte Múltiple). Use las flechas positivas y negativas para seleccionar 2, 3, o 4, y luego presione OK para seleccionar. Abandone la pantalla de Settings (Configuraciones) y presione el botón de Multi Cut (Corte Múltiple) hasta que se ilumine en verde. Luego haga su(s) selección(es) de caracter, presione CUT (Corte), y la máquina usará su configuración de Multi Cut (Corte Múltiple) para cortar el/los caracter(es). La función Center Point (Punto Medio) corta el/los caracter(es) centrados en un punto especificado. Esta función solo está disponible en modo Landscape (Paisaje). Esta función resulta de utilidad para cortar formas alrededor de imágenes en fotografías o papel impreso. Para usar la función Center Point (Punto Medio), mueva la cuchilla de corte usando los Botones de Navegación de la Cuchilla hasta que la cuchilla quede sobre el centro del corte. Presione el botón de Center Point (Punto Medio) hasta que se ilumine en verde. Luego haga su(s) selección(es) de caracter, presione CUT (Corte), y la máquina cortará el carácter con la posición de la cuchilla que usted fijó como el centro del corte. 62ESPAÑOL DATO PRACTICO: Incluso con la función Center Point (Punto Medio) activada, el carácter se cortará proporcionalmente al Key Height Character (Carácter de Altura Clave) a menos que haya seleccionado el Real Dial Size (Disco de Definición de Tamaño Real). Por ejemplo, una letra minúscula pudiera no cortarse exactamente centrada en el punto medio debido a que se ha cortado proporcionalmente al Key Height Character (Carácter de Altura Clave). Presione el Real Dial Size (Disco de Definición de Tamaño Real) para un corte centrado. La función Line Return (Salto de Línea) le permite crear saltos de línea entre los cortes como si estuviera usando la tecla de retorno o de avance en un teclado de computador. Seleccione la primera línea de caracteres, presione CUT (Corte), seleccione más caracteres, presione el botón Line Return (Salto de Línea), y luego presione CUT (Corte) nuevamente. La función Flip (Giro) crea un corte de contra imagen (o de reflejo) de los caracteres. Para utilizar la función Flip (Giro), presione el botón Flip (Giro) hasta que se ilumine en verde. Luego haga su selección de caracter, presione CUT (Corte), y la máquina cortará una versión en contra imagen de la selección expuesta en la pantalla. La función Flip (Giro) también puede usarse con el modo Mix ’n Match (Mezclar y Combinar). DATO PRACTICO: Para desactivar modos y funciones, simplemente presione el botón del modo o de la función específica nuevamente hasta que el botón ya no se ilumine en verde. Settings (Configuraciones) Settings Mat Size Xtra1 Xtra2 La pantalla de Settings (Configuraciones) le permite cambiar el idioma, la unidad de medida, las configuraciones de Multi Cut (Corte Múltiple), el tamaño de la almohadilla, y la exhibición de imágenes de los caracteres. La pantalla de Settings (Configuraciones) determina las configuraciones de la máquina que quedarán predeterminadas cada vez que la máquina se utiliza. Para acceder a la pantalla de Settings (Configuraciones) presione el botón de Settings (Configuraciones) hasta que se ilumine en verde, y luego la pantalla mostrará el primer menú de Settings (Configuraciones). Existen cinco menús de Settings (Configuraciones): 1. El menú de idiomas le permite escoger uno de cuatro idiomas (Inglés, Francés, Español, o Alemán) para ser utilizado para las instrucciones e información que aparecerán en la pantalla de visualización. 2. El menú de unidades de medida le permite escoger una de cuatro unidades de medidas (1/4—Pulgada, 1/10—Pulgada, cm, o mm). 3. El menú de Multi Cut (Corte Múltiple) le permite escoger el número de cortes (2, 3, o 4) para ser usado con el modo Multi Cut (Corte Múltiple). 4. El menú del tamaño de almohadilla predeterminadzo le permite escoger el tamaño de la almohadilla (12” x 12” o 12” x 24”) con la que estará cortando. 5. El menú de imágenes de los caracteres le permite escoger mostrar los cortes previsualizados en la pantalla (Display—Mostrar) o no mostrarlos en la pantalla (Don’t Display— No mostrar). ENGLISH 63 ESPAÑOL63 Los Botones de Flecha Izquierda y Derecha pueden utilizarse para desplazarse entre las diferentes selecciones, y el botón OK se usa para aceptar las selecciones. Presione el botón OK para avanzar hasta el siguiente menú y presione el botón Settings (Configuraciones) para salir. Tamaño de la Almohadilla El botón Mat Size (Tamaño de la Almohadilla) es una forma rápida de establecer el tamaño de almohadilla que estará usando con la máquina Cricut Expression ®. Cargue la almohadilla y luego presione el botón para cambiar a 12” x 12” o 12” x 24”. El tamaño predeterminado de almohadilla también puede cambiarse en la pantalla Settings (Configuraciones). Botones Extra Los botones Xtra1 (Extra 1) y Xtra2 (Extra 2) son botones destinados a futuras funciones de la máquina Cricut Expression ®. Para ver todas las actualizaciones de la máquina Cricut Expression ® visite www.cricut.com. Definición de Tamaño Todos los caracteres en el sistema de corte Cricut ® se miden desde el punto más bajo posible al punto más alto posible. En los juegos de tipos de letra, y en algunos juegos de formas, el caracter mostrado en rojo es el Caracter de Altura Clave. Generalmente este es el caracter más alto de un juego de letras. Todos los demás caracteres se dimensionarán en proporción al Carácter de Altura Clave, a menos que se haya seleccionado el Real Dial Size (Disco de Definición de Tamaño Real). En juegos de formas, algunas imágenes también se cortan en proporción a otras formas. Refiérase al manual del cartucho para obtener mayores antecedentes sobre cortes específicos. Real Dial Size (Disco de Definición de Tamaño Real) Si se selecciona el Real Dial Size (Disco de Definición de Tamaño Real), todos los caracteres tendrán una dimensión de acuerdo con el Disco de Definición de Tamaño seleccionado, y no se cortarán en forma proporcional al Carácter de Altura Clave o a la forma base. DATO PRACTICO: Solo se puede seleccionar un disco de definición de tamaño por cada corte, y ese disco de definición de tamaño se aplicará a todos los caracteres que aparecen en la pantalla (incluso en el modo Mix ’n Match [Mezclar y Combinar]). Por ejemplo, no puede seleccionar una A de 1” (2.54 cm) y luego inmediatamente seleccionar una B de 2” (5.08 cm) en el mismo corte. Le sugerimos verificar el tamaño que aparece en la pantalla antes de presionar el botón de CUT (Corte). Corte de Materiales de Gramaje Bajo o Alto Su máquina Cricut Expression ® puede cortar una variedad de materiales. Para un corte óptimo en materiales de bajo gramaje como papel vitela, o de alto gramaje tal como papel cardstock grueso, podría se necesario ajustar la profundidad de la cuchilla, la velocidad del corte, y/o la presión de corte que se explica en las siguientes secciones. Ajuste de la Profundidad de la Cuchilla Retire el ensamblaje de la cuchilla de corte de la máquina Cricut Expression ® para cambiar la configuración en la perilla de ajuste. Sin embargo, si la flecha apunta hacia delante puede dejar el ensamblaje de la cuchilla de corte conectado, y simplemente girar la parte superior de la perilla de ajuste para cambiar la configuración. ¡ADVERTENCIA! ¡Siempre desconecte su máquina Cricut Expression ® antes de retirar el ensamblaje de la cuchilla de corte! Para retirar el ensamblaje de la cuchilla de corte (Figura 1) ubique el tornillo y hágalo girar en el sentido contrario a las agujas del reloj hasta que esté lo suficientemente suelto como para que usted pueda girar el tornillo a la derecha (Figura 2). Tenga cuidado de no soltar demasiado el tornillo para que no caiga. Retire el ensamblaje de la cuchilla de corte de la máquina. Luego, ubique la perilla de ajuste (Figura 3) en la parte superior del ensamblaje de la cuchilla de corte, y gírela hacia la configuración deseada. 64 ESPAÑOL Figura 1 Figura 2 Figura 3 Mientras más pequeño sea el número seleccionado en la perilla de ajuste, menor será la profundidad de la cuchilla. Se recomiendan profundidades meno res de la cuchilla para materiales ligeros, y mayores profundidades de la cuchilla para materiales más gruesos. Reinstale el ensamblaje de la cuchilla de corte en la máquina Cricut Expression ®, revirtiendo el procedimiento para retirar el ensamblaje de la cuchilla de corte. Verifique la configuración en un pedazo de papel y realice los ajustes que sean necesarios. DATO PRACTICO: El realizar cortes en papel cardstock y en otros materiales gruesos reducirá la vida útil de su cuchilla de corte, pero producirá los mejores cortes. DATO PRACTICO: Si la máquina Cricut Expression ® genera cortes irregulares, inserte siempre una cuchilla nueva antes de intentar otras alternativas. Disco de Velocidad El Speed Dial (Disco de Velocidad) le permite controlar la velocidad del corte para un proceso de corte óptimo en una variedad de papeles. Si corta materiales de alto gramaje en forma habitual, sería mejor que hiciera girar el disco hacia arriba para aumentar la velocidad. Para materiales de bajo gramaje o para cortes más pequeños y más elaborados, sería mejor que hiciera girar el disco hacia abajo para disminuir la velocidad de corte. Después de cada ajuste, le recomendamos verificar la configuración con un trozo de papel, realizando los ajustes necesarios hasta lograr los resultados deseados. La pantalla mostrará el nivel de velocidad, oscilando entre una barra (“Min”) y cinco barras (“Max”). Como regla general, disminuya la velocidad de corte si sus cortes se rompen. Si esto no funciona, cambie la cuchilla o ajuste la profundidad de la cuchilla (refiérase a la página 64). Disco de Presión El Pressure Dial (Disco de Presión) le permite controlar la fuerza con que el mecanismo de corte ejerce presión sobre el papel. Para materiales de mayor gramaje, gire el disco hacia arriba para aumentar la presión de corte. Para materiales de menor gramaje, gire el disco hacia abajo para disminuir la presión. Después de cada ajuste, le recomendamos verificar la configuración con un trozo de papel, realizando los ajustes necesarios hasta lograr los resultados deseados. La pantalla mostrará el nivel de presión, oscilando entre una barra (“Min”) y cinco barras (“Max”). Como regla general, aumente la presión si sus selecciones no se recortan completamente en el papel. Si esto no funciona, puede que sea necesario ajustar la profundidad de la cuchilla (refiérase a la página 64). Cuidados Básicos Vida Util de la Cuchilla Puede esperar hasta alrededor de 500 a 1500 cortes individuales de su cuchilla de corte antes de que requiera ser reemplazada. La vida útil real de su cuchilla de corte variará dependiendo de las configuraciones que utilice y de los materiales que corte. Cuando disminuya la calidad de sus recortes, probablemente será el momento de reemplazar su cuchilla de corte. Para mejores resultados, use solamente las Cuchillas de Corte de Repuesto genuinas Cricut ®, disponibles en tiendas comerciales participantes Cricut. ENGLISH ESPAÑOL 65 Para Reponer la Cuchilla de Corte ¡ADVERTENCIA! ¡Siempre desconecte su máquina Cricut Expression ® antes de reemplazar la cuchilla de corte! Para cambiar la cuchilla de corte, primero debe sacar el ensamblaje de la cuchilla de corte. Refiérase a la página 64 de este manual para ver las instrucciones. Después de haber retirado el ensamblaje de la cuchilla de corte, ubique el mecanismo de liberación de la cuchilla ubicado en la parte superior del ensamblaje de la cuchilla de corte y empújelo (Figura 1). La cuchilla se soltará del ensamblaje de la cuchilla de corte. Deberá soltarla cuidadosamente del imán que la mantiene sujeta (Figura 2). Para instalar la nueva cuchilla, suelte el mecanismo de liberación de la cuchilla e inserte cuidadosamente el eje de la cuchilla en el agujero en la parte inferior del ensamblaje de la cuchilla de corte. Si se ha instalado correctamente, la cuchilla debiera ser “succionada” por el eje (Figura 3). Ahora el repuesto de la cuchilla de corte está instalado. Reinstale el ensamblaje de la cuchilla de corte en la máquina Cricut Expression ®, revirtiendo el procedimiento para retirar el ensamblaje de la cuchilla de corte. Figura 1 Figura 2 Figura 3 ¡ADVERTENCIA! Las cuchillas de corte son extraordinariamente afiladas y deben manipularse con el mayor cuidado. También representan un potencial peligro de asfixia por lo que deben mantenerse alejadas de los niños. Cuidados de la Almohadilla de Corte Puede esperar alrededor de 25–40 páginas completas de recortes (incluso puede esperar más cuando un corte es de menor tamaño que la almohadilla completa) en su almohadilla de corte Cricut ® antes de que requiera ser reemplazada. La vida útil real de su cuchilla de corte variará dependiendo de las configuraciones que utilice y de los papeles que corte. Cuando el papel ya no se adhiera a su almohadilla de corte será el momento de cambiarla. Utilice solamente las almohadillas de corte de repuesto genuinas Cricut ®, disponibles en tiendas comerciales en todas partes. DATO PRACTICO: Para aumentar la vida útil total de cada almohadilla, utilice varias almohadillas, rotando su uso a menudo, y mantenga la cobertura protectora original sobre su almohadilla cuando no esté en uso. Limpieza de su Máquina Cricut Expression ® ¡ADVERTENCIA! ¡Siempre desconecte su máquina Cricut Expression ® antes de limpiarla! Para limpiar la máquina Cricut Expression ®, pase un paño húmedo suavemente por los paneles exteriores. Inmediatamente después, seque cualquier resto de humedad con un paño de gamuza o de otra tela suave. No use limpiadores químicos o con base en alcohol (incluyendo pero no exclusivamente, acetona, benceno, y tetracloruro de carbono) en la máquina. También debe evitar usar limpiadores y elementos de limpieza abrasivos. No sumerja la máquina o cualquier componente de ella en agua. Datos Prácticos Adicionales para el Cuidado Básico: • Mantener la máquina alejada de alimentos y líquidos • Mantener la máquina en una ubicación seca y libre de polvo • Evitar el calor o frío excesivo • No dejar en un auto, donde el excesivo calor puede derretir o dañar los componentes plásticos • No exponer a la luz directa del sol por un período largo de tiempo 66 ESPAÑOL Preguntas Frecuentes (FAQs) DATO PRACTICO: Para una lista completa de preguntas frecuentes, además de las actualizaciones más recientes al Manual del Usuario, visite www.cricut.com. P: ¿Debo mantener presionada la tecla Shift (Alternar) al usarla? R: No. Simplemente presiónela una vez y se prenderá una luz verde que indicará que está activada. P: ¿Las Funciones Creativas son las mismas para cada cartucho? R: Solo la función Shadow (Sombrear) se encuentra en la mayor parte de los juegos. Las otras cinco Funciones Creativas han sido escogidas al azar por los artistas y variarán de cartucho en cartucho. P: ¿Cuánto dura la cuchilla de corte? R: Entre 500 a 1500 cortes individuales, dependiendo del tipo de materiales que esté cortando. Las cuchillas de recambio no son caras y son fáciles de cambiar. Refiérase a la sección “Para Reponer la Cuchilla de Corte” en la página 66 de este manual. P: ¿Cuánto dura una almohadilla de corte? R: Cada almohadilla durará alrededor de 25–40 cortes de almohadilla completos, dependiendo del tamaño de los cortes y del tipo de material que esté cortando. Le recomendamos utilizar varias almohadillas, rotando su uso a menudo. Esto alargará la vida útil total de cada almohadilla. P: ¿Puedo usar papel de tamaño inferior al tamaño de la almohadilla de corte? R: ¡Desde luego! Simplemente debe alinear un extremo del papel más pequeño con el borde inferior izquierdo de la almohadilla, incluso en el modo Portrait (Retrato). Una vez que haya cargado la almohadilla, use los Botones de Navegación de la Cuchilla para deslizar la cuchilla de corte hasta el borde superior derecho del nuevo papel. Luego presione la tecla de Set Paper Size (Establecer Tamaño del Papel) que aparece en el panel de sobreposición del teclado para que la máquina sepa donde comenzar a cortar en el nuevo tamaño de papel. P: ¿Tengo que terminar de cortar una página completa antes de descargar la almohadilla de corte? R: No. Puede descargar el papel y sacar sólo las piezas que necesite. Luego puede volver a cargar el papel en otra ocasión y desplazar la cuchilla de corte hasta cualquier otra área despejada para continuar cortando. Si inmediatamente después utiliza el mismo papel para un nuevo corte, presione la tecla Load Last (Ultima Carga) en lugar de la tecla Load Paper (Carga de Papel). La tecla Load Last (Ultima Carga) hará volver automáticamente la cuchilla de corte al lugar donde dejó de cortar. P: ¿Cómo funciona el modo Paper Saver (Economizador de Papel)? R: El modo Paper Saver (Economizador de Papel) “comprimirá” todos los cortes seleccionados para optimizar el espacio que se requiere. Refiérase a la página 58 de este manual. P: ¿Qué hace el Real Dial Size (Disco de Definición de Tamaño Real)? R: Por predeterminación de fábrica su máquina Cricut Expression ® cortará los caracteres en forma proporcional a los demás. Sin embargo, si usted desea “romper” esta proporción y hacer que cualquier carácter se corte al tamaño literal del disco, presione la tecla Real Dial Size (Disco de Definición de Tamaño Real). Por ejemplo, con el Disco de Definición de Tamaño establecido en 2”, una letra a minúscula se cortará de aproximadamente 1” (2.54 cm) para ajustarse proporcionalmente a cualquier otro corte de letra. Con el Real Dial Size (Disco de Definición de Tamaño Real) seleccionado, la misma a se cortará de un tamaño total de 2” (5.08 cm). P: ¿Cómo se mide el corte de un caracter? R: Todos los caracteres se miden desde el punto más bajo posible al punto más alto posible. ENGLISH ESPAÑOL 67 Detección y Solución de Problemas DATO PRACTICO: Para una lista completa de preguntas frecuentes, además de las actualizaciones más recientes al Manual del Usuario, visite www.cricut.com. Problema: La almohadilla de corte no se carga cuando presiono la tecla Load Paper (Carga de Papel). Solución: Intente impulsar suavemente la almohadilla de corte dentro de la barra de rodillo mientras que al mismo tiempo presiona la tecla de Load Paper (Carga de Papel). Problema: La almohadilla de corte no se cargó cuando presioné la tecla Load Paper (Carga de Papel). Y ahora, cuando intento presionarla nuevamente, no hace nada. Solución: Primero deberá presionar Unload Paper (Descarga de Papel). Su máquina Cricut Expression ® “pensó” que se había cargado la almohadilla, aún cuando ésta no entró. La máquina necesita que se le proporcione el comando de descargar antes de hacer otro intento de cargar el papel. Al presionar la tecla de Unload Paper (Descarga de Papel) la barra de rodillo se restablecerá permitiendo otro intento de cargar el papel. Problema: La cuchilla no está cortando parejo todo el papel. Posible Solución 1: Utilice la función Multi Cut (Corte Múltiple) para permitir la realización de cortes múltiples siguiendo las mismas líneas de corte. Posible Solución 2: Aumente la presión de corte. Hágalo con el Disco de Presión ubicado en el costado izquierdo de la parte delantera de la máquina Cricut Expression ®. Refiérase a la página 65. Posible Solución 3: Puede que sea necesario ajustar la profundidad de la cuchilla, especialmente si está intentando cortar materiales de mayor gramaje. Refiérase a la página 64. Posible Solución 4: Puede que la cuchilla haya perdido su filo y necesite ser reemplazada. Refiérase a la sección “Para Reponer la Cuchilla de Corte” en la página 66. Problema: El papel se desprende de la almohadilla a medida que mi máquina Cricut Expression ® corta. Posible Solución 1: Asegúrese de haber presionado firmemente el papel en la almohadilla de corte al definir el corte. Posible Solución 2: Intente usar una almohadilla nueva. Cada almohadilla durará alrededor de 25- 40 cortes de página completos, dependiendo del tamaño de los cortes y del tipo de material que esté cortando. Problema: No puedo lograr recortes de caracteres con la Función Creativa seleccionada. Solución: Algunos caracteres no funcionan con todas las Funciones Creativas disponibles en un cartucho de tipos de letras o de formas. Refiérase a la Galería de Iconos en el manual del cartucho para saber qué funciones actúan con qué caracteres. Problema: He puesto un papel de tamaño más pequeño en la almohadilla, y he avanzado hacia el extremo superior derecho de la almohadilla de corte, pero al cortar los caracteres, la cuchilla se devuelve y comienza a cortar nuevamente en la parte superior de la almohadilla de corte. Solución: Después de haber hecho avanzar la cuchilla hacia la esquina superior derecha usando los Botones de Navegación de la Cuchilla, y antes de presionar CUT (Corte), debe presionar la tecla Set Paper Size (Establecer Tamaño del Papel). Esto le indicará a su máquina Cricut Expression ® que usted ha seleccionado un tamaño de papel más pequeño. De otra forma, la máquina “piensa” que se ha cargado una hoja de papel completa (ya sea de 12” x 12” [30.48 cm x 30.48 cm] o de 12” x 24” [30.48 cm x 60.96 cm], dependiendo de la almohadilla de corte). Problema: La almohadilla de corte está demasiado pegajosa. Destruye mi papel cuando trato de sacarlo de la almohadilla de corte. Solución: Utilice un cuchillo para manualidades o las Cricut ® Tools (que se venden en forma separada) para retirar con éxito el material de la almohadilla de corte. Las Cricut ® Tools se han diseñado especialmente para levantar, tirar, o limpiar los caracteres recortados. 68ESPAÑOL Willkommen bel Cricut Expression ® ! Die „Cricut Expression ®“ -Maschine ist die letzte Erweiterung innerhalb des revolutionären Cricut ® Schneidesystems. Das auf Kassetten aufgebaute System bedarf keinen Computer und es ermöglicht Ihnen, von kleinster Größe an 0.25” (0.64 cm) bis hin zu einer Größe von 23.5” (59.69 cm), Tausende von komplizierten und detaillierten Figuren/Zeichen zu schneiden, indem Sie nur einen Knopf betätigen. „Cricut Expression“ arbeitet mit Papiergrößen bis zu 12” x 12” (30.48 cm x 30.48 cm) und 12” x 24” (30.48 cm x 60.96 cm), was Ihre kreativen Möglichkeiten bedeutend erweitert. Des Weiteren ist dieses beeindruckende Gerät mit allen anderen bestehenden Cricut ® Kasetten kompatibel. Die in jede Cricut ® Kassette eingebauten Kreativ-Funktionen, ermöglichen es Ihnen Ihre Figuren/Zeichen mit Sondereffekten zu verzieren. Es gibt buchstäblich Tausende von kundenspezifischen Kombinationen, die Sie anwenden können, und so ein jedes Ihr einzigartiges Projekt wird. Schutzmarken: Jegliche Schutzmarkennamen, ob mit oder ohne Anzeige, werden nur auf eine redaktionelle Weise und zugunsten von Schutzmarkeneigentümern ohne jegliche Absicht der Schutzmarkenverletzung verwendet. Bevor Sie Ihre 30 gebührenfreien Tage des Kundendiensts aktivieren, empfehlen wir Ihnen, sich mindestens eine Stunde Zeit zu nehmen, um Ihren „Cricut Expression ®“ kennen zu lernen. Das Cricut- Benutzerhandbuch wurde so verfasst, dass Sie sich mit Ihrer Cricut ® - Maschine leichter vertraut machen und Antworten auf die meisten Fragen finden, die bei Ihnen entstehen könnten. Die neuesten Informationen, sowie häufig gestellten Fragen (FAQ) und Tipps finden Sie auf www.cricut.com. DEUTSCH69 ENGLISH 69 Inhalt Lizenzvertrag........................................................................................................................ 71 Entpacken Sie Ihren Kasten .............................................................................................. 73 Der Cricut Expression ® 24” Personal Electronic Cutter Maschine .............................. 74 Installation des Schneideklingensatzes ....................................................... 75 Aufstellung Ihrer „Cricut Expression ®“ Maschine ........................................ 75 Was Ihre „Cricut Expression ®“-Maschine schneiden kann ....................... 76 Grundabläufe....................................................................................................................... 76 Aufstellung ......................................................................................................... 76 Laden von Papier .............................................................................................. 77 Legen Sie das Papier auf die Schneideunterlage ...................................... 77 Laden Sie die Schneideunterlage in die Maschine .................................... 78 Wählen Sie Ihre Zeichen und Figuren ............................................................ 78 Die wichtigsten Tasten und Knöpfe, die Sie kennen sollten ...................... 78 STOP (Stopp) ...................................................................................................... 78 CUT (Schneiden) ............................................................................................... 78 Tasten der Klingennavigation ......................................................................... 78 Shift (Umschalten).............................................................................................. 78 Shift Lock (Umschaltsperre) ............................................................................. 78 Space (Leertaste).............................................................................................. 79 Back Space (Rücksetztaste)............................................................................ 79 Clear Display (Anzeige löschen)..................................................................... 79 Reset All (Alles rücksetzten).............................................................................. 79 Repeat Last (letzte Operation wiederholen)................................................ 79 Sound On/Off (Laut ein/aus)............................................................................ 79 Load Paper (Laden der letzten Einstellung).................................................. 79 Unload Paper (Papiersparer)........................................................................... 79 Set Paper Size (Papiergröße einstellen)......................................................... 79 Load Last (zuletzt gespeicherte Ladeeinstellung)....................................... 79 Paper Saver (Papier sparen)............................................................................ 80 Schneiden der Zeichen und Figuren ............................................................. 80 Größenwähler.................................................................................................... 80 Schneiden der von Ihren gewählten Figuren .............................................. 80 Entfernen Ihrer Zeichen und Figuren von der Schneideunterlage ........... 80 Fortgeschrittene Operationen .......................................................................................... 81 Kreativ-Funktions-Tasten ................................................................................. 81 Abschattungseinstellung.................................................................................. 81 Fortgeschrittene Tasten und Knöpfe ............................................................. 81 Tasten der Klingennavigation ......................................................................... 81 Linken und Rechten - Pfeiltasten .................................................................... 81 OK -Taste ............................................................................................................. 81 Betriebarten der „Cricut Expression ®“ Maschine ........................................ 82 Portrait (Hochformat)........................................................................................ 82 Mix ’n Match (Mischen und anpassen).......................................................... 82 Quantity (Mengen)............................................................................................ 83 Fit to Page (Seitenanpassung)......................................................................... 83 Fit to Length (Längenanpassung)................................................................... 83 Auto Fill (Selbstausfüllung)................................................................................ 84 Funktionsbereiche der „Cricut Expression ®“ Maschine.............................. 84 Multi Cut (Mehrfachschnitt)............................................................................. 84 Center Point (Punktzentrierung)...................................................................... 84 Line Return (Liniensprung)................................................................................ 85 Flip (Kippfunktion).............................................................................................. 85 Einstellungen ..................................................................................................... 85 Unterlagengröße ............................................................................................... 86 Extra Tasten ........................................................................................................ 86 Größeneinstellung............................................................................................. 86 Realgrößenwahl................................................................................................. 86 Schneiden auf leichtgewichtigem und schwergewichtigem Material.... 86 Einstellung der Schnitttiefe .............................................................................. 86 Geschwindigkeitswähler.................................................................................. 87 Druckwahl .......................................................................................................... 87 Grundpflege......................................................................................................................... 87 Lebensdauer der Klinge .................................................................................. 88 Ersetzten der Schneideklinge ......................................................................... 88 Pflege der Schneideunterlage ....................................................................... 88 Reinigung Ihrer Cricut Expression ® -Maschine ............................................. 88 Häufig gestellte Fragen ...................................................................................................... 89 Fehlerbehebung.................................................................................................................. 90 Endverbraucher-Lizenzvertrag für die persönliche elektronische “Cricut Expression ® 24” Personal Electronic Cutter”-Maschine PROVO CRAFT AND NOVELTY, INC. (“PROVO CRAFT”) ERTEILT IHNEN DIE LIZENZ ZUR BENUTZUNG DER HARDWARE, KASSETTEN, FIRMWARE UND SOFTWARE DER PERSÖNLICHEN ELEKTRONISCHEN SCHNEIDEMASCHINE “CRICUT EXPRESSION ® 24” PERSONAL ELECTRONIC CUTTER” (“CRICUT EXPRESSION”) UNTER DER BEDINGUNG; DASS SIE ALL JENE BEDINGUNGEN AKZEPTIEREN; WELCHE DIESER ENDBENUTZER-LIZENZVERTRAG (“VERTRAG”) ENTHÄLT. LESEN SIE BITTE VOR BENUTZUNG VON CRICUT ODER EINER SEINER BESTANDTEILE, DIESEN VERTRAG SORGFÄLTIG DURCH. MIT DER BENUTZUNG VON CRICUT ODER EINER DER ZUGEHÖRIGEN BESTANDTEILE AKZEPTIEREN SIE DIE BEDINGUNGEN DIESES VERTRAGES. FALLS SIE NICHT ZUR BINDUNG AN ALLE VERTRAGSBEDINGUNGEN BEREIT SIND, DÜRFEN SIE CRICUT NICHT BENUTZEN UND SOLLEN SOFORT KONTAKT ZU PROVO CRAFT AUFNEHMEN; UM ANWEISUNGEN FÜR DIE RÜCKGABE DES UNBENUTZTEN PRODUKTS ZU ERHALTEN. 1. DEFINITIONEN. “Software” bezeichnet jegliches maschinenlesbare Material (einschließlich, aber nicht begrenzt auf Quellcodes, kompilierte Codes, Algorithmen, Programmbibliotheken, Quelldateien, Kopfdateien und Datendateien), jede von PROVO CRAFT gelieferten, Aktualisierungen oder Fehlerberichtigungen und jegliche Benutzer- oder Eigentümerhandbücher, sowie Programmierungsanleitungen und andere Dokumentation, welche Ihnen mit diesem VERTRAG von PROVO CRAFT zur Verfügung gestellt werden. “Firmware” bezeichnet jede auf jedwedem mitgelieferten Chip oder Mikroprozessor von CRICUT EXPRESSION kodierte Information, , einschließlich, aber nicht begrenzt auf Quellcodes, kompilierte Codes, Algorithmen, Programmbibliotheken, Quelldateien, Kopfdateien und Datendateien, und jegliche von PROVO CRAFT gelieferten Aktualisierungen oder Fehlerberichtigungen. “Hardware” bezeichnet jeglichen zu CRICUT EXPRESSION gehörenden oder mit ihm verkauften materiellen Bestandteil, ein- aber nicht ausschließlich der mit CRICUT EXPRESSION verwendeten Cricut ® -Kassetten, welche Bilder oder Zeichensätze enthalten. “Dokumentation” bezeichnet jegliches bei Erwerb mitgelieferte Dokument, ein- aber nicht ausschließlich des Benutzerhandbuchs. 2. BENUTZERLIZENZ. Zur Benutzung von CRICUT EXPRESSION, sowie jeglicher dazugehöriger Software, Firmware und Hardware, gewährt Ihnen PROVO CRAFT, in Abhängigkeit der Bedingungen und Auflagen diesen VERTRAGS, eine nicht-exklusive, nicht übertragbare, begrenzte, gebührenfreie Lizenz. 3. EINSCHRÄNKUNGEN. Software und Firmware sind vertraulich und urheberrechtlich geschützt. Alle Ansprüche an Software, Firmware und Hardware, sowie alle dazugehörigen geistigen Eigentumsrechte werden von PROVO CRAFT beibehalten. Sofern nicht, durch geltendes Recht verboten und mit Zwangsvollstreckung geahndet, dürfen Sie weder Software, Firmware noch Hardware abändern, dekompilieren, zerlegen, zurückentwickeln, vertreiben oder kopieren. Sie dürfen, außer wenn in diesem Vertrag ausdrücklich vorgesehen, weder zu Ihrem eigenen Gebrauch oder Nutzen, noch für den Gebrauch oder Nutzen Anderer, keinerlei CRICUT EXPRESSION zugehöriges physisches, mechanisches, elektrisches oder elektronisches Medium, einschließlich jeglicher Firmware, Software und Dokumentation, nachvollziehen, kopieren oder veröffentlichen. Mit diesem VERTRAG wird kein Recht, Eigentumsrecht oder Beteiligung an oder auf jegliches Handelszeichen, Dienstleistungsmarke, Logo oder Handelsbezeichnung von PROVO CRAFT oder seinen Lizenzgebern gewährt. 4. ÜBERTRAGUNG. Vorausgesetzt dass Sie keinerlei Kopie eines Teil oder eines Bauelements von CRICUT EXPRESSION behalten, dürfen Sie dauerhaft alle Ihnen, gemäß diesem VERTRAG zustehenden Rechte, nur als Bestandteil einer Veräußerung oder Übertragung von CRICUT EXPRESSION abtreten. Mit Übertrag der gesamten CRICUT EXPRESSION (einschließlich aller Bestandteile, Hardware, Software und deren Aktualisierungen, sowie Dokumentation) stimmt der Empfänger den Bedingungen dieses VERTRAGES zu. ENGLISH 71 DEUTSCH71 5. BESCHRÄNKTE HAFTUNG. Gemäß diesem VERTRAG gilt für den Cricut Expression ® 24” persönlichen elektronischen Schneider, sowie für die Cricut ® Zeichensatz- und/oder Formen Kassette die beschränkte Haftung. 6. KÜNDIGUNG. Dieser VERTRAG ist gültig bis zu seiner Kündigung. Bei Nichterfüllung jeglicher Vertragsbestimmungen, wird dieser sofort und ohne schriftliche Benachrichtigung von PROVO CRAFT gekündigt. Beide Vertragspartner können diesen VERTRAG fristlos kündigen, wenn irgendwelche Software, Firmware oder Hardware Gegenstand einer Klage wegen Verletzung des Rechts an geistigem Eigentum wird oder nach beidseitiger Ansicht werden könnte. 7. AUSFUHRBESTIMMUNGEN. Alle, unter diesem VERTRAG gelieferte Software, Firmware und technischen Daten unterliegen den Ausfuhrkontrollgesetzen der U.S.A. und können den Aus- oder Einfuhrbestimmungen in anderen Ländern unterliegen. Sie stimmen der strikten Einhaltung aller dieser Gesetze und Bestimmungen zu und erkennen an, dass es in Ihrer Verantwortung steht, sich alle, soweit für die Lieferung an Sie erforderlich, Ausfuhr-, Wiederausfuhr- oder Einfuhrlizenzen zu besorgen. 8. HANDELSZEICHEN und LOGOS. Sie stimmen zu und erkennen an, dass unter PROVO CRAFT und Ihnen, PROVO CRAFT Eigentümer von CRICUT EXPRESSION und des Handelszeichens und alle mit CRICUT und PROVO CRAFT zusammenhängenden Handelszeichen, Servicemarken, Logos und andere Markenbezeichnungen (“PROVO CRAFT -Marken”) ist. Ohne ausdrückliche, schriftliche Zustimmung von PROVO CRAFT dürfen Sie für keinerlei Zwecke PROVO CRAFT -Marken verwenden. Jede genehmigte Verwendung einer PROVO CRAFT –Marke tritt zum Vorteil von PROVO CRAFT in Kraft. 9. DURCH DIE REGIERUNG DER USA BESCHRÄNKTEN RECHTE. Wenn die Software durch die Regierung der USA, bzw. in ihrem Namen oder durch einen Hauptunternehmer bzw. Subunternehmer der Regierung der USA (jeglichen Rangs), erworben wird, so erhält die Regierung nur die, wie in diesem VERTRAG festgelegten, Rechte an der Software und deren Begleitdokumentation; dies steht in Einklang mit 48 CFR 227.7201 bis 227.7202-4 (Anschaffungen des Verteidigungsministeriums (DOD)) und mit 48 CFR 2.101 und 12.212 (DOD unabhängige Anschaffungen). 10. GELTENDES RECHT. Jede auf diesen VERTRAG bezogene Handlung unterliegt der Gesetzgebung des Bundesstaates Utah, sowie der Kontrolle der USA-Bundesgesetzgebung. Es besteht keine freie Wahl der Gerichtsbarkeit. 11. SALVATORISCHE KLAUSEL. Außer wenn durch die Auslassung, der für unvollstreckbar gehaltenen Bestimmung, die Absichten der Vertragsparteien verhindert werden würden, bleibt dieser VERTRAG in Kraft. Anderenfalls ist der VERTRAG fristlos zu kündigen. 12. VOLLSTÄNDIGKEIT. Bezüglich des Gegenstands ist dieser VERTRAG der vollständige VERTRAG zwischen Ihnen und PROVO-CRAFT. Er ersetzt, für die Dauer des VERTRAGS, sämtliche früheren oder bestehenden mündlichen bzw. schriftlichen Vereinbarungen, Vorschläge, Vertretungen und Gewährleistungen und hat, bezüglich seines Gegenstands, alleinige Gültigkeit hinsichtlich jeder sich widersprechenden oder zusätzlichen Bedingungen jeglichen Angebots, Auftrags, Bestätigung oder einer anderen Vereinbarung zwischen den Parteien. Außer bei schriftlicher Verfassung und berechtigter Unterzeichnung eines Vertreters jeder Partei, ist keine getroffene Vertragsabänderung verbindlich. 72DEUTSCH Entpacken Sie Ihren Kasten Ihr Kasten sollte Folgendes enthalten: 1. „Cricut Expression ®“ Maschine 2. Benutzerhandbuch 3. Klingenvorrichtung 4. 12” x 12” (30.48 cm x 30.48 cm) Schneideunterlage 5. Schnellstartleitfaden 6. Stromadapter 1 2 5 3 4 6 ENGLISH 73 DEUTSCH73 Der Cricut Expression ® 24” Personal Electronic Cutter Maschine Die Abbildung unten wird Ihnen helfen, sich mit Ihrer „Cricut Expression ®“ -Maschine vertraut zu machen. Alle auf der Abbildung gezeigten Knöpfe, Tasten und Bestandteile werden im Anschließenden ausführlicher beschrieben. Tasten der Klingennavigation Tastatur CUT (Schneiden-)Taste On (EIN-) Knopf STOP (Stopp-) Knopf Bildschirm Geschwindigkeitswähler Druckwähler Rollstange Größenwähler Tür Kassette WARNUNG! Vor der Wartung oder Reinigung den elektrischen Strom abschalten Legen Sie NICHT während des Schneidens oder solange die Maschine an die elektrische Leitung angeschlossen bzw. eingeschaltet ist Ihre Finger oder irgendwelche Gegenstände in die „Cricut Expression ®“ -Maschine. Schnelle Bewegungen des Schneidemaschinengestells können zu Körperverletzungen und zu Beschädigung der Cricut ® Maschine führen. 74 DEUTSCH Installation des Schneideklingensatzes Bitte beachten Sie, dass sich, getrennt von der Maschine, am Boden Ihres Kastens, der Schneideklingensatz der „Cricut Expression ®“ Maschine befindet. Vor Einschaltung der Maschine, müssen Sie den Schneideklingensatz einlegen. Dazu gehen Sie bitte gemäß nachstehenden, einfachen Anweisungen vor: 1. Öffnen Sie die Klappen der „Cricut Expression ®“ Maschine und entfernen Sie den in dem Gestell beidseitig eingesetzten Karton. 2. Entnehmen Sie den grünen Schneideklingensatz aus dem Beutel. Versichern Sie sich, dass der schwarze Pfeil auf dem Schneideklingensatz auf die Nummer 4 des Einstellungsdrehknopfs gerichtet ist, sowie dass die Schneideklinge, mit dem scharfen Ende nach unten zeigend, in die Vorrichtung eingelegt wurde. 3. Der Schneideklingensatz passt in die links gelegne schwarze Einkerbung des Gestells. Machen Sie die silberne Schraube ausfindig und drehen sie diese solange entgegen dem Uhrzeigersinn, bis sie locker genug ist, um nach rechts gedreht zu werden. Seien Sie bei der Lockerung der Schraube vorsichtig, da diese sonst heraus fällt. 4. Öffnen Sie den linken Arm der schwarzen Einkerbung und setzten Sie, wie dargestellt, die Schneidevorrichtung mit dem schwarzen Pfeil auf Sie zeigend, ein. Schließen Sie die Einkerbung, drehen Sie die Schraube nach links zurück und drehen Sie diese im Uhrzeigersinn fest. Schließen Sie die Maschine an und drücken Sie den “On” (Ein-) Knopf, um den Klingensatz in Schneideposition zu setzten. Aufstellung Ihrer „Cricut Expression ®”- Maschine Um das Kippen der Maschine und mögliche Verletzungsgefahren zu vermeiden, stellen Sie bitte Ihre „Cricut Expression ®“ Maschine mit mindestens 12” (30.48 cm) Abstand zum Rand Ihres Arbeitstisches auf. Achten Sie darauf, je nach gewählter Schneideunterlage, hinter der „Cricut Expression ®“ Maschine, einen Bewegungsfreiraum von 12” (30.48 cm) oder 24” (60.96 cm) einzuräumen. 24” (60.96 cm) 12” (30.48 cm) ENGLISH 75 DEUTSCH75 Zur Aufstellung Ihrer “Cricut Expression ®”-Maschine, wählen Sie einen Platz, welcher • für Kinder unzugänglich ist. Die „Cricut Expression ®“ Maschine ist kein Spielzeug und hat Bestandteile, darunter eine scharfe Klinge, die für Kinder gefährlich sein können. • eine stabile, flache und harte Oberfläche hat, in Reichweite von 6 Fuß (1.83 Meter) einer Steckdose liegt und welche, für die Bewegungsfreiheit des Papiers, mit mindestens 2 Fuß (60.96 cm) Freifläche hinter der „Cricut Expression ®“ Maschine versehen ist. • innen oder an einem trockenen Platz liegt, an welchem die “Cricut ®”-Kassetten nicht dem direkten Witterungseinfluss unterstehen. • nicht direkt der Sonne oder extremen Temperaturen ausgesetzt ist, wie z.B. in geparkten Autos, auf Speichern, sonnigen Räumen, etc. WARNUNG: Ihre „Cricut Expression ®“ Maschine darf nie im Freien, in unbeheizten oder nicht klimatisierten Räumen oder in einer Umgebungen abgestellt oder gelagert werden, in welchen die Maschine oder die Kassetten mit Wasser in Berührung kommen können. Was Ihre “Cricut Expression ®”- Maschine schneiden kann Das “Cricut Expression ®” -Schneidesystem kann eine große Vielfalt an Materialien, von Velinpapier und Kartonagepapier bis hin zu Plakatkarton und Vinyl, schneiden. Die “Cricut Expression ®”- Maschine kann sogar, unter Verwendung der “Multi Cut” (Mehrfachschnitt)Funktion, dünne Spanplatten schneiden. Lernen Sie mehr über die aufregenden Möglichkeiten mit dieser Funktion auf Seite 84. TIPP: Das Wiederholte Schneiden schwerer Materialien, kann die Lebensdauer der Schneideklingen und Schneideunterlagen Ihrer “Cricut Expression ®”- Maschine verkürzen. Grundabläufe Aufstellung Schließen Sie Ihre „Cricut Expression ®”- Maschine an eine geerdete Steckdose an. Klappen Sie den Bildschirm hoch. Legen Sie oben im Tastenfeld der Maschine die Tastaturaufl age auf. 76 DEUTSCH Legen Sie eine Cricut ® -Kassette in das, an der Vorderseite der „Cricut Expression ®“ Maschine gelegne Kassettenfach ein. Schalten Sie sie durch drücken des Einschaltknopfes, nahe des CUT (Schneiden)-Knopfes, ein. TIPP: Vergewissern Sie sich, dass der Titel auf der Kassette mit dem Titel auf der Tastaturauflage übereinstimmt. Laden von Papier TIPP: Die „Cricut Expression ®“ Maschine kann Materialien in einer Größe von 12” x 24” (30.48 cm x 60.96 cm) schneiden. Die Maschine kann kein Material schneiden, welches kleiner als 3” x 3” (7.62 cm x 7.62 cm) ist. Um die besten Ergebnisse zu erhalten, wird die Verwendung von Kartonagepapier empfohlen. Wir empfehlen Ihnen mit billigeren Materialien zu üben, bis Sie sich mit den, in diesem Handbuch beschriebenen, Besonderheiten vertraut gemacht haben. Legen Sie das Papier auf die Schneideunterlage Für den ersten Versuch wird empfohlen ein Papier in der Größe 12” x 12” (30.48 cm x 30.48 cm) zu verwenden. 1. Entfernen Sie die Schutzfolie von der Schneideunterlage. 2. Richten Sie eine Ecke Ihres Papiers, links unten an der Schneideunterlage, am „Align paper corner here“-Symbol (hier Papierecke ausrichten) aus. 3. Für einen guten Halt auf der Schneideunterlage, drücken und streichen Sie das Papier von der Mitte nach außen sorgfältig glatt. Ihr Papier ist schneidebereit. Für den Gebrauch von anderen Papiergrößen, siehe Seite 78: „Die wichtigsten Tasten und Knöpfe, die Sie kennen sollten“. TIPP: Die Oberfläche der Schneideunterlage ist klebrig, damit das Papier während des Schneidens nicht verrutscht. Entfernen Sie das Papier, bei Verwendung leichter Stoffe wie Velin, langsam. ENGLISH DEUTSCH 77 Laden der Schneideunterlage in die Maschine 1. Sobald das Papier auf der Unterlage platziert ist, schieben Sie die Unterlage in die Maschine ein, wobei der Pfeil in Richtung der Maschine zeigen sollte. 2. Halten Sie die Schneideunterlage zwischen der Gleitschiene und dem Laufwerk fest und drücken Sie die Schnittkante der Schneideunterlage behutsam in die Gleitrollen hinein. Betätigen Sie die Load Paper (Papier laden)-Taste der Tastaturauflage. Die Cricut Expression ® -Maschine wird dann sowohl die Unterlage, als auch das Papier laden. Sollte die Unterlage nicht geladen werden, betätigen Sie die Unload Paper (Papier ausladen)-Taste und versuchen Sie es noch einmal. TIPP: Achten Sie darauf, je nach gewählter Schneideunterlage, hinter der „Cricut Expression ®“ Maschine einen Bewegungsfreiraum von 12” (30.48 cm) oder 24” (60.96 cm) einzuräumen. Wählen Sie Ihre Zeichen und Figuren Wählen Sie auf der Tastatur, die Figur(en), welche Sie schneiden wollen aus. Ihre Wahl wird Ihnen auf dem Bildschirm angezeigt. TIPP: Buchstaben werden jeweils als einzelne Figur geschnitten. Die wichtigsten Tasten und Knöpfe, die Sie kennen sollten STOP Wenn Sie die „Cricut Expression ®“-Maschine anhalten wollen, bevor das Schneiden beendet ist, drücken Sie einfach den STOP (Stopp)-Knopf, der sich neben dem CUT (Schneiden)-Knopf befindet. Damit wird jeder laufende Vorgang unterbrochen. Drücken Sie den CUT (Schneiden) –Knopf, um mit dem Schneiden der gewählten und auf dem Bildschirm angezeigten Figuren zu beginnen. Die Knöpfe der Klingennavigation (ausführlich auf S.81 beschrieben) ermöglichen mit einer achtfach ausgerichteten Schneidebewegung, die Bewegung der Schneideklingen zu jeder beliebigen Stelle auf dem Papier. Die Shift (Umschalten)-Taste erlaubt Ihnen, die in der oberen rechten Ecke einer Taste gelegene Figur zu wählen. Solange die Shift (Register)-Taste aktiviert ist, wird sie von hinten grün beleuchtet. TIPP: Drücken Sie die Shift (Umschalten)-Taste einmal (sie brauchen die Taste nicht dauerhaft zu drücken), um dann eine, in der oberen rechten Ecke einer Taste gelegene Figur Ihrer Wahl, auszuwählen. Die Shift Lock (Umschaltsperre)-Taste erlaubt Ihnen die wiederholte Auswahl der in der rechten oberen Ecke einer Taste gelegenen Figur. Solange die Shift Lock (Umschaltsperre)-Taste aktiviert ist, wird sie von hinten grün beleuchtet. 78DEUTSCH Die Space (Leerraum)-Taste funktioniert genauso wie die Leertaste einer Computer- oder Schreibmaschinentastatur. Sie fügt, jedes Mal wenn sie betätigt wird, einen Leerraum nach der letzten Figur ein. TIPP: Sie werden wahrscheinlich die Space (Leerraum)-Taste nicht benötigen, solange Sie jeweils ein Wort schneiden. Benutzen Sie sie, wenn Sie sich gezielt einen negativen Leerraum in Ihren Schnitten wünschen. Die „Back Space (Rücksetz)“-Taste funktioniert genauso wie die Rücksetztaste eines Computers oder einer Schreibmaschine. Beginnend mit dem zuletzt eingegebenen Zeichen, löscht sie jedes Mal wenn sie betätigt wird, die Figur(en), Mit der Clear Display (Anzeige löschen)- Taste werden bei Betätigung alle Inhalte welche auf dem „Cricut Expression ®“ Maschinen Bildschirm angezeigt werden gelöscht. Die Reset All (Alles rücksetzten)-Taste löscht jeglichen Inhalt des „Cricut Expression ®“ Maschine Bildschirms und setzt alle Einstellung auf Ihre Ursprungszustand zurück. Keine der Tasten sollte nach der Anwendung von Reset All (Alles rücksetzten), von hinten grün beleuchtet sein. Setzen Sie die Repeat Last (letzte Operation wiederholen)-Taste ein, wenn Sie die als zuletzt angezeigte Schnittwahl auf Ihrem Bildschirm wiederholen möchten. Sobald das (die) Zeichen in der Anzeige erscheint(erscheinen), können Sie CUT (Schneiden) erneut betätigen oder erst jede Ihnen beliebigen Einstellungen (Funktionen, Größenwahl, Geschwindigkeit, Druck usw.) ändern und dann CUT (Schneiden) betätigen. Die Sound On/Off (Laut ein/aus)-Taste schaltet den Ton ein oder aus. Diese Taste deaktiviert keinen Warnton. TIPP: Wenn Sie die Lauttaste ausschalten, wird das zu Ihrer Festwerteinstellung. Wenn Sie das nächste Mal Ihre „Cricut Expression®“ Maschine einschalten, bleibt der Laut ausgeschaltet. Durch Betätigung der Load Paper (Papier laden)- Taste wird die Schneideunterlage und das Papier in die Maschine eingezogen. Mit der Unload Paper (Papier ausladen)-Taste wird die Schneideunterlage und das Papier aus der Maschine ausgestoßen. Drücken Sie die Taste erst, wenn die „Cricut Expression ®“ Maschine mit dem Schneiden fertig ist. Benutzen Sie die Set Paper Size (Papiergröße einstellen)-Taste, wenn Sie Papier verwenden, welches kleiner als 12” x 12” (30.48 cm x 30.48 cm) oder 12” x 24” (30.48 cm x 60.96 cm) ist, je nachdem welche Unterlage Sie gewählt haben. Legen Sie das Papier auf die Schneideunterlage und ordnen Sie es, wie dort angedeutet, bündig am unteren linken Rand der Unterlage an.(auch wenn Sie mit „Portrait“ (Hochformat) Modus schneiden). Wenn das Papier auf der Unterlage liegt, führen Sie bitte erst den Pfeil der Unterlage in die Maschine ein, sie dabei gut zwischen Gleitschiene und Laufwerk festhaltend. Dann drücken Load Paper (Papier laden). Bewegen Sie, mithilfe der Knöpfe der Klingennavigation, das Schneidemesser an den oberen rechten Rand des Papiers und drücken Sie dann die Set Paper Size (Papiergröße einstellen)-Taste. Die Größe Ihres Papiers wird Ihnen dann auf dem Bildschirm angezeigt. Jetzt können Sie mit der Eingabe Ihrer Projektinformationen beginnen. Benutzen Sie die Load Last (Laden der letzten Einstellung) –Taste anstelle der Load Paper (Papier laden) –Taste, wenn Sie zwischenzeitlich die Unterlage entladen haben und Sie wollen, dass das Messer an der Stelle das Papier weiter schneidet, an welcher der vorangegangene Schnitt aufhörte. ENGLISH 79 DEUTSCH79 Die Paper Saver (Papiersparer)-Taste formt Ihre Wahl automatisch so um, dass am wenigsten Papier beim Schneiden verloren geht. Wenn Sie die Paper Saver (Papiersparer) Funktion einschalten, wird das zu Ihrer Festwerteinstellung. Die Paper Saver (Papiersparer)-Taste wird bei Aktivierung von hinten grün beleuchtet. Schneiden der Zeichen und Figuren Größenwähler Mit dem Größenwähler, können Sie eine Größeneinstellung von 0.25” (0.64 cm) bis 23.5” (59.69 cm) wählen Dies bestimmt die Höhe Ihres abschließenden Schnitts. Die gewählte Größe wird, neben der Tastaturauflage, auf dem Bildschirm angezeigt Obwohl Ihnen, unabhängig von der Schneideunterlage, alle Größen zur Wahl stehen, vergewissern Sie sich bitte, daß sie eine Ihrem Material entsprechende, Wahl treffen (ist die von Ihnen gewählte Größe zu groß , wird auf dem Bildschirm wird eine Warnmeldung angezeigt). Die „Cricut Expression ®“ Maschine beinhaltet vier Größeneinheiten: Inches1/4ths, Inches—1/10ths, cm und mm. Wählen Sie die gewünschte Größeneinheit aus dem Menü der Einstellungen aus (ausführliche Informationen finden Sie dazu auf Seite 85). TIPP: Alle Buchstaben eines Schriftensatzes werden im Verhältnis zum höchsten Tastenzeichen geschnitten. Im Normalfall ist es das größte Zeichen eines Sets. Im Handbuch jeder Schriftsatzkassette wird auf die Festlegung des höchsten Tastenzeichen Bezug genommen. Weitere Möglichkeiten der Größenbestimmung der Zeichen, können Sie, auf Seite 81, unter „Fortgeschrittene Operationen“ nachlesen. Schneiden der von Ihren gewählten Figuren Drücken Sie den CUT (Schneiden)- Knopf. Der STOP (Stopp)-Knopf neben dem CUT (Schneiden)-Knopf wird jede laufende Operation unterbrechen. Wenn „Cricut Expression ®“ Maschine das Schneiden beendet hat, betätigen Sie die Unload Paper (Papier ausladen)-Taste auf der Tastatur, um die Schneideunterlage aus der Maschine herauszunehmen. Entfernen Ihrer zeichen und Figuren von der Schneideunterlage Entfernen Sie die Figuren von der Schneideunterlage. Wenn das herunternehmen der Schnitte schwer ist, benutzen Sie zum sorgfältigen Anheben, ein Tapeziermesser oder Cricut ® -Werkzeuge (gesondert im Verkauf erhältlich). Nachdem alle Schnitte heruntergenommen wurden, entfernen Sie jegliche kleine Papierschnitzel, welche auf der Schneideunterlage zurückgeblieben sind. Das verbessert zukünftige Ausführungen auf der Schneideunterlage TIPP: Decken Sie Ihre Schneideunterlage immer mit der Schutzhülle ab und lassen Sie nie für längeren Zeitraum Papier auf ihr liegen, um so ihre Lebensdauer zu verlängern. 80DEUTSCH Fortgeschrittene Operationen Ihre „Cricut Expression ®“ Maschine hat eine Vielfalt an fortgeschrittenen Operationen, welche zur Erhöhung Ihrer Kreativität entwickelt wurden. Wir empfehlen Ihnen, sich mit den wichtigsten Operationen vertraut zu machen, bevor Sie zu den in diesem Abschnitt beschriebenen fortgeschrittenen Operationen übergehen. Kreative-Funktions-Tasten. Die „Kreative Einstellungs“-Tasten sind in der oberen linken Ecke der Tastatur, auf den sechs grauen Tasten, zu finden. Die kreativen Einstellungen variieren je nach Kassette und bieten eine Vielzahl an kreativen Möglichkeiten. Nehmen Sie sich, für einen vollständigen Überblick über die kreativen Einstellung der jeweiligen Kassette, das Cricut ® Kassetten Manual zur Hand. Wenn eine Einstellungstaste gewählt wird, wird diese von hinten grün beleuchtet. Eine Einstellung kann vor oder nach der Wahl einer/s Zeichens/ Figur bestimmt werden, jedoch vor dem Drücken der CUT (Schneiden)Taste(außer Sie benutzen den Mix ’n Match (Mischen und anpassen) –Modus. Nachdem eine Feature-Taste betätigt ist, bleibt sie beleuchtet, bis sie auf eine der folgenden Weisen ausgeschaltet wird: entweder durch das wiederholte Betätigen der Einstellungstaste, oder durch das Drücken der “Reset All” (Alles rücksetzen)-Taste. Der Mix ’n Match (Mischen und anpassen) –Modus ermöglicht multiple kreative Einstellungen an verschiedenen Figuren/Zeichen während des gleichen Schnitts. (ausführliche Informationen finden Sie dazu auf Seite 82). TIPP: Infolge der Größen und Formen der Figuren kann eine Einstellung nicht auf alle angewandt werden. Bitte lesen Sie mehr darüber im mitgelieferten Handbuch der Einstellungskassette nach. Abschattungseinstellung Die Abschattungseinstellung ist die gebräuchlichste kreative Einstellung, welche in Cricut ® Zeichensätzen und Gestaltungskassetten angeboten wird. Wenn gewählt, schafft diese Einrichtung ein proportional größeres Schattenbild jeder gewählten Figur. Solange die Abschattungseinstellung aktiviert ist, wird die Shadow (Schatten) –Taste grün hinterleuchtet. TIPP: Durch die Benutzung der Abschattungseinstellung, entsteht eine gröbere Version des Originalzeichensatzes. TIPP: Wählen Sie zur Größenanpassung des Schattens an die Figur die gleiche Größe, wie die der Grundzeichnung oder der Originalfigur. Beispiel: Wenn Sie einen 2” (5.08 cm) großen Buchstaben A schneiden und Sie nun einen Schatten möchten, behalten Sie die Größenwahl 2” bei. Fortgeschrittene Tasten und Knöpfe Die Tasten der Klingennavigation sind die acht, durch Pfeile gekennzeichnete Richtungstasten, welche um die CUT (Schneiden)-Taste angelegt sind. Sie erlauben es Ihnen die Bewegung der Schneidemesser, so dass Sie auf einfache Art und Weise, exakt den Ausgangspunkt Ihres Schnitts festlegen können. Im Ruhezustand wird Ihnen auf dem Bildschirm die Position der Schneideklingen auf der Schneideunterlage angezeigt. Die Linken und Rechten Pfeiltasten (die Plus und Minus-Pfeile) unten am Bildschirm, ermöglichen Ihnen die Bewegung zwischen verschiedenen Wahlmöglichkeiten auf dem Bildschirm. Der OK -Knopf neben den Linken und Rechten Pfeiltasten, bestätigt getroffenen Auswahlen auf dem Bildschirm. Ebenfalls werden alle Berechnungen bezüglich der Modalitäten Auto Fill (Selbstausfüllung), Quantity (Menge), Fit to Page (Seitenanpassung), oder Fit to Length (Längenanpassung) angezeigt. ENGLISH 81 DEUTSCH81 Betriebarten der „Cricut Expression ®“ Maschine Portrait Der Portrait (Hochformat)-Modus ändert die Schneiderichtung vom, festgelegten, Querformat-Modus in den Portrait (Hochformat)-Modus ab. Im Querformat werden Schnitte von oben nach unten auf der Schneideunterlage ausgeführt (die rechte Seite der Schnitte kommt als erste aus der Maschine). Im Hochformat werden die Schnitte von links nach rechts auf der Schneideunterlage ausgeführt (die untere Seite der Schnitte kommt als erste aus der Maschine). Landscape Der Portrait (Hochformat)-Modus beginnt, im Gegensatz zum Querformat-Modus, welcher in der rechten oberen Ecke beginnt, mit der Schneideklinge der linken, oberen Ecke Um im Portrait (Hochformat)-Modus zu schneiden, müssen Sie die Hochformattaste drücken, so dass auf dem Bildschirm „Hochformat-Modus“ erscheint und die Taste grün hinterleuchtet wird. Drücken Sie Load Paper (Papier laden) um Papier und Schneideunterlage zu laden, warten Sie die Bewegung der Schneideklinge in die linke obere Ecke ab und nehmen Sie Ihre Schnittwahl vor. Drücken Sie die Portrait (Hochformat)- Taste erneut, um in den Querformat-Modus zurückzukehren. Papier und Schneideunterlage müssen dann neu geladen werden. Der Mix ’n Match (Mischen und anpassen)- Modus ermöglicht multiple kreative Einstellungen oder die Anwendung der Flip (Kipp)- Funktion auf nur einzeln auf dem Bildschirm ausgewählten Figuren. Sie können zum Beispiel den Basis Buchstaben A und einen Roly Poly Buchstaben B im selben Schnittvorgang schneiden. Zur Verwendung des Mix ’n Match (Mischen und anpassen)- Modus, drücken Sie bitte die Mix ’n Match (Mischen und anpassen)- Taste, so dass auf dem Bildschirm „Mischen und anpassen ein“ erscheint und die Taste grün hinterleuchtet ist. Nehmen Sie Ihre Schnittwahl der verschiedenen kreativen Einstellungen auf der Tastaturauflage vor; wenn gewünscht für jedes Zeichen einzeln Vergewissern Sie sich zunächst die Figur/das Zeichen und dann die gewünschte kreative Einstellung auszuwählen. Benutzen Sie je nach Bedarf, zur Auswahl unterschiedlicher Figuren/Zeichen und abgewandelter Einstellungen, die linke und rechte Pfeiltaste am unteren Bildschirmrand. TIPP: Benutzen Sie sowohl den Mix ’n Match (Mischen und anpassen)- Modus als auch den Quantity (Mengen)-Modus, so kontrollieren die linken und rechten Pfeiltasten die Schneidemenge. Sie können in diesem Fall die Pfeiltasten nicht zur Auswahl unterschiedlicher Figuren/Zeichen und abgewandelter Eigenschaften nutzen. 82DEUTSCH Der Quantity (Mengen)-Modus erlaubt Ihnen die Menge der auf dem Bildschirm angezeigten Schnitte zu bestimmen. Um den Quantity (Mengen)-Modus zu verwenden, drücken Sie die Quantity (Mengen) –Taste, bis die Taste grün hinterleuchtet ist und auf dem Bildschirm “Menge ein” zu lesen steht und Anleitungen angeboten werden. Benutzen zur Angabe der gewünschten Menge die Plus und Minus Pfeile (die linken und rechten Pfeiltasten). Nehmen Sie dann Ihre Schnittwahl vor und drücken Sie CUT (Schneiden). Auf dem Bildschirm wird, auf einem laufenden Kontostand, die Anzahl der bereits geschnittenen ausgewählten Schnitte angezeigt. Überschreitet die Mengenauswahl die zur Verfügung stehende Papiermenge können Sie die Schneideunterlage entladen und neues Papier laden. Die Maschine bewahrt die Anzahl schon vorgenommener Schnitte auf. Mit der Betätigung der OK –Taste wird, wenn mit der Mengenzählung begonnen wurde, der Mengenzähler zurück auf Null gestellt; auch wenn Sie mit mit der linken und rechten Pfeiltaste die Mengenanzahl eingestellt haben. Der Fit to Page (Seitenanpassung)-Modus maximiert die Größe der Figuren/Zeichen auf der Seite, indem die nach dem Größenwähler bestimmte Größe überschrieben wird. Um den Fit to Page (Seitenanpassung)-Modus zu verwenden, drücken Sie bitte jedes Mal die Fit to Page (Seitenanpassung)-Taste bevor Sie die CUT (Schneiden)- Taste betätigen. Der Modus ist eingestellt, wenn die Taste grün hinterleuchtet wird. Bevor die Maschine mit dem Schneiden beginnt, wird, nachdem Sie CUT (Schneiden) gedrückt haben, auf dem Bildschirm, die Schnittgröße und –länge angezeigt. TIPP: Nehmen Sie, um zwei proportional dargestellte Figuren/Zeichen mit dem Fit to Page (Seitenanpassung) –Modus zu schneiden (wie zum Beispiel ein kleingeschriebener Buchstabe und sein Schatten), zunächst den Schnitt mit der Wahl des Fit to Page (Seitenanpassung) –Modus beim längeren der beiden Figuren/Zeichen (Schatten) vor. Betätigen Sie erst die OK-Taste, um die errechnete Größe des Buchstabens zu sehen und dann CUT (Schneiden). Notieren Sie sich die Größe. Entladen und entfernen Sie diesen Schnitt. Laden Sie nun für den nächsten Schnitt eine Schneideunterlage und Papier. Stellen Sie den Fit to Page (Seitenanpassung) –Modus ab und wählen Sie die notierte Größe für die/das niedrigere (kleingeschriebene) Figur/Zeichen. Beide Schnitte (der Schatten und kleingeschriebener Buchstabe) stehen dadurch jetzt im perfekten Proportionsverhältnis zueinander. TIPP: Um die errechnete Größe des Schnitts zu sehen, drücken Sie, nachdem Sie Ihre Schnittwahl getroffen haben, die OK-Taste. Der Fit to Length (Längenanpassung)- Modus erlaubt Ihnen die gewünschte Länge Ihres Schnitts zu wählen. Dieser Modus ist nur im Querformat benutzbar. Mit diesem Modus müssen Sie sich nicht bemühen die Längeneinstellung für jeden Schnitt mit Hilfe des Größenwählers neu abzuleiten; und können darauf vertrauen nicht hoffen zu müssen einen Schnitt in angemessener Größe vorzunehmen. Zur Verwendung des Fit to Length (Längenanpassung)- Modus, drücken Sie die Fit to Length (Längenanpassung)- Taste, so dass diese grün hinterleuchtet wird. Nehmen Sie dann Ihre Schnittwahl vor und bestimmen Sie mit Hilfe des Größenwählers, rechts auf der Vorderseite der Maschine, die Länge. Drücken Sie CUT (Schneiden). Bevor die Maschine mit dem Schneiden beginnt, wird auf dem Bildschirm die Höhe angezeigt. Der Fit to Length (Längenanpassung)- Modus kann auf alle auf dem Bildschirm angezeigte Schnitte angewandt werden. ENGLISH 83 DEUTSCH83 TIPP: Die Länge in diesem Modus ist von der gewählten Maßeinheit abhängig (Inches— 1/4ths, Inches—1/10ths, cm, oder mm). Die Fit to Length (Längenanpassung)-Maße werden der nächst besten Erhöhung angepasst; weshalb keine Proportionen zwischen Figuren erstellt werden. Wenn Sie genauer arbeiten wollen, benutzen Sie mm als Maßeinheit. TIPP: Drücken Sie, nach Beendigung Ihrer Schnittwahl, die OK- Taste, um so die kalkulierte Anzahl der möglichen Schnitte auf einer Seite zu sehen. Der Auto Fill (Selbstausfüllung)- Modus füllt die Seite mit so vielen wie möglichen, auf diese in gewählter Größe passenden, auf dem Bildschirm ausgewählten, Figuren/Zeichen aus. Zur Verwendung des Auto Fill (Selbstausfüllung)- Modus, drücken Sie die Auto Fill (Selbstausfüllung)- Taste, so dass diese grün hinterleuchtet wird. Nehmen Sie dann Ihre Figur(en)auswahl vor, definieren Sie die Größe und drücken Sie CUT (Schneiden). TIPP: Drücken Sie die OK –Taste, um nach der Schnittwahl die kalkulierte Höhe der Schnitte zu sehen. TIPP: Auto Fill (Selbstausfüllung)- Modus erlaubt höchstens die Erstellung 300 Duplikate der gewählten Figur (en). Wenn Sie mehr als 300 Schnitte möchten, wählen Sie die selben Figur zweimal (oder mehrmals) und drücken Sie dann die Auto Fill (Selbstausfüllung)- Taste. Dies erhöht die Möglichkeit der Duplikaterstellung auf 600 und mehr. TIPP: Einige Modi können kombiniert werden, wie zum Beispiel Portrait (Hochformat), Mix ’n Match (Mischen und anpassen) und Quantity (Menge). Hingegen können die Größenmodi Fit to Page (Seitenanpassung), Fit to Length (Längenanpassung), und Auto Fill (Selbstausfüllung)) nicht kombiniert werden. Wählen Sie zum Beispiel Fit to Page (Seitenanpassung) und wählen dann Auto Fill (Selbstausfüllung), wird die „Cricut Expression ®“ automatisch die Einstellung Fit to Page (Seitenanpassung) löschen und Auto Fill (Seitenanpassung) speichern. Funktionsbereiche der „Cricut Expression ®“ Maschine Multi Cut Center Point Flip Line Return Die Multi Cut (Mehrfachschnitt)-Funktion erlaubt Ihnen, abgesehen von dem Originalschnitt, die Linien der gewählten Figur(en) noch zwei, drei oder viermal nach zuschneiden Dies ermöglicht der Maschine dickere Materialien, wie z.B. Spanplatten, zu schneiden. Um die Multi Cut (Mehrfachschnitt)-Funktion zu nutzen müssen Sie zunächst die Anzahl der Mehrfachschnitte im Settings (Einstellung)-Fenster festlegen. Drücken Sie die Settings (Einstellung)-Taste und rücken Sie innerhalb der Einstellungsoptionen soweit vor, bis Sie zum Multi Cut (Mehrfachschnitt) -Menü gelangen. Benutzen Sie für Ihre Auswahl die Plus und Minus Pfeile um 2, 3 oder 4 zu bestimmen und drücken Sie dann OK. Verlassen Sie das Einstellungsfenster und drücken Sie die Multi Cut (Mehrfachschnitt)- Taste bis diese grün hinterleuchtet wird. Nehmen Sie dann Ihre Figurenwahl(en) vor, drücken Sie CUT (Schneiden) und die Maschine wird die Multi Cut (Mehrfachschnitt)- Einstellung auf den von Ihnen gewählten Figurenschnitt anwenden. Die Center Point (Punktzentrierung)- Funktion schneidet um die an einer bestimmten Stelle zentriert (en) Figur(en) herum. Sie steht nur im Querformat zur Verfügung. Diese Funktion ist hilfreich, wenn man Formen um Bilder, Fotografien oder gemustertes Papier herum schneiden möchte. Um die Center Point (Punktzentrierung)Funktion zu benutzen, bewegen Sie bitte die Schneideklinge mit Hilfe der Tasten der Klingennavigation, bis diese über der Mitte des Schnitts sich befindet. Drücken Sie die Center Point (Punktzentrierung)- Taste, bis diese g rün hinterleuchtet wird. Nehmen Sie dann Ihre Figurenwahl(en) vor, drücken Sie CUT (Schneiden) und die Maschine wird die Figur mit der Schneideklingenposition welche Sie als Schnittzentrum bestimmt haben schneiden. 84DEUTSCH TIPP: Trotz der aktivierten Center Point (Punktzentrierung)- Funktion, werden die Figuren weiterhin im Verhältnis zum Key Height Character (Figurenhöhenschlüssel) geschnitten; außer Sie haben Real Dial Size (Realgrößenwähler) gewählt. Zum Beispiel wird eine kleinere Schrift nicht genau über dem Punktzentrum zentriert geschnitten, da sie proportional zur höchsten Figur geschnitten wird. Drücken Sie Real Dial Size (Realgrößenwähler) für einen zentrierten Schnitt. Die Line Return (Liniensprung)-Funktion ermöglicht es Ihnen zwischen den Schnitten Liniensprünge zu schaffen; so als ob sie die „return“ oder „enter“-Taste ihrer Computertastatur betätigen würden. Wählen Sie die erste Linie der Figuren, drücken Sie zunächst CUT (Schneiden) und wählen Sie dann weitere Figuren aus. Drücken Sie nun die Line Return (Liniensprung)-Taste und drücken Sie abschließend noch einmal CUT (Schneiden). Die Flip (Kipp)– Funktion erzeugt einen gekippten (oder gespiegelten) Bildschnitt der Figur. Um die Flip (Kipp)– Funktion zu nutzen, drücken Sie bitte solange die Flip (Kipp)– Taste bis diese grün hinterleuchtet wird. Nehemn Sie dann Ihre Figurenwahl vor, drücken Sie CUT (Schneiden) und die Maschine wird Ihnen eine gekippte Version auf dem Bildschirm zu sehenden Auswahl schneiden. Die Flip (Kipp)– Funktion kann zudem zusammen mit dem Mix ’n Match (Mischen und anpassen)- Modus benutzt werden. TIPP: Um einen Modus oder eine Funktion auszuschalten, drücken Sie einfach genau diese Modus- oder Funktionstaste noch einmal; und zwar solange, bis die Taste nicht mehr grün hinterleuchtet wird. Settings (Einstellungen) Settings Mat Size Xtra1 Xtra2 Die Settings (Einstellungen) Bildfläche ermöglicht Ihnen die Sprache, die Maßeinheiten, die Multi Cut (Mehrfachschnitt)- Einstellungen, die Unterlagengröße und die Anzeige der Figurenbilder/Zeichenanzeige zu ändern. Die Settings (Einstellungen) Bildfläche bestimmt die Maschineneinstellungen, welche standardmäßig bei jedem Gebrauch der Maschine benutzt werden. Um Zugang zu der Settings (Einstellungen) Bildfläche zu erhalten, drücken Sie bitte die Settings (Einstellungen)- Taste solange, bis diese grün hinterleuchtet wird und auf dem Bildschirm das erste Settings (Einstellungen)- Menü angezeigt wird. Es gibt insgesamt fünf Einstellungsmenüs: 1. Das Sprachmenü erlaubt Ihnen eine von vier Sprachen auszuwählen (Englisch, Französisch, Spanisch oder Deutsch). In ihr werden die Anweisungen und Informationen auf dem Bildschirm angezeigt. 2. Das Einheiten-Menü erlaubt Ihnen eine von vier Maßeinheiten zu wählen (Inches—1/4ths, Inches—1/10ths, cm, oder mm). 3. Das Mehrfachschnitt-Menü ermöglicht Ihnen die Anzahl der vorzunehmenden Schnitte (2,3, oder 4), welche beim Multi Cut (Mehrfachschnitt) –Modus zu benutzen sind, auszuwählen. 4. Das standardmäßige Unterlagengrößen-Menü erlaubt Ihnen folgende Unterlagengrößenwahl (12” x 12” oder 12” x 24”) zum schneiden. 5. Das Figurenbilder-/Zeichenanzeige-Menü ermöglicht Ihnen, mit der Wahl von „Display“ (Bildschirm) eine Vorschau der gewählten Schnitte auf dem Bildschirm oder, mit der Wahl von „Don’t Display“ (kein Bildschirm), die Unterlassung der Vorschauanzeige. ENGLISH 85 DEUTSCH85 Die linken und rechten Pfeiltasten können zur Bewegung zwischen den verschiedenen Auswahlmöglichkeiten benutzt werden. Die OK-Taste ist zu benutzen um eine Auswahl zu treffen. Drücken Sie die OK-Taste um zum folgenden Menüpunkt zu gelangen und drücken Sie die Settings (Einstellungen)- Taste um das Menü zu verlassen. Unterlagengröße Die Mat Size (Unterlagengröße)- Taste bietet eine schnelle Möglichkeit die Unterlagengröße für die Benutzung Ihrer „Cricut Expression ®“ Maschine zu bestimmen. Laden Sie die Unterlage und drücken Sie dann die Taste um zwischen 12” zu 12” oder 12” zu 24” zu wählen. Die standardmäßige Unterlagengröße kann von Ihnen auch auf der Einstellungsbildfläche verändert werden. Extra Tasten Die Tasten Xtra1 (Extra1) und Xtra2 (Extra2) sind Platzhalter für zukünftige Funktionen der “Cricut Expression ®“- Maschine. Alle Aktualisierungen zu “Cricut Expression ®” können unter www.cricut.com nachgelesen werden. Größeneinstellung Figuren/Zeichen werden im Cricut ® Schneidesystem vom untersten möglichen Punkt bis zum höchstmöglichen Punkt gemessen. In Zeichensätzen, und einigen Formensätzen, ist die/das rot gekennzeichnete Figur/Zeichen das „Schlüsselhöhenzeichen“. Im Normalfall ist dies das/die höchste Zeichen/Figur im jeweiligen Satz. Insofern nicht Real Dial Size (Realgrößenwahl) gewählt wurde, werden alle anderen Zeichen/Figuren proportional zum “Schlüsselhöhenzeichen“ ausgemessen. In Formsätzen, werden einige Bilder ebenfalls im Proportionsverhältnis zu anderen Bildern geschnitten. Ausführlichere Beschreibungen dieser speziellen Schnitte finden Sie in den Kassetten-Handbüchern. Realgrößenwahl Wählen Sie Real Dial Size (Realgrößenwahl), so werden alle Figuren/Zeichen eher gemäß der gewählten Größe ausgemessen und ausgeschnitten, als im proportionalen Größenverhältnis zum “Schlüsselhöhenzeichen” oder der Grundform. TIPP: Es kann nur eine Größenwahl pro Schnitt vorgenommen werden. Diese Größenwahl wird dann auf alle Figuren/Zeichen, welche auf dem Bildschirm zu sehen sind, angewandt. (sogar im Mix ’n Match (Mischen und anpassen)- Modus. Sie können zum Beispiel nicht, im gleichen Schnittvorgang, erst ein A mit 1” (2.54 cm) und sofort danach ein B mit 2” (5.08 cm) wählen. Wir empfehlen Ihnen daher die Größe zunächst auf dem Bildschirm zu überprüfen und dann die CUT (Schneiden)- Taste zu drücken. Schneiden auf leichtgewichtigem und schwergewichtigem Material Ihre „Cricut Expression ®“ Maschine kann eine Vielfalt von Materialen schneiden. Für einen optimalen Schnitt auf leichtgewichtigem Material, wie z.B. Velin oder schwergewichtigem material, wie z.B. dicke Kartonage, sollten Sie die Schnitttiefe, die Schnittgeschwindigkeit und/oder den im Folgenden beschriebene Schneidedruck einstellen. Einstellung der Schnitttiefe Entfernen Sie die Schneideklingensatz aus der „Cricut Expression ®“ Maschine um die Einstellung am Einstellungsknopf zu ändern. Sollte der Pfeil nach vorne zeigen, können Sie jedoch die Schneideklingenvorrichtung eingebaut lassen und für die Änderung der Einstellung einfach den oberen Teil des Einstellungsknopfs drehen. WARNUNG! Ziehen Sie immer erst den Stecker Ihrer „Cricut Expression ®“ Maschine, bevor Sie die Schneideklingensatz entfernen! Zur Entfernung der Schneideklingensatz (Abbildung 1), müssen Sie zunächst die Schraube lokalisieren und diese dann entgegen dem Uhrzeigersinn solange drehen, bis diese locker genug ist um nach rechts geschwenkt werden zu können (Abbildung 2). Achten Sie darauf, die Schraube nicht zu sehr zu lösen, da sie sonst herausfallen wird. Entfernen Sie die 86 DEUTSCH Schneideklingensatz aus der Maschine. Anschließend finden Sie den Einstellungsknopf (Abbildung 3) oben auf dem Schneideklingensatz und drehen ihn bis zu der von Ihnen gewünschten Einstellung. Abbildung 1 Abbildung 2 Abbildung 3 Je niedriger die Zahl auf dem Einstellungsknopf ist, desto kürzer ist die Klingenti efe. Kürzere Klingentiefen sind bei der Verwendung leichtgewichtiger Materi alien zu empfehlen, längere Klingentiefen bei schwergewichtigeren Materialien. Setzten Sie den Schneideklingensatz in die „Cricut Expression ®“ Maschine zurück, indem Sie den Ablauf des Herausnehmens des Schneideklingensatzes nun in umgekehrter Reihenfolge vornehmen. Prüfen Sie die Einstellung auf einem Papierstück aus und nehmen Sie, soweit erforderlich, weitere Anpassungen vor. TIPP: Das Schneiden auf Kartonage und anderen schwereren Materialien verkürzt zwar die Lebensdauer Ihrer Klinge, sie werden jedoch die besseren Schnitte erhalten. TIPP: Sollte Ihre „Cricut Expression ®“ Maschine armselige Ergebnisse produzieren, setzten sie immer erst eine neue Schneideklinge ein bevor Sie andere Möglichkeiten erproben. Geschwindigkeitswähler Der Geschwindigkeitswähler erlaubt Ihnen die Schneidegeschwindigkeit für einen optimalen Schnitt auf einer Vielfalt von Papiersorten zu regulieren. Sollten Sie normalerweise schwergewichtigere Materialien schneiden, sollten Sie für den Erhalt einer schnelleren Geschwindigkeit den Wert erhöhen. Bei leichtgewichtigeren oder diffizileren Schnitten, sollten Sie die Schneidegeschwindigkeit senken. Wir empfehlen Ihnen nach jeder Anpassung die neue Einstellung mit einem Stück Papier auszuprobieren und wenn nötig solange neu anpassen bis Sie das erwünschte Ergebnis erhalten. Auf dem Bildschirm wird die Geschwindigkeitsstufe, d.h. zwischen einem bar (“Min”) und fünf bar (“Max”), angezeigt. Als allgemeinen Regel gilt: senken Sie die Schneidegeschwindigkeit wenn ihre Schnitte zerrissen werden. Hilft das nicht, so tauschen Sie die Schneideklinge aus oder passen Sie die Klingentiefe an (siehe Seite 86). Druckwahl Die Druckwahl erlaubt Ihnen die vom Schneidemechanismus ausgeübte Druckhärte auf das Papier zu regulieren. Bei schwergewichtigeren Materialien sollten Sie den Wert erhöhen, um einen verstärkten Schneidedruck zu erlangen. Bei leichtgewichtigerem Material sollten Sie den Wert absenken, um den ausgeübten Druck zu vermindern. Wir empfehlen Ihnen nach jeder Anpassung die neue Einstellung auf einem Stück Papier auszuprobieren und wenn nötig solange neu anpassen bis Sie das erwünschte Ergebnis erhalten und speichern. Auf dem Bildschirm wird die Druckstärke angezeigt. Sie rangiert zwischen einem bar (“Min”) und fünf bar (“Max”). Als allgemeinen Regel gilt: erhöhen Sie die Druckstärke wenn das Papier Ihrer Schnittwahl nicht vollständig durchgeschnitten wurde. Hilft das nicht, muß wahrscheinlich die Schneidetiefe neu eingestellt werden (siehe Seite 86). Grundpflege Lebensdauer der Klinge Sie können ungefähr zwischen 500 und 1500 einzelne Schnitte von Ihrer Klinge erwarten, bevor sie diese ersetzen sollten. Die tatsächliche Betriebsdauer Ihrer Schneideklinge wird unterschiedlich und davon abhängig sein, welche Einstellungen Sie benutzen und Papiersorten Sie schneiden. Wenn die Qualität Ihrer Cuts herabsinkt, ist es wahrscheinlich an der Zeit, Ihre Schneideklinge zu ersetzen. Um beste Ergebnisse zu erzielen, benutzen Sie nur echte Cricut ® Ersatzschneideklingen. Diese können Sie bei allen teilnehmenden Cricut ® Händlern erhalten. ENGLISH DEUTSCH 87 Ersetzten der Schneideklinge WARNUNG! Ziehen Sie immer erst den Stecker Ihrer „Cricut Expression ®“ Maschine, bevor Sie die Schneideklinge ersetzten! Um die Schneideklinge zu ersetzten, müssen Sie zunächst den Schneideklingensatz entfernen. Diesbezügliche Anweisungen finden Sie auf Seite 86 dieses Handbuches. Nachdem Sie den Schneideklingensatz entfernt haben, müssen Sie den sich oben an dem Schneideklingensatz befindenden Klingenauslöser lokalisieren und gemäß der Abbildung hineindrücken (Abbildung 1). Die Klinge wird aus dem Schneidesatz herauskommen. Sie müssen diese nun vorsichtig, von dem sie festhaltenden Magneten wegziehen (Abbildung 2). Um eine neue Klinge ein zu setzten, lösen sie zunächst den Mechanismus des Klingenauslösers und setzten dann vorsichtig die Klingenachse in die Öffnung am unteren Ende des Schneideklingensatzes ein. Wenn die Klinge richtig sitzt, sollte sie fest in dem Schaft „eingesaugt“ sein (Abbildung 3). Die Ersatzschneideklinge ist nun betriebsbereit. Setzten Sie den Schneideklingensatz in die „Cricut Expression ®“ Maschine zurück, indem Sie den Ablauf des Herausnehmens des Schneideklingensatzes nun in umgekehrter Reihenfolge vornehmen. Abbildung 1 Abbildung 2 Abbildung 3 WARNUNG! Schneideklingen sind äußerst scharf und sollten mit aller größter Sorgfalt behandelt werden. Außerdem stellen Sie potentiell eine Erstickungsgefahr dar, weshalb sie für Kinder unzugänglich aufbewahrt werden sollten. Pflege der Schneideunterlage Sie können in etwa zwischen 25–40 volle Einschnitte in Ihre Cricut ® Unterlagen vornehmen (möglicherweise, wenn die Schnitte kleiner als die gesamte Unterlage sind, sogar mehr), bevor diese ersetzt werden muss. Die tatsächliche Lebensdauer Ihrer Schneideunterlage kann variieren. Sie hängt davon ab, mit welchen Einstellungen Sie arbeiten und welches Papier Sie schneiden. Haftet ihr Papier nicht mehr an der Schneideunterlage, so ist es an der Zeit diese auszuwechseln. Benutzen Sie vorzugsweise nur originale Cricut ® Ersatzschneideunterlagen. Diese können Sie bei allen teilnehmenden Cricut-Händlern erhalten. TIPP: Um die allgemeine Lebensdauer jeder Schneideunterlage zu verlängern, raten wir Ihnen mehrere Unterlagen zu benutzen, diese Unterlagen häufig zu wenden und sie bei Nichtnutzung mit der originalen Schutzhülle abzudecken. Reinigung Ihrer “Cricut Expression ®”- Maschine WARNUNG! Ziehen Sie immer erst den Stecker Ihrer “Cricut Expression ®”-Maschine, bevor Sie diese reinigen. Um Ihre „Cricut Expression ®“ Maschine zu reinigen, wischen Sie die äußeren Elemente mit einem feuchten Tuch sorgfältig ab. Trocknen Sie sofort jede überschüssige Feuchtigkeit mit einem Fensterleder oder anderem weichem Tuch ab. Benutzen Sie keine chemischen oder alkoholhaltigen Reinigungsmittel (darunter, aber nicht ausschließlich bezogen auf, Azeton, Benzol und Tetrachlorkohlenstoff) an der Maschine. Ebenso sollen abschleifend wirkende Reinigungsmittel oder –Werkzeuge vermieden werden. Weder die Maschine noch irgendwelche ihrer Bestandteile dürfen in Wasser eingetaucht werden. Zusätzliche Tipps zur Grundpflege: • Von Lebensmitteln und Flüssigkeiten fernhalten. • An einem trockenen, staubfreien Ort aufbewahren. • Extreme Einwirkung von Hitze oder Kälte vermeiden. • Nicht in einem Auto liegen lassen, da in diesem wegen extremer Hitze, Bestandteile aus Plastik schmelzen oder beschädigt werden können. • Nicht für eine längere Zeitspanne dem direktem Sonnenschein aussetzen. 88 DEUTSCH Häufig gestellte Fragen TIPP: Die vollständige Liste der “Häufig gestellten Fragen” und die letzten Aktualisierungen des Benutzerhandbuchs finden Sie unter www.cricut.com. F: Muß ich die Shift (Umschalten) –Taste, für die Dauer ihrer Anwendung gedrückt halten? A: Nein. Drücken Sie sie einmal. Dann wird sie von hinten grün beleuchtet, was anzeigt, dass sie in Gebrauch ist. F: Sind die Tasten der kreativen Einstellungen bei jeder Kassette die gleichen? A: Nur die Shadow (Schatten)- Einstellung ist in den meisten Sets zu finden. Die fünf anderen kreativen Einstellungen werden jeweils von Künstler- und Designerteams sorgfältig ausgewählt und sind deshalb von Kassette zu Kassette unterschiedlich. F: Wie lange ist eine Klinge benutzbar? A: Ungefähr zwischen 500 und 1500 einzelnen Schnitten, je nachdem auf welcher Art Material Sie schneiden. Ersatzklingen sind nicht teuer und einfach auszuwechseln. Lesen Sie dazu den Abschnitt „Auswechseln der Schneideklinge“ auf Seite 88 in diesem Handbuch. F: Wie lange ist eine Schneideunterlage benutzbar? A: Jede Unterlage ist in etwa für 25–40 vollständige Schnitte auf der Unterlage benutzbar. Abhängig davon ist die Größe der vorgenommenen Schnitte und welche Art von Material sie schneiden. Wir empfehlen Ihnen mehrere Unterlagen zu benutzen, diese Unterlagen häufig zu wenden und sie bei Nichtnutzung mit der originalen Schutzhülle abzudecken.Das wird die allgemeine Lebensdauer jeder einzelnen Unterlage verlängern. F: Kann ich Papiergrößen benutzen, die kleiner als die Schneideunterlage sind? A: Auf jeden Fall! Sie müssen nur eine Ecke des kleineren Papiers an der linken unteren Ecke der Schneideunterlage ausrichten; dies gilt sogar für Portrait (das Hochformat). Nachdem die Unterlage geladen ist, benutzen Sie die Knöpfe der Klingennavigation, um die Schneideklinge zur rechten Oberecke des neuen Papiers zu bewegen. Drücken Sie die Set Paper Size (Papiergröße einstellen)- Taste auf Ihrer Tastaturauflage, um die Maschine so wissen zu lassen wo sie auf dem neuen Papier mit dem schneiden beginnen soll. F: Muss ich eine vollständige Seite fertig schneiden bevor ich die Unterlage ausladen kann? A: Nein. Sie können das Papier ausladen und nur die Teile entnehmen, welche Sie benötigen. Sie können das verbleibende Papier zu einem späteren Zeitpunkt wieder laden und die Schneideklinge zu jeder freien Fläche bewegen, um das Schneiden wieder aufzunehmen. Benutzen Sie für einen neuen Schnitt, dasselbe Papier sofort wieder, drücken Sie die Load Last (letzte Ladung) – Taste anstatt der Load Paper (Papier laden) –Taste. Die Load Last (letzte Ladung) –taste wird die Schneideklinge automatisch an die Stelle zurücksetzen, an welcher das Schneiden unterbrochen wurde. F: Wie funktioniert der Paper-Saver (Papierspar)-Modus? A: Der Paper Saver (Papierspar-) Modus „packt“ jeden gewählten Schnitt “ein“, um den benötigten Platz zu optimieren. Siehe Seite 80 in diesem Handbuch. F: Was macht die Real Dial Size (Realgrößenwahl)? A: Grundsätzlich wird Ihre „Cricut Expression ®“ Maschine Buchstaben proportional zueinander schneiden. Sie können allerdings diese Bestimmung der Proportionen „unterbrechen” und jede(s) Figur/Zeichen in seiner eigentlichen Wahlgröße schneiden. Dazu drücken Sie bitte die Real Dial Size (Realgrößenwahl) –Taste. Zum Beispiel, wenn die Size Dial (Größenwahl) auf 2” gesetzt ist, wird, um zu jedem anderen Buchstaben proportional zu sein, ein kleingeschriebenes a in der tatsächlichen Größe von ungefähr 1” (2.54 cm) herausgeschnitten. Wählt man Real Dial Size (Realgrößenwahl), so wird das gleiche a in vollen 2” (5.08 cm) geschnitten. F: Wie wird der Schnitt einer Figur/eines Zeichens bemessen? A: Jeder Schnitt einer Figuren/eines Zeichens wird vom untersten möglichen Punkt bis zum höchsten möglichen Punkt bemessen. ENGLISH DEUTSCH 89 Fehlerbehebung TIPP: Die vollständige Liste der “Häufig gestellten Fragen” und die letzten Aktualisierungen des Benutzerhandbuchs finden Sie unter www.cricut.com. Problem: Die Schneideunterlage will nicht laden, wenn ich die Load-Paper (Papier laden)Taste betätige. Mögliche Ursache und Lösung: Versuchen Sie, die Schneideunterlage leicht in die Gleitschiene zu schieben, indem Sie die Load Paper (Papier laden)-Taste betätigen. Problem: Die Schneideunterlage lud nicht, als ich die Load-Paper (Papier laden)-Taste betätigte. Und jetzt, wenn ich versuche, sie erneut zu betätigen, macht sie nichts. Mögliche Ursache und Lösung: Sie müssen zunächst die Unload Paper (Papier entladen)Taste betätigen. Ihre Maschine “dachte”, dass sie die Unterlage geladen hatte, obwohl sie sie nicht einmal eingeschoben hatte. Die Maschine braucht, einen erst Befehl zur Entladung, bevor ein neuer Ladeversuch unternommen wird. Die Betätigung der Unload Paper (Papier entladen)-Taste wird die Gleitschiene rücksetzen, was einen neuen Papierladeversuch ermöglichen wird. Problem: Die Klinge schneidet das Papier nicht durch. Mögliche Lösung 1: Benutzen Sie die Multi Cut (Mehrfachschnitt)- Funktion um multiple Schnitte entlang der gleichen Schnittlinie zu ermöglichen. Mögliche Lösung 2: Erhöhen Sie den Schneidedruck. Tun Sie dies mit der Pressure Dial (Druckwahl), die sich auf der linken Vorderseite der „Cricut Expression ®“ Maschine befindet. Siehe Seite 87. Mögliche Lösung 3: Die Klingentiefe muss angepasst werden, insbesondere, wenn Sie versuchen dickeres Material zu schneiden (siehe Seite 86). Mögliche Lösung 4: Die Schneideklinge mag durch Gebrauch stumpf geworden sein und muss ersetzt werden. Lesen Sie dazu unter „ Ersetzten der Schneideklinge“ auf Seite 88 nach. Problem: Das Papier hebt sich von der Unterlage ab, wenn meine „Cricut Expression ®“ Maschine schneidet. Mögliche Lösung 1: Vergewissern Sie sich, dass Sie das Papier fest an die Unterlage drücken, wenn Sie den Schnitt einstellen. Mögliche Lösung 2: Versuchen Sie es mit einer neuen Schneideunterlage. Jede Unterlage ist in etwa für 25–40 vollständige Schnitte anwendbar, je nachdem mit welcher Schnittgröße und mit welchem Material Sie schneiden. Problem: Ich kann mit den von mir gewählten kreativen Eigenschaften die Figuren/Zeichen nicht schneiden. Mögliche Ursache und Lösung: Manche auf einer Formen- oder Zeichensatz- Kassette eingegebenen kreativen Eigenschaften sind nicht auf alle Figuren/Zeichen anwendbar. Lesen Sie im entsprechenden Handbuch der Kassette nach, welche kreativen Eigenschaften auf welche Figuren/ Zeichen anwendbar sind. Problem: Ich habe ein Papier von kleinerer Größe auf die Unterlage gelegt und ging zur rechten oberen Ecke der Schneideunterlage. Aber als ich eine Linie der Figur/des Zeichens schnitt, kehrte die Klinge zurück und begann, oben auf der Schneideunterlage zu schneiden. Mögliche Ursache und Lösung: Nachdem Sie sich in die rechte Oberecke bewegt haben, indem Sie die Knöpfe der Klingennavigation benutzt haben und bevor Sie CUT (Schneiden) gedrückt haben, müssten Sie die - Set-Paper-Size (Papiergröße einstellen) -Taste betätigen. Das wird der „Cricut Expression ®“ Maschine“mitteilen”, dass Sie eine kleinere Papiergröße gewählt haben. Anderenfalls „denkt“ die Maschine, dass Sie ein die Schneideunterlage ausfüllendes Papier (entweder 12” x 12” [30.48 cm x 30.48 cm] oder 12” x 24” [30.48 cm x 60.96 cm], je nach Größe der Schneideunterlage) geladen haben. Problem: Die Schneideunterlage ist zu klebrig. Mein Papier wird zerrissen, wenn ich versuche, es von der Schneideunterlage zu entfernen. Mögliche Ursache und Lösung: Benutzen Sie ein Tapeziermesser oder die Cricut ® Werkzeuge (Verkauf separat), um die Materialien erfolgreich von der Unterlage zu entfernen. Die Cricut ® Werkzeuge sind für das Entfernen, Herausnehmen oder Reinigen der geschnittenen Figuren/Zeichen hergestellt. 90DEUTSCH © 2013 Provo Craft and Novelty, Inc. All rights reserved/Tous droits réservés/ Todos los derechos reservados South Jordan, UT 84095 Made in China/Fabriqué en Chine/ Hecho en China www.provocraft.com • 37971