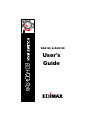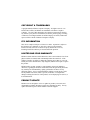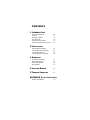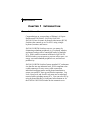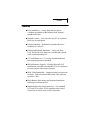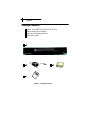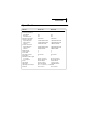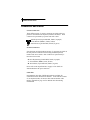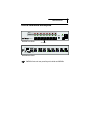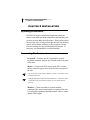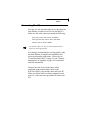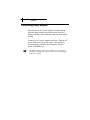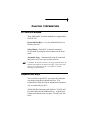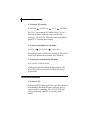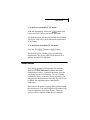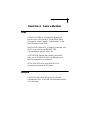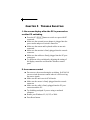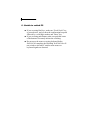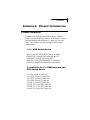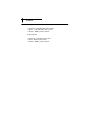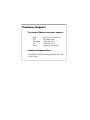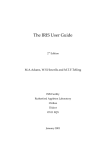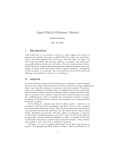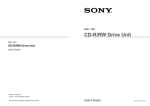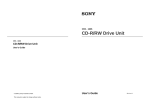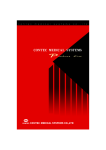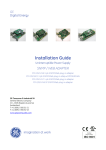Download Edimax RAS106 User`s guide
Transcript
RAS106 & RAS108 User's Guide COPYRIGHT & TRADEMARKS Copyright 2000 by Edimax Computer Company. All rights reserved. Lan Professional, LanPro, and Edimax are trademarks of Edimax Computer Company. No part of this manual may be reproduced, transcribed, stored in any form or by any means of mechanical, electronic, photocopying, recording or otherwise, including translation to another language or format, without the express written consent of Edimax Computer Company. FCC INFORMATION This device complies with part 15 of the FCC Rules. Operation is subject to the following two conditions: (1) this device may not cause harmful interference and (2) this device must accept any interference received, including interference that may be caused undesired operation. LIMITED ONE-YEAR WARRANTY Edimax warrants RAS106/108 KVM Switch (cable is not included) is free from physical defects in material and workmanship under the normal use. If the product is found to be defective during the warranty period, then, as your sole remedy and as the manufacturer's only obligation, Edimax will repair or replace the product. Edimax makes no other warranty or representation, expressed, implied or otherwise, regarding the RAS106/108 KVM Switch, and specifically disclaims any warranty for merchantability, quality, performance or fitness for any particular purpose. In no event shall Edimax's liability exceed the price paid for the product from direct, indirect, special, incidental, or consequential damage resulting from the use of the product, its accompanying accessories, or its documentation. PRODUCT UPDATE Edimax reserves the rights to revise or update its products, accessories and documentation without obligation to notify any individual or entity. For any update information, please contact Edimax Customer Support. CONTENTS 1 INTRODUCTION General Information Features Package Contents Specifications Connectors and Cables Front & Rear Panel Description 1-1 1-2 1-3 1-4 1-5 1-6 2 INSTALLATION Operating Environment Connecting The Peripherals Connecting The PCs Connecting Power Adapter 2-1 2-1 2-2 2-3 3 OPERATION PC Selection Method Keyboard Hot Keys Select Push Button Reset Button 3-1 3-1 3-2 3-3 4 LEDS AND BUZZER 4-1 5 TROUBLE SHOOTING 5-1 APPENDIX Product Information Product Information A-1 1-1 INTRODUCTION -GENERAL INFORMATION CHAPTER 1 INTRODUCTION General Information Congratulations on your purchase of Edimax's 6-/8-port Rackmount KVM Switch - RAS106 & RAS1088. RAS106/108 are electronic keyboard/video/mouse (KVM) Switches that controls up to 6 or 8 PCs using a single keyboard, monitor, and mouse. RAS106/108 KVM Switches can save you money by eliminating redundant peripherals (e.g. keyboard, monitor, and mouse) and provide a centralized control of multiple PCs. With a small investment in Edimax's RAS106/108 KVM Switches you can preserve precious office space, cut energy cost and redundant peripheral cost, and increase productivity. RAS106/108 KVM Switches feature standard 19" rackmount size that fits into any industrial rack, PC99 compliant colorcoded connectors for easy correct cable connection, individual intelligent mouse and keyboard emulation to ensure successful PC boot up and flawless operation. Cap Lock, Num Lock, and Scroll Lock status are recorded and restored while switching among PCs. User can select PC by using keyboard Hot Keys, front-panel select buttons or let the RAS106/108 KVM Switches do the automatic scan. 1-2 INTRODUCTION -FEATURES Features + Easy Installation -- A truly plug and play device. Complete installation within minutes with Edimax's standard cable kits. + Smooth Control -- User can select any PC by keyboard Hot Keys or push button. + Flawless Booting -- Individual keyboard and mouse emulation to every PC. + Intelligent Keyboard Emulation -- Cap Lock, Num Lock, and Scroll Lock status are recorded and restored while switching among PCs. + 19" Rack Mount size -- Fit in any standard industrial rack (mounting bracket included). + MS Intellimouse Support -- Provide Microsoft PS/2 Intellimouse and other name brand PS/2 mice emulation to ensure proper wheel mouse function. + Wide Video Bandwidth -- Support monitor resolution up to 1600 x 1280 (recommend maximum 70Hz when set at 1600 x 1280). + Reset Button: Reset mouse and keyboard simulation without power down the PCs. + Standard and color-coded connectors -- Use standard PS/2 and VGA cables; PC99-compliant color-coded connectors to ensure correct cable connection. 1-3 INTRODUCTION -- PACKAGE CONTENTS Package Contents 1 2 3 4 One 6-/8-port KVM Switch (RAS106/108) One external power adapter One set of mounting brackets One user's guide 1 2 3 4 Figure 1-1 Package Content 1-4 INTRODUCTION -SPECIFICATIONS Specifications Model RAS106 RAS108 Number of PC Ports PC Selection Method Push Button Hot Keys Automatic Scan Maximum Resolution Console Connectors Keyboard (PS/2) Mouse (PS/2) Monitor PC Port Connectors Keyboard (PS/2) Mouse (PS/2) Monitor READY LED ACTIVE LED SCAN LED Scan Interval Time Reset button Maximum Cable Length to Console to Computers Power Net Weight Dimension Operating Environment Emission 6 8 Yes Yes Yes 1600x1280 Yes Yes Yes 1600x1280 1 Mini-DIN6/Female 1 Mini-DIN6/Female 1 HDB15/Female 1 Mini-DIN6/Female 1 Mini-DIN6/Female 1 HDB15/Female 6 Mini-DIN6/Female 6 Mini-DIN6/Female 6 HDB15/Male 6 6 1 10 Seconds 1 8 Mini-DIN6/Female 8 Mini-DIN6/Female 8 HDB15/Male 8 8 1 10 Seconds 1 30 feet (5 meters) 30 feet (5 meters) 60 feet (20 meters) 60 feet (20 meters) 9VDC 500mA 9VDC 500mA 5.5 lbs.(2.5 Kg) 4.0 lbs.(1.8 Kg) 370x248x42 mm 262x181x42 mm 0 0 32-131 F (0-55 C) , 0%-90% RH FCC Class B FCC Class A 1-5 INTRODUCTION -CONNECTORS AND CABLES Connectors and Cables Console Connectors Three different types of console connectors are built on the rear panel for connection to the keyboard, monitor, and mouse. Each connector is represented by a picture and color-coded. : PS/2 Keyboard (6-pin mini DIN, female; in purple) : VGA Monitor (HDB15, female; in blue) : PS/2 Mouse (6-pin mini DIN, female; in green) PC Port Connectors Sixe (RAS106) or Eight (RAS108) groups of connectors are built on the real panel for connection to PCs using standard keyboard, monitor and mouse cables. Each connector is represented by a letter and color-coded. K: PS/2 Keyboard (6-pin mini DIN, female; in purple) V: VGA Monitor (HDB15, male; in blue) M: PS/2 Mouse (6-pin mini DIN, female; in green) Please refer to the "Specifications" in page 1-4 for details on RAS106/RAS108's PC port connectors. Cable Kits Optional PS/2 cable kits of different lengths are available for connection between RAS106/108 and PCs. Each cable kit consists of one keyboard cable, one mouse cable and one monitor cable. Refer to Appendix A page A-2 for detailed cable kit ordering information. 1-6 INTRODUCTION -- FRONT& REAR PANEL DESCRIPTION Front & Real Panel Description READY ACTIVE 1 2 3 4 6 5 SCAN RESET 8 7 POWER RAS108 8-Port KVM Switch RAS108 Front Panel Select Buttons M1 K1 M2 K2 M3 K3 M4 K4 M5 K5 M6 K6 M7 K7 RAS108 Rear Panel RAS106's front and rear panel layout is similar as RAS108's. M8 K8 2-1 INSTALLATION -- OPERATING ENVIRONMENT & CONNECTING THE PERIPHERALS CHAPTER 2 INSTALLATION Operating Environment RAS106/108 must be installed and operated within the limits of specified operating temperature and humidity (see previous section under Specifications). Do not place object on top of the unit. Do not position the unit near any heating source such as heater, radiator, or direct exposure to sun. Prevent entering of water and moisture into the unit. If necessary, use dehumidifier to reduce humidity. Connecting The Peripherals Keyboard -- Connect one PS/2 keyboard to console keyboard connector (purple one) located on the rear panel of the unit. Mouse -- Connect one PS/2 mouse to the PS/2 console mouse connector (green one) located on the real panel of the unit. Do not use any serial to PS/2 adapter to connect the mouse to the console mouse port. RAS106/108 support 2-button and 3-button mice, 4-button or other custom mice may not function properly or lose certain special funcion. Monitor -- Connect monitor to console monitor connector (blue one) located on the rear panel of the unit. Use only high resolution shielded monitor cable to ensure quality video output. 2-2 INSTALLATION -- CONNECTING THE PCS Connecting The PCs You may use any standard cables or use the cable kits from Edimax to connect RAS106/108 and the PCs. Make sure the cable connectors match the following: PS/2 mouse cable: male to male, mini-DIN6 PS/2 keyboard cable: male to male, mini-DIN6 Monitor: male to female, HDB15 For monitor cables, Use only UL2919 compliant cable to ensure the video signal quality. It is strongly recommended to use high quality cable kits from Edimax to simplify the installation and ensure good quality connections. Please refer to "Connectors and Cables" in page 1-5 and "Product Information" in Appendix A page A-2 for detailed cable kit information. Connect one end of each of the three cables (keyboard, mouse and monitor cable) to the RAS106/108's PC ports and the other end to the PC. Make sure all the cables are firmly plugged-in and secured. Follow the same procedures to connect all PCs. 2-3 INSTALLATION -- CONNECTING POWER ADAPTER Connecting Power Adapter First remove the AC power adapter from the package. Read the input voltage specification from the power adapter and make sure it matches with your local power voltage. Connect the AC power adapter to the unit. Plug the AC power adapter to your power outlet. Turn power on using the toggle switch on the front panel and the power LED shall be lit. CAUTION: Plugging the AC power adapter to a power outlet with different voltage may cause personal injuries and damages to the power adapter. 3-1 OPERATION -- KEYBOARD HOT KEYS CHAPTER 3 OPERATION PC Selection Method Three different PC selection methods are supported by RAS106/108. Keyboard Hot Keys -- Use pre-defined Hot Keys to directly select PC. Select Button - Switch PC or activate automatic SCAN mode by using the select buttons on the front panel. Automatic Scan - Automatically scan all connected and power-on PCs at a pre-set time interval. CAUTION: Do not move the mouse or typing keyboard before the RAS106/108 completes the channel switching. Fail to do so may lock up your keyboard or mouse. See Chapter 5 "Trouble Shooting" for further detail. Keyboard Hot Keys You can select a specific PC or activate the automatic scan mode using the keyboard Hot Keys. The keyboard Hot Keys provide an instant and convenient way to control all your PCs. All the Hot Key functions start with two "Scroll Lock" key and followed with additional keys. A short beep sound can be heard when you press "Scroll Lock" key twice. 3-2 OPERATION -- PUSH BUTTON 1. To select a PC directly: Scroll Lock Scroll Lock PC# <ENTER> The "PC#" represents the PC number from 1 to 6 or 8. The built-in buzzer will beep once to confirm the switching. The ACTIVE LED will switch and identify which PC is currently under control. 2. To activate Automatic SCAN mode: Scroll Lock Scroll Lock <Space Bar> A long beep sound to confirm the activation. The SCAN will be lit to indicate the operation of SCAN mode. 3. To deactivate Automatic SCAN mode: Press any key on the keyboard A short beep sound to confirm the deactivation. The SCAN LED will be turned off to indicate the end of SCAN mode. Select Push Button 1. To select a PC: Push the SELECT button right below each PC number to select that PC. The built-in buzzer will beep once to confirm each PC switching. The ACTIVE LED will switch and identify which PC is currently under control. 3-3 OPERATION -- AUTO SCAN & RESET BUTTON 2. To activate Automatic SCAN mode: Push and immediately release the SCAN button right below the SCAN LED to activate SCAN mode. The built-in buzzer will beep to confirm the activation. The SCAN LED will be lit to indicate the operation of SCAN mode. 3. To deactivate Automatic SCAN mode: Press any PC SELECT button or SCAN button. The built-in buzzer will beep once to confirm the deactivation. The SCAN LED will be turned off to indicate the end of SCAN mode. Reset Button Press the Reset button will automatically reset the RAS106/108 KVM Switches' keyboard and mouse emulation processors. In normal operation, users do not need to use the reset function. In case of losing keyboard or mouse connection during operation, you may press the Reset button to force the RAS106/108 to re-initiate the emulation and re-establish the connection. Do not move the mouse or typing the keyboard during the reset process. The built-in buzzer will sound a long beep to confirm the activation of reset. The reset process will be complete within three (3) seconds. 4-1 LEDS & BUZZER CHAPTER 4 LEDS & BUZZER LEDs RAS106/108 LEDs are located in the front panel. Please refer to the section of "Front & Real Panel Description" under Chapter 1 "Introduction" for the detail location of each LED. READY LED: When a PC is properly connected and the PC is powered on, the READY LED corresponding to that PC will be lit. ACTIVE LED: Indicate the currently selected PC. Only one ACTIVE LED will be lit although more than one computers are connected. SCAN LED: LED is lit when RAS106/108 is operating at automatic SCAN mode. BUZZER RAS106/108 has a built-in buzzer provide audio confirmation of PC switch and activation/deactivation of SCAN mode. 5-1 TROUBLE SHOOTING CHAPTER 5 TROUBLE SHOOTING 1. No screen display after the PC is powered on or after PC switching + Press the PC SELECT button to switch to a port with PC connected. + Make sure the external power adapter is plugged into the power outlet and power switch is turned on. + Make sure the mouse and keyboard cables are not misconnected. + Make sure the monitor is firmly plugged into the console connector. + Make sure the cables are firmly plugged into the PC port connectors. + Try different video resolution by adjusting the setting of the display controller card from the Windows control panel. 2. Lose mouse control + Do not move the mouse during the switching. RAS106/108 can not switch the mouse control when it is still receiving the mouse signals. + Make sure the unit is not in SCAN mode. + Make sure the mouse is firmly plugged into the console connector. + Make sure the cable is firmly plugged into the PC port connector and the PC. + Try disabling touchpad if you are using a notebook computer. + Restart your Windows 95, 98, NT, or 2000. + Press Reset button. 5-2 TROUBLE SHOOTING 3. Lose keyboard control + Do not type any key on the keyboard before the channel is completely switched to new PC as indicated by the change of display screen. + Make sure the keyboard is firmly plugged into the console connector. + Make sure all the cables are firmly plugged into the PC port connectors. + Try to switch to another channel and switch back. + Press Reset button. 4. Wheel mouse does not function properly + Make sure wheel mouse driver is installed on every PC. + RAS106/108 supports only 2-button and 3-button mouse such as Microsoft Intellimouse, Logitech FirstMouse+ and MouseMan. Try different brand wheel mouse. + Press Reset button. 5. Mouse and keyboard do not respond instantly after PC switching + Do not move the mouse or typing keyboard before RAS106/108 completes the PC switching. If RAS106/108 detects mouse or keyboard signals input from current PC before the switching is complete, it will delay the PC switching until there's no more signal input. In such case, you will feel slight delay in the response of mouse pointer or keyboard. Stop moving the mouse or typing the keyboard, and RAS106/108 will complete the switching immediately. 5-3 TROUBLE SHOOTING 6. Unable to switch PC + If you are using Hot Keys, make sure "Scroll Lock" key is pressed twice, and you hear the confirmation beep and followed by a valid digit number and "Enter" key. + If you are using push button, make sure push the center of the button to accurately initiate the switching. + Do not move the mouse or typing keyboard before RAS106/108 completes the switching. RAS106/108 will not switch to selected PC until no more mouse or keyboard signals are detected. APPENDIX A-1 -- PRODUCT INFORMATION APPENDIX A PRODUCT INFORMATION Product Information In addition to RAS106/108 KVM Switches, Edimax offers a varities of KVM Switches. Following is a list of different models and accessories. Check our web site http://www.edimax.com for most up-to-date product information. I. Genie KVM Switch Series MG2: 2-port PS/2 Mini KVM Switch w/cables GENIE2-AP: 2-port KVM Switch AT & PS/2 GENIE4-P: 4-port KVM Switch PS/2 RAS106: 6-port KVM Switch PS/2, rackmount RAS108: 8-port KVM Switch PS/2, rackmount II. Cable Kits for Genie KVM Switches and CPU Switch Series CS-AT-6: 6-feet AT cable kit CS-AT-10: 10-feet AT cable kit CS-AT-25: 25-feet AT cable kit CS-AT-50: 50-feet AT cable kit CS-PS2-6: 6-feet PS/2 cable kit CS-PS2-10: 10-feet PS/2 cable kit CS-PS2-25: 25-feet PS/2 cable kit CS-PS2-50: 50-feet PS/2 cable kit APPENDIX A-2 -- PRODUCT INFORMATION PS/2 type cable kit: ! Keyboard - 6-pin Mini-DIN, male-to-male ! Mouse - 6-pin Mini-DIN, male-to-male ! Monitor - HDB15, male-to-female AT type cable kit: ! Keyboard - 5-pin DIN, male-to-male ! Mouse - DB9, female-to-male ! Monitor - HDB15, male-to-female Customer Support To contact Edimax customer support Web FTP Telephone Fax eMail http://www.edimax.com ftp.edimax.com (408) 988-6092 (408) 980-1530 [email protected] Customer Support Hours 9:00AM to 5:00PM, Monday through Friday, USA Pacific Time.