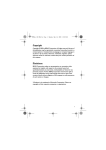Download BenQ Joybee 210 User manual
Transcript
Joybee 210 (DA210) MP3 Player User Manual Welcome Copyright All rights reserved. No part of this publication may be reproduced, transmitted, recorded, stored in a retrieval system, or translated into any language or computer language, in any form or by any means, electronic, mechanical, recording, photocopying, or otherwise, without the prior permission of the BenQ Corporation. Disclaimer The BenQ Corporation shall make no warranty or representation, either expressed or implied, with respect to the quality, accuracy or fitness for any particular purpose of this document. The information in this document is subject to change without notice. The content of this manual has been checked and proofread prior to publication. *Windows is the registered trademark of Microsoft Corporation. All trademarks or product names appearing in this manual are registered property of their respective owners. Important Information FCC Compliance This equipment has been tested and found to comply with the limits for a Class B digital device, pursuant to Part 15 of the FCC Rules. These limits are designed to provide reasonable protection against harmful interference in a residential installation. This equipment generates, uses, and can radiate radio frequency energy and, if not installed and used in accordance with the instructions, may cause harmful interference to radio communications. However, there is no guarantee that interference will not occur in a particular installation. If this equipment does cause harmful interference to radio or television reception, which can be determined by turning the equipment off and on, the user is encouraged to try to correct the interference by one or more of the following measures: 1. Reorient or relocate the receiving antenna. 2. Increase the separation between the equipment and receiver. 3. Connect the equipment into an outlet on a circuit different from that to which the receiver is connected. 4. Consult the dealer or an experienced radio/TV technician for help. Any unauthorized changes or modifications to this equipment would void the user’s authority to operate this device. This device complies with Part 15 of the FCC Rules. Operation is subject to the following two conditions: (1) This device may not cause harmful interference, and (2) this device must accept any interference received, including interference that may cause undesired operation. Accessories precautions Batteries: Li-polymer batteries are recyclable. You can help to preserve our environment by returning your used rechargeable batteries to the authorized collection and recycling outlet. For detailed locations of the recycle outlets in each country, please call your environment protection agency for detail. Use this unit to recharge the battery pack. The battery pack is not waterproof. Do not use the battery outside if it is snowing or raining. Do not get dirt, sand, liquids, or other foreign matter on the terminals. Do not touch the plug terminals with metal objects. Do not disassemble, remodel, heat or throw into fire. Warnings To reduce the risk of fire, electric shock or product damage, do not expose this apparatus to rain, moisture, dripping or splashing and that no objects filled with liquids shall be placed on the apparatus. Use of controls or adjustments or performance of procedures other than those specified herein may result in hazardous radiation exposure. Do not open covers and do not repair yourself. Refer servicing to qualified personnel. Table of Contents Copyright .....................................................................................................................i Disclaimer ....................................................................................................................i Important Information ...............................................................................................ii FCC Compliance .......................................................................................................... ii Accessories precautions .............................................................................................. iii Warnings ....................................................................................................................iii Introduction ................................................................................................................ 1 Before Use ................................................................................................................... 2 Check your package contents ...................................................................................... 2 Check your computer specification ............................................................................ 3 Charging battery by USB cable .................................................................................... 3 Touring the Joybee 210 MP3 player ............................................................................ 4 Installing relevant software .......................................................................................... 5 Remove the Joybee 210 from your PC ........................................................................ 6 Basic operations .......................................................................................................... 8 Basic idea on operation 8 Listen to music ............................................................................................................... 9 Listen to FM radio.......................................................................................................... 9 Record voice ................................................................................................................... 9 Listen to recorded voice file........................................................................................... 9 Record FM radio ............................................................................................................ 9 Turning off the Joybee 210 ............................................................................................ 9 Joybee 210 menu tree ................................................................................................. 10 Advanced Operations ............................................................................................... 11 Using QMusic .............................................................................................................11 Overview of QMusic .................................................................................................... 11 Adding music to the Joybee 210 using QMusic.......................................................... 14 Adding music from an audio CD to Joybee 210 .................................................14 Adding files from a PC to Joybee 210 ..................................................................17 Updating Joybee 210 automatically with QMusic...................................................... 19 Deleting files using QMusic......................................................................................... 21 Music Mode ................................................................................................................23 Segment Repeat ............................................................................................................ 23 Delete Files.................................................................................................................... 23 Voice Mode .................................................................................................................23 Delete Files.................................................................................................................... 23 Record Mode ...............................................................................................................24 Record Voice ................................................................................................................ 24 FM Radio Mode ..........................................................................................................24 Program preset channel ............................................................................................... 24 Select preset channel to listen ...................................................................................... 24 Record FM Radio ......................................................................................................... 24 Adjust volume in FM Mode......................................................................................... 25 Setup Mode .................................................................................................................25 Format Memory ........................................................................................................... 25 Idle time to power off automatically ........................................................................... 25 Idle time to turn off the Backlight ............................................................................... 25 Adjust Screen Contrast ................................................................................................ 25 Select Language ............................................................................................................ 26 Lyrics Display ............................................................................................................... 27 Notes ......................................................................................................................... 31 Frequently Asked Questions .................................................................................... 32 Introduction Thank you for purchasing the BenQ 210 MP3 player! Joybee 210 not only serves as a MP3 player of high quality audio playback with exclusive design but also functions as a mobile USB flash drive, a digital voice recorder, FM radio and language learning device. Joybee 210-More than a MP3 player A.MP3/ WMA/ WAV digital audio file formats supportable -Embedded BenQ sound effect technology and 6 equalizers to enhance sound performance. -Supports lyrics synchronization. - Multi-languages supportable B.Mobile flash drive with USB interface - Hot plug and play. Driverless except Windows 98SE - Files copy-and-paste even with Windows Explorer C.Digital Voice recorder -Built-in microphone, records up to 500 minutes(WAV/128MB) D.FM receiver -20 preset channels E.Languages learning device - Supports segment repeat Powerful 5 in 1 multi-function MP3 player Built-in rechargeable li-polymer battery and up to 8 hours continuous playback Bundled with QMusic and other free software Charged by USB connected to active PC 1 Before Use Check your package contents Joybee 210 MP3 player USB cable Earphones Software/User manual Joybee 210 QSG Warranty card Please contact your retailer if anything is missing when you open the package. 2 Check your computer specification To perform Joybee 210 best with your computer, please meet the system requirements below. •OS: Microsoft Windows 98SE/2000/ME/XP (QMusic supports Windows 2000/XP) •CPU: Pentium 200 MHz or faster •I/O port: USB (1.1 or higher) •Device: CD-ROM •Hard disk space: 60 MB (minimum) •System memory: 32 MB (minimum) Charging battery by USB cable Connect your Joybee 210 with USB provided to active PC. It takes about 5 hours for first charging and 2.5 hours hereafter. 3 Touring the Joybee 210 MP3 player USB port Power switch Built-in microphone LCD display Play/ pause/ stop/ confirm selection Next/ fast forward Previous/ fastrewind Buttons lock/ A-B repeat Power on and off/ menu 4 Earphones jack Strap holes Installing relevant software Insert the CD-ROM and you'll see an autorun screen. Click the item to start installing the program you want. Item Description Install QMusic QMusic is an easy-to-use file manager that allows you to play an audio CD and MP3 files, convert music on an audio CD into MP3 files, create playlists, and save your MP3 files on CDs if your computer is equipped with a CD burner. With QMusic, you can save your music files on the Joybee 210, and organize and update the data stored on the Joybee 210. Note that QMusic works only on Windows 2000/XP. Windows 2000 does not support the CD burning function. Install BenQ The player software includes driver for Windows 98SE, you must install the driver before connecting the Joybee 210 to your PC. Joybee 210 Driver Install Windows QMusic requires Windows Media Player 9 to be installed on your system. Click Media Player this item to install Windows Media Player 9 if you do not have it installed. Install Direct X QMusic requires Direct X 8.1 to be installed on your system. Click this item to install Direct X if you do not have it installed. Install Acrobat Reader Install the Acrobat Reader to read the electronic documentation for your MP3 player. Read User Manual Click to read the User Manual in the language of your choice. Choose from English, Simplified Chinese, Traditional Chinese, Japanese, French, Spanish, and Portuguese. 5 Remove the Joybee 210 from your PC Double click the USB device icon 6 on the task bar. 1. A dialog box as shown below appears on the screen. Select USB Mass Storage Device in the dialog box and press Stop. 2. Another dialog box as shown below appears on the screen. Select BenQ Joybee 210 USB Device and press OK. 3. When the following dialogue box appears on the screen, press OK and disconnect the Joybee 210 from the PC. Do not disconnect the Joybee 210 from your PC without using the procedure described here or there may be loss of data. The procedure described here may differ for the different operating systems. Remove the disk following the steps above and you can still play the Joybee 210 during charging. 7 Basic operations Basic idea on operation Press MENU/ to power on. Press select. to move, and and The mode of latest use when you shut down the Joybee 210. to Press MENU/ menu. to enter main (Music/ Voice/ FM/ Record/ Setup) Ex. During playback, press and hold MENU/ for two seconds to enter options menu under each main function. For example, when MP3 file is played, press and hold MENU/ for two seconds to have... (Press 8 and to move, and to select.) Listen to music Press and hold MENU/ for one second to power on. Refer to the table above to go to Music mode. Use and to make selection and press to confirm. Press and hold MENU/ for two seconds to go to options menu. Listen to FM radio Press and hold MENU/ for one second to power on. Refer to the table above to go to FM mode. Use and to adjust frequencies, and press to save the current channel to preset channel list. To go to preset channels directly, press and hold for two seconds, use and to select preset channel and press to confirm. Record voice Press and hold MENU/ for one second to power on. Refer to the table above to go to Record mode. Press to start recording. Press again to pause. Press and hold for two seconds to stop recording. Listen to recorded voice file Press and hold MENU/ for one second to power on. Refer to the table above to go to Voice mode. Use and to select file and press to confirm and playback. Record FM radio Press and hold MENU/ for one second to power on. Refer to the table above to go to FM mode. Press A-B/ to start recording current FM radio show. Press A-B/ again to end recording. Turning off the Joybee 210 Press and hold MENU/ for three seconds to turn the Joybee 210 off. 9 Joybee 210 menu tree Music Volumes Repeat Voice Volume Repeat FM Save to CH Select CH (control bar) OFF/ Repeat This/ Repeat All/ Random Once/ Random Repeat/ Intro Scan Equalizer Normal/ Classical/ Pop/ Rock/ Jazz/ Bass BenQ Sound ArtSound/ BestBASS/ InConcert/ OFF Lyrics Display On/ Off OFF/ Repeat This/ Repeat All/ Random Rep/ Random Once/ Intro Scan Record Setup Play-List Lyrics Display Contrast Backlight Auto Power off Format Language System Info On/ Off On/ Off (control bar) On/ Off/ 5s/ 10s/ 30s/ 60s Never/ 1 m/ 2 m/ 3m/ 5 m Yes/ No English/ Simplified Chinese/ Traditional Chinese/ Japanese System information Note: Japanese is available only in models sold in Japan. Note that in order to save power and protect your battery, turning the power switch to off whenever it’s not at use is strongly recommended. 10 Advanced Operations Using QMusic QMusic is a software provided to help you to organize your music collection. You can use it to play audio CDs or MP3s on your PC, convert audio CD tracks into MP3 format, create playlists, transfer music to your Joybee 210, burn music CDs and create your own music album. The QMusic icon appears on your Desktop after it is successfully installed. Double click the icon to launch QMusic. Alternatively, you can start QMusic by clicking Start on the Windows task bar and clicking Programs | QMusic2 | QMusic2. Overview of QMusic 11 The user interface of the QMusic program is shown in the illustration below. Action buttons Left panel Display Playback buttons Right pane System buttons Status bar Feature buttons Search window 12 Features Description Action buttons Provide specific functions of QMusic. Left panel Displays all files supported by QMusic. Playback buttons Provide functions such as playing a selected file, skipping to the next or previous files, pausing playback, stopping playback, ejecting a CD, and volume control. Status bar Displays details of files, such as total number of files and playing time. Feature buttons Set repeat or random playing of files in playback mode and provide additional options. Right panel Displays the files in the folder or media selected in the left panel. Search window Provides searching function. Type in a file name and press the magnifier icon to search for a particular file. System buttons Control QMusic window. Display Displays progress of an action. For example, when an audio file is being played, the name, elapsed playing time and other information of the file is displayed here. 13 Adding music to the Joybee 210 using QMusic Connect the Joybee 210 to the PC. The icon Joybee 210 appears in the left panel of the QMusic interface, and the directories on the Joybee 210 are displayed under the icon. You can now add files to your Joybee 210 from an audio CD using the file conversion facility provided by QMusic or you can directly copy your audio music files from the PC to the Joybee 210. Adding music from an audio CD to Joybee 210 1. Put an audio CD in the CD-ROM on your PC. The icon appears in the left panel of QMusic, and the files on the CD appear in the right panel. 14 2. Select the files to be added to the Joybee 210 by clicking the checkboxes in front of the files. 3. Click the 4. After the conversion is completed, a New Album is added to the left panel. All the converted files are placed in this album. Click the New Album to display the details of files in the right panel. 5. Click to select the file to be added to the Joybee 210. To select more than one file, press and hold the Ctrl key on the keyboard while selecting the files. To select all files, click the first file, icon, and QMusic starts converting the selected files into MP3 files. 15 press and hold the Shift key on the keyboard, and then click the last file. If you want to delete files, select files and press the Delete key on the keyboard. 6. Drag to copy the selected files from the right panel to the MP3 directory under the Joybee 210 icon. • When files are being transferred to the Joybee 210, do not disconnect the JOYBEE 210 from the PC. • Check if there is enough memory space on Joybee 210 before transferring files to Joybee 210. 16 Adding files from a PC to Joybee 210 1. Click the My Joybee folder in the left panel. 2. Press and a dialog box opens to help you to select the desired files. Browse and select MP3, WAV or WMA files to be added to the Joybee 210 from the PC. Press Open to add the selected files to My Joybee. 17 3. Click the Joybee 210 icon on the QMusic interface. 4. Press and QMusic starts transferring the files in the My Joybee folder to the Joybee 210. Before transferring the selected files to Joybee 210, QMusic shows a dialog box to ask if you want to delete the existing files in the My Joybee folder. If you want to keep them, abort the transfer and back up these files, before starting file transfer again. • When files are being transferred to the Joybee 210, do not disconnect the Joybee 210 from the PC. • Check if there is enough memory space on Joybee 210 before transferring files to Joybee 210. 18 Updating Joybee 210 automatically with QMusic You can set up the Joybee 210 to be updated with the music from the My Joybee folder automatically when it is connected to the PC. 1. Click the My Joybee folder in the left panel. 2. Press and a dialog box opens to help you to select the desired files. Browse and select MP3, WAV or WMA files to be added to the Joybee 210 from the PC. Press Open to add the selected files to My Joybee. 19 3. Press 4. In the Option dialog box shown, click the Joybee tab. 20 on the right panel of QMusic in the function button area. 5. Select Automatically launch QMusic when Joybee added under Launch Settings and Automatically transfer MP3 files to Joybee when added under Update Settings. Click the button to save your settings. 6. Connect the Joybee 210 to the PC and QMusic automatically updates the files on Joybee 210 with the files in My Joybee folder. From now on, if you want to automatically update files on Joybee 210, you only need to save files in the My Joybee folder and connect the Joybee 210 to your PC. QMusic automatically transfers the files in the folder to the Joybee 210. • When files are being transferred to the Joybee 210, do not disconnect the Joybee 210 from the PC. • Check if there is enough memory space on Joybee 210 before transferring files to Joybee 210. Deleting files using QMusic Use the following procedure to delete files on your Joybee 210 using QMusic. 1. Start QMusic. 2. Turn on the Joybee 210 and connect it to the PC using the USB cable. 21 3. Locate the files to be deleted by clicking on the MicIn, FMRadio or MP3 subdirectory under the Joybee 210 icon in the left panel of QMusic. 4. The files in the selected directory are displayed in the right panel. Click to select the file to be deleted. To select more than one file, press and hold the Ctrl key on the keyboard while selecting the files. To select all files, click the first file, press and hold the Shift key on the keyboard, and then click the last file. 5. Press the Delete key on the keyboard to delete all selected files from the Joybee 210. 22 Music Mode Segment Repeat Press MENU/ for one second to start up the Joybee 210, and press MENU/ again to go to main menu selection. Use and to move and press to go to Music mode. Press A-B/ to to set segment repeat start point A; press again to set segment repeat end point B. This segment will start to repeat right after point B is set. Press A-B/ to stop this repeat and to continue playback. Delete Files You can delete files on the Joybee 210 directly. Press MENU/ for one second to start up the Joybee 210, and press MENU/ again to go to main menu selection. Use and to move and press to go to Music mode. Press for two seconds to stop playback and to list all current music files. Use and to select the music file you want to delete and press A-B/ to go to Erase/ Yes or Erase/ No. Select Yes to confirm deletion or No to exit. Voice Mode Delete Files Press MENU/ for one second to start up the Joybee 210, and press MENU/ again to go to main menu selection. Use and to move and press to go to Voice mode. Press for two seconds to stop voice file playback. Use and to select the music file you want to delete and press A-B/ to go to Erase/ Yes or Erase/ No. Select Yes to confirm deletion or No to exit. 23 Record Mode Record Voice Press MENU/ for one second to start up the Joybee 210, and press MENU/ to go to main menu selection. Use and to move and press to go to Record mode. Press to start recording. Press to pause, or press for two seconds to stop recording and go to Voice mode directly. The recorded voice files would be saved in MICXXXX.wav format in the Joybee 210 MICIN folder. FM Radio Mode Program preset channel Press MENU/ for one second to start up the Joybee 210, and press MENU/ to go to main menu selection. Use and to move and press to go to FM mode. Use and to adjust FM frequency and press to save the current channel to preset channel list. Use and to select preset channel number and to confirm selection. Select preset channel to listen Press MENU/ for one second to start up the Joybee 210, and press MENU/ to go to main menu selection. Use and to move and press to go to FM mode. Press for two seconds to list preset channels, use and to make selection and press again to confirm. Record FM Radio Press MENU/ for one second to start up the Joybee 210, and press MENU/ to go to main menu selection. Use and to move and press to go to FM mode. Press A-B/ to start recoding. Press again to stop recording. The files would be saved in FMXXXX.wav format in the Joybee 210 FMRADIO folder. You can go to Voice mode to play the files as well. 24 Adjust volume in FM Mode Press MENU/ for two seconds to have control graphic, and use increase volume. or to decrease or Setup Mode Format Memory Press MENU/ for one second to start up the Joybee 210, and press MENU/ to go to main menu selection. Use and to move and press to go to SETUP mode. Use and to move to FORMAT. Use and to select Yes or No. Press to execute format or No/ MENU/ to exit. Idle time to power off automatically Press MENU/ for one second to start up the Joybee 210, and press MENU/ to go to main menu selection. Use and to move and press to go to SETUP mode. Use and to move to Auto off and press to enter. Use and to select the interval you want the Joybee 210 to turn off automatically and press to confirm. Idle time to turn off the Backlight Press MENU/ for one second to start up the Joybee 210, and press MENU/ to go to main menu selection. Use and to move and press to go to SETUP mode. Use and to move to Backlight and press to enter. Use and to select the backlight duration and press to confirm. Adjust Screen Contrast Press MENU/ for one second to start up the Joybee 210, and press MENU/ to go to main menu selection. Use and to move and press to go to SETUP mode. Use 25 and to move to Contrast and press to enter. Use and bar. Press MENU/ to confirm and go back to SETUP mode. to adjust the control Select Language Press MENU/ for one second to start up the Joybee 210, and press MENU/ to go to main menu selection. Use and to move and press to go to SETUP mode. Use and to move to Language and press to enter. Use and to select the language and press to confirm. 26 Lyrics Display Joybee 210 supports lyrics synchronization function, with which Joybee 210 serves as your personal mobile karaoke and lets you enjoy singing whenever and wherever you go. Joybee 210 also supports standard lyrics synchronization file format Lyrics 3.2 Before activating this function, please edit lyric files and save them. These files would be embeddedin MP3 files. To edit a lyric file, you have to use Winamp Lyric Plug-in programs. You can go to http:// www.winamp.com/ to download the program and its plug-ins.Follow the steps below to see how to create an lyrics file. Step one: Follow the instructions to complete the Installation of Winamp. Initiate the Winamp and click Ctrl+Y or select Lyrics to activate Lyric function. 27 Step two: Click on the lower right of the program window. Step three: When the cursor appears, you can paste the lyrics files (*.TXT) or select the tool on the lower right to select Import From>.TXT to text the files by yourself. Please note that each line of lyrics can not be over 24 byte. If so, you have to separate it into different lines to make screenplay readable. 28 Step four: After finishing editting the lyrcis, click the tool icon add time stamp or Ctrl+D. on lower right and click Step five: When Add time Stamp is opened, please playback the MP3 file and click left to insert time stamp at the same time.(Usually you can insert the time stamp one or two seconds before every separate line of lyrics starts.) Repeat this until every line of the lyrics is stamped. 29 Step six:After finishing the time stamp, click the tool icon on lower right and select Save as > Lyrics 3.2 or Save . The lyrics files you edit and save as Lyrics 3.2 would be embedded in their respective MP3 files. Step seven:Copy and paste the MP3 files which are edited lyric files to the MP3 folder under the Joybee 210, and select ON in MODE/ Lyrics Display on Joybee 210 MP3 Player. Step eight:Switch to MP3 mode and starts to playback MP3 file. You will see the lyrcis shown on the screen while the MP3 file is played. Winamp main program: www.winamp.com Winamp plug-in program: http://www.winamp.com/plugins/browse.php?search=yes&filter=C&query=lyric 30 Notes •Do not put too many files (256 at most) under each directory or in the root directory to prevent the system from slowing down. If a large number of files must be put in the player, organize the files into different directories. •Do not store data in the player to its full memory capacity. Allow at least 0.5 MB for the system to manage memory to prevent the system from slowing down or improper data storage status. •When transferring files to the Joybee 210 Digital Audio Player, do not remove the USB cable when the transfer is in progress. •The Joybee 210 Digital Audio Player only plays the files under default folder MP3, FMRADIO and MicIn in the memory. •Do not remove the USB cable when updating the firmware of the player. Otherwise, the player may not be able to startup. Remove the USB cable only when you are informed by the message on the display. •This player can play wma files with same bit rate or higher than 48 kbps. When formatting the player using the Windows Format command, do not format it using the NTFS file system. 31 Frequently Asked Questions Why can’t I play certain songs in WMA format using my Joybee 210 Digital Audio Player? Some WMA songs currently available from the Internet are copyright protected. This kind of protection method prevents unauthorized person from playing protected song files. These songs can only be played using a Window Media Player program that has been authorized, and Joybee 210 doesn’t support this kind of music files. For more information on this, please refer to http://www.microsoft.com/windows/windowsmedia/drm/default.aspx How many minutes of MP3 music can be stored in the Joybee 210 Digital Audio Player? It depends on the memory capacity of the player and the compression ratio used in encoding the MP3 files. For MP3 files encoded by MPEG1 Layer3 with a bit rate of 128kbps and sampling frequency of 44kHz (most commonly used), 1MB of memory can store about 1 minute of music. i.e. 128MB/256MB of memory stores about 128/256 minutes of music. When should I recharge the battery? When the battery indicator on the display shows that the battery is empty, or battery appears to be weak (there is only one bar in the battery icon). Why do different songs have different sound volumes? Because the parameter of the volume level when recording each song may not be the same, the volume level of different songs are different. The file size is smaller than the free memory available in my player, but I still cannot transfer it to my player 32 The Joybee 210 Digital Audio Player allocates memory in cluster of 16KB or 32KB. A file of 1 Byte also occupies one cluster, so a file of a size smaller than the free memory available might not be transferred to the player. Why is the memory capacity shown in the player smaller than that in the specifications chart? The player needs some memory space to store other system data, therefore the usable memory is smaller than its full capacity. How can I get the updated firmware and fonts data? You can go to BenQ website at http://www.BenQ.com to download these data when they are available. The Joybee 210 Digital Audio Player does not start up! Check the following: •Make sure if you have accidentally disconnected the player from the computer when updating firmware. •Physical damages in the flash memory may result in this problem. •The battery power is too low. Solutions: •Recharge the battery. •Perform the firmware upgrade procedure again. •Please try to format the flash memory completely. If the problem still exists, please contact your local service providers. Can Joybee 210 be formatted using my computer? 33 When formatting the player using the Windows Format command, do not format it using the NTFS file system. Why can’t my QMusic read my Joybee 210? Maybe the QMusic you are using is not the latest version, please uninstall the old version and run installation again. Or, you can go to www.benq.com.tw/support to download the program. Please select MP3 player/ applications to get the latest QMusic. 34
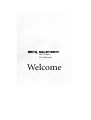
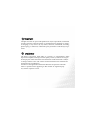

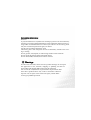
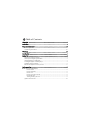
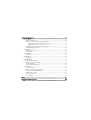
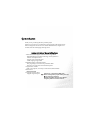
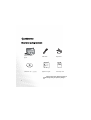
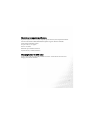

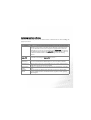
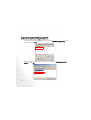
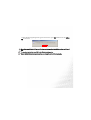
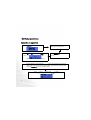
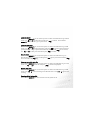
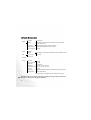
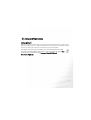

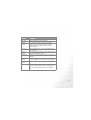
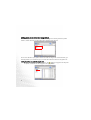
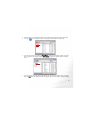
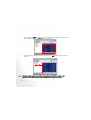
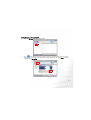
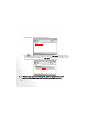
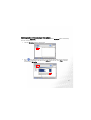
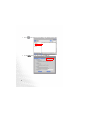
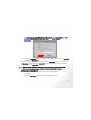
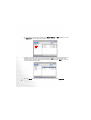




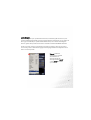
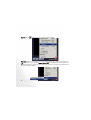
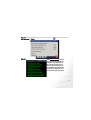
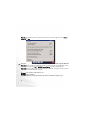
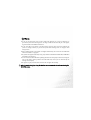
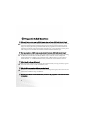
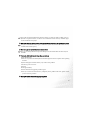
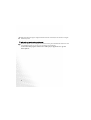


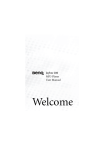
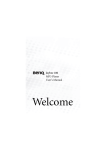
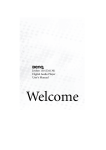
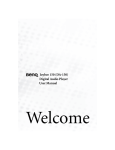
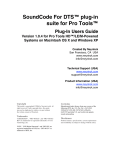
![VadaTech VT85x User Manual[1]](http://vs1.manualzilla.com/store/data/005803212_1-bb50408d9ec4263de47f5dcd2a97e7b3-150x150.png)