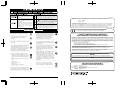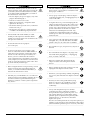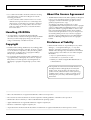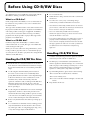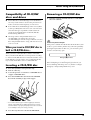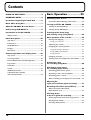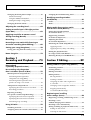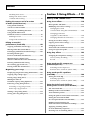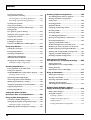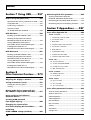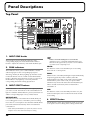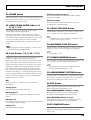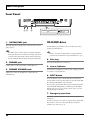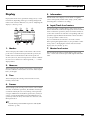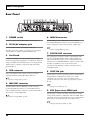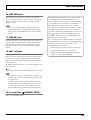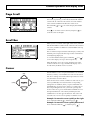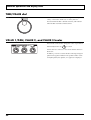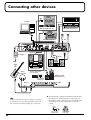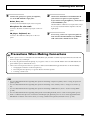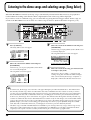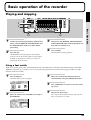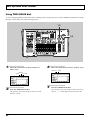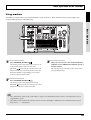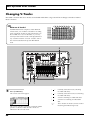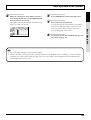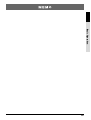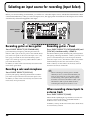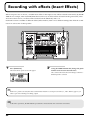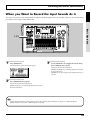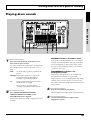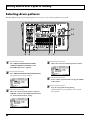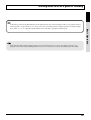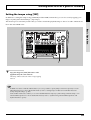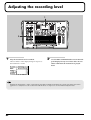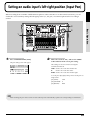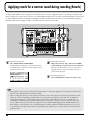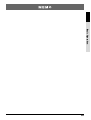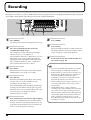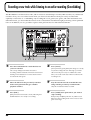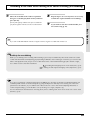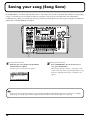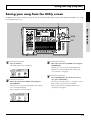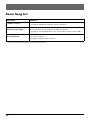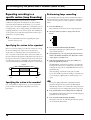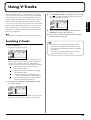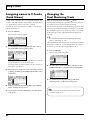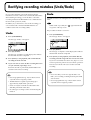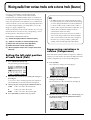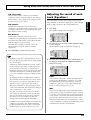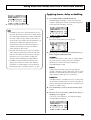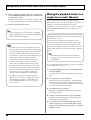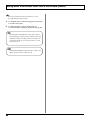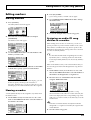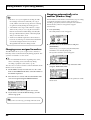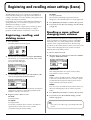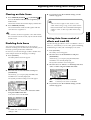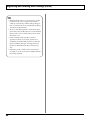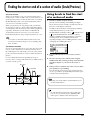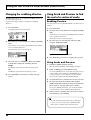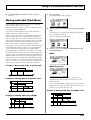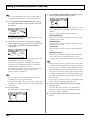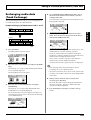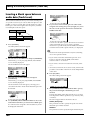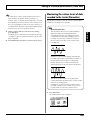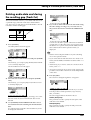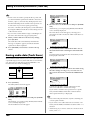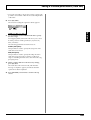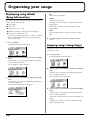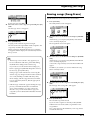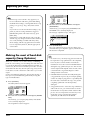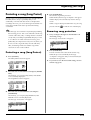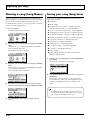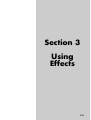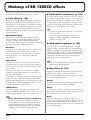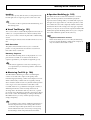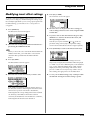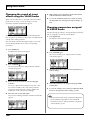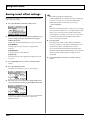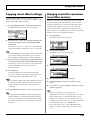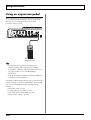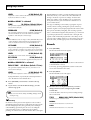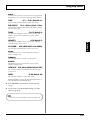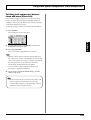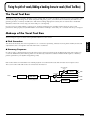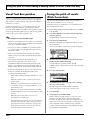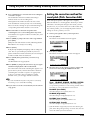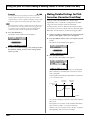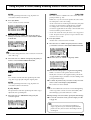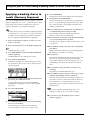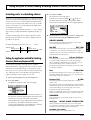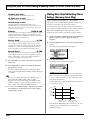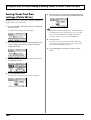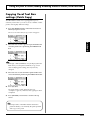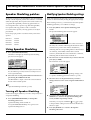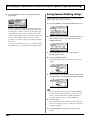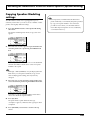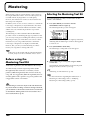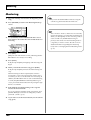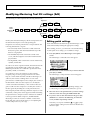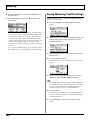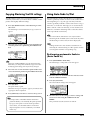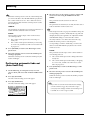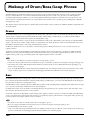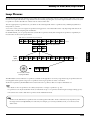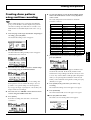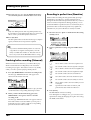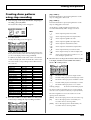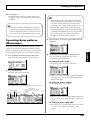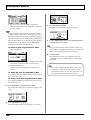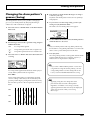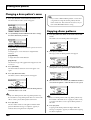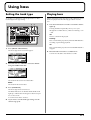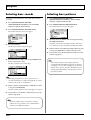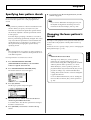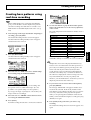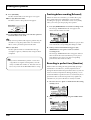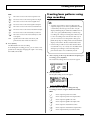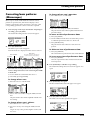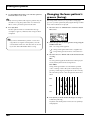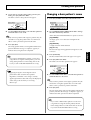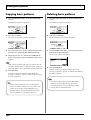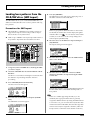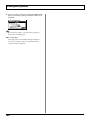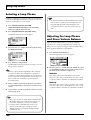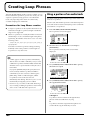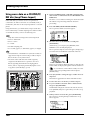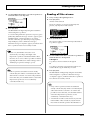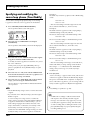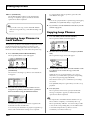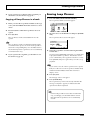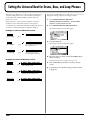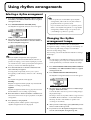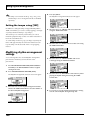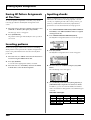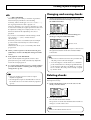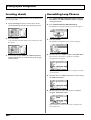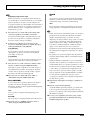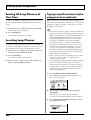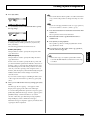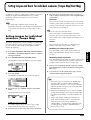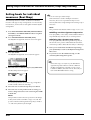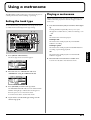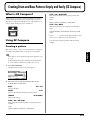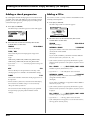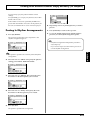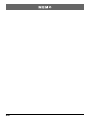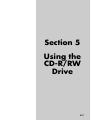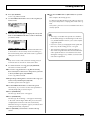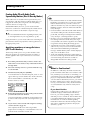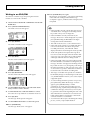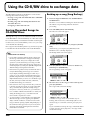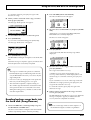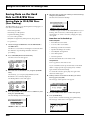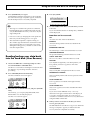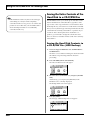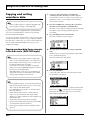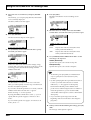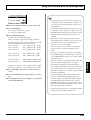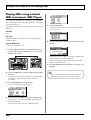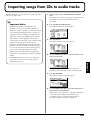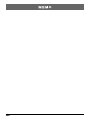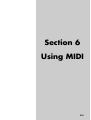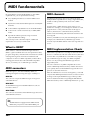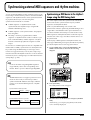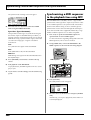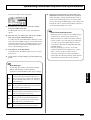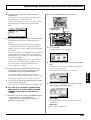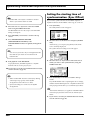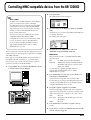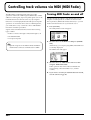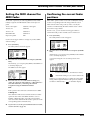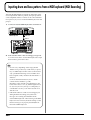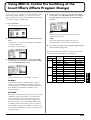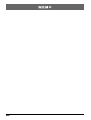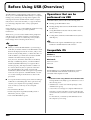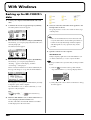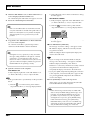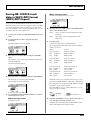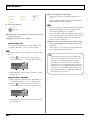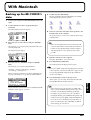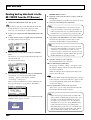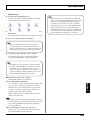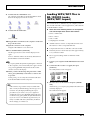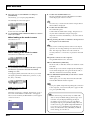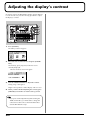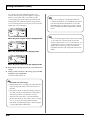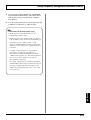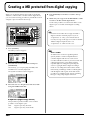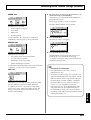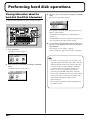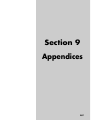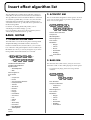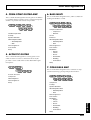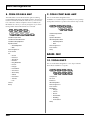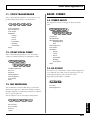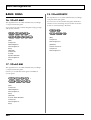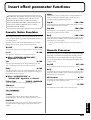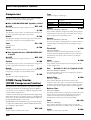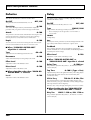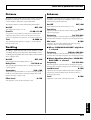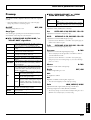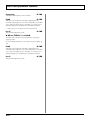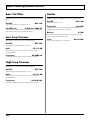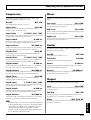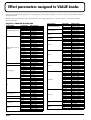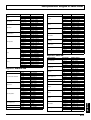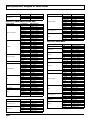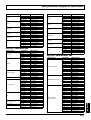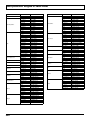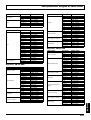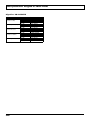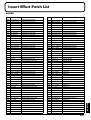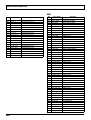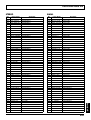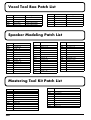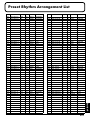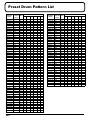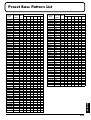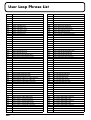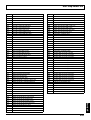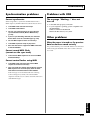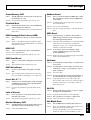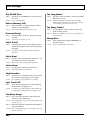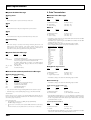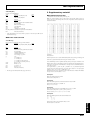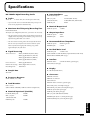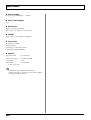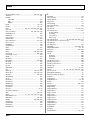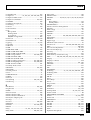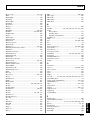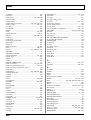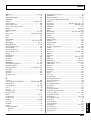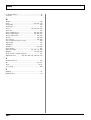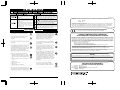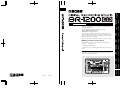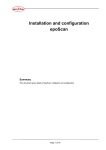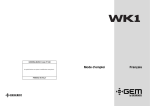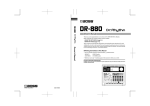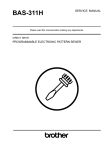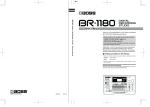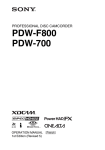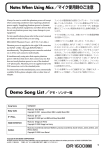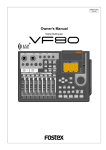Download Roland MA-20D Owner`s manual
Transcript
Section 1 Editing Section 2 Using Effects Section 3 Using Rhythm Section 4 Using the CD-R/RW Drive Section 5 Using MIDI Section 6 Using USB Section 7 Other Convenient Functions Section 8 Appendices Section 9 Before using this unit, carefully read the sections entitled: Recording and Playback Thank you, and congratulations on your choice of the BOSS BR-1200CD Digital Recording Studio. “USING THE UNIT SAFELY”(page 2–3) “IMPORTANT NOTES” (page 4–5) These sections provide important information concerning the proper operation of the unit. Additionally, in order to feel assured that you have gained a good grasp of every feature provided by your new unit, Owner’s manual should be read in its entirety. The manual should be saved and kept on hand as a convenient reference. ■ Printing conventions in this manual • Text or numerals enclosed in square brackets [ ] indicate buttons. [PLAY] PLAY button [CURSOR] CURSOR button • Reference such as (p. **) indicate pages in this manual to which you can refer. Copyright © 2004 BOSS CORPORATION All rights reserved. No part of this publication may be reproduced in any form without the written permission of BOSS CORPORATION. 03890501 ’06-04-4N Basic Operation Owner’s Manual USING THE UNIT SAFELY The symbol alerts the user to important instructions or warnings.The specific meaning of the symbol is determined by the design contained within the triangle. In the case of the symbol at left, it is used for general cautions, warnings, or alerts to danger. Used for instructions intended to alert the user to the risk of death or severe injury should the unit be used improperly. Used for instructions intended to alert the user to the risk of injury or material damage should the unit be used improperly. * Material damage refers other adverse effects respect to the home furnishings, as well animals or pets. The symbol alerts the user to items that must never be carried out (are forbidden). The specific thing that must not be done is indicated by the design contained within the circle. In the case of the symbol at left, it means that the unit must never be disassembled. to damage or caused with and all its to domestic The ● symbol alerts the user to things that must be carried out. The specific thing that must be done is indicated by the design contained within the circle. In the case of the symbol at left, it means that the powercord plug must be unplugged from the outlet. For the U.K. IMPORTANT: THE WIRES IN THIS MAINS LEAD ARE COLOURED IN ACCORDANCE WITH THE FOLLOWING CODE. BLUE: NEUTRAL BROWN: LIVE As the colours of the wires in the mains lead of this apparatus may not correspond with the coloured markings identifying the terminals in your plug, proceed as follows: The wire which is coloured BLUE must be connected to the terminal which is marked with the letter N or coloured BLACK. The wire which is coloured BROWN must be connected to the terminal which is marked with the letter L or coloured RED. Under no circumstances must either of the above wires be connected to the earth terminal of a three pin plug. For EU Countries This product complies with the requirements of European Directive 89/336/EEC. 001 008c • Before using this unit, make sure to read the instructions below, and the Owner’s Manual. • Be sure to use only the AC adaptor supplied with the unit. Also, make sure the line voltage at the installation matches the input voltage specified on the AC adaptor’s body. Other AC adaptors may use a different polarity, or be designed for a different voltage, so their use could result in damage, malfunction, or electric shock. .......................................................................................................... .......................................................................................................... 001-50 • Connect mains plug of this model to a mains socket outlet with a protective earthing connection. .......................................................................................................... 002c • Do not open (or modify in any way) the unit or its AC adaptor. .......................................................................................................... 003 • Do not attempt to repair the unit, or replace parts within it (except when this manual provides specific instructions directing you to do so). Refer all servicing to your retailer, the nearest Roland Service Center, or an authorized Roland distributor, as listed on the “Information” sheet. .......................................................................................................... 004 • Never use or store the unit in places that are: • Subject to temperature extremes (e.g., direct sunlight in an enclosed vehicle, near a heating duct, on top of heat-generating equipment); or are • Damp (e.g., baths, washrooms, on wet floors); or are • Humid; or are • Exposed to rain; or are • Dusty; or are • Subject to high levels of vibration. .......................................................................................................... 007 • Make sure you always have the unit placed so it is level and sure to remain stable. Never place it on stands that could wobble, or on inclined surfaces. .......................................................................................................... 2 008e • Use only the attached power-supply cord. Also, the supplied power cord must not be used with any other device. .......................................................................................................... 009 • Do not excessively twist or bend the power cord, nor place heavy objects on it. Doing so can damage the cord, producing severed elements and short circuits. Damaged cords are fire and shock hazards! .......................................................................................................... For the USA FEDERAL COMMUNICATIONS COMMISSION RADIO FREQUENCY INTERFERENCE STATEMENT This equipment has been tested and found to comply with the limits for a Class B digital device, pursuant to Part 15 of the FCC Rules. These limits are designed to provide reasonable protection against harmful interference in a residential installation. This equipment generates, uses, and can radiate radio frequency energy and, if not installed and used in accordance with the instructions, may cause harmful interference to radio communications. However, there is no guarantee that interference will not occur in a particular installation. If this equipment does cause harmful interference to radio or television reception, which can be determined by turning the equipment off and on, the user is encouraged to try to correct the interference by one or more of the following measures: – Reorient or relocate the receiving antenna. – Increase the separation between the equipment and receiver. – Connect the equipment into an outlet on a circuit different from that to which the receiver is connected. – Consult the dealer or an experienced radio/TV technician for help. This device complies with Part 15 of the FCC Rules. Operation is subject to the following two conditions: (1) This device may not cause harmful interference, and (2) This device must accept any interference received, including interference that may cause undesired operation. Unauthorized changes or modification to this system can void the users authority to operate this equipment. This equipment requires shielded interface cables in order to meet FCC class B Limit. 010 • This unit, either alone or in combination with an amplifier and headphones or speakers, may be capable of producing sound levels that could cause permanent hearing loss. Do not operate for a long period of time at a high volume level, or at a level that is uncomfortable. If you experience any hearing loss or ringing in the ears, you should immediately stop using the unit, and consult an audiologist. .......................................................................................................... For Canada NOTICE This Class B digital apparatus meets all requirements of the Canadian Interference-Causing Equipment Regulations. AVIS Cet appareil numérique de la classe B respecte toutes les exigences du Règlement sur le matériel brouilleur du Canada. For the USA 011 • Do not allow any objects (e.g., flammable material, coins, pins); or liquids of any kind (water, soft drinks, etc.) to penetrate the unit. .......................................................................................................... DECLARATION OF CONFORMITY Compliance Information Statement Model Name : Type of Equipment : Responsible Party : Address : Telephone : BR-1200CD Digital Recording Studio Roland Corporation U.S. 5100 S.Eastern Avenue, Los Angeles, CA 90040-2938 (323) 890-3700 012b 101b • Immediately turn the power off, remove the AC adaptor from the outlet, and request servicing by your retailer, the nearest Roland Service Center, or an authorized Roland distributor, as listed on the “Information” sheet when: • The unit and the AC adaptor should be located so their location or position does not interfere with their proper ventilation. .......................................................................................................... • The AC adaptor, the power-supply cord, or the plug has been damaged; or • If smoke or unusual odor occurs • Objects have fallen into, or liquid has been spilled onto the unit; or • The unit has been exposed to rain (or otherwise has become wet); or • The unit does not appear to operate normally or exhibits a marked change in performance. .......................................................................................................... 013 • In households with small children, an adult should provide supervision until the child is capable of following all the rules essential for the safe operation of the unit. .......................................................................................................... 014 • Protect the unit from strong impact. (Do not drop it!) .......................................................................................................... 102c • Always grasp only the plug on the AC adaptor cord when plugging into, or unplugging from, an outlet or this unit. .......................................................................................................... 103b • At regular intervals, you should unplug the AC adaptor and clean it by using a dry cloth to wipe all dust and other accumulations away from its prongs. Also, disconnect the power plug from the power outlet whenever the unit is to remain unused for an extended period of time. Any accumulation of dust between the power plug and the power outlet can result in poor insulation and lead to fire. .......................................................................................................... 104 • Try to prevent cords and cables from becoming entangled. Also, all cords and cables should be placed so they are out of the reach of children. .......................................................................................................... 106 • Never climb on top of, nor place heavy objects on the unit. 015 • Do not force the unit’s power-supply cord to share an outlet with an unreasonable number of other devices. Be especially careful when using extension cords—the total power used by all devices you have connected to the extension cord’s outlet must never exceed the power rating (watts/amperes) for the extension cord. Excessive loads can cause the insulation on the cord to heat up and eventually melt through. .......................................................................................................... 016 • Before using the unit in a foreign country, consult with your retailer, the nearest Roland Service Center, or an authorized Roland distributor, as listed on the “Information” sheet. .......................................................................................................... 023 • DO NOT play a CD-ROM disc on a conventional audio CD player. The resulting sound may be of a level that could cause permanent hearing loss. Damage to speakers or other system components may result. .......................................................................................................... .......................................................................................................... 107c • Never handle the AC adaptor or its plugs with wet hands when plugging into, or unplugging from, an outlet or this unit. .......................................................................................................... 108b • Before moving the unit, disconnect the AC adaptor and all cords coming from external devices. .......................................................................................................... 109b • Before cleaning the unit, turn off the power and unplug the AC adaptor from the outlet. .......................................................................................................... 110b • Whenever you suspect the possibility of lightning in your area, disconnect the AC adaptor from the outlet. .......................................................................................................... 118a • Should you remove the grand terminal, keep them in a safe place out of children’s reach, so there is no chance of them being swallowed accidentally. .......................................................................................................... 120 • Always turn the phantom power off when connecting any device other than condenser microphones that require phantom power. You risk causing damage if you mistakenly supply phantom power to dynamic microphones, audio playback devices, or other devices that don’t require such power. Be sure to check the specifications of any microphone you intend to use by referring to the manual that came with it. (This instrument’s phantom power: +48 V DC, 7 mA Max) .......................................................................................................... 3 IMPORTANT NOTES 291a In addition to the items listed under “USING THE UNIT SAFELY” on page 2–3, please read and observe the following: Power Supply Maintenance 301 401a • Do not connect this unit to same electrical outlet that is being used by an electrical appliance that is controlled by an inverter (such as a refrigerator, washing machine, microwave oven, or air conditioner), or that contains a motor. Depending on the way in which the electrical appliance is used, power supply noise may cause this unit to malfunction or may produce audible noise. If it is not practical to use a separate electrical outlet, connect a power supply noise filter between this unit and the electrical outlet. • For everyday cleaning wipe the unit with a soft, dry cloth or one that has been slightly dampened with water. To remove stubborn dirt, use a cloth impregnated with a mild, non-abrasive detergent. Afterwards, be sure to wipe the unit thoroughly with a soft, dry cloth. 302 • The AC adaptor will begin to generate heat after long hours of consecutive use. This is normal, and is not a cause for concern. 307 • Before connecting this unit to other devices, turn off the power to all units. This will help prevent malfunctions and/or damage to speakers or other devices. Placement 351 • Using the unit near power amplifiers (or other equipment containing large power transformers) may induce hum. To alleviate the problem, change the orientation of this unit; or move it farther away from the source of interference. 352a • This device may interfere with radio and television reception. Do not use this device in the vicinity of such receivers. 352b • Noise may be produced if wireless communications devices, such as cell phones, are operated in the vicinity of this unit. Such noise could occur when receiving or initiating a call, or while conversing. Should you experience such problems, you should relocate such wireless devices so they are at a greater distance from this unit, or switch them off. 354a 402 • Never use benzine, thinners, alcohol or solvents of any kind, to avoid the possibility of discoloration and/or deformation. Repairs and Data 452 • Please be aware that all data contained in the unit’s memory may be lost when the unit is sent for repairs. Important data should always be backed up on a storage device (e.g., CD-R/RW or external computer connected via USB), or written down on paper (when possible). During repairs, due care is taken to avoid the loss of data. However, in certain cases (such as when circuitry related to memory itself is out of order), we regret that it may not be possible to restore the data, and Roland assumes no liability concerning such loss of data. Additional Precautions 551 • Please be aware that the contents of memory can be irretrievably lost as a result of a malfunction, or the improper operation of the unit. To protect yourself against the risk of loosing important data, we recommend that you periodically save a backup copy of important data you have stored in the unit’s memory on a storage device (e.g., CD-R/RW or external computer connected via USB). 552 • Unfortunately, it may be impossible to restore the contents of data that was stored in the unit’s hard disk once it has been lost. Roland Corporation assumes no liability concerning such loss of data. • Do not expose the unit to direct sunlight, place it near devices that radiate heat, leave it inside an enclosed vehicle, or otherwise subject it to temperature extremes. Excessive heat can deform or discolor the unit. 553 355b • Never strike or apply strong pressure to the display. • When moved from one location to another where the temperature and/or humidity is very different, water droplets (condensation) may form inside the unit. Damage or malfunction may result if you attempt to use the unit in this condition. Therefore, before using the unit, you must allow it to stand for several hours, until the condensation has completely evaporated. • Use a reasonable amount of care when using the unit’s buttons, sliders, or other controls; and when using its jacks and connectors. Rough handling can lead to malfunctions. 554 556 • When connecting / disconnecting all cables, grasp the connector itself—never pull on the cable. This way you will avoid causing shorts, or damage to the cable’s internal elements. 558a • To avoid disturbing your neighbors, try to keep the unit’s volume at reasonable levels. You may prefer to use headphones, so you do not need to be concerned about those around you (especially when it is late at night). 559a • When you need to transport the unit, package it in the box (including padding) that it came in, if possible. Otherwise, you will need to use equivalent packaging materials. 561 • Use only the specified expression pedal (EV-5; sold separately). By connecting any other expression pedals, you risk causing malfunction and/or damage to the unit. 4 IMPORTANT NOTES 562 • Use a cable from Roland to make the connection. If using some other make of connection cable, please note the following precautions. • Some connection cables contain resistors. Do not use cables that incorporate resistors for connecting to this unit. The use of such cables can cause the sound level to be extremely low, or impossible to hear. For information on cable specifications, contact the manufacturer of the cable. Handling CD-ROMs 801 • Avoid touching or scratching the shiny underside (encoded surface) of the disc. Damaged or dirty CD-ROM discs may not be read properly. Keep your discs clean using a commercially available CD cleaner. Copyright 851 • Unauthorized recording, distribution, sale, lending, public performance, broadcasting, or the like, in whole or in part, of a work (musical composition, video, broadcast, public performance, or the like) whose copyright is held by a third party is prohibited by law. About the License Agreement • The BR-1200CD and its CD-R/RW capability are designed to allow you to reproduce material to which you have copyright, or material which the copyright owner has granted you permission to copy. Accordingly, reproduction of Music CD or other copyrighted material without permission of the copyright owner avoiding technical prohibiting features of secondgeneration and later copying like SCMS or others constitutes copyright infringement and may incur penalties even in case such reproduction is for your own personal use and enjoyment (private use). Consult a copyright specialist or special publications for more detailed information on obtaining such permission from copyright holders. Disclaimer of liability • BOSS/Roland will take no responsibility for any “direct damages,” “consequential damages,” or “any other damages” which may result from your use of the BR1200CD. These damages may include but are not limited to the following events which can occur when using the BR-1200CD. 853 • Any loss of profit that may occur to you • Do not use this unit for purposes that could infringe on a copyright held by a third party. We assume no responsibility whatsoever with regard to any infringements of third-party copyrights arising through your use of this unit. • Permanent loss of your music or data • Inability to continue using the BR-1200CD itself or a connected device 204 The explanations in this manual include illustrations that depict what should typically be shown by the display. Note, however, that your unit may incorporate a newer, enhanced version of the system (e.g., includes newer sounds), so what you actually see in the display may not always match what appears in the manual. .................................................................................................................................................................................................................................... 204 * Microsoft and Windows are registered trademarks of Microsoft Corporation. 206e * The screen shots in this document are used in compliance with the guidelines of the Microsoft Corporation. 206j * Windows® is known officially as: “Microsoft® Windows® operating system.” 207 * Apple and Macintosh are registered trademark of Apple Computer, Inc. 209 * MacOS is a trademark of Apple Computer, Inc. 220 * All product names mentioned in this document are trademarks or registered trademarks of their respective owners. .................................................................................................................................................................................................................................... 5 Precautions Regarding the Hard Disk The BR-1200CD contains an internal hard disk. This device is of an extremely high-precision design, and it can be easily damaged if not used and handled correctly. To ensure that the hard disk is being handled properly, you must adhere to the following: Important Performance and Image Data Once a hard disk fails to function normally, all data that has been stored on it could be destroyed. ● All hard disks eventually wear out. Individual differences among hard disks and the conditions under which they are used have a considerable effect on a hard disk's lifespan. Some devices can be used continuously for many years, while in rare cases, others break down after a period of several months. We recommend that you consider the hard disk not as a permanent storage site, but as a place to store data temporarily. We also recommend that you back up important performance and image data onto the external media that is supported by your device. For instructions on how to make such backups, refer to “Saving Data on the Hard Disk to CD-R/RW Discs” (p. 228). Note that Roland assumes no liability whatsoever, including monetary compensation, for the loss of any recorded content in the event of the malfunction of, or physical damage to the hard disk, or for any direct or incidental damages resulting from the loss of such data. Precautions Regarding Setup and Use Certain hard disk setup procedures and usage conditions may result in the corruption of recorded data, malfunctioning, or physical damage to the disk, so be sure to observe the following precautions. ● Do not subject the hard disk to vibration or shock, especially while the unit is in operation. Failure to observe this precaution can result in the hard disk being permanently damaged. Conditions to be avoided: • • • • • Lifting or moving the BR-1200CD while the power is turned on. Transporting the BR-1200CD unprotected in an automobile trunk. Knocking the BR-1200CD against table edges when it is being moved. Positioning the BR-1200CD close to drums during performances. Positioning the BR-1200CD close to amplifiers for guitars and other musical instruments during performances. ● Do not set up the unit in any location where it may be affected by vibration from external sources, or on any surface that is not stable and level. ● If the device includes a cooling fan, ensure that the fan and the side panel air vents remain unobstructed. ● Do not block the ventilation holes provided in the case as this can result in the temperature inside the BR-1200CD rising, and this will drastically reduce the hard disk's lifespan. ● Do not use the unit in conditions of high temperature and humidity or in any location subject to rapid temperature changes. ● Do not unplug the power cord or switch off any circuit breakers in the circuit to which the unit is connected while the power is turned on. ● Do not move the unit while the power is turned on or immediately after turning off the power. When transporting the unit, first turn off the power and confirm that the display screen has gone off, disconnect the power plug, then wait at least two minutes before moving the device. ● When you need to transport the unit, package it in the box (including padding) that it came in, if possible. Otherwise, you will need to use equivalent packaging materials. Emergency Procedures * The following procedures are to be used as emergency measures only, and are not recommended for normal operation. If the device fails to respond to operational commands or does not complete operations, turn off the power. If the power does not shut off following normal shutdown procedures (p. 37), disconnect the power plug. In addition, even if the hard disk appears to be operating correctly, carry out a Surface Scan (p. 285) to confirm that it has not been damaged. 6 Rev0.02 If the unit does not operate normally when the power is turned on again, it may mean that the hard disk has been damaged. In such instances, consult your dealer or the nearest Roland Service Center. Note, however, that it may not be possible to recover any data from the hard disk once it has been lost. Notes When Using Mics Always be sure to switch the phantom power off except when connecting condenser mics requiring a phantom power supply. Supplying phantom power to dynamic mics, audio playback equipment, and other devices that do not use phantom power may cause damage to your equipment. For mic specifications, please refer to the owner's manual for whatever model of mic you are using. (BR-1200CD Phantom Power: +48 V DC, 7 mA Max.) Phantom power is supplied to the eight XLR connectors for INPUT 1/MIC 1 and INPUT2/MIC 2 simultaneously. The phantom power cannot be switched on or off for each connector individually. If simultaneously using mics that require phantom power with those that don't, then connect any mic that does not need phantom power to one of the standard 1/4” phone jacks. Phantom power is supplied only to the XLR connectors, not to the standard jacks. To connect mics to the standard jacks, use a commercially available XLR-to-phone adapter cable or other form of adapter. About the CD-ROM “Discrete Drums” A CD-ROM is supplied with the BR-1200CD. The CD-ROM includes a variety of drum phrases created by Discrete Drums. These professionally recorded drum parts are saved as Loop Phrases that can easily be imported directly into the BR-1200CD and used in your songs. Drum phrases are categorized and sorted under each folder in .WAV format files. The BR-1200CD allows you to easily use these phrases by using the Loop Phrase Import function. This CD-ROM is not an Audio CD. This CD-ROM should not be played with a consumer audio CD player. If it is, very loud noises can be generated and audio equipment such as CD players, amplifiers or speakers can be damaged!! Since all the data included in this CD-ROM has already been factory-installed in the User bank of the Loop Phrase area of the BR1200CD, you can easily use the Loop Phrase functions and add the audio to your tracks without using this CD-ROM. However, in case you initialize your hard disk drive in the BR-1200CD, or accidentally erase the User Loop Phrases, you can recover all of the factory-installed Loop Phrases by importing them from this CD-ROM. To import Loop Phrases from this CD-ROM, refer to “Create Loop Phrase” in “Section 4 Using Rhythm.” (“Using wave data on a CD-ROM/R/RW disc (Loop Phrase Import)” (p. 190)) For more information about the factory-installed Loop Phrases in the User Bank, which are the original WAV files on this CDROM, please refer to “User Loop Phrase List” (p. 334). Rev0.02 7 Before Using CD-R/RW Discs Two different types of recordable disc can be used with the BR-1200CD—namely, CD-R discs and CD-RW discs. What is a CD-R disc? CD-R (Compact Disc Recordable) is a CD to which data can be written. It is not possible to erase or move the data that has been written. This type of disc should be used to create audio CDs that will be played on standard CD players. Playback of CD-RW discs will not be possible on this type of equipment. In addition, even if you have created an audio CD using a CD-R disc, playback will only be possible on players that support the playback of recordable discs. What is a CD-RW disc? CD-RW (Compact Disc ReWritable) is a CD that can be written and erased. As a result, this type of recordable disc can be used again and again. While you can create audio CDs using CD-RW discs, it will not be possible to play these CDs on a standard CD player. (You will, however, be able to play these discs using the BR1200CD's CD-R/RW drive.) Handling the CD-R/RW Disc Drive ● Install the unit on a solid, level surface in an area free from vibration. If the unit must be installed at an angle, be sure the installation does not exceed the permissible range. ● Avoid using the unit immediately after it has been moved to a location with a level of humidity that is greatly different than its former location. Rapid changes in the environment can cause condensation to form inside the drive, which will adversely affect the operation of the drive and/or damage CD-R/RW discs. When the unit has been moved, allow it to become accustomed to the new environment (allow a few hours) before operating it. ● Avoid using the CD-R/RW drive in locations with high temperatures. Failure to observe this precaution can result in the drive becoming unable to operate correctly or in write errors. In addition, this type of environment can also reduce the lifespan of the CD-R/RW drive. ● Remove any disk from the drive before powering up or down. ● To avoid the risk of malfunction and/or damage, insert only CD-R/RW discs into the disc drive. Never insert any other type of disc. Avoid getting paper clips, coins, or any other foreign objects inside the drive. 8 ● Do not touch the lens. ● When the lens is dirty, clean the lens with a commercial lens blower. ● If a write error occurs, carry out cleaning using a commercially available CD-RW drive lens cleaner. * Note that some commercially available cleaners are intended for CD-R drives, while others are intended for CD-RW drives. Be sure to select a cleaner for CD-RW drives. * Never use commercially available cleaner intended for standard CD players. This type of cleaner cannot be used to clean the BR-1200CD's write lens. * Even if the recommended type of CD-R/RW disc is used in a perfectly normal CD-R/RW drive, the possibility of write errors cannot be completely eliminated. Please be aware that this type of problem can still occur as a result of variations in CD-R/RW drives and CD-R/RW disc manufacturing differences. Handling CD-R/RW Discs * In addition to the following precautions, please also read the instructions provided with the CD-R/RW discs. ● DO NOT play a CD-R/RW disc (CD-R/RW disc on which song data has been backed up) on a conventional audio CD player. The resulting sound may be of a level that could cause permanent hearing loss. Damage to speakers or other system components may result. ● Upon handling the discs, please observe the following. ❍Do not touch the recorded surface of the disc. ❍Do not use in dusty areas. ❍Do not leave the disc in direct sunlight or an enclosed vehicle. ● Keep the disc in the case. Before Using CD-R/RW Discs Compatibility of CD-R/RW discs and drives ● Ensure that the recommended type of CD-R/RW discs are always used. Failure to observe this precaution can lead to an increase in the frequency of write errors. ● Even when the recommended type of disc is used, there is still a possibility that write errors can occur. Please be aware that this type of problem can still result from variations in CD-R/RW drives and CD-R/RW disc manufacturing differences. ● The usage of discs with printable labels is not recommended, even if these discs are of the recommended type. Certain storage conditions can cause discs with printable labels to warp, and write errors can occur as a result. When you insert a CD-R/RW disc to built in CD-R/RW drive... Removing a CD-R/RW disc 1. Hold the stopper downward and remove a CD-R/RW disc from outer rim. fig.CD eject If a disc tray does not open If the power is turned off with the disc still in the drive (such as due to a power failure), the disc tray cannot be opened by pressing the eject button. In this case, you can insert a piece of wire to force the tray open. fig.Hole When you insert a CD-R/RW disc to built in CD-R/RW drive, lock the CD-R/RW disc at correct position according to “Insert a CD-R/RW disc” below. Please be careful to lock a CD-R/RW disc correctly. Unless, it is possible that the disc tray is stuck and unable to remove a CD-R/RW disc. Inserting a CD-R/RW disc Emergency Eject Hole Make sure the BR-1200CD’s power has been turned OFF before attempting to use the emergency eject hole. If you insert something while the power is on, the disc could get damaged, or unexpected problems may occur. 1. Press the eject button and open a disc tray. 2. Pull out a disc tray. 3. Locate the position of center hole of CD-R/RW disc at stopper of CD-R/RW drive. 4. Press the CD-R/RW disc downward. The CD-R/RW disc will be locked by 3 clips of the stopper. fig.CD set * As a certain amount of force must be applied for insertion, always confirm that the CD-R/RW disc has been correctly inserted. Failure to properly and fully insert a disc can result in an inability to carry out writing correctly. 5. Press disc tray until it is locked in the BR-1200CD. 9 Contents USING THE UNIT SAFELY ............................... 2 Basic Operation................33 IMPORTANT NOTES....................................... 4 Precautions Regarding the Hard Disk ........... 6 Notes When Using Mics ................................ 7 Connecting other devices.............................34 Precautions When Making Connections................35 Turning on/off the BR-1200CD ....................36 About the CD-ROM “Discrete Drums” ............ 7 Turning on the BR-1200CD.......................................36 Before Using CD-R/RW Discs ......................... 8 Turning off the BR-1200CD ......................................37 Introduction to the BR-1200CD.................... 18 Listening to the demo songs and selecting songs (Song Select) ................38 Main Features ..............................................................18 Panel Descriptions ...................................... 20 Top Panel......................................................................20 Front Panel ...................................................................26 CD-R/RW drive ...........................................................26 Display..........................................................................27 Rear Panel ....................................................................28 Basic operation of the recorder ...................39 Playing and stopping .................................................39 Using a foot switch..................................................39 Adjusting the volume ................................................40 Changing the current position .................................41 Using the transport buttons...................................41 Using TIME/VALUE dial ......................................42 Common operations and display items ....... 30 Using markers..........................................................43 Top screen ....................................................................30 Changing V-Tracks.....................................................44 Current position..........................................................30 Turning tracks off temporarily (Track Mute) .......46 FUNCTION buttons ([F1] through [F3]).................30 Page Scroll....................................................................31 Scroll Bar ......................................................................31 Preparing a song for recording (Song New)............................48 Cursor............................................................................31 Selecting an input source for recording (Input Select) ......................... 50 TIME/VALUE dial ......................................................32 Recording guitar or bass guitar................................50 VALUE 1/PAN, VALUE 2, and VALUE 3 knobs...................................................32 Recording a solo vocal microphone ........................50 Recording guitar + Vocal...........................................50 When recording stereo inputs to a stereo track.....50 Adjusting the input source volume (Input Sensitivity) ....... 51 Recording with effects (Insert Effects).......... 52 When you Want to Record the Input Sounds As Is .....................................................53 Selecting drums to act as a guide for recording ................... 54 Setting up a drum track (Track Type Select).........54 Playing drum sounds .................................................55 Selecting drum patterns ............................................56 Rev0.02 10 Contents Changing the drum pattern tempo..........................58 Changing the Final Mastering Track ......................80 Set the new tempo using the TIME/VALUE dial ................................58 Rectifying recording mistakes (Undo/Redo) ...............................................81 Setting the tempo using [TAP]..............................59 Undo ..............................................................................81 Changing the drum sounds ......................................60 Redo...............................................................................81 Adjusting the recording level ...................... 62 Mixing audio from various tracks onto a stereo track (Bounce)........................82 Setting an audio input’s left-right position (Input Pan) ................................................. 63 Applying reverb for a warmer sound during recording (Reverb)........................... 64 Recording................................................... 66 Recording a new track while listening to an earlier recording (Overdubbing) ............ 68 Saving your song (Song Save) .................... 70 Saving your song from the Utility screen ..............71 Demo Song List........................................... 72 Setting the left-right position of each track (Pan).......................................................82 Suppressing variations in volume (Compressor) ............................................82 Adjusting the sound of each track (Equalizer) ............................................83 Enhancing the sound (Loop Effects) .......................84 Applying reverb ......................................................84 Applying chorus, delay or doubling ....................85 Mixing the playback tracks to a single stereo track (Bounce) ..............................86 Bouncing directly to a CD-R/RW disc ....................87 Section 1 Recording and Playback ...... 73 Section 2 Editing...............89 Playing back repeatedly (Repeat Function) ...................... 74 Placing markers in your song (Marker) .......90 Re-recording only the portion that is mistaken (Punch In/Out) .................. 75 Clearing markers.........................................................90 Manual punch in and punch out .............................75 Editing markers...........................................................91 Performing manual punch in and punch out using [REC] ...................................75 Moving markers ......................................................91 Performing manual punch in and punch out using a foot switch ...............................76 Auto punch in and punch out ..................................76 Specifying the section to be re-recorded..............76 Recording procedure ..............................................77 Repeating recording in a specific section (Loop Recording)....................78 Specifying the section to be repeated ...................78 Specifying the section to be recorded...................78 Performing loop recording ....................................78 Using V-Tracks ........................................... 79 Switching V-Tracks....................................................79 Moving to markers .....................................................90 Naming a marker ....................................................91 Assigning an audio-CD song division to a marker ...............................................................91 Changing scenes assigned to markers .................92 Stopping automatically at a marker (Marker Stop)......................................92 Registering and recalling mixer settings (Scene) .................................93 Registering, recalling, and deleting scenes ...........93 Recalling a scene without changing track volumes .............................93 Recalling scenes automatically during recording or playback (Auto Scene) ..........94 Setting an Auto Scene .............................................94 Clearing an Auto Scene ..........................................95 11 Rev0.02 Assigning names to V-Tracks (Track Name) ........80 Positioning a marker ..................................................90 Contents Disabling Auto Scene .............................................95 Setting Auto Scene control of effects and track EQ............................................95 Finding the start or end of a section of audio (Scrub/Preview)............................ 97 Using Scrub to find the start of a section of audio ..........................................97 Changing the scrubbing direction ..........................98 Using Scrub and Preview to find the end of a section of audio .......................98 Enabling Preview ....................................................98 Using Scrub and Preview.......................................98 Editing a recorded performance (Track Edit)............................. 99 Section 3 Using Effects ....115 Makeup of BR-1200CD effects ...................116 Using insert effects....................................118 Effect patches and banks.........................................118 Modifying insert effect settings.............................119 Changing the sound of insert effects using the VALUE knobs ...........120 Changing parameters assigned to VALUE knobs ...................................120 Changing effect block connections .....................121 Saving insert effect settings....................................122 Copying insert effect settings.................................123 Copying audio data (Track Copy) ...........................99 Changing insert effect connections (Insert Effect Location)......................123 Moving audio data (Track Move)..........................101 Using an expression pedal ......................................124 Exchanging audio data (Track Exchange) ............103 Inserting a blank space between audio data (Track Insert).........................104 Maximizing the volume levels of data recorded to the tracks (Normalize) ..........105 Deleting audio data and closing the resulting gap (Track Cut) .................................107 Erasing audio data (Track Erase) ...........................108 Organizing your songs ............................. 110 Displaying song details (Song Information).......110 Using loop effects .................................... 125 Changing the Loop Effect Settings........................125 Chorus/Delay/Doubling.....................................125 Reverb .....................................................................126 Using track-specific compressors (Track Compressor) ...................................128 Switching track compressors between stereo and mono (Stereo Link) ............129 Copying songs (Song Copy) ...................................110 Using track-specific equalizers (Track EQ) .................................................130 Erasing songs (Song Erase) .....................................111 Setting the Track EQ ................................................130 Making the most of hard disk capacity (Song Optimize) .....................112 Switching equalizers between stereo and mono (Stereo Link) ............130 Protecting a song (Song Protect) ............................113 Protecting a song (Song Protect) .........................113 Fixing the pitch of vocals/Adding a backing chorus to vocals (Vocal Tool Box) .......131 Removing song protection...................................113 The Vocal Tool Box ..................................................131 Naming a song (Song Name)..................................114 Makeup of the Vocal Tool Box...............................131 Saving your song (Song Save)................................114 Vocal Tool Box patches............................................132 Fixing the pitch of vocals (Pitch Correction) .......132 Setting the correction method for vocal pitch (Pitch Correction Edit) ..................133 Making Detailed Settings for Pitch Correction (Correction Event Map).............134 Inserting rests in a backing chorus .......................137 12 Rev0.02 Applying a backing chorus to vocals (Harmony Sequence)...............................136 Contents Setting the application method for backing choruses (Harmony Sequence Edit) ......137 Section 4 Using Rhythm..153 Making More Detailed Backing Chorus Settings (Harmony Event Map) .............................138 Makeup of Drum/Bass/Loop Phrase......... 154 Saving Vocal Tool Box settings (Patch Write) ..............................................................140 Bass ..............................................................................154 Copying Vocal Tool Box settings (Patch Copy)...............................................................141 Recreating the characteristics of different monitor speakers (Speaker Modeling) ...... 142 Speaker Modeling patches .....................................143 Using Speaker Modeling ........................................143 Turning off Speaker Modeling............................143 Modifying Speaker Modeling settings ................143 Saving Speaker Modeling settings .......................144 Copying Speaker Modeling settings ....................145 Mastering................................................. 146 Before using the Mastering Tool Kit ....................146 Selecting the Mastering Tool Kit...........................146 Adjusting the Mastering Tool Kit Effects and Volume ..............147 Mastering ...................................................................148 Drums..........................................................................154 Loop Phrases ..............................................................155 Rhythm arrangements ............................. 156 Pattern mode and Arrangement mode..................156 Using drums ............................................ 157 Setting the track type ...............................................157 Playing drum sounds ...............................................157 Selecting drum patterns ..........................................158 Changing the drum pattern tempo........................158 Setting the tempo using [TAP] ............................158 Selecting a drum kit .................................................159 Creating drum patterns .............................160 Preparing for recording ...........................................160 Creating drum patterns using real-time recording ........................................161 Practicing before recording (Rehearsal).............162 Recording in perfect time (Quantize).................162 Modifying Mastering Tool Kit settings (Edit).........................149 Creating drum patterns using step recording .....163 Editing patch settings ...........................................149 Correcting drum patterns (Microscope) ...............165 Saving Mastering Tool Kit settings ......................150 Changing the drum pattern’s groove (Swing) ..............................167 Copying Mastering Tool Kit settings ...................151 Using Auto Fade In/Out ..........................................151 Performing automatic fade-in (Auto Fade In) .......................151 Performing automatic fade-out (Auto Fade Out)..................152 Changing a drum pattern’s name ..........................168 Copying drum patterns............................................168 Deleting drum patterns ...........................................169 Loading drum patterns from the CD-R/RW drive (SMF Import)...............169 Using bass ................................................171 Setting the track type ...............................................171 Playing bass ...............................................................171 Selecting bass sounds ..............................................172 Selecting bass patterns ............................................172 Specifying bass pattern chords ..............................173 Changing the bass pattern’s tempo .......................173 Creating bass patterns ..............................174 Preparing for recording ...........................................174 Rev0.02 13 Contents Creating bass patterns using real-time recording........................................175 Creating rhythm arrangements .................199 Practicing before recording (Rehearsal).............176 Erasing All Pattern Assignments at One Time................................................................200 Recording in perfect time (Quantize).................176 Assembling drum and bass patterns ....................199 Creating bass patterns using step recording.................................................177 Inserting patterns......................................................200 Correcting bass patterns (Microscope) .................179 Changing and moving chords ................................201 Changing the bass pattern’s groove (Swing) ................................180 Deleting chords .........................................................201 Changing a bass pattern’s name ............................181 Copying bass patterns .............................................182 Deleting bass patterns .............................................182 Loading bass patterns from the CD-R/RW drive (SMF Import) ..............183 Using Loop Phrases .................................. 185 Inputting chords .......................................................200 Inserting chords ........................................................202 Assembling Loop Phrases .......................................202 Erasing All Loop Phrases at One Time.................204 Inserting Loop Phrases ............................................204 Copying a Loop Phrase from a rhythm arrangement to an audio track .................204 Setting the track type ...............................................185 Modifying all of the loop phrases in the current rhythm arrangement (Arrangement Modify) ..............206 Playing Loop Phrases...............................................185 Naming and saving rhythm arrangements ..........207 Selecting a Loop Phrase...........................................186 Copying a rhythm arrangement.............................208 Adjusting the Loop Phrase and Drum Volume Balance ....................................186 Deleting a rhythm arrangement.............................208 Changing the Loop Phrase tempo .........................187 Setting the tempo using [TAP]............................187 Creating Loop Phrases .............................. 188 Setting tempos and beats for individual measures (Tempo Map/Beat Map) ......209 Setting tempos for individual measures (Tempo Map).......................209 Using a portion of an audio track..........................188 Setting beats for individual measures (Beat Map)............................210 Using wave data on a CD-ROM/R/RW disc (Loop Phrase Import) ........190 Using a metronome...................................211 Reading all files at once........................................191 Setting the track type ...............................................211 Specifying and modifying the source loop phrase (Time Modify)........................192 Playing a metronome ...............................................211 Modifying Loop Phrase settings............................193 Adjusting the Metronome and Loop Phrase Volume Balance .........................212 Assigning Loop Phrases to track buttons ............194 Copying Loop Phrases .............................................194 Erasing Loop Phrases ...............................................195 Setting the Universal Beat for Drums, Bass, and Loop Phrases........... 196 Using rhythm arrangements ..................... 197 Selecting a rhythm arrangement............................197 Changing the rhythm arrangement tempo ..........197 Setting the tempo using [TAP]............................198 Selecting metronome sounds .................................212 Creating Drum and Bass Patterns Simply and Easily (EZ Compose) ................213 What is EZ Compose? ..............................................213 Using EZ Compose ...................................................213 Creating a pattern..................................................213 Adding a chord progression................................214 Adding a fill-in ......................................................214 Pasting In Rhythm Arrangements ......................215 Modifying rhythm arrangement settings ............198 Rev0.02 14 Contents Section 5 Using the CD-R/RW Drive ... 217 Creating Audio CD .................................... 218 Precautions.................................................................218 Setting the time between songs (Pre-Gap) ..........218 Writing Songs to Discs ............................................219 Writing songs individually (Track At Once) .....................................................219 Setting the time until the CD-R/RW drive stops (CD Hold Time)................238 Importing songs from CDs to audio tracks...........................239 Section 6 Using MIDI ......241 MIDI fundamentals....................................242 What is MIDI? ...........................................................242 Writing several songs at once (Disc At Once By Song) ........................................220 MIDI connectors .......................................................242 Creating Audio CDs with Audio Tracks Separated by Markers (Disc At Once by Marker) .........222 MIDI Implementation Charts ................................242 MIDI channels...........................................................242 Playing Back Audio CDs.........................................224 Playing drum and bass patterns on external MIDI sound module ................243 Enabling playback on CD players (Finalize) ......225 Drum sounds and note numbers ...........................244 Using the CD-R/RW drive to exchange data ..................................... 226 Synchronizing external MIDI sequencers and rhythm machines .... 245 Saving Recorded Songs to CD-R/RW Discs ........226 Backing up a song (Song Backup) ......................226 Synchronizing a MIDI device to the rhythm’s tempo using the MIDI timing clock .....................245 Reading backup songs back into the hard disk (Song Recover) .............227 Synchronizing a MIDI sequencer to the playback time using MTC ...........................246 Saving Data on the Hard Disk to CD-R/RW Discs ....................................................228 Changing the TIME field display........................248 Saving Data to CD-R/RW Discs (User Backup) .....................228 Reading backup user data back into the hard disk (User Recover)..............229 Saving the Entire Contents of the Hard Disk to a CD-R/RW Disc ...................230 Saving the Hard Disk Contents to a CD-R/RW Disc (HDD Backup) ..............................................230 Reading backed-up hard disk contents back into the hard disk (HDD Recover) ............231 Copying and writing waveform data....................232 Synchronizing a MIDI device by recording its tempo changes on the BR-1200CD (Sync Track) .........248 Setting the starting time of synchronization (Sync Offset)...........................250 Controlling MMC-compatible devices from the BR-1200CD ................................ 251 Controlling track volumes via MIDI (MIDI Fader) ............................... 252 Turning MIDI Fader on and off.............................252 Setting the MIDI channel for MIDI Fader ..........253 Confirming the current fader positions ...............253 Copying waveform data from a computer to the audio tracks (WAV/AIFF Import) ..........232 Inputting drum and bass patterns from a MIDI keyboard (MIDI Recording) ...... 254 Copying audio track waveform data to computers (WAV/AIFF Export) ....................233 Using MIDI to Control the Switching of the Insert Effects (Effects Program Change) ........ 255 Playing SMFs using external MIDI instruments (SMF Player) ............236 Erasing data from a CD-RW disc (CD-RW Erase) ..................................237 Rev0.02 15 Contents Section 7 Using USB ....... 257 Performing hard disk operations...............284 Before Using USB (Overview) ................... 258 Viewing information about the hard disk (Hard Disk Information).......................284 Operations that can be performed via USB.........258 Initializing the hard disk (Disk Initialize) ..........285 Compatible OS..........................................................258 Initializing only one of multiple partitions ........286 Connecting a computer............................................259 Structure of data on the BR-1200CD’s hard disk ...............................259 With Windows ......................................... 260 Backing up the BR-1200CD’s data.........................260 Reading backup data back into the BR-1200CD from the PC (Recover)........................261 Section 9 Appendices .....287 Insert effect algorithm list..........................288 BANK: GUITAR .......................................................288 1. COSM OD GUITAR AMP................................288 2. ACOUSTIC SIM.................................................288 Saving BR-1200CD track data in WAV/AIFF format (WAV/AIFF Export) ...............263 3. BASS SIM............................................................288 Loading WAV/AIFF files in BR-1200CD tracks (WAV/AIFF Import) ...............265 5. ACOUSTIC GUITAR ........................................289 With Macintosh ........................................ 267 7. COSM BASS AMP.............................................289 Backing up the BR-1200CD’s data.........................267 8. COSM OD BASS AMP......................................290 Reading backup data back into the BR-1200CD from the PC (Recover)........................268 9. COSM COMP BASS AMP................................290 4. COSM COMP GUITAR AMP..........................289 6. BASS MULTI......................................................289 BANK: MIC................................................................290 Saving BR-1200CD track data in WAV/AIFF format (WAV/AIFF Export) ...............270 10. VOCAL MULTI ...............................................290 Loading WAV/AIFF files in BR-1200CD tracks (WAV/AIFF Import) ...............271 12. COSM VOCAL COMP ...................................291 11. VOICE TRANSFORMER ...............................291 13. MIC MODELING ............................................291 Section 8 Other Convenient Functions .... 273 BANK: STEREO........................................................291 Adjusting the display’s contrast ................ 274 BANK: SIMUL ..........................................................292 14. STEREO MULTI ..............................................291 15. LO-FI BOX ........................................................291 16. VO+GT.AMP ...................................................292 Tuning instruments (Tuner) ....................... 275 Setting the reference pitch ......................................275 17. VO+AC.SIM .....................................................292 18. VO+ACOUSTIC ..............................................292 Tuning.........................................................................275 Mixing audio-device output with the BR-1200CD’s output (Audio Sub Mix)........ 277 Using condenser microphones (Phantom Power) ..................................... 278 Creating a MD protected from digital copying ................................. 280 Changing the content of the level meter display (Pre/Post Fader) ......... 281 16 Acoustic Guitar Simulator ......................................293 Acoustic Processor ....................................................293 3 Band Equalizer .......................................................294 4 Band Equalizer .......................................................294 Bass Simulator...........................................................294 Bass Cut Filter............................................................294 Chorus .........................................................................295 2x2 Chorus ..................................................................295 Compressor ................................................................296 Rev0.02 Initializing all BR-1200CD settings (Initialize) ............. 282 Insert effect parameter functions ...............293 Contents COSM Comp/Limiter (COSM Compressor/Limiter) .................................296 Mastering Tool Kit parameter functions .... 315 COSM Overdrive/Distortion..................................297 Bass Cut Filter............................................................316 COSM PreAmp&Speaker .......................................297 Enhancer .....................................................................316 De-esser ......................................................................299 Input ............................................................................316 Defretter .....................................................................300 Expander .....................................................................316 Delay ...........................................................................300 Compressor ................................................................317 Distance ......................................................................301 Mixer ...........................................................................317 Doubling ....................................................................301 Limiter.........................................................................317 Enhancer .....................................................................301 Output .........................................................................317 Flanger ........................................................................302 Foot Volume ..............................................................302 Humanizer .................................................................302 Limiter.........................................................................302 Equalizer.....................................................................315 Effect parameters assigned to VALUE knobs ..........................318 Insert Effect Patch List................................327 Lo-Fi Box.....................................................................303 Vocal Tool Box Patch List...........................330 Mic Converter............................................................304 Speaker Modeling Patch List .....................330 Noise Suppressor......................................................304 Mastering Tool Kit Patch List......................330 Octave .........................................................................304 Pan ...............................................................................304 Preset Rhythm Arrangement List ...............331 Phaser..........................................................................305 Preset Drum Pattern List ............................332 Pickup Simulator ......................................................305 Preset Bass Pattern List .............................333 Pitch Shifter ...............................................................306 Preamp ........................................................................307 User Loop Phrase List ................................334 Ring Modulator.........................................................308 Harmony Sequence Chord Note List...........336 Short Delay ................................................................308 Troubleshooting ........................................337 Slow Gear...................................................................308 Speaker Simulator ....................................................308 Error Messages .........................................340 Sub Equalizer ............................................................309 MIDI Implementation.................................343 Tremolo.......................................................................309 Specifications ............................................349 Tremolo/Pan ..............................................................309 Index ....................................................... 351 Uni-V...........................................................................309 Vibrato ........................................................................310 Voice Transformer....................................................310 Wah..............................................................................310 Speaker Modeling parameter functions .... 313 SP Modeling (speaker modeling)..........................313 Bass Cut Filter ...........................................................314 Low Freq Trimmer....................................................314 High Freq Trimmer ..................................................314 17 Rev0.02 Limiter.........................................................................314 Introduction to the BR-1200CD Main Features ■ Ease of use The BR-1200CD has been designed so that even beginners will be able to use it in the same way as a standard tape recorder. Regardless of whether you want to record put together a demo, or create a finished audio CD, you will be able to put the BR-1200CD to use as soon as you take it out of the box. Novices and experts alike can fully enjoy the thrilling world of digital recording using this advanced digital audio workstation. ■ Digital processing of audio In addition to a digital mixer and a digital hard-disk recorder, the BR-1200CD also features a programmable drum and bass sequencer and comes with a full complement of digital effects. All the steps needed for professional-level music recording, such as the editing of recorded performances, track bouncing, the application of effects, and mix-down can be carried out completely within the digital domain, thus ensuring that there will be no degradation in the quality of your audio. ■ CD-quality digital sound The BR-1200CD records and plays back digital audio at a sampling rate of 44.1 kHz and with an uncompressed linear bit depth of 16 bits—exactly the same as commercially available music CDs. Thanks to this, you can record musical performances with no loss of audio quality whatsoever. ■ 12-track simultaneous playback The BR-1200CD digital audio workstation features 8 tracks for mono recording and playback in addition to 4 tracks for recording and playback in stereo; furthermore, all 12 of these tracks can be played back at the same time. ■ V-Tracks Each of the BR-1200CD’s audio tracks provides 16 VTracks (or virtual tracks), allowing you to record as many as 192 (12 x 16) different performances. If, for example, you want to record multiple takes of a guitar solo so that the best can be chosen later on, this feature allows you to do so with ease. The BR-1200CD provides you with a full range of powerful effects for many different situations. In specific terms, Insert Effects are used during recording, Loop Effects work like standard send/return effects, the Mastering Tool Kit allows you to master finished songs, the Vocal Tool Box cleans up vocal tracks, and Speaker Modeling allows you to hear how your songs would sound on different speaker systems. With this arsenal at your disposal, you will be able to make professionalsounding recordings using just the BR-1200CD—without having to rely on external effects processors. In addition to COSM amplifier modelings inherited straight from the BOSS GT-6/GT-6B, the Insert Effects feature a wealth of other modelings and effects algorithms. And rather than being restricted to use with guitars alone, the Insert Effects also provide wide-ranging support for 8-track simultaneous recording, microphone modeling, and many other applications. What’s more, the Loop Effects include spatial effects such as chorus, delay and reverb, which are vital for proper stereo mixdown. ■ Vocal Tool Box for better-sounding vocals The BR-1200CD’s Vocal Tool Box empowers you with the ability to fix incorrect pitches in recorded vocal performances and to automatically apply vocal harmonies to your vocal tracks. ■ Creation of audio and backup CDs The BR-1200CD comes with its own CD-R/RW drive already installed, and you can use this to easily create audio CDs by burning your finished songs onto CD-R discs. In addition, the CD-R/RW drive also allows you to use CD-R/RW discs to conveniently back up songs and song data. Before you use the CD-R/RW drive, it is important that you first of all read “Before Using CD-R/RW Discs” (p. 8). ■ Mastering Tool Kit for professionalsounding CDs The Mastering Tool Kit integrated into the BR-1200CD allows you to make final adjustments to the volume and other characteristics of mixed songs. Featuring an equalizer and limiter in addition to a 3-band compressor, this tool kit makes it easy to balance the volume and power of songs before they are written to an audio CD. Rev0.02 18 ■ A host of digital effects Introduction to the BR-1200CD ■ Powerful editing functions With the BR-1200CD, you can copy, move, and erase audio, and perform many other editing operations that are only possible with full digital recorders. For example, you could repeat a certain four-measure drum pattern over and over to create a break-beats sound; alternatively, you could easily position the exact same chorus section at the beginning and end of a song. What’s more, the BR-1200CD uses a process known as Non-Destructive Editing to store the data from before a edit, and as a result, you can use functions known as Undo and Redo to cancel and restore edits. “Rectifying recording mistakes (Undo/Redo)” (p. 81) ■ Saving of mixer settings The term Scene is used to describe a batch of BR-1200CD mixer and effect settings, and up to 100 scenes can be set up and stored for each song. Accordingly, these settings can be conveniently recalled whenever you are balancing volumes during mix-down, comparing the sound of different effects, or performing other similar operations. In addition, another BR-1200CD function known as Auto Scene allows registered scenes to be recalled automatically during playback. “Registering and recalling mixer settings (Scene)” (p. 93) ■ Rapid relocation of the current position The BR-1200CD’s Marker function allows you to position as many as 100 different markers at various points within your song. For example, if you position markers at the end of the intro, the beginning of the guitar solo, and other similar points, you will be able to jump to these points in an instant whenever you want to listen to the corresponding sections again. You can also assign names to any or all of these markers, and this proves extremely helpful during involved editing sessions. ■ PCM Drum/Bass A PCM Drum/Bass (p. 154) capable of sequencing drum and bass patterns has been integrated into the BR1200CD, and you will find this extremely useful whenever you need to put together songs based on phrases or other ideas that can come to you at any time. Once you have chosen the drum and bass patterns that best suit your idea, you can easily set the tempo to the right speed. What’s more, you can also combine different drum and bass patterns to create a rhythm-section performance with interesting variations at appropriate points during your song, and the PCM Drum/Bass also allows you to set up chord progressions for the bass part. Once you have played and recorded tracks along with the BR-1200CD’s PCM Drum/Bass, it will then be very easy to perform edits at measure positions. “Section 4 Using Rhythm” (p. 153) ■ Loop phrase functionality The BR-1200CD lets you import commercially available loop phrase data using the CD- R/RW drive and then save this data on the internal hard disk. The tempo for these loop phrases can then be freely set to the required speed so that they can be played in sync with your recorded tracks. Using this function, you can easily create songs by layering performances over break beats or other rhythm patterns. ■ Chromatic tuner Featuring a chromatic tuner covering the range from C1 to B6, the BR-1200CD allows you to quickly tune any guitar or bass guitar connected to it (p. 275). “Placing markers in your song (Marker)” (p. 90) Rev0.02 19 Panel Descriptions Top Panel fig.0005-01 2 1 5 9 3 4 6 8 7 10 1. INPUT SENS knobs These knobs are used to adjust the sensitivity of the corresponding input jacks. Note that the INPUT SENS 1 knob also adjusts the sensitivity of the GUITAR/BASS jack. 2. PEAK indicators These indicators allow you to confirm whether or not the audio being input via the corresponding input jack is distorting, and they do this by lighting up when the volume reaches the distortion level of -6 dB. Use the INPUT SENS knobs to adjust the input sensitivity in such a way that each PEAK indicator only lights up occasionally when the corresponding instrument is being played hard. 3. INPUT SELECT buttons Use these buttons to select the input source (input jack) that you wish to record. The indicater of the selected button will light. If a lit INPUT SELECT button is pressed, it will turn off and the corresponding input source(s) will be muted. What is AF method (Adaptive Focus method)? Adaptive Focus is a unique Roland/BOSS technology that allows the signal noise (S/N) ratios of AD and DA converters to be vastly improved. VOCAL: This button is used to select the MIC 2 jack for recording from a line-in or a microphone. SIMUL: SIMUL mode is activated by holding down [GUITAR/BASS] and pressing [VOCAL]. In this condition, either the GUITAR/BASS or the MIC 1 jack will be selected together with the MIC 2 jack. In other words, two inputs will be simultaneously selected. Note that the GUITAR/BASS jack will be selected automatically when an instrument is connected to it. LINE: This button is used to select the LINE jack. In this case, the audio from the input source recorded on the track selected for recording. GUITAR/BASS: This button is used to select either the GUITAR/BASS jack for recording guitar or bass or the MIC 1 jack for recording from a line-in or a microphone. Note that the GUITAR/BASS jack will be selected automatically when an instrument is connected to it. 20 Use this button to select an insert effects’ patch (p. 118) and to call up the screen for editing effects settings and the like. Rev0.02 * When either [GUITAR/BASS] or [VOCAL] is alone selected, Adaptive Focus (AF) will be activated for recording. 4. EFFECTS button Panel Descriptions 5. INPUT LEVEL knob Adjusts the volume of all input sources, and the volumes determined using this knob are the actual volumes that will be recorded on tracks. SEARCH button: Use this button to jump back to the previous marker before the current position. SEARCH button: 6. TUNER ON/OFF button Use this button to jump forward to the next marker after the current position. Use this button to turn the tuner (p. 275) on and off. CLEAR button: 7. REC MODE (recording mode) button Use this button to delete markers. Specifically, the marker currently being shown in the display’s Marker box will be deleted when this button is pressed. This is used to prepare the BR-1200CD for recording. In addition, it also allows you to select one of the following three recording modes: 10. AUTO PUNCH IN/OUT INPUT: The AUTO PUNCH IN/OUT section is used to make settings for the auto punch in/out function. Allows you to record the instruments and microphones connected to the input jacks. The units is normally used in this mode. ON/OFF button: BOUNCE: This button is used to turn the auto punch function on and off. The button’s indicator will light up when auto punch is on. Allows you to mix the audio from several tracks and to record it on one or two different tracks. IN button: MASTERING: Allows you to master your finished songs using the BR1200CD’s Mastering Tool Kit. 8. REC MODE (recording mode) indicators Allow you to confirm which recording mode is currently selected. Whenever you change the recording mode using the REC MODE button, the INPUT, BOUNCE, or MASTERING indicator will light up accordingly. 9. MARKER The MARKER section is used to make settings for the marker function. MARK button: Use this button to position a marker at any point within your song. Each time this button is pressed, the BR-1200CD will place a marker at the current position. Sets the punch-in position. When pressed, the current position is registered as the punch-in position and the button’s indicator lights up. Once a punch-in position has been registered, you can jump to this position at any time by pressing [IN]. OUT button: Sets the punch-out position. When pressed, the current position is registered as the punch-out position and the button’s indicator lights up. Once a punch-out position has been registered, you can jump to this position at any time by pressing [OUT]. DELETE button: Deletes the current punch-in or punch-out position. To do this, hold down [DELETE] and then press either [IN] or [OUT] to delete the corresponding auto punch position. When the [IN] or [OUT] setting is cleared in this way, its indicator will be turned off. Markers are numbered in sequence from the beginning of the song. In addition, you can also assign names to individual markers. If a marker has been placed at the current position, the corresponding number will appear in the display’s Marker box; if no marker has been placed here, the Marker box will show the number of the last marker before the current position. Appropriately placed markers allow you to quickly confirm which section of the song is being played. 21 Rev0.02 “Placing markers in your song (Marker)” (p. 90) Panel Descriptions fig.0005-02 20 28 29 30 19 18 21 14 22 13 12 27 26 25 23 11 24 15 16 17 11. ZERO button 17. REC (record) button Press to jump to the very beginning of the song. This is the BR-1200CD’s record button, and in addition to normal recording, it is also used to perform manual punch-in and punch-out. This button’s indicator will turn red and begin to flash when the BR-1200CD is standing by to start recording, and this will change to a steady red when recording is actually started. 12. REW button The song will rewind while you hold down this button. 13. FF button The song will fast-forward while you hold down this button. 14. REPEAT button Selects a section of your song to listen to repeatedly (“Playing back repeatedly (Repeat Function)” (p. 74)). This function is useful when you want to record several times using punch-in and punch-out (p. 75) before saving the best performance. 15. STOP button This button stops song playback or recording. 16. PLAY button Starts playback of your song. Alternatively, if [REC] has been pressed and its indicator is flashing, you can also start recording by pressing [PLAY]. During playback or recording, this button’s indicator will light up in green. This calls up a screen that allows settings to be made for the pan (i.e., the left-right position) of each playback track and input source (p. 82). 19. COMP (compressor) button This calls up a screen for setting of each track’s compressor parameters so that variations in volume may be suppressed (p. 82). 20. EQ (equalizer) button This calls up a screen that allows setting of each track’s equalizer parameters so that the sound of the corresponding track can be adjusted (p. 83). 21. CHORUS/DELAY button This calls up either a screen for setting of the send level from each track to the loop effects chorus/delay, or a screen that allows selection of chorus or delay effects and the setting of parameters for these effects (p. 125). Rev0.02 22 18. PAN button Panel Descriptions 22. REVERB button This calls up either a screen for setting of the send level from each track to the loop effect reverb, or a screen that allows reverb parameters to be set (p. 126). 23. AUDIO TRACK MIXER faders 1–8, 9/10, 11/12 These faders are used to control the volumes of the corresponding tracks during playback. Since tracks 9/10 and 11/12 are fixed as stereo tracks, a single fader controls the volume of both tracks in the stereo pair simultaneously. In addition, the faders for tracks 8 and 9/10 are also used to control the volume of rhythm arrangement components such as loop phrases, bass, and drums. In this manual, the term “track faders” is used to refer to the AUDIO TRACK MIXER faders. 24. Track buttons 1–8, 9/10, 11/12 Track buttons 1 through 8, 9/10, and 11/12 are used to select tracks for recording or for the setting of parameters. Furthermore, they can also be used to select drum and/or bassguitar sounds when you are creating a drum pattern or a bass pattern. Since tracks 9/10 and 11/12 are fixed as stereo tracks, a single button simultaneously selects both tracks in the stereo pair. When a track has been selected for recording, its track button will turn red and start to flash, and when recording is started, this will change to a steady red lighting pattern. Then, when recording has ended, the track button will flash in orange and green. The relationship between the type of illumination and the track status is as follows: Off: Flashing orange and green: The track contains recorded audio data and is currently selected for recording. Flashing orange: The track contains recorded audio data, is selected for recording, but is currently muted. 25. VOCAL TOOL BOX button Use this button to turn the Vocal Tool Box on and off, and also to call up a screen for setting of its parameters. “Fixing the pitch of vocals/Adding a backing chorus to vocals (Vocal Tool Box)” (p. 131) 26. MASTERING TOOL KIT button Use this button to turn the Mastering Tool Box on and off, and also to call up a screen for setting of its parameters. “Mastering” (p. 146) 27. SPEAKER MODELING button Use this button to turn the Speaker Modeling on and off, and also to call up a screen for setting of its parameters. “Recreating the characteristics of different monitor speakers (Speaker Modeling)” (p. 142) 28. ARRANGEMENT/PATTERN button Use this button to switch between Arrangement mode and Pattern mode for rhythm arrangements. For more detailed information regarding these modes, refer to p. 156. The track contains no audio data (i.e., it has not been recorded on). 29. EDIT button Steady green: Used to input and set parameters for Drum, Bass, Loop Phrase and rhythm arrangements (p. 153). The track contains (recorded) audio data. Flashing green: The track contains (recorded) audio data but is currently muted. Flashing red: The track has been selected for recording and the BR-1200CD is in standby mode for recording. Steady red: The track is being recorded to. When ARRANGEMENT indicator is lit up: Press [EDIT] to call up a screen for creating rhythm arrangements and editing the relevant parameters. When PATTERN indicator is lit up: Press [EDIT] to call up a screen for creating drum and/or bass patterns and editing the relevant parameters. 30. EZ COMPOSE button 23 Rev0.02 This enables the “Easy Compose function,” a handy feature that makes creating rhythm patterns and arrangements a snap (p. 213). Panel Descriptions fig.0005-03 34 37 38 46 47 39 40 44 43 41 42 45 31 32 36 35 33 31. TAP button 34. TRACK TYPE SELECT button By tapping this button along with your song, you can set the tempo for the Drum, Bass and Loop Phrases (p. 158, p. 173, p. 187). Calls up a screen for selecting track types. Tracks 8 and 9/10 can each be set to one of two track types—namely, tracks used for recording audio or tracks used for rhythm arrangement components such as Loop Phrases, Bass, and Drums. Possible settings for these tracks are as follows: 32. V-TRACK button Calls up a screen for selecting V-Tracks (p. 44). Track 8 33. TRACK MUTE button Track 9/10 If you hold down [TRACK MUTE] and press a track button that is currently lit in green, the corresponding track will be muted (or silenced) during playback. You can then perform the same procedure once again to cancel muting. While a track is muted, its track button will flash in green (p. 46). • If a track being recorded is muted, the BR-1200CD will automatically cancel muting when recording has ended. • Track Mute is not enabled for tracks other than those whose Track Type is set to AUDIO (p. 157, p. 171, p. 185). The Track Mute is also cancelled with the track type is changed. “Section 4 Using Rhythm” (p. 153) 35. TRACK TYPE indicators These indicators allow you to confirm the current track types for Tracks 8 and 9/10. Track 8 Track 9/10 Lit Bass Drum (metronome) & Loop Phrase track Unlit Audio track Audio track Rev0.02 24 Audio track or Bass track Audio track or Drum (metronome) & Loop Phrase track Panel Descriptions 36. VALUE knobs 45. CD-R/RW When the icons for these knobs are displayed on-screen, use these knobs to change setting values. AUDIO CD WRITE/PLAY button 37. UTILITY button Calls up a wide range of functions such as track editing, organization of songs, and the like. 38. UNDO/REDO button Use this button to restore your song’s previous condition by canceling the last audio recording or editing operation. In addition, pressing [UNDO/REDO] a second time restores the canceled audio or edit (“Rectifying recording mistakes (Undo/Redo)” (p. 81)). 39. TIME/VALUE dial This dial is normally used to move the current position within the song (i.e., to perform fast forward or rewind). However, it is also used to modify values of the various function settings. 40. CURSOR buttons Press these buttons to move the cursor in the corresponding direction. This button is used when you want to create or play an audio CD. DATA SAVE/LOAD button Use this button whenever you want to save recorded songs to a CD-R/RW disc or to reload the saved songs to the BR1200CD. LOOP PHRASE IMPORT button Use this button to import break-beats and various other types of Loop Phrase. 46. MIDI indicator This indicator will light up whenever the BR-1200CD receives MIDI data via the MIDI IN connector. 47. HD ACCESS indicator This indicator will light up whenever the BR-1200CD is reading or writing on the hard disk. You should never turn off the power while this indicator is lit. Failure to observe this precaution can result in any or all of the data on the hard disk being permanently damaged or lost completely. 41. ENTER/YES button Press this button to confirm a selection or a value being entered. 42. EXIT/NO button Press this to return to the previous screen or to reject an operation. 43. MASTER fader Controls the overall volume of your song. 44. F1–F3 buttons Pressing these buttons while the functions are indicated in the bottom part of the screen executes the corresponding function. Rev0.02 25 Panel Descriptions Front Panel fig.0005-04 3 2 1 5 4 7 6 1. GUITAR/BASS jack CD-R/RW drive This high-impedance input jack is used to directly connect guitar or bass. fig.05-02 The MIC 1 jack (or XLR connector) and the GUITAR/ BASS jack share the same internal circuitry, and when a connection has been made to both of these input jacks, the GUITAR/BASS jack will be selected automatically. 2. PHONES jack Use this jack to connect separately sold headphones. 3. PHONES VOLUME knob Adjusts the volume for headphones connected to the PHONES jack. The BR-1200CD uses this drive unit to read from, write to, and play CD-R/RW discs. Before you use the CD-R/RW drive, it is important that you first of all read “Before Using CD-R/RW Discs” (p. 8). 4. Disc tray Place the CD-R/RW discs on this tray. 5. Access indicator This indicator will light up whenever data is being read from or written to a CD-R/RW disc. 6. EJECT button Press this button to eject a CD-R/RW disc from the drive unit. Note that it will only be possible to eject the CD-R/RW disc while the BR-1200CD is powered up. If you need to eject the disc after the power has been turned off, turn the BR-1200CD back on and then press the EJECT button. If excessive force is used to extract a disc, you risk causing damage to the drive. 7. Emergency eject hole This hole is used when the disc tray must be opened in an emergency. It must not, therefore, be used on a regular basis and should be treated as a last resort only when the disc cannot be ejected in any other way (p. 9). Rev0.02 26 Panel Descriptions Display 5. Information fig.05-03 The Information box displays various items of song data (such as effect patch, marker names, tempo, chord, and the remaining time available for recording). Displays the menu screen, parameter setting screen, or other information, depending on the type of settings being made. If the screen content is difficult to see, refer to “Adjusting the display’s contrast” (p. 274). fig.0005-05 1 2 5 3 6 4 7 6. Input/Track level meters This area provides a graphic display of the volume levels, both of instruments connected to input jacks and of recorded tracks. At the time of purchase, these level meters will be set to show the volume levels after the corresponding audio has passed through the INPUT LEVEL knob or the track faders (i.e., the post-fader volume levels). If you would like the level meters to show the volumes before passing through the faders (i.e., the pre-fader volume levels), refer to “Changing the content of the level meter display (Pre/Post Fader)” (p. 281). 1. Marker 7. Master level meter This box displays the number of the marker at the current position. If no marker has been placed at this position, the number of the last marker before the current position is shown. If, however, the current position is in front of Marker No. 001 or if no markers have been registered, “- - -” will be displayed here. This level meter provides a graphic display of the overall stereo volume after audio has passed through the MASTER fader. 2. Measure This box displays the current position in the song in terms of measures and beats. The measures are shown on the left; the beats, on the right. 3. Time This box displays the current position in terms of hours, minutes, and seconds. 4. Frames This box displays the current position in terms of the number of frames. At the time of purchase, the number of frames per second will initially be set to 30 (non-drop). This represents one type of MIDI Time Code (MTC) specification, and if you want to operate the BR-1200CD and other MIDI devices in synchrony with each other, all must be set to the exact same MTC specification. “Synchronizing external MIDI sequencers and rhythm machines” (p. 245) Rev0.02 27 Panel Descriptions Rear Panel fig.0005-06 3 2 13 1 4 5 6 7 8 9 10 11 12 14 1. POWER switch 6. MIDI IN connector Use this switch to turn the BR-1200CD on and off (p. 36). The BR-1200CD receives MIDI data via this connector. Connect the MIDI OUT connector of external MIDI devices such as sequencers to this connector using a MIDI cable. 2. DC IN (AC adaptor) jack Connect the BR-1200CD’s AC adaptor to this jack. In order to prevent accidents, avoid using any AC adaptor other than the AC adaptor supplied with this unit. 3. Cord hook Loop the AC adaptor’s cord around this hook in order to prevent its plug from being pulled out accidentally. If the AC adaptor should be disconnected while you are using the BR1200CD, there is a danger of important audio data being permanently lost. 4. USB connector Plug a USB cable into this connector when you want to exchange data between the BR-1200CD and a PC. “Section 7 Using USB” (p. 257) “Section 6 Using MIDI” (p. 241) 7. DIGITAL OUT connector This optical-type connector is used to output digital audio signals from the BR-1200CD, and its output is identical to that of the LINE OUT jack. You can use the DIGITAL OUT connector to record the BR-1200CD’s output on CD-R or MD recorders. In addition, it can also be used to make connections with amplifiers, speakers, and other devices with digital inputs. 8. FOOT SW jack Use this jack to connect a separately sold foot switch (such as the Roland DP-2 or BOSS FS-5U). With a foot switch connected, you can use it to carry out remote-control operations such as the start and stop of playback or punchin/out. 5. MIDI OUT connector The BR-1200CD transmits MIDI data via this connector. Connect the MIDI IN connector of external MIDI devices such as rhythm machines, sequencers, and sound modules to this connector using a MIDI cable. “Section 6 Using MIDI” (p. 241) “Using a foot switch” (p. 39) 9. EXP (Expression) PEDAL jack Use this jack to connect a separately sold expression pedal (such as the Roland EV-5 or BOSS FV-500L/FV-500H). When connected, an expression pedal allows you to use the internal effects processor’s pedal wah and other similar effects. “Using an expression pedal” (p. 124) Rev0.02 28 Panel Descriptions 10. LINE OUT jacks The LINE OUT jacks are used to output an analog audio signal. Connect these jacks to a device such as a CD-R, MD, or tape recorder to make an analog recording of the BR1200CD’s output. If necessary, you can make a setting that mixes the signals being input via LINE IN jacks with the signal being output via the LINE OUT jacks. (Audio Sub Mix: p. 277) 11. LINE IN jacks The LINE IN jacks for analog audio signals. These jacks are used to connect CD/MD players and other audio devices and keyboards and other external sound sources, or tape recorder to make an analog recording of the BR-1200CD’s output. Depending on the circumstances of a particular setup, you may experience a discomforting sensation, or perceive that the surface feels gritty to the touch when you touch this device, microphones connected to it, or the metal portions of other objects, such as guitars. This is due to an infinitesimal electrical charge, which is absolutely harmless. However, if you are concerned about this, connect the ground terminal (rear panel: see figure 14 ) with an external ground. When the unit is grounded, a slight hum may occur, depending on the particulars of your installation. If you are unsure of the connection method, contact the nearest Roland Service Center, or an authorized Roland distributor, as listed on the “Information” sheet. Unsuitable places for connection • Water pipes (may result in shock or electrocution) • Gas pipes (may result in fire or explosion) 12. MIC 1–2 jacks These input jacks and connectors are used with line sources and microphones. Each input can accept two different types of connections—namely, a balanced connection using the TRS 1/4” phone jack, and a balanced connection using the XLR connector. • Telephone-line ground or lightning rod (may be dangerous in the event of lightning) In addition, phantom power at +48 V can be supplied via the XLR connectors. “Using condenser microphones (Phantom Power)” (p. 278) • If a connection is made to both the TRS 1/4” phone jack and the XLR connector, priority will be given to the TRS 1/4” phone jack. • The MIC 1 jack (or XLR connector) and the GUITAR/ BASS jack share the same internal circuitry, and when a connection has been made to both of these input jacks, the GUITAR/BASS jack will be selected automatically. 13. Security Slot ( SECURITY LOCK) http://www.kensington.com/ Rev0.02 29 Common operations and display items Top screen Displayed shortly after the power is turned on, this is the main BR-1200CD screen. Among other important information, the top screen presents the current position within the song, the level meters, and remaining recording time on the hard disk. Regardless of the screen that you are currently in, you will always be able to return to this screen by pressing [EXIT/ NO] several times (although you may sometimes have to wait until the BR-1200CD completes the current process). foggy-01d Tempo Name of Mark at Current Position Current Position Level Meters Remaining Recording Time Unless otherwise specified, all procedures described in this manual will require you to return first of all to the top screen. Mastering Mode Top Screen In Mastering mode (p. 146) only, the top screen changes to the screen like that shown to the left. Current position fig.06-02d Marker Number Beat Minute Frame Measure Hour Second Sub Frame Cursor The current position within the song is indicated in terms of time at the top right of the display. In addition, this position is also indicated in terms of bars and beats to the left of this time value. The displayed time is based on MIDI Time Code (MTC), and as such, it is presented in terms of hours, minutes, seconds, frames, and sub-frames. Note that different devices use different MTC specifications. If you want to synchronize the BR-1200CD with another MIDI device using MTC, you will first of all need to set both to the same MTC specification. At the time of purchase, the number of frames per second will initially be set to 30 (nondrop) on the BR-1200CD (p. 247). FUNCTION buttons ([F1] through [F3]) [F1] through [F3] are called the FUNCTION buttons. fig.06-04 At the bottom of the display, you will find the names of the functions that are assigned within the current screen to each of these buttons. If an explanation from this manual were to refer to “[F1] (EDIT)”, you would know that pressing [F1] would select the “EDIT” function as displayed immediately above the button. FUNCTION buttons Rev0.02 30 Common operations and display items Page Scroll fig.06-06 When “ ” and/or “ ” is displayed on the left and right of the screen, respectively, it will indicate that the BR-1200CD could not fit all of the relevant content on-screen and that some content is hidden in the direction of the arrow. The CURSOR [ content. ] or [ ] are used to display this hidden Press[ ] to scroll the screen to the left, and press [ scroll the screen to the right. ] to Scroll Bar When you see a scroll bar at the right of the screen, it means that the BR-1200CD could not fit all of the relevant content in one screen, and there is additional content hidden at the top or the bottom. fig.06-08 The scroll bar itself represents the entire display content, and the black portion represents the range of that content that is currently being displayed. Scroll Bar To view the hidden content, press CURSOR [ ] or [ to move the display area up or down respectively. ] When the display area is moved up, the black area in the scroll bar will also move up, and when the display area is moved down, the black area moves down. Cursor The BR-1200CD’s cursor is represented either as an inverted character, a frame, or an underline in a section of the screen that allows settings to be made. When represented as a knob icon, the knob is shown in black. fig.06-03 (Up) (Left) (Right) (Down) If the current screen contains a number of such sections, you can use [CURSOR] to move between the corresponding setting items. In addition, when you press and hold down [CURSOR], the on-screen cursor will move continuously in the corresponding direction. If you need to speed up the motion of the cursor, press and hold the CURSOR arrow for the required direction of movement, and then press the CURSOR arrow for the opposite direction. This action will cause the cursor to move more quickly around the screen. Example: To move the cursor quickly to the right Press and hold CURSOR [ ], and then press [ ]. Example: To move the cursor quickly downward Press and hold CURSOR [ ], and then press [ ]. Rev0.02 31 Common operations and display items TIME/VALUE dial fig.06-05 The TIME/VALUE dial is used to change the cursor position, values, or characters. In the case of values, these are increased when the dial is turned clockwise, and reduced when the dial is turned counterclockwise. VALUE 1/PAN, VALUE 2, and VALUE 3 knobs fig.06-07 These knobs can be used to change the values of parameters indicated by knob icons ( ) on-screen. Turn clockwise to increase a value and counterclockwise to decrease it. In addition, you can also use these knobs to make large changes in pattern and loop phrase numbers when a pattern selection screen for rhythm patterns, bass patterns, or loop phrases is displayed. Rev0.02 32 Basic Operation Basic Operation 33 Connecting other devices fig.07-01 MIDI IN Computer LINE OUT MIDI Sequencer, MIDI Sound Module, etc. CD Player, Keyboard, etc. MIDI OUT USB Mic MIDI Sequencer etc. DIGITAL IN AC Adaptor (PSB-3U) Guitar or Bass LINE IN Audio Set, etc. DS-30A/50A/90A, Digital Amp, etc. Stereo Headphones Set the polarity switch as shown below. Expression Pedal (Roland EV-5 etc.) Foot Switch (FS-5U etc.) To prevent malfunction and/or damage to speakers or other devices, always turn down the volume and turn off all devices before making any connections. fig.XLR Rev0.02 34 ● This instrument is equipped with balanced (XLR/TRS) type input jacks. Wiring diagrams for these jacks are shown below. Make connections after first checking the wiring diagrams of other equipment you intend to connect. Connecting other devices 1 Connect the guitar, bass guitar, microphone, etc. to the BR-1200CD’s input jacks. 2 Guitar, bass, etc.: Connect to the GUITAR/BASS jack on the front panel. Connect to the INPUT 2/MIC 2 input jack on the rear panel. Connect to the LINE IN L and R jacks on the rear panel. 3 If necessary, connect an expression pedal or foot switch to the BR-1200CD. Any MIDI or USB connections should also be made. Basic Operation The BR-1200CD’s LINE OUT L/R jacks must always be correctly matched with the amplifier’s left and right inputs. Microphone for solo vocals: CD player, keyboard, etc.: Connect the LINE OUT L and LINE OUT R jacks on the rear panel to your amplifier. If you will be using headphones, connect these to the PHONES 1 jack. Precautions When Making Connections • When a guitar or bass is connected to the GUITAR/BASS jack, the INPUT 1/MIC 1 input jack will be deactivated and will not accept any sound input. • Noise may be generated when the pickup on your guitar or bass is close to the BR-1200CD. Move the BR-1200CD and guitar further apart to eliminate this noise. • The location of microphones relative to speakers could result in feedback being produced. This can be remedied by: 1. Changing the orientation of the microphone(s). 2. Relocating the microphone(s) at a greater distance from the speakers. 3. Lowering volume levels. • For more detailed information regarding the operation and setting of expression pedals, refer to “Using an expression pedal” (p. 124). • For more detailed information regarding the operation and setting of foot switches, refer to “Using a foot switch” (p. 39). • For more detailed information regarding the operation and setting of MIDI devices, refer to “Section 6 Using MIDI” (p. 241). • For more detailed information regarding USB operation and setting methods, refer to “Section 7 Using USB” (p. 257). • When a condenser microphone is connected to an XLR input jack, phantom power at +48 V can be supplied from the BR-1200CD. For details on how this is done, see “Using condenser microphones (Phantom Power)” (p. 278). Rev0.02 35 Turning on/off the BR-1200CD Turning on the BR-1200CD Use the POWER switch to turn the BR-1200CD on and off. Once the connections have been completed (p. 34), turn on power to your various devices in the order specified. By turning on devices in the wrong order, you risk causing malfunction and/or damage to speakers and other devices. fig.07-02 POWER Switch 1 Before turning on the power, the volume of all connected devices should be turned all the way down. 2 Loop the AC adaptor’s cord around the cord hook and connect its plug to the BR-1200CD’s DC IN jack. This will ensure that, even when the cord is accidentally pulled, the power will not turn off as a result of the plug being pulled out of the DC IN jack, and the jack itself will not be subjected to excessive force. 4 5 If any CD players, keyboards, etc. are connected to the BR-1200CD’s input jacks, turn on these devices first. Press the BR-1200CD’s POWER switch. The power will turn on and the opening screen will be displayed. fig.07-04d fig.07-03 After a few moments, the message “Now Checking...” will appear, and this will be followed by the message “Now Loading...”. When the top screen appears, it indicates that the BR-1200CD is ready for use. 6 3 Plug the AC adaptor into a power outlet. If an amplifier or any other similar device is connected to the BR-1200CD’s output, this should be turned on last of all. IMPORTANT • Noise may be output by the BR-1200CD when the AC adapter is connected or when the power is turned on. Although such noise does not indicate a malfunction, damage to devices and speakers may result if such actions are performed while audio amp volume levels are turned up. For this reason, make sure that the audio amp is the last piece of equipment that is turned on. 36 Rev0.02 • In order to protect the BR-1200CD’s circuits, no operation will be possible for a short period of time after the power is turned on. Turning on/off the BR-1200CD Turning off the BR-1200CD 1 If an amplifier or any other similar device is connected to the BR-1200CD’s output, this should be turned off first of all. Press the BR-1200CD’s POWER switch. The pressed button pops out. The message “Shutdown OK?” will appear. fig.07-04ad The message “Storing Current...” will appear and saving of the currently selected song will begin. When saving has been completed, the message “Now shutdown... Keep power ON!” is displayed, and the BR-1200CD will automatically turn off a few moments later. If you do not want to save your song at this time, press [EXIT/NO]. The BR-1200CD will turn off without the song being saved. In such a case, however, all audio that was recorded and data that was edited since you last saved the song will be lost; accordingly, be careful not to press [EXIT/NO] by mistake. Basic Operation 2 • When the currently selected song has been recorded or edited, the message “Save Current?” appears; press [ENTER/YES]. • Song Protect is activated for the demo songs already included in the BR-1200CD at the time of purchase, and for this reason, the power will turn off without the message “Save Current?” being displayed. (IMPORTANT) Precautions when turning off the BR-1200CD • Always use the POWER switch to turn off the BR-1200CD’s power. Recorded audio data, mixer settings, etc. are not stored as the corresponding operations are completed; rather, they are stored when the song is saved or when the power is turned off automatically. Therefore, when the BR-1200CD is turned off by pulling out the AC adaptor’s plug or by any other method not involving the POWER switch, all recorded audio data, mixer settings, and the like will be lost. This practice can also lead to song data being lost or to the hard disk being permanently damaged, and it should be avoided. • Before removing the AC adaptor from the power outlet, be sure to confirm that the BR-1200CD has turned off fully (i.e., the display is not lit). The AC adaptor should not be disconnected while data is being saved as this will result in the loss of recorded audio data and other song contents (i.e., mixer settings, effect patch data, etc.). • Do not move the BR-1200CD or subject it to shock or vibration before the screen backlighting turns off. If the backlighting is still on, it means that the hard disk motor has not stopped spinning. It is in this state that the hard disk’s interior is unstable and the hard disk is most susceptible to damage. What is meant by saving songs? In the BR-1200CD, recorded or edited audio data is only temporarily stored on the hard disk until the song that contains it is saved. For this reason, if the power is turned off before the song has been saved, all of your recorded and edited data will be lost. The Save function prevents this from occurring by storing the recorded and edited data on the BR-1200CD’s hard disk. 37 Rev0.02 Note that songs can be saved at any time, not only when the power is being turned off. For more detailed information, refer to “Saving your song (Song Save)” (p. 70). Listening to the demo songs and selecting songs (Song Select) When the BR-1200CD is turned on, the top song is automatically selected and all data necessary for playback is loaded. When the loading of this data has been completed, the name of the song will be displayed. If you wish to work on a different song, you can select that song using the following procedure. Demo songs are stored on the BR-1200CD. Let’s now select one of these songs to listen to. (Refer to the Demo Song List: p. 72.) fig.07-05 1 4 1 Press [UTILITY]. 2,3,4 2,3 3 The Utility Menu screen will appear. fig.07-05d Move the cursor to the SELECT icon and press [ENTER/YES]. Alternatively, press [F2] (SELECT) if the SELECT icon is currently displayed. The Song Menu Selection screen will appear. fig.07-07d 2 Move the cursor to the SONG icon and press [ENTER/YES]. Alternatively, you can press [F2] (SONG) if the SONG icon is currently displayed. The Song Menu screen will appear. fig.07-06d 4 Move the cursor to the song you want to listen to and press [F3] (GO). The message “Now Loading...” will appear and loading of song data from the hard disk will begin. After a few moments, the message “Complete!” is displayed to indicate that the data has been read. • In certain cases, the message “Save Current?” will appear during the procedure described above. This indicates that the currently selected song contains recorded audio data and/or edited data that has not been saved. If you want to save the song, press [ENTER/YES]; if this will not be necessary, press [EXIT/NO]. Note that if you press [EXIT/NO], the recorded audio data and/or edited data will be lost; accordingly, be careful not to press this button by mistake. In other cases, the message “Re-Load Current?” may appear. This indicates that although the currently selected song contains recorded audio data and/or edited data that has not been saved, all such changes are to be discarded and the song is to be restored to its previously saved condition. If you want to discard the changes and restore the song, press [ENTER/YES]; if you want to cancel loading, press [EXIT/NO]. Note that if you press [ENTER/YES], the recorded audio data and/or edited data will be lost; accordingly, be careful not to press this button by mistake. 38 Rev0.02 • The demo songs contained in the BR-1200CD are intended for personal enjoyment only. Usage of these songs for any other purpose without the permission of the copyright holder is prohibited by law. The data contained in the demo songs may not be copied or used in secondary works without prior consent of the copyright holder. Basic operation of the recorder Playing and stopping fig.07-09 2 4 1 2 In order to avoid being startled by sudden loud noises, turn the PHONES VOLUME knobs and the MASTER fader all the way down before proceeding. 1,3 3 4 Press [PLAY]. Slowly raise the PHONES VOLUME knob(s) and the MASTER fader until the playback can be heard at a suitable level. Basic Operation 1,3 Press [STOP]. The BR-1200CD will stop playback. The BR-1200CD will start playback. The playback position is shown in real time at the top of the display. In addition, the playback volume for each track is indicated by the level meters. Using a foot switch With a foot switch (such as the optional BOSS US-5U or Roland DP-2) connected to the FOOT SW jack on the BR1200CD’s rear panel, you can use your foot to start and stop performance. Use the following procedure to set the function of the foot switch. 1 Press [UTILITY]. 3 The Utility Menu screen will appear. Move the cursor to Foot Switch and select “PLAY/STOP” using the TIME/VALUE dial. fig.07-05d 4 2 5 Move the cursor to the SYSTEM icon and press [ENTER/YES]. Press [EXIT/NO] several times to return to the top screen. Operate the foot switch. The song will alternate between play and stop each time you press the foot switch. fig.07-06d Rev0.02 39 Basic operation of the recorder Adjusting the volume fig.07-09a 2 1 Move the MASTER fader up and down while the song is being played. The overall volume changes in response to the position of this fader. The display on the MIX level meter changes in response to the volume. 1 2 Move the Track faders for each track up and down. The volume of each track changes in response to the position of the corresponding fader. In addition, the display on each track’s level meter changes in response to its volume. In certain cases, distortion will occur when a fader is raised too high. In particular, this occurs when the corresponding level meter rises beyond the 0 dB point. In such a case, lower the fader until the distortion is no longer present. Rev0.02 40 Basic operation of the recorder Changing the current position The current position within a song can be moved regardless of whether or not the song is being played. Any one of a number of different methods can be used to change the current position. Basic Operation • When the current position is changed, it takes a bit of time before you can carry out the next operation. This time is necessary for reading of data from the hard disk that will be needed for playback at the new song position. • It is not possible to change the current position while recording. Using the transport buttons The song position can be changed using the transport buttons located on the bottom left of the front panel. fig.07-09b 2 3 1 5 4 1 Press [ZERO]. 4 Moves you to the time location 00:00:00-00.00. 2 3 After the BR-1200CD has checked the V-Tracks currently selected for each track, the current position will jump to the point in the song at which the last recording was made. Press [FF]. The current position will move forward by one second. Press [REW]. The current position will move back by one second. Hold down [STOP] and press [FF]. 5 Hold down [STOP] and press [REW]. After the BR-1200CD has checked the V-Tracks currently selected for each track, the current position will jump to the point in the song at which the first recording was made. Rev0.02 41 Basic operation of the recorder Using TIME/VALUE dial A cursor is displayed below the time for the current position on the top screen. Use the TIME/VALUE dial to change the time values and to move the current position. fig.07-09c 1,3 2,4 1 Move the cursor to the seconds, minutes or hours value. 3 Move the cursor to the measures or beats value. fig.07-103d Measures Beats fig.07-101d Minutes Hours Seconds 2 4 Turn the TIME/VALUE dial. The current position will change in units of seconds, minutes or hours. The current position will change in units of measures or beats. “- - -” will be displayed after measure 999. Rev0.02 42 Turn the TIME/VALUE dial. Basic operation of the recorder Using markers A number of song markers are set up in the demo songs in advance. These markers can be used to jump to the corresponding positions within the song. fig.07-09D Basic Operation 1 2 1 Press MARKER [SEARCH ]. The current position will jump to the location of one of the markers that has been set. Each time [SEARCH ] is pressed, the current position will jump forward to the next nearest marker. Note that the marker number corresponding to the current position is displayed at this time. 2 Press MARKER [SEARCH 3 Move the cursor to the value in the Marker box, and then use the TIME/VALUE dial to specify a marker number. The current position will jump to the location of the corresponding marker. ]. The current position will jump back. Each time [SEARCH ] is pressed, the current position will jump back to the previous nearest marker. • Up to 100 markers can be set up at will within a song. For more detailed information, refer to “Placing markers in your song (Marker)” (p. 90). • The number of the marker at the current position is shown in the display’s Marker box. If no marker has been set up at this position, “- - -” is displayed. Rev0.02 43 Basic operation of the recorder Changing V-Tracks Recorded variations that use V-Tracks are included in the demo songs. We will now change V-Tracks to listen to these variations. fig.07-09k What are V-Tracks? Each BR-1200CD track comprises sixteen different virtual tracks, one of which is selected for recording and/or playback. In other words, performances can be recorded onto a total of 192 tracks (i.e., 12 x 16), and any sixteen of these tracks can be played back at any one time. The term “V-Track” is used to refer to the virtual tracks that make up each BR-1200CD track. V-Track1 V-Track2 V-Track3 V-Track4 V-Track5 V-Track6 V-Track7 V-Track8 V-Track9 V-Track10 V-Track11 V-Track12 V-Track13 V-Track14 V-Track15 V-Track16 fig.07-09g 2 2 3 4 1 1 ( ): Currently selected V-Track (containing recorded audio data) ( ): Currently selected V-Track (not containing recorded audio data) ( ): V-Track containing recorded audio data Press [V-TRACK]. The V-Track screen will appear. fig.07-10d 44 V-Track not containing recorded audio data ( The V-Track from Track 11/12 last used for mastering (Final Mastering Track) ): Rev0.02 The V-Track currently selected for each track and the presence or absence of data in each V-Track are indicated on the V-Track screen. ( ): Basic operation of the recorder 2 Move the cursor to the track whose V-Track is to be changed, and then use the TIME/VALUE dial to select a new V-Track. The symbol indicating the currently selected V-Track will move to this new V-Track. 3 Press [EXIT/NO] to return to the top screen. 4 Press [PLAY] to start playback. 5 If you wish to store the modified settings, save the current song (p. 70). Basic Operation You will now hear the song with the variation that has been recorded on the newly selected V-Track. However, if this V-Track contains no data, the corresponding track will be silent. fig.07-106d • It is not possible to change V-Tracks while recording. • Tracks 9/10 and11/12 are all set to stereo and each comprises two individual tracks; accordingly, V-Tracks can only be selected in sets of two for these tracks. In other words, it is not possible to select a different V-Track for the left track and the right track in a stereo pair. Rev0.02 45 Basic operation of the recorder Turning tracks off temporarily (Track Mute) When recording a band or the like, it is often necessary to turn off just the vocalist’s track to listen to the combined sound of the instruments. In a situation like this, the BR-1200CD allows you to temporarily turn off the audio from specific tracks (Track Mute). fig.07-09h 2 1 Hold down [TRACK MUTE] and press the track button for the track(s) you want to mute. 1,3 3 The track button(s) will start to flash to indicate that the corresponding track(s) are now muted. 2 Press [PLAY] to start playback. No audio will be output from the muted track(s). Even if its fader is raised, the audio from a track will not be heard when it is muted. To cancel a muted condition, again hold down [TRACK MUTE] and press the track button for the track(s) for which muting is to be canceled. The track button(s) will stop flashing to indicate that the corresponding track(s) are no longer muted. 4 If you wish to store the muted condition, save the current song (p. 70). • When a track is muted, its condition will be the same as if its fader had been moved all the way down. Muting does not cause recorded audio data to be deleted. • Track Mute is not enabled for tracks other than those whose Track Type is set to AUDIO (p. 54). The Track Mute is also cancelled with the track type is changed. Rev0.02 46 Basic Operation 47 Preparing a song for recording (Song New) Preparing a song for recording (Song New) If you are going to record your own performance from scratch, you will first of all have to create a new song free of any recorded audio data. This operation is referred to as “Song New,” and it is carried out as follows. fig.07-15 5 1 Press [UTILITY]. 3 The Utility Menu screen will appear. fig.07-16d 1 4 2,3 2,3 Move the cursor to the NEW icon and press [ENTER/YES]. Alternatively, you can press [F3] (NEW) if the NEW icon is currently displayed. The screen for creating a new song will appear. fig.07-18d 2 Move the cursor to the SONG icon and press [ENTER/YES]. Alternatively, you can press [F2] (SONG) if the SONG icon is currently displayed. The Song Menu screen will appear. fig.07-17d Rev0.02 48 Preparing a song for recording (Song New) 4 Use the TIME/VALUE dial to select the song’s initial track type. For example, let’s select USE DRUMS + LOOP PHRASE for this song. Initial Track Types 12 AUDIO TRACKS USE DRUMS + LOOP USE DRUMS + BASS + LOOP Track types can be freely changed even after Song New has been completed. 5 Basic Operation USE BASS All tracks from 1 through 11/12 are set up as audio tracks. Track 8 is used as a bass track, and the remaining tracks 1 through 7, 9/10, and 11/12 are used as audio tracks. Track 9/10 is used as a drum & loop phrase track, and the remaining tracks 1 through 8 and 11/12 are used as audio tracks. Track 9/10 is used as a drum & loop phrase track, Track 8 is used as a bass track, and the remaining tracks 1 through 7 and 11/12 are used as audio tracks. Press [F3] (GO). The message “New Song...” will appear on the display and a new song will be created. When finished, the message “Complete!” will appear and the display will automatically return to the top screen. In certain cases, the message “Save Current?” will appear during the procedure described above. This indicates that the currently selected song contains recorded audio data and/or edited data that has not been saved. If you want to save this new data, press [ENTER/YES]; if you don’t want to, press [EXIT/NO]. Note that if you press [EXIT/NO], the recorded audio data and/or edited data will be lost; accordingly, be careful not to press this button by mistake. Rev0.02 49 Selecting an input source for recording (Input Select) Before you start recording an instrument, you will have to select the input source to which that instrument has been connected. Furthermore, when you select an input source, the appropriate insert effects for that input source will be automatically selected and applied to the input. fig.07-19 INPUT SELECT Buttons Recording guitar or bass guitar Recording guitar + Vocal Press INPUT SELECT [GUITAR/BASS]. Press INPUT SELECT [GUITAR/BASS] and [VOCAL] simultaneously. (SIMUL) [GUITAR/BASS] will light up, indicating that either the INPUT 1/MIC 1 jack on the rear panel or the GUITAR/BASS jack on the front panel can be used as the input source. (Any time a plug is inserted into the GUITAR/BASS jack, this input source will be given priority and the INPUT 1/MIC 1 jack will be deactivated.) In addition, an effect will be automatically selected from the insert effects’ guitar bank. The INPUT SELECT [GUITAR BASS] and [VOCAL] buttons will light up, indicating that INPUT 1/MIC 1 jack on the rear panel or GUITAR/BASS jack on the front panel has been selected as input sources. (The INPUT 1/MIC 1 jack and the GUITAR/BASS jack share the same internal circuitry.) In this condition, an effect will be automatically selected from the insert effects’ simul bank. Recording a solo vocal microphone Press INPUT SELECT [VOCAL]. [VOCAL] will light up, indicating that the INPUT 2/MIC 2 jack on the rear panel has been selected as the input source. In addition, an effect will be automatically selected from the insert effects’ microphone bank. When connecting an electric guitar to the BR1200CD, be sure to use the GUITAR/BASS jack. Note also that when an acoustic guitar is being recorded using a microphone, the microphone should be connected to the INPUT 1/MIC 1 jack. The INPUT 2/MIC 2 jack should be used for connecting the microphone used for vocals. When recording stereo inputs to a stereo track Press INPUT SELECT [LINE]. INPUT SELECT [LINE] lights up, LINE IN L/R on the rear panel are selected as the inputs, and the BR-1200CD is enabled for stereo track recording. In addition, at this point the insert effects Stereo bank effects are automatically selected. Rev0.02 50 Adjusting the input source volume (Input Sensitivity) fig.07-20 2 1 2 Play the instrument to be recorded. Check whether the PEAK indicator for that instrument’s input source lights up when the instrument is played hard. If it lights up frequently: The volume is too loud. Turn the INPUT SENS knob for the corresponding input source counterclockwise to reduce the volume to a level where the PEAK indicator lights up only occasionally when the instrument is played hard. Basic Operation The output from guitars, bass guitars, microphones, keyboards, and other instruments all enter the BR-1200CD as continuous electrical waves. This type of output is referred to as an analog signal. Inside the BR-1200CD, circuits known as A/D converters are used to convert these analog signals into digital signals. If the volume of an analog signal is too high, unpleasant distortion will occur in the corresponding digital signal; however, if the volume of this signal is too low, the noise that is generated during conversion to digital will become very noticeable. Once distortion or noise becomes obvious in a digital signal, it is extremely difficult to restore the quality of the sound using any amount of post-processing. In order to record with good sound quality, therefore, it is extremely important that you adjust the volume of the analog signal in such a way that the source can be made as loud as possible without distorting. Adjustment of a source’s volume while it is still an analog signal is carried out using the INPUT SENS (Input Sensitivity) knob. If it lights up occasionally when the instrument is played hard: The volume is at a suitable level and does not need to be adjusted. If it never lights up: The volume is too low. Turn the INPUT SENS knob for the corresponding input source clockwise to raise the volume to a level where the PEAK indicator lights up only occasionally when the instrument is played hard. • If a suitable volume cannot be obtained even when the INPUT SENS knob is used, it is quite possible that the output volume of the instrument itself is improper level. In such a case, make sure that the instrument’s volume is at a suitable level, and then repeat the adjustment procedure described above. • If you are using a condenser microphone that requires phantom power, no sound will be output from the microphone until the phantom power is turned on. Refer to the user’s manual that came with your microphone, and then turn on the phantom power if the manual indicates that it is necessary. For more detailed information regarding usage of phantom power, refer to “Using condenser microphones (Phantom Power)” (p. 278). Each PEAK indicator lights up when the corresponding analog signal reaches -6 dB, and distortion occurs in the A/D converter when this signal rises beyond 0 dB. Rev0.02 51 Recording with effects (Insert Effects) When an input source is chosen, a suitable insert effect for that input source will be selected automatically by the BR1200CD. For example, when GUITAR/BASS has been chosen, an effect will be selected from the guitar bank; when VOCAL has been chosen, an effect will be selected from the MIC bank; and so on. Each bank contains a number of different effects (Effect Patches) with various different settings that affect the sound. Let’s now select some of these patches. fig.07-21 2 1 1 Press [EFFECTS]. The insert effects’ patch screen will appear. fig.07-22d 2 Using the TIME/VALUE dial, change the patch number and select the desired effect. The sound of the insert effect will change each time a different patch is selected. Whenever a patch is selected, the effect sound will be muted for a short period of time (i.e., 100 to 400 ms (approx.)) in order to prevent switching noise being output. At the time of purchase, the BR-1200CD’s preset banks and user banks will contain the same effects. Rev0.02 52 Recording with effects (Insert Effects) When you Want to Record the Input Sounds As Is You may want to turn off an Insert Effect in order to record the input source as is. If this is the case, use the following procedure to turn off the effect (Effect Off). fig.07-22a Basic Operation 1,2,3 1 Press [EFFECTS]. The insert effects’ patch screen will appear. fig.07-23d 2 3 If you would like to re-apply the insert effect, press [EFFECT] once again. The insert effect has been turned on. [EFFECTS] will light up, indicating that the insert effect has been turned on. [EFFECTS] is used to toggle the insert effect between on and off. Press [EFFECTS] once again. The insert effect has been turned off. [EFFECTS] will go out, indicating that the insert effect has been turned off. Even if an insert effect has been turned off, it will be automatically turned back on whenever a different INPUT SELECT button is pressed or a different patch is selected. Rev0.02 53 Selecting drums to act as a guide for recording It is often difficult to keep playing a part at a fixed tempo until you have become very familiar with it. If you play along with the BR-1200CD’s internal drums, however, this type of variation in tempo can be dramatically reduced. Thanks to the highly realistic sound of the BR-1200CD’s PCM drum samples, you’ll be able to enjoy the great feeling of playing along with actual drums. What’s more, if you record along with a drum track, you’ll be able to perform editing in units of beats and bars later on. You can use bass and loop phrase as well as drum as a guide. Please refer to “Section 4 Using Rhythm” (p. 153). Setting up a drum track (Track Type Select) In order to set up the BR-1200CD to play drum sounds, use the following procedure to designate Track 9/10 as the drum & loop phrase track. If USE DRUMS + LOOP or USE DRUMS + BASS + LOOP was selected during SONG NEW (p. 48), Track 9/10 will be already set up as the drum track and the following procedure will not be required. fig.07-25 2 2 3 1 1 With the top screen displayed, press [TRACK TYPE SELECT]. 2 The Track Type Select screen will appear. fig.07-06ad fig.07-26d For more detailed information regarding track types, refer to “Setting the track type” (p. 157). 3 Press [ENTER/YES]. This operation sets up Track 9/10 as the drum & loop phrase track. Rev0.02 54 Move the cursor to “TRACK 9/10” and use the TIME/VALUE dial to select the “DRUMS&LP.” Selecting drums to act as a guide for recording Playing drum sounds fig.07-27 Basic Operation 3 1 3 2 4 PATTERN indicator is lit: Pattern mode In this mode, a rhythm pattern of one or several bars in length is played repeatedly. This type of playback can be used instead of a metronome, and it can also provide a useful guide track when you are working on ideas for new songs. Press the track button for Track 9/10 several times until it starts to flash. You can press this button repeatedly to cycle through the available statuses, which are: Flashing → Lit → Unlit. Unlit: ARRANGEMENT indicator is lit: Arrangement mode No drum and loop phrase sounds will be played. In this mode, drum patterns can be arranged and played back in accord with a song structure comprising intro, verse, fill, bridge, break, and ending elements. Once you have an idea of your new song, this function allows the complete drum structure to be easily created. Flashing: Drum and loop phrase sounds will be played only when the BR-1200CD is recording or performing playback. Lit: Drum sounds will be played even when the BR-1200CD is stopped. The loop phrase only plays during recording or playback with the recorder. 2 1 3 Press PROGRAMMABLE RHYTHM [ARRANGEMENT/PATTERN] so the PATTERN indicator is lighted. Each time this button is pressed, it toggles between lit and unlit. Play the song from the beginning. The BR-1200CD will start playback of the drum track. 4 Use the Track 9/10 fader to adjust to the appropriate volume. Rev0.02 55 Selecting drums to act as a guide for recording Selecting drum patterns The BR-1200CD features preset drum patterns. Let’s choose one of these patterns to play with. fig.07-07a 3,5 3,4 6 1 2 6 Press PROGRAMMABLE RHYTHM [ARRANGEMENT/PATTERN] so the PATTERN indicator is lighted. 1 4 2 Move the cursor to the drum pattern number. fig.07-30d Press PROGRAMMABLE RHYTHM [EDIT]. The Pattern Select screen will appear. fig.07-81d 5 6 3 Move the cursor to Drum Pattern Group in “DRUM,” and turn the TIME/VALUE dial to “P” for the Drum Pattern Group. Select a drum pattern number using the TIME/ VALUE dial. Play the song from the beginning. The BR-1200CD will start playback of the selected drum pattern. fig.07-81d Rev0.02 56 Selecting drums to act as a guide for recording Basic Operation At the time of purchase, the BR-1200CD contains drum patterns only in Preset patterns (P001–). User patterns (U001 –) and Song (S001–) are provided for you to freely create your own drum patterns, and these patterns are initially empty. If you select “U” or “S” at this time the BR-1200CD will not be able to play back a rhythm track. Even while the drum pattern is being played, you can repeat Step 5 above to select a new pattern. In such a case, playback of the newly selected drum pattern will start as soon as the previously selected drum pattern has ended. Rev0.02 57 Selecting drums to act as a guide for recording Changing the drum pattern tempo Two simple methods are available for changing the tempo of the drum track. ● Set the new tempo using the TIME/VALUE dial ● Tap the new tempo using [TAP] Set the new tempo using the TIME/VALUE dial fig.07-07a 3 3 4 1 1 2 Press PROGRAMMABLE RHYTHM [ARRANGEMENT/PATTERN] so the PATTERN indicator is lighted. 3 Move the cursor to “TEMPO” and select a suitable tempo using the TIME/VALUE dial. You will be able to hear how your new setting changes the playback tempo. The tempo can be set anywhere within a range of 25.0 to 250.0 BPM. (Beats Per Minute—A value that indicates the tempo in terms of the number of quarter notes occurring in one minute.) Press PROGRAMMABLE RHYTHM [EDIT]. The Pattern Selection screen will appear. fig.20-008d_ptn.bmp 4 5 After you have set the tempo, press [EXIT/NO] several times to return to the top screen. If you wish to store the pattern’s tempo, save the current song (p. 70). Rev0.02 58 2 Selecting drums to act as a guide for recording Setting the tempo using [TAP] In addition to setting the tempo using [CURSOR] and the TIME/VALUE dial, you can also set it by tapping your finger on [TAP] at the desired tempo. (Tap Tempo) This feature proves extremely useful when you want to match the playback tempo to that of an audio CD but don’t know the actual BPM value. fig.07-07a Basic Operation 1 1 Tap your finger on [TAP] four times with approximately the same interval. The tempo will be set based on the average tapping interval. In addition to the two methods indicated above, it is also possible to specify tempos much more precisely for each individual measure. For more detailed information, refer to “Setting tempos and beats for individual measures (Tempo Map/Beat Map)” (p. 209). And a further method also enables you to control the BR-1200CD’s tempo by synchronizing it with the tempo of an external MIDI sequencer. For more detailed information, refer to “Synchronizing external MIDI sequencers and rhythm machines” (p. 245). Rev0.02 59 Selecting drums to act as a guide for recording Changing the drum sounds Drum patterns can be given a completely new feel by changing the sounds of the drums that they use. fig.07-30g 4 4 3 1 2 Press PROGRAMMABLE RHYTHM [ARRANGEMENT/PATTERN] so the PATTERN indicator is lighted. 1 3 2 Press [F1] (SETUP). The Pattern Setup screen will appear. fig.07-32d Press PROGRAMMABLE RHYTHM [EDIT]. The Pattern Select screen will appear. fig.07-28d 4 Move the cursor to Drum and select a new drum kit using the TIME/VALUE dial. The drum pattern will be played using sounds from the newly selected drum kit. fig.07-32d Rev0.02 60 Selecting drums to act as a guide for recording A short period of time (i.e., 1 or 2 seconds) is required for the switching of drum kits. Although you will not be able to hear the drum pattern during this period, this is normal and is not the result of a malfunction. Basic Operation Although this section described a playback method where a basic rhythm (Drum Pattern) of one or several bars in length was repeated indefinitely, you can also arrange and play back drum patterns that have been matched to a song structure comprising Intro, Verse, Fill, Bridge, Break, and End Crash elements in any order. This type of combination is referred to as a “rhythm arrangement.” For more detailed information regarding rhythm arrangement operations, refer to “Using rhythm arrangements” (p. 197). Rev0.02 61 Adjusting the recording level fig.07-33 1 2 1 Play the instrument to be recorded. The level meters on the display change in response to the instrument’s volume. fig.07-33ad 2 Use the INPUT LEVEL knob to ensure that the peak display for any level meter does not rise above 0 dB when the instrument is played hard. Rather than changing the volume of effect inputs, the INPUT LEVEL knob adjusts the volume after effects have been applied. As a result, factors such as distortion and the effect of compressors are not influenced by this knob. Rev0.02 62 Setting an audio input’s left-right position (Input Pan) When recording from a number of different microphones at the same time or in other similar situations, you can widen the overall sound by setting the left-right position (i.e., the pan) of each microphone before recording is started. fig.07-34a 2 Basic Operation 2 1 1 Press CHANNEL EDIT [PAN]. The pan setting screen will appear. fig.07-34d 2 Move the cursor to “IN,” and use the TIME/ VALUE dial to make a new pan setting. The setting can also be carried out using the VALUE1/PAN knob. L100: Audio is moved to the extreme left. 0: Audio is moved to the center. R100: Audio is moved to the extreme right. You can press [F1]–[F3] at this point to set the pan at a single touch. [F1] (LEFT): L100 [F2] (CENTER): 0 [F3] (RIGHT): R100 After recording, the pan values set here for each audio input are automatically copied to the corresponding recorded tracks. Rev0.02 63 Applying reverb for a warmer sound during recording (Reverb) Vocalists often find it easier to sing when a small amount of reverb is applied to their voice during recording. This does not apply to vocalists alone—in fact, you will find that the presence of reverb on other instruments can also lead to improved performances and better recordings, and this is particularly true in the case of instruments that play melodies. We will now apply reverb to our input sources to see how it sounds. fig.07-36a 2 2 3 1 1 Press LOOP EFFECTS [REVERB]. 2 The BR-1200CD will display a screen (Reverb Send) for adjusting the amount of the audio being sent from each track to the reverb. Move the cursor to “IN,” and use the TIME/ VALUE dial to set a pleasant reverb send level. When the reverb send level is 0, no reverb will be applied; when it is 100, the maximum amount of reverb will be applied. fig.07-36d 3 Press [EXIT/NO] to return to the top screen. • Although the sound you hear will include reverb, this effect is not actually applied to the sound to be recorded. (Only the true sound of the performance will be recorded.) 64 Rev0.02 • After recording, the values for reverb send levels set here for each audio input are automatically copied to the reverb send levels of the corresponding recorded tracks. As a result, when you play back a track that was recorded with reverb applied in this way, you will still be able to hear the same reverb. This may lead you to conclude that you accidentally recorded the reverb together with the input source, but this is not the case. In actuality, the true sound was recorded to the track, and reverb was reapplied to the recorded sound during playback. the BR-1200CD copies these settings to ensure that the same sound heard during recording will be heard during playback; however, if you no longer need to hear this reverb, set the corresponding reverb send level to zero. This will remove reverb from the playback sound. Basic Operation 65 Recording In the previous sections, you have made all the necessary preparations for recording instruments as they are played along with a drum pattern. We will now record one of these instruments. fig.07-38 1,6 5 1 4,7 3 Press [ZERO]. 2 6 Press [ZERO]. 7 Press [PLAY]. The current position will jump to the beginning of the song. 2 Press the track button for the track to be recorded (Recording Track). [PLAY] will light up and the recorded performance will be played back. Use the fader for the recorded track to change its volume during playback. The track button will turn red and start flashing to indicate selection as a recording track. The track buttons function in a different way for each Input Select status. For more detailed information regarding the relationship between the Input Select status and the track buttons, refer to “Input select status and track button functions” below. 3 Press [REC]. [REC] will turn red and start to flash, indicating that the BR-1200CD is now ready for recording. 4 Press [PLAY]. Both [PLAY] and [REC] will light up and recording will start. The color of the track button for the recording track will change to red. Since the BR-1200CD plays the drum pattern during recording, the instrument can be played along with the drums. Note, however, that the drums will not be recorded onto the recording track. Only the instrument itself is recorded. 5 Press [STOP] when you want to stop recording. Both [PLAY] and [REC] will turn off and recording will stop. Playback of the drum pattern will also stop at this time. The track button for the recording track will now start to flash green and orange. If you wish to store the recorded audio, save the current song (p. 70). • If you turn off the BR-1200CD without saving the current song, the recorded audio will be lost. • If the track type (p. 54) for tracks 9/10 and 11/12 has been set to anything other than “AUDIO,” it will not be possible to select the tracks for recording. If you want to record to these tracks, the track type must be set to AUDIO. • After recording has been stopped, a period of 1 or 2 seconds may elapse before you can carry out the next operation. • The BR-1200CD allows a single, continuous recording of up to approximately 13 hours in length to be carried out. If a single recording reaches this limit, the message “Memory Full” will be displayed and recording will be stopped automatically. If you want to continue recording in such a case, hold down [REC] and press [PLAY] at the position were recording was stopped. Rev0.02 66 8 Recording Input Select status and track button functions * The following section describes the selection of audio tracks using track buttons. When any of the TRACK TYPE indicators are lit up, Tracks 9/10 and 11/12 will each be selected for drum patterns, bass patterns, and loop phrases, respectively. It is important to remember that the operation of these tracks will differ from that of standard audio tracks. When the Input Select status is GUITAR/BASS: Basic Operation Only one of the track buttons will flash, and the sound source will be recorded to the corresponding track. If a pair of adjacent track buttons (such 1 and 2, or 3 and 4) are pressed simultaneously at this time, both of these buttons will begin to flash, indicating that the corresponding tracks have been selected as the destination for a stereo recording. If you then press one of these track buttons, things go back to the way they commonly are, with only one track button flashing. This means that the corresponding track has been selected to record in mono. Note that whenever a pair of tracks from Track 9/10 or Track 11/12 is selected, the corresponding tracks will always be selected for stereo recording. Certain effects applied to mono input sources produce a stereo output, and the BR-1200CD allows stereo tracks to be selected so that this audio can be recorded. If the output of such an effect were recorded to a mono track, the stereo nature of the sound would be lost. When the Input Select status is VOCAL: Only one of the track buttons will flash. If a pair of adjacent track buttons (such 1 and 2, or 3 and 4) are pressed simultaneously at this time, both of these buttons will begin to flash, indicating that the corresponding tracks have been selected as the destination for a stereo recording. If you then press one of these track buttons, things go back to the way they commonly are, with only one track button flashing. This means that the corresponding track has been selected to record in mono. Note that whenever a pair of tracks from Track 9/10 or Track 11/12 is selected, the corresponding tracks will always be selected for stereo recording. Certain effects applied to mono input sources produce a stereo output, and the BR-1200CD allows stereo tracks to be selected so that this audio can be recorded. If the output of such an effect were recorded to a mono track, the stereo nature of the sound would be lost. When the Input Select status is SIMUL: A pair of tracks are selected for recording, and the track buttons for these tracks start flashing. In this condition, the audio from the INPUT 1/MIC 1 jack or the GUITAR/BASS jack, and the audio from the INPUT 2/MIC 2 jack will be recorded separately on the two selected tracks. If one of the flashing track buttons were to be pressed at this time, the other button would stop flashing and turn off, indicating that a mix of the two input sources will be recorded to the mono track corresponding to the flashing track button. Note that whenever a pair of tracks from Track 9/10 or Track 11/12 is selected, the corresponding tracks will always be selected for the separate recording of each of the input sources. When the Input Select status is LINE: A stereo track is selected for recording, and the track button for this track starts flashing. Sounds input from LINE IN L/R are recorded to the selected audio tracks. If one of the flashing track buttons were to be pressed at this time, the other button would stop flashing and turn off, indicating that a mix of the two input sources will be recorded to the mono track corresponding to the flashing track button. Note that whenever a pair of tracks from Track 9/10 or Track 11/12 is selected, the corresponding tracks will always be selected for the separate recording of each of the input sources. Rev0.02 67 Recording a new track while listening to an earlier recording (Overdubbing) The BR-1200CD is a multi-track recorder, and in contrast to standard tape recorders, MD recorders, etc., multi-track recorders allow you to record new tracks while you listen to tracks that have been previously recorded. This capability is referred to as “overdubbing.” By recording the vocals, guitar, bass guitar, and other instruments onto individual tracks, you ensure that the relative levels of instruments and their left-right positioning can be optimized later on. In addition, it is also possible to replace entire performances for individual instruments. fig.07-43 2,7 6 4,7 3 1 Press the track button for a track that has not yet been recorded. 1 4 [PLAY] will turn green, [REC] will change to a steady red, and recording will start. Although you will be able to hear the previously recorded tracks at this time, none of this audio data will be recorded to the recording track. The corresponding track will be selected for recording, and the track button will turn red and start flashing. The track buttons for tracks that have been recorded will all be green. 2 3 Move the faders for the previously recorded tracks to the positions that give suitable playback volumes. Press [REC]. [REC] will turn red and start to flash, indicating that the BR-1200CD is now ready for recording. 5 Play the instrument to be recorded this time along with the previously recorded tracks. Only this instrument will be recorded. 6 Press [STOP] at the point where you want to stop recording. Both [PLAY] and [REC] will turn off, and the track button for the recording track will now start to flash green and orange. Rev0.02 68 Press [PLAY]. Recording a new track while listening to an earlier recording (Overdubbing) 7 Move the recorded track’s fader to a position that gives a suitable playback volume, and then press [PLAY]. [PLAY] will light up and the track just recorded will play back together with those tracks recorded earlier. 8 9 Repeat Steps 1 to 7 as many times as necessary to make the required number of recordings. If you wish to store the recorded audio, save the current song (p. 70). Basic Operation If you turn off the BR-1200CD without saving the current song, the recorded audio will be lost. Useful tip for overdubbing When you are making a new recording while listening to previously recorded tracks, these tracks can drown out the sound of the instrument currently being played, making it difficult to hear. In this type of situation, you can lower the faders of the playback tracks, use pan to move either these tracks or the instrument being played to the left or right, etc. to make it easier to hear this instrument. “Setting the left-right position of each track (Pan)” (p. 82) “Setting an audio input’s left-right position (Input Pan)” (p. 63) If you have constructed a song through repeated overdubbing, it is often the case that the recorded instruments will sound disjointed in terms of volume and position, giving the impression that they’re not actually part of the same performance. Nevertheless, if you combine each of these tracks into a stereo mix while readjusting the balance of volume and pan settings, you will be able to convey the image of a single, complete song. For more information and instructions on mixing down, refer to “Mixing audio from various tracks onto a stereo track (Bounce)” (p. 82). Rev0.02 69 Saving your song (Song Save) In the BR-1200CD, recorded or edited audio data is only temporarily stored on the hard disk until the corresponding song is saved. If the power is turned off without saving the song, all newly recorded audio data, edited data, modified mixer settings, etc. will be lost. The Save function prevents this from occurring by storing the recorded and edited data on the BR-1200CD’s hard disk. fig.07-11 2 1 1 With the top screen displayed, hold down [STOP] and press [REC]. The message “Save Current?” will appear. fig.07-11ad 2 Press [ENTER/YES]. (If you do not want to save, press [EXIT/NO].) The message “Storing Current...” will appear on the screen and saving of the song will begin. When saving has been completed, the message “Complete!” will appear. Song Protect has activated for the demo songs already included in the BR-1200CD at the time of purchase; accordingly, the message “Protected Song!” will be displayed at this time and it will not be possible to save the song. Rev0.02 70 Saving your song (Song Save) Saving your song from the Utility screen In addition to the above method, songs can also be saved from the Utility screen. Note that both methods save songs in exactly the same way. fig.07-12 1 Basic Operation 2,3,4 2,3 1 Press [UTILITY]. 3 The Utility Menu screen will appear. fig.07-13d Alternatively, you can press [F1] (STORE) if the STORE icon is currently displayed. The message “Save Current?” will appear. 4 2 Move the cursor to the STORE icon and press [ENTER/YES]. Press [ENTER/YES]. (If you do not want to save, press [EXIT/NO].) Move the cursor to the SONG icon and press [ENTER/YES]. The message “Storing Current...” will appear on the display and saving of the song will begin. Alternatively, you can press [F2] (SONG) if the SONG icon is currently displayed. When saving has been completed, the message “Complete!” will appear. The Song Menu screen will appear. fig.07-14d Rev0.02 71 Demo Song List Song Name Composer “Atomic Locust” Music by Marty Friedman/Takeomi Matsuura Copyright © 2004 Marty Friedman, Takeomi Matsuura “Hold Up the Light” Composers: Percy Bady, Benjamin Winans Words and Music: Percy Bady, Words: Benjamin Winans Copyright © 1988 Bad Bady Music, Inc., Dasnice Music, Benny’s Music, BMI Over My Head Music by Greg Peters and J.P. Charles Lyrics by J.P. Charles Copyright © 2004 JCP Music, ASCAP * No data for the music that is played will be output from MIDI OUT. 72 Section 1 Recording and Playback Section 1 Recording and Playback 73 Playing back repeatedly (Repeat Function) Use the Repeat function to play a certain section of the song in a repeated fashion. This function can also be combined with punch-in and punch-out to carry out loop recording (p. 75). fig.01-010 (A) (B) Position for playback 1. Move to the song position from which looped playback is to be started. 2. Press [REPEAT]. [REPEAT] will start to flash and the current position will be specified as the start position (A) for repeat playback. 3. Move to the song position at which playback is to be looped back. 4. Press [REPEAT]. [REPEAT] will start to light up and the current position will be specified as the end position (B) for repeat playback. 5. To redo these settings, press [REPEAT] once again, and turn it off. In this condition, the start position (A) and end position (B) for repeat playback have been cleared. Repeat Steps 1 through 4 to set new positions. 6. Move the current position to a point before (B) and start playback. When the song position reaches (B), it will automatically jump to (A), and the section between (A) and (B) plays back repeatedly. • A gap of at least 0.5 seconds (approx.) is required between the start position (A) and the end position (B) for repeat playback. As a result, (B) cannot be set up at a position within 0.5 seconds (approx.) of (A). • Playback is not repeated when the playback is started at a song position after (B). Rev0.02 74 Re-recording only the portion that is mistaken (Punch In/Out) Performing manual punch in and punch out using [REC] The following section will describe using manual punch in and punch out to re-record a portion of Track 1, which was recorded earlier. 1. Press the TRACK [1]. This track button will start to flash orange and green. 2. Move the fader for Track 1 to the position shown below. Section 1 You may occasionally make a mistake during a recording, or the performance may not turn out the way the musician intended. In such cases, you can use functions known as punch in and punch out to re-record specific parts of the performance. Specifically, punch in refers to an action where recording is started while listening to playback of a track, and punch out refers to the reverse situation where recording is stopped but playback of the track can still be heard. In other words, you punch in at the start of the section you want to re-record, and you punch out at the end of that section. fig.10-02 fig.10-01 Playback Recording Playback Time Start Punch-in Punch-out Stop [PLAY] [REC] [REC] [STOP] 3. Confirm that [ON/OFF] from AUTO PUNCH is not lit up. • If you are still not happy with the track after rerecording with punch in and punch out, you can use Undo (p. 81) to restore the track to its original condition. • Even if a portion of a track has been re-recorded using punch in and punch out, the replaced audio data will remain on the BR-1200CD’s hard disk. If this data will not be used again, Song Optimization (p. 112) allows you to delete it together with other unneeded data, thus ensuring that you make the most of the hard disk’s storage capacity. The BR-1200CD supports two different types of punch in/ out procedures—namely, manual punch in/out and auto punch in/out. If this button is lit, it will need to be pressed to turn it off. 4. Start playback of your song and use the INPUT LEVEL knob to adjust the volume of the input to an appropriate level. If you want to mute Track 1 during playback, hold down [TRACK MUTE] and press the track button for this track. You can then perform the same procedure once again to cancel muting. Listen to both the recorded audio and the input to compare their volumes. If necessary, use the INPUT LEVEL knob to adjust the volume of the input so it is identical to that of the recording. 5. When the volume levels have been matched, confirm that Track 1 is not being muted before proceeding. Manual punch in and punch out 6. Move to a position before where you want to start rerecord and press [PLAY] to start playback. Use [REC] or a foot switch to activate punch in and punch out. If you are both playing the instrument and operating the BR-1200CD, it can often be difficult to press [REC] at the right time. In such a case, a foot switch (such as the optional Roland DP-2 or BOSS FS-5U) can be used to activate punch in and punch out conveniently by foot. 7. When playback reaches the beginning of this section, press [REC] to punch in and start recording. To punch out after recording, press either [REC] or [PLAY]. [REC] can be used to punch in and punch out repeatedly, and if any other sections need to be rerecorded, you can use the same procedure described above without having to stop playback. 8. Press [STOP] when re-recording has been completed. 9. Listen to the performance with the re-recorded section. Make sure that you move the current position to a point before the re-recorded section before starting playback. 75 Rev0.02 If necessary, use the fader for Track 1 to adjust its volume. Re-recording only the portion that is mistaken (Punch In/Out) Performing manual punch in and punch out using a foot switch If you intend to use a foot switch (such as the optional Roland DP-2 or BOSS FS-5U) to activate punch in and punch out, it should be connected to the BR-1200CD at this time. Use the following procedure to set the appropriate action for the foot switch jack. 1. Press [UTILITY]. The Utility Menu screen will appear. fig.12-12d Auto punch in and punch out The BR-1200CD supports a function known as Auto Punch In/ Out, which will automatically activate punch in and punch out at specified locations within a song. This function is extremely useful in situations where punch in and punch out must be activated at exactly the right time, and where you need to concentrate on your performance, not the pressing of buttons. Specifying the section to be re-recorded In order to activate punch in and punch out automatically, you will first of all need to set up the punch in and punch out positions as described below. ● Registering the punch in position 2. Move the cursor to the SYSTEM icon and press [ENTER/YES]. Alternatively, you can press [F2] (SYSTEM) if the SYSTEM icon is currently displayed. The System screen will appear. fig.10-03d 1. Move the current position to the point at which you want the BR-1200CD to activate punch in and press AUTO PUNCH IN/OUT [IN]. The current position will now be registered as the position for punch in, and [IN] will light up to indicate that a punch in position has been registered. fig.10-05 3. Move the cursor to “Foot Switch” and select PUNCH IN/OUT using the TIME/VALUE dial. fig.10-04d * Once a punch in position has been registered, you can jump to this position at any time by pressing [IN]. * If you want to cancel this position and/or register a new point for punch in, hold down [DELETE] and press [IN]. The punch in position will be cleared and [IN] will turn off. ● Registering the punch out position 4. Press [EXIT/NO] several times to return to the top screen. 5. Start the recorder. 6. Operate the foot switch. Each time the foot switch is depressed, the BR-1200CD either punches in or punches out. 2. Move the current position to the point at which you want the BR-1200CD to activate punch out and press AUTO PUNCH IN/OUT [OUT]. The current position will now be registered as the position for punch out, and [OUT] will light up to indicate that a punch out position has been registered. fig.10-06 * Once a punch out position has been registered, you can jump to this position at any time by pressing [OUT]. 76 Rev0.02 * If you want to cancel this position and/or register a new point for punch out, hold down [DELETE] and press [OUT]. The punch out position will be cleared and [OUT] will turn off. Re-recording only the portion that is mistaken (Punch In/Out) * Note that the punch in and punch out positions must be at least 0.5 seconds apart. Accordingly, the punch out position cannot be set up within 0.5 seconds of the punch in position. Once you have determined the segment you want to record, try actually recording using auto punch in/out. For this example, we will use auto punch in and punch out to re-record a portion of Track 1, which was recorded earlier. 1. Press the TRACK [1]. This track button will start to flash orange and green. 2. Move the fader for Track 1 to the position shown below. Section 1 If you want to activate punch in and punch out at marker positions, first of all move the current position to the marker for punch in and press [IN]. Then, move to the marker for punch out and press [OUT]. For a description of the procedure for moving to marker positions, refer to “Moving to markers” (p. 90). Recording procedure fig.10-02 3. Confirm that AUTO PUNCH IN/OUT [ON/OFF] is not lit up. If this button is lit, it will need to be pressed to turn it off. 4. Start playback of your song and use the INPUT LEVEL knob to adjust the volume of the input to an appropriate level. 5. When the volume levels have been matched, confirm that Track 1 is not being muted before proceeding. 6. Move to a position before where you want to start rerecord and press AUTO PUNCH IN/OUT [ON/OFF]. This button will light up to indicate that auto punch in/ out has been turned on. 7. Press [REC] to prepare the BR-1200CD for recording and then press [PLAY]. Punch in will be activated automatically at the beginning of the section to be re-recorded so that you can perform your part without having to worry about pressing buttons. Similarly, when the end of this section has been reached, the BR-1200CD will automatically activate punch out and continue normal playback. 8. Press [STOP] when re-recording has been completed. 9. Listen to the performance with the re-recorded section. Make sure that you move the current position to a point before the re-recorded section before starting playback. If necessary, use the fader for Track 1 to adjust its volume. You can press [IN] at this time to jump straight to the punch in position. 10. To clear the settings for the auto punch in/out section, hold down [DELETE], press [IN] or [OUT]. Rev0.02 77 Re-recording only the portion that is mistaken (Punch In/Out) Repeating recording in a specific section (Loop Recording) When the BR-1200CD’s repeat function is used in combination with punch in and punch out, the recorded section will be played back automatically so you can hear what you have recorded. In addition, if you find that you are not happy with your recording, simply press [REC] without stopping playback to re-record once again. The combination of auto punch in/out with the repeat function in this way is referred to as Loop Recording. Performing loop recording As an example, the following section will describe usage of the repeat function together with auto punch in and punch out to re-record a portion of Track 1, which was recorded earlier. 1. Press the TRACK [1]. This track button will start to flash orange and green. 2. Move the fader for Track 1 to the position shown below. fig.10-02 For more detailed information regarding the repeat function, refer to p. 74. Specifying the section to be repeated Before you start recording, you will first of all have to set up the start and end points of the section to be repeated. At this time, it is important that you set up the section in such a way that it contains the section to be re-recorded (i.e., the section between the punch in and punch out positions). If the repeat section does not fully enclose the re-record section, recording may not start as required at the specified position or it may end abruptly in the middle of the re- record section. fig.10-07 Recording Playback Time Repeat Start (A) Punch-in Punch-out This button will light up to indicate that auto punch in/ out has been turned on. 4. Start playback of your song using the repeat function and use the INPUT LEVEL knob to adjust the volume of the input to a suitable level. 5. With repeat playback in progress, press [REC] just before the punch-in position. The BR-1200CD automatically switches to record mode at the punch-in position; recording stops automatically at the punch-out position, and the BR-1200CD reverts to playback mode. Repeat Playback 3. Press AUTO PUNCH IN/OUT [ON/OFF]. Repeat end (B) Specifying the section to be recorded Use “Auto punch in and punch out” (p. 76) to register the positions where the punch-in and punch-out are to be performed. After repeating, confirm the results just recorded. If you were unable to get the recording to sound the way you wanted, press [REC] and record the passage over again. If you press [REC] within the segment between the punch-in and punch-out positions, the BR-1200CD immediately switches to record mode at that point, then automatically stops recording at the punch-out position. 6. Press [STOP] when re-recording has been completed. Press [REPEAT]. This button will turn off, indicating that playback will not be repeated. 7. Press AUTO PUNCH IN/OUT [ON/OFF]. This button will turn off, indicating that the auto punch in/out has been deactivated. Rev0.02 78 Using V-Tracks “Editing a recorded performance (Track Edit)” (p. 99) 3. Use the TIME/VALUE dial to change the V-Track setting. The “ ” is displayed when the V-Track containing recorded audio data is selected. fig.11-03d Section 1 Although the BR-1200CD is a 16-track multi-track recorder, you can select any one of sixteen V-Tracks for each of these tracks. In this way, you can use the BR-1200CD as if it were actually a 256-track multi-track recorder. In other words, VTracks can be used to make multiple recordings of guitar solos, vocals, etc. without having to delete any of these takes, and this ensures that the best performance can be selected later on. What’s more, you can also choose the best parts from takes on a number of different V-Tracks and combine them onto a single track. 4. When you have finished selecting V-Tracks, press [EXIT/NO] to return to the top screen. 5. If you wish to store the currently selected V-Tracks, save the current song (p. 70). Switching V-Tracks 1. Press [V-TRACK]. The V-Track screen will appear. fig.11-01d • If V-Tracks are changed during playback, this playback will be interrupted momentarily. Note, however, that this is normal and does not indicate a malfunction. • You cannot use the track buttons in the V-Track screen to select tracks to be recorded. The currently selected track is shown on the top left of the display, together with the number of the V-Track that is selected for it. In addition, the name of the currently selected V-Track is shown on the middle left of the display. ( ): ( ): ( ): ( ): ( ): Currently selected V-Track (containing recorded audio data) Currently selected V-Track (not containing recorded audio data) V-Track containing recorded audio data V-Track not containing recorded audio data The V-Track from Track 11/12 last used for mastering (Final Mastering Track) 2. Move the cursor to the track containing the V-Track you want to change. fig.11-02d In addition to the cursor, the track buttons can also be used to directly choose the track whose settings are to be changed. Rev0.02 79 Using V-Tracks Assigning names to V-Tracks (Track Name) Changing the Final Mastering Track Names can be assigned to any or all of the BR-1200CD’s 192 V-Tracks. Although a name corresponding to the Input Select (i.e., Track Name) used for a V-Track is assigned automatically when it is initially recorded to, you can easily edit this name later on. When in Mastering mode, the symbol [ ] will be automatically placed on the right of the V-Track from Track 11/12 that was most recently used for mastering. This V-Track is referred to as the Final Mastering Track. This V-Track is automatically selected for writing to a CD-R/RW disc during the creation of an audio CD, and you can speed up the entire process by setting the final mastering track correctly. 1. Press [V-TRACK]. The V-Track screen will appear. fig.11-01d For more detailed information regarding mastering, refer to “Mastering” (p. 146). 2. Use [CURSOR] and the TIME/VALUE dial to choose the V-Track that you are going to name. fig.11-05d Although the final mastering track is set automatically when mastering is carried out, you can change this to any other VTrack later on. Use the following procedure to do so. 1. Press [V-TRACK]. The V-Track screen will appear. fig.11-07d In addition to the cursor, the TRACK buttons can also be used to directly choose the track selected. The name of the currently selected V-Track is shown on the bottom of the display. 3. Move the cursor to the letter in the name that you want to change, and then use the TIME/VALUE dial to select a new letter. 2. Move the cursor to the “MASTER,” and then use the TIME/VALUE dial to select the final mastering track. fig.11-08d fig.11-06d 3. If you wish to store the new setting for the final mastering track, save the current song (p. 70). 4. When you have finished editing names, press [EXIT/ NO] to return to the top screen. 5. If you wish to store the edited names, save the current song (p. 70). Rev0.02 80 Only V-Tracks from Track 11/12 can be set as the final mastering track. Rectifying recording mistakes (Undo/Redo) In addition, if you then want to restore this recording, you can cancel the Undo and return the BR-1200CD to its condition at the end of recording. (Redo) Redo Use Redo to restore a recording that was canceled using Undo. When a Redo is possible, the “ ” appears beside the song name of the top screen. The procedure for Redo is as follows. Undo 1. Press [UNDO/REDO]. The message “Undo?” will appear. Section 1 In cases where mistakes were made while playing the instrument or where volume levels could not be controlled as desired during recording, you will be able to cancel this recording and return the BR-1200CD to its condition before the start of this operation. (Undo) fig.07-40a 1. Press [UNDO/REDO]. The message “Redo?” will appear. fig.07-40bd fig.07-40d 2. Press [F2] (REDO). 2. Press [F3] (UNDO). The message “Complete!” will be displayed to indicate that the Undo has been completed. 3. Press [PLAY] to start playback, and confirm that the recording has been canceled. 4. If you now want to cancel another recording before the one just canceled, repeat Steps 1 to 3. Each time an Undo is performed, the BR-1200CD will cancel the next newest recording. • Once Song Optimization (p. 112) has been carried out, Undo will no longer be possible. • The BR-1200CD is capable of performing up to approximately 10,000 Undo operations. The message “Complete!” will be displayed to indicate that the Redo has been completed. 3. Press [PLAY] to start playback, and confirm that the recording canceled using Undo has now been restored. If you have used Undo more than once, Steps 1 to 3 can now be repeated to perform successive Redo operations. Each successive Redo will restore another canceled recording. • Please note that you will no longer be able to use Redo, once recording or editing has been performed after an Undo. • Once Song Optimization (p. 112) has been carried out, Redo will no longer be possible. • Undo can only be used with recorded audio data and edits performed on this data. • No other types of change can be canceled using this function. Rev0.02 81 Mixing audio from various tracks onto a stereo track (Bounce) If you have constructed a song through repeated overdubbing, it is often the case that the recorded instruments will sound disjointed in terms of volume and position, giving the impression that they’re not actually part of the same performance. Nevertheless, if you combine each of these tracks into a stereo mix while readjusting the balance of volume and pan settings, you will be able to convey the image of a single, complete song. And if you intend to create an audio CD later on, your songs must be in the form of stereo tracks; consequently, you will need to perform a mix down for each one. A mix down is carried out as follows. (1) Set the left-right position of each track (Pan). (2) Suppress variations in volume (Compressor). • In addition to the cursor, the track buttons can also be used to directly choose the track to which settings are to be changed. Furthermore, if the track buttons for tracks 1 and 2, tracks 3 and 4, tracks 5 and 6, or tracks 7 and 8 are pressed in unison at this time, you will be able to modify the settings for the two selected tracks at the same time. Note that since tracks 9/10 and 11/12 are fixed as stereo tracks, the parameters for the left and right sides of each of these tracks will always change in the same way. It is not possible to modify the settings of the left and right sides individually. (3) Adjust the sound of each track (Equalizer). (4) Widen the overall sound (Loop Effects). (5) Mix the playback tracks onto a single stereo track (Bounce). Suppressing variations in volume (Compressor) Setting the left-right position of each track (Pan) Each of the tracks contains a built-in compressor, and these compressors can be used to smoothen out differences in the volumes and peak levels of the corresponding tracks. 1. Press CHANNEL EDIT [PAN]. The pan setting screen will appear. fig.07-45d 1. Press [COMP]. The compressor setting screen will appear. fig.07-47d 2. Move the cursor to the track to which pan setting is to be changed. You can also select a track by pressing its track button. The track button for the selected track will light up. 2. Move the cursor to the track to which compressor setting is to be changed. The track button for the selected track will light up. fig.07-47ad 3. Change the pan setting using the TIME/VALUE dial. L100: Audio is moved to the extreme left. 0: Audio is moved to the center. R100: Audio is moved to the extreme right. 4. Press [EXIT/NO] to return to the top screen. 3. Move the cursor to the parameter to which setting is to be changed, and then use the TIME/VALUE dial to make a new setting. fig.07-47bd Rev0.02 82 Mixing audio from various tracks onto a stereo track (Bounce) THR (Threshold): ATK (Attack): This parameter adjusts the time it takes for the compressor to start affecting the sound after the volume exceeds the THR. Smaller values reduce the time until the compressor starts working. Adjusting the sound of each track (Equalizer) Each of the tracks contains a built-in three-band equalizer (EQ), and these can be used to adjust the low, mid, and high bands of audio recorded on the corresponding track. 1. Press [EQ]. The equalizer setting screen will appear. Section 1 This parameter sets the volume level at which the compressor starts to affect the sound. As the setting is made smaller (or more negative), the compressor will become active at lower volumes. fig.07-49d REL (Release): This parameter adjusts the time it takes for the compressor to stop affecting the sound after the volume drops below the THR. Smaller values reduce the time until the compressor stops working. The THR, ATK, and REL parameters can also be adjusted directly using the VALUE 1–3 knobs, respectively. 2. Move the cursor to the track to which equalizer setting is to be changed. The track button for the selected track will light up. fig.07-49ad 4. Press [EXIT/NO] to return to the top screen. • In addition to the cursor, the track buttons can also be used to directly choose the track to which settings are to be changed. Furthermore, if the track buttons for tracks 1 and 2, tracks 3 and 4, tracks 5 and 6, or tracks 7 and 8 are pressed in unison at this time, you will be able to modify the settings for the two selected tracks at the same time. This function is extremely useful when you want to match the compressor settings of stereo tracks. By changing compressor settings in this condition, all parameters can be set to the same values. And as the compressors from the two selected tracks will operate as a stereo compressor in this situation, differences in the balance of left and right volumes can be easily eliminated. This method of working in stereo is referred to as “Stereo Link.” Note that since tracks 9/10 and 11/12 are fixed as stereo tracks, the parameters for the left and right sides of each of these tracks will always change in the same way. It is not possible to modify the settings of the left and right sides individually. • In addition to the parameters displayed on-screen, the compressors also feature other detailed parameters. For more detailed information, refer to “Using trackspecific compressors (Track Compressor)” (p. 128). 3. Move the cursor to the parameter to which setting is to be changed, and then use the TIME/VALUE dial to make a new setting. fig.07-49bd HIGH: This parameter adjusts the sound of the high band. It is used to change the brightness or thinness of a sound. The high-band EQ can be used effectively on hi-hats, cymbals, etc., and it also used to adjust sibilance (the harsh “S” sound often present in vocals). MID: This parameter adjusts the sound of the mid band. It is mainly used to change an instrument’s degree of power or presence, and can be extremely useful when used on vocals, guitars, saxophones, and other instruments that play melodies. Human hearing is most sensitive in this mid-range and the main part of an instrument’s sound is usually found here; accordingly, the mid-band EQ can be used effectively on nearly all instruments. Rev0.02 83 Mixing audio from various tracks onto a stereo track (Bounce) LOW: This parameter adjusts the sound of the low band. It can be used to change the degree of punch in bass guitars, kick drums, and other instruments at the rhythmic core of a song. Note that low-band EQ has little effect on brighter instruments such as strings or cymbals. The high, mid, low and parameters can also be adjusted directly using the VALUE1, VALUE2, and VALUE3 knobs, respectively. Enhancing the sound (Loop Effects) The BR-1200CD’s mixer features CHORUS/DELAY/ DOUBLING and REVERB as loop effects. When used correctly, these effects can add a feeling of spaciousness and depth to the sound. 4. Press [EXIT/NO] to return to the top screen. What are Loop Effects? Effects that are connected between a mixer’s effectsend and effect-return are referred to as Loop Effects. With this type of effect, you can adjust the degree to which the sound is affected by changing the send level for the corresponding mixer channel (or in our case, for the corresponding BR-1200CD track). Since each track has its own send level, the degree to which each track is affected can be easily changed-for example, a lot of reverb can be applied to vocals, a little reverb can be applied to drums, and so on. In contrast to insert effects (p. 116), which affect a particular sound, Loop Effects can be said to affect the overall sound. If the setting is raised to an excessive level, the volume of the corresponding range will be too high, and there is a danger that this could damage your hearing. In addition, sound will become distorted and external audio devices such as headphones may be damaged. Accordingly, you should take extra care when making this setting, and if necessary, do so with the volume turned down. • In addition to the cursor, the track buttons can also be used to directly choose the track to which settings are to be changed. Furthermore, if the track buttons for tracks 1 and 2, tracks 3 and 4, tracks 5 and 6, or tracks 7 and 8 are pressed in unison at this time, you will be able to modify the settings for the two selected tracks at the same time. This function is extremely useful when you want to match the EQ settings of stereo tracks. By changing EQ settings in this condition, all parameters can be set to the same values. This method of working in stereo is referred to as “Stereo Link.” • Note that since tracks 9/10 and 11/12 are fixed as stereo tracks, the parameters for the left and right sides of each of these tracks will always change in the same way. It is not possible to modify the settings of the left and right sides individually. • In addition to the parameters presented on the display, the equalizers also feature other detailed parameters of sound settings. For more detailed information, refer to “Using track-specific equalizers (Track EQ)” (p. 130). 1. Press LOOP EFFECTS [REVERB]. The BR-1200CD will display a screen (Reverb Send) for adjusting the amount of the audio being sent from each track to the reverb. fig.07-50d 2. Move the cursor to the track to which reverb is to be applied. You can also move directly to a track by pressing the corresponding track button. 3. While listening to the playback from the selected track, use the TIME/VALUE dial to adjust the reverb send level until you like what you hear. When the reverb send level is 0, no reverb will be applied; when it is 100, the maximum amount of reverb will be applied. Rev0.02 84 Applying reverb Mixing audio from various tracks onto a stereo track (Bounce) fig.07-50bd Applying chorus, delay or doubling 1. Press LOOP EFFECTS [CHORUS/DELAY]. fig.07-51d • In addition to the cursor, the track buttons can also be used to directly choose the track to which settings are to be changed. Furthermore, if the track buttons for tracks 1 and 2, tracks 3 and 4, tracks 5 and 6, or tracks 7 and 8 are pressed in unison at this time, you will be able to modify the settings for the two selected tracks at the same time. This function is extremely useful when you want to match the reverb settings of stereo tracks. • Note that since tracks 9/10 and 11/12 are fixed as stereo tracks, the parameters for the left and right sides of each of these tracks will always change in the same way. It is not possible to modify the settings of the left and right sides individually. • In addition to the parameters presented on the display, the reverbs also feature other detailed parameters of sound settings. For more detailed information, refer to “Using loop effects” (p. 125). Section 1 4. If necessary, repeat Steps 2 and 3. The BR-1200CD will display a screen (Chorus/Delay Send) for adjusting the amount of the audio being sent from each track to the delay or chorus. 2. Press [F3] (EDIT). The Chorus/Delay Edit screen will appear. fig.07-52d 3. Move the cursor to TYPE and select the desired Loop Effect using the TIME/VALUE dial. CHORUS: A chorus effect creates sound a little off, and by adding this to the original sound, it allows the sound to be thickened. You can have the effect seemed to be surrounded by the sound. DELAY: A delay effect works like an echo by repeating the original sound after a specific delay time. You can apply this effect on instruments that play melodies to create a richer, thicker sound with no loss of presence. DOUBL’N: A doubling effect is essentially the same as a delay with an extremely short delay time. You can use this effect to make an instrument recorded in mono sound like it was actually recorded in stereo. 4. Press [EXIT/NO] to return to the Chorus/Delay Send screen. 5. Move the cursor to the track to which chorus, delay, or doubling is to be applied. You can also move directly to a track by pressing the corresponding track button. fig.07-52ad Rev0.02 85 Mixing audio from various tracks onto a stereo track (Bounce) 6. While listening to the playback from the selected track, use the TIME/VALUE dial to adjust the send level until you like what you hear. When the send level is 0, no effect will be applied; when it is 100, the maximum amount of effect will be applied. 7. If necessary, repeat Steps 5 and 6. Mixing the playback tracks to a single stereo track (Bounce) If you have made all of the necessary track settings as described in the previous sections, all that now remains is to combine your tracks and record this mix in stereo. In addition, you can also record from one track to a different track using just the BR-1200CD in a procedure known as “bouncing.” You can only select one chorus, delay, or doubling effect. Different types of chorus, delay, and doubling effects cannot be used together. If you are using Drum/Bass/Loop Phrase, these can be combined with the playback from the recorded tracks in the mix down process. To do this, first of all press the track button for the Drum/Bass/Loop Phrase track (Track 8, 9/10) several times until it lights up or starts to flash. Then, use the • In addition to the cursor, the track buttons can also be used to directly choose the track to which settings are to be changed. Furthermore, if the track buttons for tracks 1 and 2, tracks 3 and 4, tracks 5 and 6, or tracks 7 and 8 are pressed in unison at this time, you will be able to modify the settings for the two selected tracks at the same time. This function is extremely useful when you want to match the chorus/delay/doubling settings of stereo tracks. • Note that since tracks 9/10 and 11/12 are fixed as stereo tracks, the parameters for the left and right sides of each of these tracks will always change in the same way. It is not possible to modify the settings of the left and right sides individually. • In addition to the parameters presented on the display, the chorus/delay/doubling also feature other detailed parameters of sound settings. For more detailed information, refer to “Using loop effects” (p. 125). track’s fader to adjust its volume to a suitable level and bounce the Drum/Bass/Loop Phrase track to a different track. The metronome sound is not bounced when the track type (p. 157, p. 185) for Tracks 9/10 is set to “METRO&LP.” As you will probably want to master (p. 146) your song later on, let’s bounce to Track 11/12. 1. Press [REC MODE] several times until the BOUNCE indicator lights up. All inputs sources will be automatically muted at this time. 2. Press track button for Track [11/12]. This button will turn red and start to flash, indicating that Track [11/12] has been selected as the destination for bouncing. Note that the track buttons for tracks that have been recorded will all be green. 3. Press [REC], then press [PLAY]. Both [PLAY] and [REC] will light up and recording (bouncing) will start. 4. When you reach the end of the song, press [STOP]. Both [PLAY] and [REC] will turn off, indicating that bouncing has been completed. 5. To check the track recorded by bouncing, lower all faders except the one for Track 11/12, and move the fader for Track 11/12 to a position that gives a suitable playback volume. Rev0.02 86 Mixing audio from various tracks onto a stereo track (Bounce) 6. Press [ZERO], then press [PLAY]. The audio data bounced to Track 11/12 will now be played back. This process of adjusting the tone and balance for each track, and of then recording these to a single stereo track is referred to as a Mix Down. • If you turn off the BR-1200CD without saving the current song, the track recorded by bouncing will be lost. It is important, therefore, that you save your songs regularly. Furthermore, if you intend to create an audio CD later on, you must save the bounced mix-down track at this time. • If audio data already exists on the track selected for bouncing, this data will be overwritten during the bouncing process. If you want to prevent the data from being overwritten in this way, you should ensure during recording and overdubbing that an empty track is reserved for bouncing. Note that even if you accidentally overwrite audio data as a result of bouncing, you can use Undo to restore the data and cancel the bounce. “Undo” (p. 81) • After bouncing has been completed, a period of 1 or 2 seconds may elapse before you can carry out the next operation. With the BR-1200CD, you can bounce data directly to a CDR/RW disc instead of the audio tracks. This is a convenient way to keep a copy of song sketches after recording them. Due to differences in the characteristics of CDR-/RW discs, there is no way to ensure 100% error-free writing. For this reason, the bouncing may be discontinued if an error occurs in writing to the CD-R/RW disc. Never use this feature with your important recordings. Section 1 7. If you wish to store the track recorded by bouncing, save the current song (p. 70). Bouncing directly to a CD-R/RW disc 1. Prepare a blank CD-R/RW disk or a CD-R/RW disk to which data has been written using Track-At-Once (p. 219) on the BR-1200CD, but that is not yet finalized (p. 225). 2. Place the CD-R/RW disc in the tray. The CD-R/RW drive‘s indicator begins flashing. Wait until the indicator stops flashing. 3. Press [REC MODE] a number of times until the BOUNCE indicator lights. The BR-1200CD is switched to BOUNCE mode, and the cursor moves to the location corresponding to the bounce-destination track. 4. Turn the TIME/VALUE dial counterclockwise to select “CD-R/RW.” 5. Press [REC]. The CD-R/RW drive’s motor begins spinning. • If you want to bounce an instrument being played live together with playback from previously recorded tracks, press the appropriate INPUT SELECT button. This button will light up and muting of the input sources will be canceled. You will now be able to record the instrument in combination with the playback tracks during the bounce process. • In contrast to normal recording, you cannot press [REC] (manual punch in) after first pressing [PLAY]. • The moment [REC] is pressed, a region with a minimum of one song is created on the disc. Note that even if you press [STOP] at this point without bouncing any tracks, the song cannot be deleted. 6. Press [PLAY]. [PLAY] and [REC] light, and bouncing to the CD-R/RW disc begins. The sounds are written to the CD-R/RW disc exactly as they are played back. 7. Press [STOP] when you reach the end of the song. “Close Track...” appears in the display. Bouncing of the tracks is complete when “Complete!” appears. 87 Rev0.02 • Although the previous sections described a mix down in terms of bouncing within the BR-1200CD itself, you can also mix down to an external recording device as mentioned above. To do this, simply connect the BR-1200CD’s LINE OUT to the recording device, start recording on that device, and then start playback on the BR-1200CD. Note that there is no need to set REC MODE to BOUNCE at this time and it is quite acceptable to leave it at INPUT. “Now checking...” appears in the display, followed by “Create Track...” About ten seconds later, “Complete!” appears in the display, indicating that preparations for bouncing are complete. Mixing audio from various tracks onto a stereo track (Bounce) Several seconds may be necessary before you can proceed with the next operation. 8. To check the results of the bouncing, play the disc back as an audio CD (p. 224). 9. To enable playback of the bounced tracks on a conventional audio CD player, finalize the disc (p. 225). Finalizing the CD-R/RW disc allows the content to be heard using a regular CD player but prevents any further bouncing or writing of tracks to the disc. Do not finalize the disc if you want to bounce or write other tracks to it. If using the BR-1200CD to play the disc, write to the disc in Track-At-Once format (p. 219). Rev0.02 88 Section 2 Editing Section 2 Editing 89 Placing markers in your song (Marker) The BR-1200CD’s Marker function allows you to place markers at the required points in a song. You can then jump quickly to any registered marker position by simply indicating its number. In addition, this function also proves extremely useful during the editing process. Up to 100 markers can be positioned within a song, and these are numbered 1 to 100 from the beginning of the song. For this reason, whenever a new marker is positioned between two pre-existing markers, the number of all subsequent markers will increase by one. For example, numbers will change as follows when a new marker is inserted after Marker No. 2. fig.12-01 Marker Marker 1 2 Marker Marker 3 4 Positioning a marker Press [MARK] to place a marker at the current song position. fig.12-02 Note that markers must be at least 0.1 seconds (approx.) apart. Accordingly, it will not be possible to position a new marker within 0.1 seconds (approx.) of a preexisting marker. Time Marker Marker 1 2 Marker 3 Clearing markers Marker Marker 4 5 Time In addition, you can also assign names to individual markers. For more detailed information, refer to “Naming a marker” (p. 91). The marker box of the display will indicate the marker located earlier than the current position. Press [CLEAR] if you want to delete this marker. fig.12-03 Moving to markers Use the SEARCH buttons to move forwards or backwards to the next nearest marker. Alternatively, if you press the CURSOR [ ] while on the following screen (i.e., the top screen), you will be able to change the marker number shown in the display’s Marker box. fig.12-04 Use the TIME/VALUE dial to select the number of the marker you want to move to. Rev0.02 90 Placing markers in your song (Marker) Editing markers 2. Press [F2] (NAME). * If not creating a marker, “NAME” will not appear. Moving markers 1. Press [UTILITY]. 3. Use [CURSOR] and the TIME/VALUE dial to change the marker name. fig.12-09d The Utility Menu screen will appear. fig.12-12d Section 2 4. To save the changed name, save the song (p. 70). 2. Move the cursor to the MARKER icon and press [ENTER/YES]. The Marker screen will appear. Assigning an audio-CD song division to a marker fig.12-05d When writing stereo tracks to an audio CD, you can use a special procedure to position markers within a track so that these markers can indicate the song division points on the finished CD. This method of creating audio CDs is referred to as Disc At Once By Marker. 3. Use the TIME/VALUE dial to select the number of the marker you want to edit. fig.12-06d For more detailed information regarding Disc At Once By Marker, refer to “Creating Audio CDs with Audio Tracks Separated by Markers (Disc At Once by Marker)” (p. 222). When on the Marker screen, even normal markers that you 4. Move the cursor to “Location”, and then use the TIME/ VALUE dial to specify a position for that marker. fig.12-07d If you move the cursor to the measure display, you will be able to specify a marker position in terms of measures. Alternatively, you can move the cursor to the time display to move the marker based on the song time. Naming a marker A name (Marker Name) can be assigned to any marker from the Marker screen. 1. On the Marker screen, move the cursor to “No.” and then use the TIME/VALUE dial to select the number of the marker to be named. fig.12-08d have already positioned can be designated as song division markers. 1. On the Marker screen, move the cursor to “No.” and then use the TIME/VALUE dial to select the number of the marker to be designated as a song division. 2. Move the cursor to “CD TRACK” and select “ON” using the TIME/VALUE dial. fig.02-0102d The selected marker will be designated as a song division marker for the audio CD. At the same time, the name to be displayed for the corresponding song on the audio CD (i.e., CD01 to CD99) is automatically set as the marker name. Note that if a marker that has already been named is designated as a song division marker, the original name will be deleted. 91 Rev0.02 3. Save the current song (p. 70). Placing markers in your song (Marker) Stopping automatically at a marker (Marker Stop) • Be sure to save your song before creating an audio CD. Settings will not be stored until your song is saved, and this can result in song divisions not being recognized correctly during the writing process. • A maximum of 99 songs can be written to a single audio CD. If you try to set a song division marker that will result in this number being exceeded, the message “Marker Memory Full!” will be displayed and you won’t be able to set it. • Audio CD standards require that a CD track be at least four second long. CD track markers that define a CD track lasting less than four seconds are disregarded when the CD is being created. Changing scenes assigned to markers The BR-1200CD allows you to assign scenes to markers so that they can be recalled automatically during playback. This operation is referred to as Auto Scene. The BR-1200CD can be made to automatically stop recording or playback at marker positions. If the operation (i.e., recording or playback) is then restarted, it will continue to the next marker, where it will again be stopped automatically. 1. Press [UTILITY]. The Utility Menu screen will appear. fig.12-12d 2. Move the cursor to the SYSTEM icon and press [ENTER/YES]. Alternatively, you can press [F2] (SYSTEM) if the SYSTEM icon is currently displayed. The System Parameter screen will appear. fig.10-03d For more detailed information regarding Auto Scene, refer to “Recalling scenes automatically during recording or playback (Auto Scene)” (p. 94). The allocation of scenes to markers can be modified from the Marker screen at any time. 3. Move the cursor to “Marker Stop” and select “ON” using the TIME/VALUE dial. fig.12-14d 1. On the Marker screen, move the cursor to “No.” and then use the TIME/VALUE dial to select the number of the marker in question. 2. Move the cursor to “Scene” and select the number of the scene to be assigned using the TIME/VALUE dial. fig.02-0101d If you set this to “OFF”, the Marker Stop function will be deactivated. The selected scene will be assigned to the marker. 3. If you wish to store the modified settings, save the current song (p. 70). If you do not save the song, your settings will not be stored. Rev0.02 92 Registering and recalling mixer settings (Scene) The BR-1200CD allows you to register up to 100 batches of mixer and effect settings per song. Each of these batches of settings is referred to as a Scene, and they can be quickly and easily recalled whenever needed. For example, if you wish to compare different mix balances during mixdown, it is convenience to register each of the different mixer setting as a scene. In addition, you can also assign scenes to markers (p. 90) to have them recalled automatically during recording or playback, and this function is referred to as Auto Scene. 1. Press [UTILITY]. The Utility Menu screen will appear. fig.12-12d Press [F1] (DELETE). The asterisk (*) indicating a registered scene will disappear to show that the scene is no longer registered. 5. Press [EXIT/NO] several times to return to the top screen. 6. If you wish to store the scene settings, save the current song (p. 70). Recalling a scene without changing track volumes When you recall a scene, the track volumes change to the levels stored in that scene, but the positions of the faders remain the same. As a result, fader positions and actual volumes will no longer match. However, the following procedure can be used in situations where you want to recall a scene without changing the track volumes from those matching the current fader positions. Section 2 Registering, recalling, and deleting scenes To delete: 1. Move to the Scene screen. 2. Move the cursor to the SCENE icon and press [ENTER/YES]. Alternatively, you can press [F2] (SCENE) if the SCENE icon is currently displayed. The Scene screen will appear. 2. Move the cursor to “Track Level” and select “FADER” using the TIME/VALUE dial. fig.13-04d fig.13-02d Track Level 3. Use the TIME/VALUE dial to select the number of the scene to be registered, recalled, or deleted. fig.13-03d This setting determines how track volumes will be treated when a scene is recalled. SCENE: When a scene is recalled, the track volumes will change to the levels stored in that scene. As a result, it is quite possible that the front panel’s fader positions will no longer match the actual track volumes. FADER: If you select the number of a scene that has already been registered, an asterisk (*) will be displayed before the number to inform you of this fact. 4. Register, recall, or delete a scene. To recall: Even if a scene is recalled, the track volumes will stay at the levels matching the positions of the front panel’s faders. 3. Press [EXIT/NO] several times to return to the top screen. 4. If you wish to store the modified settings, save the current song (p. 70). Press [F3] (CALL). To register: Press [F2] (SAVE). If you do not save the song, your settings will not be stored. 93 Rev0.02 An asterisk (*) indicates that a scene has already been registered. If you select such a scene, it will be overwritten using the current settings. Registering and recalling mixer settings (Scene) Recalling scenes automatically during recording or playback (Auto Scene) The BR-1200CD allows you to assign scenes to markers so that they can be recalled automatically when recording or playback reaches the corresponding marker positions. Referred to as Auto Scene, this function makes it possible for track faders, effects, etc. to be controlled automatically. Setting an Auto Scene 1. With the top screen displayed, move to the position in the song where you want settings to be changed automatically. 2. Hold down [STOP] and press [MARK]. • Chorus/delay sends (for Tracks 1 through 11/12) • Reverb sends (for Tracks 1 through 11/12) * Settings can be made to indicate whether or not EQ and effect parameters will be restored by Auto Scene (p. 95). This is set to OFF in the factory settings. 4. If you wish to store the modified settings, save the current song (p. 70). The allocation of scenes to markers for Auto Scene can be modified later on. For more detailed information regarding the modification of scene assignments, refer to “Changing scenes assigned to markers” (p. 92). A new marker will be created at the current position. Also at this time, a new scene will be created and assigned to the marker. All settings for track faders, effects, and the like will be stored in this scene. In addition, an “S” will appear in the Marker name area on the top screen to indicate that a scene has been assigned to the marker. fig.13-05 3. Press [ZERO] to return to the beginning of the song and then press [PLAY] to start playback. When playback reaches the position of the new marker, the scene that you have assigned to it will be automatically recalled. In addition, an “S” will appear in the top screen’s Marker name area. Automatic recalling of scenes is not restricted to playback and recording; in fact, scenes are recalled automatically whenever the current position is moved to the position of the corresponding marker, even if playback is stopped at the time. It is important to note that not all parameter settings stored in a scene will be restored when it is recalled automatically. Settings are restored for the following parameters. • A maximum of 100 markers can be created in a single song, and this includes both markers with scenes assigned and those without. Furthermore, a maximum of 100 scenes can be registered. If you try to create a marker or scene that will result in the corresponding limit being exceeded, the message “Marker Memory Full!” or “Scene Memory Full!” will be displayed and this action will not be possible. • When a new marker and scene are created as described in Step 2, the lowest available number will be assigned to this new scene. • Markers cannot be created within 100 ms of one another. In such instances, first clear the existing marker, and then carry out Step 2 (p. 90). • When a scene is recalled, there may be a delay of several hundredths of a second before the stored settings are actually applied to your song. Please note that this delay is intentional and is intended to prevent noise being generated as a result of sudden changes in parameters. • If you do not save the song as indicated in Step 4, your settings will not be stored. • Faders for Tracks 1 through 11/12 • Track mute • The MASTER fader • Pan (for Tracks 1 through 11/12) • Compressors and limiters • EQ (for Tracks 1 through 11/12) (p. 130) 94 Rev0.02 • Insert effects (p. 118), Vocal Tool Box (p. 131), Speaker Modeling (p. 142), Mastering Tool Kit (p. 146) Registering and recalling mixer settings (Scene) Clearing an Auto Scene 4. If you wish to store the modified settings, save the current song (p. 70). 1. Press MARKER [SEARCH ] or [SEARCH ] to move to the marker with the scene assignment you wish to clear. This marker will be shown in the display’s Marker box. Take care not to forget if “Auto Scene” is set to “OFF” when saving a song, or Auto Scene will not function afterwards. We recommend returning this setting to “ON” as often as possible when saving songs. 2. Press MARKER [CLEAR]. The current marker will be cleared together with the scene that was assigned to it. Disabling Auto Scene Auto Scene can actually hinder your work in certain situations if settings are automatically restored while you are manually operating track faders and the like. In such cases, use the following procedure to disable Auto Scene and prevent it from changing your settings. 1. Press [UTILITY]. The Utility Menu screen will appear. fig.12-12d Section 2 If a scene has also been assigned to some other marker, the scene itself won’t be erased; only the current marker will be erased. Setting Auto Scene control of effects and track EQ Use the following procedure to allow or forbid the control of effects (i.e., insert effects, Vocal Tool Box, Speaker Modeling, and Mastering Tool Kit) and of track EQ by Auto Scene. 1. Press [UTILITY]. The Utility screen will appear. 2. Move the cursor to the SYSTEM icon and press [ENTER/YES]. Alternatively, you can press [F2] (SYSTEM) if the SYSTEM icon is currently displayed. The System Parameter screen will appear. 3. Move the cursor to “Effects” or “Track EQ” and select “ON” or “OFF” using the TIME/VALUE dial. fig.10-03d 2. Move the cursor to the SYSTEM icon and press [ENTER/YES]. Alternatively, you can press [F2] (SYSTEM) if the SYSTEM icon is currently displayed. The System parameter setting screen will appear. fig.10-03d ON: Control by Auto Scene is allowed. OFF: Control by Auto Scene is forbidden. 4. If you wish to store the modified settings, save the current song (p. 70). 3. Move the cursor to “Auto Scene” and select “OFF” using the TIME/VALUE dial. Auto Scene will now be disabled. fig.13-07d 95 Rev0.02 To enable Auto Scene once again, return the above setting to “ON.” Registering and recalling mixer settings (Scene) • When playback reaches a location where a marker has been set, the scene assigned to the marker is called up automatically, and the settings change to those recorded in the scene, including the track EQ and effects patch parameters. • Be sure to note that application of the effects in the performance may be delayed from several hundred milliseconds to one second from the point at which the marker is set. • Patch switching will be possible for similar algorithm of effects (for example, patches from “COSM OD GUITAR AMP”), but not for different types. In addition, this type of change will not be possible for different insert effect connections (p. 123). • Depending on the sounds used in a performance recorded on a track, noise may be audible when the EQ is being adjusted. Rev0.02 96 Finding the start or end of a section of audio (Scrub/Preview) The Scrub function: When you are editing a song, you will often need to know exactly where a section of audio starts or exactly where to set up the punch in position for the automatic start of recording. the BR-1200CD provides a convenient Scrub function that you can use to locate these positions. You cannot use the Scrub function with Track 8 and Track 9/10 when the track type is set to anything other than “AUDIO.” 1. Hold down [STOP] and press [PLAY]. [PLAY] will start flashing and scrubbing will begin. The level meter for the currently selected track will also be shown on the display at this time. In addition, the track that is currently being scrubbed will be indicated at the top of the screen. The BR-1200CD will display either [ ] (SCRUB TO) or [ ] (SCRUB FROM) beside “SCRUB” to indicate whether scrubbing is being performed to or from the current position. For more detailed information regarding changing of this scrubbing direction, refer to “Changing the scrubbing direction.” Section 2 When you play back your song using Scrub, an extremely short section of audio (i.e., 45 ms) either immediately before or immediately after the current position will be played back repeatedly. Furthermore, when Scrub is combined with another function known as Preview, you can search for breaks between phrases using a longer repeat time (i.e., 1.0 s). Using Scrub to find the start of a section of audio fig.14-01d The Preview function Preview is a function that allows you to play the one-second section of audio either before or after the current position. By combining Preview and Scrub, you can move the current position in small increments to easily locate breaks between phrases. For more detailed information regarding the usage of Preview, refer to “Using Scrub and Preview to find the end of a section of audio” (p. 98). Now Time 2. Press the TRACK button for the track you want to scrub. 3. Move the current position little by little using the TIME/VALUE dial, searching for the point at which the next phrase begins (i.e., the start of the section of audio). 4. When you have located the start of the section of audio, press [STOP] to stop scrubbing. Sound Data In order that this point may be easily found again later on, it is a good idea to press [MARK] at this time to place a marker at the current position. Time SCRUB TO PREVIEW TO SCRUB FROM PREVIEW FROM Muting of all tracks will be canceled whenever you use the Scrub function. In order that this point may be easily found again later on, it is a good idea to press [MARK] at this time to place a marker at the current position. Rev0.02 97 Finding the start or end of a section of audio (Scrub/Preview) Changing the scrubbing direction The BR-1200CD allows you to perform scrubbing either to or from the current position. Use the following procedure to change this scrubbing direction. 1. Press [UTILITY]. The Utility Menu screen will appear. fig.12-50d Using Scrub and Preview to find the end of a section of audio Enabling Preview You must first of all set up the BR-1200CD to use the Preview function. 1. Press [UTILITY]. 2. Move the cursor to the SCRUB icon and press [ENTER/ YES]. Alternatively, you can press [F3] (SCRUB) if the SCRUB icon is currently displayed. The Scrub/Preview screen will appear. 2. Move the cursor to the SCRUB icon and press [ENTER/ YES]. 3. Move the cursor to “Preview SW” and select “ON” using the TIME/VALUE dial. fig.14-04d Alternatively, you can press [F3] (SCRUB) if the SCRUB icon is currently displayed. The Scrub/Preview screen will appear. fig.14-003d The Preview function will be enabled. 4. Press [EXIT/NO] several times to return to the top screen. 3. Move the cursor to “FROM/TO” and use the TIME/ VALUE dial to change the scrubbing direction. FROM: Scrubbing is performed from the current position. TO: Scrubbing is performed to the current position. 4. Press [EXIT/NO] several times to return to the top screen. Using Scrub and Preview 1. Hold down [STOP] and press [PLAY]. [PLAY] will start flashing and scrubbing will begin. 2. While scrubbing, press either [REW] or [FF]. If you press [REW], the one-second period of audio in front of the current position will be played (PREVIEW TO); if you press [FF], the one-second period of audio after the current position will be played (PREVIEW FROM). 3. Use Scrub and Preview to find the end of the section of audio. 4. Move the current position little by little using the TIME/VALUE dial, searching for the point at which the phrase ends (i.e., the end of the section of audio). If you press [REW] at this time, you can check whether or not the phrase cuts in suddenly during playback. 5. When you have located the end of the section of audio, press [STOP] to stop scrubbing. In order that this point may be easily found again later on, it is a good idea to press [MARK] at this time to place a marker at the current position. Rev0.02 98 Editing a recorded performance (Track Edit) The BR-1200CD allows you to edit the makeup of your song using a host of functions such as the copying or moving of sections of audio within a track or to different tracks. Example 1: Copying to the same track twice fig.15-01 A Precautions when editing tracks END A" TO Time Example 2: Copying to a different track twice fig.15-02 B B' Section 2 • Remember to always save your song if you want to store the track edits that you have made. In the BR1200CD, edited track data is only temporarily stored on the hard disk, and unless the corresponding song is saved, it will be lost when the power is turned off or a new song is loaded. START A' B" • If audio data exists at the copy or move destination, it will be overwritten. • Be sure to set the length of audio to be copied or moved to more than 0.5 seconds. If a section of audio of less than this length is copied or moved, you will not be able to hear it upon playback. START END fig.15-03 C C' START FROM The Track Copy function allows you to copy a specified section of audio data to a new location. Time Example 3: Copying audio data using “FROM” • Please ensure that no audio of less than 0.5 seconds in length is left behind after a move, insert, delete, or erase operation. If a section of audio of less than this length is created in front of or behind this type of edit, you will not be able to hear it upon playback. Copying audio data (Track Copy) TO END TO Time 1. Press [UTILITY]. The Utility Menu screen will appear. fig.12-12d In addition, you can copy audio data to multiple tracks in a single operation, and you can also copy data repeatedly, creating a sequence of identical audio sections starting at the specified location. This function allows you to create songs quickly and conveniently when, for example, you want to reuse a recorded phrase from a certain track or when you want to repeat the same phrase again and again. When copying audio data, you will normally want the start of the copied section to be aligned with the destination that you specify. However, it may sometimes be necessary to align a point somewhere along the section of copied audio data with this destination point. The BR-1200CD allows you to copy data in this way using the “FROM” parameter. Alternatively, you can press [F3] (TRACK) button if the TRACK icon is currently displayed. The Track Menu screen will appear. fig.15-05d 3. Move the cursor to the COPY or COPY INS icon and press [ENTER/YES]. COPY fig.15-06d 99 Rev0.02 For example, if you are copying an effect sound comprising a ticking bomb followed by an explosion, you will probably want to align the start of the explosion sound with the specified destination. Normally, you would have to calculate the length of time from the start of the sound effect until the explosion before you could determine the correct copy destination. With this function, however, you can specify the start point of the explosion in the original data using “FROM,” and the copy destination where you want the explosion to be heard using “TO.” As a result, it is easy to copy the entire sound effect with the explosion positioned exactly where you want it. 2. Move the cursor to the TRACK icon and press [ENTER/YES]. Editing a recorded performance (Track Edit) COPY INS (insert) Copying will not be performed for any line containing one or more question marks. As Tracks 9/10 and 11/12 are stereo tracks, it will not be possible to select either of their mono tracks independent of the other. fig.15-07d 6. Press [F3] (LOC). The Time Setting screen will appear. The Track Copy screen will appear, allowing you to select the tracks and V-Tracks to be used as the copy source and destination. If you select COPY INS, an empty space of the required length will first of all be inserted at the copy destination, and then the source audio will be copied. Example 4: Copying audio data with COPY + INS fig.15-08 fig,.02-0380d 7. Use [CURSOR] and the TIME/VALUE dial to specify the copy range and copy destination positions. fig.02-0381d A A' START/FROM END TO Time If you are using COPY + INS, it will not be possible to specify the same track as the source and destination of copying. 4. Use [CURSOR] and the TIME/VALUE dial to choose the tracks and V-Tracks to be used as the copy source and destination. If a name has been assigned to the selected track, it will be displayed at this time. fig.15-09d 5. If you want to copy audio on other tracks using the same settings (for range, position, etc.), move the cursor to the position shown below and turn the TIME/VALUE dial. fig.15-20d You will now be able to specify other tracks as the source and destination of other copy operations. However, any track that has elsewhere already been targeted as a copydestination track cannot be newly selected as the copydestination track. 100 END (End point): This parameter is used to specify the end point of the audio data to be copied. TO (To point): This parameter is used to specify the basic destination point. TIMES (copy time): This parameter is used to specify the number of copies to be made (between 1 and 99). FROM (From point): This parameter is used to specify the point within the source audio data to be aligned with the To point. Normally, this is set to the same value as the Start point. • If time values are used to specify the above points and you then switch the specification method to measures or markers, a plus (+) character may be displayed to warn that the indicated positions and actual positions are not the same. If you want to specify points using measures or markers, this discrepancy can be eliminated by using the TIME/VALUE dial to make settings in each of the relevant screens. • If you want to set the copy range as extending from the start to the end of the song, press [F2] (ALL). 8. When you have made all of the necessary settings, press [F3] (GO). The audio data will now be copied, and when the message “Complete!” appears, it indicates that this operation has been completed. Rev0.02 If you want to cancel the copy for a specific track, turn the TIME/VALUE dial counterclockwise until a question mark (?) is displayed. Pressing [F1] (DISP) at this time will allow you to select how positions will be specified (i.e., by measure, time, or marker). The following parameters should now be set. START (Start point): This parameter is used to specify the start point of the audio data to be copied. Editing a recorded performance (Track Edit) 9. Press [EXIT/NO] several times to return to the top screen. 1. Press [UTILITY]. The Utility Menu screen will appear. fig.12-12d Moving audio data (Track Move) Example 1: Moving data within a specific track fig.15-22 2. Move the cursor to the TRACK icon and press [ENTER/ YES]. Alternatively, you can press [F3] (TRACK) if the TRACK icon is currently displayed. The Track Menu screen will appear. fig.15-05d Section 2 The Track Move function allows you to move a specified section of audio data to a new location. When audio data has been moved from its original position, a blank space will be left behind. You can also use this function to move audio data from a number of tracks in a single operation. When moving audio data, you will normally want the start of the relocated section to be aligned with the destination that you specify. However, it may sometimes be necessary to align a point somewhere along the section of relocated audio data with this destination point. The BR-1200CD allows you to move data in this way using the “FROM” parameter. For example, if you are moving an effect sound comprising a ticking bomb followed by an explosion, you will probably want to align the start of the explosion sound with the specified destination. Normally, you would have to calculate the length of time from the start of the sound effect until the explosion before you could determine the correct destination. With this function, however, you can specify the start point of the explosion in the original data using “FROM,” and the destination where you want the explosion to be heard using “TO.” As a result, it is easy to move the entire sound effect with the explosion positioned exactly where you want it. 3. Move the cursor to the MOVE or MOVE INS icon and press [ENTER/YES]. MOVE fig.15-27d MOVE INS (insert) fig.15-28d A A START/FROM END TO Time Example 2: Moving data to a different track fig.15-23 B The Track Move screen will appear, allowing you to select the tracks and V-Tracks to be used as the source and destination. If you select MOVE INS, an empty space of the required length will first of all be inserted at the destination, and then the source audio will be moved. B Example 4: Moving audio data with MOVE + INS START/FROM END TO Time fig.15-29 A Example 3: Moving data using “FROM” fig.15-24 C A' C START/FROM END TO END TO Time 101 Rev0.02 START FROM Time Editing a recorded performance (Track Edit) If you are using MOVE + INS, it will not be possible to specify the same track as the source and destination. 7. Use [CURSOR] and the TIME/VALUE dial to specify the move range and destination positions. fig.15-32d 4. Use [CURSOR] and the TIME/VALUE dial to choose the tracks and V-Tracks to be used as the source and destination. fig.15-30d Pressing [F1] (DISP) at this time will allow you to select how positions will be specified (i.e., by measure, time, or marker). The following parameters should now be set. START (Start point): If a name has been assigned to the selected track, it will be displayed at this time. This parameter is used to specify the start point of the audio data to be moved. 5. If you want to move audio on other tracks using the same settings (for range, position, etc.), move the cursor to the position shown below and turn the TIME/ VALUE dial. END (End point): fig.15-31d This parameter is used to specify the basic destination point. This parameter is used to specify the end point of the audio data to be moved. TO (To point): FROM (From point): You will now be able to specify other tracks as the source and destination of other move operations. However, any track that has elsewhere already been targeted as a move-destination track cannot be newly selected as the move-destination track. If you want to cancel the move for a specific track, turn the TIME/VALUE dial counterclockwise until a question mark (?) is displayed. • A move operation will not be performed for any line containing one or more question marks. • As Tracks 9/10 and 11/12 are stereo tracks, it will not be possible to select either of their mono tracks independent of the other. 6. Press [F3] (LOC). The Time Setting screen will appear. fig.02-0481d This parameter is used to specify the point within the source audio data to be aligned with the To point. Normally, this is set to the same value as the Start point. • If time values are used to specify the above points and you then switch the specification method to measures or markers, a plus (+) character may be displayed to warn that the indicated positions and actual positions are not the same. If you want to specify points using measures or markers, this discrepancy can be eliminated by using the TIME/VALUE dial to make settings in each of the relevant screens. • If you want to set the move range as extending from the start to the end of the song, press [F2] (ALL). 8. When you have made all of the necessary settings, press [F3] (GO). The audio data will now be moved, and when the message “Complete!” appears, it indicates that this operation has been completed. 9. Press [EXIT/NO] several times to return to the top screen. Rev0.02 102 Editing a recorded performance (Track Edit) Exchanging audio data (Track Exchange) The Track Exchange function allows you to exchange the all recorded data between two different tracks. 4. Use [CURSOR] and the TIME/VALUE dial to choose the tracks and V-Tracks between which you want to exchange audio data. If a name has been assigned to the selected track, it will be displayed at this time. fig.15-37d Example: Exchanging all data between Tracks 1 and 2 fig.15-33 Track 1 A Track 2 B C E D E 5. If you want to exchange audio data between other tracks, move the cursor to the position shown below and turn the TIME/VALUE dial. Track 1 Track 2 A B fig.15-38d Section 2 D C Time 1. Press [UTILITY]. The Utility Menu screen will appear. fig.12-12d You will now be able to specify other tracks as the source and destination of another exchange operation. However, any track that has elsewhere already been targeted as a exchange-destination track cannot be newly selected as the exchange-destination track. If you want to cancel the exchange of data between specific tracks, turn the TIME/VALUE dial counterclockwise until a question mark (?) is displayed. 2. Move the cursor to the TRACK icon and press [ENTER/ YES]. Alternatively, you can press [F3] (TRACK) if the TRACK icon is currently displayed. • Data exchange will not be performed for any line containing one or more question marks. The Track Menu screen will appear. • As Tracks 9/10 and 11/12 are stereo tracks, it will not be possible to select either of their mono tracks independent of the other. fig.15-05d 6. When you have made all of the necessary track selections, press [F3] (GO). 3. Move the cursor to the XCHANGE icon and press [ENTER/YES]. Alternatively, you can press [F2] (XCHANGE) if the XCHANGE icon is currently displayed. The audio data will now be exchanged, and when the message “Complete!” appears, it indicates that this operation has been completed. 7. Press [EXIT/NO] several times to return to the top screen. The Track Exchange screen will appear, allowing you to select the tracks and V-Tracks to be used as the exchange source and destination. fig.15-36d Rev0.02 103 Editing a recorded performance (Track Edit) Inserting a blank space between audio data (Track Insert) The Track Insert function allows you to insert a blank space at a specific location. If you want to add a new phrase to the middle of a section of audio data, use this function to add a blank space of the same length as the new phrase, and then record the phrase into this space. fig.15-39 fig.15-43d 5. If you want to insert a blank space into other tracks using the same settings (for position, length, etc.), move the cursor to the position shown below and turn the TIME/VALUE dial. fig.15-44d Blank TO LENGTH Time 1. Press [UTILITY]. The Utility Menu screen will appear. fig.12-12d You will now be able to specify other tracks for insertion of the same blank space. If you want to cancel the insertion for a specific track, turn the TIME/VALUE dial counterclockwise until a question mark (?) is displayed. • Insertion will not be performed for any line containing one or more question marks. 2. Move the cursor to the TRACK icon and press [ENTER/YES]. Alternatively, you can press [F3] (TRACK) if the TRACK icon is currently displayed. The Track Menu screen will appear. fig.15-05d • If you want to insert the same blank space into all VTracks or all tracks, turn the TIME/VALUE dial clockwise until “*” is selected. • If you want to select all V-Tracks from all tracks, select “*- *.” • As Tracks 9/10 and 11/12 are stereo tracks, it will not be possible to select either of their mono tracks independent of the other. 6. Press [F3] (LOC). 3. Move the cursor to the INSERT icon and press [ENTER/YES]. The Time Setting screen will appear. fig.15-45d Alternatively, you can press [F3] (INSERT) if the INSERT icon is currently displayed. The Track Insert screen will appear, allowing you to select the track and V-Track where the blank space will be inserted. fig.15-42d 7. Use [CURSOR] and the TIME/VALUE dial to specify the position and length of the blank space to be inserted. Pressing [F1] (DISP) at this time will allow you to select how the position will be specified (i.e., by measure, time, or marker). 4. Use [CURSOR] and the TIME/VALUE dial to choose the track and V-Track where you want to insert a blank space. If a name has been assigned to the selected track, it will be displayed at this time. The following parameters should now be set. START (Start point): This parameter is used to specify the position at which the blank space will be inserted. LENGTH: 104 Rev0.02 This parameter is used to specify the length of the blank space. Editing a recorded performance (Track Edit) If a time value is used to specify the Start point and you then switch the specification method to measures or markers, a plus (+) character may be displayed to warn that the indicated position is not the same as the actual position. If you are specifying these items as measure locations, you can eliminate this discrepancy by using the TIME/VALUE dial in measures screen to specify the location. Maximizing the volume levels of data recorded to the tracks (Normalize) The Normalize function raises the volume of prerecorded track data to the highest level possible. What Normalize does: 8. When you have made all of the necessary settings, press [F3] (GO). The blank space will be inserted, and when the message “Complete!” appears, it indicates that this operation has been completed. 9. Press [EXIT/NO] several times to return to the top screen. Section 2 The maximum values for wave data handled in digital recording are predetermined. Since exceeding these levels even slightly causes the sound to become distorted, recording levels are normally set so that the sound does not distort. However, this lowers the overall volume of the recorded data. fig.sssss But there is a process that digitally calculates the recorded data in order to extend the waveforms to the maximum values for the wave data being treated. This process is called “normalization.” After normalization, the waveform looks like this: fig.sssss This allows you to ensure you are getting full volume within the allowable range of values for the data you are working with. Furthermore, even if any other tracks have been recorded at relatively low volume levels, you can use this function to increase volume later on. 1. Press [UTILITY] The Utility Menu screen will appear. fig.12-12d Rev0.02 105 Editing a recorded performance (Track Edit) 2. Move the cursor to the TRACK icon and press [ENTER/ YES]. Alternatively, you can press [F3] (TRACK) if the TRACK icon is currently displayed. 7. Use [CURSOR] to move the cursor to “PERCENT” then set the normalization volume with the TIME/VALUE dial. fig.15-74d The Track Menu screen will appear. fig.15-05dI PERCENT: 3. Move the cursor to the NORMALIZE icon and press [ENTER/YES]. Alternatively, you can press [F1] (NORMALIZE) if the NORMALIZE icon is currently displayed. The Normalize screen will appear. fig.15-72d This parameter sets the amplitude (1 to 100%) with respect to the digital maximum. When set to 100%, the amplitude of the wave data is digitally converted to the maximum value that can be handled. A setting of 50% cuts the amplitude in half. 8. Press [F3] (GO). “Track: Normalize...” appears in the screen, and normalization begins. The process is finished when “Complete!” is displayed. If you don’t like the results of the normalization, you can undo them (p. 81). 4. Select the track you want to normalize with the TIME/ VALUE dial. 9. Save the song to store the results of the normalization in memory (p. 70). fig.15-72ad You can select mono or stereo tracks. With stereo tracks selected, you can increase the volume level while maintaining the balance between the left and right tracks. 5. Press [F3] (LOC). The Normalize Time Setting screen will appear. fig.02-0690d • Set a minimum length of 0.5 seconds for the segment to be normalized. No sound will play back if the segment is shorter than 0.5 seconds. • The sound is interrupted for an instant (about twenty milliseconds) immediately before and after the normalized segment. For this reason, we recommend setting the start and end points at locations where this will not be noticed, such as during breaks in performances. • If normalization is run with the “PERCENT:” setting of 100%, note that the sound during playback may become distorted when the volume is raised further, such as when effects are used. 6. Use [CURSOR] and the TIME/VALUE dial to specify the start point and end point for the segment you want to normalize. If you are normalizing the entire track from beginning to end, press [F2] (ALL). • If there is wave data in the normalized segment that approaches the maximum amplitude, even for an instant, then you cannot expect to achieve much with the normalize effect. This tendency is especially pronounced with sounds such as drums in which the amplitude of their loudest passages differ greatly from other sections. Be sure to keep this in mind. 106 Rev0.02 • If after normalization you load another song or turn off the BR-1200CD without saving the current song, the results of normalization will be lost. Editing a recorded performance (Track Edit) Deleting audio data and closing the resulting gap (Track Cut) The Track Cut function allows you to delete audio data from a specified range, and when audio data is deleted in this way, the section of audio data positioned behind it is moved forwards to fill the resulting gap. fig.15-46 A fig.15-50d 5. If you want to delete audio data from other tracks using the same settings (for range, etc.), move the cursor to the position shown below and turn the TIME/VALUE dial. fig.15-51d END Section 2 START Time 1. Press [UTILITY]. The Utility Menu screen will appear. fig.12-12d You will now be able to specify other tracks for deletion of audio data over the same range. If you want to cancel the deletion for a specific track, turn the TIME/VALUE dial counterclockwise until a question mark (?) is displayed. • Deletion will not be performed for any line containing one or more question marks. 2. Move the cursor to the TRACK icon and press [ENTER/ YES]. Alternatively, you can press [F3] (TRACK) if the TRACK icon is currently displayed. The Track Menu screen will appear. fig.15-05d • If you want to delete audio data from all V-Tracks or all tracks, turn the TIME/VALUE dial clockwise until “*” is selected. • Alternatively, if you want to select all V-Tracks from all tracks, select “*- *.” • As Tracks 9/10 and 11/12 are stereo tracks, it will not be possible to select either of their mono tracks independent of the other. 6. Press [F3] (LOC). 3. Move the cursor to the CUT icon and press [ENTER/ YES]. The screen for setting the segment to cut appears. fig.15-52d Alternatively, you can press [F2] (CUT) if the CUT icon is currently displayed. fig.15-49d Pressing [F1] (DISP) at this time will allow you to select how the positions will be specified (i.e., by measure, time, or marker). The Track Cut screen will appear, allowing you to select the track and V-Track from which audio data is to be deleted. 4. Use [CURSOR] and the TIME/VALUE dial to choose the track and V-Track containing the unwanted audio data. The following parameters should now be set. START (Start point): This parameter is used to specify the start point of the audio data to be deleted. END (End point): This parameter is used to specify the end point of the audio data to be deleted. 107 Rev0.02 If a name has been assigned to the selected track, it will be displayed at this time. Editing a recorded performance (Track Edit) fig.15-05d • If time values are used to specify the above points and you then switch the specification method to measures or markers, a plus (+) character may be displayed to warn that the indicated positions and the actual positions are not the same. If you want to specify points using measures or markers, this discrepancy can be eliminated by using the TIME/VALUE dial to make settings in each of the relevant screens. • If you want to set the deletion range as extending from the start to the end of the song, press [F2] (ALL). 7. When you have made all of the necessary settings, press [F3] (GO). 3. Move the cursor to the ERASE icon and press [ENTER/ YES]. Alternatively, you can press [F3] (ERASE) if the ERASE icon is currently displayed. The Track Erase screen will appear, allowing you to select the track and V-Track from which audio data is to be erased. fig.15-56d The audio data will now be deleted, and when the message “Complete!” appears, it indicates that this operation has been completed. 8. Press [EXIT/NO] several times to return to the top screen. Erasing audio data (Track Erase) 4. Use [CURSOR] and the TIME/VALUE dial to choose the track and V-Track containing the unwanted audio data. If a name has been assigned to the selected track, it will be displayed at this time. fig.15-57d The Track Erase function allows you to erase audio data from a specified range; however, when audio data is erased in this way, the section of audio data positioned behind it is not moved forwards to fill the resulting gap. fig.15-53 A 5. If you want to erase audio data from other tracks using the same settings (for range, etc.), move the cursor to the position shown below and turn the TIME/VALUE dial. fig.15-58d START END Time 1. Press [UTILITY]. The Utility Menu screen will appear. fig.12-12d You will now be able to specify other tracks for the removal of audio data over the same range. If you want to cancel the erase operation for a specific track, turn the TIME/VALUE dial counterclockwise until a question mark (?) is displayed. 2. Move the cursor to the TRACK icon and press [ENTER/ YES]. Alternatively, you can press [F3] (TRACK) if the TRACK icon is currently displayed. The Track Menu screen will appear. • Erase will not be performed for any line containing one or more question marks. • If you want to erase audio data from all V-Tracks or all tracks, turn the TIME/VALUE dial clockwise until “*” is selected. 108 Rev0.02 • Alternatively, if you want to select all V-Tracks from all tracks, select “*- *.” Editing a recorded performance (Track Edit) • As Tracks 9/10 and 11/12 are stereo tracks, it will not be possible to select either of their mono tracks independent of the other. 6. Press [F3] (LOC). The screen for setting the segment to delete appears. fig.02-0831d Section 2 7. Use [CURSOR] and the TIME/VALUE dial to specify the erase range. Pressing [F1] (DISP) at this time will allow you to select how the positions will be specified (i.e., by measure, time, or marker). The following parameters should now be set. START (Start point): This parameter is used to specify the start point of the audio data to be erased. END (End point): This parameter is used to specify the end point of the audio data to be erased. If you want to set the erase range as extending from the start to the end of the song, press [F2] (ALL). 8. When you have made all of the necessary settings, press [F3] (GO). The audio data will now be erased, and when the message “Complete!” appears, it indicates that this operation has been completed. 9. Press [EXIT/NO] several times to return to the top screen. Rev0.02 109 Organizing your songs Displaying song details (Song Information) No.: Use Song Information to display the following information for the currently selected song. Shows the song’s name. ● Song number ● Song name ● Song protection (on or off) Shows the song’s number. Name: If song protection is turned on, “PROTECTED” will be displayed here. If the song is recorded or edited, “EDITED” will be displayed here. ● Whether recording or editing has been carried out Size: ● Disk memory used for the song Shows the disk memory used for the current song (in MB). Disk memory is displayed in units of 1 MB (i.e., 1,048,576 bytes) and should be treated as a general guide rather than an exact figure. 4. Press [EXIT/NO] several times to return to the top screen. 1. Press [UTILITY]. The Utility Menu screen will appear. fig.12-12d Copying songs (Song Copy) Songs that you have saved on your hard disk can be copied to create new songs. 1. Press [UTILITY]. 2. Move the cursor to the SONG icon and press [ENTER/ YES]. The Utility Menu screen will appear. fig.12-12d Alternatively, you can press [F2] (SONG) if the SONG icon is currently displayed. The Song Menu screen will appear. fig.16-03d 2. Move the cursor to the SONG icon and press [ENTER/ YES]. Alternatively, you can press [F2] (SONG) if the SONG icon is currently displayed. 3. Move the cursor to the INFO icon and press [ENTER/ YES]. The Song Menu screen will appear. fig.16-03d Alternatively, you can press [F1] (INFO) if the INFO icon is currently displayed. The Song Information screen will appear. fig.16-04d 3. Move the cursor to the COPY icon and press [ENTER/ YES]. Alternatively, you can press [F1] (COPY) if the COPY icon is currently displayed. A list of the songs currently stored on the hard disk will appear. In addition, an asterisk (*) is used to indicate the song that is currently loaded. Rev0.02 110 Organizing your songs fig.16-08d Erasing songs (Song Erase) Use this function to erase songs from your hard disk. 1. Press [UTILITY]. The Utility Menu screen will appear. 4. Move the cursor to the song to be copied and press [F3] (GO). fig.12-12d The message “Sure?” will appear. fig.16-09d 5. Press [ENTER/YES]. Copying of the selected song will now begin. The lowest unused song number will be assigned to the song newly created in the copy process. Alternatively, you can press [F2] (SONG) if the SONG icon is currently displayed. Section 2 2. Move the cursor to the SONG icon and press [ENTER/ YES]. The Song Menu screen will appear. fig.16-03d When copying has finished, the message “Complete!” will appear and the display will automatically return to the top screen. 3. Move the cursor to the ERASE icon and press [ENTER/ YES]. • The message “Save Current?” may appear if you have recorded new audio data, performed editing, modified mixer settings in the current song. If you want to save the current mixer settings, etc., before copying, press [ENTER/YES]; if this will not be necessary, press [EXIT/NO]. If Song Copy is used without first of all saving the current song, any changes made since the last time it was saved, including recorded audio data, edits, mixer settings, and the song patch selection will be lost. It is important, therefore, that the appropriate care be taken. • If the message “Disk Full!” appears during the copy process, it will indicate that there is insufficient space on the hard disk to save the copied song. In such a case, you will not be able to copy your song until you have deleted unwanted data from the hard disk. Alternatively, you can press [F2] (ERASE) if the ERASE icon is currently displayed. A list of the songs currently stored on the hard disk will appear. In addition, an asterisk (*) is used to indicate the song that is currently loaded. fig.16-12d 4. Move the cursor to the song to be erased and press [F3] (GO). The message “Erase Song OK?” will appear. fig.16-13d 5. Press [ENTER/YES]. The selected song will be erased. If you erase the song that is currently loaded, the BR1200CD will select and load the song with the lowest song number. 111 Rev0.02 If no songs remain on the hard disk, a new song will be created automatically. Organizing your songs fig.16-03d The message “Save Current?” may appear if you have recorded new audio data, performed editing, modified mixer settings, or changed the effects’ song patch (p. 118, p. 132, p. 143, p. 146) in the current song. If you want to save the current mixer settings, song patch, etc., before erasing a different song, press [ENTER/YES]; if this will not be necessary, press [EXIT/NO]. If Song Erase is used without first of all saving the current song, any changes made since the last time it was saved, including recorded audio data, edits, mixer settings, and the song patch selection will be lost. It is important, therefore, that the appropriate care be taken. Making the most of hard disk capacity (Song Optimize) When you overwrite or erase audio data by overdubbing, punch in/out recording, or track editing, this audio data will not actually be deleted from the BR-1200CD’s hard disk. In certain cases, the amount of hard disk space used to store this unneeded audio data may become quite large, and you will not be able to record as much new audio data as you would expect. Use the Song Optimize function to increase the amount of free space on your hard disk by permanently erasing this type of unneeded data. 1. Press [UTILITY]. The Utility Menu screen will appear. fig.12-12d 2. Move the cursor to the SONG icon and press [ENTER/ YES]. 3. Move the cursor to the OPTIMIZE icon and press [ENTER/YES]. Alternatively, you can press [F3] (OPTIMIZE) if the OPTIMIZE icon is currently displayed. The message “Optimize Song?” will appear. fig.16-16d 4. Press [ENTER/YES]. The song optimization process will now begin, and when the message “Complete!” appears, it indicates that this has been completed. • In certain cases, a relatively long period of time will be required for song optimization to be completed; however, this is normal and does not indicate a malfunction. Please do not turn off the BR-1200CD during the song optimization process. The amount of time required will depend on the amount of data contained in the song and the degree to which editing has been carried out. • If the BR-1200CD is turned off forcibly during the song optimization process by, for example, pulling out the AC adaptor’s plug, there is a possibility that the audio data contained in all songs—not just the song being optimized—will be irreparably damaged. • Song optimization also clears the song’s edit history, and for this reason, you will not be able to use the Undo function for any edits carried out before this process. It is also important to note that if you use Undo after saving a song that has just been optimized, all audio data will be deleted. Alternatively, you can press [F2] (SONG) if the SONG icon is currently displayed. The Song Menu screen will appear. Rev0.02 112 Organizing your songs Protecting a song (Song Protect) Even if you have saved an important song to the BR-1200CD’s hard disk, there is always a possibility that you can accidentally overwrite audio data and loose irreplaceable recordings. However, you can use the Song Protect function to ensure that valuable audio data is protected from being overwritten. Protecting a song (Song Protect) 1. Press [UTILITY]. The Utility Menu screen will appear. fig.12-12d The current song will be protected. When finished, the message “Complete!” will appear and the display will automatically return to the top screen. When a song has been protected in this way, the song protection mark ( ) will be shown on the display. Removing song protection 1. Carry out Steps 1 through 3 as described above in “Protecting a song.” The message “Protect Off?” will appear. fig.16-21d Section 2 The message “Save Current?” may be displayed during the following process. This occurs when the current song contains audio data, edits, or settings that have not been saved, and you should press [ENTER/YES] if you want to save these now. If this will not be necessary, press [EXIT/NO]. It is important to note, however, that if you do not save the song at this time, all such audio data, edits, and settings will be lost and the song will be restored to its last saved condition. 4. Press [ENTER/YES]. 2. Press [ENTER/YES]. Protection will be removed from the current song. When this process has finished, the message “Complete!” will appear and you’ll automatically be returned to the top screen. 3. If you wish to store the Protect Off setting, save the current song (p. 70). 2. Move the cursor to the SONG icon and press [ENTER/ YES]. Alternatively, you can press [F2] (SONG) if the SONG icon is currently displayed. The Song Menu screen will appear. fig.16-03d 3. Move the cursor to the PROTECT icon and press [ENTER/YES]. Alternatively, you can press [F3] (PROTECT) if the PROTECT icon is currently displayed. The message “Protect On?” will appear. fig.16-20d Rev0.02 113 Organizing your songs Naming a song (Song Name) Saving your song (Song Save) When you create a new song, the BR-1200CD will automatically name it “SONG 001” or something similar. If all songs are named in this way, however, it will be difficult to tell them apart. It is recommended that you name your songs appropriately so that they can be conveniently managed later on. Note, however, that the BR-1200CD stores the following when songs are saved. 1. Press [UTILITY]. The Utility Menu screen will appear. fig.12-12d ● Audio data ● Mixer settings ● The Insert Effects’ song patch (i.e., S001 through S050*) * S001 through S120 in the case of the Guitar Bank ● The Vocal Tool Box’s song patch (i.e., S01 through S10) ● The Mastering Tool Kit’s song patch (i.e., S001 through S019) ● The Speaker Modeling’s song patch (i.e., S001 through S044) ● Rhythm Arrangement settings (i.e., S001 through S010) ● Loop Phrase sequence (i.e., S001 through S050) ● Bass pattern (i.e., S000 through S999) 2. Move the cursor to the SONG icon and press [ENTER/ YES]. Alternatively, you can press [F2] (SONG) if the SONG icon is currently displayed. The Song Menu screen will appear. fig.16-03d ● Drum pattern (i.e., S000 through S999) ● Loop Effect settings (i.e., S001 through S050) ● Compressor and 3 Band EQ settings ● Tuner settings ● Utility settings (with the exception of LCD contrast, phantom, and sub mixer) 1. With the top screen displayed, hold down [STOP] and press [REC]. The message “Save Current?” will appear. 3. Move the cursor to the NAME icon and press [ENTER/ YES]. fig.16-30d Alternatively, you can press [F2] (NAME) if the NAME icon is currently displayed. The Song Name screen will appear. fig.16-25d 2. Press [ENTER/YES]. (If you do not want to save, press [EXIT/NO].) 4. Move the cursor to the character you want to change and select a new character using the TIME/VALUE dial. The message “Storing Current...” will appear on the screen and saving of the song will begin. When saving has been completed, the message “Complete!” will appear. fig.02-111d In addition to the above method, songs can also be saved from the Utility screen. Please refer to “Saving your song from the Utility screen” (p. 71). 5. Press [EXIT/NO] several times to return to the top screen. Rev0.02 114 Section 3 Using Effects Section 3 Using Effects 115 Makeup of BR-1200CD effects The BR-1200CD contains the following types of effects. ● Insert effects (p. 118) Insert effects are applied to input audio and are capable of changing the sound in a wide range of different ways. By changing the way an insert effect is connected, you can have it be applied not only to the input audio, but also to a track’s playback or to the Master output. Furthermore, a host of different insert effects can be chosen to match the instrument or input in question. GUITAR/BASS effects: These effects are used with audio from guitars and bass guitars. In addition to COSM amp modeling and COSM overdrive for electric guitars, the BR-1200CD features acoustic guitar simulators, bass guitar simulators, and many other effects for a range of different purposes. MIC effects: These effects are used with audio from solo vocal microphones. The BR-1200CD features COSM compressors, COSM microphone modeling, de-esser, and a variety of other MIC effects that will prove very useful when recording from microphones. ● Track-specific compressors (p. 128) This type of effect is used to suppress variations in volume. If the volume of a track fluctuates widely, you can make it more uniform using a compressor. In addition, when compressors are applied heavily, they can suppress the dynamic volume variations that are characteristic of musical instruments, thus allowing you to create distinctive new sounds. • Compressors can be used on all tracks (i.e., 1 through 8, 9/10, and 11/12) • You cannot use the insert effects, Vocal Tool Box, speaker modeling, or Mastering Tool Kit while the compressor is being used. ● Track-specific equalizers (p. 130) This type of effect is used to modify the tone of an audio signal. To do this, it separates the range of frequencies that make up a sound into low, mid, and high bands, allowing the volume of each of these bands to be adjusted independently. Three-band equalizers (or EQs) can be used on all tracks (i.e., 1 through 8, 9/10, and 11/12). Note also that the EQs for Tracks 9/10 and 11/12 are stereo effects. SIMUL effects: These effects are used to record a guitar track and a vocal track simultaneously. For this reason, they allow effects for electric guitar or acoustic guitar to be used at the same time as vocal effects. In terms of guitar effects, you can make use of amplifier modeling, acoustic guitar simulators, acoustic processors, and many other algorithms. And in terms of vocal effects, compressors, equalizers, noise suppressors, delay, and the like have been made available. Note that when SIMUL effects are used, the guitar effect will be applied to the GUITAR/BASS/MIC 1 audio source; the vocal effect, to the MIC 2 audio source. You cannot use individual track equalization while the Mastering Tool Kit is being used. ● Loop effects (p. 125) Applied to playback from tracks and to input audio being monitored, loop effects are used to add a sense of spaciousness and depth. The following types of loop effects are available on the BR-1200CD. Reverb: By adding reverberation to a sound, this effect imbues the sound with a sense of spaciousness and depth. STEREO effects: Chorus: As the name suggests, these effects are applied to stereo inputs. The STEREO bank features stereo compressors, Lo-Fi processor, ring modulators, and a range of other effects. A chorus effect copies the original (direct) sound, changes its pitch slightly, and then adds this back to the original to make it swell or feel more like a stereo sound. Delay: What is COSM (Composite Object Sound Modeling)? Technology that virtually reconstructs an actually existing structure or material using a different means is called “modeling” technology. COSM is proprietary Roland/BOSS technology that creates new sounds by combining various sound modeling technologies. Rev0.02 116 A delay is a little bit like an echo. It can add a sense of spaciousness and depth to the sound. In addition, when this effect is applied to instruments that play melodies, it can make their performance sound smoother or can add an extra bounce to their rhythm. Makeup of BR-1200CD effects Doubling: This effect sets up a tiny time deviation (or delay) between the left and right sides of a signal to give the sound a stereo feel. You cannot use the loop effects while the Mastering Tool Kit is being used. ● Vocal Tool Box (p. 131) The Vocal Tool Box is used with the playback from tracks on which solo vocal performances have been recorded, and it allows you to correct variations in pitch and to add a backing chorus. The following two effects can be selected from the Vocal Tool Box. ● Speaker Modeling (p. 142) This effect allows the acoustical characteristics of various types of monitor speakers to be modeled for playback. In professional recording studios, recorded audio is played through various types and sizes of monitor speakers so that the sound from each can be compared, and this ensures that the final mix-down will sound good on any type of speaker. Even if you only use one set of monitor speakers with the BR1200CD, the Speaker Modeling effect allows you to compare the sound of different speakers in the same way. Pitch Correction The pitch correction function allows you to correct the pitches of vocal performances recorded on a track in real time and in units of semitones. Section 3 Supported combinations of effects Of the insert effects, the Vocal Tool Box, the Mastering Tool Box, Speaker Modeling, and the track compressors only one of them can be used at a time. Harmony Sequence This effect adds a backing chorus to the playback of a vocal performance recorded on a track based on the chord sequence specified for your rhythm arrangement (p. 156). If this effect is applied to a track not containing a solo vocal performance, it will not be possible to achieve the desired result. ● Mastering Tool Kit (p. 146) The BR-1200CD’s Mastering Tool Kit is used during the creation of an audio CD to improve the quality of the finished songs by balancing volumes and compression levels. When commercially available CDs are originally created, data is written to them in such a way that the loudest point in each song is close to the maximum volume that can be recorded on the CD. A good balance among the volumes of different performances is the most important factor in allowing data to be written in this way. However, a special process known as Mastering is generally carried out to adjust the overall volume. The Mastering Tool Kit provided in the BR-1200CD allows you carry out this special processing simply and quickly. 117 Rev0.02 A good balance of the volumes of different performances is the most important factor when creating audio CDs that sound loud and powerful. If performances have not been mixed and balanced well, no amount of processing using the Mastering Tool Kit will produce the desired effect. Using insert effects This section will provide a description of the methods for changing and saving the various parameters for insert effects. The relationship between INPUT SELECT buttons and the selected bank is as follows: Rather than being restricted to usage only during recording, the BR-1200CD’s insert effects can also be used with a specific track during playback or with the mix created from various tracks. For more detailed information, refer to “Changing insert effect connections (Insert Effect Location)” (p. 123). [GUITAR/BASS] Guitar bank [VOCAL] MIC bank [SIMUL] Simul bank [LINE] Stereo bank Effect patches and banks The specific effect used as an insert and the parameters set for this effect are changed by selecting what is called as an Effect Patch. The BR-1200CD contains a wide range of preset effect patches that have been set up for guitars, vocals, and many other instruments. An effect patch is a named set of data that specifies the various audio parameters for a single effect algorithm. Meanwhile, each effect algorithm consists of a series of effect blocks that have been combined in a manner that achieves the algorithm’s purpose. For example, the COSM OD GUITAR AMP algorithm is configured as follows: Example: COSM OD GUITAR AMP algorithm fig.31-01a Furthermore, each of these banks contains various different patches, as shown below. Preset patches Guitar bank P001 through P120 MIC bank P001 through P050 Simul bank P001 through P050 Stereo bank P001 through P050 Preset patches contain data that has been set up in advance, and it will not be possible to write new settings to them. User patches Guitar bank U001 through U120 MIC bank U001 through U050 Simul bank U001 through U050 Stereo bank U001 through U050 User patches are stored on the BR-1200CD’s hard disk, and their settings can be modified and saved. As a result, you will be able to access these patches from any song. If you have created an effect patch that you also want to use in a different song, you should save it as a user patch. Song patches OD•DS: COSM Overdrive / Distortion Guitar bank S001 through S120 AMP•SP: COSM Amp Modeling MIC bank S001 through S050 EQ: 4-band Equalizer Simul bank S001 through S050 Stereo bank S001 through S050 : In total, the BR-1200CD contains 18 such algorithms. These patches are grouped by input source, and each grouping is referred to as a Bank. The makeup of banks is as follows: fig.31-00 GUITAR / BASS VOCAL SIMUL LINE GUITAR Bank MIC Bank SIMUL Bank STEREO Bank P001–120 U001–120 S001–120 P001–050 U001–050 S001–050 P001–050 U001–050 S001–050 P001–050 U001–050 S001–050 118 At the time of purchase, the user patches in each of the BR-1200CD’s effect banks will contain the same settings as the corresponding preset patches. Furthermore, when you create a new song (Song New), the song patches in each effect bank will be set up by copying the corresponding user patches. Rev0.02 Whenever you press INPUT SELECT buttons, the appropriate bank of effects will be automatically selected. For example, when you press [GUITAR/BASS], a patch from the Guitar bank will be automatically loaded, and when you press [VOCAL], a patch from the MIC bank will be automatically selected. Song patches can be modified and saved in the same way as user patches; however, their data is stored on the hard disk as part of the song that they are used in. As a result, these patches prove extremely useful when you want each song to maintain the specific effect settings that were used during recording of its tracks. Using insert effects Modifying insert effect settings 5. Press [F3] (=>PRM.). To create a new effect, find the preset patch that is closest to what you are looking for, and then change the settings to get the sound just right. When you are saving a preset patch with modified settings, you should save it as a user patch or a song patch. fig.31-03d 1. Press [EFFECTS]. The Effects Patch screen will appear. fig.31-01d Patch Number Bank 6. Move the cursor to the parameter whose setting you want to change and select a new value using the TIME/ VALUE dial. 7. If you also want to edit other effect blocks, press [F3] (BLOCK<=) to return to the effects edit screen, and then repeat Steps 4 and 6. Note that you can press CURSOR [ ] or [ ] while on a parameter setting screen to jump to the parameter setting screen for the next effect block to the left or right, respectively. 8. Press [EXIT/NO] to return to the Effects Patch screen. fig.31-04d When you move the cursor to the bank field and turn the TIME/VALUE dial, you will be able to select a bank other than that specified with the INPUT SELECT button. 3. Press [F1] (EDIT). The Effects Edit screen will appear. fig.31-02d 4. Move the cursor to the effect block you want to edit. fig.31-02ad Section 3 2. Move the cursor to the patch number field and select a patch using the TIME/VALUE dial. The Parameter screen will appear. In order to indicate that the effect settings have been temporarily changed, the bank number will be displayed as “*TMP.” If you select a different patch, load a different song, or turn off the BR-1200CD while “TMP” is being displayed, all of the patch settings will return to their previous condition. As it may not be possible to restore these settings, the appropriate care should be taken. 9. To save your modified settings, carry out the procedure described in “Saving insert effect settings” (p. 122). If the TIME/VALUE dial is turned counterclockwise at this time, the solid lines indicating the effect block at the current cursor position will switch to dotted lines, indicating that the corresponding effect has been turned off. Similarly, if the TIME/VALUE dial is turned clockwise, the dotted lines will switch back to solid lines, indicating that the effect has been turned on. Rev0.02 119 Using insert effects Changing the sound of insert effects using the VALUE knobs When you move the cursor to the right of the insert effects patch selection screen, a screen allowing you to edit parameters with the VALUE knobs appears. 5. Make changes in the parameters in the same manner with the VALUE 1–VALUE 3 knobs. 6. To save the modified sound, carry out the procedure described below in “Saving insert effect settings” (p. 122). fig.31-60 Changing parameters assigned to VALUE knobs Use the following procedure to change the effect parameters that are assigned to each of the VALUE knobs. The text above each icon indicates the parameter that has been assigned to it, and the text below each icon indicates the current value of that parameter. 1. Press [EFFECTS]. The Effects Patch screen will appear. fig.31-01d The value knobs VALUE 1 through VALUE 3 can now be used to directly edit the values of the corresponding parameters. 1. Press [EFFECTS]. The Effects Patch screen will appear. fig.31-01d 2. Press CURSOR [ ]. The screen allowing you to edit parameters with the VALUE dial appears. fig.31-60 2. Press CURSOR [ ]. The screen allowing you to edit parameters with the VALUE dial appears. fig.31-60 3. Move the cursor above the icon for the parameter you want to change. fig.03-100d 3. Move one of the value knobs VALUE 1 through VALUE 3. The icon for that knob will change in response to this movement. In addition, the value of the parameter assigned to the knob will also change, and this will modify the sound of the effect accordingly. 4. Select the parameter to be assigned using the TIME/ VALUE dial. 5. To save the settings, carry out the procedure described below in “Saving insert effect settings” (p. 122). 4. Move the cursor to the right again. The screen for editing parameters with the VALUE dial appears. fig.03-071d Rev0.02 120 The parameters that can be assigned will depend on the selected effect algorithm. For more detailed information, refer to “Effect parameters assigned to VALUE knobs” (p. 318). Using insert effects Changing effect block connections fig.31-54d When you have selected the COSM OD GUITAR AMP or COSM OD BASS AMP effects algorithm, you will be able to freely modify the way in which the algorithm's internal effect blocks are connected. As a result, you will be able to try out a wide range of different effect sequences in the same way as if you were using compact pedal effects and audio cables. 6. If you want to reposition any of the other effect blocks, repeat Steps 3 through 5. In order to change sequences in this way, you will first of all need to select a patch using the COSM OD GUITAR AMP or COSM OD BASS AMP algorithm. 7. To save your modified connections, carry out the procedure described in “Saving insert effect settings” (p. 122). 1. Press [EFFECTS]. The Effects Patch screen will appear. fig.31-01d Section 3 2. Press [F1] (EDIT). The Effects Edit screen will appear. fig.31-02d 3. Move the cursor to the effect block whose connection sequence is to be modified, and then press [F2] (MOVE). The effect block's icon will change and “▲” will appear at the current connection position. fig.03-130d 4. Using [CURSOR], move the “▲” to the new connection position. fig.31-53d If you want to cancel the operation, press [EXIT/NO] or [F1] (CANCEL). 5. Press [ENTER/YES] or [F2] (INSERT). The effect block will be connected at the new position. Rev0.02 121 Using insert effects Saving insert effect settings Modified effect settings are saved by writing them together with a new patch name. 1. Press [F1] (NAME) on the Effects Edit screen. fig.31-05d This field should be left unchanged at “*TMP(CURRENT)” If a different message is displayed, however, move the cursor to this field and turn the TIME/VALUE dial counterclockwise to restore “*TMP(CURRENT).” TO: 2. Move the cursor to the characters in the patch name you want to change and select new characters using the TIME/VALUE dial. At this time, the FUNCTION buttons operate as follows. [F1] (INSERT): An empty space of one character in length will be inserted. [F2] (DELETE): A single character will be deleted. [F3] (A<=>a): The character type will toggle between uppercase and lowercase. This field sets the effect patch to which your new settings are to be written. Whenever you call up the Effects Patch Write/Copy screen, the cursor will be automatically positioned here. Note that you can also move the cursor to the bank field and turn the TIME/VALUE dial to select a new destination bank. 6. Press [F3] (GO). The effect patch will be written. When finished, the message “Complete!” will appear and the display will automatically return to the Effects Patch screen. If you selected a different destination bank than that specified with the INPUT SELECT button, this new bank selection will be maintained after writing has been completed. 7. Press [EXIT/NO] several times to return to the top screen. 3. Press [EXIT/NO] twice to return to the Effects Edit screen. 4. Press [F3] (WRITE•COPY). The Effects Patch Write/Copy screen will appear. fig.31-06d 5. Move the cursor to the destination patch number and select a destination patch using the TIME/VALUE dial. fig.31-07d Note that you can also move the cursor to the bank field and turn the TIME/VALUE dial to select a new destination bank. Rev0.02 122 Using insert effects Copying insert effect settings The BR-1200CD’s function for copying patches proves extremely useful when you want to create a number of effect patches with slightly different settings. 1. Press [F3] (WRITE•COPY) on the Effects Edit screen. The Effects Patch Write/Copy screen will appear. fig.31-06d Changing insert effect connections (Insert Effect Location) Whenever you create a new song, the insert effects will be initially inserted into the input channels, and this is done to ensure that performances can be monitored and recorded with the effects applied. You can, however, modify this connection pattern if so required. By changing the insert effect connections as described below, you can set up the BR1200CD for use in various different situations. 1. Press [EFFECTS]. The Effects Patch screen will appear. Section 3 2. Move the cursor to the copy-source patch number and select the effect patch to be copied using the TIME/ VALUE dial. fig.31-01d Note that you can also move the cursor to the bank field and turn the TIME/VALUE dial to select a source bank. 2. Press [F2] (LOCATION). “*TMP(CURRENT)” may be displayed in this field when you call up the Effects Patch Write/Copy screen after modifying patch settings, this may be freely changed. The Effects Location screen will appear. fig.31-10d 3. Move the cursor to the destination patch number and select a destination patch using the TIME/VALUE dial. Note that you can also move the cursor to the bank field and turn the TIME/VALUE dial to select a new destination bank. 3. Change the connection using the TIME/VALUE dial. fig.31-11d 4. Press [F3] (GO). The effect patch will be copied. When finished, the message “Complete!” will appear and the display will automatically return to the Effects Patch screen. 4. Press [ENTER/YES] to close the message. If you selected a different destination bank than that set by pressing the INPUT SELECT button, this new bank selection will be maintained after copying has been completed. 5. Press [EXIT/NO] several times to return to the top screen. 6. If you wish to store the modified connections, save the current song (p. 70). 5. Press [EXIT/NO] several times to return to the top screen. It is important to remember that the destination patch will be completely overwritten by the patch specified with copy-source patch. Care should be taken to ensure that important patches are not accidentally overwritten in this way. • When the track type for Track 9/10 is set to “DRUMS&LP,” the effects are applied only to the drums when “TRACK 9/10” is selected. The effects are not applied to Loop Phrases. Also note that the effects are not applied to the metronome or Loop Phrases when the Track 9/10 track type is set to “METRO&LP.” 123 Rev0.02 • If you load another song or turn off the BR-1200CD without saving the current song, your changes will be lost. Using insert effects Using an expression pedal When you connect an expression pedal (such as the Roland EV-5 or BOSS FV-500L/FV-500H) to the rear panel’s EXP PEDAL jack, you will be able control certain effect parameters using your feet. fig.53-00 Expression pedal (Roland EV-5 etc.) • It is important that you use the specified type of expression pedal (such as the separately available Roland EV-5 or BOSS FV-500L/FV-500H). Connection of any other product can cause the BR-1200CD to malfunction. • Both the Roland EV-5 and BOSS FV-500L/FV-500H have a minimum volume setting of 0. Depending on effect settings, the following operations can be carried out using an expression pedal. Refer to the indicated pages for more detailed information regarding setting methods. • Wah pedal (“Wah” (p. 310)) • Volume pedal (“Foot Volume” (p. 302)) • Pitch Shifter pedal (“Pitch Shifter” (p. 306)) • Vibrato pedal (“Vibrato” (p. 310)) Rev0.02 124 Using loop effects Effects that are connected between the effect-send and effectreturn points of input channels and tracks are referred to as loop effects. This type of effect is generally used to change the spatial nature of a song using reverberation, stereo processing, and the like. You can specify how much of an input or track to send to a loop effect by setting the corresponding send level, and naturally, this will change the degree to which the effect is applied to that input or track. And since send levels can be set independently for each different input and track, it is easy to set up conditions where, for example, a lot of reverb is applied to a vocal line but only a little is applied to the drums. The BR-1200CD features CHORUS/DELAY/DOUBLING and REVERB as loop effects, and using these, you can easily and effectively add breadth and depth to the sound. Changing the Loop Effect Settings Chorus/Delay/Doubling Although you can make settings for the chorus, delay, and doubling in screens they share, they cannot be used simultaneously; you must select one of them before it can be used. The procedures for selecting chorus, delay, and doubling and adjusting the tone are described below. 1. Press [CHORUS/DELAY]. The Chorus/Delay/Doubling Send screen will appear. fig.34-03ad Reverb (or reverberation) is the result of countless reflections from the floor, walls, and ceiling of the room in which the musician is performing. Think of the sound that lingers and fades away after you clap your hands in a church—this is reverb. The actual sound of this effect can vary widely as a result of factors such as the size of the performance space (whether it be a room, hall, etc.), the shape of this space, and the material of the walls or other surfaces that reflect the sound waves. Pressing [F1] (MIN) at this time sets the chorus/delay/ doubling send level to the minimum value (0). Conversely, pressing [F2] (MAX) sets the chorus/delay/doubling send level to the maximum value (100). Section 3 Reverb: 2. Press [F3] (EDIT). The Chorus/Delay/Doubling Edit screen will appear. fig.34-04ad Chorus: A chorus effect creates a copy of the original sound with a very slight change in pitch, and by superimposing this on top of the original sound, it lets you add fatness and breadth to the sound. Delay: A delay is a little bit like an echo, and by repeating the original sound after it is played, this effect can add a sense of spaciousness and depth to the sound. In addition, when this effect is applied to instruments that play melodies, it can make their performance sound smoother or can add an extra bounce to their rhythm. Doubling: A doubling effect sets up a tiny time deviation (or short delay) between the left and right sides of a signal to give the sound a stereo feel. 3. Move the cursor to the parameter that you want to change and select a new setting using the TIME/ VALUE dial. You will be able to hear how your new settings change the chorus/delay/doubling sound. TYPE CHORUS, DELAY, DOUBL’N This parameter selects the type of effect. ■ When CHORUS is selected PRE-DELAY 0.5–50.0 ms (Default: 20.0 ms) This adjusts the delay between output of the direct sound and output of the effect sound. RATE You can only select and use one chorus, delay, or doubling effect—two or more of these effects cannot be used at the same time. Note, however, that reverb can be used at the same time as a chorus, delay, or doubling effect. 0–100 (Default: 50) Adjusts the rate of the chorus. DEPTH 0–100 (Default: 50) Adjusts the depth of the chorus. LOW CUT FLAT, 40 Hz–800 Hz (Default: FLAT) 125 Rev0.02 This parameter sets the low-band cutoff characteristic of the chorus sound. Using loop effects LEVEL 0–100 (Default: 50) Adjusts the overall volume of the effect sound. If you set this to 0, the chorus will have no effect. ■ When DELAY is selected TIME 10–1000 ms (Default: 500 ms) This parameter adjusts the delay time (i.e., the interval over which sound is delayed). FEEDBACK 0–100 (Default: 0) This parameter adjusts the amount of feedback. Changing the amount of feedback also causes the number of individual repetitions of the delayed sound to change. If the feedback is set to too large a value, individual delays will overlap, the delay volume will increase, and distortion may occur as a result. In such a case, lower the feedback level. HF DAMP 0–100 (Default: 0) This parameter adjusts the speed at which the high frequency portion of the delay sound dies away. Higher values cause the high frequencies to die away quicker, and this produces a darker sound. LEVEL 0–100 (Default: 50) The BR-1200CD provides you with a doubling-type send effect that allows you to achieve the same effect without having to make two separate recordings. And since this makes it possible to apply doubling even to single-track mono performances, you can make more effective use of your available tracks. This type of doubling is achieved by copying the original sound (or direct sound), panning the copied sound away from the original sound, and playing back both of these with the copied sound delayed slightly, thus creating a pseudostereo sound. When using this effect, therefore, you will need to pan the playback track to either the left or the right. The copied sound will then be played with a short delay on the opposite side. Doubling will have no effect if the track pan is set to the center, and the appropriate care should be taken. Reverb 1. Press [REVERB]. The Reverb Send screen will appear. fig.34-02d This adjusts the overall volume of the delay sound. REV SEND 0–100 (Default: 0) Adjusts the amount of reverb that is applied to the delayed sound. ■ When DOUBL’N is selected DELAY TIME 0.5–50.0 ms (Default: 17.0 ms) This parameter adjusts the delay time (i.e., the interval over which sound is delayed). LEVEL 0–100 (Default: 50) This parameter adjusts the volume of the delayed sound. Pressing [F1] (MIN) at this time sets the reverb send level to the minimum value (0). Conversely, pressing [F2] (MAX) sets the reverb send level to the maximum value (100). 2. Press [F3] (EDIT). The Reverb Edit screen will appear. fig.34-02ad If [F3] (DEFAULT) is pressed, the selected parameter is set to the default value marked above. 4. Press [EXIT/NO] several times to return to the top screen. 5. If you wish to store the modified settings, save the current song (p. 70). Only one set of chorus/delay/doubling settings can be saved per song. Doubling 126 You will be able to hear how your new settings change the reverb sound. TYPE ROOM, HALL, PLATE (default: HALL) Selects the type of reverb to be used. ROOM: Simulates the reverberation of a small room. HALL: Simulates the reverberation of a concert hall. Rev0.02 In situations where professional engineers want to make a strummed guitar performance sound equally present on both the left and right speakers, they generally use a technique called doubling. Specifically, this involves recording the same performance twice on different tracks and then panning one of the tracks to the left and the other to the right. 3. Move the cursor to the parameter that you want to change and select a new setting using the TIME/ VALUE dial. Using loop effects PLATE: Simulates the reverberation of reverb devices using large metal plates that have been constant favorites in professional studios. TIME 0.1 s – 10.0 s (Default:2.0 s) This parameter adjusts the duration (time) of the reverb. PRE-DELAY 1.0 ms –100.0 ms (Default: 15.0 ms) This parameter adjusts the delay between the direct sound and the start of the reverb. TONE -12–+12 (Default: 0) This parameter adjusts the overall tone of the reverb sound. Negative values produce a darker tone; positive values, a brighter tone. DENSITY 0–10 (Default: 5) HF DAMP Section 3 This parameter adjusts the density of the reverb, with larger values producing a denser sound. DARK, NORMAL, BRIGHT (Default: NORMAL) This parameter sets the brightness of the reverb sound. DARK: High frequencies die away relatively quickly to produce a darker sounding reverb. NORMAL: This setting produces reverb with a standard sound. BRIGHT: High frequencies die away relatively slowly to produce a brighter sounding reverb. LOW CUT FLAT, 40 Hz–800 Hz (Default: FLAT) This parameter sets the low-band cutoff characteristic of the reverb sound. LEVEL 0–100 (Default: 50) This parameter adjusts the volume of the reverb. If [F3] (DEFAULT) is pressed, the selected parameter is set to the default value marked above. 4. Press [EXIT/NO] several times to return to the top screen. 5. If you wish to store the modified settings, save the current song (p. 70). Only one set of reverb settings can be saved per song. Rev0.02 127 Using track-specific compressors (Track Compressor) A compressor is used to smooth out volume fluctuations in the track’s playback, thus making it easier to hear at all times. You cannot use the insert effects, Vocal Tool Box, speaker modeling, or Mastering Tool Kit while the track compressor is being used. For details regarding basic track compressor operations, refer to “Suppressing variations in volume (Compressor)” (p. 82). The following section will deal with the finer points of compressor setting methods. 1. Press [COMP]. The Track Compressor screen will appear. fig.32-05d ATTACK 0.1 mS–100 mS This parameter adjusts the amount of time it takes for the compression ratio set by “Ratio” to be reached once the input level exceeds the set threshold level and compression begins. The smaller the value set here, the more rapidly compression will be applied. RELEASE 50 mS–2500 mS This adjusts the time it takes for compression to be removed once the signal level drops below the threshold. Lower values cause the compression to be released more rapidly, making it easier to distinguish the sound from successively played strings. KNEE SOFT, MEDIUM, HARD This parameter affects the way in which compression is applied (i.e., the knee) in the vicinity of the threshold. SOFT: With this knee setting, compression is applied gently and is gradually increased as the level of the audio signal approaches the threshold. MEDIUM: [COMP] lights up at this time, indicating that the track compressor is switched on. The lights in the insert effects, Mastering Tool Kit, Vocal Tool Box, and speaker modeling buttons go off. * When you next want to use these effects, press the button for the effect you want. The track compressor is then switched off, and the effect you have selected is switched on. With this knee setting, compression is applied a little gently and is a little gradually increased as the level of the audio signal approaches the threshold. HARD: With this knee setting, no compression whatsoever is applied until the level of the audio signal reaches the threshold, and once the threshold has been crossed, compression will be applied fully in accordance with the ratio setting. LEVEL 0.0dB–24.0dB This adjust the volume of the compression. 2. Press [F3] (EDIT). The Compressor Edit screen will appear. fig.32-06d 4. Press [F1] (ON/OFF) to switch the compressor on and off. [F1] is used to toggle between on and off. 5. Press [EXIT/NO] several times to return to the top screen. 3. Move the cursor to the parameter that you want to change and select a new setting using the TIME/ VALUE dial. You will be able to hear how your new settings change the sound. THRESHOLD -48 dB–0 dB 6. If you wish to store the modified settings, save the current song (p. 70). Only one set of track compressor settings can be saved per song. Adjust this parameter to match the input signal. Compression will be applied to input levels in excess of this level. The smaller the value set here, the lower the level at which the compressor kicks in. RATIO 2.0: 1–40.0: 1, INF: 1 128 Rev0.02 This adjusts the compression ratio. Higher ratios produce a stronger compression effect. Using track-specific compressors (Track Compressor) Switching track compressors between stereo and mono (Stereo Link) If you intend to apply a compressor to a stereo-recorded track, you will need to align the left and right compressor settings in order to prevent differences in volume occurring on the left and right (Stereo Link). Use the following procedure to turn Stereo Link on and off. 1. Press [COMP]. The Compressor screen will appear. fig.32-05d Section 3 2. Use the track buttons or [CURSOR] to select one or both tracks from a stereo pair. 3. Press [F2] (LINK ON). Stereo Link will be toggled between on and off. • Whenever Stereo Link is turned on, the parameters for the compressors on both of the linked tracks will use the same values. When one of these parameters is modified, the same parameter for the adjacent track will be automatically and simultaneously modified. • You can switch on Stereo Link by simultaneously pressing two adjacent track buttons. 4. If you wish to store the modified settings, save the current song (p. 70). Tracks 9/10 and 11/12 are fixed as stereo tracks, and therefore, Stereo Link will always be on for the corresponding compressors. It will not be possible to turn Stereo Link off for these tracks. Rev0.02 129 Using track-specific equalizers (Track EQ) Setting the Track EQ 5. Press [EXIT/NO] several times to return to the top screen. 6. If you wish to store the modified settings, save the current song (p. 70). For details regarding basic equalizer operations, refer to “Adjusting the sound of each track (Equalizer)” (p. 83). Only one set of equalizer settings can be saved per song. The following section will deal with the finer points of equalizer setting methods. 1. Press [EQ]. Switching equalizers between stereo and mono (Stereo Link) The Equalizer screen will appear. fig.32-03d If you intend to apply an equalizer to a stereo-recorded track, you will need to align the left and right EQ settings in order to prevent differences in tone occurring on the left and right (Stereo Link). 2. Press [F1] (ON/OFF) to toggle the equalizer between on and off. 3. Press [F3] (EDIT). Use the following procedure to turn Stereo Link on and off. 1. Press [EQ]. The Equalizer screen will appear. The Equalizer Edit screen will appear. fig.32-03d fig.32-04ad 4. Move the cursor to the parameter that you want to change and select a new setting using the TIME/VALUE dial. You will be able to hear how your new settings change the sound. HI GAIN -12–+12 dB This parameter sets the gain (amount of boost or cut) for the high-range equalizer. HI FREQ 500 Hz–18000 Hz This parameter sets the frequency for the high range equalizer. MID GAIN -12–+12 dB This parameter sets the gain (amount of boost or cut) for the midrange equalizer. MID FREQ 200 Hz–4000 Hz 2. Use the track buttons or [CURSOR] to select one or both tracks from a stereo pair. 3. Press [F2] (LINK ON). Stereo Link will be toggled between on and off. • Whenever Stereo Link is turned on, the parameters for the equalizers on both of the linked tracks will use the same values. When one of these parameters is modified, the same parameter for the adjacent track will be automatically and simultaneously modified. • You can switch on Stereo Link by simultaneously pressing two adjacent track buttons. 4. If you wish to store the modified settings, save the current song (p. 70). This parameter sets the central frequency for the midrange equalizer. MID Q 0.3–16.0 This parameter sets the range of change in gain for the frequency set by “MID FREQUENCY.” A larger value results in a narrower range of change. LOW GAIN -12–+12 dB This parameter sets the gain (amount of boost or cut) for the low range equalizer. 40 Hz–1500 Hz This parameter sets the frequency for the low range equalizer. 130 Rev0.02 LOW FREQ Tracks 9/10 and 11/12 are fixed as stereo tracks, and therefore, Stereo Link will always be on for the corresponding equalizers. It will not be possible to turn Stereo Link off for these tracks. Fixing the pitch of vocals/Adding a backing chorus to vocals (Vocal Tool Box) The Vocal Tool Box The term Vocal Tool Box is used to describe a group of effects that are used on recorded vocal tracks to fix incorrect pitches and to automatically apply a backing chorus. When compared with guitars, pianos, and other musical instruments, the human voice generally produces a relatively unstable tone. And when recording unprepared vocalists, this can often lead to considerable difficulties in the form of notes sung out of tune and poor sound quality. Even if you have recorded a skilled vocalist, however, applying a backing chorus can further enhance the level of the overall performance. When properly used, the BR-1200CD’s Vocal Tool Box will help to ensure that your vocal tracks will always sound great. Makeup of the Vocal Tool Box The following two types of effects make up the BR-1200CD’s Vocal Tool Box. ● Pitch Correction ● Harmony Sequence Section 3 This effect automatically fixes incorrect pitches in solo vocal tracks. Specifically, it detects incorrect pitches within (50 cents and adjusts them to the correct pitch in real time and in units of semitones. In order to apply a simple backing chorus, this effect creates a three-piece harmony by modifying the pitch of the original solo vocal track. Furthermore, the harmony pitches are automatically created in accordance with the chord sequence or harmony pattern specified for your rhythm arrangement (p. 200). Both of these effects are intended for use with the playback of recorded audio tracks and cannot be used on input sources. The Vocal Tool Box and audio tracks are connected as shown below. fig.35-01 Chorus/Delay Send CHORUS/ DELAY L R MIX Track Pan Track COMPRESSOR VOCAL TOOL BOX L R MIX EQUALIZER • Pitch Correction • Harmony Sequence REVERB L MIX R Reverb Send Rev0.02 131 Fixing the pitch of vocals/Adding a backing chorus to vocals (Vocal Tool Box) Vocal Tool Box patches In the case of both pitch correction and harmony sequence, you can set up the way in which the effect is to be applied and can then save these settings. A group of such settings is referred to as a Patch. At the time of purchase, a total of 10 pitch correction and harmony sequence patches (i.e., preset patches) will be stored in the BR-1200CD. In addition, 10 user patches can be freely set up and used within any song, and 10 song patches can be set up for use within a specific song. Precautions for Vocal Tool Box usage • When you are using the Vocal Tool Box, you will not be able to use insert effects, track compressor, the Mastering Tool Kit, or speaker modeling. • The Vocal Tool Box is intended for use with recorded vocal tracks and it cannot be applied to input sources or the Master output. Fixing the pitch of vocals (Pitch Correction) Let’s now use the BR-1200CD’s pitch correction feature to clean up some mistakes in a solo vocal part. Using this feature, we will be able to correct pitches in real time and in semitone units. 1. Before using pitch correction, record a solo vocal track to work with. 2. Press [REC MODE] several times until the BOUNCE indicator lights up. The BR-1200CD will now enter Bounce mode. 3. Press [VOCAL TOOL BOX]. This button will light up to indicate that the Vocal Tool Box is turned on. The Vocal Tool Box’s patch selection screen will appear. fig.35-06d • Pitch correction and harmony sequence are separate effects. For this reason, they cannot both be used at the same time. • These effects will function when applied to solo performances other than vocals; however, the fundamental differences between the character of the human voice and that of musical instruments makes it highly unlikely that the desired result will be achieved. • In the following situations, the Vocal Tool Box may not be able to accurately detect the pitch, and normal operation will not be possible. - When other sounds are mixed in with the solo vocal part. - When the volume of the vocal part is excessively loud or quiet. - When the vocal part contains a lot of sibilance or is very breathy (such as a singer that whispers, or one with a husky voice). - When the vocal part contains an excessive number of different pitches (such as fast, deep vibrato or fast speech) - When the part is sung with a very low voice containing a lot of harmonics. * If the BR-1200CD is frequently incorrect when detecting the pitch, either change the “Type” setting for the pitch correction function or the “Input Type” setting for the harmony sequence function. In certain cases, this will reduce the number of incorrect detections. You should select a patch for which “PITCH CORRECTION” is displayed on-screen as the algorithm name here. 5. Press [F2] (LOCATION). fig.35-08d 6. Use TIME/VALUE dial to select the track containing the solo vocal recording. The following tracks can be selected at this time: Tracks 1 through 8, Tracks 9/10, or Tracks 11/12 7. Press [ENTER]. 8. Start playback on the BR-1200CD. Pitches will be corrected in the solo vocal part as it is played. A real-time display of the amount of pitch correction in units of cents will be provided at the top right of the screen. Listen to the part to confirm that it is now completely in tune, and if necessary, adjust the volume of the part using the corresponding track fader. Press [STOP] to end playback. Rev0.02 132 4. Move the cursor to the patch number field and select a patch using the TIME/VALUE dial. Fixing the pitch of vocals/Adding a backing chorus to vocals (Vocal Tool Box) 9. Press a track button to select the track for recording the corrected vocal part. The track button will turn red and start flashing to indicate selection as the recording track. Although the tracks will be selected as the stereo tracks when track buttons are first pressed, if one of the flashing buttons for Tracks 1 through 8 is pressed while flashing, the corresponding track will be selected as a mono track. 10. Move the faders for all tracks except the track containing the solo vocal recording all the way down. Note that this also applies to faders for Drums, Bass, and Loop Phrases. 11. Press [ZERO] to jump to the start of the song and then press [REC]. Setting the correction method for vocal pitch (Pitch Correction Edit) Each of the preset patches 1 through 5 uses a slightly different method for correcting pitches. Normally, it will be sufficient to select the patch that gives the results you like best; however, if you cannot achieve favorable results using any of these patches, you can change the pitch correction settings to create a patch of your own. 1. Select a preset patch to base your new patch on. 2. Press [F1] (EDIT). The Pitch Correction Edit screen will appear. fig.35-04d Section 3 [REC] will turn red and start to flash, indicating that the BR-1200CD is now ready for recording. 12. Press [PLAY]. Both [PLAY] and [REC] will light up and recording will start. The solo part will be played and any incorrect pitches will be fixed. At the same time, the corrected part will be recorded on the selected track. 3. Press [F3] (=>PRM.) The Pitch Correction Parameter screen will appear. fig.03-363d 13. Press [STOP] at the point where you want to stop recording. The BR-1200CD will stop playback. 14. Press [ZERO] to jump to the start of the song once again and then start playback of the recorded track. Move the fader for the track containing the original vocal part all the way down, and raise the fader for the track containing the corrected vocal part to an appropriate point. As you listen to the corrected part, confirm whether or not you are happy with the corrections. If you do not like the way the vocal part was corrected, use Undo (p. 81) to cancel the recording. 15. If you wish to store the corrected track, save the current song (p. 70). 4. Move the cursor to the setting you want to change and select a new value using the TIME/VALUE dial. fig.35-05d Type LO.MALE, HI.MALE, LO.FEML, HI.FEML Set this parameter to match the type of voice in the original vocal part. If this parameter is not set correctly, problems will be more likely to occur in pitch detection and correction. LO.MALE (Low Male) Select this setting for a low-pitched, male voice. HI.MALE (High Male) Select this setting for a high-pitched, male voice. LO.FEML (Low Female) Select this setting for a low-pitched, female voice. HI.FEML (High Female) Select this setting for a high-pitched, female voice. 133 Rev0.02 * If the BR-1200CD is frequently incorrect when detecting the pitch, either change the type setting. In certain cases, this will reduce the number of incorrect detections. Fixing the pitch of vocals/Adding a backing chorus to vocals (Vocal Tool Box) Smooth 0–100 This setting determines how quickly pitch correction will react to changes of pitch in the original vocal part. Large values result in a longer time before correction is applied; consequently, changes in pitch will be more gradual. Small values produce rapid changes in pitch. Corrections that are made too rapidly seem robotic. However, if the correction is too smooth, in some cases it may appear as if no correction has been applied. For natural sounding pitch corrections, set the value in a range between 20 and 40. Making Detailed Settings for Pitch Correction (Correction Event Map) In the procedures described thus far, what has been explained is how to correct the overall pitch for the entire song, from start to finish, in semitone increments. In actual practice, however, there may be situations where you want to correct only a certain section or adjust the pitch differently. In such instances, use the following procedure. 5. Press [F3] (BLOCK<=). The Pitch Correction Edit screen will appear. fig.03-362d 1. Start by switching to BOUNCE mode and selecting the patch to which pitch correction is to be applied. 2. Press [F1] (EDIT) in the Vocal Tool Box pitch selection screen. The Pitch Correction Edit screen appears. fig.03-362d 6. To save your modified settings, carry out the procedure described in “Saving Vocal Tool Box settings (Patch Write)” (p. 140). 3. Press [F2] (MAP EDIT). The Correction Event Map screen appears. fig.03-366d In the Correction Event Map screen, you can input the time at which you want the pitch correction to start as well as the pitch. Taken together, this timing and pitch data is referred to as a “correction event.” fig.03-367 Pitch Correction start point Next event start point Correction pitch Vocal pitch Time You can make corrections freely at the desired points in the song by arranging correction events in the sequence they occur. The sequence of correction events with the information they contain is called a “correction event map.” 134 Rev0.02 Initially, only one correction event, “AUTO,” is input at the beginning of the correction event map. Fixing the pitch of vocals/Adding a backing chorus to vocals (Vocal Tool Box) AUTO: SMOOTH After the specified point in the song, all pitches are corrected in semitone increments. The value set here is added to the value of the “Smooth” patch parameter (p. 134). 4. Press [F1] (NEW). A new correction event is inserted. fig.03-0371d 5. Move the cursor to “TIME” and specify the time at which you want the correction to start with the TIME/ VALUE dial. fig.03-368d -100–+100 When set to “0,” the correction speed is the same as that set in the patch’s “Smooth” setting. As the value increases in the negative direction, the pitch correction is executed more rapidly than it would be according to the value set in the patch, whereas the correction is applied more smoothly as the selected value is increased in the positive direction. * Set the value so that the sum of the values is in a range from 0 to 100. The pitch correction produces no effect when the value is set below 0 or over 100. 8. Press [F1] (NEW). Another new correction event is inserted. fig.03-369d Section 3 9. Move the cursor to “TIME” and specify the time at which you want the correction to end with the TIME/VALUE dial. You cannot change the time of the correction event at the start of the song. 6. Move the cursor to “NOTE” and specify the pitch you want to correct with the TIME/VALUE dial. 10. Move the cursor to “NOTE” and specify “OFF.” fig.03-3682d fig.03-3681d 11. Have the Recorder play the song from the beginning. NOTE: OFF No correction is made after the specified point in the song. The song is played using the original pitch. AUTO When a correction event specifies the note name in NOTE, the correction is first applied at the point in the song specified in Step 5, with the correction ending at the point specified in Step 9. 12. To delete any unnecessary correction events, move the cursor to the event and press [F3] (DELETE). After the specified point in the song, all pitches are corrected in semitone increments. The correction event is deleted. C, C#, –A#, B You cannot delete the correction event at the beginning of the song. If this correction event is unneeded, rather than deleting it, just set the function to “OFF.” The performance after the specified point in the song is adjusted to the specified pitch. 7. Move the cursor to “SMOOTH” and specify the correction speed. fig.03-3683d 13. Repeat Steps 4–12 as needed to specify the edited range. 14. To save the correction events you have input, save the song (p. 70). 135 Rev0.02 You can only save a Correction Event Map to a single song. Even if you switch the patch with the pitch correction, the Correction Event Map remains unchanged. Fixing the pitch of vocals/Adding a backing chorus to vocals (Vocal Tool Box) Applying a backing chorus to vocals (Harmony Sequence) Lets now use the BR-1200CD’s harmony sequence feature to apply a backing chorus to a solo vocal performance. A threepart backing chorus will be created based on the chord sequence specified for your rhythm arrangement. Backing chorus parts are created by modifying the pitch of the original solo vocal track. As a result, it will not be possible to create a backing chorus that uses different lyrics or a different rhythm than the original part. 1. Before using harmony sequence, record a solo vocal track to work with. 2. Enter a chord sequence for your rhythm arrangement. “Inputting chords” (p. 200) 3. Press [REC MODE] several times until the BOUNCE indicator lights up. The BR-1200CD will now enter Bounce mode. 4. Press [VOCAL TOOL BOX]. This button will light up to indicate that the Vocal Tool Box is turned on. The Vocal Tool Box’s patch selection screen will appear. fig.35-06d 8. Press [ENTER/YES]. Backing chorus will now be added to the selected track. 9. Start playback on the BR-1200CD. Listen to the backing chorus that will now be applied to the solo vocal part during playback. If necessary, adjust the volume using the corresponding track fader. Press [STOP] to end playback. 10. Press a track button to select the track on which the solo vocal and backing chorus will be recorded. The track button will turn red and start flashing to indicate selection as the recording track. 11. Move the faders for all tracks except the track including solo vocal recording all the way down. Note that this also applies to faders for Drums, Bass, and Loop Phrases. 12. Press [ZERO] to jump to the start of the song and then press [REC]. [REC] will turn red and start to flash, indicating that the BR-1200CD is now ready for recording. 13. Press [PLAY]. Both [PLAY] and [REC] will light up and recording will start. The solo part will be played and the backing chorus will be applied. At the same time, the solo vocal and backing chorus will be recorded on the selected track. 14. Press [STOP] on the point where you want to stop recording. The playback on the BR-1200CD will stop. 15. Press [ZERO] to jump to the start of the song once again and then start playback of the recorded track. 5. Move the cursor to the patch number field and select a patch using the TIME/VALUE dial. You should select a patch for which “HARMONY SEQUENCE” is displayed on-screen as the algorithm name here. Move the fader for the track containing the original vocal part all the way down, and raise the fader for the track containing the solo vocal and backing chorus to an appropriate point. You will now be able to hear just the backing chorus. 6. Press [F2] (LOCATION). fig.35-108d If you do not like the way the backing chorus was applied, use Undo (p. 81) to cancel the recording. 16. If you wish to store the backing chorus, save the current song (p. 70). 7. Use TIME/VALUE dial to select the track containing the solo vocal recording. The following tracks can be selected at this time: Tracks 1 through 8, Tracks 9/10, or Tracks 11/12 Rev0.02 136 Fixing the pitch of vocals/Adding a backing chorus to vocals (Vocal Tool Box) Inserting rests in a backing chorus Whenever you use Harmony Sequence, a continuous backing chorus is played from the beginning to the end of the song. In certain cases, however, you will probably need the backing chorus to stop at certain points within your song. To do this, specify “non-chord” for corresponding chords input in the chord input screen (p. 200). 3. Press [F3] (=>PRM.). The Parameter screen will appear. Note that you can press CURSOR [ ] or [ ] while on a parameter setting screen to jump to the parameter setting screen for the next effect block to the left or right, respectively. fig.35-10d Non-chord can be specified by selecting “- - -” (N.C.) during Step 5 in the procedure described in “Inputting chords” (p. 200). Playback of the backing chorus will be stopped for chords that have been specified as “non-chord,” and this makes it possible to set up rests. Chord Cmaj Fmaj backing chorus C--- Fmaj On/Off Time Setting the application method for backing choruses (Harmony Sequence Edit) Each of the preset patches 6 through 10 uses a slightly different method for applying harmonies. Usually it will be sufficient to select the patch that gives the results you like best; however, if you cannot achieve favorable results using any of these patches, you will be able to change harmony sequence settings to create a patch of your own. 1. Select a preset patch to base your new patch on. 2. Press [F1] (EDIT). The Harmony Sequence edit screen will appear. fig.35-09d If the TIME/VALUE dial is turned counterclockwise at this time, the solid lines indicating the effect block at the current cursor position will switch to dotted lines, indicating that the corresponding effect has been turned off. Similarly, if the TIME/VALUE dial is turned clockwise, the dotted lines will switch back to solid lines, indicating that the effect has been turned on. OFF, ON This is used to turn each of the voices in the backing chorus on or off. When a voice is turned off, it will produce no audio. Section 3 fig.35-09a Rest VOICE1–VOICE3 These parameters are used to make settings for each of the voices comprising the backing chorus. Example: Inputting the chords Cmaj → C - - - → Fmaj Chorus Cmaj backing chorus 4. Move the cursor to the setting you want to change and select a new value using the TIME/VALUE dial. Note that if all voices 1 through 3 are turned off, no audio will be produced for the backing chorus. Pre Delay 0.0 ms–50.0 ms This sets the amount of time that passes between the original vocal part and the backing chorus voice. By setting longer delays and setting a different delay for each of the voices, you can make the backing chorus sound more realistic. By setting shorter delay times, the backing chorus can be made to sound more artificial. Pan L100–R100 This adjusts the left-right position of the corresponding voice. By setting a different pan value for each voice, a backing chorus with a wider sound can be produced. Human Feel 0–100 This adjusts the degree of pitch instability that is unique to human voices. The higher this setting, the greater the degree of pitch instability in the backing chorus voice, and the more like a human voice it will sound. If settings are excessively high, however, the backing chorus will sound amateurish. With lower settings, the pitches of the voice become more stable and the overall backing chorus starts to sound more artificial. COMMON These parameters are used to make settings for the overall backing chorus. Input Type LO.MALE, HI.MALE, LO.FEML, HI.FEML Set this parameter to match the type of voice in the original vocal part. If this parameter is not set correctly, problems will be more likely to occur in pitch detection and correction. Select this setting for a low-pitched, male voice. 137 Rev0.02 LO.MALE (Low Male) Fixing the pitch of vocals/Adding a backing chorus to vocals (Vocal Tool Box) Making More Detailed Backing Chorus Settings (Harmony Event Map) HI.MALE (High Male) Select this setting for a high-pitched, male voice. LO.FEML (Low Female) Select this setting for a low-pitched, female voice. In the procedures described thus far, what has been explained is how to add the backing chorus automatically to all of the vocals in the song, from start to finish. HI.FEML (High Femail) Select this setting for a high-pitched, female voice. * If the BR-1200CD is frequently incorrect when detecting the pitch, either change the type setting. In certain cases, this will reduce the number of incorrect detections. Balance 100:0–0:100 This sets the balance of volumes between the original vocal part and the backing chorus. A setting of 0:100 results in only the backing chorus being heard. Similarly, a setting of 100:0 results in only the original vocal being heard. Chorus Send 0–100 This adjusts the amount of the backing chorus that is sent to chorus, delay, or doubling. Higher values result in a larger amount of the backing chorus being sent to the selected effect. Alternatively, a value of 0 should be used when no chorus, delay, or doubling is to be applied to the backing chorus. Reverb Send In actual practice, however, there may be situations where you want to have the backing chorus only a certain section or make detailed adjustments to the composition of the harmony. In such instances, use the following procedure. 1. Start by switching to BOUNCE mode and selecting the patch to which you want to apply the harmony sequence. 2. Press [F1] (EDIT) in the Vocal Tool Box pitch selection screen. The Harmony Sequence Edit screen appears. fig.03-372d 0–100 This adjusts the amount of the backing chorus that is sent to reverb. Higher values cause reverb to be applied to a greater degree. Alternatively, a value of 0 should be used when no reverb is to be applied to the backing chorus. 5. Press [BLOCK<=] to return to the Harmony Sequence Edit screen. 3. Press [F2] (MAP EDIT). The Harmony Event Map screen appears. fig.03-374d 6. Press [EXIT/NO] to return to the Harmony Sequence patch selection screen. In order to indicate that the effect settings have been temporarily changed, the bank number will be displayed as “*TMP.” If you select a different patch, load a different song, or turn off the BR-1200CD while “*TMP” is being displayed, all of the patch settings will return to their original condition. As it may not be possible to restore these settings, due caution should be observed. 7. To save your modified settings, carry out the procedure described below in “Saving Vocal Tool Box settings (Patch Write)” (p. 140). In the Harmony Event Map screen, you can input the time at which you want addition of the backing chorus to start as well as the pitch for each of the three voices comprising the harmony. Taken together, this timing and pitch data is referred to as a “harmony event.” fig.03-400d Pitch Voice 1 pitch Voice 2 pitch Voice 3 pitch Time Start point for the backing chorus Start point for the next backing chorus You can freely add backing chorus wherever you want in the song by arranging harmony events in the preferred sequence. Rev0.02 138 Fixing the pitch of vocals/Adding a backing chorus to vocals (Vocal Tool Box) The sequence of harmony events with the information they contain is called a “harmony event map.” 7. Specify the settings for “VOICE2” and “VOICE3” in the same manner. Initially, only one harmony event, “AUTO,” is input at the beginning of the harmony event map. 8. Press [F1] (NEW). AUTO: After the specified point in the song, the backing chorus is automatically added in accordance with the rhythm arrangement’s chord map. Another new harmony event is inserted. 9. Move the cursor to “TIME” and specify the time at which you want the backing chorus to end with the TIME/VALUE dial. fig.03-376d 4. Press [F1] (NEW). A new harmony event is inserted. fig.03-3741d 10. Move the cursor to “VOICE1” and specify “OFF.” 5. Move the cursor to “TIME” and specify the time at which you want the backing chorus to start with the TIME/VALUE dial. fig.03-375d 12. Have the Recorder play the song from the beginning. When the harmony event specifies the note name in VOICE (1–3), the backing chorus is first added at the point in the song specified in Step 5, then ends at the point specified in Step 9. Section 3 11. Specify “OFF” for “VOICE2” and “VOICE3” in the same manner. 13. To delete any unnecessary harmony events, move the cursor to the event and press [F3] (DELETE). The harmony event is deleted. You cannot change the time of the harmony event at the start of the song. 6. Move the cursor to “VOICE1” and specify the pitch for the first voice with the TIME/VALUE dial. NOTE: OFF You cannot delete the harmony event at the beginning of the song. If this harmony event is unneeded, rather than deleting it, just set the function to “OFF.” 14. Repeat Steps 4–13 as needed to specify the backing chorus. 15. To save the harmony events you have input, save the song (p. 70). The first voice is not played after the specified point in the song. AUTO After the specified point in the song, the voice is played in accordance with the rhythm arrangement’s chord map. You can only save a Harmony Event Map to a single song. Even if you switch the patch with the harmony sequence, the Harmony Event Map remains unchanged. C, C#, –A#, B After the specified point in the song, the voice is played at the specified pitch. In case of “+” is added to “AUTO” or note, it sounds one octave up. In case of “-” is added to “AUTO” or note, it sounds one octave down. Rev0.02 139 Fixing the pitch of vocals/Adding a backing chorus to vocals (Vocal Tool Box) Saving Vocal Tool Box settings (Patch Write) 5. Move the cursor to the destination patch number and select a destination patch using the TIME/VALUE dial. fig.35-13d Modified Vocal Tool Box settings are saved by writing them together under a new patch name. 1. Press [F1] (NAME) on the Pitch Correction or Harmony Sequence screen. The patch name setting screen will appear. fig.35-11d This field should be left unchanged at “*TMP(CURRENT).” If a different message is displayed, however, move the cursor to this field and turn the TIME/VALUE dial counterclockwise to restore “*TMP(CURRENT).” 6. Press [F3] (GO). 2. Move the cursor to the characters in the patch name you want to change and select new characters using the TIME/VALUE dial. fig.35-11ad The Vocal Tool Box patch will be written. When this process has been completed, the Vocal Tool Box patch screen will be displayed once again. 7. Press [EXIT/NO] several times to return to the top screen. 3. Press [EXIT/NO] twice to return to the Vocal Tool Box Patch Selection screen. fig.03-3781d 4. Press [F3] (WRITE•COPY). The Vocal Tool Box Write/Copy screen will appear. fig.35-12d Rev0.02 140 Fixing the pitch of vocals/Adding a backing chorus to vocals (Vocal Tool Box) Copying Vocal Tool Box settings (Patch Copy) The BR-1200CD’s function for copying patches proves extremely useful when you want to create a number of effect patches with slightly different settings. 1. Press [F3] (WRITE•COPY) on the Pitch Correction or Harmony Sequence screen. The Vocal Tool Box Write/Copy screen will appear. fig.35-14d Section 3 2. Move the cursor to the copy-source patch number and select the patch to be copied using the TIME/VALUE dial. fig.35-14ad Although “*TMP(CURRENT)” may be displayed in this field when you call up the Patch Write/Copy screen after modifying patch settings, this may be freely changed. 3. Move the cursor to the destination patch number and select a destination patch using the TIME/VALUE dial. fig.35-14bd 4. Press [F3] (GO). The patch will be copied. When the message “Complete!” appears, it indicates that copying has been completed. 5. Press [EXIT/NO] several times to return to the top screen. 141 Rev0.02 It is important to remember that the destination patch will be fully overwritten by the patch specified with copy-source patch. Recreating the characteristics of different monitor speakers (Speaker Modeling) In order to allow you to recreate the characteristics of various different types of monitor speakers, the BR-1200CD provides a function known as Speaker Modeling. Using this function, you can hear how your songs will sound on different monitoring systems; furthermore, by comparing these different sounds as you search for the best balance, you can achieve mix-downs of a much higher quality. The CM-30 monitor speakers are to be connected to the BR1200CD as shown below. fig.03-509 Speaker Modeling comprises the following effect blocks. LINE OUT fig.37-13d SP Modeling Bass Cut Filter Low Freq Trimmer High Freq Trimmer Limiter The DS-30A/50A/90A monitor speakers are to be connected to the BR-1200CD as shown below. fig.37-01 The most important of these is SP MODELING, and it is this effect block that actually performs the modeling of speaker characteristics. The BASS CUT FILTER block is used to filter out any unwanted low-band signals resulting from, for example, pop noise produced by the vocalist in an otherwise fine performance. DIGITAL IN Optical cable DIGITAL OUT The LOW FREQUENCY TRIMMER and HIGH FREQUENCY TRIMMER effect blocks are used to adjust the tone of the low and middle frequency bands, respectively. Finally, the LIMITER block prevents distortion by suppressing any rise in volume beyond a specified level. Connecting external monitor speakers To obtain the best results using the BR-1200CD’s Speaker Modeling feature, it is recommended that you used digitally connected Roland CM-30 Cube Monitor. Monitor speakers other than the above are to be connected as follows. fig.37-02 In case you own the DS-30A/50A/90A, you can get best possible performance by the DS-30A/50A/90A. If you are using any other type of monitor speakers, please note that speaker modeling may not produce the desired result. * The DS-30A/50A/90A is out of production. LINE OUT Rev0.02 142 Power Amp Recreating the characteristics of different monitor speakers (Speaker Modeling) Speaker Modeling patches Modifying Speaker Modeling settings At the time of purchase, the BR-1200CD’s Speaker Modeling already contains 44 preset patches that cannot be overwritten (P001 through P044), 44 user patches that can be used in any song (U001 through U044), and 44 song patches that are stored together with a specific song (S001 through S044). User patches and song patches can be overwritten. Each of the effect blocks that make up the Speaker Modeling feature can be fine-tuned by making the appropriate settings. For each monitor speaker, following patches are ready in preset bank. Please use proper patch in accordance with your monitor speaker. DS-90A P012–022 DS-50A P023–033 DS-30A P034–044 CM-30 Using Speaker Modeling 1. Press [SPEAKER MODELING]. This button will light up and the Speaker Modeling patch screen will appear. fig.37-03d 1. Press [F1] (EDIT) on the Speaker Modeling patch screen. The Speaker Modeling edit screen will appear. fig.37-06d If the TIME/VALUE dial is turned counterclockwise at this time, the solid lines indicating the effect block at the current cursor position will switch to dotted lines, indicating that the corresponding effect has been turned off. Similarly, if the TIME/VALUE dial is turned clockwise, the dotted lines will switch back to solid lines, indicating that the effect has been turned on. Section 3 P001–011 Before starting, however, you will need to select the Speaker Modeling patch that you would like to change. 2. Move the cursor to the effect block you want to edit and press [F3] (=>PRM.). The Parameter screen will appear. fig.03-570d * Note that this action will cause insert effects, the Vocal Tool Box, the Mastering Tool Kit, and the track compressor to be turned off automatically. 2. Move the cursor to the patch number field and select a patch using the TIME/VALUE dial. The BR-1200CD’s output sound will now be modeled based on the selected speaker. For more detailed information regarding settings, refer to “Speaker Modeling parameter functions” (p. 313). 3. Move the cursor to the parameter that you want to change and select a new value using the TIME/VALUE dial. fig.37-07d “Speaker Modeling Patch List” (p. 330) Turning off Speaker Modeling Use the following procedure if you want to temporarily turn off Speaker Modeling. 1. Press [SPEAKER MODELING] on the Speaker Modeling patch screen. Speaker Modeling will be turned off. Press [SPEAKER MODELING] once again to turn Speaker Modeling back on. 4. If you also want to edit other effect blocks, press [F3] (BLOCK<=) to return to the Speaker Modeling edit screen, and then repeat Steps 2 and 3. Note that you can press CURSOR [ ] or [ ] to jump to the parameter setting screen for the next effect block to the left or right. 143 Rev0.02 5. Press [F3] (BLOCK<=) to return to the Speaker Modeling edit screen. Recreating the characteristics of different monitor speakers (Speaker Modeling) 6. Press [EXIT/NO] to return to the Speaker Modeling patch screen. Saving Speaker Modeling settings fig.37-08d Modified Speaker Modeling settings are saved by writing them together under a new patch name. 1. Press [F1] (NAME) on the Speaker Modeling edit screen. fig.37-09d In order to indicate that the Speaker Modeling settings have been temporarily changed, the patch number will be displayed as “*TMP.” If you select a different patch, load a different song, or turn off the BR-1200CD while “*TMP” is being displayed, all of the patch settings will return to their original condition. As it may not be possible to restore these settings, due caution should be observed. 2. Move the cursor to the characters in the patch name you want to change and select new characters using the TIME/VALUE dial. fig.37-09d To save your modified settings, carry out the procedure described below in “Saving Speaker Modeling settings.” 3. Press [EXIT/NO] twice to return to the Speaker Modeling patch screen. 4. Press [F3] (WRITE•COPY). The Speaker Modeling Patch Write/Copy screen will appear. fig.37-10d 5. Move the cursor to the destination patch number and select a destination patch using the TIME/VALUE dial. fig.37-11d This field should be left unchanged at “*TMP(CURRENT).” If a different message is displayed, however, move the cursor to this field and turn the TIME/VALUE dial counterclockwise to restore “*TMP(CURRENT).” 6. Press [F3] (GO). The Speaker Modeling patch will be written. When the message “Complete!” appears, it indicates that writing has been completed. 144 Rev0.02 7. Press [EXIT/NO] several times to return to the top screen. Recreating the characteristics of different monitor speakers (Speaker Modeling) Copying Speaker Modeling settings The BR-1200CD’s function for copying patches proves extremely useful when you want to create a number of effect patches with slightly different settings. 1. Press [F1] (WRITE•COPY) on the Speaker Modeling edit screen. It is important to remember that the destination patch will be fully overwritten by the patch specified by copy-source patch number. As it will not be possible to restore these, care should be taken to insure that important patches are not accidentally overwritten in this way. The Speaker Modeling Patch Write/Copy screen will appear. fig.37-12d Section 3 2. Move the cursor to the copy-source patch number and select the patch to be copied using the TIME/VALUE dial. fig.37-12ad Note that you can also move the cursor to the bank field and turn the TIME/VALUE dial to select a new patch number to be copied. Although “*TMP(CURRENT)” may be displayed in this field when you call up the Patch Write/Copy screen after modifying patch settings, this may be freely changed. 3. Move the cursor to the destination patch number and select a destination patch using the TIME/VALUE dial. fig.37-12bd Note that you can also turn the TIME/VALUE dial to select a new destination patch number. 4. Press [F3] (GO). The patch will be copied. When the message “Complete!” appears, it indicates that copying has been completed. 145 Rev0.02 5. Press [EXIT/NO] several times to return to the top screen. Mastering When creating a CD, it is crucial that the overall volume of the song be reduced in order to allow its loudest parts to be recorded without any degradation of sound quality. However, this reduction in volume can often result in CDs that lack power and punch. Selecting the Mastering Tool Kit In addition, since our ears are not as sensitive to sound in the lower range of frequencies, it may be difficult to hear these sounds even if the level meter indicates maximum volume, and this factor also hinders the production of powerfulsounding CDs. 1. Press [REC MODE] several times until the MASTERING indicator lights up. The Mastering Tool Kit contained within the BR-1200CD provides a means of eliminating this type of problem so that you can easily create great-sounding CDs. When you use this Mastering Tool Kit, you will be able to smooth out volume fluctuations in your songs and balance the sound in the lower range of frequencies. It is highly recommended, therefore, that you always use the Mastering Tool Kit to master your songs before creating audio CDs. To use the Mastering Tool Kit, you will need to set REC MODE to MASTERING. The Mastering Mode top screen will appear. fig.03-891d [MASTERING TOOL KIT] will also light up at this time, indicating that the Mastering Tool Kit has been applied to Track 11/12. 2. Press [MASTERING TOOL KIT]. The Mastering Tool Kit patch screen will appear. fig.03-900d Audio CDs can be created without using the Mastering Tool Kit, and you can choose whether or not to use it. Before using the Mastering Tool Kit At the time of purchase, the BR-1200CD’s Mastering Tool Kit already contains 19 preset patches (P 001 through P019) that cannot be overwritten, 19 user patches (U001 through U019) that can be used in any song, and 19 song patches (S001 through S019) that are stored together with a specific song. User patches and song patches can be overwritten. 3. Select a Mastering Tool Kit patch using the TIME/ VALUE dial. Start playback on the BR-1200CD, and select the patch that gives the best sound for your song. “Mastering Tool Kit Patch List” (p. 330) For more information regarding the modification of Mastering Tool Kit settings, refer to “Modifying Mastering Tool Kit settings (Edit)” (p. 149). The Mastering Tool Kit can only be used with Track 11/12. If you have made recordings on tracks 1 through 8 and 9/10, you should first of all mix these tracks down to Track 11/12 as described in “Mixing audio from various tracks onto a stereo track (Bounce)” (p. 82). Rev0.02 146 Mastering Adjusting the Mastering Tool Kit Effects and Volume Although you can do your mastering just by selecting patches, you can adjust effects with more detail using the VALUE 1–3 knobs. Moreover, adjustment of the volume in mastering is important in ensuring that music CDs are burned with the proper volume levels. 1. Press [PLAY], and while playing back Track 11/12, adjust the Track 11/12 fader until the level meter generally fluctuates just under the full level. The volume adjusted here affects the sound quality and the amount of effects applied in Mastering Tool Kit. 2. Adjust the VALUE 1–3 knobs while playing back Track 11/12 to get the sound you want. Turning this knob to the right causes the Mastering Tool Kit to be applied more slowly for a more natural effect. Since sudden peaks in volume are played back as is, this condition makes it more difficult to achieve a good overall volume level. When the knob is turned to the left, the Mastering Tool Kit is applied more rapidly in response to sudden volume peaks. However, this negatively impacts the naturalness of the sound. Setting this to the center position maintains the patch’s original effect. The VALUE 1–3 Knob settings are not saved to the patches, but rather are applied to all patches. 3. Adjust the MASTER fader until the MIX L/R level meter fluctuates just under the full level. The volume adjusted here determines the volume level for mastering. This becomes the volume used in CDs created afterwards. Section 3 Pegging the level meter can cause the sound to distort, while setting the level too low may dilute the sound of the Mastering Tool Kit’s effects. Use your ears as well when adjusting the volume to achieve the sound you want while confirming there is no distortion. VALUE 3 Knob: NATURAL fig.03-901d VALUE 1 Knob: DYNAMICS The sound may be distorted depending on your setting. Use your ears as well when adjusting the VALUE 1–3 knobs to achieve the sound you want while confirming there is no distortion. This adjusts the difference between the high and low volume levels during the performance. The range in volume decreases as the knob is turned to the right (clockwise). Although this is convenient for achieving an overall volume level, it results in a loss of some of the natural dynamics of music. The range in volume increases as the knob is turned to the left (counterclockwise). Although this results in a loss of the overall volume level, it provides a natural dynamic range that is close to that of the actual performance. Setting this to the center position maintains the patch’s original effect. VALUE 2 Knob: TONE Turning this knob to the right boosts the low-frequency and high-frequency ranges. Turning this knob to the left produces a more subdued tone whereby the low-frequency and high-frequency ranges are not emphasized. 147 Rev0.02 Setting this to the center position maintains the patch’s original effect. Mastering Mastering 1. Move the current position back to the beginning of the song. 2. Press [EXIT/NO] to return to the Mastering Mode top screen. If you turn off the BR-1200CD without saving the current song, the mastered track will be lost. fig.03-891d 3. Use [CURSOR] and the TIME/VALUE dial to choose the V-Tracks to be used as the source and destination of mastering. fig.07-56fd The V-Track for Track 11/12 that was most recently used for mastering is set as the final mastering track. When you subsequently use Disc At Once (p. 220) to create an audio CD, the BR-1200CD will give priority to the selection of final mastering track for songs that you want to write to the CD. For more detailed information regarding final mastering track, refer to “Changing the Final Mastering Track” (p. 80). 4. Press [REC]. [REC] will turn red and start to flash, indicating that the BR-1200CD is now ready for recording. 5. Press [PLAY]. Both [PLAY] and [REC] will light up and mastering will begin. 6. When you reach the end of the song, press [STOP]. Both [PLAY] and [REC] will turn off and mastering will stop. When mastering has been completed, the current VTrack used as source will automatically switch to the VTrack that you chose as the destination for mastering. In addition, the BR-1200CD will also turn off the Mastering Tool Kit (the [MASTERING TOOL KIT] indicator goes out) to prevent the mastered track from passing through the kit a second time. 7. Start playback from the beginning of the song and listen to the mastered track. If you are not happy with the results of mastering, press [UNDO/REDO] to cancel the recording that you have just made. (“Undo” (p. 81)) 8. If you wish to store the mastered track, save the current song (p. 70). Rev0.02 148 Mastering Modifying Mastering Tool Kit settings (Edit) The Mastering Tool Kit comprises the following effect blocks. fig.36-01 High-band GAIN Track 11/12 Playback sound EXPANDER COMPRESSOR EXPANDER COMPRESSOR EXPANDER COMPRESSOR Middle band INPUT EQ BASS CUT FILTER BASS CUT ENHANCER FILTER DIVIDER GAIN MIXER LIMITER CLIP/ DITHER MIX L/R Low-band GAIN • The low-band, which contains the sounds of the kick drum, bass guitar, and other instruments that provide the basic song rhythm. • The middle band, which contains the sounds of the vocals, and the lead guitars and other instruments that play melodies. Editing patch settings Each of the effect blocks that make up the Mastering Tool Kit can be fine-tuned by making the appropriate settings. Before starting, however, you will need to select the Mastering Tool Kit patch whose settings you would like to change. Section 3 Of these, the effect block that plays the most important role is the three-band compressor. Broadly speaking, the frequencies in a musical performance can separated into the following three bands or regions: 1. Press [F2] (EDIT) on the Mastering Tool Kit patch screen. The Mastering Tool Kit edit screen will appear. fig.36-02d • The high-band, which contains the sounds of the hi-hats, cymbals, and the like. In order to do what is required of them, instruments must be played with varying rhythms and volumes. All of these different performances are combined to produce the music played by a band (or ensemble). If a compressor were to be applied over the complete frequency range of such a group performance in order to keep its volume within the limits suitable for burning to an audio CD, the natural-sounding nature of some of the performances could be impaired. For example, the volume of the kick drum could cause the compressor to modify the volume of melodic instruments, or the volume of the lead guitar could cause the compressor to modify the volume of the bass guitar. By dividing the overall performance into three frequency bands and using a different compressor with each band, volume peaks can be suppressed without making the performances sound processed or unnatural. In addition to this type of three-band compressor, the BR-1200CD’s Mastering Tool Kit also features a number of other effect blocks that will come in handy when you are adjusting the volume and presence of your songs. 2. Move the cursor to the effect block you want to edit and press [F3] (=>PRM.). The Mastering Tool Kit parameter screen will appear. fig.36-02ad For more detailed information regarding settings, refer to “Mastering Tool Kit parameter functions” (p. 315). 3. Move the cursor to the parameter that you want to change and select a new value using the TIME/VALUE dial. 4. If you also want to edit other effect blocks, press [F3] (BLOCK<=) to return to the Mastering Tool Kit edit screen, and then repeat Steps 2 and 3. Note that you can press CURSOR [ ] or [ ] to jump to the parameter setting screen for the next effect block to the left or right. Rev0.02 149 Mastering 5. Press [F3] (BLOCK<=) to return to the Mastering Tool Kit edit screen. Saving Mastering Tool Kit settings 6. Press [EXIT/NO] to return to the Mastering tool Kit Patch screen. Modified effect settings are saved by writing them together under a new patch name. fig.36-03d 1. Press [F1] (NAME) on the Mastering Tool Kit edit screen. fig.36-04d In order to indicate that the Mastering Tool Kit settings have been temporarily changed, the patch number will be displayed as “TMP.” If you select a different patch, load a different song, or turn off the BR-1200CD while “*TMP” is being displayed, all of the patch settings will return to their original condition. As it may not be possible to restore these settings, due caution should be observed. 2. Move the cursor to the characters in the patch name you want to change and select new characters using the TIME/VALUE dial. fig.36-04ad To save your modified settings, carry out the procedure described below in “Saving Mastering Tool Kit settings.” 3. Press [EXIT/NO] twice to return to the Mastering Tool Kit edit screen. 4. Press [F3] (WRITE•COPY). The Mastering Tool Kit Patch Write/Copy screen will appear. fig.36-05d 5. If you want to change the write destination, select a destination patch with the TIME/VALUE dial. This field should be left unchanged at “*TMP(CURRENT).” If a different message is displayed, however, move the cursor to this field and turn the TIME/VALUE dial counterclockwise to restore “*TMP(CURRENT).” 6. Press [F3] (GO). The Mastering Tool Kit patch will be written. When the message “Complete!” appears, it indicates that writing has been completed. 7. Press [EXIT/NO] several times to return to the top screen. Rev0.02 150 Mastering Copying Mastering Tool Kit settings Using Auto Fade In/Out The BR-1200CD’s function for copying patches proves extremely useful when you want to create a number of effect patches with slightly different settings. The term Fade-In is used to describe the way in which the volume is gradually raised from silence to the standard level at the beginning of a song. The opposite effect, where the volume is gradually reduced to silence at the end of a song, is referred to as a Fade-Out. Although you can use the Master fader to fade in or fade out manually, an Auto Fade In/Out function is available in Mastering mode so that these effects can be reproduced automatically. 1. Press [F3] (WRITE•COPY) on the Mastering Tool Kit edit screen. The Mastering Tool Kit Patch Write/Copy screen will appear. fig.36-07d The Auto Fade In/Out function can only be used in Mastering mode. In addition, this can be used only when the Mastering Tool Kit is ON (FX: ON is displayed). fig.36-07ad Settings made for the Auto Fade In/Out function are shared by all of the Mastering Tool Kit’s patches and are stored together with the corresponding song. Section 3 2. Move the cursor to the copy-source patch number and select the patch to be copied using the TIME/VALUE dial. Performing automatic fade-in (Auto Fade In) 1. Press [MASTERING TOOL KIT]. Although “*TMP(CURRENT)” may be displayed in this field when you call up the Patch Write/Copy screen after modifying patch settings, this may be freely changed. The Mastering Tool Kit patch screen will appear. fig.36-08d 3. Move the cursor to the destination patch number and select a destination patch using the TIME/VALUE dial. fig.36-07bd 2. Move the cursor to “AUTO FADE IN” and select “ON” with the TIME/VALUE dial. 3. Press [F1] (AT.FADE). The Auto Fade In setting screen will appear. 4. Press [F3] (GO). fig.36-09d The patch will be copied. When the message “Complete!” appears, it indicates that copying has been completed. 5. Press [EXIT/NO] several times to return to the top screen. 4. Move the cursor to the setting you want to change and select a new value using the TIME/VALUE dial. START: This parameter sets the start time for fade in. 151 Rev0.02 It is important to remember that the destination patch will be fully overwritten by the patch specified by copy-source patch. As it will not be possible to restore these, care should be taken to insure that important patches are not accidentally overwritten in this way. Mastering When the current position is in front of the START point, you will not be able to hear the BR-1200CD’s playback as the volume will be set to zero. The volume will start to increase little by little when the current position reaches the START point. LENGTH: The parameter sets the time (in seconds) from the start of fade-in until the standard volume is reached. CURVE: This parameter sets the shape of the volume increase curve during fade-in. A The volume will be perceived as increasing at a steady rate. B The volume will be perceived initially as increasing at a faster rate, and this rate will level off as the fadein progresses. 4. Move the cursor to the setting you want to change and select a new value using the TIME/VALUE dial. START: This parameter sets the start time for fade out. LENGTH: The parameter sets the time (in seconds) from the start of fade-out until the volume reaches zero. • If the end point of the song is positioned before the point corresponding to START + LENGTH, the song will end abruptly mid-way through fade-out. Adjust the START and LENGTH settings to ensure that the volume smoothly reduces to zero before the end of the song. • When the current position is after the point corresponding to START + LENGTH, you will not be able to hear the BR-1200CD’s playback as the volume will be set to zero. 5. Press [EXIT/NO] to return to the Mastering Tool Kit patch screen. CURVE: 6. Move the current position to before the START point and begin playback. This parameter sets the shape of the volume reduction curve during fade-out. When the current position reaches the START point, the fade-in will begin. Performing automatic fade-out (Auto Fade Out) 1. On the Mastering Tool Kit patch screen, move the cursor to OUT, and select “ON” with the TIME/VALUE dial. 2. Press [F1] (AT.FADE). A The volume will be perceived as being reduced at a steady rate. B The volume will be perceived initially as dropping at a slower rate, and this rate will increase as the fade-out progresses. 5. Press [EXIT/NO] to return to the Mastering Tool Kit patch screen. 6. Move the current position to before the START point and begin playback. When the current position reaches the START point, the fade-out will begin. The Auto Fade In setting screen will appear. 3. Press [F2] (FADE OUT). The Auto Fade Out setting screen will appear. fig.36-11d Rev0.02 152 If you wish to store the Auto Fade In/Out settings, save the current song (p. 70). Unless the song is saved, any new settings will be lost when the power is turned off or a new song is loaded. Section 4 Using Rhythm Section 4 Using Rhythm 153 Makeup of Drum/Bass/Loop Phrase The BR-1200CD's programmable rhythm section comprises tracks for Drum Patterns, Bass Patterns, and Loop Phrases. When used, you will be able to have your favorite rhythms automatically played over and over to provide a convenient guide for recording and practicing. In addition, you can arrange different rhythm performances for the intro, the verse, the chorus, and other sections in a sequence that matches your song, and this makes it much easier to produce great-sounding demos (Rhythm Arrangement, p. 156). This chapter will provide a description of Drum Patterns, Bass Patterns, and Loop Phrases. In addition, rhythm arrangements will also be described. Drums On the BR-1200CD, tracks 9/10 are designated as the drum tracks, and can be used to automatically play drum parts. By selecting realistic drums sounds from the internal PCM drum samples and by setting a suitable tempo, you can have the BR-1200CD automatically play drum parts that are perfect for making demo songs. Drum tracks usually contain a variety of percussion instrument sounds, such as kick drums, snares, hi-hats, etc. The BR-1200CD features a broad variety of these sounds, which are organized into sets called “drum kits.” There are nine drum kits in all on the BR-1200CD, and these reflect a wide range of different musical styles. Furthermore, drum tracks can also be made to automatically play basic drum performances of one or several measures in a repetitive fashion. At the time of purchase, the BR-1200CD contains 600 preset drum patterns, which cannot be overwritten. In addition, the BR1200CD can also store 999 user drum patterns, which can be used in any song, and 999 song drum patterns, which are stored together with a specific song. User drum patches and song drum patches can be overwritten. • For details on how drums are actually used, refer to “Using drums” (p. 157). • Drums can only be used when Track 9/10 has been set up as a Drum & Loop Phrase track using its track type setting (p. 157). • The same track is used as both the drum track and the Loop Phrase track. For more detailed information regarding Loop Phrase, refer to next page. • Up to five individual drums sounds can be played simultaneously. If an attempt is made to play more than five such sounds at any one time, any previous sounds that are still being played will be silenced before new sounds are played. Bass On the BR-1200CD, track 8 is designated as the bass track, and can be used to automatically play bass parts. By selecting realistic bass sounds from the internal PCM bass samples and by setting a suitable tempo, you can have the BR-1200CD automatically play bass parts that are perfect for making demo songs. The BR-1200CD comes complete with twelve different bass guitar sounds including fingered, picked, and slap bass, thus allowing you to recreate a wide range of different musical styles and genres. In addition, bass tracks can also be made to automatically play basic bass performances in a repetitive fashion. The data used to create these basic bass performances is known as a bass pattern. At the time of purchase, the BR-1200CD contains 583 preset bass patterns, and these cannot be overwritten. In addition, the BR-1200CD can also store 999 user bass patterns that can be used in any song and 999 song bass patterns that are saved together with a specific song. User bass patterns and song bass patterns can be overwritten. • For details on how bass are actually used, refer to “Using bass” (p. 171). • Bass can only be used when Track 8 has been set up as a bass track using its track type setting (p. 171). • The BR-1200CD uses mono bass sounds. 154 Rev0.02 • Only one sound can be played simultaneously. If an attempt is made to play more than two such sounds at any one time, any previous sounds that are still being played will be silenced before new sound is played. Makeup of Drum/Bass/Loop Phrase Loop Phrases One method often used when putting songs together involves the creation first of all of a section of basic audio data of one or two measures in length, and the basic song structure is then formed by repeating this section the required number of times. The term Loop Phrase is used to describe one of these sections of basic audio data. The most appropriate Loop Phrases for your tunes can be selected, placed on the Loop Phrase track, and then played back as many times as you like. You can also create your own original Loop Phrases using portions of recorded audio tracks or by importing audio data from commercially available sampling CDs and the like. On the BR-1200CD, you can specify that Track 9/10 be the Loop Phrase track, then arrange the Loop Phrases sequentially in measure units on the track for performance. fig.20-000 Audio data recorded from live performances Select the portion of the performance Section 4 Track 9/10 (Loop Phrase track) Loop Phrase Commercially available sampling CD-ROMs The BR-1200CD can store 400 user Loop Phrases (in banks A through H) for use in any song and 50 song Loop Phrases that are saved together with a specific song. User Loop Phrases and song Loop Phrases can be overwritten. At the time of purchase, the BR-1200CD will contains 190 user Loop Phrases that are ready for immediate use. • For details on how Loop Phrases are actually used, refer to “Using Loop Phrases” (p. 185). • Loop Phrases can only be used when Track 9/10 has been set up as a Loop Phrase track using its track type setting (p. 185). • The same track is used as both the Loop Phrase track and the drum track. The Bass track and Drum/Loop Phrase track are used together with audio Track 8 and Track 9/10, respectively. The track type can be set independently for each track; for example, you can use just the Bass track, or use Track 9/10 as audio tracks. Rev0.02 155 Rhythm arrangements The drum, bass, and Loop Phrase elements described above can only repeat a single basic pattern; nevertheless, they can be extremely useful when practicing or putting together ideas for songs. Once you have decided on the structure of your song, however, simple repeating patterns will begin to sound uninteresting, and you will probably want to use different patterns for sections such as the intro, verse, chorus, fill, and ending. Luckily, the BR-1200CD’s rhythm arrangement function makes this very easy to do. Using rhythm arrangements, you will be able to freely arrange a variety of different drum patterns, bass patterns, and Loop Phrases in units of one or more measures. fig.20-001 Intro Drum Bass Loop Phrase Pattern 1 Pattern 1 Pattern 1 Pattern 3 Pattern 2 Pattern 4 Loop Phrase 1 1 2 3 Rhythm Arrangements Pattern 4 Loop Phrase 2 4 5 6 Time Measure For example, you can prepare separate patterns for the intro, the verse, the chorus, the fill, and the ending, and these can then be arranged in the appropriate order for your song. In addition, a rhythm arrangement also lets you specify a chord progression for the bass pattern to play along with. What’s more, rhythm arrangements allow tempos to be set up on a measure-by-measure basis (Tempo Map), and beats can also be set up in the same way (Beat Map). At the time of purchase, the BR-1200CD contains 100 preset rhythm arrangements, and these cannot be overwritten. In addition, it can also store 10 user rhythm arrangements that can be used in any song and 10 song rhythm arrangements that are saved together with a specific song. User rhythm arrangements and song rhythm arrangements can be overwritten. Loop Phrases are not used in preset rhythm arrangements—in other words, these arrangements contain only drum patterns and bass patterns. Pattern mode and Arrangement mode In order to allow patterns and rhythm arrangements to be worked on separately, the BR-1200CD provides two different modes for rhythm sessions—namely, Pattern mode and Arrangement mode. To use rhythm arrangements, press PROGRAMMABLE RHYTHM [ARRANGEMENT/PATTERN], so the ARRANGEMENT indicator is lighted. With this, Arrangement mode is activated, and you will be able to use the BR-1200CD’s rhythm arrangement feature. In this mode, patterns and Loop Phrases arranged to form a rhythm arrangement will provide accompaniment whenever you start playback. If, on the other hand, you want to activate Pattern mode, press PROGRAMMABLE RHYTHM [ARRANGEMENT/PATTERN], so the PATTERN indicator is lighted. In this mode, only the currently selected drum pattern, bass pattern, and/or Loop Phrase will be played back, and this will be done repetitively. Rev0.02 156 Using drums Setting the track type Playing drum sounds To use drums, you must first of all set up Track 9/10 as a Drum & Loop Phrase track using its track type setting. Simply changing the track type may not be sufficient to allow drums to be played. Use the following procedure in such cases. fig.20-002 2 2 1. Press the track button for Track 9/10 several times until it lights up. 3 1 Pressing the button repeatedly allows you to cycle through the available choices, which are: Flashing → On → Off. Off: No drum and loop phrase sounds will be played. Flashing: Drum and loop phrase sounds will be played only when the BR-1200CD is recording or performing playback. On: 1. Press [TRACK TYPE SELECT]. The Track Type Select screen will appear. The sound of the Loop Phrase is played during recording and playback. Section 4 fig.20-003d Drum sounds will be played even when the BR-1200CD is stopped. 2. Raise the fader for Track 9/10 to a suitable level. You will now be able to hear the drum sounds. 2. Move the cursor to “TRACK 9/10” and select “DRUMS&LP” using the TIME/VALUE dial. fig.20-004d AUDIO: The track will be used for recorded audio. DRUMS&LP: The track is used as a drum and Loop Phrase track. METRONOME: The track is used as a metronome and Loop Phrase track. 3. Press [ENTER/YES]. The Track Type Select screen closes. The DRUMS/LOOP PH. indicator from TRACK TYPE SELECT will light up to indicate that Track type has been set up for use as a Drum & Loop phrase track. You will now be able to use drums. 4. If you wish to store the track type setting, save the current song (p. 70). Rev0.02 157 Using drums Selecting drum patterns Changing the drum pattern tempo 1. Press PROGRAMMABLE RHYTHM [ARRANGEMENT/PATTERN] so the PATTERN indicator is lighted. (Pattern mode) 1. Press PROGRAMMABLE RHYTHM [ARRANGEMENT/PATTERN] so the PATTERN indicator is lighted. (Pattern mode) 2. Press PROGRAMMABLE RHYTHM [EDIT]. 2. Press PROGRAMMABLE RHYTHM [EDIT]. The Pattern Selection screen will appear. The Pattern Selection screen will appear. fig.20-005d fig.20-005d 3. Move the cursor to the drum pattern field and select a pattern using the TIME/VALUE dial. 3. Move the cursor to “TEMPO” and select a suitable tempo using the TIME/VALUE dial. Playback of the newly selected drum pattern will start as soon as the previously selected drum pattern has ended. 4. When you have selected the drum pattern that you want to use, press [EXIT/NO] several times to return to the top screen. 5. If you wish to store the drum pattern selection, save the current song (p. 70). You will be able to hear how your new setting changes the playback tempo. The tempo can be set anywhere within a range of 25.0 to 250.0 BPM. (Beats Per Minute—A value that indicates the tempo in terms of the number of quarter notes occurring in one minute.) 4. After you have set the tempo, press [EXIT/NO] several times to return to the top screen. 5. If you wish to store the pattern’s tempo, save the current song (p. 70). The user drum patterns and song drum patterns contained in the BR-1200CD at the time of purchase are empty; you won’t hear anything if you select one of them. If you want to hear drum sounds immediately after setting up the BR-1200CD for the first time, select a preset drum pattern. The tempo is common to all drum patterns, bass patterns, and Loop Phrases. Setting the tempo using [TAP] In addition to setting the tempo using [CURSOR] and the TIME/VALUE dial, you can also set it by tapping your finger on [TAP] at the desired tempo. (Tap Tempo) This feature proves extremely useful when you want to match the playback tempo to that of an audio CD but don’t know the actual BPM value. To set the tempo in this way, tap your finger on [TAP] four times with approximately the same interval between each tap. The tempo will be set based on the average tapping interval. Rev0.02 158 Using drums Selecting a drum kit About the Drum Pattern Beat Although every drum, bass, and Loop Phrase pattern has its own beat setting, there is also a universal beat setting that can be applied to all drum and bass patterns and Loop Phrases as a whole. When drum, bass, and Loop Phrase patterns are played simultaneously in Pattern mode, they are not played according to any of their individual beat settings, but instead conform to one beat setting that is applied to them all. Now that we can hear the drums, let’s select a drum kit to work with. 1. Press PROGRAMMABLE RHYTHM [ARRANGEMENT/PATTERN] so the PATTERN indicator is lighted. (Pattern mode) 2. Press PROGRAMMABLE RHYTHM [EDIT]. The Pattern Selection screen will appear. fig.20-005d For more detailed information, refer to “Setting the Universal Beat for Drums, Bass, and Loop Phrases” (p. 196). 3. Press [F1] (SETUP). The dialog for pattern setup will appear. fig.20-006d Section 4 4. Move the cursor to “Drum” and select a new drum kit using the TIME/VALUE dial. Press [PLAY]; the drum pattern is played. Although playback may stop for a period of 2 to 3 seconds when the drum kit is changed, this is normal and is not the result of a malfunction. 5. When you have selected the drum kit you want to use, press [EXIT/NO]. The pattern Selection screen will appear once again. 6. Press [EXIT/NO] several times to return to the top screen. 7. If you wish to store the drum kit selection, save the current song (p. 70). The drum kit selection is common to all drum patterns. It is not possible to store a different drum kit for each different pattern. Rev0.02 159 Creating drum patterns If you cannot find a drum pattern that suits your song among the BR-1200CD’s preset drum patterns, you can easily create an original pattern as described below. Either one of the following two methods can be used to do this. ● Real-time recording Real-time recording allows you to tap the track buttons in time with a metronome and to record the performance data produced. The drum pattern will be repeated over and over, with new performance data being constantly mixed into it. Furthermore, the quantize function can be used to fix any slight deviations in the timing of your performance. Preparing for recording Before you use either real-time recording or step recording, you will need to select the drum pattern to be recorded. 1. Press PROGRAMMABLE RHYTHM [ARRANGEMENT/PATTERN] so the PATTERN indicator is lighted. (Pattern mode) 2. Press PROGRAMMABLE RHYTHM [EDIT]. The Pattern Selection screen will appear. fig.20-005d ● Step recording When you use step recording, individual drum timings are displayed on a grid representing a single measure, and these timings can be edited at will. By allowing you to actually see the drum pattern, this method makes pattern recording a much simpler task. 3. Move the cursor to “DRUM” and press [F3] (PTN EDIT). The Drum Pattern Edit screen will appear. fig.20-010d • “*TMP” appears for the drum pattern immediately after its data is recorded or edited. If you try to select a different drum pattern with the TIME/VALUE dial while the cursor is positioned above this, the cursor turns white. If you press [ENTER/YES] at this point, the cursor reverts to black, and the drum pattern number is confirmed. If you do not want to confirm it, press [EXIT/NO]; “*TMP” is indicated again, and the drum pattern reverts to the state it was in immediately after editing. This allows you to avoid inadvertently erasing data you have edited. 4. Move the cursor to “Pattern” and select the number of the drum pattern to be recorded using the TIME/ VALUE dial. • From now on, you cannot use the Undo function (p. 81) for creating or editing drum patterns. Please make sure to crate or edit data with a special care. 5. Use [CURSOR] and the TIME/VALUE dial to set the number of beats and measures in the drum pattern. If you press [PLAY] at this time, you will be able to hear the selected drum pattern. The user drum patterns and song drum patterns contained in the BR-1200CD at the time of purchase are empty; you won’t hear anything if you select one of them. The display for the drum pattern will change to “*TMP.” fig.20-010ad Rev0.02 160 Creating drum patterns Creating drum patterns using real-time recording 6. Use the track buttons to play the desired drum pattern and use the track faders to set the velocity (dynamics) of the sounds. The relationship between track buttons and drum sounds is as follows. When a MIDI keyboard is connected to the MIDI IN port, you will be able to use this keyboard to perform real-time recording. Note that there is no need to set a MIDI channel for the MIDI keyboard in such a case (p. 254). 1. After carrying out the steps described in “Preparing for recording,” press [F2] (REC). The Pattern Recording screen will appear. fig.04-0140d 2. Press [F2] (REALTIME). fig.20-011d Drum sound Kick 1 Snare 1 Closed hi-hat Open hi-hat Crash cymbal Ride cymbal Tom 1 Tom 2 Tom 3 Tom 4 Kick 2 Snare 2 Metronome (click) Metronome (bell) Claves High Q Stick Cow bell Note number C 2 (36) D 2 (38) F#2 (42) A#2 (46) C#3 (49) D#3 (51) F 2 (41) A 2 (45) C 3 (48) D 3 (50) B 1 (35) E 2 (40) A 1 (33) A#1 (34) D#5 (75) D#1 (27) G 1 (31) G#3 (56) 7. If you want to erase an error in the recorded pattern, press [F3] (ERASE). fig.20-012ad 3. Move the cursor to “BPM” and select a suitable tempo for recording using the TIME/VALUE dial. fig.20-011ad Note that this only sets the tempo for recording—the drum pattern is not recorded at this tempo. (It is not possible to set a specific tempo for a drum pattern.) If you tap your finger on [TAP] four or more times, the tempo will be set accordingly. 4. Move the cursor to “METRO” and set the metronome volume using the TIME/VALUE dial. 5. Press [PLAY]. Real-time recording will start after a one-measure countdown. Section 4 The Real-Time Recording standby screen will appear and the metronome will start. Track button [1] [2] [3] [4] [5] [6] [7] [8] [9/10] [11/12] [V-TRACK]+[1] [V-TRACK]+[2] [V-TRACK]+[3] [V-TRACK]+[4] [V-TRACK]+[5] [V-TRACK]+[6] [V-TRACK]+[9/10] [V-TRACK]+[11/12] The message “ERASE:ON” will appear and drum erase mode will be activated. In this mode, hold down the track button corresponding to the drum sound you want to erase. Any of these drum sounds played in the pattern while you are pressing the track button will be erased. When you have finished erasing drum sounds, press [F3] (ERASE) once again. 8. Press [STOP] at the point where you want to stop recording. The Pattern Recording screen will appear once again. 9. Press [EXIT/NO]. The Drum Pattern Edit screen will appear once again. 10. Press [F3] (WR•CPY•DEL). The Write screen for drum patterns will appear. fig.20-013d fig.20-012d Rev0.02 161 Creating drum patterns 11. Move the cursor to “To:” Use the TIME/VALUE dial to select the drum pattern to which the data is to be saved. fig.20-013ad Only user drum patterns and song drum patterns may be selected for saving drum pattern data. You will not be able to select a preset drum pattern at this time. Recording in perfect time (Quantize) With real-time recording, the data generated by pressing a track button is recorded as is, and any imperfections in timing will be reflected in the performance data. If you don’t want to hear these imperfections during playback, you can use the BR-1200CD’s quantize feature to automatically move performance data to the nearest quarter note, eighth note, sixteenth note, etc., before the data is actually recorded. 1. Move the cursor to “QTZ” on the Real-Time Recording standby screen. fig.20-015d 12. Press [F3] (GO). The drum pattern will be saved. When the message “Complete!” appears, it indicates that saving has been completed. If you select a different drum pattern or load a new song without saving the current pattern, all of the newly recorded data will be lost. This data will also be lost if you turn off the BR-1200CD before saving. Practicing before recording (Rehearsal) Whenever rehearsal is turned on, you will be able to play drum sounds without recording them, even if real-time recording is in progress. This feature comes in very handy when you want to practice playing a drum pattern. 1. Press [F2] (REHEARSAL) in real-time recording mode. The message “REHEARSAL:ON” will appear and rehearsal mode will be activated. 2. Select a quantization setting using the TIME/VALUE dial. fig.20-015ad QTZ: ( ) ( ( ) ) ( ( Moves drum sounds to the nearest quarter note. Moves drum sounds to the nearest eighth note. ) ) ( Moves drum sounds to the nearest quarter-note triplet. Moves drum sounds to the nearest eighth-note triplet. Moves drum sounds to the nearest sixteenth note. ) Moves drum sounds to the nearest sixteenth-note triplet. fig.20-014d ( ) ( OFF In this mode, you can press a track button to play its drum sound without the corresponding data being recorded. 2. When you have finished rehearsing, press [F2] (REHEARSAL) once again to return to real-time recording mode. The message “REHEARSAL:OFF” will appear and realtime mode will be reactivated. When you now press a track button to play a drum sound, the corresponding performance data will be recorded. ) Moves drum sounds to the nearest thirty-secondnote triplet. Quantization will not be carried out, and performance data will be recorded as is. 3. Press [PLAY]. The BR-1200CD will start recording. Even during the recording process, you can select a new quantization setting by changing the “QTZ” value using the TIME/VALUE dial. Rev0.02 162 Moves drum sounds to the nearest thirty-second note. Creating drum patterns Creating drum patterns using step recording [F2] (>>RES<<) 1. After carrying out the steps described in “Preparing for recording,” press [F2] (REC). [F3] (<<RES>>) The Pattern Recording screen will appear. fig.04-0140d Each time this button is pressed, magnification of the step recording grid is decreased. Each time this button is pressed, magnification of the step recording grid is increased. As the degree of grid magnification changes, the resolution indicated by “RES” changes as follows. RES: ( ) Allows input in quarter-note units. ( 2. Press [F1] (STEP). ( The Step Recording screen will appear. ) ) ( fig.20-016d ( ( ) In addition, the abbreviated names of the various drum sounds are displayed on the left-hand side of this screen. The actual names corresponding to these abbreviations are as follows. Drum name High tom Hi- Mid tom Mid tom Low tom Crash cymbal Ride cymbal Open hi-hat Closed hi-hat Snare 1 Kick 1 Kick 2 Cow bell Claves Stick Snare 2 High Q Metronome (click) Metronome (bell) Note number D 3 (50) C 3 (48) A 2 (45) F 2 (41) C#3 (49) D#3 (51) A#2 (46) F#2 (42) D 2 (38) C 2 (36) B 1 (35) G#3 (56) D#5 (75) G 1 (31) E 2 (40) D#1 (27) A 1 (33) A#1 (34) Abbreviation T4 T3 T2 T1 CY RC OH CH S1 K1 K2 CB CL ST S2 HQ M1 M2 3. Press [F2] (>>RES<<) or [F3] (<<RES>>) as many times as necessary to change the step recording resolution. Allows input in sixteenth-note units. ) ) ( Allows input in eighth-note triplet units. Allows input in sixteenth-note triplet units. Allows input in thirty-second-note units. ) OFF Allows input in thirty-second-note triplet units. Allows input at the finest resolution—i.e., 96 clock units per quarter note. 4. Move the cursor to the position where a drum sound is to be input, and then use the TIME/VALUE dial to insert a “●” at that position. Section 4 “CUR” indicates the current input position (in measures, beats, and clock units). This value will change whenever you move the input position using [CURSOR]. Allows input in eighth-note units. ) ( Allows input in quarter-note triplet units. fig.020-016bd ( ) The drum will be played at a high volume. ( ) The drum will be played at a moderately high volume. ( ) The drum will be played at a medium volume. ( ) The drum will be played at a moderately low volume. ( ) The drum will be played at a low volume. Nothing (empty) No drum sound will be played. * The drum sounds are alternately input or not input (blank) where the cursor is positioned each time you press [ENTER]. The following buttons can also be used to move the input position at this time. [ZERO] Moves the input position to the start of the song. [FF] Moves the input position forward by one resolution unit as set using “RES.” [REW] Moves the input position backward by one resolution unit as set using “RES.” fig.20-016aa Rev0.02 163 Creating drum patterns When working with long patterns or high resolutions, it is likely that all of the step recording data will not fit into a single screen. In such a case, you can press one of the CURSOR [ the right. ] or [ ] to scroll the display to the left or In addition, if you want to program a drum not currently shown on the left of the screen, move the cursor up or down accordingly. This action will cause the steprecording grid to scroll up or down, displaying other drum sounds. The tempo can be set anywhere within a range of 25.0 to 250.0 BPM. (Beats Per Minute—A value that indicates the tempo in terms of the number of quarter notes occurring in one minute.) Note that the tempo set here is used only for checking that the drum pattern is as required. In other words, this tempo will not be saved with the drum pattern. (It is not possible to set a specific tempo for a drum pattern.) 9. Move the cursor to “Drum Kit” and select a new drum kit using the TIME/VALUE dial. fig.20-016gd When working on drum patterns created using a method such as real-time recording, drum sounds may be positioned at a resolution greater than that set using “RES.” In this type of situation, the “●” may appear to be superimposed in the display.In order to edit this type of data, you will first of all need to increase the resolution to match the drum sound’s input position. 5. Press [PLAY] to check whether the pattern is as required. [PLAY] will light up and the drum pattern will be played back. 10. Press [ENTER/YES]. The Step Recording Setup screen will be closed and the original Step Recording screen will appear. 11. Press [EXIT/NO] to end step recording. The Pattern Recording Selection screen will appear once again. fig.20-210d Press [STOP] at the point where you want to stop playback. 6. To change the pattern tempo or input position or the test-use drum kit, press [F1] (SETUP). The Step Recording Setup screen will appear. fig.20-016ed 12. Press [EXIT/NO] once again. The Drum Pattern Edit screen will appear once again. fig.04-0120d 7. Move the cursor to “Measure,” then set the input position with the TIME/VALUE dial. fig.20-016fd 13. Press [F3] (WR•CPY•DEL). The Write screen for drum patterns will appear. fig.20-024d 8. Move the cursor to “Tempo” and use the TIME/VALUE dial to select a suitable tempo for checking your pattern. fig.04-0270d 14. Use the TIME/VALUE dial to select the drum pattern to which the data is to be saved. 164 Rev0.02 Only user drum patterns and song drum patterns may be selected for saving drum pattern data. You will not be able to select a preset drum pattern at this time. Creating drum patterns 15. Press [F3] (GO). The drum pattern will be saved. When the message “Complete!” appears, it indicates that saving has been completed. If you select a different drum pattern or load a new song without saving the current pattern, all of the newly recorded data will be lost. This data will also be lost if you turn off the BR-1200CD before saving. Correcting drum patterns (Microscope) • When the BR-1200CD’s internal drum sounds are being played, the Gate Time setting is ignored and all sounds continue for the same amount of time; accordingly, the Gate Time setting may be left at “1.” • When the BR-1200CD is playing drum sounds by transmitting MIDI data to an external drum machine connected to the MIDI OUT port, it is important that the gate time be set to match the specifications described in the drum machine’s manual. 3. Move the cursor to the item of performance data to be modified. fig.20-026ad 1. Press [F2] (REC) on the Drum Pattern Edit screen. The Pattern Recording Selection screen will appear. fig.04-0140d 4. Modify the performance data as described below. You can confirm the sound where the cursor is positioned by pressing [ENTER]. To change a drum sound: Section 4 Microscope is used to make detailed corrections to drum patterns. In specific terms, this function displays a drum pattern’s performance data in list format so that any of the corresponding parameters can be corrected as required. 1) Move the cursor to the drum sound field. fig.20-026bd 2. Press [F3] (M.SCOPE). The Microscope screen will appear. fig.20-025d 2) Select a new drum sound using the TIME/VALUE dial. The performance data will be updated with this new drum sound setting. To change a drum’s volume: Performance data is displayed on this screen as follows. 1) Move the cursor to “ACC” field. fig.20-026cd fig.20-026d_drumsevent.bmp Gate time Note number Location Drum tone (the length of time from when the note begins to the time it stops playing) Accent (Velocity) 2) Set a new velocity value using the TIME/VALUE dial. Larger velocity values produce higher volumes and vice versa. To change a drum’s gate time: 165 Rev0.02 1) Move the cursor to the right edge of the screen; when you move it even further to the right, “GATE” appears. Creating drum patterns fig.20-026dd 2) Set a new value using the TIME/VALUE dial. The performance data will be updated with this new gate time setting. In general, the gate time specifies the amount of time a sound continues to play. However, drum tones on the BR-1200CD continue to play for a fixed length of time, regardless of the gate time setting, making adjustment of the gate time unnecessary. Adjusting the gate time may be necessary when playing an external MIDI device that’s been connected to the BR-1200CD. To move an item of performance data: 1) Press [F2] (MOVE). fig.20-026ed fig.04-0110d 7. Press [F3] (WR•CPY•DEL). The Write screen for drum patterns will appear. fig.20-024d 8. Use the TIME/VALUE dial to select the drum pattern to which the data is to be saved. Only user drum patterns and song drum patterns may be selected for saving drum pattern data. You will not be able to select a preset drum pattern at this time. 9. Press [F3] (GO). The drum pattern will be saved. When the message “Complete!” appears, it indicates that saving has been completed. 2) Use the TIME/VALUE dial to select the time position to which the performance data is to be moved. 3) Press [ENTER/YES]. The performance data will be moved to this new position. To delete an item of performance data: Pressing [F3] (DELETE) deletes the performance data at the position of the cursor. If you select a different drum pattern or load a new song without saving the current pattern, all of the corrected data will be lost. This data will also be lost if you turn off the BR-1200CD before saving. To insert a new item of performance data: Pressing [F1] (INSERT) inserts the performance data at the current position. 5. Press [EXIT/NO] to end Microscope editing. The Pattern Recording Selection screen will appear once again. fig.20-210d 6. Press [EXIT/NO] once again. The Drum Pattern Edit screen will appear once again. Rev0.02 166 Creating drum patterns Changing the drum pattern’s groove (Swing) The Swing function allows you to produce a swing-type groove in your drum patterns by delaying the timing at which notes with weaker beats are played. 1. Move the cursor to “SWING POS” on the Drum Pattern Edit screen. 4. Press [PLAY] to check whether the degree of swing is correct for your song. Playback of the drum pattern will start. Press [STOP] to end playback. 5. If you want to store the swing setting you have just made, press [F3] (WR•CPY•DEL). The Write screen for drum patterns will appear. fig.20-024d fig.20-029d 2. Select the type of note used to generate swing using the TIME/VALUE dial. No swing will be applied. ( ): Swing will be generated in units of eighth notes. ( ): Swing will be generated in units of sixteenth notes. 3. Move the cursor to “RATE” and set the desired amount of swing. fig.20-029ad 50%: No swing will be applied. Weaker beats will be played exactly halfway between the stronger beats. Only user drum patterns and song drum patterns may be selected for saving drum pattern data. You will not be able to select a preset drum pattern at this time. 7. Press [F3] (GO). The swing settings will be saved together with the drum pattern. When the message “Complete!” appears, it indicates that saving has been completed. Section 4 OFF: 6. Use the TIME/VALUE dial to select the drum pattern to which the data is to be saved. If you select a different drum pattern or load a new song without saving the current pattern, your new swing setting will be lost. This setting will also be lost if you turn off the BR-1200CD before saving. 51%–100%: Swing will be generated in accord with the specified value. A setting of 100% delays the weak beats by the greatest possible degree, placing them at almost exactly the same time position as the stronger beats that follow them. fig.20-032 50% Applying swing does not change the actual performance data stored in a drum pattern. Regardless of whether or not swing is actually applied, performance data will always be displayed at the same positions when you are using Microscope. 75% 90% Weaker beat Weaker beat Weaker beat Weaker beat Rev0.02 167 Creating drum patterns Changing a drum pattern’s name 1. Press [F1] (NAME) on the Drum Pattern Edit screen. If you select a different drum pattern or load a new song without saving the current pattern, the new name will be lost. This name will also be lost if you turn off the BR-1200CD before saving. The Drum Pattern name screen will appear. fig.20-032ad Copying drum patterns 2. Use [CURSOR] and the TIME/VALUE dial to change the name character by character. fig.20-32bd 1. Press [F3] (WR•CPY•DEL) on the Drum Pattern Edit screen. The Write screen for drum patterns will appear. fig.20-224d At this time, the FUNCTION buttons operate as follows. [F1] (INSERT): An empty space of one character in length will be inserted. [F2] (DELETE): 2. Press [F1] (=>COPY). The Copy screen for drum patterns will appear. fig.04-0510d A single character will be deleted. [F3] (A<=>a): The character type will toggle between uppercase and lowercase. 3. Press [EXIT/NO]. The Drum Pattern Selection screen will appear once again. 3. Move the cursor to the “From:” field and select the drum pattern to be copied using the TIME/VALUE dial. fig.20-032cd 4. Press [F3] (WR•CPY•DEL). The Write screen for drum patterns will appear. fig.20-124d 4. Move the cursor to “To:” and use the TIME/VALUE dial to select the drum pattern to which the data is to be copied. fig.20-032dd 5. Use the TIME/VALUE dial to select the drum pattern to which the data is to be saved. Only user drum patterns and song drum patterns may be selected for saving drum pattern data. You will not be able to select a preset drum pattern at this time. 6. Press [F3] (GO). 168 5. Press [F3] (GO). Copying of the drum pattern will begin. When the message “Complete!” appears, it indicates that copying has been completed. Rev0.02 The new name will be saved together with the drum pattern. When the message “Complete!” appears, it indicates that saving has been completed. Only user drum patterns and song drum patterns may be selected as destinations for copying. In other words, you will not be able to select a preset drum pattern at this time. Creating drum patterns The drum pattern selected as the copy destination will be overwritten in this process. As it will not be possible to restore the corresponding data, care should be taken to ensure that important patterns are not accidentally overwritten in this way. Loading drum patterns from the CD-R/RW drive (SMF Import) The BR-1200CD allows you to read Standard MIDI Files (or SMFs) from CD-R/RW discs into user drum patterns and song drum patterns. Precautions for SMF import Deleting drum patterns 1. Press [F3] (WR•CPY•DEL) on the Drum Pattern Edit screen. The Write screen for drum patterns will appear. fig.20-324d ● CR-R/RW discs of ISO9660 Level 2, Mode 1 format are supported for import. It will not be possible to import data from discs of any other format. ● SMFs of up to 240 KB in size and 999 measures may be imported. It will not be possible to import files that exceed this size and the number of mesures limit. fig.20-039 4,6, 7,8,9 2. Press [F2] (=>DELETE). The Delete screen for drum patterns will appear. fig.20-037d 3 Section 4 7,8,9 4 5 2 6,10 3. Use the TIME/VALUE dial to select the drum pattern to be deleted and press [F3] (GO). The message “Sure?” will appear. fig.20-038d 1. Using a PC, burn a CD-R/RW disc containing the SMFs you want to import. 2. Insert this CD-R/RW disc into the BR-1200CD’s CD-R/ RW drive. The drive’s access indicator will begin to flash. Wait until this indicator stops flashing and turns off before proceeding. 4. Press [ENTER/YES]. Deletion of the drum pattern will begin. When the message “Complete!” appears, it indicates that deletion has been completed. • Preset drum patterns cannot be deleted. • As it will not be possible to restore deleted drum patterns, care should be taken to ensure that important patterns are not accidentally deleted. 3. Press CD-R/RW [DATA SAVE/LOAD]. The Data CD screen will appear. fig.20-040d 4. Move the cursor to the SMF icon and press [ENTER/ YES]. The SMF Menu screen will appear. Rev0.02 169 Creating drum patterns fig.20-041d 5. Press [F1] (IMPORT). The SMF Import screen will appear, displaying a list of the SMFs contained on the CD-R/RW. fig.04-0600d In the case of SMFs supporting the GM, GS, or XG standards, drum-type performance data is generally assigned to MIDI channel 10. By setting the MIDI channel to 10 in such a case, you can ensure that only the drum data will be extracted from the SMF. (Note that drum-type data will not necessarily be assigned to channel 10, and it will be important to confirm the actual channel in advance.) 9. Move the cursor to “Pattern” and use the TIME/VALUE dial to select the drum pattern to which the data is to be imported. fig.04-0620 If files are grouped into different folders on the current CD-R/RW, the folder names will be displayed together with the folder icon ( ). To view the list of files within a folder, move the cursor to the corresponding folder name and press [ENTER/YES]. 6. Move the cursor to the SMF to be imported and press [F3] (SELECT). The import setting screen will appear. fig.04-0610d It will not be possible to select preset drum patterns as destinations for SMF import. 10. Press [F3] (ENTER). Importing of the selected SMF will begin. When the message “Complete!” appears, it indicates that the import has been completed. 7. Move the cursor to “Type” and use the TIME/VALUE dial to select “DRUMS.” fig.04-0620 8. Move the cursor to “MIDI Ch.” and select the MIDI channel of the data to be imported using the TIME/ VALUE dial. Only data associated with the specified MIDI channel will be extracted from the selected SMF and imported as a drum pattern. fig.04-0620 Rev0.02 170 Using bass Setting the track type Playing bass To use bass, you must first of all set up Track 8 as a Bass track using its track type setting. Simply changing the track type may not be sufficient to allow bass to be played. Use the following procedure in such a case. fig.20-044 2 2 1. Press the track button for Track 8 several times until it lights up. 3 1 Pressing the button repeatedly allows you to cycle through the available choices, which are: Flashing → On → Off. Off: No bass sounds will be played. Flashing: Bass sounds will be played only when the BR-1200CD is recording or performing playback. On: 1. Press [TRACK TYPE SELECT]. The Track Type Select screen will appear. 2. Raise the fader for Track 8 to a suitable level. Section 4 fig.20-003d Bass sounds will be played even when the BR-1200CD is stopped. You will now be able to hear the bass sounds. 2. Move the cursor to “TRACK 8” and select “BASS” using the TIME/VALUE dial. fig.20-046d AUDIO: The track will be used for recorded audio. BASS: The track will be used for bass. 3. Press [ENTER/YES]. The Track Type Select screen closes. The BASS indicator from TRACK TYPE SELECT will light up to indicate that Track type has been set up for use as a bass track. You will now be able to use bass. 4. If you wish to store the track type setting, save the current song (p. 70). Rev0.02 171 Using bass Selecting bass sounds Selecting bass patterns Now that we can hear the bass, let’s select a bass sound to work with. 1. Press PROGRAMMABLE RHYTHM [ARRANGEMENT/PATTERN] so the PATTERN indicator is lighted. (Pattern mode) 1. Press PROGRAMMABLE RHYTHM [ARRANGEMENT/PATTERN] so the PATTERN indicator is lighted. (Pattern mode) 2. Press PROGRAMMABLE RHYTHM [EDIT]. 2. Press PROGRAMMABLE RHYTHM [EDIT]. The Pattern Selection screen will appear. fig.20-005d The Pattern Selection screen will appear. fig.20-005d 3. Move the cursor to “BASS” and select a pattern using the TIME/VALUE dial. 3. Press [F1] (SETUP). The dialog for pattern setup will appear. Playback of the newly selected bass pattern will start as soon as the previously selected bass pattern has ended. 4. When you have selected the bass pattern that you want to use, press [EXIT/NO] to return to the top screen. fig.20-006d 5. If you wish to store the bass pattern selection, save the current song (p. 70). 4. Move the cursor to “Bass” and use the TIME/VALUE dial to select a bass sound. The bass sound selection will change. fig.20-050d The user bass patterns and song bass patterns contained in the BR-1200CD at the time of purchase are empty; you won’t hear anything if you select one of them. If you want to hear bass immediately after setting up the BR-1200CD for the first time, select a preset bass pattern. Although playback may stop for a period of 1 to 2 seconds when the bass sound is changed, this is normal and is not the result of a malfunction. 5. When you have selected the bass sound that you want to use, press [ENTER/YES]. The Bass Pattern Selection screen will appear once again. 6. If you wish to store the bass sound selection, save the current song (p. 70). The bass sound selection is common to all bass patterns. It is not possible to store a different bass sound for each different pattern. Rev0.02 172 Using bass Specifying bass pattern chords You can specify bass pattern chords as described below to hear how the bass pattern will sound playing different chords. All preset bass patterns have been created based on the chord C. When you specify a chord, however, the individual notes that make up the bass pattern will be automatically adjusted so that the specified chord will now be played. Note that simply specifying a chord does not result in the bass pattern being permanently changed. This action only causes the final performance to be matched to the specified chord. As a result, there is no need to worry about permanently changing bass pattern data by specifying chords. 6. If you wish to store the chord specification, save the current song (p. 70). If you want to add further chord progressions, use the rhythm arrangement’s chord map. For more information about chord maps, refer to p. 200. Changing the bass pattern’s tempo The tempo for the playback of bass patterns will be the same as that used for the playback of drum patterns and Loop Phrases. For details on how to specify a tempo, refer to “Changing the drum pattern tempo” (p. 158). Chord specification is carried out as follows: 1. Press PROGRAMMABLE RHYTHM [ARRANGEMENT/PATTERN] so the PATTERN indicator is lighted. (Pattern mode) 2. Press PROGRAMMABLE RHYTHM [EDIT]. The Pattern Selection screen will appear. fig.20-005d About the Bass Pattern Beat Although every drum, bass, and Loop Phrase pattern has its own beat setting, there is also a universal beat setting that can be applied to all drum and bass patterns and Loop Phrases as a whole. Section 4 Chord specifications are common to all bass patterns. It is not possible to store a different chord specifications for each different pattern. When drum, bass, and Loop Phrase patterns are played simultaneously in Pattern mode, they are not played according to any of their individual beat settings, but instead conform to one beat setting that is applied to them all. For more detailed information, refer to “Setting the Universal Beat for Drums, Bass, and Loop Phrases” (p. 196). 3. Press [F1] (SETUP). The dialog for pattern setup will appear. fig.20-006d 4. Move the cursor to “Chord” and select the desired chord using the TIME/VALUE dial. You will be able to hear the bass performance change to match the selected chord. 173 Rev0.02 5. Press [EXIT/NO] several times to return to the top screen. Creating bass patterns When you cannot find a suitable bass pattern for your song among the BR-1200CD’s preset bass patterns, you can easily create an original pattern as described below. Either one of the following two methods can be used to do this. ● Real-time recording Real-time recording allows you to tap the track buttons in time with a metronome and to record the performance data produced. The bass pattern will be repeated over and over, with new performance data being constantly mixed into it. Furthermore, a quantize function can be used to fix any slight deviations in the timing of your performance. ● Step recording Use step recording to enter bass notes one by one while the pattern is not being played back. If you find it difficult to create satisfactory patterns using real-time recording, use this function to easily and conveniently produce the desired results. • “*TMP” appears for the bass pattern immediately after its data is recorded or edited. If you try to select a different bass pattern with the TIME/VALUE dial while the cursor is positioned above this, the cursor turns white. If you press [ENTER/YES] at this point, the cursor reverts to black, and the bass pattern number is confirmed. If you do not want to confirm it, press [EXIT/NO]; “*TMP” is indicated again, and the bass pattern reverts to the state it was in immediately after editing. This allows you to avoid inadvertently erasing data you have edited. • From now on, you cannot use the Undo function (p. 81) for creating or editing bass patterns. Please make sure to crate or edit data with a special care. Preparing for recording When a MIDI keyboard is connected to the MIDI IN port, you will be able to use this keyboard to perform real-time recording. Note that there is no need to set a MIDI channel for the MIDI keyboard in such a case (p. 254). Before you use either real-time recording or step recording, you will need to select the bass pattern to be recorded. 1. Press PROGRAMMABLE RHYTHM [ARRANGEMENT/PATTERN] so the PATTERN indicator is lighted. (Pattern mode) 2. Press PROGRAMMABLE RHYTHM [EDIT]. The Pattern Selection screen will appear. fig.20-005d 3. Move the cursor to “BASS” and press [F3] (PTN EDIT). The Bass Pattern Edit screen will appear. 4. Move the cursor to the pattern number and select the number of the bass pattern to be recorded using the TIME/VALUE dial. fig.20-051ad If you press [PLAY] at this time, you will be able to hear the selected bass pattern. The user bass patterns and song bass patterns contained in the BR-1200CD at the time of purchase are empty; you won’t hear anything if you select one of them. 5. Use [CURSOR] and the TIME/VALUE dial to set the number of beats and measures in the bass pattern. The display for the bass pattern will change to “*TMP.” Rev0.02 174 Creating bass patterns Creating bass patterns using real-time recording When a MIDI keyboard is connected to the MIDI IN port, you will be able to use this keyboard to perform real-time recording. Note that there is no need to set a MIDI channel for the MIDI keyboard in such a case (p. 254). 1. After carrying out the steps described in “Preparing for recording,” press [F2] (REC). The Pattern Recording Selection screen will appear. The Real-Time Recording standby screen will appear and the metronome will start. fig.20-052d The Real-Time Recording standby screen will appear and the metronome will start. 6. Use the track buttons to play the desired bass pattern and use the track fader 1 to set the velocity (dynamics) of the sounds. The relationship between track buttons and bass notes is as follows. Track button [V-TRACK] [1] [2] [3] [4] [5] [6] [7] [8] [9/10] [11/12] [TRACK MUTE] Note number C 1 (24) C#1 (25) D 1 (26) D#1 (27) E 1 (28) F 1 (29) F#1 (30) G 1 (31) G#1 (32) A 1 (33) A#1 (34) B 1 (35) Note also that you can use [ ] and [ ] from CURSOR to shift up or down by one octave accordingly. fig.04-0751d 3. Move the cursor to “BPM” and select a suitable tempo for recording using the TIME/VALUE dial. fig.20-052ad Note that this only sets the tempo for recording—the bass pattern is not recorded at this tempo. (It is not possible to set a specific tempo for a bass pattern.) If you tap your finger on [TAP] four or more times, the tempo will be set accordingly. 4. Move the cursor to “METRO” and set the metronome level using the TIME/VALUE dial. 5. Press [PLAY]. Real-time recording will start after a one-measure countdown. Section 4 2. Press [F2] (REALTIME). fig.20-053d Multiple bass notes cannot be played simultaneously. If a bass note is recorded at the same time position as a previously recorded note, priority will be given to the newer note and only this will be retained (in other words, the previously-recorded note will be deleted). Note that a short delay may occur between deletion of the older note and playback of the following notes. This may make it difficult to record your pattern, and therefore, care should be taken to ensure that you do not duplicate performance data in this way. 7. If you want to erase an error in the recorded pattern, press [F3] (ERASE). The message “ERASE:ON” will appear and bass erase mode will be activated. In this mode, hold down the track button corresponding to the bass note you want to erase. Any of these bass notes played in the pattern while you are pressing the track button will be erased. When you have finished erasing bass sounds, press [F3] (ERASE) once again. 8. Press [STOP] at the point where you want to stop recording. The Pattern Recording Selection screen will appear once again. Rev0.02 175 Creating bass patterns 9. Press [EXIT/NO]. The Bass Pattern Edit screen will appear once again. 10. Press [F3] (WR•CPY•DEL). The Write screen for bass patterns will appear. fig.20-054d Practicing before recording (Rehearsal) Whenever rehearsal is turned on, you will be able to play bass sounds without recording them, even if real-time recording is in progress. This feature comes in very handy when you want to practice playing a bass pattern. 1. Press [F2] (REHEARSAL) in real-time recording mode. The message “REHEARSAL:ON” will appear and rehearsal mode will be activated. fig.20-055d 11. Use the TIME/VALUE dial to select the bass pattern to which the data is to be saved. Only user bass patterns and song bass patterns may be selected for saving bass pattern data. You will not be able to select a preset bass pattern at this time. 12. Press [F3] (GO). The bass pattern will be saved. When the message “Complete!” appears, it indicates that saving has been completed. If you select a different bass pattern or load a new song without saving the current pattern, all of the newly recorded data will be lost. This data will also be lost if you turn off the BR-1200CD before saving. In this mode, you can press a track button to play its bass note without the corresponding data being recorded. 2. When you have finished rehearsing, press [F2] (REHEARSAL) once again to return to real-time recording mode. The message “REHEARSAL:OFF” will appear and realtime mode will be reactivated. When you now press a track button to play a bass note, the corresponding performance data will be recorded. Recording in perfect time (Quantize) With real-time recording, the data generated by pressing a track button is recorded as is, and any imperfections in timing will be reflected in this performance data. If you don’t want to hear these imperfections during playback, you can use the BR-1200CD’s quantize feature to automatically move performance data to the nearest quarter note, eighth note, sixteenth note, etc., before the data is actually recorded. 1. Move the cursor to “QTZ” on the Real-Time Recording standby screen. fig.20-056d 2. Select a quantization setting using the TIME/VALUE dial. fig.20-056a Rev0.02 176 Creating bass patterns QTZ: ( ) ( ( ) ) ( ( ) ) OFF Moves bass notes to the nearest quarter-note triplet. Moves bass notes to the nearest eighth-note triplet. Moves bass notes to the nearest sixteenth note. ) ( Creating bass patterns using step recording Moves bass notes to the nearest eighth note. ) ( ( Moves bass notes to the nearest quarter note. Moves bass notes to the nearest sixteenth-note triplet. Moves bass notes to the nearest thirty-second note. ) Moves bass notes to the nearest thirty-secondnote triplet. Quantization will not be carried out, and performance data will be recorded as is. 3. Press [PLAY]. The BR-1200CD will start recording. Even during the recording process, you can select a new quantization setting by changing the “QTZ” value using the TIME/VALUE dial. • A pattern to be used for step recording must be originally empty. If you select a pattern that already contains data, the message “Erase OK?” may be displayed during the procedure described below. In such a case, press [ENTER/YES] to continue step recording. All of the pre-existing data will be erased to allow recording to be carried out in this way. If you do not want to erase the pattern’s data, press [EXIT/NO]. Step recording will be canceled and the display will return to the Bass Pattern Edit screen. • It will not be possible to restore data that has been erased in this way. As a result, care should be taken during step recording to ensure that important performance data is not accidentally erased. The Pattern Recording Selection screen will appear. fig.20-065d Section 4 1. After carrying out the steps described in “Preparing for recording,” press [F2] (REC). 2. Press [F1] (STEP). The Step Recording screen will appear. fig.04-0820d 3. Move the cursor to “RES” and change the step recording resolution using the TIME/VALUE dial. RES: ( ) ( ( ) ) ( ( ) Allows input in eighth-note triplet units. Allows input in sixteenth-note units. ) Allows input in sixteenth-note triplet units. Allows input in thirty-second-note units. 177 Rev0.02 ) Allows input in quarter-note triplet units. Allows input in eighth-note units. ) ( ( Allows input in quarter-note units. Creating bass patterns ( ) OFF Allows input in thirty-second-note triplet units. Allows input at the finest resolution—i.e., 96 clock units per quarter note. 4. Move the cursor to “GATE” and select the duration of the note to be input (i.e., the gate time) as a percentage using the TIME/VALUE dial. GATE (gate time): 10% to 95% When the value is lowered, the more staccato the performance will become. With certain sounds, this can make the bass seem as if it is being played with the strings muted. When the value is raised, the more legato (i.e., less staccato) the performance will become. Normally, a setting of approximately 80% will be appropriate. 5. Move the cursor to “ACC” and set the volume of the note to be input using the TIME/VALUE dial. 10. Input all of the required performance data and rests by repeating Steps 3 through 9. When recording has been completed as far as the end of the set pattern length, “[END]” will be displayed in the area for measures, and no further input will be possible. 11. Press [EXIT/NO] to end step recording. The Pattern Recording Selection screen will appear once again. fig.20-066d 12. Press [EXIT/NO] once again. The Bass Pattern Edit screen will appear once again. fig.04-0831d ACC (accent): 1 to 127 The volume is increased as you raise the value, while lower values result in lower volume. Ordinarily, this can be set to 100. When you want to add an accent at certain locations, you can change the value accordingly. 6. Press CURSOR [ ] and [ ] to shift the input performance data up or down by one octave. 13. Press [F3] (WR•CPY•DEL). The Write screen for bass patterns will appear. fig.20-067d OCTAVE SHIFT: -2 to +2 [ ]: The data is moved up by one octave. [ ]: The data is moved down by one octave. In total, the data can be raised or lowered by a maximum of two octaves. 7. Press the track button for the note to be entered. Performance data will be input each time a track button is pressed. The length of the performance data is determined by the length of the note set using “RES.” The duration of the note played by the performance data is determined by applying the “GATE” setting to this length. The volume of the note played by the performance data will correspond to the “ACC” setting. 8. Press [F3] (REST) at locations where a rest is to be input. 14. Use the TIME/VALUE dial to select the drum pattern to which the data is to be saved. Only user bass patterns and song bass patterns may be selected for saving bass pattern data. You will not be able to select a preset bass pattern at this time. 15. Press [F3] (GO). The bass pattern will be saved. When the message “Complete!” appears, it indicates that saving has been completed. A rest of the length set by “RES” will be input. 9. If you want to delete an item of performance data or a rest that has been input incorrectly, press [F2] (BACK). The most recently input item of performance data or rest will be deleted. Each time this button is pressed, the next newest item of data or rest will be deleted. Rev0.02 178 If you select a different drum pattern or load a new song without saving the current pattern, all of the newly recorded data will be lost. This data will also be lost if you turn off the BR-1200CD before saving. Creating bass patterns Correcting bass patterns (Microscope) To change a bass note’s gate time: 1) Move the cursor to “GATE” field. fig.20-069b Microscope is used to made detailed corrections to bass patterns. In specific terms, this function displays a bass pattern’s performance data in list format so that any of the corresponding parameters can be corrected as required. 1. After carrying out the steps described in “Preparing for recording,” press [F2] (REC). The Pattern Recording Selection screen will appear. fig.20-065d 2) Set a new value using the TIME/VALUE dial. The performance data will be updated with this new gate time setting. To move an item of performance data: 1) Press [F2] (MOVE). 2) Use the TIME/VALUE dial to select the time position to which the performance data is to be moved. 3) Press [ENTER/YES]. The performance data will be moved to this new position. 2. Press [F3] (M.SCOPE). The Microscope screen will appear. Performance data is displayed on this screen as follows. Gate time Note number Location Accent (the length of time from when the note begins to the time it stops playing) (Velocity) 1) Press [F3] (DELETE). The selected item of performance data will be deleted. To insert a new item of performance data: 1) Press [F1] (INSERT). An item of performance data will be inserted at the current position. Section 4 fig.20-069d To delete an item of performance data: 4. Press [EXIT/NO] to end Microscope editing. 3. Move the cursor to the parameter whose setting you want to change and select a new value using the TIME/ VALUE dial. The Pattern Recording Selection screen will appear once again. fig.20-151d You can confirm the sound where the cursor is positioned by pressing [ENTER]. To change a bass note: 1) Move the cursor to “NOTE” field. fig.20-069ad 5. Press [EXIT/NO] once again. The Bass Pattern Edit screen will appear once again. fig.04-0831d 2) Select a new note number using the TIME/VALUE dial. The performance data will be updated with this new note setting. 6. Press [F3] (WR•CPY•DEL). The Write screen for bass patterns will appear. fig.20-054d To change a bass note’s volume: 1) Move the cursor to “ACC” field. 179 Rev0.02 2) Set a new velocity value using the TIME/VALUE dial. Larger velocity values produce higher volumes and vice versa. Creating bass patterns 7. Use the TIME/VALUE dial to select the bass pattern to which the data is to be saved. Only user bass patterns and song bass patterns may be selected for saving bass pattern data. You will not be able to select a preset bass pattern at this time. 8. Press [F3] (GO). The bass pattern will be saved. When the message “Complete!” appears, it indicates that saving has been completed. If you select a different bass pattern or load a new song without saving the current pattern, all of the corrected data will be lost. This data will also be lost if you turn off the BR-1200CD before saving. Changing the bass pattern’s groove (Swing) The Swing function allows you to produce a swing-type groove in your bass patterns by delaying the timing at which notes with weaker beats are played. 1. Move the cursor to “SWING POS” on the Bass Pattern Edit screen. fig.20-072d 2. Select the type of note used to generate swing using the TIME/VALUE dial. OFF: No swing will be applied. ( ): Swing will be generated in units of eighth notes. ( ): Swing will be generated in units of sixteenth notes. 3. Move the cursor to “RATE” and set the desired amount of swing. 50%: No swing will be applied. Weaker beats will be played exactly halfway between the stronger beats. 51%–100%: Swing will be generated in accord with the specified value. A setting of 100% delays the weak beats by the greatest possible degree, placing them at almost exactly the same time position as the stronger beats that follow them. fig.20-073 50% 75% 90% Weaker beat Weaker beat Weaker beat Weaker beat 4. Press [PLAY] to check whether the degree of swing is correct for your song. Playback of the drum pattern will start. Press [STOP] to end playback. Rev0.02 180 Creating bass patterns 5. If you want to store the swing setting you have just made, press [F3] (WR•CPY•DEL). The Write screen for bass patterns will appear. Changing a bass pattern’s name 1. Press [F1] (NAME) on the Bass Pattern Edit screen. fig.20-054d fig.20-1000d 6. Use the TIME/VALUE dial to select the bass pattern to which the data is to be saved. 2. Use [CURSOR] and the TIME/VALUE dial to change the name character by character. At this time, the FUNCTION buttons operate as follows. Only user bass patterns and song bass patterns may be selected for saving bass pattern data. You will not be able to select a preset bass pattern at this time. 7. Press [F3] (GO). The swing pattern will be saved together with the bass pattern. When the message “Complete!” appears, it indicates that saving has been completed. [F1] (INSERT): An empty space of one character in length will be inserted. [F2] (DELETE): A single character will be deleted. [F3] (A<=>a): The character type will toggle between uppercase and lowercase. The Bass Pattern Edit screen will appear once again. If you select a different bass pattern or load a new song without saving the current pattern, your new swing setting will be lost. This setting will also be lost if you turn off the BR-1200CD before saving. Applying swing does not change the actual performance data stored in a bass pattern. Regardless of whether or not swing is actually applied, performance data will always be displayed at the same positions when you are using Microscope. 4. Press [F3] (WR•CPY•DEL). The Write screen for bass patterns will appear. Section 4 3. Press [EXIT/NO]. fig.20-154d 5. Use the TIME/VALUE dial to select the bass pattern to which the data is to be saved. Only user bass patterns and song bass patterns may be selected for saving bass pattern data. You will not be able to select a preset bass pattern at this time. 6. Press [F3] (GO). The new name will now be stored together with the bass pattern, and when the message “Complete!” appears, it indicates that this operation has been completed. If you select a different bass pattern or load a new song without saving the current pattern, the new name setting will be lost. This name will also be lost if you turn off the BR-1200CD before saving. Rev0.02 181 Creating bass patterns Copying bass patterns Deleting bass patterns 1. Press [F3] (WR•CPY•DEL) on the Bass Pattern Edit screen. 1. Press [F3] (WR•CPY•DEL) on the Bass Pattern Edit screen. The Write bass patterns will appear. The Write bass patterns will appear. fig.20-054d fig.20-054d 2. Press [F1] (=>COPY). 2. Press [F2] (=>DELETE). The Copy screen for bass patterns will appear. fig.20-254dfig.20-054d 3. Move the cursor to the “From:” field and select the bass pattern to be copied using the TIME/VALUE dial. 4. Move the cursor to “To:” and use the TIME/VALUE dial to select the bass pattern to which the data is to be copied. Only user bass patterns and song bass patterns may be selected as destinations for copying. In other words, you will not be able to select a preset bass pattern at this time. 5. Press [F3] (GO). Copying of the bass pattern will begin. When the message “Complete!” appears, it indicates that copying has been completed. The bass pattern selected as the copy destination will be overwritten in this process. As it will not be possible to restore the corresponding data, care should be taken to ensure that important patterns are not accidentally overwritten in this way. 3. Use the TIME/VALUE dial to select the bass pattern to be deleted and press [F3] (GO). The message “Sure?” will appear. fig.20-079d_bassfrom.bmp 4. Press [ENTER/YES]. Deletion of the bass pattern will begin. When the message “Complete!” appears, it indicates that deletion has been completed. • As it will not be possible to restore deleted bass patterns, care should be taken to ensure that important patterns are not accidentally deleted. • Preset patterns cannot be deleted. Rev0.02 182 The Bass Pattern Delete screen will appear. ig.20-078d_bassfrom.bmp Creating bass patterns Loading bass patterns from the CD-R/RW drive (SMF Import) 5. Press [F1] (IMPORT). The SMF Import screen will appear, displaying a list of the SMFs contained on the CD-R/RW. fig.04-1040d The BR-1200CD allows you to read Standard MIDI Files (or SMFs) from CD-R/RW discs into user bass patterns and song bass patterns. Precautions for SMF import ● ● CR-R/RW discs of ISO9660 Level 2, Mode 1 format are supported for import. It will not be possible to import data from discs of any other format. SMFs of up to 240 KB in size may be imported. It will not be possible to import files that exceed this size limit. fig.20-080 4,6, 7,8,9 If files are grouped into different folders on the current CD-R/RW, the folder names will be displayed together with the folder icon ( ). To view the list of files within a folder, move the cursor to the corresponding cursor name and press [ENTER/YES]. 6. Move the cursor to the SMF to be imported and press [F4] (SELECT). The import setting screen will appear. fig.04-1050d 7,8,9 4 7. Move the cursor to “Type” and use the TIME/VALUE dial to select “BASS.” fig.04-1070d Section 4 3 5 2 6,10 1. Using a PC, burn a CD-R/RW disc containing the SMFs you want to import. 2. Insert this CD-R/RW disc into the BR-1200CD’s CD-R/ RW drive. The drive’s access indicator will begin to flash. Wait until this indicator stops flashing and turns off before proceeding. 8. Move the cursor to “MIDI Ch.” and select a MIDI channel for the SMF to be imported using the TIME/ VALUE dial. fig.04-1060d 3. Press CD-R/RW [DATA SAVE/LOAD]. The Data CD screen will appear. fig.20-040d Only the data with the corresponding MIDI channel will be extracted from the selected SMF and imported as a bass pattern. 4. Move the cursor to the SMF icon and press [ENTER/ YES]. The SMF Menu screen will appear. fig.20-041d 183 Rev0.02 In the case of SMFs supporting the GM, GS, or XG standards, bass-type performance data is generally assigned to MIDI channel 2. By setting the MIDI channel to 2 in such a case, you can ensure that only the bass data will be extracted from the SMF. (Note that bass-type data will not necessarily be assigned to channel 2, and it will be important to confirm the actual channel in advance.) Creating bass patterns 9. Move the cursor to “Pattern” and use the TIME/VALUE dial to select the bass pattern to which the data is to be imported. fig.04-1080c It will not be possible to select preset bass patterns as destinations for SMF import. 10. Press [F3] (GO). Importing of the selected SMF will begin. When the message “Complete!” appears, it indicates that the import has been completed. Rev0.02 184 Using Loop Phrases One method often used when putting songs together involves the creation first of all of a section of basic audio data of one or two measures in length—i.e., a Loop Phrase— and the basic song structure is then formed by repeating this section the required number of times. The BR-1200CD supports this type of song creation method and allows you to freely arrange and play Loop Phrases within rhythm arrangements. Setting the track type The Track Type Select screen closes. The DRUMS/LOOP PH. indicator from TRACK TYPE SELECT will light up to indicate that Track type has been set up for use as a Drum & Loop phrase track. You will now be able to use drums. 4. If you wish to store the track type setting, save the current song (p. 70). Playing Loop Phrases To use Loop Phrases, you must first of all set up Track 9/10 as a Drum & Loop Phrase track using its track type setting. fig.20-085 2 3. Press [ENTER/YES]. Simply changing the track type may not be sufficient to allow Loop Phrases to be played. Use the following procedure in such a case. 2 1. Press the track button for Track 9/10 several times until it is flashing. Off: No drum and loop phrase sounds will be played. Flashing: Drum and loop phrase sounds will be played only when the BR-1200CD is recording or performing playback. Section 4 3 1 Pressing the button repeatedly allows you to cycle through the available choices, which are: Flashing → On → Off. On: 1. Press [TRACK TYPE SELECT]. The Track Type Select screen will appear. fig.20-003d Drum sounds will be played even when the BR-1200CD is stopped. The sound of the Loop Phrase is played during recording and playback. 2. Raise the fader for Track 9/10 to a suitable level. You will now be able to hear Loop Phrase playback. 2. Move the cursor to “TRACK 9/10” and select “DRUMS&LP” using the TIME/VALUE dial. fig.20-087d AUDIO: The track will be used for recorded audio. DRUMS&LP: The track is used as a drum and Loop Phrase track. METRO&LP: The track is used as a metronome and Loop Phrase track. Rev0.02 185 Using Loop Phrases Selecting a Loop Phrase A number of different Loop Phrases will have already been stored on the BR-1200CD at the time of purchase. Let’s now select one of these phrases to work with. 1. Press PROGRAMMABLE RHYTHM [ARRANGEMENT/PATTERN] so the PATTERN indicator is lighted. (Pattern mode) • At the time of purchase, the BR-1200CD will contain various user Loop Phrases for immediate use. For more detailed information regarding these user Loop Phrases, refer to “User Loop Phrase List” (p. 334). 2. Press PROGRAMMABLE RHYTHM [EDIT]. The Pattern Selection screen will appear. fig.20-005d 3. Move the cursor to “LOOP” and select a phrase using the TIME/VALUE dial. Adjusting the Loop Phrase and Drum Volume Balance While the balance between the Loop Phrase and drum volume levels is normally adjusted with the Track 9/10 fader, you can use the following procedure to further adjust the loop phrase and drum volume balance. fig.20-087ad 1. Press [TRACK TYPE SELECT]. The Track Type Select screen will appear. fig.20-087d 4. Press [PLAY] to start playback. The BR-1200CD will start playback, allowing you to hear the selected Loop Phrase. When you press [PLAY] immediately after switching Loop Phrases (before the subsequent Loop Phrase is completely loaded), the beginning portion of the phrase may not play back. In such instances, wait about two to three seconds after switching Loop Phrases before pressing [PLAY]. 5. When you have selected the Loop Phrase you want to use, press [EXIT/NO] several times to return to the top screen. 2. Move the cursor to “LEVEL DR” and “LEVEL LP,” then use the TIME/VALUE dial to adjust the volume level of the drums and Loop Phrase, respectively. LEVEL DR: This adjusts the volume of the drums. The volume increases as the value is raised. When set to 0, no sound is output. Set this to 100 when no adjustment is needed. LEVEL LP: This adjusts the volume of the Loop Phrase. The volume increases as the value is raised. When set to 0, no sound is output. Set this to 100 when no adjustment is needed. 6. If you wish to store the Loop Phrase selection, save the current song (p. 70). • The song Loop Phrases (S001–S050) contained in the BR-1200CD at the time of purchase are empty; you won’t hear anything if you select one of them. 186 Rev0.02 • It is important to remember that all user Loop Phrases (A–H) and song Loop Phrases will be deleted whenever you initialize the BR-1200CD’s hard disk (p. 285). Using Loop Phrases Changing the Loop Phrase tempo 1. Press PROGRAMMABLE RHYTHM [ARRANGEMENT/PATTERN] so the PATTERN indicator is lighted. (Pattern mode) 2. Press PROGRAMMABLE RHYTHM [EDIT]. The Pattern Selection screen will appear. Setting the tempo using [TAP] In addition to setting the tempo using [CURSOR] and the TIME/VALUE dial, you can also set it by tapping your finger on [TAP] at the desired tempo. (Tap Tempo) This feature proves extremely useful when you want to match the playback tempo to that of an audio CD but don’t know the actual BPM value. fig.20-005d To set the tempo in this way, tap your finger on [TAP] four times with approximately the same interval between each tap. The tempo will be set based on the average tapping interval. 3. Move the cursor to “TEMPO” and select a suitable tempo using the TIME/VALUE dial. You will be able to hear how your new setting changes the playback tempo. Loop Phrases can be adjusted to any tempo within a range of 0.75 to 1.5 times its own tempo. Accordingly, if the adjusted playback speed would result in a tempo outside this range, the Loop Phrase will be played back at either the range’s upper or lower limit. In such a case, Loop Phrase playback will not be synchronized with the playback of the drums and bass. Although every drum, bass, and Loop Phrase pattern has its own beat setting, there is also a universal beat setting that can be applied to all drum and bass patterns and Loop Phrases as a whole. When drum, bass, and Loop Phrase patterns are played simultaneously in Pattern mode, they are not played according to any of their individual beat settings, but instead conform to one beat setting that is applied to them all. Section 4 The tempo can be set anywhere within a range of 25.0 to 250.0 BPM. (Beats Per Minute—A value that indicates the tempo in terms of the number of quarter notes occurring in one minute.) About the Loop Phrase Beat For more detailed information, refer to “Setting the Universal Beat for Drums, Bass, and Loop Phrases” (p. 196). The quality of Loop Phrase playback may be reduced when the adjusted tempo differs considerably from the original tempo. 4. After you have set the tempo, press [EXIT/NO] several times to return to the top screen. 5. If you wish to store the pattern’s tempo, save the current song (p. 70). The tempo is common to all drum patterns, bass patterns, and Loop Phrases. Rev0.02 187 Creating Loop Phrases Although the BR-1200CD already contains a number of Loop Phrases at the time of purchase, you can also create your own original Loop Phrases using portions of recorded audio tracks or by importing audio data from commercially available sampling CDs and the like. Precautions for Loop Phrase creation ● A single Loop Phrase can be anywhere between 0.5 and 30 minutes in length. Loop Phrase lengths outside this range are not supported. Using a portion of an audio track A portion of any one of the current song’s tracks can be used to create a Loop Phrase. Once the start and end time positions for the desired portion of an audio track have been selected, this portion can then be converted into a Loop Phrase. 1. Press CD-R/RW [LOOP PHRASE IMPORT]. The Loop Phrase screen will appear. fig.20-090d ● When a Loop Phrase is created, the number of measures and the tempo are set to match the length of the phrase. Specifically, the number of measures is set to one of the following values. ... 1/32, 1/16, 1/8, 1/7, 1/6, 1/5, 1/4, 1/3, 1/2, 1, 2, 4, 8, 16, 32, 64, 128... Note that even when Loop Phrase settings are being modified, it will not be possible to set the length of a Loop Phrase to any other value. 2. Move the cursor to “BY TRACK” icon and press [ENTER/YES]. The Loop Phrase Create By Track screen will be displayed. fig.20-091d • “*TMP” appears for the Loop Phrase immediately after its data is recorded or edited. If you try to select a different Loop Phrase with the TIME/VALUE dial while the cursor is positioned above this, the cursor turns white. If you press [ENTER/YES] at this point, the cursor reverts to black, and the Loop Phrase number is confirmed. If you do not want to confirm it, press [EXIT/NO]; “*TMP” is indicated again, and the Loop Phrase reverts to the state it was in immediately after editing. This allows you to avoid inadvertently erasing data you have edited. • From now on, you cannot use the Undo function (p. 81) for creating or editing Loop Phrases. Please make sure to crate or edit data with a special care. 3. Use [CURSOR] and the TIME/VALUE dial to specify the track to be copied. fig.20-091ed 4. Use [CURSOR] and the TIME/VALUE dial to specify the copy-destination track. fig.20-091fd A through H: Loop Phrases from user banks A through H. These phrases will be accessible from any song. S: Loop Phrases from the song bank. These phrases are saved with the song in which they are used. Rev0.02 188 Creating Loop Phrases 5. Press [F3] (LOC). The Import Position Setting screen appears. fig.04-1190d • If the Loop Phrase selected for creation already contains data, this will be overwritten by the audio data from the source track. As it will not be possible to restore this data, care should be taken to ensure that important Loop Phrases are not accidentally overwritten in this way. 6. Use [CURSOR] and the TIME/VALUE dial to set the start and end time positions of the portion of audio to be used as the Loop Phrase. fig.20-092d Pressing [F1] (DISP) at this time will allow you select how the positions will be specified (i.e., by measure, time, or marker). • If the current song contains newly recorded audio data or newly modified settings, the message “Save Current?” may be displayed during the above procedure. If you want to store your audio data and settings, press [ENTER/YES]. If this will not be necessary, press [EXIT/NO]. If you press [EXIT/NO], a Loop Phrase is created from the data most recently saved to the imported source track. If there is no data saved, a silent Loop Phrase is created. Section 4 The following parameters should now be set. START (Start point): Use this parameter to specify the start position within the source track. END (End point): Use this parameter to specify the end position within the source track. If time values are used to specify the above points and you then switch the specification method to measures or markers, a plus (+) character may be displayed to warn that indicated positions and actual positions are not the same. If you want to specify points using measures or markers, this discrepancy can be eliminated by using the TIME/VALUE dial to make settings in each of the relevant screens. If you want to set the Loop Phrase as extending from the start to the end of the song, press [F3] (ALL). 7. Press [F3] (GO). The BR-1200CD will begin creating the Loop Phrase. When the message “Complete!” appears, it indicates that the phrase has been successfully created. Rev0.02 189 Creating Loop Phrases Using wave data on a CD-ROM/R/ RW disc (Loop Phrase Import) If the audio data you want to use for a Loop Phrase is contained as an AIFF or WAV file on a CD-ROM, CD-R, or CD-RW disc, this data can be easily imported into a selected phrase. Using this function, you will be able to import audio data from commercially available sampling CDs and from CD-R or CD-RW discs that you have created using a PC. 1. Insert a CD-ROM, CD-R, or CD-RW containing audio data in WAV or AIFF format into the BR-1200CD’s CDR/RW drive. The drive’s access indicator will begin to flash. Wait until this indicator stops flashing and turns off before proceeding. 2. Press CD-R/RW [LOOP PHRASE IMPORT]. The Loop Phrase Menu screen will appear. fig.20-090d Only data of the following format can be imported. • WAV or AIFF audio • Mono or stereo 3. Move the cursor to the IMPORT icon and press [ENTER/YES]. • 8 or 16 bit • 44.1 kHz sampling rate • 0.5 seconds (approx.) to 30minutes (approx.) in length. Alternatively, you can press [F1] (IMPORT) if the IMPORT icon is currently displayed. The Loop Phrase Import screen will appear, displaying a list of the WAV and AIFF files contained on the CD. fig.20-095d • CD-R/RW discs of ISO9660 Level 2, Mode 1 format are supported for import. It will not be possible to import data from discs of any other format. • The name of the audio data file will be originally assigned to the destination Loop Phrase. For more details regarding the method for changing phrase names, refer to “Specifying and modifying the source loop phrase (Time Modify)” (p. 192). fig.20-093 3,5 8 3,7 If files are grouped into different folders on this disc, the folder names are displayed together with the folder icon ( ). To view the list of files within a folder, move the cursor to the corresponding folder name and press [ENTER/YES]. 4. Press [F1] (TYPE) to change the type of audio file to be imported. This button toggles between WAV and AIFF formats. 5. Position the cursor on the file you want to import. 2 6. If you would like to hear the audio contained in the file, press [F2] (PREVIEW). The BR-1200CD will play the contents of the audio file (Preview). 6 4 1 9 Press [ENTER/YES] once again when you want to stop playback. 7. When you have selected a file, press [ENTER/YES]. The screen for selecting the import-destination Loop Phrase appears. fig.04-1240d Rev0.02 190 Creating Loop Phrases 8. Use the TIME/VALUE dial to select the Loop Phrase to which the data is to be imported. fig.20-096d Reading all files at once 1. Carry out Step 1 through Step 4 above. 2. Press [F3] (ALL). All files will be selected. However, if there is a total of more than fifty files present, only fifty files will be selected. 9. Press [F3] (GO). fig.20-097d The BR-1200CD will begin importing the selected file and creating the Loop Phrase. To cancel writing while this operation is in process, press [EXIT/NO]. When the message “Cancel?” appears, press [ENTER/YES] to confirm cancellation. (A certain amount of time may pass between pressing of [EXIT/ NO] and display of the confirmation message.) When the message “Complete!” appears, it indicates that the Loop Phrase has been successfully created. The screen in which you select the import-destination Loop Phrase appears. fig.04-1270d 4. Use the TIME/VALUE dial to select the Loop Phrase to which the data is to be imported. A through H: Section 4 In this case, the number of measures is set automatically according to the length of the imported Loop Phrase such that the BPM for these measures are as close to 120.0 as possible. For details regarding the modification of these settings, refer to “Modifying Loop Phrase settings” (p. 193). 3. Press [ENTER/YES]. Loop Phrases from user banks A through H. S: Loop Phrases from the song bank. These phrases are saved with the song in which they are used. If the Loop Phrase selected for creation already contains data, this will be overwritten by the audio data from the source file. As it will not be possible to restore this data, care should be taken to ensure that important Loop Phrases are not accidentally overwritten in this way. 5. Press [F3] (GO). The BR-1200CD will begin importing the selected files and creating the Loop Phrases. When the message “Complete!” appears, it indicates that the Loop Phrases have all been successfully created. • If any of the Loop Phrases in the selected bank already contain data, they will be overwritten by the audio data from the source files. As it will not be possible to restore this data, care should be taken to ensure that important Loop Phrases are not accidentally overwritten in this way. • A maximum of 50 files can be read at any one time. If the number of files exceeds 50, only the first 50 files will be read in the operation described above. Rev0.02 191 Creating Loop Phrases Specifying and modifying the source loop phrase (Time Modify) You are able to change the playback tempo of an existing loop phrase and create a new loop phrase from that data. 1. Press CD-R/RW [LOOP PHRASE IMPORT]. The Loop Phrase Menu screen will appear. fig.20-090d Example 1) The bank only contains loop phrases with a BPM setting of 100. 100 x 0.75 = 75 100 x 1.5 = 150 → The allowed settings fall in the range from 75 and above and 150 and under (i.e., from 75 to 150). Example 2) The bank contains loop phrases with varying tempos, with BPM settings of 100, 120, and 140. The fastest of these tempos is the BPM setting of 140. 140 x 0.75 = 105 The slowest of these tempos is the BPM setting of 100. 2. Move the cursor to TIME MOD icon and press [ENTER/YES]. The Loop Phrase Time Modify screen will be displayed. 100 x 1.5 = 150 → The allowed settings fall in the range from 105 and above and 150 and under (i.e., from 105 to 150). fig.20-500d Example 3) The bank contains loop phrases with varying tempos, with BPM settings of 50, 100, and 200. The fastest of these tempos is the BPM setting of 200. 200 x 0.75 = 150 3. Move the cursor to the “FROM” and select the original loop phrase with the TIME/VALUE dial. To modify all of the loop phrases in a bank at once, select the “ALL” indication. At this point, if you press [F1] (PREVIEW), the loop phrase is played back. Press [ENTER/YES] to stop the playback. 4. Move the cursor to “TO,” then with the TIME/VALUE dial select the destination for the new loop phrase to be created after the tempo is modified. 5. Move the cursor to “NEW BPM” and set the modified tempo you want using the TIME/VALUE dial. The loop phrase’s original BPM are indicated under the cursor position. The slowest of these tempos is the BPM setting of 50. 50 x 1.5 = 75 → The allowed settings fall in ranges of 150 and above, and 75 and under; no tempo settings can be made in these ranges. “---” is indicated for the “NEW BPM” setting, and you cannot go on to make any tempo modifications. 6. Press [F3] (GO). “Now Converting...” appears in the screen, and creation of the new loop phrase with the modified tempo begins. The process is finished when “Complete!” is displayed. Just as with other loop phrases, you can arrange and use newly created loop phrases in Rhythm Arrangements. “Assembling Loop Phrases” (p. 202) • The modified tempo range is 0.75 to 1.5 times that of the original. 192 • If additional recordings or edits have been made with respect to the currently selected song, the message “Save Current?” may appear. If you want to modify the loop phrase’s tempo after the results of such recording and/or editing have been saved, press [ENTER/YES]. If you press [EXIT/NO], the recording/editing is lost. Rev0.02 • If you had the “ALL” indicated in Step 3, then the original BPM is not given. You can set tempos in a range of 0.75 to 1.5 times the tempos of the loop phrase in the selected bank. If different loop phrases in the bank have different tempos, you can make settings ranging from 0.75 times the fastest of the tempos in the bank to 1.5 times the slowest tempo. If the desired tempo cannot be set in the given range, “---” is indicated for the “NEW BPM” setting, meaning you cannot modify the tempo of any of the loop phrases in the bank. Creating Loop Phrases Modifying Loop Phrase settings When a loop phrase is created, the number of measures is set automatically according to the length of the Loop Phrase such that the BPM for these measures are as close to 120.0 as possible. In addition, the start and end positions for playback of the Loop Phrase are set to the start and end of the audio data. The following procedure can be used to modify any of these settings. 1. Press CD-R/RW [LOOP PHRASE IMPORT]. The Loop Phrase Menu screen will appear. fig.20-090d The displayed values represent the number of samples from the beginning of the Loop Phrase. On the BR-1200CD, 44100 samples correspond to one second of playback. The start and end positions of the Loop Phrase can be modified in units of 16 samples. It will not be possible to play back Loop Phrases with less than 0.5 seconds (or 22064 samples) between the start and end positions. Press [F1] (PREVIEW) to start playback of the Loop Phrase and confirm that settings have been modified as required. Press [ENTER/YES] once again when you want to stop playback. Alternatively, you can press [F2] (EDIT) if the EDIT icon is currently displayed. 6. If you are going to change the name of the Loop Phrase, press [F2] (NAME). The Loop Phrase name screen will appear. Section 4 2. Move the cursor to the EDIT icon and press [ENTER/ YES]. fig.04-1331d The Loop Phrase Edit screen will appear. fig.20-099d 7. Use [CURSOR] and the TIME/VALUE dial to change the name character by character. At this time, the FUNCTION buttons operate as follows. 3. Move the cursor to the Loop Phrase number and select the phrase to be edited using the TIME/VALUE dial. fig.20-100d [F1] (INSERT): An empty space of one character in length will be inserted. [F2] (DELETE): A single character will be deleted. [F3] (A<=>a): 4. Move the cursor to “MEAS” (length in measures) or “BEAT,” and modify the setting using the TIME/ VALUE dial. fig.20-101d The character type will toggle between uppercase and lowercase. 8. Press [EXIT/NO] when you have finished making the change. The Loop Phrase Edit screen will appear once again. 9. If you want to store your modified settings, press [F3] (GO). The message “Sure?” will appear. fig.20-103d 5. Move the cursor to the start or end position for playback of the Loop Phrase, and modify the setting using the TIME/VALUE dial. Rev0.02 193 Creating Loop Phrases 10. Press [ENTER/YES]. The modified settings will be saved, and when the message “Complete!” appears, it indicates that this operation has been completed. If you load a new song or turn off the BR-1200CD without saving in this way, all modified settings will be lost. Assigning Loop Phrases to track buttons To stop playback of the Loop Phrase, press the same track button once again. You can also play back the Loop Phrase by pressing [F1] (PREVIEW). Press [ENTER/YES] to stop playback. 4. If you wish to store the track button allocation, save the current song (p. 70). Copying Loop Phrases 1. Press CD-R/RW [LOOP PHRASE IMPORT]. The Loop Phrase Menu screen will appear. fig.20-090d The input of Loop Phrases into rhythm arrangements can be made much simpler by allocating Loop Phrases to the buttons for Tracks 1 through 11/12. Note also that Loop Phrase allocation settings are saved with each specific song. 1. Press CD-R/RW [LOOP PHRASE IMPORT]. The Loop Phrase Menu screen will appear. 2. Move the cursor to the COPY icon and press [ENTER/ YES]. The Loop Phrase Copy screen will appear. fig.20-090d fig.20-108d 2. Move the cursor to the BUTTON icon and press [ENTER/YES]. 3. Use the TIME/VALUE dial to select the numbers of the Loop Phrases to be used as the copy source and destination. The screen for allocating Loop Phrases to track buttons will appear. fig.20-105d When the cursor is positioned at the copy source or destination, you will be able to play the corresponding Loop Phrase by pressing [F1] (PREVIEW). This function allows you to confirm that your settings are correct. Press [ENTER/YES] once again when you want to stop playback. 3. Move the cursor to the track whose button is to be assigned a Loop Phrase, and select the Loop Phrase’s bank and number using the TIME/VALUE dial. fig.20-106d The selected Loop Phrase will now be assigned to the track button for the selected track. 194 The Loop Phrase will now be copied, and when the message “Complete!” appears, it indicates that this operation has been completed. It is important to remember that the destination Loop Phrase will be completely overwritten by the Loop Phrase specified by “FROM:”. As it will not be possible to restore the corresponding data, care should be taken to ensure that important Loop Phrases are not accidentally overwritten in this way. Rev0.02 You can now press this button to play the assigned Loop Phrase and confirm that all settings are as required. 4. Press [F3] (GO). Creating Loop Phrases 5. If you copied to a Loop Phrase in the song bank, you should now save the current song (p. 70). Erasing Loop Phrases 1. Press CD-R/RW [LOOP PHRASE IMPORT]. Copying all Loop Phrases in a bank The Loop Phrase Menu screen will appear. fig.20-090d 1. When you select the Loop Phrase numbers as the copy source, turn the TIME/VALUE dial clockwise to select “ALL.” 2. Select the bank to which the Loop Phrases are to be copied. 3. Press [F3] (GO). All Loop Phrases in the selected bank will now be copied. 4. If you copied to the song bank, you should now save the current song (p. 70). The Loop Phrase Erase screen will appear. fig.20-110d 3. Select the Loop Phrase to be deleted using the TIME/ VALUE dial. If you press [F1] (PREVIEW) at this time, you will be able to play the selected Loop Phrase. This function allows you to confirm that your loop-phrase selection is correct. Press [ENTER/YES] once again when you want to stop playback. Section 4 All Loop Phrases in the copy-destination bank will be overwritten in this process. As it will not be possible to restore the corresponding data, care should be taken to ensure that important Loop Phrases are not accidentally overwritten in this way. 2. Move the cursor to the ERASE icon and press [ENTER/ YES]. If you want to erase all of the Loop Phrases in a specific bank, move the cursor to the Loop Phrase number field, and then turn the TIME/VALUE dial clockwise to display “ALL.” 4. Press [F3] (GO). The message “Sure?” will appear. 5. Press [ENTER/YES]. The Loop Phrase(s) will now be erased, and when the message “Complete!” appears, it indicates that this operation has been completed. It will not be possible to restore data erased in this way; accordingly, care should be taken to ensure that important Loop Phrases are not accidentally erased. Rev0.02 195 Setting the Universal Beat for Drums, Bass, and Loop Phrases Although every drum, bass, and Loop Phrase pattern has its own beat setting, there is also a universal beat setting that can be applied to all drum and bass patterns and Loop Phrases as a whole. When drum, bass, and loop phrase patterns are played simultaneously in Pattern mode, they are not played according to any of their individual beat settings, but instead conform to one beat setting that is applied to them all. The universal pattern beat is set at the factory to 4/4. You can change this setting using the following procedure. 1. Press PROGRAMMABLE RHYTHM [ARRANGEMENT/PATTERN] so the PATTERN indicator is lighted. (Pattern mode) 2. Press PROGRAMMABLE RHYTHM [EDIT]. The Pattern Selection screen will appear. fig.20-005d Example 1) Universal Beat Set to 4/4 fig.20-200 1 2 3 4 Drum Pattern 1 2 3 4 1 2 3 4 1 2 3 4 4/4 1 2 3 Bass Pattern 1 2 3 3/4 1 2 3 4 5 Loop Phrase 1 2 3 1 2 3 The fourth beat is not played, but is filled by a rest. 3. Press [F1] (SETUP). The dialog for pattern setup will appear. fig.20-006d 1 2 3 4 1 2 3 4 1 2 3 4 5/4 The Loop Phrase plays only through the fourth beat. 4. Move the cursor to “Beat” and use the TIME/VALUE dial to set a beat. Example 2) Universal Beat Set to 5/4 fig.20-201 1 2 3 4 Drum Pattern 1 2 3 4 5 1 2 3 4 5 1 2 3 4 5 4/4 The fifth beat is not played, but is filled by a rest. The beat can be set in a range from 1/1 to 8/8. 5. Press [EXIT/NO] several times to return to the top screen. 6. If you wish to store the beat setting, save the current song (p. 70). 1 2 3 Bass Pattern 1 2 3 4 5 1 2 3 4 5 1 2 3 4 5 3/4 1 2 3 4 5 Loop Phrase 1 2 3 4 5 1 2 3 4 5 1 2 3 4 5 5/4 Rev0.02 196 The fourth and fifth beats are not played, but are filled by rests. Using rhythm arrangements Selecting a rhythm arrangement 1. Press PROGRAMMABLE RHYTHM [ARRANGEMENT/ PATTERN] so the ARRANGEMENT indicator is lighted. (Arrangement mode) No Loop Phrases are included in preset rhythm arrangements, and for this reason, there will be no playback from the Loop Phrase track. If you would also like to hear a Loop Phrase, select either a user rhythm arrangement or a song rhythm arrangement, and then assign a Loop Phrase to it. (“Assembling Loop Phrases” (p. 202)) 2. Press PROGRAMMABLE RHYTHM [EDIT]. The Rhythm Arrangement Selection screen will appear. fig.21-33d 3. Move the cursor to the rhythm arrangement number and use the TIME/VALUE dial to select the number of the desired rhythm arrangement. fig.21-02d Changing the rhythm arrangement tempo Two different methods can be used to set the rhythm arrangement’s tempo—namely, setting of a fixed tempo for the overall song and setting of tempos for individual measures (Tempo Map (p. 209)). The user rhythm arrangements and song rhythm arrangements contained in the BR-1200CD at the time of purchase are empty; you won’t hear anything if you select one of them. Be sure to select a preset rhythm arrangement here if you want to hear immediate playback. 4. Press the track buttons for Tracks 8 and 9/10 several times until they are lighted. Pressing a button repeatedly allows you to cycle it through the possible statuses, which are: Off → Flashing → Lighted. Off: It is important to remember that whenever a fixed tempo is set, all tempos previously set for individual measures will be permanently overwritten with this new tempo. Section 4 The following section will describe the method for setting a fixed tempo. 1. Press PROGRAMMABLE RHYTHM [ARRANGEMENT/ PATTERN] so the ARRANGEMENT indicator is lighted. (Arrangement mode) 2. Press PROGRAMMABLE RHYTHM [EDIT]. The Rhythm Arrangement Selection screen will appear. fig.21-33d No rhythm arrangement will be played. Flashing: Rhythm arrangement will be played only when the BR1200CD is recording or performing. Lighted: Rhythm arrangement will be always played even when the BR-1200CD is not recording or performing. 5. Raise the faders for Tracks 8 and 9/10 to suitable levels. These tracks will now be set up for playback of a rhythm arrangement. 6. Press [PLAY] to start playback. The drum pattern and bass pattern comprising the rhythm arrangement will now be played. 3. Move the cursor to “BPM” and select a suitable tempo using the TIME/VALUE dial. You will be able to hear how your new setting changes the playback tempo. The tempo can be set anywhere within a range of 25.0 to 250.0 BPM. (Beats Per Minute—A value that indicates the tempo in terms of the number of quarter notes occurring in one minute.) 4. After you have set the tempo, press [EXIT/NO] several times to return to the top screen. 197 Rev0.02 5. If you wish to store the rhythm arrangement’s tempo, save the current rhythm arrangement (p. 207). Using rhythm arrangements 4. Press [F1] (EDIT). The tempo set for Pattern mode (p. 158, p. 173, p. 187) and the tempo set for Arrangement mode are handled separately. The Rhythm Arrangement Edit screen will appear. fig.04-1481d Setting the tempo using [TAP] In addition to setting the tempo using [CURSOR] and the TIME/VALUE dial, you can also set it by tapping your finger on [TAP] at the desired tempo. (Tap Tempo) 5. Move the cursor to “DRUM” and select a drum kit using the TIME/VALUE dial. fig.04-1482d This feature proves extremely useful when you want to match the playback tempo to that of an audio CD but don’t know the actual BPM value. To set the tempo in this way, tap your finger on [TAP] four times with approximately the same interval between each tap. The tempo will be set based on the average tapping interval. 6. Move the cursor to “BASS” and select a bass tone using the TIME/VALUE dial. fig.04-1483d Modifying rhythm arrangement settings You can change the tones used in Rhythm Arrangement performances and the key used at the time of the performance. 7. Move the cursor to “METRONOME” and select a sound type using the TIME/VALUE dial. fig.04-1484d 1. Press PROGRAMMABLE RHYTHM [ARRANGEMENT/ PATTERN] so the ARRANGEMENT indicator is lighted. (Arrangement mode) 2. Press PROGRAMMABLE RHYTHM [EDIT]. The Rhythm Arrangement Selection screen will appear. fig.04-1460d 8. Move the cursor to “KEY SHIFT” and set the key when playing the rhythm arrangement using the TIME/ VALUE dial. fig.04-1485d 3. Move the cursor to the rhythm arrangement number and use the TIME/VALUE dial to select the number of the desired rhythm arrangement. fig.04-1470d Rev0.02 198 9. If you wish to store the rhythm arrangement’s settings, save the current rhythm arrangement (p. 207). Creating rhythm arrangements If you cannot find a rhythm arrangement that suits your song among the BR-1200CD’s preset rhythm arrangements, you can easily create an original arrangement as described below. • “*TMP” appears for the rhythm arrangement immediately after its data is recorded or edited. If you try to select a different rhythm arrangement with the TIME/VALUE dial while the cursor is positioned above this, the cursor turns white. If you press [ENTER/YES] at this point, the cursor reverts to black, and the rhythm arrangement number is confirmed. If you do not want to confirm it, press [EXIT/NO]; “*TMP” is indicated again, and the rhythm arrangement reverts to the state it was in immediately after editing. This allows you to avoid inadvertently erasing data you have edited. Assembling drum and bass patterns 1. Press PROGRAMMABLE RHYTHM [ARRANGEMENT/ PATTERN] so the ARRANGEMENT indicator is lighted. (Arrangement mode) 2. Press PROGRAMMABLE RHYTHM [EDIT]. The Rhythm Arrangement Selection screen will appear. fig.21-33d You can arrange patterns a measure at a time in this screen. 5. Move the cursor to “MEAS” and select a measure using the TIME/VALUE dial. 6. Move the cursor to “NO.” and select a pattern number using the TIME/VALUE dial. fig.21-10ad The selected pattern will now be assigned to the selected measure. 7. Move the cursor to “LENGTH” and set the length of the selected pattern as a number of measures. Note that when the length is changed in this way, the position of all patterns assigned to subsequent measures will also change accordingly. Section 4 • From now on, you cannot use the Undo function (p. 81) for creating or editing rhythm arrangements. Please make sure to crate or edit data with a special care. fig.21-08d 8. To delete a pattern, move the cursor to the measure to which that pattern is assigned, then press either [F2] (DELETE) or [F3] (ERASE). [F2] (DELETE): The pattern allocation will be canceled and all subsequent pattern allocations will be shifted forward by one measure. [F3] (ERASE): The pattern allocation will be canceled, leaving an empty measure where the pattern had been. 3. Press [F2] (VIEW). The Rhythm Arrangement View screen will appear. 9. When you have assembled patterns as required, press [EXIT/NO] to return to the Rhythm Arrangement View screen. fig.21-33d 10. To save the pattern assignments, continue with the procedure described in “Naming and saving rhythm arrangements” (p. 207). 4. The Arrangement View Edit screen appears. • To arrange drum patterns, move the cursor to “DRUM” and press [F3] (ARR EDIT). • To arrange bass patterns, move the cursor to “BASS” and press [F3] (ARR EDIT). Rev0.02 199 Creating rhythm arrangements Erasing All Pattern Assignments at One Time To erase all pattern assignments at one time, carry out the following procedure in the Rhythm Arrangement View screen. 1. Move the cursor to the type of pattern you want to erase (“DRUM” or “BASS”), then press [F2] (CLEAR). The message “Sure?” will appear. 2. Press [ENTER/YES]. All patterns of the type indicated by the cursor position are erased. Inputting chords Simply assembling bass patterns into rhythm arrangements will result in the same bass line being repeated over and over. By also inputting chords at the correct positions, you can have you BR-1200CD automatically adjust the bass performance to notes that match the chord progression. 1. Press PROGRAMMABLE RHYTHM [ARRANGEMENT/ PATTERN] so the ARRANGEMENT indicator is lighted. (Arrangement mode) 2. Press PROGRAMMABLE RHYTHM [EDIT]. The Rhythm Arrangement Selection screen will appear. fig.21-33d Inserting patterns Use the following procedure in the screen for assembling drum patterns or bass patterns into rhythm arrangements to insert a new pattern between two that have already been positioned. 3. Press [F2] (VIEW). The Rhythm Arrangement View screen will appear. fig.21-11d_arrangeedit.bmp 1. Move the cursor to “MEAS” and select the measure for insertion using the TIME/VALUE dial. 2. Press [F1] (INSERT). A one-measure length pattern (P001) is inserted. 3. Move the cursor to “PATTERN,” then use the TIME/ VALUE dial to select the desired pattern. 4. Move the cursor to “CHORD” and press [F3] (MAP EDIT). The Chord Map screen will appear. fig.21-12d 5. Use [V-TRACK], track buttons [1] through [11/12], or [TRACK MUTE] to input the note names for chords. In addition, you can also turn the TIME/VALUE dial while a track button is being held to select different types of chords. Selectable chord types - - - (N.C) dim 6 9 m6 mM9 m M7 7sus4 7#9 madd9 7 M9 7b5 m7 m9 sus4 add9 7(13) m7b5 mM7 Rev0.02 200 Maj aug 6(9) 7b9 m6(9) aug7 Creating rhythm arrangements Changing and moving chords • - - - - (N.C., non-chord) Select this type of chord if you want the original Bass Pattern to be played without a chord setting. Normally, when a chord type of root “C” is set to “- - -,” the original performance data is played as is. However, when the root is any note other than “C” and non-chord is selected, the original performance data will be adjusted according. For example, if the root is “D,” the Bass Pattern will be adjusted up one tone for playback. • If you release a track button without making a chord type selection, “- - - (N.C.)” will be selected automatically. Each time you release a track button, the chord input position will be automatically moved forward by a single measure. This function allows you to conveniently enter chord progressions. On the Chord map screen, move the cursor to the measure/beat/tick field and change the position using the TIME/VALUE dial. fig.21-13d 2. Move the cursor to the chord field and change the chord type using the TIME/VALUE dial. fig.21-14d On bass chord To input chords with On Bass Chord, move the cursor to the right and select the chord name with the TIME/ VALUE dial. 7. Start playback on the BR-1200CD. If the current rhythm arrangement contains a bass pattern, the bass part will be automatically adjusted to follow the chord progression. 8. To save the input chord progression, continue with the procedure described in ““Naming and saving rhythm arrangements” (p. 207). • Only one chord progression can be saved per rhythm arrangement. • Chord sequences input as described above will also be used for the Vocal Tool Box’s harmony sequence (p. 136). • The location of the first chord is always fixed at 0011-00; this position cannot be changed. Section 4 6. When you have input all of the desired chords, press [EXIT/NO] to return to the Rhythm Arrangement Edit screen. 1. • You cannot bypass a chord and move to a different position when there are chords programmed in the positions before and after it. In addition, you cannot move a chord to the same position already occupied by another chord. Deleting chords Use the following procedure to delete any chords that have been input incorrectly. 1. On the Chord Input screen, move the cursor to the chord you want to delete. fig.21-16d 2. Press [F3] (DELETE). The selected chord will be deleted. The positions of chords after the deleted chord will not change as a result of this action. 201 Rev0.02 You cannot delete the first chord. Creating rhythm arrangements Inserting chords Assembling Loop Phrases Use the following procedure to insert a new chord between two existing chords. 1. Press PROGRAMMABLE RHYTHM [ARRANGEMENT/ PATTERN] so the ARRANGEMENT indicator is lighted. (Arrangement mode) 1. On the Chord Input screen, move the cursor to the chord immediately in front of the insertion position. fig.21-17d 2. Press PROGRAMMABLE RHYTHM [EDIT]. The Rhythm Arrangement Selection screen will appear. fig.21-33d 2. Press [F1] (NEW). A chord will be inserted and the cursor will be moved to this chord. 3. Press [F2] (VIEW). The Rhythm Arrangement View screen will appear. fig.04-1501d fig.21-18d 3. You can now use [CURSOR], the TIME/VALUE dial, and the track buttons to set the chord’s position, type, and note names. 4. Move the cursor to “LOOP” and press [F3] (ARR EDIT). The screen for allocating Loop Phrases to rhythm arrangements will appear. fig.21-20d This screen allows you to assemble Loop Phrases in units of one measure. 5. Move the cursor to “MEAS” and select a measure using the TIME/VALUE dial. fig.21-20d 6. Move the cursor to “NO.” and select a Loop Phrase using the TIME/VALUE dial. fig.21-21d The selected Loop Phrase will now be assigned to the selected measure. Rev0.02 202 Creating rhythm arrangements TEMPO Simplifying Loop Phrase input When Loop Phrases are assigned to the track buttons, you will be able to use the track buttons to conveniently input Loop Phrases. In such a case, the length of the Loop Phrase will be set as the number of measures that it contains. For instructions for assigning Loop Phrases to the track buttons, refer to “Assigning Loop Phrases to track buttons” (p. 194). 7. Move the cursor to “LEN” and set the length of the selected Loop Phrase as a number of measures. Note that when the length is changed in this way, the position of all Loop Phrases assigned to subsequent measures will also change accordingly. 8. To delete a Loop Phrase, move the cursor to the measure to which that pattern is assigned, then press either [F2] (DELETE) or [F3] (ERASE). [F2] (DELETE): [F3] (ERASE): The Loop Phrase allocation will be canceled, leaving an empty measure where the Loop Phrase had been. 9. Move the cursor to “VOL” and select a suitable volume for the Loop Phrase using the TIME/VALUE dial. Although it is quite acceptable to leave the volume at 100, adjustment may need to be carried out when the volume of the Loop Phrase is much louder or quieter that than of the other tracks being played. 10. Move the cursor to “POS” and select “TOP” or “BOTTOM” using the TIME/VALUE dial. POS (POSITION) In cases where the Loop Phrase that has been input is less than one measure in length, this parameter determines whether it will be aligned with the beginning or end of the measure. TOP: The Loop Phrase is aligned with the beginning of the measure. BOTTOM: The Loop Phrase is aligned with the end of the measure. The speed of Loop Phrase playback will be automatically adjusted to synchronize the Loop Phrase with the rhythm arrangement’s tempo. This is the standard setting. OFF: The Loop Phrase will be played back at its own speed setting regardless of the rhythm arrangement’s tempo. • When “ON” has been selected, the speed of Loop Phrase playback will be automatically adjusted to match the rhythm arrangement tempo. Loop Phrases can be adjusted to any tempo within a range of 0.75 to 1.5 times its own tempo. Accordingly, if the adjusted playback speed would result in a tempo outside this range, the Loop Phrase will be played back at either the range’s upper or lower limit. In such a case, Loop Phrase playback will not be synchronized with the playback of the other rhythm arrangement components (i.e., drums and bass). • The quality of Loop Phrase playback may be reduced when the adjusted tempo differs considerably from the original tempo. • When the rhythm arrangement is set to a faster tempo than that of the Loop Phrase, it will become necessary to read hard-disk data for Loop Phrase playback at a faster rate than normal, and this will increase the probability of a “Drive Busy!” (p. 340) message being displayed. In such a case, the Loop Phrase can be copied to an audio track to reduce the load on the BR-1200CD’s hard disk. For more details regarding this operation, refer to “Copying a Loop Phrase from a rhythm arrangement to an audio track” (p. 204). Section 4 The Loop Phrase allocation will be canceled and all subsequent Loop Phrase allocations will be shifted forward by one measure. ON: 12. Repeat Steps 5 through 11 to arrange Loop Phrases as required. 13. Play the song from the beginning. As the BR-1200CD performs playback, you will be able to hear Loop Phrases playing along with your song; however, Loop Phrases will not be played back when the BR-1200CD is stopped. 14. To save your Loop Phrase allocations, carry out the procedure described below in “Naming and saving rhythm arrangements” (p. 207). 11. Move the cursor to “TEMPO” and select “ON” or “OFF” using the TIME/VALUE dial. Rev0.02 203 Creating rhythm arrangements Erasing All Loop Phrases at One Time Copying a Loop Phrase from a rhythm arrangement to an audio track To erase all Loop Phrase assignments at one time, carry out the following procedure in the Rhythm Arrangement View screen. When one or more Loop Phrases have been assembled into the currently selected rhythm arrangement, you can copy the complete loop-phrase assembly as audio data to one of the BR-1200CD’s audio tracks. 1. Move the cursor to “LOOP,” then press [F2] (CLEAR). The message “Sure?” will appear. 2. Press [ENTER/YES]. All assigned Loop Phrases are deleted. Inserting Loop Phrases Use the following procedure in the screen for assembling Loop Phrases into rhythm arrangements to insert a new Loop Phrase between two that have already been positioned. 1. Move the cursor to “MEAS” and select the measure for insertion using the TIME/VALUE dial. 2. Press [F1] (INSERT). A Loop Phrase (A001) will be inserted. 3. Move the cursor to “NO.” and select the desired Loop Phrase using the TIME/VALUE dial. • The speed of Loop Phrase playback will be automatically adjusted to the tempo of the rhythm arrangement. Since this process increases the rate at which data must be read from the hard disk, the probability of a “Drive Busy!” message being displayed also increases. This will be particularly noticeable in cases where the rhythm arrangement’s tempo is considerably faster than the Loop Phrase’s original tempo and cases where short Loop Phrases are played back repeatedly. If, however, you copy the Loop Phrase arrangement to an audio track, the load placed on the hard disk during playback can be reduced, and the “Drive Busy!” message will be displayed much less frequently. • Only Loop Phrases can be copied in this way—in other words, you will not be able to copy drum or bass patterns to an audio track. • Even if the tempo is subsequently changed, the playback speed of audio data created in this way will not be affected. For this reason, before copying Loop Phrase arrangements to an audio track, it is important that you set the tempo carefully and make sure that it will not need to be adjusted again. 1. Press CD-R/RW [LOOP PHRASE IMPORT]. [LOOP PHRASE IMPORT] will light up and the Loop Phrase screen will appear. fig.21-090d 2. Move the cursor to the TO TRACK icon and press [ENTER/YES]. Alternatively, you can press [F1] (TO TRACK). A screen for selecting the destination track will appear. 3. Use [CURSOR] and the TIME/VALUE dial to specify the copy-destination track. fig.21-23d Rev0.02 204 Creating rhythm arrangements 4. Press [F3] (LOC). fig.04-1661d Once audio data has been copied to an audio track in this way, it will not be possible to change its tempo at a later time. 5. Use [CURSOR] and the TIME/VALUE dial to specify the copy range. fig.21-24d If you are not happy with the results of a copy operation, you can use Undo to cancel it. (“Undo” (p. 81)) 7. Press the track button for Track 9/10 several times until it turns off. The Loop Phrase will now be turned off. 8. Raise the fader for the copy-destination track to a suitable level. Pressing [F1] (DISP) at this time will allow you select how the positions will be specified (i.e., by measure, time, or marker). The following parameters should now be set. START (Start point): 9. Press [PLAY] to start playback. The copied Loop Phrase will be played back from the copy-destination track. 10. If you wish to store the results of the copy operation, save the current song (p. 70). END (End point): This parameter is used to specify the end point of the copy-destination. If time values are used to specify the above points and you then switch the specification method to measures or markers, a plus (+) character may be displayed to warn that indicated positions and actual positions are not the same. If you want to specify points using measures or markers, this discrepancy can be eliminated by using the TIME/VALUE dial to make settings in each of the relevant screens. Unless the song is saved, the copied audio will be lost when the BR-1200CD is turned off or a new song is loaded. Section 4 This parameter is used to specify the start point of the copy-destination. If you want to set the range as extending from the start of the song to the end of the Loop Phrase(s), press [F2] (ALL). 6. Once you’ve made all the necessary settings, press [F3] (GO). The message “Now Copying…” will appear on the display and copying to the audio track will begin. To cancel writing while this operation is in process, press [EXIT/NO]. When the message “Cancel?” appears, press [ENTER/YES] to confirm cancellation. (A certain amount of time may pass between pressing of [EXIT/ NO] and display of the confirmation message.) When the message “Complete!” appears, it indicates that copying has been completed. Rev0.02 205 Creating rhythm arrangements Modifying all of the loop phrases in the current rhythm arrangement (Arrangement Modify) Example 2) If you have already set up a rhythm arrangement using loop phrases, you can modify all of the loop phrases used in that rhythm arrangement at one time. The fastest of these tempos is the BPM setting of 140. 1. Press CD-R/RW [LOOP PHRASE IMPORT]. The Loop Phrase screen will appear. fig.20-090d The rhythm arrangement contains loop phrases with varying tempos, with BPM settings of 100, 120, and 140. 140 x 0.75 = 105 The slowest of these tempos is the BPM setting of 100. 100 x 1.5 = 150 → The allowed settings fall in the range from 105 and above and 150 and under (i.e., from 105 to 150). Example 3) The rhythm arrangement contains loop phrases with varying tempos, with BPM settings of 50, 100, and 200. The fastest of these tempos is the BPM setting of 200. 2. Move the cursor to ARR.MOD icon and press [ENTER/ YES]. The Loop Phrase Arrangement Modify screen will be displayed. fig.21-500d 200 x 0.75 = 150 The slowest of these tempos is the BPM setting of 50. 50 x 1.5 = 75 → The allowed settings fall in ranges of 150 and above, and 75 and under; no tempo settings can be made in these ranges. “---” is indicated for the “BPM” setting, and you cannot go on to make any tempo modifications. 5. Press [F3] (GO). “Now Converting...” appears in the screen, and creation 3. Move the cursor to “ARRANGE” and select the rhythm arrangement whose tempo you want to modify using the TIME/VALUE dial. of the new loop phrase with the modified tempo begins. The process is finished when “Complete!” is displayed. U001–U010: User Rhythm Arrangement S001–S010: Song Rhythm Arrangement You cannot select a preset rhythm arrangement. 4. Move the cursor to “NEW BPM” and set the modified tempo you want using the TIME/VALUE dial. The modified tempo range is 0.75 to 1.5 times that of the loop phrases contained in the rhythm arrangement. If different loop phrases have different tempos, you can make settings ranging from 0.75 times the fastest of the tempos to 1.5 times the slowest tempo. If the desired tempo cannot be set in the given range, “---” is indicated for the “BPM” setting, meaning you cannot modify the tempo of any of the loop phrases. Example 1) The rhythm arrangement only contains loop phrases with a BPM setting of 100. • In this case, the original loop phrases are overwritten by the modified loop phrases. For example, if the loop phrases A001, B003, and S005 are used in a rhythm arrangement, the newly created loop phrases become A001, B003, and S005, and the original A001, B003, and S005 are deleted. Take care to note that once loop phrases are overwritten, the procedure cannot be undone, and there is no way to recover the previous loop phrases. • If additional recordings or edits have been made with respect to the currently selected song, the message “Save Current?” may appear. If you want to modify the loop phrase’s tempo after the results of such recording and/or editing have been saved, press [ENTER/YES]. If you press [EXIT/NO], the recording/editing is lost. 100 x 0.75 = 75 100 x 1.5 = 150 206 Rev0.02 → The allowed settings fall in the range from 75 and above and 150 and under (i.e., from 75 to 150). Creating rhythm arrangements Naming and saving rhythm arrangements The following section describes how to name and save the rhythm arrangements that you create. Unless the song is saved, all rhythm arrangement data will be lost when a different rhythm arrangement is selected or a new song is loaded. In addition, this data will also be lost if you turn off the BR-1200CD before saving your data. It is a good idea, therefore, to regularly save rhythm arrangements that you intend to use again. 1. Press PROGRAMMABLE RHYTHM [ARRANGEMENT/ PATTERN] so the ARRANGEMENT indicator is lighted. (Arrangement mode) 2. Press PROGRAMMABLE RHYTHM [EDIT]. [F3] (A<=>a): The character type will toggle between uppercase and lowercase. 6. Once you’ve made all the desired modifications, press [EXIT/NO] twice. The Rhythm Arrangement Selection screen will appear once again. 7. Press [F3] (WR•CPY•DEL). The Write screen for rhythm arrangements will appear. fig.21-28d 8. Use the TIME/VALUE dial to select the rhythm arrangement to which the data is to be saved. The Rhythm Arrangement Selection screen will appear. fig.21-33d 9. Press [F3] (GO). 3. Press [F1] (EDIT). The Rhythm Arrangement Edit screen will appear. fig.21-26d Section 4 Only user rhythm arrangements and song rhythm arrangements may be selected for saving rhythm arrangement data. You will not be able to select a preset rhythm arrangement at this time. The rhythm arrangement will be saved. When the message “Complete!” appears, it indicates that saving has been completed. 4. Press [F1] (NAME). The Rhythm Arrangement Name screen will appear. fig.04-1711d 5. Use [CURSOR] and the TIME/VALUE dial to change the name character by character. At this time, the FUNCTION buttons operate as follows. [F1] (INSERT): An empty space of one character in length will be inserted. [F2] (DELETE): A single character will be deleted. Rev0.02 207 Creating rhythm arrangements Copying a rhythm arrangement Deleting a rhythm arrangement 1. Press [F3] (WR•CPY•DEL) on the Rhythm Arrangement Edit screen. 1. Press [F3] (WR•CPY•DEL) on the Rhythm Arrangement Edit screen. 2. Press [F1] (=>COPY). 2. Press [F2] (=>DELETE). The Copy screen for rhythm arrangements will appear. The Delete screen for rhythm arrangements will appear. fig.21-29d fig.21-30d 3. Move the cursor to the “From:” field and select the rhythm arrangement to be copied using the TIME/ VALUE dial. 3. Select the rhythm arrangement to be deleted using the TIME/VALUE dial. fig.21-31d 4. Move the cursor to “To:” and use the TIME/VALUE dial to select the rhythm arrangement to which the data is to be copied. Only user rhythm arrangements and song rhythm arrangements may be selected as copy destinations. In other words, you will not be able to select a preset rhythm arrangement at this time. 4. Press [F3] (GO). The message “Sure?” will appear. fig.21-32d 5. Press [F3] (GO). Copying of the rhythm arrangement will begin. When the message “Complete!” appears, it indicates that copying has been completed. 5. If you are sure you want to delete the rhythm arrangement, press [ENTER/YES]. Press [EXIT/NO] to cancel deletion. The rhythm arrangement selected as the copy destination will be overwritten in this process. As it will not be possible to restore the corresponding data, care should be taken to ensure that important rhythm arrangements are not accidentally overwritten in this way. The rhythm arrangement will be deleted. When the message “Complete!” appears, it indicates that the deletion has been completed. • Preset rhythm arrangements cannot be deleted. • As it will not be possible to restore deleted rhythm arrangements, care should be taken to ensure that important arrangements are not accidentally deleted. Rev0.02 208 Setting tempos and beats for individual measures (Tempo Map/Beat Map) In addition to setting of a single tempo and beat for an entire rhythm arrangement, the BR-1200CD can also set these playback parameters more precisely on a measure-bymeasure basis. If a single tempo and beat can be used from the beginning to the end of your rhythm arrangement, there is no particular need to set up a Tempo Map or a Beat Map. Setting tempos for individual measures (Tempo Map) The Tempo Map function is used to set tempos for individual measures. This type of map arranges tempos on a measureby-measure basis, and it can be saved together with the rhythm arrangement. 2. Press PROGRAMMABLE RHYTHM [EDIT]. The Rhythm Arrangement Selection screen will appear. fig.21-33d MEASURE: This parameter sets the measure position for the change in tempo, and it can be set within a range of 1 to 999. The position of the first tempo map entry is fixed at “1” and cannot, therefore, be changed. You can create up to 50 tempo maps. If the same tempo is used for multiple consecutive measures, do not set a separate tempo map for each measure, but make a single setting for the entire group of measures. TEMPO: This parameter sets the tempo as a BPM (beats per minute) value with a range of 25.0 to 250.0. ● Adding new tempo map entries Press [F1] (NEW). A new entry will be added to the tempo map immediately after the cursor’s current position. ● Deleting tempo map entries Press [F3] (DELETE). The tempo map entry at the current cursor position will be deleted. Note that it will not be possible to delete the first entry in a tempo map. Section 4 1. Press PROGRAMMABLE RHYTHM [ARRANGEMENT/ PATTERN] so the ARRANGEMENT indicator is lighted. (Arrangement mode) 6. Move the cursor to the parameter whose setting you want to change and select a new value using the TIME/ VALUE dial. 7. Once you’ve made all the desired tempo map settings, press [EXIT/NO] to return to the Rhythm Arrangement Edit screen. 3. Press [F2] (VIEW). 8. If you wish to store the edited tempo map, save the current rhythm arrangement (p. 207). The Rhythm Arrangement View screen will appear. fig.04-1501d 4. Move the cursor to “TEMPO” and press [F3] (MAP EDIT). The Tempo Map screen will appear. fig.21-35d If no tempo map has been set for this song, a single tempo will be created at the start of the map. • Unless the song is saved, all of your edited tempo map data will be lost when a different rhythm arrangement is selected or a new song is loaded. In addition, this data will also be lost if you turn off the BR-1200CD before saving. • Whenever a fixed tempo is set for an entire rhythm arrangement, all tempos previously set in the tempo map will be permanently overwritten with this new tempo. • Tempo map settings will be ignored whenever SYNC TRACK is being used. To ensure that the tempo map is used, set “SYNC SOURCE” to “TEMPO MAP.” (“Synchronizing a MIDI device by recording its tempo changes on the BR-1200CD (Sync Track)” (p. 248)) 209 Rev0.02 5. Move the cursor to the tempo map entry to be edited. Setting tempos and beats for individual measures (Tempo Map/Beat Map) Setting beats for individual measures (Beat Map) The Beat Map function is used to set beats for individual measures. This type of map arranges beats on a measure-bymeasure basis, and it can be saved together with the rhythm arrangement. You can create up to 50 beat maps. If the same beat is used for multiple consecutive measures, do not set a separate beat map for each measure, but make a single setting for the entire group of measures. BEAT: This parameter sets the beat within a range of 1/1 to 8/8. 1. Press PROGRAMMABLE RHYTHM [ARRANGEMENT/ PATTERN] so the ARRANGEMENT indicator is lighted. (Arrangement mode) 2. Press PROGRAMMABLE RHYTHM [EDIT]. The Rhythm Arrangement Selection screen will appear. fig.21-33d ● Adding new time-signature map entries Press [F1] (NEW). A new entry will be added to the beat map immediately after the cursor’s current position. ● Deleting time-signature map entries Press [F3] (DELETE). The time-signature map entry at the current cursor position will be deleted. Note that it will not be possible to delete the first entry in a beat map. 7. Once you’ve made all the desired beat map settings, press [EXIT/NO] to return to the Rhythm Arrangement Edit screen. 3. Press [F2] (VIEW). The Rhythm Arrangement View screen will appear. fig.04-1501d 4. Move the cursor to “BEAT” and press [F3] (MAP EDIT). The Beat Map screen will appear. fig.21-38d 8. If you wish to store the edited beat map, save the current rhythm arrangement (p. 207). Unless the song is saved, all of your edited timesignature map data will be lost when a different rhythm arrangement is selected or a new song is loaded. In addition, this data will also be lost if you turn off the BR-1200CD before saving. If no beat map has been set for this song, a single beat will be created at the start of the map. 5. Move the cursor to the beat map entry to be edited. 6. Move the cursor to the parameter whose setting you want to change and select a new value using the TIME/ VALUE dial. MEAS: This parameter sets the measure position for the change in beat, and it can be set within a range of 1 to 999. The position of the first time-signature map entry is fixed at “1” and cannot, therefore, be changed. Rev0.02 210 Using a metronome The BR-1200CD can be used to play a metronome in place of a drum performance when recording or practicing. Playing a metronome Setting the track type Simply changing the track type may not be sufficient to allow a metronome to be played. Use the following procedure in such a case. To use a metronome, you must first of all set up Track 9/10 as a Metronome track using its track type setting. 1. Press the track button [9/10] several times until it lights up. fig.21-39 2 Pressing the button repeatedly allows you to cycle through the available choices, which are: Flashing → On → Off. 2 Off: The metronome will not be played. 3 1 Flashing in red: The metronome will be played only when the BR1200CD is recording. Flashing in green: The metronome will be played when the BR-1200CD is recording or performing playback. 1. Press [TRACK TYPE SELECT]. The Track Type Select screen will appear. fig.20-003d Section 4 On: The metronome will be played even when the BR1200CD is stopped. 2. Raise the fader for Track 9/10 to a suitable level. You will now be able to hear the metronome. 2. Move the cursor to “TRACK 9/10” and select “METRO&LP” using the TIME/VALUE dial. fig.20-004d 3. Press [EXIT/NO] to return to the top screen. The DRUMS&LOOP PH. indicator from TRACK TYPE SELECT will light up to indicate that Track type has been set up for use as a metronome track. You will now be able to use the metronome. 4. If you wish to store the track type setting, save the current song (p. 70). Rev0.02 211 Using a metronome Selecting metronome sounds Now that we can hear the metronome, let’s select sounds to be used. 1. Press PROGRAMMABLE RHYTHM [ARRANGEMENT/PATTERN] so the PATTERN indicator is lighted. (Pattern mode) 2. Press PROGRAMMABLE RHYTHM [EDIT]. The Pattern Selection screen will appear. Adjusting the Metronome and Loop Phrase Volume Balance While the balance between the metronome and loop phrase volume levels is normally adjusted with the Track 9/10 fader, you can use the following procedure to further adjust the metronome and loop phrase volume balance. 1. Press [TRACK TYPE SELECT]. The Track Type Select screen will appear. fig.21-43d fig.20-004d 3. Move the cursor to “METRO” and select a sound type using the TIME/VALUE dial. 2. Move the cursor to “LEVEL DR” and “LEVEL LP,” then use the TIME/VALUE dial to adjust the volume level of the metronome and Loop Phrase, respectively. Available sound types BEEP: LEVEL DR: This sets up a beep-type metronome, with a higherpitched beep being used for the first beat of each measure. In this case, adjusts the volume of the metronome. The volume increases as the value is raised. When set to 0, no sound is output. Set this to 100 when no adjustment is needed. CLICK: This sets up a click-type metronome, with a louder click being used for the first beat of each measure. 4. When you have selected the type of sound you want to use, press [EXIT/NO] several times to return to the top screen. LEVEL LP: This adjusts the volume of the Loop Phrase. The volume increases as the value is raised. When set to 0, no sound is output. Set this to 100 when no adjustment is needed. 5. If you wish to store the sound-type selection, save the current song (p. 70). The sound-type selection will be used both in Arrangement mode and in Pattern mode. Rev0.02 212 Creating Drum and Bass Patterns Simply and Easily (EZ Compose) What is EZ Compose? TYPE / No.: KICK SNR “EZ Compose” is a group of functions that lets you create a pattern simply by making a few settings in the screen-you don’t have to input each individual note of the rhythm. You can also add a chord progression and fill-ins. fig.04-1891 This selects the “Kick/Snare” preset pattern and number. Type: 8BEAT, 16BEAT, SHUFFLE, 1/2SHUFFLE TYPE / No.: BASS This selects the “Bass” preset pattern and number. Type: STEADY&SIMPL, ROCK BLUES, BALLAD, FUNK SOUL * Choose “- - - - - -” as the TYPE for patterns that you don’t want to use (i.e., that you want to remain silent). Using EZ Compose Press [PLAY] to play the pattern with the current settings. Creating a pattern EZ Compose lets you select a favorite pattern for each group of sounds, and combine them to create your new pattern. Section 4 EZ Compose creates patterns with a time signature of 4/ 4 or 3/4. If the time signature of the currently selected pattern is not one of these, it will be converted to 4/4 or 3/4. 1. Press [EZ COMPOSE]. The EZ Compose Pattern screen will appear. fig.04-1900d 2. Move the cursor to the relevant item, then use the VALUE dial to set the value. BEAT 4/4, 3/4 This sets the beat. MEAS 1–32 This sets the number of measures in the pattern. TEMPO 25.0–250.0 This sets the tempo. TYPE / No.: HH CYM This selects the “Hi-Hat/Cymbal” preset pattern and number. Type: 213 Rev0.02 8BEAT, 16BEAT, SHUFFLE, 1/2SHUFFLE Creating Drum and Bass Patterns Simply and Easily (EZ Compose) Adding a chord progression Adding a fill-in By selecting the desired chord progression from those made available on the unit, and adding it to the currently selected pattern, you can have bass parts be played according to the selected chord progression. You can choose from a variety of fill-ins and add them to the currently selected pattern. 1. Press [F2] (=>CHORD). fig.04-1920d 1. Press [F2] (=>FILL IN). The EZ Compose Fill-in screen will appear. The EZ Compose Chord Progression screen will appear. fig.04-1910d 2. Move the cursor to the relevant item, then use the VALUE dial to set the value. 2. Move the cursor to the relevant item, then use the VALUE dial to set the value. TEMPO TEMPO 25.0–250.0 This sets the tempo. This selects the preset chord progression type and number. If you set this to 4MEAS, a small fill-in will be added at measure 4, measure 8, measure 12, ... etc. 2MEAS Maj, 2MEAS Min, 4MEAS Maj, 4MEAS Min, 8MEAS Maj, 8MEAS Min, BLUES Maj, BLUES Min * If you choose “- - - - - - - - -,” the chord progression setting will not be used. C–B This sets the key for the performance. The key of the chord progression is shifted to match the KEY setting. 1–32 This sets the number of times the chord progression is to be repeated. * MEAS (number of measures) is determined automatically by the TYPE/No. and TIMES settings. You cannot directly change the number of measures. The screen shows the chord progression you specified. Press [PLAY] to play the pattern with the current settings. 1–32MEAS (Example) Type: TIMES INTERVA: SMALL Specify the number of measures after which a Small (short) fill-in will be added TYPE / NO KEY 25.0–250.0 This sets the tempo. * If the number of measures specified by INTERVAL is greater than the number of measures in the pattern, the fill-in will not be played. No.: SMALL - - - -, S001–S050, L001–L050 Number of preset (Small fill-in) to use * If you choose “- - - -” the Small fill-in will not be added. INTERVAL: LARGE 1–32MEAS Specify the number of measures after which a Large (long) fill-in will be added (Example) If you set this to 16MEAS, a Large fill-in will be added at measure 16, 32, 48, ... etc. * If the number of measures specified by INTERVAL is greater than the number of measures in the pattern, the fill-in will not be played. No.: LARGE - - - -, S001–S050, L001–L050 Number of preset (Large fill-in) to use * If you choose “- - - -” the Large fill-in will not be added. * If the Small fill-in and Large fill-in occur at the same measure, the Large fill-in will take priority. Rev0.02 214 Creating Drum and Bass Patterns Simply and Easily (EZ Compose) Press [PLAY] to play the pattern with the current settings. fig.04-1970d Press [ENTER], you can play only the measures within which a fill-in occurs. If the number of measures specified by INTERVAL is greater than the number of measures in the pattern, the measure at which the fill-in occurs will not be played. 6. Repeat Steps 1–5 for any further patterns you wish to paste in. Pasting In Rhythm Arrangements 7. Press [EXIT/NO] to return to the top screen. 1. Press [F3] (WRITE). 8. To save the rhythm arrangements with the patterns pasted in, save the rhythm arrangement (p. 207). The screen for pasting the composed pattern to the rhythm arrangement appears. fig.04-1930d A rhythm arrangement with patterns pasted in is only temporary. If you want to keep it stored in memory, be sure to save the rhythm arrangement. Section 4 The pattern is pasted to the currently selected rhythm arrangement. 2. Move the cursor to “MEAS” and specify the pattern’s starting point with the TIME/VALUE dial. fig.04-1940d 3. Move the cursor to “DRUM,” then specify the write destination for the drum pattern you’ve created. fig.04-1950d 4. Move the cursor to “BASS,” then specify the write destination for the bass pattern you’ve created. fig.04-1960d 5. Press [F3] (GO). 215 Rev0.02 The pattern is pasted in the arrangement. 216 Section 5 Using the CD-R/RW Drive Section 5 Using the CD-R/RW Drive 217 Creating Audio CD Precautions In addition to CD-R discs, you can also use CD-RW discs when making audio CDs. However, it may not be possible for audio CDs created using CD-RW discs to be played on standard CD players. Whenever a CD is created using the Disc At Once By Marker function (p. 222), the pre-gap specified here will be ignored and all gaps will be set to 0 seconds. Furthermore, even when CD-R discs are used for this purpose, playback will not be possible on CD players that do not support this type of media. You should, therefore, confirm that the CD player to be used is compatible with CD-R discs. Note that the BR-1200CD’s CD-R/RW drive can play commercially produced audio CDs, CD-R discs, and CD-RW discs. Setting the time between songs (Pre-Gap) If silence is included at the end of your finished song, the pre-gap time will be added to the length of this section, and as a result, the gap between songs will be longer than expected when the CD is played back on a CD player. For details regarding the deletion of silence from the end of songs, refer to “Erasing audio data (Track Erase)” (p. 108). Often when you are playing audio CDs on standard CD players, you will see a countdown in the form of “-3, -2, -1” on the player’s display before songs start. This duration is referred to as a Pre-Gap, and it can be freely set during the CD creation process to allow song lengths to be adjusted without having to record silence at the end of each. 1. Press [AUDIO CD WRITE/PLAY]. The Audio CD screen will appear. fig.40-01d 2. Press [F1] (WRITE). The Audio CD Write screen will appear. fig.40-02d 3. Press [F3] (PRE GAP). The pre-gap setting screen will appear. fig.40-03d 5. Press [ENTER/YES]. 218 Rev0.02 4. Use the TIME/VALUE dial to specify a pre-gap time in seconds. Creating Audio CD Writing Songs to Discs In order to do this, you’ll need an unrecorded CD-R or CDRW disc. Writing songs individually (Track At Once) 1. Load the song that you want to write. 2. Insert an unrecorded CD-R or CD-RW disc into the CDR/RW drive. Methods for creating audio CDs The BR-1200CD allows you to create audio CDs in three different ways. 3. Press [AUDIO CD WRITE/PLAY]. The Audio CD screen will appear. fig.07-57d Track At Once: With Track At Once, only the currently loaded song is written to the audio CD. If you want to include other songs on your CD, they will each have to be loaded and written in sequence. When you use this method, individual songs can be added to a disc one at a time until it is full. However, the repetitive writing of individual tracks in this way can be considerably time consuming, especially when you are compiling an album or any other type of audio CD with more than two or three songs. 4. Press [F1] (WRITE). The Audio CD Write screen will appear. fig.40-02d Disc At Once By Song Disc At Once By Marker With this method, you can place markers at the desired positions in a long audio track to divide the track into different sections and can write each of these sections to an audio CD as a different song. A typical example of this type of long track would be a continuous live performance recorded over an hour or more. Say this performance included five songs, you could place markers at the beginning of each song to ensure that, once created, the audio CD would appear on a CD player as containing five different songs. 5. Press [F1] (TRACK). The Track At Once screen will appear. fig.07-59d Section 5 The Disc At Once By Song method allows you to write a number of different songs selected from the BR1200CD’s hard disk to an audio CD in a single process. In this way, album creation and other similar operations can be carried out much more conveniently. However, it will not be possible to subsequently add other songs to a disc that has been created using this method. As a result, a considerable amount of disc memory could be wasted if only a few songs are written. 6. Use [CURSOR] and the TIME/VALUE dial to choose the track and V-Track that you want to write. 7. Press [F3] (GO). The Write Speed screen will appear. fig.07-61d 8. Use the TIME/VALUE dial to set the write speed. Alternatively, if you want to use the write speed that is currently displayed, proceed to Step 9. 9. Press [ENTER/YES]. The message “Write Sure?” will appear. Rev0.02 219 Creating Audio CD 10. Press [ENTER/YES]. The message “Now Writing...” will appear and writing to the audio CD will begin. When writing has been completed, the message “Finalize OK?” will be displayed. 11. If you intend to write additional songs to the same CDR disc, press [EXIT/NO]. Alternatively, press [ENTER/YES] if no more songs will be added to this disc. If you press [ENTER/YES], the message “Finalizing...” will appear and the finalization process will begin. When the message “Complete!” appears, it indicates that the finalization has been completed. For more detailed information regarding finalization, refer to “What is finalization?” (p. 222). 12. Press [EXIT/NO] several times to return to the top screen. Writing several songs at once (Disc At Once By Song) 1. Insert an unrecorded CD-R or CD-RW disc into the CDR/RW drive. 2. Press [AUDIO CD WRITE/PLAY]. The Audio CD screen will appear. fig.07-57d 3. Press [F1] (WRITE). The Audio CD Write screen will appear. fig.40-02d 13. Press the CD-R/RW drive’s EJECT button to eject the disc. This completes the writing process. It may take a period of several seconds before the disc is actually ejected. 4. Press [F2] (DISC). The Disc At Once Menu screen will appear. fig.07-64d • The range of available write speeds can sometimes be limited by the type of media being used. In such a case, the BR-1200CD will allow you to select only the supported speeds. • If an error occurs, try changing the write speed and then carry out the writing process over again. 5. Press [F1] (BY SONG). The Disc At Once By Song screen will appear. fig.05-130d • The actual time required to complete writing to a disc will be longer than the time calculated from the write speed. The data is converted into CD format during the writing process, and this accounts for the extra time requirement. • If the message “Not Blank Disc!” appears, it means that the CD-R disc already contains data. In such a case, replace the disc with an unrecorded one. • If the message “Erase Disc?” appears, it means that the CD-RW disc already contains data. If you then press [ENTER/YES], the BR-1200CD will begin erasing data from the CD-RW disc. Once this process has been completed, you can proceed to the following steps using the empty CD-RW disc. Rev0.02 220 Creating Audio CD 6. Press [F1] (INSERT). A new song will be inserted. 7. Use the TIME/VALUE dial to choose the song that you want to write. fig.05-131d 16. Press the CD-R/RW drive’s EJECT button to eject the disc. This completes the writing process. For details regarding listening to the audio CD that you have just created, refer to “Playing Back Audio CDs” (p. 224). It may take a period of several seconds before the disc is actually ejected. 8. Move the cursor to the right to display the screen, and then use the TIME/VALUE dial to set the V-Track that you want to write. fig.05-140d • The range of available write speeds can sometimes be limited by the type of media being used. In such a case, the BR-1200CD will allow you to select only the supported speeds. • If an error occurs, try changing the write speed and then carry out the writing process over again. At this time, “MASTER V-TRK” will be indicated for the V-Track that was most recently used for mastering (i.e., the final mastering track). This can be used as a guide for setting the correct V-Track. • The actual time required to complete writing to a disc will be longer than the time calculated from the write speed. The data is converted into CD format during the writing process, and this accounts for the extra time requirement. Section 5 Only stereo tracks can be selected for writing, and you will not be able to select mono tracks at this time. 9. To cancel selection of a song, press [F2] (DELETE). The selection will be canceled. 10. To insert a song just before a song that has already been selected, move the cursor to the position you want to insert, and then press [F1] (INSERT). A new song will be inserted. 11. Repeat Steps 6 through 10 to select all of the songs you want to write, and then press [F3] (GO). The Write Speed screen will appear. 12. Use the TIME/VALUE dial to set the write speed. Alternatively, if you want to use the write speed that is currently displayed, proceed to Step 13. 13. Press [ENTER/YES]. The message “Write Sure?” will appear. 14. Press [ENTER/YES]. The message “Now Writing...” will appear and writing to the audio CD will begin. When this process has been completed, the finalization will start automatically. When the message “Complete!” appears, it indicates that writing has been fully completed. 221 Rev0.02 15. Press [EXIT/NO] several times to return to the top screen. Creating Audio CD Creating Audio CDs with Audio Tracks Separated by Markers (Disc At Once by Marker) When audio CDs are created from live performances, nonstop DJ mixes, and other tracks recorded continuously over long periods of time, these long tracks can end up being written to the CD as a single song. With the BR-1200CD, however, you can use the marker function to set divisions at the desired points within such an audio track so that it can be written as separate songs. For more detailed information regarding markers, refer to “Placing markers in your song (Marker)” (p. 90). Using this function, you can create audio CDs containing live performances and non-stop DJ mixes with song divisions at the appropriate points. Applying markers at song divisions (CD Track Marker) The first step in this process is to position markers at the desired song divisions using the following procedure. A marker applied in this way is referred to as a “CD Track Marker.” • Data cannot be written to an audio CD between the beginning of an audio track (i.e., time zero) and the first CD track marker. If you want to write to an audio CD from the very start of an audio track, press [ZERO] to return to the start of that track and then carry out Step 3. • CD track markers cannot be created within 100 ms of one another. If this prevents a marker from being positioned, clear the pre-existing marker and then carry out Step 3. (“Clearing markers” (p. 90)) • Be sure to save your song before creating an audio CD. Settings will not be stored until your song is saved, and this can result in song divisions not being recognized correctly during the writing process. • A maximum of 99 songs can be written to a single audio CD. If you try to set a CD track marker that will result in this number being exceeded, the message “Marker Memory Full!” will be displayed and you won’t be able to set it. • Audio CD standards require that a CD track be at least four second long. CD track markers that define a CD track lasting less than four seconds are disregarded when the CD is being created. 1. Record the performance that you want to write to the audio CD as a stereo track (on any of the tracks from 1/2 through 11/12). 2. Move the current position to a point at which the song is to be divided. 3. Hold down [TAP] and press [MARK]. A CD track marker is created at that point, and a “T” will appear in the top screen’s Marker box. At the same time, the CD track number is automatically set as that marker’s name (i.e. CD01). fig.07-67d What is finalization? In addition to audio data, information such as the position and time of this data is also written to audio CDs, and this process is known as “Finalizing.” If you intend to play your audio CD on a standard CD player, it is important that finalization be carried out. Once this has been done, however, you will not be able to add any more songs to the CD. For this reason, you should aim to carry out the finalization of a CD-R/RW disc only when it is nearly full of songs. If you don’t finalize: 4. Repeat Step 2 and Step 3 for each of the points at which you want the track to be divided. Any CD track markers accidentally created at the wrong position can be easily removed. (“Clearing markers” (p. 90)) 5. If you wish to create an audio CD using these settings, save the current song (p. 70). 222 Rev0.02 This completes the division of the song and the preparation for writing it to a CD-R/RW disc. Let’s now write the tracks and make an audio CD. It will not be possible to play your audio CD on a standard CD player until it has been finalized; however, you can keep adding songs to the disc until this process is carried out. The CD-R disc that is not finalized during the writing process can be finalized later on. For more details regarding methods for finalization after the writing of audio data, refer to “Enabling playback on CD players (Finalize)” (p. 225). Creating Audio CD Writing to an CD-R/RW We will now write the songs set up using the CD track markers to a new CD-R or CD-RW. 1. Insert an unrecorded CD-R or CD-RW disc into the CDR/RW drive. 11. Press [ENTER/YES] once again. The message “Now Writing...” will appear and writing of the audio CD will begin. When the message “Complete!” appears, it indicates that writing has been completed. 2. Press [AUDIO CD WRITE/PLAY]. The Audio CD screen will appear. fig.07-57d 3. Press [F1] (WRITE). The Audio CD Write screen will appear. fig.40-02d 4. Press [F2] (DISC). The Disc At Once Menu screen will appear. fig.07-64d The Disc At Once By Mark screen will appear. fig.05-160d 6. Use the TIME/VALUE dial to select the audio tracks that you want to write to the CD. 7. Confirm that the list of CD track markers is correct. Move the cursor up and down to check the whole list. 8. Press [F3] (GO). The message “Write Speed” will appear. 9. Use the TIME/VALUE dial to set the write speed. • If the CD-RW disc already contains data, the message “Erase Disc?” will be displayed. If you then press [ENTER/YES], the BR-1200CD will begin erasing data from the CD-RW disc. • The audio track chosen as a source must be stereo. • If the audio track contains no recorded audio data or if no CD track markers have been set up in the recorded performance, “NO TRACK” will be displayed in the list and writing will not be possible. • Audio CD specifications require that songs be at least four seconds in length. CD track markers that set up any song of less than four seconds in length will be ignored when the CD is being created. • If the total length of the songs to be written exceeds the CD-R/RW disc’s maximum recording time, the message “CD Full!” will appear and writing will not be possible. In such a case, change the positioning of the CD track markers (p. 222), use track cut (p. 107), or use track erase (p. 108) to reduce the total time to less than the disc’s maximum recording time. Section 5 5. Press [F2] (BY MARK). • If the CD-R disc already contains data, the message “Not Blank Disc!” will appear and writing will not be possible. Always use an empty disc. • The range of available write speeds can sometimes be limited by the type of media being used. In such a case, the BR-1200CD will allow you to select only the supported speeds. • To cancel writing while this operation is in process, press [EXIT/NO]. When the message “Cancel?” appears, press [ENTER/YES] to confirm cancellation. (A certain amount of time may pass between pressing of [EXIT/NO] and display of the confirmation message.) Please note, however, that no guarantee can be made regarding the state of the data written before cancellation. Care must also be taken with CD-R discs in particular as this media cannot be written to a second time. • You will not be able to eject a disc during the writing process, even if you press EJECT button. 10. Press [ENTER/YES]. The message “Write Sure?” will appear. Rev0.02 223 Creating Audio CD Playing Back Audio CDs Let’s now listen to the audio CD we have just created using the BR-1200CD’s CD-R/RW drive. In addition to CD-R discs, this drive can be used to play back CD-RW discs that cannot be played on standard CD players. Naturally, you will also be able to listen to commercially produced audio CDs on this drive, and it can even play back audio CDs created using the BR-1200CD that have not yet been finalized. Songs recorded on an audio CD are often referred to as “tracks.” Be careful to avoid confusing these tracks with the BR-1200CD's audio tracks. 5. Move the cursor to the YES]. icon and press [ENTER/ Playback of the audio CD will begin. fig.07-73bd You can move the cursor to the following icons and press [ENTER/YES] to control playback in various ways. : Play : Pause : Stop 1. Insert the audio CD into the CD-R/RW drive. : Fast forward 2. Press [AUDIO CD WRITE/PLAY]. : Rewind : Skip forward to the next song : Skip back to the beginning of the song or to the previous song The Audio CD screen will appear. fig.07-57d 6. If you want to stop playback of the audio CD, press [EXIT/NO] several times to return to the top screen. 3. Press [F2] (PLAY). The message “Now Checking...” will appear initially, and the menu screen for the audio CD player will then be displayed. 7. Press the CD-R/RW drive’s EJECT button to eject the disc. It may take a period of several seconds before the disc is actually ejected. Here, the songs included in the audio CD will be listed from TR01 up as far as TR 99. fig.07-73d 4. Use the TIME/VALUE dial to select the song that you want to listen to. When an audio disc is inserted into the CD-R/RW drive, the message “Now Checking...” may remain on the screen for a relatively long time. This period of time is required for reading of the data stored on the audio CD and it is not the result of a malfunction. fig.07-73ad Rev0.02 224 Creating Audio CD Enabling playback on CD players (Finalize) If you intend to play a audio CD that was written using the BR-1200CD’s CD-R/RW drive on a standard CD player, the audio CD must be finalized. Audio CD-R/RW discs can be finalized at any time to enable playback on this type of player. What is finalizing? In addition to the audio data itself, other information describing the position and time of this data is also written to audio CDs. This process is known as “Finalizing.” If you finalize: When finalization has been carried out, you will be able to play your audio CD on a standard CD player. Note, however, that you will no longer be able to add songs to a finalized CD. Furthermore, the finalization of audio CDs containing only one short song is wasteful, since the remaining empty space on such discs can no longer be used. 3. Press [F3] (FINALIZE). The message “Finalize OK?” will appear. fig.40-07d 4. Press [ENTER/YES]. (If you want to cancel finalization, press [EXIT/NO].) Finalization will begin and the state of progress will be displayed. When the message “Complete” appears and the track buttons begin to flash, the finalization is complete. 5. Press [EXIT/NO] several times to return to the top screen. 6. Press the CD-R/RW drive’s EJECT button to eject the disc. • Once finalization has been started, it will not be possible to cancel this process. For this reason, you should aim to carry out finalizing of a CD-R disc only when it is nearly full of songs. If you don’t finalize: It will not be possible to play your audio CD on a standard CD player until it has been finalized; however, you can keep adding songs to the disc until this process is carried out. Whenever you want to play your audio CD on a standard CD player, you should perform finalization. Section 5 • In certain cases, a period of several seconds will pass before the disc is actually ejected. 1. Insert the CD-R/RW disc to be finalized into the BR1200CD’s CD-R/RW drive. The drive’s access indicator will begin to flash. Wait until this indicator stops flashing and turns off before proceeding. 2. Press [AUDIO CD WRITE/PLAY]. The Audio CD screen will appear. fig.40-01d Rev0.02 225 Using the CD-R/RW drive to exchange data The BR-1200CD’s built-in CD-R/RW drive can be used to exchange data in the following ways: • Storing of songs and other hard-disk data to CD-R/RW discs (Backup) • Reading songs and other backup data back into the hard disk (Recover) • Swapping of audio data with a PC Backing up a song (Song Backup) Saving Recorded Songs to CD-R/RW Discs 2. Press CD-R/RW [DATA SAVE/LOAD]. Although the songs you’ve recorded and created are stored on the BR-1200CD’s internal hard disk, all of this data would be lost in the unlikely event that the hard disk was damaged. For this reason, we recommend that you also save your songs on CD-R/RW discs (Backup). Once songs have been backed up in this way, it will also be possible to read them from the CD-R/RW discs into another BR-1200CD. 1. Insert an empty CD-R/RW disc into the BR-1200CD’s CD-R/RW drive. The drive’s access indicator will begin to flash. Wait until this indicator stops flashing and turns off before proceeding. The Data CD screen will appear. fig.41-05d 3. Move the cursor to BACKUP icon, and press [ENTER/ YES]. Alternatively, you can press [F1] (BACKUP) if the BACKUP icon is currently displayed. The Backup Menu screen will appear. fig.41-01d Precautions for backup • If a CD-R disc selected for backup already contains data, the message “Not Blank Disc!” will appear and backup will not be possible. Always use an empty disc for this operation. If, on the other hand, you are using a CD-RW disc that already contains data, the message “Erase Disc?” will be displayed. If you then press [ENTER/YES], the BR1200CD will begin erasing data from this disc. • If the current song contains newly recorded audio data or newly modified settings, the message “Save Current?” may be displayed during the backup procedure. If you want to save your song before starting the backup, press [ENTER/YES]; if this will not be necessary, press [EXIT/ NO]. Remember that if you do not save a modified song at this time, all newly recorded audio data, edited data, modified mixer settings, etc. will be lost. • If the total size of the songs and other data you intend to back up exceeds the capacity of a single CD-R/RW disc, you will be able to perform a backup using as many discs as necessary. In this case, you will need to have a number of blank CD-R/RW discs on hand, and during the backup process, you should insert and remove them as requested on-screen. • To cancel writing to a CD-R/RW disc, press [EXIT/NO]. When the message “Cancel?” appears, press [ENTER/ YES] to confirm cancellation. (A certain amount of time may pass between pressing of [EXIT/NO] and display of the confirmation message.) Please note, however, that no guarantee can be made regarding the state of the data written before cancellation. The Song Backup screen will appear. fig.41-02d 5. Move the cursor to the song you want to back up and press [F1] (SELECT). The song will be selected for backup. fig.41-02ad A number of songs can be selected in this way for backup, and an asterisk (*) will be displayed for each selected song. To cancel this selection, press [F1] once again. If you would like to back up all songs on the hard disk in a single operation, press [F2] (ALL). All songs will be selected for backup. Rev0.02 226 4. Press [F1] (SONG) or move the cursor to SONG icon, and then press [ENTER/YES]. Using the CD-R/RW drive to exchange data To cancel this selection, press [F2] once again. This deselects all songs. 6. When you have selected all of the songs you want to back up, press [F3] (GO). 2. Press CD-R/RW [DATA SAVE/LOAD]. The Data CD Menu screen will appear. fig.41-05d The message “Write Speed?” will appear. fig.41-03d 3. Move the cursor to RECOVER icon, and press [ENTER/ YES]. 7. Use the TIME/VALUE dial to set the write speed. 8. Press [ENTER/YES]. Alternatively, you can press [F2] (RECOVER) if the RECOVER icon is currently displayed. The Recover screen will appear. fig.41-16d If you want to cancel the backup, press [EXIT/NO]. The message “Write Sure?” will appear. fig.41-04d 4. Press [F1] (SONG). A list of the CD-R/RW disc’s backup songs will be displayed. 9. Press [ENTER/YES] once again. fig.41-17d The BR-1200CD will begin writing data to the CD-R/RW disc. 5. Move the cursor to the song you want to recover and press [F1] (SELECT). • The range of available write speeds can sometimes be limited by the type of media being used. In such a case, the BR-1200CD will allow you to select only the supported speeds. • If an error occurs, try changing the write speed and then carry out the writing process over again. • The actual time required to complete writing to a disc will be longer than the time calculated from the write speed. The data is converted into CD format during the writing process, and this accounts for the extra time requirement. Reading backup songs back into the hard disk (Song Recover) 1. Insert a CD-R/RW disc containing backup songs into the BR-1200CD’s CD-R/RW drive. The song will selected for recovery. Section 5 When the message “Complete!” appears, it indicates that the backup has been successfully completed. A number of songs can be selected in this way for recovery, and an asterisk (*) will be displayed for each selected song. To cancel this selection, press [F1] once again. If you would like to recover all of the songs on the CDR/RW disc in a single operation, press [F2] (ALL). All songs will be selected for recovery. To cancel this selection, press [F2] once again. This deselects all songs. 6. When you have selected all of the songs you want to recover, press [F3] (GO). The BR-1200CD will start the recovery process. When the message “Complete!” appears, it indicates that the recovery has been completed successfully. The recovered songs will be saved in sequence on the hard disk using the available song numbers. 227 Rev0.02 The drive’s access indicator will begin to flash. Wait until this indicator stops flashing and turns off before proceeding. Using the CD-R/RW drive to exchange data Saving Data on the Hard Disk to CD-R/RW Discs Saving Data to CD-R/RW Discs (User Backup) 5. Move the cursor to the type of data you want to back up and press [F1] (SELECT). The data will selected for backup. fig.41-07ad The BR-1200CD allows you to back up the following types of user data to CD-R/RW discs. • Insert effect patches • Mastering Tool Kit patches • Speaker Modeling patches • Vocal Tool Box patches A number of types of data can be selected in this way for backup, and an asterisk (*) will be displayed for each selected type. To cancel a selection, simply press [F1] once again. • Rhythm arrangements, drum patterns, bass patterns Data that can be backed up: • Loop Phrases Effects/Rhythm: • Insert Effects User Patches 1. Insert an empty CD-R/RW disc into the BR-1200CD’s CD-R/RW drive. The drive’s access indicator will begin to flash. Wait until this indicator stops flashing and turns off before proceeding. 2. Press CD-R/RW [DATA SAVE/LOAD]. The Data CD screen will appear. fig.41-05d • Vocal Tool Box User Patches • Mastering User Kit User Patches • Speaker Modeling User Patches • User Rhythm Arrangement • User drum pattern • User bass pattern The data described above will all be saved. Loop Phrase: User loop phrases will all be saved. 3. Move the cursor to BACKUP icon, and press [ENTER/ YES]. Alternatively, you can press [F1] (BACKUP) if the BACKUP icon is currently displayed. The Backup Menu screen will appear. fig.41-01d If you would like to back up all such data on the hard disk in a single operation, press [F2] (ALL). All data types will be selected for backup. To cancel this selection, press [F2] once again. This deselects all data types. 6. When you have selected all of the data you want to back up, press [F3] (GO). The message “Write Speed?” will appear. fig.41-08d 4. Press [F2] (USER) or move the cursor to USER icon, and then press [ENTER/YES]. The User Backup screen will appear. fig.41-07d 7. Use the TIME/VALUE dial to set the write speed. 8. Press [ENTER/YES]. If you want to cancel the backup, press [EXIT/NO]. The message “Write Sure?” will appear. fig.41-09d Rev0.02 228 Using the CD-R/RW drive to exchange data 9. Press [ENTER/YES] once again. The BR-1200CD will begin writing data to the CD-R/RW disc. When the message “Complete!” appears, it indicates that the backup has been successfully completed. • The range of available write speeds can sometimes be limited by the type of media being used. In such a case, the BR-1200CD will allow you to select only the supported speeds. • If an error occurs, try changing the write speed and then carry out the writing process over again. • The actual time required to complete writing to a disc will be longer than the time calculated from the write speed. The data is converted into CD format during the writing process, and this accounts for the extra time requirement. 4. Press [F2] (USER). fig.41-20d 5. Use the TIME/VALUE dial to select the data you want to recover. If you select the data that has no backup data, “*EMPTY” will be displayed. Data that can be recovered: ALL All of the user data on the CD-R/RW disc EFFECTS All insert effects patches from the user bank will be recovered. MASTERING TOOL KIT The Mastering Tool Kit’s user bank will be recovered. SPEAKER MODELING The Speaker Modeling user bank will be recovered. Reading backup user data back into the hard disk (User Recover) VOCAL TOOL BOX The Vocal Tool Box’s user bank will be recovered. RHYTHM The drive’s access indicator will begin to flash. Wait until this indicator stops flashing and turns off before proceeding. 2. Press CD-R/RW [DATA SAVE/LOAD]. The Data CD Menu screen will appear. fig.41-05d User rhythm arrangements, user drum patterns, user bass patterns, and user loop phrases will all be recovered. ARRANGEMENT Only user rhythm arrangements will be recovered. Section 5 1. Insert a CD-R/RW disc containing backup user data into the BR-1200CD’s CD-R/RW drive. DRUM&BASS PATTERN Only user drum patterns and user bass patterns will be recovered. LOOP PHRASE ALL User loop phrases from banks A through H will be recovered. LOOP PHRASE A–H 3. Move the cursor to RECOVER icon, and press [ENTER/ YES]. Alternatively, you can press [F2] (RECOVER) if the RECOVER icon is currently displayed. The Recover screen will appear. fig.41-16d Only user loop phrases from the selected bank will be recovered. If you select “LOOP PHRASE A–H,” a recovery destination will appear at the bottom of the display. If you want to change this setting, move the cursor to “Destination” and then select a new recovery destination using the TIME/VALUE dial. 6. When you have selected all of the data you want to recover, press [F3] (GO). 229 Rev0.02 The BR-1200CD will start the recovery process. When the message “Complete!” appears, it indicates that the recovery has been completed successfully. Using the CD-R/RW drive to exchange data Saving the Entire Contents of the Hard Disk to a CD-R/RW Disc If the hard disk contains any data of the same type as that being recovered, it will be completely overwritten in the recovery process. As it will not be possible to restore this data, care should be taken to ensure that important data is not accidentally overwritten in this way. The BR-1200CD allows you to back up all of the data on the internal hard disk onto CD-R/RW discs, regardless of the type of data or the song in which it is used. Data that’s been backed up this way can later be recovered whenever needed. Note, however, that this type of backup is limited to the data contained in the currently selected drive or partition. If you would also like to back up data from another drive or partition, you will need to change the current drive first. Note also that recovered data will be stored on the currently selected drive. Saving the Hard Disk Contents to a CD-R/RW Disc (HDD Backup) 1. Insert an empty CD-R/RW disc into the BR-1200CD’s CD-R/RW drive. The drive’s access indicator will begin to flash. Wait until this indicator stops flashing and turns off before proceeding. 2. Press CD-R/RW [DATA SAVE/LOAD]. The Data CD Menu screen will appear. fig.41-05d 3. Move the cursor to BACKUP icon, and press [ENTER/ YES]. Alternatively, you can press [F1] (BACKUP) if the BACKUP icon is currently displayed. The Backup Menu screen will appear. fig.41-01d 4. Press [F3] (HDD). The message “HDD Backup OK?” will appear. fig.41-12d Rev0.02 230 Using the CD-R/RW drive to exchange data 5. Press [ENTER/YES]. The message “Write Speed?” will appear. fig.41-13d Reading backed-up hard disk contents back into the hard disk (HDD Recover) 1. Insert a CD-R/RW disc containing an HDD backup into the BR-1200CD’s CD-R/RW drive. 6. Use the TIME/VALUE dial to set the write speed. 7. Press [ENTER/YES]. If you want to cancel the backup, press [EXIT/NO]. The message “Write Sure?” will appear. The drive’s access indicator will begin to flash. Wait until this indicator stops flashing and turns off before proceeding. 2. Press CD-R/RW [DATA SAVE/LOAD]. The Data CD Menu screen will appear. fig.41-05d fig.41-14d 8. Press [ENTER/YES] once again. The BR-1200CD will begin writing data to the CD-R/RW disc. When the message “Complete!” appears, it indicates that the backup has been successfully completed. 3. Move the cursor to RECOVER icon, and press [ENTER/ YES]. Alternatively, you can press [F2] (RECOVER) if the RECOVER icon is currently displayed. The Recover screen will appear. fig.41-16d • If an error occurs, try changing the write speed and then carry out the writing process over again. • The actual time required to complete writing to a disc will be longer than the time calculated from the write speed. The data is converted into CD format during the writing process, and this accounts for the extra time requirement. Section 5 • The range of available write speeds can sometimes be limited by the type of media being used. In such a case, the BR-1200CD will allow you to select only the supported speeds. 4. Press [F3] (HDD). The message “HDD Recover OK?” will appear. fig.41-24d 5. Press [ENTER/YES]. The hard disk will be initialized and then the recovery process will begin. When the message “Complete!” appears, it indicates that the recovery has been completed successfully. When HDD Recover is carried out, all data and songs that you have stored on the hard disk will be overwritten with the contents of the CD-R/RW and erased. As it will not be possible to restore data or songs erased in this way, extra care should be taken. Rev0.02 231 Using the CD-R/RW drive to exchange data Copying and writing waveform data This procedure requires a computer equipped with a drive capable of writing to CD-R/RW discs. If you have a computer equipped with a CD-R/RW drive, you can use CD-R/RW discs to transfer waveform data between multiple BR-1200CDs. You can, for example, use these discs to copy waveform data created with the audio software on your computer and then paste the data to audio tracks. You can also take audio track data recorded with the BR-1200CD and copy it to your computer for editing. Copying waveform data from a computer to the audio tracks (WAV/AIFF Import) 1. Using a PC, burn and finalize a CD-R/RW disc containing the audio data that you want to import. For instructions on how to write waveform data to CDR/RW discs, refer to your computer and CD-R/RW drive owner’s manuals. 2. Place the CD-R/RW disc containing the copied hard disk data in the BR-1200CD’s CD-R/RW drive. The drive’s access indicator will begin to flash. Wait until this indicator stops flashing and turns off before proceeding. 3. Press CD-R/RW [DATA SAVE/LOAD]. The Data CD Menu screen will appear. fig.41-05d 4. Move the cursor to WAVE icon, and press [ENTER/ YES]. Alternatively, you can press [F1] (WAVE) if the WAVE icon is currently displayed. If the current song contains newly recorded audio data or newly modified settings, or if an import has been carried out, the message “Save Current?” may be displayed during this procedure. If you want to save your song before starting the import process, press [ENTER/YES]; if this will not be necessary, press [EXIT/NO]. Remember that if you do not save a modified song at this time, all newly recorded audio data, edited settings, imported data, etc. will be lost. The WAV/AIFF screen will appear. fig.R16-07 5. Press [F1] (IMPORT). A list of the audio data files contained on the current CD-R/RW disc will appear. fig.R16-56d To be eligible for import, waveform data must meet the following criteria. In most cases, you will not be able to import other kinds of data. • Use “ISO 9660 Level 2, Mode 1” to write the data to the CD-R/RW disc. • Audio data must be of WAV or AIFF format, in stereo or mono, and with an uncompressed bit depth of 8 or 16 bits. Furthermore, the sampling rate must be 44.1 kHz. If the WAV files are collected in a folder, then the folder name and icon ( ) is displayed. To show the WAV files within the folder, move the cursor to the folder name and press [ENTER/YES]. fig.R16-94d • Audio data must be at least 500 ms in length. • Name waveform data using eight letters followed by a less than three-character extension. • The loop point settings within an AIFF file will be ignored. Rev0.02 232 Using the CD-R/RW drive to exchange data 6. To switch the format of the wave file you want to import, press [F1] (TYPE). [F1] acts as a toggle, switching the file format between WAV and AIFF each time it’s pressed. 7. Move the cursor to the waveform data files you want to import. fig.R16-08ad • At this time, press [F1] (DISP) to switch between ways to specify the location (measures, time, markers). • If, after specifying the above parameters in terms of location you switch to the measure or marker indication, a “+” may appear if a discrepancy between the indicated position and the actual position arises. When using measures or markers to make the specification, you can use the TIME/VALUE dial in the respective screen to eliminate the discrepancy. At this point, you can hear what the waveform data sounds like by pressing [F2] (PREVIEW) (WAVE Preview). Press [ENTER/YES] again to cancel the preview. 8. Press [F3] (SELECT). The screen for specifying the import destination appears. fig.R16-08d 9. Use [CURSOR] and the TIME/VALUE dial to specify the import-destination track. fig.R16-08bd The Import Destination Location Settings screen appears. fig.R16-08cd 11. When you have finished making the settings, press [F3] (GO). Copying of the waveform data begins. When “Complete!” appears, the import is finished. To quit copying while the import is still in progress, press [EXIT/NO]. When the message “Cancel?” appears, press [ENTER/YES]; the import is cancelled (it may take some time after you press [EXIT/NO] for the message to appear). Files imported up to the time the process is cancelled are usable. Copying audio track waveform data to computers (WAV/AIFF Export) You can write data for specified tracks to a CD-R/RW disc as waveform data, then import the waveform data to the computer, using your computer to read the CD-R/RW disc. Section 5 10. Press [F3] (LOC). • If you want the import range to be from the beginning of the waveform data to the end, press [F3] (ALL). You will be unable to use CD-R/RW discs if your computer is only equipped with a CD-ROM or CD-R drive. In this case, used CD-R discs. 1. Place a writable CD-R/RW disc (a blank disc) in the BR-1200CD’s CD-R/RW drive. Set the following items. START (Start point): Specify the starting location of the import-destination track. END (End point): Specify the ending location of the import-destination track. The drive’s access indicator will begin to flash. Wait until this indicator stops flashing and turns off before proceeding. 2. Press CD-R/RW [DATA SAVE/LOAD]. The Data CD Menu screen will appear. fig.41-05d Rev0.02 233 Using the CD-R/RW drive to exchange data 3. Move the cursor to WAVE icon, and press [ENTER/ YES]. Alternatively, you can press [F1] (WAVE) if the WAVE icon is currently displayed. 6. Press [F3] (LOC). The Import Destination Location Settings screen appears. fig.05-820d The WAV/AIFF screen will appear. fig.R16-07 7. Move the cursor to “TYPE,” then rotate the TIME/ VALUE dial to select the file format you want to export. 4. Press [F2] (EXPORT). fig.R16-11bd The Waveform Data Export screen appears. fig.R16-10d TYPE: 5. Use [CURSOR] and the TIME/VALUE dial to specify the tracks you want to export. fig.R16-11ad WAV Exports data in WAV format (the format mainly used with Windows). AIFF Exports data in WAV format (the format mainly used with Macintosh). 8. Use [CURSOR] and the TIME/VALUE dial to set the time range to be exported. START (Start Point): Specifies the export-source track’s start point. If there are other tracks with the same settings (range, location) that you want to export, move the cursor to the following position, then make the settings with the TIME/VALUE dial. END (End Point): Specifies the export-source track’s end point. fig.R16-11d • At this time, press [F1] (DISP) to switch between ways to specify the location (measures, time, markers). The BR-1200CD is ready for selection of a new track. Here, you cannot specify a track on top of another track that has already been specified. If you want to undo the specification of a track, rotate the TIME/VALUE dial to the left and “?” appears. Entries showing “?” are not exported. By using the TIME/VALUE dial to select “*,” you can specify that the operation apply to all tracks or all Vtracks. If you want the operation to apply to all V-tracks of all tracks, select “*-*.” • If, after specifying the above parameters in terms of location you switch to the measure or marker indication, a “+” may appear if a discrepancy between the indicated position and the actual position arises. When using measures or markers to make the specification, you can use the TIME/ VALUE dial in the respective screen to eliminate the discrepancy. • If you want the export range to be from the beginning of the waveform data to the end, press [F3] (ALL). 9. When you have finished making the settings, press [F3] (GO). 234 Rev0.02 The message “Write Speed?” appears. Using the CD-R/RW drive to exchange data fig.R16-93d 10. Rotate the TIME/VALUE dial to set the write speed. 11. Press [ENTER/YES]. The message “Write Sure?” appears. To cancel, press [EXIT/NO]. 12. Press [ENTER/YES] again. Writing to the CD-R/RW disc begins. When “Complete!” appears, the writing is finished. The following files will have been written to the CD-R/ RW disc in ISO9660 Level 2, Mode 1 format. Track 1, V-Track 1 T01___01.WAV or T01___01.AIF Track 1, V-Track 2 T01___02.WAV or T01___02.AIF Track 1, V-Track 3 T01___03.WAV or T01___03.AIF : Track 2, V-Track 15 T02__15.WAV or T02__15.AIF Track 2, V-Track 16 T02__16.WAV or T02__16.AIF : Track 3/4, V-Track 1 T0304_01.WAV or T0304_01.AIF Track 3/4, V-Track 2 T0304_02.WAV or T0304_02.AIF Track 11/12, V-Track 15 T1112_15.WAV or T1112_15.AIF Track 11/12, V-Track 16 T1112_16.WAV or T1112_16.AIF 13. Press [EXIT/NO] several times to return to the Top screen. 14. Press the CD-R/RW drive’s EJECT button to eject the disc. 15. Use the application on your computer to copy the data from the CD-R/RW disc. • If a CD-RW disc that already has data written to it is loaded, the message “Erase Disc?” appears. Pressing [ENTER/YES] here begins erasure of the disc. After the disc has been erased, the export process will continue. • When a mono track is specified as the source for exporting, the data is written as a mono waveform file. When a stereo track is specified, the data is written as a stereo waveform file. • Tracks 9/10 and 11/12 are fixed as a permanent stereo pair, and so cannot be specified as mono tracks. • The range of available write speeds can sometimes be limited by the type of media being used. In such a case, the BR-1200CD will allow you to select only the supported speeds. • If an error occurs, try changing the write speed and then carry out the writing process over again. • The actual time required to complete writing to a disc will be longer than the time calculated from the write speed. The data is converted into CD format during the writing process, and this accounts for the extra time requirement. Section 5 : • If a CD-R disc that already has data written to it is loaded, the message “Not Blank Disc” appears, and you cannot proceed with the export. Be sure to use only blank discs. • To quit writing to the disc while writing is still in progress, press [EXIT/NO]. When the message “Cancel?” appears, press [ENTER/YES]; writing is cancelled (it may take some time after you press [EXIT/NO] for the message to appear). However, no guarantee can be made for the utility of the content up to the time writing is cancelled. • It will not be possible to reuse a CD-R disc for which writing was canceled before completion. Rev0.02 235 Using the CD-R/RW drive to exchange data Playing SMFs using external MIDI instruments (SMF Player) You can use the BR-1200CD to read SMFs from CD-R/RW discs and play these files using MIDI instruments connected to the MIDI OUT port. Any SMFs that satisfy the following conditions can be played in this way. fig.41-27d 5. Press [F2] (PLAYER). A list of the SMFs contained on the current CD-R/RW disc will appear. fig.05-940d Format: 0 or 1 File size: 250 KB maximum (Note that this will vary slightly based on the SMF content.) System Exclusive: Packet sizes of 512 bytes or less 6. Move the cursor to the SMF to be played and press [F3] (PLAY). fig.05-950d 1. Connect a MIDI cable between the MIDI OUT port on the BR-1200CD and the MIDI IN port on your external MIDI sound module. fig.41-25 MIDI OUT MIDI IN The message “Now Loading...” will appear and the SMF will be loaded from the CD-R/RW disc. When the reading process has been completed, the BR1200CD will start playback. 7. Press [ENTER/YES] at the point where you want to stop playback. 2. Insert a CD-R/RW disc containing SMFs into the CD-R/ RW drive. The drive’s access indicator will begin to flash. Wait until this indicator stops flashing and turns off before proceeding. In cases where the SMF contains a large amount of MIDI data, playback of the file may be sluggish. 3. Press CD-R/RW [DATA SAVE/LOAD]. The Data CD Menu screen will appear. fig.41-05d 4. Move the cursor to SMF icon, and press [ENTER/YES]. Alternatively, you can press [F3] (SMF) if the SMF icon is currently displayed. The function selection screen for SMFs will appear. Rev0.02 236 Using the CD-R/RW drive to exchange data Erasing data from a CD-RW disc (CD-RW Erase) If you are using CD-RW discs, you will be able to erase unneeded data from the discs and reuse them for data storage. • Once erasing has been started, it will not be possible to cancel this process. • The amount of time required for erasing data will depend on the type of CD-RW disc used. • This process results in all data being erased from a disc. • In certain cases, a period of several seconds will pass before the disc is actually ejected. • Data erasure is possible only with CD-RW discs. Data cannot be erased from CD-R discs. 1. Insert the CD-RW disc to be erased into the BR1200CD’s CD-R/RW drive. The drive’s access indicator will begin to flash. Wait until this indicator stops flashing and turns off before proceeding. 2. Press CD-R/RW [DATA SAVE/LOAD]. The Data CD Menu screen will appear. fig.41-05d Section 5 3. Move the cursor to the ERASE icon and press [ENTER/ YES]. Alternatively, you can press [F2] (ERASE) if the ERASE icon is currently displayed. The message “Erase Disc?” will appear. fig.41-31d 4. Press [ENTER/YES]. Press [EXIT/NO] to cancel deletion. The data erasure will begin and the state of progress will be displayed. When the message “Complete!” appears, it indicates that erasing has been completed. 5. Press [EXIT/NO] several times to return to the Top screen. 6. Press the CD-R/RW drive’s EJECT button to eject the disc. Rev0.02 237 Using the CD-R/RW drive to exchange data Setting the time until the CD-R/ RW drive stops (CD Hold Time) Whenever the BR-1200CD’s CD-R/RW drive is used to read or write data, the drive’s internal motor will continue to spin for a specific period of time after this process has been completed. In situations where this becomes a hindrance to the music making process, you can set a new duration for the spinning down of the motor. 1. Press [UTILITY]. The Utility Menu screen will appear. fig.12-12d 2. Move the cursor to the SYSTEM icon and press [ENTER/YES]. Alternatively, you can press [F2] (SYSTEM) if the SYSTEM icon is currently displayed. The System Parameter screen will appear. fig.10-03d 3. Move the cursor to “CD HoldTime” and set a suitable time using the TIME/VALUE dial. fig.41-34d The CD hold time can be set within a range of 1 SEC to 32 MIN. At the time of purchase, the hold time will be set to 32 SEC. Once the CD-R/RW drive’s motor has stopped, a certain amount of time will be required for it to reach a stable operating speed the next time data needs to be read or written. If the reading and writing of data will be carried out frequently, you should set a longer hold time to ensure that the drive’s motor does not stop between each operation. Rev0.02 238 Importing songs from CDs to audio tracks The BR-1200CD allows you to import selected songs from a audio CD to audio tracks. 1. Insert a audio CD into the BR-1200CD’s CD-R/RW drive. The drive’s access indicator will begin to flash. Wait until this indicator stops flashing and turns off before proceeding. Important Notice • The BR-1200CD and its CD-R/RW drive are designed to allow you to reproduce material for which you own the copyright, or material for which you have been granted permission to copy by the copyright owner. Accordingly, the reproduction of audio CDs or other copyrighted material without the permission of the copyright owner and the circumvention of technologies such as SCMS, which prohibit second-generation and later copies, constitutes copyright infringement and may incur penalties, even in cases where such reproduction is for your own personal use and enjoyment (private use). Consult a copyright specialist or special publications for more information regarding the acquisition of copyright permission from copyright holders. • The BR-1200CD does not allow you to import all songs from a audio CD at once. Songs must be imported one at a time. 2. Press [AUDIO CD WRITE/PLAY]. The Audio CD Menu screen will appear. fig.40-01d 3. Press [F2] (PLAY). The Audio CD Player screen will appear. fig.40-09d 4. Use the TIME/VALUE dial to select the number of the song to be imported. fig.40-09ad Section 5 You can use the normal procedure for audio CD playback (p. 224) at this time to hear the selected song. 5. Press [F3] (IMPORT). The Audio CD import screen will appear. fig.40-09bd 6. Use the TIME/VALUE dial to select the destination for import and press [ENTER/YES]. The message “Now Importing...” will appear and import to the audio track will begin. When the message “Complete!” appears, it indicates that the import procedure has been successfully completed. Rev0.02 239 240 Section 6 Using MIDI Section 6 Using MIDI 241 MIDI fundamentals By using MIDI to connect the BR-1200CD to other MIDIcapable devices, you can perform the following: MIDI channels ● Play rhythm performances on external MIDI sound module ● Synchronize with external MIDI sequencers and rhythm machines The MIDI standard allows data to be exchanged among multiple MIDI-compatible devices using a single MIDI cable, and this is made possible by what are known as MIDI channels. ● Control MMC-compatible devices from the BR-1200CD ● Control track volumes automatically via MIDI (MIDI Fader) ● Input drum and bass patterns using an external keyboard (MIDI Recording) This section provides a basic description of MIDI and explains the various ways it can be used. What is MIDI? MIDI stands for “Musical Instrument Digital Interface.” MIDI is a global standard devised so that performance data, program change data, and other similar information could be exchanged among electronic musical instruments and computers. If a device is MIDI compatible, it will be able to exchange performance data with other MIDI compatible devices, even if they are of a different type or brand. MIDI connectors MIDI messages (i.e., the data handled by MIDI) are exchanged using the following three types of MIDI port. MIDI IN: This connector accepts the MIDI messages arriving from other MIDI devices. In simple terms, a MIDI channel is quite similar to a TV channel. For example, you can change TV channels to watch programs from a variety of broadcasters. In this type of situation, information is communicated only when the channel on the transmitting end matches the channel on the receiving end. Likewise, with MIDI as well, if the transmitting device is (for example) set to MIDI channel 1, MIDI messages will be received only if the MIDI channel on the receiving end is also set to 1. MIDI Implementation Charts MIDI makes it possible for a vast range of electronic musical devices to communicate with each other. However, this does not mean that every MIDI device can handle every single type of MIDI message. In reality, two MIDI-compatible devices can only exchange the MIDI messages that are supported by both. The user’s manual for any MIDI-compatible device will contain a MIDI Implementation Chart, and this chart allows you to quickly find out which MIDI messages the device in question can transmit and receive. When two MIDI devices are to be used together, you should compare their MIDI implementation charts to make sure that exchange of the required MIDI messages will be possible. For more detailed information regarding the BR-1200CD’s MIDI characteristics, refer to “MIDI Implementation” (p. 343). MIDI OUT: All the MIDI messages from the BR-1200CD are sent out from this connector. MIDI THRU: This connector re-transmits all the MIDI messages that arrive at the MIDI IN connector. The BR-1200CD is equipped with a MIDI IN and MIDI OUT port, but not with a MIDI THRU port. Rev0.02 242 Playing drum and bass patterns on external MIDI sound module When you play back drum and bass patterns, rhythm arrangements, and the like, the BR-1200CD will use its internal drum and bass sounds to reproduce the programmed performance. However, if you want to use drum and bass sounds other than those stored internally, you can transmit performance data via the MIDI OUT port to have the performance played on a different MIDI sound module. In this way, you can play back drum and bass patterns using your favorite sounds. 1. Using a MIDI cable, connect the BR-1200CD to the MIDI sound module as shown in the following diagram. fig.50-01 MIDI sound Module MIDI IN MIDI OUT 2. Press [UTILITY]. The Utility Menu screen will appear. fig.12-12d Alternatively, you can press [F2] (MIDI) if the MIDI icon is currently displayed. The MIDI screen will appear. fig.50-03d 5. Move the cursor to “Bass Ch.” and set a suitable MIDI channel using the TIME/VALUE dial. OFF: Note messages will not be transmitted for bass. 1 through 16: Note messages for bass will be transmitted on the selected MIDI channel. The MIDI channel selected here must be the same as that selected on the MIDI sound module. In the case of GS and GM sound module, it is common for channel 2 to be selected for bass data; accordingly, MIDI channel 2 should probably be selected at this time. For details regarding the selection of MIDI channels on the MIDI sound module, refer to the corresponding user’s manual. 6. When the required settings have been made, press [EXIT/NO] several times to return to the top screen. 7. Play the rhythm performance. The rhythm and bass patterns will now both be played by the MIDI sound module. Section 6 3. Move the cursor to the MIDI icon and press [ENTER/YES]. The MIDI channel selected here must be the same as that selected on the MIDI sound module. In the case of GS sound module, GM sound module, and BOSS rhythm machines, it is common for channel 10 to be selected for drum data; accordingly, MIDI channel 10 should probably be selected at this time. For details regarding the selection of MIDI channels on the MIDI sound module, refer to the corresponding user’s manual. If necessary, adjust the volume of the performances on the MIDI sound module. 8. If you wish to store the settings, save the current song (p. 70). 4. Move the cursor to “Drums Ch.” and set a suitable MIDI channel using the TIME/VALUE dial. OFF: Note messages will not be transmitted for drums. 1 through 16: Note messages for drums will be transmitted on the selected MIDI channel. Rev0.02 243 Playing drum and bass patterns on external MIDI sound module Drum sounds and note numbers The correspondence between drum sounds and note numbers is as shown below. Drum name Note number Kick 1 C 2 (36) Snare 1 D 2 (38) Closed hi-hat F#2 (42) Open hi-hat A#2 (46) Crash cymbal C#3 (49) Ride cymbal D#3 (51) Tom 1 F 2 (41) Tom 2 A 2 (45) Tom 3 C3 (48) Tom 4 D 3 (50) Stick G 1 (31) Cow bell G#3 (56) Kick 2 B 1 (35) Snare 2 E 2 (40) Metronome (click) A 1 (33) Metronome (bell) A#1 (34) Claves D#5 (75) Hi-Q D#1 (27) If the drum sounds of your MIDI sound generating device are not mapped as shown above, you should change the sounds assigned to the various note numbers. Refer to the user’s manual for the MIDI sound module for details on how this is done. Rev0.02 244 Synchronizing external MIDI sequencers and rhythm machines You can use the BR-1200CD’s tempo and time position as the master tempo and master time position so that external MIDI sequencers and rhythm machines can be synchronized with its playback (Master Sync). The following three synchronization methods are available. ● ● A MIDI sequencer or rhythm machine can be synchronized to the rhythm’s tempo using the BR1200CD’s MIDI timing clock. A MIDI sequencer can be synchronized to the playback time using MTC. ● The tempo variations programmed into a MIDI sequencer or rhythm machine can be recorded as a sync track on the BR-1200CD, and the sequencer or rhythm machine can then be played back using the recorded tempos. Even in the case of MIDI sequencers that are compatible with neither MTC nor MMC, synchronization to the rhythm will be possible using the MIDI timing clock if Song Position Pointers are supported. Note, however, that a tempo map must be created for the rhythm in advance. For more detailed Synchronizing a MIDI device to the rhythm’s tempo using the MIDI timing clock This is the simplest of the three synchronization methods, and it can be used to synchronize the majority of MIDI sequencers and rhythm machines. In this case, the MIDI timing clock is used as the synchronization master. Specifically, the MIDI timing clock is a signal that is transmitted six times per sixteenth note in accordance with the current tempo. It can be used to notify MIDI sequencers and rhythm machines of the time elapsed since the start of the song so that these external devices can be synchronized. As the majority of MIDI sequencers and rhythm machines sold today support MIDI timing clock signals, this method will probably provide the simplest means of achieving synchronization. 1. Using a MIDI cable, connect the BR-1200CD to the MIDI sound module as shown in the following diagram. fig.50-04 information, refer to “Setting tempos for individual measures (Tempo Map)” (p. 209). For more information regarding MIDI sequencer usage methods, refer to the corresponding user’s manual. Refer to p. 251 for details regarding MMC. MIDI IN MIDI OUT Section 6 The BR-1200CD does not support operation in slave mode. In other words, it will not be possible to synchronize the BR-1200CD to the tempo and time position of an external MIDI sequencer or rhythm machine. Rhythm Machine or MIDI Sequencer 2. Press [UTILITY]. The Utility Menu screen will appear. fig.12-12d Synchronization will be possible MIDI OUT MIDI IN BR-1200CD External Rhythm Machine Master Synchronization will not be possible MIDI IN BR-1200CD Slave MIDI OUT External Rhythm Machine 3. Move the cursor to the SYNC icon and press [ENTER/ YES]. Alternatively, you can press [F3] (SYNC) if the SYNC icon is currently displayed. Rev0.02 245 Synchronizing external MIDI sequencers and rhythm machines The synchronization setting screen will appear. fig.50-06d 4. Move the cursor to “Sync Gen.” and select “MIDI CLK” using the TIME/VALUE dial. Sync Gen. (Sync Generator): This parameter sets the type of synchronization signal that will be output via the MIDI OUT port. When you intend to perform synchronized operation of an external MIDI device using a synchronization signal, ensure that one of the following types of signal is selected for transmission. OFF: No synchronization signal will be transmitted. Synchronizing a MIDI sequencer to the playback time using MTC The term MIDI Time Code (MTC) refers to a type of timesynchronization message that is output every frame in order to allow MIDI sequencers to be synchronized. Since MTC is based on time and not tempo, it allows extremely precise synchronization to be achieved. Although this technique is most often used with video equipment and the like, a large number of MIDI sequencers are also MTC compatible. 1. First of all, set up the external MIDI sequencer to operate based on received MTC signals. For more information regarding setting methods for the MIDI sequencer, refer to its user’s manual. 2. Using a MIDI cable, connect the BR-1200CD to the MIDI sequencer as shown in the following diagram. fig.50-07 MTC: MTC (MIDI Time Code) will be transmitted. MIDI CLK: MIDI timing clock signals will be transmitted based on the rhythm tempo. MIDI Sequencer 5. Press [EXIT/NO] several times to return to the top screen. MIDI IN MIDI OUT 6. Start playback on the BR-1200CD. As playback starts, the MIDI sequencer will also start to play in sync. 7. If you wish to store the settings, save the current song (p. 70). 3. Press [UTILITY]. The Utility Menu screen will appear. fig.12-12d 4. Move the cursor to the SYNC icon and press [ENTER/ YES]. Alternatively, you can press [F3] (SYNC) if the SYNC icon is currently displayed. Rev0.02 246 Synchronizing external MIDI sequencers and rhythm machines The Sync Parameter screen will appear. fig.50-09d 5. Move the cursor to “Sync Gen.” and select “MTC” using the TIME/VALUE dial. The BR-1200CD will now be set up to transmit MTC signals. 6. Move the cursor to “MTC Type” and select a suitable MTC type using the TIME/VALUE dial. You will need to match the BR-1200CD’s MTC type to that used on the external MIDI sequencer. For more information regarding setting methods for the MIDI sequencer, refer to its user’s manual. For more details regarding MTC types, refer to “About MTC types” below. 7. Start playback on the BR-1200CD. As playback starts, the MIDI sequencer will also start to play in sync. 8. If you wish to store the settings, save the current song (p. 70). 9. When the required settings have been made, press [EXIT/NO] several times to return to the top screen. When using MTC, settings must be made in order to synchronize the MIDI sequencer to an external MTC source; when using the MIDI timing clock, settings must be made in order to synchronize the MIDI sequencer to an external MIDI timing clock source. Drop and non-drop MTC formats NTSC-type video recorders use two different types of MTC format - namely, drop and non-drop. Whereas frames are continuous with the non-drop format, in order to provide support for NTSC-type color video, drop format MTC skips two frames every minute other than the 10th, 20th, 30th, 40th, and 50th minutes. Generally speaking, it is easier to work with continuous frames when creating music or video, and as a result, non-drop formats are more commonly used. However, drop-format MTC is often used in broadcasting facilities where the time code must be matched to the actual clock time. About MTC types The following types of MTC can be selected on the BR1200CD. After checking your MIDI sequencer’s specifications, set the BR-1200CD’s MTC type accordingly. 29N 29.97 frames per second non-drop format. This format is generally used with NTSC color video devices (as used in Japan and the US). 29D 29.97 frames per second drop format. This format is generally used with NTSC-broadcast color video (as used in Japan and the US). 25 25 frames per second frame-rate format. This format is generally used with SECAM and PAL type video (as used in Europe and elsewhere), with audio devices, and with movies. 24 24 frames per second frame-rate format. This format is generally used with movies in the US. Section 6 30 30 frames per second non-drop format. This format is generally used with audio devices such as analog tape recorders and with NTSC black-and-white video devices (as used in Japan and the US). Rev0.02 247 Synchronizing external MIDI sequencers and rhythm machines Changing the TIME field display Whenever you are transmitting MTC signals from the BR1200CD in order to synchronize an external MIDI device, you will be able to change the way in which time is displayed in the TIME field. 1. On the Sync Parameter screen, move the cursor to the “Time Disp.” field and select a time display format using the TIME/VALUE dial. Time Disp. (Time Display Format) This parameter is used to make settings for the standard time indicated in the display’s TIME field. Although the display format is normally set to “ABSOLUTE,” if necessary, you can set it to “RELATIVE” when you are transmitting MTC signals from the BR-1200CD in order to synchronize an external MIDI device. ABSOLUTE TIME A specified offset time will be added to the display time. RELATIVE TIME The song’s start time is displayed as “00:00:00-00.00.” 2. Move the cursor to “Time Offset” and select a suitable offset time using the TIME/VALUE dial. An offset time is used whenever synchronizing external MIDI devices to the BR-1200CD using MTC in order to align the MTC time with respect to the song time. Synchronizing a MIDI device by recording its tempo changes on the BR-1200CD (Sync Track) You can use the procedure described below to receive MIDI timing clock signals from an external MIDI sequencer or rhythm machine on the BR-1200CD, to detect the tempos of the MIDI device’s playback, and to automatically create rhythm tempos based on these. A tempo recording created in this way is known as a Sync Track, and when used together with MIDI timing clock signals, you will be able to synchronize the external MIDI device to the BR-1200CD while maintaining all of the originally programmed tempo changes. ● A sync track must be created before synchronization is possible. 1. Set up the MIDI sequencer or rhythm machine as the synchronization master and enable the transmission of MIDI timing clock signals. For more information regarding setting methods for the MIDI sequencer or rhythm machine, refer to its user’s manual. 2. Using a MIDI cable, connect the BR-1200CD to the MIDI sequencer as shown in the following diagram. fig.50-10 In specific terms, the offset is determined by subtracting the desired playback time on the BR-1200CD from the desired playback time on the MTC-synchronized external MIDI devices. For example, the following offset times can be set in order to have external MIDI devices play back at the MTC times shown below when the BR-1200CD’s song time is “01h00m00s00.” BR-1200CD song time MTC on MIDI devices Offset time 01h00m00s00 01h30m00s00 00h30m00s00 01h00m00s00 00h30m00s00 23h30m00s00 3. Press [EXIT/NO] several times to return to the top screen. 4. If you wish to store the settings, save the current song (p. 70). MIDI OUT MIDI IN 3. Press [UTILITY]. The Utility Menu screen will appear. fig.12-12d Rev0.02 248 Rhythm Machine or MIDI Sequencer Synchronizing external MIDI sequencers and rhythm machines 4. Move the cursor to the SYNC TRK icon and press [ENTER/YES]. 2. Reconnect the MIDI cable as shown below. fig.50-13 Alternatively, you can press [F1] (SYNC TRK) if the SYNC TRK icon is currently displayed. The message “Waiting for Clock...” will appear and the BR-1200CD will enter MIDI Timing Clock Standby mode. fig.50-12d Rhythm Machine or MIDI Sequencer MIDI IN MIDI OUT 5. Start playback on the MIDI sequencer or rhythm machine. The BR-1200CD will start to record MIDI timing clock signals. Note that it will not be possible to perform playback or recording while these signals are being recorded. In addition, it will also not be possible to play back rhythm performances. Tempos in a range of 25 to 250 BPM can be recorded. All tempos higher than 250 BPM will be recorded as being 250 BPM; similarly, any tempo lower than 25 BPM will be recorded as 25 BPM. Approximately 4,000 eighth notes (i.e., approximately 500 measures in 4/4-time) can be recorded in a sync track. If this limit is reached, the BR-1200CD will automatically stop recording. The Utility Menu screen will appear. fig.12-12d 4. Move the cursor to the SYNC icon and press [ENTER/ YES]. Alternatively, you can press [F3] (SYNC) if the SYNC icon is currently displayed. The synchronization setting screen will appear. fig.50-15d Section 6 6. When playback has reached the point at which you would like to stop recording, stop playback on the external MIDI sequencer or rhythm machine. 3. Press [UTILITY]. The recording of MIDI timing clock signals will stop automatically, and the display will return to the top screen. This completes the process for creating a sync track. 7. If you wish to store the sync track that has been created, save the current song (p. 70). Note that only one sync track can be recorded per song. ● Let’s now try to synchronize playback of the MIDI sequencer or rhythm machine to the BR1200CD based on the sync track that was created. 1. Referring to the user’s manual for the MIDI sequencer or rhythm machine, set up this device as a synchronization slave and enable the reception of MIDI timing clock signals. 5. Move the cursor to “Sync Source” and select “SYNC TRK” using the TIME/VALUE dial. fig.50-16d TEMPO MAP: The original tempo map for the rhythm arrangement will be used. SYNC TRK: The sync track will be used. Rev0.02 249 Synchronizing external MIDI sequencers and rhythm machines Setting the starting time of synchronization (Sync Offset) “SYNC TRK” will only be available for selection when a sync track has been recorded. 6. Move the cursor to “Sync Gen.” and select “MIDI CLK” using the TIME/VALUE dial. If you wish to synchronize the external MIDI sequencer or rhythm machine from the middle of the song, do as follows: 1. Press [UTILITY]. The Utility Menu screen will appear. fig.12-12d The BR-1200CD will now be set up to transmit MIDI timing clock signals. 7. Press [EXIT/NO] several times to return to the top screen. 8. Press PROGRAMMABLE RHYTHM [ARRANGEMENT/PATTERN] so the ARRANGEMENT indicator is lighted. (Arrangement mode) 2. Move the cursor to the SYNC icon and press [ENTER/ YES]. Alternatively, you can press [F3] (SYNC) if the SYNC icon is currently displayed. The synchronization setting screen will appear. fig.50-06d You can use sync tracks only in Arrangement mode. Note that the sync tracks are not functional in Pattern mode. 9. Start playback on the BR-1200CD. As playback starts, the MIDI sequencer or rhythm machine will also start to play in sync. 3. Move the cursor to “Sync Offset” and set the time at which you wish to start synchronization, using the TIME/VALUE dial. fig.50-100d 10. If you wish to store the sync track that has been created, save the current song (p. 70). • When “SYNC TRK” has been selected, any editing of the tempo map (p. 209) on the rhythm arrangement screen will have no effect. • Sync track settings are common to all rhythm arrangements. 4. Press [EXIT/NO] several times to return to the top screen. Play the BR-1200CD after completing the above settings, and the external MIDI sequencer or rhythm machine will start playing from the time you set with the Sync Offset. The internal drum/bass/loop phrase in the BR-1200CD will not be played at the earlier time set with the Sync Offset. 5. If you wish to store the sync track that has been created, save the current song (p. 70). Rev0.02 250 Controlling MMC-compatible devices from the BR-1200CD 2. Press [UTILITY]. The Utility Menu screen will appear. fig.12-12d What is MMC? An abbreviation of MIDI Machine Control, MMC is a protocol for the remote control of multiple recording devices from a single device using MIDI system exclusive messages. Since the BR-1200CD supports this protocol, it can be used to start, stop, rewind, or control connected MIDI devices in a range of other similar ways. Note, however, that not all MIDI devices will be compatible with the BR-1200CD’s MMC configuration. In such a case, it will not be possible to carry out remote control as described below. For more details regarding the MMC functions supported by the BR-1200CD, refer to “MIDI Implementation” (p. 343). The following section will describe the settings necessary for synchronizing a PC-based sequencer application compatible with MMC and MTC. In this type of setup, the BR-1200CD will act as master for both MMC and MTC, and therefore, you will be able to perform start, stop, rewind, and other similar sequencer operations remotely from the BR-1200CD. 1. Using a MIDI cable, connect the BR-1200CD to the PC as shown in the following diagram. fig.50-17 3. Move the cursor to the MIDI icon and press [ENTER/ YES]. Alternatively, you can press [F2] (MIDI) if the MIDI icon is currently displayed. The MIDI screen will appear. fig.50-19d 4. Move the cursor to “MMC Mode” and select “MASTER” using the TIME/VALUE dial. MMC Mode This parameter is used to set the BR-1200CD’s MMC operation mode. OFF: No MMC signals will be transmitted. MASTER: MMC signals will be transmitted and the BR-1200CD will operate as master in the MIDI environment. 5. Press [EXIT/NO], move the cursor to the SYNC icon, and then press [ENTER/YES]. Synchronization using MTC will now be possible. For more details, see Step 4 and subsequent steps from “Synchronizing a MIDI device to the rhythm’s tempo using the MIDI timing clock” (p. 245). MIDI IN MIDI OUT Section 6 For more details regarding the MMC functions supported by the BR-1200CD, refer to “MIDI Implementation” (p. 343). 6. Set up the sequencer application for MMC. The following setting must be made on the sequencer application to be used. Refer to the user’s manual for the application in question for details on how this is done. MTC: Received MTC type: Match this with the MTC type set for the BR-1200CD. MMC: Received 7. Press [EXIT/NO] several times to return to the top screen. 251 Rev0.02 8. If you wish to store the sync track that has been created, save the current song (p. 70). Controlling track volumes via MIDI (MIDI Fader) The BR-1200CD can both transmit and receive fader operations in the form of MIDI signals (MIDI Fader). And in addition to fader signals, expression pedal signals can also be transmitted and received in the same way. By using this function to record and playback fader and expression pedal operations on an external device such as a MIDI sequencer, you will be able to carry out remote control of BR-1200CD mix-downs and other procedures. Signals can be transmitted and received for the following types of faders. Turning MIDI Fader on and off Use the following procedure to turn the transmission and reception of fader operations via MIDI on and off. At the time of purchase, MIDI Fader will be turned off, so you will need to turn this function on if you intend to use it. 1. Press [UTILITY]. The Utility Menu screen will appear. fig.12-12d • Faders for Tracks 1 through 8 and 9/10 through 11/12 • The MASTER fader • An expression pedal 2. Move the cursor to the MIDI icon and press [ENTER/ YES]. Operation signals for the INPUT SENS and INPUT LEVEL knobs cannot be communicated via MIDI. Alternatively, you can press [F2] (MIDI) if the MIDI icon is currently displayed. The MIDI screen will appear. fig50-21d 3. Move the cursor to “MIDI Fader” and select “ON” using the TIME/VALUE dial. Fader operation data will now be transmitted and received using controller number 7 (i.e., channel volume). 4. If you wish to store the sync track that has been created, save the current song (p. 70). Rev0.02 252 Controlling track volumes via MIDI (MIDI Fader) Setting the MIDI channel for MIDI Fader Confirming the current fader positions At the time of purchase, the following MIDI channels will be initially assigned to the BR-1200CD’s faders and expression pedal. When fader operation data is received via MIDI, the setting for the corresponding fader will change while the actual fader remains in the same position, and as a result, the volume level indicated by the fader and the actual volume level will no longer match. Tracks 1 through 8: Channels 1 through 8 Track 9/10: Channel 9 Track 11/12: Channel 11 MASTER fader Channel 16 Expression pedal OFF In such a case, you can use the following procedure to confirm the fader position and the actual volume level. 1. Press [UTILITY]. The Utility Menu screen will appear. fig.12-12d Use the following procedure to change any of these MIDI channel settings. 1. Press [UTILITY]. The Utility Menu screen will appear. fig.12-12d 2. Move the cursor to the FADER icon and press [ENTER/ YES]. Alternatively, you can press [F3] (FADER) if the FADER icon is currently displayed. 2. Move the cursor to the MIDI icon and press [ENTER/ YES]. A screen showing the various fader positions will appear. fig.50-25d Alternatively, you can press [F2} (MIDI) if the MIDI icon is currently displayed. The MIDI screen will appear. fig.50-23d Position of the fader (i.e., the indicated volume) : Actual fader setting (i.e., the actual volume level) Whenever you physically move a fader, the actual fader setting will be aligned with the fader position, and this condition is indicated by “ ” in the fader display. Section 6 3. Move the cursor to one of the channel settings (i.e., “Trk 1 Ch.” through “Trk 11&12 Ch.,” “Mas.Fader Ch.” and “EXP Pedal Ch.”), and change the channel assignment using the TIME/VALUE dial. : OFF: Fader operation data will not be communicated via MIDI. 1 through 16: This channel will be used to transmit and receive fader operation data. If the same MIDI channel is set for a number of different faders, any fader operation data received on that channel will be used to operate all of the corresponding faders simultaneously. 4. If you wish to store the sync track that has been created, save the current song (p. 70). Rev0.02 253 Inputting drum and bass patterns from a MIDI keyboard (MIDI Recording) Although the BR-1200CD’s track buttons and faders can be used to input drum and bass patterns, the input procedure can be simplified and note volumes can be controlled much more precisely if you use an external MIDI keyboard for this purpose. 1. Connect an external MIDI keyboard as shown below. fig.50-26 MIDI Keyboard MIDI OUT MIDI IN 2. Start real-time drum or bass recording (p. 161, p. 175). You will now be able to use the MIDI keyboard to input drum and bass performance data. • In some cases, depending on the range, the BR1200CD won’t produce any sound when you press a key on a MIDI keyboard. This is due to the fact that only a predetermined range of note numbers have been assigned sounds, whether it be with drums or with bass. For more detailed information, refer to “Drum sounds and note numbers” (p. 244). Regardless of the selected sound, furthermore, the lowest note for bass is C-1 (0), and the highest note is C5 (72). Note, however, that poor sound quality or considerable noise may occur with notes below C1 and above C4. • If the drum and bass sounds are not being played during Realtime Recording, it may that Note messages are not being transmitted from the external MIDI keyboard. After referring to the MIDI keyboard owner’s manual, make the settings so that the Note messages are properly transmitted from the external MIDI keyboard. Rev0.02 254 Using MIDI to Control the Switching of the Insert Effects (Effects Program Change) You can use Program Changes received at MIDI IN to switch insert effects patches. Similarly, you can also have insert effects patch selections made on the BR-1200CD transmitted as Program Changes from MIDI OUT. 4. Move the cursor to “Effects Ch.” and turn the TIME/ VALUE dial to select the MIDI channel over which the Program Change messages are to be transmitted and received. fig.50-60d 1. Press [UTILITY]. The Utility Menu screen will appear. fig.12-12d OFF: Bank Select and Program Change messages are not transmitted or received. 2. Move the cursor to the MIDI icon and press [ENTER/ YES]. Alternatively, you can press [F2] (MIDI) if the MIDI icon is currently displayed. The MIDI screen will appear. fig.50-21d 1–16 Bank Select and Program Change messages are transmitted and received on the selected channel. 5. If you wish to store the effects program change setting, save the current song (p. 70). Bank Select and Program numbers correspond to the insert effect patch banks and numbers as shown below. 3. Move the cursor to “Effects P.C.” and use the TIME/ VALUE dial to select whether or not Program Changes are to be transmitted and received. fig.50-50d Program Changes are not transmitted or received. PC ONLY: Program Number 1–120 1–50 1–50 1–50 1–120 1–50 1–50 1–50 1–120 1–50 1–50 1–50 Patch Bank GUITAR MIC STEREO SIMUL GUITAR MIC STEREO SIMUL GUITAR MIC STEREO SIMUL Number P001–P120 P001–P050 P001–P050 P001–P050 U001–U120 U001–U050 U001–U050 U001–U050 S001–S120 S001–S050 S001–S050 S001–S050 Insert Effects patches are switched when a Program Change is received at MIDI IN. In addition, when an insert effects patch is selected with the BR-1200CD, that patch number is transmitted from MIDI OUT as a Program Change. PC+BANK: Bank Select and Program Change messages are received at MIDI IN. Insert effects patches are switched when Program Changes are received. Simultaneously, the insert effects patch bank is switched according to the Bank Select message received immediately before this. In addition, when an insert effects patch is selected on the BR-1200CD, the bank and number for that patch are transmitted from MIDI OUT as Bank Select and Program Change messages. 255 Section 6 OFF: Bank Select MSB LSB 0 1 0 3 4 0 1 1 3 4 0 1 2 3 4 256 Section 7 Using USB Section 7 Using USB 257 Before Using USB (Overview) The BR-1200CD is equipped with a USB connector, which allows you to connect the BR-1200CD directly to a computer, making it easy to back up your important song data and exchange files between the BR-1200CD and the computer. USB, short for “Universal Serial Bus,” is a type of interface for connecting computers with a variety of peripheral devices. Using USB allows you to connect different peripherals using a single USB cable, and also provides rapid data transmission. What’s more, you can connect and disconnect peripherals with the power on, and the computer can automatically recognize when devices are connected (you may need to make settings when connecting certain devices). Important ■ ■ When you connect the BR-1200CD to your PC using a USB cable, all folders and files on the BR-1200CD’s hard disk will be displayed on the PC monitor, and you will be able to freely modify, delete, or add to these files via USB. In addition, you will be able to initialize the BR1200CD’s hard disk remotely using the PC. Note, however, that if files and folders are modified, deleted, or added using the PC, or if the hard disk is initialized, the BR-1200CD may no longer be able to function properly, and important data could be lost. It is crucial, therefore, that no operations other than those described below be carried out using USB. Furthermore, BOSS/Roland will accept no responsibility for the incorrect operation of the BR-1200CD or for the loss of data resulting from the failure to observe this precaution. Do not perform the following actions when switching to USB mode or transmitting data. These operations may result in your computer not responding to the data. Data on memory cards may also be corrupted. Do not: • Disconnect the USB cable • Put the computer in suspended (standby) mode or hibernation, restart, or quit • Turn off the BR-1200CD’s power On the BR-1200CD, USB is used for the following tasks: ● Backing up the BR-1200CD’s data ● Reading backup data back into the BR-1200CD from the PC (Recover) ● Saving BR-1200CD track data in WAV/AIFF format (WAV/AIFF Export) ● Loading WAV/AIFF files in BR-1200CD tracks (WAV/ AIFF Import) Realtime audio signals and MIDI messages cannot be handled via the BR-1200CD’s USB connector. Compatible OS Windows: Windows Me/2000/XP Macintosh: Mac OS 9.1.x/9.2.x Mac OS X Driver: The BR-1200CD uses a standard DRIVER that is found on OS. The DRIVER will be installed automatically once connected with Computer via USB. Precautions when using Windows XP or Windows 2000 If using Windows XP/2000, log on to Windows as one of the following users: • Administrator or other user with the privileges of the Administrators group • A user whose account type is Computer Administrator Note that you will not be able to properly quit the USB connection if the user name is not one of those described above. For more details, consult the system administrator for the computer you are using. Rev0.02 258 Operations that can be performed via USB Before Using USB (Overview) Connecting a computer Use the USB cable to connect the BR-1200CD to your computer. Purchase USB cables at computer stores or other retailers. fig.52-01 USB connector of your computer When you double-click the BR-1200CD icon or the “Removable Disk (*:)” icon in Windows, or double-click the BR-1200CD icon in Mac OS, all of the files and folders contained in the BR-1200CD’s hard disk will be displayed onscreen. The structure of the files and folders on the hard disk is as follows. fig.52-03 Root directory SONG0001 folder USB cable Song data folder SONG0002 folder The folders are created each song USERDATA folder User data folder If the BR-1200CD's hard disk has been initialized with a number of different partitions, only the current partition will be connected to the PC. Structure of data on the BR1200CD’s hard disk When you connect the BR-1200CD to a PC via USB and perform USB menu operations, all of the folders and files on the hard disk will be displayed on the PC monitor. USB folder USB data folder USERLPH folder Loop phrase folder TEMP Temporary work folder TEMPLPH Temporary work folder SYSINFO.BR2 With certain versions of Windows OS, the “Removable Disk (*:)” icon may be displayed. System data files fig.52-02 (Ex.) Windows XP Section 7 BR-1200CD BR-1200CD (Ex.) Windows 2000 Removable disk (*:) (Ex.) Macintosh BR-1200CD BR-1600CD Rev0.02 259 With Windows Backing up the BR-1200CD’s data fig.52-08 1. Connect your computer and the BR-1200CD with a USB cable. 2. Confirm that the recorder is stopped, then press [UTILITY]. The Utility Menu screen will appear. fig.12-12d 6. Select all of the files and folders and copy them to the backup folder on the PC. It is good practice to create a new folder for the storage of backup data. Extra care should be taken to ensure that each and every file and folder is selected and copied. If files or folders are missed, the backup will be incomplete and subsequent recovery operations may not be possible. 3. Move the cursor to the USB icon and press [ENTER/YES]. Alternatively, you can press [F1] (USB) if the USB icon is currently displayed. The USB screen will appear. fig.52-05d 7. Quit the connection to the computer. With Windows XP 4. Move the cursor to “BACKUP” and press [ENTER/YES]. In My Computer, right-click on the “BR-1200CD” icon (or “Removable Disk (*:)” icon) to “Eject” the disk. Alternatively, you can press [F1] (BACKUP). “Waiting...” appears in the display, and then “Connecting...” is displayed. When connection with the PC has been established, the message will change to “Copy Files From BR-1200CD.” fig.52-06ed If this procedure fails to eject the disk, use the procedure below 1) Click the icon in the task tray, then click the “Stop USB Disk-drive (*:)” message displayed there. fig.52-100 Task bar The computer soon recognizes the BR-1200CD, and “My Computer” opens on the computer. The “BR-1200CD” icon (or “Removable Disk (*:)” icon) appears in “My Computer.” Task tray 2) Click [OK] in the “Safe To Remove Hardware” dialog box that appears. fig.52-07 (Ex.) BR-1200CD Removable Disk (*:) 5. When the “BR-1200CD” icon (or “Removable Disk (*:)” icon) is displayed, double-click this icon. The files and folders from the BR-1200CD’s hard disk will be displayed on the PC monitor. Rev0.02 260 With Windows With Windows 2000/Me 1) In My Computer, right-click on the “BR-1200CD” icon (or “Removable Disk (*:)” icon) to “Eject” the disk. 2) Click the icon in the task tray, then click the “Stop USB Disk-drive (*:)” message displayed there. Reading backup data back into the BR-1200CD from the PC (Recover) 1. Initialize the BR-1200CD’s hard disk. (p. 285) fig.52-100 Note that all of the data on the BR-1200CD’s hard disk will be deleted as a result of this operation, and if necessary, you should make a separate backup. Task bar Task tray 3) Click [OK] in the “Safe To Remove Hardware” dialog box that appears. 8. Press BR-1200CD’s [EXIT/NO]. The USB screen will be displayed once again. • If you press [EXIT/NO] without quitting the connection to the computer, “Disconnect USB, OK?” appear. In this case, pressing [ENTER/YES] returns the USB menu screen to the display. • If you are using an OS other than Windows Me, the BR1200CD will automatically return to the USB screen when “Remove Hardware” is carried out. 9. Press [EXIT/NO] to return to the Top screen. At this point, you can safely disconnect the USB cable from the BR-1200CD and the computer. 3. Confirm that the recorder is stopped, then press [UTILITY]. The Utility Menu screen will appear. fig.12-12d 4. Move the cursor to the USB icon and press [ENTER/ YES]. Alternatively, you can press [F1] (USB) if the USB icon is currently displayed. The USB screen will appear. fig.52-05d 5. Move the cursor to “RECOVER” and press [ENTER/ YES]. Alternatively, you can press [F2] (RECOVER). “Waiting...” appears in the display, and then “Connecting...” is displayed. When connection with the PC has been established, the message will change to “Copy Files To BR-1200CD.” fig.52-11ed Section 7 If the current song contains newly recorded audio data or newly modified settings, the message “Save Current?” may be displayed during the backup procedure. If you want to save your song before starting the backup, press [ENTER/YES]; if this will not be necessary, press [EXIT/NO]. Remember that if you do not save a modified song at this time, all newly recorded audio data, edited data, modified mixer settings, etc. will be lost. 2. Connect your computer and the BR-1200CD with a USB cable. The computer soon recognizes the BR-1200CD, and “My Computer” opens on the computer. The “BR-1200CD” icon (or “Removable Disk (*:)” icon) appears in “My Computer.” fig.52-07 (Ex.) Removable Disk (*:) 261 Rev0.02 BR-1200CD With Windows 6. When the “BR-1200CD” icon (or “Removable Disk (*:)” icon) is displayed, double-click this icon. 2) Click [OK] in the “Safe To Remove Hardware” dialog box that appears. All of the backup files and folders will appear on-screen. With Windows 2000/Me 7. Select all of the backup files and folders. Extra care should be taken to ensure that each and every file and folder is selected and copied. If files or folders are missed, the recovery will be incomplete and subsequent recovery operations may not be possible. 1) In My Computer, right-click on the “BR-1200CD” icon (or “Removable Disk (*:)” icon) to “Eject” the disk. 2) Click the icon in the task tray, then click the “Stop USB Disk-drive (*:)” message displayed there. fig.52-100 Task bar 8. Copy them to the “BR-1200CD” (or “Removable Disk (*:)”) icon on the computer. All of the files and folders copied in Step 7 will be returned to the BR-1200CD’s internal hard disk. During the recovery operation you may encounter messages asking whether it is all right to overwrite certain files—you should select “YES” in every instance. If “NO” is selected even once, the recovery operation will be incomplete, and this may prevent the BR-1200CD from operating correctly. 9. Quit the connection to the computer. With Windows XP In My Computer, right-click on the “BR-1200CD” icon (or “Removable Disk (*:)” icon) to “Eject” the disk. If this procedure fails to eject the disk, use the procedure below 1) Click the icon in the task tray, then click the “Stop USB Disk-drive (*:)” message displayed there. Task tray 3) Click [OK] in the “Safe To Remove Hardware” dialog box that appears. 10. Press BR-1200CD’s [EXIT/NO]. The message “Now Re-Loading...” will appear on the BR-1200CD’s display, and the most recently selected song will be reloaded. When reloading has been completed, the display will return to the USB screen. • If you are using an OS other than Windows Me, the message “Now Re-Loading...” will appear on the BR1200CD’s display immediately after “Remove Hardware” is carried out, and the most recently selected song will be reloaded. When reloading has been completed, the display will return to the USB screen. • If you press [EXIT/NO] without quitting the connection to the computer, “Disconnect USB, OK?” appear. In this case, pressing [ENTER/YES] returns the USB menu screen to the display. 11. Press [EXIT/NO] to return to the Top screen. At this point, you can safely disconnect the USB cable from the BR-1200CD and the computer. fig.52-100 Task bar Rev0.02 262 Task tray If the current song contains newly recorded audio data or newly modified settings, the message “Save Current?” may be displayed during the recovery procedure. If you want to save your song before starting the recover process, press [ENTER/YES]; if this will not be necessary, press [EXIT/NO]. Remember that if you do not save a modified song at this time, all newly recorded audio data, edited data, modified mixer settings, etc. will be lost. With Windows Saving BR-1200CD track data in WAV/AIFF format (WAV/AIFF Export) You can convert the BR-1200CD’s track data into WAV or AIFF files and save these on your computer. After converting your mastered tracks to WAV or AIFF files, you can easily use your computer to create audio CDs with the data, as well as load the data into audio applications. 1. Connect your computer and the BR-1200CD with a USB cable. 2. Confirm that the recorder is stopped, then press [UTILITY]. The Utility Menu screen will appear. When saving in stereo Select the track combination 1/2 –11/12. fig.52-16d 6. Move the cursor to “TYPE” and use the TIME/VALUE dial to select the file format. WAV: This is an audio format used primarily with Windows. AIFF: This audio format is used primarily with Macintosh. 7. Press [F3] (GO). Conversion of the WAV or AIFF file begins. fig.12-12d The correspondence between tracks and converted file names is as follows. 3. Move the cursor to the USB icon and press [ENTER/ YES]. (Mono) (Stereo) Track 1, V-Track 1 Track 1/2, V-Track 1 T01_ _ _01.WAV or T0102 _01.WAV or T01_ _ _01.AIF T0102 _01.AIF Track 1, V-Track 2 Track 1/2, V-Track 2 Alternatively, you can press [F1] (USB) if the USB icon is currently displayed. T01_ _ _02.WAV or T0102 _02.WAV or T01_ _ _02.AIF T0102 _02.AIF The USB screen will appear. : : Track 8, V-Track 15 Track 11/12, V-Track 15 T08_ _ 15.WAV or T1112_15.WAV or fig.52-05d T08_ _ 15.AIF T1112_15.AIF Track 8, V-Track 16 Track 11/12, V-Track 16 T08_ _ 16.WAV or T1112_16.WAV or T08_ _ 16.AIF T1112_16.AIF 4. Move the cursor to “EXPORT” and press [ENTER/YES]. Alternatively, you can press [F1] (EXPORT). The USB Export screen will appear. The computer soon recognizes the BR-1200CD, and “My Computer” opens on the computer. The “BR-1200CD” icon (or “Removable Disk (*:)” icon) appears in “My Computer.” fig.52-07 Section 7 fig.52-15ad When the conversion is complete, the message “Copy 1 Wave File From BR-1200CD’s USB Folder.” will appear. (Ex.) 5. Use [CURSOR] and the TIME/VALUE dial to select the track/V-track to be saved. When saving in mono Select the track 1–8. fig.52-15d BR-1200CD Removable Disk (*:) 8. When the “BR-1200CD” icon (or “Removable Disk (*:)” icon) is displayed, double-click this icon. All of the files and folders from the BR-1200CD’s hard disk will be displayed on the PC monitor. Rev0.02 263 With Windows 12. Press the BR-1200CD’s [EXIT/NO]. fig.52-18 The file type selection screen will be displayed once again. WAV or AIFF files will be automatically deleted from the BR-1200CD’s internal hard disk. 9. Click the USB folder. fig.52-19 • If you are using an OS other than Windows Me, the BR1200CD will automatically return to the USB screen when “Remove Hardware” is carried out. 10. Drag the WAV or AIFF file to the computer’s folder and drop it in the folder. 11. Quit the connection to the computer. With Windows XP In My Computer, right-click on the “BR-1200CD” icon (or “Removable Disk (*:)” icon) to “Eject” the disk. • If you press [EXIT/NO] without quitting the connection to the computer, “Disconnect USB, OK?” appear. In this case, pressing [ENTER/YES] returns the file format selection screen to the display. 13. When you have finished exporting the WAV or AIFF file(s), press [EXIT/NO] several times to return to the Top screen. At this point, you can safely disconnect the USB cable from the BR-1200CD and the computer. If this procedure fails to eject the disk, use the procedure below 1) Click the icon in the task tray, then click the “Stop USB Disk-drive (*:)” message displayed there. fig.52-100 Task bar Task tray 2) Click [OK] in the “Safe To Remove Hardware” dialog box that appears. If the current song contains newly recorded audio data or newly modified settings, the message “Save Current?” may be displayed during the export procedure. If you want to save your song before starting the export, press [ENTER/YES]; if this will not be necessary, press [EXIT/NO]. Remember that if you do not save a modified song at this time, all newly recorded audio data, edited data, modified mixer settings, etc. will be lost. With Windows 2000/Me 1) In My Computer, right-click on the “BR-1200CD” icon (or “Removable Disk (*:)” icon) to “Eject” the disk. 2) Click the icon in the task tray, then click the “Stop USB Disk-drive (*:)” message displayed there. fig.52-100 Task bar Task tray 3) Click [OK] in the “Safe To Remove Hardware” dialog box that appears. Rev0.02 264 With Windows Loading WAV/AIFF files in BR-1200CD tracks (WAV/AIFF Import) 4. Move the cursor to the IMPORT icon and press [ENTER/YES]. Alternatively, you can press [F3] (IMPORT). The USB Import screen will appear. fig.52-22d You can take WAV or AIFF files on your computer, such as files created with audio software applications, and load them to the BR-1200CD’s tracks. ● Wave data in the following formats can be imported. You cannot import wave data in other formats. • WAV or AIFF format • Mono or Stereo • 8-bit or 16-bit • Sampling Rate: 44.1 kHz ● Add the extension “WAV” to imported WAV files and the extension “AIF” to imported AIFF files. ● Compressed WAV files or AIFF files cannot be loaded. ● Extremely short waveform data (less than approximately 1 sec) cannot be loaded. ● The loop point settings within an AIFF file will be ignored. 5. Use [CURSOR] and the TIME/VALUE dial to select the track and the V-Track to be loaded. When loading to the tracks in mono Select the track 1–8. fig.52-23d When loading to the tracks in stereo Select the track combination 1/2–11/12. fig.52-24d 1. Connect your computer and the BR-1200CD with a USB cable. 2. Confirm that the recorder is stopped, then press [UTILITY]. The Utility Menu screen will appear. fig.12-12d 6. Use [CURSOR] and the TIME/VALUE dial to specify the measure or position in the track from which loading is to start. Pressing [F1] (DISP) at this time will allow you switch among the specification methods for positions (i.e., by bar, time, or marker). fig.52-25d Alternatively, you can press [F1] (USB) if the USB icon is currently displayed. The USB screen will appear. fig.52-05d 7. Press [F3] (GO). When the connection is complete, the message “Copy 1 Wave File To BR-1200CD’s USB Folder.” will appear. Section 7 3. Move the cursor to the USB icon and press [ENTER/ YES]. The computer soon recognizes the BR-1200CD, and “My Computer” opens on the computer. The “BR-1200CD” icon (or “Removable Disk (*:)” icon) appears in “My Computer.” fig.52-07 (Ex.) BR-1200CD Removable Disk (*:) Rev0.02 265 With Windows 8. When the “BR-1200CD” icon (or “Removable Disk (*:)” icon) is displayed, double-click this icon. The files and folders from the BR-1200CD’s hard disk will be displayed on the PC monitor. In some cases, a certain amount of time will pass before the hard disk is displayed. 9. Double-click the USB folder. The USB folder opens. Confirm that the USB folder is empty. The presence of any files in the USB folder will prevent proper importation of WAV and AIFF files, so be sure to delete any such files. 10. Drag and drop the WAV or AIFF file to be imported on the computer to the USB folder. Only one file can be imported at a time in each import operation. Do not drag and drop more than one file at a time. The import procedure cannot be carried out correctly when two or more files are present in the USB folder. 3) Click [OK] in the “Safe To Remove Hardware” dialog box that appears. 12. Press BR-1200CD’s [EXIT/NO]. The WAV and/or AIFF files will be converted into audio track data. When this process has been completed, the USB Import screen will be displayed once again. The WAV and/or AIFF files will then be automatically deleted. With certain OS, conversion will start automatically without [EXIT/NO] having to be pressed. 13. Press BR-1200CD’S [EXIT/NO] several times to return to the Top screen. At this point, you can safely disconnect the USB cable from the BR-1200CD and the computer. If you press [EXIT/NO] without quitting the connection to the computer, “Disconnect USB, OK?” appear. In this case, press [ENTER/YES]. 11. Quit the connection to the computer. With Windows XP In My Computer, right-click on the “BR-1200CD” icon (or “Removable Disk (*:)” icon) to “Eject” the disk. If this procedure fails to eject the disk, use the procedure below 1) Click the icon in the task tray, then click the “Stop USB Disk-drive (*:)” message displayed there. If the current song contains newly recorded audio data or newly modified settings, the message “Save Current?” may be displayed during the import procedure. If you want to save your song before starting the import, press [ENTER/YES]; if this will not be necessary, press [EXIT/NO]. Remember that if you do not save a modified song at this time, all newly recorded audio data, edited data, modified mixer settings, etc. will be lost. fig.52-100 Task bar Task tray 2) Click [OK] in the “Safe To Remove Hardware” dialog box that appears. With Windows 2000/Me 1) In My Computer, right-click on the “BR-1200CD” icon (or “Removable Disk (*:)” icon) to “Eject” the disk. 2) Click the icon in the task tray, then click the “Stop USB Disk-drive (*:)” message displayed there. fig.52-100 Task bar Rev0.02 266 Task tray With Macintosh Backing up the BR-1200CD’s data 1. Connect your computer and the BR-1200CD with a USB cable. 5. Double-click the “BR-1200CD.” The files and folders from the BR-1200CD’s hard disk will be displayed on the PC monitor. fig.52-08 2. Confirm that the recorder is stopped, then press [UTILITY]. The Utility Menu screen will appear. fig.12-12d 6. Select all of the files and folders and copy them to the backup folder on the computer. It is good practice to create a new folder for the storage of backup data. 3. Move the cursor to the USB icon and press [ENTER/ YES]. Alternatively, you can press [F1] (USB) if the USB icon is currently displayed. The USB screen will appear. fig.52-05d Extra care should be taken to ensure that each and every file and folder is selected and copied. If files or folders are missed, the backup will be incomplete and subsequent recovery operations may not be possible. 7. Quit the connection to the computer. Drug the “BR-1200CD” icon to the Trash. 4. Move the cursor to “BACKUP” and press [ENTER/ YES]. 8. Press BR-1200CD’s [EXIT/NO]. The USB screen will be displayed once again. Alternatively, you can press [F1] (BACKUP). “Waiting...” appears in the display, and then “Connecting...” is displayed. When connection with the PC has been established, the message will change to “Copy Files From BR-1200CD.” fig.52-06ed If you press [EXIT/NO] without quitting the connection to the computer, “Disconnect USB, OK?” appear. In this case, pressing [ENTER/YES] returns the USB menu screen to the display. 9. Press [EXIT/NO] to return to the Top screen. At this point, you can safely disconnect the USB cable from the BR-1200CD and the computer. fig.52-07a (Ex.) BR-1200CD If the current song contains newly recorded audio data or newly modified settings, the message “Save Current?” may be displayed during the backup procedure. If you want to save your song before starting the backup, press [ENTER/YES]; if this will not be necessary, press [EXIT/NO]. Remember that if you do not save a modified song at this time, all newly recorded audio data, edited data, modified mixer settings, etc. will be lost. Rev0.02 267 Section 7 Shortly after the connection has been established, the BR1200CD icon will appear on-screen. With Macintosh Reading backup data back into the BR-1200CD from the PC (Recover) With Mac OS 9.1.x / 9.2.x 6. Open the folder on the PC where you have stored the backup data. All of the backup files and folders will appear on-screen. 1. Initialize the BR-1200CD’s hard disk. (p. 285) Note that all of the data on the BR-1200CD’s hard disk will be deleted as a result of this operation, and if necessary, you should make a separate backup. 2. Connect your computer and the BR-1200CD with a USB cable. 3. Confirm that the recorder is stopped, then press [UTILITY]. The Utility Menu screen will appear. fig.12-12d 4. Move the cursor to the USB icon and press [ENTER/ YES]. Alternatively, you can press [F1] (USB) if the USB icon is currently displayed. The USB screen will appear. 7. Select all of the backup files and folders. Extra care should be taken to ensure that each and every file and folder is selected and copied. If files or folders are missed, the recovery will be incomplete and subsequent recovery operations may not be possible. 8. Copy them to the “BR-1200CD” icon on the computer. All of the files and folders copied in Step 7 will be returned to the BR-1200CD’s internal hard disk. During the recovery operation you may encounter messages asking whether it is all right to overwrite certain files—you should select “YES” in every instance. If “NO” is selected even once, the recovery operation will be incomplete, and this may prevent the BR-1200CD from operating correctly. 9. Quit the connection to the computer. Drug the BR-1200CD icon to the Trash. fig.52-05d 10. Press BR-1200CD’s [EXIT/NO]. The message “Now Re-Loading...” will appear on the BR-1200CD’s display, and the most recently selected song will be reloaded. 5. Move the cursor to “RECOVER” and press [ENTER/YES]. When reloading has been completed, the display will return to the USB screen. Alternatively, you can press [F2] (RECOVER). “Waiting...” appears in the display, and then “Connecting...” is displayed. When connection with the PC has been established, the message will change to “Copy Files To BR-1200CD.” If you press [EXIT/NO] without quitting the connection to the computer, “Disconnect USB, OK?” appear. In this case, pressing [ENTER/YES] returns the USB menu screen to the display. 11. Press [EXIT/NO] to return to the Top screen. fig.52-11ed At this point, you can safely disconnect the USB cable from the BR-1200CD and the computer. Shortly after the connection has been established, the BR1200CD icon will appear on-screen. fig.52-07b (Ex.) BR-1200CD Rev0.02 268 If the current song contains newly recorded audio data or newly modified settings, the message “Save Current?” may be displayed during the recovery procedure. If you want to save your song before starting the recover process, press [ENTER/YES]; if this will not be necessary, press [EXIT/NO]. Remember that if you do not save a modified song at this time, all newly recorded audio data, edited data, modified mixer settings, etc. will be lost. With Macintosh With Mac OS X 6. Double-click the BR-1200CD icon. The files and folders from the BR-1200CD’s hard disk will be displayed on the PC monitor. fig.52-08ax 7. Open the folder on the PC where you have stored the backup data. If the current song contains newly recorded audio data or newly modified settings, the message “Save Current?” may be displayed during the recovery procedure. If you want to save your song before starting the recover process, press [ENTER/YES]; if this will not be necessary, press [EXIT/NO]. Remember that if you do not save a modified song at this time, all newly recorded audio data, edited data, modified mixer settings, etc. will be lost. All of the backup files and folders will appear on-screen. 8. Select all of the backup files and folders. Extra care should be taken to ensure that each and every file and folder is selected and copied. If files or folders are missed, the recovery will be incomplete and subsequent recovery operations may not be possible. 9. Copy them to the USB folder on the computer. All of the files and folders copied in Step 8 will be returned to the BR-1200CD’s internal hard disk. During the recovery operation you may encounter messages asking whether it is all right to overwrite certain files—you should select “YES” in every instance. If “NO” is selected even once, the recovery operation will be incomplete, and this may prevent the BR-1200CD from operating correctly. 10. Quit the connection to the computer. Drug the BR-1200CD icon to the Trash. 11. Press BR-1200CD’s [EXIT/NO]. Section 7 “Now Checking...” appears in the BR-1200CD’s display, then “Now Copying...” is displayed, and the recovery begins. When the recovery is finished, the message “Now ReLoading...” will appear in the display, and the most recently selected song will be reloaded. When reloading has been completed, the display will return to the USB screen. If you press [EXIT/NO] without quitting the connection to the computer, “Disconnect USB, OK?” appear. In this case, pressing [ENTER/YES] returns the USB menu screen to the display. 12. Press [EXIT/NO] to return to the Top screen. 269 Rev0.02 At this point, you can safely disconnect the USB cable from the BR-1200CD and the computer. With Macintosh Saving BR-1200CD track data in WAV/AIFF format (WAV/AIFF Export) You can convert the BR-1200CD’s track data into WAV or AIFF files and save these on your computer. After converting your mastered tracks to WAV or AIFF files, you can easily use your computer to create audio CDs with the data, as well as load the data into audio applications. 1. Connect your computer and the BR-1200CD with a USB cable. 2. Confirm that the recorder is stopped, then press [UTILITY]. The Utility Menu screen will appear. fig.12-12d When saving in stereo Select the track combination 1/2 –11/12. fig.52-16d 6. Move the cursor to “TYPE” and use the TIME/VALUE dial to select the file format. WAV: This is an audio format used primarily with Windows. AIFF: This audio format is used primarily with Macintosh. 7. Press [F3] (GO). Conversion of the WAV or AIFF file begins. The correspondence between tracks and converted file names is as follows. (Mono) 3. Move the cursor to the USB icon and press [ENTER/ YES]. Alternatively, you can press [F1] (USB) if the USB icon is currently displayed. The USB screen will appear. fig.52-05d (Stereo) Track 1, V-Track 1 Track 1/2, V-Track 1 T01_ _ _01.WAV or T0102 _01.WAV or T01_ _ _01.AIF T0102 _01.AIF Track 1, V-Track 2 Track 1/2, V-Track 2 T01_ _ _02.WAV or T0102 _02.WAV or T01_ _ _02.AIF T0102 _02.AIF : : Track 8, V-Track 15 Track 11/12, V-Track 15 T08_ _ 15.WAV or T1112_15.WAV or T08_ _ 15.AIF T1112_15.AIF Track 8, V-Track 16 Track 11/12, V-Track 16 T08_ _ 16.WAV or T1112_16.WAV or T08_ _ 16.AIF T1112_16.AIF 4. Move the cursor to “EXPORT” and press [ENTER/YES]. Alternatively, you can press [F1] (EXPORT). The USB Export screen will appear. fig.52-15ad When the conversion is complete, the message “Copy 1 Wave File From BR-1200CD’s USB Folder.” will appear. Shortly after the “BR-1200CD” icon is added to the computer. fig.52-07a (Ex.) 5. Use [CURSOR] and the TIME/VALUE dial to select the track/V-track to be saved. BR-1200CD When saving in mono Select the track 1–8. fig.52-15d Rev0.02 270 With Macintosh 8. Double-click the “BR-1200CD” icon. All of the files and folders from the BR-1200CD’s hard disk will be displayed on the PC monitor. fig.52-08a Loading WAV/AIFF files in BR-1200CD tracks (WAV/AIFF Import) You can take WAV or AIFF files on your computer, such as files created with audio software applications, and load them to the BR-1200CD’s tracks. 9. Double-click the USB folder. ● fig.52-19a Wave data in the following formats can be imported. You cannot import wave data in other formats. • WAV or AIFF format • Mono or Stereo • 8-bit or 16-bit 10. Drag the WAV or AIFF file to the computer’s folder and drop it in the folder. • Sampling Rate: 44.1 kHz ● Add the extension “WAV” to imported WAV files and the extension “AIF” to imported AIFF files. ● Compressed WAV files or AIFF files cannot be loaded. ● Extremely short waveform data (less than approximately 1 sec) cannot be loaded. ● The loop point settings within an AIFF file will be ignored. 11. Quit the connection to the computer. Drug the “BR-1200CD” icon to the Trash. 12. Press the BR-1200CD’s [EXIT/NO]. The file type selection screen will be displayed once again. WAV or AIFF files will be automatically deleted from the BR-1200CD’s internal hard disk. If you press [EXIT/NO] without quitting the connection to the computer, “Disconnect USB, OK?” appear. In this case, pressing [ENTER/YES] returns the file format selection screen to the display. 13. When you have finished exporting the WAV or AIFF file(s), press [EXIT/NO] several times to return to the Top screen. 1. Connect your computer and the BR-1200CD with a USB cable. 2. Confirm that the recorder is stopped, then press [UTILITY]. The Utility Menu screen will appear. fig.12-12d At this point, you can safely disconnect the USB cable from the BR-1200CD and the computer. If the current song contains newly recorded audio data or newly modified settings, the message “Save Current?” may be displayed during the export procedure. If you want to save your song before starting the export, press [ENTER/YES]; if this will not be necessary, press [EXIT/NO]. Remember that if you do not save a modified song at this time, all newly recorded audio data, edited data, modified mixer settings, etc. will be lost. Alternatively, you can press [F1] (USB) if the USB icon is currently displayed. The USB screen will appear. Section 7 3. Move the cursor to the USB icon and press [ENTER/ YES]. fig.52-05d Rev0.02 271 With Macintosh 4. Move the cursor to the IMPORT icon and press [ENTER/YES]. Alternatively, you can press [F3] (IMPORT). 8. Double-click the BR-1200CD icon. The files and folders from the BR-1200CD's hard disk will be displayed on the PC monitor. The USB Import screen will appear. fig.52-22d In some cases, a certain amount of time will pass before the hard disk is displayed. 9. Double-click the USB folder. The USB folder opens. 5. Use [CURSOR] and the TIME/VALUE dial to select the track to be loaded. When loading to the tracks in mono Select the track 1–8. fig.52-23d When loading to the tracks in stereo Select the track combination 1/2–11/12. Confirm that the USB folder is empty. The presence of any files in the USB folder will prevent proper importation of WAV and AIFF files, so be sure to delete any such files. 10. Drag and drop the WAV or AIFF file to be imported on the computer to the USB folder. Only one file can be imported at a time in each import operation. Do not drag and drop more than one file at a time. The import procedure cannot be carried out correctly when two or more files are present in the USB folder. fig.52-24d 11. Quit the connection to the computer. Drug the BR-1200CD icon to the Trash. 12. Press BR-1200CD’s [EXIT/NO]. 6. Use [CURSOR] and the TIME/VALUE dial to specify the measure or position in the track from which loading is to start. Pressing [F1] (DISP) at this time will allow you switch among the specification methods for positions (i.e., by bar, time, or marker). When this process has been completed, the USB Import screen will be displayed once again. The WAV and/or AIFF files will then be automatically deleted. 13. Press BR-1200CD’S [EXIT/NO] several times to return to the Top screen. At this point, you can safely disconnect the USB cable from the BR-1200CD and the computer. fig.52-25d 7. Press [F3] (GO). When the connection is complete, the message “Copy 1 Wave File To BR-1200CD’s USB Folder.” will appear. After several moments, the BR-1200CD icon will appear on the PC monitor. fig.52-07a (Ex.) BR-1200CD If you press [EXIT/NO] without quitting the connection to the computer, “Disconnect USB, OK?” appear. In this case, press [ENTER/YES]. If the current song contains newly recorded audio data or newly modified settings, the message “Save Current?” may be displayed during the import procedure. If you want to save your song before starting the import, press [ENTER/YES]; if this will not be necessary, press [EXIT/NO]. Remember that if you do not save a modified song at this time, all newly recorded audio data, edited data, modified mixer settings, etc. will be lost. Rev0.02 272 The WAV and/or AIFF files will be converted into audio track data. Section 8 Other Convenient Functions Section 8 Other Convenient Functions 273 Adjusting the display’s contrast In certain locations, the BR-1200CD’s display may be difficult to read. In such cases, use the following procedure to adjust the display’s contrast. fig.53-25 1 3 2 2 1. Press [UTILITY]. The Utility screen will appear. fig.53-26d 2. Move the cursor to the LCD icon and press [ENTER/ YES]. Alternatively, press [F1] (LCD) if the LCD icon is currently displayed. The LCD Contrast screen will appear. fig.53-27d 3. Turn the TIME/VALUE dial to adjust the contrast. Setting range: 1 through 16 Higher values produce a darker display and vice-versa. 4. When you have finished adjusting the contrast, press [EXIT/NO] several times to return to the top screen. If you press and hold [UTILITY] while turning the TIME/VALUE dial, you will be able to change the contrast in real time. Choose the method that best suits the BR-1200CD’s setup. Rev0.02 274 Tuning instruments (Tuner) The BR-1200CD features an integrated chromatic tuner and this allows you to conveniently tune instruments. 4. If you wish to store the modified settings, save the current song (p. 70). Setting the reference pitch Before you can use the tuner, you will first of all have to set its reference pitch (or frequency). This pitch is used to define the frequency for A4 (i.e., A above middle C on a piano keyboard). At the time of purchase, a frequency of 440 Hz is set for A4 in the BR-1200CD, and if this is suitable, there will be no need to change the setting. However, in situations where an ensemble is to be recorded, it is often necessary to tune all instruments in the ensemble to the instrument that is most difficult to tune (for example, the piano), and the reference pitch of this instrument will not necessarily be 440 Hz. In order to accommodate this type of situation, the BR1200CD allows you to change the tuner’s reference pitch as described below. • The reference pitch setting will be saved to each song. • The reference pitch set for the tuner will also be used as the reference pitch for rhythm arrangement bass patterns (p. 171). Tuning The following describes the tuning procedure using the example of a guitar or bass guitar. 1. Connect the guitar or bass to a BR-1200CD input source and confirm that audio is being received. See “Connecting other devices” (p. 34). fig.53-01 2. Press [TUNER ON/OFF] The Tuner screen will appear. 1,3 fig.53-02d 2 3 The name of the note is displayed on the left of the screen, and the reference pitch is displayed on right of the screen. Tuning guides are displayed on the left and right of the meter showing the difference between the correct note and the note being played. 1. Press [TUNER ON/OFF] The Tuner screen will appear. fig.53-02d 3. Play the string that you want to tune. The closest note to that string’s pitch will be displayed. 4. If the displayed note is not correct for the string being played, you will first of all have to carry out rough tuning to have the correct note displayed. Correct notes for standard tuning are as follows. Setting range: 435 to 445 Hz At the time of purchase, the reference pitch will be set to 440 Hz. 3. When you have made the required setting, press [TUNER ON/OFF] once again or press [EXIT/NO]. The tuner will be turned off. Guitar Bass 6th string 5th string 4th string 3rd string 2nd string 1st string B E A B D E G A B D E G 5. While monitoring the tuning guides, fine-tune each string in such a way that both of these guides turn on when the string is played. 275 Rev0.02 When the difference between the played note and the correct note is within ±50 cents, the tuning guides indicate the magnitude of this difference. Section 8 2. Turn the TIME/VALUE dial to modify the reference pitch. 7th string Tuning instruments (Tuner) For example, when the right tuning guide is lit, it indicates that the string’s pitch is higher (or sharper) than the correct pitch, and you should loosen the corresponding peg. On the other hand, when the left tuning guide is lit, it indicates that the string’s pitch is lower (or flatter) than the correct pitch, and you should tighten the corresponding peg. When the pitch is higher than the displayed note If you do not want the sound being tuned to be routed to the LINE OUT or headphone jacks, either turn down the INPUT LEVEL knob or lower the MASTER fader. Note that it may not be possible to perform tuning if the INPUT SENS knob is turned down. If you are tuning a guitar with a vibrato arm, tuning of one string may cause the tuning of the other strings to drift. In such a case, you should carry out rough tuning in such a way that the correct note is displayed for each string, and you should then repeatedly fine-tune each string until all have been tuned. When the pitch matches the displayed note When the pitch is lower than the displayed note 6. Repeat Steps 4 through 5 to tune all of the instrument’s strings. 7. When you have tuned all of the strings, press [TUNER ON/OFF] or press [EXIT/NO]. The tuner will be turned off. Precautions for tuner usage • Neither playback nor recording is possible while the tuner is being used. Effects will also be inactive at this time. • Ensure that only the sound to be tuned is played. If any other sounds are included in the audio input, it will not be possible to use the tuner correctly. • The tuner will not be able to correctly determine pitches when the level of the input source is too high or too low. If you are having trouble tuning an instrument, try adjusting its input volume using the corresponding INPUT SENS knob. Rev0.02 276 Mixing audio-device output with the BR-1200CD’s output (Audio Sub Mix) The Audio Sub Mix function allows LINE IN to be directly mixed with the audio being output via the LINE OUT jacks. 1. Press [UTILITY]. Accordingly, you can use this function to mix the BR1200CD’s audio output with audio from an external audio device without having to prepare a separate mixer. fig.12-12d The Utility screen will appear. Audio Sub Mix is set up as described below. fig.53-21 2. Move the cursor to the SYSTEM icon and press [ENTER/YES]. 1 2,3 Alternatively, you can press [F2] (SYSTEM) if the SYSTEM icon is currently displayed. The System Parameter screen will appear. fig.10-03d 2,3 3. Move the cursor to “Sub Mixer” and select “ON” using the TIME/VALUE dial. fig.53-24d Precautions for Audio Sub Mix usage • The Audio Sub Mix setting is returned to “OFF” whenever the BR-1200CD is turned on. • When either LINE has been selected from INPUT SELECT, LINE IN will give priority to track recording; therefore, the Audio Sub Mix function will remain inactive even if it is turned on. Section 8 Rev0.02 277 Using condenser microphones (Phantom Power) Most condenser microphones need a supply of power known as phantom power in order to operate. fig.53-17 1,5 1,5 Accordingly, the BR-1200CD can supply phantom power at +48 V to condenser microphones connected to any of the XLR-type connectors for MIC 1 and MIC 2. 2 4 3 Phantom power Condenser microphones generally contain a pair of thin opposing electrodes. When a voltage is applied across these electrodes, any vibration resulting from incoming audio will be output as electrical waves. However, since these waves are very weak, they must be boosted using amplification circuitry within the microphone itself. Phantom power is used to drive this amplification circuitry. Certain types of condenser microphone use internal batteries as a source of power; accordingly, there will be no need to supply phantom power in such a case. 3,4 1,5 1. Before proceeding, turn INPUT SENS knobs 1 and 2 fully counter-clockwise in order to reduce the input volumes, and then move the MASTER fader and INPUT LEVEL knobs all the way down. If any of these volumes is not reduced, a loud click may be output when the phantom power is turned on or off. 2. Press [UTILITY]. The Utility screen will appear. fig.12-12d • Phantom power should always be turned off when audio sources other than condenser microphones are being connected to the BR-1200CD’s. In fact, dynamic microphones, audio players, and the like can be damaged by this power supply. Always refer to the user’s manual for the microphone to be used in order to confirm its phantom-power specifications. • The BR-1200CD’s MASTER fader, INPUT SENS 1/2 knobs, and INPUT LEVEL knobs must be moved all the way down when phantom power is being turned on or off. If this precaution is not observed, there is a possibility that amplifiers, speakers, and the like may be damaged by loud noises generated upon switching. 3. Move the cursor to the SYSTEM icon and press [ENTER/YES]. Alternatively, you can press [F2] (SYSTEM) if the SYSTEM icon is currently displayed. The System Parameter screen will appear. fig.10-03d 4. Move the cursor to “Phantom” and select “ON” using the TIME/VALUE dial. fig.53-20d Phantom power will be supplied. Note that when turned on, phantom power will be supplied to all XLR connectors for MIC 1 and 2. OFF: Phantom power will not be supplied. Rev0.02 278 ON: Using condenser microphones (Phantom Power) 5. Slowly raise the INPUT SENS knobs, the MASTER fader and INPUT LEVEL knobs, and confirm that an audio signal is being received from the condenser microphone(s). 6. To turn off the phantom power, repeat Steps 1 through 3, and then set “Phantom” to “OFF” in Step 4. Precautions for phantom power usage • Phantom power cannot be turned on or off individually for MIC 1 and 2. • Phantom power is not supplied to the 1/4” phone jacks for IMIC 1 and 2 or to the GUITAR/BASS jack. • The phantom power setting reverts to “OFF” whenever the BR-1200CD is turned on. Remember, therefore, to turn on this power supply whenever it is needed. • A supply of phantom power is not needed for certain types of condenser microphone (i.e., microphones featuring internal batteries, electric condenser microphones, etc.). Ensure that phantom power is set to “OFF” whenever one of these microphones is connected. • No supply of phantom power will be needed from the BR-1200CD when using an external microphone pre-amp or a dedicated, external phantom power supply. Ensure that phantom power is set to “OFF” in all such cases. Section 8 Rev0.02 279 Creating a MD protected from digital copying When you are digitally mixing-down audio from the BR1200CD to a MD recorder or another similar digital device, you can use the following procedure to prohibit the creation of digital copies from the mix-down tape. 4. Press [EXIT/NO] several times to return to the top screen. 5. Mix down your song(s) from the BR-1200CD to a MD recorder or another similar digital device. fig.53-10 It will not be possible to use this master MD to create digital copies on another similar digital recording device. 1 3 2 4 2,3 Certain DAT recorders do not support SCMS or digital connection with CD players. If you set “D.CpProtect” to “ON,” you will not be able to record your songs to this type of recorder via the BR1200CD’s digital output. Be sure to set “D.CpProtect” to “OFF” in such a case. 1. Press [UTILITY]. The Utility screen will appear. fig.12-12d What is SCMS? 2. Move the cursor to the SYSTEM icon and press [ENTER/YES]. Alternatively, you can press [F2] (SYSTEM) if the SYSTEM icon is currently displayed. The System Parameter screen will appear. fig.10-03d An abbreviation of Serial Copy Management System, SCMS is a function implemented on consumer digital-audio devices such as DAT recorders and MD recorders to prevent second- and subsequent-generation copies being made by repeated digital recording, thus protecting the creator’s copyright. When a digital recording is made on a recording device that features SCMS functionality, SCMS flags will be recorded together with the digital audio signals. It will then not be possible to record digital audio signals containing this type of flag using a digital connection. 3. Move the cursor to “D.CpProtect” and select “ON” using the TIME/VALUE dial. fig.53-12d D.CpProtect (Digital Copy Protect) This parameter specifies whether or not it will be possible to create digital copies. OFF: Digital copies may be made. ON: Digital copies may not be made. Rev0.02 280 Changing the content of the level meter display (Pre/Post Fader) Normally, the level meters for the tracks, which are displayed on the top screen, will indicate the levels that the various signals have after they have passed through the corresponding faders (i.e., the post-fader volumes). 1. Press [UTILITY]. The Utility screen will appear. fig.12-12d You can, however, use the following procedure to have the levels that the signals are at before they pass through the faders (i.e., pre-fader volumes) be displayed. fig.53-13 2. Move the cursor to the SYSTEM icon and press [ENTER/YES]. 1 3 Alternatively, you can press [F2] (SYSTEM) if the SYSTEM icon is currently displayed. The System Parameter screen will appear. fig.10-03d 2 4 2,3 3. Move the cursor to “Level Disp.” and select “PRE FADER” using the TIME/VALUE dial. fig.53-16d PRE FADER: The levels that signals have prior to reaching the faders are displayed. PST FADER: The levels that signals have after passing through the faders are displayed. This is the setting on the BR1200CD at the time of purchase. 4. Press [EXIT/NO] several times to return to the top screen. Section 8 Rev0.02 281 Initializing all BR-1200CD settings (Initialize) The Initialize function allows you to return all of the following BR-1200CD parameters to their original settings. fig.53-28 ● Global Parameters 1 • Reference Pitch in Tuner parameters • System parameters 2,3 4,5 • Sync parameters • MIDI parameters 2,3 • Marker parameters • Scene parameters • Scrub and Preview parameters ● Mixer Parameters • Track Compressor, EQ, Pan • Loop Effects • Input Select 1. Press [UTILITY]. The Utility screen will appear. fig.12-12d • Recording Mode ● Effect Patch Data • User patches from all insert effect banks • Vocal Tool Box user patches • Mastering Tool Kit user patches • Speaker Modeling user patches 2. Move the cursor to the INITIALIZE icon and press [ENTER/YES]. Icons representing the various things that can be initialized will appear. fig.53-30d GLOBAL icon fig.53-30d When this icon is selected • Reference Pitch in Tuner parameters • System parameters • Sync parameters • MIDI parameters • Marker parameters • Scene parameters • Scrub and Preview parameters will be initialized and returned to the values they had at the time of purchase. Rev0.02 282 Initializing all BR-1200CD settings (Initialize) MIXER icon fig.53-33d 3. Move the cursor to the icon for the parameters to be initialized and press [ENTER/YES]. Alternatively, you can push the FUNCTION button below the relevant icon. The message “Initialize *** OK?” will appear. Example:) When GLOBAL icon is selected When this icon is selected, • Track Compressor, EQ, Pan • Loop Effects • Input Select • Recording Mode fig.53-35d will be returned to the values they normally have immediately after Song New (p. 48) is performed. 4. Press [ENTER/YES]. EFFECTS icon fig.53-36d The message “Sure?” will appear. fig.53-32d 5. Press [ENTER/YES] once again. When this icon is selected, • User patches from all insert effect banks • Vocal Tool Box user patches • Mastering Tool Kit user patches • Speaker Modeling user patches will be initialized and returned to their values at the time of purchase (i.e., the values for preset patches). ALL icon fig.53-34d When this icon is selected, all global parameters, effect patches, and mixer parameters will be initialized. In addition, all data for song markers, Tempo Maps, Sync Tracks, scenes, and the like will be cleared. The display contrast will also be returned to the factory default contrast setting. The BR-1200CD will start the initialization process. When this process has finished, the message “Complete!” will appear and you’ll automatically be returned to the top screen. Precautions for initialization • Press [EXIT/NO] if you want to cancel an initialization process. • In certain cases, the message “Save Current?” will appear during the initialization procedure, and this indicates that the current song contains audio that has been newly recorded or edited, or modified parameters that have not yet been saved. If you want to save your song before starting the initialization process, press [ENTER/YES]; if this will not be necessary, press [EXIT/NO]. If you Rev0.02 283 Section 8 proceed without saving your song, all of the new recordings, audio edits, and new parameter settings will be permanently lost. Performing hard disk operations Viewing information about the hard disk (Hard Disk Information) 3. Move the cursor to the INFO icon and press [ENTER/ YES]. The size of each partition appears. fig.54-03d To display the hard disk data use the following procedure. fig.53-28 4 1 The capacity of the hard disk is displayed in units of 1 MB (i.e., 1,04,576 bytes). 2,3 2,3 4 1. Press [UTILITY]. The Utility screen will appear. The currently selected partition is indicated by an asterisk (“*”). The BR-1200CD is set with one partition at the factory, so only one partition will appear in the display. 4. If you want to switch the partition being used, move the cursor to the partition you want to use, then press [F3] (SELECT). The message “Now Loading...” appears. When “Complete!” appears, the switch is completed. fig.12-12d 2. Move the cursor to the HDD icon and press [ENTER/ YES]. The Hard Disk screen will appear. fig.54-02d • In certain cases, the message “Save Current?” will appear during the initialization procedure, and this indicates that the current song contains audio that has been newly recorded or edited, or modified parameters that have not yet been saved. If you want to save your song before switching the partition, press [ENTER/YES]; if this will not be necessary, press [EXIT/NO]. If you proceed without saving your song, all of the new recordings, audio edits, and new parameter settings will be permanently lost. • Drives can be switched only when multiple drives have been created. Rev0.02 284 Performing hard disk operations Initializing the hard disk (Disk Initialize) 3. Move the cursor to the INITIALIZE icon and press [ENTER/YES]. The message “FORMAT MODE: NORMAL” appears. fig.54-04d The appropriate settings for the internal hard disk were made before the BR-1200CD left the factory, so it is ready for immediate use. If for any reason the hard disk can no longer be written to or read from, or if you immediately want to delete all data from the disk, you can carry out Disk Initialize. 4. Use the TIME/VALUE dial to select the initialization mode. NORMAL • Take care to note that all data on the hard disk is lost when you execute Disk Initialize. The demo songs programmed at the factory are also deleted. • We recommend creating a backup of your data on a CD-R/RW disc or other media as your situation requires. This is the usual format. The hard disk is formatted as a single partition. The maximum partition size is 40 GB. SURFACE SCAN The entire hard disk is formatted as “NORMAL” after all of the storage sectors of the hard disk are checked. With a 40 GB hard disk, such checking takes roughly 2–3 hours to complete. fig.53-28 If you press [EXIT/NO] while the check is still in progress, the check is stopped at that point, and formatting continues in “NORMAL” mode. 5 1 DIV 2 through 8 4 This separates the hard disk into drives (partitions) of equal size. You cannot set the drives so that they are of different sizes. 2,3,6 2,3 Example) When using “DIV 5” in formatting the partitions on a 40 GB hard disk. 40GB / 5 = 8 GB This creates five partitions, each containing 8 GB. The maximum size for a single partition is 40 GB. Initialization is set to “NORMAL” at the factory. 1. Press [UTILITY]. The Utility screen will appear. fig.12-12d ONLY CUR. PARTITION (Only Current Partition) This initializes only the currently selected partition when the hard disk is divided into multiple partitions. If the hard disk has not been divided into separate partitions, the NORMAL setting is used to initialize the entire hard disk. 5. Press [F3] (GO). The message “Sure?” appears. Section 8 2. Move the cursor to the HDD icon and press [ENTER/ YES]. fig.54-05d The Hard Disk screen will appear. fig.54-02d Rev0.02 285 Performing hard disk operations 6. Press [ENTER/YES]. (If you wish to cancel the initialization, press [EXIT/NO]). 3. Move the cursor to the HDD icon and press [ENTER/ YES]. “Now Initializing...” appears in the display, and initialization begins. The Hard Disk screen will appear. fig.54-02d After the initialization is completed properly, the message “Complete!” will appear and the top screen returns to the display. A new song “SONG 001” will be created on the hard disk. 4. Move the cursor to the INITIALIZE icon and press [ENTER/YES]. The Hard disk Initialize screen will appears. The state of progress of the initialization will be shown on the display, and you should not turn off the BR-1200CD until this procedure has been completed. Failure to observe this precaution could considerably reduce the life span of the hard disk or could result in it being permanently damaged. Initializing only one of multiple partitions fig.54-04d 5. Rotate the TIME/VALUE dial to set “Format Mode” to “ONLY CUR. PARTITION.” Take care to note that selecting anything other than “ONLY CUR.PARTITION” will result in the entire hard disk being initialized. Now you can specify a single partition for initialization when using multiple partitions. 6. Press [F3] (GO). The message “Sure?” appears. fig.53-28 7. Press [ENTER/YES]. 6 2 5 “Now Initializing...” appears, and initialization of the drive begins. The process is finished when “Complete!” appears. 3,4,7 3,4 Use of this feature is not required if you are using the default factory settings without any changes. 1. First, select the drive you want to initialize. See the step 4 in the “Viewing information about the hard disk (Hard Disk Information)” (p. 284). 2. Press [UTILITY]. The Utility screen will appear. fig.12-12d Rev0.02 286 Section 9 Appendices Section 9 Appendices 287 Insert effect algorithm list The algorithms (the available effects and their connection order) that can be used as an insert effect are shown below. The algorithms that can be selected will differ for each bank. To select the algorithm that you wish to use, first select the effect bank that includes that algorithm, and then refer to “Insert Effect Patch List” (p. 327) and select a patch that uses the desired algorithm. For details on selecting banks and patches, refer to “Modifying insert effect settings” (p. 119). If you would like to know more about each effect, refer to “Insert effect parameter functions” (p. 293). BANK: GUITAR 1. COSM OD GUITAR AMP This multi-effect is used with electric guitars. Utilizing COSM Amplifier Modeling and COSM Overdrive/Distortion as featured on the BOSS GT-6, this effect allows you to recreate a host of distortion and guitar amplifier sounds. In addition, the BR-1200CD also allows you to freely change the way in which this algorithm's internal effect blocks are connected. fig.31-12 2. ACOUSTIC SIM This is a multi-effect designed for electric guitars. It allows you to use an electric guitar to produce sounds similar to those of an acoustic guitar. fig.31-13 Acoustic Guitar Simulator Compressor 4Band Equalizer Noise Suppressor Foot Volume Modulation - Flanger - Chorus - Phaser - Pitch Shifter - Doubling - Tremolo/Pan Delay 3. BASS SIM 288 This simulates the sound of a bass, and you can use it to obtain the sound of a bass while playing an electric guitar. * You should avoid playing chords when using the Bass Simulator. fig.31-14 Bass Simulator Compressor/Defretter - Compressor - Defretter Noise Suppressor Foot Volume Modulation - Flanger - Chorus - Phaser - Pitch Shifter - Doubling - Tremolo/Pan Rev0.02 COSM Overdrive/Distortion COSM PreAmp&Speaker Equalizer/Wah - 4Band Equalizer - Wah Noise Suppressor Foot Volume FX - Compressor - Limiter - Acoustic Guitar Simulator - Pickup Simulator - Tremolo - Slow Gear - Defretter - Phaser - Flanger - Pitch Shifter - 2x2 Chorus - Pan - Vibrato - Uni-V - Short Delay - Humanizer - Ring Modulator - Sub Equalizer Delay Chorus Insert effect algorithm list 4. COSM COMP GUITAR AMP 6. BASS MULTI This is a multi-effect designed for electric guitars. In addition to a COSM compressor/limiter, it uses a preamp and speaker simulator to produce characteristic amp sounds. This is a multi-effect designed for bass, and it is suitable for creating standard bass sounds. fig.31-17 fig.31-15 COSM Comp/Limiter PreAmp Speaker Simulator 4Band Equalizer/Wah - 4Band Equalizer - Wah Noise Suppressor Foot Volume Delay 5. ACOUSTIC GUITAR This is a multi-effect designed for acoustic guitars. Even when an electric-acoustic is connected at line level, this provides a warm sound similar to that obtained through a microphone. Compressor/Defretter - Compressor - Defretter Octave Enhancer 4Band Equalizer/Wah - 4Band Equalizer - Wah Noise Suppressor Foot Volume Modulation - Flanger - Chorus - Phaser - Pitch Shifter - Doubling - Tremolo/Pan Delay fig.31-16 7. COSM BASS AMP This is a multi-effect designed for bass. It features an amp sound created using a preamp and speaker simulator. fig.31-18 Acoustic Processor Compressor 4Band Equalizer Noise Suppressor Delay Rev0.02 Compressor PreAmp Speaker Simulator 4Band Equalizer/Wah - 4Band Equalizer - Wah Noise Suppressor Foot Volume Modulation - Flanger - Chorus - Phaser - Pitch Shifter - Doubling - Tremolo/Pan Delay Section 9 289 Insert effect algorithm list 8. COSM OD BASS AMP 9. COSM COMP BASS AMP This multi-effect is used with electric bass guitars. Utilizing COSM Amplifier Modeling and COSM Overdrive/Distortion as featured on the BOSS GT-6B, this effect allows you to recreate a host of distortion and bass amplifier sounds. In addition, the BR-1200CD also allows you to freely change the way in which this algorithm's internal effect blocks are connected. This is a multi-effect designed for bass. In addition to a COSM compressor/limiter, it uses a preamp and speaker simulator to produce characteristic amp sounds. fig.31-19 fig.09-080 COSM Comp/Limiter COSM Overdrive/Distortion COSM PreAmp&Speaker Equalizer/Wah - 3Band Equalizer - Wah Noise Suppressor Foot Volume FX - Octave - Enhancer - Slow Gear - Defretter - Ring Modulator - Phaser - Flanger - Pitch Shifter - 2x2 Chorus - Short Delay - Vibrato - Humanizer - Tremolo - Pan Chorus Delay BANK: MIC 10. VOCAL MULTI This is a multi-effect designed for vocals. It provides the basic effects needed for vocal parts. fig.31-20 Compressor De-esser Enhancer 4Band Equalizer Noise Suppressor Foot Volume Modulation - Flanger - Chorus - Phaser - Pitch Shifter - Doubling - Tremolo/Pan Delay Rev0.02 290 COSM Comp/Limiter PreAmp Speaker Simulator 4Band Equalizer/Wah - 4Band Equalizer - Wah Noise Suppressor Foot Volume Delay Insert effect algorithm list 11. VOICE TRANSFORMER This is a multi-effect designed for vocals. It allows you to produce unique effects using a voice transformer. fig.31-21 BANK: STEREO 14. STEREO MULTI This algorithm connects seven types of effects, all in full stereo. fig.31-24 Voice Transformer Noise Suppressor Foot Volume Modulation - Flanger - Chorus - Phaser - Pitch Shifter - Doubling - Tremolo/Pan Delay 12. COSM VOCAL COMP This is a multi-effect designed for vocals. The COSM compressor/limiter is perfect for creating basic sounds. fig.31-22 COSM Comp/Limiter De-esser Enhancer 4Band Equalizer Noise Suppressor Foot Volume Delay 13. MIC MODELING 15. LO-FI BOX This allows you to simulate the sound of audio being played on an AM radio, the sound of old records played on an oldfashioned gramophone, and even extreme sound degradation produced by Lo-Fi digital. fig.31-25 Lo-Fi Box Noise Suppressor Rev0.02 This modifies the sound recorded using a conventional dynamic mic, lapel mic, or direct line, making it sound as though it had been recorded using an expensive condenser mic or a special studio mic. Compressor Ring Modulator 4Band Equalizer/Wah - 4Band Equalizer - Wah Noise Suppressor Foot Volume Modulation - Flanger - Chorus - Phaser - Pitch Shifter - Doubling - Tremolo/Pan Delay The mic simulator can also simulate proximity effects. fig.31-23 Section 9 Mic Converter Bass Cut Filter Distance Limiter 291 Insert effect algorithm list BANK: SIMUL 16. VO+GT.AMP This algorithm is for use when simultaneously recording a vocal part and electric guitar. You can create an amp sound for the guitar using a preamp and speaker simulator. 18. VO+ACOUSTIC This algorithm is for use when simultaneously recording a vocal part and acoustic guitar. You can create a warm sound for the guitar and make it sound as if a mic were being used, even when an electricacoustic is connected using a direct line. fig.31-28 fig.31-26 (MIC) Compressor 4Band Equalizer Noise Suppressor Delay (GUITAR) Compressor PreAmp Speaker Simulator Noise Suppressor Delay (MIC) Compressor Noise Suppressor (GUITAR) Acoustic Processor Compressor Noise Suppressor 17. VO+AC.SIM This algorithm is for use when simultaneously recording a vocal part and electric guitar. It allows you to make the electric guitar sound like an acoustic guitar. fig.31-27 (GUITAR) Acoustic Guitar Simulator Compressor Noise Suppressor Delay 292 Rev0.02 (MIC) Compressor 4Band Equalizer Noise Suppressor Delay Insert effect parameter functions PIEZO: The trademarks listed in this document are the property of their respective companies. Said companies are not affiliated with BOSS and have neither licensed nor authorized the BOSS BR-1200CD. Their trademarks are used solely to identify equipment whose sound is simulated by the BR-1200CD. Simulates the sound you would get from a pickup installed on an electric-acoustic guitar. With this setting, a certain amount of compression will be applied during the attack. Top-Hi Top-Mid Acoustic Guitar Simulator This simulates the sound of an acoustic guitar. It allows you to use an electric guitar to produce sounds similar to those of an acoustic guitar. It will be easier to achieve the desired effect if you set the pickup selector of your guitar to the front position. On/Off -100–+100 This adjusts the way in which the top plate affects the strings—in other words, it adjusts the sense of attack. Body -100–+100 This adjusts the resonance generated by the body—in other words, it adjusts the softness and fatness of the sound to simulate the typical characteristics of acoustic guitars. * If Top-Hi, Top-Mid, and Body are all set to “-100,” there will be no sound. OFF, ON This parameter turns the acoustic guitar simulator effect on and off. Level 0–100 This adjusts the volume of the acoustic guitar simulator. ■ When “COSM OD GUITAR AMP” algorithm is selected Top 0–100 This adjusts the interference to the strings made by the top plate. That is, it adjusts the attack sense or harmonic contents. Body 0–100 This adjusts the resonance of the sound caused by the body. That is, it adjusts the softness and fatness of the sound which is the typical characteristics of acoustic guitars. ■ When “ACOUSTIC SIM” or “VO+AC.SIM” algorithm is selected Pickup Type -100–+100 This adjusts the level of the direct sound from the strings—in other words, it adjusts the harmonic content. SINGLE, HUMBUCK Acoustic Processor This processor allows you to change the sound produced by the pickup on an electric-acoustic guitar, creating a richer sound similar to that obtained with a microphone placed close to the guitar. Best results will be achieved when stereo output is used. On/Off OFF, ON This parameter turns the acoustic processor effect on or off. Body 0–100 This adjusts the resonance generated by the body—in other words, it adjusts the softness and fatness of the sound to simulate the typical characteristics of acoustic guitars. Mic Distance 0–100 This adjusts the simulated distance between the acoustic guitar and the microphone used to capture its sound. Set this to the type of pickup on the guitar being played. Character This selects one of four sound types. Level 0–100 This adjusts the overall volume of the acoustic processor. Rev0.02 STD (STANDARD): A normal acoustic guitar. JUMBO: An acoustic guitar with a body that is bigger than that of the STANDARD guitar. This guitar has a more powerful bass sound. ENHANCE: Section 9 An acoustic guitar with a more responsive attack. With this setting, the guitar will retain a higher degree of presence in almost any situation. 293 Insert effect parameter functions 3 Band Equalizer Low-Mid Q 0.5–16 This parameter sets the range of change in gain for the frequency set by “Low-Mid Freq” A larger value results in a narrower range of change. This is the 3-band equalizer. High Gain -20–+20 dB This parameter sets the gain (amount of boost or cut) for the highrange equalizer. High Freq 1.0 –16 kHz This parameter sets the frequency for the high range equalizer. Low-Mid Gain -20–+20 dB This parameter sets the gain (amount of boost or cut) for the lowmidrange equalizer. Hi-Mid Freq 100 Hz–10.0 kHz This parameter sets the frequency for the high-midrange equalizer. High Q 0.5–16 This parameter sets the range of change in gain for the frequency set by “High Freq.” A larger value results in a narrower range of change. Mid Gain -20–+20 dB Hi-Mid Q 0.5–16 This parameter sets the range of change in gain for the frequency set by “Hi-Mid Freq” A larger value results in a narrower range of change. Hi-Mid Gain -20–+20 dB This parameter sets the gain (amount of boost or cut) for the midrange equalizer. This parameter sets the gain (amount of boost or cut) for the highmidrange equalizer. Mid Freq High Gain 164 Hz–2.6 kHz This parameter sets the central frequency for the midrange equalizer. Mid Q 0.5–16 This parameter sets the range of change in gain for the frequency set by “Mid Freq.” A larger value results in a narrower range of change. Low Gain -20–+20 dB This parameter sets the gain (amount of boost or cut) for the low range equalizer. Low Freq 31–500 Hz This parameter sets the frequency for the low range equalizer. Low Q 0.5–16 Level -20–+20 dB This sets the overall volume level after equalization. Bass Simulator This simulates the sound of a bass guitar. You can use it to recreate the sound of a bass guitar while playing an electric guitar. Note that you should avoid playing chords when using the Bass Simulator. This parameter sets the range of change in gain for the frequency set by “Low Freq.” A larger value results in a narrower range of change. On/Off Level Character -20–+20 dB -20–+20 dB This parameter sets the gain (amount of boost or cut) for the highrange equalizer. OFF, ON This parameter turns the bass simulator effect on or off. LOOSE, TIGHT This sets the overall volume level after equalization. This sets the bass tone characteristic. LOOSE produces the sound of a thicker string gauge. 4 Band Equalizer Level 0–100 This adjusts the overall volume of the bass simulator. This is the 4-band equalizer. OFF, ON This parameter turns the equalizer on or off. Low Gain -20–+20 dB This parameter sets the gain (amount of boost or cut) for the low range equalizer. Low-Mid Freq 100 Hz–10.0 kHz This parameter sets the central frequency for the low-midrange equalizer. Bass Cut Filter This filter cuts out vocal pop and other unwanted lower range noise. In this, it simulates the bass cut switch found on certain microphones. On/Off OFF, ON This setting turns the Bass Cut Filter on or off. Cut Off Freq THRU, 20–2000 Hz Thru will generally be used; however, you can use this parameter to adjust the frequency if the attack contains an unwanted low-band component. 294 Rev0.02 On/Off Insert effect parameter functions Chorus LowCutFilter This effect adds a sound with a subtly shifted pitch to the direct sound, which gives the final output sound greater breadth and depth. Best results will be achieved when stereo output is used. On/Off OFF, ON This parameter turns the chorus effect on or off. Rate 0–100 This adjusts the rate of the chorus. Depth 0–100 This adjusts the depth of the chorus. Effect Level 0–100 This parameter adjusts the overall volume of the effect sound. ■ When “COSM OD GUITAR AMP” algorithm is selected Mode MONO, STEREO Selection for the chorus mode. FLAT, 55.0–800 Hz This allows you to get a mild effect sound by cutting the high-end component above the set frequency. When “FLAT” is selected, the high cut frequency will have no effect. ■ When algorithm other than “COSM OD GUITAR AMP” and “COSM OD BASS AMP” is selected Pre Delay 0.5–50.0 ms Adjusts the time needed for the effect sound to be output after the direct sound has been output. 2x2 Chorus Two separate stereo chorus units are used for the lowfrequency and high-frequency ranges in order to create a more natural chorus sound. Xover Freq 100 Hz–4.00 kHz This parameter sets the frequency at which the frequency components of the direct sound are divided into bass and treble bands. Low Rate 0–100 This adjusts the speed of the chorus effect for the low frequency range. MONO: This chorus effect outputs the same sound from both L and R. Low Depth STEREO: This adjusts the depth of the chorus effect for the low frequency range. If you wish to use this as a doubling effect, use a setting of “0.” This is a stereo chorus effect that adds different chorus sounds to L and R. Pre Delay 0.0–40.0 ms Adjusts the time needed for the effect sound to be output after the direct sound has been output. By setting a longer pre delay time, you can obtain an effect that sounds like more than one sound is being played at the same time (doubling effect). Hi Cut Freq 700 Hz–11.0 kHz, Flat This allows you to get a mild effect sound by cutting the high-end component above the set frequency. When “Flat” is selected, the high cut frequency will have no effect. ■ When “COSM OD BASS AMP” algorithm is selected Mode MONO, STEREO Low Pre-Dly 0–100 0.0–40.0 ms This adjusts the time from when the low frequency range direct sound is output until the effect sound is output. Extending the pre-delay will produce the sensation of multiple sounds (doubling effect). Low Level 0–100 This adjusts the volume of the low frequency range. High Rate 0–100 This adjusts the speed of the chorus effect for the high frequency range. High Depth 0–100 This adjusts the depth of the chorus effect for the high frequency range. If you wish to use this as a doubling effect, use a setting of “0.” High Pre-Dly MONO: 0.0–40.0 ms This is a stereo chorus effect that adds different chorus sounds to L and R. This adjusts the time from when the high frequency range direct sound is output until the effect sound is output. Extending the predelay will produce the sensation of multiple sounds (doubling effect). Pre Delay High Level This chorus effect outputs the same sound from both L and R. STEREO: 0.0–40.0 ms 0–100 This adjusts the volume of the high frequency range. Section 9 Adjusts the time needed for the effect sound to be output after the direct sound has been output. By setting a longer pre delay time, you can obtain an effect that sounds like more than one sound is being played at the same time (doubling effect). Rev0.02 Selection for the chorus mode. 295 Insert effect parameter functions Compressor Type Selects the compressor/limiter type. This effect can be used to produce a long sustain sound by evening out volume levels in the input signal. ■ When “COSM OD GUITAR AMP” algorithm is selected On/Off OFF, ON BOSSCmp D-Comp Rack160 VtgRack Models the BOSS CS-3 compact effects processor. Models the MXR dyna comp. Models the dbx 160x. Models the UREI 1178. This parameter turns the compressor effect on or off. Attack Sustain (When set to BOSSCmp or D-Comp) 0–100 This adjusts the range (or time) over which the low-level signals are boosted. Larger values will produce a longer sustain. Attack 0–100 This adjusts the strength of the attack. Larger values will result in a sharper attack, creating a more clearly defined sound. Tone -50 –+50 Adjusts the tone. Level 0–100 0–100 This parameter adjusts the strength of the picking attack produced when the strings are played. Larger values will result in a sharper attack, creating a more clearly defined sound. Sustain 0–100 (When set to BOSSCmp or D-Comp) Boosts low-level signals, adjusting the time over which sounds are sustained. Higher values deepen the effect, resulting in a longer sustain. Threshold 0–100 Adjusts the overall volume of the effect. (When set to Rack160) ■ When algorithm other than “COSM OD GUITAR AMP” is selected Adjust this parameter to match the input signal from your bass. Compression will be applied to input levels in excess of this level. The smaller the value set here, the lower the level at which the limiter kicks in. On/Off OFF, ON This parameter turns the compressor effect on or off. Sustain 0–100 This adjusts the range (or time) over which the low-level signals are boosted. Larger values will produce a longer sustain. Attack 0–100 This adjusts the strength of the attack. Larger values will result in a sharper attack, creating a more clearly defined sound. Level 0–100 This adjust the volume of the effect sound. Input 0–100 (When set to VtgRack) This parameter controls the input level. Increasing the value will produce a deeper effect. Ratio (Rack160) 1:1–20:1, inf:1 (VtgRack) 4:1–20:1 (When set to Rack160 or VtgRack) This adjusts the limiter compression ratio. Higher ratios produce a stronger compression effect. Attack Time 0–100 (When set to VtgRack) COSM Comp/Limiter (COSM Compressor/Limiter) A limiter is an effect that prevents distortion by suppressing input signals in excess of a specific value (i.e., the threshold). You can also get the same effect achieved with a compressor by setting the threshold to a low value. The BR-1200CD uses COSM technology to model four types of compressor/limiter effects, which combine the functions of a compressor and a limiter. On/Off Sets the compressor/limiter to ON or OFF. 296 OFF, ON Release Time 0–100 (When set to VtgRack) This adjusts the time it takes for compression to be removed once the signal level drops below the threshold. Higher values cause the compression to be released more rapidly, making it easier to distinguish the sound from successively played strings. Tone -50–+50 (When set to BOSSCmp) This parameter adjusts the tone. Higher values cause the high frequencies to be boosted more, and this results in a harder sound. Level Adjusts the overall volume of the effect. 0–100 Rev0.02 This effect can be used to produce a long sustain sound by evening out volume levels in the input signal. In addition, you can also use it as a limiter to suppress only peaks in the volume and prevent distortion. This parameter adjusts the amount of time it takes for the compression ratio set by “Ratio” to be reached once the input level exceeds the set threshold level and compression begins. The larger the value set here, the more rapidly compression will be applied. Insert effect parameter functions COSM Overdrive/Distortion COSM PreAmp&Speaker This effect distorts the sound to create long sustain COSM technology plays an indispensable role in simulating the distinguishing characteristics of various guitar amps in the “Preamp” section, and is also used to simulate various speaker sizes and cabinet constructions in the “Speaker Simulator.” On/Off OFF, ON Turns the Overdrive/Distortion effect on or off. Type Selects the type of distortion. BLUESOD TURBOOD BASS OD BOOSTER DISTORT AMERCAN GUV DS OD-1 TSCREAM DST+ 60S FUZ OCT FUZ MUF FUZ MT-2 R-MAN HVY MTL On/Off This is a crunch sound of the BOSS BD-2. This is the high-gain overdrive sound of the BOSS OD-2. This is a wide-range overdrive much like the BOSS ODB-3 which extends into the low end. (COSM OD BASS AMP only) This is a booster that works very well with COSM amps. (COSM OD GUITAR AMP only) This gives a basic, traditional distortion sound. This models a Proco RAT. (COSM OD GUITAR AMP only) This models an Marshall GUV’ NOR. This is the sound of the BOSS OD-1. (COSM OD GUITAR AMP only) This models an Ibanez TS-808. (COSM OD GUITAR AMP only) This models an MXR DISTORTION+. (COSM OD GUITAR AMP only) This models a FUZZFACE. This models an ACETONE FUZZ. This models an Electro-Harmonix Big Muff π. This is the sound of the BOSS MT-2. This models a ROCKMAN. (COSM OD GUITAR AMP only) This creates a heavier distortion sound. (COSM OD GUITAR AMP only) Drive 0–100 Adjusts the depth of distortion. Bass -50–+50 Adjusts the tone for the low frequency range. Type This sets the type of the guitar preamp. The distortion and tone characteristics of each amp are as shown below: JC-120 JAZZCMB FULLRNG CLEANTW PROCRNC TWEED CRUNCH BLUES STKCRNC VO DRV VO LEAD VOCLEAN MCH DRV MCHLEAD FAT MCH BG LEAD BG DRV BG RHY -50–+50 Adjusts the tone for the high frequency range. Level ■ When “COSM OD GUITAR AMP” algorithm is selected 0–100 MS(1) MS(1+2) Adjusts the overall volume of the overdrive/distortion sound. MS HI-G Effect Level Direct Level RF RED 0–100 (COSM OD BASS AMP only) 0–100 (COSM OD BASS AMP only) RF ORNG RF VNTG SLDN DRV STK LEADSTK 297 Section 9 This adjusts the volume level for the effect sound and for the direct sound. The sound of the Roland JC-120. The sound suited to jazz. This is a sound with flat response. This models a Fender Twin Reverb. This models a Fender Pro Reverb. This models a Fender Bassman 4 x 10” Combo. This is a crunch sound that can produce natural distortion. This is a sound suited to blues. This is a crunch sound with high gain. This models the drive sound of a VOX AC30TB. This models the lead sound of the VOX AC30TB. This models the clean sound of the VOX AC30TB. This models the sound input to left input on a Matchless D/C-30. This models the sound input to right input on a Matchless D/C-30. This models the sound of a MATCHLESS with a modified high gain. This models the lead sound of the MESA/ Boogie combo amp. This models a MESA/Boogie with TREBLE SHIFT SW on. This models the rhythm channel of a MESA/ Boogie. This models the sound input to Input I on a Marshall 1959. This models the sound of a Marshall 1959 with Inputs I and II connected in parallel. This models the sound of a Marshall with a modified midrange boost. This models the lead channel of a MESA/ Boogie Dual Rectifier. This models the rhythm channel of a MESA/ Boogie Dual Rectifier. This models a MESA/Boogie Rectifier with VINTAGE SW on. This models a Soldano SLO-100. This is a drive sound with high gain. This is a lead sound with high gain. Rev0.02 Treble OFF, ON Turns the Preamp/Speaker Simulator effect on or off. Insert effect parameter functions 5150DRV MTL STK MTLLEAD This models the lead channel of a Peavey EVH 5150. This is a drive sound suited to metal. This is a lead sound suited to metal. Gain 0 –100 Adjusts the distortion of the amp. 1x10” 1x12” 2x12” Bass 0 –100 Adjusts the tone for the low frequency range. Middle 4x12” 0–100 Adjusts the tone for the middle frequency range. Treble 0–100 Adjusts the tone for the high frequency range. Presence If you have selected “VO DRV,” “VO LEAD,” “VOCLEAN,” “MCH DRV,” “MCHLEAD,” or “FAT MCH” as the type, raising the presence will cut the high range (the value will change from 0 to -100). Level 8x12” ORG This is a compact open-back speaker cabinet with one 10-inch speaker. This is a compact open-back speaker cabinet with one 12-inch speaker. This is a general open-back speaker cabinet with two 12-inch speakers. This is an optimal speaker cabinet for a large enclosed amp with four 12-inch speakers. This is a double stack of two cabinets, each with four 12-inch speakers. This is the built-in speaker of the amp you selected with “Type.” Mic Setting 0–100 Adjusts the tone for the ultra high frequency range. * Speaker Type 0 –100 CENTER, 1–10 cm This simulates the microphone position. “CENTER” simulates the condition that the microphone is set in the middle of the speaker cone. “1-10 cm” means that the microphone is moved away from the center of the speaker cone. Mic Level 0–100 Adjusts the volume of the microphone. Adjusts the overall volume of the entire preamp. Direct Level * Adjusts the volume of the direct sound. Be careful not to raise the Level setting too high. Bright OFF, ON Turns the bright setting on or off. 0–100 Amb Pre-Dly 0.5–50.0 ms This parameter adjusts the delay between the original sound and the output of ambience (i.e., room reflections). OFF: No brightness is added. Amb Size ON: This parameter adjusts the sound of the ambience by varying the room size. Larger values produce longer ambience and increase the sense of spaciousness. Brightness is added to create a lighter, crisper tone. * This will not be displayed for certain Type settings. Gain SW LOW, MIDDLE, HIGH 5.0–15.0 m Amb Density 0–10 Adjusts the distortion generated by the amp, with the level increasing in sequence for LOW, MIDDLE, and HIGH. This parameter adjusts the density of the ambience. Larger values produce a denser sound. * Amb HF Damp The sound of each type is created with the assumption that gain is set to MIDDLE. It is normal, therefore, to use this setting. Speaker SW Turns the speaker simulator on or off. OFF, ON DARK, NORMAL, BRIGHT This parameter adjusts the tone of the ambience. DARK: High frequencies decay relatively quickly, producing a darker sounding ambience. Rev0.02 NORMAL: This setting produces ambience with a standard sound. BRIGHT: High frequencies decay relatively slowly, producing a brighter sounding ambience. Amb Level Adjusts the volume of ambience. 298 0–100 Insert effect parameter functions ■ When “COSM OD BASS AMP” algorithm is selected Ultra Hi Type This controls the ultra high-frequency range lying beyond treble. This sets the type of the bass guitar preamp. The distortion and tone characteristics of each amp are as shown below: Ultra Lo FLIPTOP B MAN BASS360 T.E. SESSION CONCERT Speaker SW Speaker Type 0 –100 -50 –+50 (or 0–100) Adjusts the tone for the low frequency range. 4x10” While some amps do not feature a middle control, this control still functions even when simulating such amps. If you want to recreate the sound as output by the original amp, set Middle to “0.” Middle Freq 1x18” -50–+50 Adjusts the tone for the middle frequency range. * 1x15” 2x15” Middle OFF, ON Turns the speaker simulator on or off. Adjusts the distortion of the amp. Bass -, 0, + (When set to CONCERT) This controls the character of the lower range. Models the Ampeg B-15. Models the Fender Bassman 100. Models the acoustic 360. Models the Trace Elliot AH600SMX. Models the SWR SM-400. Models the Ampeg SVT. Gain OFF, ON (when set to CONCERT) 8x10” ORG 220 Hz–3.0 kHz This is a compact open-back speaker cabinet with one 15-inch speaker. This is a compact open-back speaker cabinet with one 18-inch speaker. This is a general open-back speaker cabinet with two 15-inch speakers. This is an optimal speaker cabinet for a large enclosed amp with four 10-inch speakers. This is a double stack of two cabinets, each with four 10-inch speakers. This is the built-in speaker of the amp you selected with “Type.” Adjusts the frequency for the middle frequency range. Mic Setting * This simulates the microphone position. “CENTER” simulates the condition that the microphone is set in the middle of the speaker cone. “1-10 cm” means that the microphone is moved away from the center of the speaker cone. You cannot set this parameter when TYPE is set to “BASS360” (it is not displayed). Treble -50–+50 (or 0–100) CENTER, 1–10 cm Adjusts the tone for the high frequency range. Bright OFF, ON (When set to FLIPTOP, BASS360, or CONCERT) Mic Level 0–100 Adjusts the volume of the microphone. Turns the bright setting on or off. Direct Level OFF: Adjusts the volume of the direct sound. 0–100 No brightness is added. De-esser ON: Brightness is added to create a lighter, crisper tone. Response BASS, FLAT (When set to FLIPTOP) This controls the overall amp characteristics. Select the position corresponding to the characteristics for one of the two types of sound. OFF, ON (When set to B MAN) OFF,1, 2 (When set to T.E.) This is a shape switch that adds a particular nuance to the midrange. Sibilant Lvl 0–100 Level 0–100 Adjusts the overall volume of the effect. 0–100 Section 9 Enhancer OFF, ON This parameter turns the de-esser effect on or off. This adjusts the sensitivity with respect to the input volume, and it controls the way in which the effect is applied. This switch changes the character of the lower range. Pre Shape On/Off Rev0.02 Deep This effect is useful for reducing sibilance (or harsh ‘S’ sounds) produced by vocalists. (When set to SESSION) This controls the clarity and presence of the sound. 299 Insert effect parameter functions Defretter Delay This effect simulates the sound of a fretless bass. This effect creates a thicker sound by applying a delayed sound to the direct sound. On/Off OFF, ON On/Off This parameter turns the defretter effect on or off. Sensitivity 0–100 This controls the input sensitivity of the defretter. Adjust this parameter until your guitar’s harmonic changes sound natural. Type Attack * 0–100 This parameter controls the attack of the defretter. Increasing the value will cause the harmonics to change more slowly, thus producing a relatively attack-less sound, similar to that of a fretless bass. Depth 0–100 This controls the ratio of harmonics. Increasing the value will increase the harmonic content and therefore will create a more unusual sound. -50–+50 Adjusts the amount of blurring between the notes. Resonance This is not displayed when the algorithm is “VO+GT.AMP” or “VO+AC.SIM.” SINGLE: A simple delay. Pan: The delayed sound is panned across the left and right channels. This type of delay will be effective when stereo output is used. 0–100 This parameter adjusts the amount of feedback. Changing the amount of feedback also causes the number of individual repetitions of the delayed sound to change. Effect Level 0–120 0–100 Adjusts the overall volume of the delay sound. 0–100 ■ When “COSM OD GUITAR AMP” or “COSM OD BASS AMP” algorithm is selected Adds a characteristically resonant quality to the sound. Effect Level SINGLE, PAN This parameter selects the type of delay to be used. Feedback ■ When “COSM OD GUITAR AMP” algorithm is selected Tone OFF, ON This parameter turns the delay effect on or off. Adjusts the volume of the defretter sound. Delay Time Direct Level This parameter adjusts the delay time (i.e., the interval for which sound is delayed). 0–100 Adjusts the volume of the direct sound. ■ When algorithm other than “COSM OD GUITAR AMP” is selected Level Adjusts the volume of the defretter sound. 0–100 Tap Time 0–1800 ms 0–100% (Type = Pan) Adjusts the delay time of the right channel delay. This setting adjusts the R channel delay time relative to the L channel delay time (considered as 100%). Hi Cut Freq 700 Hz–11.0 kHz, Flat This sets the frequency at which the high cut filter begins to take effect. This allows you to get a mild effect sound by cutting the highend component above the set frequency. When it is set to “Flat,” the high cut frequency is off or has no effect. Delay Time SINGLE: 1–1400 ms, PAN: 1–700 ms This parameter adjusts the delay time (i.e., the interval over which sound is delayed). 300 Rev0.02 ■ When algorithm other than “COSM OD GUITAR AMP” and “COSM OD BASS AMP” is selected Insert effect parameter functions Distance Enhancer Microphones often exhibit a boost in the volume of the lower frequencies when they are positioned close to the sound source, and this is referred to as proximity effect. By adding sounds that are out-of-phase with the direct sound, this effect enhances the definition of the sound and makes it more present in the mix. The Distance effect is used to simulate this phenomenon. On/Off On/Off This parameter turns the enhancer effect on or off. OFF, ON OFF, ON This setting turns Distance on or off. Sensitivity Prox.Fx Adjusts the manner in which the enhancer will be applied with respect to input signals. -12 dB–+12 dB This parameter is used to adjust the proximity effect, as described above. Adjustment in the [+] direction will move the microphone closer to the sound source; adjustment in the [-] direction, away from the sound source. Time 0–3000 cm This simulates the time difference occurring as a result of distance from the sound source. Doubling By adding a slightly time-delayed sound to the direct sound, a doubling effect gives the impression that multiple sources are being played together. Best results will be achieved when stereo output is used. On/Off OFF, ON This parameter turns the doubling effect on or off. Delay Time 0.5–50.0 ms This parameter adjusts the delay time (i.e., the interval for which sound is delayed). Separation -100–+100 This parameter adjusts the diffusion—in other words, the panning of the direct sound and the effect sound to left and right. This will be effective when stereo output is used. Effect Level 0–120 Frequency 0–100 1.0–10.0 kHz Adjusts the frequency at which the enhancer will begin to be applied. The effect will be noticeable in frequencies above the frequency set here. Mix Level 0–100 Adjusts the amount of phase-shifted sound of the range set by “Frequency” that is to be mixed with the input. ■ When “COSM OD BASS AMP” algorithm is selected Frequency 800 Hz–4.00 kHz Adjusts the frequency at which the enhancer will begin to be applied. The effect will be noticeable in frequencies above the frequency set here. ■ When algorithm other than “COSM OD BASS AMP” is selected Frequency 1.0–10.0 kHz Adjusts the frequency at which the enhancer will begin to be applied. The effect will be noticeable in frequencies above the frequency set here. LowMix Level 0–100 Adjusts the amount of phase-shifted sound in the low-frequency range that is to be mixed with the input. The extent of this lowfrequency range is fixed. Level 0–100 Adjusts the overall volume of the enhanced sound. This adjusts the overall volume of the delay sound. Rev0.02 Section 9 301 Insert effect parameter functions Flanger Humanizer This algorithm produces a flanging effect, which makes a sound seem as if it is twisting. This can create human vowel-like sounds. On/Off OFF, ON Vowel1 A, E, I, O, U This selects the first vowel. This parameter turns the flanger effect on or off. Rate 0–100 Determines the rate of the flanging effect. Depth Rate 0–100 Depth This parameter adjusts the center frequency at which the effect will be applied. Resonance 0–100 Determines the amount of resonance (or feedback). Increasing this value will emphasize the flanging effect, producing a more unusual sound. Separation 0–100 This parameter adjusts the diffusion. Large values produce greater diffusion, and this will be effective when stereo output is used. ■ When “COSM OD GUITAR AMP” algorithm is selected Effect Level 0–100 This adjusts the cycle for changing the two vowels. 0–100 This adjusts the depth of the effect. Manual 0–100 This determines the point where the two vowels are switched. When it is set to “50,” vowel 1 and vowel 2 are switched in the same length of time. When it is set to lower than “50,” the time for vowel 1 is shorter. When it is set to higher than “50,” the time for vowel 1 is longer. Level 0–100 This adjusts the volume of the humanizer sound. Limiter 0–100 This adjusts the volume of the flanger sound. Direct Level A, E, I, O, U This selects the second vowel. 0–100 Determines the depth of the flanging effect. Manual Vowel2 0–100 A limiter is an effect that prevents distortion by suppressing input signals in excess of a specific value (i.e., the threshold). On/Off OFF, ON This adjusts the volume of the direct sound. This parameter turns the limiter effect on or off. ■ When “COSM OD BASS AMP” algorithm is selected ■ When “COSM OD GUITAR AMP” algorithm is selected Level Threshold 0–100 This adjusts the volume of the flanger sound. LowCutFilter FLAT, 55.0–800 Hz This allows you to get a mild effect sound by cutting the high-end component above the set frequency. When “Flat” is selected, the high cut frequency will have no effect. Release -50–+50 Level Specify the volume between effects. By using an expression pedal to control the foot volume, you can smoothly change the volume of the output sound. For a detailed explanation, see “Using an expression pedal” (p. 124). OFF, ON 0–100 Adjusts the overall volume of the effect. ■ When algorithm other than “COSM OD GUITAR AMP” is selected Threshold -60–0 dB Adjust this parameter to match the input signal. Limiting will be applied to input levels in excess of this level. Attack 0–100 Adjusts the time it takes for the effect to become active once the input level exceeds the threshold level. 302 Rev0.02 Adjusts the tone. Foot Volume Switches the foot volume on or off. 0–100 This adjusts the time it takes for limiting to be removed once the signal level drops below the threshold. Tone On/Off 0–100 Adjust this parameter to match the input signal. Limiting will be applied to input levels in excess of this level. Insert effect parameter functions Release 0–100 Bit OFF, 15–1 This adjusts the time it takes for limiting to be removed once the signal level drops below the threshold. Modifies the number of data bits. When turned off, the number of data bits will remain unchanged. Detect HPF If an extremely low number of bits is selected, certain input sources may result in loud noises being input, even when there is no input sound. In such a case, raise the noise suppressor’s threshold. THRU, 20–2000 Hz Adjusts the cutoff frequency for level detection. When “Thru” is selected, this will operate as a conventional limiter. Level -60–+24 dB Adjusts the overall volume of the effect. Post Filter OFF, ON This filter reduces the amount of digital distortion produced by the lo-fi. By turning this off, you can create an extremely lo-fi sound. Effect Level Lo-Fi Box 0–100 Adjusts the overall volume of the lo-fi sound. Direct Level This effect is used to produce a lo-fi sound. On/Off 0–100 Adjusts the volume of the direct sound. OFF, ON This parameter turns the lo-fi box effect on or off. Modify Filter This parameter selects the filter type. Effect Type Select the operating mode for the lo-fi box. RADIO: The audio will sound as if it is being played on an AM radio. OFF LPF BPF HPF No modify filter will be used. A low-pass filter will be used. A band-pass filter will be used. A high-pass filter will be used. By adjusting “Tuning,” you can simulate the transient sounds that would occur as you adjust the radio’s tuning frequency. Cutoff Freq PLAYER: Resonance The audio will sound as if it is being played on a gramophone. Needle noise caused by scratches and dust on the record is also simulated. This parameter adjusts the resonance. DIGITAL: This setting allows you to create a lo-fi sound by lowering the sample rate and/or decreasing the number of bits. A bank of series-connected real-time modify filters allow the sound to be freely reshaped. 0–100 This parameter adjusts the cutoff frequency. Gain 0–100 0– +24 dB Adjusts the volume level of the sound that has passed through the modify filter. ■ When “RADIO” or “PLAYER” is selected Tuning 0–100 This parameter is used with the RADIO setting. It simulates the transient sounds that would occur as you adjust the AM radio’s tuning frequency Wow Flutter 0–100 This parameter is used with the PLAYER setting. It simulates the wow and flutter that occur when the speed of the turntable is not constant. Noise 0–100 This parameter is used to simulate noise. 0–100 Rev0.02 Filter This parameter adjusts the filter. D:E Balance 100:0–0:100 This adjusts the balance of the direct and effect volumes. ■ When “DIGITAL” is selected Pre Filter OFF, ON Section 9 This filter reduces the amount of digital distortion. When turned off, it allows you to create an intense lo-fi sound that includes digital distortion. Sample Rate OFF, 1/2–1/32 This parameter allows you to modify the sampling rate. 303 Insert effect parameter functions Mic Converter Noise Suppressor This effect can convert the characteristics of an inexpensive general-purpose microphone into those of an expensive studio microphone (i.e., Microphone Conversion). Furthermore, when used with a part that has already been recorded, it can reproduce the same tonal changes as would occur if the microphone type or distance had been changed. In doing so, it adds the sense of an acoustic space to an instrumental that was recorded by direct line input, making it seem as if it had been recorded with a microphone (i.e., Line → Microphone Conversion). This effect is used to reduce noise and hum. Since it does this in accordance with the sound’s envelope (i.e., the way in which the volume rises and falls over time), it has very little effect on the sound itself and does not affect its natural character. On/Off OFF, ON This setting turns the Mic converter on or off. Selects the type of microphone that was actually used to record the part. Roland DR-20 Small dynamic microphone Head-worn dynamic microphone Miniature condenser microphone Line input AKG C3000B Output Specifies the microphone to be simulated. Sml.Dy Voc.Dy Lrg.Dy Sml.Cn Lrg.Cn Vnt.Cn * The low-range response will be extended when a condenser-type microphone model is selected for “Output”, and this may boost any low-range noise that is transmitted through the microphone stand. In such a case, either use a bass cut filter to remove the unwanted low-range noise or use an isolation mount* with your microphone stand while recording. (*: A microphone holder that uses a material such as rubber to absorb vibrations.) Phase Specifies the phase of the mic. NORMAL Output has the same phase as the input INVERSE Output has the opposite phase to the input 304 Threshold 0–100 Adjust this parameter to match the volume of the noise. If the noise is relatively loud, a higher setting will be appropriate. If the level of the noise is low, select a lower setting. Adjust this value until the way in which the sound decays is as natural as possible. High settings for “Threshold” may result in no sound being output when the instrument is played with the volume turned down. Release 0–100 Adjusts the time from activation of the noise suppressor until the volume is reduced to zero. Octave This effect duplicates parts at one octave lower down to create a richer sound. On/Off OFF, ON This parameter turns the octave effect on or off. Octave Level 0–100 This adjusts the volume of the sound one octave below. Direct Level 0–100 Adjusts the volume of the direct sound. Pan With the volume level of the left and right sides alternately changing, when playing sound in stereo, you can get an effect that makes the guitar sound appear to fly back and forth between the speakers. Wave Shape 0–100 This adjusts changes in volume level. Rate 0–100 Adjusts the frequency (speed) of the change. Depth Adjusts the depth of the effect. 0–100 Rev0.02 Flat A general-purpose dynamic microphone for use with instruments or vocals. This is ideal for guitar amps or snare drums. A popular dynamic microphone used for vocals and featuring an extended midrange. A dynamic microphone with an extended low end. This is effective when used with bass drums, toms, and other similar sounds. A small condenser microphone used with various instruments and featuring a sparkling high end. This is particularly effective when used with metal percussion instruments and acoustic guitars. A flat-response condenser microphone that is effective when used with vocals, narrated parts, acoustic instruments, and the like. VA vintage condenser microphone that is effective when used with vocals, acoustic instruments, and the like. A microphone with a flat frequency response. This can be selected to eliminate the characteristics of the microphone used for recording. OFF, ON This parameter turns the noise suppressor effect on or off. * Input DR-20 Sml.Dy Hed.Dy Min.Cn Flat AKGC3K On/Off Insert effect parameter functions Phaser ■ When algorithm other than “COSM OD GUITAR AMP” and “COSM OD BASS AMP” is selected By adding varied-phase portions to the direct sound, the phaser effect gives a whooshing, swirling character to the sound. Rate On/Off OFF, ON This parameter turns the phaser effect on or off. ■ When “COSM OD GUITAR AMP” or “COSM OD BASS AMP” algorithm is selected Type Selects the number of stages that the phaser effect will use. 4 STAGE 8 STAGE 12STAGE BIPHASE This is a four-phase effect. A light phaser effect is obtained. This is an eight-phase effect. It is a popular phaser effect. This is a twelve-phase effect. A deep phase effect is obtained. This is the phaser with two phase shift circuits connected in series. Rate 0–100 0–100 This sets the rate of the Phaser effect. Depth 0–100 Determines the depth of the Phaser effect. Manual 0–100 Adjusts the center frequency of the phaser effect. Resonance 0–100 Determines the amount of resonance (feedback). Increasing the value will emphasize the effect, creating a more unusual sound. Pickup Simulator This produces the sound of different types of pickup. You can produce thick humbucking-style sounds even with a single-coil guitar. Type Select the pickup type. Sets the rate of the phaser. Depth 0–100 Sets the depth of the phaser. S TO H (Single to Hum) Manual H TO S (Hum to Single) 0–100 Adjusts the center frequency of the phaser. Resonance 0–100 This parameter sets the amount of resonance (or feedback). Increasing the value will emphasize the effect, producing a more unusual sound. Step OFF, ON This sets on or off of the step function. When the step function is turned on, the change of a sound will be in steps. Step Rate H TO HF (Hum to Half-tone) Tone This converts the sound of a single coil pickup to the sound of a humbucking pickup. This converts the sound of a humbucking pickup to the sound of a single coil pickup. This converts the sound of a humbucking pickup to the half-tone sound of a single-coil pickup. -50–+50 Adjusts the tone. Level 0–100 Adjusts the volume. 0–100 This sets the cycle of the step function that changes the rate and depth. When it is set to a higher value, the change will be finer. 0–100 (COSM OD GUITAR AMP only) Rev0.02 Effect Level This adjusts the volume of the phaser. Direct Level 0–100 (COSM OD GUITAR AMP only) This adjusts the volume of the direct sound. Level 0–100 (COSM OD BASS AMP only) Adjusts the volume. Section 9 305 Insert effect parameter functions Pitch Shifter ■ When algorithm other than “COSM OD GUITAR AMP” and “COSM OD BASS AMP” is selected This effect moves the pitch of the original sound up or down within a range of two octaves. P.Shift Type On/Off MANUAL: OFF, ON Selects either a manual or pedal-type pitch shifter. This parameter turns the pitch shifter effect on or off. A simple pitch shifter. ■ When “COSM OD GUITAR AMP” or “COSM OD BASS AMP” algorithm is selected PEDAL: Voice 1-VOICE, 2-MONO, 2-ST, 1-PEDAL This selects the number of voices for the pitch shift sound. 1-VOICE: The effect of the pedal-type pitch shifter can be replicated by operating an expression pedal. When the expression pedal is depressed, the pitch can be varied by the amount of pitch shift set using “Pitch.” For more detailed information, refer to “Using an expression pedal” (p. 124). One-voice pitch-shifted sound output in mono. Pitch 2-MONO: Adjusts the amount of pitch shift (i.e., the degree of change in pitch) in units of one semitone. By selecting DETUNE, you can add a slightly pitch-shifted sound to the input sound to produce a detune effect. If the “PEDAL” is selected for the “P.Shift Type”, the pitch can be varied by the amount of pitch shift set using this parameter when the expression pedal is depressed. Two-voice pitch-shifted sound (PS1, PS2) output in mono. 2-ST (2-stereo): Two-voice pitch-shifted sound (PS1, PS2) output through left and right channels. 1-PEDAL: The pitch-shifted sound for a single source is output in mono. When the expression pedal is depressed, the pitch can be varied by the amount of pitch shift set using “Pitch.” For more detailed information, refer to “Using an expression pedal” (p. 124). Mode FAST, MEDIUM, SLOW Selection for the pitch shifter mode. D:E Balance -24–DETUNE–24 100:0–0:100 This adjusts the balance of the direct and effect volumes. Separation -100–+100 This parameter adjusts the diffusion—in other words, the panning of the direct sound and the effect sound to left and right. This will be effective when stereo output is used. FAST, MEDIUM, SLOW: The response is slower in the order of FAST, MEDIUM and SLOW, but the modulation is lessened in the same order. Pitch 1/2 -24–+24 Adjusts the amount of pitch shift (the amount of pitch change) in semitone steps. If the “1-PEDAL” is selected for the “Voice”, the pitch can be varied by the amount of pitch shift set using this parameter when the expression pedal is depressed. Fine 1/2 -50–+50 Make fine adjustments to the pitch shift. * The amount of the change in the Fine “100” is equivalent to that of the Pitch “1.” 0 ms–300 ms Adjusts the time from when the direct sound is heard until the pitch shifted sounds are heard. Normally you can leave this set at “0 ms.” Feedback 1 0–100 This adjusts the feedback amount of the pitch shift sound. Level 1/2 0–100 Adjusts the volume of the pitch shift sound. Direct Level This adjusts the volume of the direct sound. 306 0–100 Rev0.02 Pre Delay 1/2 Insert effect parameter functions ■ With “COSM BASS AMP” or “COSM COMP BASS AMP” algorithms Preamp This effect is used to adjust the distortion and tone of guitar sounds. * When Bass, Middle, and Treble are all set to 0, certain Amp Type settings may result in no sound being output. On/Off OFF, ON The vintage sound of an early transistor amp. The sound of a large double-stack, vacuumtube amp with ultra-lows and a crisp edge. AC AMG Volume 0–100 Turns the preamp effect on or off. Adjusts the volume and distortion of the amp. Amp Type Bass This sets the type of preamp to be used. The distortion and tone characteristics of each amp are as shown below: Adjusts the tone for the low frequency range. ■ With “COSM COMP GUITAR AMP,” or “VO+GT.AMP” algorithms Adjusts the tone for the middle frequency range. JC-120 CLEAN CRUNCH MATCH VO DRV BLUES BG LEAD MS SLDN METAL D Middle * GUITAR AMP: 0–100, BASS AMP:-100–+100 If you have selected “MATCH” or “VO DRV” as the preamp type, the middle control will have no effect. Treble GUITAR AMP: 0-100, BASS AMP: -100–+100 Adjusts the tone for the high frequency range. Presence 0–100 Adjusts the tone of the ultra-high frequency range. * This is not displayed when the algorithm is “COSM BASS AMP” or “COSM COMP BASS AMP.” * If you have selected “MATCH” or “VO DRV” as the preamp type, raising the presence will cut the high range (i.e., the value will change from “0” to “-100”). Master 0–100 Adjusts the overall volume of the preamp. Bright OFF, ON Turns the bright setting on or off. OFF: No brightness is added. ON: Brightness is added to create a lighter, crisper tone. * This will not be displayed for certain Amp Type settings. Gain LOW, MIDDLE, HIGH Adjusts the distortion generated by the amp, with the level increasing in sequence for LOW, MIDDLE, and HIGH. * The sound of each type is created with the assumption that gain is set to MIDDLE. It is normal, therefore, to use this setting. Rev0.02 METAL The sound of the Roland “JC-120,” a favorite of pro musicians around the world. The sound of a conventional built-in tube amp. Allows you to reproduce a crunch effect and recreate natural distortion. The latest tube-amp sound widely used in all styles from blues and rock. The Liverpool sound of the 60’s. A lead sound with a rich middle ideal for blues. The sound of a tube amp typical of the late ‘70s to ‘80s and characterized by a distinctive midrange. The sound of a large tube-amp stack that was indispensable to the British hard rock of the 70’s and is still used today by many hard rock guitarists. A trebly sound created by using in1 put I of the guitar amp. A trebly sound created by using in2 put II of the guitar amp. The sound achieved by connecting Inputs I and II on the guitar amp in 1+2 parallel, and giving a stronger low end than can be achieved with Input I alone. A tube amp sound with versatile distortion, usable in a wide range of styles. The sound of a large tube amp, suitable for heavy metal. A powerful, high-gain metal sound. GUITAR AMP: 0–100, BASS AMP: -100–+100 Section 9 307 Insert effect parameter functions Ring Modulator Speaker Simulator This creates a bell-like sound by ring-modulating the guitar sound with the signal from the internal oscillator. The sound will be unmusical and lack distinctive pitches. This effect simulates the characteristics of various types of speakers. When the output from the BR-1200CD is connected directly to a mixer or similar device, this effect can be used to create the sound of your favorite speaker system. On/Off OFF, ON This parameter turns the ring modulator effect on or off. Frequency On/Off 0–100 This adjusts the frequency of the internal oscillator. Effect Level 0–100 Adjusts the volume of the effect sound. Direct Level 0–100 Adjust the volume of the direct sound. Speaker Type Selects the type of speaker that will be simulated. “On Mic” simulates the sound obtained using a dynamic microphone; “Off Mic” simulates the sound obtained using a condenser microphone. ■ With “COSM COMP GUITAR AMP,” or “VO+GT.AMP” algorithms Short Delay fig.S03-01 This is a delay with the maximum delay time of 400 ms. This effect is useful for making the sound fatter. On/Off OFF, ON This parameter turns the short delay effect on or off. Delay Time OFF, ON This parameter turns the speaker simulator effect on or off. 0–400 ms (COSM OD GUITAR AMP) 0–400 ms (COSM OD BASS AMP) Adjusts the delay time. Feedback 0–100 Feedback refers to returning the delayed signal back into the input of the delay. This parameter adjusts the volume that is returned to the input. Higher settings will result in more delay repeats. Effect Level 0–120 Adjusts the volume of delay sound. SP Simulator Type SMALL MIDDLE JC-120 TWIN twin MATCH match VO DRV vo drv BG STK bg stk MS STK ms stk METAL Cabinet Speaker Unit Microphone Setting Small open-back enclosure 10 inch On Mic Open-back enclosure 12 inch On Mic Comments Open-back enclosure 12 inch (two units) On Mic Roland JC-120 Simulation Open-back enclosure 12 inch (two units) On Mic A setting suitable for Clean Open-back enclosure 12 inch (two units) Off Mic A setting suitable for Clean Open-back enclosure 12 inch (two units) On Mic A setting suitable for Match Open-back enclosure 12 inch (two units) Off Mic A setting suitable for Match Open-back enclosure 12 inch (two units) On Mic A setting suitable for Vo Open-back enclosure 12 inch (two units) Off Mic A setting suitable for Vo Large Sealed enclosure 12 inch (two units) OnMic A setting suitable for BG Lead Large sealed enclosure 12 inch (two units) Off Mic A setting suitable for BG Lead Large sealed enclosure 12 inch (four units) On Mic A setting suitable for MS Large sealed enclosure 12 inch (four units) Off Mic A setting suitable for MS 12 inch (four units) Off Mic Large dual stack ■ With “COSM BASS AMP” or “COSM COMP BASS AMP” algorithms fig.S03-02 Slow Gear This produces a volume-swell effect (“violin-like” sound). On/Off OFF, ON This parameter turns the slow gear effect on or off. 0–100 This adjusts the sensitivity of the slow gear. When it is set to a lower value, the effect of the slow gear can be obtained only with a stronger picking, while no effect is obtained with a weaker picking. When the value is set higher, the effect is obtained even with a weak picking. Cabinet Speaker Unit Microphone Setting Comments Large sealed enclosure 15 inch (two units) On Mic A setting suitable for AC Large sealed enclosure 15 inch (two units) Off Mic A setting suitable for AC Large sealed enclosure 10 inch (eight units) On Mic A setting suitable for AMG Large sealed enclosure 10 inch (eight units) Off Mic A setting suitable for AMG Mic Setting CENTER, 1–10 cm This adjusts the simulated microphone position. CENTER reproduces the sound obtained by setting the microphone in the middle of the speaker cone. 1 to 10 cm represents the distance of the microphone from the center of the speaker cone. Mic Level 0–100 Adjusts the volume of the microphone. Rise Time 0–100 This adjusts the time needed for the volume to reach its maximum from the moment you begin picking. 308 Direct Level Adjust the volume of the direct sound. 0–100 Rev0.02 Sensitivity SP Simulator Type AC ac AMG amg Insert effect parameter functions Sub Equalizer Tremolo/Pan This adjusts the tone as a sub equalizer. A parametric type is adopted for the high-middle and low-middle range. Tremolo is an effect that creates a cyclic change in volume, and pan moves the stereo position in a cyclic manner between left and right (when stereo output is used). On/Off OFF, ON On/Off This parameter turns the sub equalizer effect on or off. Low Gain -20–+20 dB This parameter sets the gain (amount of boost or cut) for the bass equalizer. Low-Mid Gain -20–+20 dB This parameter sets the gain (amount of boost or cut) for the lowmidrange equalizer. Low-Mid Freq 100 Hz–10.0 kHz This parameter sets the central frequency for the low-midrange equalizer. Low-Mid Q 0.5–16 This parameter sets the range of change in gain for the frequency set by “Low-Mid Freq.” A larger value results in a narrower range of change. Hi-Mid Gain -20–+20 dB This parameter sets the gain (amount of boost or cut) for the highmidrange equalizer. Hi-Mid Freq 100 Hz–10.0 kHz This parameter sets the central frequency for the high-midrange equalizer. OFF, ON This parameter turns the tremolo/pan effect on or off. Mode This parameter selects tremolo or pan, and it also selects how the effect will be applied. TRM-TRI: The volume will change cyclically and smooth changes will be produced. TRM-SQR: The volume will change cyclically and abrupt changes will be produced. PAN-TRI: The sound will be moved cyclically between the left and right. Smooth changes will be produced. PAN-SQR: The sound will be moved cyclically between the left and right. Abrupt changes will be produced. Rate 0–100 Adjust the rate at which the effect will operate. Hi-Mid Q 0.5–16 This parameter sets the range of change in gain for the frequency set by “Hi-Mid Freq.” A larger value results in a narrower range of change. High Gain -20–+20 dB This parameter sets the gain (amount of boost or cut) for the treble equalizer. Level -20–+20 dB This parameter adjusts the volume after the equalizer stage. Uni-V Although this resembles a phaser effect, it also provides a unique undulation that you can’t get with a regular phaser. 0–100 Adjusts the rate of the Uni-V effect. Tremolo is an effect that creates a cyclic change in volume. 0–100 Depth 0–100 Adjusts the depth of the Uni-V effect. Level 0–100 Adjusts the volume. Adjusts the frequency (speed) of the change. Depth Rev0.02 0–100 This adjusts changes in volume level. Rate 0–100 Adjusts the depth of the effect. Rate Tremolo Wave Shape Depth 0–100 Adjusts the depth of the effect. Section 9 309 Insert effect parameter functions Vibrato Wah This effect creates vibrato by slightly modulating the pitch. The wah effect creates a unique tone by changing the frequency response characteristics of a filter. Type MANUAL, PEDAL This parameter sets whether or not vibrato is to be controlled using the pedal. MANUAL: Vibrato is applied normally. PEDAL: The depth of vibrato can be controlled by the degree to which the expression pedal is applied. Rate ■ When “COSM OD GUITAR AMP” or “COSM OD BASS AMP” algorithm is selected OFF, ON -100–+100 Adjust the formant of the voice character 1. -100–+100 Adjust the formant of the voice character 2. AW: The effect will function as an auto wah. TW (COSM OD BASS AMP only): The effect will function as a touch wah. ● When “WAH” is selected The expression pedal can be used to operate the wah effect. Type This selects the wah type. CRY WAH VO WAH 0–100 FAT 0–100 LIGHT 7STRING (COSM OD GUITAR AMP only) Wah featuring a broader range of variations for the seven-string guitar. Adjust the volume of the voice character 2. 0–100 Adjust the volume of the direct sound. BASSWAH (COSM OD GUITAR AMP only) This is a wah used for bass guitar. (COSM OD BASS AMP only) Pedal Pos. 0–100 This adjusts the position of the wah pedal. Level 0–100 Adjusts the volume. ● When “TW” is selected (COSM ODBASS AMP only) The effect will be applied automatically based on the volume of the performance. 310 Rev0.02 Direct Level This models the sound of the CRY BABY wah pedal popular in the `70s. This models the sound of the VOX V846. This a wah sound featuring a bold tone. (COSM OD GUITAR AMP only) This wah has a refined sound with no unusual characteristics. Adjust the volume of the voice character 1. Effect Level2 WAH, TW (COSM OD BASS AMP only), AW Selects either pedal wah “WAH” or auto wah “AW.” The effect will function as a pedal wah. This parameter turns the voice transformer effect on or off. Effect Level1 Effect Type WAH: This effect controls the formants in a vocal part, allowing a variety of different voice characters to be created. Specifically, it adds two voice characters with differing formants to the direct sound. Formant2 OFF, ON 0–100 Voice Transformer Formant1 On/Off Turns the touch wah effect on or off. When “PEDAL” has been selected for “Type,” full application of the expression pedal will produce vibrato at this depth. On/Off Touch wah creates an automatic wah by changing the filter in response to the volume of the input. Pedal wah lets you use an Expression pedal or the like to obtain real-time control of the wah effect. 0–100 This adjusts the rate of the vibrato. Depth Auto wah modifies the filter in a cyclic fashion or in response to the volume of the input source in order to create automatic wah effects. Insert effect parameter functions Mode LPF, BPF, HPF Selection for the wah mode. Polarity LPF: This creates a wah effect over a wide frequency range. UP: BPF: The frequency of the filter will rise. This creates a wah effect in a narrow frequency range. DOWN: HPF: The frequency of the filter will fall. This provides a distinctive wah effect when applied to the bass guitar sound. Sensitivity Polarity UP, DOWN Selection for the direction in which the filter will change in response to the input. UP: Frequency Peak DOWN: The frequency of the filter will fall. Sensitivity 0–100 Adjusts the sensitivity of the filter in the direction specified by the polarity setting. Higher values will result in a stronger response. When the setting is 0, the strength of the picking will have no effect. Frequency 0–100 0–100 * With a value of “50” a standard wah sound will be produced. Rate Peak Adjusts the depth of the auto wah effect. 0–100 With a value of “50” a standard wah sound will be produced. Depth 0–100 Level 0–100 0–100 This parameter adjusts the volume. ■ When algorithm other than “COSM OD GUITAR AMP” and “COSM OD BASS AMP” is selected Wah Type Selects either touch wah “TOUCH” or pedal wah “PEDAL.” Adjusts the depth of the auto wah effect. Level 0–100 Adjusts the frequency of the auto wah. Depth Adjusts the way in which the wah effect is applied to the area around the center frequency. Lower values will produce a wah effect over a wider area; higher values, a wah effect over a narrower area. When the setting is 50, a standard wah sound will be produced. 0–100 Adjusts the way in which the wah effect is applied to the area around the center frequency. Lower values will produce a wah effect over a wider area; higher values, a wah effect over a narrower area. When the setting is 50, a standard wah sound will be produced. Adjusts the center frequency of the wah effect. 0–100 This parameter adjusts the volume. ● When “AW” is selected LPF, BPF, HPF (COSM OD BASS AMP only) Selection for the wah mode. LPF: This creates a wah effect over a wide frequency range. BPF: HPF: This provides a distinctive wah effect when applied to the bass guitar sound (COSM OD BASS AMP only). The effect will function as a touch wah. PEDAL: The effect will function as a pedal wah. Polarity UP, DOWN Selection for the direction in which the filter will change in response to the input. UP: The frequency of the filter will rise. DOWN: The frequency of the filter will fall. Sensitivity 0–100 Adjusts the sensitivity of the filter in the direction specified by the polarity setting. Higher values will result in a stronger response. When the setting is 0, the strength of the picking will have no effect. 311 Section 9 This creates a wah effect in a narrow frequency range. TOUCH: Rev0.02 The effect will be applied automatically based on the volume of the performance. Alternatively, it is also possible to apply wah in a cyclic fashion. Mode 0–100 Adjusts the sensitivity of the filter in the direction specified by the polarity setting. Higher values will result in a stronger response. When the setting is 0, the strength of the picking will have no effect. Adjusts the center frequency of the wah effect. The frequency of the filter will rise. * DOWN, UP Selection for the direction in which the filter will change in response to the input. Insert effect parameter functions Frequency 0–100 Adjusts the center frequency of the wah effect. Peak 0–100 Adjusts the way in which the wah effect is applied to the area around the center frequency. Lower values will produce a wah effect over a wider area; higher values, a wah effect over a narrower area. When the setting is 50, a standard wah sound will be produced. * With a value of “50” a standard wah sound will be produced. Level 0–100 This parameter adjusts the volume. ● When “PEDAL” is selected The effect of the wah pedal can be reproduced by operating an expression pedal. For a more detailed explanation, see “Using an expression pedal” (p. 124). Peak 0–100 Adjusts the way in which the wah effect is applied to the area around the center frequency. Lower values will produce a wah effect over a wider area; higher values, a wah effect over a narrower area. When the setting is 50, a standard wah sound will be produced. Level 0–100 This parameter adjusts the volume. Rev0.02 312 Speaker Modeling parameter functions This effect simulates the response of a wide variety of speakers, ranging from high-quality professional monitor speakers used in studios around the world to speakers from compact televisions or portable radios. SP Modeling (speaker modeling) On/Off OFF, ON Turns speaker modeling on or off. fig.37-13d Model Selects the speaker whose characteristics you wish to simulate. No modeling will be performed. Modeling will be used to compensate for the DS-90A, DS-50A, or DS-30A monitors, giving the sound an even wider range and flatter response. A standard-model powered monitor (two-way type, woofer diameter = 170 mm (or 6 1/2 inches)). Powered monitors characterized by a bright tone. Powered monitors characterized by an extended low range. Small full-range speakers widely used in recording studios. A sealed two-way speaker widely used in recording studios and characterized by its white woofer. A milder tone achieved by covering the tweeters of Wh.CONE speakers with tissue paper. A small pocket-type radio. The speakers of a 14-inch television. A radio-cassette recorder. A radio-cassette recorder with its Low Boost function turned on. Thru SP Modeling Bass Cut Filter Low Freq Trimmer High Freq Trimmer Limiter SprFlat Pwd. BLK Pwd. E-B Pwd. MAC SmlCUBE Wh.CONE WhTISUE Radio SmallTV BoomBox BoomLoB Output Sp. This parameter is used to specify the actual type of speaker connected to the BR-1200CD. DS-90/A: DS-90A speakers are connected. DS-50A: DS-50A speakers are connected. DS-30A: DS-30A speakers are connected. CM-30: CM-30 speakers are connected. Phase Specifies the phase of the speakers. The output phase will be the same as that of the input. INVERSE: The output phase will be the opposite to that of the input. Rev0.02 NORMAL: Section 9 313 Speaker Modeling parameter functions Bass Cut Filter Limiter This filter cuts out vocal pop and other unwanted low-band noise. A limiter reduces loud input levels to prevent distortion. On/Off Switches the limiter on or off. OFF, ON This setting turns the Bass Cut Filter on or off. Cut Off Freq On/Off Threshold THRU, 20 –2000 Hz This parameter sets the frequency below which vocal pop and other undesirable lower-range noises will be filtered out. OFF, ON -60–0 dB Adjust this parameter to match the input signal. Limiting will be applied to input levels in excess of this level. Release 0–100 This adjusts the time it takes for limiting to be removed once the signal level drops below the threshold. Low Freq Trimmer Level This trimmer is used to process low frequencies. On/Off -60–+24 dB This parameter adjusts the overall volume. OFF, ON Switches the low frequency trimmer on or off. Gain -12–+12 dB Adjusts the gain (i.e., the amount of boost or cut) for the low frequency trimmer. Frequency 20–2000 Hz Specifies the center frequency for the low frequency trimmer. High Freq Trimmer This trimmer is used to process high frequencies. On/Off OFF, ON Switches the high frequency trimmer on or off. Gain -12–+12 dB Adjusts the gain (i.e., the amount of boost or cut) for the high frequency trimmer. Frequency 1.0–20.0 kHz Specifies the center frequency for the high frequency trimmer. Rev0.02 314 Mastering Tool Kit parameter functions This is a compressor effect that controls the volume level for each frequency range (lower range, midrange, and upper range) separately in order to even out the differences between them. This allows you to achieve the optimal level when mixing down to MD or DAT, and when using CD-R disks to create your own original audio CDs. Equalizer On/Off OFF, ON This parameter turns the equalizer effect on or off. Input Gain -24–+12 dB Sets the overall volume before passing through the equalizer. LowType Effect of the input “delay time” With regular compressors, once excessive levels are detected, there is a momentary delay before the signal is suppressed. This algorithm circumvents this problem by using the input sound only for detection of the level, while a predetermined amount of delay is applied to the sound that is actually processed and output. The input delay time is the delay time setting used for this purpose. Low Gain -12 –+12 dB Sets the amount of boost or cut in the lower band. Low Freq 20 Hz–2.0 kHz Sets the center frequency for the lower band. Low Q 0.3–16.0 Sets the steepness of the frequency response curve at the lower band’s center frequency. * Dividing the signal into separate frequency ranges To divide the sound into separate frequency ranges, set the Low-Split Point (Split Freq L) and High-Split Point (Split Freq H). SHLV, PEAK Sets the lower-band equalizer type to shelving or peak. The Low Q setting is disabled when “SHLV” is selected for the Low Type. Low-Mid Gain -12–+12 dB Sets the amount of boost or cut in the lower-middle band. Low-Mid Freq 20 Hz–8.0 kHz Sets the center frequency for the lower-middle band. Low-Mid Q 0.3–16.0 Sets the steepness of the frequency response curve at the lowermiddle band’s center frequency. Hi-Mid Gain -12–+12 dB Sets the amount of boost or cut in the upper-middle band. Hi-Mid Freq 20 Hz–8.0 kHz Sets the center frequency for the upper-middle band. Hi-Mid Q 0.3–16.0 Sets the steepness of the frequency response curve at the uppermiddle band’s center frequency. High Type SHLV, PEAK Sets the upper-band equalizer type to shelving or peak. -12–+12 dB Sets the amount of boost or cut in the upper band. High Freq 1.4–20.0 kHz Sets the center frequency for the upper band. High Q Rev0.02 High Gain 0.3–16.0 Sets the frequency response curve steepness at the upper band’s center frequency. The High Q setting is disabled when “SHLV” is selected for the High Type. Output Level -24–+12 dB Sets the overall volume level after equalization. 315 Section 9 * Mastering Tool Kit parameter functions Bass Cut Filter Expander This filter cuts out vocal pop and other unwanted low-band noise. This effect expands the dynamic range at a fixed ratio. On/Off This setting turns the expander on or off. OFF, ON This setting turns the Bass Cut Filter on or off. Cut Off Freq On/Off ExpL: Thres 20 Hz–2.0 kHz This parameter sets the frequency below which vocal pop and other undesirable lower-range noises will be filtered out. OFF, ON -80–0 dB This parameter sets the volume level at which the low-band expander begins to affect the sound. ExpL: Ratio 1:1.00–1:16.0, 1:INF Sets the ratio for output increase in the low band when the input level falls below the Lo threshold. Enhancer ExpL: Attack This effect makes a sound livelier, and thus, more present in the mix. On/Off OFF, ON 0–100 ms Sets the time it takes for the low-band expander to start affecting the sound once the input level falls below the Lo threshold. This parameter turns the enhancer on or off. ExpL: Release Sensitivity Sets the time it takes for the low-band expander to stop affecting the sound once the input level rises above the Lo threshold. 0–100 Sets the degree to which the enhancer is to be applied. Frequency 1.0–10.0 kHz Sets the frequency at which the enhancer will begin to affect the sound. Mix Level -24–+12 dB Sets the volume of the effect sound. ExpM: Thres 50–5000 ms -80–0 dB This sets the volume level at which the midrange expander goes into effect. ExpM: Ratio 1:1.00–1:16.0, 1:INF This parameter sets the volume level at which the middle-band expander begins to affect the sound. Input ExpM: Attack 0–100 ms This effect divides the original sound into three frequency bands—namely, low, middle, and high. Sets the time it takes for the middle-band expander to start affecting the sound once the input level falls below the Middle threshold. Input Gain ExpM: Release -24–+12 dB 50–5000 ms Sets the overall volume level before the signal passes through the expander/compressor. Sets the time it takes for the middle-band expander to stop affecting the sound once the input level rises above the Middle threshold. Delay Time ExpH: Thres 0–10 ms This parameter sets the amount of time by which the input sound is delayed. Split Freq L 20–800 Hz Sets the low-band frequency at which the source sound is split into low and middle bands. 1.6–16.0 kHz Sets the upper-band frequency at which the source sound is split into middle and high bands. ExpH: Ratio 1:1.00–1:16.0, 1:INF Sets the ratio for output increase in the high band when the input level falls below the Hi threshold. ExpH: Attack 0–100 ms Sets the time it takes for the high-band expander to start affecting the sound once the input level falls below the Hi threshold. ExpH: Release 50–5000 ms Sets the time it takes for the high-band expander to stop affecting the sound once the input level rises above the Hi threshold. 316 Rev0.02 Split Freq H -80–0 dB This parameter sets the volume level at which the high-band expander begins to affect the sound. Mastering Tool Kit parameter functions Compressor Mixer This effect is used to compress the overall output signal when the input level exceeds a set value. The mixer is used to adjust the volume of each frequency band. On/Off Low Level OFF, ON This setting turns the compressor on or off. CmpL: Thres -24–0 dB This parameter sets the volume level at which the low-band compressor begins to affect the sound. CmpL: Ratio 1:1.00–1:16.0, 1:INF -80–+6 dB Sets the volume level for the low band after the signal has passed through the expander and compressor. Mid Level -80–+6 dB Sets the volume level for the middle band after the signal has passed through the expander and compressor. This parameter sets the ratio for suppression of the low-band output when the input level exceeds the Lo threshold. High Level CmpL: Attack Sets the volume level for the upper band after the signal has passed through the expander and compressor. 0–100 ms -80–+6 dB Sets the time it takes for the low-band compressor to start affecting the sound once the input level exceeds the Lo threshold. CmpL: Release 50–5000 ms Sets the time it takes for the low-band compressor to stop affecting the sound once the input level falls below the Lo threshold. CmpM: Thres -24–0 dB This parameter sets the volume level at which the middle-band compressor begins to affect the sound. CmpM: Ratio 1:1.00–1:16.0, 1:INF This parameter sets the ratio for suppression of the middle-band output when the input level exceeds the Middle threshold. CmpM: Attack 0–100 ms Limiter This effect is used to suppress high-level signals so that distortion can be prevented. On/Off OFF, ON This setting turns the limiter on or off. Threshold -24–0 dB Adjust this parameter to match the input signal. Attack 0–100 ms Sets the time it takes for the middle-band compressor to start affecting the sound once the input level exceeds the Middle threshold. Adjusts the time it takes for the limiter to become active once the input level exceeds the threshold level. CmpM: Release Release 50–5000 ms Sets the time it takes for the middle-band compressor to stop affecting the sound once the input level falls below the Middle threshold. CmpH: Thres 50–5000 ms This adjusts the time it takes for limiting to be removed once the signal level drops below the threshold. -24–0 dB This parameter sets the volume level at which the high-band compressor begins to affect the sound. Output CmpH: Ratio This component is used to control the overall output. 1:1.00–1:16.0, 1:INF This parameter sets the ratio for suppression of the high-band output when the input level exceeds the Hi threshold. CmpH: Attack 0–100 ms CmpH: Release 50–5000 ms Sets the time it takes for the high-band compressor to stop affecting the sound once the input level falls below the Hi threshold. Soft Clip OFF, ON Soft clipping suppresses the noticeable distortion that may occur through heavy use of compression and limiting. Dither OFF, 24–8 BIT This setting is used to prevent the action of muting sounds from becoming too noticeable. 317 Section 9 With this compressor, the level is automatically adjusted to the optimum setting in response to the threshold and ratio settings. In addition, since lengthening the attack setting may result in distortion, a buffer (or safety margin) of -6 dB is implemented. Adjust the mixer level if so required to compensate for this. -80–+6 dB Sets the volume level of the overall sound after the signal has passed through the limiter. Rev0.02 Sets the time it takes for the high-band compressor to start affecting the sound once the input level exceeds the Hi threshold. Level Effect parameters assigned to VALUE knobs When the insert effect patch setting screen is displayed, you can assign parameters you wish to control to value knobs VALUE 1 through VALUE 3. When the effect patch selection screen is displayed, you can assign parameters you wish to control to value knobs VALUE 1 through VALUE 3. Algorithm: COSM OD GUITAR AMP Effect Block COSM Overdrive/Distortion COSM Preamp & Speaker Simulator Equalizer/Wah 4Band Equalizer Wah Foot Volume FX Compressor Limiter 318 Abbreviation On/Off Type Drive Bass Treble Level On/Off Type Gain Bass Middle Treble Presence Level Bright Gain SW Speaker SW Speaker Type Mic Setting Mic Level Direct Level Amb Pre-Dly Amb Size Amb Density Amb HF Damp Amb Level On/Off Effect Type Low Gain Low-Mid Freq Low-Mid Q Low-Mid Gain Hi-Mid Freq Hi-Mid Q Hi-Mid Gain High Gain Level Type Pedal Pos. Level Mode Polarity Sensitivity Frequency Peak Rate Depth Level On/Off Threshold Release On/Off On/Off FX Select Sustain Attack Tone Level Threshold Release Tone Level OD/DS ON/OFF OD/DS TYPE OD/DS DRIVE OD/DS BASS OD/DS TREBLE OD/DS LEVEL AMP ON/OFF AMP TYPE AMP GAIN AMP BASS AMP MIDDLE AMP TREBLE AMP PRESNC AMP LEVEL AMP BRIGHT AMP GAIN SW SP.SIM SP SW SP.SIM SP TYPE SP.SIM MIC SET SP.SIM MIC LVL SP.SIM DIR.LVL AMB PRE-DLY AMB SIZE AMB DENSITY AMB HF DAMP AMB LEVEL FILTER ON/OFF FILTER TYPE EQ LOW EQ L.MID F EQ L.MID Q EQ L.MID G EQ H.MID F EQ H.MID Q EQ H.MID G EQ HIGH EQ LEVEL WAH TYPE WAH PEDAL WAH LEVEL A.WAH MODE A.WAH POLARTY A.WAH SENS A.WAH FREQ A.WAH PEAK A.WAH RATE A.WAH DEPTH A.WAH LEVEL NS ON/OFF NS THRESH. NS REL. FOOT ON/OFF MOD ON/OFF MOD SELECT COMP SUST COMP ATTACK COMP TONE COMP LEVEL LIMITER THRESH. LIMITER REL. LIMITER TONE LIMITER LEVEL Acoustic Guitar Simulator Pickup Simulator Tremolo Slow Gear Defretter Phaser Flanger Pitch Shifter 2x2 Chorus Pan Vibrato Parameter Abbreviation Top Body Level Type Tone Level Wave Shape Rate Depth Sensitivity Rise Time Tone Sensitivity Attack Depth Resonance Effect Level Direct Level Type Rate Depth Manual Resonance Step Step Rate Effect Level Direct Level Rate Depth Manual Resonance Separation Effect Level Direct Level Voice Mode 1 Pitch 1 Fine 1 Pre Delay 1 Feedback 1 Level 1 Mode 2 Pitch 2 Fine 2 Pre Delay 2 Level 2 Direct Level Xover Freq Low Rate Low Depth Low Pre-Dly Low Level High Rate High Depth High Pre-Dly High Level Wave Shape Rate Depth Type Rate Depth ACOUSTC TOP ACOUSTC BODY ACOUSTC LEVEL PICKUP TYPE PICKUP TONE PICKUP LEVEL TREMOLO WAVE TREMOLO RATE TREMOLO DEPTH SLOW.G SENS SLOW.G TIME DEFRET TONE DEFRET SENS DEFRET ATTACK DEFRET DEPTH DEFRET RESO DEFRET FX.LVL DEFRET DIR.LVL PHASER TYPE PHASER RATE PHASER DEPTH PHASER MANUAL PHASER RESO PHASER STEP PHASER S.RATE PHASER FX.LVL PHASER DIR.LVL FLANGER RATE FLANGER DEPTH FLANGER MANUAL FLANGER RESO FLANGER SEP FLANGER FX.LVL FLANGER DIR.LVL P.SHIFT VOICE P.SHIFT MODE1 P.SHIFT PITCH1 P.SHIFT FINE1 P.SHIFT PREDL1 P.SHIFT FBK1 P.SHIFT LEVEL1 P.SHIFT MODE2 P.SHIFT PITCH2 P.SHIFT FINE2 P.SHIFT PREDL2 P.SHIFT LEVEL2 P.SHIFT DIR.LVL 2CHORUS XOVER 2CHORUS L.RATE 2CHORUS L.DEPTH 2CHORUS L.PREDLY 2CHORUS L.LEVEL 2CHORUS H.RATE 2CHORUS H.DEPTH 2CHORUS H.PREDLY 2CHORUS H.LEVEL PAN WAVE PAN RATE PAN DEPTH VIBRATO TYPE VIBRATO RATE VIBRATO DEPTH Rev0.02 Noise Suppressor Parameter Effect Block Effect parameters assigned to VALUE knobs Effect Block Uni-V Short Delay Humanizer Ring Modulator Sub Equalizer Delay Chorus Parameter Abbreviation Rate Depth Level Delay Time Feedback Effect Level Vowel1 Vowel2 Rate Depth Manual Level Freqency Effect Level Direct Level Low Gain Low-Mid Freq Low-Mid Q Low-Mid Gain Hi-Mid Freq Hi-Mid Q Hi-Mid Gain High Gain Level On/Off Type Delay Time Tap Time Feedback Hi Cut Freq Effect Level On/Off Mode Rate Depth Pre Delay Hi Cut Freq Effect Level UNI.V RATE UNI.V DEPTH UNI.V LEVEL SHT.DLY TIME SHT.DLY FEEDBCK SHT.DLY LEVEL HUMAN VOWEL1 HUMAN VOWEL2 HUMAN RATE HUMAN DEPTH HUMAN MANUAL HUMAN LEVEL RING.M FREQ RING.M FX.LVL RING.M DIR.LVL SUB EQ LOW SUB EQ L.MID F SUB EQ L.MID Q SUB EQ L.MID G SUB EQ H.MID F SUB EQ H.MID Q SUB EQ H.MID G SUB EQ HIGH SUB EQ LEVEL DELAY ON/OFF DELAY TYPE DELAY TIME DELAY T.TIME DELAY FEEDBCK DELAY HI CUT DELAY LEVEL CHORUS ON/OFF CHORUS MODE CHORUS RATE CHORUS DEPTH CHORUS PREDLY CHORUS HI CUT CHORUS LEVEL Acoustic Guitar Simulator Compressor Foot Volume Modulation Phaser Pitch Shifter Doubling Tremolo/Pan Delay Parameter Abbreviation On/Off Pickup Type Character Top-Hi Top-Mid Body Level On/Off Sustain Attack Level On/Off Low Gain Low-Mid Gain Low-Mid Freq Low-Mid Q Hi-Mid Gain Hi-Mid Freq Hi-Mid Q High Gain Level On/Off Threshold Release On/Off On/Off Effect Type ASIM ON/OFF ASIM PICKUP ASIM CHAR ASIM TOP-HI ASIM TOP-MID ASIM BODY ASIM LEVEL COMP ON/OFF COMP SUST COMP ATTACK COMP LEVEL EQ ON/OFF EQ LOW EQ L.MID G EQ L.MID F EQ L.MID Q EQ H.MID G EQ H.MID F EQ H.MID Q EQ HIGH EQ LEVEL NS ON/OFF NS THRESH. NS REL. FOOT ON/OFF MOD ON/OFF MOD TYPE Abbreviation Rate Depth Manual Resonance Separation Rate Depth Pre Delay Effect Level Rate Depth Manual Resonance P.Shift Type Pitch D:E Balance Separation Delay Time Separation Effect Level Mode Rate Depth On/Off Type Feedback Effect Level Delay Time FLANGER RATE FLANGER DEPTH FLANGER MANUAL FLANGER RESO FLANGER SEP CHORUS RATE CHORUS DEPTH CHORUS PREDLY CHORUS LEVEL PHASER RATE PHASER DEPTH PHASER MANUAL PHASER RESO P.SHIFT TYPE P.SHIFT PITCH P.SHIFT D:E P.SHIFT SEP DOUBL'N DELAY DOUBL'N SEP DOUBL'N LEVEL TRM/PAN MODE TRM/PAN RATE TRM/PAN DEPTH DELAY ON/OFF DELAY TYPE DELAY FEEDBCK DELAY LEVEL DELAY TIME Algorithm: BASS SIM Effect Block Bass Simulator Compressor/Defretter Defretter Noise Suppressor Foot Volume Modulation Flanger Chorus Phaser Pitch Shifter Doubling Parameter Abbreviation On/Off Character Level On/Off Effect Type Sustain Attack Level Sensitivity Attack Depth Level On/Off Threshold Release On/Off On/Off Effect Type Rate Depth Manual Resonance Separation Rate Depth Pre Delay Effect Level Rate Depth Manual Resonance P.Shift Type Pitch D:E Balance Separation Delay Time Separation Effect Level B.SIM ON/OFF B.SIM CHAR B.SIM LEVEL CMP/DEF ON/OFF CMP/DEF TYPE COMP SUST COMP ATTACK COMP LEVEL DEFRET SENS DEFRET ATTACK DEFRET DEPTH DEFRET LEVEL NS ON/OFF NS THRESH. NS REL. FOOT ON/OFF MOD ON/OFF MOD TYPE FLANGER RATE FLANGER DEPTH FLANGER MANUAL FLANGER RESO FLANGER SEP CHORUS RATE CHORUS DEPTH CHORUS PREDLY CHORUS LEVEL PHASER RATE PHASER DEPTH PHASER MANUAL PHASER RESO P.SHIFT TYPE P.SHIFT PITCH P.SHIFT D:E P.SHIFT SEP DOUBL'N DELAY DOUBL'N SEP DOUBL'N LEVEL 319 Section 9 Noise Suppressor Chorus Parameter Rev0.02 4Band Equalizer Flanger Compressor Algorithm: ACOUSTIC SIM Effect Block Effect Block Effect parameters assigned to VALUE knobs Effect Block Parameter Abbreviation Tremolo/Pan Mode Rate Depth TRM/PAN MODE TRM/PAN RATE TRM/PAN DEPTH Algorithm: COSM COMP GUITAR AMP Effect Block COSM Comp/Limiter PreAmp Speaker Simulator Equalizer/Wah 4Band Equalizer Wah Noise Suppressor Foot Volume Abbreviation On/Off Type Attack Sustain Threshold Input Ratio Attack Time Release Time Tone Level On/Off Amp Type Volume Bass Middle Treble Presence Master Bright Gain On/Off Speaker Type Mic Setting Mic Level Direct Level On/Off Effect Type Low Gain Low-Mid Gain Low-Mid Freq Low-Mid Q Hi-Mid Gain Hi-Mid Freq Hi-Mid Q High Gain Level Wah Type Polarity Sensitivity Frequency Peak Level On/Off Threshold Release On/Off On/Off Type Feedback Effect Level Delay Time CMP/LM ON/OFF CMP/LM TYPE CMP/LM ATTACK CMP/LM SUST CMP/LM THRESH. CMP/LM INPUT CMP/LM RATIO CMP/LM ATTACK CMP/LM REL. CMP/LM TONE CMP/LM LEVEL AMP ON/OFF AMP TYPE AMP VOLUME AMP BASS AMP MIDDLE AMP TREBLE AMP PRESNC AMP MASTER AMP BRIGHT AMP GAIN SP.SIM ON/OFF SP.SIM TYPE SP.SIM MIC SET SP.SIM MIC LVL SP.SIM DIR.LVL FILTER ON/OFF FILTER TYPE EQ LOW EQ L.MID G EQ L.MID F EQ L.MID Q EQ H.MID G EQ H.MID F EQ H.MID Q EQ HIGH EQ LEVEL WAH TYPE T.WAH POLARTY T.WAH SENS T.WAH FREQ WAH PEAK WAH LEVEL NS ON/OFF NS THRESH. NS REL. FOOT ON/OFF DELAY ON/OFF DELAY TYPE DELAY FEEDBCK DELAY LEVEL DELAY TIME Algorithm: ACOUSTIC GUITAR Effect Block Acoustic Processor Compressor 320 4Band Equalizer Noise Suppressor Delay Abbreviation On/Off Body Mic Distance Level On/Off Sustain Attack Level AC ON/OFF AC BODY AC MIC DIST AC LEVEL COMP ON/OFF COMP SUST COMP ATTACK COMP LEVEL Abbreviation On/Off Low Gain Low-Mid Gain Low-Mid Freq Low-Mid Q Hi-Mid Gain Hi-Mid Freq Hi-Mid Q High Gain Level On/Off Threshold Release On/Off Type Feedback Effect Level Delay Time EQ ON/OFF EQ LOW EQ L.MID G EQ L.MID F EQ L.MID Q EQ H.MID G EQ H.MID F EQ H.MID Q EQ HIGH EQ LEVEL NS ON/OFF NS THRESH. NS REL. DELAY ON/OFF DELAY TYPE DELAY FEEDBCK DELAY LEVEL DELAY TIME Algorithm: BASS MULTI Effect Block Compressor/Defretter Compressor Defretter Octave Enhancer Equalizer/Wah 4Band Equalizer Wah Noise Suppressor Foot Volume Parameter Parameter Modulation Flanger Parameter Abbreviation On/Off Effect Type Sustain Attack Level Sensitivity Attack Depth Level On/Off Octave Level Direct Level On/Off Sensitivity Frequency Mix Level LowMix Level Level On/Off Effect Type Low Gain Low-Mid Gain Low-Mid Freq Low-Mid Q Hi-Mid Gain Hi-Mid Freq Hi-Mid Q High Gain Level Wah Type Polarity Sensitivity Frequency Peak Level On/Off Threshold Release On/Off On/Off Effect Type Rate Depth Manual Resonance Separation CMP/DEF ON/OFF CMP/DEF TYPE COMP SUST COMP ATTACK COMP LEVEL DEFRET SENS DEFRET ATTACK DEFRET DEPTH DEFRET LEVEL OCTAVER ON/OFF OCTAVER OCT.LVL OCTAVER DIR.LVL ENHANCE ON/OFF ENHANCE SENS ENHANCE FREQ ENHANCE MIX ENHANCE LO.MIX ENHANCE LEVEL FILTER ON/OFF FILTER TYPE EQ LOW EQ L.MID G EQ L.MID F EQ L.MID Q EQ H.MID G EQ H.MID F EQ H.MID Q EQ HIGH EQ LEVEL WAH TYPE T.WAH POLARTY T.WAH SENS T.WAH FREQ WAH PEAK WAH LEVEL NS ON/OFF NS THRESH. NS REL. FOOT ON/OFF MOD ON/OFF MOD TYPE FLANGER RATE FLANGER DEPTH FLANGER MANUAL FLANGER RESO FLANGER SEP Rev0.02 Delay Parameter Effect Block Effect parameters assigned to VALUE knobs Effect Block Chorus Phaser Pitch Shifter Doubling Tremolo/Pan Delay Parameter Abbreviation Rate Depth Pre Delay Effect Level Rate Depth Manual Resonance P.Shift Type Pitch D:E Balance Separation Delay Time Separation Effect Level Mode Rate Depth On/Off Type Feedback Effect Level Delay Time CHORUS RATE CHORUS DEPTH CHORUS PREDLY CHORUS LEVEL PHASER RATE PHASER DEPTH PHASER MANUAL PHASER RESO P.SHIFT TYPE P.SHIFT PITCH P.SHIFT D:E P.SHIFT SEP DOUBL'N DELAY DOUBL'N SEP DOUBL'N LEVEL TRM/PAN MODE TRM/PAN RATE TRM/PAN DEPTH DELAY ON/OFF DELAY TYPE DELAY FEEDBCK DELAY LEVEL DELAY TIME Effect Block Flanger Chorus Phaser Pitch Shifter Doubling Tremolo/Pan Algorithm: COSM BASS AMP Delay Effect Block Compressor PreAmp Speaker Simulator Equalizer/Wah 4Band Equalizer Noise Suppressor Modulation On/Off Sustain Attack Level On/Off Amp Type Volume Bass Middle Treble Master Bright Gain On/Off Speaker Type Mic Setting Mic Level Direct Level On/Off Effect Type Low Gain Low-Mid Gain Low-Mid Freq Low-Mid Q Hi-Mid Gain Hi-Mid Freq Hi-Mid Q High Gain Level Wah Type Polarity Sensitivity Frequency Peak Level On/Off Threshold Release On/Off On/Off Effect Type COMP ON/OFF COMP SUST COMP ATTACK COMP LEVEL AMP ON/OFF AMP TYPE AMP VOLUME AMP BASS AMP MIDDLE AMP TREBLE AMP MASTER AMP BRIGHT AMP GAIN SP.SIM ON/OFF SP.SIM TYPE SP.SIM MIC SET SP.SIM MIC LVL SP.SIM DIR.LVL FILTER ON/OFF FILTER TYPE EQ LOW EQ L.MID G EQ L.MID F EQ L.MID Q EQ H.MID G EQ H.MID F EQ H.MID Q EQ HIGH EQ LEVEL WAH TYPE T.WAH POLARTY T.WAH SENS T.WAH FREQ WAH PEAK WAH LEVEL NS ON/OFF NS THRESH. NS REL. FOOT ON/OFF MOD ON/OFF MOD TYPE FLANGER RATE FLANGER DEPTH FLANGER MANUAL FLANGER RESO FLANGER SEP CHORUS RATE CHORUS DEPTH CHORUS PREDLY CHORUS LEVEL PHASER RATE PHASER DEPTH PHASER MANUAL PHASER RESO P.SHIFT TYPE P.SHIFT PITCH P.SHIFT D:E P.SHIFT SEP DOUBL'N DELAY DOUBL'N SEP DOUBL'N LEVEL TRM/PAN MODE TRM/PAN RATE TRM/PAN DEPTH DELAY ON/OFF DELAY TYPE DELAY FEEDBCK DELAY LEVEL DELAY TIME Algorithm: COSM OD BASS AMP Effect Block COSM Comp/Limiter COSM Overdrive/Distortion COSM Preamp & Speaker Simulator Parameter Abbreviation On/Off Type Attack Sustain Threshold Input Ratio Ratio Attack Time Release Time Tone Level On/Off Type Drive Bass Treble Level Level On/Off Type Bright Response Deep Pre Shape Enhancer Gain Treble Ultra Hi Middle Middle freq Bass Ultra Lo Level Speaker SW Speaker Type Mic Setting Mic Level Direct Level CMP/LM ON/OFF CMP/LM TYPE CMP/LM ATTACK CMP/LM SUST CMP/LM THRESH. CMP/LM INPUT CMP/LM RATIO CMP/LM RATIO CMP/LM ATTACK CMP/LM REL. CMP/LM TONE CMP/LM LEVEL OD/DS ON/OFF OD/DS TYPE OD/DS DRIVE OD/DS BASS OD/DS TREBLE OD/DS FX.LVL OD/DS DIR.LVL AMP ON/OFF AMP TYPE AMP BRIGHT AMP RESPONS AMP DEEP AMP P.SHAPE AMP ENHANCE AMP GAIN AMP TREBLE AMP ULTRA HI AMP MIDDLE AMP M.FREQ AMP BASS AMP ULTRA LO AMP LEVEL SP.SIM SP SW SP.SIM SP TYPE SP.SIM MIC SET SP.SIM MIC LVL SP.SIM DIR.LVL 321 Section 9 Foot Volume Abbreviation Abbreviation Rate Depth Manual Resonance Separation Rate Depth Pre Delay Effect Level Rate Depth Manual Resonance P.Shift Type Pitch D:E Balance Separation Delay Time Separation Effect Level Mode Rate Depth On/Off Type Feedback Effect Level Delay Time Rev0.02 Wah Parameter Parameter Effect parameters assigned to VALUE knobs Effect Block Equalizer/Wah 3Band Equalizer Wah Noise Suppressor Foot Volume FX Octave Enhancer Slow Gear Defretter Ring Modulator Phaser 322 Abbreviation On/Off Effect Type Low Gain Low Freq Low Q Mid Gain Mid Freq Mid Q High Gain High Freq High Q Level Type Pedal Pos. Level TW Mode TW Polarity TW Sensitivity TW Frequency TW Peak TW Depth TW Level AW Mode AW Rate AW Depth AW Frequency AW Peak AW Polarity AW Sensitivity AW Level On/Off Threshold Release On/Off On/Off FX Select Effect Level Direct Level Sensitivity Frequency Mix Level Sensitivity Rise Time Sensitivity Attack Depth Level Freqency Effect Level Direct Level Type Rate Depth Manual Resonance Step Step Rate Level Rate Depth Manual Resonance Separation Low Cut Level FILTER ON/OFF FILTER TYPE EQ L.GAIN EQ L.FREQ EQ L.Q EQ M.GAIN EQ M.FREQ EQ M.Q EQ H.GAIN EQ H.FREQ EQ H.Q EQ LEVEL WAH TYPE WAH PEDAL WAH LEVEL T.WAH MODE T.WAH POLARTY T.WAH SENS T.WAH FREQ T.WAH PEAK T.WAH DEPTH T.WAH LEVEL A.WAH MODE A.WAH RATE A.WAH DEPTH A.WAH FREQ A.WAH PEAK A.WAH POLARTY A.WAH SENS A.WAH LEVEL NS ON/OFF NS THRESH. NS REL. FOOT ON/OFF MOD ON/OFF MOD SELECT OCT FX.LVL OCT DIR.LVL ENH SENS ENH FREQ ENH MIX.LVL SLOW.G SENS SLOW.G TIME DEFRET SENS DEFRET ATTACK DEFRET DEPTH DEFRET LEVEL RING.M FREQ RING.M FX.LVL RING.M DIR.LVL PHASER TYPE PHASER RATE PHASER DEPTH PHASER MANUAL PHASER RESO PHASER STEP PHASER S.RATE PHASER LEVEL FLANGER RATE FLANGER DEPTH FLANGER MANUAL FLANGER RESO FLANGER SEP FLANGER LO CUT FLANGER LEVEL Effect Block Pitch Shifter 2x2 Chorus Short Delay Vibrato Humanizer Tremolo Pan Chorus Delay Parameter Abbreviation Voice Mode 1 Pitch 1 Fine 1 Pre Delay 1 Feedback 1 Level 1 Mode 2 Pitch 2 Fine 2 Pre Delay 2 Level 2 Direct Level Xover Freq Low Rate Low Depth Low Pre-Dly Low Level High Rate High Depth High Pre-Dly High Level Delay Time Feedback Effect Level Type Rate Depth Vowel1 Vowel2 Rate Depth Manual Level Wave Shape Rate Depth Wave Shape Rate Depth On/Off Mode Rate Depth Pre Delay Low Cut Freq Effect Level On/Off Type Delay Time Tap Time Feedback Hi Cut Freq Effect Level P.SHIFT VOICE P.SHIFT MODE1 P.SHIFT PITCH1 P.SHIFT FINE1 P.SHIFT PREDL1 P.SHIFT FBK1 P.SHIFT LEVEL1 P.SHIFT MODE2 P.SHIFT PITCH2 P.SHIFT FINE2 P.SHIFT PREDL2 P.SHIFT LEVEL2 P.SHIFT DIR.LVL 2CHORUS XOVER 2CHORUS L.RATE 2CHORUS L.DEPTH 2CHORUS L.PREDLY 2CHORUS L.LEVEL 2CHORUS H.RATE 2CHORUS H.DEPTH 2CHORUS H.PREDLY 2CHORUS H.LEVEL SHT.DLY TIME SHT.DLY FEEDBCK SHT.DLY LEVEL VIBRATO TYPE VIBRATO RATE VIBRATO DEPTH HUMAN VOWEL1 HUMAN VOWEL2 HUMAN RATE HUMAN DEPTH HUMAN MANUAL HUMAN LEVEL TREMOLO WAVE TREMOLO RATE TREMOLO DEPTH PAN WAVE PAN RATE PAN DEPTH CHORUS ON/OFF CHORUS MODE CHORUS RATE CHORUS DEPTH CHORUS PREDLY CHORUS LO CUT CHORUS LEVEL DELAY ON/OFF DELAY TYPE DELAY TIME DELAY T.TIME DELAY FEEDBCK DELAY HI CUT DELAY LEVEL Rev0.02 Flanger Parameter Effect parameters assigned to VALUE knobs Algorithm: COSM COMP BASS AMP Effect Block COSM Compressor/Limiter PreAmp Speaker Simulator Equalizer/Wah 4Band Equalizer Wah Noise Suppressor Foot Volume Delay Parameter Abbreviation On/Off Type Attack Sustain Threshold Input Ratio Ratio Attack Time Release Time Tone Level On/Off Amp Type Volume Bass Middle Treble Master Bright Gain On/Off Speaker Type Mic Setting Mic Level Direct Level On/Off Effect Type Low Gain Low-Mid Gain Low-Mid Freq Low-Mid Q Hi-Mid Gain Hi-Mid Freq Hi-Mid Q High Gain Level Wah Type Polarity Sensitivity Frequency Peak Level On/Off Threshold Release On/Off On/Off Type Feedback Effect Level Delay Time CMP/LM ON/OFF CMP/LM TYPE CMP/LM ATTACK CMP/LM SUST CMP/LM THRESH. CMP/LM INPUT CMP/LM RATIO CMP/LM RATIO CMP/LM ATTACK CMP/LM REL. CMP/LM TONE CMP/LM LEVEL AMP ON/OFF AMP TYPE AMP VOLUME AMP BASS AMP MIDDLE AMP TREBLE AMP MASTER AMP BRIGHT AMP GAIN SP.SIM ON/OFF SP.SIM TYPE SP.SIM MIC SET SP.SIM MIC LVL SP.SIM DIR.LVL FILTER ON/OFF FILTER TYPE EQ LOW EQ L.MID G EQ L.MID F EQ L.MID Q EQ H.MID G EQ H.MID F EQ H.MID Q EQ HIGH EQ LEVEL WAH TYPE T.WAH POLARTY T.WAH SENS T.WAH FREQ WAH PEAK WAH LEVEL NS ON/OFF NS THRESH. NS REL. FOOT ON/OFF DELAY ON/OFF DELAY TYPE DELAY FEEDBCK DELAY LEVEL DELAY TIME Effect Block Compressor De-esser Noise Suppressor Foot Volume Modulation Flanger Chorus Phaser Pitch Shifter Doubling Tremolo/Pan Delay Abbreviation On/Off Sustain Attack Level On/Off Sibilant Lvl Level On/Off Sensitivity Frequency Mix Level LowMix Level Level COMP ON/OFF COMP SUST COMP ATTACK COMP LEVEL DESSER ON/OFF DESSER S.LVL DESSER LEVEL ENHANCE ON/OFF ENHANCE SENS ENHANCE FREQ ENHANCE MIX ENHANCE LO.MIX ENHANCE LEVEL EQ ON/OFF EQ LOW EQ L.MID G EQ L.MID F EQ L.MID Q EQ H.MID G EQ H.MID F EQ H.MID Q EQ HIGH EQ LEVEL NS ON/OFF NS THRESH. NS REL. FOOT ON/OFF MOD ON/OFF MOD TYPE FLANGER RATE FLANGER DEPTH FLANGER MANUAL FLANGER RESO FLANGER SEP CHORUS RATE CHORUS DEPTH CHORUS PREDLY CHORUS LEVEL PHASER RATE PHASER DEPTH PHASER MANUAL PHASER RESO P.SHIFT TYPE P.SHIFT PITCH P.SHIFT D:E P.SHIFT SEP DOUBL'N DELAY DOUBL'N SEP DOUBL'N LEVEL TRM/PAN MODE TRM/PAN RATE TRM/PAN DEPTH DELAY ON/OFF DELAY TYPE DELAY FEEDBCK DELAY LEVEL DELAY TIME Algorithm: VOICE TRANSFORMER Effect Block Voice Transformer Noise Suppressor Parameter Abbreviation On/Off Low Gain Low-Mid Gain Low-Mid Freq Low-Mid Q Hi-Mid Gain Hi-Mid Freq Hi-Mid Q High Gain Level On/Off Threshold Release On/Off On/Off Effect Type Rate Depth Manual Resonance Separation Rate Depth Pre Delay Effect Level Rate Depth Manual Resonance P.Shift Type Pitch D:E Balance Separation Delay Time Separation Effect Level Mode Rate Depth On/Off Type Feedback Effect Level Delay Time Foot Volume Modulation Flanger Chorus Parameter Abbreviation On/Off Formant1 Formant2 EffectLevel1 EffectLevel2 Direct Level On/Off Threshold Release On/Off On/Off Effect Type Rate Depth Manual Resonance Separation Rate Depth Pre Delay Effect Level VOICE ON/OFF VOICE FORM1 VOICE FORM2 VOICE FX1.LVL VOICE FX2.LVL VOICE DIR.LVL NS ON/OFF NS THRESH. NS REL. FOOT ON/OFF MOD ON/OFF MOD TYPE FLANGER RATE FLANGER DEPTH FLANGER MANUAL FLANGER RESO FLANGER SEP CHORUS RATE CHORUS DEPTH CHORUS PREDLY CHORUS LEVEL 323 Section 9 Enhancer 4Band Equalizer Parameter Rev0.02 Algorithm: VOCAL MULTI Effect Block Effect parameters assigned to VALUE knobs Effect Block Phaser Pitch Shifter Doubling Tremolo/Pan Delay Parameter Abbreviation Rate Depth Manual Resonance P.Shift Type Pitch D:E Balance Separation Delay Time Separation Effect Level Mode Rate Depth On/Off Type Feedback Effect Level Delay Time PHASER RATE PHASER DEPTH PHASER MANUAL PHASER RESO P.SHIFT TYPE P.SHIFT PITCH P.SHIFT D:E P.SHIFT SEP DOUBL'N DELAY DOUBL'N SEP DOUBL'N LEVEL TRM/PAN MODE TRM/PAN RATE TRM/PAN DEPTH DELAY ON/OFF DELAY TYPE DELAY FEEDBCK DELAY LEVEL DELAY TIME Algorithm: COSM VOCAL COMP Effect Block COSM Compressor/Limiter De-esser Enhancer 4Band Equalizer Foot Volume Delay Abbreviation On/Off Type Attack Sustain Threshold Input Ratio Ratio Attack Time Release Time Tone Level On/Off Sibilant Lvl Level On/Off Sensitivity Frequency Mix Level LowMix Level Level On/Off Low Gain Low-Mid Gain Low-Mid Freq Low-Mid Q Hi-Mid Gain Hi-Mid Freq Hi-Mid Q High Gain Level On/Off Threshold Release On/Off On/Off Type Feedback Effect Level Delay Time CMP/LM ON/OFF CMP/LM TYPE CMP/LM ATTACK CMP/LM SUST CMP/LM THRESH. CMP/LM INPUT CMP/LM RATIO CMP/LM RATIO CMP/LM ATTACK CMP/LM REL. CMP/LM TONE CMP/LM LEVEL DESSER ON/OFF DESSER S.LVL DESSER LEVEL ENHANCE ON/OFF ENHANCE SENS ENHANCE FREQ ENHANCE MIX ENHANCE LOW MIX ENHANCE LEVEL EQ ON/OFF EQ LOW EQ L.MID G EQ L.MID F EQ L.MID Q EQ H.MID G EQ H.MID F EQ H.MID Q EQ HIGH EQ LEVEL NS ON/OFF NS THRESH. NS REL. FOOT ON/OFF DELAY ON/OFF DELAY TYPE DELAY FEEDBCK DELAY LEVEL DELAY TIME Effect Block Mic Converter Bass Cut Filter Distance Limiter Abbreviation On/Off Input Output Phase On/Off Cut Off Freq On/Off Prox.Fx Time On/Off Attack Release Detect HPF Threshold Level MIC ON/OFF MIC INPUT MIC OUTPUT MIC PHASE BASS CUT ON/OFF BASS CUT FREQ DS ON/OFF DS PROXFX DS TIME LIMITER ON/OFF LIMITER ATTACK LIMITER REL. LIMITER D.HPF LIMITER THRESH. LIMITER LEVEL Algorithm: STEREO MULTI Effect Block Compressor Ring Modulator Equalizer/Wah 4Band Equalizer Wah Noise Suppressor Foot Volume Modulation Flanger Chorus Phaser Pitch Shifter Doubling 324 Parameter Parameter Abbreviation On/Off Sustain Attack Level On/Off Frequency Effect Level Direct Level On/Off Effect Type Low Gain Low-Mid Gain Low-Mid Freq Low-Mid Q Hi-Mid Gain Hi-Mid Freq Hi-Mid Q High Gain Level Wah Type Polarity Sensitivity Frequency Peak Level On/Off Threshold Release On/Off On/Off Effect Type Rate Depth Manual Resonance Separation Rate Depth Pre Delay Effect Level Rate Depth Manual Resonance P.Shift Type Pitch D:E Balance Separation Delay Time Separation Effect Level COMP ON/OFF COMP SUST COMP ATTACK COMP LEVEL RING ON/OFF RING FREQ RING FX.LVL RING DIR.LVL FILTER ON/OFF FILTER TYPE EQ LOW EQ L.MID G EQ L.MID F EQ L.MID Q EQ H.MID G EQ H.MID F EQ H.MID Q EQ HIGH EQ LEVEL WAH TYPE T.WAH POLARTY T.WAH SENS T.WAH FREQ WAH PEAK WAH LEVEL NS ON/OFF NS THRESH. NS REL. FOOT ON/OFF MOD ON/OFF MOD TYPE FLANGER RATE FLANGER DEPTH FLANGER MANUAL FLANGER RESO FLANGER SEP CHORUS RATE CHORUS DEPTH CHORUS PREDLY CHORUS LEVEL PHASER RATE PHASER DEPTH PHASER MANUAL PHASER RESO P.SHIFT TYPE P.SHIFT PITCH P.SHIFT D:E P.SHIFT SEP DOUBL'N DELAY DOUBL'N SEP DOUBL'N LEVEL Rev0.02 Noise Suppressor Parameter Algorithm: MIC MODELING Effect parameters assigned to VALUE knobs Effect Block Tremolo/Pan Delay Parameter Abbreviation Mode Rate Depth On/Off Type Feedback Effect Level Delay Time TRM/PAN MODE TRM/PAN RATE TRM/PAN DEPTH DELAY ON/OFF DELAY TYPE DELAY FEEDBCK DELAY LEVEL DELAY TIME Effect Block PreAmp Algorithm: LO-FI BOX Effect Block Lo-Fi Noise Suppressor Parameter Abbreviation On/Off Effect Type Tuning Noise Filter D:E Balance Wow Flutter Noise Filter D:E Balance Pre Filter Sample Rate Bit Post Filter Effect Level Direct Level ModifyFilter Cutoff Freq Resonance Gain On/Off Threshold Release LO-FI ON/OFF LO-FI TYPE LO-FI TUNING LO-FI NOISE LO-FI FILTER LO-FI D:E LO-FI WOW LO-FI NOISE LO-FI FILTER LO-FI D:E LO-FI PRE FLT LO-FI SMPL.R LO-FI BIT LO-FI POST FLT LO-FI FX.LVL LO-FI DIR.LVL LO-FI MOD FLT LO-FI CUTOFF LO-FI RESO LO-FI GAIN NS ON/OFF NS THRESH. NS REL. Compressor (Mic) 4Band Equalizer Delay (Mic) Compressor (Guitar) Delay (Guitar) Parameter Abbreviation On/Off Sustain Attack Level On/Off Low Gain Low-Mid Gain Low-Mid Freq Low-Mid Q Hi-Mid Gain Hi-Mid Freq Hi-Mid Q High Gain Level On/Off Threshold Release On/Off Delay Time Feedback Effect Level On/Off Sustain Attack Level M:COMP ON/OFF M:COMP SUST M:COMP ATTACK M:COMP LEVEL M:EQ ON/OFF M:EQ LOW M:EQ L.MID G M:EQ L.MID F M:EQ L.MID Q M:EQ H.MID G M:EQ H.MID F M:EQ H.MID Q M:EQ HIGH M:EQ LEVEL M:NS ON/OFF M:NS THRESH. M:NS REL. M:DELAY ON/OFF M:DELAY TIME M:DELAY FEEDBCK M:DELAY LEVEL E:COMP ON/OFF E:COMP SUST E:COMP ATTACK E:COMP LEVEL Abbreviation On/Off Amp Type Volume Bass Middle Treble Presence Presence Master Bright Gain On/Off Speaker Type Mic Setting Mic Level Direct Level On/Off Threshold Release On/Off Delay Time Feedback Effect Level E:AMP ON/OFF E:AMP TYPE E:AMP VOLUME E:AMP BASS E:AMP MIDDLE E:AMP TREBLE E:AMP PRESNC E:AMP PRESNC E:AMP MASTER E:AMP BRIGHT E:AMP GAIN E:SP.SIM ON/OFF E:SP.SIM TYPE E:SP.SIM MIC SET E:SP.SIM MIC LVL E:SP.SIM DIR.LVL E:NS ON/OFF E:NS THRESH. E:NS REL. E:DELAY ON/OFF E:DELAY TIME E:DELAY FEEDBCK E:DELAY LEVEL Algorithm: VO+AC.SIM Effect Block Compressor (Mic) Noise Suppressor (Mic) Delay (Mic) Acoustic Guitar Simulator (Guitar) Compressor (Guitar) Noise Suppressor (Guitar) Delay (Guitar) Abbreviation On/Off Sustain Attack Level On/Off Low Gain Low-Mid Gain Low-Mid Freq Low-Mid Q Hi-Mid Gain Hi-Mid Freq Hi-Mid Q High Gain Level On/Off Threshold Release On/Off Delay Time Feedback Effect Level On/Off Pickup Type Character Top-Hi Top-Mid Body Level On/Off Sustain Attack Level On/Off Threshold Release On/Off Delay Time Feedback Effect Level M:COMP ON/OFF M:COMP SUST M:COMP ATTACK M:COMP LEVEL M:EQ ON/OFF M:EQ LOW M:EQ L.MID G M:EQ L.MID F M:EQ L.MID Q M:EQ H.MID G M:EQ H.MID F M:EQ H.MID Q M:EQ HIGH M:EQ LEVEL M:NS ON/OFF M:NS THRESH. M:NS REL. M:DLY ON/OFF M:DLY TIME M:DLY FEEDBCK M:DLY LEVEL E:ASIM ON/OFF E:ASIM PICKUP E:ASIM CHAR E:ASIM TOP-HI E:ASIM TOP-MID E:ASIM BODY E:ASIM LEVEL E:COMP ON/OFF E:COMP SUST E:COMP ATTACK E:COMP LEVEL E:NS ON/OFF E:NS THRESH. E:NS REL. E:DLY ON/OFF E:DLY TIME E:DLY FEEDBCK E:DLY LEVEL 325 Section 9 Parameter Rev0.02 Noise Suppressor (Mic) Noise Suppressor (Guitar) 4Band Equalizer (Mic) Algorithm: VO+GT.AMP Effect Block Speaker Simulator Parameter Effect parameters assigned to VALUE knobs Algorithm: VO+ACOUSTIC Effect Block Compressor (Mic) Noise Suppressor (Mic) Acoustic Processor Compressor (Guitar) Noise Suppressor (Guitar) Parameter Abbreviation On/Off Sustain Attack Level On/Off Threshold Release On/Off Body Mic Distance Level On/Off Sustain Attack Level On/Off Threshold Release M:COMP ON/OFF M:COMP SUST M:COMP ATTACK M:COMP LEVEL M:NS ON/OFF M:NS THRESH. M:NS REL. A:AC ON/OFF A:AC BODY A:AC MIC.D A:AC LEVEL A:COMP ON/OFF A:COMP SUST A:COMP ATTACK A:COMP LEVEL A:NS ON/OFF A:NS THRESH. A:NS REL. Rev0.02 326 Insert Effect Patch List GUITAR No. Patch Name Algorithm No. Patch Name Algorithm COSM OD GUITAR AMP P051 OCT FUZZ COSM OD GUITAR AMP P002 JAZZ TONE AM COSM OD GUITAR AMP P052 WOMAN TONE COSM OD GUITAR AMP P003 CLASIC DIST COSM OD GUITAR AMP P053 SCREAM TWEED COSM OD GUITAR AMP P004 FAT CRNC AMB COSM OD GUITAR AMP P054 WAH LEAD COSM OD GUITAR AMP P005 FUZZ+MS1959 COSM OD GUITAR AMP P055 BIG ! COSM OD GUITAR AMP P006 R-FIER METAL COSM OD GUITAR AMP P056 PEDAL OCT UP COSM OD GUITAR AMP P007 HiGain BG COSM OD GUITAR AMP P057 Clean Lead COSM COMP GUITAR AMP P008 SOLID DRIVE COSM OD GUITAR AMP P058 FUNK CRY WAH COSM OD GUITAR AMP P009 VO CHORD! COSM OD GUITAR AMP P059 ANOTHER BRIC COSM OD GUITAR AMP P010 METAL LD AMB COSM OD GUITAR AMP P060 COOL CRUNCH COSM OD GUITAR AMP P011 WARM DRIVE COSM OD GUITAR AMP P061 Fat Clean COSM COMP GUITAR AMP P012 70s US ROCK COSM OD GUITAR AMP P062 R'BILLY CRUN COSM OD GUITAR AMP P013 Studio Amp M COSM COMP GUITAR AMP P063 TOUCH WAH COSM OD GUITAR AMP P014 DIRTY FUZZ COSM OD GUITAR AMP P064 AUSTIN BOOGI COSM OD GUITAR AMP P015 BG CLEAN AMB COSM OD GUITAR AMP P065 SPACE PHASER COSM OD GUITAR AMP P016 EARLY 60s UK COSM OD GUITAR AMP P066 DELAY GATE COSM OD GUITAR AMP P017 MATCH LEAD COSM OD GUITAR AMP P067 SLOW GEAR COSM OD GUITAR AMP P018 MsHigain AMB COSM OD GUITAR AMP P068 FRETLESS COSM OD GUITAR AMP P019 CRUNCH AMBI COSM OD GUITAR AMP P069 PEDAL OCT EC COSM OD GUITAR AMP P020 PRE FLANGER COSM OD GUITAR AMP P070 SPACE ECHO COSM OD GUITAR AMP P021 ST DETUNE CR COSM OD GUITAR AMP P071 ACOUSTY ACOUSTIC SIM P022 HEAVY!! COSM OD GUITAR AMP P072 Brite Acustc ACOUSTIC SIM P023 D-Comp Lead COSM COMP GUITAR AMP P073 ACO w/PZO ACOUSTIC SIM P024 SMOOTH LEAD COSM OD GUITAR AMP P074 AC Sim4Slide ACOUSTIC SIM P025 SLDN STACK COSM OD GUITAR AMP P075 Dream Acustc ACOUSTIC SIM P026 R&R DRIVE COSM OD GUITAR AMP P076 Tight Bass BASS SIM P027 FAT DRIVE COSM OD GUITAR AMP P077 Loose Bass BASS SIM P028 60s UK COSM COMP GUITAR AMP P078 BASS SIMw/Ch BASS SIM P029 HEAVY FLANGE COSM OD GUITAR AMP P079 UPRT PHSD! BASS SIM P030 OCT AW LEAD COSM OD GUITAR AMP P080 GT>FRETLESS! BASS SIM P031 CountryCOMP COSM COMP GUITAR AMP P081 Natural AG ACOUSTIC GUITAR P032 TREMOLO TWIN COSM OD GUITAR AMP P082 AcousticSolo ACOUSTIC GUITAR P033 PEDAL VIBRT COSM OD GUITAR AMP P083 MIC'D ACUSTC ACOUSTIC GUITAR P034 LFO FILTER COSM OD GUITAR AMP P084 NICE ACUSTC ACOUSTIC GUITAR P035 MS1959 LEAD COSM OD GUITAR AMP P085 WIDE ACUSTC ACOUSTIC GUITAR P036 SPACY CLEAN COSM OD GUITAR AMP P086 SLAP 'n POP BASS MULTI P037 BIG FUNK COSM COMP GUITAR AMP P087 Phase Bass BASS MULTI P038 UNI-V FUZZ COSM OD GUITAR AMP P088 FLIPTOP SOUL COSM BASS AMP P039 HiGain Boost COSM OD GUITAR AMP P089 SQUEEZ BASS COSM COMP BASS AMP P040 VO STACK COSM OD GUITAR AMP P090 C-StudioBASS COSM COMP BASS AMP P041 STACK DIST COSM OD GUITAR AMP P091 COSMBsTUBES COSM BASS AMP P042 DETUNE BG COSM OD GUITAR AMP P092 PUNK BASS COSM BASS AMP P043 UK StudioGTR COSM COMP GUITAR AMP P093 SUSTAIN BASS COSM COMP BASS AMP P044 FAT STRAT COSM OD GUITAR AMP P094 BIG 8-STG BS BASS MULTI P045 COMPRE-BILLY COSM COMP GUITAR AMP P095 MIAMI FRETLS BASS MULTI P046 HEAVY RECT COSM OD GUITAR AMP P096 STADIUM BASS COSM COMP BASS AMP P047 COOL AC DRIV COSM OD GUITAR AMP P097 OCTAVE BASS BASS MULTI P048 DS+MS HiGain COSM OD GUITAR AMP P098 NO FRET SOLO BASS MULTI P049 Scoop'dMetal COSM OD GUITAR AMP P099 DRIVIN' BASS COSM BASS AMP P050 WAH STACK COSM OD GUITAR AMP P100 GRUNGE BASS COSM BASS AMP Section 9 CLEAN JC-120 Rev0.02 P001 327 Insert Effect Patch List MIC No. Patch Name Algorithm P101 Mtown LoDown COSM OD BASS AMP P102 Liverpool COSM OD BASS AMP P103 B-M Exprosed COSM OD BASS AMP P104 Geddy's COSM OD BASS AMP P105 No.1 Player COSM OD BASS AMP P106 Bare Bass360 COSM OD BASS AMP P107 Brite Isle COSM OD BASS AMP P108 Roto Drive COSM OD BASS AMP P109 CloseSession COSM OD BASS AMP P110 Fieldy's COSM OD BASS AMP P111 Deep&Throaty COSM OD BASS AMP P112 Grunge GT-6B COSM OD BASS AMP P113 Anthony FLNG COSM OD BASS AMP P114 Pitch Double COSM OD BASS AMP P115 PseudoDefret COSM OD BASS AMP P116 Graham Slap COSM OD BASS AMP P117 Lowdown COSM OD BASS AMP P118 EnhancedSlap COSM OD BASS AMP P119 Demon Child COSM OD BASS AMP P120 Funkadelic COSM OD BASS AMP Patch Name Algorithm P001 VOCAL COMP 1 COSM VOCAL COMP P002 VOCAL COMP 2 COSM VOCAL COMP P003 KICK COMP COSM VOCAL COMP P004 SNARE COMP COSM VOCAL COMP P005 BRASS COMP COSM VOCAL COMP P006 VOCAL EFX 1 VOCAL MULTI P007 VOCAL EFX 2 VOCAL MULTI P008 VOCAL EFX 3 VOCAL MULTI P009 VOCAL EFX 4 VOCAL MULTI P010 NARRATION VOCAL MULTI P011 VOX DOUBLER VOCAL MULTI P012 VOX DETUNE VOCAL MULTI P013 KARAOKE VOX VOCAL MULTI P014 UNISON VOX VOICE TRANSFORMER P015 STUTTER VOX VOICE TRANSFORMER P016 D. VADER VOICE TRANSFORMER P017 ALIEN VOX... VOICE TRANSFORMER P018 BULL HORN VOCAL MULTI P019 SEAGULLS? VOICE TRANSFORMER P020 SOOO DEEP!!! VOICE TRANSFORMER P021 BRIGHT CHOIR VOCAL MULTI P022 RICH BRASS VOCAL MULTI P023 CM+DARK EQ VOCAL MULTI P024 CM+VOCAL EQ VOCAL MULTI P025 CM+BRIGHT EQ VOCAL MULTI P026 ENH+BASS CUT VOCAL MULTI P027 ST.AUTOPAN VOCAL MULTI P028 SLOW FLANGE VOCAL MULTI P029 FAST FLANGE VOCAL MULTI P030 SLOW CHORUS VOCAL MULTI P031 SLAPBACK DLY VOCAL MULTI P032 BIG EQ+S.DLY VOCAL MULTI P033 BALLAD EFX VOCAL MULTI P034 PTCH FIX-1/2 VOCAL MULTI P035 PTCH FIX+1/2 VOCAL MULTI P036 CMP+DES+ENH VOCAL MULTI P037 CMP+ENH+EQ VOCAL MULTI P038 CMP+DES+EQ VOCAL MULTI P039 CMP+EQ+DBL VOCAL MULTI P040 CMP+EQ+DTUNE VOCAL MULTI P041 57 to 58 MIC MODELING P042 57 to 421 MIC MODELING P043 57 to 451 MIC MODELING P044 DR20 to 421 MIC MODELING P045 DR20 to 451 MIC MODELING P046 DR20 to 87 MIC MODELING P047 C3KB to 57 MIC MODELING P048 C3KB to 58 MIC MODELING P049 C3KB to 421 MIC MODELING P050 C3KB to 451 MIC MODELING Rev0.02 328 No. Insert Effect Patch List STEREO No. SIMUL Patch Name Algorithm No. Patch Name Algorithm STEREO MULTI P001 EQ + JC120 VO+GT.AMP CMP+THIN EQ STEREO MULTI P002 DELAY+ JC120 VO+GT.AMP P003 CMP+TIGHT EQ STEREO MULTI P003 COMP +CLN TW VO+GT.AMP P004 CMP+BIG EQ STEREO MULTI P004 EQ + DRV TW VO+GT.AMP P005 CMP+SMALL EQ STEREO MULTI P005 COMP +SM AMP VO+GT.AMP P006 T'WAH : UP STEREO MULTI P006 EQ + CRUNCH VO+GT.AMP P007 T'WAH : DOWN STEREO MULTI P007 EQ + MATCH VO+GT.AMP P008 RING MOD:LO STEREO MULTI P008 DELAY+ match VO+GT.AMP P009 RING MOD:HI STEREO MULTI P009 BRT. EQ + VO VO+GT.AMP P010 TOTAL RNGMOD STEREO MULTI P010 LITE CM + vo VO+GT.AMP P011 DEEP FLANGE STEREO MULTI P011 EQ&CMP+BLUES VO+GT.AMP P012 LO&SLOW FLNG STEREO MULTI P012 COMP&EQ + BG VO+GT.AMP P013 LO&FAST FLNG STEREO MULTI P013 EQ&DELAY +bg VO+GT.AMP P014 HI&SLOW FLNG STEREO MULTI P014 EQ&DL+ML (1) VO+GT.AMP P015 HI&FAST FLNG STEREO MULTI P015 CM&DL+ml (1) VO+GT.AMP P016 ST CHORUS STEREO MULTI P016 DELAY+ML 1+2 VO+GT.AMP P017 SLOW CHORUS STEREO MULTI P017 CM&EQ+ml LD VO+GT.AMP P018 FAST CHORUS STEREO MULTI P018 CHRS&DL+SLDN VO+GT.AMP P019 PRE-DLY CHRS STEREO MULTI P019 HVY CM+MTLms VO+GT.AMP P020 VNTG PHASER STEREO MULTI P020 BIG EQ+METAL VO+GT.AMP P021 MDRN PHASER STEREO MULTI P021 DIRECT+H-STD VO+AC.SIM P022 DEEP PHASE STEREO MULTI P022 BRT.EQ+S-STD VO+AC.SIM P023 PHAT PHASE STEREO MULTI P023 CMP&EQ+H-JUM VO+AC.SIM P024 PS: DETUNE STEREO MULTI P024 CMP&EQ+S-JUM VO+AC.SIM P025 PS: -1 OCTV STEREO MULTI P025 LNG DL+H-ENH VO+AC.SIM P026 PS: +1 OCTV STEREO MULTI P026 BIG CM+S-ENH VO+AC.SIM P027 ST DOUBLER STEREO MULTI P027 BIG EQ+H-PZO VO+AC.SIM P028 MONO>>STEREO STEREO MULTI P028 DL EFX+S-PZO VO+AC.SIM P029 SLOW PANNER STEREO MULTI P029 CMP&EQ+PZO 1 VO+AC.SIM P030 FAST PANNER STEREO MULTI P030 DL EFX+PZO 2 VO+AC.SIM P031 CHORUS+DELAY STEREO MULTI P031 DIRECT+SIM 1 VO+AC.SIM P032 CHRS+TAP DLY STEREO MULTI P032 HVY CM+SIM 2 VO+AC.SIM P033 PHS+SLAPBACK STEREO MULTI P033 HVY EQ+SIM 3 VO+AC.SIM P034 FLNG+TAP DLY STEREO MULTI P034 50msDL+SIM 4 VO+AC.SIM P035 LO COMB FLTR STEREO MULTI P035 CMP&EQ+SIM 5 VO+AC.SIM P036 HI COMB FLTR STEREO MULTI P036 COMP +AC.MIC VO+ACOUSTIC P037 120BPM R-MOD STEREO MULTI P037 COMP+CLS.MIC VO+ACOUSTIC P038 ST PAN+DELAY STEREO MULTI P038 COMP+DIS.MIC VO+ACOUSTIC P039 ST TREMOLO STEREO MULTI P039 COMP+FAR MIC VO+ACOUSTIC P040 120BPM SLICE STEREO MULTI P040 COMP+DYN.MIC VO+ACOUSTIC P041 1920's RADIO LO-FI BOX P041 COMP+CDN.MIC VO+ACOUSTIC P042 1940's RADIO LO-FI BOX P042 COMP +DIRECT VO+ACOUSTIC P043 1960's RADIO LO-FI BOX P043 N.S.+VNT.CDN VO+ACOUSTIC P044 EARLY EDISON LO-FI BOX P044 COMP +COMP 1 VO+ACOUSTIC P045 VINTAGE 45's LO-FI BOX P045 D.I. +COMP 2 VO+ACOUSTIC P046 CLASSIC LP LO-FI BOX P046 COMP +COMP 3 VO+ACOUSTIC P047 VNTG SAMPLER LO-FI BOX P047 N.SUP+COMP 4 VO+ACOUSTIC P048 1985 SAMPLER LO-FI BOX P048 COMP +COMP 5 VO+ACOUSTIC P049 R-MOD SAMPLE LO-FI BOX P049 COMP+SML.MIC VO+ACOUSTIC LO-FI BOX P050 COMP+LRG.MIC VO+ACOUSTIC P050 2-BIT DISTOR Section 9 CMP+FAT EQ P002 Rev0.02 P001 329 Vocal Tool Box Patch List No. P001 P002 P003 Patch Name Smooth Alto No. Algorithm PITCH CORRECTION Smooth Sop. PITCH CORRECTION Smooth Tenor PITCH CORRECTION P004 Smooth Bari. PITCH CORRECTION P005 Machine Tune PITCH CORRECTION Patch Name Algorithm P006 Clean Harmny HARMONY SEQUENCE P007 Natural Cho. HARMONY SEQUENCE P008 Wide Chorus HARMONY SEQUENCE P009 Spacy Chorus HARMONY SEQUENCE P010 Bad Harmony HARMONY SEQUENCE Speaker Modeling Patch List No. Patch Name No. Patch Name No. Patch Name SuperFlt 90 P016 SmalCube 50 P031 SmallTV 30 P002 P.GenBlk 90 P017 WhiteCon 50 P032 BoomBox 30 P003 P.E-Bs 90 P018 W.C+tiss 50 P033 BB.LowBs 30 P004 P.Mack 90 P019 S.Radio 50 P034 SuperFlt CM P005 SmalCube 90 P020 SmallTV 50 P035 P.GenBlk CM P006 WhiteCon 90 P021 BoomBox 50 P036 P.E-Bs CM P007 W.C+tiss 90 P022 BB.LowBs 50 P037 P.Mack CM P008 S.Radio 90 P023 SuperFlt 30 P038 SmalCube CM P009 SmallTV 90 P024 P.GenBlk 30 P039 WhiteCon CM P010 BoomBox 90 P025 P.E-Bs 30 P040 W.C+tiss CM P011 BB.LowBs 90 P026 P.Mack 30 P041 S.Radio CM P012 SuperFlt 50 P027 SmalCube 30 P042 SmallTV CM P013 P.GenBlk 50 P028 WhiteCon 30 P043 BoomBox CM P014 P.E-Bs 50 P029 W.C+tiss 30 P044 BB.LowBs CM P015 P.Mack 50 P030 S.Radio 30 P001 Mastering Tool Kit Patch List P001 P002 Patch Name Mix Down Pre Master P003 Live Mix P004 Pop Mix P005 Dance Mix P006 Jingl Mix P007 Hard Comp P008 Soft Comp P009 Clean Comp P010 Dance Comp 330 No. Patch Name P011 Orch Comp P012 Vocal Comp P013 Acoustic P014 Rock Band P015 Orchestra P016 Low Boost P017 Brighten P018 DJs Voice P019 Phone Vox Rev0.02 No. Preset Rhythm Arrangement List No. Name Tempo Beat Kit Bass No. Name Tempo Beat Kit Bass 130 4/4 HEAVY FINGERED P051 ARG.BALAD 02 70 4/4 STD2 FINGERED ARG.ROCK 02 88 4/4 ROOM FINGERED P052 ARG.BALAD 03 60 4/4 JAZZ FINGERED P003 ARG.ROCK 03 72 4/4 ROOM PICK P053 ARG.BALAD 04 58 4/4 STD2 FINGERED P004 ARG.ROCK 04 92 4/4 ROOM FINGERED P054 ARG.BALAD 05 64 4/4 ROOM FINGERED P005 ARG.ROCK 05 184 4/4 ROOM FINGERED P055 ARG.BALAD 06 72 4/4 STD2 FRETLESS P006 ARG.ROCK 06 120 4/4 HEAVY PICK P056 ARG.BALAD 07 89 6/8 STD2 FINGERED P007 ARG.ROCK 07 236 4/4 HEAVY PICK P057 ARG.BALAD 08 50 6/8 ROOM FINGERED P008 ARG.ROCK 08 76 4/4 ROOM FINGERED P058 ARG.BALAD 09 89 4/4 STD2 PICK P009 ARG.ROCK 09 150 4/4 ROOM PICK P059 ARG.BLUES 01 120 4/4 STD1 FINGERED P010 ARG.ROCK 10 168 4/4 ROOM FINGERED P060 ARG.BLUES 02 55 4/4 STD2 FINGERED P011 ARG.ROCK 11 210 4/4 HEAVY PICK P061 ARG.BLUES 03 148 4/4 JAZZ ACOUSTIC P012 ARG.ROCK 12 168 4/4 HEAVY FINGERED P062 ARG.BLUES 04 192 4/4 STD1 FINGERED P013 ARG.ROCK 13 250 4/4 HEAVY FINGERED P063 ARG.BLUES 05 160 4/4 ROOM PICK2 P014 ARG.ROCK 14 94 4/4 HEAVY PICK P064 ARG.BLUES 06 178 4/4 STD1 FINGERED P015 ARG.ROCK 15 98 4/4 ROOM SLAP P065 ARG.BLUES 07 124 4/4 STD1 PICK P016 ARG.ROCK 16 108 4/4 ROOM FINGERED P066 ARG.BLUES 08 124 4/4 ROOM FINGERED P017 ARG.ROCK 17 130 4/4 HEAVY FINGERED P067 ARG.R&B 01 100 4/4 ROOM FINGERD2 P018 ARG.ROCK 18 98 4/4 ROOM FINGERED P068 ARG.R&B 02 131 4/4 STD1 SLAP P019 ARG.ROCK 19 126 4/4 ROOM FINGERD2 P069 ARG.R&B 03 92 4/4 STD1 FINGERED P020 ARG.ROCK 20 113 4/4 ROOM PICK P070 ARG.R&B 04 145 4/4 STD1 FINGERED P021 ARG.ROCK 21 126 4/4 ROOM PICK P071 ARG.R&B 05 108 4/4 JAZZ FINGERD2 P022 ARG.ROCK 22 118 4/4 HEAVY PICK P072 ARG.R&B 06 92 4/4 ROOM PICK P023 ARG.ROCK 23 120 4/4 ROOM FINGERED P073 ARG.R&B 07 154 4/4 STD1 FINGERED P024 ARG.ROCK 24 114 4/4 ROOM FINGERED P074 ARG.R&B 08 148 4/4 STD1 FINGERED P025 ARG.ROCK 25 140 4/4 HEAVY FINGERED P075 ARG.R&B 09 96 4/4 STD1 FINGERED P026 ARG.ROCK 26 98 4/4 ROOM SLAP P076 ARG.JAZZ 01 140 4/4 JAZZ ACOUSTIC P027 ARG.ROCK 27 110 4/4 ROOM PICK2 P077 ARG.JAZZ 02 180 5/4 JAZZ ACOUSTIC P028 ARG.ROCK 28 130 4/4 STD1 FINGERED P078 ARG.JAZZ 03 168 4/4 JAZZ FINGERED P029 ARG.ROCK 29 126 4/4 STD1 FINGERED P079 ARG.JAZZ 04 192 4/4 JAZZ ACOUSTIC P030 ARG.ROCK 30 113 4/4 ROOM FRETLESS P080 ARG.JAZZ 05 150 4/4 JAZZ ACOUSTIC P031 ARG.ROCK 31 104 4/4 STD1 FINGERED P081 ARG.JAZZ 06 93 6/8 JAZZ ACOUSTIC P032 ARG.ROCK 32 86 4/4 ROOM PICK P082 ARG.FUSON 01 126 4/4 ROOM SLAP P033 ARG.ROCK 33 137 5/4 HEAVY FINGERED P083 ARG.FUSON 02 148 4/4 ROOM FINGERED P034 ARG.ROCK 34 128 4/4 ROOM FINGERED P084 ARG.FUSON 03 116 4/4 ROOM SLAP P035 ARG.ROCK 35 102 4/4 ROOM PICK P085 ARG.FUSON 04 136 4/4 ROOM SLAP P036 ARG.ROCK 36 138 4/4 STD1 FINGERED P086 ARG.FUSON 05 100 4/4 STD1 FINGERED P037 ARG.POP 01 120 4/4 ROOM PICK P087 ARG.DANCE 01 102 4/4 808 SOLID P038 ARG.POP 02 86 4/4 STD2 FINGERED P088 ARG.DANCE 02 93 4/4 HIP-HOP SOLID P039 ARG.POP 03 130 4/4 STD1 FINGERED P089 ARG.DANCE 03 114 4/4 HOUSE SOLID P040 ARG.POP 04 215 4/4 JAZZ FINGERD2 P090 ARG.DANCE 04 165 4/4 808 PLUCK P041 ARG.POP 05 124 4/4 HEAVY PICK P091 ARG.DANCE 05 117 4/4 HOUSE SOLID P042 ARG.POP 06 92 4/4 ROOM PICK P092 ARG.LATIN 01 108 4/4 STD1 ACOUSTIC P043 ARG.POP 07 185 4/4 JAZZ ACOUSTIC P093 ARG.LATIN 02 125 4/4 JAZZ ACOUSTIC P044 ARG.POP 08 100 4/4 JAZZ FINGERED P094 ARG.LATIN 03 146 4/4 JAZZ FINGERED P045 ARG.POP 09 96 4/4 STD1 ACOUSTIC P095 ARG.LATIN 04 132 4/4 REGGAE FRETLESS P046 ARG.POP 10 151 4/4 JAZZ PICK P096 ARG.CNTRY 01 94 4/4 ROOM FINGERED P047 ARG.POP 11 120 4/4 HEAVY FINGERED P097 ARG.CNTRY 02 100 4/4 JAZZ FINGERED P048 ARG.POP 12 112 4/4 STD2 MUTED P098 ARG.CNTRY 03 72 4/4 STD1 FINGERED P049 ARG.POP 13 110 4/4 ROOM FINGERED P099 ARG.CNTRY 04 100 4/4 JAZZ FINGERED P050 ARG.BALAD 01 66 4/4 808 FRETLESS P100 ARG.CNTRY 05 144 4/4 JAZZ FINGERED 331 Section 9 ARG.ROCK 01 P002 Rev0.02 P001 Preset Drum Pattern List Pattern Name 332 Beat Number of measures 140 88 72 92 184 120 236 76 150 168 210 168 250 94 98 108 130 98 126 113 126 118 120 114 140 98 110 130 126 113 104 86 137 128 102 138 120 86 130 215 124 92 185 100 96 151 120 112 110 66 70 60 58 64 72 89 50 89 4/4 4/4 4/4 4/4 4/4 4/4 4/4 4/4 4/4 4/4 4/4 4/4 4/4 4/4 4/4 4/4 4/4 4/4 4/4 4/4 4/4 4/4 4/4 4/4 4/4 4/4 4/4 4/4 4/4 4/4 4/4 4/4 5/4 4/4 4/4 4/4 4/4 4/4 4/4 4/4 4/4 4/4 4/4 4/4 4/4 4/4 4/4 4/4 4/4 4/4 4/4 4/4 4/4 4/4 4/4 6/8 6/8 4/4 IN 4 4 2 4 4 2 4 4 5 4 8 4 8 4 4 4 4 4 4 4 4 5 4 4 4 4 4 6 4 4 4 1 2 4 4 4 2 4 2 2 6 5 2 4 2 4 2 4 2 4 4 9 4 2 4 9 4 3 V1 2 2 2 4 4 2 2 4 2 4 4 2 4 2 4 2 2 2 2 2 2 2 4 2 2 4 2 2 2 4 2 4 4 4 2 2 2 4 2 2 2 2 2 1 2 2 2 2 2 4 2 4 4 2 2 2 4 2 F1 1 1 1 1 1 1 1 1 1 1 2 1 1 1 1 1 1 1 1 1 1 1 1 1 1 1 1 1 1 1 1 1 1 1 1 1 1 1 1 1 1 1 1 1 1 1 1 1 1 1 1 1 1 1 1 1 1 1 V2 2 2 2 2 2 2 4 4 2 4 4 2 4 2 4 2 2 2 2 2 2 2 4 2 2 4 4 2 2 4 2 4 4 4 2 2 2 4 2 2 2 2 2 2 2 4 2 2 2 4 2 4 4 2 2 2 2 2 F2 1 1 1 1 1 1 1 1 1 1 2 1 1 1 1 1 1 1 1 1 1 1 1 1 1 1 1 1 1 1 1 1 1 1 1 1 1 1 1 1 1 1 1 1 1 1 1 1 1 1 1 1 1 1 1 1 1 1 END 4 4 2 1 5 2 4 5 6 5 4 3 3 4 4 3 5 3 6 2 5 3 2 6 4 3 5 5 4 5 6 2 6 6 2 4 4 7 4 4 6 4 4 3 3 4 4 6 4 8 5 8 6 2 5 5 5 3 Pattern Name BLUES 01 BLUES 02 BLUES 03 BLUES 04 BLUES 05 BLUES 06 BLUES 07 BLUES 08 R&B 01 R&B 02 R&B 03 R&B 04 R&B 05 R&B 06 R&B 07 R&B 08 R&B 09 JAZZ 01 JAZZ 02 JAZZ 03 JAZZ 04 JAZZ 05 JAZZ 06 FUSION01 FUSION02 FUSION03 FUSION04 FUSION05 DANCE 01 DANCE 02 DANCE 03 DANCE 04 DANCE 05 LATIN 01 LATIN 02 LATIN 03 LATIN 04 CNTRY 01 CNTRY 02 CNTRY 03 CNTRY 04 CNTRY 05 Recommended Tempo Beat Number of measures 120 55 148 192 160 178 124 124 100 131 92 145 108 92 154 148 96 140 180 168 192 150 93 126 148 116 136 100 102 93 114 165 117 108 125 146 132 94 100 72 100 144 4/4 4/4 4/4 4/4 4/4 4/4 4/4 4/4 4/4 4/4 4/4 4/4 4/4 4/4 4/4 4/4 4/4 4/4 5/4 4/4 4/4 4/4 6/8 4/4 4/4 4/4 4/4 4/4 4/4 4/4 4/4 4/4 4/4 4/4 4/4 4/4 4/4 4/4 4/4 4/4 4/4 4/4 IN 5 4 4 4 4 4 4 4 4 4 4 4 4 4 2 4 4 4 4 9 9 4 4 4 6 5 4 4 2 1 4 4 4 4 6 1 1 5 1 4 5 11 V1 4 4 4 4 4 4 4 4 2 2 2 2 2 2 2 2 2 4 2 8 8 4 4 2 2 2 2 4 4 4 2 4 2 2 4 2 4 4 4 2 4 4 F1 1 1 1 1 1 1 1 1 1 1 1 1 1 1 1 1 1 1 1 1 1 1 1 1 1 1 1 1 1 1 1 1 1 1 1 1 1 1 1 1 1 1 V2 4 4 4 4 4 4 4 4 2 2 2 2 2 2 2 2 2 4 2 8 8 4 4 2 2 2 2 4 4 4 2 4 2 2 4 2 4 4 4 2 4 4 F2 1 1 1 1 1 1 1 1 1 1 1 1 1 1 1 1 1 1 1 1 1 1 1 1 1 1 1 1 1 1 1 1 1 1 1 1 1 1 1 1 1 1 END 6 4 7 6 5 6 5 5 2 5 4 5 5 4 5 5 3 5 8 6 7 4 6 4 6 3 2 5 2 1 4 4 4 2 5 3 3 7 4 5 5 7 Rev0.02 ROCK 01 ROCK 02 ROCK 03 ROCK 04 ROCK 05 ROCK 06 ROCK 07 ROCK 08 ROCK 09 ROCK 10 ROCK 11 ROCK 12 ROCK 13 ROCK 14 ROCK 15 ROCK 16 ROCK 17 ROCK 18 ROCK 19 ROCK 20 ROCK 21 ROCK 22 ROCK 23 ROCK 24 ROCK 25 ROCK 26 ROCK 27 ROCK 28 ROCK 29 ROCK 30 ROCK 31 ROCK 32 ROCK 33 ROCK 34 ROCK 35 ROCK 36 POP 01 POP 02 POP 03 POP 04 POP 05 POP 06 POP 07 POP 08 POP 09 POP 10 POP 11 POP 12 POP 13 BALLAD01 BALLAD02 BALLAD03 BALLAD04 BALLAD05 BALLAD06 BALLAD07 BALLAD08 BALLAD09 Recommended Tempo Preset Bass Pattern List Pattern Name Number of measures 140 88 72 92 184 120 236 76 150 168 210 168 250 94 98 108 130 98 126 113 126 118 120 114 140 98 110 130 126 113 104 86 137 128 102 138 120 86 130 215 124 92 185 100 96 151 120 112 110 66 70 60 58 64 72 89 50 89 4/4 4/4 4/4 4/4 4/4 4/4 4/4 4/4 4/4 4/4 4/4 4/4 4/4 4/4 4/4 4/4 4/4 4/4 4/4 4/4 4/4 4/4 4/4 4/4 4/4 4/4 4/4 4/4 4/4 4/4 4/4 4/4 5/4 4/4 4/4 4/4 4/4 4/4 4/4 4/4 4/4 4/4 4/4 4/4 4/4 4/4 4/4 4/4 4/4 4/4 4/4 4/4 4/4 4/4 4/4 6/8 6/8 4/4 IN 4 4 2 4 4 2 4 4 5 4 8 4 8 4 4 4 4 4 4 5 4 4 4 4 6 4 4 4 1 4 4 4 4 2 6 5 2 4 4 4 4 9 4 2 4 9 4 3 V1 2 2 2 4 4 2 2 4 2 4 4 2 4 2 4 2 2 2 2 2 2 2 4 2 2 4 2 2 2 4 2 4 4 4 2 2 2 4 2 2 2 2 2 1 2 2 2 2 2 4 2 4 4 2 2 2 4 2 F1 1 1 1 1 1 1 1 1 1 1 2 1 1 1 1 1 1 1 1 1 1 1 1 1 1 1 1 1 1 1 1 1 1 1 1 1 1 1 1 1 1 1 1 1 1 1 1 1 1 1 1 1 1 1 1 1 1 1 V2 2 2 2 2 2 2 4 4 2 4 4 2 4 2 4 2 2 2 2 2 2 2 4 2 2 4 4 2 2 4 2 4 4 4 2 2 2 4 2 2 2 2 2 2 2 4 2 2 2 4 2 4 4 2 2 2 2 2 F2 1 1 1 1 1 1 1 1 1 1 2 1 1 1 1 1 1 1 1 1 1 1 1 1 1 1 1 1 1 1 1 1 1 1 1 1 1 1 1 1 1 1 1 1 1 1 1 1 1 1 1 1 1 1 1 1 1 1 END 4 4 2 1 5 2 4 5 6 5 4 3 3 4 4 3 5 3 6 2 5 3 2 6 4 3 5 5 4 5 6 2 6 6 2 4 4 7 4 4 6 4 4 3 3 4 4 6 4 8 5 8 6 2 5 5 5 3 Pattern Name BLUES 01 BLUES 02 BLUES 03 BLUES 04 BLUES 05 BLUES 06 BLUES 07 BLUES 08 R&B 01 R&B 02 R&B 03 R&B 04 R&B 05 R&B 06 R&B 07 R&B 08 R&B 09 JAZZ 01 JAZZ 02 JAZZ 03 JAZZ 04 JAZZ 05 JAZZ 06 FUSION01 FUSION02 FUSION03 FUSION04 FUSION05 DANCE 01 DANCE 02 DANCE 03 DANCE 04 DANCE 05 LATIN 01 LATIN 02 LATIN 03 LATIN 04 CNTRY 01 CNTRY 02 CNTRY 03 CNTRY 04 CNTRY 05 Recommended Tempo Beat Number of measures 120 55 148 192 160 178 124 124 100 131 92 145 108 92 154 148 96 140 180 168 192 150 93 126 148 116 136 100 102 93 114 165 117 108 125 146 132 94 100 72 100 144 4/4 4/4 4/4 4/4 4/4 4/4 4/4 4/4 4/4 4/4 4/4 4/4 4/4 4/4 4/4 4/4 4/4 4/4 5/4 4/4 4/4 4/4 6/8 4/4 4/4 4/4 4/4 4/4 4/4 4/4 4/4 4/4 4/4 4/4 4/4 4/4 4/4 4/4 4/4 4/4 4/4 4/4 IN 5 4 4 4 4 4 4 4 4 4 4 4 4 2 4 4 4 4 9 9 4 4 4 6 5 4 4 2 4 4 6 1 5 1 4 5 11 V1 4 4 4 4 4 4 4 4 2 2 2 2 2 2 2 2 2 4 2 8 8 4 4 2 2 2 2 4 4 4 2 4 2 2 4 2 4 4 4 2 4 4 F1 1 1 1 1 1 1 1 1 1 1 1 1 1 1 1 1 1 1 1 1 1 1 1 1 1 1 1 1 1 1 1 1 1 1 1 1 1 1 1 1 1 V2 4 4 4 4 4 4 4 4 2 2 2 2 2 2 2 2 2 4 2 8 8 4 4 2 2 2 2 4 4 4 2 4 2 2 4 2 4 4 4 2 4 4 F2 1 1 1 1 1 1 1 1 1 1 1 1 1 1 1 1 1 1 1 1 1 1 1 1 1 1 1 1 1 1 1 1 1 1 1 1 1 1 1 1 1 1 END 6 4 7 6 5 6 5 5 2 5 4 5 5 4 5 5 3 5 8 6 7 4 6 4 6 3 2 5 2 1 4 4 2 5 3 3 7 4 5 5 7 Section 9 Beat Rev0.02 ROCK 01 ROCK 02 ROCK 03 ROCK 04 ROCK 05 ROCK 06 ROCK 07 ROCK 08 ROCK 09 ROCK 10 ROCK 11 ROCK 12 ROCK 13 ROCK 14 ROCK 15 ROCK 16 ROCK 17 ROCK 18 ROCK 19 ROCK 20 ROCK 21 ROCK 22 ROCK 23 ROCK 24 ROCK 25 ROCK 26 ROCK 27 ROCK 28 ROCK 29 ROCK 30 ROCK 31 ROCK 32 ROCK 33 ROCK 34 ROCK 35 ROCK 36 POP 01 POP 02 POP 03 POP 04 POP 05 POP 06 POP 07 POP 08 POP 09 POP 10 POP 11 POP 12 POP 13 BALLAD01 BALLAD02 BALLAD03 BALLAD04 BALLAD05 BALLAD06 BALLAD07 BALLAD08 BALLAD09 Recommended Tempo 333 User Loop Phrase List No. WAV File Name No. WAV File Name \\AIRBRUSH\B NOHAT.WAV B001 \\EASY GO\DRUMS\BREAK.WAV A002 \\AIRBRUSH\BRSH BT.WAV B002 \\EASY GO\DRUMS\BRIDGE.WAV A003 \\AIRBRUSH\CRASH.WAV B003 \\EASY GO\DRUMS\CHORUS.WAV A004 \\AIRBRUSH\VERSE.WAV B004 \\EASY GO\DRUMS\END CRSH.WAV A005 \\AIRBRUSH\VERSE2.WAV B005 \\EASY GO\DRUMS\INTRO.WAV A006 \\BASH IT\BRIDGE.WAV B006 \\EASY GO\DRUMS\SOLO.WAV A007 \\BASH IT\BRIDGE2.WAV B007 \\EASY GO\DRUMS\VERSE.WAV A008 \\BASH IT\CHORFILL.WAV B008 \\EASY GO\PERC\PERC END.WAV A009 \\BASH IT\CHORUS.WAV B009 \\EASY GO\PERC\PERC.WAV A010 \\BASH IT\CRASH.WAV B010 \\FAST ONE\DR & PERC\BREAK.WAV A011 \\BASH IT\CRASH2.WAV B011 \\FAST ONE\DR & PERC\BRIDGE.WAV A012 \\BASH IT\VERSE.WAV B012 \\FAST ONE\DR & PERC\CHORUS.WAV A013 \\BASH IT\VERSE2.WAV B013 \\FAST ONE\DR & PERC\END CRSH.WAV A014 \\BIG STICK\BREAK1.WAV B014 \\FAST ONE\DR & PERC\INTRO.WAV A015 \\BIG STICK\BRIDGE1.WAV B015 \\FAST ONE\DR & PERC\VERSE.WAV A016 \\BIG STICK\CHORUS1.WAV B016 \\FAST ONE\DRUMS\BREAK.WAV A017 \\BIG STICK\END CRASH1.WAV B017 \\FAST ONE\DRUMS\BRIDGE.WAV A018 \\BIG STICK\INTRO1.WAV B018 \\FAST ONE\DRUMS\CHORUS.WAV A019 \\BIG STICK\VERSE1.WAV B019 \\FAST ONE\DRUMS\END CRSH.WAV A020 \\BIG STICK\VERSE2.WAV B020 \\FAST ONE\DRUMS\INTRO.WAV A021 \\BUBBLE\DR & PERC\BREAK1.WAV B021 \\FAST ONE\DRUMS\VERSE.WAV A022 \\BUBBLE\DR & PERC\CHORUS1.WAV B022 \\FAST ONE\PERC\PERC END.WAV A023 \\BUBBLE\DR & PERC\END CRASH1.WAV B023 \\FAST ONE\PERC\PERC.WAV A024 \\BUBBLE\DR & PERC\LIGHT.WAV B024 \\FLY\DRUMS\ALT BEAT.WAV A025 \\BUBBLE\DR & PERC\VERSE1.WAV B025 \\FLY\DRUMS\CHORUS.WAV A026 \\BUBBLE\DR & PERC\VERSE2.WAV B026 \\FLY\DRUMS\END CRASH.WAV A027 \\BUBBLE\DRUMS\BREAK1.WAV B027 \\FLY\DRUMS\END CRASH2.WAV A028 \\BUBBLE\DRUMS\CHORUS1.WAV B028 \\FLY\DRUMS\FILL.WAV A029 \\BUBBLE\DRUMS\END CRASH1.WAV B029 \\FLY\DRUMS\FILL10.WAV A030 \\BUBBLE\DRUMS\LIGHT.WAV B030 \\FLY\DRUMS\FILL9.WAV A031 \\BUBBLE\DRUMS\VERSE1.WAV B031 \\FLY\DRUMS\HAT END.WAV A032 \\BUBBLE\DRUMS\VERSE2.WAV B032 \\FLY\DRUMS\INTRO5.WAV A033 \\BUBBLE\PERC LOOP\FULL LOOP END.WAV B033 \\FLY\DRUMS\LIGHT.WAV A034 \\BUBBLE\PERC LOOP\FULL LOOP.WAV B034 \\FLY\DRUMS\SIMPLE2.WAV A035 \\BUBBLE\PERC LOOP\LOOP1 END.WAV B035 \\FLY\DRUMS\TOM BEAT.WAV A036 \\BUBBLE\PERC LOOP\LOOP1.WAV B036 \\FLY\DRUMS\VERSE.WAV A037 \\BUBBLE\PERC LOOP\LOOP2 END.WAV B037 \\FLY\PERC LOOP\FULL LOOP END.WAV A038 \\BUBBLE\PERC LOOP\LOOP2.WAV B038 \\FLY\PERC LOOP\FULL LOOP.WAV A039 \\BUBBLE\PERC LOOP\LOOP3.WAV B039 \\FLY\PERC LOOP\LESLIE END.WAV A040 \\BUBBLE\PERC LOOP\LOOP4 END.WAV B040 \\FLY\PERC LOOP\LESLIE.WAV A041 \\BUBBLE\PERC LOOP\LOOP4.WAV B041 \\FLY\PERC LOOP\LOOP1 END.WAV A042 \\BUBBLE\PERC LOOP\LOOP5 END.WAV B042 \\FLY\PERC LOOP\LOOP1.WAV A043 \\BUBBLE\PERC LOOP\LOOP5.WAV B043 \\FLY\PERC LOOP\LOOP2 END.WAV A044 \\EASY GO\DR & PERC\BREAK.WAV B044 \\FLY\PERC LOOP\LOOP2.WAV A045 \\EASY GO\DR & PERC\BRIDGE.WAV B045 \\FLY\PERC LOOP\LOOP3 END.WAV A046 \\EASY GO\DR & PERC\CHORUS.WAV B046 \\FLY\PERC LOOP\LOOP3.WAV A047 \\EASY GO\DR & PERC\END CRSH.WAV B047 \\FLY\PERC LOOP\LOOP4 END.WAV A048 \\EASY GO\DR & PERC\INTRO.WAV B048 \\FLY\PERC LOOP\LOOP4.WAV A049 \\EASY GO\DR & PERC\SOLO.WAV B049 \\FLY\DR & PERC\ALT BEAT.WAV A050 \\EASY GO\DR & PERC\VERSE.WAV B050 \\FLY\DR & PERC\CHORUS.WAV 334 Rev0.02 A001 User Loop Phrase List No. WAV File Name No. WAV File Name D001 \\ROCK HEAD\DRUMS\VERSE.WAV C002 \\FLY\DR & PERC\END CRASH2.WAV D002 \\ROCK HEAD\PERC\LOOP1 END.WAV C003 \\FLY\DR & PERC\FILL.WAV D003 \\ROCK HEAD\PERC\LOOP1.WAV C004 \\FLY\DR & PERC\FILL10.WAV D004 \\ROCK HEAD\PERC\LOOP2 END.WAV C005 \\FLY\DR & PERC\FILL9.WAV D005 \\ROCK HEAD\PERC\LOOP2.WAV C006 \\FLY\DR & PERC\HAT END.WAV D006 \\ROCK HEAD\PERC\LOOP3 END.WAV C007 \\FLY\DR & PERC\INTRO5.WAV D007 \\ROCK HEAD\PERC\LOOP3.WAV C008 \\FLY\DR & PERC\LIGHT.WAV D008 \\ROCK HEAD\PERC\PERC END.WAV C009 \\FLY\DR & PERC\SAMPLE2.WAV D009 \\ROCK HEAD\PERC\PERC.WAV C010 \\FLY\DR & PERC\TOM BEAT.WAV D010 \\STRAIGHT UP\BREAK.WAV C011 \\FLY\DR & PERC\VERSE.WAV D011 \\STRAIGHT UP\BRIDGE.WAV C012 \\HAIRY\CHORUS 1.WAV D012 \\STRAIGHT UP\CHORUS.WAV C013 \\HAIRY\CHORUS 2.WAV D013 \\STRAIGHT UP\END CRASH.WAV C014 \\HAIRY\END CRSH.WAV D014 \\STRAIGHT UP\INTRO.WAV C015 \\HAIRY\INTRO.WAV D015 \\STRAIGHT UP\SOLO.WAV C016 \\HAIRY\VER FILL.WAV D016 \\STRAIGHT UP\TOM BEAT.WAV C017 \\HAIRY\VERSE.WAV D017 \\STRAIGHT UP\TOM BEAT2.WAV C018 \\HEAVY RAIN\BRIDGE.WAV D018 \\STRAIGHT UP\VERSE.WAV C019 \\HEAVY RAIN\CHORUS.WAV D019 \\STRAIGHT UP\VERSE2.WAV C020 \\HEAVY RAIN\CHORUS2.WAV D020 \\TURBULENT FILTH\100_138.WAV C021 \\HEAVY RAIN\END CRASH.WAV D021 \\TURBULENT FILTH\100_224A.WAV C022 \\HEAVY RAIN\FILL3.WAV D022 \\TURBULENT FILTH\100_231A.WAV C023 \\HEAVY RAIN\INTRO.WAV D023 \\TURBULENT FILTH\100_421A.WAV C024 \\HEAVY RAIN\VERSE.WAV D024 \\TURBULENT FILTH\100_422C.WAV C025 \\HIGH STEP\BRIDGE.WAV D025 \\TURBULENT FILTH\120_138.WAV C026 \\HIGH STEP\BRIDGE2.WAV D026 \\TURBULENT FILTH\120_224A.WAV C027 \\HIGH STEP\BRIDGE3.WAV D027 \\TURBULENT FILTH\120_231A.WAV C028 \\HIGH STEP\BRIDGE4.WAV D028 \\TURBULENT FILTH\120_421A.WAV C029 \\HIGH STEP\CHORUS.WAV D029 \\TURBULENT FILTH\120_422C.WAV C030 \\HIGH STEP\CHORUS2.WAV D030 \\TURBULENT FILTH\140_138.WAV C031 \\HIGH STEP\END CRASH.WAV D031 \\TURBULENT FILTH\140_224A.WAV C032 \\HIGH STEP\VERSE.WAV D032 \\TURBULENT FILTH\140_231A.WAV C033 \\HIGH STEP\VERSE2.WAV D033 \\TURBULENT FILTH\140_421A.WAV C034 \\ROCK HEAD\DR & PERC\ALT BEAT.WAV D034 \\TURBULENT FILTH\140_422C.WAV C035 \\ROCK HEAD\DR & PERC\BRIDGE.WAV D035 \\YOUNG GUNS\BRIDGE.WAV C036 \\ROCK HEAD\DR & PERC\CHORUS.WAV D036 \\YOUNG GUNS\CRASH.WAV C037 \\ROCK HEAD\DR & PERC\END CRSH.WAV D037 \\YOUNG GUNS\ENDING.WAV C038 \\ROCK HEAD\DR & PERC\FILL.WAV D038 \\YOUNG GUNS\TOM BEAT.WAV C039 \\ROCK HEAD\DR & PERC\FILL2.WAV D039 \\YOUNG GUNS\VERSE.WAV C040 \\ROCK HEAD\DR & PERC\INTRO.WAV D040 \\YOUNG GUNS\VERSE2.WAV C041 \\ROCK HEAD\DR & PERC\TOM BEAT.WAV C042 \\ROCK HEAD\DR & PERC\VERSE.WAV C043 \\ROCK HEAD\DRUMS\ALT BEAT.WAV C044 \\ROCK HEAD\DRUMS\BRIDGE.WAV C045 \\ROCK HEAD\DRUMS\CHORUS.WAV C046 \\ROCK HEAD\DRUMS\END CRSH.WAV C047 \\ROCK HEAD\DRUMS\FILL.WAV C048 \\ROCK HEAD\DRUMS\FILL2.WAV C049 \\ROCK HEAD\DRUMS\INTRO.WAV C050 \\ROCK HEAD\DRUMS\TOM BEAT.WAV Section 9 \\FLY\DR & PERC\END CRASH.WAV Rev0.02 C001 335 Harmony Sequence Chord Note List Chord types that enable chord conversion (26 types and N.C.) consist of the following notes. The following shows chord types with the root C. fig.Chprd Type Maj m sus4 dim M7 M9 add9 6 6(9) 7sus4 75 7(13) ––– 7 aug (N.C) * The 13th of the chord is not played. 79 79 m7 m7 5 m6 m6(9) madd9 m9 mM9 aug7 mM7 * Chords are automatically inverted such that each of the notes comprising the chord falls within one octave of the original solo vocal pitch. * As Harmony Sequence features three voices, it does not allow sounding of all of the original constituent notes in every chord. 336 Rev0.02 9 Troubleshooting If the BR-1200CD does not function as you expect, please check the following points before assuming that a malfunction has occurred. If this does not resolve the problem, contact a nearby Roland service center or your dealer. The input cannot be heard ❍ Has the sound source been correctly connected to either an input jack or connector? If a connection is made to both the 1/4” phone mono jack and the XLR connector, priority will be given to the 1/4” phone mono jack. Problems with the sound The INPUT 1/MIC 1 jack (or XLR connector) and the GUITAR/BASS jack share the same internal circuitry, and when a connection has been made to both of these input jacks, the GUITAR/BASS jack will be selected automatically. No sound ❍ Is the power of the BR-1200CD and of the connected equipment turned on? ❍ Is the audio cable connected correctly? ❍ Did you adjust the SENS knob? ❍ Are any audio cables broken? ❍ ❍ Has the volume of the connected amp or mixer been lowered? Has INPUT SELECT been muted? (The INPUT SELECT indicator will be dark.) ❍ Has the INPUT LEVEL knob been set to “MIN”? ❍ Has the master fader or headphone volume of the BR-1200CD been lowered? ❍ If you are using a condenser microphone, is phantom power turned on? ❍ Was the heel end of the expression pedal all the way down? ❍ Is the BR-1200CD in Mastering mode? ❍ Are you attempting to play back a short phrase of less than 0.5 seconds? (Phrases of 0.5 seconds or less cannot be played.) ❍ Has the Mastering Tool Kit Auto Fade In/Out function been set to ON while the BR-1200CD is being used in Mastering mode? When the Auto Fade In/Out function is set to ON, sounds may not be played, depending on the location of the playback. The volume level of the instrument connected to INPUT/MIC or GUITAR BASS jack is too low. ❍ ❍ A specific track cannot be heard Has the track volume been lowered? ❍ Is the minimum volume set to “0” or to an appropriate value? (p. 124) ❍ Is the effect (Foot Volume, Pitch Shifter, Wah, Vibtaro) that you wish to control from the expression pedal turned on? The expression pedal can control all of the above effects simultaneously. Is the V-Track setting for a different V-Track? ❍ Has the track type been set correctly? ❍ Has the track been muted? (The REC TRACK indicator will be blinking in green.) ❍ Is the BR-1200CD in Mastering mode? Is the type (P.Shift Type, Wah Type) of the effect you wish to control set to “PEDAL” ? Cannot record ❍ Does the hard disk have insufficient remaining capacity? ❍ Has the recording mode (INPUT, BOUNCE, MASTERING) been selected correctly? ❍ Has the Scrub Playback function been turned on? Section 9 ❍ ❍ Rev0.02 In some cases the actual volume level may not match the position of the fader, for example when the scene has been switched. If so, move the fader up and down so that the volume level will match the fader position. Was the heel end of the expression pedal all the way down? Can’t use the expression pedal to control an effect Could you be using a connection cable that contains a resistor? Use a connection cable that does not contain a resistor. ❍ Input-source sounds are not output in Mastering mode. Use with the BR-1200CD switched to Input mode. In Mastering mode, sounds are output only from Tracks 11/12. 337 Troubleshooting The recorded sound contains noise or distortion ❍ Is the input sensitivity set appropriately? If the input sensitivity is too high, the recorded sound will be distorted. If it is too low, the input sound will be buried in noise. Adjust the SENS knob so that the level meter moves as much as possible without causing the PEAK indicator to light. ❍ Problems with the CD-R/RW drive Are the effect settings appropriate? Cannot remove the CD-R/RW disc ❍ The CD-R/RW disc cannot be removed unless the power is turned on. ❍ Using overdrive, distortion, or compression with the insert effects may increase noise and distortion. ❍ ❍ Are the track output levels appropriate? If you hear noise or distortion after bouncing tracks, the output level of the tracks was too high. ❍ Is a mic with high output impedance connected directly to the BR-1200CD? The BR-1200CD is designed with a wide margin of headroom. Also, since the MIC 1 and MIC 2 jacks are low impedance inputs, the recording level may be too low, depending on the response of some mics. In such cases, connect the mic via a mic preamp to the BR-1200CD, so that they can be boosted to line level before recording. Problems with the hard disk CIs a screen for reading from, or writing to CD-R/RW discs showing in the display? It is not possible to eject the disc when you’re in a screen for reading/writing CD-R/RW discs. Press [EXIT] several times to return to the top screen, then press the EJECT button again. Are the equalizer settings appropriate? Some equalizer settings can cause the sound to distort even though the PEAK indicator does not light. Readjust the equalizer. Is the power turned on? Cannot read from/write to CD-R/RW discs ❍ Is the BR-1200CD in a level position? ❍ Was a strong physical shock applied to the CD-R/RW drive? ❍ Is the disc correctly placed in the CD-R/RW drive? ❍ Are you using the right type of CD-R/RW disc? ❍ Are you using a CD-R disc that has already been written to, or a CD-RW disc that may be too old? ❍ Is the CD-R/RW drive being “force ejected?” Pressing a straightened paper clip or similar object into the “emergency eject hole” in the CD-R/RW drive’s front side forces ejection of the CD-R/RW disc. However, the CD-R/RW drive may not operate correctly after this is done. Should this be the case, turn off the power, then turn it back on again. Hard disk data was damaged If hard disk data has been damaged, the following causes are possible. Please initialize the hard disk (using physical formatting) once again. (p. 285) Was the power turned off while the disk drive was operating? ❍ Was a strong physical shock applied to the disk drive? Little available space remaining on the hard disk ❍ Do you have numerous recorded songs and/or loop phrases stored on the hard disk? ❍ Is [SIMUL] or [LINE] selected for the INPUT SELECT, or are stereo tracks selected for the recording tracks? Recording with stereo tracks halves the remaining recording time, and this is indicated in the display. ❍ Was the drive partitioned into multiple drives (partitions) when it was initialized? 338 Rev0.02 ❍ Troubleshooting Synchronization problems Problems with USB Cannot synchronize The message “Waiting...” does not turn off When using MTC to synchronize the BR-1200CD with a MIDI sequencer, the BR-1200CD must be the master device. ❍ Is the MIDI cable connected correctly? ❍ Is the MIDI cable broken? ❍ Has the sync generator been set to the desired synchronization method (MTC or MIDI Clock)? (p. 246) ❍ If you are synchronizing with MTC, has the other device been set to the same MTC type? (p. 246) ❍ Has the MIDI sequencer been set correctly? ❍ Is the MIDI sequencer ready to play back? ❍ Does the other device support the MMC commands of the BR-1200CD? Cannot record MIDI Clock (cannot use the sync track) ❍ ❍ Is the USB cable properly connected? ❍ Is your computer's operating system compatible with the BR-1200CD? Windows: Windows Me/2000 /XP Macintosh: Mac OS 9.1.x, 9.2.x, OS X Other problems When the power is turned on, the previous data has not been saved correctly It is possible that the power of the BR-1200CD was turned off without using the POWER switch. The lost data cannot be recovered. Is the external MIDI sequencer set to transmit MIDI Clock/Start/Stop? Cannot control faders using MIDI ❍ Is the MIDI cable connecting the external MIDI sequencer connected correctly? ❍ Have you made the settings that enable the external MIDI sequencer to record and play back the fader information transmitted from the BR-1200CD? Fader messages are transmitted and received using Control Change #7 (Volume). The external MIDI sequencer must be set so it is able to transmit and receive such MIDI messages. Rev0.02 Section 9 339 Error Messages Blank Disc! Data Too Large! Cause: Disc in the CD-R/RW drive contains no data. Cause 1: You attempted to import an SMF exceeding 250 KB. Action: Load a CD-R/RW disc that has data written on it. Action 1: Prepare the SMF to be loaded so that it is no more than 250 KB. Cannot Punch In for CD-R/RW! Cause: Action: You attempted to press [REC] after you had already pressed [PLAY] when directly bouncing tracks to a CD-R/RW disc (p. 87). To bounce tracks directly to a CD-R/RW disc, first press [REC] and then [PLAY]. Cannot Select Same Track! Cause: Action: You attempted to select the same track more than once during Track Edit (p. 99–p. 109), WAV/AIFF Export (p. 263, p. 270), or another procedure. Select a different track. CD Full! Cause 1: The CD-R/RW disc is full, and no more data can be written to it. Action 1: Reduce the amount of data to be written, then try again. Cause 2: When creating an audio CD, the total time of the tracks exceeds the capacity of the CD-R/RW disc. Action 2: Reduce the number of songs to be written, then try again. CD Read Error! Cause: An error occurred while reading data from the CDR/RW disc. Action 1: This may be due to a low-quality or dated disc. Try using a new CD-R/RW disc. Action 2: The CD-R/RW drive’s pickup may by dirty. Try cleaning the pickup (p. 8). CD Write Error! Cause: An error occurred while writing data to the CD-R/ RW disc. Action 2: The CD-R/RW drive’s pickup may by dirty. Try cleaning the pickup (p. 8). Clock Error! Cause: Reception of the MIDI timing clock was interrupted during recording of the Sync Track. Action: Make sure that the MIDI cable is connected correctly and check whether the external MIDI device was turned off during the recording process. 340 Action 2: Use waveform data less than thirty minutes long. Data Too Short! Cause 1: You attempted to load a waveform file lasting 0.5 seconds or less. Action 1: Prepare the waveform file so that it is longer than 0.5 seconds. Cause 2: You attempted to write an audio CD with a track that is less than four seconds in length. Action 2: Prepare tracks being written to audio CDs so that they are at least four seconds long. Cause 3: You attempted to create a loop phrase using waveform data less than 0.5 seconds in length. Action 3: Use waveform data that is at least 0.5 seconds long. Data Type Not Supported! Cause: You are attempting to load a file or disc in an incompatible format. Action: Use a file in a compatible format. Disc Not Ready! Cause: There is no CD-R/RW disc in the drive. Action: Place a CD-R/RW disc in the drive. Drive Busy! Cause: The data on the hard disk has become fragmented, causing delays in reading and writing data. Action 1: Reduce the number of tracks that are played back simultaneously. Use track bouncing (or other means) to combine tracks, or erase or cut data from tracks which you do not need to play back, and then try the playback again. Action 2: Reduce the number of tracks that are being recorded simultaneously. Action 3: If using the drum and bass patterns or loop phrases, press the Track button, causing the button’s indicator to go out. Action 4: First, back up the data on the hard disk to a CD-R/ RW disc (p. 230), then after initializing the hard disk (p. 285), recover the data from the CD-R/RW disc (p. 231). * In cases of unfavorable disk access conditions, such as when track editing, punch-in recording, etc. is used to connect phrases (musical data) of several seconds. Rev0.02 Action 1: This may be due to a low-quality or dated disc. Try using a new CD-R/RW disc. Cause 2: You attempted to create a loop phrase using waveform data thirty minutes or longer. Error Messages Event Memory Full! Medium Error! Cause: The BR-1200CD has used up all the events that can be handled by one song. Cause: Action: Perform the Song Optimize operation. (p. 112) There is a problem with the CD-R/RW disc or hard disk. Alternatively, the disc on the CD-R/RW drive is unreadable. Finalized Disc! Action 1: Confirm that the correct type of disc is placed in the CD-R/RW drive. Cause: Data has already been written to the CD-R/RW disc, and the data has been finalized. Action 2: Use a new CD-R/RW disc. Action: Place a CD-R/RW disc that has not been finalized in the drive. HDD Damaged! Can't Access HDD. Cause: Data could not be read from or written to the hard disk. Action: There is a possibility that the hard disk has been damaged. Shut down the BR-1200CD as instructed and send it for repair. HDD Full! Cause: There is insufficient free space on the hard disk. Action 1: Erase unneeded data. Action 2: Perform the Song Optimize operation. (p. 112) HDD Read Error! Cause: An error occurred while reading data from the hard disk. Action: The hard disk must be initialized (p. 285). HDD Write Error! Cause: An error occurred while writing data to the hard disk. Action: The hard disk must be initialized. Also, the song data you had been attempting to save will be lost. Insert Disc #***! During recovery of backup data located on multiple CD-R/RW discs, the disc of the requested number was not placed in the drive. Action: Place the disc with the requested number in the drive. Lack of Events! Cause: Action: MIDI Error! Cause 1: Active Sensing is on, and it has detected that no MIDI message transmissions have taken place for more than approximately 400 ms. Action 1: Check the external MIDI device connected to MIDI IN to make sure it is turned on, and that the settings are correct. Also, confirm that the MIDI cable has not been disconnected. Cause 2: Processing has been overloaded due to high volumes of MIDI messages received from the external MIDI device. Action 2: Reduce the amount of MIDI messages transmitted by the external MIDI device. No Data! Cause 1: You attempted to modify marker or scene data when none existed. Cause 2: You attempted to create an audio CD with no data in the tracks or songs, or you attempted to export a WAV or AIFF file. Action: First create data. Cause 3: You have attempted to undo the Song Optimize (p. 112) immediately after executing the procedure. Action: Song optimization also clears the song’s edit history, and for this reason, you will not be able to use the Undo function for any edits carried out before this process. No File! Cause 1: During a USB import operation, no file was copied from the PC to the USB folder. It is not possible to execute Undo or Redo if fewer than 200 events remain. Action 1: Copy the file from the PC to the USB folder. Perform the Song Optimize operation. (p. 112) Action 2: Copy a file of WAV or AIFF format. Cause 2: The copied file is not of WAV or AIFF format. Not Blank Disc! Cause: Cause: The CD-R/RW disc already has data written to it. Action: Place a CD-R/RW disc with no data written to it (a blank disc) in the CD-R/RW drive. If using a CD-RW disc, you can erase the data on the disc in order to create a blank disc (p. 237). Action: Delete unneeded markers. 341 Section 9 Marker Memory Full! The BR-1200CD has used up all the marker memory (100 markers) that can be handled by one song. Rev0.02 Cause: Action 3: Use the following procedure to initialize the hard disk. Error Messages Not CD-RW Disc! Too Long Name! Cause: The disc is not a CD-R/RW disc, so the data cannot be erased. Cause: The names of files and folders on the current CD-R/ RW disc are too long. Action: Use a CD-R/RW disc. Action: Add up the lengths of all file names and folder names, and then modify these names to reduce the total number of characters to 236 or less. Pattern Memory Full! Cause: The total number of sounds in the drum and bass patterns has exceeded 10,000. Too Many Tracks! Action: Delete unneeded patterns (p. 169, p. 182). Cause: You attempted to write more than 99 tracks to the audio CD being created. Action: Reduce the number of tracks you are writing to 99 or fewer tracks. Protected Song! Cause: Since Song Protect is ON, the operation cannot be executed. Action: Turn Song Protect Off. (p. 113) Wrong Disc! Cause: A disc other than the required CD-R/RW disc is placed in the drive. Action: Place a CD-R/RW disc in the drive. Select Track! Cause: You attempted to execute a track editing operation without specifying the track to which the operation will apply. Action: Specify the track, and then execute the editing operation. Select Data! Cause: The data or files upon which the operation is to be performed have not yet been specified. Action: Select data or files and repeat the operation. Set Location! Cause: No target data or file has been selected yet. Action: Select the data before continuing. Stop Recorder! Cause: The operation you attempted cannot be done while the recorder is running (playing or recording). Action: Press [STOP] to stop playback or recording. Sync Track Full! All of the remaining memory was used up during the Sync Track recording process. Action: No further recording will be possible. Reduce the recording time and repeat the recording process. Too Many Songs! Cause 1: The song creation operation would result in the number of songs exceeding 999. Action 1: Erase unneeded songs (p. 111) and repeat the song creation process. Cause 2: The import operation would result in the number of songs exceeding 999. Action 2: Erase unneeded songs (p. 111) and repeat the song import operation. 342 Rev0.02 Cause: DIGITAL RECORDING STUDIO Model: BR-1200CD MIDI Implementation ■Channel Voice Messages ●Note off 2nd byte kkH n = MIDI channel number: kk= Note number: vv = Note off velocity: 3rd byte vvH 0H - FH (ch.1 - ch.16) 00H - 7FH (0 - 127) 00H - 7FH (0 - 127) ●Note on Status 9nH 2nd byte kkH n = MIDI channel number: kk= Note number: vv = Note on velocity: * * * 3rd byte vvH ●Control Change ❍Bank Select (Controller number 0, 32) 2nd byte 00H 20H n = MIDI channel number: mm,ll = Bank number: Status 2nd byte BnH 0BH n = MIDI channel number: vv = Expression: * 3rd byte 00H llH 0H - FH (ch.1 - ch.16) 00 00H - 7F 7FH (bank.1 - bank.16384) When the MIDI parameter Effects P.C. is set to PC+BANK, this is transmitted via the MIDI channel selected in the Effects Ch. setting when insert effects patches are switched. Status BnH 2nd byte 07H n = MIDI channel number: vv = Volume: * 3rd byte vvH 0H - FH (ch.1 - ch.16) 00H - 7FH (prog. 1 - prog. 128) * When the MIDI parameter Effects P.C. is set to PC ONLY or PC+BANK, this is received via the MIDI channel selected in the Effects Channel setting and is used to switch the insert effects. * Bank Select and Program numbers correspond to the insert effect patch banks and numbers as shown below. Bank Select MSB LSB 00H 01H 00H 03H 04H 00H 01H 01H 03H 04H 00H 01H 02H 03H 04H Program Number 00H–77H 00H–31H 00H–31H 00H–31H 00H–77H 00H–31H 00H–31H 00H–31H 00H–77H 00H–31H 00H–31H 00H–31H Patch Bank GUITAR MIC STEREO SIMUL GUITAR MIC STEREO SIMUL GUITAR MIC STEREO SIMUL Number P001–P120 P001–P050 P001–P050 P001–P050 U001–U120 U001–U050 U001–U050 U001–U050 S001–S120 S001–S050 S001–S050 S001–S050 ■Channel Mode Messages ❍All Sound OFF (Controller number 120) Status 2nd byte 3rd byte BnH 78H 00H n = MIDI channel number: 0H - FH (ch.1 - ch.16) * Received via drums MIDI channel when the MIDI parameter “Drums Ch.” is set to 1–16; mutes the playing drum sounds. * Received via bass MIDI channel when the MIDI parameter “Bass Ch.” is set to 1–16; mutes the playing drum sounds. ❍Reset All Controllers (Controller number 121) Status BnH 2nd byte 79H n = MIDI channel number: * 3rd byte 00H 0H - FH (ch.1 - ch.16) Received via the MIDI channel set for the EXP PEDAL when the MIDI parameter “MIDI Fader” is set to ON. When this message is received, the EXP PEDAL is reset to 127. ❍All Note Off (Control number 123) Status 2nd byte 3rd byte BnH 7BH 00H n = MIDI channel number: 0H - FH (ch.1 - ch.16) * Received via bass MIDI channel when the MIDI parameter “Bass Ch.” is set to 1–16; turns the playing bass note off. 0H - FH (ch.1 - ch.16) 00H - 7FH (0 - 127) Rev0.02 ❍Volume (Controller number 7) Received via the MIDI channel set for the EXP PEDAL when the MIDI parameter “MIDI Fader” is set to ON; controls the effects in the same manner as operating the EXP PEDAL. Status 2nd byte CnH ppH n = MIDI channel number: pp = Program number: * * 3rd byte vvH 0H - FH (ch.1 - ch.16) 00H - 7FH (0 - 127) ●Program Change 0H - FH(ch.1 - ch.16) 00H - 7FH(0 - 127) 01H - 7FH(1 - 127) Received via drums MIDI channel when the MIDI parameter “Drums Ch.” is set to 1–16; plays drum sound. Received via bass MIDI channel when the MIDI parameter “Bass Ch.” is set to 1–16; plays bass sound. Drum sounds correspond to note numbers as follows. Drum name Note number Hi-Q D#1 (27) Stick G 1 (31) Metronome (click) A 1 (33) Metronome (bell) A#1 (34) Kick 2 B 1 (35) Kick 1 C 2 (36) Snare 1 D 2 (38) Snare 2 E 2 (40) Tom 1 F 2 (41) Closed hi-hat F#2 (42) Tom 2 A 2 (45) Open hi-hat A#2 (46) Tom 3 C3 (48) Crash cymbal C#3 (49) Tom 4 D 3 (50) Ride cymbal D#3 (51) Cow bell G#3 (56) Claves D#5 (75) Status BnH BnH Version: 1.00 ❍Expression (Controller number 11) 1. Receive data Status 8nH Date: Dec. 1, 2004 Received via each track’s MIDI channel when the MIDI parameter “MIDI Fader” is set to ON; controls the track volume. Section 9 343 MIDI Implementation ■System Realtime Message 2. Data Transmission ●Timing Clock ■Channel Voice Messages Status F8H ●Note off * Status 8nH Received during creation of sync tracks in the Sync Track screen. ●Start 2nd byte kkH Status FAH n = MIDI channel number: kk = Note number: vv = Note off velocity: * ●Note on Received when creation of the sync track begins in the Sync Track screen. ●Stop Status FCH * Received when creation of the sync track is finished in the Sync Track screen. Status FEH * When Active Sensing is received, the unit will begin monitoring the intervals of all further messages. While monitoring, if the interval between messages exceeds approximately 400 ms, the same processing will be carried out as when Reset All Controllers is received, and message interval monitoring will be halted. * * ■System Exclusive Message Status F0H Data byte iiH,ddH,......,eeH F0H: ii = ID number: System Exclusive Message status an ID number (manufacturer ID) to indicate the manufacturer whose Exclusive message this is. Roland’s manufacturer ID is 41H. ID numbers 7EH and 7FH are extensions of the MIDI standard; Universal Non-realtime Messages (7EH) and Universal Realtime Messages (7FH). 00H - 7FH (0 - 127) EOX (End Of Exclusive) dd,...,ee = data: F7H: Status F7H 2nd byte kkH ●Identity Request Message Status F0H Data byte 7EH,dev,06H,01H * Byte F0H 7EH dev 06H 01H F7H Explanation Exclusive status ID number (Universal Non-realtime Message) Device ID (dev: 10H - 1FH, 7FH) Sub ID#1 (General Information) Sub ID#2 (Identity Request) EOX (End Of Exclusive) Only a device ID of 7FH or message matching the BR-1200CD’s device ID is received. When this message is received, Identity Reply message (p. 346) will be transmitted. About Device ID Exclusive messages are not assigned to any particular MIDI channel. Instead, they have their own special control parameter called device ID. The Roland exclusive messages use device IDs to specify various devices. How to set the device ID: 1. Press [UTILITY], move the cursor to [MIDI], then press [ENTER/YES]. The MIDI settings screen appears. 2. Move the cursor to “Device ID,” then rotate the TIME/VALUE dial to set the device ID. The Device ID can be set to any number from 17 to 32. It was set to 17 at the factory. 3rd byte vvH 0H - FH (ch.1 - ch.16) 00H - 7FH (0 - 127) 00H - 7FH (0 - 127) Transmitted according to the content of the SMF during playback of SMFs. ●Control Change * Transmitted according to the content of the SMF during playback of SMFs. ❍Bank Select (Controller number 0, 32) Status BnH BnH 2nd byte 00H 20H n = MIDI channel number: mm, ll = Bank number: * * 3rd byte mmH llH 0H - FH (ch.1 - ch.16) 00 00H - 7F 7FH (bank.1 - bank.16384) When the MIDI parameter Effects P.C. is set to PC+BANK, this is transmitted via the MIDI channel selected in the Effects Ch. setting when insert effects patches are switched. For the correspondence between Bank Select/Program numbers and the insert effect patch banks/numbers, see p. 343. ❍Volume (Controller number 7) Status BnH 2nd byte 07H n = MIDI channel number: vv = Volume: * 344 0H - FH (ch.1 - ch.16) 00H - 7FH (0 - 127) 01H - 7FH (1 - 127) 3rd byte vvH 0H - FH (ch.1 - ch.16) 00H - 7FH (0 - 127) When the MIDI parameter “MIDI Fader” is set to ON, this is transmitted via the MIDI channel set for a track when the corresponding track fader is moved. Rev0.02 * * 3rd byte vvH ●Polyphonic Key Pressure n = MIDI channel number: kk = note number: vv = Polyphonic Key Pressure: Status F7H 0H - FH (ch.1 - ch.16) 00H - 7FH (0 - 127) 00H - 7FH (0 - 127) Transmitted by drum pattern using the selected MIDI channel number when the MIDI parameter “Drums Ch.” is set to 1–16. Transmitted by bass pattern using the selected MIDI channel number when the MIDI parameter “Bass Ch.” is set to 1–16. Transmitted according to the content of the SMF during playback of SMFs. Notes sounded by the drum pattern correspond to note numbers as follows. Rhythm Guide Tone Note Number Hi-Q D#1 (27) Stick G 1 (31) Metronome (click) A 1 (33) Metronome (bell) A#1 (34) Kick 2 B 1 (35) Kick 1 C 2 (36) Snare 1 D 2 (38) Snare 2 E 2 (40) Tom 1 F 2 (41) Closed hi-hat F#2 (42) Tom 2 A 2 (45) Open hi-hat A#2 (46) Tom 3 C3 (48) Crash cymbal C#3 (49) Tom 4 D 3 (50) Ride cymbal D#3 (51) Cow bell G#3 (56) Claves D#5 (75) Status AnH ■Universal Non-realtime System Exclusive Messages 2nd byte kkH n = MIDI channel number: kk = Note number: vv = Note on velocity: * ●Active Sensing * Status 9nH 3rd byte vvH MIDI Implementation ❍Expression (Controller number 11) Status BnH 2nd byte 0BH n = MIDI channel number: vv = Expression: * 3rd byte vvH 0H - FH (ch.1 - ch.16) 00H - 7FH (0 - 127) When the MIDI parameter “MIDI Fader” is set to ON, this is transmitted via the MIDI channel set for the EXP PEDAL when the EXP PEDAL is operated. ●Mono (Controller number 126) Status BnH 2nd byte 7EH n = MIDI channel number: mm = mono number: Status BnH Status CnH n = MIDI channel number: n = MIDI channel number: pp = Program number: * * * 0H - FH (ch.1 - ch.16) 00H - 7FH (prog.1 - prog.128) Transmitted according to the content of the SMF during playback of SMFs. When the MIDI parameter Effects P.C. is set to PC ONLY or PC+BANK, this is transmitted via the MIDI channel selected in the Effects Channel setting when insert effects patches are switched. For the correspondence between Bank Select/Program numbers and the insert effect patch banks/numbers, see p. 343. 2nd byte 7FH * 0H - FH (ch.1 - ch.16) 00H - 7FH (0 - 127) Transmitted according to the content of the SMF during playback of SMFs. Status Second F1H mmH (= 0nnndddd) nnn = Message type: dddd = 4 bit nibble data: * ●Pitch Bend Change Status EnH 2nd byte llH 0H - FH (ch.1 - 16) ●Quarter Frame Messages 2nd byte vvH n = MIDI channel number: vv = Channel Pressure: 3rd byte 00H ■System Common Messages ●Channel Pressure Status DnH 0H - FH (ch.1 - ch.16) 00H - 10H (0 - 16) ●Poly (Controller number 127) ●Program Change 2nd byte ppH 3rd byte mmH 3rd byte mmH 0 = Frame count LS nibble 1 = Frame count MS nibble 2 = Seconds count LS nibble 3 = Seconds count MS nibble 4 = Minutes count LS nibble 5 = Minutes count MS nibble 6 = Hours count LS nibble 7 = Hours count MS nibble 0H - FH (0 - 15) If the Sync parameter “Sync Gen.” is set to “MTC,” quarter frame messages of the time code type specified by “MTC Type” will be transmitted when the BR-1200CD is running (recording or playing). The transmitted time counts are summed to “SMPTE (MTC) Offset Time” as the song top is “00:00:00:00”. Bit Field is assigned as follows. n = MIDI channel number: mm, ll = Pitch Bend value: * 0H - FH (ch.1 - ch.16) 00 00H - 40 00H - 7F 7FH (- 8192 - 0 - +8191) Transmitted according to the content of the SMF during playback of SMFs. ■Channel Mode Messages * Transmitted according to the content of the SMF during playback of SMFs. ●All Sound Off (Controller number 120) Status 2nd byte BnH 78H n = MIDI channel number: 3rd byte 00H 0H - FH (ch.1 - ch.16) ●Reset All Controllers (Controller number 121) Status BnH 2nd byte 79H n = MIDI channel number: 3rd byte 00H Frame Count xxx yyyyy xxxyyyyy Reserved (000) Frame No. (0-29) Seconds Count xx yyyyyy xxyyyyyy Reserved (00) Seconds (0-59) Minutes Count xx yyyyyy xxyyyyyy Reserved (00) Minutes (0-59) Hours Count xyyzzzzz x Reserved (0) yy Time Code Type * The time code types defined by the MIDI specification correspond to the BR-1200CD Sync parameter “MTC Type” as follows. ●All Notes Off (Controller number 123) Status BnH 2nd byte 7BH n = MIDI channel number: 3rd byte 00H 0H - FH (ch.1 - ch.16) ●Omni Off (Controller number 124) Status BnH 2nd byte 7CH n = MIDI channel number: 3rd byte 00H 0H - FH (ch.1 - ch.16) “MTC Type” setting 24 25 29D 29N or 30 Hours Rev0.02 MIDI specification setting 0 = 24 Frames / Sec 1 = 25 Frames / Sec 2 = 30 Frames / Sec (Drop Frame) 3 = 30 Frames / Sec (Non Drop Frame zzzzz 0H - FH (ch.1 - ch.16) ●Song Position Pointer Status F2H 2nd byte mmH mm, nn=Song position point: * 3rd byte nnH 00H 00H - 7FH 7FH ●Omni On (Controller number 125) Status BnH 2nd byte 7DH n = MIDI channel number: 3rd byte 00H 0H - FH (ch.1 - ch.16) 345 Section 9 The current position is transmitted by the Song Position Pointer Message when the BR1200CD is stopped, or the locate operation has been performed, if the SYNC parameter “Sync Gen.” is set to “MIDI CLOCK.” MIDI Implementation ■System Realtime Messages ❍STOP (MCS) Status F0H ●Timing Clock Status F8H * Transmitted when “Sync Gen.” is “MIDI CLOCK” in the SYNC parameter. ●Start Status FAH * Transmitted when “Sync Gen.” is “MIDI CLOCK” in the SYNC parameter. ●Continue Status FBH * Transmitted when “Sync Gen.” is “MIDI CLOCK” in the SYNC parameter. ●Stop Status FCH * Transmitted when “Sync Gen.” is “MIDI CLOCK” in the SYNC parameter. ●Active Sensing Status FEH * This is transmitted at intervals of approximately 200 msec. ■System Exclusive Messages ❍DEFERRED PLAY (MCS) Status F0H Data byte 7FH, Dev, 06H, 03H Status F7H Byte Remarks F0H Exclusive status 7FH Universal System Exclusive Realtime Header Dev Device ID (7FH) 06H MMC command message 03H DEFERRED PLAY (MCS) F7H EOX (End of Exclusive) * If the transport switch [PLAY] was pressed, the BR-1200CD transmits this message. ❍RECORD STROBE Status F0H Data byte 7FH, Dev, 06H, 06H Status F7H Byte F0H 7FH Dev 06H 06H F7H Remarks Exclusive status Universal System Exclusive Realtime Header Device ID (7FH) MMC command message RECORD STROBE EOX (End of Exclusive) Transmitted when recording to the audio tracks begins. ❍RECORD EXIT ❍Identity Reply Message * Status F7H Byte Remarks F0H Exclusive status 7FH Universal System Exclusive Realtime Header Dev Device ID (7FH) 06H MMC command message 01H STOP (MCS) F7H EOX (End of Exclusive) * If the transport switch [STOP] was pressed, the BR-1200CD transmits this message. * ●Universal System Exclusive Message Data byte 7FH, Dev, 06H, 01H Status F0H Data byte 7FH, Dev, 06H, 07H Status F7H Receiving Identity Request Message, the BR-1200CD send this message. Status F0H Data byte 7EH, dev, 06H, 02H, 41H, 71H, 01H 00H, 00H, 00H, 00H, 00H, 00H Status F7H Byte F0H 7EH dev 06H 02H 41H 0AH 02H 00H 00H 00H 00H 00H 00H F7H Remarks Exclusive status ID number (Universal Non-realtime Message) Device ID (dev: 10H - 1FH) Sub ID#1 (General Information) Sub ID#2 (Identity Reply) ID number (Roland) Device family code Device family number code Software revision level EOX (End of Exclusive) For instructions on setting the device ID, refer to “How to set the device ID:” (p. 344). Status F0H Data byte 7FH, Dev, 06H, aaH, ..., bbH Byte F0H 7FH Dev 06H aaH : bbH F7H Remarks Exclusive Status Universal System Exclusive Realtime Header Device ID (7FH) MMC command message command : command EOX (End of Exclusive) 346 Status F7H ❍MMC RESET Status F0H Data byte 7FH, Dev, 06H, 0DH Status F7H Byte Remarks F0H Exclusive status 7FH Universal System Exclusive Realtime Header Dev Device ID (7FH) 06H MMC command message 0DH MMC RESET F7H EOX (End of Exclusive) * When powered on the BR-1200CD transmits this message. Rev0.02 ❍MIDI Machine Control Command Byte Remarks F0H Exclusive status 7FH Universal System Exclusive Realtime Header Dev Device ID (7FH) 06H MMC command message 07H RECORD EXIT F7H EOX (End of Exclusive) * Transmitted when recording to the audio tracks ends. MIDI Implementation ❍LOCATE [MCP] Format2—LOCATE [TARGET] Status Data byte F0H 7FH, Dev, 06H, 44H, 06H, 01H, hrH, mnH, scH, frH, ffH Byte F0H 7FH Dev 06H 44H 06H 01H hrH, mnH, scH, frH, ffH F7H * 3. Supplementary material Status F7H Remarks Exclusive status Universal System Exclusive Realtime Header Device ID (7FH) MMC command message LOCATE (MCP) Byte count “TARGET” sub-Command Standard Time Specification with subframes EOX (End of Exclusive) If the efficient Maker of the locate switch is pressed or when moved, the BR-1200CD transmits this message. ●MIDI Time Code Command ❍Full Message Basic operation of quarter frame messages will be handled. Status Data Byte Status F0H 7FH, Dev, 01H, 01H, hrH, mnH, scH, frH F7H Byte F0H 7FH Dev 01H 01H hrH yy zzzzz: mnH scH frH F7H * Remarks Exclusive status Realtime Universal System Exclusive Header Device ID (7FH) sub-ID #1 (MIDI Time code) sub-ID #2 (Full message) hours and type: 0 yy zzzzz type: 00 = 24 Flame/sec 01 = 25 Flame/sec 10 = 30 Flame/sec (Drop Format) 11 = 30 Flame/sec (Non Drop Format) Hours (00 - 23) Minutes (00 - 59) Seconds (00 - 59) Frames (00 - 29) EOX (End of Exclusive) This message is transmitted when the song position moves. ●Decimal/Hexadecimal table (hexadecimal values are indicated by a following “H”) MIDI uses 7-bit hexadecimal values to indicate data values and the address and size of exclusive messages. The following table shows the correspondence between decimal and hexadecimal numbers. +——————+——————++——————+——————++——————+——————++——————+——————+ | D | H || D | H || D | H || D | H | +——————+——————++——————+——————++——————+——————++——————+——————+ | 0 | 00H || 32 | 20H || 64 | 40H || 96 | 60H | | 1 | 01H || 33 | 21H || 65 | 41H || 97 | 61H | | 2 | 02H || 34 | 22H || 66 | 42H || 98 | 62H | | 3 | 03H || 35 | 23H || 67 | 43H || 99 | 63H | | 4 | 04H || 36 | 24H || 68 | 44H || 100 | 64H | | 5 | 05H || 37 | 25H || 69 | 45H || 101 | 65H | | 6 | 06H || 38 | 26H || 70 | 46H || 102 | 66H | | 7 | 07H || 39 | 27H || 71 | 47H || 103 | 67H | | 8 | 08H || 40 | 28H || 72 | 48H || 104 | 68H | | 9 | 09H || 41 | 29H || 73 | 49H || 105 | 69H | | 10 | 0AH || 42 | 2AH || 74 | 4AH || 106 | 6AH | | 11 | 0BH || 43 | 2BH || 75 | 4BH || 107 | 6BH | | 12 | 0CH || 44 | 2CH || 76 | 4CH || 108 | 6CH | | 13 | 0DH || 45 | 2DH || 77 | 4DH || 109 | 6DH | | 14 | 0EH || 46 | 2EH || 78 | 4EH || 110 | 6EH | | 15 | 0FH || 47 | 2FH || 79 | 4FH || 111 | 6FH | | 16 | 10H || 48 | 30H || 80 | 50H || 112 | 70H | | 17 | 11H || 49 | 31H || 81 | 51H || 113 | 71H | | 18 | 12H || 50 | 32H || 82 | 52H || 114 | 72H | | 19 | 13H || 51 | 33H || 83 | 53H || 115 | 73H | | 20 | 14H || 52 | 34H || 84 | 54H || 116 | 74H | | 21 | 15H || 53 | 35H || 85 | 55H || 117 | 75H | | 22 | 16H || 54 | 36H || 86 | 56H || 118 | 76H | | 23 | 17H || 55 | 37H || 87 | 57H || 119 | 77H | | 24 | 18H || 56 | 38H || 88 | 58H || 120 | 78H | | 25 | 19H || 57 | 39H || 89 | 59H || 121 | 79H | | 26 | 1AH || 58 | 3AH || 90 | 5AH || 122 | 7AH | | 27 | 1BH || 59 | 3BH || 91 | 5BH || 123 | 7BH | | 28 | 1CH || 60 | 3CH || 92 | 5CH || 124 | 7CH | | 29 | 1DH || 61 | 3DH || 93 | 5DH || 125 | 7DH | | 30 | 1EH || 62 | 3EH || 94 | 5EH || 126 | 7EH | | 31 | 1FH || 63 | 3FH || 95 | 5FH || 127 | 7FH | +——————+——————++——————+——————++——————+——————++——————+——————+ D: decimal H: hexadecimal Decimal expressions such as used for MIDI channel, Bank Select, and Program Change will be the value 1 greater than the decimal value given in the above table. Since each MIDI byte carries 7 significant data bits, each byte can express a maximum of 128 different values. Data for which higher resolution is required must be transmitted using two or more bytes. For example a value indicated as a two-byte value of aa bb HH would have a value of aa x 128 + bb. For a signed number (+/-), 40H = -64, 00H = 0, and 3FH = +63. (i.e., the decimal equivalent will be 64 less than the decimal value given in the above table.) For a two-byte signed number, 40 00H = -8192, 00 00H = 0, and 3F 7FH = +8191. Hexadecimal notation in two 4-bit units is used for data indicated as `nibbled’. The nibbled two-byte value of 0a 0b H would be a x 16 + b. <Example1> What is the decimal equivalent of 5AH? From the above table, 5AH = 90. <Example2> What is the decimal equivalent of the 7-bit hexadecimal values 12 34H? From the above table, 12H = 18 and 34H = 52 Thus, 18 x 128 + 52 = 2356 <Example3> Rev0.02 What is the decimal equivalent of the nibbled expression 0A 03 09 0DH? From the above table, 0AH = 10, 03H = 3, 09H = 9, 0DH = 13 Thus, the result is ((10 x 16 + 3) x 16 + 9) x 16 + 13 = 41885 <Example4> What is the nibbled equivalent of the decimal number 1258? 16 ) 1258 16 ) 78...10 16 ) 4...14 0... 4 Section 9 From the above table, 0=00H, 4=04H, 14=0EH, 10=0AH Thus the result is 00 04 0E 0AH 347 MIDI Implementation Chart DIGITAL RECORDING STUDIO Date : Dec. 1, 2004 MIDI Implementation Chart Model BR-1200CD Transmitted Function... Recognized Basic Channel Default Changed 1–16 1–16 1–16 1–16 Mode Default Messages Altered X X X X X ************** Note Number : True Voice Velocity After Touch 0–127 Note On Note Off Key's Channel's Pitch Bend 0, 32 0–119 7 11 Control Change Program Change Remarks Memorized ************** 0–127 DRUMS: 27–75, BASS: 0–72 1–127 64 1–127 *1 1–127 X X O O *1 *1 X X O *1 X O O O O *1 *2 *2 O X O O O 0–127 : True Number *1 *2 *2 O 0–119 *7 O *3 System Exclusive O : Quarter Frame System : Song Position Common : Song Select : Tune Request O O X X *4 *5 X X X X : Clock System Start Real Time : Commands Continue Stop O O O O *5 *5 *5 *5 O O X O *6 *6 : All Sound Off : Reset All Controllers Aux Messages : Local On/Off : All Notes Off : Omni On/Off : Mono/Poly : Active Sensing : System Reset O O O O O O O X *1 *1 *1 *1 *1 *1 O O X O X X O X *8 *2 Mode 1 : OMNI ON, POLY Mode 3 : OMNI OFF, POLY 348 *1 *2 *3 *4 *5 *6 *7 *8 Bank Select Volume Expression *6 *8 Rev0.02 Notes Version : 1.00 When SMF playbacked, transmit in case of SMF. MIDI Folder = ON only Identity Request only Sync Gen. = MTC only Sync Gen. = MIDI CLOCK only Sync Track Recording only Effects Ch., Drums Ch., or Note Ch only Bass = ON and Bass Ch. only Mode 2 : OMNI ON, MONO Mode 4 : OMNI OFF, MONO O : Yes X : No Specifications BR-1200CD: Digital Recording Studio ● Tracks Track: 12 V-Track: 192 (16 V-Tracks per each Track) * Up to 2 tracks can be recorded simultaneously, and up to 12 tracks can be played back simultaneously. ● Input Impedance GUITAR/BASS jack: 1 MΩ MIC 1, 2 jacks: 12.5 kΩ (HOT-COLD) (TRS balanced/XLR) 6.5 kΩ (HOT-GND, COLD-GND) LINE IN jack: 22 kΩ ● Nominal Output Level ● Maximum Useful Capacity/Recording Time LINE OUT jacks: Internal Hard Disk: 40 G bytes (recording time; 120 hours) (conversion in one track) ● Output Impedance -10 dBu * The above-listed recording time is approximate. Times may be slightly shorter depending on the number of songs and size of imported loop phrase that were created. LINE OUT jack: 2 kΩ PHONES jack: 100 Ω * The above-listed recording time is the total for all the tracks that are used. If each of the twelve tracks contain an equal amount of data, the length of the resulting song will be approximately 1/12 of the above. ● Recommended Load Impedance 20 kΩ or greater PHONES jack: 8–50 Ω ● Residual Noise Level ● Signal Processing AD Conversion: LINE OUT jack: 24 bit, AF Method (Guitar/Bass) 24 bit, ∆∑ Modulation (VOCAL) LINE OUT jack: -87 dBu or less (INPUT SELECT: GUITAR/BASS, input terminated with 1 kΩ, INPUT SENS: CENTER, IHF-A, typ.) 24 bit, ∆∑ Modulation (SIMUL) DA Conversion: 24 bit, ∆∑ Modulation (LINE) ● Interface 24 bit, ∆∑ Modulation DIGITAL OUT: Internal Processing: 24 bit (digital mixer section) Recording Data: 16 bit linear S/PDIF 16–24 bit (optical type) USB connector (B type) ● Display 64 x 40 mm (Backlit LCD) ● Sample Rate 44.1 kHz ● Connectors ● Frequency Response 20 Hz–20 kHz (+1/-3 dB) MIDI IN connector MIDI OUT connector USB connector ● Total Distortion DIGITAL OUT connector (optical type) 0.05% or less FOOT SW jack (1/4 inch phone type) (INPUT SENS: CENTER, 1 kHz at nominal output level) EXP PEDAL jack (TRS 1/4 inch phone type) ● Nominal Input Level (Variable) LINE IN jacks (RCA pin type) GUITAR/BASS jack: -20 dBu MIC 1, 2 jacks (TRS balanced/XLR) MIC 1, 2 jacks: -40 dBu PHONES jack (Stereo 1/4 inch phone type) (TRS balanced/XLR) LINE IN jacks: Rev0.02 LINE OUT jacks (RCA pin type) GUITAR/BASS jack (1/4 inch phone type) -10 dBu Section 9 349 Specifications ● Power Supply DC 12 V; Supply AC Adaptor (PSB-7U) ● Power Consumption 3.0 A ● Dimensions 478 (W) x 297 (D) x 95 (H) mm 18-7/8 (W) x 11-3/4 (D) x 3-3/4 (H) inches ● Weight 4.1 kg / 9 lbs 1 oz (Excluding AC Adaptor) ● Accessories AC Adaptor (PSB-7U) Owner’s Manual Roland Service (information sheet) CD-ROM “DISCRETE DRUMS” ● Options Expression Pedal: EV-5 (Roland) Foot Volume/Expression: FV-500L/FV-500H Foot Switch: FS-5U Pedal Switch: DP-2 (Roland) * 0 dBu = 0.775 Vrms In the interest of product improvement, the specifications and/or appearance of this unit are subject to change without prior notice. 350 Index Symbols *TMP ..................... 119, 138, 144, 150, 160, 174, 188, 199 *TMP(CURRENT) ............... 122–123, 140, 144–145, 150 + ............................................. 100, 102, 105, 108, 205, 233 =>CHORD .................................................................... 214 =>COPY ........................................................ 168, 182, 208 =>DELETE ................................................... 169, 182, 208 =>FILL IN ..................................................................... 214 =>PRM. ......................................... 119, 133, 137, 143, 149 Numerics 12 AUDIO TRACKS ...................................................... 49 12STAGE ...................................................................... 305 1-PEDAL ....................................................................... 306 1-VOICE ........................................................................ 306 1x10” .............................................................................. 298 1x12” .............................................................................. 298 1x15” .............................................................................. 299 1x18” .............................................................................. 299 2-MONO ....................................................................... 306 2-ST (2-stereo) .............................................................. 306 2x12” .............................................................................. 298 2x15” .............................................................................. 299 2x2 Chorus .................................................... 288, 290, 295 3 Band Equalizer ................................................. 290, 294 4 Band Equalizer ......................................... 288–292, 294 4 Band Equalizer/Wah ....................................... 289–291 4 STAGE ....................................................................... 305 4x10” .............................................................................. 299 4x12” .............................................................................. 298 5150DRV ....................................................................... 298 60S FUZ ......................................................................... 297 7STRING ....................................................................... 310 8 STAGE ....................................................................... 305 8x10” .............................................................................. 299 8x12” .............................................................................. 298 A Rev0.02 B B MAN .......................................................................... 299 BACK ............................................................................ 178 Back up .............................................................................. 6 Backing chorus ............................................................. 136 BACKUP ....................................................................... 260 BACKUP icon ............................................... 226, 228, 230 351 Section 9 A<=>a ........................................... 122, 168, 181, 193, 207 ABSOLUTE TIME ....................................................... 248 AC .......................................................................... 307–308 ac .................................................................................... 308 AC adaptor ..................................................................... 36 ACC ............................................................... 165, 178–179 Accent ........................................................................... 178 Access indicator ............................................................. 26 ACOUSTIC GUITAR .................................................. 289 Acoustic Guitar Simulator ......................... 288, 292–293 Acoustic Processor ...................................... 289, 292–293 ACOUSTIC SIM .......................................................... 288 Adjusting reverb .......................................................... 126 AF method ...................................................................... 20 AIFF ....................................................... 190, 234, 263, 270 AIFF file ........................................................................ 233 AKGC3K ....................................................................... 304 Algorithm ............................................................. 118, 288 ALL ........ 100, 102, 108–109, 189, 191, 195, 205, 229, 233 ALL icon ....................................................................... 283 Amb Density ................................................................ 298 Amb HF Damp ............................................................ 298 Amb Level .................................................................... 298 Amb Pre-Dly ................................................................ 298 Amb Size ....................................................................... 298 Ambience ...................................................................... 298 AMERCAN .................................................................. 297 AMG ...................................................................... 307–308 amg ................................................................................ 308 Amp Type ..................................................................... 307 ARR EDIT ..................................................................... 202 ARR.MOD icon ............................................................ 206 ARRANGEMENT ....................................................... 229 Arrangement mode ..................................................... 156 ARRANGEMENT/PATTERN .......................... 156, 197 [ARRANGEMENT/PATTERN] ............... 55–56, 58, 60 ARRANGEMENT/PATTERN button ....................... 23 AT.FADE .............................................................. 151–152 ATK ................................................................................. 83 ATTACK ....................................................................... 128 Attack .................................................... 296, 300, 302, 317 Attack Time .................................................................. 296 AUDIO .................................................... 23, 157, 171, 185 Audio CD import screen ............................................ 239 Audio CD Menu screen .............................................. 239 Audio CD Player screen ............................................. 239 Audio CD screen ......................................................... 218 Audio CD Write screen .............................. 218–220, 223 AUDIO CD WRITE/PLAY ........................................ 218 [AUDIO CD WRITE/PLAY] ............. 219–220, 223–224 AUDIO CD WRITE/PLAY button ............................. 25 Audio sub mix ............................................................. 277 AUDIO TRACK MIXER faders ................................... 23 AUTO FADE IN .......................................................... 151 Auto Fade In setting screen ....................................... 151 Auto Fade Out setting screen .................................... 152 AUTO PUNCH [ON/OFF] .......................................... 77 AUTO PUNCH IN/OUT ............................................. 21 Auto punch in/out ........................................................ 76 AUTO PUNCH IN/OUT [IN] ..................................... 76 AUTO PUNCH IN/OUT [OUT] ................................. 76 Auto Scene .......................................................... 92, 94–95 Auto wah ...................................................................... 310 AW ......................................................................... 310–311 Index 352 C CANCEL ....................................................................... 121 CD hold time ................................................................ 238 CD HoldTime ............................................................... 238 CD player ...................................................................... 218 CD TRACK ..................................................................... 91 CD Track Marker ......................................................... 222 CD-R disc .......................................................................... 8 CD-R/RW ....................................................... 25, 217, 223 CD-R/RW disc ......................................................... 8, 223 Compatibility ............................................................. 9 Inserting ...................................................................... 9 Precautions ................................................................. 8 Removing .................................................................... 9 CD-R/RW drive .................... 26, 219–220, 223–224, 338 CD-R/RW drive’s internal motor ............................. 238 CD-RW disc ...................................................................... 8 CD-RW Erase ............................................................... 237 CENTER ........................................................ 298–299, 308 CHANNEL EDIT ..................................................... 63, 82 Character .............................................................. 293–294 CHORD ......................................................................... 200 Chord ............................................................................ 173 Deleting ................................................................... 201 Inputting ................................................................. 200 Inserting .................................................................. 202 Chord Map screen ....................................................... 200 Chord progression ...................................................... 156 Chord specifications .................................................... 173 Chord type .................................................................... 200 CHORUS ................................................................. 85, 125 Chorus ............................. 85, 116, 125, 288, 290–291, 295 Chorus Send ................................................................. 138 [CHORUS/DELAY] ...................................................... 85 CHORUS/DELAY button ............................................ 22 CLEAN .......................................................................... 307 CLEANTW ................................................................... 297 CLEAR button .......................................................... 21, 90 CLICK ........................................................................... 212 CM-30 .................................................................... 142, 313 CmpH Attack ............................................................... 317 CmpH Ratio ................................................................. 317 CmpH Release ............................................................. 317 CmpH Thres ................................................................. 317 CmpL Attack ................................................................ 317 CmpL Ratio .................................................................. 317 CmpL Release .............................................................. 317 CmpL Thres .................................................................. 317 CmpM Attack ............................................................... 317 CmpM Ratio ................................................................. 317 CmpM Release ............................................................. 317 CmpM Thres ................................................................ 317 COMMON .................................................................... 137 [COMP] ........................................................................... 82 COMP button ......................................................... 22, 128 Rev0.02 Backup Menu screen ................................... 226, 228, 230 Balance .......................................................................... 138 BANK GUITAR .................................................................. 288 MIC .......................................................................... 290 SIMUL ..................................................................... 292 Bank ....................................................................... 118–119 BASS ...................................................................... 171, 198 Bass ........................................ 154, 171–172, 297–299, 307 Bass Ch. ......................................................................... 243 Bass Cut Filter ...................................... 291, 294, 314, 316 BASS MULTI ................................................................ 289 BASS OD ....................................................................... 297 Bass pattern .......................................................... 154, 172 BASS SIM ...................................................................... 288 Bass Simulator ..................................................... 288, 294 Bass sound .................................................................... 172 BASS360 ........................................................................ 299 BASSWAH ................................................................... 310 BD-2 ............................................................................... 297 BEAT ..................................................................... 193, 210 Beat ................................................................ 196, 209–210 Beat map ............................................................... 209–210 Beat Map screen ........................................................... 210 BEEP .............................................................................. 212 BG DRV ........................................................................ 297 BG LEAD .............................................................. 297, 307 BG RHY ........................................................................ 297 BG STK .......................................................................... 308 bg stk ............................................................................. 308 BIPHASE ...................................................................... 305 Bit ................................................................................... 303 BLOCK .......................................................... 134, 138, 143 BLOCK<= ..................................................... 119, 143, 149 BLUES ................................................................... 297, 307 BLUESOD ..................................................................... 297 Body .............................................................................. 293 BoomBox ....................................................................... 313 BoomLoB ...................................................................... 313 BOSSCmp ..................................................................... 296 BOTTOM ...................................................................... 203 BOUNCE ........................................................................ 21 Bounce ....................................................................... 82, 86 BOUNCE indicator ....................................................... 86 BPF ......................................................................... 303, 311 BPM ......................................... 58, 158, 161, 175, 187, 197 BR-1600CD icon ........................................................... 259 BRIGHT ................................................................ 127, 298 Bright ............................................................. 298–299, 307 BUTTON ....................................................................... 194 BY MARK ..................................................................... 223 BY SONG ...................................................................... 220 BY TRACK .................................................................... 188 Index Compatible OS ............................................................. 258 Compressor .................... 82, 116, 288, 291–292, 296, 317 Compressor Edit screen ............................................. 128 Compressor/Defretter ........................................ 288–289 CONCERT .................................................................... 299 Condenser microphone .............................................. 278 Connecting ..................................................................... 34 Contrast ........................................................................ 274 Control Surface .............................................................. 20 Copy Bass pattern ............................................................ 182 Drum pattern .......................................................... 168 Loop phrase ............................................................ 194 Rhythm arrangement ............................................ 208 COPY icon ...................................................... 99, 110, 194 COPY INS icon ............................................................ 100 Copying .................................................................. 99, 123 Copyright ..................................................................... 239 Cord hook ....................................................................... 28 COSM ............................................................................ 116 COSM BASS AMP ....................................................... 289 COSM COMP BASS AMP .......................................... 290 COSM COMP GUITAR AMP .................................... 289 COSM Comp/Limiter ................................ 289–290, 296 COSM OD BASS AMP ............................................... 290 COSM OD GUITAR AMP ......................................... 288 COSM Overdrive/Distortion .................... 288, 290, 297 COSM PreAmp&Speaker ........................... 288, 290, 297 COSM VOCAL COMP ............................................... 291 Create By Track screen ............................................... 188 CRUNCH .............................................................. 297, 307 CRY WAH .................................................................... 310 Current position ............................................................ 30 Cursor ............................................................................. 31 CURSOR buttons ........................................................... 25 CURVE .......................................................................... 152 CUT icon ....................................................................... 107 Cut Off Freq ................................................. 294, 314, 316 Cutoff Freq ................................................................... 303 D Section 9 353 Rev0.02 D E Balance .......................................................... 303, 306 D.CpProtect .................................................................. 280 DARK .................................................................... 127, 298 Data CD screen ............................................................ 226 DATA SAVE/LOAD .................................................. 226 DATA SAVE/LOAD button ....................................... 25 DC IN (AC adaptor) jack .............................................. 28 D-Comp ........................................................................ 296 De-esser ................................................................ 290, 299 DEFAULT ..................................................................... 127 Defretter ........................................................ 288–290, 300 DELAY ............................................................................ 85 Delay ....................................... 85, 116, 125, 288–292, 300 Delay Time ................................................... 300, 308, 316 Delay time .................................................................... 126 DELAY TYPE ............................................................... 126 DELETE ............... 122, 166, 168, 179, 181, 193, 199, 201, 203, 207 Delete Bass pattern ............................................................ 182 Drum pattern .......................................................... 169 DELETE button ........................................................ 21, 76 Delete screen for drum patterns ................................ 169 Deleting ......................................................................... 107 Demo songs .................................................................... 38 DENSITY ...................................................................... 127 DEPTH .......................................................................... 125 Depth ............................. 295, 300, 302, 304–305, 309–312 Detect HPF .................................................................... 303 DIGITAL ....................................................................... 303 Digital copy .................................................................. 280 DIGITAL OUT connector ............................................. 28 Direct Level .......................... 297–299, 302–306, 308, 310 DISC ...................................................................... 220, 223 Disc At Once By Marker ....................................... 91, 219 Disc At Once By Song ......................................... 219–220 Disc tray .......................................................................... 26 Disk Initialize ............................................................... 285 Disk memory used for the song ................................ 110 DISP ............... 100, 102, 104, 107, 109, 189, 205, 233, 265 Display ............................................................................ 27 Display's contrast ........................................................ 274 Distance ................................................................. 291, 301 DISTORT ....................................................................... 297 Dither ............................................................................ 317 DIV ................................................................................ 285 DOUBLING .................................................................... 85 Doubling ......................... 85, 117, 125, 288, 290–291, 301 Doubling effect ............................................................ 301 DOWN .......................................................................... 311 DR-20 ............................................................................. 304 Drive .............................................................................. 297 Drive Busy! ................................................................... 203 Driver ............................................................................ 258 Drop format .................................................................. 247 DRUM ........................................................................... 198 Drum ....................................................................... 60, 159 Drum Kit ............................................................... 159, 164 Drum pattern ......................................... 56, 154, 158, 160 Drum sounds ................................................................. 60 DRUM&BASS PATTERN .......................................... 229 Drums ............................................................. 54, 154, 157 Drums Ch. .................................................................... 243 DRUMS&LP ......................................................... 157, 185 DRV STK ....................................................................... 297 DS-30A .................................................................. 142, 313 DS-50A .................................................................. 142, 313 DS-90A .................................................................. 142, 313 DST+ .............................................................................. 297 Dynamic microphone ................................................. 278 Index E 354 F F1–F3 ............................................................................... 25 Fade in ........................................................................... 151 FADE OUT ................................................................... 152 Fade-out ........................................................................ 151 FADER icon .................................................................. 253 Fader position .............................................................. 253 FAST .............................................................................. 306 FAT ................................................................................ 310 FAT MCH ..................................................................... 297 FEEDBACK .................................................................. 126 Feedback ............................................................... 300, 308 Feedback 1 .................................................................... 306 [FF] ................................................................................... 41 FF button ......................................................................... 22 Filter .............................................................................. 303 Final Mastering Track ............................................. 79–80 FINALIZE ..................................................................... 225 Finalize .......................................................................... 225 Fine 1/2 ......................................................................... 306 Flanger .................................................. 288, 290–291, 302 Flanging effect .............................................................. 302 Flashing green ................................................................ 23 Flashing orange ............................................................. 23 Flashing orange and green ........................................... 23 Flashing red .................................................................... 23 Flat ......................................................................... 300, 304 FLIPTOP ....................................................................... 299 FOOT SW jack ................................................................ 28 FOOT Switch .................................................................. 39 Foot switch ............................................................... 39, 76 Foot Volume ......................................................... 288–291 Formant ......................................................................... 310 Formant1 ....................................................................... 310 Formant2 ....................................................................... 310 Frame ....................................................................... 27, 247 Frequency ............................. 301, 308, 311–312, 314, 316 Fretless bass .................................................................. 300 FROM (From point) ............................................ 100, 102 FULLRNG ..................................................................... 297 FUNCTION buttons ...................................................... 30 FX ........................................................................... 288, 290 Rev0.02 EDIT .............................................................................. 119 [EDIT] .............................................................................. 60 EDIT button .................................................................... 23 EDITED ......................................................................... 110 Editing ............................................................................. 99 Effect block ................................................... 118, 142, 149 Effect block connection ............................................... 121 Effect Level ................... 295, 297, 300, 302–303, 305, 308 Effect Level1 ................................................................. 310 Effect Level2 ................................................................. 310 Effect Patch ................................................................... 118 Effect Type .................................................................... 310 EFFECTS ....................................................................... 229 Effects ...................................................................... 52, 116 [EFFECTS] ...................................................................... 52 EFFECTS button .................................................... 20, 119 Effects Ch. ..................................................................... 255 Effects Edit screen ....................................................... 119 EFFECTS icon .............................................................. 283 Effects Location screen ............................................... 123 Effects P.C. .................................................................... 255 Effects Patch screen ..................................................... 119 Effects Patch Write/Copy screen .............................. 122 Effects Program Change ............................................. 255 Effects/Rhythm ........................................................... 228 Eject ....................................................... 260, 262, 264, 266 EJECT button ......................................... 26, 220–221, 223 Electric condenser microphone ................................. 279 Emergency eject hole .................................................... 26 END (End point) .......... 100, 102, 107, 109, 189, 205, 233 ENHANCE ................................................................... 293 Enhancer ............................................... 289–290, 301, 316 ENTER/YES button ...................................................... 25 [EQ] ................................................................................. 83 EQ button ............................................................... 22, 130 Equalizer ................................................................. 83, 315 Equalizer Edit screen .................................................. 130 Equalizer screen ........................................................... 130 Equalizer/Wah .................................................... 288, 290 ERASE ................................................... 161, 175, 199, 203 Erase CD-RW disc ............................................................ 237 Loop phrase ............................................................ 195 ERASE icon .......................................... 108, 111, 195, 237 Erasing .......................................................................... 108 Error message .............................................................. 340 EV-5 ............................................................................... 124 Exchanging ................................................................... 103 EXIT/NO button ........................................................... 25 EXP Pedal Ch. .............................................................. 253 EXP PEDAL jack .................................................... 28, 124 Expander ...................................................................... 316 ExpH Attack ................................................................. 316 ExpH Ratio ................................................................... 316 ExpH Release ............................................................... 316 ExpH Thres ................................................................... 316 ExpL Attack .................................................................. 316 ExpL Ratio .................................................................... 316 ExpL Release ................................................................ 316 ExpL Thres ................................................................... 316 ExpM Attack ................................................................ 316 ExpM Ratio ................................................................... 316 ExpM Release ............................................................... 316 ExpM Thres .................................................................. 316 Expression pedal ................................................. 124, 337 Extension .............................................................. 265, 271 Index G Gain ....................................................... 298, 303, 307, 314 Gain SW ........................................................................ 298 GATE ..................................................................... 178–179 Gate time ...................................................................... 178 GLOBAL icon ............................................................... 282 GM ................................................................. 170, 183, 243 Ground terminal ............................................................ 29 GS .................................................................. 170, 183, 243 [GUITAR/BASS] ........................................................... 50 Guitar bank .................................................................. 118 GUITAR/BASS .............................................................. 20 GUITAR/BASS effects ............................................... 116 GUITAR/BASS jack ...................................................... 26 GUV DS ........................................................................ 297 H I IMPORT ................................................ 170, 183, 232, 239 IMPORT icon ................................................ 190, 265, 272 IN button ........................................................................ 21 INFO icon ............................................................. 110, 284 Information .................................................................... 27 Initialize ........................................................................ 282 INITIALIZE icon ......................................................... 282 INPUT ............................................................................. 21 Input .............................................................. 296, 304, 316 Input Gain ............................................................ 315–316 INPUT LEVEL knob ................................................ 21, 62 Input Pan ........................................................................ 63 Input Select ............................................................... 50, 67 INPUT SELECT buttons ............................................... 20 INPUT SENS knob ........................................................ 51 INPUT SENS knobs ....................................................... 20 Input Sensitivity ............................................................ 51 Input Type .................................................................... 137 Input/Track level meters ............................................. 27 INSERT ................ 121–122, 166, 168, 179, 181, 193, 200, 207, 221 Insert Loop phrase ............................................................ 204 Insert effect ................................................................... 118 Insert effect algorithm list .................................. 128, 288 Insert effect connection ............................................... 123 Insert effects ........................................................... 52, 116 INSERT icon ................................................................. 104 Inserting ........................................................................ 104 INVERSE ............................................................... 304, 313 ISO9660 ................................................. 169, 183, 190, 235 J JAZZCMB ..................................................................... 297 JC-120 ............................................................ 297, 307–308 JUMBO .......................................................................... 293 K Rev0.02 KEY SHIFT ................................................................... 198 KNEE ............................................................................. 128 L LCD CONTRAST ........................................................ 274 LEADSTK ..................................................................... 297 LEN ................................................................................ 203 LENGTH ....................................................... 104, 152, 199 Length in measures ..................................................... 193 355 Section 9 H TO HF ....................................................................... 305 H TO S ........................................................................... 305 HALL ............................................................................ 126 HARD ........................................................................... 128 Hard disk .................................................................. 6, 338 Emergency .................................................................. 6 Precaution ................................................................... 6 Setup ............................................................................ 6 Hard disk capacity ...................................................... 112 Hard Disk Information ............................................... 284 Hard Disk screen ......................................................... 284 Harmony Sequence ..................................... 117, 131, 136 Harmony Sequence edit screen ................................. 137 HD ACCESS indicator .................................................. 25 HDD .............................................................................. 231 HDD backup ................................................................ 230 HDD icon ...................................................................... 284 HDD recover ................................................................ 231 Hed.Dy .......................................................................... 304 HF DAMP ............................................................. 126–127 Hi Cut Freq ........................................................... 295, 300 HI FREQ ....................................................................... 130 HI GAIN ....................................................................... 130 HI.FEML ............................................................... 133, 138 HI.MALE .............................................................. 133, 138 HIGH ....................................................................... 83, 307 High Depth ................................................................... 295 High Freq .............................................................. 294, 315 High Freq Trimmer ..................................................... 314 High Gain ..................................................... 294, 309, 315 High Level ............................................................ 295, 317 High Pre-Dly ................................................................ 295 High Q .................................................................. 294, 315 High Rate ...................................................................... 295 High Type ..................................................................... 315 Hi-Mid Freq ................................................. 294, 309, 315 Hi-Mid Gain ................................................. 294, 309, 315 Hi-Mid Q ...................................................... 294, 309, 315 HPF ........................................................................ 303, 311 Hum to Half-tone ........................................................ 305 Hum to Single .............................................................. 305 Human Feel .................................................................. 137 Humanizer .................................................... 288, 290, 302 Humbucking-style ....................................................... 305 HVY MTL ..................................................................... 297 Index 356 M M.SCOPE ...................................................................... 179 Macintosh ............................................................. 258, 267 MANUAL ............................................................. 306, 310 Manual .................................................................. 302, 305 Manual punch in/out ................................................... 75 MAP EDIT .................................................... 134, 200, 210 MARK button ........................................................... 21, 90 MARKER ........................................................................ 21 Marker ................................................................. 27, 43, 90 Marker Name ................................................................. 91 Marker screen .......................................................... 91–92 Marker Stop .................................................................... 92 Mas.Fader Ch. .............................................................. 253 MASTER ....................................................................... 251 Master ........................................................................... 307 MASTER fader ......................................................... 25, 40 Master level meter ......................................................... 27 Master sync .................................................................. 245 MASTERING ................................................................. 21 MASTERING indicator ............................................... 146 MASTERING TOOL KIT ............................................ 229 Mastering Tool Kit ...................................................... 117 Patch copy ............................................................... 151 Patch write .............................................................. 150 MASTERING TOOL KIT button ................................. 23 Mastering Tool Kit edit screen .................................. 149 Mastering Tool Kit parameter ................................... 315 Mastering Tool Kit Patch Write/Copy screen ........ 150 MATCH ................................................................ 307–308 match ............................................................................. 308 MAX .............................................................................. 126 Maximum useful Capacity ......................................... 349 MCH DRV .................................................................... 297 MCHLEAD ................................................................... 297 MEAS .................................................... 193, 199, 202, 210 MEASURE .................................................................... 209 Measure .................................................. 27, 164, 209–210 MEDIUM .............................................................. 128, 306 METAL .................................................................. 307–308 METAL D ..................................................................... 307 METRO ......................................................... 161, 175, 212 METRO&LP ......................................................... 185, 211 METRONOME ..................................................... 157, 198 Metronome ................................................................... 211 Sound ....................................................................... 212 MIC .................................................................................. 29 MIC bank ...................................................................... 118 Mic Converter ...................................................... 291, 304 Mic Distance ................................................................. 293 MIC effects .................................................................... 116 Mic Level ...................................................... 298–299, 308 MIC MODELING ........................................................ 291 Mic Setting .................................................... 298–299, 308 Microphone pre-amp .................................................. 279 Rev0.02 LEVEL ........................................................................... 126 Level ............... 293–294, 296–297, 299, 301–302, 305, 309–312, 314 Level 1/2 ....................................................................... 306 Level Disp. .................................................................... 281 LEVEL DR ............................................................ 186, 212 LEVEL LP ............................................................. 186, 212 LIGHT ........................................................................... 310 Limiter ................................... 288, 291, 296, 302, 314, 317 LINE .......................................................................... 20, 50 LINE IN .......................................................................... 29 LINE OUT jacks ............................................................. 29 LINK ON .............................................................. 129–130 LO.FEML .............................................................. 133, 138 LO.MALE ............................................................. 133, 137 LOC ............................................................................... 189 LOCATION .......................................................... 123, 136 Location .......................................................................... 91 LO-FI BOX .................................................................... 291 Lo-Fi Box ............................................................... 291, 303 LOOP EFFECTS ................................................. 64, 84–85 Loop effects .................................................... 84, 116, 125 Loop Phrase ................................................. 155, 185, 228 LOOP PHRASE A–H .................................................. 229 LOOP PHRASE ALL .................................................. 229 Loop phrase creation .................................................. 188 Loop Phrase Edit screen ............................................. 193 Loop Phrase Erase screen ........................................... 195 LOOP PHRASE IMPORT ........................................... 188 Loop phrase import .................................................... 190 LOOP PHRASE IMPORT button ................................ 25 Loop Phrase screen ..................................................... 188 Loop Recording ............................................................. 78 LOW ........................................................................ 84, 307 LOW CUT ............................................................. 125, 127 Low Depth .................................................................... 295 LOW FREQ ................................................................... 130 Low Freq ............................................................... 294, 315 Low Freq Trimmer ...................................................... 314 LOW GAIN .................................................................. 130 Low Gain ...................................................... 294, 309, 315 Low Level ............................................................. 295, 317 Low Pre-Dly ................................................................. 295 Low Q .................................................................... 294, 315 Low Rate ....................................................................... 295 LowCutFilter ........................................................ 295, 302 Low-Mid Freq .............................................. 294, 309, 315 Low-Mid Gain ............................................. 294, 309, 315 Low-Mid Q ................................................... 294, 309, 315 LowMix Level .............................................................. 301 LowType ....................................................................... 315 LPF ......................................................................... 303, 311 Lrg.Cn ........................................................................... 304 Lrg.Dy ........................................................................... 304 Index MTC ....................................................................... 246–247 MTC Type ..................................................................... 247 MTL STK ....................................................................... 298 MTLLEAD .................................................................... 298 MUF FUZ ...................................................................... 297 N N.C. ................................................................................ 201 NAME ........................... 122, 144, 150, 168, 181, 193, 207 Name Bass pattern ............................................................ 181 Drum pattern .......................................................... 168 Rhythm arrangement ............................................ 207 NAME icon ................................................................... 114 NEW ........................................................................ 48, 202 NO. ................................................................ 199, 202, 204 No. ................................................................................... 91 Noise ............................................................................. 303 Noise Suppressor ......................................... 288–292, 304 Non-chord .................................................................... 137 Non-chord (- - -) ........................................................... 201 Non-drop format ......................................................... 247 NORMAL ..................................... 127, 285, 298, 304, 313 Normalize ..................................................................... 105 NORMALIZE icon ...................................................... 106 Normalize screen ......................................................... 106 NOTE ............................................................................ 179 O OCT FUZ ...................................................................... 297 Octave ........................................................... 289–290, 304 Octave Level ................................................................. 304 OD-1 .............................................................................. 297 OD-2 .............................................................................. 297 ODB-3 ............................................................................ 297 On/Off .......... 137, 293–297, 299–302, 304–310, 313–317 ON/OFF button ............................................................. 21 ONLY CUR. PARTITION .................................. 285–286 OPTIMIZE icon ............................................................ 112 ORG ....................................................................... 298–299 OUT button .................................................................... 21 Output ................................................................... 304, 317 Output Level ................................................................ 315 Output Sp. .................................................................... 313 Overdubbing .................................................................. 68 P 357 Section 9 P.Shift Type .................................................................. 306 PAGE SCROLL buttons ................................................ 31 Pan ..................................... 63, 82, 137, 288, 290, 300, 304 [PAN] ........................................................................ 63, 82 PAN button .................................................................... 22 Panel Descriptions ......................................................... 20 PAN-SQR ...................................................................... 309 PAN-TRI ....................................................................... 309 Rev0.02 Microscope ........................................................... 165, 179 MID ................................................................................. 83 MID FREQ .................................................................... 130 Mid Freq ....................................................................... 294 MID GAIN .................................................................... 130 Mid Gain ....................................................................... 294 Mid Level ...................................................................... 317 MID Q ........................................................................... 130 Mid Q ............................................................................ 294 MIDDLE ............................................................... 307–308 Middle ........................................................... 298–299, 307 Middle Freq .................................................................. 299 MIDI .............................................................................. 242 MIDI cable .................................................................... 242 MIDI channel ............................................................... 242 MIDI CLK ..................................................................... 246 MIDI connector ............................................................ 242 MIDI Fader ................................................................... 252 MIDI icon .............................................................. 243, 251 MIDI Implementation Chart ...................................... 242 MIDI IN ........................................................................ 242 MIDI IN connector ........................................................ 28 MIDI indicator ............................................................... 25 MIDI keyboard ............................................................ 254 MIDI OUT .................................................................... 242 MIDI OUT connector .................................................... 28 MIDI screen .......................................................... 243, 251 MIDI sequencer ........................................................... 245 MIDI sound module ................................................... 243 MIDI THRU ................................................................. 242 MIDI time code ............................................................ 246 MIDI timing clock ....................................................... 245 MIN ............................................................................... 126 Min.Cn .......................................................................... 304 Mix Level .............................................................. 301, 316 Mixer ............................................................................. 317 MIXER icon .................................................................. 283 MMC ............................................................................. 251 MMC Mode .................................................................. 251 Mode ..................................................... 295, 306, 309, 311 Model ............................................................................ 313 Modify Filter ................................................................ 303 Modulation ........................................................... 290–291 MONO .......................................................................... 295 MOVE ........................................................... 121, 166, 179 MOVE icon ................................................................... 101 MOVE INS icon ........................................................... 101 Moving .......................................................................... 101 MS .................................................................................. 307 MS HI-G ........................................................................ 297 MS STK ......................................................................... 308 ms stk ............................................................................ 308 MS(1) ............................................................................. 297 MS(1+2) ......................................................................... 297 MT-2 .............................................................................. 297 Index 358 PRE-DELAY ......................................................... 125, 127 Pre-fader ....................................................................... 281 Pre-gap .......................................................................... 218 Pre-gap setting screen ................................................. 218 Presence ................................................................ 298, 307 Preset bass patterns ..................................................... 154 Preset drum pattern .................................................... 154 Preset patch .......................................................... 118, 132 Preset rhythm arrangement ............................... 156, 197 PREVIEW .............................................. 190, 193–195, 233 Preview ........................................................................... 97 Preview SW .................................................................... 98 PROCRNC .................................................................... 297 PROGRAMMABLE RHYTHM ................................. 197 Programmable rhythm ............................................... 154 PROTECTED ................................................................ 110 Protecting ...................................................................... 113 Prox.Fx .......................................................................... 301 Proximity effect ............................................................ 301 Punch in .......................................................................... 75 Punch In/Out ................................................................. 75 Punch out ........................................................................ 75 Pwd. BLK ...................................................................... 313 Pwd. E-B ....................................................................... 313 Pwd. MAC .................................................................... 313 Q QTZ ........................................................................ 162, 176 Quantize ................................................................ 162, 176 R Rack160 ......................................................................... 296 RADIO .......................................................................... 303 Radio ............................................................................. 313 Range ............................................................................. 254 Range of note numbers ............................................... 254 RATE ............................................................. 125, 167, 180 Rate ........................................ 295, 302, 304–305, 309–311 RATIO ........................................................................... 128 Ratio .............................................................................. 296 Real-time recording ............................. 160–161, 174–175 Rear Panel ....................................................................... 28 [REC] ......................................................................... 66, 68 REC button ..................................................................... 22 [REC MODE] .......................................................... 86, 146 REC MODE button ........................................................ 21 REC MODE indicators .................................................. 21 Recording ....................................................................... 66 Recording level .............................................................. 62 Recording time ............................................................. 349 Recording Track ............................................................ 66 RECOVER ............................................. 227, 229, 231, 261 Recover screen ............................................. 227, 229, 231 Reference pitch ............................................................ 275 REHEARSAL ....................................................... 162, 176 Rev0.02 Parametric .................................................................... 309 Partition ........................................................................ 286 Patch name ................................................... 122, 140, 150 Patch number ............................................................... 119 Pattern mode ................................................................ 156 Pattern Selection screen ...................... 159, 172, 186–187 Pattern setup ........................................................ 159, 172 PC ONLY ...................................................................... 255 PC+BANK .................................................................... 255 PEAK ............................................................................. 315 Peak ....................................................................... 311–312 PEAK indicator ........................................................ 20, 51 PEDAL .......................................................... 306, 310–311 Pedal Pos. ..................................................................... 310 Pedal wah ..................................................................... 310 Pedal-type pitch shifter .............................................. 306 PERCENT ..................................................................... 106 Phantom ........................................................................ 278 Phantom power ..................................................... 35, 278 Phase ..................................................................... 304, 313 Phaser .................................................... 288, 290–291, 305 PHONES ......................................................................... 26 PHONES VOLUME ...................................................... 26 Pickup Simulator ................................................. 288, 305 Pickup Type ................................................................. 293 PIEZO ............................................................................ 293 Pitch 1/2 ....................................................................... 306 PITCH CORRECTION ............................................... 132 Pitch Correction ........................................... 117, 131–132 Pitch Correction Edit screen .............................. 133–134 Pitch Correction Parameter screen ........................... 133 Pitch shift ...................................................................... 306 Pitch Shifter .......................................... 288, 290–291, 306 Pitch Shifter pedal ....................................................... 124 PLATE ........................................................................... 127 [PLAY] ............................................................................ 39 PLAY ..................................................................... 236, 239 PLAY button .................................................................. 22 PLAYER ................................................................ 236, 303 Playing ............................................................................ 39 Playing SMFs ............................................................... 236 Polarity .......................................................................... 311 POS ................................................................................ 203 Position ......................................................................... 203 POST FADER ............................................................... 281 Post Filter ...................................................................... 303 Post-fader ..................................................................... 281 POWER switch .................................................. 28, 36–37 Pre Delay .............................................................. 137, 295 Pre Delay 1/2 ............................................................... 306 PRE FADER .................................................................. 281 Pre Filter ....................................................................... 303 PRE GAP ....................................................................... 218 PreAmp ......................................................... 289–290, 292 Preamp .......................................................................... 307 Index Rehearsal .............................................................. 162, 176 REL .................................................................................. 83 RELATIVE TIME ......................................................... 248 RELEASE ...................................................................... 128 Release .......................................................... 304, 314, 317 Release Time ................................................................ 296 Removable Disk ........................................................... 259 Removing song protection ......................................... 113 Repeat ............................................................................. 78 REPEAT button ............................................................. 22 RES ........................................................................ 163, 177 Resonance ............................................. 300, 302–303, 305 REST .............................................................................. 178 Rest ................................................................................ 137 REV SEND .................................................................... 126 Reverb ....................................................... 64, 84, 116, 125 [REVERB] ................................................................. 64, 84 REVERB button ..................................................... 23, 126 Reverb Edit screen ....................................................... 126 Reverb Send ................................................................. 138 Reverb send level .......................................................... 64 Reverb Send screen ..................................................... 126 [REW] .............................................................................. 41 REW button .................................................................... 22 RF ORNG ...................................................................... 297 RF RED .......................................................................... 297 RF VNTG ...................................................................... 297 RHYTHM ..................................................................... 229 Rhythm arrangement .......................................... 156, 197 Rhythm machine ......................................................... 245 Ring Modulator ................................... 288, 290–291, 308 Rise Time ...................................................................... 308 R-MAN ......................................................................... 297 ROOM ........................................................................... 126 ROTECT icon ............................................................... 113 S Section 9 359 Rev0.02 S TO H ........................................................................... 305 Safe To Remove Hardware ................ 260, 262, 264, 266 Sample Rate .................................................................. 303 Sampling CD ........................................................ 155, 190 Save ................................................................................. 70 Saving ...................................................................... 71, 122 Saving a song ............................................................... 114 Saving songs .................................................................. 37 Scene .......................................................................... 92–93 SCENE icon .................................................................... 93 Scene screen ................................................................... 93 SCMS ..................................................................... 239, 280 Scroll Bar ......................................................................... 31 SCRUB ............................................................................ 98 Scrub ................................................................................ 97 Scrub FROM/TO FROM ........................................................................ 98 TO .............................................................................. 98 Scrub/Preview screen .................................................. 98 [SEARCH] ....................................................................... 43 SEARCH button ....................................................... 21, 90 Security Slot (SECURITY LOCK) ................................ 29 SELECT ........................................................................... 38 Sensitivity ..................................... 300–301, 308, 311, 316 Separation ..................................................... 301–302, 306 SESSION ....................................................................... 299 SETUP ................................................................... 164, 172 SHLV ............................................................................. 315 Short Delay ........................................... 126, 288, 290, 308 Sibilant Lvl ................................................................... 299 SIMUL ....................................................................... 20, 50 Simul bank .................................................................... 118 SIMUL effects ............................................................... 116 SINGLE ......................................................................... 300 Single to Hum .............................................................. 305 Single-coil ..................................................................... 305 Size of each partition ................................................... 284 SLDN ..................................................................... 297, 307 SLOW ............................................................................ 306 Slow Gear ..................................................... 288, 290, 308 SMALL .......................................................................... 308 SmallTV ........................................................................ 313 SMF ................................................................ 169, 183, 236 SMF icon ............................................................... 169, 183 SMF import ........................................................... 169, 183 SMF Import screen .............................................. 170, 183 SMF player ................................................................... 236 Sml.Cn ........................................................................... 304 Sml.Dy ........................................................................... 304 SmlCUBE ...................................................................... 313 Smooth .......................................................................... 134 SOFT .............................................................................. 128 Soft Clip ........................................................................ 317 Song backup ................................................................. 226 Song Backup screen .................................................... 226 Song bass pattern ......................................................... 154 Song Copy .................................................................... 110 Song drum pattern ...................................................... 154 Song Erase .................................................................... 111 SONG icon .................................................................... 110 Song Information ......................................................... 110 Song Information screen ............................................ 110 Song loop phrase ................................................. 155, 186 Song Menu screen ....................................................... 110 Song Name ........................................................... 110, 114 Song Name screen ....................................................... 114 Song New ....................................................................... 48 Song number ................................................................ 110 Song Optimize ............................................................. 112 Song patch ............................................................ 118, 132 Song Protect ................................................................. 113 Song protection ............................................................ 110 Song recover ................................................................. 227 Index 360 T T.E. ................................................................................. 299 TAP ................................................................ 158, 187, 198 [TAP] ............................................................................... 59 TAP button ..................................................................... 24 Tap tempo ..................................................... 158, 187, 198 Tap Time ....................................................................... 300 TEMPO ............................................ 58, 158, 187, 203, 209 Tempo ............................................................. 58, 164, 209 Bass pattern ............................................................ 173 Drum pattern .......................................................... 158 Loop phrase ............................................................ 187 Rhythm arrangement ............................................ 197 Tempo map .................................................................. 209 Tempo Map screen ...................................................... 209 THR ................................................................................. 83 Three-band compressor .............................................. 149 THRESHOLD ............................................................... 128 Threshold ...................................... 296, 302, 304, 314, 317 THRU ............................................................................ 303 TIME ...................................................................... 126–127 Time ......................................................................... 27, 301 Time Disp. .................................................................... 248 Time Offset ................................................................... 248 TIME/VALUE dial ............................................ 25, 32, 42 TIMES (copy time) ...................................................... 100 TMP ............................................................................... 119 TO .................................................................................. 122 TO (To point) ........................................................ 100, 102 TO TRACK icon ........................................................... 204 TONE ............................................................................ 127 Tone ....................................................... 296, 300, 302, 305 TOP ................................................................................ 203 Top ................................................................................. 293 Top screen ....................................................................... 30 Top-Hi ........................................................................... 293 Top-Mid ........................................................................ 293 TOUCH ......................................................................... 311 Touch wah .................................................................... 310 [TRACK MUTE] ............................................................ 46 Track At Once .............................................................. 219 Track button ................................................................... 67 Track buttons ................................................................. 23 Track Compressor screen ........................................... 128 Track Copy ..................................................................... 99 Track Copy screen ....................................................... 100 Track Cut ...................................................................... 107 Track Cut screen .......................................................... 107 Track Edit ....................................................................... 99 Track Erase ................................................................... 108 Track Erase screen ....................................................... 108 Track Exchange ............................................................ 103 Track Exchange screen ............................................... 103 Track faders .............................................................. 23, 40 TRACK icon ................................................................... 99 Rev0.02 Song rhythm arrangement ................................. 156, 197 Song Save ................................................................ 70, 114 Song Select ...................................................................... 38 SP Modeling ................................................................. 313 SPEAKER MODELING .............................................. 229 Speaker Modeling ............................................... 117, 142 Patch copy ............................................................... 145 Patch write .............................................................. 144 SPEAKER MODELING button ................................... 23 Speaker Modeling edit screen ................................... 143 Speaker Modeling parameter .................................... 313 Speaker Modeling patch ............................................ 143 Speaker Modeling patch screen ................................ 143 Speaker Modeling Patch Write/Copy screen ......... 145 Speaker Simulator ............................... 289–290, 292, 308 Speaker SW .......................................................... 298–299 Speaker Type ............................................... 298–299, 308 Split Freq H .................................................................. 316 Split Freq L ................................................................... 316 SprFlat ........................................................................... 313 START ................................................................... 151–152 START (Start point) ......... 100, 102, 104, 107, 109, 189, 205, 233 STD ................................................................................ 293 Steady green ................................................................... 23 Steady red ....................................................................... 23 STEP ...................................................................... 163, 177 Step ................................................................................ 305 Step Rate ....................................................................... 305 Step recording ...................................... 160, 163, 174, 177 STEREO ........................................................................ 295 Stereo bank ................................................................... 118 STEREO effects ............................................................ 116 Stereo Link ........................................................... 129–130 STEREO MULTI .......................................................... 291 STKCRNC ..................................................................... 297 STOP ................................................................................ 41 [STOP] ............................................................................. 39 STOP button ................................................................... 22 Stopping .......................................................................... 39 STORE ............................................................................. 71 Sub Equalizer ....................................................... 288, 309 Sub Mixer ..................................................................... 277 Supported combinations of effects ........................... 117 SURFACE SCAN ......................................................... 285 Sustain ........................................................................... 296 Swing .................................................................... 167, 180 SWING POS ......................................................... 167, 180 Sync Gen. ...................................................................... 246 SYNC icon ............................................................ 245–246 Sync Offset ................................................................... 250 Sync Source .................................................................. 249 Sync track ..................................................................... 248 SYNC TRK .................................................................... 249 SYNC TRK icon ........................................................... 249 Synchronization setting screen .................................. 246 Synchronize .......................................................... 245, 339 Index U V VALUE knobs ........................................................ 25, 120 Vibrato .......................................................... 288, 290, 310 Vibrato pedal ................................................................ 124 VIEW ............................................................................. 200 Vnt.Cn ........................................................................... 304 VO DRV ........................................................ 297, 307–308 vo drv ............................................................................ 308 VO LEAD ...................................................................... 297 VO WAH ...................................................................... 310 VO+AC.SIM ................................................................. 292 VO+ACOUSTIC .......................................................... 292 VO+GT.AMP ................................................................ 292 Voc.Dy ........................................................................... 304 VOCAL ........................................................................... 20 [VOCAL] ......................................................................... 50 VOCAL MULTI ........................................................... 290 VOCAL TOOL BOX .................................................... 229 Vocal Tool Box ..................................................... 117, 131 Patch copy ............................................................... 141 Patch write .............................................................. 140 VOCAL TOOL BOX button ......................... 23, 132, 136 Vocal Tool Box Write/Copy screen .................. 140–141 VOCLEAN .................................................................... 297 Voice .............................................................................. 306 Voice character ............................................................. 310 VOICE TRANSFORMER ............................................ 291 Voice Transformer ............................................... 291, 310 VOICE1 ......................................................................... 137 VOL ............................................................................... 203 Volume .................................................................... 40, 307 Volume pedal ............................................................... 124 Volume-swell effect ..................................................... 308 Vowel ............................................................................ 302 Vowel1 .......................................................................... 302 Vowel2 .......................................................................... 302 VtgRack ......................................................................... 296 V-Track ............................................................................ 79 [V-TRACK] ..................................................................... 44 361 Section 9 UNDO/REDO button .................................................. 25 Uni-V ..................................................................... 288, 309 Universal serial bus ..................................................... 258 Unneeded data ............................................................ 112 UP .................................................................................. 311 USB ........................................................................ 258, 339 USB connector ................................................................ 28 USB icon ........................................................................ 260 USB screen .................................................................... 260 USE BASS ....................................................................... 49 USE DRUMS + BASS + LOOP ..................................... 49 USE DRUMS + LOOP ................................................... 49 User Backup ................................................................. 228 User Backup screen ..................................................... 228 User bass pattern ......................................................... 154 User drum pattern ....................................................... 154 User loop phrase .................................................. 155, 186 User patch ............................................................. 118, 132 User recover ................................................................. 229 User rhythm arrangement ................................. 156, 197 UTILITY button ............................................................. 25 Rev0.02 Track Insert .................................................................. 104 Track Insert screen ...................................................... 104 Track Level ..................................................................... 93 FADER ...................................................................... 93 SCENE ....................................................................... 93 Track Menu screen ........................................................ 99 Track Move .................................................................. 101 Track Move screen ...................................................... 101 Track Mute ..................................................................... 46 TRACK MUTE button .................................................. 24 Track Name .................................................................... 80 Track status .................................................................... 23 Track Type ...................................................................... 49 Track type ..................................................... 171, 185, 211 TRACK TYPE indicators .............................................. 24 TRACK TYPE SELECT ....... 157, 171, 185–186, 211–212 Track Type Select .......................................................... 54 [TRACK TYPE SELECT] .............................................. 54 TRACK TYPE SELECT button .................................... 24 Track Type Select screen .... 157, 171, 185–186, 211–212 Track types ..................................................................... 24 Transport buttons .......................................................... 41 Treble ............................................................ 297, 299, 307 Tremolo ......................................................... 288, 290, 309 Tremolo/Pan ....................................... 288, 290–291, 309 Trk 1 Ch. ....................................................................... 253 Trk 11&12 Ch. .............................................................. 253 TRM-SQR ..................................................................... 309 TRM-TRI ....................................................................... 309 Troubleshooting .......................................................... 337 TRS .................................................................................. 34 TSCREAM .................................................................... 297 Tuner ............................................................................. 275 TUNER ON/OFF ........................................................ 275 TUNER ON/OFF button ............................................. 21 Tuner screen ................................................................. 275 Tuning ................................................................... 274, 303 TURBOOD .................................................................... 297 Turning off ..................................................................... 37 Turning on ...................................................................... 36 Turntable ...................................................................... 303 TW ................................................................................. 310 TWEED ......................................................................... 297 TWIN ............................................................................. 308 twin ............................................................................... 308 TYPE ................................................................ 85, 125–126 Type ....................................... 133, 296–297, 300, 305, 310 Index V-TRACK button ........................................................... 24 V-Tracks .......................................................................... 44 W WAH ............................................................................. 310 Wah ............................................................... 288–291, 310 Wah pedal .................................................................... 124 Wah Type ..................................................................... 311 WAV ...................................................... 190, 234, 263, 270 WAV file ....................................................................... 233 WAV/AIFF export ...................................... 233, 263, 270 WAV/AIFF import ..................................... 232, 265, 271 WAV/AIFF screen .............................................. 232, 234 WAVE ................................................................... 232, 234 Wave Shape .......................................................... 304, 309 Waveform Data Export screen .................................. 234 Wh.CONE ..................................................................... 313 WhTISUE ...................................................................... 313 Windows .............................................................. 258, 260 Wow Flutter ................................................................. 303 WR•CPY•DEL .................................... 161, 176, 178, 207 WRITE ........................................................... 218–220, 223 Write screen for drum patterns ................................. 161 WRITE•COPY ............. 122–123, 140–141, 144–145, 150 X XCHANGE icon .......................................................... 103 XG .......................................................................... 170, 183 XLR ............................................................................ 34–35 Xover Freq .................................................................... 295 Z [ZERO] ............................................................................ 41 ZERO button .................................................................. 22 Rev0.02 362 USING THE UNIT SAFELY The symbol alerts the user to important instructions or warnings.The specific meaning of the symbol is determined by the design contained within the triangle. In the case of the symbol at left, it is used for general cautions, warnings, or alerts to danger. Used for instructions intended to alert the user to the risk of death or severe injury should the unit be used improperly. Used for instructions intended to alert the user to the risk of injury or material damage should the unit be used improperly. * Material damage refers other adverse effects respect to the home furnishings, as well animals or pets. The symbol alerts the user to items that must never be carried out (are forbidden). The specific thing that must not be done is indicated by the design contained within the circle. In the case of the symbol at left, it means that the unit must never be disassembled. to damage or caused with and all its to domestic The ● symbol alerts the user to things that must be carried out. The specific thing that must be done is indicated by the design contained within the circle. In the case of the symbol at left, it means that the powercord plug must be unplugged from the outlet. For the U.K. IMPORTANT: THE WIRES IN THIS MAINS LEAD ARE COLOURED IN ACCORDANCE WITH THE FOLLOWING CODE. BLUE: NEUTRAL BROWN: LIVE As the colours of the wires in the mains lead of this apparatus may not correspond with the coloured markings identifying the terminals in your plug, proceed as follows: The wire which is coloured BLUE must be connected to the terminal which is marked with the letter N or coloured BLACK. The wire which is coloured BROWN must be connected to the terminal which is marked with the letter L or coloured RED. Under no circumstances must either of the above wires be connected to the earth terminal of a three pin plug. For EU Countries This product complies with the requirements of European Directive 89/336/EEC. 001 008c • Before using this unit, make sure to read the instructions below, and the Owner’s Manual. • Be sure to use only the AC adaptor supplied with the unit. Also, make sure the line voltage at the installation matches the input voltage specified on the AC adaptor’s body. Other AC adaptors may use a different polarity, or be designed for a different voltage, so their use could result in damage, malfunction, or electric shock. .......................................................................................................... .......................................................................................................... 001-50 • Connect mains plug of this model to a mains socket outlet with a protective earthing connection. .......................................................................................................... 002c • Do not open (or modify in any way) the unit or its AC adaptor. .......................................................................................................... 003 • Do not attempt to repair the unit, or replace parts within it (except when this manual provides specific instructions directing you to do so). Refer all servicing to your retailer, the nearest Roland Service Center, or an authorized Roland distributor, as listed on the “Information” sheet. .......................................................................................................... 004 • Never use or store the unit in places that are: • Subject to temperature extremes (e.g., direct sunlight in an enclosed vehicle, near a heating duct, on top of heat-generating equipment); or are • Damp (e.g., baths, washrooms, on wet floors); or are • Humid; or are • Exposed to rain; or are • Dusty; or are • Subject to high levels of vibration. .......................................................................................................... 007 • Make sure you always have the unit placed so it is level and sure to remain stable. Never place it on stands that could wobble, or on inclined surfaces. .......................................................................................................... 2 008e • Use only the attached power-supply cord. Also, the supplied power cord must not be used with any other device. .......................................................................................................... 009 • Do not excessively twist or bend the power cord, nor place heavy objects on it. Doing so can damage the cord, producing severed elements and short circuits. Damaged cords are fire and shock hazards! .......................................................................................................... For the USA FEDERAL COMMUNICATIONS COMMISSION RADIO FREQUENCY INTERFERENCE STATEMENT This equipment has been tested and found to comply with the limits for a Class B digital device, pursuant to Part 15 of the FCC Rules. These limits are designed to provide reasonable protection against harmful interference in a residential installation. This equipment generates, uses, and can radiate radio frequency energy and, if not installed and used in accordance with the instructions, may cause harmful interference to radio communications. However, there is no guarantee that interference will not occur in a particular installation. If this equipment does cause harmful interference to radio or television reception, which can be determined by turning the equipment off and on, the user is encouraged to try to correct the interference by one or more of the following measures: – Reorient or relocate the receiving antenna. – Increase the separation between the equipment and receiver. – Connect the equipment into an outlet on a circuit different from that to which the receiver is connected. – Consult the dealer or an experienced radio/TV technician for help. This device complies with Part 15 of the FCC Rules. Operation is subject to the following two conditions: (1) This device may not cause harmful interference, and (2) This device must accept any interference received, including interference that may cause undesired operation. Unauthorized changes or modification to this system can void the users authority to operate this equipment. This equipment requires shielded interface cables in order to meet FCC class B Limit. 010 • This unit, either alone or in combination with an amplifier and headphones or speakers, may be capable of producing sound levels that could cause permanent hearing loss. Do not operate for a long period of time at a high volume level, or at a level that is uncomfortable. If you experience any hearing loss or ringing in the ears, you should immediately stop using the unit, and consult an audiologist. .......................................................................................................... For Canada NOTICE This Class B digital apparatus meets all requirements of the Canadian Interference-Causing Equipment Regulations. AVIS Cet appareil numérique de la classe B respecte toutes les exigences du Règlement sur le matériel brouilleur du Canada. For the USA 011 • Do not allow any objects (e.g., flammable material, coins, pins); or liquids of any kind (water, soft drinks, etc.) to penetrate the unit. .......................................................................................................... DECLARATION OF CONFORMITY Compliance Information Statement Model Name : Type of Equipment : Responsible Party : Address : Telephone : BR-1200CD Digital Recording Studio Roland Corporation U.S. 5100 S.Eastern Avenue, Los Angeles, CA 90040-2938 (323) 890-3700 Section 1 Editing Section 2 Using Effects Section 3 Using Rhythm Section 4 Using the CD-R/RW Drive Section 5 Using MIDI Section 6 Using USB Section 7 Other Convenient Functions Section 8 Appendices Section 9 Before using this unit, carefully read the sections entitled: Recording and Playback Thank you, and congratulations on your choice of the BOSS BR-1200CD Digital Recording Studio. “USING THE UNIT SAFELY”(page 2–3) “IMPORTANT NOTES” (page 4–5) These sections provide important information concerning the proper operation of the unit. Additionally, in order to feel assured that you have gained a good grasp of every feature provided by your new unit, Owner’s manual should be read in its entirety. The manual should be saved and kept on hand as a convenient reference. ■ Printing conventions in this manual • Text or numerals enclosed in square brackets [ ] indicate buttons. [PLAY] PLAY button [CURSOR] CURSOR button • Reference such as (p. **) indicate pages in this manual to which you can refer. Copyright © 2004 BOSS CORPORATION All rights reserved. No part of this publication may be reproduced in any form without the written permission of BOSS CORPORATION. 03890501 ’06-04-4N Basic Operation Owner’s Manual