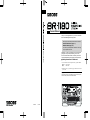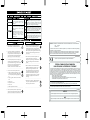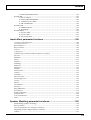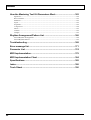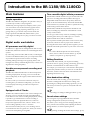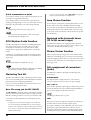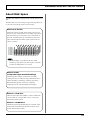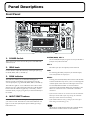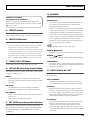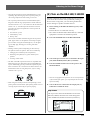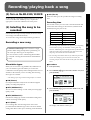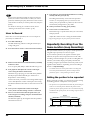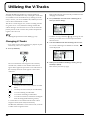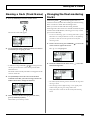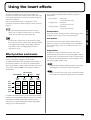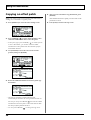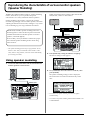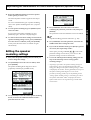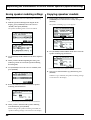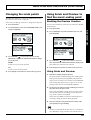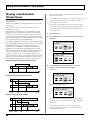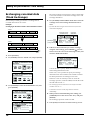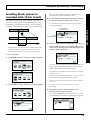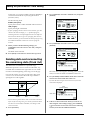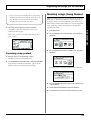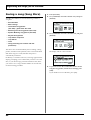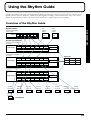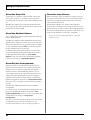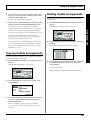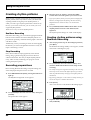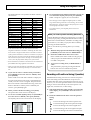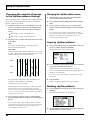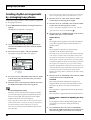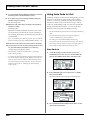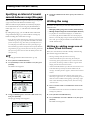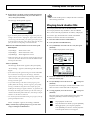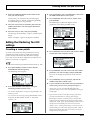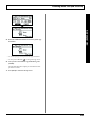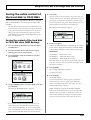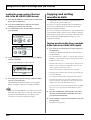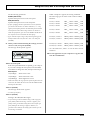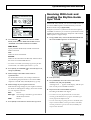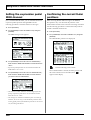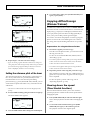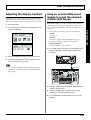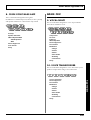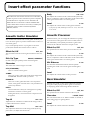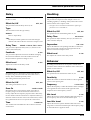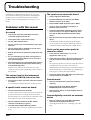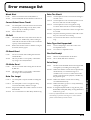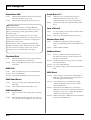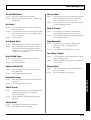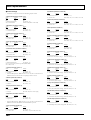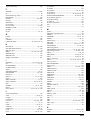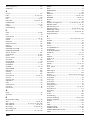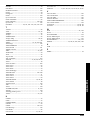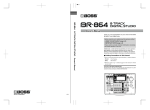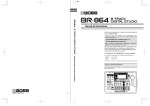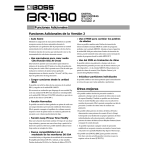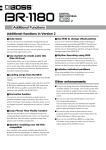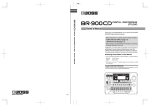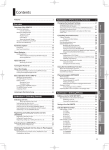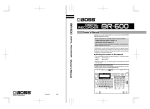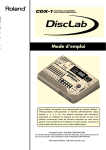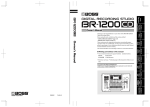Download Owner`s Manual
Transcript
Owner’s Manual Thank you, and congratulations on your choice of the BOSS BR-1180/1180CD Digital Recording Studio. Before using this unit, carefully read the sections entitled: • USING THE UNIT SAFELY (page 2–3) • IMPORTANT NOTES (page 4–5) These sections provide important information concerning the proper operation of the unit. Owner's Manual Additionally, in order to feel assured that you have gained a good grasp of every feature provided by your new unit, Owner’s manual should be read in its entirety. The manual should be saved and kept on hand as a convenient reference. ■ Printing Conventions in This Manual • Text or numerals enclosed in square brackets [ ] indicate buttons. [PLAY] PLAY button [REC] REC button • Reference such as (p. **) indicate pages in this manual to which you can refer. Copyright © 2002 BOSS CORPORATION All rights reserved. No part of this publication may be reproduced in any form without the written permission of BOSS CORPORATION. 02900178 ‘03-6-5N USING THE UNIT SAFELY The symbol alerts the user to important instructions or warnings.The specific meaning of the symbol is determined by the design contained within the triangle. In the case of the symbol at left, it is used for general cautions, warnings, or alerts to danger. Used for instructions intended to alert the user to the risk of death or severe injury should the unit be used improperly. Used for instructions intended to alert the user to the risk of injury or material damage should the unit be used improperly. * Material damage refers other adverse effects respect to the home furnishings, as well animals or pets. The symbol alerts the user to items that must never be carried out (are forbidden). The specific thing that must not be done is indicated by the design contained within the circle. In the case of the symbol at left, it means that the unit must never be disassembled. to damage or caused with and all its to domestic The ● symbol alerts the user to things that must be carried out. The specific thing that must be done is indicated by the design contained within the circle. In the case of the symbol at left, it means that the powercord plug must be unplugged from the outlet. For the U.K. IMPORTANT: THE WIRES IN THIS MAINS LEAD ARE COLOURED IN ACCORDANCE WITH THE FOLLOWING CODE. 001 008c • Before using this unit, make sure to read the instructions below, and the Owner’s Manual. • Be sure to use only the AC adaptor supplied with the unit. Also, make sure the line voltage at the installation matches the input voltage specified on the AC adaptor’s body. Other AC adaptors may use a different polarity, or be designed for a different voltage, so their use could result in damage, malfunction, or electric shock. .......................................................................................................... .......................................................................................................... 002d • Do not open or perform any internal modifications on the unit or its AC adaptor. (The only exception would be where this manual provides specific instructions which should be followed in order to put in place user-installable options.) .......................................................................................................... 003 • Do not attempt to repair the unit, or replace parts within it (except when this manual provides specific instructions directing you to do so). Refer all servicing to your retailer, the nearest Roland Service Center, or an authorized Roland distributor, as listed on the “Information” sheet. .......................................................................................................... 004 • Never use or store the unit in places that are: • Subject to temperature extremes (e.g., direct sunlight in an enclosed vehicle, near a heating duct, on top of heat-generating equipment); or are • Damp (e.g., baths, washrooms, on wet floors); or are • Humid; or are • Exposed to rain; or are As the colours of the wires in the mains lead of this apparatus may not correspond with the coloured markings identifying the terminals in your plug, proceed as follows: The wire which is coloured BLUE must be connected to the terminal which is marked with the letter N or coloured BLACK. The wire which is coloured BROWN must be connected to the terminal which is marked with the letter L or coloured RED. Under no circumstances must either of the above wires be connected to the earth terminal of a three pin plug. 009 • Do not excessively twist or bend the power cord, nor place heavy objects on it. Doing so can damage the cord, producing severed elements and short circuits. Damaged cords are fire and shock hazards! .......................................................................................................... 010 • This unit, either alone or in combination with an amplifier and headphones or speakers, may be capable of producing sound levels that could cause permanent hearing loss. Do not operate for a long period of time at a high volume level, or at a level that is uncomfortable. If you experience any hearing loss or ringing in the ears, you should immediately stop using the unit, and consult an audiologist. .......................................................................................................... For EU Countries This product complies with the requirements of European Directive 89/336/EEC. For the USA FEDERAL COMMUNICATIONS COMMISSION RADIO FREQUENCY INTERFERENCE STATEMENT 011 This equipment has been tested and found to comply with the limits for a Class B digital device, pursuant to Part 15 of the FCC Rules. These limits are designed to provide reasonable protection against harmful interference in a residential installation. This equipment generates, uses, and can radiate radio frequency energy and, if not installed and used in accordance with the instructions, may cause harmful interference to radio communications. However, there is no guarantee that interference will not occur in a particular installation. If this equipment does cause harmful interference to radio or television reception, which can be determined by turning the equipment off and on, the user is encouraged to try to correct the interference by one or more of the following measures: – Reorient or relocate the receiving antenna. – Increase the separation between the equipment and receiver. – Connect the equipment into an outlet on a circuit different from that to which the receiver is connected. – Consult the dealer or an experienced radio/TV technician for help. • Do not allow any objects (e.g., flammable material, coins, pins); or liquids of any kind (water, soft drinks, etc.) to penetrate the unit. This device complies with Part 15 of the FCC Rules. Operation is subject to the following two conditions: (1) This device may not cause harmful interference, and (2) This device must accept any interference received, including interference that may cause undesired operation. • Dusty; or are • Subject to high levels of vibration. .......................................................................................................... BLUE: NEUTRAL BROWN: LIVE .......................................................................................................... Unauthorized changes or modification to this system can void the users authority to operate this equipment. This equipment requires shielded interface cables in order to meet FCC class B Limit. 007 • Make sure you always have the unit placed so it is level and sure to remain stable. Never place it on stands that could wobble, or on inclined surfaces. .......................................................................................................... For Canada NOTICE This Class B digital apparatus meets all requirements of the Canadian Interference-Causing Equipment Regulations. AVIS Cet appareil numérique de la classe B respecte toutes les exigences du Règlement sur le matériel brouilleur du Canada. 2 012b 101b • Immediately turn the power off, remove the AC adaptor from the outlet, and request servicing by your retailer, the nearest Roland Service Center, or an authorized Roland distributor, as listed on the "Information" page when: • The unit and the AC adaptor should be located so their location or position does not interfere with their proper ventilation. .......................................................................................................... • The AC adaptor, the power-supply cord, or the plug has been damaged; or • Objects have fallen into, or liquid has been spilled onto the unit; or • The unit has been exposed to rain (or otherwise has become wet); or • The unit does not appear to operate normally or exhibits a marked change in performance. .......................................................................................................... 013 • In households with small children, an adult should provide supervision until the child is capable of following all the rules essential for the safe operation of the unit. .......................................................................................................... 014 • Protect the unit from strong impact. (Do not drop it!) .......................................................................................................... 015 • Do not force the unit’s power-supply cord to share an outlet with an unreasonable number of other devices. Be especially careful when using extension cords—the total power used by all devices you have connected to the extension cord’s outlet must never exceed the power rating (watts/amperes) for the extension cord. Excessive loads can cause the insulation on the cord to heat up and eventually melt through. .......................................................................................................... 016 • Before using the unit in a foreign country, consult with your retailer, the nearest Roland Service Center, or an authorized Roland distributor, as listed on the “Information” sheet. .......................................................................................................... 022b BR-1180 • Always turn the unit off and unplug the AC adaptor before attempting installation of the CDR/RW drive (model no. CDI-BR-1). .......................................................................................................... 023 BR-1180CD • DO NOT play a CD-ROM disc on a conventional audio CD player. The resulting sound may be of a level that could cause permanent hearing loss. Damage to speakers or other system components may result. .......................................................................................................... 102c • Always grasp only the plug on the AC adaptor cord when plugging into, or unplugging from, an outlet or this unit. .......................................................................................................... 103b • Whenever the unit is to remain unused for an extended period of time, disconnect the AC adaptor. .......................................................................................................... 104 • Try to prevent cords and cables from becoming entangled. Also, all cords and cables should be placed so they are out of the reach of children. .......................................................................................................... 106 • Never climb on top of, nor place heavy objects on the unit. .......................................................................................................... 107c • Never handle the AC adaptor or its plugs with wet hands when plugging into, or unplugging from, an outlet or this unit. .......................................................................................................... 108b • Before moving the unit, disconnect the AC adaptor and all cords coming from external devices. .......................................................................................................... 109b • Before cleaning the unit, turn off the power and unplug the AC adaptor from the outlet. .......................................................................................................... 110b • Whenever you suspect the possibility of lightning in your area, disconnect the AC adaptor from the outlet. .......................................................................................................... 115a BR-1180 • Install only the specified CD-R/RW drive (model no. CDI-BR-1). Remove only the specified screws. .......................................................................................................... 118 • Should you remove the optical connector caps, make sure to put them in a safe place out of children's reach, so there is no chance of them being swallowed accidentally. .......................................................................................................... 3 IMPORTANT NOTES 291a In addition to the items listed under “USING THE UNIT SAFELY” on page 2–3, please read and observe the following: Power Supply 301 • Do not use this unit on the same power circuit with any device that will generate line noise (such as an electric motor or variable lighting system). 302 • The AC adaptor will begin to generate heat after long hours of consecutive use. This is normal, and is not a cause for concern. 307 • Before connecting this unit to other devices, turn off the power to all units. This will help prevent malfunctions and/or damage to speakers or other devices. 402 • Never use benzine, thinners, alcohol or solvents of any kind, to avoid the possibility of discoloration and/or deformation. Additional Precautions 552 • Unfortunately, it may be impossible to restore the contents of data that was stored on a hard disk or CD-R/RW disc once it has been lost. Roland Corporation assumes no liability concerning such loss of data. 553 • Use a reasonable amount of care when using the unit’s buttons, sliders, or other controls; and when using its jacks and connectors. Rough handling can lead to malfunctions. Placement 554 351 • Never strike or apply strong pressure to the display. • Using the unit near power amplifiers (or other equipment containing large power transformers) may induce hum. To alleviate the problem, change the orientation of this unit; or move it farther away from the source of interference. 556 352a • This device may interfere with radio and television reception. Do not use this device in the vicinity of such receivers. 352b • Noise may be produced if wireless communications devices, such as cell phones, are operated in the vicinity of this unit. Such noise could occur when receiving or initiating a call, or while conversing. Should you experience such problems, you should relocate such wireless devices so they are at a greater distance from this unit, or switch them off. 353 BR-1180CD • Observe the following when using the unit’s floppy disk drive. For further details, refer to “Before Using CD-R/ RW Discs” (p. 24). • Do not place the unit near devices that produce a strong magnetic field (e.g., loudspeakers). • When connecting / disconnecting all cables, grasp the connector itself—never pull on the cable. This way you will avoid causing shorts, or damage to the cable’s internal elements. 557 • A small amount of heat will radiate from the unit during normal operation. 558a • To avoid disturbing your neighbors, try to keep the unit’s volume at reasonable levels. You may prefer to use headphones, so you do not need to be concerned about those around you (especially when it is late at night). 559a • When you need to transport the unit, package it in the box (including padding) that it came in, if possible. Otherwise, you will need to use equivalent packaging materials. 561 • Use only the specified expression pedal (EV-5; sold separately). By connecting any other expression pedals, you risk causing malfunction and/or damage to the unit. 562 • Use a cable from Roland to make the connection. If using some other make of connection cable, please note the following precautions. • Some connection cables contain resistors. Do not use cables that incorporate resistors for connecting to this unit. The use of such cables can cause the sound level to be extremely low, or impossible to hear. For information on cable specifications, contact the manufacturer of the cable. • Install the unit on a solid, level surface. • Do not move the unit or subject it to vibration while the drive is operating. 354a • Do not expose the unit to direct sunlight, place it near devices that radiate heat, leave it inside an enclosed vehicle, or otherwise subject it to temperature extremes. Excessive heat can deform or discolor the unit. 355 • To avoid possible breakdown, do not use the unit in a wet area, such as an area exposed to rain or other moisture. 928 * When turning the unit upside-down, get a bunch of newspapers or magazines, and place them under the four corners or at both ends to prevent damage to the buttons and controls. Also, you should try to orient the unit so no buttons or controls get damaged. 929 Maintenance 401a • For everyday cleaning wipe the unit with a soft, dry cloth or one that has been slightly dampened with water. To remove stubborn dirt, use a cloth impregnated with a mild, non-abrasive detergent. Afterwards, be sure to wipe the unit thoroughly with a soft, dry cloth. 4 * When turning the unit upside-down, handle with care to avoid dropping it, or allowing it to fall or tip over. IMPORTANT NOTES Handling the Internal Hard Disk Drive • Please note that the hard disk is a consuming product. To protect yourself against risk of loosing important data by accidental disk damage, we recommend that you periodically save a backup copy on the CD-R/RW disc. • Before performing any of the following actions, be sure to perform the shutdown procedure (p. 30). Failure to do so may result in the loss of song data or damage to the hard disk. • Do not turn off the power while the hard disk is operating. • While using the BR-1180/1180CD, be careful not to subject the unit to vibration or shock, and avoid moving the unit while the power is turned on. 602 • Install the unit on a solid, level surface in an area free from vibration. If the unit must be installed at an angle, be sure the installation does not exceed the permissible range. 603 • Avoid using the unit immediately after it has been moved to a location with a level of humidity that is greatly different than its former location. Rapid changes in the environment can cause condensation to form inside the drive, which will adversely affect the operation of the drive and/or damage CD-R/RW discs. When the unit has been moved, allow it to become accustomed to the new environment (allow a few hours) before operating it. Handling CD-ROMs 853 • Do not use this unit for purposes that could infringe on a copyright held by a third party. We assume no responsibility whatsoever with regard to any infringements of third-party copyrights arising through your use of this unit. About the License Agreement • The BR-1180/1180CD and its CD-R/RW capability are designed to allow you to reproduce material to which you have copyright, or material which the copyright owner has granted you permission to copy. Accordingly, reproduction of Music CD or other copyrighted material without permission of the copyright owner avoiding technical prohibiting features of second-generation and later copying like SCMS or others constitutes copyright infringement and may incur penalties even in case such reproduction is for your own personal use and enjoyment (private use). Consult a copyright specialist or special publications for more detailed infor-mation on obtaining such permission from copyright holders. Disclaimer of liability • BOSS/Roland will take no responsibility for any “direct damages,” “consequential damages,” or “any other damages” which may result from your use of the BR1180/1180CD. These damages may include but are not limited to the following events which can occur when using the BR-1180/1180CD. • Any loss of profit that may occur to you 801 • Permanent loss of your music or data • Avoid touching or scratching the shiny underside (encoded surface) of the disc. Damaged or dirty CD-ROM discs may not be read properly. Keep your discs clean using a commercially available CD cleaner. Copyright 851 • Unauthorized recording, distribution, sale, lending, public performance, broadcasting, or the like, in whole or in part, of a work (musical composition, video, broadcast, public performance, or the like) whose copyright is held by a third party is prohibited by law. • Inability to continue using the BR-1180/1180CD itself or a connected device 204 • Windows is registered trademarks of Microsoft Corporation. 207 • Macintosh is registered trademark of Apple Computer, Inc. 852a • When exchanging audio signals through a digital connection with an external instrument, this unit can perform recording without being subject to the restrictions of the Serial Copy Management System (SCMS). This is because the unit is intended solely for musical production, and is designed not to be subject to restrictions as long as it is used to record works (such as your own compositions) that do not infringe on the copyrights of others. (SCMS is a feature that prohibits second-generation and later copying through a digital connection. It is built into MD recorders and other consumer digital-audio equipment as a copyright-protection feature.) The explanations in this manual include illustrations that depict what should typically be shown by the display. Note, however, that your unit may incorporate a newer, enhanced version of the system (e.g., includes newer sounds), so what you actually see in the display may not always match what appears in the manual. 5 Contents USING THE UNIT SAFELY......................................................................2 IMPORTANT NOTES ...............................................................................4 Introduction to the BR-1180/BR-1180CD ............................................13 Panel Descriptions................................................................................16 Front Panel................................................................................................................................................. 16 CD-R/RW Drive ....................................................................................................................................... 20 Display ....................................................................................................................................................... 21 Rear Panel .................................................................................................................................................. 22 Before Using CD-R/RW Discs ..............................................................24 Quick Start ................................... 25 Listening to the Demo Songs ..............................................................26 (1) Connecting peripheral devices ......................................................................................................... 26 (2) Turn on the BR-1180/1180CD........................................................................................................... 27 (3) Listening to the demo songs ............................................................................................................. 28 Selecting a song—Song Select ..................................................................................................... 28 Playing Back a Song...................................................................................................................... 29 Changing the current position .................................................................................................... 29 Changing the song variation ....................................................................................................... 30 (4) Turning off the power ........................................................................................................................ 30 Recording/playing back a song...........................................................31 (1) Turn on the BR-1180/1180CD........................................................................................................... 31 (2) Selecting the song to be recorded ..................................................................................................... 31 Recording a new song .................................................................................................................. 31 (3) Connecting instruments..................................................................................................................... 32 Choose which jack you will use to connect your instrument................................................. 32 Press the INPUT SELECT button of the instrument that you want to record ..................... 33 Adjusting the input sensitivity.................................................................................................... 33 Monitoring the sound................................................................................................................... 33 (4) Using insert effects.............................................................................................................................. 34 Switch effect patches..................................................................................................................... 34 Recording without effects ............................................................................................................ 34 (5) About the Rhythm Guide .................................................................................................................. 35 Playing the rhythm guide ............................................................................................................ 35 Changing the Rhythm Arrangement ......................................................................................... 35 Changing the Tempo .................................................................................................................... 35 Tapping to change the tempo...................................................................................................... 36 (6) Recording ............................................................................................................................................. 36 Selecting the recording track ....................................................................................................... 36 Recording operations.................................................................................................................... 37 (7) Playing back recorded music ............................................................................................................ 38 Playback.......................................................................................................................................... 38 6 Contents Adjusting the volume of each track............................................................................................ 38 Silencing the sound of specific tracks—Mute ........................................................................... 38 (8) Recording an additional performance while listening to an existing performance—Overdubbing....... 39 (9) Completing the song—Mixdown ..................................................................................................... 40 Setting the left-right positioning (pan) of the sound ............................................................... 40 Adjusting the tone—Equalizer.................................................................................................... 40 Adding width to the sound—Loop Effect ................................................................................. 40 Mixdown ........................................................................................................................................ 41 (10) Turning off the power ...................................................................................................................... 41 Advanced Use .............................. 43 Re-recording only a mistake—Punch-in/out ......................................44 Manually punching in/out ..................................................................................................................... 44 Manually punching in and out using [REC] ............................................................................. 44 Manually punching in and out using a foot switch ................................................................. 45 Auto punching in and out....................................................................................................................... 45 Specifying the area for recording................................................................................................ 45 How to Record............................................................................................................................... 46 Repeatedly Recording Over the Same Location (Loop Recording) .................................................. 46 Setting the portion to be repeated .............................................................................................. 46 How to Record............................................................................................................................... 47 Utilizing the V-Tracks ...........................................................................48 Changing V-Tracks ....................................................................................................................... 48 Naming a track (Track Name) ................................................................................................................ 49 Changing the final mastering tracks...................................................................................................... 49 Putting multiple tracks together—Bouncing......................................50 Using the insert effects ........................................................................51 Effect patches and banks ......................................................................................................................... 51 Editing insert effect settings.................................................................................................................... 52 Saving insert effects settings ................................................................................................................... 53 Copying an effect patch........................................................................................................................... 54 Changing the insert effect connections ................................................................................................. 55 Using the loop effects ..........................................................................56 Modifying the loop effect settings ......................................................................................................... 56 Chorus/Delay/Doubling............................................................................................................. 56 Reverb ............................................................................................................................................. 57 Reproducing the characteristics of various monitor speakers (Speaker Modeling) ..................................58 Using speaker modeling.......................................................................................................................... 58 Editing the speaker modeling settings .................................................................................................. 59 Saving speaker modeling settings.......................................................................................................... 60 Copying speaker models ......................................................................................................................... 60 7 Contents Registering a marker in your song—the Marker function.................61 Registering a marker ................................................................................................................................ 61 Clearing a marker ..................................................................................................................................... 61 Moving to the location of a marker........................................................................................................ 61 Editing a marker ....................................................................................................................................... 61 Changing the location of a marker ............................................................................................. 61 Naming a marker .......................................................................................................................... 62 Stopping automatically (Marker Stop).................................................................................................. 62 Registering/recalling the current mixer settings—Scenes ...............63 Registering/recalling/deleting scenes.................................................................................................. 63 Recalling a scene without changing the track volumes ...................................................................... 63 Search for the music’s start and end (Scrub/Preview)......................64 Scrubbing to find the music starting point ........................................................................................... 64 Changing the scrub points ...................................................................................................................... 65 Using Scrub and Preview to find the music ending point ................................................................. 65 Enabling the Preview Function ................................................................................................... 65 Using Scrub and Preview............................................................................................................. 65 Editing the performance—Track Editing ............................................66 Copying recorded data (Track Copy).................................................................................................... 66 Moving recorded data (Track Move)..................................................................................................... 68 Exchanging recorded data (Track Exchange)....................................................................................... 70 Inserting blank spaces in recorded data (Track Insert)....................................................................... 71 Deleting data and reconnecting the remaining data (Track Cut)...................................................... 72 Erasing performance data—Track Erase............................................................................................... 73 Canceling a recording or editing procedure—Undo/Redo ...............75 Reversing the last operation (Undo)...................................................................................................... 75 Canceling the Undo—Redo .................................................................................................................... 75 Organizing the songs you’ve recorded ..............................................76 Displaying song-related information (Song Information).................................................................. 76 Copying a Song (Song Copy).................................................................................................................. 76 Erasing songs (Song Erase) ..................................................................................................................... 77 Optimizing hard disk space (Song Optimize)...................................................................................... 78 Protecting a song (Song Protect) ............................................................................................................ 78 Protecting a song ........................................................................................................................... 78 Canceling song protect ................................................................................................................. 79 Naming songs (Song Name) ................................................................................................................... 79 Saving a song (Song Store)...................................................................................................................... 80 Using the Rhythm Guide ......................................................................81 Overview of the Rhythm Guide ............................................................................................................. 81 Selecting rhythm arrangements ............................................................................................................. 83 Creating rhythm arrangements .............................................................................................................. 83 Setting rhythm tempos for each measure individually (Tempo Map)............................................. 84 Copying rhythm arrangements.............................................................................................................. 85 Deleting rhythm arrangements .............................................................................................................. 85 Creating rhythm patterns........................................................................................................................ 86 Recording preparations................................................................................................................ 86 8 Contents Creating rhythm patterns using Realtime Recording.............................................................. 86 Recording with uniform timing (Quantize) .............................................................................. 87 Creating rhythm patterns using Step Recording...................................................................... 88 Making corrections in rhythm patterns (Microscope) ............................................................. 89 Changing the amount of bounce in the rhythm patterns (Swing)......................................... 90 Changing the rhythm pattern name........................................................................................... 90 Copying rhythm patterns ............................................................................................................ 90 Deleting rhythm patterns............................................................................................................. 90 Loading rhythm patterns from CD-R/RWs (SMF Import)................................................................ 91 Using loop phrases...............................................................................92 Creating loop phrases .............................................................................................................................. 92 Creating a loop phrase from a portion of the audio tracks..................................................... 92 Creating a loop phrase by copying waveform data on a computer (Loop Phrase Import) .............. 93 Editing the loop phrase settings............................................................................................................. 94 Assigning loop phrases to the track buttons ........................................................................................ 95 Erasing loop phrases ................................................................................................................................ 95 Creating rhythm arrangements by arranging loop phases ................................................................ 96 Copying loop phrases arranged in rhythm arrangements to audio tracks...................................... 97 Copying loop phrases .............................................................................................................................. 98 Creating audio CDs (BR-1180CD)........................................................99 Mastering ................................................................................................................................................... 99 Using Auto Fade In/Out............................................................................................................ 100 Specifying an interval of several seconds between songs (Pre-gap)............................................... 102 Writing the song ..................................................................................................................................... 102 Writing by adding songs one at a time (Track At Once)....................................................... 102 Writing multiple songs all at one time (Disc At Once).......................................................... 104 Playing back Audio CDs ....................................................................................................................... 105 Enabling playback on ordinary CD players (Finalize)...................................................................... 106 Importing songs from audio CDs to the audio tracks ...................................................................... 106 Editing the Mastering Tool Kit settings .............................................................................................. 107 Creating a new patch.................................................................................................................. 107 Saving patch settings .................................................................................................................. 108 Copying a patch .......................................................................................................................... 108 Using the CD-R/RW to exchange data (BR-1180CD) .......................110 Saving recorded songs and data to CD-R/RW discs ........................................................................ 110 Saving songs to CD-R/RW discs (Song Backup) ................................................................... 110 Loading saved songs to the BR-1180CD (Song Recover) ...................................................... 111 Saving data on the hard disk to CD-R/RW discs .............................................................................. 112 Saving data on the hard disk to CD-R/RW discs (User Backup) ........................................ 112 Loading saved songs to the BR-1180CD (User Recover)....................................................... 113 Saving the entire content of the hard disk to CD-R/RWs................................................................ 115 Saving the content of the hard disk to CD-R/RW discs (HDD Backup) ............................ 115 Loading the saved content of the hard disk to the BR-1180CD (HDD Recover) ............... 116 Copying and writing waveform data.................................................................................................. 116 Copying waveform data from a computer to the audio tracks (WAV/AIFF Import) .................... 116 Copying audio track waveform data to computers (WAV/AIFF Export) ......................... 118 Erasing CD-RW data.............................................................................................................................. 120 9 Contents Synchronizing with MIDI devices ......................................................121 MIDI Fundamentals ............................................................................................................................... 121 Using an external MIDI sound module to play the rhythm guide ................................................. 121 Synchronizing the performance of an external MIDI sequencer to the BR-1180/1180CD (Master) ........... 122 Switching the display of the TIME field .................................................................................. 123 Operating MMC-compatible devices with the BR-1180/1180CD................................................... 124 Receiving MIDI clock and creating the Rhythm Guide Sync Track ............................................... 125 Using MIDI to control track volume—MIDI Faders...........................127 Turning MIDI Fader on and off............................................................................................................ 127 Setting the MIDI Fader Transmit and Receive channels .................................................................. 127 Setting the expression pedal MIDI channel........................................................................................ 128 Confirming the current fader positions .............................................................................................. 128 Other Convenient Functions..............................................................129 Changing the position of the input sound.......................................................................................... 129 Repeating Playback (Repeat) ................................................................................................................ 129 Tuning an instrument (Tuner).............................................................................................................. 130 Changing to the tuner................................................................................................................. 130 Explanation of the indications that appear while tuning...................................................... 130 Tuning........................................................................................................................................... 130 Setting the reference pitch of the tuner .................................................................................... 131 Copying difficult songs (Phrase Trainer)............................................................................................ 131 Slowing down the speed (Time Stretch function) .................................................................. 131 Canceling the center sound (Center Cancel function) ........................................................... 132 Creating a master tape that prohibits digital copying ...................................................................... 132 Switching the signal indicated in the level meter (Pre-/Post-Fader) ............................................. 133 Initializing the BR-1180/1180CD’s settings (Initialize)..................................................................... 133 Setting the time before the CD-R/RW drive is stopped (Hold Time) ............................................ 135 Initializing the hard disk (Disk Initialize)........................................................................................... 135 Viewing information about the hard disk (Hard Disk Information).............................................. 136 Using condenser mics (Phantom Power) ............................................................................................ 137 Mixing the output from an external MIDI device with the output from your BR-1180/1180CD (Audio Sub Mix)...................................................... 138 Adjusting the Display Contrast............................................................................................................ 139 Using an external MIDI sound module to sound the playback of SMFs (SMF Player) ............... 139 Mixer effect parameter functions ......................................................141 EQ (Equalizer)......................................................................................................................................... 141 Loop Effect............................................................................................................................................... 141 CHORUS/DELAY/DOUBL’N (Chorus/Delay/Doubling) ................................................ 141 REVERB ........................................................................................................................................ 142 Insert effect algorithm list ..................................................................143 BANK: GUITAR ..................................................................................................................................... 143 1. COSM GUITAR AMP............................................................................................................. 143 2. ACOUSTIC SIM ...................................................................................................................... 143 3. BASS SIM.................................................................................................................................. 143 4. COSM COMP GUITAR AMP................................................................................................ 144 5. ACOUSTIC GUITAR .............................................................................................................. 144 6. BASS MULTI............................................................................................................................ 144 7. COSM BASS AMP................................................................................................................... 144 10 Contents 8. COSM COMP BASS AMP...................................................................................................... 145 BANK: MIC ............................................................................................................................................. 145 9. VOCAL MULTI ....................................................................................................................... 145 10. VOICE TRANSFORMER ..................................................................................................... 145 11. COSM VOCAL COMP ......................................................................................................... 146 12. MIC MODELING .................................................................................................................. 146 BANK: LINE............................................................................................................................................ 146 13. STEREO MULTI .................................................................................................................... 146 14. LO-FI BOX.............................................................................................................................. 146 BANK: SIMUL ........................................................................................................................................ 147 15. VO+GT.AMP ......................................................................................................................... 147 16. VO+AC.SIM ........................................................................................................................... 147 17. VO+ACOUSTIC .................................................................................................................... 147 Insert effect parameter functions ......................................................148 Acoustic Guitar Simulator..................................................................................................................... 148 Acoustic Processor.................................................................................................................................. 148 Bass Simulator......................................................................................................................................... 148 Bass Cut Filter ......................................................................................................................................... 149 Chorus ...................................................................................................................................................... 149 Compressor ............................................................................................................................................. 149 COSM Comp/Limiter (COSM Compressor/Limiter) ...................................................................... 149 De-esser.................................................................................................................................................... 150 Defretter ................................................................................................................................................... 150 Delay......................................................................................................................................................... 151 Distance.................................................................................................................................................... 151 Doubling .................................................................................................................................................. 151 Enhancer .................................................................................................................................................. 151 Equalizer .................................................................................................................................................. 152 Flanger...................................................................................................................................................... 152 Foot Volume ............................................................................................................................................ 152 Limiter...................................................................................................................................................... 153 Lo-Fi Box .................................................................................................................................................. 153 Mic Converter ......................................................................................................................................... 154 Noise Suppressor.................................................................................................................................... 155 Octave....................................................................................................................................................... 155 Phaser ....................................................................................................................................................... 155 Pitch Shifter ............................................................................................................................................. 155 Preamp ..................................................................................................................................................... 156 Ring Modulator....................................................................................................................................... 157 Slow Attack ............................................................................................................................................. 157 Speaker Simulator .................................................................................................................................. 157 Tremolo/Pan........................................................................................................................................... 158 Voice Transformer.................................................................................................................................. 158 Wah........................................................................................................................................................... 158 Speaker Modeling parameter functions............................................160 SP Modeling (speaker modeling)......................................................................................................... 160 Bass Cut Filter ......................................................................................................................................... 160 Low Freq Trimmer (low frequency trimmer)..................................................................................... 161 High Freq Trimmer (high frequency trimmer) .................................................................................. 161 Limiter...................................................................................................................................................... 161 11 Contents How the Mastering Tool Kit Parameters Work .................................162 Equalizer .................................................................................................................................................. 162 Bass Cut Filter ......................................................................................................................................... 163 Enhancer .................................................................................................................................................. 163 Input ......................................................................................................................................................... 163 Expander.................................................................................................................................................. 163 Compressor ............................................................................................................................................. 164 Mixer ........................................................................................................................................................ 165 Limiter...................................................................................................................................................... 165 Output ...................................................................................................................................................... 165 Rhythm Arrangement/Pattern List ....................................................166 Preset Rhythm Arrangement ................................................................................................................ 166 Preset Rhythm Pattern........................................................................................................................... 167 Troubleshooting..................................................................................168 Error message list...............................................................................171 Parameter List .....................................................................................174 MIDI Implementation...........................................................................179 MIDI Implementation Chart ................................................................184 Specifications......................................................................................185 Index.....................................................................................................186 Track Sheet..........................................................................................190 12 Introduction to the BR-1180/BR-1180CD Main Features Simple operation The BR-1180/1180CD is designed to be operated as easily as a cassette tape recorder, even by beginners. Additionally, the large liquid crystal display allows you to view and confirm various information in graphic format. Whether you are simply preparing a demo tape, or are getting ready to go to master with your first album, the simple operation of the BR-1180/1180CD allows you to create digital recordings the very day you take it out of the box. Two versatile digital effects processors The BR-1180/1180CD contains two types of effect unit. One type is for recording (insert effect) and the other type is independent send/return effects (loop effect). These two types can be used simultaneously. This means that the BR1180/1180CD is all you need to produce a sophisticated song without using external effect devices. The BR-1180/1180CD has many built-in simulations and effects, including amp simulation with COSM for a wide variety of insert effects. You also get a wide variety of effects, including everything from the guitar effects you would expect, to vocal and keyboard multi-effects and mic simulators. Digital audio workstation The loop effects include spatial effects such as chorus, delay and reverb, which are vital for proper stereo mixdown. All processes are fully digital By using the insert effects and loop effects together, you can add both sound and spatial effects to your music at one time. In addition to a digital mixer and digital hard disk recorder, the BR-1180/1180CD also features two internal digital effects systems. By connecting a DAT recorder, MD recorder, or other digital recorder to the DIGITAL OUT jacks, you can perform all the steps needed for professional-level music recording, including editing, bouncing tracks, applying effects, and mixing down, entirely within the digital realm, so there is no degradation in the signal quality. Handles uncompressed recording and playback The BR-1180/1180CD handles linear 16-bit uncompressed recording and playback, allowing you to record with the same sound quality as the original, with no deterioration in the sound. Of course, when you want to be economical with your recording time, yet maintain sound quality, you can still record and play back using conventional compression techniques. Equipped with V-Tracks The BR-1180/1180CD includes a total of ten recording tracks, allowing you to record and play back eight independent tracks with two-track stereo recording and playback, making it possible to get simultaneous two-track recording or simultaneous ten-track playback.Moreover, each track incorporates eight virtual tracks, called “V-Tracks,” for a total recording capability of 10 x 8 = 80 tracks! This increased versatility allows you to do things such as record numerous takes of a guitar solo, which you can later choose from when putting it all together. For a more detailed explanation of insert and loop effects, refer to “What is an insert effect?” (p. 34) and “What is a loop effect?” (p. 40) respectively. Editing Functions With the BR-1180/1180CD, you can perform editing operations such as copying, moving, and erasing, previously unheard of with multitrack recorders that use tapes. For example, you can have just a four-measure drum pattern repeated any number of times you want for use with break beat music, and have the same chorus inserted both at the beginning and end of a song. Non-destructive editing Since this is hard disk recording, you can perform nondestructive editing.With non-destructive editing, after performing any editing and recording operations, you can still return your data to its previous state (undo and redo functions). “Canceling a recording or editing procedure” (p. 75) Saved mixer settings You can register up to eight different mixer and effect settings configurations (scenes) for each song. This allows you to call up previous settings quickly and easily, which comes in handy when adjusting the balance during mixdown, or when comparing effects. “Registering/recalling the current mixer settings” (p. 63) 13 Introduction to the BR-1180/BR-1180CD Quick movement to a point You can place markers at up to 100 locations (points) of your choosing in a song (Marker function). If you assign markers to locations such as the end of the opening or the beginning of a solo, you will be able to move instantly to the point where you wish to begin listening. “Registering a marker in your song” (p. 61) You can also name the markers, which can be quite helpful during the editing process. PCM Rhythm Guide Function The BR-1180/1180CD also features a PCM Rhythm Guide function (p. 81) that comes in handy when you want to record phrases and ideas for songs that come to mind. Simply select an appropriate rhythm pattern, and set the tempo. Furthermore, by combining one-measure rhythm patterns, you can then use the Rhythm Guide to convert them into a single song. * You can create music CDs with the BR-1180 by equipping it with the optional CDI-BR-1 CD-R/RW drive. Loop Phrase Function You can import commercially available phrase data via CDR/RW, and save the data to the BR-1180CD’s hard disk. You can freely set the tempo for these phrase loops later on and play them back in sync with the audio tracks, allowing you to easily create styled music with performances layered over break beats. Equipped with chromatic tuner (C1 to B6 sound range) Your BR-1180/1180CD is also equipped with a chromatic tuner so that you can tune your guitar or bass while it is still connected to the BR-1180/1180CD (p. 130). Phrase Trainer Function “Creating rhythm arrangements” (p. 83) When you play back the song you have recorded from the CD player or the MD player, you can slow down the tempo without changing the pitch. Also, you can remove the sound you hear at the center (such as vocals and guitar solo) from the song (p. 131). By recording using the Rhythm Guide function, editing one measure at a time is greatly simplified. Full complement of connectors (jacks) Mastering Tool Kit The BR-1180/1180CD includes a Mastering Tool Kit, which you can use for making final volume adjustments and other preparations for the song being mixed down. Your BR-1180/1180CD is equipped with the input jacks shown below. GUITAR/BASS: This high-impedance input jack allows you to directly connect your guitar or bass (accepts 1/4” phone plugs). Now you can easily maximize compression and carry out other tasks for creating music CDs. MIC 1, MIC 2: Burn CDs using just the BR-1180CD These are mic input jacks (phone plug or XLR). These permit use of both balanced as well as unbalanced input.Phantom power can be supplied to the XLR connectors. The BR-1180CD is equipped with a CD-R/RW pre-installed. This lets you burn your recorded songs as is right to CD-R/ RW discs, making it a breeze to create your own music CDs. You can also use the CD-R/RW to create backups of your music data. * To play back on conventional CD players, use CD-R discs. You cannot play back CD-R/RW discs on such CD players. However, some CD players may be unable to play even CD-R discs. Still, you can play both CD-R and CD-R/RW discs on the BR-1180CD itself. 14 “Using condenser mics” (p. 137) LINE: These jacks accept stereo input from keyboards, CD players, and other devices at line level (RCA phono jacks). For output, in addition to the LINE OUT jacks (stereo RCA phono jacks), optical DIGITAL OUT connectors are also provided for high-quality digital recording to digital audio recording devices (e.g., DAT recorders and MD recorders). Introduction to the BR-1180/BR-1180CD About Disk Space The BR-1180/1180CD is equipped with a 20 GB internal hard disk. With this disk you can record up to approximately 200 hours or more in LV2 mode (in terms of mono tracks). What are V-Tracks? Each track consists of eight virtual tracks, and you can choose any one of these tracks for recording or playback. This means that you can record to up to a maximum of 80 tracks, and then select any ten of them to play back. These virtual tracks that make up the actual tracks are called “V-Tracks.” fig.00-01 V-Track1 V-Track2 V-Track3 V-Track4 V-Track5 V-Track6 V-Track7 V-Track8 A “Track Sheet” is provided at the rear of this manual (p. 190), which you make copies of, and fill in when recording music to V-Tracks. What is COSM (Composite Object Sound Modeling)? Technology that virtually reconstructs an actually existing structure or material using a different means is called “modeling” technology. COSM is proprietary Roland technology that creates new sounds by combining various sound modeling technologies. What is a CD-R disc? CD-R (Compact Disc Recordable) is a CD to which data can be written. It is not possible to erase or move the data that has been written. What is a CD-RW disc? CD-RW (Compact Disc ReWritable) is a CD that can be written and erased. Data that has been written can be erased, and new data written. 15 Panel Descriptions Front Panel fig.00-21 3 1 2 30 31 38 39 4 5 6 7 9 10 11 8 12 13 14 15 19 20 21 22 25 32 26 33 35 34 37 16 17 18 28 23 27 24 1. POWER Switch This is the power switch. It turns the power of the BR-1180/ 1180CD on/off. 36 29 GUITAR/BASS, MIC 2: The GUITAR/BASS jack (for guitar or bass) or the MIC 2 jack (for mic) will be selected. MIC 1: 2. SENS knob Use this knob to adjust the sensitivity at the input jacks (e.g., GUITAR/BASS, MIC 1, and MIC 2). 3. PEAK indicator This indicator enables you to determine the degree of distortion in the sound (input source) being input at the various input jacks (e.g., GUITAR/BASS, MIC 1, and MIC 2). This indicator lights at a level 6 dB lower than where sound distortion occurs. Adjust the input sensitivity with the SENS knob so that this indicator lights only occasionally, at those moments when you play your guitar (or other instrument) at its loudest. 4. INPUT SELECT buttons Use these buttons to select the input source (input jack) that you wish to record. The indicator of the selected button will light. You can mute (silence) the input sound by pressing a button that is lit. The MIC 1 jack (for microphone) will be selected. LINE: For selecting the LINE jack (stereo) for the line inputs, such as keyboards or CD players. SIMUL: Pressing the GUITAR/BASS, MIC 2 button and the MIC 1 button simultaneously allows you to record using both of these inputs at the same time. The input sources will be GUITAR/BASS and MIC 1 if an instrument is connected to the GUITAR/BASS jack, while MIC 1 and MIC 2 are selected if a mic is connected to the MIC 2 connector. * If an instrument and mic are connected to both the GUITAR/ BASS jack and the MIC 2 jack respectively, the GUITAR/ BASS jack will be selected automatically. * If the INPUT SELECT setting is changed, the insert effect bank changes automatically (p. 51). AF method is enabled when either the GUITAR/BASS, MIC 2 button or MIC 1 button is alone selected. 16 Panel Descriptions 10. MARKER What is AF method (Adaptive Focus method)? This is a proprietary method from Roland that vastly improves the signal-to-noise (S/N) ratio of the A/D and D/A converters. 5. EFFECTS button Press this button to call up the screens used for selecting patches for the insert effects (p. 51) and for editing settings. 6. INPUT LEVEL Knob Use this knob to adjust the volume of the input source. * If you use the INPUT LEVEL knob to turn down the volume of the input source during recording, the sound will be recorded in the audio track at a low volume, so that noise will be more apparent when you raise the volume of the audio track for playback. If you wish to lower the monitor volume of the input source during recording, you should use the MASTER fader or the PHONES VOLUME knob to lower the volume. 7. TUNER ON/OFF Button Use this button to turn on and off the tuner (p. 130). 8. REC MODE (recording mode) Button This button selects the recording mode of the recorder. There are three recording modes. INPUT: The sound of the mic or instrument connected to the input jacks will be recorded. The unit is normally used in this mode. BOUNCE: Use this button to copy the recordings on multiple separate tracks together on two tracks (or one track). MASTERING: Enables use of the Mastering Tool Kit and mastering on tracks 9/10. This cannot be used with other tracks. 9. REC MODE (recording mode) Indicators These indicators show the current recording mode. When you switch the recording mode using the REC MODE button, the INPUT, BOUNCE, or MASTERING indicator lights accordingly. These buttons are used for settings related to the Marker function. MARK Button This button assigns a marker at the desired location in a song. When you press this button, a marker will be assigned to the current location. Markers are numbered sequentially from the beginning of the song. Each marker can also be given a name. The marker field of the display will indicate the marker for the current location if a marker has been assigned at the current location, or the previous marker if no marker has been assigned at the current location. If you assign markers in a song, it will be easier to tell which part of a song is currently playing or the like. “Registering a marker in your song” (p. 61) SEARCH button: This button jumps you to the location of the previous marker. SEARCH button: This button jumps you to the location of the next marker. CLEAR Button: This button erases a marker. When you press this button, the marker currently displayed in the marker field of the display will be erased. 11. AUTO PUNCH IN/OUT These buttons are used to make settings for the auto punchin/out function. ON/OFF Button: This button switches the auto punch-in/out function on/off. When this is on, the button indicator will light. IN Button: This button specifies the punch-in location. Press this button to set the punch-in location at the current location in the track. When set, the indicator on this button will light. After setting the punch-in location, you can jump to the punch-in location by pressing this button. OUT Button: This button specifies the punch-out location. Press this button to set the punch-out location at the current location in the track. When set, the indicator on this button will light. After the punch-out location is set, you can press this button to automatically jump to the punchout location. 17 Panel Descriptions DELETE Button: This button erases the punch-in/out locations that were stored at the IN and OUT buttons. By holding down this button and pressing either IN or OUT, you can erase the location that was stored at the respective button. The indicator of the corresponding button will go dark. 20. EQ (equalizer) Button Pressed to access a screen where you can make equalizer settings to adjust the tone of each track (p. 40). “Mixer effect parameter functions” (p. 141) 12. ZERO Button 21. CHORUS/DELAY Button Press to jump to the beginning of the track. This calls up the settings screen for the volume level sent from each track to the loop effects chorus/delay (the send level), the chorus/delay switching and parameter settings screen, and other screens (p. 56). 13. REW Button The song will rewind while you hold down the button. 14. FF Button “Mixer effect parameter functions” (p. 141) The song will fast-forward while you hold down the button. 22. REVERB Button 15. REPEAT Button This calls up the settings screen for the volume level sent from each track to the loop effects reverb (the send level) and the reverb parameter settings screen (p. 57). You can specify a region that you wish to hear, and hear it repeatedly (p. 129). This feature is useful if you want to repeatedly play back the recording between the punch-in and out locations (p. 44) until you are satisfied or use the phrase trainer (p. 131) to try to copy a difficult phrase recorded from a CD or the like. 16. STOP Button Stops recording or playback of the song. 17. PLAY Button Plays back songs. When [REC] is pressed and the REC indicator is flashing, press [PLAY] to start recording. During recording or playback, the indicator on the button lights in green. “Mixer effect parameter functions” (p. 141) 23. AUDIO TRACK MIXER fader 1–8, 9/10 For controlling the volumes of each track during playback. Tracks 9 and 10 are linked as a stereo pair, so moving one of the faders controls the volume level for both tracks simultaneously. * Hereafter, the AUDIO TRACK MIXER faders shall be referred to as the “TRACK faders.” 24. REC TRACK (Recording Track) button 1–8, 9/10 Use these buttons to select to which track you will record. 18. REC (Recording) Button This is the Record button. In addition to the Recording operation, it is also used for manual punch-in/out. While in recording standby, the indicator on this button flashes in red, and during recording, it lights in red. 19. PAN Button Pressed to access a screen where you can set the pan (left/ right location of the sound) for the playback of each track or for the input sound (p. 40, 129). Tracks 9 and 10 are linked as a stereo pair, so both tracks are selected when one of their buttons is pressed. The button of the track selected will flash in red and then light in red when recording begins. When recording is finished, the button of the selected track will light alternately in orange and green. The relationship between the indicator and the track conditions is given below. Unlit: This track contains no recorded data. Green: An audio track that contains recorded data. 18 Panel Descriptions Flashing in green: The track contains recorded data but has been muted (silenced) Flashing in red: The track is selected as the recording destination, and is in recording standby. Red: The track is now being recorded Lighting alternately in orange and green: This track contains recorded data and is selected for recording. Flashing in orange: The track contains recorded data but has been muted, and is also selected for recording 25. PHRASE TRAINER Use this button to perform the settings for the phrase trainer function. CENTER CANCEL Button: 27. STEREO RHYTHM/LOOP (Rhythm Guide/Loop Phrase Sequence) Makes the settings affecting the Rhythm Guide and Loop Phrase Sequence functions (p. 81, p. 92). AUTO/ON/OFF Button: Switches the Rhythm Guide function to Auto/On/Off and the Loop Phrase Sequence On/Off. EDIT Button: Calls up the screen for setting the Rhythm Guide and Loop Phrase Sequence patterns and tempos. Fader 11 Adjusts the Rhythm Guide and Loop Phrase Sequence volume levels. TAP Button You can set the tempos for the Rhythm Guide and Loop Phrase Sequence to the timing you’ve used in tapping this button. 28. V-TRACK Button When using the Phrase Trainer, this button switches the Center Cancel function on/off, allowing you to cancel the vocal or other sound that is heard from the center. When this is on, the button indicator will light. Use this button to call up the screen for selecting a V-Track. “Canceling the center sound” (p. 132) 29. TRACK MUTE Button TIME STRETCH Button: When using the Phrase Trainer, this button switches the Time Stretch function on/off, allowing you to slow down the playback speed. When this is on, the button indicator will light. “Slowing down the speed” (p. 131) 26. MASTERING TOOL KIT Button Used in MASTERING mode, this button is used for switching the Mastering Tool Kit on and off, and for calling up the screen for changing the settings. “What are V-Tracks?” (p. 15) “Utilizing the V-Tracks” (p. 48) By holding down this button and pressing a REC TRACK button whose indicator is lit green, you can mute that track during playback, regardless of the position of its TRACK fader. When you repeat the same action, muting will be defeated. While muted, the REC TRACK button of that track will blink green. (p. 38) * If a recording track was muted, muting will be defeated when recording ends. 30. UTILITY Button Pressed to access a variety of functions, including track editing, song management, and disk operations. 31. UNDO/REDO Button For undoing the last-performed recording or editing operation and returning the data to its previous state. By pressing this button once again, you can bring back the canceled recording or re-execute the editing operation. (p. 75) 19 Panel Descriptions 32. TIME/VALUE Dial Ordinarily, you use this dial to shift the current position within a song (e.g., fast forwarding and rewinding). It is also used to change the values of the various function settings. CD-R/RW Drive fig.00-22 2 1 4 33. CURSOR Buttons Press these buttons to move the cursor within the screen. 34. ENTER/YES Button Press this button to confirm a selection or a value being entered. 3 Drive unit into which CD-R/RW discs are inserted (BR1180CD only). * CDI-BR-1 (sold separately) can be installed in the BR-1180. 1. Disc Tray Place the CD to be loaded on this tray. 35. EXIT/NO Button Press this button to return to the previous screen or cancel the last entry. 36. MASTER fader 2. Access Indicator This indicator will light when the inserted CD-R/RW disc is being read or when data is being written to the CD-R/RW disc. Controls the overall volume of the BR-1180. 3. Eject Button 37. CD-R/RW Press this button to eject the CD-R/RW disc. You cannot eject the CD-R/RW disc unless the power is on. AUDIO CD WRITE/PLAY Button Used for creating music CDs, and for simple playback. * Available only with the BR-1180CD. The BR-1180 does not feature this function. DATA SAVE/LOAD Button Used for saving recorded songs and loading saved data to the BR-1180. * Available only with the BR-1180CD. The BR-1180 does not feature this function. LOOP PHRASE IMPORT Button Used for importing break beats and other loop phrases. 38. MIDI Indicator Lights up to indicate that MIDI messages are being received through the MIDI IN connector. 39. HD ACCESS indicator Lights while data is being written to the hard disk. * Never turn off the power while this is lit. Doing so may damage the hard disk, possibly rendering it permanently unusable. 20 If you need to eject a disc after the power has been turned off, always eject the disc by turning the power back on, then pressing the Eject button. Forcibly ejecting may result in damage to the disk drive. 4. Emergency eject hole This hole allows the disc tray to be opened in case of an emergency. (p. 24) Panel Descriptions Display 4. FRAME fig.00-23 1 2 3 4 Displays the frame number of the current position of the song. At the factory settings, one second is set to 30 frames (nondrop). This is one type of a specification known as MTC (MIDI Time Code), and when you use the CDX-1 to play in synchronization with another MIDI device, you will need to set both devices to the same MTC type. “Synchronizing with MIDI devices” (p. 121) 5 6 7 5. INFORMATION Displays the menu screen, parameter setting screen, or other information, depending on the type of settings being made. If the screen is difficult to view, see “Adjusting the Display Contrast” (p. 139). 1. MARKER This indicates the marker number of the current location. If no marker has been assigned to the current location, the number of the previous marker is shown. In addition, “- - -” is displayed when the current location is earlier than the point at which the marker numbered “001” is set, or when no markers have been set. 2. MEASURE Displays the measure number and beat of the current position within the song. The left number is the measure number, and the right number is the beat. Displays song information (marker names, type of data recorded, remaining recording time) in PLAY mode. 6. MIXER/TRACK During play mode, the volume levels of instruments being input, and volume levels of each track are displayed. When the BR-1180/1180CD is shipped, this will indicate the volume level of the volume level of the signal that has passed through the TRACK faders (post-fader). If you want to display the volume level of the signal prior to passing through the faders (pre-fader), refer to “Switching the signal indicated in the level meter” (p. 133). 7. MASTER In Play mode, this graphically indicates the volume level of the signal that has passed through the MASTER fader. 3. TIME The time of the current location in the song is displayed as “** hours ** minutes ** seconds.” 21 Panel Descriptions Rear Panel fig.00-24 13 7 14 16 12 11 10 9 8 15 1 6 5 4 3 2 1. GUITAR/BASS Jack 5. LINE OUT Jacks High-impedance input jack to directly connect your guitar or bass. These are output jacks for the analog audio signal. You can connect MD recorders, tape recorders, or other recording devices to record the output analog signal from the BR-1180/ 1180CD. 2. MIC 2 jack (TRS Phone) MIC 2 Connector (XLR Type) Input jack/connector for use with mics. Two types are provided, TRS balanced input (p. 27) and XLR balanced input. You can have +48 V phantom power supplied when using the XLR type connectors. “Using condenser mics” (p. 137) * If mics are connected both to the TRS phone jack and the XLR connector, the TRS phone jack is selected automatically. * If an instrument is connected to the GUITAR/BASS jack while a mic is also connected to the MIC 2 jack (or connector), the GUITAR/BASS jack is selected automatically. 3. MIC 1 (VOCAL) Jack (TRS Phone) MIC 1 (VOCAL) Connector (XLR Type) These jacks allow a mic to be connected. Two types are provided, TRS balanced input (p. 27) and XLR balanced input. You can have +48 V phantom power supplied when the XLR type connectors are used. * Depending on the settings, you can output a mix of the signal input to LINE IN with the LINE OUT signal (Audio Sub Mix: p. 138). 6. PHONES VOLUME Knob Adjusts the headphone volume. 7. PHONES Jack Headphones (sold separately) are connected here. 8. EXP PEDAL Jack A separately sold expression pedal (Roland EV-5) can be connected to this input jack. By using an expression pedal, you can use the built-in effects processor to apply wah pedal and other effects. 9. FOOT SW (Foot Switch) Jack This is an input jack for connecting a separately sold foot switch (BOSS FS-5U, Roland DP-2). You can use a foot switch to start/stop a song, or to perform punch-in/out. Using the foot switch (p. 45) “Using condenser mics” (p. 137) 4. LINE IN Jacks These are input jacks for analog audio signals. These jacks are used to connect CD players and other audio devices and keyboards, rhythm machines, and other external sound sources. 22 10. DIGITAL OUT Connector Optical connector for outputting digital audio signals. The same sound that is output from LINE OUT is also output from DIGITAL OUT, so you can digitally record the output from the BR-1180/1180CD to DAT recorders, MD recorders, and other digital recording devices. Panel Descriptions 11. MIDI IN Connector Connectors for receiving MIDI messages. Use by connecting to the MIDI OUT connectors on external MIDI devices (such as rhythm machines and sequencers). 12. MIDI OUT Connector Connectors for sending MIDI data. Use by connecting to the MIDI IN connectors on external MIDI devices (such as rhythm machines and sequencers). 13. AC ADAPTOR Jack Connect the included AC adaptor to this jack. To prevent accidents, do not use any adaptor other than the AC adaptor (PSB-3U) provided with the BR-1180/ 1180CD. 14. Cord Hook Wrap the cable around this hook so that the AC adaptor cable is not pulled out accidentally. If the AC adaptor is disconnected during operation, your important recorded data may be lost. 15. Security Slot ( ) http://www.kensington.com/ Depending on the circumstances of a particular setup, you may experience a discomforting sensation, or perceive that the surface feels gritty to the touch when you touch this device, microphones connected to it, or the metal portions of other objects, such as guitars. This is due to an infinitesimal electrical charge, which is absolutely harmless. However, if you are concerned about this, connect the ground terminal (see figure No.16) with an external ground. When the unit is grounded, a slight hum may occur, depending on the particulars of your installation. If you are unsure of the connection method, contact the nearest Roland Service Center, or an authorized Roland distributor, as listed on the “Information” sheet. Unsuitable places for connection • Water pipes (may result in shock or electrocution) • Gas pipes (may result in fire or explosion) • Telephone-line ground or lightning rod (may be dangerous in the event of lightning) 23 Before Using CD-R/RW Discs Handling the CD-R/RW Disc Drive Inserting a CD-R/RW disc 602 1. Press the eject button and open a disc tray. o 603 o 606 o 608 Install the unit on a solid, level surface in an area free from vibration. If the unit must be installed at an angle, be sure the installation does not exceed the permissible range. Avoid using the unit immediately after it has been moved to a location with a level of humidity that is greatly different than its former location. Rapid changes in the environment can cause condensation to form inside the drive, which will adversely affect the operation of the drive and/or damage CD-R/RW discs. When the unit has been moved, allow it to become accustomed to the new environment (allow a few hours) before operating it. 3. Locate the position of center hole of CD-R/RW disc at stopper of CD-R/RW drive. 4. Press the CD-R/RW disc downward. The CD-R/RW disc will be locked by 3 clips of the stopper. fig.CD set Remove any disk from the drive before powering up or down. o To avoid the risk of malfunction and/or damage, insert only CD-R/RW discs into the disc drive. Never insert any other type of disc. Avoid getting paper clips, coins, or any other foreign objects inside the drive. o Do not touch the lens. o When the lens is dirty, clean the lens with a commercial lens blower. Handling CD-R/RW Discs o DO NOT play a CD-R/RW disc (CD-R/RW disc on which song data has been backed up) on a conventional audio CD player. The resulting sound may be of a level that could cause permanent hearing loss. Damage to speakers or other system components may result. o Upon handling the discs, please observe the following. o Do not touch the recorded surface of the disc. o Do not use in dusty areas. o Do not leave the disc in direct sunlight or an enclosed vehicle. o 2. Pull out a disc tray. Keep the disc in the case. When you insert a CD-R/RW disc to built in CD-R/RW drive... 5. Press disc tray until it is locked in the BR-1180CD. Removing a CD-R/RW disc Hold the stopper downward and remove a CD-R/RW disc from outer rim. fig.CD eject If a disc tray does not open If the power is turned off with the disc still in the drive (such as due to a power failure), the disc tray cannot be opened by pressing the eject button. In this case, you can insert a piece of wire to force the tray open. fig.Hole Emergency Eject Hole When you insert a CD-R/RW disc to built in CD-R/RW drive, lock the CD-R/RW disc at correct position according to “Insert a CD-R/RW disc” below. Please be careful to lock a CD-R/RW disc correctly. Unless, it is possible that the disc tray is stuck and unable to remove a CD-R/RW disc. 24 Make sure the BR-1180CD’s power has been turned OFF before attempting to use the emergency eject hole. If you insert something while the power is on, the disc could get damaged, or unexpected problems may occur. Quick Start 25 Listening to the Demo Songs (1) Connecting peripheral devices Make connections as shown in the diagram below. When making any connections, make sure that all devices are turned off. fig.Q01-01 Stereo Headphones Mic Electric Guitar or Electric Bass MIDI Sequencer CD Recorder etc. Rhythm Machine etc. AC Adaptor (PSB-3U) Foot Switch (FS-5U) CD Player etc. Audio Set etc. Expression Pedal (Roland EV-5) Keyboard etc. To prevent malfunction and/or damage to speakers or other devices, always turn down the volume, and turn off the power on all devices before making any connections. * Noise may be generated as guitar pickups are brought closer to the unit.If the noise is a problem, move the guitar away from the BR-1180/1180CD. 26 * To prevent the inadvertent disruption of power to your unit (should the plug be pulled out accidentally), and to avoid applying undue stress to the AC adaptor jack, anchor the power cord using the cord hook, as shown in the illustration. fig.Q01-02 Listening to the Demo Songs * Use only the specified expression pedal (Roland EV-5; sold separately). By connecting any other expression pedal, you risk causing malfunction and/or damage to the unit. * The expression pedal connected to the EXP PEDAL jack is designed so that the range of adjustment is widest when the minimum volume is at “0.” First make sure that the minimum volume is at “0,” and then adjust the minimum volume to your taste. The expression pedal can be used to operate the following effects. • Foot Volume (p. 152) (2) Turn on the BR-1180/1180CD Once the connections have been completed, turn on power to your various devices in the order specified. By turning on devices in the wrong order, you risk causing malfunction and/or damage to speakers and other devices. 1. Before turning on the BR-1180/1180CD’s power, make sure that: • External devices are connected correctly. • The volume of the BR-1180/1180CD and any connected equipment is turned to the minimum position. • Pitch Shifter (p. 155) • Wah (p. 158) * Howling could be produced depending on the location of microphones relative to speakers. This can be remedied by: 1. Changing the orientation of the microphone(s). 2. Relocating microphone(s) at a greater distance from speakers. 3. Lowering volume levels. * The MIC 1 and MIC 2 jacks/connectors are compatible with balanced inputs using TRS phone plugs and XLR balanced inputs. Additionally, you can provide +48 V phantom power when a condenser mic is connected to an XLR connector. For detailed instructions on using this feature, refer to “Using condenser mics” (p. 137). 2. Lower the MASTER fader of the BR-1180/1180CD. fig.Q01-05 3. Turn on the power for the device connected to the input jack (GUITAR/BASS, MIC 2, MIC 1, LINE IN). 4. Press the POWER switch to turn on the power to the BR-1180/1180CD. fig.Q01-06 fig.Q01-03 * When using the FS-5U foot switch (sold separately), set the polarity switch as shown below. If the polarity switch is not set correctly, the foot switch may not operate properly. * This unit is equipped with a protection circuit. A brief interval (a few seconds) after power up is required before the unit will operate normally. 5. Turn on the device connected to the output jack (i.e., LINE OUT or DIGITAL OUT). fig.Q01-04 Top Screen Polarity Switch The Top screen is the most fundamental screen of the BR-1180/1180CD, and is the first screen that appears when the BR-1180/1180CD is turned on (see below). fig.Q01-81 27 Quick Start (Listening the Demo Song) These can be controlled simultaneously from the expression pedal. If you wish to use the pedal to control only one effect, you can either turn off the unneeded effects, or set the effect type (P.Shift Type, Wah Type) to a setting other than “PEDAL.” Listening to the Demo Songs 4. Press [ENTER]. fig.Q01-10 Be careful that the AC adaptor does not become disconnected during use. If the AC adaptor becomes unplugged accidentally, the recorded data may become damaged. (3) Listening to the demo songs The BR-1180/1180CD comes with demo songs recorded on the hard disk. Follow the procedure given below to listen to a demo song. If you recorded/edited, or modified the settings of the mixer section, etc. At this time, a screen will appear, asking you whether you wish to save the recorded data, the results of your work, and the current state of the mixer section. fig.Q01-70 Use of the song data (demo song) supplied with this product for any purpose other than private, personal enjoyment without the permission of the copyright holder is prohibited by law. Additionally, this data must not be copied, nor used in a secondary copyrighted work without the permission of the copyright holder. * No data for the music that is played will be output from MIDI OUT. Selecting a song—Song Select When the power is first turned on, Song 1 is selected automatically, and the data required to play back the song is loaded. When loading ends, the song name will appear in the display. To change to a different song, follow the procedure given below. If you will want to reproduce the current state the next time you play back, press [YES]. If you wish to return to the original state, press [NO]. If you press [NO], all recording and editing operations that you performed on the current song, the current state of the mixer section, and any changes to the song patch will not be saved. Please make your choice carefully. A list of songs is displayed. Songs that are currently being used have a “*” before their listing. A song protect symbol ( the right of a protected song (p. 78). 1. Press [UTILITY]. fig.Q01-07 5. Press CURSOR [ to listen to. ][ ) is displayed at ] to select the song you wish fig.Q01-11 2. Use CURSOR [ press [ENTER]. ][ ] to select the “SONG” icon, and fig.Q01-08 "Superficial Intelligence" Music by Gary Lenaire and Echo Hollow Copyright © 2002 3. Press CURSOR [ fig.Q01-09 ][ ] to select the “SELECT” icon. "The Longer Way" Music by CJ Jones, Alex Adams, and Dave Watkins Copyright © 2002, Groovalotic Rhythm Records "Take a Ride" Music by Dave Watkins and Damon Wilson Copyright © 2002, Groovalotic Rhythm Records "DROPPED TO B" Music by Gundy Keller Copyright © 2002, A-TOWN recordings 28 Listening to the Demo Songs 6. Press [ENTER]. fig.Q01-10 “Silencing the sound of specific tracks” (p. 38) Press [FF] to fast-forward the song and press [REW] to rewind the song. Press [ZERO] to return to the beginning of the song. When reselecting the currently selected song A screen appears asking you to confirm whether or not you want to reload the same song. fig.Q01-80 In addition to the methods given above, you can also change your current position in the song using the methods given below. Changing the current position Elapsed time display The song you selected will be loaded. To synchronize operation with another device using MTC, you will first need to match the time code specifications of both devices. At the factory settings, one second is set to 30 frames (non-drop) (p. 123). Playing Back a Song Moving to the start of a song 1. Move the TRACK faders 1–8, 9/10 to the locations shown in the following diagram, and lower the MASTER fader. To move to the time location of the first-recorded sound in the song, use the following procedure. fig.Q01-13 1. Hold down [STOP] and press [REW]. Each V-Track of the selected track is checked and you move to the time of the first recorded sound for the song. Moving to the end of a song To move to the time location of the last-recorded sound in the song, use the following procedure. 1. Hold down [STOP] and press [FF]. 2. Press [PLAY]. fig.Q01-14 Each V-Track of the selected track is checked and you move to the time of the last recorded sound for the song. Moving through a song using hours, minutes, seconds, frames, or sub frames The song starts. Slowly increase the MASTER fader and adjust the volume to the desired level. The time for the current location appears in the display’s TIME column, with the display showing hours/minutes/ seconds/frames/sub frames, in that order. 1. Press CURSOR [ ] [ ] to select the numerals in TIME that you want to change. By adjusting the TRACK faders, you can listen to the individual sounds recorded to each track one at a time or listen to them at the balance you desire. You can also use [TRACK MUTE] to mute any track you wish. 2. Change the time setting with the TIME/VALUE dial. 29 Quick Start (Listening the Demo Song) Press [YES] if you want to reload the song; to cancel, press [NO]. The value shown in the display shows the elapsed time into the song using MTC (MIDI time codes) and is expressed as follows: hours-minutes-seconds-frames-sub frames. The time code specifications can differ depending on the device. Listening to the Demo Songs Moving through a song in measures or beats The current position’s measure number and beat number are displayed at the location labeled “MEASURE” in the display. 1. Select the value that you wish to change. To move in measure units, use [CURSOR] to select the number at the left of the MEASURE field. To move in beat units, select the number at the right of the MEASURE field. 2. Change the value. Use the TIME/VALUE dial to select the measure/beat number to which you want to move. When the save procedure is completed, the power of the BR-1180/1180CD will be turned off automatically. (Shutdown) ■ When recording/editing and when changing the settings When the POWER switch of the BR-1180/1180CD is pressed, it will save the necessary data on disk and in internal memory, and then will automatically turn off the power. If any recording/editing operations have been performed, or if there have been any changes in the mixer parameters, a screen will appear, asking you whether or not you wish to save this data. fig.Q01-16 Specifying and moving marker numbers The MARKER field of the display shows the marker number of the current location. If no marker has been registered, this will indicate “ - - - ”. Use [CURSOR] to select the number in the MARKER field, and use the TIME/VALUE dial to select the marker number to which you wish to move. Changing the song variation In the demo songs, variations of each song are recorded using the V-Tracks (p. 15). By changing the V-Track, you can listen to the songs with a different guitar solo, and more. For information on how to change the V-Track, refer to “Changing V-Tracks” (p. 48). (4) Turning off the power Using the opposite order that you did when turning on the power (p. 27), turn off the power of each device. 1. keep pressing the POWER switch for more than 2 seconds. The following message is displayed. When you press [YES], the data is saved internally, and the unit will restore the current conditions the next time the power is turned on. When you press [NO], all recordings and edits, changes to the parameters, and other changes are disregarded. * If Song Protect (p. 28) is turned on for the current song, pressing [YES] will cause the display to indicate “Protected Song! Cannot Save!” Pressing [ENTER] when this occurs returns you to the top screen, so if you want to proceed with the save, first release Song Protect (p. 79) then press the POWER switch again. You must use the POWER switch to turn off the power of the BR-1180/1180CD. The recorded data and mixer settings are not immediately saved when the operation is performed, but are saved to internal memory when you save the song or turn off the power.This means that if you turn off the power by unplugging the AC adaptor, rather than using the POWER switch, the recorded data and mixer settings, will be lost. fig.Q01-15 2. If it’s all right to turn off the power now, press [YES]. When you press [YES], the user patch data (p. 51) will be saved internally, so that the current state will be reproduced the next time the power is turned on. 30 Before disconnecting the AC adaptor from the outlet, make sure that the power of the BR-1180/1180CD is actually off (i.e., that the display screen is dark). Never disconnect the AC adaptor while data is being saved, since this will cause the recorded data or editing contents (mixer settings, effect patch data or the like) to be lost. Recording/playing back a song (1) Turn on the BR-1180/1180CD As described in “Connecting peripheral devices” (p. 26) and “Turn on the BR-1180/1180CD” (p. 27), complete the appropriate connections and then turn on the power. (2) Selecting the song to be recorded ● LV2 (live 2): Of the five data types, this provides the longest recording time. Recording time The amount of time you can record to the internal hard disk with each of these settings is shown below (with the 20 GB hard disk, using only one track). Data type Recording time LIN Approx. 60 hours MT1 Approx. 120 hours To record a new song, follow the procedure given below. MT2 Approx. 160 hours LV1 Approx. 190 hours LV2 Approx. 240 hours Recording a new song A maximum of 999 songs can be created on a single partition. When using multiple drives (partitions), you can create up to 999 songs on each partition. For more on drives, refer to “Initializing the hard disk” (p. 135) and “Viewing information about the hard disk” (p. 136). * The recording times shown above are approximate. Depending on the number of songs, the allowable recording time may decrease. Additionally, due to the performance of the hard disk itself, the actual amount of hard disk space that can be used may vary, even with the same 20 GB hard disk. * The recording times shown above are for when only one track is used. For example, if you record on all ten tracks, the recording time for each track will be 1/10th of the time shown above. About data types ■ Procedure When you record a new song, the BR-1180/1180CD allows you to set the data type. This enables you to select the combination of audio quality and recording time that is most suitable for the material you are recording. The following data types are available. 1. Press [UTILITY]. 2. Use CURSOR [ press [ENTER]. ][ ] to select the “SONG” icon, and ][ ] to select the “NEW” icon, and fig.Q02-01 * The data type of a song cannot be changed after it is created. ● LIN (Linear): Uncompressed (linear 16-bit) mode. Provides the highest quality recording and playback. ● MT1 (Multitrack 1): Allows twice the recording of “LIN” while preserving highquality sound. 3. Use CURSOR [ press [ENTER]. fig.Q02-02 ● MT2 (Multitrack 2): Standard recording type. Permits extended recording times without sacrificing sound quality. ● LV1 (live1): For recordings that will take longer than what can be provided with the MT2 data type. This is the most suitable setting when there is little space remaining on the hard disk. The display will indicate “Data Type.” 31 Quick Start (Recording/playing back a song) If more than one song is already entered, the most recently saved song is selected automatically. Recording/playing back a song (3) Connecting instruments fig.Q02-03 Choose which jack you will use to connect your instrument. 4. Turn the TIME/VALUE dial to select the desired data type. Your BR-1180/1180CD is equipped with a number of input jacks to match the type of instrument that you will connect. Select an instrument appropriate for your purposes. fig.Q02-04 * The BR-1180/1180CD uses a sample rate of 44.1 kHz. It is not possible to change the sample rate. 5. Press CURSOR [ [ENTER]. ] to select “GO,” and press If you recorded/edited, or modified the settings of the mixer section, etc. A screen appears, asking whether or not you want to save all recordings and edits that have been carried out since the last time the current song was saved, as well as the current mixer section settings and any changes in the song patches (p. 51). fig.Q02-60 GUITAR/BASS This is the jack for connecting an electric guitar or bass. Since this is a high-impedance input, a guitar or bass can be connected directly. * Noise may be generated as guitar pickups are brought closer to the unit. If the noise is a problem, move the guitar away from the BR-1180/1180CD. MIC 2 This jack/connector is used for connecting mics. The TRS jack accepts either balanced or unbalanced input. Press [YES] if you want to save the changes. Press [NO] if you do not want to save the changes. You’re returned to the top screen, and the unit goes into standby, ready to record a new song. To select a different song, perform the procedure given under “Selecting a song” (p. 28). The XLR connector accepts balanced input (pin 2 hot). This connector also features optional phantom power + 48V (refer to “Using condenser mics” (p. 137). Use it when using a microphone to record an acoustic guitar, or when recording a chorus in conjunction with MIC 1. * When mics are connected both to the TRS jack and the XLR connector, the input from the TRS jack overrides the other input. * The input from the GUITAR/BASS jack overrides the other inputs when an instrument is plugged into the GUITAR/ BASS jack. * If you are recording an electric acoustic guitar using a guitar cable connection, use the GUITAR/BASS jack. 32 Recording/playing back a song MIC 1 * Use this jack/connector when recording vocals only. This jack/connector is used for connecting mics. The TRS jack accepts either balanced or unbalanced input. The XLR connector accepts balanced input (pin 2 hot). This connector also features optional phantom power (refer to “Using condenser mics” (p. 137). LINE IN When you wish to simultaneously record vocals and guitar, or when recording with two mics, press [GUITAR/BASS, MIC 2] and [MIC 1] together. Both indicators light, telling you that simultaneous recording is now possible. * If an instrument and mic are connected to both the GUITAR/ BASS jack and the MIC 2 jack respectively, the GUITAR/ BASS jack will be selected automatically. Adjusting the input sensitivity If the input from GUITAR/BASS, MIC 2, or MIC 1 has been selected, use the corresponding SENS knob to adjust the input sensitivity. Press the INPUT SELECT button of the instrument that you want to record Select the input source to record. The indicator of the selected button will light. fig.Q02-05 In order to record at a good sound level, you should adjust the input levels so that the PEAK indicator lights momentarily when a guitar is strummed strongly or vocals are sung loudly. Monitoring the sound You can monitor the sound from the instruments and microphones that are connected. 1. Lower the MASTER fader. [GUITAR/BASS, MIC 2] Select this when recording sounds from an instrument connected to the GUITAR/BASS jack or a mic connected to the MIC 2 jack/connector. 2. Turn the INPUT LEVEL knob to its center position and then slowly increase the MASTER fader. [MIC 1] At this time, use the INPUT LEVEL knob to adjust the input level so that the level changes in the -12–0 dB range of the “IN” level meter. Select this when recording sounds from a mic connected to the MIC 1 jack/connector. The volume level is adjusted with the MASTER fader and INPUT LEVEL knobs. [LINE] Select this when you wish to record the sound of an instrument or CD player connected to the LINE jacks. When monitoring through headphones, adjust the rear panel PHONES VOLUME as well to a comfortable volume. * To adjust the volume of devices connected to the LINE OUT jack or DIGITAL OUT connector, refer to the instruction manual that came with the device. 33 Quick Start (Recording/playing back a song) When connecting to the output of a CD player, cassette player, or other audio device, or to a rhythm machine, external sound module, keyboard, or other sound source, use the stereo input jacks. [SIMUL] Recording/playing back a song (4) Using insert effects The BR-1180/1180CD features two internal effects systems, the insert effects and loop effects. Here’s how to use insert effects. What is an insert effect? An effect that is applied directly to a specific signal line (in the case of the BR-1180/1180CD, an input instrument or mic, or a playback track) is called an insert effect. The effect pedals that a guitarist connects between his guitar and amp are a type of insert effect. Loop effects, on the other hand, are effects connected to the send/return jack of mixers and other similar devices.(See p. 40.) Switch effect patches The BR-1180/1180CD provides numerous effects for vocals, guitar, etc., and two or more of these effects can be used simultaneously. Such a combination of effects (i.e., the types of the effects used and the order in which they are connected) is called an “algorithm.” Each effect in an algorithm offers a certain number of parameters, which allow the sound to be altered (similar to tweaking the knobs on a stomp pedal). The algorithm and its parameter settings are bundled into units called “effect patches.” By changing the effect patch, you can simultaneously change the stored effect combinations, their on/off status, and the parameter settings, and completely change the sound. Some of the provided effect patches will provide an enhanced effect when you record in stereo. For recording in stereo, refer to “Selecting the recording track” (p. 36). “Effect patch list” (separate document). “Insert effect algorithm list” (p. 143) 3. Press [EXIT] to return to the top screen. For more details regarding the use of insert effects, refer to “Using the insert effects” (p. 51). Recording without effects 1. Press [EFFECTS]. fig.Q02-06 2. Press [EFFECTS] again to select “FX : OFF” (effects off). When the effects are off, the [EFFECTS] indicator goes out, and sounds are output without effects. fig.Q02-07 ■ Procedure 1. Press [EFFECTS]. fig.Q02-06 When you want to turn the effects back on, press [EFFECTS] again. “FX : ON” reappears in the display, and the effects are turned on. 3. Press [EXIT] to return to the top screen. 2. Press CURSOR [ ] to select a Patch number. Rotate the TIME/VALUE dial to select patches consecutively, and the effect sound will also change. At this time if Effect is off, it will be switched off automatically when you change effect patches, so that the effect will be applied. The patch name and the name of the algorithm is shown in the center of the screen. Select the desired effect patch. 34 Recording/playing back a song (5) About the Rhythm Guide When you record, it is convenient to use the built-in rhythm guide. The rhythm guide can also be used as a metronome when you are not recording. When this is used in conjunction with the tempo map, you can switch tempo or rhythm patterns during the song. For details refer to “Setting rhythm tempos for each measure individually (Tempo Map)” (p. 84). Playing the rhythm guide Each time you press [AUTO/ON/OFF] of the RHYTHM/ LOOP, the status changes as shown below. fig.Q02-08 For more detailed information about the Rhythm Guide, refer to “Using the rhythm guide” (p. 81). For more on rhythm arrangements and rhythm patterns, refer to the “Rhythm Arrangement/Pattern List” (p. 166). Changing the Rhythm Arrangement Since the “rhythm arrangement” is made up of a number of rhythm patterns lined up sequentially, you can switch the rhythm pattern being played in accordance with the current location. For example, if the current location is the beginning of the song, then when you play a rhythm arrangement, an intro rhythm pattern is played. 1. Press RHYTHM/LOOP [EDIT], causing the indicator to light up. 2. Press [CURSOR] to select “ARRANGE.” fig.Q02-10 AUTO: Flashing When you press [PLAY] to start playback or recording, the rhythm sounds. When [STOP] is pressed, the rhythm stops as well. ON: Lit The rhythm continually sounds. OFF: Unlit The rhythm is turned off. 3. Turn the TIME/VALUE dial to select the desired rhythm arrangement. Changing the Tempo 1. Press RHYTHM/LOOP [EDIT], causing the indicator to light up. 2. Press [CURSOR] to select “BPM.” fig.Q02-11 3. Rotate the TIME/VALUE dial to set the tempo. * Press [EXIT] to return to the top screen. 35 Quick Start (Recording/playing back a song) By using the rhythm guide during recording, you can use the track editor to edit in units of measures, synchronize outputs with an external device, and perform other useful operations. For details refer to “Track Editing” (p. 66) and “Synchronizing with MIDI devices” (p. 121). Rhythm Guide features a variety of different “rhythm arrangements,” including metronome sounds, all prepared and ready for you to use. Rhythm arrangements are series of one- and two-measure rhythm patterns, such as intros, fills, and variations, which are arranged sequentially to form songs. Recording/playing back a song Tapping to change the tempo You can determine the tempo by the timing with which you press [TAP]. While the [AUTO/ON/OFF] indicator for the RHYTHM/LOOP is lit, tap on [TAP] four or more times to change the tempo of the RHYTHM GUIDE. The tempo becomes that in which you tapped. fig.Q2-12 (6) Recording Selecting the recording track Press either [1] – [9/10] at REC TRACK to select the recording track. If the button flashes in red, that track is ready for recording. fig.Q02-13 * If you change the rhythm guide tempo during playback or recording, the “MEASURE” reading in the display and the rhythm guide may become out of sync. To put them back into sync, press [STOP] once, press [ZERO] to return to the beginning of the song, and then resume playback or recording. The status of each track can be determined from the indicator on the REC TRACK button. The relationship between the status of the REC TRACK button indicators and the track status is given on page 18. If INPUT SELECT [GUITAR/BASS, MIC 2] or [MIC 1] is lit fig.Q02-14 or Since the input is monaural, the recording is normally performed as a monaural recording onto one track. Press a REC TRACK button from [1] through [9/10] to select the recording track. You can use the REC TRACK buttons to select individual tracks with tracks 1 through 8, or tracks 9/ 10. However, when you want to record in stereo in order to increase the effectiveness of the insert effects, by simultaneously pressing REC TRACK buttons [1] and [2], [3] and [4], [5] and [6], or [7] and [8], you can record in stereo using the two selected tracks. Furthermore, since tracks 9/10 are linked as a stereo pair, they are always recorded in stereo. 36 Recording/playing back a song fig.Q02-15 (Record in mono) If INPUT SELECT [LINE] or [SIMUL] are lit fig.Q02-16 or (Record in stereo) Since the input is stereo, the recording is normally performed on two tracks. You can select any of five pairs. Press [1] and [2] to specify tracks 1 and 2. In a similar manner, you can select tracks 3 and 4, 5 and 6, 7 and 8, or 9 and 10. To spread the sound of your guitar backing spatially to the left and right, first record the same guitar backing to two different tracks and then use the panning feature to spread the sound. This is known as “doubling.” The BR-1180/1180CD provides a “DOUBL’N (doubling)” (p. 151) insert effect that lets you produce a doubling effect without having to record the same performance twice. After setting for stereo recording with two tracks, by playing the backing music with the “DOUBL’N” effect, you can create the doubling effect for a widely spread sound space. “DOUBL’N” is also provided as a loop effect. (p. 56) By using the “DOUBL’N” loop effect, you can achieve the doubling effect even on monaural recordings on single tracks for more efficient use of your track space. * When you use the loop effect “DOUBL’N”, adjust the “DOUBL’N” parameter with the pan set all the way to the right or left during playback. For more details regarding loop effect operations, refer to “Using the loop effects” (p. 56). selected, press REC TRACK [1] again to select track 1. Using the same procedure, you can select any track 1 to 8 to be the track to which to record. However, tracks 9/10 are linked as a stereo pair, so neither 9 nor 10 can be specified individually. Recording operations * Each track can either play back or record.For example, when recording in stereo to two tracks, the tracks other than those being recorded to can be used for playback at the same time, giving you a total of eight tracks you can use for playback during recording. 1. Press [REC MODE] to make the INPUT indicator light. fig.Q02-17 On the BR-1180/1180CD, you can press [REC MODE] to select one of three recording modes. * Here we will explain how you can listen to the sound of the other tracks while recording only your own performance, so select INPUT as the recording mode. INPUT: Only the input source (instrument or mic) will be recorded on the track. The playback sound from the other tracks will not be recorded. BOUNCE: The playback sound of the tracks will be combined and recorded to another track. When the input source is selected with INPUT SELECT, you can also have those sounds included in the recording. 37 Quick Start (Recording/playing back a song) However, if you want to mix together the left and right channels being input onto one track, with tracks 1 and 2 Recording/playing back a song (7) Playing back recorded music MASTERING: Master your recordings using the “Mastering Tool Kit” on Track 9/10. * You cannot use tracks 1–8, the Rhythm Guide, and the Loop Phrase Sequence function in this mode. 2. Press [REC]. Playback 1. Press [ZERO] to return to the start of the song. 2. Press [PLAY] to begin playback. [REC] flashes in red and the BR-1180/1180CD enters the recording standby state. fig.Q02-18 blink Adjusting the volume of each track Use the TRACK faders to adjust the volume separately for each track. Silencing the sound of specific tracks —Mute 3. Press [PLAY]. The [REC] and REC TRACK buttons stop flashing in red and instead light solidly, and recording starts. fig.Q02-19 lit During playback, hold down [TRACK MUTE] and press a REC TRACK button that is lit in green and orange alternating or green. The REC TRACK button will change to blinking in orange or green, and the sound of that track will be muted (silenced). If you repeat the same operation, the button will return to its previous lit state and the sound of that track will once again be heard. fig.Q02-20 4. When you finish recording, press [STOP]. The REC TRACK button lights alternately in orange and green, indicating that track contains recorded data. When recording ends, the V-track that is selected as the recording destination will automatically be assigned a name. For example if INPUT SELECT is set to GUITAR/BASS and you record on track 1 V-track 2, the assigned name will be “GUITR 1-2.” V-tracks will be automatically assigned a name only when that V-track is first recorded. If you wish to change the name, refer to “Naming a track” (p. 49). 38 Recording/playing back a song (8) Recording an additional performance while listening to an existing performance—Overdubbing The tracks for which the REC TRACK button is lit in green (or alternately in orange and green) are tracks that already have data recorded on them. ■ Procedure When you record new material while listening to a recorded performance, your playing may tend to be buried in the existing performances, making it difficult for you to play. In this case, you can slightly lower the faders of the playback tracks, or pan the playback tracks to left (or right) and the sound you are playing to right (or left) to make it easier to hear yourself. “Setting the left-right positioning (pan) of the sound” (p. 40) Quick Start (Recording/playing back a song) The process of listening to a previously recorded performance while you record additional material on another track is called “overdubbing.” By recording the bass, guitar, and vocals on different tracks, you can then adjust the volumes of each instrument with respect to one another, change the left-right distribution, exchange data, and perform other such operations. Some tips for overdubbing “Adjusting the pan of the input sound” (p. 129) 1. Press one of REC TRACK [1] to [9/10] to select the track to which to record. By selecting a track to record to that is different from the track that you previously recorded to, you can record a new part while listening to the previously recorded part. * If you choose a track to record to that already contains data (where the REC TRACK button is lit in green), the indicator lights alternately in orange and green, and the new music overwrites the previously recorded data. Selecting the track to which to record (p. 36) 2. Press [REC]. [REC] flashes in red and the BR-1180/1180CD enters the recording standby state. 3. Press [PLAY]. The [REC] and REC TRACK buttons stop flashing in red and instead light solidly, and recording starts. Only what you are currently playing is recorded to the new track. The music that is being played back is not recorded. * If you use the INPUT LEVEL knob to turn down the volume of the input source during recording, the sound will be recorded in the audio track at a low volume, so that noise will be more apparent when you raise the volume of the audio track for playback. If you want to lower the volume of the input source that you are monitoring during recording, lower the volume with the MASTER fader. To change the volume of the music being played back, use the TRACK fader for the respective tracks. 39 Recording/playing back a song (9) Completing the song —Mixdown Combining the recordings on multiple tracks down onto two tracks is called “mixing down.” When mixing down, you must first perform the final settings such as adjusting the sound tone, sound positioning (pan), and volume balance, and finish up the song. Setting the left-right positioning (pan) of the sound 2. Press CURSOR [ ][ ] to select the parameter. 3. Rotate the TIME/VALUE dial to change the settings. 4. Press [EXIT] to return to the top screen. Adding width to the sound —Loop Effect Chorus and delay as well as doubling and reverb are provided as loop effects in the BR-1180/1180CD’s mixer section. Effective use of these allows you to add greater breadth to the sound. The left/right placement of the sound is called “pan.” 1. Press [PAN]. What is a loop effect? The Pan settings screen appears. fig.Q02-21 2. Press CURSOR [ ] [ ] and select the track for which you will change the pan setting. * You can also select tracks directly with the REC TRACK buttons. Effects connected to the send and return of mixer effects are called “loop effects.” You can adjust the depth of the effect by changing the send level of each mixer channel (equivalent to the tracks of the BR-1180/1180CD). Since the send levels for each track are separate, you can change the depth individually. This allows you to, for example, have a deep reverb on the vocals and slight reverb on the drums, or any such combination. Opposed to insert effects (p. 34), which are applied to specific sounds, loop effects are applied to the complete track. * You cannot change the pan setting for the RHYTHM/LOOP track. 3. Turn the TIME/VALUE dial to change the pan settings. 4. Press [EXIT] to return to the top screen. For details on these settings, refer to “Mixer effect parameter functions” (p. 141). 1. Press [CHORUS/DELAY] or [REVERB]. Adjusting the tone—Equalizer The BR-1180/1180CD’s mixer provides a two-band equalizer (EQ) for each track which allows you to adjust the tone of the low-frequency and high-frequency ranges. The screen for adjusting the volume level sent from the tracks to each of the effects (the send level) appears in the display. fig.Q02-23 * You cannot use the equalizer with RHYTHM/LOOP track. For details on these settings, refer to “Mixer effect parameter functions” (p. 141). 1. Press [EQ]. The equalizer settings screen is displayed. 2. Press CURSOR [ ] [ ] and select the track for which you will change the setting. fig.Q02-22 3. Rotate the TIME/VALUE dial to change the setting. 4. Press [CHORUS/DELAY] or [REVERB] once again. The screen for adjusting the amount of each effect applied appears in the display. 40 Recording/playing back a song fig.Q02-24 If the external recording device has an optical digital connector, you can connect it to the DIGITAL OUT connector on the BR-1180/1180CD to mix down directly with the digital signal. 5. Press CURSOR [ ][ ] to select the parameter. Mixing down to the BR-1180/1180CD’s tracks 6. Rotate the TIME/VALUE dial to change the setting. In this case you mix down to tracks 9/10. 7. Press [EXIT] several times to return to the top screen. 1. Press [REC MODE] several times to make the BOUNCE indicator light. fig.Q02-50 This is convenient when you wish to make the same EQ settings for each channel of a stereo track. When this is done, changing the EQ settings will cause all EQ parameters (values) of the two tracks to match. Furthermore, since tracks 9/10 are linked as a stereo pair, settings for both tracks are changed simultaneously. You cannot make settings to either track individually. 2. Press REC TRACK [9/10], causing the button to flash in red. At this time, the buttons for tracks to which material has already been recorded light in green. 3. Press [REC], causing the indicator to flash, then press [PLAY] to begin the mixdown. 4. Press [STOP] when you reach the point at which you want to stop mixing down. 5. Lower the Track faders 1–8 and the RHYTHM/LOOP fader, and increase the Track 9/10 fader to the desired level. Mixdown 6. Press [ZERO] and then [PLAY] to play back the data mixed down to tracks 9/10. After you have played back and listened to your song repeatedly, and have arrived at pan, equalizer, loop effect and track volume settings that you like, you can perform the mixdown. (10) Turning off the power You can mix down to external recording devices as well as do mixdowns to the BR-1180/1180CD’s tracks. * Not only can you mix down the audio tracks during mixdowns, you can also mix the Rhythm Guide performances along with the tracks. To mix down a Rhythm Guide performance, press RHYTHM/LOOP [AUTO/ON/OFF] one or more times until the indicator is lit or flashing, adjust the RHYTHM/LOOP fader to attain the appropriate volume level, then proceed with the mixdown. To turn off the power, use the procedure described in “Turning off the power” (p. 30). You must use the POWER switch to turn off the power of the BR-1180/1180CD. The recorded data and mixer settings are not immediately saved when the operation is performed, but are saved to internal memory when you save the song or turn off the power. This means that if you turn off the power by unplugging the AC adaptor, rather than using the POWER switch, the recorded data and mixer settings will be lost. Mixing down to an external recording device 1. Connect the recording device to the LINE OUT jack and place it into its recording standby state. 2. Press [PLAY] on the BR-1180/1180CD and start the playback of the recorded data. Before disconnecting the AC adaptor from the outlet, make sure that the power of the BR-1180/1180CD is actually off (i.e., that the display screen is dark). Never disconnect the AC adaptor while data is being saved, since this will cause the recorded data or editing contents (mixer settings, effect patch data or the like) to be lost. 41 Quick Start (Recording/playing back a song) In addition to using CURSOR [ ] [ ] to change the track selected, you can also select a track directly with the REC TRACK buttons. When doing so, you can simultaneously press a pair of REC TRACK buttons (i.e., tracks 1 and 2, 3 and 4, 5 and 6, or 7 and 8) to adjust the settings of the two selected tracks at the same time. MEMO ... 42 Advanced Use 43 Re-recording only a mistake—Punch-in/out You may occasionally make a mistake while recording, or the performance may not turn out as you expect. In this case, you can punch in/out to re-record only the portion that is mistaken. Changing to recording during the playback of a song is referred to as punching in, and changing from recording to playback is referred to as punching out. Therefore, punch in at the location where you want to begin the re-recording, and punch out at the location where you want the re-recording to end. 2. Place the fader for track 1 at the location shown below. fig.R01-02 3. Make sure that the AUTO PUNCH IN/OUT [ON/OFF] indicator is dark. fig.R01-01 Playback Recording If it is lit, press [ON/OFF] to make the indicator go out. Playback Time Start [PLAY] Punch-In [REC] Punch-Out [REC] Stop [STOP] Even after punching in or out, the data as it was before the punch in/out remains on the hard disk. If you do not need this data, use the Disk Optimize function (p. 78) to delete such unneeded data from the hard disk, so you can more effectively make use of all the recording space the disk can offer. With your BR-1180/1180CD, you can choose from manual or automatic punching in/out. Manually punching in/out You can use the button on the BR-1180/1180CD or a foot switch to punch in or out. When you are playing an instrument and performing the recording by yourself, it may be difficult to punch in or out using the button on the BR-1180/1180CD. In such cases, it is convenient to use a separately sold foot switch (Roland DP-2, BOSS FS-5U, or equivalent) to punch-in and punch-out. 4. Start playback and adjust the volume of the input source using the INPUT LEVEL knob. While the song is playing, you can hold down [TRACK MUTE] and press REC TRACK [1] to mute track 1. Repeat this to cancel muting. Listen to the track you will be re-recording and the input source and adjust the volume of the input source using the INPUT LEVEL knob so that it is the same level as the track. 5. After you have adjusted the volume of the input source, make sure that muting of track 1 is cancelled. 6. Move to a position before where you want to start rerecording and press [PLAY] to start playback. 7. Press [REC] to punch in at the location where you want to start recording. The BR-1180/1180CD starts recording. To punch-out, press [REC] (or [PLAY]) once again. Each time you press [REC], you punch in and punch out, so if there is another location that you want to redo, then you can punch in again at that location using the same procedure. 8. When you finish recording, press [STOP]. 9. Listen to the re-recorded result. Manually punching in and out using [REC] Here’s how to manually punch-in/out on part of previously recorded track 1. * You can use the Undo function (p. 75) to revert to the condition before re-recording. 1. Press REC TRACK [1]. REC TRACK [1] lights alternately in orange and green. 44 Return the song to a point earlier than you re-recorded, and play it back. Adjust the volume of track 1 using the TRACK fader. Re-recording only a mistake—Punch-in/out Manually punching in and out using a foot switch Using the foot switch If you wish to use a separately sold foot switch (such as the DP-2 or BOSS FS-5U) to punch-in/out, connect the foot switch to the FOOT SW jack. Use the following procedure to set the function of the FOOT SW jack. 2. Use [CURSOR] to select the “SYSTEM” icon, and press [ENTER]. Automatically punching in and out at predetermined locations (or times) in the song is referred to as “auto punching in/out.” When you want to punch in and out at accurate times or when you want to concentrate on playing rather than punching in and out manually, the auto punch in/out function is very useful. * You can use the Undo function (p. 75) to revert to the condition before re-recording. Specifying the area for recording fig.R01-03 Before you begin recording, you must register the locations at which punch-in and punch-out will occur automatically. 1. Register the location where you want to punch in. Move to the location where you wish to punch-in. Press AUTO PUNCH IN/OUT [IN], and the current location will be registered as the punch-in location. At this time, the [IN] indicator will light, showing that the punch-in location has been registered. fig.R01-05 3. Use CURSOR [ ] to move the cursor to the “Foot Switch” location, and use the TIME/VALUE dial to select “PUNCH I/O.” Foot Switch This is the parameter for setting the function of the foot switch connected to the FOOT SWITCH jack. PLAY/STOP: The song will alternate between play and stop each time you press the foot switch. PUNCH I/O: The foot switch will have the same function as [REC]. Use this to switch between record and playback during manual punch-in recording. * After setting the punch-in location, you can jump to the punch-in location by pressing this button. * To re-do the registration, hold down [DELETE] and press [IN]. The registration will be cleared, and the indicator will go out. 2. Register the location where you want to punch out. Move to the location where you wish to punch-out. Press AUTO PUNCH IN/OUT [OUT], and the current location will be registered as the punch-out location. At this time, the [OUT] indicator will light, showing that the punch-out location has been registered. fig.R01-06 fig.R01-04 * After the punch-out location is set, you can press this button to automatically jump to the punch-out location. 4. Press [EXIT] several times to return to the top screen. * To re-do the registration, hold down [DELETE] and press [OUT]. The registration will be cleared, and the indicator will go out. * At least 0.5 seconds are required between a punch-in and the punch-out. It is not possible to set the punch-out point less than 0.5 seconds after the punch-in point. 45 Advanced Use 1. Press [UTILITY]. Auto punching in and out Re-recording only a mistake—Punch-in/out If you wish to punch-in/punch-out at the location of a marker, first move to the marker at which you wish to punch-in, and then press [IN]. Then move to the location of the marker at which you wish to punch-out, and press [OUT]. For details on moving to a marker location, refer to “Moving to the location of a marker” (p. 61). How to Record Here’s how to use auto punch-in/out to re-record part of previously recorded track 1. 7. Press [REC] to place the BR-1180/1180CD in recording standby and then press [PLAY]. Recording automatically starts at the auto punch-in location, so start playing what you want to record. At the point you specified for punch-out, the track will automatically change back to play mode. 8. When you finish recording, press [STOP]. 9. Listen to the re-recorded result. Return the song to a point earlier than you re-recorded, and play it back. Adjust the volume of track 1 using the TRACK fader. * By pressing [IN] you can jump to the punch-in location. 1. Press REC TRACK [1]. The REC TRACK [1] indicator will light alternately in orange and green. 2. Place the fader for track 1 at the location shown below. fig.R01-02 3. Make sure that the AUTO PUNCH IN/OUT [ON/OFF] indicator is dark. If it is lit, press [ON/OFF] to make the indicator go out. 4. Start playback and adjust the volume of the input source using the INPUT LEVEL knob. While the song is playing, you can hold down [TRACK MUTE] and press REC TRACK [1] to mute track 1. Repeat this to cancel muting. Listen to the track you will be re-recording and the input source and adjust the volume of the input source using the INPUT LEVEL knob so that it is the same level as the track. 5. After you have adjusted the volume of the input source, make sure that muting of track 1 is cancelled. 6. Move to a location earlier than the point where you wish to begin re-recording, and press AUTO PUNCH IN/OUT [ON/OFF]. The indicator lights up, showing that the auto punch in and out have been set. Repeatedly Recording Over the Same Location (Loop Recording) The repeat function allows you to play a certain portion of a song (the repeat portion) over and over again. If you used auto punch in/out together with the repeat function, the portion will be repeated so the result of the recording can be heard right away. If the recording did not sound as you wished, simply press [REC] and redo the recording. Using the repeat function and auto punch in/out together in this manner to repeatedly perform recording is known as “loop recording.” * For details on how to set the portion where recording will occur (the portion between the punch-in and punch-out positions), refer to “Auto punching in and out” above. Setting the portion to be repeated Before you begin recording, you will need to set the starting and ending position of the portion to be repeated. * The portion to be repeated should contain the portion that you wish to re-record (the portion between the punch-in and punch-out points). If the portion to be re-recorded is not fully contained in the repeat portion, the recording may not start or end as desired. fig.R01-07 Repeat Playback Recording Playback Time Repeat start 46 Punch-in Punch-out Repeat end Re-recording only a mistake—Punch-in/out How to Record Here’s how you can use the Repeat function and Auto Punch-in/out to re-record part of the previously recorded track 1. 1. Press REC TRACK [1]. The REC TRACK [1] indicator will light alternately in orange and green. Advanced Use 2. Place the fader for track 1 at the location shown below. fig.R01-02 3. Press AUTO PUNCH IN/OUT [ON/OFF]. The indicator lights up, showing that the auto punch in and out have been set. 4. Use the repeat function to repeat the playback of the song and adjust the volume of the input source using the INPUT LEVEL knob. While the song is playing, you can hold down [TRACK MUTE] and press REC TRACK [1] to mute track 1. Repeat this to cancel muting. Listen to the track you will be re-recording and the input source and adjust the volume of the input source so that it is the same level as the track. 5. After you have adjusted the volume of the input source, make sure that muting of track 1 is cancelled. 6. When you are ready to re-record, press [REC] during repeat playback to begin re-recording. When you press [REC], recording will occur from the first-appearing punch-in point to punch-out. Re-record your performance. When the song is repeated, you can check the result of what you just recorded. If the recording is not satisfactory, press [REC] and perform the recording again. 7. Press [STOP] to stop recording. 8. Press [REPEAT] to make the button indicator go dark. 9. Press the AUTO PUNCH IN/OUT [ON/OFF], causing the [ON/OFF] indicator to go out. 10. To delete a segment's punch-in/-out settings, hold down [DELETE] and press [IN]/[OUT]. 47 Utilizing the V-Tracks Although the BR-1180/1180CD is a 10-track multitrack recorder, you can further select any of the eight V-tracks that are available for each track.Therefore, by making use of the many V-Tracks, you can use the BR-1180/1180CD just as if it were an 80-track multitrack recorder. Refer to the following section for the procedure used in changing V-track names. 2. Use [CURSOR] to select the track containing the Vtrack you want to change. fig.R02-04 This allows a wide range of uses, such as recording one take of a guitar solo or vocal, and then recording another take without having to erase the first one. You can also then take just the portions of the V-Tracks that you like and put them together onto one track. “Editing the performance-Track Editing” (p. 66) Changing V-Tracks * If you switch V-tracks during playback, the playback may halt momentarily. This is not a malfunction. 1. Press [V-TRACK]. * In addition to using CURSOR [ ] [ ] to change the track selected, you can also select a track directly with the REC TRACK buttons. 3. Turn the TIME/VALUE dial and change the V-Track. If a V-track containing recorded data is selected, “ will be displayed. fig.R02-05 fig.R02-01 The V-Track Selection screen appears. The currently selected track, and the V-track number selected for it appear in the upper-left part of the screen. The name of the currently selected V-track appears at the screen’s center left. fig.R02-02 ( ): Currently selected V-track (contains recorded data) ( ): Currently selected V-track (no recorded data) ( ): V-track containing recorded data ( ): V-track not containing recorded data ( V-tracks from tracks 9/10 that have undergone final mastering (Final Mastering Tracks) ): A V-track that was recorded for the first time will be assigned a name (track name) automatically. The BR-1180/1180CD has a total of 80 V-tracks, each one of which can be assigned a name. 48 4. When you are finished switching V-tracks, press [VTRACK] or [EXIT]. This returns you to the top page. ” Utilizing the V-Tracks Naming a track (Track Name) 1. Press [V-TRACK] to access the V-track screen. fig.R02-01 In Mastering Mode, automatically appears next to Vtracks from tracks 9/10 that have undergone final mastering. These V-tracks are called “final mastering tracks.” When you create an audio CD after setting the final mastering tracks, those tracks are selected automatically and written to the CD-R/RW disc, allowing you to carry out the process more efficiently. * For more on mastering, refer to “Creating audio CDs” (p. 99). When there are multiple mastered V-tracks, use the following procedure to select the V-tracks you like best as the final mastering tracks. 1. In the V-Track screen, press CURSOR [ cursor to the far right of the screen. 2. Use [CURSOR] and the TIME/VALUE dial to select the V-track that you are going to name. The “ ] to move the ” row is highlighted. fig.R02-50 fig.R02-04 * In addition to using CURSOR [ ] [ ] to change the track selected, you can also select a track directly with the REC TRACK buttons. 2. Rotate the TIME/VALUE dial to move “ final mastering tracks. ” next to the fig.R02-51 The name of the currently selected V-track appears at the screen’s center left. 3. Use [CURSOR] to move the cursor to the location within the name that you wish to change, and use the TIME/VALUE dial to change the character. fig.R02-06 * The selected final mastering track is saved with the song when the song is saved. * Note that if you select a different song or turn off the power without saving the song, the settings will be lost. * Only track 9/10 V-tracks can be selected as final mastering tracks. 4. When you have finished changing the track name, press [V-TRACK] or [EXIT]. This returns you to the top screen. 49 Advanced Use The V-track screen will appear. fig.R02-02 Changing the final mastering tracks Putting multiple tracks together—Bouncing Although the BR-1180/1180CD allows the simultaneous playback of ten tracks, when you run out of tracks, the BR1180/1180CD also lets you copy the recordings of multiple tracks together onto one track (V-Track).This is called “bouncing” (also known as bounce recording or ping-pong recording). By combining multiple tracks in this way, you can free up other tracks in order to record additional performances. * For example if you are bouncing to two tracks in stereo, you will be able to play back the tracks that are not recording destinations; i.e., you will be able to play back eight tracks simultaneously during bounce recording. The following example explains how to record tracks 1 and 2 in mono, mix it with a performance recorded in stereo to tracks 3 and 4, then bounce and record these to tracks 9/10. 1. Set the pan for tracks 1 and 2 to the locations you desire, set the pan for track 3 all the way to the left (L100), and the pan for track 4 all the way to the right (R100). “Setting the left-right positioning (pan) of the sound” (p. 40) 2. Play back the song and adjust the volumes for the four tracks using the REC TRACK faders. The overall volume is adjusted by the MASTER fader. At this time, raise the volume as high as possible without allowing the sound to distort. For the tracks (5–8) that you do not wish to mix, you can either lower the faders or use [TRACK MUTE] to mute them (p. 38). However, if these tracks did not contain any recorded performance, this step is not necessary. Also, if you don’t want to include the Rhythm Guide and Loop Phrase sounds in the mix, lower the fader for track 11. * During bounce recording, the sound of the Loop Effect (p. 40) will also be mixed in and recorded. 3. Press [REC MODE] to switch the recording mode to BOUNCE. selected. In this case, the REC TRACK indicator will light alternately in orange and green, indicating that a track that already contains recorded data is selected as the recording destination. If you wish to change the recording destination track, use the REC TRACK buttons to do so. If you wish to bounce-record to mono (a single track), press the REC TRACK button to specify one of the stereo tracks that are currently selected as the recording destination. Furthermore, since tracks 9/10 are linked as a stereo pair, you cannot select them as monaural tracks. 4. After the current position returning to the beginning of the song, press [REC] and then [PLAY] to start the bounce recording. 5. When you finish recording, press [STOP]. 6. Check the recording of the sounds bounced to tracks 9/10. In this case, we want to hear only the sound that was recorded on tracks 9/10, so either lower the TRACK faders of tracks 1–4 or use the TRACK MUTE button to mute them. The V-tracks of the bounce destination tracks (9/10) will be assigned names of “BOUNCE.” V-tracks are automatically assigned a name only when that V-track is recorded for the first time. You can change this name later if desired. To change the name, refer to “Naming a track” (p. 49). If you have selected stereo tracks other than tracks 9/10 as the bounce destination, set the panning for the tracks so that one is panned completely to the left and the other completely to the right. 7. Press the [PLAY] button to play back tracks 9 and 10. 8. If you are satisfied with the result of bouncing, press [REC MODE] to set the recording mode to INPUT so that you can record additional performances. At this time the INPUT indicator will light. The BOUNCE indicator will light. The [INPUT SELECT] indicator goes out, and the input source is automatically muted. This means that the input source will not be mixed in and recorded during bounce recording. However if you want to mix in the input source during bounce recording, you may use the INPUT SELECT buttons to select the input source. In addition, REC TRACK [9/10] are automatically specified as the recording-destination stereo tracks at this time. Furthermore, the lowest-numbered of the available open V-tracks for the track is selected. If there are no unused V-tracks, V-track 8 will be 50 When you switch the recording mode from BOUNCE to INPUT, the tracks (1–8) that were not selected as the bounce destination (9/10) will be automatically switched to the lowest-numbered of the unused V-tracks, in preparation for the next recording. When bouncing tracks, you can have the insert effects be applied to specific tracks, or to all of the tracks.For more details, refer to “Changing the insert effect connections” (p. 55). Using the insert effects The BR-1180/1180CD comes with two onboard effects processors: an insert effect and loop effects. These two types can be used simultaneously, and you can make settings for each effect as desired. Also, within each bank, patches are further grouped as shown below. (U01–U50) * guitar bank: U01–U100 Here is an explanation of how to change the various parameters for the insert effects and how to then save those changes. • Song patches (S01–S50) * guitar bank: S01–S100 • Preset patches (P01–P50) * guitar bank: P01–P100 For a more detailed explanation of insert and loop effects, refer to “What are insert effects?” (p. 34) and “What are loop effects?” (p. 40) respectively. Preset Patches The preset patches contain preset data. Their settings can be changed, but you cannot create a new preset patch. User Patches An insert effect can not only be used while recording, but can also be used on a specific track during playback, or be applied to the sound of tracks being mixed. For more details, refer to “Changing the insert effect connections” (p. 55). User patches can be rewritten, and are stored in internal memory. If you have created a patch that you would like to use for other songs as well, it is convenient to store it as a user patch. Song Patches Effect patches and banks The effects used by insert effects and the parameters of each effect are changed by calling up “effect patches.” Song patches can be rewritten in the same way as user patches, but the patch data is saved to disk together with the song data. This is convenient when you have created a patch for a specific recorded performance, and would like to store that patch together with the song. Your BR-1180/1180CD comes equipped with a number of preset effect patches for use with vocals and instruments. These are grouped according to different input sources and each group is called a “bank.” The structure of a Bank is shown below. Your BR-1180/1180CD is shipped with the user patches containing the same patches as the preset patches. fig.R04-01 INPUT SELECT GUITAR/BASS MIC LINE SIMUL User Patch Guitar Bank U01 : U100 Mic Bank U01 : U50 Line Bank U01 : U50 Simul Bank U01 : U50 Song Patch S01 : S100 S01 : S50 S01 : S50 S01 : S50 Preset Patch P01 : P100 P01 : P50 P01 : P50 P01 : P50 When you create a new song, copies of the patches in the user patches are made in the song patches for each bank. Your BR-1180/1180CD allows you to automatically change banks by pressing an INPUT SELECT button. For example, pressing the [GUITAR/BASS] INPUT SELECT button changes you to a guitar bank patch, and pressing [LINE] changes you to a line bank patch. 51 Advanced Use • User patches Using the insert effects Editing insert effect settings To create a new effect sound, select the patch that most closely resembles the sound you have in mind from the effects patches already stored in the unit, then edit its settings.If you wish to save the effect settings that you edited, save them as a user patch or song patch. 1. Press [EFFECTS] to access the effect setting screen. fig.R04-02 5. Use [CURSOR] to move the cursor to the effect whose parameters you wish to modify, and press [ENTER]. Now you can modify the parameters of the selected effect. 6. Use [CURSOR] to select a parameter, and turn the TIME/VALUE dial to edit the value. 7. If you would like to edit another effect, press [EXIT] to return to the previous screen, and repeat steps 5–6. * At this time, you can use CURSOR [ ] [ ] in the parameter setting screen to move to the parameter settings of another effect. * If you wish to save the current effect settings, perform the procedure described below in “Saving insert effect settings.” 2. Press CURSOR [ ] to select “Patch Number,” then rotate the TIME/VALUE dial to select the patch. * At this point, you can press CURSOR [ ] to select “Bank Name,” then rotate the TIME/VALUE dial to call up banks other than the bank specified with INPUT SELECT. 3. Use [CURSOR] to select the “EDIT,” then press [ENTER]. The connections of the effect will be displayed graphically (Edit mode). fig.R04-03 * You can go into Edit mode directly by pressing [ENTER] while “Patch Number,” “Bank Name,” or “INSERT” is selected. 4. Use [CURSOR] to select an effect, and rotate the TIME/ VALUE dial to turn each effect on/off. fig.R04-04 Effect On 52 Effect Off * Edited effect settings are temporary. If you exit Edit mode without saving the modified patch, the patch number will be displayed as “TMP.” If you press [ENTER] you will return to the effect connection display screen. For how to save the changes, refer to “Saving insert effects settings” in the next section. Be aware that if you select a new effect patch while “TMP” is displayed, the altered effect patch is returned to its original settings and the changes are lost. Using the insert effects Saving insert effects settings 5. Rotate the TIME/VALUE dial to select the writing destination for the patch. This assigns a name (patch name) to the edited effect settings and saves the settings. fig.R04-07 1. Entering the patch name. In the effect block diagram screen, use [CURSOR] to select “NAME,” and press [ENTER]. fig.R04-05 At this time you can press CURSOR [ ] and rotate the TIME/VALUE dial to write the patch to a bank other than the bank that was specified by INPUT SELECT. 6. After you’ve selected the destination, press [ENTER]. After the data has been written, you will return to the patch select screen. Now you can modify the patch name. 2. Use [CURSOR] and the TIME/VALUE dial to enter the patch name. * If a bank other than the bank specified by INPUT SELECT is selected as the writing destination, the BR-1180/1180CD will switch to the newly specified writing destination bank after the data has been written. 7. Press [EXIT] several times to return to the top screen. 3. When you have finished making settings for each effect and for the patch name, press [EXIT] to return to the previous screen (the effect block diagram). 4. Use [CURSOR] to select “WRITE,” and press [ENTER]. fig.R04-06 53 Advanced Use * The bank corresponding to INPUT SELECT will automatically be selected as the writing destination bank. Using the insert effects Copying an effect patch When you wish to create several patches with similar effect settings, it is convenient to copy the patch. 1. Press [EFFECTS] to access the effect setting screen. fig.R04-02 2. Press CURSOR [ ] to select “Patch Number,” then rotate the TIME/VALUE dial to select the patch. * At this point, if you press CURSOR [ ] a number of times to select “Bank Name,” you can then rotate the TIME/ VALUE dial to call up banks other than the bank specified with INPUT SELECT. 3. Use [CURSOR] to move the cursor to the “COPY” position, then press [ENTER]. fig.R04-08 4. Rotate the TIME/VALUE dial to select the patch copy destination. fig.R04-09 * The bank corresponding to INPUT SELECT will automatically be selected as the writing destination bank. At this time you can press CURSOR [ ] and rotate the TIME/ VALUE dial to write the patch to a bank other than the bank that was specified by INPUT SELECT. * You can press CURSOR [ 54 ] to change the copy source. 5. After you have selected the copy destination, press [ENTER]. After the data has been copied, you will return to the patch select screen. 6. Press [EXIT] to return to the top screen. Using the insert effects Changing the insert effect connections By default, the insert effect is inserted immediately after the input source. The reason for this is to allow for the effectsprocessed (wet) sound to be recorded and monitored. However, there may be times when you want to change the connection order. Follow the procedure below to change where insert effects are connected. 1. Press [EFFECTS] to access the effect setting screen. fig.R04-12 TRACK 1 (PLAY) Advanced Use On the BR-1180/1180CD, you can change the location of the insert effect connection to meet a variety of needs. TRACK 1–8, 1&2, 3&4, 5&6, 7&8, 9&10: The insert effect can be applied to the playback of a track (or pair of tracks). Use this when you wish to try out effects after recording the dry sound, or when you wish to apply effects only to a specific track. MASTER: Use this when you wish to apply effects to the entire song, such as when adjusting the tone or applying a special effect during mixdown. fig.R04-13 fig.R04-02 TRACK 1 (PLAY) TRACK 2 (PLAY) TRACK 10 (PLAY) 4. Press [EXIT] several times to return to the top screen. 2. Use [CURSOR] to move the cursor to the “INSERT” location. 3. Turn the TIME/VALUE dial to switch the “INSERT.” IN (NORMAL): The sound is monitored and recorded after it passes through the insert effect. Normally you will use the BR1180/1180CD with this setting. fig.R04-10 TRACK 1 (REC) IN (REC DRY): The sound is monitored after it passes through the insert effect but recorded before (for the dry sound). Use this when you want to try out different effects after recording. fig.R04-11 TRACK 1 (REC) 55 Using the loop effects This section explains how to modify the settings (parameters) of the loop effects (chorus/delay/doubling, reverb). For an explanation of loop effects, refer to “What are loop effects?” (p. 40). 3. Press [CHORUS/DELAY] once again. The chorus/delay setting screen will appear. To change the effect (chorus/delay/doubling), use [CURSOR] to select “Effect Type,” and rotate the TIME/ VALUE dial. For details on other parameters, refer to “Mixer effect parameter functions” (p. 141). Loop effects do not have “patches.” Loop effect settings are saved along with the song data. Additionally, the settings for tracks 9/10 are always used by both tracks. fig.R05-02 Modifying the loop effect settings Chorus/Delay/Doubling Here’s how to make chorus/delay/doubling settings for the loop effect. * It is not possible to use chorus, delay and doubling simultaneously. You must select one of them. 1. Press [CHORUS/DELAY]. A screen will appear in which you can adjust the volume that is sent from each track to the chorus/delay/ doubling (the send level). fig.R05-01 4. Press [EXIT] several times to return to the top screen. Doubling When you want to spread out the guitar backing sound to the left and right, record the same guitar backing separately to two tracks, then pan the sounds to the left and right. This is known as “doubling.” The BR-1180/1180CD provides an insert effect called “DOUBL’N (doubling)” (p. 141) that lets you produce a “DOUBL’N” effect without having to record twice. By using the “DOUBL’N” loop effect, you can achieve the doubling effect even on monaural recordings on single tracks for more efficient use of your track space. * When you use the loop effect “DOUBL’N,” adjust the “DOUBL’N” parameter with the pan set all the way to the right or left during playback. 2. Use [CURSOR] to select the track, then rotate the TIME/VALUE dial to adjust the send level. * At this time, you can continue pressing CURSOR [ ] and adjust the send level of the input source. Furthermore, pressing [ ] enables adjustment of the Rhythm Guide and loop phrase send level. 56 Using the loop effects Reverb Here’s how to make reverb settings for the loop effect. 1. Press [REVERB]. A screen will appear in which you can adjust the volume that is sent from each track to the reverb (send level). fig.R05-03 Advanced Use 2. Use [CURSOR] to select a track, and rotate the TIME/ VALUE dial to adjust the send level. * At this time, you can continue pressing CURSOR [ ] and adjust the send level of the input source. You can also continue pressing CURSOR [ ] and adjust the send level of the rhythm guide or the loop phrase. 3. Press [REVERB] once again. The reverb setting screen will appear. For details on these settings, refer to “Mixer effect parameter functions” (p. 141). fig.R05-04 4. Press [EXIT] several times to return to the top screen. 57 Reproducing the characteristics of various monitor speakers (Speaker Modeling) The BR-1180/1180CD includes a built-in “speaker modeling” feature, which allows you to reproduce the special characteristics of a variety of different monitor speakers. When connecting monitor speakers other than the DS90A/DS-50A, connect as shown below. fig.R06-02 Speaker modeling can be used to compare the sound of recorded songs through various monitor speakers, and when adjusting the balance between tracks, making it a very useful tool for finishing up your songs with better mixdowns. The BR-1180/1180CD’s speaker modeling feature has been designed so it offers the best response when used with Roland’s DS-90A or DS-50A speakers as monitor speakers, connected digitally. LINE OUT Be aware that you may be unable to achieve the proper effect with the speaker modeling feature when using other monitors. * The speaker modeling features 22 pre-programmed “Preset Patches” (P01–P22), 22 rewritable “User Patches” (U01– U22), and 22 “Song Patches,” which are stored individually for each song (S01–S22). 2. Press [EFFECTS], causing the indicator to light up. The effects settings screen appears. fig.R06-03 Using speaker modeling 1. Connect the BR-1180/1180CD and the DS-90A/DS-50A monitor speakers as shown below. fig.R06-01 3. Use [CURSOR] to move the cursor to “USE SP,” then press [ENTER]. The speaker modeling settings screen is displayed. DIGITAL IN The insert effects are turned off automatically at this time. Optical cable fig.R06-04 DIGITAL OUT * You cannot use speaker modeling and the insert effects simultaneously. * You cannot use speaker modeling when the REC MODE is set to MASTERING. 58 Reproducing the characteristics of various monitor speakers (Speaker Modeling) 4. Rotate the TIME/VALUE dial to select the speaker model (patch) you want to use. fig.R06-06 The selected speaker model is applied to the output sound. For more on the different types of speaker modeling, refer to the “Speaker Modeling Patch List” (separate sheet). If you want to turn speaker modeling on, press [EFFECTS] again. “FX: ON” is displayed again. 6. To return to the insert effects settings screen from the speaker modeling settings screen, press [CURSOR] to move the cursor to “EXIT SP,” then press [ENTER]. At this point, the insert effects are turned on again automatically. Editing the speaker modeling settings 1. First, select the speaker model (patch) for which you want to change the settings. 2. Use [CURSOR] to move the cursor to “EDIT,” then press [ENTER]. The speaker modeling block diagram is shown graphically in the display (in EDIT mode). fig.R06-05 4. Use [CURSOR] to move the cursor to the block containing the parameter you want to edit, then press [ENTER]. The parameters in the selected block can now be edited. “Speaker Modeling parameter functions” (p. 160) 5. Use [CURSOR] to select the parameter, and rotate the TIME/VALUE dial to change the value. 6. If you want to edit other blocks, press [EXIT] to go back one screen, then repeat Steps 4 and 5. At this point, pressing CURSOR [ ] [ ] while in the parameter settings screen allows you to move to the parameter settings screens in other blocks. 7. To save the edited speaker modeling settings, use the steps in the following section “Saving speaker modeling settings.” * Any changes you make in the speaker modeling settings are only temporary. If you exit the EDIT mode without first saving your changes in the speaker modeling settings, “TMP” is displayed for the number. Pressing [ENTER] returns you to the speaker modeling block diagram. For more on the procedure for writing patches, refer to the following section “Saving speaker modeling settings.” Note that if you select a new speaker model while “TMP” is displayed, the edited speaker model reverts to its original settings, and the edited content is lost. 3. Use [CURSOR] to select the various speaker modeling blocks, and rotate the TIME/VALUE dial to turn a particular block on or off. 59 Advanced Use 5. To turn speaker modeling off, press [EFFECTS] and select “FX: OFF.” Reproducing the characteristics of various monitor speakers (Speaker Modeling) Saving speaker modeling settings Copying speaker models This procedure names and saves edited speaker modeling settings. 1. In the speaker modeling settings screen, press [CURSOR] to move the cursor to “COPY,” then press [ENTER]. 1. With the speaker modeling block diagram in the display, press [CURSOR] to move the cursor to “NAME,” then press [ENTER]. The speaker modeling copy screen appears. fig.R06-10 The speaker modeling name can now be edited. fig.R06-07 2. Use [CURSOR] and the TIME/VALUE dial to select the speaker modeling copy destination. fig.R06-11 2. Use [CURSOR] and the TIME/VALUE dial to input the name. 3. When you have finished inputting the name, press [EXIT] to go back one screen (the speaker modeling block diagram). 4. Use [CURSOR] to move the cursor to “WRITE,” then press [ENTER]. fig.R06-08 * You cannot specify a Preset patch as the copy destination. 3. Once you’ve determined the copy destination, press [ENTER]. When the copy is finished, the speaker modeling settings screen returns to the display. 5. Rotate the TIME/VALUE dial to select the speaker modeling write destination. fig.R06-09 * You cannot specify a Preset patch as the write destination. 6. When you have determined the speaker modeling write destination, press [ENTER]. When writing of the speaker modeling is finished, the speaker modeling settings screen returns to the display. 60 Registering a marker in your song—the Marker function The “Marker function” lets you register markers at desired locations within a song. By using this function, you can instantly change the current location simply by specifying the number of a previously registered marker. This is also very convenient during editing. You can use a marker number with [SEARCH] to go to the beginning of the song. Additionally, you can press CURSOR [ ] while the following screen (the top screen) is in the display to select the marker number indicated in the display’s Marker column. fig.R07-04 Advanced Use A maximum of 100 markers can be assigned in each song, and markers are numbered from 001–100 starting at the beginning of the song. This means that if you register a new marker between existing markers, the numbers of the subsequent markers will be adjusted upward. Moving to the location of a marker For example if you add a marker following marker number 2, the existing markers will be renumbered as follows. fig.R07-01 M1 M2 M3 M4 Time M1 M2 M3 M4 Use the TIME/VALUE dial to specify the number of the marker to which you wish to move. Editing a marker M5 Time You can also assign a name to each marker. For details refer to “Naming a marker” (p. 62). Registering a marker Changing the location of a marker 1. Press [UTILITY]. 2. Use [CURSOR] to select the “MARKER” icon, and press [ENTER]. fig.R07-05 Press [MARK] to register a marker at the current location. fig.R07-02 * There must be at least 0.1 seconds between markers. It is not possible to register a marker at a location closer than 0.1 seconds from an existing marker. Clearing a marker The marker field of the display will indicate the marker located earlier than the current position. 3. Use the TIME/VALUE dial to specify the number of the marker that you wish to edit. fig.R07-06 If you press [CLEAR], the marker shown in the marker field will be erased. fig.R07-03 4. Use [CURSOR] to move the cursor to “Loc.,” and use the TIME/VALUE dial to specify the location of the marker. 61 Registering a marker in your song—the Marker function fig.R07-07 Stopping automatically (Marker Stop) You can make song playback stop automatically at marker locations. If you resume playback, the song will again stop automatically at the next marker. At this time you can move the cursor to the measure display to specify the mark location by measure, or move the cursor to the time display to specify the mark location by time. 1. Press [UTILITY]. 2. Use [CURSOR] to select the “SYSTEM” icon, and press [ENTER]. fig.R07-09 5. Press [EXIT] several times to return to the top screen. Naming a marker 1. Press [UTILITY]. 2. Use [CURSOR] to select the “MARKER” icon, and press [ENTER]. fig.R07-05 3. Press CURSOR [ ] to move the cursor to the “Marker Stop” position, then rotate the TIME/VALUE dial to select “ON.” fig.R07-09c 3. Use CURSOR [ ] to move the cursor to “No.,” and rotate the TIME/VALUE dial to specify the number of the marker that you wish to edit. Marker Stop fig.R07-06 OFF: If you want the song to play back without automatically stopping, select “OFF.” ON: If you want the song to stop automatically at each marker, select “ON.” 4. Use CURSOR [ ] to move the cursor to “Name,” and use [CURSOR] and the TIME/VALUE dial to edit the marker name. fig.R07-08 5. Press [EXIT] several times to return to the top screen. 62 4. Press [EXIT] several times to return to the top screen. Registering/recalling the current mixer settings—Scenes In each song, the BR-1180/1180CD lets you store up to eight sets of mixer and effect settings. The mixer and effect settings that you register are called a “scene,” and can be recalled instantly and easily. For example, if you wish to compare different mix balances during mixdown, it is convenient to register each of the different mixer settings as a scene. 1. Press [UTILITY]. 2. Use [CURSOR] to select the “SCENE” icon, and press [ENTER]. When a scene is recalled, the volume value of each track is also recalled, but the physical position of the faders will not change. This means that the fader positions will not match the actual volumes. If you wish to leave only the track volumes unchanged at the current fader positions when a scene is recalled, use the following procedure. 1. Press [UTILITY]. 2. Use [CURSOR] to select the “SCENE” icon, and press [ENTER]. fig.R08-01 fig.R08-01 3. Rotate the TIME/VALUE dial to specify the scene number. fig.R08-02 * If you select the number of a scene that has already been registered, an “*” will appear to indicate that this scene has already been registered. 4. Select whether to register, recall, or delete the scene. To recall Use [CURSOR] to select “CALL,” and press [ENTER]. To register Use [CURSOR] to select “SAVE,” and press [ENTER]. The display will indicate “*” to show that the scene has been registered. If you selected a scene that had already been registered, the scene will be overwritten. 3. Use [CURSOR] to move the cursor to “Track Level,” and use the TIME/VALUE dial to select “FADER.” fig.R08-03 Track Level Specify the volume of each track when a scene is recalled. SCENE: The settings will change to the mixer settings of the recalled scene. In this case, the physical positions of the panel faders may differ from the actual track volume when a scene is recalled. FADER: When you recall a scene, the track volumes will remain the same as the physical positions of the panel faders. 4. Press [EXIT] several times to return to the top screen. To delete Use [CURSOR] to select “DEL,” and press [ENTER]. The “*” that indicates a registered scene will disappear, indicating that the scene has been deleted. 5. Press [EXIT] several times to return to the top screen. 63 Advanced Use Registering/recalling/ deleting scenes Recalling a scene without changing the track volumes Search for the music’s start and end (Scrub/Preview) Scrub Function When editing a sound, there are times when you need to know exactly where the sound starts, or exactly where the recording with an auto punch in starts. To enable you to find these points accurately, your BR-1180/1180CD is equipped with the Scrub Function. When you play back using the Scrub function, an extremely short portion (45 msec) either before or after the current location will be played back repeatedly. By using this in conjunction with the Preview function, you can scrub-play back the material before the current location, or use a longer time than scrub (1.0 seconds) to find breaks between phrases (p. 65). Preview Function With the Preview Function, you can playback the one-second portion of the song before or after your current position. By using this together with the Scrub Function, at the same time slowly moving your current position in the song, it becomes easy to find the exact transition point from one phrase to the next. Scrubbing to find the music starting point * When you use the Scrub function, muting will be cancelled for all tracks. 1. Hold down [STOP] and press [PLAY]. The [PLAY] indicator begins flashing and scrubbing starts. At this time, the level meter for the currently selected track appears in the display. The upper part of the screen will show the track that is currently being played using Scrub. * The “ ” (SCRUB TO) and “ ” (SCRUB FROM) shown beside “SCRUB” indicate the scrub points relative to the current location. For details on switching the scrub points, refer to the following section “Changing the scrub point.” fig.R09-02 For details on how to use the Scrub and Preview function together, refer to “Using Scrub and Preview to find the music ending point” (p. 65). fig.R09-01 2. Select the track that you want to check by pressing its REC TRACK button. NowTime 3. Slowly turn the TIME/VALUE dial to move the current position and search for the starting point of the phrase (e.g., where sound is first emitted). Sound Data Time SCRUB TO PREVIEW TO 64 4. After you find the exact point where the music starts, press [STOP] to stop scrubbing. SCRUB FROM PREVIEW FROM In order to easily find this location later, it is convenient to press [MARK] to assign a marker to the current location. Search for the music’s start and end (Scrub/Preview) Changing the scrub points The BR-1180/1180CD lets you specify either before or after the current location as the scrub point. Follow the procedure given below to change the scrub point. Using Scrub and Preview to find the music ending point Enabling the Preview Function First you must enable use of the Preview Function at the BR1180/1180CD. 2. Use [CURSOR] to select the “SCRUB/PREVIEW” icon, and press [ENTER]. 1. Press [UTILITY]. fig.R09-03 2. Use [CURSOR] to select the Scrub/Preview icon, and press [ENTER]. fig.R09-03 3. Use CURSOR [ ] to move the cursor to “Scrub FROM/TO,” and use the TIME/VALUE dial to change the scrub point. FROM: Scrubs from your current position. TO: Scrubs to your current position. 4. Press [EXIT] several times to return to the top screen. 3. Use CURSOR [ ] to move the cursor to “Preview SW,” and rotate the TIME/VALUE dial to setting “ON.” This enables use of the Preview Function. 4. Press [EXIT] several times to return to the top screen. Using Scrub and Preview 1. Hold down [STOP] and press [PLAY]. The [PLAY] indicator begins flashing and scrubbing starts. During Scrub playback, pressing [REW] will play back a region of one second up to the current location (PREVIEW TO). Pressing [FF] will play back a region of one second starting at the current location (PREVIEW FROM). 2. Use the Preview Function while scrubbing to search for the point where the music ends. Slowly turn the TIME/VALUE dial to move the current position and search for the ending point of the phrase (e.g., where sound is last emitted). At this time, use [REW] to make sure that the phrase is not simply cutting in and out during playback. 3. After you find the exact point where the music ends, press [STOP] to stop scrubbing. In order to easily find this location later, it is convenient to press [MARK] to assign a marker to the current location. 65 Advanced Use 1. Press [UTILITY]. Editing the performance—Track Editing The BR-1180/1180CD allows you to edit your songs by performing editing functions such as copying and moving data recorded on the tracks. Example 3: Copying using “FROM” fig.R10-03 C Copying recorded data (Track Copy) C' Track Copy allows you to copy a specific portion of recorded data and then place it in a different location. This function can be used to copy the recorded data from multiple tracks at once, or to copy recorded data repeatedly, starting at a specified location. If, for example, you want to use a phrase from a certain track, or have the same phrase repeated again and again, the copy function will help save you time. To copy recorded data, align the beginning of the data being copied to the position where you want it placed. However, there may be cases in which you wish to align a certain location within the copied performance data to the beginning of the copy destination. In such cases, make the appropriate setting for the “FROM” field. For example, suppose that you are copying a sound effect of a time bomb ticking and then exploding, and you want to align the instant of the explosion to a specific time location. Normally, you would have to calculate the time from the beginning of the sound effect until the explosion, and then offset the copy destination location accordingly. But in such cases, you can specify “the location where the explosion begins” of the copy source as the “FROM” setting, and specify “the location where you want the explosion to sound” as the “TO” setting. This method makes it easy to copy the data so that the explosion will occur at just the right time. Example 1: Copying twice to the same track START FROM END * Set a minimum of 0.5 seconds for the range to be copied. If the range is less than 0.5 seconds, the sound won’t be audible, even though the data is copied. 1. Press [UTILITY]. 2. Use [CURSOR] to select the “TRACK” icon, and press [ENTER]. fig.R10-04 3. Use [CURSOR] to select the “COPY” icon or the “COPY + INS” icon, then press [ENTER]. fig.R10-05 A START A' END A" TO Time Example 2: Copying twice to another track COPY + INS (insert) icon fig.R10-02 fig.R10-06 B B' START 66 END TO B" Time Time * If data exists at the position being copied to, that data will be overwritten. COPY icon fig.R10-01 TO Editing the performance—Track Editing The Track Copy screen appears, allowing you to select the tracks/V-tracks of the copy source and copy destination. * If you select the “COPY + INS” icon, first a blank of the specified length will be inserted into the copy destination, and then the copy will be performed. Example 4: Track Copy + Insert If you wish to cancel the copy operation for a track, rotate the TIME/VALUE dial to the left and make it read “?.” * The copy operation will not be executed for a line that contains even one “?.” * Tracks 9/10 are stereo tracks; they cannot be selected individually. fig.R10-07 6. Specify the copy range and copy destination location. Use CURSOR [ ] to move the cursor to “LOC,” and press [ENTER]. The Track Copy (MEAS) screen appears. fig.R10-10 A' START END TO Time * With the Track Move + Insert, you cannot select the same track for the source and destination. fig.R10-08 copy source (tracks/V-tracks) copy destination At this time, you can select “DISP” and press [ENTER] to switch between ways to specify the location (measures, time, markers). Set the following items. START (start point): Specify the starting location of the copy source data. name (copy source) name (copy destination) 4. Use [CURSOR] and the TIME/VALUE dial to select the copy-source and copy-destination track/V-track. * If a name has been assigned to the selected track, the track name will be displayed. 5. If you wish to copy other tracks with the same settings (range, location), press CURSOR [ ] several times to move the cursor to the following location, and rotate the TIME/VALUE dial. fig.R10-09(LCD) END (end point): Specify the ending location of the copy source data. TO (to point): Specify the reference location of the copy destination. FROM (from point): Specify the location of the copy source in the “TO” point. Normally you will set this to the same location as the “START” point. COPY (copy time): Specify the number of copies (1–99). * If, after specifying the above items as time locations, you then switch to the measure or marker display, a “+” symbol may appear, indicating that the currently displayed locations are different than the actual locations. If you are specifying these items as measure or marker locations, you can eliminate this discrepancy by using the TIME/VALUE dial in each screen to specify the location. * If you want the copy range to be from the beginning of the song to the end, select the “ALL” icon and press [ENTER]. Now you can specify another copy source and copy destination track. In this case, it is not possible to specify a copy destination track that coincides with another copy source track. 7. When you have finished making settings, use [CURSOR] to move the cursor to the “GO,” and press [ENTER]. The copy is executed. 8. Press [EXIT] several times to return to the top screen. 67 Advanced Use A Editing the performance—Track Editing Moving recorded data (Track Move) * If the move destination contains recorded data, that recorded data will be overwritten. This operation moves a specified region of recorded data to another location. After the recorded data is moved, the location it was in will be left empty. This operation can be used to move multiple tracks of recorded data at once. When moving recorded data, you will normally align the beginning of the recorded data with the move destination location. However, there may be cases in which you wish to align a certain location within the moved performance data to the beginning of the move destination. In such cases, make the appropriate setting for the “FROM” field. * Set a minimum of 0.5 seconds for the range to be moved. If the range is less than 0.5 seconds, the sound won’t be audible, even though the data is moved. * Do not leave any sound that is under 0.5 seconds in duration before or after the range being moved. Sound of a duration that is less than 0.5 seconds will be inaudible, even though it still exists in the data. 1. Press [UTILITY]. 2. Use [CURSOR] to select the “TRACK” icon, and press [ENTER]. fig.R10-04 For example, suppose that you are moving a sound effect of a time bomb ticking and then exploding, and you want to align the instant of the explosion to a specific time location. Normally, you would have to calculate the time from the beginning of the sound effect until the explosion, and then offset the move destination location accordingly. But in such cases, you can specify “the location where the explosion begins” of the move source as the “FROM” setting, and specify “the location where you want the explosion to sound” as the “TO” setting. This method makes it easy to move the data so that the explosion will occur at just the right time. Example 1: Moving data within the same track fig.R10-11 A 3. Use [CURSOR] to select the “MOVE” icon or the “MOVE + INS” icon, and press [ENTER]. A MOVE icon fig.R10-14 START END TO Time Example 2: Moving data to another track fig.R10-12 B MOVE + INS (insert) icon B START END TO fig.R10-15 Time Example 3: Moving using “FROM” fig.R10-13 C The Track Move screen appears, and you will be able to select the tracks/V-tracks of the move source and move destination. C START FROM 68 END TO * If you select the Track Move + INS icon, a blank of the specified length will be inserted at the move destination, and then the data will be moved. Time Editing the performance—Track Editing 6. Specify the move region and move destination location. Example 4: Track Move + Insert fig.R10-16 Use CURSOR [ ] to move the cursor to “LOC” and press [ENTER], and the Track Move (MEAS) screen appears. A fig.R10-19 A' END TO Time * With the Track Copy + Insert, you cannot select the same track for the source and destination. At this time, you can select “DISP” and press [ENTER] to switch between ways to specify the location (measures, time, markers). fig.R10-17 move source (tracks/V-tracks) move destination name (move source) name (move destination) 4. Use [CURSOR] and the TIME/VALUE dial to select the tracks/V-tracks of the move source and move destination. * If a name has been assigned to the selected track, the track name will be displayed. 5. If there are other tracks that you wish to move using the same settings (range, location), press CURSOR [ ] several times to move the cursor to the following location, and rotate the TIME/VALUE dial. fig.R10-18 Set the following items. START (start point): Specify the starting location of the move source data. END (end point): Specify the ending location of the move source data. TO (to point): Specify the reference location of the move destination. FROM (from point): Specify the location of the move destination within the “TO” point. Normally you will set this to the same location as the “START” point. * If, after specifying the above items as time locations, you then switch to the measure or marker display, a “+” symbol may appear, indicating that the currently displayed locations are different than the actual locations. If you are specifying these items as measure or marker locations, you can eliminate this discrepancy by using the TIME/VALUE dial in each screen to specify the location. * If you want the move range to be from the beginning of the song to the end, select the “ALL” icon and press [ENTER]. 7. When you have finished making settings, use [CURSOR] to move the cursor to the “GO,” and press [ENTER]. Now you can specify the new move source and move destination tracks. Move Event is executed. 8. Press [EXIT] several times to return to the top screen. In this case, it will not be possible to select move destination tracks that have already been selected as move source tracks. If there are any tracks for which you wish to cancel the Move operation, rotate the TIME/VALUE dial to the left and make the display read “?.” * The Move operation will not be executed for lines which contain a “?.” * Tracks 9/10 are stereo tracks; they cannot be selected individually. 69 Advanced Use START Editing the performance—Track Editing Exchanging recorded data (Track Exchange) The Track Exchange screen appears, and you will be able to select the tracks/V-tracks of the exchange source and exchange destination. Perform the procedure given below to exchange the all recorded data between two tracks. 4. Use [CURSOR] and the TIME/VALUE dial to select the exchange-source and exchange-destination track/Vtrack. Example: exchanging all the data on track 1 with all the data on track 2 fig.R10-20 Track1 A B * If a name has been assigned to the selected track, the track name will be displayed. fig.R10-22 C exchange source (tracks/V-tracks) Track2 D exchange destination E name (exchange source) name (exchange destination) Track1 E D Track2 A B 5. If there are other tracks that you wish to exchange C Time 1. Press [UTILITY]. 2. using the same settings, press CURSOR [ ] several times to move the cursor to the following location, and rotate the TIME/VALUE dial. fig.R10-23 Use [CURSOR] to select the “TRACK” icon, and press [ENTER]. fig.R10-04 You will be able to specify additional exchange source and exchange destination tracks. In this case, it is not possible to specify an exchange destination track that coincides with another track that has been specified as an exchange source track. If there is a track for which you wish to cancel the exchange operation, rotate the TIME/VALUE dial to the left and make it read “?.” 3. Use [CURSOR] to select the “EXCHANGE” icon, and press [ENTER]. * The exchange operation will not be executed for a line that contains even one “?.” fig.R10-21 * Tracks 9/10 are stereo tracks; they cannot be selected individually. 6. When you have finished making track settings, use [CURSOR] to move the cursor to the “GO,” and press [ENTER]. The Exchange operation will be executed. 7. Press [EXIT] several times to return to the top screen. 70 Editing the performance—Track Editing Inserting blank spaces in recorded data (Track Insert) This operation inserts blank space at the specified location. If you wish to add a phrase in the middle of the previously recorded data, you should add a blank of the same length as the phrase, and then record the new phrase in the blank area. The Track Insert screen will appear, allowing you to select the insert destination track/V-track. 4. Use [CURSOR] and the TIME/VALUE dial to select the track/V-track where the blank will be inserted. * If a name has been assigned to the selected track, the track name will be displayed. fig.R10-26 fig.R10-24 insert destination (tracks/V-tracks) Blank TO LENGTH Time * Do not leave any sound that is under 0.5 seconds in duration before or after the insertion. Sound of a duration that is less than 0.5 seconds will be inaudible, even though it still exists in the data. 5. If there are other tracks into which you wish to insert a blank (location, length), press CURSOR [ ] several times to move the cursor to the following location, and rotate the TIME/VALUE dial. fig.R10-27 1. Press [UTILITY]. 2. Use [CURSOR] to select the “TRACK” icon, and press [ENTER]. fig.R10-04 Now you can specify the new insertion destination track. If you wish to cancel the insertion for a track, rotate the TIME/VALUE dial to left to make it read “?.” * The Track Insert operation will not be executed for a line that contains even one “?.” * By using the TIME/VALUE dial to select “*,” you can specify that the operation apply to all tracks or all V-tracks. * If you want the operation to apply to all V-tracks of all tracks, select “*-*.” 3. Use [CURSOR] to select the “INSERT” icon, and press [ENTER]. fig.R10-25 * Tracks 9/10 are stereo tracks; they cannot be selected individually. 6. Specify the location at which the blank will be inserted, and the length of the blank. If you use [CURSOR] to move the cursor to “LOC” and press [ENTER], the Track Insert (MEAS) screen appears. fig.R10-28 71 Advanced Use name (insert destination) Editing the performance—Track Editing At this time, you can select “DISP” and press [ENTER] to switch between methods of specifying the location (measures, time). 2. Use [CURSOR] to select the “TRACK” icon, and press [ENTER]. fig.R10-04 Set the following items. START (start point): Specify the location at which the blank will be inserted. LEN (Length): Specify the length of the blank. * If, after specifying the above items as time locations, you then switch to the measure display, a “+” symbol may appear, indicating that the currently displayed locations are different than the actual locations. If you are specifying these items as measure locations, you can eliminate this discrepancy by using the TIME/VALUE dial in measures screen to specify the location. 7. When you have finished making settings, use [CURSOR] to move the cursor to the “GO,” and press [ENTER]. 3. Use [CURSOR] to select the “CUT” icon, and press [ENTER]. fig.R10-30 The blank will be inserted. 8. Press [EXIT] several times to return to the top screen. Deleting data and reconnecting the remaining data (Track Cut) This deletes the recorded data in a specified range. When this operation is used to cut the recorded data, any recorded data located after the region that was cut will be moved toward the beginning of the song to close the gap. If we use the analogy of a tape recorder, this is like using scissors to cut out a section of the audio tape, and then splicing the two ends together. The Track Cut screen appears, allowing you to select the track/V-track from which recorded data will be cut. 4. Use [CURSOR] and the TIME/VALUE dial to select the track/V-track from which data will be cut. fig.R10-29 * If a name has been assigned to the selected track, the track name will be displayed. A fig.R10-31 track (tracks/V-tracks) track name START END Time * Do not leave any sound that is under 0.5 seconds in duration before or after the range being cut. Sound of a duration that is less than 0.5 seconds will be inaudible, even though it still exists in the data. 1. Press [UTILITY]. 72 5. If there are other tracks from which you wish to cut data using the same settings (range), press CURSOR [ ] several times to move the cursor to the following location, and rotate the TIME/VALUE dial. Editing the performance—Track Editing fig.R10-32 7. When you have finished making settings, use [CURSOR] to move the cursor to “GO,” and press [ENTER]. The cut is executed. 8. Press [EXIT] several times to return to the top screen. Specify the additional tracks from which data will be cut. * The Track Cut operation will not be performed for lines that contain even one “?.” * By using the TIME/VALUE dial to select “*,” you can specify that the operation apply to all tracks or all V-tracks. * If you want the operation to apply to all V-tracks of all tracks, select “*-*.” Erasing performance data —Track Erase Track Erase allows you to erase a specific portion of recorded data. Even if recorded data exists after the specified portion, it will not be moved forward to fill the gap left by the erasure. Like a normal tape recorder, erasing can be considered covering unwanted data by recording emptiness. fig.R10-34 * Tracks 9/10 are stereo tracks; they cannot be selected individually. A 6. Specify the range that will be cut. Use [CURSOR] to move the cursor to “LOC” and press [ENTER], and the Track Cut (MEAS) screen appears. fig.R10-33 START At this time, you can select “DISP” and press [ENTER] to switch between ways to specify the location (measures, time, markers). Set the following items. START (start point): Specify the beginning of the recorded data that you wish to cut. END Time * Do not leave any sound that is under 0.5 seconds in duration before or after the range being erased. Sound of a duration that is less than 0.5 seconds will be inaudible, even though it still exists in the data. 1. Press [UTILITY]. 2. Use [CURSOR] to select the “TRACK” icon, and press [ENTER]. fig.R10-04 END (end point): Specify the end of the recorded data that you wish to cut. * If, after specifying the above items as time locations, you then switch to the measure or marker display, a “+” symbol may appear, indicating that the currently displayed locations are different than the actual locations. If you are specifying these items as measure or marker locations, you can eliminate this discrepancy by using the TIME/VALUE dial in each screen to specify the location. * If you wish to cut from the beginning to the end of the song, select the “ALL” icon and press [ENTER]. 73 Advanced Use If you decide to cancel the Track Cut operation for any track, rotate the TIME/VALUE dial to the left and select “?.” Editing the performance—Track Editing 3. Use CURSOR [ press [ENTER]. ] to select the “ERASE” icon, and fig.R10-35 * If you want the operation to apply to all V-tracks of all tracks, select “*-*.” * Tracks 9/10 are stereo tracks; they cannot be selected individually. 6. Specify the range that will be erased. Use [CURSOR] to move the cursor to “LOC” and press [ENTER], and the Track Erase (MEAS) screen appears. fig.R10-38 The Track Erase screen appears, allowing you to select the track/V-track from which recorded data will be erased. 4. Use [CURSOR] and the TIME/VALUE dial to select the track/V-track containing the data to be erased. * If a name has been assigned to the selected track, the track name will be displayed. fig.R10-36 track (tracks/V-tracks) At this time, you can select “DISP” and press [ENTER] to switch between ways to specify the location (measures, time, markers). Set the following items. START (start point): Specify the beginning of the recorded data that you wish to erase. END (end point): Specify the end of the recorded data that you wish to erase. If you wish to erase from the beginning to the end of the song, select the “ALL” icon and press [ENTER]. track name 7. When you have finished making settings, use [CURSOR] to move the cursor to “GO,” and press [ENTER]. The data will be erased. 5. If there are other tracks for which you want to erase the same settings (range), press CURSOR [ ] a number of times to move the cursor to the following position, then rotate the TIME/VALUE dial. fig.R10-37 Specify the additional tracks that you wish to erase. If you decide to cancel the Track Erase operation for any track, rotate the TIME/VALUE dial to the left and select “?.” * The Track Erase operation will not be performed for lines that contain even one “?.” * By using the TIME/VALUE dial to select “*,” you can specify that the operation apply to all tracks or all V-tracks. 74 8. Press [EXIT] several times to return to the top screen. Canceling a recording or editing procedure—Undo/Redo There may be times when the recording you make of a performance may not turn out as you wish, or the settings you make for an editing operation are incorrect, and you want to reverse what you have done. At these times, you can use the “Undo function.” For example, suppose you are punching in to loop record and record over the same location twice. To undo the recording you just performed and return to the first recording, you would use the Undo function. To then reverse the Undo and return to the condition that you were in immediately after the second recording, you would use the Redo function. Furthermore, you can continue repeating Undo to review the sequence of operations you have made thus far. * After you have performed an Undo, if you perform any recording, select another song, or perform any action that saves data to memory, you’ll no longer be able to perform the Redo. * Undos only affect audio data recorded to the tracks. You cannot undo changes made to parameter settings, or data other than audio data. * Keep in mind that the history of all operations you’ve carried out with respect to the recorded data will be cleared as soon as you carry out a Song Optimize (p. 78). This means that once you execute Song Optimize, you’ll no longer be able to perform an undo. Also be sure to note that if you carry out an undo after saving a song that has undergone Song Optimize, all of the recorded data will be erased. Reversing the last operation (Undo) 1. Press [UNDO/REDO]. “Undo?” appears, and the UNDO and REDO icons are displayed. fig.R11-01 When you press [YES], the data will be returned to the state prior to the last-performed recording or editing operation. If you decide not to Undo, press [NO]. 3. To go back even further, to other stages in your editing process, simply repeat Steps 1 and 2. Each time Steps 1 and 2 are repeated, the BR-1180/ 1180CD reverts to the state it was in immediately preceding the current state. Once you reach the point where no more Undos can be carried out, the UNDO icon disappears from the screen. * The history is capable of up to approximately 10,000 Undos. Canceling the Undo—Redo To reverse the Undo you just executed, perform a Redo. * When a Redo is possible, the “ ” appears beside the song name of the top screen. 1. Press [UNDO/REDO]. The UNDO and REDO icons are displayed. 2. Move the cursor to “REDO,” and press [ENTER]. When you press [YES], the last-performed Undo operation will be cancelled. If you decide not to Undo, press [NO]. fig.R11-02 3. To reverse another Undo, repeat Steps 1 and 2. Each time Steps 1 and 2 are repeated, another Undo is reversed. When all of the Undos have been reversed, and the BR-1180/1180CD is restored to the state it was in right before you issued the first Undo command, no more Redos can be carried out, so the REDO icon disappears from the screen. 75 Advanced Use The Undo function reverses the action you have just performed and returns you to the status you were in beforehand. To reverse an Undo, you must use the “Redo function.” 2. Move the cursor to “UNDO,” and press [ENTER]. Organizing the songs you’ve recorded Displaying song-related information (Song Information) The following information for the currently selected song can be displayed. • Song number • Song name Copying a Song (Song Copy) This takes a song saved on the hard disk and copies it as a separate song. 1. Press [UTILITY]. • Song protect on/off 2. Use [CURSOR] to select the “SONG” icon, and press [ENTER]. • Data Type fig.R12-01 • Amount of disk used by the current song * The song sizes are displayed in units of 1M = 1,048,576 bytes. The size displayed is an approximation. 1. Press [UTILITY]. 2. Use [CURSOR] to select the “SONG” icon, and press [ENTER]. fig.R12-01 3. Use [CURSOR] to select the “COPY” icon, and press [ENTER]. fig.R12-04 3. Use [CURSOR] to select the “INFORMATION” icon, and press [ENTER]. A list of songs saved on the hard disk is displayed. fig.R12-05 fig.R12-02 The song information screen appears. fig.R12-03 4. Use [CURSOR] to select the copy source, then press [ENTER]. Songs that are currently being used have a “*” before their listing. “Sure ?” appears in the display. Press [ENTER] again, and the copy starts. Song#: This shows the song number and song name. If Song Protect is on, the Song Protect symbol will also be displayed. Data Type: The data type is displayed. Size: The amount of disk (in megabytes) used by the current song is displayed. 4. Press [EXIT] several times to return to the top screen. 76 ■ If you have changed the recording, editing, or mixing settings, or effect song patches (p. 51) The display will ask “Save Current?” If you wish to save the current song, the state of the mixer, and any changes in the song patch before you execute the Song Copy operation, press [YES]. If you wish to execute the Song Copy operation without saving, press [NO]. Organizing the songs you’ve recorded * If you execute Song Copy without saving, all recording and editing operations that you performed on the current song, the current state of the mixer section, and any changes to the song patch will not be saved. 4. Use [CURSOR] to select the song to be erased, then press [ENTER]. Songs that are currently being used have a “*” before their listing. The display will ask “Erase Song OK?” 5. Press [YES]. When the copy operation has been completed, the display will indicate “Complete!” and you will return to the top screen. <If “Disk Full!” appears> If this message appears while the copy is in progress, it indicates that there is insufficient free space on the hard disk. Copy the song after first deleting unneeded data. Erasing songs (Song Erase) This erases songs that are saved on the hard disk. 1. Press [UTILITY]. 2. Use [CURSOR] to select the “SONG” icon, and press [ENTER]. fig.R12-01 ■ If you recorded/edited, or modified the settings of the mixer section or effect song patch (p. 51) The display will ask “Save Current ?” If you wish to store the current song and mixer settings before protecting them, press [YES]. If you do not wish to save the song, but would like to protect the song in the state in which it was last saved, press [NO]. * If you execute Song Protect without saving, all recording and editing operations that you performed on the current song, the current state of the mixer section will not be saved. The Song Erase operation will be executed. * If you erase the current song, the lowest-numbered song on the disk will be selected. * After all songs have been deleted, a new song will be created automatically. At this time, Linear (LIN) will be selected as the data type (p. 31). 3. Use [CURSOR] to select the “ERASE” icon, and press [ENTER]. fig.R12-06 The names of the songs saved on the hard disk are displayed. fig.R12-05 77 Advanced Use * When you execute the Song Copy operation, the copy destination song will be assigned the lowest unused song number. Organizing the songs you’ve recorded Optimizing hard disk space (Song Optimize) When you overdub, punch in and out, and edit tracks, the recorded data saved to the hard disk before being rewritten is not deleted, but remains on the disk. In some cases, the amount of memory used by unneeded data cannot be ignored, and more hard disk space than necessary is used. This will cause the time available for recording to be less than it should be. Running Song Optimize lets you delete unneeded data from the hard disk and increase the hard disk’s available free space. 1. Press [UTILITY]. Protecting a song (Song Protect) You can imagine situations where, after taking care to save a song onto the hard disk, you accidentally overwrite it with a recording, deleting the performance itself. To prevent such accidents, you can protect song data so that it cannot be rewritten accidentally (Song Protect). Protecting a song 1. Press [UTILITY]. 2. Use [CURSOR] to select the “SONG” icon, and press [ENTER]. fig.R12-01 2. Use [CURSOR] to select the “SONG” icon, and press [ENTER]. fig.R12-01 3. Use [CURSOR] to select the “PROTECT” icon, then press [ENTER]. fig.R12-09 3. Use [CURSOR] to select the “OPTIMAIZE” icon, and press [ENTER]. fig.R12-08 The display will ask “Protect Off/On?” 4. Use [CURSOR] to select the “ON,” and press [ENTER]. The display will ask “Optimize Song?” 4. Press [YES] to execute the Song Optimize operation. * Depending on the situation, an appreciable length of time may be required for Optimize to be completed. This is not a malfunction. Do not turn off the power until Optimize has completed. * When Optimize is executed, it erases the history of operations performed up to that point, so the Undo function can no longer be used. Also be sure to note that all of the recorded data will be erased if you carry out an undo after saving a song that’s been optimized. 78 ■ If you have changed the recording, editing, or mixing settings, or effect song patches (p. 51) The display will ask “Save Current?” If you wish to save the current song, the state of the mixer, and any changes in the song patch before you execute the Song Erase operation, press [YES]. If you wish to execute the Song Erase operation without saving, press [NO]. Organizing the songs you’ve recorded * If you execute Song Erase without saving, all recording and editing operations that you performed on the current song, the current state of the mixer section, and any changes to the song patch will not be saved. 5. The Song Protect operation will be executed. * When a song is protected, the display will show the song protect symbol. When you create a new song, it will automatically be given a name such as “SONG 001.” However, the use of such nondescriptive names can make it difficult to tell which song is which. With your BR-1180/1180CD, you can use Song Name to give each song a name, which helps you manage and organize your songs. 1. Press [UTILITY]. 2. Use [CURSOR] to select the “SONG” icon, and press [ENTER]. fig.R12-01 fig.R12-10 Canceling song protect 3. Use [CURSOR] to select the “NAME” icon, then press [ENTER]. fig.R12-11 1. Perform steps 1–3 of “Protecting a song.” The display will ask “Protect Off/On?” 2. Use [CURSOR] to select the “OFF,” and press [ENTER]. Song Protect is cancelled, “Complete!” appears in the display, and you are returned to the top page. The name of the song (Song Name) will be displayed. fig.R12-12 4. Use [CURSOR] to move the cursor to the character you want to change. 5. Rotate TIME/VALUE dial to select the character. 6. Press [EXIT] several times to return to the top screen. 79 Advanced Use “Complete!” appears in the display, and you are returned to the top page. Naming songs (Song Name) Organizing the songs you’ve recorded Saving a song (Song Store) The BR-1180/1180CD can save the following contents as song data. 1. Press [UTILITY]. 2. Use [CURSOR] to select the “SONG” icon, and press [ENTER]. fig.R12-01 • Recorded data • Mixer settings • Insert Effect song patches (S01–S50) * guitar bank: S01–S100 • Mastering Tool Kit song patches (S01–S19) • Speaker Modeling song patches (S01–S22) • Rhythm Arrangements 3. Use [CURSOR] to select the “STORE” icon, and press [ENTER]. • Loop Phrase sequences fig.R12-13 • Loop Effects • Tuner • Utility (excluding LCD contrast and disk parameters) This data is not saved immediately after recording, writing patches, and other such operations, but is saved on the hard disk when songs are saved, and when the power is automatically turned off. The display will ask “Save Current?” fig.R12-70 Ordinarily, if a situation calls for it, a message appears in the display prompting you to confirm that you want to save the data, so you need not pay particular attention to this, but if you want to save a song to the hard disk in its current state, use the following procedure. 4. If you wish to store the recorded data for the current song, the song patches, and the mixer settings, press [YES]. If you decide not to store the data, press [NO]. 80 Using the Rhythm Guide The BR-1180/1180CD comes with a full-fledged internal Rhythm Guide feature, which uses PCM waveforms. The 294 “preset rhythm patterns” and nine “drum kits,” which are grouped together according to various musical styles, allow you to create rhythm arrangements full of variation. You can also use the feature as a guide for practice and recording. Overview of the Rhythm Guide fig.R13-01 Rhythm Pattern P001 ROCK1 IN V1 F1 V2 F2 User Rhythm Pattern Song Rhythm Pattern U001– U999 S001– S999 END Advanced Use Preset Rhythm Pattern (P001–P050) Rhythm Arrangement Preset Rhythm Arrangement (P1–P50) P1 ARG.ROCK1 ROCK1-IN ROCK1-V1 ROCK1-F1 ROCK1-V2 ROCK1-F2 ROCK1-V2 ROCK1-END Drum Kit Tempo Map User Rhythm Arrangement (U1–U10) U1 Rhythm Pattern Rhythm Pattern Rhythm Pattern UserArrange1 Rhythm Pattern Rhythm Pattern Rhythm Pattern Tempo Map Loop Phrase Drum Kit Rhythm Pattern Drum Kit Loop Phrase Loop Phrase Loop Phrase Loop Phrase Loop Phrase Loop Phrase Rhythm Pattern Rhythm Pattern Rhythm Pattern Rhythm Pattern Rhythm Pattern Rhythm Pattern STD1 STD2 ROOM HEAVY JAZZ HIP-HOP HOUSE REGGAE 808 Song Rhythm Arrangement (S1–S10) S1 Rhythm Pattern SongArrange1 Tempo Map Loop Phrase User Bank A (A1–A50) Loop Phrase User Bank B (B1–B5) Loop Phrase Loop Phrase User Bank C (C1–C50) Drum Kit Loop Phrase Loop Phrase User Bank D (D1–D50) Loop Phrase User Bank E (E1–E5) User Bank F (F1–F50) User Bank G (G1–G50) User Bank H (H1–H50) Song Bank S (S1–S50) Loop Phrase 81 Using the Rhythm Guide About the Drum Kits About the Loop Phrases “Drum kits” are collections of drum sounds, such as kick, snare, hi-hat, cymbals, etc., which have been organized according to the style of music they will most likely be used for. When composing a song, one method of creating a style for the song is to first create a one- or two-measure phrase that is repeated (a loop phrase), then arrange those to set up the song’s rhythmic framework. The BR-1180/1180CD comes with nine internal drum kits. All you need to do is choose the kit that most closely fits the kind of tune you have in mind. The BR-1180/1180CD is also capable of this method of creating music, meaning you can arrange and perform loop phrases in whatever order you like while arranging rhythms. About the Rhythm Patterns 0ne- to eight-measure units of rhythm performance data are called “rhythm patterns.” The BR-1180/1180CD includes 294 different internal preset rhythm patterns suitable for a wide variety of musical styles. The preset rhythm patterns are grouped together according to style, and further include “forms” for use in intros, fills, breaks, and other sections of each style. In addition to the preset rhythm patterns, you also freely create maximum 999 rhythm patterns that can be saved to the BR-1180/1180CD’s hard disk as “user rhythm patterns,” and you can store up to maximum 999 rhythm patterns to each song as “song rhythm patterns.” About Rhythm Arrangements Rhythm patterns are no more than repetitions of one- to eight-measure performances, so you cannot add variation during the song or compose a song using only rhythm patterns. However, with the BR-1180/1180CD, you can create songs in the form of compositions using intros, fills, endings, and other rhythm patterns that are arranged in sequential order. These are called “rhythm arrangements.” Rhythm arrangements also feature a “tempo map function” that allows you to set tempos for performances measure by measure. The BR-1180/1180CD holds 50 internal preset rhythm arrangements. You can also freely create ten rhythm arrangements that can be saved to the BR-1180/1180CD’s hard disk as “user rhythm arrangements,” and you can store up to ten rhythm arrangements in each song as “song rhythm arrangements.” Not only can you set up rhythm patterns in the user rhythm arrangements, but you can use loop phrases as well. For more on loop phrases, refer to “Using loop phrases.” 82 You can store fifty different loop phrases to each of the “user banks” (A–H), and fifty to each song’s “song bank.” * For more on using the loop phrases, refer to “Using loop phrases” (p. 92). Using the Rhythm Guide Selecting rhythm arrangements Creating rhythm arrangements 1. Press RHYTHM/LOOP [EDIT], causing the indicator to light up. To create a rhythm arrangement, first select a rhythm arrangement that has already been made, then edit that data. The Rhythm Arrangement screen appears. fig.R13-04 1. Press RHYTHM/LOOP [EDIT], causing the indicator to light up. The Rhythm Arrangement screen appears. fig.R13-04 3. Press [RHYTHM ON/OFF] several times until the indicator lights up or flashes, then press [PLAY]. The recorder begins playback while the rhythm arrangement simultaneously plays along with the passage of the performance. Depending on the status of the [RHYTHM ON/OFF] indicator (lit or flashing), the unit will behave as follows: 2. Use [CURSOR] to move the cursor to “ARRANGE,” and rotate the TIME/VALUE dial to select the rhythm arrangement. 3. Move the cursor to “EDIT,” and press [ENTER]. The Rhythm Arrangement Edit screen appears. The screen shows the following information. fig.R13-05 Measure Number Flashing: “AUTO” The rhythm arrangement is performed in time with the playback only while the recorder is playing back the data. Lit/: “ON” The rhythm arrangement plays in time with the playback while the recorder is playing back the data. When the recorder is stopped, the rhythm pattern set for the rhythm arrangement at that time is played. * The rhythm arrangement selected here is stored together with the song at the time the song is saved. Since the rhythm arrangement will already be selected the next time the song is loaded, you do not need to reselect the rhythm arrangement. Rhythm Pattern P: Preset S: Song U: User Form Mesure Length 4. Move the cursor to the “MEASURE,” then rotate the TIME/VALUE dial to select the measure you want to edit. 5. Move the cursor to the “rhythm pattern,” then rotate the TIME/VALUE dial to select the rhythm pattern you want to assign to the selected measure. * When selecting preset rhythm patterns, you can move the cursor to the right to select the “form.” 6. Move the cursor to the “LEN,” then set the length of the selected rhythm pattern. If you make a mistake in inputting the rhythm pattern If you happen to make a mistake during input of the rhythm pattern, you can erase it using the following procedure. 83 Advanced Use 2. Use [CURSOR] to move the cursor to “ARRANGE,” and rotate the TIME/VALUE dial to select the rhythm arrangement. Using the Rhythm Guide 1) Use [CURSOR] to move the cursor to “MEASURE,” then rotate the TIME/VALUE dial to select the measure where the rhythm pattern you want to erase is located. 2) Move the cursor to “DEL” or “ERASE,” then press [ENTER]. * To display “DEL” or “ERASE,” move the cursor to “LEN” to move the cursor further to the right. The rhythm pattern is erased from the rhythm arrangement. When “DEL” is selected: Rhythm patterns following the erased rhythm pattern are shifted forward. Setting rhythm tempos for each measure individually (Tempo Map) You can use the tempo map to set the rhythm arrangement performance tempo for each measure. * If you intend to stick with the same tempo from the beginning of a song to its end, you don’t really need to use tempo maps. 1. Press RHYTHM/LOOP [EDIT], causing the indicator to light up. The Rhythm Arrangement screen appears. fig.R13-04 When “ERASE” is selected: The location of the erased rhythm pattern is left blank. There is no change made to other rhythm patterns. When you want to add a rhythm pattern You can use the following procedure to insert a new rhythm pattern between existing rhythm patterns. 1) 2) Use [CURSOR] to move the cursor to “MEASURE,” then rotate the TIME/VALUE dial to select the measure where you want to have the rhythm pattern inserted. 2. Use [CURSOR] to move the cursor to “T.MAP,” then press [ENTER]. The Tempo Map screen appears. fig.R13-50 Move the cursor to “INS,” then press [ENTER]. * To display “INS,” move the cursor to “LEN” to move the cursor further to the right. The blank, one-measure rhythm pattern is inserted at that location; repeat Steps 4–6 to program the settings you want. 7. When you have finished making the settings, press [EXIT] to return to the original screen. 8. Move the cursor to “Name rhythm arrangement.” 9. Use [CURSOR] and the TIME/VALUE dial to set the rhythm arrangement name. 10. When you have finished creating the rhythm arrangement, move the cursor to “WRITE,” then press [ENTER]. The write destination settings screen appears. fig.R13-06 3. Move the cursor to the tempo map you want to set. 4. Move the cursor to the parameter you want to set, and rotate the TIME/VALUE dial to edit the settings. MEAS: Sets the tempo map measure position. Any value from 1 through 999 can be selected. * The measure position of the beginning tempo map is fixed at 1. This setting cannot be changed. BEAT: Sets the beat (time signature). TEMPO: Sets the BPM (Beats Per Minute) for the tempo. This can be set to any value from 25 to 250. 5. If you want to delete the tempo map, move the cursor to “DEL,” then press [ENTER]. The tempo map at that position is deleted. 11. Use [CURSOR] and the TIME/VALUE dial to specify the write destination, then press [ENTER]. When “Complete!” appears, the writing is finished. * You cannot write to the preset rhythm arrangements. 84 * You cannot delete the tempo map at the beginning of the song. Using the Rhythm Guide 6. To add a new tempo map after finishing other tempo maps, move the cursor to the “<NEW>” position, then rotate the TIME/VALUE dial. A tempo map is created at that position. 7. When you have finished setting the tempo maps, press [EXIT] to return to the RHYTHM ARRANGE screen. Use the following procedure to delete unneeded rhythm arrangements. 1. Press RHYTHM/LOOP [EDIT], causing the indicator to light up. The Rhythm Arrangement screen appears. ig.R13-04 * When you edit the TEMPO parameter in the Rhythm Arrangement screen, all tempos set with the tempo map are replaced with the TEMPO parameter values. * Tempo map settings are disabled when sync tracks are used. To use the tempo map, set the SYNC SOURCE to TEMPO MAP. (“Creating Rhythm Guide tempo maps by receiving MIDI Clock”; p. 125) 2. Use [CURSOR] to move the cursor to “DEL,” then press [ENTER]. The rhythm arrangement delete screen appears. fig.R13-07 Copying rhythm arrangements Use the following procedure to copy a rhythm arrangement to a different rhythm arrangement. 1. Press RHYTHM/LOOP [EDIT], causing the indicator to light up. The Rhythm Arrangement screen appears. fig.R13-04 3. Use [CURSOR] and the TIME/VALUE dial to select the user rhythm arrangement you want to delete, then press [ENTER]. * To cancel, press [EXIT]. When “Complete!” appears, the deletion is finished. 2. Use [CURSOR] to move the cursor to “COPY,” then press [ENTER]. fig.R13-70 3. Use [CURSOR] and the TIME/VALUE dial to select the copy source and destination rhythm arrangements, then press [ENTER]. When “Complete!” appears, the copy is finished. * You cannot select a preset rhythm arrangement as the copy destination. 85 Advanced Use * The tempo maps you set are saved along with rhythm arrangements when the rhythm arrangements are saved. Note that if you select a different rhythm arrangement without saving the current one, the tempo map data that was set is lost. Deleting rhythm arrangements Using the Rhythm Guide Creating rhythm patterns When creating a rhythm arrangement by stringing together rhythm patterns, there may be times when you do not find anything suitable among the preset rhythm patterns, or when you want to get a rhythm pattern that sounds exactly the way you want. In such cases, you can create your own original rhythm patterns. There are two ways to create rhythm patterns. Realtime Recording In Realtime Recording, you record while tapping the TRACK buttons in time with the metronome. Rhythm patterns are played back repeatedly, and the data being input is mixed in with these sounds. Additionally, even if your timing is a little off when tapping the buttons, you can use the Quantize function to rectify the input so the timing is correct. Step Recording 3. Move the cursor to “Pattern,” and use the TIME/ VALUE dial to select the pattern you want to record. * If you press [PLAY] at this point, the pattern will play back. However, as shipped from the factory, the User and Song Rhythm Patterns contain no data, so no sound will be produced. 4. Use [CURSOR] and the TIME/VALUE dial to set the rhythm pattern’s measure count and beat (time signature). The rhythm pattern changes to “TMP” in the display. Creating rhythm patterns using Realtime Recording 1. After carrying out the steps in “Recording Preparations,” press [REC]. The Realtime Recording standby screen appears, and the metronome sound begins to play. fig.R13-09 Here, drum sounds are input graphically at the desired timing, using a grid showing the precise time divisions within each measure. This lets you input rhythm patterns easily, while visually confirming your progress toward creating the rhythm pattern. Recording preparations Before starting Realtime Recording or Step Recording, first select and prepare the pattern to be recorded. 1. Press RHYTHM/LOOP [EDIT], causing the indicator to light up. The Rhythm Arrangement screen appears. fig.R13-04 2. Use [CURSOR] to move the cursor to “BPM,” and rotate the TIME/VALUE dial to set the tempo for the recording. * The tempo setting here is applied exclusively to the recording. This tempo is not stored in the rhythm pattern (you cannot make any individual tempo settings for the rhythm patterns themselves). * By pressing [TAP] four or more times at a steady interval, you can set the tempo so it matches that interval. 3. Press [PLAY]. After a one-measure count, Realtime Recording begins. fig.R13-71 2. Use [CURSOR] to move the cursor to “PTN,” then press [ENTER]. The pattern edit screen appears. fig.R13-08 4. Input the drum sounds using REC TRACK [1]–[9/10] and [V-TRACK]. 86 Using the Rhythm Guide The TRACK buttons correspond to the drum sounds as shown below. Drum Sound KIck 1 Snare 1 Closed Hi-Hat Open Hi-Hat Low Tom Mid Tom High Tom Crash Cymbal Ride Cymbal Kick 2 Snare 2 Claves Cowbell High Q Metronome (Click) Metronome (Bell) Note Number B1 (35) D2 (38) F#2 (42) A#2 (46) F2 (41) A2 (45) D3 (50) C#3 (49) D#3 (51) C2 (36) E2 (40) D#5 (75) G#3 (56) D#1 (27) A1 (33) A#1 (34) * In the internal drum kits, the same kick drum sound is assigned to both Kick 1 and Kick 2. Similarly, the same snare drum sound is assigned to both Snare 1 and Snare 2. Because of this, if Kick 1 and Kick 2 (or Snare 1 and Snare 2) are played at the same time, the same sound will be doubled, and this may alter the volume of the sound or the way it is sounded. If this occurs, erase the performance data for one of the sounds. * Kick 1 and Kick 2, and Snare 1 and Snare 2 are all transmitted from MIDI OUT using different note numbers. * High Q can be used only with the “HOUSE” and “808” drum kits. Note that no sound is produced if it is used with other kits. 5. If you want to remove a mistake in the performance, use [CURSOR] to move the cursor to “ERASE,” then press [ENTER]. Drum sounds are erased while “ERASE” is displayed. Press the track button for the track to which the drum sound you want to erase is assigned. The performance data for that drum sound is deleted as long as the track button is held down. When you have finished your erasures, press [ENTER] again. 6. When you have finished recording, press [STOP]. The pattern edit screen returns to the display. 7. To save the recorded rhythm pattern, use [CURSOR] to move the cursor to “WRITE,” then press [ENTER]. The rhythm pattern write screen returns to the display. When “Complete!” appears, the save is finished. * Note that if you select a different rhythm pattern or load a song without having saved the current settings, the recorded data will be lost. You’ll also lose the data if the power is cut or turned off before the data is saved. * You cannot select a preset rhythm pattern as the save destination. When you want to practice recording (Rehearsal) During Realtime Recording, the performance is recorded exactly as played by pressing the TRACK buttons. When Rehearsal is turned ON here, it disables recording of the performance, even while you play the drum sounds by pressing the TRACK buttons. This is convenient for practicing before you actually record. 1. With the unit prepared for Realtime Recording, use [CURSOR] to move the cursor to “REHEARSAL.” 2. Rotate the TIME/VALUE dial to select “ON.” In this condition, the drum sounds are only played when you press the TRACK buttons, and are not recorded to the pattern. 3. To revert to recording mode, set REHEARSAL to “OFF.” The performance played by pressing the TRACK buttons will now be recorded to the pattern. Recording with uniform timing (Quantize) With Realtime Recording, since data is recorded to the pattern at the same timing as the TRACK buttons are pressed, it is inevitable that there will be some timing discrepancies. In such instances, you can use the Quantize function to record while the timing is corrected automatically to the nearest quarter note, eighth note, sixteenth note, or other timing. 1. With the Realtime Recording standby screen showing in the display, use [CURSOR] to move the cursor to “QTZ.” 2. Rotate the TIME/VALUE dial to select the Quantize setting. QTZ: fig.R13-90 Corrects the timing to the nearest quarter note. Corrects the timing to the nearest quarter-note triplet. Corrects the timing to the nearest eighth note. Corrects the timing to the nearest eighth-note triplet. Corrects the timing to the nearest sixteenth note. 87 Advanced Use TRACK button [1] [2] [3] [4] [5] [6] [7] [8] [9/10] [V-TRACK] + [1] [V-TRACK] + [2] [V-TRACK] + [3] [V-TRACK] + [4] [V-TRACK] + [5] [V-TRACK] + [6] [V-TRACK] + [7] 8. Use [CURSOR] and the TIME/VALUE dial to specify the save destination rhythm pattern, then press [ENTER]. Using the Rhythm Guide Corrects the timing to the nearest sixteenth-note triplet Corrects the timing to the nearest thirty-second note. Corrects the timing to the nearest thirty-secondnote triplet. OFF Quantization is not applied. The data is recorded as is with no correction of the timing. 3. Press [REC]. Recording begins. * Even when the recording is in progress, changing the “QTZ” value with the TIME/VALUE dial also changes the Quantize setting. Creating rhythm patterns using Step Recording 1. Carry out the steps in “Recording Preparations.” 2. Use [CURSOR] to move the cursor to “STEP,” then press [ENTER]. The pattern edit screen appears. fig.R13-10 * “CUR” indicates the current input location (measure-beatclock). The input location is moved by rotating the TIME/ VALUE dial to change the values. 3. Move the cursor to “RES,” then rotate the TIME/VALUE dial to select the input resolution. RES: Allows input in quarter-note units. Allows input in quarter-note-triplet units. Allows input in eighth-note units. Allows input in eighth-note-triplet units. * The tempo setting here is exclusively for confirmation of the rhythm pattern being input. This tempo is not stored in the rhythm pattern (you cannot make any individual tempo settings for the rhythm patterns themselves). 5. Press [ENTER]. Moving the cursor to the lower half of the screen enables input of the drum sounds. An abbreviation of the drum sound name appears at the left side of the display. The meaning of the abbreviations is shown below. Rhythm Guide Tone HiQ Metronome (Click) Metronome (Bell) Kick1 Kick1 Snare1 Snare2 Low Tom Closed Hi-Hat Mid Tom Open Hi-Hat Crash Cymbal Hi Tom Ride Cymbal Cowbell Claves Abbreviation M1 M2 M3 K1 K2 S1 S2 LT CH MT OH CY HT RC CB CL * In the internal drum kits, the same kick drum sound is assigned to both Kick 1 and Kick 2. Similarly, the same snare drum sound is assigned to both Snare 1 and Snare 2. Because of this, if Kick 1 and Kick 2 (or Snare 1 and Snare 2) are played at the same time, the same sound will be doubled, and this may alter the volume of the sound or the way it is sounded. If this occurs, erase the performance data for one of the sounds. * Kick 1 and Kick 2, and Snare 1 and Snare 2 are all transmitted from MIDI OUT using different note numbers. * High Q can be used only with the “HOUSE” and “808” drum kits. Note that no sound is produced if it is used with other kits. 6. Move the cursor to the location where the drum sound is to be input, then rotate the TIME/VALUE dial to place a “●” at that position. Allows input in sixteenth-note units. Played at high volume. Allows input in sixteenth-note-triplet units. Played at moderately high volume. Played at medium volume. Allows input in thirty-second-note units. Played at moderately low volume. Allows input in thirty-second-note-triplet units. OFF Allows input at the finest resolution (96 clocks per quarter note). 4. Move the cursor to “REC BPM,” then rotate the TIME/ VALUE dial to select the playback tempo. 88 Note Number D#1 (27) A 1 (33) A#1 (34) B 1 (35) C 2 (36) D 2 (38) E 2 (40) F 2 (41) F#2 (42) A 2 (45) A#2 (46) C#3 (49) D 3 (50) D#3 (51) G#3 (56) D#5 (75) Played at low volume. Nothing (Blank) Drum tone is not played. At this point, you can use the following buttons to move the input location. [ZERO] Moves the input location to the beginning of the song. Using the Rhythm Guide [FF] [REW] Advances the input location using the resolution set with “RES.” Moves the input location back using the resolution set with “RES.” * With longer patterns or at higher resolutions, the content of the pattern may not be completely viewable in the display. If this occurs, set the cursor at the far left or far right of the display to move it further. The screen scrolls horizontally in the display. 1. In the rhythm pattern edit screen, use [CURSOR] to move the cursor to “M SCP,” then press [ENTER]. The Microscope screen appears. The performance data content is as shown below. fig.R13-11 Location Drum Tone * With certain patterns, such as those created using Realtime Recording, a drum sound might be input at a location with a higher resolution than that set in “RES.” In such instances, the “●” may be shown as being split. This type of performance data cannot be edited in its current state. Until this is no longer shown as split, select a finer “RES” setting first, and then edit the data. * You can check the input data by pressing [PLAY] to actually play back the data. To stop playback, press [STOP]. The playback tempo at this time is the tempo set in Step 4. Alternatively, by pressing [TAP] four times at a steady interval, you can switch to the tempo corresponding to that interval. 7. To change the Step Input resolution, press [EXIT], move the cursor to the upper half of the display and then to “RES,” then rotate the TIME/VALUE dial to select the resolution setting. When you press [ENTER], the cursor returns to the lower half of the display. 8. Repeat Steps 6 and 7 as necessary to complete the rhythm pattern. Note Number (velocity) * With the BR-1180/1180CD’s Rhythm Guide, drum sounds are played with the same length, regardless of the Gate Time settings, so you can keep the Gate Time setting at “1” at all times. In addition, when using MIDI to play an external sound module using the BR-1180/1180CD, refer to the owner’s manual for the external sound module before making the Gate Time setting. 2. Use [CURSOR] to move the cursor to the performance data you want to edit, then rotate the TIME/VALUE dial to edit the performance data. When you want to move performance data 1) Move the cursor to “[MOVE],” then press [ENTER]. 2) Rotate the TIME/VALUE dial to set the time position of the destination to which the performance data is to be moved. 3) Making corrections in rhythm patterns (Microscope) To make detailed corrections to rhythm patterns, use Microscope. Microscope is a function that displays rhythm pattern performance data as a list, allowing you to make detailed revisions in the data. Press [ENTER]. The performance data is moved to the new location. When you want to delete performance data 1) 10. Carry out Steps 7 and 8 (p. 87) in “Creating rhythm patterns using Realtime Recording” to save the rhythm pattern. * Note that if you select a different rhythm pattern or load a song without having saved the current settings, the recorded data will be lost. You’ll also lose the data if the power is cut or turned off before the data is saved. the length of time from when the note begins to sound, to the time it stops playing * To display [INS] [MOVE] GATE, move the cursor to the far right side of the screen to move the screen further to the right. 9. When you have finished with Step Recording, then press [EXIT] twice. The pattern edit screen returns to the display. Accent Gate Time Move the cursor to “[DEL],” then press [ENTER]. The performance data is deleted. When you want to insert performance data 1) Move the cursor to “[INS]” (or to “[INSERT]” if adding at the end of the existing data), then press [ENTER]. Performance data is inserted at the current location. 3. When you have finished using Microscope, press [EXIT]. The rhythm pattern edit screen returns to the display. 4. Carry out Steps 7 and 8 (p. 87) in “Creating rhythm patterns using Realtime Recording” to save the rhythm pattern. * Note that if you select a different rhythm pattern or load a song without having saved the current settings, the edited data will be lost. You’ll also lose the data if the power is cut or turned off before the data is saved. 89 Advanced Use * If you want to use a drum sound other that the one displayed, move the cursor up or down. The screen scrolls vertically, bringing other drum sounds into the display. Using the Rhythm Guide Changing the amount of bounce in the rhythm patterns (Swing) You can produce a jazzy swing feel in the sound by delaying the points at which the performance data for the rhythm pattern’s upbeats are played. 1. In the Pattern Edit screen, use [CURSOR] to move the cursor to “Swing Pos,” then rotate the TIME/VALUE dial to select the note unit to be used in creating the swing. : The swing is created with eighth notes. : The swing is created with sixteenth notes. 2. Move the cursor to “Rate” and set the amount of swing to be added. 50%: No swing is added. Upbeats are played precisely halfway between downbeats. 51%–100%: The amount of swing is determined by the value you set. At 100%, upbeats are extremely delayed; they’re played almost at the same time as the downbeats. Changing the rhythm pattern name 1. In the rhythm pattern edit screen, use [CURSOR] to move the cursor to the pattern name. 2. Use [CURSOR] and the TIME/VALUE dial to edit the name. 3. Carry out Steps 7 and 8 (p. 87) in “Creating rhythm patterns using Realtime Recording” to save the rhythm pattern. * Note that if you select a different rhythm pattern or load a song without having saved the current settings, the edited data will be lost. You’ll also lose the data if the power is cut or turned off before the data is saved. Copying rhythm patterns 1. In the pattern edit screen, press [CURSOR] to move the cursor to “COPY,” then press [ENTER]. The rhythm pattern copy screen appears. fig.R13-12 fig.R13-61 50% 75% 2. Use [CURSOR] and the TIME/VALUE dial to select the copy source and destination patterns. 90% When selecting a preset rhythm pattern as the copy source, you can move the cursor to the right of the preset number to select the beat. Up beat Up beat Up beat Up beat Press [PLAY] to listen to the sound, and check if the swing that’s been added is to your liking. * You cannot select a preset rhythm arrangement as the copy destination. 3. Press [ENTER]. When “Complete!” appears, the copy is finished. Press [STOP] to stop the sound. * Adding swing does not alter the data recorded to the pattern. When you use the Microscope function with the Swing function turned on, the performance data appears exactly the same as it does when the Microscope function is used with the Swing function turned off. Deleting rhythm patterns 1. Use [CURSOR] to move the cursor to “DEL,” then press [ENTER]. The rhythm pattern delete screen appears. fig.R13-13 3. Carry out Steps 7 and 8 (p. 87) in “Creating rhythm patterns using Realtime Recording” to save the rhythm pattern. * Note that if you select a different rhythm pattern, or load a song without having saved the current settings, the edited data will be lost. You’ll also lose the data if the power is cut or turned off before the data is saved. 90 2. Use [CURSOR] and the TIME/VALUE dial to select the rhythm pattern you want to delete. Using the Rhythm Guide * You cannot delete the preset rhythm patterns. fig.R13-14 3. Press [ENTER]. When “Complete!” appears, the deletion is finished. Loading rhythm patterns from CD-R/RWs (SMF Import) Copying SMFs created on a computer to CD-R/RW discs lets you easily increase the number of user rhythm patterns. * Use of the BR-1180 requires installation of the optional CDIBR-1 CD-R/RW drive. 1. Using your computer, write the SMF you want to import to a CD-R/RW disc. * The prescribed format for CD-R/RW discs is “ISO9660 Level 2 Mode 1.” Note that you may be unable to import using other formats. * If the SMFs are collected in a folder, then the folder name and icon ( ) is displayed. To show the SMFs within the folder, move the cursor to the folder name and press [ENTER]. 6. Use [CURSOR] to select the SMF you want to import, then press [ENTER]. The MIDI Channel settings screen appears. fig.R13-15 * You can import SMFs (Standard MIDI File) with a maximum file size of 240 KB. SMFs exceeding this limit cannot be imported. 2. Insert the CD-R/RW disc containing the SMF into the BR-1180CD’s CD-R/RW drive. 3. When the CD-R/RW drive’s indicator stops flashing and goes out, press [DATA SAVE/LOAD]. 4. Use [CURSOR] to select the “SMF ” icon, then press [ENTER]. 7. Rotate the TIME/VALUE dial to select the MIDI channel of the data to be imported. Only data corresponding to the MIDI channel chosen here is extracted and imported as a rhythm pattern. fig.R13-72 When importing GM/GS/XG-compatible SMFs, MIDI Channel 10 is generally assigned as the channel used for rhythm performances. Setting the MIDI channel to 10 here allows you to extract only the rhythm performance data. 5. Use [CURSOR] again to select the “IMPORT ” icon, then press [ENTER]. The SMF Import screen appears, and a list of the SMFs contained on the CD-R/RW is displayed. 8. Move the cursor to “Pattern,” then rotate the TIME/ VALUE dial to select the import-destination rhythm pattern. 9. Press [ENTER]. Import of the SMF begins. When “Complete!” appears, the import is finished. 91 Advanced Use When using the BR-1180CD, you can copy (import) SMFs (Standard MIDI Files) on CD-R/RW discs as user rhythm patterns. Using loop phrases When composing a song, one method of creating a style for the song is to first create a one- or two-measure phrase that is repeated (a loop phrase), then arrange those to set up the song’s rhythmic framework. The BR-1180/1180CD is also capable of this method of creating music, meaning you can arrange and perform loop phrases in whatever order you like while arranging rhythms. About rhythm arrangements (p. 82) Creating loop phrases * A loop phrase can be anywhere between a minimum of 0.5 seconds, up to a maximum of thirty minutes in length. You cannot create loop phrases of a length that does not fall within this range. * When creating a loop phrase, the number of measures and the tempo are set automatically according to the length of the phrase, but the number of measures here is adjusted to the following values. . . . 1/32, 1/16, 1/8, 1/4, 1/2, 1, 2, 4, 8, 16, 32, 64, 128 . . . Additionally, when changing the loop phrase settings, you can only set the number of measures to the above values. 3. Use [CURSOR] and the TIME/VALUE dial to specify the copy-source track and the copy-destination loop phrase. A–H: Loop phrase of the user bank (A–H). S: Loop phrase of the song bank. it is stored with each song. * If a loop phrase is already in the copy destination, that loop phrase is erased and overwritten. 4. Use [CURSOR] to move the cursor to “LOC,” then press [ENTER]. The screen for specifying the locations defining the segment you want to copy as a loop phrase appears in the display. fig.R14-02 5. Use [CURSOR] and the TIME/VALUE dial to specify the start point and end point of the segment you want to copy as a loop phrase. Creating a loop phrase from a portion of the audio tracks At this time, you can select “DISP” and press [ENTER] to switch between ways to specify the location (measures, time, markers). You can create a loop phrase using data on any desired audio track in the currently selected song (which is referred to as the “current song”). Set the following items. Specify the locations defining a segment of the data, and that segment is then recreated as a loop phrase. END (end point): Specify the ending location of the copy source track. 1. Press [LOOP PHRASE IMPORT], causing the button to light up. * If, after specifying the above parameters in terms of location you switch to the measure or marker indication, a “+” may appear if a discrepancy between the indicated position and the actual position arises. When using measures or markers to make the specification, you can use the TIME/VALUE dial in the respective screen to eliminate the discrepancy. 2. Use [CURSOR] to select the “CREATE BY TRACK” icon, then press [ENTER]. fig.R14-01 START (start point): Specify the starting location of the copy source track. * If you want the import range to be from the beginning of the track to the end, select the “ALL” icon and press [ENTER]. 6. Move the cursor to “GO,” then press [ENTER]. Creation of the loop phrase begins. When “Completed!” appears, creation of the loop phrase is finished. * If you are currently recording a song, the message “Save Current?” may appear in the display. To discard the song being recorded, press [NO]; press [YES] if you want to leave the song as is. 92 Using loop phrases Creating a loop phrase by copying waveform data on a computer (Loop Phrase Import) fig.R14-70 When using the BR-1180CD, you can copy (import) WAV or AIFF files on CD-R/RW discs as loop phrases. * Use of the BR-1180 requires installation of the optional CDIBR-1 CD-R/RW drive. 1. Using your computer, write the waveform data you want to import for the loop phrase as a WAV or AIFF file to a CD-R/RW disc. * The prescribed format for CD-R/RW discs is “ISO9660 Level 2 Mode 1.” Note that you may be unable to import using other 5. To switch the format of the wave file you want to import, move the cursor to “TYPE,” then press [ENTER]. [ENTER] acts as a toggle, switching the file format between WAV and AIFF each time it’s pressed. 6. Move the cursor to the wave file you want to import. * At this time you can also play back the file to check (preview) the content by moving the cursor to “PRVW” and pressing [ENTER]. To stop playback, press [ENTER] again. formats. 2. Insert the CD-R/RW disc containing the WAV or AIFF file into the CD-R/RW drive. 3. When the CD-R/RW drive indicator stops flashing and goes off, press [LOOP PHRASE IMPORT]. If you want to import all of the files at one time 1) Move the cursor to “ALL,” then press [ENTER]. The IMPORT ALL screen appears fig.R14-60 4. Use [CURSOR] to select “IMPORT,” then press [ENTER]. The loop phrase import screen appears, and a list of WAV files written to the CD-R/RW is displayed. fig.R14-03 2) Move the cursor to “TO BANK,” then select the import destination track. A–H: Loop phrase of the user bank (A–H). S: Loop phrase of the song bank. it is stored with each song. 3) Move the cursor to “GO,” then press [ENTER]. Import of the wave file begins. 7. Move the cursor to “SEL,” then press [ENTER]. The Import Destination selection screen appears. fig.R14-71 * If the WAV files are collected in a folder, then the folder name and icon ( ) is displayed. To show the WAV files within the folder, move the cursor to the folder name and press [ENTER]. * When “ALL” is selected, only loop phrase groups are displayed. 8. Select the import-destination bank and number. 93 Advanced Use Copying waveform data created on computers or other devices as WAV files to CD-R/RW discs lets you more easily add loop phrases. Using loop phrases 9. Move the cursor to “GO,” then press [ENTER]. Import of the wave file begins. * To quit copying while the import is still in progress, press [EXIT]. When the message “Cancel?” appears, press [YES]; the import is cancelled (it may take some time after you press [EXIT] for the message to appear). Files imported up to the time the process is cancelled are valid. 4. Use [CURSOR] to move the cursor to “MEAS” (measure count) or “BEAT” (time signature), then rotate the TIME/VALUE dial to edit the settings. If you want to edit the loop phrase playback start point or end point 1) The screen for setting the playback start and end points appears. When “Complete!” appears, the import is finished. * If a loop phrase is already in the copy destination, then that loop phrase is erased and overwritten. If “ALL” is selected, then the entire group of loop phrases is erased. * Here, the number of measures and the tempo are set automatically according to the length of the imported loop phrase. If you want to change these settings, refer to the following section “Editing the loop phrase settings.” Move the cursor to “EDIT,” then press [ENTER]. fig.R14-06 2) Move the cursor to “Start” or “End,” then rotate the TIME/VALUE dial to edit the settings. Editing the loop phrase settings * You can edit the start and end points using 16-sample resolution. When creating a loop phrase, the number of measures and the tempo are set automatically according to the length of the phrase. In addition, the loop phrase playback start point and end point are set to the beginning and end, respectively, of the waveform data. * You can check how the results of the edit will sound. Move the cursor to “PRVW” and press [ENTER] to play back the loop phrase. Press [ENTER] again to stop the playback. To change these settings later on, use the following procedure. If you want to change the loop phrase name 1) Move the cursor to “NAME,” then press [ENTER]. The loop phrase name screen appears. fig.R14-30 1. Press [LOOP PHRASE IMPORT], causing the button to light up. 2. Press [CURSOR] to select the “EDIT” icon, then press [ENTER]. The loop phrase edit screen appears. fig.R14-05 2) Use [CURSOR] and the TIME/VALUE dial to edit the name. 5. When changing other loop phrases as well, repeat Steps 3 and 4. * Changes to the settings are fixed as a group with the following operation. 6. When you have finished editing the settings, move the cursor to “GO, ” the press [ENTER]. The message “Write Sure?” appears. 7. Press [YES]. 3. Use [CURSOR] to move the cursor to the loop phrase number, and rotate the TIME/VALUE dial to select the loop phrase. 94 When “Complete!” appears, the editing the loop phrase settings is finished. Using loop phrases Assigning loop phrases to the track buttons When the cursor is positioned at the loop phrase number, you can input loop phrases in rhythm arrangements easily by assigning the loop phrases to track buttons 1–9. Track loop phrase assignments can be stored on an individual song basis. Erasing loop phrases 1. Press [LOOP PHRASE IMPORT], causing the button to light up. 2. Use [CURSOR] to select the “ERASE” icon, then press [ENTER]. The loop phrase erase screen appears. fig.R14-08 Advanced Use 1. Press [LOOP PHRASE IMPORT], causing the button to light up. 2. Use [CURSOR] to select the “BUTTON ASSIGN” icon, then press [ENTER]. The screen for assigning the loop phrases to the track buttons appears in the display. fig.R14-07 3. Rotate the TIME/VALUE dial to select the loop phrase you want to erase. * If you move the cursor to “PRVW” and press [ENTER], the loop phrase is played back. This allows you to check the content of the selected loop phrase. To stop playback, press [ENTER] again. 3. Move the cursor to the track to which you want to assign the loop phrase, then rotate the TIME/VALUE dial to select the loop phrase group and number. * If you move the cursor to “PRVW” and press [ENTER], the loop phrase is played back. This allows you to check the content of the selected loop phrase. To stop playback, press [ENTER] again. * To erase all of the loop phrases in the selected bank, move the cursor to the loop phrase number, then rotate the TIME/ VALUE dial completely to the left to select “ALL.” 4. Move the cursor to “GO,” then press [ENTER]. “Complete!” appears in the display, and the loop phrase is erased. 95 Using loop phrases Creating rhythm arrangements by arranging loop phases Use the following procedure to create a rhythm arrangement by Arranging Loop Phases. 1. Press RHYTHM/LOOP [EDIT], causing the indicator to light up. * If you want to change the loop phrase assigned to a track button, refer to “Assigning loop phrases to the track buttons” (p. 95). 6. Move the cursor to “LEN,” then rotate the TIME/ VALUE dial to set the loop phrase length. 7. Move the cursor to “VOLUME,” then rotate the TIME/ VALUE dial to set the loop phrase volume. * To have “VOLUME” displayed, move the cursor to the far The Rhythm Arrangement screen appears. right of the screen, then press CURSOR [ fig.R13-04 ]. 8. Move the cursor to “TEMPO MATCH,” then rotate the TIME/VALUE dial to set the ON/OFF. TEMPO MATCH ON: The length of the loop phrase is automatically adjusted so that the loop phrase tempo matches the tempo of rhythm pattern. 2. Use [CURSOR] to move the cursor to “ARRANGE,” and rotate the TIME/VALUE dial to select the rhythm arrangement. OFF: The loop phrase is played at its original tempo, regardless of the rhythm pattern tempo. 3. Move the cursor to “EDIT,” and press [ENTER]. The rhythm arrangement edit screen appears. fig.R14-40 Measure Number Loop Phrase Measure Length A–H: User Bank S: Song Bank 4. Move the cursor to “MEASURE,” then rotate the TIME/ VALUE dial to select the measure where you want to input a loop phrase. * The tempo for the input loop phrase is adjusted automatically to the tempo set at that location in the rhythm arrangement. The tempo can be adjusted to any value from 0.75 to 1.5 times the loop phrase’s original tempo. However, the sound quality is significantly affected if the altered tempo differs greatly from the original. In such instances, if you try to make a change beyond the allowable tempo adjustment range, the tempo is set within the allowable range of adjustment, and this may result in a discrepancy between the loop phrase tempo and the Rhythm Guide tempo. Please remember this fact before making adjustments. 9. Move the cursor to “POSITION,” then rotate the TIME/ VALUE dial to set the TOP/BOTTOM. POSITION This setting determines whether the loop phrase is aligned with the start or the end of the measure when the input loop phrase is less than one full measure. 5. Move the cursor to the loop phrase number, then rotate the TIME/VALUE dial to select the loop phrase. TOP: The loop phrase is aligned with the start of the measure. To input loop phrases easily BOTTOM: The loop phrase is aligned with the end of the measure. When the cursor is positioned at the loop phrase number, you can easily input loop phrases using the track buttons. In this case, the length of the loop phrase is the original number of measures set for the loop phrase. * When a loop phrase shorter than one measure has been input with the track buttons, a screen for selecting the alignment of the phrase within the measure will appear (see Step 9). Select TOP or BOTTOM with the TIME/VALUE dial, then press [ENTER]. 96 If you make a mistake in inputting the loop phrase If you happen to make a mistake during input of the loop phrase, you can erase it using the following procedure. 1) Use [CURSOR] to move the cursor to “MEASURE,” then rotate the TIME/VALUE dial to select the measure where the loop phrase you want to erase is located. Using loop phrases 2) Move the cursor to “DEL” or “ERASE,” then press [ENTER]. The loop phrase is erased from the rhythm arrangement. When “DEL” is selected: Loop phrases following the erased loop phrase are shifted forward. When “ERASE” is selected: 1) 2) If you have loop phrases arranged in the current rhythm arrangement, you can copy those loop phrases to the audio tracks as a single set of audio data. * Only the loop phrases can be copied. You cannot copy the rhythm patterns. When you want to add a loop phrase 1. Press [LOOP PHRASE IMPORT], causing the button to light up. You can use the following procedure to insert a new loop phrase between existing loop phrases. 2. Use [CURSOR] to select the “COPY TO TRACK” icon, then press [ENTER]. Use [CURSOR] to move the cursor to “MEASURE,” then rotate the TIME/VALUE dial to select the measure where you want to have the loop phrase inserted. The screen for selecting the copy-destination track appears. fig.R14-50 Move the cursor to “INS,” then press [ENTER]. An “EMPTY” loop phrase is inserted, and any loop phrases following the inserted loop phrase are moved back. 3) Move the cursor to the loop phrase number, then rotate the TIME/VALUE dial to select the loop phrase to be inserted. 10. When you have finished making the settings, press [EXIT] to return to the original screen. 11. Press [RHYTHM ON/OFF] several times until the indicator lights up or flashes, then press [PLAY]. The loop phrase is performed in time with the playback only while the recorder is playing back the data. 12. To save the edited settings, use the steps 10–11 (p. 84) in the following section “Creating rhythm arrangements.” 3. Use [CURSOR] and the TIME/VALUE dial to select the copy-destination track. 4. Move the cursor to “LOC,” then press [ENTER]. The screen for setting the time range to be copied appears. fig.R14-51 5. Use [CURSOR] and the TIME/VALUE dial to set the range to be copied. At this time, you can select “DISP” and press [ENTER] to switch between ways to specify the location (measures, time, markers). 97 Advanced Use The location of the erased loop phrase is left blank. There is no change made to other loop phrases. Copying loop phrases arranged in rhythm arrangements to audio tracks Using loop phrases Set the following items. START (start point): Specify the starting location of the copy source data. END (end point): Specify the ending location of the copy source data. * If, after specifying the above parameters in terms of location you switch to the measure or marker indication, a “+” may appear if a discrepancy between the indicated position and the actual position arises. When using measures or markers to make the specification, you can use the TIME/VALUE dial in the respective screen to eliminate the discrepancy. Copying loop phrases 1. Press [LOOP PHRASE IMPORT], causing the button to light up. 2. Use [CURSOR] to select the “COPY” icon then press [ENTER]. The loop phrase copy screen appears. fig.R14-09 * If you want the copy range to be from the beginning of the loop phrase to the end, select “ALL” and press [ENTER]. 6. When you have finished making the settings, move the cursor to “GO,” then press [ENTER]. The message “Now Copying...” appears, and copying to the audio track begins. When “Complete!” appears, the copying is finished. * You cannot afterwards change the tempo of data copied to the audio track. * If you do not like the results after copying, perform the Undo procedure to reverse the action (“Undo/Redo” (p. 75)). 7. If you want to save the result of the copy, save the song (“Saving a song (Song Store)” (p. 80)). * Note that the copied data will be lost if you turn off the power or select a different song without first saving the song. 3. Rotate the TIME/VALUE dial to select the copy-source loop phrase and copy-destination loop phrase numbers. * If you move the cursor to the copy source or destination “PRVW” and press [ENTER], the loop phrase is played back once. This allows you to check the content of the selected loop phrase. To stop playback, press [ENTER] again. * You can copy the entire bank by rotating the TIME/VALUE dial to the left (counterclockwise) and setting the loop phrase number to “ALL.” The loop phrases in the copy-destination bank are erased. 4. Move the cursor to “GO,” then press [ENTER]. “Completed!” appears in the display, and the copy is finished. * When copying a loop phrase in a song, be sure to save the song as well. The copy is not effective if the power is turned off before you save the song. 98 Creating audio CDs (BR-1180CD) With the BR-1180CD, you can take songs that have been recorded on the tracks and write them to CD-R/RW discs, thus creating your own original audio CDs. * You cannot create audio CDs using the BR-1180 alone (without the CD-R/RW drive installed). Production of audio CDs requires the optional CDI-BR-1 drive. The Mastering screen appears. fig.R15-80 At this time, [MASTERING TOOL KIT] also lights up, and the Mastering Tool Kit is applied to tracks 9/10. 2. Press [MASTERING TOOL KIT] to call up the Mastering Tool Kit selection screen. Mastering When creating an audio CD, the overall volume needs to be restrained, so that even the loudest portions of the songs are handled appropriately on the CD. However, this often results in an overall lowering of the volume, resulting in a CD that lacks excitement and impact. * You can also display this screen by pressing [ENTER] in the Mastering screen. * You can select this screen by pressing [MASTERING TOOL KIT] while the REC MODE “INPUT” or “BOUNCE” indicator is lit. fig.R15-01 Moreover, in the low-frequency range, to which the human ear is not very sensitive, the sound actually produced might be perceived as being somewhat low in volume, even though the meter shows that it’s at the maximum level. This also makes it difficult to create powerful audio CDs. With the “Mastering Tool Kit,” however, you can smooth out the differences in volume that occur over the course of a song, while also correcting the balance in the low end. We recommend using the Mastering Tool Kit to master the song before you create your audio CDs. * The Mastering Tool Kit features 19 pre-programmed “Preset Patches” (P01–P19), 19 rewritable “User Patches” (U01– U19), and 19 “Song Patches,” which are stored individually for each song (S01–S19). “Mastering Tool Kit Patch List” (separate sheet) * If you want to edit the Mastering Tool Kit, refer to “Editing the Mastering Tool Kit settings.” (p. 107) * You can only use the Mastering Tool Kit with tracks 9/10. When working with material recorded to tracks 1–8, first refer to “Completing the song-Mixdown” (p. 40), then mix the material down to tracks 9/10. Each time you press [MASTERING TOOL KIT], the effect is alternately turned on or off. 3. Rotate the TIME/VALUE dial to select the Mastering Tool Kit. 4. Make the Auto Fade In/Out settings as needed. “Using Auto Fade In/Out” (p. 100) 5. Press [EXIT] to return to the Mastering Tool Kit screen. 6. Press [PLAY] and adjust the volume as tracks 9/10 play back. * When Auto Fade In/Out is set to ON, fade-ins and fade-outs are done automatically at the set location. Adjust the TRACK faders so that the level meters fluctuate slightly below the maximum level. * Sounds distort if the level meters are allowed to remain fluctuating at the maximum level. Monitor (listen) to the sounds as you adjust the levels to confirm that the sounds are not distorted. * At this point, the results of the mastering are not yet recorded. 7. Press [STOP] to stop playback, then press [ZERO] to return to the beginning of the song. 99 Advanced Use * You can create audio CDs using not only CD-R discs, but CD-RW discs as well. However, be aware that recordings made using CD-RW discs may not play correctly on regular consumer CD players. Also note that some CD players may be unable to properly play recordings made with CD-R discs. 1. Press [REC MODE] a number of times until the MASTERING indicator lights up. Creating audio CDs (BR-1180CD) 8. Use [CURSOR] and the TIME/VALUE dial to select the mastering source and destination V-tracks. 9. Press [REC] to go into recording standby, then press [PLAY] to begin recording. The mastering starts. 10. When the end of the song is reached, press [STOP] to end the recording. Mastering ends. When the mastering is finished, the track 9/10 V-tracks are automatically switched to the V-tracks specified as the mastering destination, and the Mastering Tool Kit is switched OFF. * If you are unable to get a mastering you like, you can undo the present recording by pressing [UNDO/REDO] (Undo; p. 75). 11. Play back tracks 9/10 to check the results of mastering. 12. If you want to save the current mastering results as they are, proceed with the procedure to save the song. “Saving songs (Song Store)” (p. 80) * The mastering results are lost if the power is turned off without saving the song. * V-tracks from tracks 9/10 that have undergone final mastering are selected as final mastering tracks. When you use Disc At Once (p. 104) to create an audio CD, final mastering tracks are given priority for writing to the disc. For more on final mastering tracks, refer to “Changing the final mastering tracks” (p. 49). Using Auto Fade In/Out Gradually raising the volume level at the beginning of a song from zero to the normal volume for that song is called a “fade-in.” Conversely, gradually lowering the sound from the normal volume to zero at the end of a song is called a “fade-out.” While fading in and out can be accomplished by moving the track faders manually, you can use the Auto Fade In to fade in automatically during mastering. * The Auto Fade In/Out function can be used only in Mastering mode. * The Auto Fade In/Out function settings are applied in common to all Mastering Tool Kit patches. The settings are stored individually with each song. * If you want to save the auto fade in/out settings, save the song. Note that the settings will be lost if you turn off the power or select a different song without first saving the song. Auto Fade In 1. In the Mastering Tool Kit selection screen, use [CURSOR] to move the cursor to “AUTO FADE IN,” then use the TIME/VALUE dial to turn this to ON. fig.R15-60 2. Press CORSOR [ ] to move the cursor to “TIME,” then press [ENTER]. The Auto Fade In location selection screen appears. fig.R15-61 3. Use [CURSOR] and the TIME/VALUE dial to set the Auto Fade In parameters. 100 Creating audio CDs (BR-1180CD) Start: Sets the time (location) at which the fade-in starts. * When the current location is prior to Start, the volume is set to zero, and as a result, no sound will be output even when the recorder is playing back. Once the current location passes the Start point, the sound gradually begins to come up. Length: Curve: Sets the curve of the change in volume during the fade-in. A The perceived change in the volume occurs at a fixed rate. B The perceived change in the volume is rapid initially, but levels out more as the fade-in progresses. 4. When you have finished making the settings, press [EXIT] to return to the Mastering Tool Kit selection screen. Auto Fade Out 1. In the Mastering Tool Kit selection screen, use [CURSOR] to move the cursor to “AUTO FADE OUT,” then use the TIME/VALUE dial to turn this to ON. fig.R15-62 Start: Sets the time (location) at which the fade-out starts. Length: Sets the number of seconds it takes from the beginning of the fade-out to the point at which the sound reaches zero volume. * If the end of the song comes before the location resulting from the Start point plus the value for Length, it will result in the song ending abruptly while the fade-out is still in progress. In order to have the volume fade to zero cleanly at the end of the song, adjust the Start and Length to the appropriate settings. * When the current location comes after the Start point with the Length added, then since the volume has dropped to zero, no sound is output even when the recorder is playing back. Curve: Sets the curve of the change in volume during the fade-out. A The perceived change in the volume occurs at a fixed rate. B The perceived change in the volume is rapid initially, but levels out more as the fade-out progresses. 4. When you have finished making the settings, press [EXIT] to return to the Mastering Tool Kit selection screen. 2. Press CORSOR [ ] to move the cursor to “TIME,” then press [ENTER]. The Auto Fade Out location selection screen appears. fig.R15-63 101 Advanced Use Sets the number of seconds it takes from the beginning of the fade-in to the point at which the sound reaches the normal volume. 3. Use [CURSOR] and the TIME/VALUE dial to set the Auto Fade Out parameters. Creating audio CDs (BR-1180CD) Specifying an interval of several seconds between songs (Pre-gap) 4. Rotate the TIME/VALUE dial to specify the number of seconds. When writing a number of songs to an audio CD, you can preset a gap of several seconds between each of the songs. Writing the song When an audio CD is played back on an ordinary CD player, the seconds before the start of a song may be indicated by a minus sign, as in “-3, -2, -1.” This interval is called the “pregap.” To write to an audio CD, you can select either of the two methods below. By setting the pre-gap, you can add this interval between songs without having to go to the trouble of creating any blank recording data at the ends of songs. * If you do want to have a blank space remaining at the end of a recorded song, the pre-gap is left blank and added to the blank portion set after the song, thus when you actually listen to it on a CD player, the blank interval ends up sounding longer than intended. If you want exactly the amount of time between songs that the pre-gap provides, then write the song to the CD after first using Track Erase to delete the blank portion at the end of the song. “Erasing performance data-Track Erase” (p. 73) 1. Press [AUDIO CD WRITE/PLAY]. 2. Use [CURSOR] to select the “WRITE” icon, then press [ENTER]. The Menu screen appears. fig.R15-70 • Writing by adding songs one at a time (Track At Once) • Writing multiple songs all at one time (Disc At Once) * To play back on conventional CD players, use CD-R discs. You cannot play back CD-R/RW discs on such CD players. However, some CD players may be unable to play even CD-R discs. Still, you can play both CD-R and CD-R/RW discs on the BR-1180CD itself. Writing by adding songs one at a time (Track At Once) Here, let’s write tracks 9/10 of the currently selected song (the current song) to an audio CD. * Writing is always made from the current song. * Audio CD standards require that a song be at least four seconds long. If the performance time for a track is less than four seconds, the message “Data Too Short!” appears in the display, and the track cannot be written. * Audio CD standards allow up to 99 tracks to be written to one audio CD. When you attempt to add the 100th track, the message “Too Many Tracks!” appears, and the track cannot be written. * One limitation of writing with Track At Once is that even when the pre-gap is set to “0,” a silent portion lasting no more than one second is added at the beginning of the songs. If you want to have absolutely no blank portions, then write using “Disc At Once.” 1. Place a writable CD-R or CD-R/RW disc in the CD-R/ RW drive. * You cannot write tracks to CD-R or CD-RW discs that have already been finalized. 3. Using [CURSOR] again to select the “PRE GAP” icon, then press [ENTER]. The pre-gap setting screen appears. fig.R15-02 2. Press [AUDIO CD WRITE/PLAY]. 3. Use [CURSOR] to select the “WRITE” icon, then press [ENTER]. The Menu screen appears. 102 Creating audio CDs (BR-1180CD) 8. Press [ENTER]. fig.R15-40 The message “Write Sure?” appears. * To cancel, press [NO]. 9. Press [ENTER]. Writing of the audio CD begins. When writing is finished, the message “Finalize?” appears. 4. Use [CURSOR] to select the “TR. AT ONCE” icon, then press [ENTER]. The AUDIO CD write settings screen appears. Do not turn off the power or subject the unit to vibration until writing is finished. fig.R15-03 * If there is no data recorded in a selected track, or the performance time for a track is less than four second the message “Data Too Short!” appears, and the track cannot be written. 5. Use [CURSOR] and the TIME/VALUE dial to select the tracks/V-tracks you want to write. 6. Use CURSOR [ press [ENTER]. ] to move the cursor to “GO,” then * You cannot eject the disc while writing is in progress, even by pressing the EJECT button. I 10. If you want to finalize the disc, press [YES]. Press [NO] if you do not want to finalize it. The message “Write Speed?” appears. fig.R15-30 What is finalizing? In addition to audio data, audio CDs contains other information such as where on the disc the data is recorded, times, and so on. “Finalize” is the name of the procedure used to write such data to the disc. 7. Set the write speed. If the write speed indicated is acceptable, go on to Step 8. If you want to change the write speed, rotate the TIME/ VALUE dial to change the value, then proceed to Step 8. Write Speed: x2 (352 kbps) Writes twice as fast. x4 (704 kbps) Writes four times as fast. x8 (1408 kbps) Writes eight times as fast. * With some media, the range of write speeds may be limited. In such cases, the values that can be set with the TIME/VALUE dial may also be limited. When you finalize: This makes it possible for the audio disc being created to be played on ordinary CD players. However, no additional songs can be written to the disc after this is carried out. Moreover, finalizing a disc with only one short song written to it prevents the remaining space on the disc from being used, resulting in a waste of that disc space. The best time to finalize is when a CD to which a number of tracks has been written begins to reach the full capacity. 103 Advanced Use * To quit while writing is in progress, press [EXIT]. When the message “Stop Burning Sure?” appears, press [ENTER]; writing is cancelled (it may take some time after you press [EXIT] for the message to appear). The data that has been written up to this point can be played back. Creating audio CDs (BR-1180CD) If you do not finalize: The audio disc being created cannot be played on ordinary CD players. However, you can write additional songs to the disc later on. If you want to play back the CD on a regular CD player, then finalize for this purpose. 4. Use [CURSOR] again to select the “DISC AT ONCE” icon, then press [ENTER]. The screen for registering the tracks you want to write appears. fig.R15-04 “Enabling playback on ordinary CD players (Finalize)” (p. 106) 11. Press the CD-R/RW drive’s EJECT button to eject the disc. * A wait of several seconds may be required before the disc can be ejected. * If a CD-R/RW disc that already has data written to it is loaded, the message “Not Blank Disc” appears, and you cannot proceed with the backup. Be sure to use only blank discs. If a CD-RW disc is inserted, the message “Erase Disc?” appears. If you press [ENTER] here, erasure of the disc begins. 5. Move the cursor to “[INSERT],” then press [ENTER]. Writing multiple songs all at one time (Disc At Once) When you have a number of songs stored on the hard disk, you can select the ones you want and write them all at once to create an audio CD. You can select the tracks you want to write by rotating the TIME/VALUE dial. 6. Press CURSOR [ ] to move the cursor to the right to display the settings screen for the V-track you want to write. fig.R15-05 * Audio CD standards require that one song be at least four seconds long. If the performance time for a song is less than four seconds, the message “Data Too Short!” appears in the display, and the track cannot be written. * Audio CD standards allow up to 99 songs to be written to one audio CD. When you attempt to add the 100th song, the message “Too Many Tracks!” appears, and the song cannot be written. 1. Place a CD-R/RW disc with no data written to it (a blank disc) in the CD-R/RW drive. 2. Press [AUDIO CD WRITE/PLAY]. 3. Use [CURSOR] to select the “WRITE” icon, then press [ENTER]. You can select the V-tracks you want to write by rotating the TIME/VALUE dial. Here, the V-track that was last mastered in Mastering mode is indicated by “MAS TR.” next to the name. This can be used as a convenient reference when working with the V-tracks. * For instructions on changing the final mastering tracks, refer to “Changing the final mastering tracks” (p. 49). fig.R15-41 * Only stereo tracks can be selected. You cannot select mono tracks. 7. If you make a mistake in registering a track, press CURSOR [ ] to move the cursor to “[DEL],” then press [ENTER]. The registration is undone. 8. If you want to register a track immediately before one that has already been registered, move the cursor to the right to “[INS],” then press [ENTER]. The track is inserted and registered. 104 Creating audio CDs (BR-1180CD) 9. Repeat Steps 5–8. When you have finished registering all the tracks you intend to write, move the cursor to “GO,” then press [ENTER]. The message “Write Speed?” appears. Do not turn off the power or subject the unit to vibration until writing is finished. fig.R15-71 Playing back Audio CDs You can play back audio CDs on the BR-1180CD. * If you are in the process of recording a song at this point, the message “Save Current?” may appear. If you want to save the current song to the hard disk, press [YES]; press [NO] if you do not need to save the song. Note, though, that if you do press [NO], the data currently being recorded will be lost. 10. Rotate the TIME/VALUE dial to set the write speed. Write Speed: x2 (352 kbps) Writes twice as fast. You can also play back audio CDs created with the BR1180CD, even before such discs are finalized. 1. Place the audio CD in the CD-R/RW drive. 2. Press [AUDIO CD WRITE/PLAY]. 3. Use [CURSOR] to select the “PLAY” icon, then press [ENTER]. The AUDIO CD playback screen appears. fig.R15-06 x4 (704 kbps) Writes four times as fast. x8 (1408 kbps) Writes eight times as fast. * With some media, the range of write speeds may be limited. In such cases, the values that can be set with the TIME/VALUE dial may also be limited. 11. Press [ENTER]. The message “Write Sure?” appears, then press [YES]. “Now Writing...” appears, and writing of the audio CD begins. * If the total time of the registered songs exceeds the CD-R/RW disc's maximum recording time, the message “CD Full!” appears, and you cannot continue with writing. If this occurs, reduce the number of registered songs, then proceed with writing to the disc again. * To quit while writing to the disc is still in progress, press [EXIT]. When the message “Cancel?” appears, press [YES]; writing is cancelled (it may take some time after you press [EXIT] for the message to appear). However, no guarantee can be made for the utility of the content up to the time writing is cancelled. Particularly with CD-R discs, note that you may be unable to use the disc a second time. * You cannot eject the disc while writing is in progress, even by pressing the EJECT button. When “Complete!” appears, the writing is finished. 12. By continuously repeating Steps 8–11, you can write songs to multiple CD-R/RW discs. 4. Rotate the TIME/VALUE dial to the number of the track you want to play. 5. Use [CURSOR] to move the cursor to “ [ENTER]. ,” then press Playback of the track begins, and the track numbers and times for tracks on the audio CD are displayed. 6. To stop playback, move the cursor to “ [ENTER]. ,” then press Move the cursor to the symbols displayed on the screen and press [ENTER] to use the following transport functions. : Stops playback of the track. : Plays back the track. When you press [ENTER] during playback, you can pause playback. Press [ENTER] once more to resume playback from the point where it was stopped. 105 Advanced Use You can play back not only CD-R discs, but also CD-RW discs, which cannot be played back on ordinary CD players. Creating audio CDs (BR-1180CD) : Returns to the beginning of the track. If this is pressed close to the beginning of the track, it goes back to the beginning of the preceding track. : The track will rewind while you hold down the button. : The track will fast-forward while you hold down the button. : Advances to the beginning of the next track. * You cannot eject the disc while the audio CD playback screen is displayed, even by pressing the EJECT button. To eject the disc, press [EXIT] to exit the audio CD playback screen, then press the EJECT button. You can also force playback to stop by pressing [EXIT] during playback. Enabling playback on ordinary CD players (Finalize) Audio discs that are not finalized after writing is completed cannot be played on ordinary CD players. However, just by finalizing such discs, you can then play them on CD players. * Tracks cannot be written to discs that have been finalized. 1. Place the non-finalized disc in the CD-R/RW drive. * You cannot write tracks to CD-R or CD-R/RW discs that have already been finalized. 2. Press [AUDIO CD WRITE/PLAY]. 3. Use [CURSOR] to select the “FINALIZE” icon, then press [ENTER]. * Once the finalization is started and in progress, it cannot be cancelled. * Even when finalized, CD-R/RW discs cannot be played on ordinary consumer CD players. For playback on regular CD players, use CD-R discs. Importing songs from audio CDs to the audio tracks You can select songs on audio CDs and import them to the audio tracks. The BR-1180CD and its CD-R/RW capability are designed to allow you to reproduce material to which you have copyright, or material which the copyright owner has granted you permission to copy. Accordingly, repro-duction of Music CD or other copyrighted material without permission of the copyright owner avoiding technical prohibiting features of secondgeneration and later copying like SCMS or others constitutes copyright infringement and may incur penalties even in case such reproduction is for your own personal use and enjoyment (private use). Consult a copyright specialist or special publications for more detailed infor-mation on obtaining such permission from copyright holders. The message “Finalize Ok?” appears. fig.R15-07 1. Place the audio CD in the CD-R/RW drive. 2. Press [AUDIO CD WRITE/PLAY]. 3. Use [CURSOR] to select the “IMPORT” icon, then press [ENTER]. The AUDIO CD import screen appears. fig.R15-50 4. To finalize the disc, press [ENTER]. * To cancel, press [EXIT]. Finalization begins, and the progress is indicated in the display. When “Complete!” appears, the TRACK buttons flash, and the finalization is finished. 106 Creating audio CDs (BR-1180CD) 4. Rotate the TIME/VALUE dial to the number of the track you want to import. At this point, you can listen to the selected song by moving the cursor to “PRVW” and pressing [ENTER]. Press [ENTER] again to stop playback. 5. Move the cursor to the track number, then rotate the TIME/VALUE dial to select the import-destination track number. 3. Press [CURSOR] to select “Patch Number,” then rotate the TIME/VALUE dial to select a patch. 4. Use [CURSOR] to move the corsor to “EDIT,” then press [ENTER]. The Mastering Tool Kit block diagram shown graphically in the display (in EDIT mode). fig.R15-91 Advanced Use 6. Move the cursor to “GO,” then press [ENTER]. The message “Now Reading...” appears, and the import begins. When “Complete!” appears, the import is finished. Editing the Mastering Tool Kit settings Creating a new patch To create a new patch, select the patch that most closely resembles the sound you have in mind from the effects patches already stored in the unit, then edit its settings. If you wish to save the effect settings that you edited, save them as a user patch or song patch. 5. Use [CURSOR] to select an effect, and rotate the TIME/ VALUE dial to turn each effect on/off. fig.R15-92 “How the Mastering Tool Kit Parameters Work” (p. 162) 1. Press [REC MODE] a number of times until the MASTERING indicator lights up. The Mastering screen appears. fig.R15-80 Effect Off Effect On 6. Use [CURSOR] to move the cursor to the effect whose parameters you wish to modify, and press [ENTER]. Now you can modify the parameters of the selected effect. 7. Use [CURSOR] to select a parameter, and turn the TIME/VALUE dial to edit the value. 2. Press [MASTERING TOOL KIT] to call up the Mastering Tool Kit selection screen. * You can also display this screen by pressing [ENTER] in the Mastering screen. * You can select this screen by pressing [MASTERING TOOL KIT] while the REC MODE “INPUT” or “BOUNCE” indicator is lit. fig.R15-90 8. If you would like to edit another effect, press [EXIT] to return to the previous screen, and repeat steps 6–7. * At this time, you can use CURSOR [ ] [ ] in the parameter setting screen to move to the parameter settings of another effect. * If you wish to save the current effect settings, perform the procedure described below in “Saving patch settings.” * Edited effect settings are temporary. If you exit Edit mode without saving the modified patch, the patch number will be displayed as “TMP.” If you press [ENTER] you will return to the effect connection display screen. For how to save the changes, refer to “Saving patch settings” in the next section. Be aware that if you select a new effect patch while “TMP” is displayed, the altered effect patch is returned to its original settings and the changes are lost. 107 Creating audio CDs (BR-1180CD) Saving patch settings fig.R15-95 This assigns a name (patch name) to the edited patch settings and saves the settings. 1. Entering the patch name. In the effect block diagram screen, use [CURSOR] to select “NAME,” and press [ENTER]. fig.R15-93 * You cannot specify a Preset patch as the write destination. 6. After you’ve selected the destination, press [ENTER]. After the data has been written, you will return to the patch select screen. 7. Press [EXIT] several times to return to the top screen. Copying a patch When you wish to create several patches with similar Mastering Tool Kit settings, it is convenient to copy the patch. Now you can modify the patch name. 2. Use [CURSOR] and the TIME/VALUE dial to enter the patch name. 1. Press [REC MODE] a number of times until the MASTERING indicator lights up. The Mastering screen appears. fig.R15-80 3. When you have finished making settings for each effect and for the patch name, press [EXIT] to return to the previous screen (the Mastering Tool Kit block diagram). 4. Use [CURSOR] to move the cursor to “WRITE,” and press [ENTER]. fig.R15-94 2. Press [MASTERING TOOL KIT] to call up the Mastering Tool Kit selection screen. * You can also display this screen by pressing [ENTER] in the Mastering screen. * You can select this screen by pressing [MASTERING TOOL KIT] while the REC MODE “INPUT” or “BOUNCE” indicator is lit. fig.R15-90 5. Rotate the TIME/VALUE dial to select the writing destination for the patch. 3. Press [CURSOR] to select “Patch Number,” then rotate the TIME/VALUE dial to select a patch. 4. Use [CURSOR] to move the cursor to “COPY,” then press [ENTER]. 108 Creating audio CDs (BR-1180CD) fig.R15-96 Advanced Use 5. Rotate the TIME/VALUE dial to select the patch copy destination. fig.R15-97 * You cannot specify a Preset patch as the copy destination. * You can press CURSOR [ ] to change the copy source. 6. After you have selected the copy destination, press [ENTER]. After the data has been copied, you will return to the patch select screen. 7. Press [EXIT] to return to the top screen. 109 Using the CD-R/RW to exchange data (BR-1180CD) With the BR-1180CD, you can use the internal CD-R/RW drive to exchange data in a variety of different formats. fig.R16-50 • Save recorded songs and data to CD-R/RW discs • Exchange waveform data between the BR-1180CD and your computer * If using the BR-1180 (without the CD-R/RW drive installed), you will need to equip the unit with the optional CDI-BR-1 drive. Saving recorded songs and data to CD-R/RW discs While the songs you record are saved to the internal hard disk, we recommend saving recorded songs to CD-R/RW discs in order to protect your data against possible damage to the hard disk or other such problems. * If a CD-R/RW disc that already has data written to it is loaded, the message “Not Blank Disc” appears, and you cannot proceed with the backup. Be sure to use only blank discs. If a CD-RW disc is inserted, the message “Erase Disc?” appears. Pressing [ENTER] here begins erasure of the disc. 5. Use [CURSOR] to select the song you want to save, then press [ENTER] to register the song. You can register multiple songs. “*” appears at each registered song. To undo registration of the song, press [ENTER] once again; “*” is no longer displayed. In addition, by saving to CD-R/RW discs, you can then load and play your songs on other BR-1180CDs. If you want to save all of the songs on the hard disk, move the cursor to “ALL,” then press [ENTER]. All of the songs are registered at one time. Saving songs to CD-R/RW discs (Song Backup) Pressing [ENTER] again cancels the registration for all of the songs. 1. Place a CD-R/RW disc to which you can write data (a blank disc) in the BR-1180CD’s CD-R/RW drive. 2. After the CD-R/RW drive’s indicator has stopped flashing, press [DATA SAVE/LOAD]. 6. When you have finished registering the songs you want to save, move the cursor to “GO,” then press [ENTER]. The message “Write Speed?” appears. fig.R16-90 3. Use [CURSOR] to select the “BACKUP” icon, then press [ENTER]. fig.R16-01 7. Set the write speed. If the write speed indicated is acceptable, go on to Step 8. If you want to change the write speed, rotate the TIME/ VALUE dial to change the value, then proceed to Step 8. Write Speed: 4. Using [CURSOR] again to select the “SONG” icon then press [ENTER]. The Song Backup screen appears. 110 x2 (352 kbps) Writes twice as fast. x4 (704 kbps) Writes four times as fast. x8 (1408 kbps) Writes eight times as fast. * With some media, the range of write speeds may be limited. In such cases, the values that can be set with the TIME/VALUE dial may also be limited. Using the CD-R/RW to exchange data (BR-1180CD) 8. Press [ENTER]. The message “Write Sure?” appears. * To cancel, press [NO]. 9. Press [ENTER]. Writing to the CD-R/RW disc begins. 1. Place the CD-R/RW disc containing the songs in the BR-1180CD’s CD-R/RW drive. 2. After the CD-R/RW drive’s indicator has stopped flashing, press [DATA SAVE/LOAD]. 3. Use [CURSOR] to select the “RECOVER” icon, then press [ENTER]. fig.R16-02 * To quit writing to the disc while writing is still in progress, press [EXIT]. When the message “Cancel?” appears, press [YES]; writing is cancelled (it may take some time after you press [EXIT] for the message to appear). However, no guarantee can be made for the utility of the content up to the time writing is cancelled. When “Complete!” appears, the writing is finished. * If the data does not fit on a single CD-R/RW disc due to the number or size of tracks being saved, the backup is then made to multiple discs. In this case, have a number of blank discs on hand, and replace the discs according to the instructions as they appear on the screen. 4. Using [CURSOR] again to select the “SONG” icon then press [ENTER]. The list of saved songs appears. fig.R16-51 5. Use [CURSOR] to select the song you want to load, then press [ENTER] to register the song. You can register multiple songs. “*” appears at each registered song. To undo registration of the song, press [ENTER] once again; “*” is no longer displayed. If you want to load all of the songs on the CD-R/RW disc, move the cursor to “ALL,” then press [ENTER]. All of the songs are registered at one time. Pressing [ENTER] again cancels the registration for all of the songs. 6. When you have finished registering the songs you want to load, move the cursor to “GO,” then press [ENTER]. Loading from the CD-R/RW disc begins. 111 Advanced Use * If you are in the process of recording a song at this point, the message “Save Current?” may appear. If you want to save the current song to the hard disk, press [YES]; press [NO] if you do not need to save the song. Note, though, that if you do press [NO], the data currently being recorded will be lost. Loading saved songs to the BR1180CD (Song Recover) Using the CD-R/RW to exchange data (BR-1180CD) * If you are in the process of recording a song at this point, the message “Save Current?” may appear. If you want to save the current song to the hard disk, press [YES]; press [NO] if you do not need to save the song. Note, though, that if you do press [NO], the data currently being recorded will be lost. * If the total size of the songs you want to load exceeds the amount of free space available on the hard disk, the message “HDD Full!” appears, and you cannot continue loading the data. If this occurs, either reduce the number of songs being recovered or delete unneeded songs from the hard disk, then continue loading. Recovered songs are stored in sequence to locations on the hard disk with available song numbers. * To quit loading while it is still in progress, press [EXIT]. When the message “Cancel?” appears, press [ENTER]; loading is cancelled (it may take some time after you press [EXIT] for the message to appear). When “Complete!” appears, the loading is finished. Saving data on the hard disk to CD-R/RW discs You can save the following data to CD-R/RW discs as well as load saved data to the hard disk. • User effect patches • User Mastering Tool Kit • User speaker modeling • User rhythm arrangements, patterns, and loop phrases Saving data on the hard disk to CD-R/RW discs (User Backup) 1. Place a writable CD-R/RW disc (a blank disc) in the BR-1180CD’s CD-R/RW drive. 2. After the CD-R/RW drive’s indicator has stopped flashing, press [DATA SAVE/LOAD]. 3. Use [CURSOR] to select the “BACKUP” icon, then press [ENTER]. fig.R16-03 4. Using [CURSOR] again to select the “USER” icon, then press [ENTER]. The User Backup screen appears. fig.R16-52 * If a CD-R/RW disc that already has data written to it is loaded, the message “Not Blank Disc” appears, and you cannot proceed with the backup. Be sure to use only blank discs. If a CD-RW disc is inserted, the message “Erase Disc?” appears. Pressing [ENTER] here begins erasure of the disc. 112 Using the CD-R/RW to exchange data (BR-1180CD) 5. Use [CURSOR] to select the type of data you want to save, then press [ENTER]. You can register multiple songs. “*” appears at each registered song. To undo registration of the song, press [ENTER] once again; “*” is no longer displayed. Types of data that can be backed up: EFFECTS Insert effect patch user banks are saved. SP. MODELING Speaker modeling user banks are saved. RHYTHM/LP.PHRASE User rhythm arrangements, patterns, and loop phrases are saved. * You can select all of the above data by moving the cursor to “ALL” and pressing [ENTER]. Press [ENTER] again to cancel selection of all of the data. 6. Move the cursor to “GO,” then press [ENTER]. The message “Write Speed?” appears. fig.R16-91 * To quit writing to the disc while writing is still in progress, press [EXIT]. When the message “Cancel?” appears, press [YES]; writing is cancelled (it may take some time after you press [EXIT] for the message to appear). However, no guarantee can be made for the utility of the content up to the time writing is cancelled. When “Complete!” appears, the writing is finished. Loading saved songs to the BR-1180CD (User Recover) 1. Place the CD-R/RW disc containing the data in the BR1180CD’s CD-R/RW drive. 2. After the CD-R/RW drive’s indicator has stopped flashing, press [DATA SAVE/LOAD]. 3. Use [CURSOR] to select the “RECOVER” icon, then press [ENTER]. fig.R16-04 7. Set the write speed. If the write speed indicated is acceptable, go on to Step 8. If you want to change the write speed, rotate the TIME/ VALUE dial to change the value, then proceed to Step 8. Write Speed: x2 (352 kbps) Writes twice as fast. x4 (704 kbps) Writes four times as fast. x8 (1408 kbps) Writes eight times as fast. * With some media, the range of write speeds may be limited. In such cases, the values that can be set with the TIME/VALUE dial may also be limited. 4. Using [CURSOR] again to select the “USER” icon, then press [ENTER]. The list of saved data appears. fig.R16-53 8. Press [ENTER]. The message “Write Sure?” appears. * To cancel, press [NO]. 9. Press [ENTER]. Writing to the CD-R/RW disc begins. 5. Rotate the TIME/VALUE dial to select the data you want to load. 113 Advanced Use MASTERING T.KIT Mastering Tool Kit user banks are saved. * If you are in the process of recording a song at this point, the message “Save Current?” may appear. If you want to save the current song to the hard disk, press [YES]; press [NO] if you do not need to save the song. Note, though, that if you do press [NO], the data currently being recorded will be lost. Using the CD-R/RW to exchange data (BR-1180CD) Types of data that can be recovered: EFFECTS Insert effect patch user banks are loaded. MASTERING T.KIT Mastering Tool Kit user banks are loaded. SP. MODELING Speaker modeling user banks are loaded. RHYTHM/LP.PHRASE User rhythm arrangements, patterns, and loop phrases are loaded. ARRANGE Only the user rhythm arrangements are loaded. PATTERN Only the user rhythm patterns are loaded. LP PHRASE ALL User loop phrase Banks A through D are loaded. LP PHRASE A–H Only user loop phrase Bank which you selected is loaded. If you want to select the “LP PHRASE ALL” or “LP PHRASE A–H” Move the cursor to the right, then rotate the TIME/ VALUE dial to select the “ALL” or “A-H.” fig.R16-30 When “LP PHRASE A–H” is selected, further data that can be recovered appears in the lower part of the screen. If you want to change the data to be recovered, move the cursor with the TIME/VALUE dial to specify the data you want. If you want to load to all of the data at one time Move the cursor to “ALL,” the press [ENTER]. The message “Recover All?” appears, then press [YES]. Loading from the CD-R/RW disc begins. To cancel, press [NO]. 114 6. Move the cursor to “GO,” then press [ENTER]. Loading from the CD-R/RW disc begins. * If you are in the process of recording a song at this point, the message “Save Current?” may appear. If you want to save the current song to the hard disk, press [YES]; press [NO] if you do not need to save the song. Note, though, that if you do press [NO], the data currently being recorded will be lost. * Data saved on the hard disk is overwritten by the recovered data. * If the total size of the data you want to load exceeds the amount of free space available on the hard disk, the message “HDD Full!” appears, and you cannot continue loading the data. If this occurs, either reduce the number of songs being recovered or delete unneeded songs or data from the hard disk, then continue loading. * To quit loading while it is still in progress, press [EXIT]. When the message “Cancel?” appears, press [YES]; writing is cancelled (it may take some time after you press [EXIT] for the message to appear). When “Complete!” appears, the loading is finished. Using the CD-R/RW to exchange data (BR-1180CD) Saving the entire content of the hard disk to CD-R/RWs You can save not only songs but all of the data on the hard disk to CD-R/RW discs, as well as load saved data to the hard disk. Saving the content of the hard disk to CD-R/RW discs (HDD Backup) 1. Place a writable CD-R/RW disc (a blank disc) in the CD-R/RW drive. 2. After the CD-R/RW drive’s indicator has stopped flashing, press [DATA SAVE/LOAD]. 3. Use [CURSOR] to select the “BACKUP” icon, then press [ENTER]. fig.R16-05 * If you are in the process of recording a song at this point, the message “Save Current?” may appear. If you want to save the current song to the hard disk, press [YES]; press [NO] if you do not need to save the song. Note, though, that if you do press [NO], the data currently being recorded will be lost. The message “Write Speed?” appears. fig.R16-92 6. Set the write speed. If the write speed indicated is acceptable, go on to Step 7. If you want to change the write speed, rotate the TIME/ VALUE dial to change the value, then proceed to Step 7. Write Speed: x2 (352 kbps) Writes twice as fast. x4 (704 kbps) Writes four times as fast. x8 (1408 kbps) Writes eight times as fast. * With some media, the range of write speeds may be limited. In such cases, the values that can be set with the TIME/VALUE dial may also be limited. 7. Press [ENTER]. The message “Write Sure?” appears. * To cancel, press [NO]. 8. Press [ENTER]. The backup begins. * To quit backup while it is still in progress, press [EXIT]. 4. Using [CURSOR] again to select the “HDD” icon, then press [ENTER]. The message “HDD Backup Ok?” appears. When the message “Cancel?” appears, press [ENTER]; loading is cancelled (it may take some time after you press [EXIT] for the message to appear). When “Complete!” appears, the backup is finished. fig.R16-54 * If the content of the hard disk does not fit on one CD-R/RW disc, the backup is then made to multiple discs. In this case, have a number of blank discs on hand, and replace the discs according to the instructions as they appear on the screen. * If a CD-R/RW disc that already has data written to it is loaded, the message “Not Blank Disc” appears, and you cannot proceed with the backup. Be sure to use only blank discs. If a CD-RW disc is inserted, the message “Erase Disc?” appears. Pressing [ENTER] here begins erasure of the disc. 115 Advanced Use * The only data that can be saved onto a CD-R/RW disc is the data stored on the drive (partation) currently selected. If you wish to save the data stored on a different drive (partition), change to the relevant drive then take a back up procedure. When loading data, it will be automatically loaded onto the drive currently selected. 5. Press [YES]. Using the CD-R/RW to exchange data (BR-1180CD) Loading the saved content of the hard disk to the BR-1180CD (HDD Recover) 1. Place the CD-R/RW disc containing the saved hard disk data in the CD-R/RW drive. 2. After the CD-R/RW drive’s indicator has stopped flashing, press [DATA SAVE/LOAD]. 3. Use [CURSOR] to select the “RECOVER” icon then press [ENTER]. fig.R16-06 Copying and writing waveform data * This procedure requires a computer equipped with a drive capable of writing to CD-R/RW discs. If you have a computer equipped with a CD-R/RW drive, you can use CD-R/RW discs to transfer waveform data between multiple BR-1180CDs. You can, for example, use these discs to copy waveform data created with the audio software on your computer and then paste the data to audio tracks. You can also take audio track data recorded with the BR-1180CD and copy it to your computer for editing. Copying waveform data from a computer to the audio tracks (WAV/AIFF Import) 1. First, write the waveform data you want to import to a CD-R/RW disc. Finalize (p. 106) the CD-R/RW disc to which the data has been written. 4. Using [CURSOR] again to move the cursor to “HDD,” then press [ENTER]. The message “HDD Recover Ok?” appears. fig.R16-55 * Use “ISO 9660 Level 2, Mode 1” to write the data to the CDR/RW disc. The BR-1180CD may be unable to load the data if a different format is used. * Waveform data must be 8- or 16-bit WAV or AIFF format. In addition, only a sampling rate of 44.1 kHz can be used. No data in any other format can be copied. * Compressed WAV files or AIFF files cannot be loaded. * Extremely short waveform data (less than approximately 500 ms) cannot be loaded. * The loop point settings within an AIFF file will be ignored. 5. Press [YES], and when the message “Initialize HDD?” appears, press [YES] again. The hard disk is initialized, then the recovery begins. When “Complete!” appears, the loading is finished. When you execute HDD Recover, all data stored on the hard disk up to that point is erased and overwritten by the data on the CD-R/RW disc. Note that this data cannot be recovered once it has been erased. * Name waveform data using eight letters followed by a threecharacter extension. File names not in this format may not be displayed correctly in the BR-1180CD’s screen. * For instructions on how to write waveform data to CD-R/RW discs, refer to your computer and CD-R/RW drive owner’s manuals. 2. Place the CD-R/RW disc containing the copied hard disk data in the BR-1180CD’s CD-R/RW drive, then press [DATA SAVE/LOAD]. 3. Use [CURSOR] to select the “WAVE MENU” icon, then press [ENTER]. The Menu screen appears. 116 Using the CD-R/RW to exchange data (BR-1180CD) fig.R16-07 fig.R16-08 9. Use [CURSOR] to move the cursor to “LOC,” then press [ENTER]. The Waveform Data Import (MEAS) screen appears. 4. Using [CURSOR] again to select the “IMPORT” icon, then press [ENTER]. fig.R16-80 The Waveform Data Import screen appears. fig.R16-56 At this time, you can select “DISP” and press [ENTER] to switch between ways to specify the location (measures, time, markers). * If the WAV files are collected in a folder, then the folder name and icon ( ) is displayed. To show the WAV files within the folder, move the cursor to the folder name and press [ENTER]. fig.R16-94 5. To switch the format of the wave file you want to import, move the cursor to “TYPE,” then press [ENTER]. [ENTER] acts as a toggle, switching the file format between WAV and AIFF each time it’s pressed. 6. Use [CURSOR] to select the waveform data files you want to import. At this point, you can hear what the waveform data sounds like by moving the cursor to “PRVW” and pressing [ENTER] (WAVE Preview). Press [ENTER] again to cancel the preview. 7. Move the cursor to “SEL,” then press [ENTER]. The screen for specifying the import destination appears. Set the following items. START (start point): Specify the starting location of the import-destination track. END (end point): Specify the ending location of the import-destination track.. * If, after specifying the above parameters in terms of location you switch to the measure or marker indication, a “+” may appear if a discrepancy between the indicated position and the actual position arises. When using measures or markers to make the specification, you can use the TIME/VALUE dial in the respective screen to eliminate the discrepancy. * If you want the import range to be from the beginning of the waveform data to the end, select the “ALL” icon and press [ENTER]. 10. Move the cursor to “GO,” then press [ENTER]. Copying of the waveform data begins. * To quit copying while the import is still in progress, press [EXIT]. When the message “Cancel?” appears, press [YES]; the import is cancelled (it may take some time after you press [EXIT] for the message to appear). Files imported up to the time the process is cancelled are usable. When “Complete!” appears, the import is finished. 117 Advanced Use 8. Use [CURSOR] and the TIME/VALUE dial to specify the import-destination track. Using the CD-R/RW to exchange data (BR-1180CD) Copying audio track waveform data to computers (WAV/AIFF Export) You can write data for specified tracks to a CD-R/RW disc as waveform data, then import the waveform data to the computer, using your computer to read the CD-R/RW disc. 1. Place a writable CD-R/RW disc (a blank disc) in the BR-1180CD’s CD-R/RW drive. * You will be unable to use CD-R/RW discs if your computer is only equipped with a CD-ROM or CD-R drive. In this case, used CD-R discs. 2. After the CD-R/RW drive’s indicator has stopped flashing, press [DATA SAVE/LOAD]. 3. Use [CURSOR] to select the “WAVE MENU” icon, then press [ENTER]. The Menu screen appears. fig.R16-09 FORMAT TYPE: WAV Exports data in WAV format (the format mainly used with Windows). AIFF Exports data in WAV format (the format mainly used with Macintosh). 6. Use [CURSOR] and the TIME/VALUE dial to specify the tracks you want to export. When a mono track is specified, the data is written as a mono waveform file. When a stereo track is specified, the data is written as a stereo waveform file. * Tracks 9/10 are fixed as a permanent stereo pair, and so cannot be specified as mono tracks. 7. If there are other tracks with the same settings (range, location) that you want to export, move the cursor to the following position, then make the settings with the TIME/VALUE dial. fig.R16-11 The BR-1180CD is ready for selection of a new track. Here, you cannot specify a track on top of another track that has already been specified. If you want to undo the specification of a track, rotate the TIME/VALUE dial to the left and “?” appears. * Entries showing “?” are not exported. 4. Using [CURSOR] again to select the “WAV EXPORT” icon, then press [ENTER]. The Waveform Data Export screen appears. fig.R16-10 * By using the TIME/VALUE dial to select “*,” you can specify that the operation apply to all tracks or all V-tracks. * If you want the operation to apply to all V-tracks of all tracks, select “*-*.” * Tracks 9/10 are stereo tracks; they cannot be selected individually. 8. Move the cursor to “LOC,” then press [ENTER]. The WAVE EXPORT (MEAS) screen appears. fig.R16-12 * If a CD-R/RW disc that already has data written to it is loaded, the message “Not Blank Disc” appears, and you cannot proceed with the export. Be sure to use only blank discs. If a CD-RW disc is inserted, the message “Erase Disc?” appears. Pressing [ENTER] here begins erasure of the disc. 5. Move the cursor to “FORMAT TYPE,” then rotate the TIME/VALUE dial to select the file format you want to export. 118 At this time, by moving the cursor to “DISP” and pressing [ENTER], you can switch the method used for specification (measure, location, marker). Using the CD-R/RW to exchange data (BR-1180CD) Set the following parameters. START (Start Point): Specifies the export-source track’s start point. END (End Point): Specifies the export-source track’s end point. The following types of names can be written to CD-R/ RW discs. Track 1, V-Track 1 TR01___1.WAV or TR01___1.AIF Track 1, V-Track 2 TR01___2.WAV or TR01___2.AIF Track 1, V-Track 3 TR01___3.WAV or TR01___3.AIF : Track 2, V-Track 7 TR02___7.WAV or TR01___7.AIF Track 2, V-Track 8 TR02___8.WAV or TR01___8.AIF : * If you want the import range to be from the beginning of the waveform data to the end, select the “ALL” icon and press [ENTER]. Track 3/4, V-Track 1 TR0304_1.WAV or TR0304_1.AIF Track 3/4, V-Track 2 TR0304_2.WAV or TR0304_2.AIF 9. When you have finished making the settings, move the cursor to “GO,” then press [ENTER]. Track 9/10, V-Track 7 TR0910_7.WAV or TR0910_7.AIF Track 9/10, V-Track 8 TR0910_8.WAV or TR0910_8.AIF The message “Write Speed?” appears. fig.R16-93 : * Use “ISO 9660 Level 2, Mode 1” to write the data to the CDR/RW disc. 13. Use the application on your computer to copy the data from the CD-R/RW disc. 10. Set the write speed. If the write speed indicated is acceptable, go on to Step 11. If you want to change the write speed, rotate the TIME/ VALUE dial to change the value, then proceed to Step 11. Write Speed: x2 (352 kbps) Writes twice as fast. x4 (704 kbps) Writes four times as fast. x8 (1408 kbps) Writes eight times as fast. * With some media, the range of write speeds may be limited. In such cases, the values that can be set with the TIME/VALUE dial may also be limited. 11. Press [ENTER]. The message “Write Sure?” appears. * To cancel, press [NO]. 12. Press [ENTER]. Writing to the CD-R/RW disc begins. * To quit writing to the disc while writing is still in progress, press [EXIT]. When the message “Cancel?” appears, press [YES]; writing is cancelled (it may take some time after you press [EXIT] for the message to appear). However, no guarantee can be made for the utility of the content up to the time writing is cancelled. 119 Advanced Use * If, after specifying the above parameters in terms of location you switch to the measure or marker indication, a “+” may appear if a discrepancy between the indicated position and the actual position arises. When using measures or markers to make the specification, you can use the TIME/VALUE dial in the respective screen to eliminate the discrepancy. When “Complete!” appears, the writing is finished. Using the CD-R/RW to exchange data (BR-1180CD) Erasing CD-RW data When using the CD-RW discs, you can erase data and then write over again. Be sure to note that carrying out the erase procedure erases all of the data on the disc. * You can only erase data with CD-RW discs. CD-R discs cannot be erased. 1. Place the CD-RW disc to be erased in the CD-R/RW drive. 2. Press [DATA SAVE/LOAD]. 3. Use [CURSOR] to select the “ERASE” icon, then press [ENTER]. The message “Erase Disc?” appears. fig.R15-09 4. To erase the disc, press [YES]. * To cancel, press [NO]. Erasing begins, and the progress is indicated in the display. When “Completed” appears, the TRACK buttons flash, and erasing is finished. * The amount of time required to erase the disc varies according to the type and amount of data on the disc. * Once erasing is started and in progress, it cannot be cancelled. 120 Synchronizing with MIDI devices In this chapter, you will learn the basic features of the MIDI interface and how to synchronize output with a MIDI sequencer. MIDI Fundamentals What is MIDI? MIDI allows a wide variety of electronic musical instruments to communicate with each other. However, it is not necessarily the case that every device is able to transmit and receive every type of MIDI message. Only MIDI messages that are supported by both devices can be conveyed. The operating manual of every MIDI device includes a “MIDI implementation chart.” This chart makes it easy to see the types of MIDI message that can be transmitted and received. When you wish to connect two MIDI devices, you should compare their charts to see which types of MIDI message can be conveyed between them. * For further details of the BR-1180/1180CD’s MIDI specifications, refer to “MIDI Implementation” (p. 179). MIDI Connectors MIDI messages (the data that is transferred via MIDI) are transferred using the following three types of connector. MIDI IN: Receives MIDI messages from another MIDI device. MIDI OUT: Sends MIDI messages from the BR-1180/1180CD. MIDI THRU: Using an external MIDI sound module to play the rhythm guide Perform the procedure given below to use a MIDI sound module and choose the sounds you desire for the rhythm guide. 1. Use a MIDI cable to connect the BR-1180/1180CD and your MIDI sound module as shown in the diagram. fig.R17-01 Sends out the MIDI messages that arrive at the MIDI IN connector. * This device is equipped only with MIDI IN and MIDI OUT connectors. MIDI Sound Module MIDI IN MIDI OUT MIDI channels MIDI allows you to independently control two or more devices over a single MIDI cable. This is possible because MIDI provides for multiple channels of control. You can think of MIDI channels as being similar to television channels. Although many broadcast channels are in the air at any one time (many channels of MIDI data are moving through a single cable), a television set receives only the channel to which it is set (the MIDI device receives only the channel to which it is set). Similarly with MIDI, if the MIDI channel being used by the transmitter is “1,” the MIDI channel of the receiver must also be set to “1” or else the MIDI messages will not be received. 2. Press [UTILITY]. 3. Use [CURSOR] to select the “MIDI” icon, and press [ENTER]. 121 Advanced Use MIDI stands for Musical Instrument Digital Interface. This is a worldwide standard that was developed in order to allow music data and sound data to be exchanged among electronic musical instruments and computers. Devices that are MIDI-compatible can exchange music data according to their capabilities, even if they are different types of device or were made by different manufacturers. About MIDI Implementation Charts Synchronizing with MIDI devices * If you are using an external MIDI sound module to play the rhythm guide, use the controls of the external MIDI sound module to adjust the volume level. fig.R17-02 Synchronizing the performance of an external MIDI sequencer to the BR-1180/1180CD (Master) You can synchronize operations of the BR-1180 and an external MIDI sequencer.There are two methods available for synchronization. 4. Use CURSOR [ ] to select “Rhythm Note Ch.,” and rotate the TIME/VALUE dial to select the MIDI channel (1–16). If you select “OFF,” note messages of the rhythm guide will not be transmitted. 5. After you have completed the rhythm guide settings, press [EXIT] repeatedly to return to the top screen. The sounds produced by the rhythm guide and their corresponding note numbers are given below. Rhythm guide sound Note number High Q D#1 (27) Metronome (click) A 1 (33) Metronome (bell) A#1 (34) Kick B 1 (35) Kick C 2 (36) Snare D 2 (38) Snare E 2 (40) Low tom F2 (41) Closed hi-hat F#2 (42) Mid tom A 2 (45) Open hi-hat A#2 (46) Crash cymbal C#3 (49) High tom D 3 (50) Ride cymbal D#3 (51) Cowbell G#3 (56) Claves D#5 (75) • Synchronizing the MIDI sequencer to the BR-1180/ 1180CD’s time code (using MTC) • Synchronizing the MIDI sequencer to the Rhythm Guide tempo map (using MIDI clock) * Even if your MIDI sequencer is not compatible with MTC or MMC, if it works with song position pointer, you can use MIDI clock to synchronize it to the Rhythm Guide. However, you will need to create the Rhythm Guide tempo map beforehand. For more detailed information. Refer to “Using the Rhythm Guide” (p. 81). * For details on operation of your MIDI sequencer, refer to the operating manual for your device. For details on MMC, refer to p. 124. Follow the procedure given below to synchronize the MIDI sequencer using the BR-1180/1180CD. 1. Use a MIDI cable to connect the BR-1180/1180CD and your MIDI sequencer as shown in the diagram. fig.R17-03 If your external MIDI sound module is GS- or GMcompatible, you can use it without further settings. If it is not compatible with either of these, you will need to make settings on your external MIDI sound module to change the sounds that correspond to each note number. For details on making these settings, refer to the manual of your MIDI sound module. 122 MIDI Sequencer MIDI IN MIDI OUT Synchronizing with MIDI devices 2. Press [UTILITY]. 3. Use [CURSOR] to select the “SYNC” icon, and press [ENTER]. fig.R17-04 NTSC format broadcast color video (used in Japan and the U.S.). 25: 25 frame per second frame rate. This is used for SECAM or PAL format video, audio equipment, and film (used in Europe and elsewhere). 5. After you have completed the settings, press [EXIT] repeatedly to return to the top screen. 6. When using MTC, set the MIDI sequencer so that it is synchronized externally with MTC; when using MIDI clock, set the MIDI sequencer so that it is synchronized externally with MIDI clock. 4. To enable synchronization using MTC or MIDI clock, use [CURSOR] and the TIME/VALUE dial to set the following parameters. Gen. (Sync generator): Select the type of synchronization data that will be transmitted from the MIDI OUT connector. When using synchronization data from the BR-1180/1180CD to synchronize an external MIDI device, make settings so that one of the following types of synchronization data is transmitted. OFF: Synchronization signals will not be output. MTC: MIDI Time Code will be transmitted. MIDI CLOCK: Transmits MIDI clock based on the Rhythm Guide (p. 81) tempo. 7. Prepare your MIDI sequencer to play back MIDI song data. When the BR-1180/1180CD begins playing, the MIDI sequencer will also begin playing in sync with it. Non-Drop Format and Drop Format Two types of format are used by NTSC-format VCR’s: non-drop and drop. With the non-drop format, the frames are continuous. On the other hand, in order to support NTSC color video, the drop format drops the first two frames of every minute excluding minutes 10, 20, 30, 40, and 50. In most video and audio production, since formats with continuous frames are easier to deal with, non-drop is generally used. In contrast, in situations such as in broadcast, where the time code must match actual clock time, drop is used. MTC Type: On the BR-1180/1180CD, the following types of MTC can be selected. Check the specifications of your MIDI sequencer, and set the BR-1180/1180CD to the appropriate type of MTC. 30: 30 frames per second non-drop format. This is used by audio devices such as analog tape recorders, and for NTSC format black and white video (used in Japan and the U.S.). Switching the display of the TIME field When transmitting MTC from the BR-1180/1180CD to synchronize an external MIDI device, you can select the time that will appear in the TIME field of the display. 1. Press [UTILITY]. 2. Use [CURSOR] to select the “SYSTEM” icon, and press [ENTER]. 29N: 29.97 frames per second non-drop format. This is used for NTSC format color video (used in Japan and the U.S.). 29D: 29.97 frames per second drop format. This is used for 123 Advanced Use 24: 24 frame per second frame rate. This is used for video, audio devices, and film in the US. Synchronizing with MIDI devices Operating MMC-compatible devices with the BR-1180/1180CD fig.R17-15 What is MMC? MMC stands for “MIDI Machine Control.” This is a protocol that uses MIDI System Exclusive messages to remotely control multiple recording devices from one device. Your BR1180/1180CD supports the MMC protocol. By using MMC, a MIDI device connected to the BR-1180/1180CD can be controlled by the BR-1180/1180CD to perform operations such as start, stop, and fast-forward. 3. Use [CURSOR] to move the cursor to “Time Disp.,” and use the TIME/VALUE dial to select how the time will be displayed. * Some MIDI devices do not support the BR-1180/1180CD’s MMC functionality. If so, you will not be able to operate it from the BR-1180/1180CD as described in this owner’s manual. Time Disp. (time display format) For details on the MMC functionality supported by the BR1180/1180CD, read “MIDI Implementation” (p. 179). Select the base time that will be shown in the TIME field of the display. Normally you will leave this set to “ABS.” If you are using MTC from the BR-1180/1180CD to synchronize an external MIDI device, select “REL” according to your situation. This section explains how to make settings for synchronizing the playback with a computer-based sequencer program that supports MMC and MTC. Make connections as shown in the diagram below. fig.R17-16 ABS: The specified offset time will be added to the displayed value. REL: Displays “00:00:00:00:00” as the start time of the song. 4. Move the cursor to “Offset,” then rotate the TIME/ VALUE dial to set the time offset. The offset sets the time required to align the song playback and MTC timing when synchronizing an external device using MTC from the BR-1180/1180CD. MIDI IN MIDI OUT The offset is set as the difference between the “time to which to align the MTC timing” and the “time to which to align the song timing.” For example, you want to have the external device play back with the MTC timing shown below when the song timing reaches “01h00m00s00,” then set the offset as follows. Song Timing MTC for External Device Offset Setting 01h00m00s00 01h30m00s00 00h30m00s00 The BR-1180/1180CD will be the master for MMC and MTC. 01h00m00s00 00h30m00s00 23h30m00s00 Follow the procedure given below to operate the play, stop, fast-forward and other functions of a sequencer program with the BR-1180/1180CD. 5. Press [EXIT] several times to return to the top screen. 1. Press [UTILITY]. 2. Use [CURSOR] to select the “MIDI” icon, and press [ENTER]. 124 Synchronizing with MIDI devices Receiving MIDI clock and creating the Rhythm Guide Sync Track fig.R17-02 With the BR-1180/1180CD, you can receive MIDI clock from an external MIDI sequencer and automatically create the Rhythm Guide’s tempo (Sync Track). 3. Use CURSOR [ ] to move the cursor to “MMC Mode,” then rotate the TIME/VALUE dial to select “MASTER” and enable transmission of MMC. 1. Using a MIDI cable, connect the BR-1180/1180CD and the external MIDI sequencer as shown below. fig.R17-17 MMC Mode Specify whether the BR-1180/1180CD will transmit MMC commands. OFF: MMC will not be transmitted. MIDI Sequencer MASTER: MMC will be transmitted. The BR-1180/1180CD will be the master for external MIDI devices. MIDI OUT MIDI IN * For details on the MMC functionality supported by the BR1180/1180CD, read “MIDI implementation” (p. 179). 4. Press [EXIT], use CURSOR [ and press [ENTER]. ] to select the Sync icon, 5. Make settings so that MTC will be used for synchronization. For detailed instructions, refer to Step 4 and after in “Synchronizing the performance of an external MIDI sequencer to the BR-1180/1180CD (Master)” (p. 122). 6. Make settings on your sequencer software. Make the following settings on your sequencer software. For details on making these settings, refer to the manual for your sequencer software. MTC: Receive MTC type: same setting as the MTC Type selected on the BR-1180/1180CD MMC: Receive 7. Press [EXIT] several times to return to the top screen. 2. Press [UTILITY]. 3. Use [CURSOR] to move the cursor to the “SYNC TRACK” icon, and press [ENTER]. “Waiting Clock . . .” appears in the display, and the sync track is ready for record MIDI clock data. 4. Play back on the external MIDI sequencer. Recording of the MIDI clock begins. * You cannot record or play back with the recorder while recording of the MIDI clock is in progress. In addition, you cannot play back the Rhythm Guide. * You can record using any tempo from 25 to 250 BPM. If the tempo exceeds 250 BPM, recording is limited to 250 BPM; recording is limited to (goes no lower than) 25 BPM if the tempo is below 25 BPM. 125 Advanced Use Using the sync track to synchronize the external sequencer with MIDI clock allows you to achieve synchronization with the BR-1180/1180CD without any disruption of the external MIDI sequencer’s original tempo. Synchronizing with MIDI devices * You can record up to approximately 4000 eighth notes (about 500 measures in 4/4). Recording stops automatically once this limit is surpassed. Recording of the MIDI clock stops automatically when playback on the external sequencer finishes, and the top screen returns to the display. This completes creation of the sync track. * The created sync track is saved together with the current song when the song is saved. You can record only one sync track per song. 5. Change the MIDI cable connections as shown below. fig.R17-03 MIDI Sequencer MIDI IN MIDI OUT 6. Press [UTILITY]. 7. Use [CURSOR] to move the cursor to “SYNC,” then press [ENTER]. The sync parameter settings screen appears. 8. Use [CURSOR] to move the cursor to “Source,” then rotate the TIME/VALUE dial to select “SYNC TRACK.” TEMPO MAP: The rhythm arrangement’s original tempo map is used. SYNC TRACK: The sync track is used. * When no sync track is created, “SYNC TRACK” cannot be selected. * When “SYNC TRACK” is selected, then even if you edit the tempo map in the Rhythm Arrangement screen, the tempo map settings are ignored. * The sync track can be shared by any rhythm arrangement. 126 9. Follow the instructions in “Synchronizing the performance of an external MIDI sequencer to the BR1180/1180CD (Master)” to synchronize with the MIDI sequencer. Using MIDI to control track volume—MIDI Faders With the BR-1180/1180CD, you can use MIDI to transmit and receive TRACK fader movements. Using an external MIDI sequencer or similar device, you can record and play back TRACK fader information to get automated control for your mixes. Turning MIDI Fader on and off The TRACK fader MIDI channels are set at the factory as shown below. • Tracks 1–8 Channels 1–8 • Tracks 9/10 Channel 9 • Rhythm Fader Channel 10 • MASTER Fader Channel 16 1. Press [UTILITY]. Use the following procedure to change the TRACK fader MIDI channels. 2. Use [CURSOR] to select the “MIDI” icon, and press [ENTER]. 1. Press [UTILITY]. The MIDI settings screen appears. fig.R18-01 2. Use [CURSOR] to select the “MIDI” icon, and press [ENTER]. The MIDI settings screen appears. fig.R18-01 3. Use [CURSOR] to move the cursor to “MIDI Fader,” then rotate the TIME/VALUE dial to set the function to “ON.” This enables the TRACK fader movements to be transmitted and received using MIDI. 3. Use [CURSOR] to move the cursor to “Track 1 Ch.–Track 9&10 Ch.,” “Rhythm fader Ch,” or “Master Fader Ch.,” then rotate the TIME/VALUE dial to set the channel. fig.R18-02 * TRACK fader messages are transmitted and received using Control Number 7 (Channel Volume). * The MIDI Fader on/off setting is retained even while the power is turned off. However, be sure to carry out the shutdown procedure when turning off the power. If the shutdown procedure is not carried out, the settings will be lost. * TRACK fader messages on channels set to “OFF” are not transmitted. * When multiple TRACK faders are set to the same MIDI channel, fader messages received over that channel control all of those faders simultaneously. * The MIDI channel settings are retained even while the power is turned off. However, be sure to carry out the shutdown procedure when turning off the power. If the shutdown procedure is not carried out, the settings will be lost. 127 Advanced Use This sets whether or not the TRACK fader movements are transmitted through MIDI. Setting the MIDI Fader Transmit and Receive channels Using MIDI to control track volume—MIDI Faders Setting the expression pedal MIDI channel Confirming the current fader positions Just as with the TRACK faders, you can transmit and receive expression pedal operations through MIDI. Use the following procedure to transmit and receive messages. When receiving TRACK fader messages from MIDI IN, discrepancies may occur between the positions of the TRACK faders and the actual volume levels being controlled. 1. Press [UTILITY]. Use the following procedure to confirm the fader positions and the controlled volume levels. 2. Use [CURSOR] to select the “MIDI” icon, and press [ENTER]. 1. Press [UTILITY]. The MIDI settings screen appears. fig.R18-01 2. Use [CURSOR] to select the “FADER” icon, and press [ENTER]. The TRACK fader positions are displayed. fig.R18-04 3. Use [CURSOR] to move the cursor to “MIDI Fader,” then rotate the TIME/VALUE dial to set the function to “ON.” * Expression pedal operations are not transmitted unless the MIDI Fader is set to “ON.” 4. Use [CURSOR] to move the cursor to “EXP Pedal Ch.,” then rotate the TIME/VALUE dial to set the channel you want to use for transmission. fig.R18-50 * This was set to “OFF” when the unit was shipped from the factory. Expression pedal data is not transmitted/received when this is set to “OFF.” * The settings are retained even while the power is turned off. However, be sure to carry out the shutdown procedure when turning off the power. If the shutdown procedure is not carried out, the settings will be lost. 128 : Fader position : Position reflecting actual volume Once a TRACK fader is moved, the fader position and the actual volume level are matched, and “ appears in the display. ” Other Convenient Functions Changing the position of the input sound fig.R19-02 blink You can adjust the pan of the instrument you are playing. 1. Press [PAN]. 2. Press CURSOR [ ] a several times until the parameter for changing the INPUT pan is displayed. If the current location is beyond the repeat start point (A), press [REPEAT] twice to cancel the registration. The [REPEAT] indicator goes out, and the registered repeat start point (A) and end point (B) are deleted. 3. Use the TIME/VALUE dial to change the INPUT pan. When overdubbing, it is helpful to adjust the input pan so that the sound of the instrument you are playing can be clearly heard in distinction from the other sounds. The pan settings made here are automatically applied to the track that you are recording to, so that after recording is complete, you can listen to the track with the same pan as that when it was recorded. 2. After registering the repeat start point (A), register the repeat end point (B). Press [REPEAT] when you come to the point where you want the repeat to end; the current location is registered as the repeat end point (B). The [REPEAT] indicator lights, telling you that the repeat end point has been registered. fig.R19-03 lit 4. Press [EXIT] to return to the top screen. Repeating Playback (Repeat) To re-do the registration, press [REPEAT] once again. By using the “Repeat function” you can repeatedly play back a specified region. Repeating playback allows you to check the mixing balance or perform loop recordings with the punch in/out functions (p. 46). The [REPEAT] indicator goes out, and the registered repeat start point (A) and end point (B) are deleted. The position in the song where [REPEAT] is pressed first becomes repeat start point (A), and the position where it is pressed a second time becomes repeat end point (B). The portion between the two points is then repeated during playback. * There must be at least 0.5 seconds between repeat start point (A) and repeat end point (B). It is not possible to set the end point less than 0.5 seconds away from the start point. Press [REPEAT] again to cancel the repeat function and delete the start and stop points. 1. Enter the repeat start point (A). Move to the location where you wish to begin repeating. Press [REPEAT], and the current location will be registered as the Repeat Start location (A). Then press [REPEAT] again and register repeat start point (A) and end point (B) as desired. If you wish to repeat between markers, first move to the marker where you wish to begin repeating, and press [REPEAT]. Then move to the marker where you wish to stop repeating, and press [REPEAT]. For details on moving to a marker location, refer to “Moving to the location of a marker” (p. 61). The [REPEAT] indicator begins to flash, telling you that the repeat start point has been registered. 129 Advanced Use fig.R19-01 If you wish to re-do the registration, you can cancel the registered location by pressing [REPEAT] when the current location is the same as the repeat start point (A). Other Convenient Functions Tuning an instrument (Tuner) The BR-1180/1180CD has a built-in “chromatic tuner function” that allows you to tune your instrument quickly. The built-in tuner supports both guitar and bass guitar. As an example here, we will explain how to use the tuner to tune your guitar. Explanation of the indications that appear while tuning When the built-in tuner of the BR-1180/1180CD is used, the reference pitch is shown in the upper left of the display, and the note name in the left. The right and left part will display a tuning guide to indicate the difference between the input sound and the displayed note. fig.R19-05 Changing to the tuner Standard Pitch (tuner pitch) Select the built-in tuner so that you can use it. * It is not possible to play back or record while using the tuner. Note Name Check the following points before you begin. • That your guitar is connected to the GUITAR/BASS INPUT jack. • That the [GUITAR/BASS] indicator on the GUITAR/ BASS button is lit. • That GUITAR/BASS SENS is properly adjusted (see “Adjusting the input sensitivity “ p. 33). If the GUITAR/BASS indicator is off, press the [GUITAR/ BASS] INPUT SELECT button to turn it on. 1. Press [TUNER ON/OFF], so the indicator is glowing. The Tuner Menu screen appears. fig.R19-04 Tuning Guide If the difference between the input pitch and the correct pitch is less than +/-50 cents, the tuning guide will indicate the amount of the difference. Watch the tuning guide, and tune your instrument so that the left and right indicators light. In addition to the Tuning Guide, the BR-1180/1180CD also displays a screen with a simulated needle-type tuner. Tuning 1. Play a note using the string you are tuning. The screen will indicate the note name that is closest to the pitch of the string you played. * Cleanly play a single note only on the string you wish to tune. 2. To exit the tuner, either press [TUNER ON/OFF] once again, or press [EXIT]. If you do not want to output the tuning sounds, either turn down the INPUT LEVEL knob or the MASTER fader. 2. Continue tuning until the pitch name of the string you are tuning appears in the display. Normal tuning 6th 5th 4th 3rd 2nd 1st string string string string string string Guitar Bass E A D G B E E A D G 3. Watch the tuning guide, and tune your instrument so that both the left and right guides light. If the pitch of the string is within +/-50 cents of the correct pitch, the tuning guide will indicate the discrepancy between the actual and the correct pitches. For example if the right-hand indicator is lit, your instrument is tuned above the displayed note (sharp). If the left-hand indicator is lit, your instrument is tuned below the displayed note (flat). 130 Other Convenient Functions 3. To exit the tuner, either press [TUNER ON/OFF] once again, or press [EXIT]. fig.R19-06a your instrument is tuned above the displayed note ( ) fig.R19-06b fig.R19-06c Your BR-1180/1180CD features a built-in “Phrase Trainer.” The Phrase Trainer records from the device connected to the input jack (e.g., CD players or MD player) and then allows you to play back a portion of that recording repeatedly to allow you to practice that portion again and again. You can also slow down the playback to aid in copying fast phrases or remove the vocal and the guitar solo sound to play along with only the backing instruments as a practice aid. Preparations for using the Phrase Trainer 1. Record the song that you wish to copy. In order to use the phrase trainer, you must first record the song on tracks 7/8. your instrument is tuned below the displayed note ( ) 4. Repeat steps 1–3 to tune each of the strings. * If you are tuning a guitar that has a vibrato arm, tuning one string may cause other strings to drift. In this case, you should first tune the strings approximately so that the correct note name is displayed, and then re-tune each string. For how to record with the BR-1180/1180CD, refer to “Recording” (p. 36). * You cannot perform recording while you are using the Phrase Trainer (Time Stretch or Center Cancel). Also, the Phrase Trainer can also be used with tracks 7 and 8. * You cannot use loop effects while you are using the Phrase Trainer (Time Stretch or Center Cancel). 2. Repeat the portion of the song that you want to copy. Setting the reference pitch of the tuner The reference pitch refers to the frequency of the A4 key (i.e., the “A” key at the center of a piano keyboard) from the instrument that serves as the reference pitch during performances (e.g., piano). On the BR-1180/1180CD, you can set the reference pitch of the tuner to any value between 435 and 445 Hz. * This was set to 440 Hz when the unit was shipped from the factory. 1. Press [TUNER ON/OFF], getting the indicator to light up. The Tuner Menu screen appears. fig.R19-04 This will help you practice and copy a difficult phrase or guitar solo as you can select any portion of the song and have it repeated. For how to repeat a portion of the song, refer to “Repeating Playback” (p. 129). Slowing down the speed (Time Stretch function) The Time Stretch function allows you to slow down the speed of playback to one-half of the normal speed without changing the pitch. 1. Press [TIME STRETCH] to make the indicator light. Slows down playback to one-half without changing the pitch. 2. To cancel the Time Stretch function, press [TIME STRETCH] once again, so the indicator goes out. The playback returns to the original speed. 2. Turn the TIME/VALUE dial to change the standard pitch. 131 Advanced Use your instrument is tuned the displayed note Copying difficult songs (Phrase Trainer) Other Convenient Functions Canceling the center sound (Center Cancel function) The Center Cancel function allows you to remove the central sound of the playback (e.g., vocals or guitar solos). This is helpful if you want to practice playing along with the backing instruments. * With some songs that you record, it may not be possible to completely cancel the center part. 1. Press [CENTER CANCEL] to make the indicator light. This deletes the sounds occurring in the center (vocals, guitar solos, etc.). Creating a master tape that prohibits digital copying When digitally mixing down from the BR-1180/1180CD to a DAT recorder or other digital recording device, you can make it impossible for digital copies to be made from the mixdown tape to another DAT recorder. 1. Press [UTILITY]. 2. Use [CURSOR] to select the “SYSTEM” icon, and press [ENTER]. fig.R19-07 2. To cancel the Center Cancel function, press [CENTER CANCEL] once again, extinguishing the indicator. The original playback conditions are restored. Perform the procedure below if the central sound is not removed as you desire or if you want to emphasize the bass sound. 1. Press [UTILITY]. 2. Use [CURSOR] to select the “SYSTEM” icon, and press [ENTER]. fig.R19-07 3. Use [CURSOR] to move the cursor to the “D.CpyProtect” location, and use the TIME/VALUE dial to select “ON.” D.CpyProtect (digital copy protect) Specify whether or not to prohibit digital copies from a tape that was digitally mixed down from the BR-1180/ 1180CD. OFF: Digital copying is enabled. ON: Digital copying will be prohibited. 4. Press [EXIT] several times to return to the top screen. 3. Use [CURSOR] to move the cursor to “C.Cancel Adj.” 4. Rotate the TIME/VALUE dial to adjust the setting so that the sound that you wish to cancel is minimized. 5. If you wish to emphasize the sound of the bass, use CURSOR [ ] to move the cursor to “Low Boost.” 6. Rotate the TIME/VALUE dial to adjust the setting so that the bass is most clearly audible. 7. Press [EXIT] several times to return to the top screen. * Depending on how the song was recorded, these procedures may not be able to remove the sounds completely. 132 5. Digitally mix down your song from the BR-1180/ 1180CD to a DAT recorder or other digital recording device (p. 40). It will not be possible to make digital copies of this master tape on a DAT recorder. * Some DAT recorders do not support SCMS, or do not allow digital connections to a CD player. If you are using this type of DAT recorder, it will not be possible to record the digital output of the BR-1180/1180CD on a DAT recorder if “D.Cpy Protect” is turned “ON.” In this case, you will need to turn off the “D.CpyProtect” setting. Other Convenient Functions 4. Press [EXIT] to return to the previous screen. What is SCMS? 5. Press [EXIT] several times to return to the top screen. Initializing the BR-1180/ 1180CD’s settings (Initialize) You can initialize the BR-1180/1180CD’s current settings. The following parameters can be initialized. ● Global parameters • Tuner parameters Switching the signal indicated in the level meter (Pre-/Post-Fader) • System parameters The BR-1180/1180CD initially brings up the screen in which the level meters are displayed (the top screen). In this case, each track’s level meter indicates the level after the signal passes through the fader (post-fader). • Marker parameters If you wish to view the pre-fader levels (the level of the sound before the fader), perform the following procedure. 1. Press [UTILITY]. 2. Use [CURSOR] to select the “SYSTEM” icon, and press [ENTER]. fig.R19-07 • Sync parameters • MIDI parameters • Tempo map parameters • Scene parameters • Scrub/Preview parameters ● Effect patch data • User patches of all banks • Mastering Tool Kit ● Mixer parameters (PAN, EQ, CHORUS/DELAY, REVERB) A list of the initial settings for each parameter is given in the “Parameter List” (p. 174). 1. Press [UTILITY]. 2. Use [CURSOR] to select the “INITIALIZE” icon, then press [ENTER]. fig.R19-08 3. Use [CURSOR] to move the cursor to “Level Disp.,” then rotate the TIME/VALUE dial to switch to “PRE FADER.” fig.R19-82 133 Advanced Use SCMS stands for Serial Copy Management System. This is a function of consumer digital audio devices such as DAT recorders MD recorders that protects the copyright of the producer by prohibiting second-generation and subsequent copies from being made digitally. If digital connections are made to a digital recorder that has this function, SCMS flags will be recorded along with the digital audio signals. Digital audio data that contains this data cannot be recorded again via a digital connection. To return to the post-fader meter screen, use the same procedure to switch the setting to “PST FADER.” Other Convenient Functions 3. Use [CURSOR] to select the icon for the parameter you want to initialize, then press [ENTER]. GLOBAL icon When this icon is selected, the tuner’s reference pitch and parameters for each of the utility icons are initialized to their factory settings. * If the current global parameters are initialized, the markers you assigned to the song, the tempo map you created, and the scenes you registered will all be lost. A message asking you to confirm that you want to initialize the data appears. fig.R19-70 fig.R19-09 EFFECTS icon When this icon is selected, effect patches U01–U50 are initialized to their factory settings (with content identical to that of P01–P50). 4. If you wish to initialize, press [YES]. The display will ask again, “Sure?” 5. Press [YES]. To cancel, press [NO]. fig.R19-10 When you selected the “ALL” icon, the display will ask “Save Current?” MIXER icon If this icon is selected, the mixer parameters will be initialized to the state they are in immediately after a new song is created. fig.R19-11 If you wish to save the current song, the state of the mixer, and any changes in the song patch before you execute the Initialize All operation, press [YES]. If you wish to execute the Initialize All operation without saving, press [NO]. * If you execute Initialize All without saving, all recording and editing operations that you performed on the current song, the current state of the mixer section, and any changes to the song patch will not be saved. After the initialization is completed properly, the top screen returns to the display. * Mixer parameters refer to the parameters that are set in the screens accessed by pressing [PAN], [EQ], [CHORUS/ DELAY], and [REVERB]. ALL icon If this icon is selected, the global parameters, effect patches, and mixer parameters will all be initialized. In addition, the display contrast will also be initialized to the factory setting. fig.R19-12 134 Other Convenient Functions Setting the time before the CD-R/RW drive is stopped (Hold Time) Initializing the hard disk (Disk Initialize) When reading from, and writing to CD-R/RW discs, the CDR/RW drive's motor continues to run for a predetermined time even after reading or writing is finished. If the sound of the rotating motor interferes with your recording operations, you can alter the time it takes for the rotation to stop. This immediately restores the BR-1180/1180CD’s internal hard disk to its original factory settings. 1. Press [UTILITY]. 2. Use [CURSOR] to select the “SYSTEM” icon, and press [ENTER]. fig.R19-07 Take care to note that all data on the hard disk is lost when you execute Disk Initialize. The demo songs programmed at the factory are also deleted. We recommend creating a backup of your data on a CD-R/ RW disc or other media as your situation requires. * If you are using the BR-1180, the optional CDI-BR-1 is required for backing up to CD-R/RW. 1. Press [UTILITY]. 2. Use [CURSOR] to select “HDD” icon, then press [ENTER]. fig.R19-13 3. Press [CURSOR] to select “CD Hold Time,” and turn the TIME/VALUE dial to set the time. fig.R19-60 3. Using [CURSOR] again to select the “INITIALIZE” icon, then press [ENTER]. fig.R19-14 * This is set at the factory to 32 seconds. * Once the motor is stopped, additional time is required for the motor speed to stabilize the next time you read from, or write to the CD-R/RW disc. If you are going to be continually reading and writing with respect to a disc, you should avoid having the motor stop by increasing the CD Hold Time setting. “Format Mode: NORMAL” is displayed. 4. Use the TIME/VALUE dial to select the initialization mode. NORMAL This is the usual format. The hard disk is formatted as a single partition. 135 Advanced Use * This function is available only on the BR-1180CD. It is not implemented on the BR-1180. If for any reason the hard disk can no longer be written to or read from, or if you immediately want to delete all data from the disk, you can carry out Disk Initialize. Other Convenient Functions * The maximum partition size is 20 GB. If you are using a hard disk bigger than 20 GB, you will be able to use up to 20 GB from the beginning of the disk, while the remaining portion cannot be used. Viewing information about the hard disk (Hard Disk Information) You can display information about the hard disk. SURFACE SCAN When the entire hard disk is formatted as “NORMAL,” all of the storage sectors of the hard disk are checked. With a 20 GB hard disk, such checking takes roughly three hours to complete. 1. Press [UTILITY]. 2. Use [CURSOR] to select the “HDD” icon, then press [ENTER]. fig.R19-40 If you press [EXIT] while the check is still in progress, the check is stopped at that point, and formatting continues in “NORMAL” mode. DIV 2–8 This separates the hard disk into drives (partitions) of equal size. You cannot set the drives so that they are of different sizes. Example) When using “DIV 5” in formatting the partitions on a 20 GB hard disk. 20GB / 5 = 4 GB This creates five drives, each containing 4 GB. * The maximum size for a single partition is 20 GB. * Initialization is set to “NORMAL” at the factory. 5. Use [CURSOR] to move the cursor to “GO,” then press [ENTER]. The display will ask “Sure?,” so that you can confirm the operation. 3. Using [CURSOR] again to select the “INFO” icon, then press [ENTER]. The size of each drive (partition) appears. The currently selected drive is indicated by an asterisk (“*”). fig.R19-41 If you wish to cancel the initialization, press [NO]. 6. Press [YES]. After the initialization is completed properly, the top screen returns to the display. * Initialization with “SURFACE SCAN” selected takes about 3 hours to complete. This is normal, and should not be cause for concern. The progress of the formatting is shown in the display. Do not turn off the BR-1180/1180CD until the formatting has been completed. Again, once formatting is underway, it cannot be cancelled. * When formatting starts, a new song is automatically created. “LIN” is selected as the data type at this time. * The BR-1180/BR-1180CD is set with one drive at the factory, so only one drive will appear in the display. 4. If you want to switch the drive being used, use [CURSOR] to move the cursor to the drive you want to use, then press [ENTER]. * If you are in the process of recording a song at this point, the message “Save Current?” appear. If you want to save the current song, press [YES]; press [NO] if you do not need to save the song. The message “Now Loading...” appears. When “Complete!” appears, the switch is completed. * Drives can be switched only when multiple drives have been created. 136 Other Convenient Functions Using condenser mics (Phantom Power) fig.R19-80 In general, when using condenser mics, no sound is produced without phantom power being supplied to the mic. The BR-1180/1180CD is capable of supplying +48 V phantom power to condenser mics connected to the MIC 1 and 2 connectors (XLR). Always lower the MASTER fader completely before turning the phantom power on and off. Turning the phantom power on or off the MASTER fader raised may result in noise, possibly damaging amps, speakers, or other equipment. 1. Shut off the mic input beforehand by rotating the MIC knob completely to the left (counterclockwise); also lower the MASTER volume. * If the volume is left turned up, audible noise may be produced the instant phantom power is supplied. 2. Press [UTILITY]. 3. Use [CURSOR] to select the “SYSTEM” icon, and press [ENTER]. fig.R19-07 Supplies phantom power. OFF: Stops phantom power from being supplied. * Phantom power is supplied to both MIC 1 and MIC 2. You cannot make separate phantom power ON/OFF settings for MIC 1 and MIC 2. * No phantom power is supplied to the TRS phone jacks. * This setting always reverts to “OFF” when you turn on the BR-1180/1180CD’s power. Set this to “ON” whenever phantom power is required. 5. Turn up the MIC knob and MASTER fader to confirm that the sound from the mic is audible. * Some types of condenser mics do not require phantom power ((such as mics with internal batteries and electret condenser mics). Turn the phantom power off when using such mics. * Turn the phantom power off when using dynamic mics. * Phantom power need not be furnished by the BR-1180/ 1180CD when you use an external mic preamp or special external phantom power supply. About phantom power Inside condenser microphones are two thin, opposing electrodes. They’re designed so a voltage is applied between the electrodes, and when the electrodes vibrate in response to a sound, waveforms are generated. As these waveforms are very weak, amplification circuitry inside the microphone may also be used to boost the signal. Thus, phantom power is the power that makes such waveform generation and amplification possible. Some condenser mics can use an internal battery as the power supply. In such cases, no phantom power supply is necessary. 4. Use [CURSOR] to select “Phantom,” then rotate the TIME/VALUE dial to set this to “ON.” 137 Advanced Use * Always turn the phantom power off when connecting any device other than condenser microphones that require phantom power. You risk causing damage if you mistakenly supply phantom power to dynamic microphones, audio playback devices, or other devices that don’t require such power. Be sure to check the specifications of any microphone you intend to use by referring to the manual that came with it. ON: Other Convenient Functions Mixing the output from an external MIDI device with the output from your BR-1180/ 1180CD (Audio Sub Mix) Using the Audio Sub Mix function 1. Press [UTILITY]. 2. Use [CURSOR] to select the “SYSTEM” icon, and press [ENTER]. fig.R19-07 The Audio Sub Mix function allows you to mix the signal input from LINE IN with the signal output to LINE OUT. When performing synchronized playback using the BR1180/1180CD and an external MIDI device, you can use the Audio Sub Mix function to mix the output from the external MIDI device with that of the BR-1180/1180CD internally, within the BR-1180/1180CD so you won’t need an external mixer. Also, since you can output the signal from the MIDI device without having to first record it to a track on the BR-1180/ 1180CD, you can use the BR-1180/1180CD tracks more effectively. fig.R19-15 Sub Mixer : OFF 3. Use CURSOR [ ][ ] to select “Sub Mixer,” and turn the TIME/VALUE dial to turn the setting “ON.” fig.R19-81 External Mixer LINE OUT MIDI OUT OUTPUT MIDI IN Even when the Sub Mix switch is turned on, if you press INPUT SELECT [LINE], illuminating its indicator, the signal from LINE IN that passes through the recorder/ mixer block is given priority, and the Audio Sub Mix function will not work. fig.R19-16 Sub Mixer : ON LINE IN 138 LINE OUT * The audio sub mix setting is not memorized. The unit will be always set to “OFF” when switched on. MIDI OUT OUTPUT MIDI IN Other Convenient Functions Adjusting the Display Contrast Depending on the location where the BR-1180/1180CD is placed, the display could be difficult to read. If so, use the following procedure to adjust the display’s contrast (0-16). 1. Press [UTILITY]. 2. Use [CURSOR] to select the “LCD CONTRAST” icon, and press [ENTER]. With the BR-1180CD, you can load and play back SMFs on CD-R/RW discs, then have the sounds be produced by an external MIDI sound module connected to the MIDI OUT connector. * SMFs meeting the following criteria can be played back. Format: Format 1 or 0 File size: Maximum of approximately 240 KB (this may vary somewhat according to the content of the SMF) System Exclusive: Maximum packet size of 512 bytes 1. Use a MIDI cable to connect the external MIDI sound module’s MIDI IN to the BR-1180CD’s MIDI OUT connector. fig.R19-51 3. Rotate the TIME/VALUE dial to adjust the contrast. 4. After making the adjustment, press [EXIT] several times to return to the top screen. MIDI Sound Module You can turn the TIME/VALUE dial while pressing [UTILITY] to adjust the contrast. Use each procedure as appropriate. MIDI IN MIDI OUT 2. Place the CD-R/RW disc to which the SMFs have been written in the disc drive. 3. After the CD-R/RW drive’s indicator has stopped flashing, press the [DATA SAVE/LOAD]. 4. Use [CURSOR] to select the “SMF” icon, then press [ENTER]. 139 Advanced Use fig.R19-50 Using an external MIDI sound module to sound the playback of SMFs (SMF Player) Other Convenient Functions fig.R19-52 5. Using [CURSOR] again to move the cursor to “PLAYER,” then press [ENTER]. A list of SMFs on the CD-R/RW disc appears. fig.R19-53 6. Move the cursor to the SMF you want to play back, then press [ENTER]. The message “Now Loading...” appears, and the SMF is loaded from the CD-R/RW disc to the BR-1180CD. When the loading is completed, the file name appears in the lower part of the screen. fig.R19-54 7. Press [PLAY] to begin playback. * Be aware that playback of the performance may be sluggish or unresponsive when the SMF incorporates a large number of MIDI messages. 8. To stop playback, press [STOP]. 140 Mixer effect parameter functions EQ (Equalizer) Loop Effect This is a two-band equalizer that is independent for each track. * If you adjust the equalizer while listening to the sound, you may notice a clicking noise. This is not a malfunction. If the noise is objectionable, make adjustments while the sound is not playing. EQ On/Off OFF, ON This parameter turns the equalizer effect on/off. Low Gain -12–+12 dB This sets the gain (-12 to +12 dB) for the low-range equalizer (shelving type). Low Freq 40 Hz–1.5 kHz This sets the center frequency (40Hz to 1.5 kHz) for the lowrange equalizer (shelving type). High Gain -12 –+12 dB This sets the gain (-12 to +12 dB) for the high-range equalizer (shelving type). High Freq 500 Hz–18.0 kHz This sets the center frequency (500 Hz to 18 kHz) for the high-range equalizer (shelving type). CHORUS/DELAY/DOUBL’N (Chorus/Delay/Doubling) This selects the chorus, delay, or doubling effect. Effect Type This sets the type of the effect. CHORUS: A sound with a subtly shifted pitch is added to the direct sound, making the final output sound thicker and broader. DELAY: This creates a thicker sound by applying a delayed sound to the direct sound. DOUBL’N : By adding a slightly time-delayed sound to the direct sound, this produces the impression that multiple sources are sounding together (a “doubling” effect). The delayed sound will be output from the side opposite to which the playback track has been panned. <When “CHORUS” is selected> Rate 0–100 Adjusts the rate of the Chorus effect. Depth 0 –100 Adjusts the depth of the Chorus effect. 0.5–50.0 ms Adjusts the time needed for the effect sound to be output after the direct sound has been output. Effect Level 0–100 Adjusts the volume of the effect sound. 141 Appendices Pre Delay Mixer effect parameter functions <When “DELAY” is selected> REVERB Delay Time Reverberation (or reverb) is the effect caused by sound waves decaying in an acoustic space, or a digital simulation thereof. This decay occurs because sound waves bounce off many walls, ceilings, objects, etc. in a very complex way. These reflections, coupled with absorption by various objects, dissipate the acoustic energy over a certain period of time (called the decay time). The ear perceives this phenomenon as a continuous wash of sound. 10–1000 ms This parameter adjusts the delay time (i.e., the interval for which sound is delayed). Feedback 0–100 This parameter adjusts the amount of feedback. Changing the amount of feedback causes the number of time the delayed sound is repeated to change as well. Reverb Type Effect Level 0–100 This adjusts the volume of the delay sound. This selects the Reverb Type. ROOM: Reverb Send 0–100 Adjust the volume of the reverb that is applied to the delayed sound. Simulates the reverberation in a small room. HALL: Simulates the reverberation in a concert hall. For details on reverb, refer to “Reverb” ( p. 57). Reverb Time <When “DOUBL’N” is selected> Delay Time This parameter adjusts the duration (time) of the reverb. 0.5–50.0 ms This parameter adjusts the delay time (i.e., the interval for which sound is delayed). Effect Level This adjusts the volume of the delay sound. 142 0.1–10.0 0–100 Tone -12–+12 Adjusts the tone. Effect Level This adjusts the volume of the reverb sound. 0–100 Insert effect algorithm list The algorithms (the available effects and their connection order) that can be used as an insert effect are shown below. The algorithms that can be selected will differ for each bank. To select the algorithm that you wish to use, first select the effect bank that includes that algorithm, and then refer to the separate “Effect Patch List” and select a patch that uses the desired algorithm. * For details on selecting banks and patches, refer to “Editing insert effect settings” (p. 52). * If you would like to know more about each effect, refer to “Insert effect parameter functions” (p. 148). BANK: GUITAR 1. COSM GUITAR AMP This is a multi-effect designed for electric guitar. This provides an amp sound using a preamp and speaker simulator. * In case of “Phaser,” output will become monaural. 2. ACOUSTIC SIM This is a multi-effect designed for electric guitar. It allows you to use an electric guitar to produce sounds similar to those of an acoustic guitar. fig.S02-02 Acoustic Guitar Simulator Compressor 4Band Equalizer Noise Suppressor Foot Volume Modulation - Flanger - Chorus - Phaser - Pitch Shifter - Doubling - Tremolo/Pan Delay fig.S02-01 3. BASS SIM Simulates the sound of a bass guitar. Obtain the sound of a bass guitar while playing an electric guitar. You should avoid playing chords when using the Bass Simulator. fig.S02-03 Bass Simulator Compressor/Defretter - Compressor - Defretter Noise Suppressor Foot Volume Modulation - Flanger - Chorus - Phaser - Pitch Shifter - Doubling - Tremolo/Pan Appendices Compressor PreAmp Speaker Simulator 4 Band Equalizer/Wah - 4Band Equalizer - Wah Noise Suppressor Foot Volume Modulation - Flanger - Chorus - Phaser - Pitch Shifter - Doubling - Tremolo/Pan - Slow Attack Delay 143 Insert effect algorithm list 4. COSM COMP GUITAR AMP 6. BASS MULTI This is a multi-effect designed for electric guitar. In addition to a COSM compressor/limiter, it uses a preamp and speaker simulator for a characteristic amp sound. This is a multi-effect designed for bass guitar. Appropriate for creating standard bass sound. fig.S02-06 fig.S02-04 COSM Comp/Limiter PreAmp Speaker Simulator 4Band Equalizer/Wah - 4Band Equalizer - Wah Noise Suppressor Foot Volume Delay 5. ACOUSTIC GUITAR This is a multi-effect designed for acoustic guitar. Even when an electric-acoustic is connected at line level, this provides a warm sound similar to what is obtained through a microphone. fig.S02-05 Compressor/Defretter - Compressor - Defretter Octave Enhancer 4Band Equalizer/Wah - 4Band Equalizer - Wah Noise Suppressor Foot Volume Modulation - Flanger - Chorus - Phaser - Pitch Shifter - Doubling - Tremolo/Pan Delay 7. COSM BASS AMP Acoustic Processor Compressor 4Band Equalizer Noise Suppressor Delay This is a multi-effect designed for bass guitar. This features an amp sound that uses a preamp and speaker simulator. fig.S02-07 Compressor PreAmp Speaker Simulator 4Band Equalizer/Wah - 4Band Equalizer - Wah Noise Suppressor Foot Volume Modulation - Flanger - Chorus - Phaser - Pitch Shifter - Doubling - Tremolo/Pan Delay 144 Insert effect algorithm list 8. COSM COMP BASS AMP BANK: MIC This is a multi-effect designed for bass guitar. In addition to a COSM compressor/limiter, it uses a preamp and speaker simulator for a characteristic amp sound. fig.S02-08 9. VOCAL MULTI This is a multi-effect designed for vocals. It provides the basic effects needed for vocals. fig.S02-09 COSM Comp/Limiter PreAmp Speaker Simulator 4Band Equalizer/Wah - 4Band Equalizer - Wah Noise Suppressor Foot Volume Delay Compressor De-esser Enhancer 4Band Equalizer Noise Suppressor Foot Volume Modulation - Flanger - Chorus - Phaser - Pitch Shifter - Doubling - Tremolo/Pan Delay 10. VOICE TRANSFORMER This is a multi-effect designed for vocals. This allows you to produce a unique effect using a voice transformer. fig.S02-10 Appendices Voice Transformer Noise Suppressor Foot Volume Modulation - Flanger - Chorus - Phaser - Pitch Shifter - Doubling - Tremolo/Pan Delay 145 Insert effect algorithm list 11. COSM VOCAL COMP This is a multi-effect designed for vocals. The COSM compressor/limiter is perfect for creating a basic sound. fig.S02-11 BANK: LINE 13. STEREO MULTI This algorithm connects seven types of effect, all in full stereo. fig.S02-13 COSM Comp/Limiter De-esser Enhancer 4Band Equalizer Noise Suppressor Foot Volume Delay 12. MIC MODELING This modifies sound that was recorded by a conventional dynamic mic, lapel mic or direct line, causing it to sound as though it had been recorded by an expensive condenser mic or a special studio mic. The mic simulator can add effects of proximity or distance. fig.S02-12 Mic Converter Bass Cut Filter Distance Limiter Compressor Ring Modulator 4Band Equalizer/Wah - 4Band Equalizer - Wah Noise Suppressor Foot Volume Modulation - Flanger - Chorus - Phaser - Pitch Shifter - Doubling - Tremolo/Pan Delay 14. LO-FI BOX This allows you to simulate sounds that appear to be playing on an AM radio, the sounds of old records played on an oldfashioned gramophone, and even extreme deformations of the sound produced by a Lo-Fi Digital. fig.S02-14 Lo-Fi Noise Suppressor 146 Insert effect algorithm list BANK: SIMUL 15. VO+GT.AMP This algorithm is for use when simultaneously recording a vocal and electric guitar. For the guitar, you can produce an amp sound using a preamp and speaker simulator. 17. VO+ACOUSTIC This algorithm is for use when simultaneously recording a vocal and acoustic guitar. For the guitar, you can produce a warm sound as though a mic were being used, even when an electric-acoustic is connected by a direct line. fig.S02-17 fig.S02-15 (MIC) Compressor 4Band Equalizer Noise Suppressor Delay (GUITAR) Compressor PreAmp Speaker Simulator Noise Suppressor Delay (MIC) Compressor Noise Suppressor (GUITAR) Acoustic Processor Compressor Noise Suppressor 16. VO+AC.SIM This algorithm is for use when simultaneously recording a vocal and electric guitar. For the guitar, you can make the electric guitar sound like an acoustic guitar. fig.S02-16 Appendices (MIC) Compressor 4Band Equalizer Noise Suppressor Delay (GUITAR) Acoustic Guitar Simulator Compressor Noise Suppressor Delay 147 Insert effect parameter functions Body The trademarks listed in this document are trademarks of their respective owners, which are separate companies from BOSS. Those companies are not affiliated with BOSS and have not licensed or authorized BOSS’s BR1180/1180CD. Their marks are used solely to identify the equipment whose sound is simulated by BOSS’s BR-1180/1180CD. Acoustic Guitar Simulator This simulates the sound of an acoustic guitar. It allows you to use an electric guitar to produce sounds similar to those of an acoustic guitar. If you set the pickup selector of your guitar to the front position, the desired effect will be easier to achieve. Effect On/Off OFF, ON This parameter turns the acoustic guitar simulator effect on/ off. Pick Up Type SINGLE, HUMBUCK Set this to the type of pickup on the connected guitar. STD (STANDARD): This is a normal acoustic guitar. 0–100 This adjusts the volume of the acoustic guitar simulator. * If Top-Hi, Top-Mid, and Body are all set to “-100,” there will be no sound. Acoustic Processor With this feature, you can change the sound from a pickup on an electric-acoustic guitar into a richer sound, similar to that obtained by a microphone placed near a guitar. Best results will be achieved when stereo output is used. Effect On/Off OFF, ON This parameter turns the acoustic processor effect on/off. Body 0–100 This adjusts the resonance of the sound caused by the body. That is, it adjusts the softness and fatness of the sound which is the typical characteristics of acoustic guitars. 0–100 Level JUMBO: This is an acoustic guitar with a body that is bigger than STANDARD. The bass sound is powerful. 0–100 This adjusts the volume of the acoustic processor. Bass Simulator ENHANCE: This is an acoustic guitar that with a more responsive attack, so the guitar will retain more of its prominence in almost any situation. PIEZO: This simulates the sound you would get from a pickup installed on an electric-acoustic guitar. During the attack, a certain amount of compression will be applied. -100–+100 Adjust the level of the direct sound from the strings. That is, it adjusts the harmonic contents. -100–+100 This adjusts the interference to the strings made by the top plate. That is, it adjusts the attack sense. 148 Level This simulates the distance between the microphone capturing the sound of an acoustic guitar and the guitar itself. This selects one of the four types of sounds. Top-Mid This adjusts the resonance of the sound caused by the body. That is, it adjusts the softness and fatness of the sound which is the typical characteristics of acoustic guitars. Mic Distance Character Top-Hi -100–+100 Simulates the sound of a bass guitar. Obtain the sound of a bass guitar while playing an electric guitar. You should avoid playing chords when using the Bass Simulator. Effect On/Off OFF, ON This parameter turns the bass simulator effect on/off. Character LOOSE, TIGHT Bass tone characteristic is set. When “LOOSE” is selected, as if the string gauge was getting thicker. Level This adjusts the volume of the bass simulator. 0–100 Insert effect parameter functions Bass Cut Filter Compressor This is a filter that cuts unwanted low range noise, such as pops. It simulates the bass cut switch that is found on some mics. The compressor is an effect that attenuates loud input levels and boosts soft input levels, thus evening out the volume to create sustain without distortion. Effect On/Off Effect On/Off OFF, ON OFF, ON This setting turns the Bass Cut Filter on and off. This parameter turns the compressor effect on/off. Freq Sustain Thru, 20–2000 Hz Normally you will select Thru, and you can adjust the frequency if the attack contains a section of low volume. * This effect can be used when the Modulation “Effect Type” parameter is set to “CHORUS.” OFF, ON This parameter turns the chorus effect on/off. 0–100 Adjusts the rate of the Chorus effect. Depth 0–100 Adjusts the depth of the Chorus effect. Pre Delay 0.5–50.0 ms Adjusts the time needed for the effect sound to be output after the direct sound has been output. Effect Level 0–100 Level 0–100 Adjusts the volume. COSM Comp/Limiter (COSM Compressor/Limiter) The compressor is an effect that attenuates loud input levels and boosts soft input levels, thus evening out the volume to create sustain without distortion. It also has the effect of evening out the sound. The limiter is an effect that prevents distortion by suppressing input signals that exceed a set value (threshold). You can get the same effect achieved with the compressor by setting the threshold at a low value. The BR-1180/1180CD uses COSM technology to model four types of compressor/limiter in which the compressor and limiter functions are combined. Effect On/Off OFF, ON Sets the compressor/limiter to ON or OFF. Type Selects the compressor/limiter type. BOSSCmp: Models the BOSS CS-3 compact effects processor. D-Comp: Models the MXR dyna comp. Rack160: Models the dbx 160. VtgRack: Models the UREI 1178. 149 Appendices Adjusts the volume of the effect sound. 0–100 Adjusts the strength of the attack. Larger values will result in a sharper attack, creating a more clearly defined sound. A sound with a subtly shifted pitch is added to the direct sound, making the final output sound thicker and broader. Best results will be achieved when stereo output is used. Rate Adjusts the range (time) over which low-level signals are boosted. Larger values will result in longer sustain. Attack Chorus Effect On/Off 0–100 Insert effect parameter functions Attack 0–100 De-esser (When set to BOSSCmp, D-Comp) Adjusts the strength of the picking attack when the strings are played. Larger values will result in a sharper attack, creating a more clearly defined sound. Useful for reducing ‘sibilant’ or ‘S’ sounds produced by a vocalist. Sustain This parameter turns the de-esser effect on/off. 0–100 (When set to BOSSCmp, D-Comp) Boosts low-level signals, adjusting the time over which sounds are sustained. Higher values deepen the effect, resulting in a longer sustain. Threshold 0–100 (When set to Rack160) Effect On/Off Sibilant Level 0–100 Adjusts the sensitivity relative to the input volume, which controls how the effect is applied. Level 0–100 Adjusts the volume. Adjust this as appropriate for the input signal from your bass. The compression effect is applied to input above the level set here. The smaller the value set here, the lower the level at which the limiter effect kicks in. Defretter Input Effect On/Off 0–100 OFF, ON This simulates a fretless bass. (When set to VtgRack) This parameter turns the defretter effect on/off. Controls the input level. Increasing the value will produce a deeper effect. Sensitivity OFF, ON 0–100 (When set to Rack160, VtgRack) This controls the input sensitivity of the Defretter. It should be adjusted for the bass guitar you have until you get the harmonic changes to sound natural. Adjusts the limiter compression ratio. Higher ratio create a stronger compression effect. Attack Ratio (Rack160) 1:1–20:1, inf:1 (VtgRack) 4:1–20:1 Attack Time 0–100 (When set to VtgRack) This adjusts the amount of time it takes for the compression ratio set in Ratio to be reached once compression begins, as the input level exceeds the set threshold level. The larger the value set here, the more rapidly compression is applied. Release Time 0–100 (When set to VtgRack) This adjusts the time from when the signal level drops below the threshold until when the compression is removed. The lower the values set, the more rapidly the compression is released, and the more clearly the sound from the next string played is heard. Tone -50–+50 (When set to BOSSCmp) Adjusts the tone. The higher the value set, the more the high frequencies are boosted, resulting in a harder sound. Level Adjusts the volume. 150 0–100 0–100 This controls the attack of the Defretter. Increasing the value will cause the harmonics to change more slowly, thus producing a relatively attack-less sound, similar to a fretless bass. Depth 0–100 This controls the ratio of harmonics. Increasing the value will increase the harmonic content and therefore will create a more unusual sound. Level Adjusts the volume of the defretter sound. 0–100 Insert effect parameter functions Delay Doubling This creates a thicker sound by applying a delayed sound to the direct sound. By adding a slightly time-delayed sound to the direct sound, this produces the impression that multiple sources are sounding together (a “doubling” effect). Best results will be achieved when stereo output is used. Effect On/Off OFF, ON This parameter turns the delay effect on/off. * This effect can be used when the Modulation “Effect Type” parameter is set to “DOUBL’N.” Type This Parameter selects the type of delay. Effect On/Off SINGLE: This parameter turns the doubling effect on/off. This is a simple delay. Delay Time TAP: The delayed sound is panned across the left and right channels. This will be effective when stereo output is used. Delay Time SINGLE: 1–1400 ms, TAP: 1–700 ms This parameter adjusts the delay time (i.e., the interval for which sound is delayed). Feedback 0–100 This parameter adjusts the amount of feedback. Changing the amount of feedback causes the number of time the delayed sound is repeated to change as well. Effect Level 0–120 Adjusts the volume of the delay sound. Microphones have a characteristic which causes the low frequency range to be boosted when the sound source is nearby. This is called the proximity effect. This setting simulates this phenomenon. -100–+100 Adjusts the diffusion. The panning of the direct sound and effect sound can be spread to left and right. This will be effective when stereo output is used. Effect Level 0–120 This adjusts the volume of the delay sound. Enhancer Effect On/Off -12 dB–+12 dB 0–3000 cm This simulates the time difference due to distance from the sound source. OFF, ON This parameter turns the enhancer effect on/off. Sensitivity 0–100 Adjusts the manner in which the enhancer will be applied relative to the input signals. Frequency Microphones have a characteristic which causes the low frequency range to be boosted when the sound source is nearby. Adjust the low frequency response that is affected by the mic distance from the sound source. Adjustment in the [+] direction will move the mic closer to the sound source, and in the [-] direction will move it away from the sound source. Time Separation 1.0–10.0 kHz Adjusts the frequency at which the enhancer effect will begin to be applied. The effect will be made apparent in the frequencies above the frequency set here. Mix Level 0–100 Adjusts the amount of phase-shifted sound of the range set by “Frequency” that is to be mixed with the input. Low Mix Level 0–100 Adjusts the amount of phase-shifted sound of the lower range that is to be mixed with the input. The frequency range in which the effect is applied is fixed. 151 Appendices OFF, ON This setting turns Distance on/off. Prox.Fx 0.5–50.0 ms This parameter adjusts the delay time (i.e., the interval for which sound is delayed). By adding sounds which are out-of-phase with the direct sound, this effect enhances the definition of the sound, and pushes it to the forefront. Distance Effect On/Off OFF, ON Insert effect parameter functions Level 0–100 Flanger Adjusts the volume of the enhanced sound. This produces a flanging effect that gives a sort of “twisting” character to the sound. Equalizer * This effect can be used when the Modulation “Effect Type” parameter is set to “FLANGER.” A 4-band equalizer. * If the “COSM GUITAR AMP,” “BASS MULTI,” “COSM BASS AMP,” or “STEREO MULTI” algorithms are selected, this effect can be used if “EQ” is selected for the “Effect Type” of the 4Band Equalizer/Wah. Rate Depth 0–100 Determines the depth of the flanging effect. -20–+20 dB This parameter sets the gain (amount of boost or cut) for the bass equalizer. Manual Low-Mid Gain Resonance -20–+20 dB This parameter sets the gain (amount of boost or cut) for the low-midrange equalizer. 0–100 Adjusts the center frequency at which to apply the effect. 0–100 Determines the amount of resonance (feedback). Increasing the value will emphasize the effect, creating a more unusual sound. 100 Hz–10.0 kHz This parameter sets the central frequency for the lowmidrange equalizer. Low-Mid Q 0–100 OFF, ON This parameter turns the equalizer effect on/off. Low-Mid Freq OFF, ON This parameter turns the flanger effect on/off. Determines the rate of the flanging effect. Effect On/Off Low Gain Effect On/Off Separation 0–100 Adjusts the diffusion. The diffusion increases as the value increases. This will be effective when stereo output is used. 0.5–16 This parameter sets the range of change in gain for the frequency set by “Low-Mid Freq.” A larger value results in a narrower range of change. Foot Volume This parameter sets the gain (amount of boost or cut) for the high-midrange equalizer. Specify the volume between effects. By using an expression pedal to control the foot volume, you can smoothly change the volume of the output sound. For a detailed explanation, see “Connecting external devices”(p. 27). High-Mid Freq F.Vol On/Off High-Mid Gain -20–+20 dB 100 Hz–10.0 kHz This parameter sets the central frequency for the highmidrange equalizer. High-Mid Q 0.5–16 This parameter sets the range of change in gain for the frequency set by “High-Mid Freq.” A larger value results in a narrower range of change. High Gain -20–+20 dB This parameter sets the gain (amount of boost or cut) for the treble equalizer. Level -20–+20 dB This parameter adjusts the volume after the equalizer stage. 152 Switches the foot volume on/off. OFF, ON Insert effect parameter functions Limiter ■ When “RADIO” or “PLAYER” is selected The limiter is an effect that prevents distortion by suppressing input signals that exceed a set value (threshold). Effect On/Off OFF, ON This parameter turns the limiter effect on/off. -60–0 dB Adjusts this as appropriate for the inputs signal. When the input signal level exceeds this threshold level, limiting will be applied. Attack 0–100 Adjusts the time from when the input level exceeds the threshold level to when the effect begins to apply. This is a parameter for “RADIO.” It simulates the sounds that occur when you adjust the tuning frequency of an AM radio. 0–100 This is a parameter for “PLAYER.” It simulates the wow and flutter which occur when the speed of the turntable is not constant. Noise 0–100 This simulates noise. Filter 0–100 Adjusts the filter. Release 0–100 Adjusts the time from when the signal level drops below the threshold until when limiting is removed. D:E Balance 100:0–0:100 This adjusts the volume balance of the direct and effect sounds. Thru, 20–2000 Hz Adjusts the cutoff frequency of the level detection section. With a setting of Thru, this will operate as a conventional limiter. Level 0–100 Wow Flutter Threshold Detect HPF Tuning -60–+24 dB Adjusts the volume. ■ When “DIGITAL” is selected Pre Filter Sample Rate Lo-Fi Box OFF, ON This filter decreases digital distortion. When turned off, you can create an intense lo-fi sound incorporating digital distortion. OFF, 1/2–1/32 Modify the sample rate. Produces a lo-fi sound. Bit Effect On/Off Modify the number of data bits. If this is turned off, the number of data bits will be unchanged. OFF, ON This parameter turns the lo-fi box effect on/off. Select the mode of the lo-fi box. If an extremely low number of bits is selected, loud noise may appear even when there is no sound, depending on the input source. In such cases, raise the threshold of the noise suppressor. RADIO: The sound will appear to be heard from an AM radio. Post Filter By adjusting “Tuning,” you can simulate the sounds that occur when you adjust the tuning frequency of the radio. This filter decreases the digital distortion produced by lo-fi. By turning this off, you can create an extremely lo-fi sound. PLAYER: The sound will appear to be heard from a gramophone. The noise caused by scratches and dust on the record are is simulated. DIGITAL: Effect Level OFF, ON 0–100 Adjust the volume of the lo-fi sound. Direct Level 0–100 Adjusts the volume of the direct sound. This allows you to create a “lo-fi” sound by lowering the sample rate and/or decreasing the number of bits. Realtime modify filters connected in series allow you to reshape the sound freely. 153 Appendices Effect Type OFF, 15–1 Insert effect parameter functions Modify Filter Output Select the filter type. Specifies the mic that will be simulated. OFF: Sml.Dy: General purpose dynamic mic for instruments or vocals. Ideal for guitar amp or snare drum. Voc.Dy: A popular dynamic mic for vocals.This features an extended midrange. Lrg.Dy: Dynamic mic with extended low end.This is effective when used for bass drums, toms, and similar sounds. Sml.Cn Small condenser mic for instruments. Features a sparkling high end. Effective when used with metal percussion instruments and acoustic guitars. Lrg.Cn: Condenser mic with flat response.Effective when used for vocals, narration, acoustic instruments, etc. Vnt.Cn: Vintage condenser mic. Effective when used for vocals, acoustic instruments, etc. Flat: Mic with flat frequency response. For cancelling the characteristics of the mic used for recording. The modify filter will not be used. LPF: The low pass filter will operate. BPF: The band pass filter will operate. HPF: The high pass filter will operate. Cutoff Freq 0–100 Adjust the cutoff frequency. Resonance 0–100 Adjust the resonance. Gain 0–24 dB Adjust the volume level of the sound that has passed through the modify filter. Mic Converter This converts the characteristics of an inexpensive general purpose mic into the characteristics of an expensive studio mic (Microphone conversion). For an already-recorded sound, it can create the same tonal change as if the type or distance of the mic had been changed. This adds a feeling of “air” to an instrumental sound that was recorded by direct line input, causing it to sound as though it had been recorded with a microphone (Line -> Microphone conversion). Effect On/Off Input Select the type of mic that was actually used to record. Roland DR-20 Sml.Dy: Small Dynamic Microphone Hed.Dy: Head-worn Dynamic Microphone Min.Cn: Miniature Condenser Microphone Flat: Line Input AKGC3K: AKG C3000B 154 Phase Normally you will set this to Normal. NORMAL: Same phase as the input OFF, ON This setting turns the Mic converter on/off. DR-20: * The lower-range response is extended when a condenser-type mic model is selected for OUT; this may boost lower-range noise transmitted through the mic stand. In this case, either use a bass cut filter to cut the unwanted low range, or equip the mic stand that you use at the time of recording with an isolation mount (a mic holder that uses rubber etc. to absorb vibration). INVERSE: Opposite phase as the input Insert effect parameter functions Noise Suppressor Phaser This effect reduces the noise and hum. Since it suppresses the noise in synchronization with the envelope of the sound (the way in which the sound decays over time), it has very little effect on the sound, and does not harm the natural character of the sound. By adding varied-phase portions to the direct sound, the phaser effect gives a whooshing, swirling character to the sound. Effect On/Off Effect On/Off OFF, ON * This effect can be used when the Modulation “Effect Type” parameter is set to “PHASER.” This parameter turns the noise suppressor effect on/off. This parameter turns the phaser effect on/off. Threshold Rate 0–100 Adjust this parameter as appropriate for the volume of the noise. If the noise level is high, a higher setting is appropriate. If the noise level is low, a lower setting is appropriate. Adjust this value until the decay of the sound is as natural as possible. * High settings for the Threshold parameter may result in there being no sound when you play with your instruments volume turned down. Release 0–100 OFF, ON 0–100 This sets the rate of the Phaser effect. Depth 0–100 Determines the depth of the Phaser effect. Manual 0–100 Adjusts the center frequency of the phaser effect. Resonance 0–100 Adjusts the time from when the noise suppressor begins to function until volume reaches “0.” Determines the amount of resonance (feedback). Increasing the value will emphasize the effect, creating a more unusual sound. Octave Pitch Shifter This adds a note one octave lower, creating a richer sound. This effect changes the pitch of the original sound (up or down) within a range of two octaves. Effect On/Off OFF, ON This parameter turns the octave effect on/off. Octave Level 0–100 * This effect can be used when the Modulation “Effect Type” parameter is set to “P.SHIFT.” Effect On/Off OFF, ON This parameter turns the pitch shifter effect on/off. Direct Level P.Shift Type Adjusts the volume of the direct sound. 0–100 Selects either manual pitch shifter “MANUAL” or pedal pitch shifter “PEDAL.” MANUAL: This is a simple pitch shifter. PEDAL: The effect will function as a pedal pitch shifter. The effect of the wah pedal can be obtained by operating the Expression pedal. For a detailed explanation, see “Connecting external devices”(p. 27). 155 Appendices This adjusts the volume of the sound one octave below. Insert effect parameter functions Pitch -24–DETUNE–+24 Adjusts the amount of pitch shift (the amount of pitch change) in semitone steps. By selecting “DETUNE,” you can add a slightly pitch-shifted sound to the input sound, producing a detune effect. MS(1, 2, 1+2): The sound of a large tube amp stack that was indispensable to the British hard rock of the 70’s, and is used to this day by many hard rock guitarists. 1 A trebly sound created by using input I of the guitar amp. * This effect can be used when the “P.Shift Type” parameter is set to “MANUAL.” D:E Balance 2 A trebly sound created by using input I of the guitar amp. 100:0–0:100 1+2 The sound of connecting inputs I and II of the guitar amp in parallel, creating a sound with a stronger low end than I. This adjusts the volume balance of the direct and effect sounds. SLDN: A tube amp sound with versatile distortion, usable in a wide range of styles. Adjusts the diffusion. The panning of the direct sound and effect sound can be spread to left and right. This will be effective when stereo output is used. METAL: The sound of a large tube amp, suitable for heavy metal. METAL D: A high gain and powerful metal sound. Preamp ■ With “COSM BASS AMP” or “COSM COMP BASS AMP” algorithms Adjust the distortion and tone of the guitar sound. AC: It produces the vintage sound of an early transistor amp. AMG: It produces the sound of a large double-stack vacuum tube amp with ultra-lows and a crisp edge. Separation -100–+100 * When all Bass, Middle and Treble are set to “0,” no sound may be produced depending on the “Amp Type” setting. Effect On/Off OFF, ON Turns the preamp effect on/off. Volume 0–100 Amp Type Adjusts the volume and distortion of the amp. This sets the type of the preamp. The distortion and tone characteristics of each amp are as shown below: Bass GUITAR AMP: 0–100, BASS AMP:-100–+100 Adjusts the tone for the low frequency range. ■ With “COSM GUITAR AMP,” “COSM COMP GUITAR AMP,” or “VO+GT.AMP” algorithms Middle GUITAR AMP: 0–100, BASS AMP:-100–+100 Adjusts the tone for the middle frequency range. * If you have selected “MATCH” or “VO DRV” as the type, the middle control will have no effect. JC-120: The sound of the Roland “JC-120,” a favorite of pro musicians around the world. CLEAN: The sound of a conventional built-in tube amp. Treble CRUNCH: Allows you to obtain a crunch effect that creates a natural distortion. Adjusts the tone for the high frequency range. MATCH: A simulation of the latest tube amp widely used in styles from blues and rock. Presence VO DRV: Allows you to obtain the Liverpool sound of the 60’s. BLUES: A lead sound with a rich middle ideal for Blues. BG LEAD: The sound of a tube amp typical of the late ’70s to ’80s, characterized by a distinctive midrange. 156 GUITAR AMP: 0–100, BASS AMP: -100–+100 0–100 This can be selected in the “COSM GUITAR AMP” or the “VO+GT.AMP” algorithm. Adjusts the tone for the ultra high frequency range. * If you have selected “MATCH” or “VO DRV” as the type, raising presence will cut the high range (the value will change from “0” to “-100”). Insert effect parameter functions Master 0–100 Slow Attack Adjusts the volume of the entire preamp. This produces a volume-swell effect (“violin-like” sound). Bright * This effect can be used in the “COSM GUITAR AMP” algorithm when the Modulation “Effect Type” parameter is set to “SLO ATK.” Turns the bright setting on/off. OFF: Bright is not used. Effect On/Off ON: OFF, ON This parameter turns the slow attack effect on/off. Bright is switched on to create a lighter and crisper tone. * Depending on the “Amp Type” setting, this may not be displayed. Gain Rise Time 10–2000 ms This adjusts the time needed for the volume to reach its maximum from the moment you begin picking. LOW, MIDDLE, HIGH Adjusts the distortion of the amp. Distortion will successively increase for settings of “LOW,” “MIDDLE” and “HIGH.” * The sound of each Type is created on the basis that the Gain is set to “MIDDLE.” So, normally set it to “MIDDLE.” Ring Modulator This creates a bell-like sound by ring-modulating the guitar sound with the signal from the internal oscillator. The sound will be unmusical and lack distinctive pitches. Effect On/Off OFF, ON This parameter turns the ring modulator effect on/off. Frequency 0–100 This adjusts the frequency of the internal oscillator. Effect Level Adjust the volume of the slow attack sound. Speaker Simulator This simulates the characteristics of various types of speakers. When the output of the BR-1180/1180CD is connected directly to a mixer, etc., this can be used to create the sound of your favorite speakers system. Effect On/Off OFF, ON This parameter turns the speaker simulator effect on/off. Speaker Type Selects the type of speaker that will be simulated. * “On Mic” simulates the sound when a dynamic microphone is used, and “Off Mic” simulates the sound when a condenser microphone is used. 0–100 ■ With “COSM GUITAR AMP,” “COSM COMP GUITAR AMP,” or “VO+GT.AMP” algorithms fig.S03-01 SP Simulator Type SMALL MIDDLE JC-120 TWIN twin MATCH match VO DRV vo drv BG STK bg stk MS STK ms stk METAL Cabinet Speaker Unit Microphone Setting Small open-back enclosure 10 inch On Mic Open-back enclosure 12 inch On Mic Comments Open-back enclosure 12 inch (two units) On Mic Roland JC-120 Simulation Open-back enclosure 12 inch (two units) On Mic A setting suitable for Clean Open-back enclosure 12 inch (two units) Off Mic A setting suitable for Clean Open-back enclosure 12 inch (two units) On Mic A setting suitable for Match Open-back enclosure 12 inch (two units) Off Mic A setting suitable for Match Open-back enclosure 12 inch (two units) On Mic A setting suitable for Vo Open-back enclosure 12 inch (two units) Off Mic A setting suitable for Vo Large Sealed enclosure 12 inch (two units) OnMic A setting suitable for BG Lead Large sealed enclosure 12 inch (two units) Off Mic A setting suitable for BG Lead Large sealed enclosure 12 inch (four units) On Mic A setting suitable for MS Large sealed enclosure 12 inch (four units) Off Mic A setting suitable for MS 12 inch (four units) Off Mic Large dual stack 157 Appendices Adjust the volume of the direct sound. 0–100 0–100 Adjusts the volume of the effect sound. Direct Level Level Insert effect parameter functions ■ With “COSM BASS AMP” or “COSM COMP BASS AMP” algorithms Depth 0–100 Adjusts the depth of the effect. fig.S03-02 SP Simulator Type AC ac AMG amg Cabinet Speaker Unit Microphone Setting Comments Large sealed enclosure 15 inch (two units) On Mic A setting suitable for AC Large sealed enclosure 15 inch (two units) Off Mic A setting suitable for AC Large sealed enclosure 10 inch (eight units) On Mic A setting suitable for AMG Large sealed enclosure 10 inch (eight units) Off Mic A setting suitable for AMG Mic Setting CENTER, 1–10 cm This simulates the microphone position. “CENTER” simulates the condition that the microphone is set in the middle of the speaker cone. “1–10 cm” means that the microphone is moved away from the center of the speaker cone. Mic Level 0–100 Voice Transformer This controls the formants, allowing a variety of voice characters to be created. This adds two voice characters with differing formants to the direct sound. Effect On/Off This parameter turns the voice transformer effect on/off. Formant1 Direct Level 0–100 -100–+100 Adjust the formant of the voice character 1. Formant2 Adjusts the volume of the microphone. OFF, ON -100–+100 Adjust the formant of the voice character 2. Effect Level1 Adjust the volume of the direct sound. 0–100 Adjust the volume of the voice character 1. Tremolo/Pan Effect Level2 Tremolo is an effect that creates a cyclic change in volume. Pan cyclically moves the stereo position between left and right (when stereo output is used). 0–100 Adjust the volume of the voice character 2. Direct Level 0–100 Adjust the volume of the direct sound. * This effect can be used when the Modulation “Effect Type” parameter is set to “TRM/PAN.” Effect On/Off OFF, ON The wah effect creates a unique tone by changing the frequency response characteristics of a filter. This parameter turns the tremolo/pan effect on/off. Mode Selects tremolo or pan; also selects how the effect is applied TRM-TRI: The volume will change cyclically. Smooth change will be produced. TRM-SQR: The volume will change cyclically. Abrupt change will be produced. The sound will be moved cyclically between left and right. Smooth change will be produced. The sound will be moved cyclically between left and right. Abrupt change will be produced. 158 * If the “COSM GUITAR AMP,” “BASS MULTI,” “COSM BASS AMP,” or “STEREO MULTI” algorithms are selected, this effect can be used if “WAH” is selected for the “Effect Type” of the 4Band Equalizer/Wah. OFF, ON Turns the touch wah/pedal wah effect on/off. Wah Type PAN-SQR: Adjust the rate at which the effect will operate. Touch wah creates an automatic wah by changing the filter in response to the volume of the input. Pedal wah lets you use an Expression pedal or the like to obtain real-time control of the wah effect. Effect On/Off PAN-TRI: Rate Wah Selects either touch wah “TOUCH” or pedal wah “PEDAL.” TOUCH: The effect will function as a touch wah. 0–100 PEDAL: The effect will function as a pedal wah. Insert effect parameter functions ■ When “TOUCH” is selected Polarity Selection for the direction in which the filter will change in response to the input. UP: The frequency of the filter will rise. DOWN: The frequency of the filter will fall. Sensitivity 0–100 This adjusts the sensitivity at which the filter will change in the direction determined by the polarity setting. Higher values will result in a stronger response. With a setting of “0,” the strength of picking will have no effect. Frequency 0–100 This adjusts the center frequency of the Wah effect. Peak 0–100 Adjusts the way in which the wah effect applies to the area around the center frequency. Lower values will produce a wah effect over a wide area around the center frequency. Higher values will produce a wah effect in a narrow area around the center frequency. With a value of “50” a standard wah sound will be produced. Level 0–100 Adjusts the volume. ■ When “PEDAL” is selected The effect of the wah pedal can be obtained by operating the Expression pedal. Peak Appendices For a detailed explanation, see “Connecting external devices”(p. 27). 0–100 Adjusts the way in which the wah effect applies to the area around the center frequency. Lower values will produce a wah effect over a wide area around the center frequency. Higher values will produce a wah effect in a narrow area around the center frequency. * With a value of “50” a standard wah sound will be produced. Level 0–100 Adjusts the volume. 159 Speaker Modeling parameter functions A radio cassette recorder with its Low Boost function turned on. This function simulates the response of a wide variety of speakers, ranging from high-quality professional monitor speakers used in studios around the world, to the speakers of compact televisions or portable radios. BoomLoB: fig.S04-01 Select the speaker that was actually to connect. SP Modeling Bass Cut Filter Low Freq Trimmer High Freq Trimmer Limiter DS-90/DS-90A is connected. DS-50A: DS-50A is connected. Specifies the phase of the speakers. NORMAL: The phase will be the same as the input. INVERSE: The phase will be the opposite of the input. Bass Cut Filter Speaker Modeling is adjusted so that the optimal results will be obtained when you use the Roland DS-90/DS-90A powered monitors (separately available) as the output speakers for the BR-1180/1180CD. OFF, ON Turn speaker modeling on/off. Model Select the speaker whose characteristics you wish to simulate (model). Thru: No modeling is to be performed. Spr Flat: Modeling will be used to compensate for the DS-90/DS-90A/DS-50A, giving the sound an even wider range and flatter response. Pwd. BLK: A standard model of powered monitor (twoway type, woofer diameter = 170 mm (= 6-1/2 inch)). Pwd. E-B: Powered monitors characterized by a bright tone. Pwd. MAC: Powered monitors characterized by an extended low range. SmlCUBE: Small full-range speakers widely used in recording studios. Wh.CONE: A sealed two-way speaker characterized by its white woofer, widely used in recording studios. WhTISUE: A milder tone produced by covering the tweeters of the above “Wh.CONE” with tissue paper. Radio: A small pocket-type radio. SmallTV: The speakers of a 14-inch television. BoomBox: A radio cassette recorder. 160 DS-90/A: Phase SP Modeling (speaker modeling) Effect On/Off OutputSpeaker This is a filter that cuts unwanted low range noise, such as pops. Effect On/Off OFF, ON This setting turns the Bass Cut Filter on/off. Cut Off Freq Thru, 20–2000 Hz This sets the frequency containing popping or other undesirable lower-range noises that you want to cut. Speaker Modeling parameter functions Low Freq Trimmer (low frequency trimmer) Limiter Adjusts the low frequency. Effect On/Off Effect On/Off Switches the limiter effect on/off. OFF, ON The limiter attenuates loud input levels to prevent distortion. OFF, ON Switches the low frequency trimmer on/off. Threshold Gain Adjust this as appropriate for the input signal. When the input signal level exceeds this threshold level, limiting will be applied. -12–+12dB Adjusts the gain (amount of boost or cut) for the low frequency trimmer. Frequency 20–2000 Hz Specifies the center frequency of the low frequency trimmer. High Freq Trimmer (high frequency trimmer) Release -60–0 dB 0–100 This adjusts the time from when the signal level drops below the threshold until when limiting is removed. Level -60–+24 dB Adjusts the volume. Adjusts the high frequency. Effect On/Off OFF, ON Switches the high frequency trimmer on/off. Gain -12–+12dB Adjusts the gain (amount of boost or cut) for the high frequency trimmer. Frequency 1.0–20.0 kHz Specifies the center frequency of the high frequency trimmer. Appendices 161 How the Mastering Tool Kit Parameters Work This is a compressor effect that controls the volume level for each frequency range (lower range, midrange, and upper range) separately in order to even out the differences between them. This allows you to achieve the optimal level when mixing down to MD or DAT, and when using CD-R disks to create your own original audio CDs. fig.S05-01 Equalizer Effect On/Off OFF, ON This parameter turns the equalizer effect on/off. Input Gain -24 –+12 dB Sets the overall volume before passing through the equalizer. LowType SHELVNG, PEAK Sets the equalizer type (shelving, peaking) for the lower range. Low Gain -12 –+12 dB Effect of the input “detect time” Sets the amount of boost or cut in the lower range. With regular compressors, once excessive levels are detected, there is a momentary delay before the signal is suppressed. This algorithm circumvents this problem by using the input sound only for detection of the level, while a predetermined amount of delay is applied to the sound that is actually processed and output. The input detect time is the delay time setting used for this purpose. Low Freq Dividing the signal into separate frequency ranges Sets the amount of boost or cut in the mid-low range. To divide the sound into separate frequency ranges, set the Low-Split Point (Split Freq L) and High-Split Point (Split Freq H). LowMid Freq 20 Hz–2.0 kHz Sets the center frequency for the lower range. Low Q 0.3–16.0 Sets the steepness of the frequency response curve for the lower range’s center frequency. (*1) LowMid Gain -12–+12 dB 20 Hz–8.0 kHz Sets the center frequency for the mid-low range. fig.S05-02 Level Split Freq L Low LowMid Q Split Freq H Mid 0.3–16.0 Sets the steepness of the frequency response curve for the mid-low range’s center frequency. High HighMid Gain Freq -12–+12 dB Sets the amount of boost or cut in the upper-low range. HighMid Freq 20 Hz–8.0 kHz Sets the center frequency for the upper-midrange. HighMid Q 0.3–16.0 Sets the steepness of the frequency response curve for the upper-low range’s center frequency. High Type SHELVNG, PEAK Sets the equalizer type (shelving, peaking) for the upper range. High Gain -12–+12 dB Sets the amount of boost or cut in the upper range. High Freq Sets the center frequency for the upper range. 162 1.4–20.0 kHz How the Mastering Tool Kit Parameters Work High Q 0.3–16.0 Sets the frequency response curve steepness for the upper range’s center frequency. (*1) Output Level -24–+12 dB Sets the overall volume level after equalization. (*1) The Low Q/Hi Q setting is disabled when “SHELVNG” (shelving type equalization) is selected for the Low Type or High Type. Input This divides the original sound into three frequency ranges: low, mid, and high. Input Gain -24–+12 dB Sets the overall volume level before the signal passes through the expander/compressor. Delay Time 0–10 ms This sets the amount of time by which the source input sound is delayed. Bass Cut Filter This is a filter that cuts unwanted low range noise, such as pops. Effect On/Off Split Freq L 20–800 Hz This sets the frequency (in the lower range) at which the source sound is split into three separate ranges. OFF, ON This setting turns the Bass Cut Filter on/off. Split Freq H Cut Off Freq This sets the frequency (in the upper range) at which the source sound is split into three separate ranges. THRU, 20 Hz–2.0 kHz This sets the frequency containing popping or other undesirable lower-range noises that you want to cut. 1.6–16.0 kHz Expander Enhancer This expands the dynamic range at a fixed ratio. This adds more liveliness to the sound, putting sounds at the forefront. Effect On/Off Effect On/Off ExpL: Thres OFF, ON This parameter turns the enhancer effect on/off. Sensitivity OFF, ON This setting turns the expander on/off. -80–0 dB This sets the volume level at which the lower-range expander goes into effect. 0–100 This sets the amount of Enhancer that is applied. ExpL: Ratio Frequency This sets the ratio of increase in output of the lower range when the input level falls below the Lo threshold level. 1.0–10.0 kHz 1:1.00–1:16.0, 1:INF ExpL: Attack Mix Level This sets the time it takes for the lower-range expander to go into effect once the input level falls below the Lo threshold level. Sets the volume of the effect sound. -24–+12 dB ExpL: Release 0–100 ms 50–5000 ms This sets the time it takes for the lower-range expander effect to stop once the input level exceeds the Lo threshold level. ExpM: Thres -80–0 dB This sets the volume level at which the midrange expander goes into effect. ExpM: Ratio 1:1.00–1:16.0, 1:INF This sets the ratio of increase in output of the midrange when the input level falls below the Middle threshold level. 163 Appendices Sets the frequency at which the enhancer effect will begin to be applied. How the Mastering Tool Kit Parameters Work ExpM: Attack 0–100 ms Compressor This sets the time it takes for the midrange expander to go into effect once the input level falls below the Middle threshold level. This compresses the overall output signal when the input volume level exceeds a set value. ExpM: Release Effect On/Off 50–5000 ms OFF, ON This sets the time it takes for the midrange expander effect to stop once the input level exceeds the Middle threshold level. This parameter turns the compressor effect on/off. ExpH: Thres This sets the volume level at which the lower-range compressor goes into effect. -80–0 dB This sets the volume level at which the upper-range expander goes into effect. ExpH: Ratio 1:1.00–1:16.0, 1:INF This sets the ratio of increase in output of the upper range when the input level falls below the Hi threshold level. ExpH: Attack 0–100 ms This sets the time it takes for the upper-range expander to go into effect once the input level falls below the Hi threshold level. ExpH: Release 50–5000 ms This sets the time it takes for the upper-range expander effect to stop once the input level exceeds the Hi threshold level. CompL: Thres CompL: Ratio -24–0 dB 1:1.00–1:16.0, 1:INF This sets the ratio of suppression of the lower-range output when the input level exceeds the Lo threshold level. CompL: Attack 0–100 ms This sets the time it takes for the lower-range compressor to go into effect once the input level exceeds the Lo threshold level. CompL: Release 50–5000 ms This sets the time it takes for the lower-range compressor effect to stop once the input level falls below the Lo threshold level. CompM: Thres -24–0 dB This sets the volume level at which the midrange compressor goes into effect. CompM: Ratio 1:1.00–1:16.0, 1:INF This sets the ratio of suppression of the midrange output when the input level exceeds the Middle threshold level. CompM: Attack 0–100 ms This sets the time it takes for the midrange compressor to go into effect once the input level exceeds the Middle threshold level. CompM: Release 50–5000 ms This sets the time it takes for the midrange compressor effect to stop once the input level falls below the Middle threshold level. CompH: Thres -24–0 dB This sets the volume level at which the upper-range compressor goes into effect. CompH: Ratio 1:1.00–1:16.0, 1:INF This sets the ratio of suppression of the upper-range output when the input level exceeds the Hi threshold level. 164 How the Mastering Tool Kit Parameters Work CompH: Attack 0–100 ms Limiter This sets the time it takes for the upper-range compressor to go into effect once the input level exceeds the Hi threshold level. This suppresses high-level signals to prevent distortion. CompH: Release Sets the limiter to ON or OFF. 50–5000 ms This sets the time it takes for the upper-range compressor effect to stop once the input level falls below the Hi threshold level. * With the compressor, the level is automatically adjusted to the optimum setting according to the threshold (Thres) and ratio (Ratio) settings. In addition, since lengthening the attack (Attack) setting may result in distortion, a buffer (margin) of 6 dB is provided. Adjust the mixer (Mix) level as needed. Effect On/Off OFF, ON Threshold -24–0 dB Adjust this as appropriate for the input signal from your bass. Attack 0–100 ms This sets the time it takes for the limiter to go into effect once the input level exceeds the threshold level. Release 50–5000 ms Adjusts the time until when the limiter will turn off after the input level falls below the threshold level. Mixer Adjusts the volume of each frequency band. Low Level -80–+6 dB Sets the volume level of the lower range after the signal passes through the expander and compressor. Mid Level -80–+6 dB Sets the volume level of the midrange after the signal passes through the expander and compressor. High Level -80–+6 dB Sets the volume level of the upper range after the signal passes through the expander and compressor. Output This makes settings that affect the overall output. Level -80–+6 dB Sets the volume level of the overall sound after the signal passes through the limiter. Soft Clip Off, On This suppresses noticeable distortion occurring with heavy use of the compressor/limiter effect. Dither OFF, 24–8 BIT This prevents the action of muting sounds from being too noticeable. Appendices 165 Rhythm Arrangement/Pattern List Preset Rhythm Arrangement Each of the preset rhythm arrangement (except ARG.METRO) is set so that a three-measure BREAK, followed by V1 (verse) comes after the END (ending). No. P1 P2 P3 P4 P5 P6 P7 P8 P9 P10 P11 P12 P13 P14 P15 P16 P17 P18 P19 P20 P21 P22 P23 P24 P25 P26 P27 P28 P29 P30 P31 P32 P33 P34 P35 P36 P37 P38 P39 P40 P41 P42 P43 P44 P45 P46 P47 P48 P49 P50 166 Style Name ARG.ROCK1 ARG.ROCK2 ARG.ROCK3 ARG.ROCK4 ARG.ROCK5 ARG.ROCK6 ARG.HdRck1 ARG.HdRck2 ARG.HdRck3 ARG.HdRck4 ARG.HdRck5 ARG.HEAVY1 ARG.HEAVY2 ARG.HEAVY3 ARG.HEAVY4 ARG.HEAVY5 ARG.POP1 ARG.POP2 ARG.POP3 ARG.POP4 ARG.POP5 ARG.POP6 ARG.POP7 ARG.POP8 ARG.BALLAD1 ARG.BALLAD2 ARG.BLUES1 ARG.BLUES2 ARG.BLUES3 ARG.BLUES4 ARG.R&B1 ARG.R&B2 ARG.R&B3 ARG.R&B4 ARG.R&B5 ARG.JAZZ1 ARG.JAZZ2 ARG.JAZZ3 ARG.FUSION1 ARG.FUSION2 ARG.HipHop1 ARG.HipHop2 ARG.FUNK ARG.HOUSE ARG.COUNTRY1 ARG.COUNTRY2 ARG.OTHER1 ARG.OTHER2 ARG.OTHER3 ARG.METRO Initial Tempo 130 130 118 118 104 86 130 98 126 120 118 210 120 120 162 109 118 118 118 118 140 96 66 151 70 89 124 192 124 148 110 154 108 96 94 140 140 140 120 118 93 102 110 114 118 118 96 118 125 120 Beat 4/4 4/4 4/4 4/4 4/4 4/4 4/4 4/4 4/4 4/4 4/4 4/4 4/4 4/4 4/4 4/4 4/4 4/4 4/4 4/4 4/4 4/4 4/4 4/4 4/4 4/4 4/4 4/4 4/4 4/4 4/4 4/4 4/4 4/4 4/4 4/4 4/4 4/4 4/4 4/4 4/4 4/4 4/4 4/4 4/4 4/4 4/4 4/4 4/4 4/4 IN 1 1 1 1 1 1 1 1 1 1 1 1 1 1 1 1 1 1 1 1 1 1 1 1 1 1 1 1 1 1 1 1 1 1 1 1 1 1 1 1 1 1 1 1 1 1 1 1 1 1 V1 2 3 3 5 5 2 5 3 5 4 2 5 3 3 3 5 3 3 3 3 3 3 4 5 5 2 2 5 3 5 5 3 5 5 5 3 5 5 5 2 2 3 2 3 3 2 2 5 2 - Starting measure F1 V2 F2 4 6 8 5 7 9 6 7 10 8 9 12 8 9 12 9 10 17 8 9 12 10 11 18 8 9 12 7 8 11 5 6 9 11 13 19 9 11 17 9 11 17 9 11 17 8 9 12 6 7 10 6 7 10 6 7 10 6 7 10 6 7 10 6 7 10 7 8 11 8 9 16 8 9 12 5 6 9 5 6 9 12 13 20 10 11 18 8 9 12 8 9 12 6 7 10 8 9 12 12 13 20 8 9 12 5 7 9 7 9 11 12 13 20 12 13 20 5 6 9 9 10 17 10 11 18 4 6 8 6 7 10 6 7 10 5 6 9 9 10 17 7 9 11 5 6 9 - V2 10 11 11 13 13 18 13 19 13 12 10 21 19 19 19 13 11 11 11 11 11 11 12 17 13 10 10 21 19 13 13 11 13 21 13 11 13 21 21 10 18 19 10 11 11 10 18 13 10 - END 12 13 15 15 15 22 15 23 15 15 12 25 21 21 21 15 13 13 13 13 13 13 14 21 15 12 13 25 23 15 15 13 15 25 15 13 15 25 25 12 22 23 12 13 13 12 22 15 12 - BREAK V1 16 17 17 19 17 24 18 25 20 18 13 29 23 24 24 16 17 15 15 17 15 15 16 24 18 14 16 29 26 17 18 18 18 26 19 15 17 30 29 15 23 25 13 15 14 14 24 19 14 - 19 20 20 22 20 27 21 28 23 21 16 32 26 27 27 19 20 18 18 20 18 18 19 27 21 17 19 32 29 20 21 21 21 29 22 18 20 33 32 18 26 28 16 18 17 17 27 22 17 - Drum Kit ROOM ROOM ROOM ROOM ROOM STD2 ROOM HEAVY ROOM ROOM ROOM HEAVY HEAVY HEAVY ROOM ROOM ROOM STD1 ROOM ROOM ROOM STD1 STD2 STD1 ROOM STD2 STD2 STD1 STD2 STD1 STD1 STD1 STD2 STD1 STD1 JAZZ JAZZ JAZZ STD2 ROOM HIP-HOP 808 HIP-HOP HOUSE JAZZ JAZZ REGGAE STD2 ROOM - Rhythm Arrangement/Pattern List Preset Rhythm Pattern Initial Tempo Beat ROCK1 ROCK2 ROCK3 ROCK4 ROCK5 ROCK6 HdRck1 HdRck2 HdRck3 HdRck4 HdRck5 HEAVY1 HEAVY2 HEAVY3 HEAVY4 HEAVY5 POP1 POP2 POP3 POP4 POP5 POP6 POP7 POP8 BALLAD1 BALLAD2 BLUES1 BLUES2 BLUES3 BLUES4 R&B1 R&B2 R&B3 R&B4 R&B5 JAZZ1 JAZZ2 JAZZ3 FUSION1 FUSION2 HipHop1 HipHop2 FUNK HOUSE Cntry1 Cntry2 OTHER1 OTHER2 OTHER3 Metro BREAK 130 130 118 118 104 86 130 98 126 120 118 210 120 120 162 109 118 118 118 118 140 96 66 151 70 89 124 192 124 148 110 154 108 96 94 140 140 140 120 118 93 102 110 114 118 118 96 118 125 - 4/4 4/4 4/4 4/4 4/4 4/4 4/4 4/4 4/4 4/4 4/4 4/4 4/4 4/4 4/4 4/4 4/4 4/4 4/4 4/4 4/4 4/4 4/4 4/4 4/4 4/4 4/4 4/4 4/4 4/4 4/4 4/4 4/4 4/4 4/4 4/4 4/4 4/4 4/4 4/4 4/4 4/4 4/4 4/4 4/4 4/4 4/4 4/4 4/4 - IN 1 2 2 4 4 1 4 2 4 3 1 4 2 2 2 4 2 2 2 2 2 2 3 4 4 1 1 4 2 4 4 2 4 4 4 2 4 4 4 1 1 2 1 2 2 1 1 4 1 - V1 2 2 2 2 2 4 2 4 2 2 1 4 2 2 2 2 2 2 2 1 1 2 2 2 2 2 4 4 2 2 2 2 2 4 2 2 2 4 4 2 4 4 2 2 1 2 4 2 2 - Measure F1 V2 2 2 2 2 1 2 1 2 1 2 1 4 1 2 1 4 1 2 1 2 1 1 2 4 2 2 2 2 2 2 1 2 1 2 1 2 1 2 1 1 1 1 1 2 1 2 1 4 1 2 1 2 1 4 1 4 1 2 1 2 1 2 1 2 1 2 1 4 1 2 2 2 2 2 1 4 1 4 1 2 1 4 1 4 2 2 1 2 1 1 1 2 1 2 2 2 1 2 - F2 2 2 1 1 1 1 1 1 1 1 1 2 2 2 2 1 1 1 1 1 1 1 1 1 1 1 1 1 1 1 1 1 1 1 1 2 2 1 1 1 1 1 2 1 1 1 1 2 1 - END 4 4 2 4 2 2 3 2 5 3 1 4 2 3 3 1 4 2 2 4 2 2 2 3 3 2 3 4 3 2 3 5 3 1 4 2 2 5 4 3 1 2 1 2 1 2 2 4 2 - Appendices Style Name 167 Troubleshooting If the BR-1180/1180CD does not function as you expect, please check the following points before assuming that a malfunction has occurred. If this does not resolve the problem, contact a nearby Roland service center or your dealer. Problems with the sound The input source cannot be heard ❍ Did you adjust the SENS knob? ❍ Has INPUT SELECT been muted? (The INPUT SELECT indicator will be dark.) ❍ Has the INPUT LEVEL knob been set to “MIN”? ❍ If you are using a condenser microphone, is phantom power turned on? ❍ Is the BR-1180/1180CD in Mastering mode? (Inputsource sounds are not output in Mastering mode. Use with the BR-1180/1180CD switched to Input mode). ❍ Was the heel end of the expression pedal all the way down? No sound ❍ Is the power of the BR-1180/1180CD and of the connected equipment turned on? ❍ Is the optical cable connected correctly? ❍ Are any audio cables broken? ❍ Has the volume of the connected amp or mixer been lowered? ❍ Has the master fader or headphone volume of the BR-1180/1180CD been lowered? ❍ Was the heel end of the expression pedal all the way down? ❍ ❍ Are you attempting to play back a short phrase of less than 0.5 seconds? (Phrases of 0.5 seconds or less cannot be played.) Is the BR-1180/1180CD in Mastering mode? (Inputsource sounds are not output in Mastering mode. Use with the BR-1180/1180CD switched to Input mode). Can’t use the expression pedal to control an effect ❍ Is the minimum volume set to “0” or to an appropriate value? (p. 27) ❍ Is the effect (Foot Volume, Pitch Shift, Wah) that you wish to control from the expression pedal turned on? Has the Mastering Tool Kit Auto Fade In/Out function been set to ON while the BR-1180/1180CD is being used in Mastering mode? The expression pedal can control all of the above effects simultaneously. If you want to control only an individual effect from the pedal, you must either turn off the unwanted effect, or set the effect type (P.Shift Type, Wah Type) to a setting other than “PEDAL.” When the Auto Fade In/Out function is set to ON, sounds may not be played, depending on the location of the playback. The volume level of the instrument connected to LINE IN jack is too low ❍ Could you be using a connection cable that contains a resistor? ❍ Cannot record ❍ Does the hard disk have insufficient remaining capacity? ❍ Has the recording mode (INPUT, BOUNCE, MASTERING) been selected correctly? ❍ Has the Phrase Trainer or Scrub Playback function been turned on? Use a connection cable that does not contain a resistor. A specific track cannot be heard ❍ Has the track volume been lowered? In some cases the actual volume level may not match the position of the fader, for example when the scene has been switched. If so, move the fader up and down so that the volume level will match the fader position. Cannot digitally record to an external device ❍ ❍ Has the track been muted? (The REC TRACK indicator will be blinking in green.) ❍ Is the BR-1180/1180CD in Mastering mode? In Mastering mode, sounds are output only from Tracks 9/10. 168 Is the type (P.Shift Type, Wah Type) of the effect you wish to control set to “PEDAL” ? Does the sampling rate of the BR-1180/1180CD match that of the digital audio device? Set the digital audio device to a sampling rate of 44.1 kHz. Troubleshooting ❍ Does the digital signal format match? Your digital audio device may use a non-standard digital signal format. Connect the BR-8 to a digital audio device that supports CP-1201 or S/P DIF. Problems with the hard disk Hard disk data was damaged The recorded sound contains noise or distortion If hard disk data has been damaged, the following causes are possible. Please initialize the hard disk (using physical formatting) once again. (p. 135) ❍ ❍ Was the power turned off while the disk drive was operating? ❍ Was a strong physical shock applied to the disk drive? Is the input sensitivity set appropriately? If the input sensitivity is too high, the recorded sound will be distorted. If it is too low, the input sound will be buried in noise. Adjust the SENS knob so that the level meter moves as much as possible without causing the PEAK indicator to light. ❍ Are the effect settings appropriate? Using overdrive, distortion, or compression with the insert effects may increase noise and distortion. ❍ Do you have numerous recorded songs and/or loop phrases stored on the hard disk? ❍ Is LINE selected for the input source, or are stereo tracks selected for the recording tracks? Recording with stereo tracks halves the remaining recording time, and this is indicated in the display. ❍ Are the track output levels appropriate? If you hear noise or distortion after bouncing tracks, the output level of the tracks was too high. ❍ ❍ Are the equalizer settings appropriate? Some equalizer settings can cause the sound to distort even though the PEAK indicator does not light. Readjust the equalizer. ❍ Little available space remaining on the hard disk Is a mic with high output impedance connected directly to the BR-1180/1180CD? Problems with the CD-R/RW drive (only BR-1180CD) Cannot remove the CD-R/RW disc ❍ Is the power turned on? The CD-R/RW disc cannot be removed unless the power is turned on. ❍ CIs a screen for reading from, or writing to CD-R/RW discs showing in the display? It is not possible to eject the disc when you’re in a screen for reading/writing CD-R/RW discs. Press [EXIT] a number of times to return to the top screen, then press the EJECT button again. 169 Appendices The BR-1180/1180CD is designed with a wide margin of headroom. Also, since the MIC 1 and MIC 2 jacks are low impedance inputs, the recording level may be too low, depending on the response of some mics. In such cases, connect the mic via a mic preamp to the BR-1180/ 1180CD, so that they can be boosted to line level before recording. Was the drive partitioned into multiple drives (partitions) when it was initialized? Troubleshooting Cannot read from/write to CD-R/RW discs ❍ Is the BR-1180CD in a level position? ❍ Was a strong physical shock applied to the CD-R/RW drive? ❍ Is the disc correctly placed in the CD-R/RW drive? ❍ Are you using the right type of CD-R/RW disc? ❍ Are you using a CD-R disc that has already been written to, or a CD-RW disc that may be too old? ❍ Is the CD-R/RW drive being “force ejected?” ❍ ❍ Is the MIDI cable connecting the external MIDI sequencer connected correctly? ❍ Have you made the settings that enable the external MIDI sequencer to record and play back the fader information transmitted from the BR-1180/1180CD? Fader messages are transmitted and received using Control Change #7 (Volume). The external MIDI sequencer must be set so it is able to transmit and receive such MIDI messages. Pressing a straightened paper clip or similar object into the “emergency eject hole” in the CD-R/RW drive’s front side forces ejection of the CD-R/RW disc. However, the CD-R/RW drive may not operate correctly after this is done. Should this be the case, turn off the power, then turn it back on again. Other problems If the optional CD-R/RW drive (CDI-BR-1) is being used, was it installed properly? It is possible that the power of the BR-8 was turned off without using the POWER switch. The lost data cannot be recovered. Synchronization problems Cannot synchronize When using MTC to synchronize the BR-1180/1180CD with a MIDI sequencer, the BR-1180/1180CD must be the master device. ❍ Is the MIDI cable connected correctly? ❍ Is the MIDI cable broken? ❍ Has the sync generator been set to the desired synchronization method (MTC or MIDI Clock)? (p. 123) ❍ If you are synchronizing with MTC, has the other device been set to the same MTC type? (p. 123) ❍ Has the MIDI sequencer been set correctly? ❍ Is the MIDI sequencer ready to play back? ❍ Does the other device support the MMC commands of the BR-1180/1180CD? Cannot record MIDI Clock (cannot use the sync track) ❍ Cannot control faders using MIDI Is the external MIDI sequencer set to transmit MIDI Clock/Start/Stop? 170 When the power is turned on, the previous data has not been saved correctly Error message list Blank Disc! Data Too Short! Cause: Data is not written to the CD-R/RW drive. Cause: 1 Action: Load a CD-R/RW disc that has data written on it. You attempted to load a waveform file lasting 0.5 seconds or less. Cause 2: You attempted to write an audio CD with a track that is less than four seconds in length. Cause 3: You attempted to create a loop phrase using waveform data less than 0.5 seconds in length. Cannot Select Same Track! Cause: Action: You attempted to select the same track more than once during Track Edit (p. 66–74), WAV/AIFF Export (p. 118), or another procedure. Select a different track. CD Full! Cause: Action: Action 1: Prepare the waveform file so that it is longer than 0.5 seconds. Action 2: Prepare tracks being written to audio CDs so that they are at least four seconds long. The CD-R/RW disc is full, and no more data can be written to it. Additionally, when creating an audio CD, the total time of the tracks exceeds the capacity of the CD-R/RW disc. Action 3: Use waveform data that is at least 0.5 seconds long. Reduce the amount of data or number of songs to be written, then try again. Cause: You are attempting to load a file or disc in an incompatible format. Action: Use a file in a compatible format. Data Type Not Supported! CD Read Error! Cause: Action: An error occurred while reading data from the CD-R/RW disc. This may be due to a low-quality or dated disc. Try using a new CD-R/RW disc. CD Write Error! Cause: An error occurred while writing data to the CDR/RW disc. Action: This may be due to a low-quality or dated disc. Try using a new CD-R/RW disc. Data Too Large! Disc Not Ready! Cause: There is no CD-R/RW disc in the drive. Action: Place a CD-R/RW disc in the drive. Drive Busy! Cause: The data on the hard disk has become fragmented, causing delays in reading and writing data. Action 1: Reduce the number of tracks that are played back simultaneously. Use track bouncing etc. to combine tracks, or erase or cut data from tracks which you do not need to playback, and then try the playback again. You attempted to import an SMF exceeding 250 KB. Action 2: Reduce the number of tracks that are being recorded simultaneously. Cause 2: You attempted to create a loop phrase using waveform data thirty minutes or longer. Action 3: Reduce the Data Type (LV1 or LV2), and then try creating the song again. Action 1: Prepare the SMF to be loaded so that it is no more than 250 KB. Action 2: Use waveform data less than thirty minutes long. Action 4: If using the Rhythm Guide or loop phrases, press RHYTHM/LOOP [ON/OFF], causing the button’s indicator to go out. * In cases of unfavorable disk access conditions, such as when track editing or punch-in recording etc. is used to connect phrases (musical data) of several seconds. 171 Appendices Cause 1: Error message list Event Mem Full! Insert Disc #***! Cause: The BR-1180/1180CD has used up all the events that can be handled by one song. Cause: Action: Perform the Song Optimize operation. (p. 78) During recovery of backup data located on multiple CD-R/RW discs, the disc of the requested number was not placed in the drive. Action: Place the disc with the requested number in the drive. What is an event? The smallest unit of memory used by the BR-1180/ 1180CD to store recorded results on disk is the event. A newly created song provides approximately 20,000 events per song. Lack of Event! Cause: It is not possible to execute Undo or Redo if fewer than 200 events remain. For each track, one recording pass uses two events. Operations such as punch-in/out or track copy also use up events. The number of events that are used up will fluctuate in a complex way. Action: Perform the Song Optimize operation. (p. 78) Even if there is capacity remaining on the hard disk, further recording or track editing will not be possible if all of the events are used up. In such cases, an error message such as “Event Mem Full” will appear. Marker Mem Full! Cause: The BR-1180/1180CD has used up all Marker Memory (100 Markers) that can be handled by one song. Action: Delete unneeded Marker. Medium Error! Cause: Finalized Disc! Cause: Action: Data has already been written to the CD-R/RW disc, and the data has been finalized. Place a CD-R/RW disc that has not been finalized in the drive. HDD Full! Cause: There is insufficient free area on the hard disk. Action 1: Erase unneeded data. Action 2: Perform the Song Optimize operation. (p. 78) HDD Read Error! Cause: An error occurred while reading data from the hard disk. Action: The hard disk must be initialized (p. 135). HDD Write Error! Cause: An error occurred while writing data to the hard disk. Action: The hard disk must be initialized. Also, the song data you had been attempting to save will be lost. 172 There is a problem with the CD-R/RW disc or hard disk. Alternatively, the disc on the CD-R/ RW drive is unreadable. Action 1: Confirm that the correct type of disc is placed in the CD-R/RW drive. Action 2: Use a new CD-R/RW disc. Action 3: Use the following procedure to initialize the hard disk. MIDI Error! Cause 1: Active Sensing is on, and it has detected that no MIDI message transmissions have taken place for more than approximately 400 ms. Cause 2: Processing has been overloaded due to high volumes of MIDI messages received from the external MIDI device. Action 1: Check the external MIDI device connected to MIDI IN to make sure it is turned on, and that the settings are correct. Also, confirm that the MIDI cable has not been disconnected. Action 2: Reduce the amount of MIDI messages transmitted by the external MIDI device. Error message list No CD-RW Drive! Set Location! Cause: There is no CD-R/RW drive installed. Cause: Action: Purchase and install the optional “CDI-BR-1” CDR/RW drive. You attempted to execute a track editing operation without specifying the range or location of the track to which the operation will apply. Action: Specify the range or location of the track, and then execute the editing operation. No Data! Cause 1: You attempted to modify marker or scene data when none existed. Cause 2: You attempted to create an audio CD with no data in the tracks or songs, or you attempted to export a WAV or AIFF file. Action: Stop P.Trainer! Cause: The operation you attempted cannot be done while the Phrase Trainer (p. 131) is operating. Action: Press [CENTER CANCEL] or [TIME STRETCH] to cancel the Phrase Trainer. First create data. Not Blank Disc! Stop Recorder! Cause: The CD-R/RW disc already has data written to it. Cause: Action: Place a CD-R/RW disc with no data written to it (a blank disc) in the CD-R/RW drive.If using a CD-RW disc, you can erase the data on the disc in order to create a blank disc. The operation you attempted cannot be done while the recorder is running (playing or recording). Action: Press [STOP] to stop playback or recording. Too Many Tracks! Not CD-RW Disc! Cause: Action: The disc is not a CD-R/RW disc, so the data cannot be erased. Cause: You attempted to write more than 99 tracks to the audio CD being created. Action: Reduce the number of tracks you are writing to 99 or fewer tracks. Use a CD-R/RW disc. Pattern Mem Full! Wrong Disc! Cause: The total number of sounds in the patterns has exceeded 10,000. Cause: A disc other than the required CD-R/RW disc is placed in the drive. Action: Delete unneeded patterns (p. 90). Action: Place a CD-R/RW disc in the drive. Protected Song! Since Song Protect is ON, the operation cannot be executed. Action: Turn the Song Protect Off. (p. 79) Appendices Cause: Select Track! Cause: You attempted to execute a track editing operation without specifying the track to which the operation will apply. Action: Specify the track, and then execute the editing operation. Select Data! Cause: No target data or file has been selected yet. Action: Select the data before continuing. 173 Parameter List * The BR-1180/1180CD can memorize in each individual Song on the hard disk the values you have set for all the parameters except the LCD Contrast and Disk. The values, however, cannot be written in the internal memory. * The Phamtam Switch and the Audio Sub Mixer Switch are not memorized. the unit will be always set to ”OFF” when switchd on. Mixer Parameter Parameter name Display Initial value Value Input level - Track fader level Master Fader Level Rhythm Guide/Loop Phrase Level Input select - current panel settings current panel settings current panel settings current panel settings GUITAR/BASS Recording Mode - INPUT Pan Equalizer On/Off Equalizer Low Gain Equalizer Low Frequency Equalizer High Gain Equalizer High Frequency Chorus/Delay/Doubling Send Level PAN EQ On/Off Low Gain Low Freq High Gain High Freq 0 OFF 0 dB 300 Hz 0 dB 4.0 kHz 0–127 0–127 0–127 0–127 GUITAR/BASS, MIC, LINE, SIMUL, MUTE INPUT, BOUNCE, MASTERING L100–0–R100 OFF, ON -12–+12 dB 40 Hz–1.5 kHz -12–+12 dB 500 Hz–18.0 kHz Reverb Send Leve CHORUS/DELAY/DOUBL’N:SEND 0 0–100 REVERB:SEND IN:20, TR1–9/19:0, RHYTHM:10 0–100 Chorus/Delay/Doubling Parameter name Display Initial value Value Effect Type Effect Type DELAY CHORUS, DELAY, DOUBL’N Rate Depth Pre Delay Effect Level 10 10 10.0 mS 100 0–100 0–100 0.5–50.0 mS 0–100 Delay Time Feedback Effect Level Reverb Send 370 mS 30 30 50 10–1000 mS 0–100 0–100 0–100 Delay Time Effect Level 20.0 mS 100 0.5–50.0 mS 0–100 Reverb Type Reverb Time Tone Effect Level HALL 2.0 0 50 ROOM, HALL 0.1–10.0 -12–0–12 0–100 Chorus Rate Depth Pre Delay Effect Level Delay Delay Time Feedback Effect Level Reverb Send Level Doubling Delay Time Effect Level Reverb Reverb Type Reverb Time Tone Effect Level 174 Parameter List Recorder Parameter Parameter name Display Initial value Value Recording Track Status V-Track V-Track Name VTRACK NAME PLAY 1 - PLAY, REC, MUTE 1–8 8 characters Rhythm Guide Parameter Parameter name Display Initial value Value Rhythm Guide Auto/On/Off Tempo Rhythm Arrange Drum Kit Tempo Arrange Drum Kit OFF 120.0 P1 ROOM OFF, AUTO, ON 25.0–250.0 P1–50, S1–10, U1–10 STD1, STD2, ROOM, HEAVY, JAZZ, HIP-HOP, HOUSE, REGGAE, 808 Rhythm Arrangement Parameter Parameter name Display Initial value Value Rhythm Pattern Level Rhythm Pattern Number LEVEL RHY RHY 100 P001 0–100 P001–050, U001–999, S001–999 *1 The settable range for Pattern will change depending on the Tempo Map Beat. Rhythm Pattern length Loop Phrase Number LEN LOOP 001 - Loop Phrase Length Loop Phrase Volume LEN VOLUME 100 001–999 S001–100, A001–50, B001–50, C001–50, D001–50, E001–50, F001–50, G001–50, H001–50 1–999 0–100 Ryhthm Pattern Parameter Display Initial value Value Name Beat Name Beat 4/4 Measure Length Measure 1 12 characters 1/1–8/1, 1/2–8/2,1/4–8/4, 1/8–8/8 1–8 Swing Position Swing Rate Swing Pos Swing Rate 50% , 50%–100% Parameter name Display Initial value Value Measure Beat Meas Beat 1 4/4 Tempo Tempo 120.0 1–999 1/1–8/1, 1/2–8/2,1/4–8/4, 1/8–8/8 25.0–250.0 Tempo Map Parameter 175 Appendices Parameter name Parameter List Loop Phrase Parameter Parameter Name Display Initial value Value Measure Length Beat Meas Beat Name Start Point End Point Loop Phrase Name Start End loop phrase original length 1/2, 1, 2, 4, 8–999 4/4 1/1–8/1, 1/2–8/2,1/4–8/4, 1/8–8/8 8 characters 0000000000 00000000–End Point - 0.5 sec end of Loop Phrase Start Point + 0.5 sec–end of Loop Phrase Tuner Parameter Parameter name Display Initial value Value Pitch PITCH 440 Hz 435 Hz–445 Hz Parameter name Display Initial value Value Data Type Data Type LIN LIN, MT1, MT2, LV1, LV2 Song Parameter LCD Contrast Parameter Parameter name Display Initial value Value LCD Contrast LCD Contrast 8 1–16 Parameter name Display Initial value Value Foot Switch Assign Phantom Switch Audio Sub Mixer Switch Level Display Format Time Display Format Offset Foot Switch Phantom Sub Mixer LevelDisp. Time Disp. Offset PLAY/STOP OFF OFF PST FADER ABS 00:00:00-00.00 PLAY/STOP, PUNCH I/O OFF, ON OFF, ON PRE FADER, PST FADER ABS, REL Digital Copy Protect Center Cancel Adjust Center Cancel Low Boost Marker Stop CD-R/RW Drive Hold Time D.CpyProtect C.Cancel Adj Low Boost Marker Stop CD Hold Time OFF 0 0 OFF 32 sec System Parameter * The settable range for Offset will change slightly depending on the MTC Type (sync parameter). 176 00:00:00-00.00–23:59:59-**.** (*) OFF, ON L 10–0–R 10 0–12 OFF, ON 1–60sec, 1–60min Parameter List Sync Parameter Parameter name Display Initial value Value Sync Generator MTC Type Sync Source Offset Gen. MTC Type Source Offset OFF 30 TEMPO MAP 00:00:00-00.00 OFF, MTC, MIDI CLOCK 30, 29N, 29D, 25, 24 TMAP, SYNC TRK 00:00:00-00.00–23:59:59-**.** (*) * The settable range for Offset will change slightly depending on the MTC Type (sync parameter). MIDI Parameter Parameter name Display Initial value Value MMC Mode Rhythm Guide Note Channel MIDI Fader Switch Track 1 MIDI Channel Track 2 MIDI Channel Track 3 MIDI Channel Track 4 MIDI Channel Track 5 MIDI Channel Track 6 MIDI Channel Track 7 MIDI Channel Track 8 MIDI Channel Track 9/10 MIDI Channel Rhythm Fader Channel Master Fader Channel EXP Pedal MIDI Channel Device ID MMC Mode Rhythm Note Ch. MIDI Fader Track 1 Ch. Track 2 Ch. Track 3 Ch. Track 4 Ch. Track 5 Ch. Track 6 Ch. Track 7 Ch. Track 8 Ch. Track 9&10 Ch. Rhythm Fader Ch. Master Fader Ch. EXP Pedal Ch. Device ID OFF OFF OFF 1 2 3 4 5 6 7 8 9 10 16 OFF 17 OFF, MASTER OFF, 1–16 OFF, ON OFF, 1–16 OFF, 1–16 OFF, 1–16 OFF, 1–16 OFF, 1–16 OFF, 1–16 OFF, 1–16 OFF, 1–16 OFF, 1–16 OFF, 1–16 OFF, 1–16 OFF, 1–16 17–32 Parameter name Display Initial value Value Format Mode Format Mode NORMAL Current Drive - DRIVE 1 NORMAL, SURFACE SCAN, DIV 2–DIV 8 DRIVE 1–DRIVE 8 Disk Parameter Marker Parameter Parameter name Display Initial value Value Mark Number Mark Name Mark Location No. Name Loc. 1 - 1–100 5 characters 001-1–999-4 or 00:00:00-00.00– 23:59:59-**.** (*) * The settable range for Mark Location will change slightly depending on the MTC Type (sync parameter). 177 Appendices * The settable range for Current Drive will change slightly depending on the number of the hard disk partitions. Parameter List Scene Parameter Parameter name Display Initial value Value Scene Number Track Level Mode Scene No. Track Level 1 SCENE 1–8 FADER, SCENE Scrub/Preview Parameter Parameter name Display Initial value Value Scrub From/To Mode Preview Switch Scrub FROM/TO Preview SW FROM OFF FROM, TO OFF, ON Parameter name Display Initial value Value Insert Effect Number Insert Mode Insert U01 INPUT(NORMAL) Speaker Modeling Number Mastering Tool Kit Number Mastering Tool Kit Switch Effect Switch MTK SW FX U01 P01 ON ON P01–P50, U01–U50, S01–S50 INPUT(NORMAL), INPUT(REC DRY), TRACK1– 8, TRACK1&2–9&10, MASTER P01–P22, U01–U22, S01–S22 P01–P19, U01–U19, S01–S19 OFF, ON OFF, ON Effects Parameter 178 DIGITAL RECORDING STUDIO Model: BR-1180/BR-1180CD Date: Feb. 8, 2002 MIDI Implementation Version: 1.00 1. Receive data (Sound Generator Section) ●Universal Non-realtime System Exclusive Messages ■Channel Voice Messages ❍Identity Request Message ●Control Change ❍Volume (Controller number 7) Status 2nd byte 3rd byte BnH 07H vvH n = MIDI channel number: 0H - FH (ch.1 - 16) vv = Volume: 00H - 7FH (0 - 127) * Received via each track’s MIDI channel when the MIDI parameter “MIDI Fader SW” is set to ON; controls the track volume. ❍Expression (Controller number 11) Status 2nd byte 3rd byte BnH 0BH vvH n = MIDI channel number: 0H - FH (ch.1 - 16) vv = Expression: 00H - 7FH (0 - 127) * Received via the MIDI channel set for the EXP PEDAL when the MIDI parameter “MIDI Fader SW” is set to ON; controls the effects in the same manner as operating the EXP PEDAL. ■Channel Mode Messages Status Data byte Status F0H 7EH, dev, 06H, 01H F7H Byte Explanation F0H Exclusive status 7EH ID number (Universal Non-realtime Message) dev Device ID (dev: 10H - 1FH, 7FH) 06H Sub ID#1 (General Information) 01H Sub ID#2 (Identity Request) F7H EOX (End Of Exclusive) * Only a device ID of 7FH or message matching the BR-1180/1180CD’s device ID is received. * When this message is received, Identity Reply message (p. 182) will be transmitted. ❍About Device ID Exclusive messages are not assigned to any particular MIDI channel. Insted, they have their own special control parameter called device ID. The Roland exclusive messages use device IDs to specify various devices. How to set the device ID: 1. Press [UTILITY], move the cursor to [MIDI], then press [ENTER]. The MIDI settings screen appears. 2. Move the cursor to “Device ID,” then rotate the TIME/VALUE dial to set the device ID. * The Device ID can be set to any number from 17 to 32. It was set to 17 at the factory. ●Reset All Controllers (Controller number 121) Status 2nd byte 3rd byte BnH 79H 00H n = MIDI channel number: 0H - FH (ch.1 - 16) * Received via each track’s MIDI channel and the MIDI channel set for the EXP PEDAL when the MIDI parameter “MIDI Fader SW” is set to ON. * When this message is received, the track volume and EXP PEDAL are reset as shown below. Track volume 100 EXP PEDAL 127 ■System Realtime Message 2. Data Transmission ■Channel Voice Messages ●Note off Status 2nd byte 8nH kkH n = MIDI channel number: kk = Note number: vv = Note off velocity: 3rd byte vvH 0H - FH (ch.1 - 16) 00H - 7FH (0 - 127) 00H - 7FH (0 - 127) ●Note on ●Timing Clock Status F8H * Received during creation of sync tracks in the Sync Track screen. ●Start Status FAH * Received when creation of the sync track begins in the Sync Track screen. ●Stop ●Active Sensing Status FEH * When Active Sensing is received, the unit will begin monitoring the intervals of all further messages. While monitoring, if the interval between messages exceeds approximately 400 ms, the same processing will be carried out as when Reset All Controllers is received, and message interval monitoring will be halted. ■System Exclusive Message Status F0H F0H: ii = ID number: dd,...,ee = data: F7H: Data byte Status iiH, ddH, ......,eeH F7H System Exclusive Message status an ID number (manufacturer ID) to indicate the manufacturer whose Exclusive message this is. Roland’s manufacturer ID is 41H. ID numbers 7EH and 7FH are extensions of the MIDI standard; Universal Non-realtime Messages (7EH) and Universal Realtime Messages (7FH). 00H - 7FH (0 - 127) EOX (End Of Exclusive) ❍ Notes sounded by the rhythm guide correspond to note numbers as follows. Rhythm Guide Tone High Q Metronome (click) Metronome (bell) Kick 1 Kick 2 Claves Snare 1 Cowbell Snare 2 Low tom Closed hi-hat Mid tom Open hi-hat Crash cymbal High tom Ride cymbal Note Number D#1(27) A 1(33) A#1(34) B 1(35) C 2(36) C#2(37) D 2(38) D#2(39) E 2(40) F 2(41) F#2(42) A 2(45) A#2(46) C#3(49) D 3(50) D#3(51) Appendices Status FCH * Received when creation of the sync track is finished in the Sync Track screen. Status 2nd byte 3rd byte 9nH kkH vvH n = MIDI channel number: 0H - FH (ch.1 - 16) kk = Note number: 00H - 7FH (0 - 127) vv = Note on velocity: 01H - 7FH (1 - 127) * Transmitted by the Rhythm Guide using the selected MIDI channel number when the MIDI parameter “Rhythm MIDI Ch.” is set to 1--16. * Transmitted according to the content of the SMF during playback of SMFs. ●Polyphonic Key Pressure Status 2nd byte 3rd byte AnH kkH vvH n = MIDI channel number: 0H - FH (ch.1 - 16) kk = note number: 00H - 7FH (0 - 127) vv = Polyphonic Key Pressure: 00H - 7FH (0 - 127) * Transmitted according to the content of the SMF during playback of SMFs. 179 MIDI Implementation ●Control Change ❍Portamento (Controller number 65) * Status 2nd byte BnH 41H n = MIDI channel number: vv = Control value: Transmitted according to the content of the SMF during playback of SMFs. ❍Bank Select (Controller number 0, 32) Status 2nd byte BnH 00H BnH 20H n = MIDI channel number: mm, ll = Bank number: 3rd byte mmH llH 0H - FH (ch.1 - 16) 00 00H - 7F 7FH (bank.1 - bank.16384) ❍Modulation (Controller number 1) Status 2nd byte BnH 01H n = MIDI channel number: vv = Modulation depth: 3rd byte vvH 0H - FH (ch.1 - 16) 00H - 7FH (0 - 127) ❍Breath type (Controller number 2) Status 2nd byte BnH 02H n = MIDI channel number: vv = Control value: 3rd byte vvH 0H - FH (ch.1 - 16) 00H - 7FH (0 - 127) ❍Foot Type (Controller number 4) Status 2nd byte BnH 02H n = MIDI channel number: vv = Control value: 3rd byte vvH 0H - FH (ch.1 - 16) 00H - 7FH (0 - 127) ❍Portamento Time (Controller number 5) Status 2nd byte BnH 05H n = MIDI channel number: vv = Portamento Time: 3rd byte vvH 0H - FH (ch.1 - 16) 00H - 7FH (0 - 127) ❍Data Entry (Controller number 6, 38) Status 2nd byte 3rd byte BnH 06H mmH BnH 26H llH n = MIDI channel number: 0H - FH (ch.1 - 16) mm, ll = the value of the parameter specified by RPN/NRPN mm = MSB, ll = LSB 3rd byte vvH 0H - FH (ch.1 - 16) 00H - 7FH (0 - 127) 0 - 63 = OFF, 64 - 127 = ON ❍Sostenuto (Controller number 63) Status 2nd byte BnH 42H n = MIDI channel number: vv = Control value: 3rd byte vvH 0H - FH (ch.1 - 16) 00H - 7FH (0 - 127) 0 - 63 = OFF, 64 - 127 = ON ❍SOFT (Controller number 67) Status 2nd byte BnH 43H n = MIDI channel number: vv = Control value: 3rd byte vvH 0H - FH (ch.1 - 16) 00H - 7FH (0 - 127) 0 - 63 = OFF, 64 - 127 = ON ❍Legato Foot Switch (Controller number 68) Status 2nd byte BnH 44H n = MIDI channel number: vv = Control value: 3rd byte vvH 0H - FH (ch.1 - 16) 00H - 7FH (0 - 127) 0 - 63 = OFF, 64 - 127 = ON ❍HOLD (Controller number 69) Status 2nd byte BnH 45H n = MIDI channel number: vv = Control value: 3rd byte vvH 0H - FH (ch.1 - 16) 00H - 7FH (0 - 127) ❍Resonance (Controller number 71) Status 2nd byte BnH 47H n = MIDI channel number: vv= Resonance value (relative change): 3rd byte vvH 0H - FH (ch.1 - 16) 00H - 40H - 7FH (-64 - 0 - +63) ❍Release Time (Controller number 72) Status 2nd byte 3rd byte BnH 48H vvH n = MIDI channel number: 0H - FH (ch.1 - 16) vv = Release Time value (relative change): 00H - 40H - 7FH (-64 - 0 - +63) ❍Volume (Controller number 7) ❍Attack time (Controller number 73) Status 2nd byte 3rd byte BnH 07H vvH n = MIDI channel number: 0H - FH (ch.1 - 16) vv = Volume: 00H - 7FH (0 - 127) * When the MIDI parameter “MIDI Fader SW” is set to ON, this is transmitted via the MIDI channel set for a track when the corresponding track fader is moved. Status 2nd byte BnH 49H n = MIDI channel number: vv = Attack time value (relative change): ❍Balance (Controller number 7) Status 2nd byte BnH 07H n = MIDI channel number: vv = Balance: 3rd byte vvH 0H - FH (ch.1 - 16) 00H - 7FH (0 - 127) ❍Panpot (Controller number 10) Status 2nd byte BnH 0AH n = MIDI channel number: vv = Panpot: 3rd byte vvH 0H - FH (ch.1 - 16) 00H - 40H - 7FH (Left - Center - Right), ❍Expression (Controller number 11) Status 2nd byte BnH 0BH n = MIDI channel number: vv = Expression: * 3rd byte vvH 0H - FH (ch.1 - 16) 00H - 7FH (0 - 127) When the MIDI parameter “MIDI Fader SW” is set to ON, this is transmitted via the MIDI channel set for the EXP PEDAL when the EXP PEDAL is operated. ❍Hold 1 (Controller number 64) Status 2nd byte BnH 40H n = MIDI channel number: vv = Control value: 180 3rd byte vvH 0H - FH (ch.1 - 16) 00H - 7FH (0 - 127) 0-63 = OFF, 64-127 = ON 3rd byte vvH 0H - FH (ch.1 - 16) 00H - 40H - 7FH (-64 - 0 - +63) ❍Cutoff (Controller number 74) Status 2nd byte BnH 4AH n = MIDI channel number: vv = Cutoff value (relative change): 3rd byte vvH 0H - FH (ch.1 - 16) 00H - 40H - 7FH (-64 - 0 - +63) ❍Decay Time (Controller number 75) Status 2nd byte BnH 4AH n = MIDI channel number: vv = Decay Time value (relative change): 3rd byte vvH 0H - FH (ch.1 - 16) 00H - 40H - 7FH (-64 - 0 - +63) ❍Vibrate Rate (Controller number 76) Status 2nd byte BnH 4AH n = MIDI channel number: vv = Vibrate Rate value (relative change): 3rd byte vvH 0H - FH (ch.1 - 16) 00H - 40H - 7FH (-64 - 0 - +63) ❍Vibrate Depth (Controller number 77) Status 2nd byte 3rd byte BnH 4AH vvH n = MIDI channel number: 0H - FH (ch.1 - 16) vv = Vibrate Depth value (relative change):00H - 40H - 7FH (-64 - 0 - +63) MIDI Implementation ❍Vibrate Delay (Controller number 78) ■Channel Mode Messages Status 2nd byte 3rd byte BnH 4AH vvH n = MIDI channel number: 0H - FH (ch.1 - 16) vv = Vibrate Delay value (relative change):00H - 40H - 7FH (-64 - 0 - +63) * ❍General Purpose Controller 5 (Controller number 80) Status 2nd byte BnH 50H n = MIDI channel number: vv = Control value: 3rd byte vvH 0H - FH (ch.1 - 16) 00H - 7FH (0 - 127) ❍General Purpose Controller 6 (Controller number 81) Status 2nd byte BnH 51H n = MIDI channel number: vv = Control value: 3rd byte vvH 0H - FH (ch.1 - 16) 00H - 7FH (0 - 127) Transmitted according to the content of the SMF during playback of SMFs. ●All Sound Off (Controller number 120) Status 2nd byte BnH 78H n = MIDI channel number: 3rd byte 00H H - FH (ch.1 - 16) ●Reset All Controllers (Controller number 121) Status 2nd byte BnH 79H n = MIDI channel number: 3rd byte 00H 0H - FH (ch.1 - 16) ●All Notes Off (Controller number 123) Status 2nd byte BnH 7BH n = MIDI channel number: 3rd byte 00H 0H - FH (ch.1 - 16) ❍General Purpose Controller 7 (Controller number 82) Status 2nd byte BnH 52H n = MIDI channel number: vv = Control value: 3rd byte vvH 0H - FH (ch.1 - 16) 00H - 7FH (0 - 127) ●Omni Off (Controller number 124) Status 2nd byte BnH 7CH n = MIDI channel number: 3rd byte 00H 0H - FH (ch.1 - 16) ❍General Purpose Controller 8 (Controller number 83) ●Omni On (Controller number 125) Status 2nd byte BnH 53H n = MIDI channel number: vv = Control value: Status 2nd byte BnH 7DH n = MIDI channel number: 3rd byte vvH 0H - FH (ch.1 - 16) 00H - 7FH (0 - 127) ❍Portamento control (Controller number 84) Status 2nd byte BnH 54H n = MIDI channel number: kk = source note number: 3rd byte kkH 0H - FH (ch.1 - 16) 00H - 7FH (0 - 127) ❍Effect 1 (Reverb Send Level) (Controller number 91) Status 2nd byte BnH 5BH n = MIDI channel number: vv = reverb send level: 3rd byte vvH 0H - FH (ch.1 - 16) 00H - 7FH (0 - 127) ❍Effect 3 (Chorus Send Level) (Controller number 93) Status 2nd byte BnH 5DH n = MIDI channel number: vv = chorus send level: 3rd byte vvH 0H - FH (ch.1 - 16) 00H - 7FH (0 - 127) ❍RPN MSB/LSB (Controller number 100, 101) ●Mono (Controller number 126) Status 2nd byte BnH 7EH n = MIDI channel number: mm = mono number: 3rd byte mmH 0H - FH (ch.1 - 16) 00H - 10H (0 - 16) ●Poly (Controller number 127) Status 2nd byte BnH 7FH n = MIDI channel number: 3rd byte 00H 0H - FH (ch.1 - 16) ■System Common Messages ●MIDI Time Code Quarter Frame Messages Status Second F1H mmH (= 0nnndddd) nnn = Message type : 0 = Frame count LS nibble 1 = Frame count MS nibble 2 = Seconds count LS nibble 3 = Seconds count MS nibble 4 = Minutes count LS nibble 5 = Minutes count MS nibble 6 = Hours count LS nibble 7 = Hours count MS nibble dddd = 4 bit nibble data : h - FH (0 - 15) ●Program Change Status 2nd byte CnH ppH n = MIDI channel number: 0H - FH (ch.1 - 16) pp = Program number: 00H - 7FH (prog.1 - prog.128) * Transmitted according to the content of the SMF during playback of SMFs. * If the Sync parameter “Gen.” is set to “MTC,” quarter frame messages of the time code type specified by “MTC Type” will be transmitted when the BR-1180/1180CD is running (recording or playing). The transmitted time counts are summed to “SMPTE (MTC) Offset Time” as the song top is “00:00:00:00”. Bit Field is assigned as follws. ●Channel Pressure Status 2nd byte DnH vvH n = MIDI channel number: 0H - FH (ch.1 - 16) vv = Channel Pressure: 00H - 7FH (0 - 127) * Transmitted according to the content of the SMF during playback of SMFs. ●Pitch Bend Change Status 2nd byte 3rd byte EnH llH mmH n = MIDI channel number: 0H - FH (ch.1 - 16) mm, ll = Pitch Bend value: 00 00H - 40 00H - 7F 7FH (-8192 - 0 - +8191) * Transmitted according to the content of the SMF during playback of SMFs. Frame Count xxx yyyyy xxxyyyyy Reserved (000) Frame No.(0-29) Seconds Count xx yyyyyy xxyyyyyy Reserved (00) Seconds (0-59) Minutes Count xx yyyyyy xxyyyyyy Reserved (00) Minutes (0-59) 181 Appendices Status 2nd byte 3rd byte BnH 65H mmH BnH 64H llH n = MIDI channel number: 0H - FH (ch.1 - 16) mm = upper byte (MSB) of parameter number specified by RPN ll = lower byte (LSB) of parameter number specified by RPN 3rd byte 00H 0H - FH (ch.1 - 16) MIDI Implementation Hours Count xyyzzzzz x Reserved (0) yy Time Code type * The time code types defined by the MIDI specification correspond to the BR-1180/ 1180CD Sync parameter “MTC Type” as follows. 00H 00H 00H 00H Software revision level F7H EOX (End of Exclusive) * For instructions on setting the device ID, refer to “How to set the device ID” (p. 179). MIDI specification setting 0 = 24 Frames / Sec 1 = 25 Frames / Sec 2 = 30 Frames / Sec (Drop Frame) 3 = 30 Frames / Sec (Non Drop Frame zzzzz ❍MIDI Machine Control (MMC) “MTC Type” setting 24 25 29D 29N or 30 Hours (0-23) ●Song Position Pointer Status 2nd byte 3rd byte F2H mmH llH mm, ll=value: 00 00H - 7F 7FH (0 - 16383) * The current position is transmitted by the Song Position Pointer Message when the BR1180/1180CD is stopped, or the locate operation has been performed, if the SYNC parameter “Gen.” is set to “MIDI CLOCK.” ●Universal Realtime System Exclusive Message Status F0H Data byte 7FH, Dev, 06H, aaH, ..., bbH Status F7H Byte F0H 7FH Dev 06H aaH : bbH F7H Remars Exlusive Status Universal System Exclusive Realtime Header Device ID MMC command message command : command EOX (End of Exclusive) ❍STOP (MCS) Status F0H ■System Realtime Messages ●Timing Clock Status F8H * Transmitted when “Gen.” is “MIDI CLOCK” in the SYNC parameter. ●Start Status FAH * Transmitted when “Gen.” is “MIDI CLOCK” in the SYNC parameter. ●Continue Status FBH * Transmitted when “Gen.” is “MIDI CLOCK” in the SYNC parameter. ●Stop Status FCH * Transmitted when “Gen.” is “MIDI CLOCK” in the SYNC parameter. ●Active Sensing ■System Exclusive Messages ●Universal Non-realtime System Exclusive Message ❍Identity Reply Message Receiving Identity Request Message, the Fantom send this message. Status Data byte Status F0H 7EH, dev, 06H, 02H, 41H, 55H, 01H F7H 00H, 00H, 00H, 00H, 00H, 00H BR-1180 (without CD-R/RW drive) F0H 7EH, dev, 06H, 02H, 41H, 55H, 01H, 01H F7H 00H, 00H, 00H, 00H, 00H BR-1180CD (with internal CD-R/RW drive) 182 Status F7H Byte Remarks F0H Exclusive status 7FH Universal System Exclusive Realtime Header 7FH Device ID 06H MMC command message 01H STOP (MCS) F7H EOX (End of Exclusive) * If the transport switch [STOP] was pressed, the BR-1180/1180CD transmits this message. ❍DEFERRED PLAYÅiMCSÅj Status F0H Byte F0H 7FH 7FH 06H 03H F7H * If the transport message. Data byte Status 7FH, 7FH, 06H, 03H F7H Remarks Exclusive status Universal System Exclusive Realtime Header Device ID MMC command message DEFERRED PLAY (MCS) EOX (End of Exclusive) switch [PLAY] was pressed, the BR-1180/1180CD transmits this ❍RECORD STROBE Status FEH * This is transmitted at intervals of approximately 200 msec. Byte F0H 7EH dev 06H 02H 41H 55H 01H 00H/01H 00H Data byte 7FH, dev, 06H, 01H Remarks Exclusive status Universal System Exclusive Non-realtime Header Device ID (dev: 10H - 1FH) Sub ID#1 (General Information) Sub ID#2 (Identity Reply) ID number (Roland) Device family code Device family number code 00H 00H: BR-1180 (without CD-R/RW drive) 01H 00H: BR-1180CD (with internal CD-R/RW drive) Status Data byte Status F0H 7FH, 7FH, 06H, 06H F7H Byte Remarks F0H Exclusive status 7FH Universal System Exclusive Realtime Header 7FH Device ID 06H MMC command message 06H RECORD STROBE F7H EOX (End of Exclusive) * If the transport switch [REC] was pressed out of the recording condition, the BR-1180/ 1180CD transmits this message. ❍RECORD EXIT Status Data byte Status F0H 7FH, 7FH, 06H, 07H F7H Byte Remarks F0H Exclusive status 7FH Universal System Exclusive Realtime Header 7FH Device ID 06H MMC command message 07H RECORD EXIT F7H EOX (End of Exclusive) * If the transport switch [REC] was pressed while recording, the BR-1180/1180CD transmits this message. MIDI Implementation ❍MMC RESET Status F0H Data byte 7FH, 7FH, 06H, 0DH Status F7H Byte Remarks F0H Exclusive status 7FH Universal System Exclusive Realtime Header 7FH Device ID 06H MMC command message 0DH MMC RESET F7H EOX (End of Exclusive) * When powered on the BR-1180/1180CD transmits this message. ❍LOCATE [MCP] ❍Format2---LOCATE [TARGET] Status F0H Data byte 7FH, 7FH, 06H, 44H, 06H, 01H Status hrH, mnH, scH, frH, ffH Byte F0H 7FH 7FH 06H 44H 06H 01H hrH Remarks Exclusive status Universal System Exclusive Realtime Header Device ID MMC command message LOCATE (MCP) Byte count “TARGET” sub-Command Standard Time Specification with subframes (typeff) mnH, scH, frH,ffH F7H EOX (End of Exclusive) * If the efficient Maker of the locate switch is pressed or when moved, the BR-1180/ 1180CD transmits this message. ❍MIDI Time Code ❍Full Message ●Decimal/Hexadecimal table (hexadecimal values are indicated by a following “H”) MIDI uses 7-bit hexadecimal values to indicate data values and the address and size of exclusive messages. The following table shows the correspondence between decimal and hexadecimal numbers. +——————+——————++——————+——————++——————+——————++——————+——————+ | D | H || D | H || D | H || D | H | +——————+——————++——————+——————++——————+——————++——————+——————+ | 0 | 00H || 32 | 20H || 64 | 40H || 96 | 60H | | 1 | 01H || 33 | 21H || 65 | 41H || 97 | 61H | | 2 | 02H || 34 | 22H || 66 | 42H || 98 | 62H | | 3 | 03H || 35 | 23H || 67 | 43H || 99 | 63H | | 4 | 04H || 36 | 24H || 68 | 44H || 100 | 64H | | 5 | 05H || 37 | 25H || 69 | 45H || 101 | 65H | | 6 | 06H || 38 | 26H || 70 | 46H || 102 | 66H | | 7 | 07H || 39 | 27H || 71 | 47H || 103 | 67H | | 8 | 08H || 40 | 28H || 72 | 48H || 104 | 68H | | 9 | 09H || 41 | 29H || 73 | 49H || 105 | 69H | | 10 | 0AH || 42 | 2AH || 74 | 4AH || 106 | 6AH | | 11 | 0BH || 43 | 2BH || 75 | 4BH || 107 | 6BH | | 12 | 0CH || 44 | 2CH || 76 | 4CH || 108 | 6CH | | 13 | 0DH || 45 | 2DH || 77 | 4DH || 109 | 6DH | | 14 | 0EH || 46 | 2EH || 78 | 4EH || 110 | 6EH | | 15 | 0FH || 47 | 2FH || 79 | 4FH || 111 | 6FH | | 16 | 10H || 48 | 30H || 80 | 50H || 112 | 70H | | 17 | 11H || 49 | 31H || 81 | 51H || 113 | 71H | | 18 | 12H || 50 | 32H || 82 | 52H || 114 | 72H | | 19 | 13H || 51 | 33H || 83 | 53H || 115 | 73H | | 20 | 14H || 52 | 34H || 84 | 54H || 116 | 74H | | 21 | 15H || 53 | 35H || 85 | 55H || 117 | 75H | | 22 | 16H || 54 | 36H || 86 | 56H || 118 | 76H | | 23 | 17H || 55 | 37H || 87 | 57H || 119 | 77H | | 24 | 18H || 56 | 38H || 88 | 58H || 120 | 78H | | 25 | 19H || 57 | 39H || 89 | 59H || 121 | 79H | | 26 | 1AH || 58 | 3AH || 90 | 5AH || 122 | 7AH | | 27 | 1BH || 59 | 3BH || 91 | 5BH || 123 | 7BH | | 28 | 1CH || 60 | 3CH || 92 | 5CH || 124 | 7CH | | 29 | 1DH || 61 | 3DH || 93 | 5DH || 125 | 7DH | | 30 | 1EH || 62 | 3EH || 94 | 5EH || 126 | 7EH | | 31 | 1FH || 63 | 3FH || 95 | 5FH || 127 | 7FH | +——————+——————++——————+——————++——————+——————++——————+——————+ D: decimal H: hexadecimal Decimal expressions such as used for MIDI channel, Bank Select, and Program Change will be the value 1 greater than the decimal value given in the above table. Since each MIDI byte carries 7 significant data bits, each byte can express a maximum of 128 different values. Data for which higher resolution is required must be transmitted using two or more bytes. For example a value indicated as a two-byte value of aa bbH would have a value of aa x 128 + bb. For a signed number (+/-), 00H = -64, 40H = +/-0, and 7FH = +63. I.e., the decimal equivalent will be 64 less than the decimal value given in the above table. For a two-byte signed number, 00 00H = -8192, 40 00H = +/-0, and 7F 7FH = +8191. For example the decimal expression of aa bbH would be aa bbH - 40 00H = (aa x 128 + bb - 64 x 128. Hexadecimal notation in two 4-bit units is used for data indicated as ‘nibbled’. The nibbled two-byte value of 0a 0b H would be a x 16 + b. <Example1> What is the decimal equivalent of 5AH? From the above table, 5AH = 90. <Example2> Appendices Basic operation of quarter frame messages will be handled. Status Data Byte Status F0H 7FH, 7FH, 01H, 01H, hrH, mnH, scH, frH F7H F0H, 7FH : Universal System Exclusive Realtime Header 7FH : Device ID 01H : sub-ID #1 (MIDI Time code) 01H : sub-ID #2 (Full Message) hrH : hours and type: 0 yy zzzzz yy type: 00 = 24 Flame/sec 01 = 25 Flame/sec 10 = 30 Flame/sec (Drop Format) 11 = 30 Flame/sec (Non Drop Format) zzzzz : Hours (00 - 23) mnH : Minutes (00 - 59) scH : Seconds (00 - 59) frH : Frames (00 - 29) F7H : EOX (End of Exclusive) * This message is transmitted when the song position moves. 3. Supplementary material What is the decimal equivalent of the 7-bit hexadecimal values 12 34H? From the above table, 12H = 18 and 34H = 52 Thus, 18 x 128 + 52 = 2356 <Example3> What is the decimal equivalent of the nibbled expression 0A 03 09 0DH? From the above table, 0AH = 10, 03H = 3, 09H = 9, 0DH = 13 Thus, the result is ((10 x 16 + 3) x 16 + 9) x 16 + 13 = 41885 <Example4> What is the nibbled equivalent of the decimal number 1258? 16 ) 1258 16 ) 78...10 16 ) 4...14 0... 4 From the above table, 0=00H, 4=04H, 14=0EH, 10=0AH Thus the result is 00 04 0E 0AH 183 MIDI Implementation Chart DIGITAL RECORDING STUDIO Date : Feb. 8, 2002 MIDI Implementation Chart Model BR-1180/BR-1180CD Transmitted Function... Recognized Basic Channel Default Changed 1–16 1–16 1–16 1–16 Mode Default Messages Altered X X X X X ************** Note Number : True Voice Velocity After Touch 0–127 Note On Note Off Key's Channel's Pitch Bend 0–119 7 11 Control Change Program Change : True Number ************** X X 1–127 64 1–127 *1 X X X O O *1 *1 X X O *1 X O O O *1 *2 *2 X O O 0–127 *1 X O O : Quarter Frame System : Song Position Common : Song Select : Tune Request O O X X *4 *5 X X X X : Clock System Start Real Time : Commands Continue Stop O O O O *5 *5 *5 *5 O O X O : All Sound Off : Reset All Controllers Aux Messages : Local On/Off : All Notes Off : Omni On/Off : Mono/Poly : Active Sensing : System Reset O O O O O O O X *1 *1 *1 *1 *1 *1 X O X X X X O X Mode 1 : OMNI ON, POLY Mode 3 : OMNI OFF, POLY 184 Remarks Memorized *2 *2 Volume Expression ************** System Exclusive Notes Version : 1.00 *1 *2 *3 *4 *5 *6 *3 *6 *6 *6 *2 When SMF playbacked, transmit in case of SMF. MIDI: MIDI Folder SW = ON only Identity Request only Sync: Gen. = MTC only Sync: Gen. = MIDI CLOCK only Sync Track Recording only Mode 2 : OMNI ON, MONO Mode 4 : OMNI OFF, MONO O : Yes X : No Specifications BR-1180: Digital Recording Studio BR-1180CD: Digital Recording Studio (built-in CD-R/RW drive) Tracks Track: 10 * Recommended Load Impedance V-Track: 80 (8 V-Tracks per each Track) Up to 2 tracks can be recorded simultaneously, and up to 10 tracks can be played back simultaneously. Maximum Useful Capacity/Recording Time Internal Hard Disk: 20 G bytes Data type Recording time LINE OUT jack: PHONES jack: 20 kΩ or greater 8–50 Ω Residual Noise Level LINE OUT jack: -87dBu or less (INPUT SELECT: GUITAR/BASS, input terminated with 1 kΩ, INPUT SENS: CENTER, IHF-A, typ.) Interface LIN 60 hours MT1 120 hours DIGITAL OUT: S/PDIF (Optical type) MT2 160 hours Display LV1 190 hours 64 x 40mm (Backlit LCD) LV2 240 hours (conversion in 1 track, times approximate) * The above-listed recording times are approximate. Times may be slightly shorter depending on the number of songs and size of imported loop phrase that were created. * The above number is the total for all the tracks that are used. If each of the ten tracks contain an equal amount of data, the length of the resulting song will be approximately 1/10 of the above. Signal Processing AD Conversion: DA Conversion: Internal Processing: Recording Data: 24 bit, AF Method (Guitar/Bass) 24 bit, AF Method (Mic) 24 bit, ∆∑ Modulation (Line) 24 bit, ∆∑ Modulation (Simul) 24 bit, ∆∑ Modulation 24 bit (digital mixer section) 16 bit linear (data type: LIN) Sample Rate Connectors MIDI IN connector MIDI OUT connector DIGITAL OUT connector (optical type) FOOT SW jack (1/4 inch phone type) EXP PEDAL jack (1/4 inch phone type) PHONES jack (Stereo 1/4 inch phone type) LINE OUT jack L/R (RCA Phono type) LINE IN jack L/R (RCA Phono type) MIC 1, 2 jack (TRS balanced, 1/4 inch phone type) MIC 1, 2 connector (XLR balanced) GUITAR/BASS jack (1/4 inch phone type) Power Supply DC 12 V; Supply AC Adaptor (Roland PSB-3U) Power Consumption 3A Dimensions 44.1 kHz Frequency Response 20 Hz–20 kHz (+1/-3 dB) 460 (W) x 273 (D) x 87 (H) mm 18-1/8 (W) x 10/3/4 (D) x 3-7/16 (H) inches Weight BR-1180CD: 3.85 kg/8 lbs 8 oz BR-1180: 3.50 kg/7 lbs 12 oz (Excluding AC Adaptor) Nominal Input Level (Variable) Accessories GUITAR/BASS jack: MIC 1, 2 jack: LINE jack: AC Adaptor: PSB-3U Owner’s Manual Effect Patch List Roland Service (information sheet) DISCRETE DRUMS (CD-ROM; BR-1180CD only) -10 dBu -40 dBu -10 dBu Input Impedance GUITAR/BASS jack: MIC 1, 2 jack (TRS): MIC 1, 2 jack (XLR): LINE IN jack: 1 MΩ 2.2 kΩ (HOT-COLD) 1.1 kΩ (HOT-GND, COLD-GND) 2.2 kΩ (HOT-COLD) 1.1 kΩ (HOT-GND, COLD-GND) 50 kΩ Nominal Output Level LINE OUT jack: -10 dBu Output Impedance LINE OUT jack: 2 kΩ PHONES jack: Appendices 0.15 % or less (INPUT SENS : CENTER, 1 kHz at nominal output level, data type: LIN) Total Distortion Options CD-R/RW drive (for BR-1180): CDI-BR-1 Expression Pedal: EV-5 (Roland) Foot Switch: FS-5U Pedal Switch: DP-2 (Roland) * 0dBu = 0.775V rms * In the interest of product improvement, the specifications and/or appearance of this unit are subject to change without prior notice. 100 Ω 185 Index A ABS ................................................................................ 124 AC ADAPTOR ............................................................... 23 ACOUSTIC GUITAR .................................................. 144 Acoustic Guitar Simulator ......................................... 148 Acoustic Processor ...................................................... 148 ACOUSTIC SIM .......................................................... 143 AF method ...................................................................... 17 AIFF ................................................................................. 93 Algorithm ....................................................................... 34 ALL ................................................................................ 134 ARRANGE ......................................................... 35, 83, 96 AUDIO CD WRITE/PLAY .................. 20, 102, 104–106 Audio Sub Mix ............................................................. 138 Audio Track ................................................................. 106 AUDIO TRACK MIXER ............................................... 18 AUTO ........................................................................ 35, 83 AUTO FADE IN .......................................................... 100 Auto Fade In ................................................................ 100 AUTO FADE OUT ...................................................... 101 Auto Fade Out ............................................................. 101 AUTO PUNCH IN/OUT ................................. 17, 44–47 Auto Punching In/Out ................................................. 45 AUTO/ON/OFF ..................................................... 19, 35 COSM .............................................................................. 15 COSM BASS AMP ....................................................... 144 COSM COMP BASS AMP .......................................... 145 COSM COMP GUITAR AMP .................................... 144 COSM Comp/Limiter ................................................ 149 COSM GUITAR AMP ................................................. 143 COSM VOCAL COMP ............................................... 146 CREATE BY TRACK ..................................................... 92 CURSOR ......................................................................... 20 Curve ............................................................................. 101 CUT ................................................................................. 72 D BACKUP ....................................................... 110, 112, 115 Bank ................................................................................. 51 Bass Cut Filter .............................................. 149, 160, 163 BASS MULTI ................................................................ 144 BASS SIM ...................................................................... 143 Bass Simulator ............................................................. 148 BEAT ......................................................................... 84, 94 BOTTOM ........................................................................ 96 BOUNCE ...................................................... 17, 37, 41, 50 Bouncing ......................................................................... 50 BPM ........................................................................... 35, 86 BUTTON ASSIGN ......................................................... 95 D.Copy Protect ............................................................. 132 DATA SAVE/LOAD ......... 20, 91, 110–113, 115–116, 118, 120, 139 Data Type ................................................................. 31, 76 De-esser ......................................................................... 150 Defretter ........................................................................ 150 DEL .................................................................... 85, 90, 104 Delay ....................................................... 56, 141–142, 151 DELETE .................................................................... 18, 45 Delete .................................................................. 72, 85, 90 demo song ...................................................................... 28 Detect Time .................................................................. 162 DIGITAL OUT ......................................................... 22, 41 Disc At Once ................................................................ 104 Disc Tray ......................................................................... 24 Disk Initialize ............................................................... 135 Disk Space ...................................................................... 15 Distance ......................................................................... 151 DIV ................................................................................ 136 DOUBL’N ....................................................................... 37 Doubl’n ......................................................................... 142 Doubling ................................................... 37, 56, 141, 151 DP-2 ................................................................................. 45 Drum kit ......................................................................... 82 DS-50A ............................................................................ 58 DS-90A ............................................................................ 58 C E C.Cancel Adj ................................................................ 132 CD Hold Time .............................................................. 135 CD-R/RW ....................................................................... 20 CD-R/RW Disc .............................................................. 24 CD-R/RW Drive .................................................... 24, 135 CENTER CANCEL ............................................... 19, 132 Center Cancel ............................................................... 132 Chorus ............................................................. 56, 141, 149 CHORUS/DELAY ............................................ 18, 40, 56 CLEAR ............................................................................ 17 Compressor .......................................................... 149, 164 Condenser Mic ............................................................. 137 Contrast ........................................................................ 139 COPY ......................................... 54, 60, 66, 76, 85, 90, 108 Copy .................... 54, 60, 66, 76, 85, 90, 97, 108, 116, 118 COPY + INS ................................................................... 66 COPY TO TRACK ......................................................... 97 EDIT .............................. 19, 52, 59, 83, 85–86, 94, 96, 107 Edit ...................................................................... 52, 59, 94 Effect Patch ......................................................... 34, 51, 54 EFFECTS ............................................... 17, 34, 55, 58, 134 END ................................................................................. 92 Enhancer ............................................................... 151, 163 ENTER/YES ................................................................... 20 EQ ...................................................................... 18, 40, 141 Equalizer ......................................................... 40, 152, 162 ERASE ................................................... 74, 77, 87, 95, 120 Erase ............................................................ 73, 77, 95, 120 EXCHANGE ................................................................... 70 Exchange ......................................................................... 70 EXIT/NO ........................................................................ 20 EXP PEDAL .................................................................... 22 EXP Pedal Ch ............................................................... 128 Expander ....................................................................... 163 B 186 Expression Pedal ......................................................... 128 F FADER .................................................................... 63, 128 FF ..................................................................................... 18 Final Mastering Track ................................................... 49 FINALIZE ..................................................................... 106 Finalize .................................................................. 103, 106 Flanger .......................................................................... 152 FOOT SW ........................................................................ 22 Foot Switch ..................................................................... 45 Foot Volume ........................................................... 27, 152 FORMAT TYPE ........................................................... 118 FRAME ........................................................................... 21 FS-5U ......................................................................... 27, 45 G GATE ............................................................................... 89 Gen ................................................................................ 123 GLOBAL ....................................................................... 134 GUITAR/BASS ...................................... 16, 22, 32–33, 36 H Hard Disk ............................................................. 115, 135 Hard Disk Information ............................................... 136 HD ACCESS ................................................................... 20 HDD ...................................................... 115–116, 135–136 HDD Backup ................................................................ 115 HDD Recover ............................................................... 116 High Freq Trimmer ..................................................... 161 I L LCD CONTRAST ........................................................ 139 LEN ..................................................................... 72, 83, 96 Length ........................................................................... 101 Level Disp ..................................................................... 133 Limiter ........................................................... 153, 161, 165 LIN ............................................................................. 31, 77 LINE .................................................................... 16, 33, 37 LINE IN .................................................................... 22, 33 LINE OUT ................................................................ 22, 41 Load ....................................................................... 113, 116 LOC ................................................................... 92, 97, 117 M M SCP .............................................................................. 89 Manually Punch-In/Out .............................................. 44 MARK ................................................................. 17, 61, 65 MARKER ............................................................ 17, 21, 62 Marker ....................................................................... 30, 61 Marker Stop .................................................................... 62 MAS TR ......................................................................... 104 MASTER ..................................................... 20–21, 55, 125 MASTERING ..................................................... 17, 38, 99 Mastering Mode ............................................................ 49 MASTERING TOOL KIT ........................ 19, 99, 107–108 Mastering Tool Kit ........................................ 99, 107, 162 MEAS ........................................................................ 84, 94 MEASURE .................................................... 21, 30, 83, 96 MIC 1 ............................................................. 16, 27, 33, 36 MIC 1 (VOCAL) ............................................................. 22 MIC 2 ................................................. 16, 22, 27, 32–33, 36 Mic Converter .............................................................. 154 MIC MODELING ........................................................ 146 Microscope ..................................................................... 89 MIDI ................................................................ 20, 121, 127 MIDI Channel .............................................................. 121 MIDI CLOCK ............................................................... 123 MIDI clock .................................................................... 122 MIDI Fader ........................................................... 127–128 MIDI IN ................................................................... 23, 121 MIDI OUT .............................................................. 23, 121 Mixdown .................................................................. 40–41 MIXER ........................................................................... 134 Mixer ............................................................................. 165 MIXER/TRACK ............................................................ 21 MMC ..................................................................... 124–125 MMC Mode .................................................................. 125 MOVE ........................................................................ 68, 89 Move ................................................................................ 68 MOVE + INS .................................................................. 68 Moving ...................................................................... 29–30 MT1 .................................................................................. 31 MT2 .................................................................................. 31 MTC ......................................................... 29, 122–123, 125 MTC Type ..................................................................... 123 Mute ................................................................................ 38 N NAME ............................................................... 60, 79, 108 NEW .......................................................................... 31, 85 187 Appendices IMPORT .................................................... 91, 93, 106, 117 IN ............................................................................... 17, 45 IN (NORMAL) ............................................................... 55 IN (REC DRY) ................................................................ 55 INFO .............................................................................. 136 INFORMATION ...................................................... 21, 76 INITIALIZE .......................................................... 133, 135 Initialize ........................................................................ 133 INPUT ............................................................... 17, 37, 129 Input .............................................................................. 163 INPUT LEVEL ......................................................... 17, 44 INPUT SELECT ........................................... 16, 33, 36–37 INS ................................................................................... 89 INSERT ............................................................. 55, 71, 104 Insert ............................................................................... 71 Insert Effect .......................................... 34, 51–52, 55, 148 LO-FI BOX .................................................................... 146 Lo-Fi Box ....................................................................... 153 Loop Effect ....................................................... 40, 56, 141 Loop Phase ..................................................................... 96 Loop Phrase ............................................ 82, 92, 94–95, 97 LOOP PHRASE IMPORT ........................... 20, 92–95, 97 Loop Phrase Import ...................................................... 93 Loop Recording ............................................................. 46 Low Boost ..................................................................... 132 Low Freq Trimmer ...................................................... 161 LV1 .................................................................................. 31 LV2 .................................................................................. 31 Noise Suppressor ........................................................ 155 NORMAL ..................................................................... 135 O Octave ........................................................................... 155 OFF .................................................................. 35, 123, 125 Offset ............................................................................. 124 ON ............................................................................. 35, 83 ON/OFF ....................................................... 17, 44, 46–47 OPTIMAIZE ................................................................... 78 OUT ........................................................................... 17, 45 Output ........................................................................... 165 Overdubbing .................................................................. 39 P PAN ......................................................................... 18, 129 Pan ................................................................................... 40 Patch Name .................................................................... 53 Pattern ....................................................................... 86, 91 PEAK ............................................................................... 16 Phantom ........................................................................ 137 Phantom Power ........................................................... 137 Phaser ............................................................................ 155 PHONES ......................................................................... 22 PHONES VOLUME ...................................................... 22 PHRASE TRAINER ....................................................... 19 Phrase Trainer .............................................................. 131 Pitch Shifter ............................................................ 27, 155 PLAY ....................................................................... 18, 105 PLAY/STOP .................................................................. 45 PLAYER ........................................................................ 140 Playing Back ................................................................... 29 Playing back ........................................................... 38, 105 POSITION ...................................................................... 96 POWER ..................................................................... 16, 27 PRE FADER .................................................................. 133 PRE GAP ....................................................................... 102 Preamp .......................................................................... 156 Pre-Gap ......................................................................... 102 Preset Patch ........................................................ 51, 58, 99 Preview ........................................................................... 64 Preview SW .................................................................... 65 PROTECT ....................................................................... 78 PTN ................................................................................. 86 PUNCH I/O ................................................................... 45 Punch In .......................................................................... 44 Punch Out ....................................................................... 44 Q QTZ ................................................................................. 87 Quantize ......................................................................... 87 R Realtime Recording ....................................................... 86 REC ...................................................................... 18, 38, 44 REC MODE .................................. 17, 37, 41, 99, 107–108 REC TRACK ....................................................... 18, 36, 39 Recording ..................................................... 37, 46–47, 86 Recording Time ............................................................. 31 RECOVER ..................................................... 111, 113, 116 188 REDO .............................................................................. 75 Redo ................................................................................. 75 REHEARSAL ................................................................. 87 REL ................................................................................ 124 REPEAT .................................................................. 18, 129 Repeat ................................................................ 46–47, 129 REVERB .............................................................. 18, 40, 57 Reverb ..................................................................... 57, 142 REW ................................................................................. 18 Rhythm Arrangement ................... 35, 82–83, 85, 97, 166 Rhythm Guide ......................................................... 35, 81 Rhythm Note Ch .......................................................... 122 Rhythm Pattern .................................... 82, 86, 89–90, 167 RHYTHM/ LOOP ......................................................... 35 RHYTHM/LOOP ........................................ 83, 85–86, 96 Ring Modulator ........................................................... 157 S Save .................................................... 53, 60, 108, 112, 115 SCENE ............................................................................. 63 Scene ................................................................................ 63 SCMS ............................................................................. 133 Scrub ................................................................................ 64 Scrub FROM/TO ........................................................... 65 Scrub Point ..................................................................... 65 SCRUB/PREVIEW ........................................................ 65 SEARCH ................................................................... 17, 61 SEL ........................................................................... 93, 117 SELECT ........................................................................... 28 Send Level ...................................................................... 57 SENS ................................................................................ 16 Shutdown ....................................................................... 30 SIMUL ................................................................. 16, 33, 37 Size ................................................................................... 76 Slow Attack .................................................................. 157 SMF .......................................................................... 91, 139 SMF Import .................................................................... 91 SMF Player ................................................................... 139 SONG ............................................ 28, 31, 76–80, 110–111 Song Backup ................................................................. 110 Song Bank ....................................................................... 82 Song Copy ...................................................................... 76 Song Erase ...................................................................... 77 Song Name ..................................................................... 79 Song Optimize ............................................................... 78 Song Patch .......................................................... 51, 58, 99 Song Recover ................................................................ 111 Song Store ....................................................................... 80 Song# ............................................................................... 76 Source ............................................................................ 126 SP Modeling ................................................................. 160 Speaker Modeling ........................................... 58–60, 160 Speaker Simulator ....................................................... 157 START ....................................................................... 72, 92 Start ............................................................................... 101 STEP ................................................................................ 88 Step Recording ......................................................... 86, 88 STEREO MULTI .......................................................... 146 STEREO RHYTHM/LOOP .......................................... 19 STOP ................................................................................ 18 STORE ............................................................................. 80 Sub Mixer ..................................................................... 138 SURFACE SCAN ......................................................... 136 Swing .............................................................................. 90 Swing Pos ....................................................................... 90 SYNC ............................................................................. 123 Sync Generator ............................................................ 123 SYNC SOURCE ............................................................. 85 SYNC TRACK ...................................................... 125–126 Sync Track .................................................................... 125 SYSTEM ............................ 45, 62, 132–133, 135, 137–138 T V VO+AC.SIM ................................................................. 147 VO+ACOUSTIC .......................................................... 147 VO+GT.AMP ................................................................ 147 VOCAL MULTI ........................................................... 145 VOICE TRANSFORMER ............................................ 145 Voice Transformer ....................................................... 158 V-TRACK ............................................................ 19, 48–49 V-Tracks .............................................................. 15, 30, 48 W Wah ......................................................................... 27, 158 WAV ................................................................................ 93 WAV EXPORT ............................................................. 118 WAV/AIFF Export ..................................................... 118 WAV/AIFF Import ..................................................... 116 WAVE MENU ...................................................... 116, 118 WRITE ......................................... 53, 60, 87, 102, 104, 108 X XLR .................................................................................. 22 Z ZERO ............................................................................... 18 Appendices T.MAP ............................................................................. 84 TAP ............................................................................ 19, 36 TEMPO ........................................................................... 84 Tempo ............................................................................. 35 TEMPO MAP ................................................................. 85 Tempo Map .............................................................. 82, 84 TEMPO MATCH ........................................................... 96 TIME .......................................................... 21, 29, 100–101 Time Disp. .................................................................... 124 TIME STRETCH ............................................................ 19 Time Stretch ................................................................. 131 TIME/VALUE ............................................................... 20 TMP ......................................................................... 52, 107 TO BANK ....................................................................... 93 TOP .................................................................................. 96 Top Screen ...................................................................... 27 TR. AT ONCE .............................................................. 103 TRACK .................................................... 55, 66, 68, 70–73 Track ................................................................................ 38 Track At Once .............................................................. 102 Track Copy ..................................................................... 66 Track Cut ........................................................................ 72 Track Erase ..................................................................... 73 Track Exchange .............................................................. 70 TRACK fader ....................................................... 127–128 Track Insert .................................................................... 71 Track Level ..................................................................... 63 Track Move .................................................................... 68 TRACK MUTE ................................................... 19, 38, 44 Track Name .................................................................... 49 Tremolo/Pan ............................................................... 158 TRS .................................................................................. 22 Tuner ............................................................................. 130 TUNER ON/OFF .................................................. 17, 130 Tuning ........................................................................... 130 Turning off the power .................................................. 30 TYPE ........................................................................ 93, 117 User Recover ................................................................ 113 UTILITY ................... 19, 45, 61, 66, 76, 121, 127, 132–133, 135, 138–139 U UNDO ............................................................................. 75 Undo ................................................................................ 75 UNDO/REDO ......................................................... 19, 75 USE SP ............................................................................ 58 USER ..................................................................... 112–113 User Backup ................................................................. 112 User Bank ....................................................................... 82 User Patch ........................................................... 51, 58, 99 189 1 2 3 4 5 6 7 8 PAN EQ Low EQ High CHO/DLY Send REV Send PAN EQ Low EQ High CHO/DLY Send REV Send SCENE MARKER REV Send CHO/DLY Send EQ High EQ Low PAN REV Send CHO/DLY Send EQ High EQ Low PAN TRACK 4 TRACK 3 TRACK 1 TRACK 2 Song Name Track Sheet Project REV Send REV Send CHO/DLY Send EQ High EQ Low PAN TRACK 6 Insert: Patch: Speaker Modeling: Mastering Tool Kit: CHO/DLY Send EQ High EQ Low PAN TRACK 5 Artist Date REV Send CHO/DLY Send EQ High EQ Low REV Send CHO/DLY Send EQ High EQ Low PAN TRACK 8 TRACK 9/10 PAN COMMENTS EFFECTS REV Send CHO/DLY Send EQ High EQ Low PAN TRACK 7 Client Track Sheet USING THE UNIT SAFELY The symbol alerts the user to important instructions or warnings.The specific meaning of the symbol is determined by the design contained within the triangle. In the case of the symbol at left, it is used for general cautions, warnings, or alerts to danger. Used for instructions intended to alert the user to the risk of death or severe injury should the unit be used improperly. Used for instructions intended to alert the user to the risk of injury or material damage should the unit be used improperly. * Material damage refers other adverse effects respect to the home furnishings, as well animals or pets. The symbol alerts the user to items that must never be carried out (are forbidden). The specific thing that must not be done is indicated by the design contained within the circle. In the case of the symbol at left, it means that the unit must never be disassembled. to damage or caused with and all its to domestic The ● symbol alerts the user to things that must be carried out. The specific thing that must be done is indicated by the design contained within the circle. In the case of the symbol at left, it means that the powercord plug must be unplugged from the outlet. For the U.K. IMPORTANT: THE WIRES IN THIS MAINS LEAD ARE COLOURED IN ACCORDANCE WITH THE FOLLOWING CODE. 001 008c • Before using this unit, make sure to read the instructions below, and the Owner’s Manual. • Be sure to use only the AC adaptor supplied with the unit. Also, make sure the line voltage at the installation matches the input voltage specified on the AC adaptor’s body. Other AC adaptors may use a different polarity, or be designed for a different voltage, so their use could result in damage, malfunction, or electric shock. .......................................................................................................... .......................................................................................................... 002d • Do not open or perform any internal modifications on the unit or its AC adaptor. (The only exception would be where this manual provides specific instructions which should be followed in order to put in place user-installable options.) .......................................................................................................... 003 • Do not attempt to repair the unit, or replace parts within it (except when this manual provides specific instructions directing you to do so). Refer all servicing to your retailer, the nearest Roland Service Center, or an authorized Roland distributor, as listed on the “Information” sheet. .......................................................................................................... 004 • Never use or store the unit in places that are: • Subject to temperature extremes (e.g., direct sunlight in an enclosed vehicle, near a heating duct, on top of heat-generating equipment); or are • Damp (e.g., baths, washrooms, on wet floors); or are • Humid; or are • Exposed to rain; or are As the colours of the wires in the mains lead of this apparatus may not correspond with the coloured markings identifying the terminals in your plug, proceed as follows: The wire which is coloured BLUE must be connected to the terminal which is marked with the letter N or coloured BLACK. The wire which is coloured BROWN must be connected to the terminal which is marked with the letter L or coloured RED. Under no circumstances must either of the above wires be connected to the earth terminal of a three pin plug. 009 • Do not excessively twist or bend the power cord, nor place heavy objects on it. Doing so can damage the cord, producing severed elements and short circuits. Damaged cords are fire and shock hazards! .......................................................................................................... 010 • This unit, either alone or in combination with an amplifier and headphones or speakers, may be capable of producing sound levels that could cause permanent hearing loss. Do not operate for a long period of time at a high volume level, or at a level that is uncomfortable. If you experience any hearing loss or ringing in the ears, you should immediately stop using the unit, and consult an audiologist. .......................................................................................................... For EU Countries This product complies with the requirements of European Directive 89/336/EEC. For the USA FEDERAL COMMUNICATIONS COMMISSION RADIO FREQUENCY INTERFERENCE STATEMENT 011 This equipment has been tested and found to comply with the limits for a Class B digital device, pursuant to Part 15 of the FCC Rules. These limits are designed to provide reasonable protection against harmful interference in a residential installation. This equipment generates, uses, and can radiate radio frequency energy and, if not installed and used in accordance with the instructions, may cause harmful interference to radio communications. However, there is no guarantee that interference will not occur in a particular installation. If this equipment does cause harmful interference to radio or television reception, which can be determined by turning the equipment off and on, the user is encouraged to try to correct the interference by one or more of the following measures: – Reorient or relocate the receiving antenna. – Increase the separation between the equipment and receiver. – Connect the equipment into an outlet on a circuit different from that to which the receiver is connected. – Consult the dealer or an experienced radio/TV technician for help. • Do not allow any objects (e.g., flammable material, coins, pins); or liquids of any kind (water, soft drinks, etc.) to penetrate the unit. This device complies with Part 15 of the FCC Rules. Operation is subject to the following two conditions: (1) This device may not cause harmful interference, and (2) This device must accept any interference received, including interference that may cause undesired operation. • Dusty; or are • Subject to high levels of vibration. .......................................................................................................... BLUE: NEUTRAL BROWN: LIVE .......................................................................................................... Unauthorized changes or modification to this system can void the users authority to operate this equipment. This equipment requires shielded interface cables in order to meet FCC class B Limit. 007 • Make sure you always have the unit placed so it is level and sure to remain stable. Never place it on stands that could wobble, or on inclined surfaces. .......................................................................................................... For Canada NOTICE This Class B digital apparatus meets all requirements of the Canadian Interference-Causing Equipment Regulations. AVIS Cet appareil numérique de la classe B respecte toutes les exigences du Règlement sur le matériel brouilleur du Canada. 2 Owner’s Manual Thank you, and congratulations on your choice of the BOSS BR-1180/1180CD Digital Recording Studio. Before using this unit, carefully read the sections entitled: • USING THE UNIT SAFELY (page 2–3) • IMPORTANT NOTES (page 4–5) These sections provide important information concerning the proper operation of the unit. Owner's Manual Additionally, in order to feel assured that you have gained a good grasp of every feature provided by your new unit, Owner’s manual should be read in its entirety. The manual should be saved and kept on hand as a convenient reference. ■ Printing Conventions in This Manual • Text or numerals enclosed in square brackets [ ] indicate buttons. [PLAY] PLAY button [REC] REC button • Reference such as (p. **) indicate pages in this manual to which you can refer. Copyright © 2002 BOSS CORPORATION All rights reserved. No part of this publication may be reproduced in any form without the written permission of BOSS CORPORATION. 02900178 ‘03-6-5N