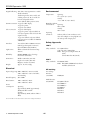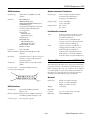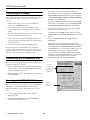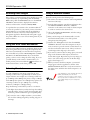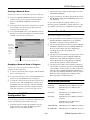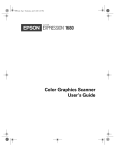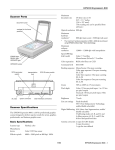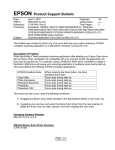Download Epson Expression 1600 Specifications
Transcript
EPSON Expression 1600 Scanner Parts document cover carriage (in the home position) Effective pixels 13600 × 18720 pixels at 1600 dpi, 100% scaling Color depth 36-bit internal/36-bit external Grayscale depth 12-bit internal/12-bit external Optical density 3.3 Dmax Maximum document size US letter size or A4 (8.5 × 11.7 inches [216 × 297 mm]) Up to legal size if using the automatic document feeder (The reading area can be specified from software.) Optical resolution 1600 dpi Maximum hardware resolution* ERROR light READY light * OPERATE button OPTION connector transportation lock SCSI terminator switch option interface slot Speed (1600 dpi, draft mode) SCSI interface connectors Scanner Specifications Basic Specifications Flatbed, color Photoelectric device Color CCD line sensor Color: 9.2 ms/line (approx.) Grayscale: 3.1 ms/line (approx.) Line Art: 3.1 ms/line (approx.) Color separation RGB color filters on CCD Command level ESC/I-B8 Zoom 50% to 200% in 1% increments Pixel depth Color: 12 bits per pixel input, 1 to 12 bits per pixel output Grayscale: 12 bits per pixel input, 12 bits per pixel output (8 bits per pixel output can be selected in TWAIN Pro) Line Art: 1 bit per pixel Brightness 7 levels Line art settings Fixed threshold TET (Text Enhancement Technology, enable/disable selectable) The EPSON Expression 1600 is a 36-bit professional graphics scanner designed to deliver superior results for artists, graphics professionals, and business graphics users. Scanner type 12800 × 12800 dpi with interpolation Reading sequence Monochrome: One-pass scanning Color byte sequence: One-pass scanning (R, G, B) Color line sequence: One-pass scanning (R, G, B) USB connector AC inlet The maximum hardware resolution of 1600 × 3200 dpi is achieved using EPSON’s Micro Step™ Drive technology. Maximum software resolution SCSI ID switch 1600 dpi (main scan) × 3200 dpi (sub scan) 1/00 EPSON Expression 1600 - 2 EPSON Expression 1600 Digital halftoning AAS (Auto Area Segmentation, enable/ disable selectable) 3 halftoning modes (A, B, and C) and 4 dither patterns (A, B, C, and D) for bi-level and quad-level data 2 user-defined dither patterns (A, B) Environmental Gamma correction 2 types for CRT display 3 types for printer 1 type for user-defined Humidity (without condensation) Operating 10% to 80% Standby 10% to 85% Color correction Interfaces 1 type for CRT display 3 types for printer output (available in color byte sequence mode and color line sequence mode) 1 type user-defined (only user-defined color correction is available for EPSON TWAIN Pro Operating conditions White cold cathode fluorescent lamp (Xenon) Reliability MCBF 100,000 cycles of carriage movements (main unit) Dimensions Width: 13.0 inches (332 mm) Depth: 22.1 inches (562 mm) Height: 5.3 inches (134 mm) Safety standards Safety standards CE marking Input voltage range 100 to 200 VAC—90 to 132 VAC 220 to 240 VAC—198 to 264 VAC; autoswitching Low Voltage Directive 73/23/EEC Rated current 100 to 120 VAC—0.8 A 220 to 240 VAC—0.4 A Power consumption EMC Directive 89/336/EEC Operating Approximately 30 W (approximately 50 W with TPU or ADF Standby Approximately 10 W (without TPU or ADF) Check the label on the back of the scanner for voltage information. 3 - EPSON Expression 1600 UL 1950 with D3 CSA C22.2 No. 950 with D3 EMC FCC part 15 subpart B class B (USA) CSA C108.8 class B (Canada) 230 V Electrical 50 to 60 Hz Ordinary office or home conditions; avoid dust, direct sunlight, or strong light. Be sure the outlet provides enough power. 120 V Approx. 18.7 lb (8.5 kg) Rated frequency Operating 41 to 95 °F (5 to 35 °C) Standby –13 to 140 °F (–25 to 60 °C) Safety Approvals Two SCSI 2 (Micro DB50 connectors) USB (Type B receptacle connector) Optional IEEE 1394 (FireWire) Light source Weight Temperature 1/00 EN 60950 (VDE) EMC EN 55022 (CISPR Pub 22) class B AS/NZS 3548 class B EN60950 EN 55022 Class B EN 61000-3-2 EN 61000-3-3 EN 50082-1 IEC 801-2 IEC 801-3 IEC 801-4 EPSON Expression 1600 SCSI Interface Option Interface Connector Interface type ANSI X3T9.2/375R Revision 10L (SCSI 2) Interface type Functions BUS FREE phase ARBITRATION phase SELECTION/RESELECTION phase COMMAND phase (the Logical Unit Number is fixed at 0 and the Command Link Function is not supported) DATA phase DATA IN phase DATA OUT phase STATUS phase MESSAGE phase MESSAGE IN phase MESSAGE OUT phase ATTENTION condition RESET condition For use with the optional automatic document feeder (B813162) or transparency unit (B813182) Output voltage 21.6 to 26.4 VDC 4.75 to 5.25 VDC Output current 0.6 A (24 V) 0.3 A (5 V) Logic level Initialization methods SCSI Scanner is turned on or receives a SCSI Reset signal from the SCSI interface (hardware initialization). Scanner receives a SCSI Bus Device message or an Esc @ command from the software (software initialization) USB Scanner is turned on or USB cable is unplugged from the USB port on the scanner (hardware initialization) Scanner receives a Bus Reset from the USB interface, or an Esc @ command from the software (software initialization) TTL compatible Electrical standard ANSI X3T9.2/375R Revision 10L (SCSI-2) ID Setting Selectable from 0 to 7 (factory setting: 2); asterisk (*) setting is only used when transporting scanner Terminator Internal terminator selectable (enable/ disable) Connector type Optional Transparency Unit (B813182) The transparency unit allows you to scan positive and negative transparent materials —35 mm slides, 35 mm filmstrips, and film or documents up to 8.5 × 11.7 inches in size. In addition to four film guides, it comes with a reflective document mat that allows you to alternate between scanning transparent materials and normal reflective (paper) documents. Two Micro DB-50 connectors Connector pin arrangement 25 1 General Dimensions Width: 12.8 inches (324 mm) Depth: 21.3 inches (540 mm) Height: 3.6 inches (92 mm) USB Interface Weight 11 lb (5 kg) Interface type Maximum read area 8.5 × 11.7 inches (216 × 297 mm) Reliability MCBF 100,000 cycles 50 26 Universal Serial Bus Specification Revision 1.0 Electrical standard Full speed mode (12MB) of Universal Serial Bus Specification Revision 1.0 Connector type One receptacle (Type B) 1/00 EPSON Expression 1600 - 4 EPSON Expression 1600 Electrical Power supply Power consumption Document specifications Supplied from the scanner: 21.6 to 26.4 VDC 4.7 to 5.25 VDC Ejecting capacity 100 sheets Multiple sizes Unavailable; all documents in the stack must be the same size Connector 15-pin DIN male Reliability Load/eject: 100,000 sheets (MCBF) Hinge: 30,000 cycles (MCBF) 0.6 A 0.1A Electrical Transparencies up to 8.5 × 11.7 inches (negative film, positive film) 35 mm strip film (negative, positive) 35 mm slides (positive) Brownie size strip film Power supply Power consumption Environmental Temperatures Operating 41 to 95 °F (5 to 35 °C) Standby −4 to 140 °F (−20 to 60 °C) Approximately 22 W Insulation resistance: 10 mΩ or more at 500 VDC (between AC line and chassis) Dielectric strength: 1000 VAC per minute (between AC line and chassis) Resistance to static electric noise: Casing: 10 kV Metal: 7 kV Humidity (without condensation) Operating 10% to 80% Standby 10% to 85% Operating conditions Supplied by the scanner: 22.8 to 25.2 VDC 4.75 to 5.25 VDC Environmental Temperatures Ordinary office or home conditions; avoid extreme dust, operation under direct sunlight, and strong light sources. Operating 50 to 89 °F (10 to 32 °C) Standby −4 to 140 °F (–20 to 60 °C) Humidity (without condensation) Operating 20% to 80% Standby 95% or less Optional Auto Document Feeder (B813162) Operating conditions The auto document feeder allows you to automatically load multi-page documents into your scanner. Ordinary office or home conditions; avoid extreme dust, direct sunlight, and strong light. General Dimensions Document Specifications Width: 12.2 inches (310 mm) Depth: 20.9 (528 mm) Height: 3.6 inches (92 mm) Size Letter, Legal, A4, B5, 3 × 6 inch (checksize) Weight 9.9 lb (4.5 kg) Thickness 0.0028 to 0.0063 inch (0.07 to 0.16 mm) Feeder type Sheet through, face up loading, face down ejecting, roller friction Weight 99.2 to 242.5 lb (45 to 110 kg) Paper quality High-quality bond or thermal paper, ink jet paper (fine and super-fine) Document type Documents printed with impact printers, laser printers, or facsimile machines Document feeding Pages are center aligned, fed face up from the top of the stack, ejected face down Feeder capacity 30 sheets of 21 lb (80 g/m2) paper; Letter, A4 or smaller 5 - EPSON Expression 1600 1/00 EPSON Expression 1600 Don’t use the following paper types: transparencies, tracing paper, coated paper (such as photo quality and glossy paper), labels, multipart forms, carbon paper, or paper with staples, holes, rips, curls, or folds. Scanner indicator lights Optional IEEE 1394 FireWire® Scanner Interface Card (B808342) Color Scanner status READY N Green Ready to scan images F (flashing) Green Scanning in progress N Red An error has occurred F (rapidly flashing) N = on, O = off, F = flashing Interface type Scanner buttons IEEE 1394-1995 compatible Data transfer method Half-duplex Data/Strobe differential serial Synchronization method Clock synchronization with DS-Link Encoding/ decoding DS-Link Logic level 3.3 V Power class Power class code 100 No power supply from external sources Fitted with a repeat function with bus power P Operate Turns the scanner on and off. Automatically launches a ] Start button-compatible application. You must set up your scanner software and a compatible application to use this feature with any application other than Presto! PageManager. Error conditions The scanner has two indicator lights and two buttons. Light status and button functions are described in the tables below. Start button Function If you installed Presto! PageManager, it’s automatically assigned to the ] Start button. You can set up Presto! PageManager to scan your image automatically and send it directly to another application or a peripheral device, such as a printer. IEEE 1394-1995 compatible READY light Button ] Start Lights and Buttons ERROR light Light status ERROR General Compatible connectors Light ERROR light READY light Error type N N Command error: The scanner has received incorrect commands from the scanning software. Try rescanning. F O Interface error: Make sure the scanner is securely connected to the computer, and then turn the scanner off and back on again. F F Fatal error: Make sure the transportation lock is released, and then turn the scanner off and back on again. O O Option error: There’s a problem with the TPU or ADF unit. Make sure the TPU or ADF is flat against the document table. Make sure your option is securely connected to the OPTION connector at the back of the scanner. Finally, make sure the ADF isn’t out of paper and doesn’t have a paper jam. N = on, O = off, F = flashing Operate button 1/00 EPSON Expression 1600 - 6 EPSON Expression 1600 For example, if you’re running Windows and using Photoshop LE as your host application, click File, Import, Select TWAIN_32 Source. In the Select Source dialog box, select EPSON TWAIN Pro(32-bit) (or EPSON TWAIN Pro Network). Then click Select. Transporting the Scanner When you transport the scanner a long distance or store it for an extended time, follow the steps below to secure the carriage: If you have a Macintosh, click File, Import, Twain Select. In the Select a source dialog box, choose EPSON TWAIN Pro (or EPSON TWAIN Pro Network) and click OK. 1. Make sure the transportation lock on the back of the scanner is in the UNLOCK position. 2. Locate the SCSI ID rotary switch on the back of the scanner. Align the dot on the switch with the asterisk (*) setting. 3. Start the scanner software. For example, choose Import from Photoshop LE’s File menu. In Windows, select TWAIN_32. On a Macintosh, select TWAIN_Acquire. The EPSON TWAIN Pro main window 3. If you’re using a transparency unit or auto document feeder, remove it and replace the scanner cover. appears. 4. Turn on the scanner and wait until the carriage moves to the home position (toward the back of the scanner). Then turn off the scanner. 4. Choose the Document Source, Image Type, and Destination. For example, if you’re scanning a photograph, select Flatbed as your Document Source, 24-bit Color (Std) as your Image Type, and EPSON Stylus Printer (Photo) as the Destination, if you’re sending the scanned image to an EPSON inkjet printer. If you’re using the optional transparency unit, select TPU for Neg. Film or TPU for Pos. Film as your Document Source. If you’re using the optional automatic document feeder, select Auto Document Feeder as your Document Source. 5. Slide the transportation lock to the LOCK position. If the carriage doesn’t automatically return to the home position, slowly raise the front of the scanner and hold it up until the carriage comes to rest in the home position. Then slide the transportation lock to the LOCK position. Transporting the Transparency Unit After you’ve removed the transparency unit from the scanner, prepare it for shipping as follows: Select the Document Source, Image Type, and Destination. 1. Slowly raise the front of the transparency unit to allow the lamp assembly to slide to the back of the unit. Wait until the lamp assembly comes to rest. 2. Reinstall the transparency unit’s shipping screw in the hole marked CLAMP. Scanning with EPSON TWAIN Pro Click the Preview button. Here is a brief overview of the scanning steps using EPSON TWAIN Pro (or EPSON TWAIN Pro Network). The Macintosh interface is shown; the Windows steps are the same. 1. Start your host application (for example, Adobe® Photoshop® LE). 2. Select EPSON TWAIN Pro (or EPSON TWAIN Pro Network) as your scanner driver. 7 - EPSON Expression 1600 1/00 EPSON Expression 1600 5. Click the Preview button. You see a preview of your scan in the window that opens. Here are some recommended settings for different types of scans. Image type Click to define the scan area automatically. Click to automatically set the highlight, midtones, and shadow exposure. A dotted marquee frames the area to be scanned. Auto Locate button to automatically define 6. Click the the scan area around the edges of your image. Or adjust the scan area by positioning the mouse pointer over any of the eight boxes around the marquee’s edge and dragging the box to resize the marquee. Auto Exposure button to automatically set 7. Click the the highlight, midtones, and shadow exposure. 8. When you’ve finished making adjustments, click the Scan button. Then click Close to close the EPSON TWAIN Pro window and return to your application. Recommended application Recommended TWAIN Pro settings* Scanning resolution for printing** Photograph Photoshop 5.0 LE Image Type: 300 dpi** 36-bit Color (HiFi)***, 24-bit Color (Std), 12-bit Gray (HiFi)***, 8-bit Gray (Std) Magazine Photoshop 5.0 LE Image Type: 24-bit Color Descreening 300 dpi Newspaper (text only) TextBridge® or PageManager™ Image Type: OCR**** 300 or 400 dpi***** Text for OCR TextBridge or PageManager Image Type: OCR**** 300 or 400 dpi***** Text with images TextBridge or PageManager Image Type: Line Art 300 or 400 B/W option: Auto dpi ***** Area Segmentation Line art Photoshop 5.0 LE Image Type: Line Art 300 to 3200 dpi 35 mm film (negative) Photoshop 5.0 LE Document Source: TPU for Neg. Film 300 to 3200 dpi 35 mm slide or Photoshop 5.0 LE Document Source: 4×5 TPU for Pos. Film transparency (positive) 300 to 3200 dpi * Recommendations for EPSON TWAIN Pro also apply to EPSON TWAIN Pro Network. ** If the final output is for on-screen viewing (for example, on a web page), select 72 dpi for your resolution. *** This Image Type is available only in certain applications, such as Photoshop. **** Automatically selects Text Enhancement Technology (TET) as your Black and White option. *****If you are enlarging your image, you must manually increase the resolution (dpi) proportionally to maintain the resolution of your original. 1/00 EPSON Expression 1600 - 8 EPSON Expression 1600 Scanning Color Images Using a Network Scanner If the colors in your scanned image don’t match those in your original document, try experimenting with the Unsharp Mask setting. Click the Destination button on the EPSON TWAIN Pro main window to display the Destination window, and then select or deselect Unsharp Mask. Network scanning involves the following steps: ❏ The scanner server must be turned on and running EPSON Scan Server (PC only). ❏ From the client computer, start the host application, then start EPSON TWAIN Pro Network to establish a connection to the scanner server. Only one client computer at a time can connect to the scanner server. To reproduce the most accurate colors, use MonacoEZcolor ™ to create color profiles for your scanner, printer, and monitor (MonacoEZcolor is not available with the Special Edition model of the scanner). Then use an ICC-compliant color management application like Adobe Photoshop 5.0 to apply the profiles. (Make sure to turn off color management in your scanner software.) ❏ Choose the Image Type, Resolution, and other settings you want for your scan. ❏ Place your first image on the document table (or in the automatic document feeder or one of the optional transparency unit’s film guides). ❏ Start the scan. Although this can be done from EPSON TWAIN Pro Network on the client computer, it may be more convenient to press the scanner’s ] Start button or to start the scan from the scanner server. Then you can scan several images with a single trip to the scanner. Using the Dual Focus Mechanism The Expression 1600’s Dual Focus mechanism eliminates the Newton ring effect when you’re using the transparency unit. The focus is automatically set to 2.5 when the transparency unit is installed and you select TPU for Neg. Film or TPU for Pos. Film as the Document Source. If you use the film guides, you don’t need to change the focus setting. If you set your film directly on the scanner’s document table, you ❏ If you want to scan more than one image, place your second image on the document table and press the scanner’s ] Start button again. Repeat this step for every image you want to scan. (The settings you chose for the first image apply to these images too.) should preview your scan and click the Focus button on the Preview window to set the focus position to 0.0. ❏ When you return to the client computer, your scanned images appear in the host application’s window. Close EPSON TWAIN Pro Network to end your connection to the scanner server and allow other client computers to use the scanner. Selecting Resolution As a rule of thumb for most images except line art, use a scanning resolution that is approximately one third of your output resolution. For example, use a scanning resolution of up to 100 dpi with a 300 dpi laser printer, and up to 200 dpi with a 600 dpi laser printer. For 1440 dpi ink jet printers, use a scanning resolution of up to 300 dpi. Try a scanning resolution of 240 dpi for 720 dpi printing. Some applications, such as Adobe Photoshop 5.0 LE, automatically close the client computer’s connection to the scanner server when you press the ] Start button. You can’t scan multiple images if you’re using these applications. Keep the following in mind when you choose a resolution: ❏ The higher the resolution you select, the larger the resulting image file will be. To keep your file size manageable, select the lowest possible resolution that gives acceptable quality. ❏ If you need to scan at a higher resolution, you can reduce the size of the resulting image file by scanning only part of the image. 9 - EPSON Expression 1600 1/00 EPSON Expression 1600 Starting a Network Scan 2. Turn Virtual memory OFF. (From the Apple icon, select Control Panel, Memory.) You can start a scan on your network scanner in several ways: 3. Assign a scratch disk. (Start Photoshop 5.0 LE, then select File, Preferences, Plug-ins & Scratch Disks.) Then restart your Macintosh. ❏ You can start EPSON TWAIN Pro Network on the client computer, make your scan settings, and click the Scan button on the EPSON TWAIN Pro Network main window. See the electronic Photoshop 5.0 LE manual on your Photoshop 5.0 LE CD-ROM for detailed information. (The Special Edition model doesn’t inlclude Photoshop 5.0 LE.) ❏ You can press the ] Start button on the scanner to send the scanned image to the client computer that is currently connected to the scanner server. Scanner Bundle Kits ❏ You can click the Start button on the EPSON Scan Server dialog box to send the scanned image to the client computer currently connected to the scanner server. The scanner is available in four models: ❏ The Special Edition model includes the following software: EPSON TWAIN Pro, EPSON Scan Server, EPSON TWAIN Pro Network, and Acrobat Reader 4.0. IP address of the client computer connected to the scanner server ❏ The Artist model includes the following software: EPSON TWAIN Pro, EPSON Scan Server, EPSON TWAIN Pro Network, Acrobat Reader 4.0, Presto! PageManager, TextBridge Classic, Photoshop 5.0 LE, and MonacoEZcolor. ❏ The Professional model includes a transparency unit. It also includes the following software: EPSON TWAIN Pro, EPSON Scan Server, EPSON TWAIN Pro Network, Acrobat Reader 4.0, Presto! PageManager, TextBridge Classic, Photoshop 5.0 LE, and MonacoEZcolor. Click to start a scan from the scanner server. Stopping a Network Scan in Progress ❏ The Professional FireWire model (available for Macintosh only) includes a transparency unit and a preinstalled IEEE 1394 (FireWire) scanner interface card. It also includes the following software: EPSON TWAIN Pro, EPSON Scan Server (PC only), EPSON TWAIN Pro Network, Acrobat Reader 4.0, Presto! PageManager, TextBridge Classic, Photoshop 5.0 LE, and MonacoEZcolor. You can stop a scan in progress from either the client computer or the scanner server. ❏ To cancel a scan from the client computer, click the Cancel button on the Progress bar. ❏ To cancel from the scanner server, click the Cancel button at the bottom of the EPSON Scan Server dialog box. ❏ To break the connection between the client computer and the scanner server, click the Stop button at the bottom of the EPSON Scan Server dialog box. This closes EPSON TWAIN Pro Network on the client computer and allows other client computers to connect to the scanner server. Related Documentation Photoshop 5.0 LE Macintosh Configuration Tips CPD-9639 EPSON Expression 1600 User’s Guide CPD-9640 EPSON Expression 1600 Artist/Pro Checklist CPD-9641 EPSON Expression 1600 Professional FireWire Checklist CPD-9901 EPSON Expression 1600 Special Edition Checklist To avoid memory problems on the Macintosh when using the scanner with Photoshop 5.0 LE, follow these tips: EPSON Expression 1600 Software Reference Guide (html) 1. Set Preferred memory in Photoshop 5.0 LE to twice the suggested memory size. (Select the Photoshop 5.0 LE desktop icon, then select File, Get Info.) 1/00 TM-EXPR1600 EPSON Expression 1600 Service Manual PL-EXPR1600 EPSON Expression 1600 Parts Price List EPSON Expression 1600 - 10