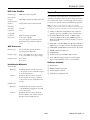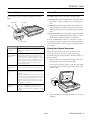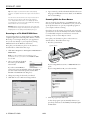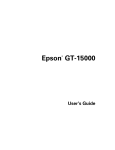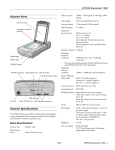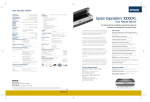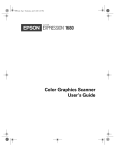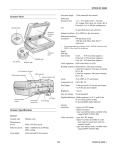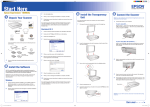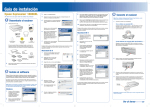Download Epson GT-15000 Specifications
Transcript
EPSON GT-15000 Scanner Parts Scanner Specifications General Document cover Document table Scanner type Flatbed, color Photoelectric device Color CCD line sensor Effective pixels 7020 × 10200 pixels (at 600 dpi) Color depth 48-bit internal/24-bit external Grayscale depth 16-bit internal/8-bit external Maximum document size Resolution Maximum hardware resolution* Ready light Error light Start button 11.7 × 17.0 inches (297 × 432 mm); the reading area can be specified from your software 600 dpi (optical) 600 dpi (main scan); 1200 dpi with Micro Step Drive (sub scan) * The maximum hardware resolution of 600 × 1200 dpi is achieved using EPSON’s Micro Step Drive technology Output resolution 50 to 9600 dpi Maximum interpolated resolution 4800 dpi Speed (600 dpi, draft mode) Power button Color separation RGB color filters on CCD Reading sequence Monochrome: One-pass scanning Color byte sequence: One-pass scanning (R, G, B) Color line sequence: One-pass scanning (R, G, B) IEEE 1394 optional interface slot SCSI terminator switch ADF interface AC inlet SCSI interfaces Color: 3.8 msec/line (approx.) Grayscale: 1.3 msec/line (approx.) Line Art: 1.3 msec/line (approx.) Transportation lock 12/03 Zoom 50 to 200% in 1% increments Command level ESC/I-B7 FS Pixel depth 16 bits per pixel input, 1 to 8 bits per pixel output Brightness 7 levels Line art settings Fixed threshold TET (Text Enhancement Technology, enable/disable selectable) EPSON GT-15000 - 1 EPSON GT-15000 Environmental Digital halftoning AAS (Auto Area Segmentation, enable/disable selectable) 3 error diffusion modes (A, B, and C) 4 dither patterns (A, B, C, and D) for bi-level and quad-level data (2 downloadable dither patterns) Gamma correction Color correction Interfaces Humidity (without condensation) Operating: 10 to 80% Storage: 10 to 85% Operating conditions 1 type for CRT display 3 types for printer (available in color byte sequence mode and color line sequence mode) 1 type user-defined Safety Approvals SCSI 2 (half pitch 50-pin connectors) USB 2.0 (Type B receptacle connector) IEEE 1394 (FireWire), optional 10Base-T/100Base-TX, optional Xenon gas cold cathode fluorescent lamp Reliability 100,000 cycles of carriage movement (main unit MCBF) Dimensions Width: 25.8 inches (656 mm) Depth: 18.0 inches (458 mm) Height: 6.2 inches (158 mm) Ordinary office or home conditions. Avoid dust, direct sunlight, and proximity to strong light sources. 120 V model Safety: UL 1950 CSA C22.2 No. 950 EN 60950 EMC: FCC part 15 subpart B class B CSA C108.8 class B EN 55022 (CISPR Pub 22) class B AS/NZS 3548 class B CNS 13438 class B 230 V model Approximately 29.8 lb (13.5 kg) Electrical Input voltage range +10%) Operating: 41 to 95 °F (5 to 35 °C) Storage: –13 to 140 °F (–25 to 60 °C) 2 types for CRT display 3 types for printer 1 type user-defined Light source Weight Temperature Safety: EN 60950 EMC: EN 55022 class B, EN 55024, EN 61000-3-2, 3-3 SCSI Interface 100 to 120 VAC 220 to 240 VAC Interface type ANSI X3T9.2/375R Revision 10L (SCSI 2) Logic level TTL-compatible Rated frequency 50 to 60 Hz ID setting Selectable from 0 to 7 Rated current 100 to 120 VAC: 0.8 A 220 to 240 VAC: 0.3 A Terminator Internal terminator (enable/disable selectable) Connector type Two half pitch 50-pin connectors Power consumption Operating: approximately 50 W (75 W with ADF unit) Standby: approximately 7.5 W USB Interface Interface type Universal Serial Bus Specification, Rev. 2.0 Electrical standard Full speed mode (12Mb) and High speed mode (480 Mbps) of Universal Serial Bus Specification Revision 2.0 Connector type 2 - EPSON GT-15000 12/03 One receptacle (Type B) EPSON GT-15000 IEEE 1394 FireWire Interface type System Requirements IEEE 1394-1995 compatible Data transfer method Half-duplex Data/Strobe differential serial Synchronization method Clock synchronization with DS-Link The minimum system requirements are listed below. For optimum performance, a faster processor and more memory are recommended. If you’re scanning high resolution images, you need more than the minimum available hard disk space. Note: Color and tone reproduction are subject to the display capability of your computer system, including the video card, monitor, and software. See the documentation for these products for details. Encoding/ decoding DS-Link Logic level 3.3 V Compatible connectors ❏ A Microsoft Windows-compatible PC with a Pentiumequivalent processor, 233 MHz or faster recommended IEEE 1394-1995 compatible ❏ Preinstalled Windows XP, 98, Me, or 2000 for USB connection; Windows XP, 98, Me, 2000 Professional, or Windows NT Workstation with Service Pack 4 or later for SCSI connection Power class Power class code 100 No power supply from external sources Fitted with a repeat function with bus power ADF Connector ❏ SCSI, USB, or FireWire IEEE 1394 (Windows XP, Me, or 2000 only) port; FireWire card must be OHCI-compliant ❏ 64MB RAM (128MB RAM recommended for all systems) Interface type For use with the optional automatic document feeder (B813212) ❏ 300MB available hard disk space Output voltage 21.6 to 26.4 VDC (motor drive voltage) 4.75 to 5.25 VDC (sensor logic voltage) ❏ SVGA color monitor with 800 × 600 resolution Output current 0.6 A (24 V) 0.3 A (5 V) Initialization Methods Software: ❏ 16-bit, 65K-color display adapter card (24-bit display adapter card with millions of colors recommended) Software Included ❏ EPSON Scan SCSI interface Hardware: ❏ CD-ROM drive Initialized when the scanner is turned on or the scanner receives a SCSI Reset signal from the SCSI interface ❏ ABBYY FineReader 5.0 Sprint ❏ ScanSoft PaperPort Deluxe ❏ Adobe Photoshop Elements 2.0 Initialized when the software sends the Esc @ (initialize the scanner command), or the scanner receives a SCSI Bus Device message USB interface Hardware: Initialized when the scanner is turned on or the USB cable is plugged into the USB port on the scanner Software: Initialized when the software sends the Esc @ command or the scanner receives a Bus Reset from the USB interface 12/03 EPSON GT-15000 - 3 EPSON GT-15000 Environmental Optional Automatic Document Feeder (B813212) Specifications Temperature Humidity (without condensation) Operating: 10 to 80% Storage: 10 to 85% General Paper input/ output Paper quantity Speed Dimensions Weight Operating: 41 to 95 °F (5 to 35 °C) Storage: –13 to 140 °F (–25 to 60 °C) Load face-up; eject face-down 100 pages (80 g/m2 paper, maximum total thickness under 0.48 inches [12 mm]) 100,000 sheets (load/eject MCBF) Connector pin assignments Pin number Signal name Function 1 VP Cable power supply 10 ppm (monochrome, draft mode at 200 dpi) 2 VG Cable ground 3 TPB Width: 23.8 inches (606 mm) Depth: 19.2 inches (488 mm) Height: 5.3 inches (134 mm) 4 TPB Strobe during receipt, data during transmission (differential pair) 5 TPA 6 TPA Approximately 28.7 lb (13 kg) Data during receipt, strobe during transmission (differential pair) Electrical Input voltage 22.8 to 25.2 VDC 4.75 to 5.25 VDC Input current 24 V: 1.5 A 5 V: 0.4 A Unlocking the Scanner To unlock the scanner, pull up the transportation lock to the Unlock position: Optional IEEE 1394 Scanner Interface Card (B808342) Specifications General To lock it, push it down. Interface type IEEE 1394-1995 compatible Data transfer method Half-duplex Data/Strobe differential serial Synchronization method Clock synchronization with DS-Link Encoding/ decoding DS-Link Logic level 3.3 V Compatible connectors IEEE 1394-1995 compatible Power class Power class code 100 No power supply from external sources Fitted with a repeat function with bus power 4 - EPSON GT-15000 12/03 EPSON GT-15000 Scanner Lights How to Scan You can diagnose some problems by checking the scanner’s lights. The EPSON Scan software offers three scanning modes: Ready light Error light Start button ❏ Home Mode includes a simple interface, automatic image adjustments, and preset configurations for various types of scans. ❏ Office Mode includes a basic interface with practical scan settings designed for documents. Choose this mode to scan multi-page documents on the optional automatic document feeder. ❏ Professional Mode: Lets you manually configure advanced image settings, including the histogram setting, tone, color depth, balance, saturation, brightness, and contrast. Power button Light Scanner Status Ready light is on or flashing. The green Ready light is on when the scanner is ready to scan. It flashes when scanning is in progress. Error light is flashing; Ready light is off. There’s a problem with your cable connection. Reconnect the cable to both the scanner and your computer, and then restart your computer. If this doesn’t work, try using a different cable. If you have a USB connection, use the USB cable that came with your scanner. If you have a SCSI connection, always restart your computer after changing or reconnecting the cable. Error and Ready lights are both on. The scanner has received an incorrect command from your scanning software. Try scanning again. Error and Ready lights are both off. Make sure your scanner is connected to a working outlet, then press the P Power button. Restart your computer. If the green Ready light doesn’t come on, there may be a problem with the automatic document feeder, or the cover may be open. Make sure the cover or automatic document feeder is closed. If you are using the feeder, make sure a document is loaded, and pages are not jammed. Error and Ready lights are both flashing. Check that the transportation lock on the back of the scanner is set to Unlock. If not, unlock the scanner, then turn it off and back on again. Restart your computer. If this doesn’t solve the problem, contact EPSON. You can use EPSON Scan either in a “stand-alone” mode, or by starting from another program, such as PaperPort Deluxe or Photoshop Elements. (These programs are described in the User’s Guide.) Placing the Original Document Follow the steps below to position the document on the scanner glass properly. (If you’re scanning a multi-page document using the optional automatic document feeder, see the User’s Guide.) 1. Raise the scanner cover and place the document face down in the upper left corner of the document table. You can scan several pages or photos at the same time. Make sure you leave about an inch of space between them on the document table. 2. Close the document cover slowly. Be careful not to move the document. 12/03 EPSON GT-15000 - 5 EPSON GT-15000 Tip: If the edges of your document don’t scan properly, move it in one-quarter inch from the edges of the document table. You can remove the document cover if you need to scan a thick item—such as a book—that doesn’t fit under the cover. Simply lift the back of the cover straight up. When you reattach the cover, line the rods up with the positioning holes and lower the cover into place. Warning: Before removing the document cover, make sure you raise it all the way up. This will prevent the hinges from snapping back on the springs and possibly injuring you. Scanning to a File With EPSON Scan You can use the import or acquire function of a TWAINcompliant application such as PaperPort Deluxe or Adobe Photoshop to scan images directly into your application. Or you can scan directly to your computer by starting EPSON Scan from the Windows Start menu. 5. Type a name for your file in the Prefix field, then choose an image type and click OK. (For more details, see the EPSON Scan on-screen Help.) Scanning With the Start Button You can use the a Start button to open EPSON Scan, and then scan your document as described above. Or, you can set up the a Start button to open any compatible program on your computer and start scanning. If you have set up the scanner on a network, you can use the a Start button to scan automatically and send the document to an individual computer. For instructions on network scanning, see the on-screen Reference Guide. First, place your document or photo on the scanner as described above. Then follow these steps: 1. Press the a Start button. a Start button First, place your document or photo on the scanner as described above. Then follow these steps: 1. Click Start > Programs or All Programs > EPSON Scan > EPSON Scan. Note: If you have multiple scanners installed, you are prompted to choose your scanner. Click EPSON GT-15000 and click OK. 2. Choose a mode from the Mode list at the top of the EPSON Scan window. If you’re using Windows 98, Me, or 2000, EPSON Scan opens. If you choose Home Mode, a preview scan opens automatically. (This is the default. If you don’t want an automatic preview, deselect Auto Preview on the EPSON Scan dialog box.) If you’re using Windows XP, you see this window: 3. Change any settings for the mode you selected. 4. Click Scan. You see a File Save Settings window: 2. Select the program you want to use. To have the program open automatically whenever you press the a Start button, check Always use this program for this action. 6 - EPSON GT-15000 12/03 EPSON GT-15000 3. Click OK. If you want to change the program after you set up the a Start button, open the Scanners and Cameras utility in the Windows Control Panel. Right-click your scanner and select Properties. Select the Events tab, then select the program you want to use. Transporting the Scanner Always secure the carriage when you transport the scanner a long distance or store it for an extended time. 1. If you’re using the automatic document feeder, remove it from the scanner and replace the scanner cover. Warning: Make sure you have someone help you lift the automatic document feeder. Cleaning the Scanner To keep your scanner operating at its best, clean it periodically. 1. Press the PPower button to turn the scanner off, and unplug the power cord. 2. Turn on the scanner and wait until the carriage moves left to the home position. Then turn off the scanner. 3. Push down the transportation lock at the back of the scanner to the Lock position. 2. Use a soft, damp cloth and mild detergent to clean the outer case. (Apply the liquid to the cloth, not directly on the scanner.) Caution: Don’t let water get into the scanner. 3. Clean dust and smudges from the document table glass with a soft, dry cloth (a microfiber glass cleaning cloth is recommended). You can also use compressed-air dust remover sprays. Dust on the glass can cause white spots to appear in your scanned image. To remove grease, use pretreated lens/scanner wipes, or a small amount of glass cleaner on a soft cloth. Dry the document table glass afterwards. Transportation lock 4. Use the scanner’s original box, or a similar box with enough packaging material to prevent it from moving around in the box. Cautions: Always unplug the scanner before cleaning. 5. Pack the automatic document feeder in its original box, or use a similar box with enough packaging material to prevent any movement inside the box. Never use a harsh or abrasive brush or cleaning product to clean the document table. A damaged glass surface can decrease the scanning quality. Related Documentation Never use alcohol, thinner, or corrosive solvent to clean the scanner. These chemicals can damage the scanner components as well as the case. CPD-17264 EPSON GT-15000 User’s Guide EPSON GT-15000 Software Reference Guide (html) Be careful not to spill liquid into the scanner mechanism or electronic components. This could permanently damage them. Don’t spray lubricants inside the scanner. Never open the scanner case. If you think repairs or adjustments are necessary, consult your dealer or contact EPSON. Unplug the scanner and refer servicing to qualified service personnel if the power cord or plug is damaged, if liquid has entered the scanner, if the scanner has been dropped or the case damaged, or if the scanner does not operate normally or exhibits a distinct change in performance. 12/03 EPSON GT-15000 - 7