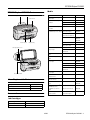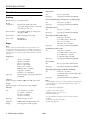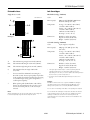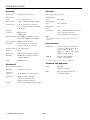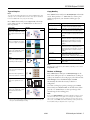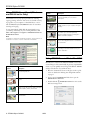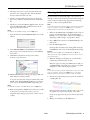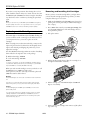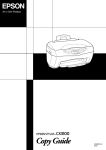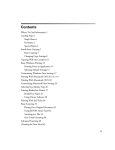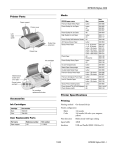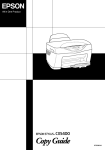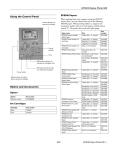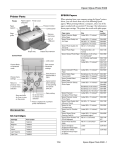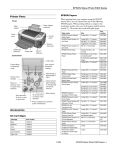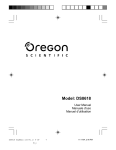Download Epson Stylus CX3200 Specifications
Transcript
(36216W\OXV&; EPSON Stylus CX3200 Parts Paper support Media Feeder guard Scanner lid Control panel Paper name Size Part number EPSON Premium Bright White Paper Letter (8.5 x 11 inches) S041586 EPSON Photo Quality Ink Jet Paper Letter (8.5 x 11 inches) S041062 A4 (8.3 x 11.7 inches) S041061 Legal (8.5 x 14 inches) S041067 EPSON Photo Quality Ink Jet Cards A6 (4.1 x 5.8 inches) S041054 EPSON Photo Paper or EPSON Glossy Photo Paper 4 x 6 inches, with perforated edges S041134 S041671 4 x 6 inches, nonperforated, borderless S041458 Letter (8.5 x 11 inches) S041141 S041271 S041649 A4 (8.3 x 11.7 inches) S041140 Panoramic (8.3 x 23 inches) S041145 Output tray Transportation lock EPSON Matte Paper Heavyweight Document table User Replaceable Parts Description Part number Paper support 1211889 Cover, entrance 1154295 Accessories Letter (8.5 x 11 inches) S041257 8 x 10 inches, borderless S041467 EPSON Double-Sided Matte Letter (8.5 x 11 inches) Paper S041568 EPSON All Purpose Glossy Paper Letter (8.5 x 11 inches) S041654 EPSON Premium Glossy Photo Paper Letter (8.5 x 11 inches) S041286 S041667 4 x 6 inches, borderless S041682 5 x 7 inches, borderless S041464 8 x 10 inches, borderless S041465 EPSON Premium Semigloss Letter (8.5 x 11 inches) Photo Paper S041331 EPSON Ink Jet Transparencies Letter (8.5 x 11 inches) S041064 EPSON Photo Quality Self Adhesive Sheets A4 (8.3 x 11.7 inches) S041106 EPSON Iron-On Transfer Paper Letter (8.5 x 11 inches) S041153 S041155 EPSON Photo Stickers® Kit (CD-ROM/stickers) EPSON Photo Stickers (refill) A6 (4.1 x 5.8 inches) S041144-KIT A6 (4.1 x 5.8 inches) S041144 EPSON Glossy Photo Greeting Cards Letter (8.5 x 11 inches); perforated edges S041606 Ink Cartridges Ink cartridge Part number Black T040120 Color T041020 (36216W\OXV&; (36216W\OXV&; Specifications Printing Printing method Nozzle configuration On-demand ink jet Monochrome (black) 144 nozzles Color (cyan, magenta, yellow), 144 nozzles (48 nozzles per color × 3) Ink Jet Cards Size A6 (4.1 × 5.8 inches) Paper type Special paper distributed by EPSON Iron-On Transfer Paper, Transparencies, and Glossy Paper Size Letter (8.5 × 11 inches) Paper type Special paper distributed by EPSON Self Adhesive Sheets Size A4 (8.3 × 11.7 inches) Paper type Special paper distributed by EPSON Print resolution Up to 5760 × 720 dpi on various papers using Photo RPM Print direction Bidirectional with logic seeking Photo Paper and Glossy Photo Paper Control code ESC/P Raster EPSON Remote Size Letter (8.5 × 11 inches) 4 × 6 inches (101.6 × 152.4 mm) A4 (8.3 × 11.7 inches) Panoramic (8.3 × 23 inches) Paper type Special paper distributed by EPSON Paper Note: Since the quality of any particular brand or type of paper may be changed by the manufacturer at any time, EPSON cannot guarantee the quality of any non-EPSON brand or type of paper. Always test a sample of paper stock before purchasing large quantities or printing large jobs. Premium Glossy Photo Paper Size Letter (8.5 × 11 inches) 4 × 6 inches (101.6 × 152.4 mm) 5 × 7 inches (127 × 178 mm) 8 × 10 inches (203 × 254 mm) Paper type Special paper distributed by EPSON Single sheets Size Paper type A4 (8.3 × 11.7 inches) A5 (5.8 × 8.3 inches) A6 (4.1 × 5.8 inches) B5 (7.2 × 10.1 inches) Letter (8.5 × 11 inches) Half-letter (5.5 × 8.5 inches) Legal (8.5 × 14 inches) Executive (7.3 × 10.5 inches) Plain bond paper, special paper distributed by EPSON Thickness (plain bond paper) 0.003 to 0.004 inch (0.08 to 0.11 mm) Weight (plain bond paper) 17 lb (64 g/m²) to 24 lb (90 g/m²) Envelopes Photo Stickers Size A6 (4.1 × 5.8 inches) with 16 frames Paper type Special paper distributed by EPSON Matte Paper Heavyweight and Double-Sided Matte Size Letter (8.5 × 11 inches) 8 × 10 inches (203 × 254 mm; Matte Paper Heavyweight only) Paper type Special paper distributed by EPSON Note: Poor quality paper may reduce the print quality and cause paper jams or other problems. If you have print quality problems, switch to a higher grade paper. Do not load curled or folded paper. Size 132 × 220 (5.2 × 8.7 inches) No. 10 (4.1 × 9.5 inches) DL (4.3 × 8.7 inches) C6 (4.5 × 6.4 inches) Paper type Plain bond paper, air mail Thickness 0.006 to 0.02 inch (0.16 to 0.52 mm) Weight 12 lb (45 g/m²) to 20 lb (75 g/m²) (36216W\OXV&; Use paper under normal conditions: Temperature: 59 to 77 °F (15 to 25 °C) Humidity: 40 to 60% RH Store Photo Quality Self Adhesive Sheets under the following conditions: Temperature: 59 to 86 °F (15 to 30 °C) Humidity: 20 to 60% RH (36216W\OXV&; Printable Area Ink Cartridges Single sheets or cards Black Ink Cartridge (T040120) Normal BorderFree** A B-L B-R Color Black Print capacity* 600 pages/A4 (ISO/IEC 10561 Letter Pattern at 360 dpi, 5% duty) Temperature Storage: –4 to 104 °F (–20 to 40 °C) 1 month at 104 °F (40 °C) Transit: –22 to 140 °F (–30 to 60 °C) 1 month at 104 °F (40 °C) 120 hours at 140 °F (60 °C) Freezing:** 3.2 °F (–16 °C) Dimensions Width: 1.1 inches (28.1 mm) Depth: 2.6 inches (66.85 mm) Height: 1.5 inches (38.5 mm) C Envelopes Color Ink Cartridge (T041020) A: The minimum top margin is 0.12 inch (3.0 mm). B-L: The minimum left margin is 0.12 inch (3.0 mm). B-R: The minimum right margin is 0.12 inch (3.0 mm). C: The minimum bottom margin is 0.49 inch (12.5 mm). * You can extend the minimum bottom margin to 0.12 inch (3 mm), however print quality may decline in the expanded area. Before printing large jobs using an extended margin setting, print a single sheet to confirm printout quality. ** When printing with the BorderFree or Borderless feature, the print quality may drop in the top and bottom areas of the printout, or the area may be smeared. Note: Always load paper into the sheet feeder with the short edge first. Load envelopes flap edge left with the flap side down. Color Cyan, magenta, and yellow Print capacity* 300 pages (A4, 360 dpi, 5% duty each color) Temperature Storage: –4 to 104 °F (–20 to 40 °C) 1 month at 104 °F (40 °C) Transit: –22 to 140 °F (–30 to 60 °C) 1 month at 104 °F (40 °C) 120 hours at 140 °F (60 °C) Freezing:** –0.4 °F (–18 °C) Dimensions Width: 1.7 inches (43.2 mm) Depth: 2.6 inches (66.85 mm) Height: 1.5 inches (38.5 mm) * The figure given is based upon continuous printing after ink cartridge replacement. The actual print capacity may vary, depending on how often you use the print head cleaning function and how often you turn this product on. ** Ink thaws and is usable after approximately 3 hours at 77 °F (25 °C). Caution: EPSON recommends the use of genuine EPSON ink cartridges only. Other products not manufactured by EPSON may cause damage to this product not covered by EPSON's warranties. Do not use an ink cartridge if the date on the package has expired. Do not refill the ink cartridges. This product calculates the amount of ink remaining using an IC chip on the ink cartridge. Even if the cartridge is refilled, the amount of ink remaining will not be recalculated by the IC chip and the amount of ink available for use will not change. (36216W\OXV&; (36216W\OXV&; Scanning Electrical Scanner type Flatbed color image scanner Input voltage range 99 to 132V Photoelectric device Color CCD line sensor Rated frequency range 50 to 60 Hz Effective pixels 5,100 × 7,020 pixels at 600 dpi, 100% Document size 8.5 × 11.7 inches (216 × 297 mm) Letter or A4 size (reading area selectable with software) Input frequency range 49.5 to 60.5 Hz Rated current 0.5 A Scanning resolution Power consumption 600 dpi (main) 1200 dpi (sub) Output resolution 50 to 4800 dpi (adjustable in one-dpi increments), 7200 dpi, and 9600 dpi Color separation RGB color filters on CCD Image data 16 bits per pixel per color internal 8 bits per pixel per color external Approx. 22 W (ISO10560 Letter pattern) Approx. 6.5 W in sleep mode Approx. 0.3 W in power-off mode Note: Check the label on the back of this product for the voltage information. Environmental Temperature Operation: 50 to 95 °F (10 to 35 °C) Storage: –4 to 104 °F (–20 to 40 °C) 1 month at 104 °F (40 °C) Transit:* –4 to 140 °F (–20 to 60 °C) 120 hours at 140 °F (60 °C) Operation: 20 to 80% RH Storage:* 5 to 85% RH Gamma correction User defined 1 level Interface USB Light source White cold cathode fluorescent lamp Reliability 30,000 cycles of carriage movements (main unit MCBF) Humidity Lamp 10,000-hour life * Stored in shipping container without condensation Mechanical Standards and Approvals Paper feed method Friction Safety UL 1950 CSA C22.2 No.950 EMC FCC part 15 Subpart B class B CSA C108.8 Class B Paper path Sheet feeder capacity Sheet feeder, rear entry About 100 sheets at 17 lb (64 g/m²) Dimensions Width: 18.7 inches (475 mm) Depth: 15.3 inches (389 mm) Height: 9.25 inches (235 mm) Weight 16.5 lb (7.5 kg) without the ink cartridges (36216W\OXV&; (36216W\OXV&; Loading Paper Single Sheets 1. Flip the feeder guard forward. Load envelopes printable side up, and flap edge left 2. Insert your paper against the right edge of the sheet feeder, beneath the tab. 3. Pinch the left edge guide and slide it against the paper (but not too tightly). 4. Flip the feeder guard back over the paper. Note: Make sure you didn’t insert the paper in front of the feeder guard. Note: For best results, press each envelope flat before loading, or load one envelope at a time. 5. Open the output tray and its extension. Insert paper against the right edge, beneath the tab Slide the left edge guide against the paper, but not too tightly 3. Select the following settings: ❏ Plain paper as the Type or Media Type setting Flip the feeder guard back over the paper ❏ The correct envelope size as the Size (Windows®) or Paper Size (Macintosh®) setting ❏ Landscape as the Orientation setting Selecting the Correct Media Type Open the output tray and extension Select the correct Type (Windows) or Media Type (Macintosh) setting so your printer knows what kind of paper you’re using and adjusts the ink coverage accordingly. Also be sure to: ❏ Load the printable side face-up. It’s often whiter or brighter than the other side. ❏ Load letterhead or preprinted paper into the Stylus CX3200 top edge first. ❏ Don’t load paper above the tab or arrow on the left edge guide. ❏ Load up to approximately 50 sheets of plain paper at a time. Envelopes 1. Load up to 10 envelopes at a time, flap edge left, printable side up against the right edge of the sheet feeder and beneath the tab. 2. Pinch the left edge guide and slide it against the envelopes (but not too tightly). For this paper . . . Select this Type or Media Type setting . . . Plain paper sheets or envelopes Plain paper EPSON Premium Bright White Paper Bright White Paper EPSON Iron-On Transfer Paper 360 dpi Ink Jet Paper EPSON Photo Quality Ink Jet Paper EPSON Photo Quality Ink Jet Cards EPSON Photo Quality Self Adhesive Sheets Photo Quality Ink Jet Paper EPSON Matte Paper Heavyweight EPSON Double-Sided Matte Paper Matte Paper - Heavyweight EPSON Photo Paper EPSON Glossy Photo Paper EPSON All Purpose Glossy Paper EPSON Photo Quality Glossy Paper EPSON Glossy Photo Greeting Cards Glossy Photo Paper EPSON Premium Glossy Photo Paper EPSON Premium Semigloss Photo Paper Premium Glossy Photo Paper EPSON Photo Stickers Photo Quality Glossy Film EPSON Ink Jet Transparencies Ink Jet Transparencies (36216W\OXV&; (36216W\OXV&; Placing Your Original Document Place your document face-down on the glass, in the corner shown below. Move your document about 0.1 inch from the top and side edge so your entire document is scanned. Move the document in about 0.1 inch from the edges Note: If you place your document against the guides, the edges next to the guides won’t be scanned. If you need to scan a thick document, such as a book, you can remove the scanner lid to scan. Gently press down the original to keep it flat on the document table. Be sure to replace the scanner lid when you’re finished. Changing Copy Settings The current copy settings are shown on the LCD screen. You can change copy settings using the control panel, as described below. Current settings are shown here Reset button Menu buttons Copies/Value buttons (+ and -) Stop button When you finish changing a setting, press the Stop button. Note: To clear a setting, press the Reset button. To clear all the setting changes you’ve made, press and hold the Reset button for at least 3 seconds. If you’ll be changing the Copy mode setting (as described in “Type of Copies” on page 7), select your Copy mode before selecting any other copy settings. Number of Copies Stand-Alone Copying Press the + or - Copies buttons. (If you’re using the 2-up Copy Mode setting (see “Type of Copies” below), you can’t select the number of copies.) Basic Copying Paper Size 1. Place your document face-down on the glass, as shown to the left. Press a Menu button until you see Paper size on the LCD screen. Then press the + or - Value buttons to select the size of the paper you loaded, either Letter, 4 × 6, 5 × 7, or A4 (8.3 × 11.7 inches). 2. The default copy settings are displayed on the control panel. Change any necessary copy settings, as described in “Changing Copy Settings” below. 3. Press the Color Copy button (for color copies) or B&W Copy button (for black and white copies). Your document is scanned and then printed. If you’re using the 2-up Copy Mode setting (see “Type of Copies” on page 7), repeat these steps for your second page. Lighten or Darken Press a Menu button until you see Lighter/Darker on the LCD screen. Then press the + or - Value buttons to lighten or darken your copies. Note: Your copied image size may not be the exact same size as your original. (36216W\OXV&; (36216W\OXV&; Type of Copies Copy Quality Note: The Copy mode settings determine the options available with other settings on the control panel. Not all of the other options described here are available with every Copy mode setting. Press a Menu button until you see Quality&Paper on the LCD screen. Then press the + or - Value buttons to select a print quality appropriate for your document and the paper you loaded. Press a Menu button until you see Copy mode on the LCD screen. Then press the + or - Value buttons to select one of these copy modes: Copy mode Results Standard Margins Copies your original with an 0.55inch margin at the bottom of the page Quality&Paper setting Use when you’ve loaded. . . Plain Paper–Econ Plain paper or Premium Bright White Paper for quick copying with draft print quality Plain Paper–Norm Plain paper or Premium Bright White Paper for text copying with normal print quality Plain Paper–Fine Plain paper or Premium Bright White Paper for text and graphics copying with high print quality PQIJ Paper–Fine Photo Quality Ink Jet Paper, Cards, or SelfAdhesive sheets for copying with high print quality (also for Plain paper or Premium Bright White Paper for improved image quality) PQIJ Paper–Photo Photo Quality Ink Jet Paper, Cards, or SelfAdhesive sheets for copying with photo print quality (also for Plain paper or Premium Bright White Paper for improved image quality) Photo Paper Photo Paper, Glossy Photo Paper, Photo Quality Glossy Paper, Glossy Photo Greeting Cards, or All Purpose Glossy Paper Premium Glossy Premium Glossy Photo Paper Matt Paper HW Matte Paper Heavyweight or Double-Sided Matte Paper Border Free Sizes your original as necessary to fit to the edges of your paper* Small Margins Copies your original with only an 0.05-inch border around the edges* Mirror Inverts your original horizontally for printing on transfer paper 5 5 5 Repeat Copies an image multiple times on one sheet (Works best with originals that are business-card size or smaller) 2-up Copies two originals onto one sheet Minimize Margins Copies your original with only an 0.1-inch border around the edges* * If you notice reduced print quality at the bottom of your copy, try using the Standard Margins setting. Note: Not all of these settings may be available, depending on the current Copy mode setting. Reduce or Enlarge Press a Menu button until you see Reduce/Enlarge on the LCD screen. Then press the + or - Value buttons to enlarge or reduce your document to fit on the paper you loaded. Or select Auto Fit Page to have the EPSON Stylus CX3200 automatically determine the necessary reduction or enlargement. To reduce or enlarge by a precise percentage, press a Menu button until you see Zoom In/Out on the LCD screen. Then press the + or - Value buttons to select a percentage of the scanned image for the resulting print. Note: If you select Auto Fit Page as the Reduce/Enlarge setting to copy a document with white or very light colored edges, the original size may not be recognized correctly, creating an incorrect size copy. If this occurs, select 100% as the Reduce/Enlarge setting and use the Zoom In/Out setting to adjust the size of your copy. (36216W\OXV&; (36216W\OXV&; Smart Panel options Using EPSON Smart Panel (Windows and OS 8.6 to 9.x Only) Description Scans and prints an image or document with the power and flexibility of a conventional photocopier. Smart Panel is an easy, step-by-step interface for scanning, copying, printing, and more. You can use it to launch a variety of programs on your computer, as described below, or use it with the EPSON Stylus CX3200 Scan button for automatic scanning and copying. Copy Scans text documents and converts them into editable text files on your computer with great accuracy. To start Smart Panel, double-click the Smart Panel icon on your desktop. Alternately, if you’re running Windows, click Start > All Programs or Programs > EPSON Smart Panel > EPSON Smart Panel. Scan to OCR Scans an image or document and attaches it to an e-mail so you can send it right away. (Requires a MAPI-compliant e-mail program. AOL® is not MAPI-compliant.) Note: For details on using all the Smart Panel features, click the ? button in Smart Panel or see the on-screen Smart Panel User Guide. Scan to E-mail Scans and image or document and lets you choose which program it launches for handling the scanned file. Scan to Application When you install your own fax software, scans your image or document and faxes it to your chosen destination. Copy to Fax Using EPSON Scan to File in Mac OS X Smart Panel options Description Scans an image and uploads it to EPSON’s photo-sharing web site. Scan to Web Scans and prints photos in various sizes and layouts. EPSON Scan to File launches EPSON TWAIN and saves the scanned images to files automatically. It generates sequential file names so you can quickly scan an image with different TWAIN settings and select the one you like the most. 1. Place the document face-down on the glass, in the top, left corner as described in “Placing Your Original Document” on page 6. 2. Open your OS X Applications folder, then open the EPSON Scan to File folder. 3. Double-click the EPSON Scan to File icon. You see the File Save Settings screen: Photo Print Scans a photo into ArcSoftTM PhotoImpressionTM where you can edit, retouch, enhance, and print it with templates, frames, and borders. Scan for Creativity Scans an image or document directly to a file on your hard drive. Scan to File (36216W\OXV&; (36216W\OXV&; 4. The images you scan are saved to the folder listed in the Location box. To change the folder, click the Choose button and select the folder you want. 5. The files are named with the prefix img. To change the prefix, enter a different three-character name in the Prefix box. 6. The files are saved in the JPEG (*.jpg) file format. You can select the TIFF, Multi-TIFF, or PICT format from the Type drop-down menu instead. Note: For details on the available settings, click the Help button. 7. Open the File menu and click Select Scanner. You see this window: Cleaning the Print Head If your printouts are unexpectedly light, or dots or lines are missing, you may need to clean the print head. This unclogs the nozzles so they can deliver ink properly. Print head cleaning uses ink, so clean it only if quality declines. Note: You can also use a printer software utility to clean the print head right from your computer. Select the ? or Help button on your printer settings window for instructions running the utility. 1. Make sure the EPSON Stylus CX3200 is turned on but not printing, and the Error light is off. (If the Error light is flashing or on, you may need to replace an ink cartridge; see “Replacing an Ink Cartridge” on page 10 for details.) 2. Press a Menu button until you see Head Cleaning on the LCD screen. 3. Press the Color Copy button. 8. Select EPSON TWAIN 5 and click Select. (You need to perform steps 7 and 8 only the first time you run EPSON Scan to File.) 9. Click Next on the File Save Settings screen. After a moment, you see this screen: Cleaning takes about 30 seconds, during which the Stylus CX3200 makes some noise and the On light flashes briefly. Caution: Never turn off the EPSON Stylus CX3200 while the On light is flashing, unless the Stylus CX3200 hasn’t moved or made noise for more than 5 minutes. 4. When the On light stops flashing, run a nozzle check to confirm the print head nozzles are clean. Make sure paper is loaded, press a Menu button until you see Nozzle Check on the LCD screen, and press the Color Copy button. The nozzle check pattern prints. 10. EPSON TWAIN begins scanning your image in Full Auto Mode. Wait for scanning to finish. To stop the scan and select settings in manual mode, click Cancel. Then click the Manual mode button on the next screen. You see the EPSON TWAIN settings dialog box. Note: You can also use a printer software utility to print a nozzle check right from your computer. Select the ? or Help button on your printer settings window for instructions running the nozzle check utility. 5. Examine the nozzle check pattern you print. It should look something like this: Note: For detailed information on EPSON TWAIN, click the Help button. 11. When scanning finishes, EPSON Scan to File saves your file to the location you selected. It’s ready to open in a compatible image editing program, print, e-mail, or use as you like. Each staggered line should be complete, with no gaps in the dot pattern. If your printout looks okay, you’re done. If you see any gaps in the dot pattern, clean the print head again. 6. When you’re finished, press the Stop button. (36216W\OXV&; (36216W\OXV&; If you don’t see any improvement after cleaning three or four times, check the solutions in the User’s Guide. You can also turn the EPSON Stylus CX3200 off and wait overnight—this allows any dried ink to soften—and then try cleaning the print head again. Note: When you don’t turn on your EPSON Stylus CX3200 for a long time, the print quality can decline. It’s a good idea to turn on your Stylus CX3200 at least once a month to maintain good print quality. Replacing an Ink Cartridge Removing and Installing Ink Cartridges Be sure you have a new ink cartridge before you begin. Once you start the ink cartridge replacement procedure, you must complete all the steps in one session. 1. Make sure the EPSON Stylus CX3200 is turned on and not printing. The control panel tells you which ink cartridge is low or empty. 2. Press a Menu button until you see Change Cartridge, then press the Color Copy button. The ink cartridges move to the replacement position. 3. Lift up the scanner. If the Error light on the EPSON Stylus CX3200 is flashing and you see an ink low or ink out message on the LCD screen and your computer monitor, you need to replace one of the cartridges. When a cartridge is more than six months old, you may need to replace it if printouts don’t look their best. If the quality doesn’t improve after cleaning and aligning the print head, you can replace the cartridge. Use these EPSON ink cartridges within six months of installing them and before the expiration date on the package: ❏ Black ink cartridge: T040120 ❏ Color ink cartridge: T041020 Caution: To ensure good results, use genuine EPSON ink cartridges and do not refill them. Other products may cause damage to your EPSON Stylus CX3200 not covered by EPSON’s warranty. 4. Pull up the ink cartridge clamp. (The color cartridge is on the right and the black is on the left.) When you need new ink cartridges, contact your dealer, or call the EPSON Store at (800) 873-7766 or visit www.epsonstore.com (U.S. sales only). In Canada, please call (800) 463-7766 for dealer referral. Warning: Keep ink cartridges out of the reach of children and do not drink the ink. If ink gets on your hands, wash them thoroughly with soap and water. If ink gets in your eyes, flush them thoroughly with water. 5. Lift the cartridge out of the EPSON Stylus CX3200 and dispose of it carefully. Caution: To avoid damaging the EPSON Stylus CX3200, never move the print head by hand. You cannot print if either ink cartridge is empty. Leave the empty cartridge installed in the EPSON Stylus CX3200 until you have obtained a replacement. Otherwise the ink remaining in the print head nozzles may dry out. 6. Unwrap the new ink cartridge. Then remove only the yellow tape seal on top. (36216W\OXV&; (36216W\OXV&; Caution: Never turn off the EPSON Stylus CX3200 while the On light is flashing, unless it hasn’t moved or made noise for more than 5 minutes. Control Panel Error Messages Black cartridge Color cartridge Caution: You must remove the yellow tape from the top of the cartridge or you will permanently damage it. Here is a list of control panel error messages and what you can do when you see them. Don’t touch the green circuit board on the back of the cartridge; you may inhibit normal operation and printing. 7. Lower the new cartridge into its holder and rest the tabs on the hooks in the back. Hooks Caution: Don’t place the cartridge under the hooks; you may damage the clamp when you close it. 8. Press down firmly on the ink cartridge clamp until it snaps in place. Error message Solution No color or black ink cartridge – – > Press the Color Copy button to install a new ink cartridge. The indicated ink cartridge is not installed. See page 9 to install a cartridge. Color or black ink out – – > Press the Color Copy button to begin replacing the ink cartridge. The indicated ink cartridge is out of ink. See page 9 to replace the cartridge. Ink cartridge error – – > Press the Color Copy button to begin replacing the ink cartridge. There is something wrong with the ink cartridge. See page 9 to replace the cartridge. Paper jam or misfeed – – > Press the Color Copy button and clear the paper jam by hand if necessary. Paper is jammed. Press the Color Copy button to clear the jam.If it is still jammed, check the solutions in the User’s Guide. Paper out – – > Load paper in the sheet feeder and press the Color Copy button. Load paper in the sheet feeder, then press the Color Copy button to continue printing. Scanner unit open – – > Close the scanner unit. Carefully close the scanner and press it down until it clicks securely into place. Scanner error – – > See your documentation and call service if necessary. Press the On button to turn off the EPSON Stylus CX3200. Unlock the transportation lock, if necessary. Turn on your Stylus CX3200 again. If the error message still appears, contact your dealer or EPSON. Printer error – – > See your documentation and call service if necessary. Press the On button to turn off the EPSON Stylus CX3200, then press it to turn it back on. If the message still appears, contact your dealer or EPSON. Related Documentation If you need to replace the other ink cartridge, repeat steps 4 through 8 before continuing with step 9. CPD-14881 EPSON Stylus CX3200 Start Here sheet 9. Carefully lower the scanner and press it down until it clicks into place. The EPSON Stylus CX3200 begins charging the ink delivery system. CPD-14882 EPSON Stylus CX3200 Macintosh Software Installation/Requirements and Notices booklet The On light flashes and the EPSON Stylus CX3200 makes noise. Charging takes about 30 seconds. When it’s finished, the On light stops flashing and stays on. CPD-14880 EPSON Stylus CX3200 CD-ROM with User’s Guide (HTML) and EPSON Smart Panel User’s Guide (HTML) PL-CX3200 EPSON Stylus CX3200 Parts Price List (36216W\OXV&;