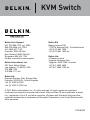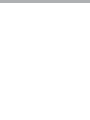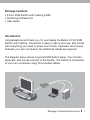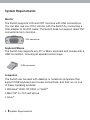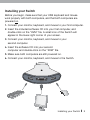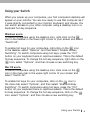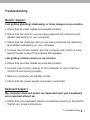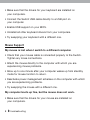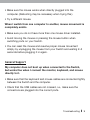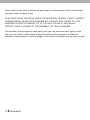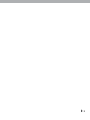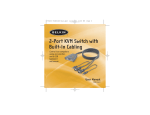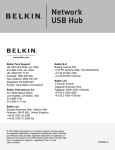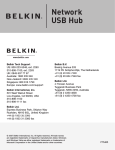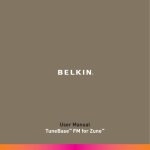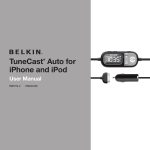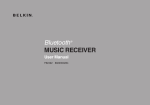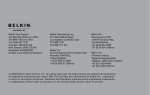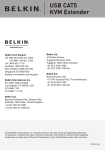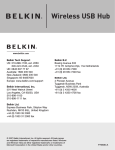Download Belkin F1DK102U - KVM Switch With Cabling User guide
Transcript
KVM Switch Belkin Tech Support US: 310-898-1100, ext. 2263 800-223-5546, ext. 2263 UK: 0845 607 77 87 Australia: 1800 235 546 New Zealand: 0800 235 546 Singapore: 800 616 1790 Europe: www.belkin.com/support Belkin International, Inc. 501 West Walnut Street Los Angeles, CA 90220, USA 310-898-1100 310-898-1111 fax Belkin B.V. Boeing Avenue 333 1119 PH Schiphol-Rijk, The Netherlands +31 (0) 20 654 7300 +31 (0) 20 654 7349 fax Belkin Ltd. 4 Pioneer Avenue Tuggerah Business Park Tuggerah, NSW 2259, Australia +61 (0) 2 4350 4600 +61 (0) 2 4350 4700 fax Belkin Ltd. Express Business Park, Shipton Way Rushden, NN10 6GL, United Kingdom +44 (0) 1933 35 2000 +44 (0) 1933 31 2000 fax © 2007 Belkin International, Inc. All rights reserved. All trade names are registered trademarks of respective manufacturers listed. Mac and Mac OS are trademarks of Apple Inc., registered in the U.S. and other countries. Windows and Windows Vista are either registered trademarks or trademarks of Microsoft Corporation in the United States and/or other countries. P74463-B KVM Switch User Guide F1DK102U Package Contents • 2-Port KVM Switch with Cabling (USB) • Switching Software CD • User Guide Introduction Congratulations and thank you for purchasing the Belkin 2-Port KVM Switch with Cabling. The Switch is easy to set up and use, and comes with everything you need to share one monitor, keyboard, and mouse between your two computers. No additional cables are required. The diagram below shows a typical KVM Switch setup. Your monitor, keyboard, and mouse connect to the Switch. The Switch is connected to your two computers using the included cables. Package Contents/Introduction 1 System Requirements Monitor The Switch supports LCD and CRT monitors with VGA connections. You can also use your DVI-I monitor with the Switch by connecting a VGA adapter to the DVI cable. The Switch does not support direct DVI connections from monitors. VGA connection Keyboard/Mouse The Switch fully supports any PC or Mac® keyboard and mouse with a USB connection, including all special-function keys. USB connection Computers The Switch can be used with desktop or notebook computers that support USB keyboard and mouse connections, and that run on one of these operating systems: • Windows® 2000, XP, 2003, or VistaTM • Mac OS® X v10.3 and above • Linux® 2 System Requirements Installing your Switch Before you begin, make sure that your USB keyboard and mouse work properly with both computers, and that both computers are powered on. 1. Connect your monitor, keyboard, and mouse to your first computer. 2. Insert the included software CD into your first computer, and double-click on the “KVM” file. A small icon of the Switch will appear in the lower-right corner of your screen. 3. Connect your monitor, keyboard, and mouse to your second computer. 4. Insert the software CD into your second computer and double-click on the “KVM” file. 5. Make sure both computers are still powered on. 6. Connect your monitor, keyboard, and mouse to the Switch. Installing your Switch 3 7. Connect one set of cables to the monitor and USB ports on your first computer. Wait for your computer to recognize the new USB device (the Switch). Then connect the other set of cables to the monitor and USB ports on your second computer. You are now ready to use your Switch. 4 Installing your Switch Using your Switch When you power up your computers, your first computer’s desktop will appear on your monitor. You are now ready to use that computer as if it were directly connected to your monitor, keyboard, and mouse. You can switch access to your other computer using a desktop icon or a keyboard hot-key sequence. Windows users: To switch computers using the desktop icon, right-click on the icon in the taskbar in the lower-right corner of your screen and select “Switch All”. To enable hot keys for your computers, right-click on the icon in the taskbar, select “Options”, and then select “Enable Hotkey Switching”. To switch computers using hot keys, press the “Ctrl” button on your keyboard twice in rapid succession. This is the default hot-key sequence. To change the hot-key sequence, right-click on the icon, select “Options”, and then choose a new switching key. Mac OS users: To switch computers using the desktop icon, click once on the icon in the menu bar in the upper-right corner of your screen and select “Switch All”. To enable hot keys for your computers, click on the icon in the menu bar, select “Options”, and then select “Enable Hotkey Switching”. To switch computers using hot keys, press the “Ctrl” button on your keyboard twice in rapid succession. This is the default hot-key sequence. To change the hot-key sequence, click on the icon, select “Options”, and then choose a new switching key. Using your Switch 5 FAQs What operating systems does the Switch support? The Switch supports Windows 2000, XP, 2003, and Vista; Mac OS X v10.3 and higher; and Linux. What type of mice and keyboards does the Switch support? The Switch provides full enumeration of USB peripherals, allowing it to support all USB-based keyboards and mice, including all special-function keys. What is the maximum video resolution the Switch supports? The advanced video circuit in the Switch supports a maximum resolution of 2048x1536@65Hz. Can I use my DVI-I monitor with the Switch? Yes, you can use a DVI-I monitor with the Switch by attaching a VGA adapter to the monitor’s DVI connector. Does the Switch allow me to transfer files from one computer to another? No, the Switch allows you to share peripherals between computers (monitor, keyboard, and mouse). To share or transfer files between computers, you will need a networking switch. Does the Switch require an AC adapter? No, no additional power supply is required for the Switch to function properly. 6 FAQs Troubleshooting Monitor Support I am getting ghosting, shadowing, or fuzzy images on my monitor. • Check that all video cables are inserted properly. • Check that the monitor you are using supports the resolution and refresh-rate setting on your computer. • Check that the graphics card you are using supports the resolution and refresh-rate setting on your computer. • Connect the monitor directly into the computer with which you are having trouble to see if the problem still appears. I am getting a black screen on my monitor. • Check that all video cables are inserted properly. • Connect your monitor directly to the computer to verify that your monitor is functioning properly. • Take your computer off standby mode. • Check that the power supply is properly connected. Keyboard Support My computer does not detect my keyboard and I get a keyboard error reported at boot up. • Check that your keyboard cable is connected properly to the Switch. Tighten any loose connections. Troubleshooting 7 • Make sure that the drivers for your keyboard are installed on your computers. • Connect the Switch USB cable directly to a USB port on your computer. • Enable USB support on your BIOS. • Uninstall all other keyboard drivers from your computers. • Try swapping your keyboard with a different one. Mouse Support My mouse is lost when I switch to a different computer. • Check that your mouse cable is connected properly to the Switch. Tighten any loose connections. • Attach the mouse directly to the computer with which you are experiencing mouse problems. • Allow up to one minute after your computer wakes up from standby mode for mouse function to return. • Deactivate power management schemes on the computer with which you are experiencing problems. • Try swapping the mouse with a different one. My computer boots up fine, but the mouse does not work. • Make sure that the drivers for your mouse are installed on your computers. 8 Troubleshooting • Make sure the mouse works when directly plugged into the computer. (Rebooting may be necessary when trying this.) • Try a different mouse. When I switch from one computer to another, mouse movement is completely erratic. • Make sure you do not have more than one mouse driver installed. • Avoid moving the mouse or pressing the mouse button when switching ports on your Switch. • You can reset the mouse and resume proper mouse movement simply by unplugging the mouse from your Switch and waiting 2–3 seconds before plugging it in again. General Support My computer does not boot up when connected to the Switch, but works fine when I connect the monitor, keyboard, and mouse directly to it. • Make sure that the keyboard and mouse cables are connected tightly between the Switch and the computer. • Check that the USB cables are not crossed, i.e., make sure the connectors are plugged into the correct ports. Troubleshooting 9 FCC Statement DECLARATION OF CONFORMITY WITH FCC RULES FOR ELECTROMAGNETIC COMPATIBILITY We, Belkin International, Inc., of 501 West Walnut Street, Compton CA 90220, declare under our sole responsibility that the product F1DK102U, to which this declaration relates: Complies with Part 15 of the FCC Rules. Operation is subject to the following two conditions: (1) this device may not cause harmful interference, and (2) this device must accept any interference received, including interference that may cause undesired operation. CE Declaration of Conformity We, Belkin International, Inc., declare under our sole responsibility that the F1DK102U, to which this declaration relates, is in conformity with Emissions Standard EN55022 and with Immunity Standard EN55024, LVP EN61000-3-2, and EN61000-3-3. ICES This Class B digital apparatus complies with Canadian ICES-003. Cet appareil numérique de la classe B est conforme á la norme NMB-003 du Canada. Belkin International, Inc., Limited 3-Year Product Warranty What this warranty covers. Belkin International, Inc. “Belkin” warrants to the original purchaser of this Belkin product that the product shall be free of defects in design, assembly, material, or workmanship. What the period of coverage is. Belkin warrants the Belkin product for three years. What will we do to correct problems? Product Warranty. Belkin will repair or replace, at its option, any defective product free of charge (except for shipping charges for the product). What is not covered by this warranty? All above warranties are null and void if the Belkin product is not provided to Belkin for inspection upon Belkin’s request at the sole expense of the purchaser, or if Belkin 10 Information determines that the Belkin product has been improperly installed, altered in any way, or tampered with. The Belkin Product Warranty does not protect against acts of God (other than lightning) such as flood, earthquake, war, vandalism, theft, normal-use wear and tear, erosion, depletion, obsolescence, abuse, damage due to low voltage disturbances (i.e. brownouts or sags), non-authorized program, or system equipment modification or alteration. How to get service. To get service for your Belkin product you must take the following steps: 1. Contact Belkin International, Inc., at 501 W. Walnut St., Compton CA 90220, Attn: Customer Service, or call (800)-223-5546, within 15 days of the Occurrence. Be prepared to provide the following information: a. The part number of the Belkin product. b. Where you purchased the product. c. When you purchased the product. d. Copy of original receipt. 2. Your Belkin Customer Service Representative will then instruct you on how to forward your receipt and Belkin product and how to proceed with your claim. Belkin reserves the right to review the damaged Belkin product. All costs of shipping the Belkin product to Belkin for inspection shall be borne solely by the purchaser. If Belkin determines, in its sole discretion, that it is impractical to ship the damaged equipment to Belkin, Belkin may designate, in its sole discretion, an equipment repair facility to inspect and estimate the cost to repair such equipment. The cost, if any, of shipping the equipment to and from such repair facility and of such estimate shall be borne solely by the purchaser. Damaged equipment must remain available for inspection until the claim is finalized. Whenever claims are settled, Belkin reserves the right to be subrogated under any existing insurance policies the purchaser may have. How state law relates to the warranty. THIS WARRANTY CONTAINS THE SOLE WARRANTY OF BELKIN. THERE ARE NO OTHER WARRANTIES, EXPRESSED OR, EXCEPT AS REQUIRED BY LAW, IMPLIED, INCLUDING THE IMPLIED WARRANTY OR CONDITION OF QUALITY, MERCHANTABILITY OR FITNESS FOR A PARTICULAR PURPOSE, AND SUCH IMPLIED WARRANTIES, IF ANY, ARE LIMITED IN DURATION TO THE TERM OF THIS WARRANTY. Information 11 Some states do not allow limitations on how long an implied warranty lasts, so the above limitations may not apply to you. IN NO EVENT SHALL BELKIN BE LIABLE FOR INCIDENTAL, SPECIAL, DIRECT, INDIRECT, CONSEQUENTIAL OR MULTIPLE DAMAGES SUCH AS, BUT NOT LIMITED TO, LOST BUSINESS OR PROFITS ARISING OUT OF THE SALE OR USE OF ANY BELKIN PRODUCT, EVEN IF ADVISED OF THE POSSIBILITY OF SUCH DAMAGES. This warranty gives you specific legal rights, and you may also have other rights, which may vary from state to state. Some states do not allow the exclusion or limitation of incidental, consequential, or other damages, so the above limitations may not apply to you. 12 Information 13