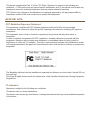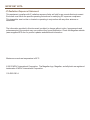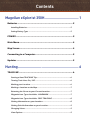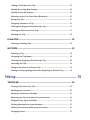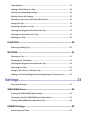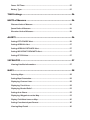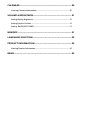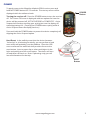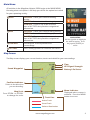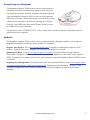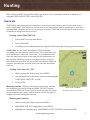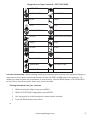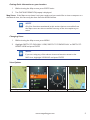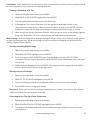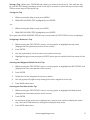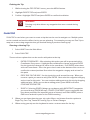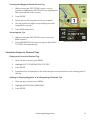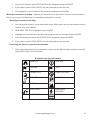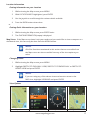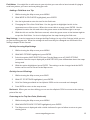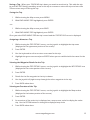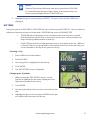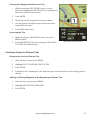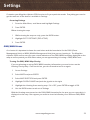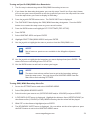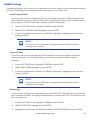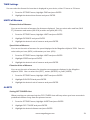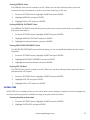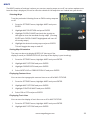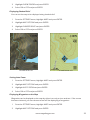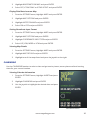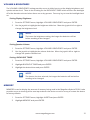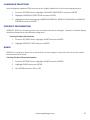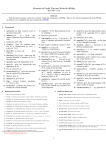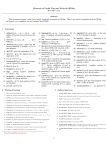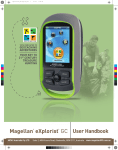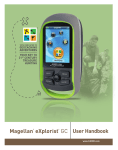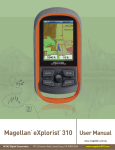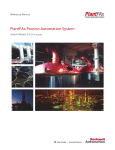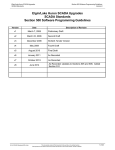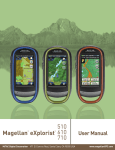Download Magellan eXplorist 350H User manual
Transcript
® Magellan eXplorist 350H ® ® User Manual Safety The Magellan eXplorist is a navigation aid designed to assist you in arriving at your selected destination. When using the Magellan eXplorist, these safety rules must be followed to prevent accidents that can result in injury or death to yourself or others: IN THE INTERESTS OF SAFETY, DO NOT USE THIS NAVIGATION DEVICE WHILE DRIVING A VEHICLE. Please do not try to change any settings on the Magellan eXplorist while driving. Come to a complete stop or ask a passenger make any changes. Taking your eyes off the road is dangerous and can result in an accident in which you or others could be injured. USE GOOD JUDGEMENT This product is an excellent navigation aid, but does not replace the need for careful orienteering and good judgement. Never rely solely on one device for navigating. USE CARE The Global Positioning System (GPS) is operated by the U.S. Government, which is solely responsible for the accuracy and maintenance of the GPS network. The accuracy of position fixes can be affected by the periodic adjustments to GPS satellites made by the U.S. government and is subject to change in accordance with the Department of Defence civil GPS user policy and the Federal Radionavigation Plan. Accuracy can also be affected by poor satellite geometry and obstructions, like buildings and large trees. USE PROPER ACCESSORIES Use only Magellan cables and antennas; the use of non-Magellan cables and antennas may severely degrade performance or damage the receiver, and will void the warranty. No part of this guide may be reproduced or transmitted in any form or by any means, electronic or mechanical, including photocopying and recording, for any purpose other than the purchaser’s personal use without the prior written permission of MiTAC Digital Corporation. Federal Communication Commission Interference Statement This equipment has been tested and found to comply with the limits for a Class B digital device, pursuant to Part 15 of the FCC Rules. These limits are designed to provide reasonable protection against harmful interference in a residential installation. This equipment generates, uses and can radiate radio frequency energy and, if not installed and used in accordance with the instructions, may cause harmful interference to radio communications. However, there is no guarantee that interference will not occur in a particular installation. If this equipment does cause harmful interference to radio or television reception, which can be determined by turning the equipment off and on, the user is encouraged to try to correct the interference by one of the following measures: • Reorient or relocate the receiving antenna. • Increase the separation between the equipment and receiver. • Connect the equipment into an outlet on a circuit different from that to which the receiver is connected. • Consult the dealer or an experienced radio/TV technician for help. This device complies with Part 15 of the FCC Rules. Operation is subject to the following two conditions: (1) This device may not cause harmful interference, and (2) this device must accept any interference received, including interference that may cause undesired operation. FCC Caution: Any changes or modifications not expressly approved by the party responsible for compliance could void the user’s authority to operate this equipment. IMPORTANT NOTE: FCC Radiation Exposure Statement: This equipment complies with FCC radiation exposure limits set forth for an uncontrolled environment. End users must follow the specific operating instructions for satisfying RF exposure compliance. This transmitter must not be co-located or operating in conjunction with any other aerial or transmitter. In order to maintain compliance with FCC regulations, shielded cables must be used with this equipment. Operation with non-approved equipment or unshielded cables is likely to result in interference to radio and TV reception. The user is cautioned that changes and modifications made to the equipment without the approval of manufacturer could void the user’s authority to operate this equipment. The Magellan eXplorist must be installed and operated at a distance no closer then 8 inches (20 cm) from the user. This Class B digital device meets all requirements of the Canadian Interference-Causing Equipment Regulations. IC statement Operation is subject to the following two conditions: This device may not cause interference. This device must accept any interference, including interference that may cause undesired operation of the device. IMPORTANT NOTE: IC Radiation Exposure Statement: This equipment complies with IC radiation exposure limits set forth for an uncontrolled environment. End users must follow the specific operating instructions for satisfying RF exposure compliance. This transmitter must not be co-located or operating in conjunction with any other antenna or transmitter. The information provided in this document is subject to change without notice. Improvements and enhancements to the product may occur without any formal notification. Check the Magellan website (www.magellanGPS.com for product updates and additional information. Maximum normal use temperature is 66°C. © 2013 MiTAC International Corporation. The Magellan logo, Magellan, and eXplorist are registered trademarks of MiTAC International Corporation. 112-0062-001 A Contents Magellan eXplorist 350H.................................. 1 Batteries............................................................................................ 2 Installing Batteries.................................................................................................2 Setting Battery Type .............................................................................................2 POWER.............................................................................................. 3 Main Menu......................................................................................... 4 Map Screen........................................................................................ 4 Connecting to a Computer............................................................... 5 Updates............................................................................................. 5 Hunting............................................................. 6 TRACK ME......................................................................................... 6 Starting a Hunt TRACK ME Trip..........................................................................6 Turning Track Lines On / Off...............................................................................6 Marking your Location..........................................................................................6 Marking a Location on the Map..........................................................................7 Returning the Cursor to your Current Location...............................................7 Waypoint Icon Types Available - LANDMARK.................................................7 Waypoint Icon Types Available - PREY TRACKING.........................................8 Getting Information on your Location..............................................................8 Getting Quick Information on your Location...................................................9 Changing Views.....................................................................................................9 View Options..........................................................................................................9 Adding a Field Note to a Trip........................................................................... 10 Quickly Accessing Map Settings...................................................................... 10 Quickly Access All Settings............................................................................... 10 Returning to the Trip Start Point (Backtrack)................................................ 10 Saving the Trip..................................................................................................... 11 Assigning a Name to a Trip............................................................................... 11 Viewing the Waypoint Details for the Trip.................................................... 11 Viewing an Overview of the Trip..................................................................... 11 Deleting the Trip................................................................................................. 12 PLAN TRIP....................................................................................... 12 Planning a Hunting Trip.................................................................................... 12 MY TRIPS.......................................................................................... 13 Selecting a Trip.................................................................................................... 13 Changing the Trip Name................................................................................... 13 Viewing the Waypoint Details for the Trip.................................................... 14 Accessing the Trip............................................................................................... 14 Going to the Start of a Planned Trip............................................................... 14 Adding an Existing Waypoint to the Beginning of Planned Trip............. 14 Hiking............................................................. 15 TRACK ME....................................................................................... 15 Turning Track Lines On / Off............................................................................ 15 Marking your Location....................................................................................... 15 Marking a Location on the Map....................................................................... 16 Returning the Cursor to your Current Location............................................ 16 Waypoint Icon Types Available....................................................................... 16 Getting Information on your Location........................................................... 17 Getting Quick Information on your Location................................................ 17 Changing Views.................................................................................................. 17 View Options....................................................................................................... 17 Adding a Field Note to a Trip........................................................................... 18 Quickly Accessing Map Settings...................................................................... 18 Quickly Access All Settings............................................................................... 18 Returning to the Trip Start Point (Backtrack)................................................ 18 Saving the Trip..................................................................................................... 19 Assigning a Name to a Trip............................................................................... 19 Viewing the Waypoint Details for the Trip.................................................... 19 Viewing an Overview of the Trip..................................................................... 19 Deleting the Trip................................................................................................. 20 PLAN TRIP....................................................................................... 20 Planning a Hiking Trip....................................................................................... 20 MY TRIPS.......................................................................................... 21 Selecting a Trip.................................................................................................... 21 Changing the Trip Name................................................................................... 21 Viewing the Waypoint Details for the Trip.................................................... 22 Accessing the Trip............................................................................................... 22 Going to the Start of a Planned Trip............................................................... 22 Adding an Existing Waypoint to the Beginning of Planned Trip............. 22 Settings.......................................................... 23 Accessing Settings.............................................................................................. 23 GMU/WMU Areas............................................................................ 23 Turning On GMU/WMU Map Overlay............................................................ 23 Turning on Specific GMU/WMU Area Boundaries....................................... 24 Turning GMU/WMU Boundary Alerts On...................................................... 24 POWER Settings............................................................................. 25 Active Suspend Timer......................................................................................... 25 Power Off Timer.................................................................................................. 25 Battery Type......................................................................................................... 25 TIME Settings.................................................................................. 26 UNITS of Measure........................................................................... 26 Distance Units of Measure................................................................................ 26 Speed Units of Measure..................................................................................... 26 Elevation Units of Measure............................................................................... 26 ALERTS............................................................................................ 26 Setting OFF COURSE Alert................................................................................ 26 Setting ARRIVAL Alert....................................................................................... 27 Setting ARRIVAL DISTANCE Alert................................................................... 27 Setting WAYPOINT PROXIMITY Alert............................................................. 27 Setting GPS FIX Alert.......................................................................................... 27 SATELLITES..................................................................................... 27 Viewing Satellite Information........................................................................... 27 MAPS................................................................................................ 28 Selecting Maps..................................................................................................... 28 Setting Map Orientation.................................................................................... 28 Displaying Contour Lines.................................................................................. 28 Displaying Track Lines....................................................................................... 28 Displaying Shaded Relief................................................................................... 29 Setting Auto Zoom............................................................................................. 29 Displaying Waypoints on the Map.................................................................. 29 Display Field Note Icons on Map..................................................................... 30 Setting Coordinate Input Format..................................................................... 30 Viewing Map Details.......................................................................................... 30 CALENDAR...................................................................................... 30 Viewing Calendar Information......................................................................... 30 VOLUME & BRIGHTNESS................................................................ 31 Setting Display Brightness................................................................................ 31 Setting Speaker Volume.................................................................................... 31 Setting BACKLIGHT TIMER............................................................................... 31 MEMORY.......................................................................................... 31 LANGUAGE SELECTION................................................................. 32 PRODUCT INFORMATION............................................................. 32 Viewing Product Information .......................................................................... 32 DEMO............................................................................................... 32 Magellan eXplorist 350H Power Button Power On: Press and hold Power Off: Press quickly to view the Power Off screen. (Press and hold to skip the standby option) MENU Button BACK Button When a menu is available for a screen the MENU button icon appears in the lower right corner of the display. Press the MENU button to bring up the menu. Use to step back to the previous screen. ZOOM OUT Button ZOOM IN Button JOYSTICK / ENTER Button The joystick is used to pan the cursor around the map and for highlighting options in menus. Press the joystick down to activate the ENTER button, used in making menu selections. www.magellangps.com 1 Batteries The Magellan eXplorist 350H receiver uses two AA batteries (lithium, alkaline or rechargeable). Magellan recommends using lithium batteries for optimum battery life. Installing Batteries 2 1 Lift the battery door up and remove from the device. Turn the battery door lock 1/4 turn counter clockwise to release the battery door. 4 3 Insert two AA batteries as shown. Replace the battery door and lock it by turning the battery lock 1/4 turn clockwise. Setting Battery Type It is important that you confirm that the BATTERY TYPE setting is set properly for the type of batteries installed. 1. From the SETTINGS menu, highlight POWER and press ENTER. 2. With BATTERY TYPE highlighted, press ENTER. 3. Highlight the battery type (LITHIUM, ALKALINE or RECHARGEABLE) and press ENTER. www.magellangps.com 2 POWER To apply power to the Magellan eXplorist 350H receiver press and hold the POWER button for 2-3 seconds. The start up screen will be displayed while the software loads. Turning the receiver off: Press the POWER button to turn the receiver off. The Power Off screen is displayed with two options for how the device will be powered off; ACTIVE SUSPEND or POWER OFF. Active Suspend will continue tracking your activity but turn the display off, extending battery life. (Pressing the POWER button quickly while in Active Suspend turns the display back on.) POWER Button Press and hold the POWER button to power the device completely off, skipping the Active Suspend option. Hard Reset: In the unlikely event that the device becomes “locked up” or is behaving erratically, you can perform a hard reset which will probably cure the problem. Open the USB cover and locate the small hole that provides access to the reset button. Insert a paper clip or other small object in the hole and quickly press the reset button. The device will turn off and then turn back on. Note: If planning a trip you will lose all information for that trip. RESET Button www.magellangps.com 3 Main Menu All activities in the Magellan eXplorist 350H begin at the MAIN MENU. Knowing what each option is will help you decide the option best suited for your upcoming activity. HUNT HIKE VIEW MAP SETTINGS TRACK ME - Tracks your current hunting activity. MY TRIPS - Access to stored hunting trips. PLAN TRIP - Create a trip to be accessed later in MY TRIPS that provides navigational information. TRACK ME - Tracks your current hiking activity. MY TRIPS - Access to stored hiking trips. PLAN TRIP - Create a trip to be accessed later in MY TRIPS that provides navigational information. View map for current position and surroundings. Select setting options to customize the device. MAIN MENU Use the joystick to highlight the desired option. Press the joystick [ENTER] to select. Map Screen The Map screen displays your current location, terrain and details for your surroundings. Time GPS Signal Strength Battery Life Status Saved Waypoint Position Indicator Points in the direction you are heading. Map Scale Press ZOOM - or ZOOM+ to change the scale. Track Line Menu Indicator Displayed when a menu is available. Press the MENU button to access. Active Track Saved Track Point to Destination www.magellangps.com 4 Connecting to a Computer The Magellan eXplorist 350H receiver can be connected to a computer to perform firmware/map updates and, using the VantagePoint software, provide additional trip planning tools. Turn the Magellan eXplorist 350H receiver on and open the USB cover as shown. When closing the cover be sure to close it firmly to prevent water or dirt from entering the USB port. Connect a mini-USB cable from the USB port on the receiver to a USB port on your computer. On the device select CONNECT TO PC. After a short period of time the device will display that it is connected to the computer. Updates The Magellan eXplorist 350H receiver can be updated from the Magellan website or through the Magellan VantagePoint software when updates are available. Register Your Device: Go to www.magellangps.com to register your Magellan eXplorist 350H receiver. If you do not have a Magellan account you will need to create one. Updating via Web: Go to www.magellangps.com/support and select Manuals and Software Downloads > Magellan Outdoor > eXplorist Series. Available updates can be found under eXplorist 350H. Download the updater and run it on your computer with the Magellan eXplorist 350H receiver connected. Updating via VantagePoint: Download and install VantagePoint software from www.magellangps. com/Maps/VantagePoint_Software/VantagePoint. (Compatible with Windows® OS only.) Once installed VantagePoint can be used to automatically check for updates and install them when available. www.magellangps.com 5 Hunting After selecting HUNT from the Main Menu the device is set to Hunt Mode and three options are available; TRACK ME, MY TRIPS, and PLAN TRIP. TRACK ME TRACK ME is used when you are scouting an area for your next hunt or used to track and record your current hunt. TRACK ME can also be used to set out cameras, look for campsites or areas for a hunting blind. Anytime you are out scouting or hunting, TRACK ME is the tool you’ll want to use to record those things you find or set out. Starting a Hunt TRACK ME Trip 1. Select HUNT from the Main Menu. 2. Select TRACK ME. 3. The Map screen is displayed and the eXplorist 350H will begin tracking your movements. Track Lines. As you travel, the eXplorist 350H will begin recording your movements on the screen. This visual record of your movement is called the “Track Line”. It’s possible that the track line obscures an area of the map you are interested in so the eXplorist 350H has a way to turn the track lines on or off. Even when the track lines are turned off, the eXplorist 350H will continue recording the track for when you turn the track lines back on. Turning Track Lines On / Off 1. While viewing the Map screen, press MENU. 2. Use the joystick to scroll down the menu and highlight TURN TRACK LINES OFF (or ON). 3. Press ENTER. Marking Location. Anytime you want to record your location as a waypoint you can by using the MARK THIS SPOT option. The eXplorist 350H has a many built in icons that you can assign to any waypoint you create, making it easier to find the type of waypoint you are looking for later on. TRACK LINE SHOWING Red dashed line on the screen. Marking your Location 1. While viewing the Map screen, press MENU. 2. With MARK THIS SPOT highlighted, press ENTER. 3. Highlight the category type, LANDMARKS or PREY TRACKING and press ENTER. www.magellangps.com 6 4. Highlight the icon that best describes the waypoint you are saving and press ENTER. 5. Select if you want to add a FIELD NOTE to this waypoint and press ENTER. 6. If you chose to add a FIELD NOTE, use the keyboard to enter the text. 7. The waypoint is saved as part of this trip and is displayed on the Map. Marking a Locaton on the Map. Suppose you want to save a spot that is not your current location but you can see on the Map that it is something worthwhile to record. Marking a Location on the Map 1. Use the joystick to pan a cursor around the map. When you have the spot picked out you want to save, press MENU. 2. With MARK THIS SPOT highlighted, press ENTER. 3. Highlight the category type, LANDMARKS or PREY TRACKING and press ENTER. 4. Highlight the icon that best describes the waypoint you are saving and press ENTER. 5. Select if you want to add a FIELD NOTE to this waypoint and press ENTER. 6. If you chose to add a FIELD NOTE, use the keyboard to enter the text. Returning the Cursor to your Current Location 1. After using the joystick to pan around the map, press the BACK button and the cursor will snap back to your current location. Waypoint Icon Types Available - LANDMARK BLIND CAMPSITE CAUTION CUSTOM FISHING SPOT FOOD GAME TRAIL PARKING STAND SUMMIT TRAIL CAM TRAIL HEAD VIEWPOINT WATER www.magellangps.com 7 Waypoint Icon Types Available - PREY TRACKING ANTELOPE BEAR BEDDING AREA BLOOD TRAIL BOAR DEER SCAT ELK GAME SIGHTING HIT MOOSE PREDATOR SIGHTING PRINTS RUB SCRAPE SHED SHEEP SHOT SMALL GAME TURKEY UNKNOWN UPLAND FOWL WATER FOWL Location Information. While scouting, hunting, or planning your next trip, one important thing you may want to know about a particular location is what the GMU or WMU zone is for that area.. Or maybe you want to know the coordinates or your bearing. Use the MENU option, LOCATION INFO to view these, and other details, about your current location. Getting Information on your Location 1. While viewing the Map screen, press MENU. 2. With LOCATION INFO highlighted, press ENTER. 3. Use the joystick to scroll through the various details available. 4. Press the BACK button when done. or www.magellangps.com 8 Getting Quick Information on your Location 1. While viewing the Map screen, press ENTER twice. 2. The QUICK INFORMATION popup is displayed. Map Views. If the Map screen doesn’t suit your needs and you would like to view a compass or a dashboard view; this can easily be done from the MENU button. notes All of the functions mentioned in this section that are accessible from the Map screen are also accessible from any of the view options you select. Changing Views 1. While viewing the Map screen, press MENU. 2. Highlight SWITCH TO DASH NAV. VIEW, SWITCH TO COMPASS NAV. or SWITCH TO HYBRID VIEW and press ENTER. notes If you are using any of the above views and want to return to the MAP view, highlight VIEW MAP and press ENTER. View Options Map View Dashboard View Compass View www.magellangps.com Hybrid View 9 Field Notes. Some hunters like to add notes to their trips that they can refer to later instead of trying to recall everywhere they went and everything they saw. Adding a Field Note to a Trip 1. While viewing the Map screen, press MENU. 2. With WRITE A FIELD NOTE highlighted, press ENTER. 3. Use the keyboard to enter the text for the field note. 4. Changing the Title of the Field Note: Use the joystick to highlight the title in the uppermost area of the screen. When the current title is orange, press ENTER. Use the keyboard to enter the title and select the green arrow at the bottom right to accept. 5. With the title set and the field note entered, select the green arrow at the bottom right to accept the Field Note. An icon is displayed on the map showing the field note. Map Settings. It can be important to change the Map Settings (or any of the Settings) while you are on your scouting your trip. What the settings do and how they are changed are discussed in the Settings chapter of this manual. Quickly Accessing Map Settings 1. While viewing the Map screen, press MENU. 2. With MAP OPTIONS highlighted, press ENTER. 3. Select the option; MAP SELECTION (turn Overlay Maps on or off), MAP OPTIONS (customize how the map is displayed) or MAP DETAILS (view information about the maps being used. 4. With the option highlighted, press ENTER. The settings can be changed and the BACK button can be used to return to the Map screen. Quickly Access All Settings 1. While viewing the Map screen, press BACK. 2. With GO TO SETTINGS highlighted, press ENTER. 3. All of the Settings available in the eXplorist 350H can be accessed and changed. 4. Press BACK to return to the map screen. Backtrack. When you are done scouting or setting up your cameras, you can use the eXplorist 350H to return to the starting point of the trip. Returning to the Trip Start Point (Backtrack) 1. While viewing the Map screen, press MENU. 2. With NAVIGATE BACK TO START highlighted, press ENTER. 3. The Map screen is displayed with a visible indicator for you to follow to return to your starting point. www.magellangps.com 10 Saving a Trip. When your TRACK ME trip is done you need to save the trip. This adds the trip to your MY TRIPS listing, providing access to this trip to resume or review the trip at a later date. There are two ways of saving the trip. Saving the Trip 1. While viewing the Map screen, press MENU. 2. With END HUNTING TRIP highlighted, press ENTER. --or-1. While viewing the Map screen, press BACK. 2. With END HUNTING TRIP highlighted, press ENTER. Once you select END HUNTING TRIP the trip is saved and the TRIP DETAILS screen is displayed. Assigning a Name to a Trip 1. While viewing the TRIP DETAILS screen, use the joystick to highlight the trip name (displayed in the uppermost portion of the screen). 2. Press ENTER. 3. Use the keyboard to edit or create a new name for the trip. 4. Highlight the green arrow and press ENTER when you are satisfied with the name for the trip. Viewing the Waypoint Details for the Trip 1. While viewing the TRIP DETAILS screen, use the joystick to highlight the WP DETAILS icon (displayed in the center portion of the screen). 2. Press ENTER. 3. Details for the first waypoint in the trip is shown. 4. Use the joystick left/right to step through the other waypoints in the trip. 5. Press BACK when done. Viewing an Overview of the Trip 1. While viewing the TRIP DETAILS screen, use the joystick to highlight the Map section (displayed in the bottom portion of the screen). 2. Press ENTER. 3. An overview of the entire trip is displayed on a map screen, scaled to display the entire trip. Use the ZOOM buttons to change the displayed map scale. 4. Press BACK when done. www.magellangps.com 11 Deleting the Trip 1. While viewing the TRIP DETAILS screen, press the MENU button. 2. Highlight DELETE TRIP and press ENTER. 3. Confirm : Highlight DELETE and press ENTER to confirm the deletion. Warning Deleting a trip also deletes any waypoints that were created during the trip. PLAN TRIP PLAN TRIP is used when you want to create a trip that can be used to navigate on. Multiple points can be created and used to define the trip you are planning. For example you may use Plan Trip to map out an area using waypoints that you marked during a previous scouting trip. Planning a Hunting Trip 1. Select HUNT from the Main Menu. 2. Select PLAN TRIP. There are three options that can be used to add points to the trip. • ENTER COORDINATES. After selecting this option you will be presented with a Coordinates Entry screen. Highlight the coordinate to change and press ENTER. Use the joystick to change the values in the coordinate. Press ENTER when done with each coordinate. Select the green check mark at the bottom of the screen to confirm the entered position. Next select the waypoint category and an icon for this point • DROP PINS ON THE MAP. Use the joystick to scroll around the map. When you come to a point you want to add, press ENTER. Next select the waypoint category and an icon for this point. You can continue adding points to the trip by dropping additional pins. When you are done adding points, press MENU and select CONTINUE EDITING TRIP. • SEARCH. Selecting SEARCH brings up a submenu with WAYPOINTS (waypoints you saved during TRACK ME trips), POINTS OF INTEREST (access waypoints that have been preloaded for important points of interest) and GMU AREAS (select a GMU areas and add a point to the GMU boundary). 3. When you are done planning your trip, select Menu, and choose from the options to Begin Trip, Save Trip, Continue Creating Trip, or Discard Changes. 4. When saving your trip use the keyboard to enter a custom name for the trip. www.magellangps.com 12 notes Planned Trips behave differently from trips created from TRACK ME. It is recommended that you assign a name to any planned trip so it can be easily distingished from a TRACK ME trip. 5. Highlight the green arrow and press ENTER. The trip is saved and the HUNT menu displayed. MY TRIPS Every time you do a TRACK ME or PLAN TRIP the trip is saved to your MY TRIPS list. There are distinct differences between what you can do with a TRACK ME trip versus a PLANNED TRIP. • TRACK ME trips are displayed in the list with the date that they were created. Selecting Resume trip will start a new track line from your current position and begin recording additional data to that trip. • PLAN TRIPS provide line-of-sight guidance lines to each point in the trip. While on a Planned Trip you can get guidance information to the start of the trip from your current location or directly to any point in the trip. Selecting a Trip 1. Select HUNT from the Main Menu. 2. Select MY TRIPS. 3. Use the joystick to highlight the desired trip. 4. Press ENTER. 5. The TRIP DETAILS screen is displayed. Changing the Trip Name 1. While viewing the TRIP DETAILS screen, use the joystick to highlight the trip name (displayed in the uppermost portion of the screen). 2. Press ENTER. 3. Use the keyboard to edit or create a new name for the trip. TRIP DETAILS SCREEN 4. Highlight the green arrow and press ENTER when you are satisfied with the name for the trip. www.magellangps.com 13 Viewing the Waypoint Details for the Trip 1. While viewing the TRIP DETAILS screen, use the joystick to highlight the WP DETAILS icon (displayed in the center portion of the screen). 2. Press ENTER. 3. Details for the first waypoint in the trip is shown. 4. Use the joystick left/right to step through the other waypoints in the trip. 5. Press BACK when done. Accessing the Trip 1. While viewing the TRIP DETAILS screen, press the MENU button. 2. Select RESUME TRIP (for previous trips) or NAVIGATE TO START (for planned trips). WAYPOINT DETAILS SCREEN Functions Unique to Planned Trips Going to the Start of a Planned Trip 1. After the trip is started, press MENU. 2. Highlight GO TO STARTING POINT OF TRIP. 3. Press ENTER. 4. A guidance line is displayed on the map from your current location to the starting point of the trip. Adding an Existing Waypoint to the Beginning of Planned Trip 1. After the trip is started, press MENU. 2. Highlight ADD EXISTING WAYPOINT. 3. Press ENTER. www.magellangps.com 14 Hiking After selecting HIKE from the Main Menu the device is set to Hiking Mode and three options are available; TRACK ME, MY TRIPS, and PLAN TRIP. TRACK ME TRACK ME is used when you are randomly hiking in an area. Starting a Hiking TRACK ME Trip 1. Select HIKE from the Main Menu. 2. Select TRACK ME. 3. The Map screen is displayed and the eXplorist 350H will begin tracking your movements. Track Lines. As you travel, the eXplorist 350H will begin recording your movements on the screen. This visual record of your movement is called the “Track Line”. It’s possible that the track line obscures an area of the map you are interested in so the eXplorist 350H has a way to turn the track lines on or off. Even when the track lines are turned off, the eXplorist 350H will continue recording the track for when you turn the track lines back on. Turning Track Lines On / Off 1. While viewing the Map screen, press MENU. 2. Use the joystick to scroll down the menu and highlight TURN TRACK LINES OFF (or ON). 3. Press ENTER. Marking Location. Anytime you want to record your location as a waypoint you can by using the MARK THIS SPOT option. The eXplorist 350H has a many built in icons that you can assign to any waypoint you create, making it easier to find the type of waypoint you are looking for later on. TRACK LINE SHOWING Red dashed line on the screen. Marking your Location 1. While viewing the Map screen, press MENU. 2. With MARK THIS SPOT highlighted, press ENTER. 3. Highlight the category type, LANDMARKS or PREY TRACKING and press ENTER. 4. Highlight the icon that best describes the waypoint you are saving and press ENTER. www.magellangps.com 15 5. Select if you want to add a FIELD NOTE to this waypoint and press ENTER. 6. If you chose to add a FIELD NOTE, use the keyboard to enter the text. 7. The waypoint is saved as part of this trip and is displayed on the Map. Marking a Locaton on the Map. Suppose you want to save a spot that is not your current location but you can see on the Map that it is something worthwhile to record. Marking a Location on the Map 1. Use the joystick to pan a cursor around the map. When you have the spot picked out you want to save, press MENU. 2. With MARK THIS SPOT highlighted, press ENTER. 3. Highlight the icon that best describes the waypoint you are saving and press ENTER. 4. Select if you want to add a FIELD NOTE to this waypoint and press ENTER. 5. If you chose to add a FIELD NOTE, use the keyboard to enter the text. Returning the Cursor to your Current Location 1. After using the joystick to pan around the map, press the BACK button and the cursor will snap back to your current location. Waypoint Icon Types Available CAMPSITE CAUTION CUSTOM SCAT FISHING SPOT GAME SIGHTING GAME TRAIL PARKING PLANT SUMMIT TRAIL HEAD UNKNOWN SIGHTING VIEWPOINT WATER www.magellangps.com 16 Location Information Getting Information on your Location 1. While viewing the Map screen, press MENU. 2. With LOCATION INFO highlighted, press ENTER. 3. Use the joystick to scroll through the various details available. 4. Press the BACK button when done. or Getting Quick Information on your Location 1. While viewing the Map screen, press ENTER twice. 2. The QUICK INFORMATION popup is displayed. Map Views. If the Map screen doesn’t suit your needs and you would like to view a compass or a dashboard view; this can easily be done from the MENU button. notes All of the functions mentioned in this section that are accessible from the Map screen are also accessible from any of the view options you select. Changing Views 1. While viewing the Map screen, press MENU. 2. Highlight SWITCH TO DASH NAV. VIEW, SWITCH TO COMPASS NAV. or SWITCH TO HYBRID VIEW and press ENTER. notes If you are using any of the above views and want to return to the MAP view, highlight VIEW MAP and press ENTER. View Options Map View Dashboard View Compass View www.magellangps.com Hybrid View 17 Field Notes. You might like to add notes to your trip that you can refer to later instead of trying to recall everywhere you went and everything you saw. Adding a Field Note to a Trip 1. While viewing the Map screen, press MENU. 2. With WRITE A FIELD NOTE highlighted, press ENTER. 3. Use the keyboard to enter the text for the field note. 4. Changing the Title of the Field Note: Use the joystick to highlight the title in the uppermost area of the screen. When the current title is orange, press ENTER. Use the keyboard to enter the title and select the green arrow at the bottom right to accept. 5. With the title set and the field note entered, select the green arrow at the bottom right to accept the Field Note. An icon is displayed on the map showing the field note. Map Settings. It can be important to change the Map Settings (or any of the Settings) while you are on your scouting your trip. What the settings do and how they are changed are discussed in the Settings chapter of this manual. Quickly Accessing Map Settings 1. While viewing the Map screen, press MENU. 2. With MAP OPTIONS highlighted, press ENTER. 3. Select the option; MAP SELECTION (turn Overlay Maps on or off), MAP OPTIONS (customize how the map is displayed) or MAP DETAILS (view information about the maps being used. 4. With the option highlighted, press ENTER. The settings can be changed and the BACK button can be used to return to the Map screen. Quickly Access All Settings 1. While viewing the Map screen, press BACK. 2. With GO TO SETTINGS highlighted, press ENTER. 3. All of the Settings available in the eXplorist 350H can be accessed and changed. 4. Press BACK to return to the map screen. Backtrack. When you are done hiking you can use the eXplorist 350H to return to the starting point of the trip. Returning to the Trip Start Point (Backtrack) 1. While viewing the Map screen, press MENU. 2. With NAVIGATE BACK TO START highlighted, press ENTER. 3. The Map screen is displayed with a visible indicator for you to follow to return to your starting point. www.magellangps.com 18 Saving a Trip. When your TRACK ME trip is done you need to save the trip. This adds the trip to your MY TRIPS listing, providing access to this trip to resume or review the trip at a later date. There are two ways of saving the trip. Saving the Trip 1. While viewing the Map screen, press MENU. 2. With END HIKING TRIP highlighted, press ENTER. --or-1. While viewing the Map screen, press BACK. 2. With END HIKING TRIP highlighted, press ENTER. Once you select END HIKING TRIP the trip is saved and the TRIP DETAILS screen is displayed. Assigning a Name to a Trip 1. While viewing the TRIP DETAILS screen, use the joystick to highlight the trip name (displayed in the uppermost portion of the screen). 2. Press ENTER. 3. Use the keyboard to edit or create a new name for the trip. 4. Highlight the green arrow and press ENTER when you are satisfied with the name for the trip. Viewing the Waypoint Details for the Trip 1. While viewing the TRIP DETAILS screen, use the joystick to highlight the WP DETAILS icon (displayed in the center portion of the screen). 2. Press ENTER. 3. Details for the first waypoint in the trip is shown. 4. Use the joystick left/right to step through the other waypoints in the trip. 5. Press BACK when done. Viewing an Overview of the Trip 1. While viewing the TRIP DETAILS screen, use the joystick to highlight the Map section (displayed in the bottom portion of the screen). 2. Press ENTER. 3. An overview of the entire trip is displayed on a map screen, scaled to display the entire trip. Use the ZOOM buttons to change the displayed map scale. 4. Press BACK when done. www.magellangps.com 19 Deleting the Trip 1. While viewing the TRIP DETAILS screen, press the MENU button. 2. Highlight DELETE TRIP and press ENTER. 3. Confirm : Highlight DELETE and press ENTER to confirm the deletion. Warning Deleting a trip also deletes any waypoints that were created during the trip. PLAN TRIP PLAN TRIP is used when you want to create a trip that can be used to navigate on. Multiple points can be created and used to define the trip you are planning. For example you may use Plan Trip to map out an area using waypoints that you marked during a previous hiking trip. Planning a Hiking Trip 1. Select HIKE from the Main Menu. 2. Select PLAN TRIP. There are three options that can be used to add points to the trip. • ENTER COORDINATES. After selecting this option you will be presented with a Coordinates Entry screen. Highlight the coordinate to change and press ENTER. Use the joystick to change the values in the coordinate. Press ENTER when done with each coordinate. Select the green check mark at the bottom of the screen to confirm the entered position. Next select the waypoint category and an icon for this point • DROP PINS ON THE MAP. Use the joystick to scroll around the map. When you come to a point you want to add, press ENTER. Next select the waypoint category and an icon for this point. You can continue adding points to the trip by dropping additional pins. When you are done adding points, press MENU and select CONTINUE EDITING TRIP. • SEARCH. Selecting SEARCH brings up a submenu with WAYPOINTS (waypoints you saved during TRACK ME trips), POINTS OF INTEREST (access waypoints that have been preloaded for important points of interest) and GMU AREAS (select a GMU areas and add a point to the GMU boundary). 3. When you are done planning your trip, select Menu, and choose from the options to Begin Trip, Save Trip, Continue Creating Trip, or Discard Changes. 4. When saving your trip use the keyboard to enter a custom name for the trip. www.magellangps.com 20 notes Planned Trips behave differently from trips created from TRACK ME. It is recommended that you assign a name to any planned trip so it can be easily distingished from a TRACK ME trip. 5. Highlight the green arrow and press ENTER. The trip is saved and the HIKE menu displayed. MY TRIPS Every time you do a TRACK ME or PLAN TRIP the trip is saved to your MY TRIPS list. There are distinct differences between what you can do with a TRACK ME trip versus a PLANNED TRIP. • TRACK ME trips are displayed in the list with the date that they were created. Selecting Resume trip will start a new track line from your current position and begin recording additional data to that trip. • PLAN TRIPS provide line-of-sight guidance lines to each point in the trip. While on a Planned Trip you can get guidance information to the start of the trip from your current location or directly to any point in the trip. Selecting a Trip 1. Select HIKE from the Main Menu. 2. Select MY TRIPS. 3. Use the joystick to highlight the desired trip. 4. Press ENTER. 5. The TRIP DETAILS screen is displayed. Changing the Trip Name 1. While viewing the TRIP DETAILS screen, use the joystick to highlight the trip name (displayed in the uppermost portion of the screen). 2. Press ENTER. 3. Use the keyboard to edit or create a new name for the trip. TRIP DETAILS SCREEN 4. Highlight the green arrow and press ENTER when you are satisfied with the name for the trip. www.magellangps.com 21 Viewing the Waypoint Details for the Trip 1. While viewing the TRIP DETAILS screen, use the joystick to highlight the WP DETAILS icon (displayed in the center portion of the screen). 2. Press ENTER. 3. Details for the first waypoint in the trip is shown. 4. Use the joystick left/right to step through the other waypoints in the trip. 5. Press BACK when done. Accessing the Trip 1. While viewing the TRIP DETAILS screen, press the MENU button. 2. Select RESUME TRIP (for previous trips) or NAVIGATE TO START (for planned trips). WAYPOINT DETAILS SCREEN Functions Unique to Planned Trips Going to the Start of a Planned Trip 1. After the trip is started, press MENU. 2. Highlight GO TO STARTING POINT OF TRIP. 3. Press ENTER. 4. A guidance line is displayed on the map from your current location to the starting point of the trip. Adding an Existing Waypoint to the Beginning of Planned Trip 1. After the trip is started, press MENU. 2. Highlight ADD EXISTING WAYPOINT. 3. Press ENTER. www.magellangps.com 22 Settings Customize your Magellan eXplorist 350H receiver to fit your particular needs. Everything you need to get the most out of the device is available in Settings. Accessing Settings 1. From the Main Menu, scroll down and highlight Settings. 2. Press ENTER. When viewing the map: 1. While viewing the map on a trip, press the BACK button. 2. Highlight GO TO SETTINGS (TRIP ACTIVE). 3. Press ENTER. GMU/WMU Areas As a hunter it is important to know the restrictions and the boundaries for the GMU (Game Management Units) or WMU (Wildlife Management Units) that you are hunting in. The Magellan eXplorist 350H receiver can give you a visual indication of the GMU/WMU boundary displayed on the map as well as provide you with alerts when you are approaching or leaving a GMU/WMU area. Turning On GMU/WMU Map Overlay If you are planning on using GMU/WMU boundary information you need to turn on the Hunting Overlay Map. Once turned on, you do not need to turn it on again. 1. Access Settings. 2. Select MAPS and press ENTER. 3. Select MAP SELECTION and press ENTER. 4. Highlight OVERLAY MAPS and push the joystick to the right. 5. Highlight the Hunting Areas overlay map. If it is OFF, press ENTER to toggle it ON. 6. Use the BACK button to exit out of Settings. With the Hunting areas turned on the GMU/WMU boundary for the area you are currently in is displayed on the map. But suppose you want to view the boundary for a different GMU/WMU area. www.magellangps.com 23 Turning on Specific GMU/WMU Area Boundaries 1. The first step is determining which GMU/WMU boundary to turn on. 2. If you know the boundary designator you can skip steps 3 and 4 but if you don’t know, you can use your current position or use the joystick to pan over the map until the cursor is on the map where you want to display its boundary. 3. Press the joystick ENTER button twice. The QUICK INFO box is displayed. 4. The QUICK INFO box displays the GMU/WMU boundary designator. Press the BACK button to re-center the map cursor on your current location. 5. Press the BACK button and highlight GO TO SETTINGS (TRIP ACTIVE). 6. Press ENTER. 7. Select HUNTING AREA and press ENTER. 8. Highlight SELECT GMU/WMU AREAS and press ENTER. 9. Use the joystick to highlight the state or province that the GMU/WMU is in. notes Not all states or provinces are available in the Magellan eXplorist 350H. 10. Use the joystick to highlight the boundary you want displayed and press ENTER. The status of the area will change from OFF to ON. 11. Use the BACK button to exit back to where you began. notes The above instructions outline how to get to the boundary settings from the map screen. You can also access HUNTING AREA from the Main Menu and selecting SETTINGS. Turning GMU/WMU Boundary Alerts On 1. Access the SETTINGS menu and select HUNTING AREAS. 2. Select GMU/WMU BORDER ALERTS. 3. Select the alert you want to set (APPROACHING and/or LEAVING) and press ENTER. 4. A DISTANCE ALERT menu is displayed. Highlight the distance from (APPROACHING) or the distance after (LEAVING) a GMU/WMU boundary that the alarm will be played. 5. With OFF or the distance highlighted press ENTER. 6. The BOUNDARY ALERTS menu is displayed. You can either set the other option or press the BACK button to exit to the HUNTING AREAS menu. www.magellangps.com 24 POWER Settings Extending the battery life of your device is important so you don’t have to carry extra batteries around and aren’t interrupted with changing batteries while you are out on your trek. Active Suspend Timer The device can be set to automatically go into sleep mode whenever a defined length of time passes without a keypress. While in sleep mode the display turns off but will continue tracking your progress. Press the Power button quickly to exit the sleep mode. 1. From the SETTINGS menu, highlight POWER and press ENTER. 2. With ACTIVE SUSPEND TIMER highlighted, press ENTER. 3. A menu of available time durations (or NEVER) is displayed. Highlight the time desired and press ENTER. notes The shorter the time selected, the longer the batteries will last before needing to be changed. Power Off Timer The device can be set to automatically turn off whenever a defined length of time passes without a keypress. This will greatly help in accidentally leaving the device turned on overnight. 1. From the SETTINGS menu, highlight POWER and press ENTER. 2. With POWER TIMER highlighted, press ENTER. 3. A menu of available time durations (or NEVER) is displayed. Highlight the time desired and press ENTER. notes The shorter the time selected, the longer the batteries will last before needing to be changed. Battery Type To get an accurate display of remaining battery life the BATTERY TYPE must be set to match the type of batteries installed. It is highly recommended to check the BATTERY TYPE whenever you insert new batteries. 1. From the SETTINGS menu, highlight POWER and press ENTER. 2. With BATTERY TYPE highlighted, press ENTER. 3. Highlight the battery type (LITHIUM, ALKALINE or RECHARGEABLE) and press ENTER. www.magellangps.com 25 TIME Settings You can select the format for how time is displayed in your device, either 12 hours or 24 hours. 1. From the SETTINGS menu, highlight TIME and press ENTER. 2. Highlight the desired time format and press ENTER. UNITS of Measure Distance Units of Measure You can set the units of measure for distances displayed. You can select miles and feet (MI & FT), kilometers and meters (KM & M) or miles and yards (MI & YD). 1. From the SETTINGS menu, highlight UNITS and press ENTER. 2. Highlight DISTANCE and press ENTER. 3. Highlight the desired unit of measure and press ENTER. Speed Units of Measure You can set the units of measure for speed displayed in the Magellan eXplorist 350H. You can select miles per hour (MPH) or kilometers per hour (KPH). 1. From the SETTINGS menu, highlight UNITS and press ENTER. 2. Highlight SPEED and press ENTER. 3. Highlight the desired unit of measure and press ENTER. Elevation Units of Measure You can set the units of measure for elevation measurements displayed in the Magellan eXplorist 350H. You can select feet (FEET), meters (METERS) or yards (YARDS). 1. From the SETTINGS menu, highlight UNITS and press ENTER. 2. Highlight ELEVATION and press ENTER. 3. Highlight the desired unit of measure and press ENTER. ALERTS Setting OFF COURSE Alert When traveling on a planned trip the OFF COURSE alert will beep when you have exceeded a predefined distance away from the planned course. 1. From the SETTINGS menu, highlight ALERTS and press ENTER. 2. Highlight OFF COURSE and press ENTER. 3. Highlight the desired distance and press ENTER. www.magellangps.com 26 Setting ARRIVAL Alert The ARRIVAL alert can be turned on or off. When on, the alert will beep when you have arrived at the trip destination or at the end of one of the legs in the trip. 1. From the SETTINGS menu, highlight ALERTS and press ENTER. 2. Highlight ARRIVAL and press ENTER. 3. Highlight ON or OFF and press ENTER. Setting ARRIVAL DISTANCE Alert The ARRIVAL DISTANCE alert will beep when you have crossed a point that is a set distance from your destination. 1. From the SETTINGS menu, highlight ALERTS and press ENTER. 2. Highlight ARRIVAL DISTANCE and press ENTER. 3. Highlight the desired distance and press ENTER. Setting WAYPOINT PROXIMITY Alert The WAYPOINT PROXIMITY alert will beep when you are a predefined distance from a saved waypoint. 1. From the SETTINGS menu, highlight ALERTS and press ENTER. 2. Highlight WAYPOINT PROXIMITY and press ENTER. 3. Highlight the desired distance and press ENTER. Setting GPS FIX Alert The GPS FIX alert can be turned on or off. When on, the alert will beep when you have lost or reacquired the GPS signal. 1. From the SETTINGS menu, highlight ALERTS and press ENTER. 2. Highlight GPS FIX and press ENTER. 3. Highlight ON or OFF and press ENTER. SATELLITES SATELLITES isn’t a setting as there are no values that can be changed. Instead it is used to display the accuracy and how good the satellite coverage is for your current location. Viewing Satellite Information 1. From the SETTINGS menu, highlight ALERTS and press ENTER. 2. Highlight SATELLITES and press ENTER. www.magellangps.com 27 MAPS The MAPS portion of settings is where you can turn overlay maps on or off, set various options as to how the map is displayed, as well as view the details of the maps that are loaded into your device. Selecting Maps Turn the preloaded Hunting Areas or GMU overlay maps on or off. 1. From the SETTINGS menu, highlight MAPS and press ENTER. 2. Highlight MAP SELECTION and press ENTER. 3. Highlight OVERLAY MAPS and push the joystick to the right to view the installed overlay maps. (Pressing ENTER with OVERLAY MAPS highlighted will turn off all overlay maps.) 4. Highlight the desired overlay map and press ENTER. This will toggle the map on and off. Setting Map Orientation MAP SELECTION The map can be set to display NORTH UP (the top of the display is north) or ORIENTATION UP (the top of the display is your heading). 1. From the SETTINGS menu, highlight MAPS and press ENTER. 2. Highlight MAP OPTIONS and press ENTER. 3. Highlight ORIENTATION and press ENTER. 4. Select NORTH UP or ORIENTATION UP and press ENTER. Displaying Contour Lines You can turn the topographic contour lines on or off in MAP OPTIONS. 1. From the SETTINGS menu, highlight MAPS and press ENTER. 2. Highlight MAP OPTIONS and press ENTER. 3. Highlight CONTOUR MAPS and press ENTER. 4. Select ON or OFF and press ENTER. Displaying Track Lines You can turn the display of track lines on or off in MAP OPTIONS. 1. From the SETTINGS menu, highlight MAPS and press ENTER. 2. Highlight MAP OPTIONS and press ENTER. www.magellangps.com 28 3. Highlight SHOW TRACKS and press ENTER. 4. Select ON or OFF and press ENTER. Displaying Shaded Relief You can set the map to be displayed using shaded relief. 1. From the SETTINGS menu, highlight MAPS and press ENTER. 2. Highlight MAP OPTIONS and press ENTER. 3. Highlight SHADED RELIEF and press ENTER. 4. Select ON or OFF and press ENTER. SHADED RELIEF ON SHADED RELIEF OFF Setting Auto Zoom 1. From the SETTINGS menu, highlight MAPS and press ENTER. 2. Highlight MAP OPTIONS and press ENTER. 3. Highlight AUTO ZOOM and press ENTER. 4. Select ON or OFF and press ENTER. Displaying Waypoints on the Map Waypoints can be displayed on the map by either icon only or icon and text. If the screen becomes cluttered, you can choose to turn off the displaying of waypoints. 1. From the SETTINGS menu, highlight MAPS and press ENTER. 2. Highlight MAP OPTIONS and press ENTER. www.magellangps.com 29 3. Highlight WAYPOINTS ON MAP and press ENTER. 4. Select OFF, ICONS ONLY or ICONS & TEXT and press ENTER. Display Field Note Icons on Map 1. From the SETTINGS menu, highlight MAPS and press ENTER. 2. Highlight MAP OPTIONS and press ENTER. 3. Highlight NOTES ON MAP and press ENTER. 4. Select ON or OFF and press ENTER. Setting Coordinate Input Format 1. From the SETTINGS menu, highlight MAPS and press ENTER. 2. Highlight MAP OPTIONS and press ENTER. 3. Highlight COORDINATE INPUT TYPE and press ENTER. 4. Select LAT/LON, MGRS or UTM and press ENTER. Viewing Map Details 1. From the SETTINGS menu, highlight MAPS and press ENTER. 2. Highlight MAP DETAILS and press ENTER. 3. Highlight one of the maps listed and press the joystick to the right. CALENDAR Use the CALENDAR function to select a date and get sunrise/sunset, moon phase and best hunting times for your current location. Viewing Calendar Information 1. From the SETTINGS menu, highlight ALERTS and press ENTER. 2. Highlight CALENDAR and press ENTER. 3. Use the joystick to highlight the desired date and press ENTER. CALENDAR DETAILS www.magellangps.com 30 VOLUME & BRIGHTNESS The VOLUME & BRIGHTNESS setting provides access to slider bars to set the display brightness and speaker volume level. There is also a setting for the BACKLIGHT TIMER which will turn the backlight off at the duration selected when there are no key presses. Press any key to turn the backlight back on. Setting Display Brightness 1. From the SETTINGS menu, highlight VOLUME & BRIGHTNESS and press ENTER. 2. Use the joystick to highlight the brightness slider bar. Move the joystick left or right to change the brightness level. notes The lower the brightness setting, the longer the batteries will last before needing to be changed. Setting Speaker Volume 1. From the SETTINGS menu, highlight VOLUME & BRIGHTNESS and press ENTER. 2. Use the joystick to highlight the volume slider bar. Move the joystick left or right to change the speaker volume level. Setting BACKLIGHT TIMER 1. From the SETTINGS menu, highlight VOLUME & BRIGHTNESS and press ENTER. 2. Highlight BACKLIGHT TIMER and press ENTER. 3. Highlight the desired time and press ENTER. notes The shorter the time selected, the longer the batteries will last before needing to be changed. MEMORY MEMORY is used to display the amount of memory being used in the Magellan eXplorist 350H. It also provides access to clearing all the user-input data on the device as well as a way to restore the device to factory defaults. 1. From the SETTINGS menu, highlight ALERTS and press ENTER. 2. Highlight MEMORY and press ENTER. www.magellangps.com 31 LANGUAGE SELECTION Set the Magellan eXplorist 350H receiver to use English, Spanish or French when displaying text. 1. From the SETTINGS menu, highlight VOLUME & BRIGHTNESS and press ENTER. 2. Highlight LANGUAGE SELECTION and press ENTER. 3. Highlight the desired language (AMERICAN ENGLISH, FRENCH CANADIAN, or MEXICAN SPANISH) and press ENTER. PRODUCT INFORMATION PRODUCT INFO isn’t a setting as there are no values that can be changed. Instead it is used to display detailed information on the software being used. Viewing Product Information 1. From the SETTINGS menu, highlight ALERTS and press ENTER. 2. Highlight PRODUCT INFO and press ENTER. DEMO DEMO isn’t a setting as there are no values that can be changed. Instead it is used to put the device into demonstration mode Viewing Product Demo Information 1. From the SETTINGS menu, highlight ALERTS and press ENTER. 2. Highlight DEMO and press ENTER. 3. Use ENTER and select ON or OFF. www.magellangps.com 32