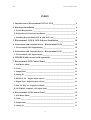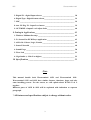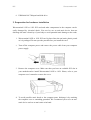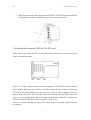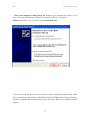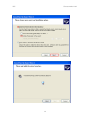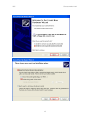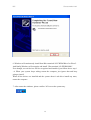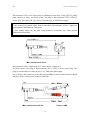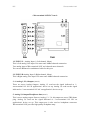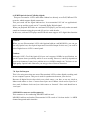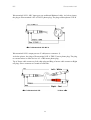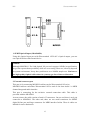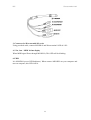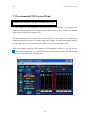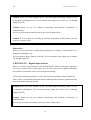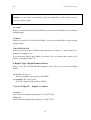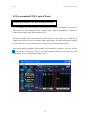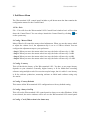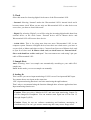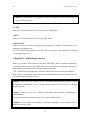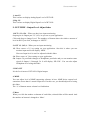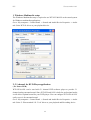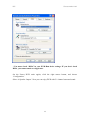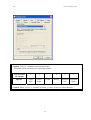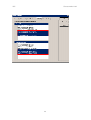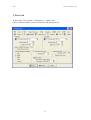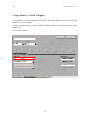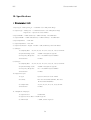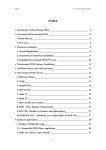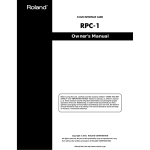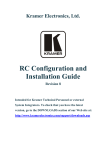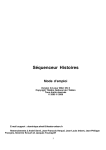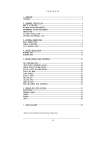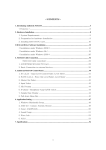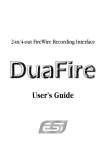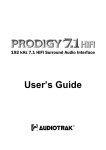Download ESI Waveterminal 192 Specifications
Transcript
ESI Waveterminal 192 INDEX 1. Introduction to Waveterminal 192X & 192L_____________________ 4 2. Hardware Installation ______________________________________ 6 1. System Requirement _______________________________________________ 6 2. Preparation for hardware installation ________________________________ 7 3. Installing Waveterminal 192X & 192L PCI card ________________________ 8 3. Waveterminal 192X & 192L Software Installation _______________ 10 4. Connection with external device - Waveterminal 192X ___________ 18 1. Waveterminal 192X Input/Output___________________________________ 18 5. Connection with external device - Waveterminal 192L ___________ 22 1. Waveterminal 192L Input/Output ___________________________________ 22 6. MI/ODI/O add-on card (sold separately) ______________________ 26 7. Waveterminal 192X Control Panel ___________________________ 29 1. Pull Down Menu _________________________________________________ 30 2. Clock___________________________________________________________ 31 3. Sample Rate _____________________________________________________ 31 4. Analog In _______________________________________________________ 31 5. DIGITAL IN – Digital Input selector ________________________________ 32 6. Digital Type –Digital format selector_________________________________ 33 7. Ana. IN/ Dig. IN – Input Level meter ________________________________ 33 8. OUT/MME –Output Level Adjust fader______________________________ 34 8. Waveterminal 192L Control Panel ___________________________ 35 1. Pull Down Menu _________________________________________________ 36 2. Clock___________________________________________________________ 37 3. Sample Rate _____________________________________________________ 37 4. Analog In _______________________________________________________ 37 2 ESI Waveterminal 192 5. Digital IN – digital Input selector ___________________________________ 38 6. Digital Type –Digital format selector_________________________________ 39 7. MIC____________________________________________________________ 39 8. Ana. IN/ Dig. IN – Input Level meter ________________________________ 39 9. OUT/MME –Output Level Adjust fader______________________________ 40 9. Setting in Applications _____________________________________ 41 1. Windows Multimedia setup ________________________________________ 42 2. 5.1 channel for DVD Player application ______________________________ 42 3. ASIO 2.0- Cubase, Logic, Nuendo ___________________________________ 45 3. Sonar/Cakewalk _________________________________________________ 48 4. Sound Forge _____________________________________________________ 50 5. Wave Lab _______________________________________________________ 51 6. Giga Studio (v. 2.20.42 or higher) ___________________________________ 52 10. Specifications ___________________________________________ 53 Note This manual handle both Waveterminal 192X and Waveterminal 192L. Waveterminal 192X and 192L have similar features, functions, shape and also same installing process. For the reason, we will explain about WT192 X & L together. Different parts of 192X & 192L will be explained with indication or separate paragraph. * All features and specifications subject to change without notice. 3 ESI Waveterminal 192 1. Introduction to Waveterminal 192X & 192L Thank you for choosing ESI Waveterminal 192X & 192L. The Waveterminal 192X & 192L are Multimedia digital audio interfaces different from other conventional sound cards. You will be amazed at the various and powerful functions and features of Waveterminal 192X & 192L. Waveterminal 192X & 192L will satisfy beginners who have just become involved in digital audio to professional musicians produce music at the professional level with its various features and useful functions. Especially, ‘Dolby Surround 5.1 channel’ will lead you to the true surround experience. 1. Up to 192kHz sampling rate support Waveterminal 192X and 192L are worlds leading 192kHz support digital recording devices. The digital recording capability constantly progressed from 44.1kHz to 96kHz and even up to 192kHz. Waveterminal 192X and 192L will prove their value in Multitrack Recording, Mastering or DVD Audio application. 2. Perfect compatibility with EWDM driver Waveterminal 192X & 192L adopt the EWDM (Enhanced Audio MIDI driver model), providing superior data processing and compatibility. Until now, Windows native drivers such as MME, Direct Sound and the WDM driver could not show satisfied performance for serious music production scene. Furthermore, Steinberg’s ASIO driver and TASCAM’s GSIF drivers were not supported fully. Waveterminal 192X & 192L employ the EWDM driver to provide the best solution for users in to take advantage under newer Windows OS environment and concentrate on their work, not their system. The E-WDM supports MME, ASIO, GSIF, and Direct X taking all the merits of these drivers. One of its advantages is OS support that range from Windows 98SE and Windows ME to Windows 2000 and XP, thus allowing the users to choose the OS of his or her preference. 3. Professional Digital Recording Device Waveterminal 192X & 192L are can be used for the beginners to professionals of harddisk recording application. The EWDM will work at its best in multi-track hard disk recording. The Waveterminal 192X & 192L are fully compatible with multi-track recording software such as Sonar/Cakewalk, Cubase, Logic and Nuendo; mastering 4 ESI Waveterminal 192 software such as Sound Forge and Wave Lab; software sampler like GigaStudio, EXS and Halion and most of Virtual Instruments such as Reason, Reactor. 4. Multimedia/5.1 channel surround device Waveterminal 192X & 192L deliver super high-quality sound from Windows multimedia tools with various additional features, which will be worth to replace the soundcard in your computer. Waveterminal 192X & 192L are capable of playing back MPEG, MP3, wav files, and playing DVD and Video CDs. As the Internet becomes more and more popular, multimedia contents on the web is also useful, such as Flash media and Internet Broadcast. Waveterminal 192X & 192L support all of these features and, most importantly, 5.1 channel Dolby Surround format that will turn your computer system into a DVD AV system better than expensive AV equipment for Hi-Fi users. As the evolution of the computer system continues, digital audio is becoming more and more common. With Waveterminal 192X & 192L, you can complete your Desk Top Music Production System easily. Waveterminal 192X & 192L will be the center of your DTMP system providing high quality sound which is not less than the quality of a professional studio and a guide to the world of digital audio music and multimedia. 5 ESI Waveterminal 192 2. Hardware Installation Waveterminal 192X & 192L require 3-steps of installation: ‘PCI card installation’, ‘Driver installtion’, and finally ‘Connection with external device’. The ‘PCI card installation’ step includes install the Waveterminal 192X & 192L PCI card into the PCI slot. ‘Driver installation’ is having the operating system in your computer recognize Waveterminal 192X & 192L and building the communication channel. In the ‘Connection with external device’ step, you will understand how to connect the Waveterminal 192X & 192L to other devices such as MIC, Amp, mixer, and recording devices such as an MD or DAT player. 1. System Requirement To take advantage of Waveterminal 192X & 192L and their full capacity, the computer specifications are very important. Even though Waveterminal 192X & 192L are built to have low-CPU resource dependability, the computer needs to meet certain requirements in order to get maximum performance. Waveterminal 192X & 192L are not just a simple soundcard, but a multimedia digital audio device with various functions. Therefore, the performance of Waveterminal 192X & 192L would be affected by the computer specs that are required to process the vast amount of digital data. A faster CPU, faster hard disk, and larger amounts of RAM are generally recommended. Minimum System Requirement 1. Intel Pentium II 350 MHz CPU or higher 2. Mainboard with Intel chipsets 3. 64MB of RAM 4. One available PCI slot 5. Microsoft Windows 98SE/ME/2000/XP operating system 6. Ultra DMA 33 hard disk drive Recommended System Requirement 1. Intel Pentium III CPU or higher 2. Motherboard with Intel series chipsets(BX,820,815 and so on) 3. More than 128MB of RAM 4. One available PCI slot 5. Microsoft Windows 98SE/ME/2000/XP operating system 6 ESI Waveterminal 192 6. UDMA66/100 7200rpm hard disk drive 2. Preparation for hardware installation Waveterminal 192X or 192L PCI card and other components in the computer can be easily damaged by electrical shock. You need to use an anti-static device that can discharge the static electricity of your body to avoid potential static damage to the cards. 1. Waveterminal 192X or 192L PCI card is placed into the anti static plastic pouch as it is packaged. Do not open the pouch before you install the card. 2. Turn off the computer power and remove the power cable from your computer power supply. 3. Remove the computer cover. Make sure that you have an available PCI slot in your motherboard to install Waveterminal 192X or 192L. Please, refer to your computer user’s manual to remove the cover. 4. To avoid possible static shock to the computer parts, discharge it by touching the computer case or something grounded. We recommend you to use an antistatic device such as an anti-static wrist band. 7 ESI Waveterminal 192 5. When you need to hold the Waveterminal 192X & 192L PCI card, please hold it on the guide or he edge of card. Do not grab the card by the board. 3. Installing Waveterminal 192X & 192L PCI card Please look for an empty PCI slot. If you do not know which one is an actual PCI slot, please, read the following; There are 3 kinds of slots in most of recent computers. The PCI slot is most common and is used for different types of devices from the soundcard to the modem. Usually, the PCI slot is the white-colored slot. The ISA slot is used in older computers and it is marked with a black slot. The AGP slot is only for the video card and is the most recent type of slot. It is marked with a brown slot and is located close to the CPU. It will be not too hard to find the PCI slot for Waveterminal 192X & 192L. If there is a guide blocking the empty slot, please remove the guide using the proper screwdriver. 8 ESI Waveterminal 192 Next, put the Waveterminal 192X & 192L PCI card into the slot and make sure it is placed in the slot correctly. The card will fit into your slot and then tighten the screw. Close the computer case. 9 ESI Waveterminal 192 3. Waveterminal 192X & 192L Software Installation After completing the installation of hardware for Waveterminal 192X & 192L, you need to install its driver software to use it. The software installation is not too hard, even for computer beginners. Just follow the steps below and you will complete it without any hassel. The installation steps under Windows 98SE, Windows ME, Windows 2000 and XP are a little bit different from each other. Below installation procedure is for the Windows XP. However, Driver installation procedure is similar to other Windows version. * Caution: Waveterminal 192X & 192L use same driver and same installation procedure. This driver will automatically recognize Waveterinal 192X & 192L and install proper driver. Depend on your product, device name will be different when installing driver. Below installation is for Waveterminal 192L. However, even if you have Waveterminal 192X, you can install in exactly same way. * Caution: Depend on your operating system, you may need Windows install CD. You need to prepare Windows installation CD before the installation procedure begins. * Caution: Because of the driver characteristic, Waveterminal 192X & 192L install several drivers and continuously to reboot the system. However, select ‘cancel’ and just keep going to install without rebooting. When all drivers are installed and Windows doesn’t ask driver install any more, then restart the computer. 10 ESI Waveterminal 192 1 Turn your computer’s main power on. Windows will automatically detect a new device has been installed and “Found New Hardware Wizard” will appear. Choose Install from a list or specific location and click next. 2. Choose ‘Search for the best driver in these locations’ and Specify the location of the driver. Insert the provided Driver CD/diskette into the CD-Rom drive/ floppy disk drive and select ‘Include this location in the search’ and click ‘Browse’ to find the accurate location. 11 ESI Waveterminal 192 12 ESI Waveterminal 192 3. On Windows 2000 and XP, there might be this kind of message appeared. You can simply ignore it and just select ‘Continue Anyway’. 13 ESI Waveterminal 192 4. First Waveterminal 192X & 192L driver will be installed. 5. Windows will automatically install second driver. It’s same as above procedure. 14 ESI Waveterminal 192 15 ESI Waveterminal 192 6. Windows will continuously install from Waveterminal 192 EWDM Wave2 to Wave5. And finally Windows will recognize and install ‘Waveterminal 192 EWDM Midi’. Even though, several devices will be recognized and installed, just follow above step 1 ~4. When your system keeps asking restart the computer, just ignore that and keep going to install. When all the drivers are installed and the system doesn’t ask driver install any more, restart the computer. 7. After restart the windows, please confirm ‘M’ icon on the system tray. 16 ESI Waveterminal 192 8. Restart your computer. After rebooting, go to ‘My computer -> Control Panel -> System -> Device Manager’. Check the devices under ‘Sound, video and game controllers’. If they are installed correctly. 17 ESI Waveterminal 192 4. Connection with external device - Waveterminal 192X Caution: This chapter is for Waveterminal 192X only Basically, Waveterminal 192X is a digital audio interface with analog 2 channel (stereo) input, analog 6 channel output and Digital stereo Optical output. Also with optional MI/ODI/O add-on card, you can add SPDIF Optical Input, SPDIF Coaxial In/Out and 1 In/1 Out MIDI interface. 1. Waveterminal 192X Input/Output Waveterminal 192X consists of analog 2 channel Input & 6 channel output and Digital Optical output. Waveterminal 192X has total of 5 connector composed of TRS(Tip/Ring/Sleeve) connectors. 2 analog inputs are Balanced type input and they accept mono signal. Other 3 connectors are configured as stereo output connectors. In other words, you should use stereo cables to these connectors and you can get 6 channel analog outputs. Caution: You can use Balanced or Unbalanced to Waveterminal 192X’s two Inputs. However, WT192X’s 6 Outputs always have to be used Unbalanced. Basic theory of connection cable Waveterminal 192X’s 5 analog connectors use TRS type connector, which is divided by three connection points and called Tip(+)/Ring(-)/Sleeve(GND). This TRS type connector is used in two different ways. - Stereo connector: Tip(+)/Ring(-)/Sleeve(GND) are left, right and ground. Using stereo cable, send 2 channel signal. It’s Unbalanced connection. - Balanced connector: Three parts are Hot(+), Cold(-) and GND(Ground). This is for Mono channel. The point is that using one cable, 2channel flows or 1 channel flows. Waveterminal 192X’s two input port are mono. And three outputs are stereo. Its mean Outputs are 6 channel. 18 ESI Waveterminal 192 Waveterminal 192X’s two input ports use Balanced connection. Using TRS 55 phone plug, connect as mono. As below picture, the plug to Waveterminal 192X is TRS 55 phone plug. The other side, you can use 55 phone plug or XLR(cannon)plug. * This connection is mono signal flows in one cable. Waveterminal 192X’s 2 inputs are mono channel and Balanced connection. * Two analog Inputs are not only using balanced connection also using general Unbalanced connection. . Waveterminal 192X’s output port use Y cable (stereo ↔mono x 2). As below picture, the plug to Waveterminal 192X is TRS 55 stereo phone plug. The plug to external mixer or other devices is 2 x TRS mono phone plug. Tip of Stereo cable connect to Left white plug and Ring of stereo cable connect to Right red plug. Sleeve connects to Ground of both sides. 19 ESI Waveterminal 192 <Waveterminal 192X PCI card> 1. LINE IN L – Analog Input 1 (Left channel, Mono) This is Left analog Line input. It is mono and +4dBu balanced connection. Two analog input of Waveterminal 192X are balanced mono channels. You can use Balanced or unbalanced cable for this port. 2. LINE IN R-Analog Input 2 (Right channel, Mono) This is Right analog Line input. It is mono and +4dBu balanced connection. 3. 4. Analog 1,2/3,4 Output (stereo) These are stereo Analog Outputs. Analog 1,2 send out the signal indicated as ‘1waveterminal 192 2ch’ on application’s device set up. Analog 3,4 send out the signal indicated as ‘2-waveterminal 192 2ch’ on application’s device set up. 5. Analog 5,6 Output/Headphone Out(stereo) This is stereo analog output. Same as Analog 1 2 / 3 4, this output use stereo TRS phone plug. Analog 5,6 send out the signal indicated as ‘3-waveterminal 192 2ch’ on application’s device set up. This output port is also used as headphone connector. Waveterminal 192X provides high quality headphone amp. 20 ESI Waveterminal 192 6. SPDIF Optical Out/AC3(Dolby digital) This port can transfer 192X’s audio data without loss directly to an DAT, MD and CDrecorder, which support digital connection. This port sends out the signal indicated as ‘4-waveterminal 192 2ch’ on application’s device set up and also sends out AC3 encoded Dolby Digital signal. When you playback DVD title on a software DVD player, you can easily make surround sound environment using the port and AV receiver with decoder. In this case, software DVD player and DVD title must support AC3 digital thru function. Caution: When you use Waveterminal 192X with Optional add-on card MI/ODI/O, you can get not only Optical out, also Optical input and Coaxial In/Output. In this case, you need to select Digital out on 192X’s control panel. Caution: Although 192X’s Tos-Link Optical I/O port can’t support 192kHz in specification, we got the reports shows possibility while we were testing. However, it heavily depends on system environment, It may have problem on over 100kHz sample rate. You have to use high quality Optical cable otherwise you may get loss of data or distortion. 7.8. Sync In/Out port This is for using more than one more Waveterminal 192X or other digital recording card in one computer system. This port is used for synchronize between your devices. Because all digital devices have their own clock source, you have to set one clock as Master and others as slave. Connect from Sync out of Master clock card to Sync In of slave card. In Master clock card, set clock source as ‘Internal’. Slave card should set as ‘card sync’. 9 MI/ODI/O connector (sold separately) This connector is for connecting MI/ODI/O add-on card. MI/ODI/O add-on card makes Waveterminal 192X a total of 4 in 8out Audio / 16 MIDI channel integrated audio interface. 21 ESI Waveterminal 192 5. Connection with external device - Waveterminal 192L Caution: This chapter is for Waveterminal 192L only Basically, Waveterminal 192L is a digital audio interface with analog 2 channel (stereo) input, 1 Mic channel(mono) input, analog 6 channel output and Digital stereo Optical output. Also with optional add-on card MI/ODI/O add-on card, you can add SPDIF Optical Input, SPDIF Coaxial In/Out and 1 In/1 Out MIDI interface. 1. Waveterminal 192L Input/Output Waveterminal 192L consists of analog 2 channel Input, one Mic input & 6 channel output and Digital Optical output. Waveterminal 192L has total of 5 connectors composed of TRS(Tip/Ring/Sleeve) connectors. MIC input is Balanced type input. So you need to use general Balanced Mic cable. And Line input is stereo input port, which accepts stereo input using stereo cable. Other 3 connectors are configured as stereo output connectors. In other words, you should use stereo cables to these connectors and you can get 6 channel analog outputs. Basic theory of connection cable Waveterminal 192L’s 5 analog connectors use TRS type connectors which is devided by three connection points and called Tip(+)/Ring(-)/Sleeve(GND). This TRS used in two different ways. - Stereo connector: Tip(+)/Ring(-)/Sleeve(GND) are left, right and ground. Using stereo cable, send 2channel signal. It’s Unbalanced connection. - Balanced connector: Three parts are Hot(+), Cold(-) and GND(Ground). This is for Mono channel. The point is that using one cable, 2channel flows or 1 channel flows. Waveterminal 192L’s MIC input port is mono. And Line in/outputs are stereo. 22 ESI Waveterminal 192 Waveterminal 192L’s MIC input port use traditional Balanced cable. As below picture, the plug to Waveterminal 192L is TRS 55 phone plug. The plug to Microphone is XLR. . Waveterminal 192L’s output port use Y cable(stereo ↔mono x 2). As below picture, the plug to Waveterminal 192L is TRS 55 stereo phone plug. The plug to external mixer or other devices is 2 x TRS mono phone plug. Tip of Stereo cable connect to Left white plug and Ring of stereo cable connect to Right red plug. Sleeve connects to Ground of both sides. 23 ESI Waveterminal 192 <Waveterminal 192L PCI card> 1. MIC IN This is MIC input of Waveterminal 192L. You can use dynamic or condenser microphone and it supplies +12V DC phantom power. You cannot use MIC input and Line input at the same time. You can choose MIC input or Line input on the control panel of 192L. When you use condenser MIC, you can turn on/off phantom power switch on the control panel. 2. LINE IN -Analog Input(stereo) This is analog Line input. It is stereo +4dBu Unbalanced connection. You cannot use this Line input and MIC input at the same time. 3. 4. Analog 1,2/3,4 Output (stereo) These are stereo Analog Outputs. Analog 1,2 send out the signal indicated as ‘1waveterminal 192 2ch’ on application’s device set up. Analog 3,4 send out the signal indicated as ‘2-waveterminal 192 2ch’ on application’s device set up. Using TRS 55 phone plug, send two signal from one output port. 24 ESI Waveterminal 192 5. Analog 5,6 Output/Headphone Out (stereo) This is stereo analog output. Same as Analog 1 2 / 3 4, this output use stereo TRS phone plug. Analog 5,6 send out the signal indicated as ‘3-waveterminal 192 2ch’ on application’s device set up. This output port is also used as headphone connector. Waveterminal 192L provides high quality headphone amp. 6. SPDIF Optical Out/AC3(Dolby digital) This port can transfer 192L’s audio data without loss, directly to a DAT, MD, CDrecorder, which support digital connection. This port sends out the signal indicated as ‘4-waveterminal 192 2ch’ on application’s device set up, and also sends out AC3 encoded Dolby Digital signal. When you playback DVD title on a software DVD player, you can easily make surround sound environment using the port and AV receiver with decoder. In this case, software DVD player and DVD title must support AC3 digital thru function. Caution: When you use Waveterminal 192L with Optional add-on card MI/ODI/O, you can get not only Optical out, also Optical input and Coaxial In/Output. In this case, you need to select Digital out on 192L’s control panel. Caution: Although 192L’s Tos-Link Optical I/O port can’t support 192kHz in specification, we got the reports shows possibility while we were testing. However, it heavily depends on system environment, It may have problem on over 100kHz sample rate. You have to use high quality Optical cable otherwise you may get loss of data or distortion. 7. MI/ODI/O connector (sold separately) This connector is for connecting optional MI/ODI/O add-on card. MI/ODI/O add-on card makes Waveterminal 192L a total of 4 in 8out Audio / 16 MIDI channel integrated audio interface. 25 ESI Waveterminal 192 6. MI/ODI/O add-on card (sold separately) Caution: MI/ODI/O add-on card is not included in Waveterminal 192X & 192L. It’s sold separately. The MI/ODI/O has one Coaxial Input/Output, one Optical digital Input and 16 channels MIDI Input/Output. The MI/ODI/O is designed to be used with the Waveterminal 192 series of audio cards as an add-on. It’s easy to install and does not require any additional power supply or drivers to install. No new IRQ set up involved. The MI/ODI/O lets you get more from your Waveterminal 192X or 192L by adding the power of S/PDIF In and Out and MIDI I/O. MI/ODI/O driver already included in EWDM driver of Waveterminal 192X and 192L. Therefore, by the installation of the driver of Waveterminal 192X & 192L, you can use MI/ODI/O right away. Just hook it up to your Waveterminal 192 card like a below picture and you're ready to go! 26 ESI Waveterminal 192 1. SPDIF Optical Input (24bit/96kHz) Using this Optical input port with Waveterminal 192X & L’s Optical output, you can use Optical In/Out with external device. Caution: Although MI/ODI/O’s Tos-Link Optical I/O port can’t support 192kHz in specification, we got the reports shows possibility while we were testing. However, it heavily depends on system environment, It may have problem on over 100kHz sample rate. You have to use high quality Optical cable otherwise you may get loss of data or distortion. 2. External connector port This port is for connecting MI/ODI/O add-on card to Waveterminal 192 series. MI/ODI/O add-on card makes Waveterminal 192L a total of 4 in 8out Audio / 16 MIDI channel integrated audio interface. This port is connecting for the exclusive external connection cable. This cable is provided with the MI/ODI/O. As next picture, the cable consists of total of 5 connectors. On one end, there is an 8-pin connector to MI/ODI/O. The other end, there are two small connectors for SPDIF digital In/Out port and large connectors for MIDI interface In/Out. These 4 cables are labeled for easier distinction. 27 ESI Waveterminal 192 3. Connector for Waveterminl 192 series Using provided cable, connect MI/ODI/O and Waveterminal 192X & 192L. 4. 5. In, Out – MIDI In/Out display When MIDI signal flows through MI/ODI/O, This LED will be blinking. 6. PWR It is MI/ODI/O power LED(Indicator). When connect MI/ODI/O on your computer and turn on computer, this LED will lit. 28 ESI Waveterminal 192 7. Waveterminal 192X Control Panel Caution: This chapter is for Waveterminal 192X only If you complete the Waveterminal 192X hardware driver installation, you need to learn about the Waveterminal 192X Control Panel. This control panel is what you control your setup for the Waveterminal 192X. The Waveterminal 192X Control Panel is built for easy to use. However, it could give a complicated look since there are many inputs and outputs. All input and output controls are the same. So, if you learn about one control, you can use the others easily. After successfully installing Waveterminal 192X hardware and driver, you can see the icon on the system tray. It is the Waveterminal 192X control panel icon and clicking on this icon will launch the control panel. 29 ESI Waveterminal 192 1. Pull Down Menu The Waveterminal 192X control panel includes a pull down menu bar that contains the configuration menus for the Control Panel. 1. File - Exit File – Exit will close the Waveterminal 192X Control Panel window but it will not shut down the Control Panel. You can always launch the Control Panel by clicking on the system tray. icon 2. Config – Mouse Wheel Mouse Wheel will control the mouse wheel adjustment. When you use the mouse wheel to adjust the volume level, the adjustment step is set to ±1.5dB as default. You can configure the adjustment steps to your preference. - Step 1: When you move the mouse wheel one step, the fader will move by ±1.5dB. - Step 2: When you move the mouse wheel one step, the fader will move by ±3.0dB. - Step 4: When you move the mouse wheel one step, the fader will move by ±6.0dB. - Step 8: When you move the mouse wheel one step, the fader will move by ±12.0dB. 3. Config – Latency This will decide the latency of the Waveterminal 192X. You have to set proper latency depends on your situation. Generally, higher latency is fit for Multi-track recording software using multiple tracks. Process time maybe longer, but it’s stable. Lower latency is fit for software synthesizer, mastering software or Multi-track software using only few tracks. 4. Config – Factory Default This returns all the Waveterminal 192X configurations to factory default setting. 5. Config - Always On Top This will set the Waveterminal 192X control panel to always over other Windows. If this is not selected, the active windows will be set over the Waveterminal 192X Control Panel. 6. Config - Card In the case of using two or more Waveterminal 192X in one computer system, this 30 ESI Waveterminal 192 button shows you status of control panel of each card. For example, if you choose CARD2, The control panel becomes second card’s control panel. 2. Clock Select this menu for choosing digital clock source of the Waveterminal 192X. - Internal: Selecting ‘Internal’ makes the Waveterminal 192X’s internal clock and it becomes master clock. When you use only one Waveterminal 192X or other device was set as slave, you have to choose this mode. - Digital: By selecting ‘Digital’ you will be using the incoming digital audio data from external device as the clock source. External device will be Master device and Waveterminal 192X will become slave device. - CARD SYNC: This is for using more than one more Waveterminal 192X in one computer system. Because all digital devices have their own clock source, you have to set one clock as Master and others as slave. Connect from Sync out of Master clock card to Sync In of slave card. In Master clock card, set clock source as ‘Internal clock’. Slave card should set as this ‘card sync’. You can connect two cards using 2 pin sync cable of Waveterminal 192X. 3. Sample Rate Auto: Selecting ‘Auto’ sets sample rate automatically according to your audio file’s sample rate. Lock: In this mode, you can set sample rate manually. 4. Analog In This is where you can set input monitoring of 192X’s two analog Input. 192X’s input monitoring function is real-time monitoring through hardware. That’s why we recommend using the function although other software applications have Input monitoring function too. 31 ESI Waveterminal 192 Caution: When you select ‘Monitor & H.P.’ and start input monitoring, Output 5,6 will be changed as Headphone out. You can monitor same signal out of Line Out 1,2 through Output 5,6(H.P) Caution: Please do not use software monitoring and hardware monitoring in simultaneously. You can’t get accurate monitoring and it may causes flange effect. Caution: It is not affect on recording in software. Regardless of this button, you can record in software safely. Monitor H.P When you select this button, Analog Input signals goes to Output 1,2 and Output 5,6 is changed as Headphone out. You can monitor Input signal in real-time. You can monitor same signal out of Output 1,2 through Output 5,6. 5. DIGITAL IN – Digital Input selector When you connect Waveterminal 192X with MI/ODI/O add-on card (sold separately), you can get Optical and Coaxial Input. You can select between two digital connectors here and turn on and turn off the selected input monitoring. 192X’s input monitoring function is real-time monitoring and processing in hardware. That’s why we recommend using this function although other software applications may have Input monitoring function too. Caution: When you select ‘Monitor & H.P.’ and start input monitoring, Output 5,6 will be changed as Headphone. You can monitor same signal out of Line Out 1,2 through Output 5,6(H.P) Caution: Please do not use software monitoring and hardware monitoring in simultaneously. You can’t get accurate monitoring and it may causes flange effect. 32 ESI Waveterminal 192 Caution: It is not affect on recording in software. Regardless of this button, you can record in software safely. 1. Coaxial When you connect WT192X with MI/ODI/O, you can select MI/ODI/O’s Coaxial Input as digital input. 2. Optical When you connect WT192X with MI/ODI/O, you can select MI/ODI/O’s Optical Input as digital input. 3. MONITOR & H.P When you select this button, Digital Input signals goes to Output 1,2. Also Output 5,6 is changed to Headphone out. You can monitor Digital input signal in real-time. You can monitor same signal out of Output 1,2 through Output 5,6. 6. Digital Type –Digital format selector When you use WT192 with MI/ODI/O together, this is where you to set various digital format. 1. Pro (IEC 958 Type 1) WT192X’s digital in/out format is AES/EBU. 2. Consumer (IEC 958 Type II) WT192X’s digital in/out format is S/PDIF. 7. Ana. IN/ Dig. IN – Input Level meter 1. Ana. IN This is where to display Analog Input Level of WT192X. 2. Dig. IN This is where to display Digital Input Level of WT192X. 33 ESI Waveterminal 192 8. OUT/MME –Output Level Adjust fader 1. OUT 1,2 3,4 5,6 – When you don’t use input monitoring. Output goes to Output port 1,2 3,4 5,6 directly as you set on your application. Click and drag to change Level. The numbers of bottom show the relative amount of level in dB. If you click, it changes to ‘MUTE’. 2. OUT 1,2 3,4 5,6 – When you use input monitoring 1,2: Wave source of 1,2 as setting on your application. Also this is where you can monitor input and it will display ‘MON’. However Input level can’t be adjusted with this fader. 3,4: Wave source of 3,4 as setting on your application. 5,6: Output 5,6 port/fader changes to Headphone port/fader and you can monitor same signal of Output 1,2 through 5,6. It will display ‘HP-VOL’. You can also adjust Headphone level using this fader. 3. DIG OUT It’s the Level meter of WT192X’s Digital output. 4. MME You can adjust level of MME supporting software in here. MME driver output level sometimes lower than it’s actual output level. In this case, you should adjust level using this fader. The ‘%’ of bottom means volume level indication. 5. Mute When you click the number on bottom of each fader, selected fader will be muted. And the number on bottom is changed to display ‘Mute’. 34 ESI Waveterminal 192 8. Waveterminal 192L Control Panel Caution: This chapter is for Waveterminal 192L only If you complete the Waveterminal 192L hardware and driver installation, you need to learn about the Waveterminal 192L Control Panel. This control panel is what you control your setup for the Waveterminal 192L. The Waveterminal 192L Control Panel is built for easy to use. However, it could give a complicated look since there are many inputs and outputs. All input and output controls are the same. So, if you learn about one control, you can use the others easily. After successfully installing Waveterminal 192L hardware and driver, you can see the icon on the system tray. This is the Waveterminal 192L control panel icon and clicking this icon will launch the control panel. 35 ESI Waveterminal 192 1. Pull Down Menu The Waveterminal 192L control panel includes a pull down menu bar that contains the configuration menus for the Control Panel. 1. File - Exit File – Exit will close the Waveterminal 192L Control Panel window but it will not shut down the Control Panel. You can always launch the Control Panel by clicking on the system tray. icon 2. Config – Mouse Wheel Mouse Wheel will control the mouse wheel adjustment. When you use the mouse wheel to adjust the volume level, the adjustment step is set to ±1.5dB as default. You can configure the adjustment steps to your preference. - Step 1: When you move the mouse wheel one step, the fader will move by ±1.5dB. - Step 2: When you move the mouse wheel one step, the fader will move by ±3.0dB. - Step 4: When you move the mouse wheel one step, the fader will move by ±6.0dB. - Step 8: When you move the mouse wheel one step, the fader will move by ±12.0dB. 3. Config – Latency This will decide the latency of the Waveterminal 192L. You have to set proper latency depends on your situation. Generally, higher latency is fit for Multi-track recording software using multiple tracks. Process time maybe longer, but it’s stable. Lower latency is fit for software synthesizer, mastering software or Multi track software using only few tracks. 4. Config – Factory Default This returns all the Waveterminal 192L configurations to factory default setting. 5. Config - Always On Top This will set the Waveterminal 192L control panel to always over other Windows. If this is not selected, the active windows will be set over the Waveterminal 192L control panel. 6. Config – Card (This section is for future use) 36 ESI Waveterminal 192 2. Clock Select this menu for choosing digital clock source of the Waveterminal 192L - Internal: Selecting ‘Internal’ makes the Waveterminal 192L’s internal clock and it becomes master clock. When you use only one Waveterminal 192L or other device was set as slave, you have to choose this mode. - Digital: By selecting ‘Digital’ you will be using the incoming digital audio data from external device as the clock source. External device will be Master device and Waveterminal 192L will become slave device. - CARD SYNC: This is for using more than one more Waveterminal 192L in one computer system. Because all digital devices have their own clock source, you have to set one clock as Master and others as slave. Connect from Sync out of Master clock card to Sync In of slave card. In Master clock card, set clock source as ‘Internal clock’. Slave card should set as this ‘card sync’. You can connect two cards using 2 pin sync cable of Waveterminal 192L. 3. Sample Rate Auto: Selecting ‘Auto’ sets sample rate automatically according to your audio file’s sample rate. Lock: In this mode, you can set sample rate manually. 4. Analog In This is where you can set input monitoring of 192L’s stereo Line input and MIC input. You cannot choose two inputs at the same time. 192L’s input monitoring function is real-time monitoring through hardware. That’s why we recommend using the function although other software applications have Input monitoring function too. Caution: When you select ‘Monitor & H.P.’ and start input monitoring, Output 5,6 will be changed as Headphone. You can monitor same signal out of Line Out 1,2 through Output 5,6(H.P) Caution: Please do not use software monitoring and hardware monitoring in simultaneously. You can’t get accurate monitoring and it may causes flange effect. 37 ESI Waveterminal 192 Caution: It is not affect on recording in software. Regardless of this button, you can record in software safely. 1. LINE When you select this button, 192L accepts stereo LINE Input. 2. MIC When you select this button, 192L accepts MIC Input. 3. Monitor H.P When you select this button, Analog Input signals goes to Output 1,2 and Output 5,6 is changed to Headphone out. You can monitor Input signal in real-time. You can monitor same signal out of Output 1,2 through Output 5,6. 5. Digital IN – digital Input selector When you connect Waveterminal 192L with MI/ODI/O add-on card(sold separately), you can get Optical and Coaxial Input. You can select between two digital connectors in here and turn on and turn off the selected input monitoring. 192L’s input monitoring function is real-time monitoring and processing in hardware. That’s why we recommend using this function although other software applications may have Input monitoring function too. Caution: When you select ‘Monitor & H.P.’ and start input monitoring, Output 5,6 will be changed as Headphone. You can monitor same signal out of Line OUT 1,2 through Output 5,6(H.P) Caution: Please do not use software monitoring and hardware monitoring in simultaneously. You can’t get accurate monitoring and it may causes flange effect. Caution: It is not affect on recording in software. Regardless of this button, you can record in software safely. 38 ESI Waveterminal 192 1. Coaxial When you connect WT192L with MI/ODI/O, you can select MI/ODI/O’s Coaxial Input as digital input. 2. Optical When you connect WT192L with MI/ODI/O, you can select MI/ODI/O’s Optical Input as digital input. 3. MONITOR & H.P When you select this button, Digital Input signals goes to Output 1,2. Also Output 5,6 is changed to Headphone out. You can monitor Digital input signal in real-time. You can monitor same signal out of Output 1,2 through Output 5,6. 6. Digital Type –Digital format selector When you use WT192L with MI/ODI/O together, this is where you to set various digital format. 1. Pro (IEC 958 Type 1) WT192L’s digital in/out format is AES/EBU. 2. Consumer (IEC 958 Type II) WT192L’s digital in/out format is S/PDIF. 7. MIC This is where you to set 192L’s MIC Input. You can adjust level or select Phantom power. 1. Level fader You can adjust level of MIC input. 2. +12V When you use Condenser Microphone, you need phantom power. WT192L provides +12V Phantom power. If you use Dynamic Microphone, please turn off this button. 8. Ana. IN/ Dig. IN – Input Level meter 39 ESI Waveterminal 192 1. Ana. IN This is where to display Analog Input Level of WT192L. 2. Dig. IN This is where to display Digital Input Level of WT192L. 9. OUT/MME –Output Level Adjust fader 1.OUT 1,2 3,4 5,6 – When you don’t use input monitoring. Output goes to Output port 1,2 3,4 5,6 as you set on your application. Click and drag to change Level. The numbers of bottom show the relative amount of level in dB. If you click, it changes to ‘MUTE’. 2. OUT 1,2 3,4 5,6 – When you use input monitoring 1,2: Wave source of 1,2 as setting on your application. Also this is where you can monitor input and it will display ‘MON’. However Input level is can’t be adjusted with this fader. 3,4: Wave source of 3,4 as setting on your application. 5,6: Output 5,6 port/fader changes to Headphone port/fader and you can monitor same signal of Output 1,2 through 5,6. It will display ‘HP-VOL’. You can also adjust Headphone level using this fader. 3. DIG OUT It’s the Level meter of WT192L’s Digital output. 4. MME You can adjust level of MME supporting software in here. MME driver output level sometimes lower than it’s actual output level. In this case, you should adjust level using this fader. The ‘%’ of bottom means volume level indication. 5. Mute When you click the number on bottom of each fader, selected fader will be muted. And the number on bottom is changed to ‘Mute’. 40 ESI Waveterminal 192 9. Setting in Applications Waveterminal 192X & 192L are premium multimedia audio device designed to be used for professional audio work in a Windows environment. It has a wide range of usage from game sound to DVD surround sound. It is very easy to set up the WT192X & 192L in the multimedia setup of the windows control panel. Also the WT192X & 192L can be used with digital audio software to perform hard disk recording. This chapter includes set up guide for some common software. Especially, WT192X & 192L uses the EWDM driver that supports the audio dedicated drivers such as WDM, MME, ASIO, GSIF and Direct Sound. This chapter only contains the basic setup for some of the software. For more detailed info, please refer to the manual of the software. Driver name and Output 1. Waveterminal 192 2ch Analog Output 1,2 2. Waveterminal 192 2ch Analog Output 3,4 3. Waveterminal 192 2ch Analog Output 5,6 4. Waveterminal 192 SPDIF-AC3 Digital Output 5. Waveterminal 192 5.ch Analog Output 1~6 Surround output 41 ESI Waveterminal 192 1. Windows Multimedia setup The Windows Multimedia setup is required to use WT192X &192L as the sound system for Windows multimedia applications. Go to ‘My computer-> Control Panel -> Sounds and Audio Device Properties -> Audio tab. Select WT192 driver as your playback device. 2. 5.1 channel for DVD Player application ( Ex. Power DVD ) WT192X &192L can be used with 5.1 channel DVD software player to provide 5.1 channel analog surround sound. Since WT192X and 192L is built for professional audio, it will deliver optimal sound for your DVD player. You can configure WT192X & 192L easily to use it for surround sound. Go to ‘My computer-> Control Panel -> Sounds and Audio Device Properties -> Audio tab. Select ‘5-Waveterminal 192 5.1 ch’ driver as your playback and Recording device. 42 ESI Waveterminal 192 * You must check “DMA” in your DVD-Rom drive settings. IF you don’t check DMA, you cannot attain a crisp picture. On the Power DVD main applet, click the right mouse button, and choose ‘Configuration.’ Select ‘6 Speaker Output’. Now you can enjoy DVD with 5.1 channel surround sound. 43 ESI Waveterminal 192 Caution: This is 5.1 channel surround sound route This order will be varied by your operating systems. Waveterminal 192 Output 1 2 3 4 Speaker Front Left Front Right Center Woofer 5 6 Surround Surround Left Right Caution. When you use 5.1 channel surround, you have to turn off ‘Input Monitor’. 44 ESI Waveterminal 192 3. ASIO 2.0- Cubase, Logic, Nuendo -Cubase After launching Cubase, go to ‘System’ under ‘Audio’ menu. Select ‘ASIO 2.0 – Waveterminal 192’ for the ASIO device and ‘Waveterminal 192 Clock’ for the Audio clock source. 45 ESI Waveterminal 192 -Nuendo After launching Nuendo, go to Device -> Device setup ->VST Multitrack. Select ‘ASIO 2.0 –Waveterminal 192’ for the ASIO device and ‘Waveterminal 192 Clock’ for the Audio clock source. -Logic After launching Logic, go to Preference -> Audio Drivers2. Check the ‘ASIO’ and select ‘ASIO 2.0 –Waveterminal 192’. 46 ESI Waveterminal 192 And go to ‘Synchronisation’ -> ‘MIDI’ and uncheck ‘Transmit MIDI Clock’ for better performance. 47 ESI Waveterminal 192 3. Sonar/Cakewalk Before you using Sonar, you have to do several setting first. You have to set proper latency on the control panel of 192X & 192L. After launching sonar, Go to ‘Option’ -> Audio and select ‘Wave Profiler’ of ‘General’ tab. Unless Sonar can’t recognize buffer of 192X & 192L. In the case of Sonar: Like a next picture, select ‘Waveterminal 192 5.1 ch 1~8’ for using WDM driver. Do not select 2 ch driver. In the case of Cakewalk: Cakewalk has to use MME driver, therefore select ‘Waveterminal 192 2 ch’ driver. 48 ESI Waveterminal 192 49 ESI Waveterminal 192 4. Sound Forge In Sound Forge, select ‘Option’ from menu bar. Select ‘Preference…’ then Wave tab. Choose ‘Waveterminal 192 2ch’ as Playback and Record device. 50 ESI Waveterminal 192 5. Wave Lab In Wave Lab, Go to Option -> Preferences -> Audio Card. Choose ‘Waveterminal 192 2ch’ as Playback and Record device. 51 ESI Waveterminal 192 6. Giga Studio (v. 2.20.42 or higher) If you want to use Waveterminal 192X & 192L with Giga Studio, you have to use Giga Studio v.2.20.42 or higher. Caution: If you want to use Giga Studio in Windows 2000 or XP, you need to use Giga Studio v.2.5. Set as below picture. 52 ESI Waveterminal 192 10. Specifications 1. Waveterminal 192X 1. Input type : Analog Line_In - 2 Channel (1/4" TRS phone Plug) 2. Output Type : Analog Out - 6 Channel(3 Stereo 1/4" TRS phone Plug) Digital Out - Optical Out (TOS-LINK) 3. Input LEVEL : +4dBu balanced, +4dBu Nominal, +22.5dBu Max 4. Output LEVEL : +4dBu Unbalanced, +4dBu Nominal, +16.5dBu Max 5. Input Impedance : 10K ohm 6. Output Impedance : 100 ohm 7. Output Attenuation : Digital -127dB ~ 0dB, 0.5dB Step Size(with Mute) 8. A/D Spec 1) Sampling Rate : 16, 22, 24, 32, 44.1, 48, 88.2, 96, 176.4, 192 KHz 2) Dynamic Range (S/N) : 123dB A-Weighted (Typical) 3) Frequency Response : 20 ~ 21.768KHz (@ fs=48KHz) 4) Resolution : 24 Bits 9. D/A Spec 2) Sampling Rate : 16, 22, 24, 32, 44.1, 48, 88.2, 96, 176.4, 192 KHz 2) Dynamic Range (S/N) : 106dB A-Weighted (Typical) 3) Frequency Response : 20 ~ 21.768KHz (@ fs=48KHz) 4) Resolution : 24 Bits 10. Digital Out Spec 1) Type : Optical connector (TOS-LINK) 2) Format : IEC-958 Consumer(S/PDIF), IEC-958 Professional(AES/EBU) 3) Sample Rate : 16, 22, 24, 32, 44.1, 48, 88.2, 96 kHz 4) Resolution : 24 Bits 11. Headphone Amp Spec 1) Output Power : 60mW Max 2) Signal to Noise Ratio: 110dB (Typical) 3) (THD+N)/S : -70dB, 0.03% (Typical) 53 ESI Waveterminal 192 2. Waveterminal 192L 1. Input type : Analog Mic_IN - 1 Channel(1/4" TRS phone plug) Analog Line_In - 2 Channel (Stereo 1/4" TRS phone Plug) 2. Output Type : Analog Out - 6 Channel (3 Stereo 1/4" TRS phone Plug) Digital Out - Optical Out (TOS-LINK) 3. Input LEVEL +4dBu Unbalanced, +4dBu Nominal, +17dBu Max 4. Output LEVEL +4dBu Unbalanced, +4dBu Nominal, +16.5dBu Max 5. Input Impedance : Mic in 10K ohm Line in 10K ohm 6. Output Impedance : 100 ohm 7. Output Attenuation : Digital -96dB ~ 0dB, 0.75dB Step Size(with Mute) 8. A/D Spec 1) Sampling Rate : 16, 22, 24, 32, 44.1, 48, 88.2, 96 KHz 2) Dynamic Range (S/N) : 100 dB A-Weighted (Typical) 3) Frequency Response : 20 ~ 22.5KHz (@ fs=48kHz) 4) Resolution : 24 Bits 9. D/A Spec 2) Sampling Rate : 16, 22, 24, 32, 44.1, 48, 88.2, 96, 176.4, 192 KHz 2) Dynamic Range (S/N) : 104dB A-Weighted (Typical) 3) Frequency Response : 20 ~ 22.5KHz (@ fs=48kHz) 4) Resolution : 24 Bits 10. Digital Out Spec 1) Type : Optical connector (TOS-LINK) 2) Format : IEC-958 Consumer(S/PDIF), IEC-958 Professional(AES/EBU) 3) Sampling Rate : 16, 22, 24, 32, 44.1, 48, 88.2, 96 KHz 4) Resolution : 24 Bits 11. Mic PreAmp Spec 1) Mic Input Gain : +25dB Fix and 0dB ~ 22.5dB Variable (1.5dB Step Size) 2) Phantom Power : +12V Phantom Power 12. Headphone Amp Spec 1) Output Power : 60mW Max 2) Signal to Noise Ratio: 110dB (Typical) 3) (THD+N)/S : -70dB, 0.03% (Typical) 54 ESI Waveterminal 192 3. MI/ODI/O 1. MIDI Interface 1) 16 Channel MIDI In/Out Interface 2. Coaxial Digital In/Out Spec 1) Format : IEC-958 Consumer(S/PDIF), IEC-958 Professional(AES/EBU) 2) Sample Rate : 16, 22, 24, 32, 44.1, 48, 88.2, 96, 176.4(192X only), 192 KHz 3) Resolution : 24 Bits 3. Optical Digital In Spec 1) Format : IEC-958 Consumer(S/PDIF), IEC-958 Professional(AES/EBU) 2) Sample Rate : 16, 22, 24, 32, 44.1, 48, 88.2, 96 KHz 3) Resolution : 24 Bits 4. LED Signal Display 1) MIDI In : Green 2) MIDI Out : Yellow 3) Power : Red 55