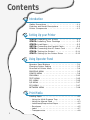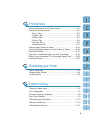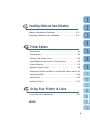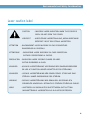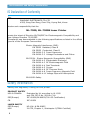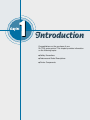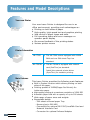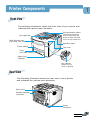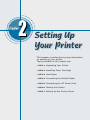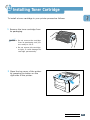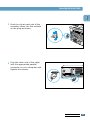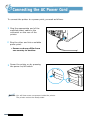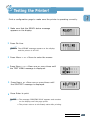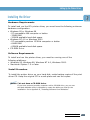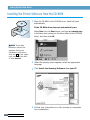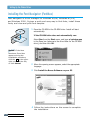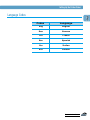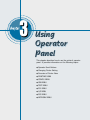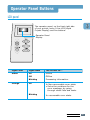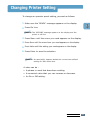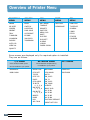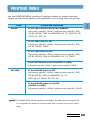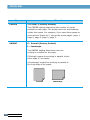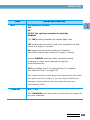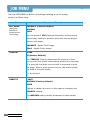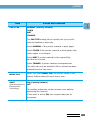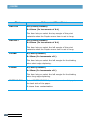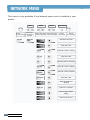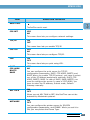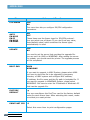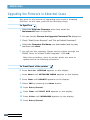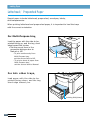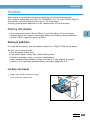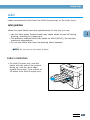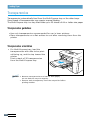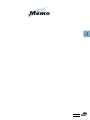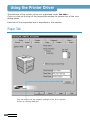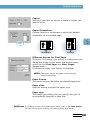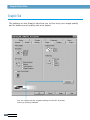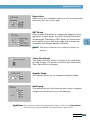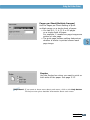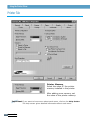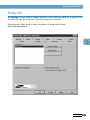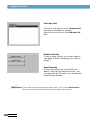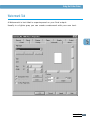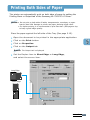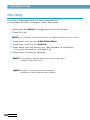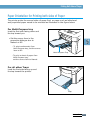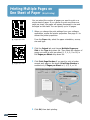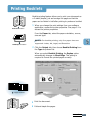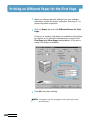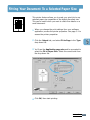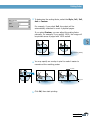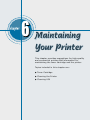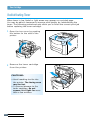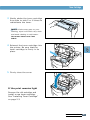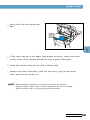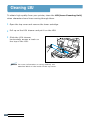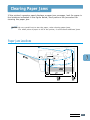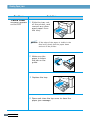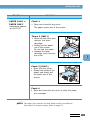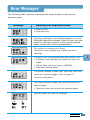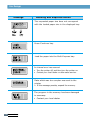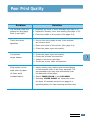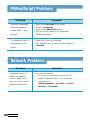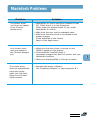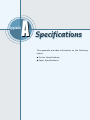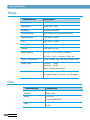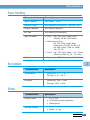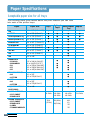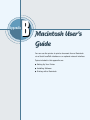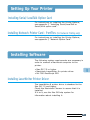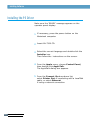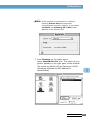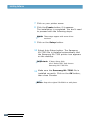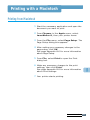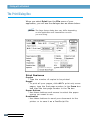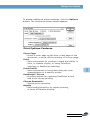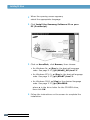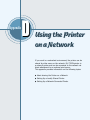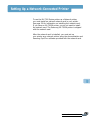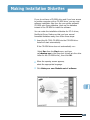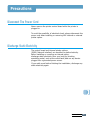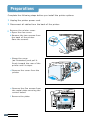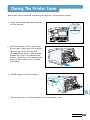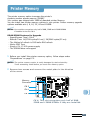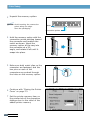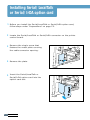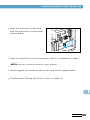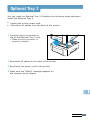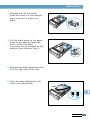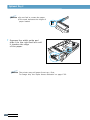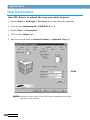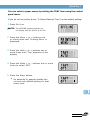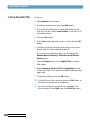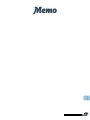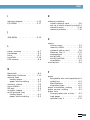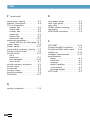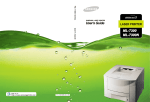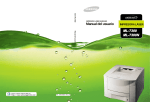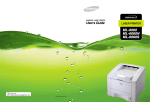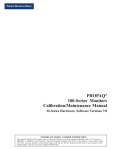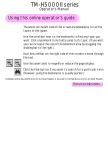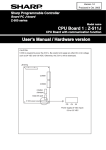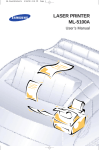Download Samsung ML-7300N User`s guide
Transcript
ML-7300 Series User’s Guide Visit us at: http://www.samsungprinter.com P/N. JC68-00608A Rev.1.00 Copyright The software described in this document is supplied under a license agreement. The software may be used or copied only in accordance with the terms of this agreement. It is against the law to copy the software on any medium except as specifically allowed in the license agreement. The purchaser may make only one copy of the software for backup purposes. No part of this manual may be photocopied or transmitted in any form or by any means, electronic or mechanical including photocopying, recording or information storage and retrieval systems, for any purpose other than the purchaser’s personal use, without the expressly written consent of Samsung Electronics Co., Ltd. Information in this document is subject to change without notice and does not represent a commitment on the part of Samsung Electronics Co., Ltd. Samsung Electronics Co., Ltd. or its distributors can in no circumstances be held responsible for any prejudice, whether direct or indirect, resulting from the use of the software or the documentation. August 2000 Trademark Notices ◆ Copyright 2000 SAMSUNG Electronics Co., Ltd. All rights reserved. ◆ All other brand or product names are trademarks or registered trademarks of their respective companies or organizations. ◆ ML-7300 Series and Samsung logo are trademarks of Samsung Electronics Co., Ltd. ◆ Centronics is a registered trademark of Centronics Data Computer Corporation. ◆ HP, PCL, PCL 6 are registered trademarks of Hewlett-Packard Company. ◆ IBM, IBM PC, XT, AT, PS/2 are registered trademarks of International Business Machines Corporation. ◆ Apple, AppleTalk, LocalTalk, LaserWriter, TrueType, Macintosh are registered trademarks of Apple Computer Inc. ◆ Microsoft, MS-windows, MS-DOS are registered trademarks of Microsoft Corporation. ◆ CompuServe is a registered trademark of CompuServe Inc. ◆ TrueDoc R is a registered trademark of Bitstream Inc. ◆ Font Navigator is a registered trademark of Bitstream Inc. TM ◆ PostScript is a registered trademark of Adobe Systems Inc. Contents 1 Introduction Safety Precautions - - - - - - - - - - - - - - - - - - - - -1.1 Features and Model Descriptions - - - - - - - - - - - -1.2 Printer Components - - - - - - - - - - - - - - - - - - - -1.3 2 Setting Up your Printer STEP1: STEP2: STEP3: SETP4: STEP5: STEP6: STEP7: Unpacking your printer - - - - - - - - - - - -2.1 Installing Toner Cartridge - - - - - - - - - - -2.3 Load Paper - - - - - - - - - - - - - - - - - - - -2.5 Connecting the Parallel Cable - - - - - - - - -2.8 Connecting the AC Power Cord - - - - - - -2.10 Testing the Printer! - - - - - - - - - - - - - -2.11 Setting Up the Printer Driver - - - - - - - -2.12 3 Using Operator Panel Operator Panel Buttons - - - - - - - - - - - - - - - - - -3.1 Changing Printer Setting - - - - - - - - - - - - - - - - -3.3 Overview of Printer Menu - - - - - - - - - - - - - - - - -3.4 PRINTING MENU - - - - - - - - - - - - - - - - - - - - - -3.5 CONFIG MENU - - - - - - - - - - - - - - - - - - - - - - -3.9 JOB MENU - - - - - - - - - - - - - - - - - - - - - - - - -3.12 TEST MENU - - - - - - - - - - - - - - - - - - - - - - - -3.15 PCL MENU - - - - - - - - - - - - - - - - - - - - - - - - -3.15 I/O MENU - - - - - - - - - - - - - - - - - - - - - - - - - -3.17 PS3 MENU - - - - - - - - - - - - - - - - - - - - - - - - -3.17 NETWORK MENU - - - - - - - - - - - - - - - - - - - - -3.18 4 Print Media Loading Paper - - - - - - - - - - - Using the Multi-Purpose Tray - Using the Manual Feed - - - - Letterhead/Prepunched Paper - Envelopes - - - - - - - - - - - Label - - - - - - - - - - - - - - Transparencies - - - - - - - - 1 - - - - - - - - - - - - -4.1 -4.1 -4.3 -4.4 -4.5 -4.7 -4.8 5 Printing Tasks Using Features in the Printer Driver - - - - - - - - - - -5.1 Using the Printer Driver - - - - - - - - - - - - - - - - - -5.2 - Paper Tab - - - - - - - - - - - - - - - - - - - - - - - -5.2 - Graphic Tab - - - - - - - - - - - - - - - - - - - - - - -5.4 - Output Tab - - - - - - - - - - - - - - - - - - - - - - -5.6 - Printer Tab - - - - - - - - - - - - - - - - - - - - - - -5.8 - Overlay Tab - - - - - - - - - - - - - - - - - - - - - - -5.9 - Watermark Tab - - - - - - - - - - - - - - - - - - - -5.11 Printing Both Sides of Paper - - - - - - - - - - - - - -5.13 Printing Multiple Pages on One Sheet of Paper - - - -5.16 Printing Booklets - - - - - - - - - - - - - - - - - - - - -5.17 Printing on Different Paper for the First Page - - - -5.18 Fitting Your Document To a Selected Paper Size - - -5.19 Printing Posters - - - - - - - - - - - - - - - - - - - - - -5.20 6 Maintaining your Printer Toner Cartridge - - - - - - - - - - - - - - - - - - - - - - -6.1 Cleaning the Printer - - - - - - - - - - - - - - - - - - - -6.4 Cleaning LSU - - - - - - - - - - - - - - - - - - - - - - - -6.6 7 Problem Solving Clearing Paper Jams - - - - - - - - - - - - - - - - - - - -7.1 Error Messages - - - - - - - - - - - - - - - - - - - - - - -7.5 General Printing Problems - - - - - - - - - - - - - - - - -7.8 Poor Print Quality - - - - - - - - - - - - - - - - - - - - - -7.9 PS(PostScript) Problems - - - - - - - - - - - - - - - - -7.10 Network Problems - - - - - - - - - - - - - - - - - - - - -7.10 Macintosh Problems - - - - - - - - - - - - - - - - - - - -7.11 2 A Specifications Printer Specifications - - - - - - - - - - - - - - - - - - -A.1 Paper Specifications - - - - - - - - - - - - - - - - - - - -A.4 B Macintosh User’s Guide Setting Up Your Printer - - - - - - - - - - - - - - - - - -B.1 Installing Software - - - - - - - - - - - - - - - - - - - -B.1 Printing with a Macintosh - - - - - - - - - - - - - - - - -B.5 C Using Windows PostScript Driver Installing PS Driver - - - - - - - - - - - - - - - - - - - -C.1 D Using the Printer on a Network About Sharing the Printer on a Network - - - - - - - -D.1 Setting Up a Locally Shared Printer - - - - - - - - - -D.2 Setting Up a Network-Connected Printer 3 - - - - - - -D.3 E Installing Software from Diskettes Making Installation Diskettes - - - - - - - - - - - - - -E.1 Installing Software from Diskettes - - - - - - - - - - -E.3 F Printer Options Precautions - - - - - - - - - - - - - - - - - - - - - - - - -F.1 Preparations - - - - - - - - - - - - - - - - - - - - - - - - -F.2 Closing The Printer Cover - - - - - - - - - - - - - - - - -F.3 Understanding the Printer Control Board - - - - - - - -F.4 Printer Memory - - - - - - - - - - - - - - - - - - - - - - -F.5 Network Option Card - - - - - - - - - - - - - - - - - - -F.8 Installing Serial/LocalTalk or Serial/IrDA option card F.12 Serial/LocalTalk - - - - - - - - - - - - - - - - - - - - - -F.14 Serial/IrDA - - - - - - - - - - - - - - - - - - - - - - - - -F.15 Optional Tray 2 - - - - - - - - - - - - - - - - - - - - - -F.17 G Using Your Printer in Linux Linux Driver Installation - - - - - - - - - - - - - - - -G.1 INDEX 4 Environmental and Safety Consideration Laser safety statement The printer is certified in the U.S. to conform to the requirements of DHHS 21 CFR, chapter 1 Subchapter J for Class I(1) laser products, and elsewhere is certified as a Class I laser product conforming to the requirements of IEC 825. Class I laser products are not considered to be hazardous. The laser system and printer are designed so there is never any human access to laser radiation above a Class I level during normal operation, user maintenance, or prescribed service condition. CAUTION Never operate or service the printer with the protective cover removed from Laser/Scanner assembly. The reflected beam, although invisible, can damage your eyes. Class 1 Laser Statement Label CLASS 1 LASER PRODUCT LASER KLASSE 1 LUOKAN 1 LASERLAITE APPAREIL’ A LASER DE CLASSE 1 TO IEC 825 5 Environmental and Safety Consideration Laser caution label CAUTION - INVISIBLE LASER RADIATION WHEN THIS COVER IS OPEN. DO NOT OPEN THIS COVER. VORSICHT - UNSICHTBARE LASERSTRAHLUNG, WENN ABDECKUNG GEÖFFNET. NICHT DEM STRAHL AUSSETZEN. ATTENTION - RAYONNEMENT LASER INVISIBLE EN CAS D’OUVERTURE. DANGEREUSE AU FAISCEAU. ATTENZIONE -RADIAZIONE LASER INVISIBILE IN CASO DIAPERTURA. EVITARE L’ESPOSIZIONE AL FASCIO. PRECAUCION -RADIACION LASER IVISIBLE CUANDO SE ABRE. EVITAR EXPONERSE AL RAYO. ADVARSEL - USYNLIG LASERSTRÅLNING VED ÅBNING NÅR SIKKERHEDSBRYDERE ER UDE AF FUNKTION UNDGÅ UDSAETTELSE FOR STRÅLNING. ADVARSER - USYNLIG LASERSTRÅLNING NÅR DEKSEL ÅPNES. STIRR IKKE INN I STRÅLEN. UNNGÅ EKSPONERING FOR STRÅLEN. VARNING - OSYNLIG LASERSTRÅLNING NÄR DENNA DEL ÄR ÖPPAND OCH SPÄRREN ÅR URKOPPLAD. BETRAKTA EJ STRÅLEN STRÅLEN AR FARLIG. VARO - AVATTAESSA JA SUOJALUKITUS OHITETTAESSA OLET ALTTIINA NÄKYMÄTTÖMÄLLE LASERSÄTEILYLLE ÄLÄ KATSO SÄTEESEEN. 6 Environmental and Safety Consideration Ozone Safety During normal operation, the Samsung ML-7300 Series printer produces ozone. The ozone produced does not present a hazard to the operator. However, it is advisable that the machine be operated in a well ventilated area. If you need additional information about ozone, please contact your nearest Samsung dealer. Power Saver This printer contains advanced energy conservation technology that reduces power consumption when it is not in active use. When the printer does not receive data for an extended period of time, power consumption is automatically lowered. The energy star emblem does not represent EPA endorsement of any product or service. 7 Environmental and Safety Consideration FCC Compliance This equipment has been tested and found to comply with the limits for a Class B digital device, pursuant to Part 15 of the FCC rules. These limits are designed to provide reasonable protection against harmful interference in a residential installation. This equipment generates, uses, and can radiate radio frequency energy and, if not installed and used in accordance with the instructions, may cause harmful interference to radio communications. However, there is no guarantee that interference will not occur in a particular installation. If this equipment does cause harmful interference to radio or television reception, which can be determined by turning the equipment off and on, the user is encouraged to try to correct the interference by one or more of the following measures: • • • • Re-orient or relocate the receiving antenna. Increase the separation between the equipment and receiver. Connect the equipment into an outlet on a circuit different from that to which the receiver is connected. Consult the dealer or an experienced radio/TV technician for help. Shielded interface cables and I/O cords must be used for this equipment to comply with the relevant FCC regulations. Changes or modifications not expressly approved in writing by Samsung may void the user’s authority to operate this equipment. IC COMPLIANCE NOTICE This Class B digital apparatus meets all requirements of the Canadian Interference-Causing Equipment Regulations of ICES-003. Cet appareil numerigue de la Classe B respecte toutes les exigences du Reglement ICES-003 sur le Materiel brouilleur du Canada. 8 Environmental and Safety Consideration EC Declaration of Conformity We, SAMSUNG ELECTRONICS CO.,LTD #259, Gong Dan-Dong, Gumi-City, Kyung Buk, Korea declare sole responsibility that the ML-7300, ML-7300N Laser Printer meets the intent of Directive 89/336/EEC for Electromagnetic Compatibility and Low Voltage Directive 73/23/EEC. Compliance was demonstrated to the following specifications as listed in the official journal of the European Communities: Electro Magnetic Interference (EMI): EN 55022 Radiated, Class B EN 55022 Conducted, Class B EN 61000-3-2 Power Harmonics EN 61000-3-3 Voltage Fluctuations and Flicker EN 55024 EN EN EN EN EN EN EN - Electro Mangnetic Susceptibility (EMS) 61000-4-2 Electrostatic Discharge 61000-4-3 RF Electromagnetic Field 61000-4-4 Fast Transients 61000-4-5 Surges 61000-4-6 RF Common Mode 61000-4-8 Power Frequency Magnetic Field 61000-4-11 Voltage Dips and Interruptions EN 60950-Safety Safety information Safety and Regulatory Listing for this printer. PRODUCT SAFETY USA & CANADA Evaluated by UL according to UL 1950 and CSA C22.2 No. 950 for C-UL EEC(Europe) IEC 60950/EN 60950(TUV GS Certification) CB IEC 60950 LASER SAFETY EEC(Europe) USA 9 HD 194. & EN 60825 21 CFR, Chapter 1, Subchapter J(CDRH Certified) Environmental and Safety Consideration Replacing the fitted plug (UK Only) Important The mains lead for this machine is fitted with a standard (BS 1363) 13 amp plug and 13 amp fuse. When you change or examine the fuse, you must re-fit the correct 13 amp fuse. You then need to replace the fuse cover. If you have lost the fuse cover, do not use the plug until you get another fuse cover from the people who sold you the machine. The 13 amp plug is the most widely used type in the UK. However, some buildings (mainly old ones) do not have normal 13 amp plug sockets. You need to buy a suitable plug adaptor. Do not remove the moulded plug. Warning If you cut off the moulded plug, get rid of it straight away. You cannot rewire the plug or you may get an electric shock if you put it into a socket. Important warning: You must earth this machine. The wires in the mains lead use the following colour code: Green and Yellow Blue Brown : Earth : Neutral : Live If the wires in the mains lead do not match the colours marked in your plug, do the following: You must connect the blue wire to the pin which is marked with the letter ‘N’ or coloured black. You must connect the brown wire to the pin which is marked with the letter ‘L’ or coloured red. You must have a 13 amp fuse in the plug, adaptor, or at the distribution board. 10 1 Introduction Congratulations on the purchase of your ML-7300 series printer! This chapter provides information on the following topics: ◆ Safety Precautions ◆ Features and Model Descriptions ◆ Printer Components Safety Precautions Before using the printer, please read the instructions in this guide carefully and put the guide in a safe place close to the printer, so that it is available when you need it later. Please take the following precautions when using and maintaining your printer. ● Unplug the printer before cleaning it. Do Not use any liquid or aerosol cleaners. Simply use a damp cloth. Refer to the page of this guide for further details. ● Do Not place the printer on an unstable surface or close to a radiator or source of heat. ● Take care not to block or cover the ventilation holes on the side of the printer. Do Not insert any object in these holes. ● Check that the electrical power source to which you wish to connect the printer complies with the electrical specifications of this printer : (100 ~ 240V) - Power cord may differ from one country to another. ● Connect all your computer equipment, including the printer to a power point with earthing device. Avoid plugging your printer into the same power point as equipment likely to cause voltage variations, such as a photocopying machine or an air conditioner. ● Check regularly that the power cable is in good condition and is not damaged in any way. ● If you use an extension cord, check that total intensity of all equipment connected to it does not exceed the maximum intensity allowed for the extention cord. Check that the total intensity of the equipment connected to the same power point does not exceed 15 amps. ● Unless otherwise indicated in this guide, do not attempt to repair the printer yourself. Should you detect a fault, return your printer to an authorized service center or your dealer. ● Systematically return your printer to an authorised service center or your local dealer if one of the following situations occurs : - The power cord or plug is damaged. - A liquid has been spilled on and/or in the printer. - The printer has fallen or been dropped or the bodywork is damaged in any way. - The printer is not operating correctly or you have noticed a significant drop in the quality of the printing. I NTRODUCTION 1.1 Features and Model Descriptions Your new Printer Your new Laser Printer is designed for use in an office environment, providing such advantages as : ● ● ● ● ● ● Printing on both sides of paper High-quality, high-speed text and graphics printing Vast choice of paper types and sizes Full operating status and error messages on operator panel display On-screen feedback of the printing status Various printer menus Printer Information ML-7300 ● The ML-7300 comes equipped with 16MB RAM and one 500-sheet Tray1 as standard. ML-7300N ● The ML-7300N is equipped with network card (PortThru) as standard. Install the network printer driver (SyncThru) for network printing. Main Features This Laser Printer provides the following main features. Built in Duplex function which allows printing on both sides of the paper ● Printing speeds of 21PPM(Pages Per Minute) for Letter-size paper ● High-quality printing at a maximum resolution of 1200 DPI ● Automatic paper feed with a capacity of up to 500 sheets ● Wide range of paper sizes and weights ● Expandable design - 500-sheet universal paper Tray - Memory(up to 208 MB) - Connectors for optional RS-232C/LocalTalk Card and Network Interface Card - Connector for optional Infrared Adapter ● 1.2 I NTRODUCTION Printer Components Front View The following illustration shows the front view of your printer and indicates the various main elements. Print prevention sensor Top output bin Multi-Purpose tray (It prevents the printer from printing when 250 sheets of paper are piled up on the top output bin). (100-sheet, with extension) Operator panel Power switch Top cover Tray1 (500-sheet, closed) Paper level indicator LSU cleaner (When the top cover is opened) Rear View The following illustration shows the rear view of your printer and indicates the various main elements. Rear cover Parallel interface connector Power connector I NTRODUCTION 1.3 2 Setting Up Your Printer This chapter provides step by step information on setting up your printer. Topics included in this chapter are: • STEP 1: Unpacking Your Printer • STEP 2: Installing Toner Cartridge • STEP 3: Load Paper • STEP 4: Connecting the Parallel Cable • STEP 5: Connecting the AC Power Cord • STEP 6: Testing the Printer! • STEP 7: Setting Up the Printer Driver Unpacking Your Printer Items Supplied When you start unpacking the box of your printer, you will find the following items in addition to your printer. Toner cartridge Power cord* CD-ROM Disk This manual Notes: • If you find that any of the above items are missing or damaged, contact your local dealer. • A printer cable is not included in the package items. • Cable specifications - The parallel cable should be compatible with the centronics® parallel interface and IEEE standard 1284. • * Power cord may differ from one country to another. S ETTING U P Y OUR P RINTER 2.1 Unpacking Your Printer Preparation During the storage and transport of your printer, adhesive tape is used to block some of the elements that may move or open unexpectedly and consequently be damaged. 1 Before connecting up your printer and starting to use it, you must remove all the adhesive tapes, as illustrated in the figure below. 2 Slide the tray out of the printer. Remove the packaging material from the tray. 2.2 S ETTING U P Y OUR P RINTER Installing Toner Cartridge To install a toner cartridge in your printer proceed as follows. 1 Remove the toner cartridge from its packaging. Notes: • Do not remove the cartridge from its packaging until you are ready to use it. • Do not expose the cartridge to light, it could damage the cartridge permanently. 2 Open the top cover of the printer by pressing the button on the right side of the printer. S ETTING U P Y OUR P RINTER 2.3 Installing Toner Cartridge 3 Rotate the cartridge and gently shake it from side to side to distribute the toner evenly inside the cartridge. 4 Position the cartridge as shown with the arrow pointing into the printer. Slide the cartridge into the printer as far as it will go. 5 Close the top cover. Notes: If toner gets on your clothing, wipe it off with a dry cloth and wash clothing in cold water. When printing text at 5% coverage, a toner cartridge lasts an average of 10,000pages in simplex mode. 2.4 S ETTING U P Y OUR P RINTER Load Paper To load paper in the tray, proceed as follows. 1 Pull the Tray1 completely out of the printer. 2 Squeeze the back of the rear paper guide and slide it to the desired paper size until it clicks into place. The paper sizes are indicated on the bottom of the tray1. Rear paper guide S ETTING U P Y OUR P RINTER 2.5 Load Paper 3 Lift the rear right guide and slide it to match the width of the paper. The paper sizes are indicated on the bottom of the tray. 4 Squeeze the width guide and slide it to the far right side of the tray. Width guide Rear right guide Notes: If the tray is not properly adjusted, the printer might display an error message or paper might jam. 5 Place the paper against the rear paper guide as shown. Paper Limit Line Printing side(down) Notes: • • • Do not fold or crease the paper. Place the paper with the recommended print side face down. Don’t exceed the paper limit line indicated on the tray. 2.6 S ETTING U P Y OUR P RINTER Load Paper 6 Squeeze the width guide and slide it to the left until it lightly rests against the edge of the paper. 7 Make sure the paper is under the tab on the tray. 8 Gently slide the tray back into the printer. The printer automatically senses the size of paper loaded if the tray1 is adjusted correctly. Notes: If jam 0 often occurs when 24lb letter, legal or folio size paper is used, push down the lever on the left side of the tray as shown in the figure to ensure proper paper feeding. S ETTING U P Y OUR P RINTER 2.7 Connecting the Parallel Cable To print from computer software, you need to connect your printer to your computer with a parallel interface cable. Cable Specifications (Not provided) The parallel cable should be compatible with the Centronics R parallel interface and IEEE standard 1284. If you purchase a parallel cable, ensure that it : • Is compatible with Centronics interface. • Supports bi-directional communications(IEEE standard 1284). • Is shielded. • Has the appropriate connector : - 25 pin D-Sub connector on the computer side. - Amphenol 36 connector on the printer side. Connecting the Parallel Cable To connect the printer to your computer use a parallel cable and proceed as follows. 1 Check that both the printer and the computer to which it is to be connected are powered off and disconnected from the power point. 2 Plug the appropriate end of the parallel cable into the connector on the rear of the printer. 2.8 S ETTING U P Y OUR P RINTER Connecting the Parallel Cable 3 Push the clip at each end of the connector down into the notches on the plug as shown. 4 Plug the other end of the cable into the appropriate parallel connector on your computer and tighten the screws. MIDI/GAME LINE OUT LINE IN PHONE LINE S ETTING U P Y OUR P RINTER 2.9 Connecting the AC Power Cord To connect the printer to a power point, proceed as follows. 1 Plug the appropriate end of the supplied power cable to the connector on the rear of the printer. 2 Plug the other end into a suitable power point. • Power cord may differ from one country to another. 3 Power the printer on by pressing the power on/off button. Result: You will hear some movement inside the printer. The printer enters the Ready state. 2.10 S ETTING U P Y OUR P RINTER Testing the Printer! Print a configuration page to make sure the printer is operating correctly. 1 Make sure that the READY status message appears on the display. 2 Press On Line. Result: The OFFLINE message appears on the display and the printer is off-line. 3 Press Menu > or < Menu to enter the menus. 4 Press Menu > or < Menu one or more times until the TEST MENU message is displayed. 5 Press Item> or <Item one or more times until the SELFTEST message is displayed. 6 Press Enter to print. Notes: • The message ‘PRINTING PCL6’ appears and remains on the display until the page prints. • The printer returns to the Ready state after printing. S ETTING U P Y OUR P RINTER 2.11 Setting Up the Printer Driver The printer drivers provided on the CD must be installed to take full advantage of the printer’s features. Printer drivers access the printer features and allow the computer to communicate with the printer. If you install the printer driver using the CD, PCL 6 is installed. The CD includes the following printer drivers. • PCL 6 - You can use the PCL 6 driver in Windows 95, Windows 98, Windows NT 4.0 and Windows 2000. The PCL6 driver supports Watermark, Overlay, N-Up and Poster printing. • Postscript. • Font Navigator. • Linux Driver. Notes: • You cannot use PostScript in Windows 3.1. • PCL 6 is the combination of the PCL 5e driver and the new PCLXL printer language. 2.12 S ETTING U P Y OUR P RINTER Setting Up the Printer Driver Installing the Driver Hardware Requirements To install and run the PCL printer driver, you must have the following minimum hardware configuration. • Windows 95 or Windows 98 - PC-compatible 486 computer or better. - 32MB RAM - 200MB available hard-disk space. • Windows NT 4.0 or Windows 2000 - PC-compatible pentium 133MHz computer or better. - 64MB RAM - 650MB available hard-disk space. • CD-ROM Drive. Software Requirements To install and run the printer driver, you must be running one of the following platforms. • Windows 95, Windows 98, Windows NT 4.0, Windows 2000. • Macintosh System 7.5 or later. Install Procedure To install the printer driver on your hard disk, make backup copies of the print driver CD. Keep the original CD in a safe place and use the copies. Notes: I do not have a CD-ROM driver If you have access to another computer with a CD-ROM drive, you can use the Make diskette utility in Windows to create the disks you need for the installation. Go to Appendix E, “Installing Software form Diskettes” S ETTING U P Y OUR P RINTER 2.13 Setting Up the Printer Driver Installing the Printer Software from the CD-ROM S 00 SUNG ML-73 AM 1 Place the CD-ROM in the CD-ROM drive. Install will start automatically. If the CD-ROM drive does not automatically run: Select Run from the Start menu, and type x:\cdsetup.exe in the Open box (where x is the drive letter for the CD-ROM drive), and then click OK. Notes: If the New Hardware Found box appears during the installation procedure, click the x in the upper right corner of the box, or click Cancel. 2 When the opening screen appears, select the appropriate language. 3 Click Install the Samsung Software-I on your PC. 4 Follow the instructions on the screen to complete the installation. 2.14 S ETTING U P Y OUR P RINTER Setting Up the Printer Driver Notes: To Install Shared Win 95/98 Printer Driver from NT Server to Client PC 1 Select Sharing in Properties of the printer driver. 2 Select Windows 95 in Alternate Drivers. 3 Type D:\7300\XX\pcl\pcl6\win9x (Where “D” is your CD-ROM drive letter and XX is the language code*, i.e. eng for English). Install the network printer in the client PC. 4 * Refer to “language code” (page 2.17) for language codes. Uninstalling the Printer Driver An uninstall utility is supplied with the printer driver to enable you to remove the driver and all associated files from your hard disk, if so required. To uninstall the driver, proceed as follows. Select Start ➔ Programs ➔ Samsung ML-7300 ➔ Samsung ML-7300 Driver uninstall from the windows task bar. ● The PCL 6 driver is removed from your hard disk. S ETTING U P Y OUR P RINTER 2.15 Setting Up the Printer Driver Installing the Font Navigator (FontNav) Font Navigator is a font manager for Windows 95/98, Windows NT(4.0) and Windows 2000. It gives a quick and easy way to find fonts, install those fonts, and view and print font samples. S 00 SUNG ML-73 AM 1 Place the CD-ROM in the CD-ROM drive. Install will start automatically. If the CD-ROM drive does not automatically run: Select Run from the Start menu, and type x:\cdsetup.exe in the Open box (where x is the drive letter for the CD-ROM drive), and then click OK. Notes: If the New Hardware Found box appears during the installation procedure, click the x in the upper right corner of the box, or click Cancel. 2 When the opening screen appears, select the appropriate language. 3 Click Install the Bonus Software on your PC. 4 Follow the instructions on the screen to complete the installation. 2.16 S ETTING U P Y OUR P RINTER Setting Up the Printer Driver Language Codes Codes Language Eng English Deu German Frn French Esn Spanish Ita Italian Kor Korean S ETTING U P Y OUR P RINTER 2.17 3 Using Operator Operator Panel This chapter describes how to use the printer’s operator panel. It provides information on the following topics: ◆ Operator Panel Buttons ◆ Changing Printer Setting ◆ Overview of Printer Menu ◆ PRINTING MENU ◆ CONFIG MENU ◆ JOB MENU ◆ TEST MENU ◆ PCL MENU ◆ I/O MENU ◆ PS3 MENU ◆ NETWORK MENU Operator Panel Buttons LCD panel The operator panel, on the front right side of your printer, has a 2-line LCD(Liquid Crystal Display) and five buttons. Operator Panel Display Light Color Light State The Printer IS... Green On Online Off Offline Blinking Processing information. On In Non-recoverable error state • Solve the problems for the error message, by going through check lists and tests. Blinking In recoverable error state. Orange U SING O PERATOR PANEL 3.1 Operator Panel Buttons Using Panel Buttons Use the five operator panel buttons to open a menu, scroll through a list of values, change printer settings, and respond to printer messages. The following table describes the functions of each button. Button Function On Line/Continue • Places the printer either online or offline. • Allows the printer, to continue printing when the printer is in recoverable error state. Enter/Cancel • Cancels the print job that the printer is processing when the printer is online. • Saves the selected value for that item when the printer is offline. Menu • Cycles through the operator panel menus. Item • Cycles through the selected menu’s items. Value • Cycles through the selected menu item’s values. Operator Panel Menus A number of menus are available to make it easy for you to change printer settings. Some menus are displayed only if a specific option is installed in the printer. When you select a new setting from the operator panel, the asterisk(❊) moves next to the selected setting to identify it as the current user default setting. Notes: Changes made from a software application override the user default settings made from the printer operator panel. 3.2 U SING O PERATOR PANEL Changing Printer Setting To change an operator panel setting, proceed as follows. 1 Make sure the ‘READY’ message appears on the display. 2 Press On Line. Result: The ‘OFFLINE’ message appears on the display and the printer is off-line. 3 Press Menu until the menu you need appears on the display. 4 Press Item until the menu item you need appears on the display. 5 Press Value until the setting you need appears on the display. 6 Press Enter to save the selection. Result : An asterisk(❊) appears beside the current user default setting for that menu item. A value can be : • A phrase or word that describes a setting. • A numerical value that you can increase or decrease. • An On or Off setting. U SING O PERATOR PANEL 3.3 Overview of Printer Menu PRINTING MENU CONFIG MENU JOB MENU TEST MENU PCL MENU PAPER EMUL FONTLIST SWITCH DEMOPAGE TYPEFACE COPIES LOCKTRAY ORIENT PWR SAVE TRAY AUTOCONT T-MARGIN ECONO L-MARGIN JAM RECV DUPLEX TONERLOW SRT MODE TIMEOUT DENSITY PAP.TYPE MENU CLR SMET DUP.TOP DUP.LEFT S-BIND L-BIND FUSER CLEAN SELFTEST MP SIZE AUTO CR WIDE A4 SYMBOL LINES PITCH PT.SIZE COURIER QUALITY Some menus are displayed only if a required option is installed. They are as follows. NETWORK MENU I/O MENU PS 3 MENU If the Network card(PortThru) is installed in your printer If the serial/LocalTalk option card is installed in your printer BAUDRATE RESET NIC NETWARE FONTLIST ROBU.XON CFG NET CFG NWAR PS.ERROR TCP/IP AUTO CFG TCP EN_8023 DHCP EN_II CFG ADRS EN_8022 IP BYTE 1, 2, 3, 4 EN_SNAP SM BYTE 1, 2, 3, 4 3.4 U SING O PERATOR PANEL UPDATE BOOT SVR GW BYTE 1, 2, 3, 4 SV-IP B1 BOOTP SV-IP B3 RARP SV-IP B4 LPD FACTORY DEFAULT APL TALK PRINT NET CFG SV-IP B2 PRINTING MENU Use the PRINTING MENU to define all settings relating to printer input and output, as well as the specific print materials you are using with your printer. Item PAPER Values and Functions If the TRAY menu is AUTO, MP, MANUAL A4(country specific), LEGAL, Letter(country specific), EXE, JIS B5, ISO B5, COM-10, MONARCH, DL, C5, POST A6, C6, FOLIO, A5, STS, A6 If the TRAY menu is 1ST A4(country specific), LEGAL, Letter(country specific), EXE, JIS B5, ISO B5, FOLIO If the TRAY menu is OPT A4(country specific), LEGAL, Letter(country specific), EXE, JIS B5, ISO B5, COM-10, MONARCH, DL, C5, FOLIO If the DUPLEX menu is not OFF(SHORT or LONG) A4(country specific), LEGAL, Letter(country specific), FOLIO MP SIZE If the DUPLEX menu is OFF A4(country specific), LEGAL, Letter(country specific), EXE, JIS B5,ISO B5, COM-10, MONARCH, DL, C5, POST A6, C6, FOLIO, A5, STS, A6 If the DUPLEX menu is not OFF (SHORT or LONG) A4(country specific), LEGAL, Letter(country specific), FOLIO Notes: The PAPER SIZE setting identifies the default formatting size for each tray. It is important to select the correct paper size from the menu when using trays. U SING O PERATOR PANEL 3.5 PRINTING MENU Item COPIES Values and Functions 1 to 999 (1; Factory Default) The COPIES setting determines the number of copies printed for each page. The printer does not automatically collate the copies. For example, if you send three pages to print and set Copies to 2, the printer prints page1, page 1, page 2, page 2, page 3, page 3. ORIENT P : Portrait (Factory Default) L : Landscape The ORIENT setting determines how the printing is oriented on the page. P(Portrait) means the printing is parallel to the short edge of the paper. L(Landscape) means the printing is parallel to the long edge of the paper. Portrait 3.6 U SING O PERATOR PANEL Landscape PRINTING MENU Item TRAY Values and Functions AUTO(Factory Default) 1ST MP OPT(If the optional cassette is installed) MANUAL The TRAY setting identifies the default paper tray. 1ST means that the printer feeds print material from Tray unless it is empty or opened. MP means that the printer feeds print material from Multi-Purpose tray unless it is empty or closed. Use the MANUAL selection when manually feeding envelopes or other print material through the Multi-Purpose tray. OPT is available only if the optional tray 2 is installed. See ‘Optional Tray 2’ on page F.17. Auto means that the printer feeds print material from the other tray when one tray is empty. If you are using the same size and type of print material in all the trays, the trays are automatically linked. T-MARGIN 0.0” ~ 9.9” The T-MARGIN menu item lets you select the top margin of the print materials. U SING O PERATOR PANEL 3.7 PRINTING MENU Item L-MARGIN Values and Functions 0.0”~ 9.9” The L-MARGIN menu item lets you select the left margin of the print materials. DUPLEX OFF (Factory Default) LONG SHORT The printer can automatically print on both sides of paper. Use the OFF selection when printing on one side of a sheet of paper. For more information, see page 5.13. Long Short AUTO CR LF(Factory Default) LF + CR The AUTO CR setting determines if the printer automatically performs carriage return after a line feed control command. WIDE A4 OFF (default) ON The WIDE A4 setting determines if the printer can print 80 columns in A4 size. QUALITY 300 600 (Factory Default) 1200 QUALITY setting determines the print resolution while printing the page. 3.8 U SING O PERATOR PANEL CONFIG MENU Use the CONFIG MENU to configure a variety of printer features. Item EMUL Values and Functions AUTO (Factory Default) PCL PS3 HEXDUMP You can select the emulation for printing a document. PWR SAVE 120 15 30 (Factory Default) 45 60 The PWR SAVE menu item lets you reduce power usage when the printer is idle. The PWR SAVE setting determines the length of time (in minutes) the printer waits after a job is printed before it goes to a reduced power state. AUTOCONT ON (Factory Default) OFF The AUTOCONT setting determines whether the printer continues printing after it detects paper mismatch. If an error occurs and AUTOCONT is set to OFF, the printer stops and waits for operator intervention. If the Continue button on the operator panel is pressed, the printer continues printing regardless of paper mismatch. When AUTOCONT is set to ON, the printer automatically resumes processing. U SING O PERATOR PANEL 3.9 CONFIG MENU Item ECONO Values and Functions OFF (Factory Default) ON The ECONO setting helps conserve the toner cartridge by controlling how much toner the printer uses for a print job. Select OFF if toner conservation is not a concern. But this setting may affect the print quality of your job. JAM RECV OFF (Factory Default) ON When JAM RECV is set to OFF, the printer does not reprint a page that has been jammed. When JAM RECV is set to ON, the printer keeps a printed page until the printer signals that the page has successfully exited the printer. The printer reprints the jammed page. TONERLOW CONTINU (Factory Default) STOP This setting determines whether the printer can continue printing after the printer detects that the toner is low. If the toner is low and TONERLOW is set to ‘Stop’, press the Continue button to print. In that case, replace the toner cartridge or set the TONERLOW menu item to CONTINU. 3.10 U SING O PERATOR PANEL CONFIG MENU Item Values and Functions SWITCH ON (Factory Default) (If the optional OFF tray 2 is installed) The ON setting makes the printer supply the paper from another Tray when a tray is empty. In case of the OFF setting, an error message is displayed. LOCKTRAY NONE (Factory Default) (If the optional 1ST tray 2 is installed OPT and the SWITCH menu item is set to ON) MP The tray set to LOCKTRAY doesn’t change. For example, if LOCKTRAY is set to MP, the tray is not switched to Multi-Purpose tray. U SING O PERATOR PANEL 3.11 JOB MENU Use the JOB MENU to define all settings relating to print quality, as well as Menu clear. Item Values and Functions SRT MODE ENHANCE (Factory Default) (Samsung Resolution Enhancement Technology) NORMAL GRAY Use the printer’s SRT(Samsung Resolution enhancement Technology) setting to produce print with smooth angles, curves, and edges. ENHANCE : Better Text Image GRAY : Better Photo Image TIMEOUT 0~300 15(Factory Default) The TIMEOUT Setting determines the amount of time (in seconds) the printer waits before printing the last page of a print job that does not end with a command to print the page. When a print timeout occurs, the printer prints the data in the print buffer. 0 : No timeout. DENSITY LIGHT MEDIUM (Factory Default) DARK Lighten or darken the print on the page by changing the DENSITY setting. The MEDIUM setting usually produces the best results. 3.12 U SING O PERATOR PANEL JOB MENU Item PAP.TYPE Values and Functions NORMAL (Factory Default) THICK WET TRANSP. The PAP.TYPE setting lets you specify the type of print material installed in each tray. Select NORMAL if the printer material is plain paper. Select THICK if the printer material is thick paper, high cotton paper or envelopes. Select WET if printer material is thin paper(60g) and the air is humid. Select TRANSP. if printer material is transparencies. This value can only be selected if MP or manual has been selected from the Tray menu. MENU CLR When you select MENU CLR, the printer resets to the factory default setting for each menu item. SMET ON (Factory Default) (Samsung Memory Enhancement Technology) OFF This setting makes the printer process more data by optimizing the memory. If the value is set to ON, the complex data can be processed. U SING O PERATOR PANEL 3.13 JOB MENU Item DUP.TOP Values and Functions 5.0 (Factory Default) 0~9.9mm (In increments of 0.1) This item lets you select the top margin of the print materials when the Duplex menu item is set to Long. DUP.LEFT 5.0 (Factory Default) 0~9.9mm (In increments of 0.1) This item lets you select the left margin of the print materials when the Duplex menu item is set to Long. S-BIND 0 (Factory Default) 0~22mm (In increments of 1) This item lets you select the left margin for the binding when short edge duplexing. L-BIND 0 (Factory Default) 0~22mm (In increments of 1) This item lets you select the left margin for the binding when long edge duplexing. FUSER CLEAN Select ‘FUSER CLEAN’ if you notice random dirty spots on the back side of the paper. It cleans fuser contamination. 3.14 U SING O PERATOR PANEL TEST MENU Use the TEST MENU to print a variety of listings relating to available printer resources, printer settings and print jobs. Item SELFTEST Values and Functions Select SELFTEST to print a configuration page. This menu item lets you make sure the printer is operating correctly. For more information, see page 2.11. DEMOPAGE Select DEMOPAGE to print the standard demonstration page. PCL MENU Use the PCL MENU to change printer settings that only affect jobs printed using the PCL emulation printer language. Item Values and Functions FONTLIST You can print a font sample list showing all the fonts available for PCL emulation. TYPEFACE PCL 1 ~ PCL 54 PCL 1 (Factory Default) SYMBOL ROMAN 8 DESKTOP . . PC8 (Factory Default) List of symbol set name A SYMBOL set is a set of alphabetic and numeric characters, punctuation, and specific symbols used when printing with a selected font. In PCL emulation, a symbol set also defines which character will be printed for each key on the keyboard (or more specifically, for each code point). U SING O PERATOR PANEL 3.15 PCL MENU Item LINES Values and Functions 5 ~ 128 60 (Factory Default : USA, Canada) 64 (Factory Default : Others Country) Use the LINES menu item to change the number of lines that print on each page. The setting can range from 5 to 128 lines per page. The printer sets the amount of space between each line based on the Lines, Paper size, and Orientation settings. PITCH 0.44~99.99 10.00 (Factory Default) If you chose a scalable monospaced font, you can select the font pitch. PITCH refers to the number of fixed - space characters in a horizontal inch of type. You can select from 0.44 to 99.99 characters per inch in increments of 0.01 cpi. PT.SIZE You can select the character size for the font. PITCH or PT.SIZE appears according to the value of TYPEFACE. COURIER REGULAR (Factory Default) DARK 3.16 U SING O PERATOR PANEL I/O MENU This menu is only available if the Serial/LocalTalk option card is installed in your printer. Item Values and Functions BAUDRATE This setting lets you select the rate at which data is being sent to or from your computer. Setting the COM Port and printer setting at anything higher that 19200 bps will create unexpected errors in DOS mode. 300~115200 9600(Factory Default) ROBU.XON ON(Factory Default) OFF PS3 MENU Item FONT LIST Values and Functions Prints the font list showing all the fonts available for PostScript. PS.ERROR ON OFF (Factory Default) Determines what action the printer should take when an error occurs in PS interpreter. When set to OFF, the printer does not print error information when an error occurs in PS interpreter. When set to ON, the printer prints error information when an error occurs in PS interpreter. U SING O PERATOR PANEL 3.17 NETWORK MENU This menu is only available if the Network option card is installed in your printer. Menu Item Value Enter/Cancel On Line On Line Pressing Menu Pressing cycles forward or On Line/Continue backward OFFLINE 3.18 U SING O PERATOR PANEL NETWORK MENU Pressing Item cycles Pressing Value cycles forward or backward forward or backward RESET NIC Pressing Enter/Cancel Pressing On Line/Continue The PortThru card is reset CFG NET NO Select YES or NO TCP/IP ON Select ON or OFF for enabling CFG TCP NO Select YES or NO LPD ON Select ON or OFF for LPD printing APL TALK ON Select ON or OFF for enabling NETWARE ON Select ON or OFF for IPX/SPX CFG NWAR NO Select YES or NO UPDATE NO Select YES or NO or for upgrading BOOT SVR UNIX Select Unix or Windows FACTORY DEFAULT Select for Factory Default settings PRINT NET CFG Select for test printing NETWORK MENU Item Values and Functions RESET NIC The PortThru card is reset. CFG NET YES NO This menu item lets you configure network settings. TCP/IP ON OFF This menu item lets you enable TCP/IP. CFG TCP YES NO This menu item lets you configure TCP/IP. LPD ON OFF This menu item lets you print using LPD. DHCP CFG ADRS BOOTP RARP YES NO APL TALK ON OFF You can configure the print server for TCP/IP configuration parameters, DHCP, CFG ADRS, BOOTP, and RARP. When you enable TCP/IP protocol, you have to select one of the IP Address assignment methods, DHCP, CFG ADRS, BOOTP, RARP. In case of DHCP, RARP, BOOTP, you need to configure the server. In case of CFG ADRS, you have to enter the IP address, Subnet mask, Default Gateway manually. When you set APL TALK to OFF, this PortThru can not be detected by Macintosh systems. NETWARE ON OFF You can configure the printer server for IPX/SPX configuration parameters, and FRAME. When you set it to ON, you may select the Frame Type. U SING O PERATOR PANEL 3.19 NETWORK MENU Item CFG NWAR Values and Functions YES NO This menu item lets you configure IPX/SPX configuration parameters. AUTO EN-8023 EN-II EN-8022 EN-SNAP ON OFF UPDATE YES NO These items are the frame type for IPX/SPX protocol. You can select one of these. If you don’t set any value, Auto(default value) which switches the frame types automatically is used. You need to set the server that provides the upgrade file. You can set it to UNIX or WINDOWS. After setting the server for update, you should reset the printer. The upgrade process will be completed. BOOT SVR UNIX WINDOWS If you want to upgarde in UNIX System, please select UNIX. You have to store the file to be upgraded in temporary directory of UNIX system and configure MAC address, IP address, the file name and the file path in bootptab file. If you want to upgrade in WINDOWS System, please select WINDOWS. You have to enter the IP address of Windows’s PC that has the upgrade file. FACTORY DEFAULT You can reconfigure the PortThru card to the factory default value for each menu item. After selecting this menu, make sure that you reset printer. PRINT NET CFG Select this menu item to print configuration pages. 3.20 U SING O PERATOR PANEL NETWORK MENU Resetting PortThru To reset PortThru 1 2 3 4 Press On Line/Continue. OFFLINE appears on the display. Press Menu until NETWORK MENU appears on the display. Press Item until RESET NIC appears on the display. Press Enter and READY appears on the display. Configuring Network setting for PortThru To configure network settings for PortThru. 1 2 3 4 5 6 Press On Line/Continue. OFFLINE appears on the display. Press Menu until NETWORK MENU appears on the display. Press Item until CFG NET appears on the display. Press Value until YES appears on the display. Press Enter and you can configure the following network settings now. Skip this step if you don’t want to configure TCP/IP. Press Item until TCP/IP appears on the display. a Press Value until ON appears on the display. b Press Enter and PortThru can use TCP/IP for communicating. c Press Item until CFG TCP appears on the display. d Press Value until YES appears on the display. e Press Enter and you can select the IP address assign ment method. f Press Item until the IP address assignment method you want appears on the display. g Select the YES by pressing the Value button. h Press Enter. i Skip this step if you don’t select CFG ADRS as the IP address assignment method. Enter the IP address, Subnet mask, Default gateway by using Item, Value and Enter buttons. U SING O PERATOR PANEL 3.21 NETWORK MENU 7 Skip this step if you don’t want to use LPD. LPD appears only if TCP/IP is ON. Press Item until TCP/IP appears on the display. a b c d e 8 Press Value until ON appears on the display. Press Enter. Press Item until LPD appears on the display. Select the ON by pressing the Value button. Press Enter and PortThru can print using LPD. Skip this step if you don’t want to use AppleTalk protocol. Press Item until APL TALK appears on the display. a Take the ON by pressing the Value button. b Press Enter and PortThru can communicate with AppleTalk protocol. 9 Skip this step if you don’t want to use IPX/SPX protocol. Press Item until NETWARE appears on the display. a Press Value until ON appears on the display. b Press Enter. c Skip this step if you do not want to configure IPX/SPX. Press Item until CFG NWAR appears on the display. Select the YES by pressing the Value button, then Press Enter. d Press Item until the frame type you want to use appears on the display. e Select the ON by pressing the Value button. f Press Enter. 3.22 U SING O PERATOR PANEL NETWORK MENU Upgrading Firmware In Front Panel To upgrade the firmware of your PortThru. This section is explaination of upgrading the Firmware in abnormal case. Generally, please use SyncThru for upgrading Firmware. 1 Press On Line/Continue. OFFLINE appears on the display. 2 Press Menu until NETWORK MENU appears on the display. 3 Press Item until UPDATE appears on the display. 4 Select YES by pressing the Value button. 5 Press Enter. 6 If Unix is the server that provides the upgrade file, go to step 7. Otherwise go to step 8. 7 In case of Unix server: a Press Item until BOOT SVR appears on the display. b Press Value until UNIX appears on the display. c Go to step 9. 8 In case of Windows server: This step should be taken after executing the section Upgrading Firmware In Abnormal Cases (see page 3.26). a Press Item until BOOT SVR appears on the display. b Press Value until WINDOWS appears on the display. c Enter the IP address of the server to provide upgrade file by using Item, Value and Enter button. 9 Please refer Upgrading the Firmware in UNIX Environment or Upgrading the Firmware in Windows Environment. And then Reset print and the firmware will be upgraded. U SING O PERATOR PANEL 3.23 NETWORK MENU Restoring Factory Defaults To restore factory default settings to the printer. 1 Press On Line/Continue. OFFLINE appears on the display. 2 Press Menu until NETWORK MENU appears on the display. 3 Press Item until FACTORY DEFAULT appears on the display. 4 Press Enter. 5 Reset printer and all settings will be reset to factory defaults. Printing Test Pages You can use the Front Panel to print out important information pages describing PortThru settings. 3.24 U SING O PERATOR PANEL 1 Press On Line/Continue. OFFLINE appears on the display. 2 Press Menu until NETWORK MENU appears on the display. 3 Press Item until PRINT NET CFG appears on the display. 4 Press Enter and the test pages will be printed out. NETWORK MENU Upgrading the Firmware in a Unix Environment Setting Unix as BOOTP server 1 There must be a BOOTP server present in the network environment in which the network printer is present. 2 On the BOOTP server the /etc/bootptab file must be created and an entry for the boot parameters must be made in the file as follows: (Please check with your system manual). npc:\ :pc:\ :ht=ether:\ :ha=0000F0A12345:\ :sm=255.255.255.0:\ :gw=200.160.251.1:\ :lg=200.160.251.51:\ :sa=200.160.251.52:\ :hn: :ip=200.460.251.18:\ :bf=”/test/Firmwareup”.\ :vm=rfc1048: :ht=hardware type, ha=hardware add, image:download file name Upgrading the Firmware 1 Set UPDATE to YES in the Network menu on the printer front panel. 2 Set BOOT SVR to UNIX. 3 Reset the printer. 4 It may take 3 minutes to reboot the printer. Rebooting time depends on network traffic. Notes: • Firmware upgrading requires Tftp protocol. Check whether Tftp daemon is installed in advance. • Setting IP Address Assignment Method to DHCP is recommended in order to execute Firmware upgrading. U SING O PERATOR PANEL 3.25 NETWORK MENU Upgrading the Firmware in Abnormal Cases Any error in the process of upgrading may result in disabling PortThru. In this case, perform the following steps. In SyncThru 1 Select the Upgrade Firmware menu item under the Maintenance menu in SyncThru. 2 You can see the Choose the Upgrade Firmware File dialog box. 3 Check “Wait Printer Request” and “Set as Default Download”. 4 Select the Firmware file Name you downloaded and its path, and then click Start. 5 You will see the message ”Please set the values through the FRONT Panel to initiate FLASH Upgrade”. Click OK. After this procedure, move to printer which you want to update and do as following procedure. In Front Panel of the printer 6 Press On Line. OFFLINE appears on the display. 7 Press Menu until NETWORK MENU appears on the display. 8 Press Item until UPDATE appears on the display. 9 Select YES by pressing the Value button. 10 Press Enter/Cancel. 11 Press Item until BOOT SVR appears on the display. 12 Press Value until WINDOWS appears on the display. 13 Press Enter/Cancel. 3.26 U SING O PERATOR PANEL NETWORK MENU 14 Set the IP address of the WINDOWS pc running SyncThru in step1. For example, if the IP address is 155.213.211.12, follow these steps: a Press Item until SV-IP B1 appears on the display. b Press Value until 155 appears on the display. c Press Enter/Cancel. d Press Item until SV-IP B2 appears on the display. e Press Value until 213 appears on the display. f Press Enter/Cancel. g Press Item until SV-IP B3 appears on the display. h Press Value until 211 appears on the display. i Press Enter/Cancel. j Press Item until SV-IP B4 appears on the display. k Press Value until 12 appears on the display. l Press Enter/Cancel. 15 Reset printer and the firmware will be upgraded. Notes: After the ”Completed. Network Card will start about 30secs later” message is displayed on SyncThru, click OK. It may take a few seconds to write the new file to Firmware. Normally 30 seconds is sufficient. U SING O PERATOR PANEL 3.27 4 Print Media This chapter will help you understand what kind of paper you can use with the ML-7300 series printer and how to properly load paper in the different paper trays for the best print quality. Topics included in this chapter are: ◆ Loading Paper - Using the Multi-Purpose Tray - Using the Manual Feed. - Letterhead/Prepunched Paper - Envelopes - Label - Transparencies Loading Paper Using the Multi-Purpose Tray Multi-Purpose tray provides a convenient way to print envelopes, transparencies, or other type of media without having to unload the other tray. To load paper in the Multi-Purpose tray, proceed as follows. 1 Pull the Multi-Purpose tray towards you. 2 Slide the length guide out toward you. P RINT M EDIA 4.1 Loading Paper 3 Flex the sheets back and forth to loosen them, then fan them. Notes: • Do not fold or crease the paper. • Place the paper with the recommended print side face up. 4 Place the paper against the side of the Multi-Purpose tray with the recommended print side face up and the top edge going in first toward the printer as shown. 5 Adjust the paper guide to the size of the paper inserted by pushing the guide. 4.2 P RINT M EDIA Loading Paper Using the Manual Feed The Manual Feed feature allows you to print from the Multi-Purpose tray onto special media such as envelopes or letterhead. If the Tray menu item is set to Manual, the printer will print only from the Multi-Purpose tray. Manual Feed can be selected through the software or printer driver too. 1 Select Manual as the paper source. • Set the source item in the properties dialogue box to Manual. • You can select Manual as the paper source by setting the Tray item using the operator panel menu. 2 Print your document. 3 Place a sheet of paper in the Multi-Purpose tray. 4 Press continue key when you are prompted. P RINT M EDIA 4.3 Loading Paper Letterhead / Prepunched Paper Special paper includes letterhead, prepunched, envelopes, labels, and transparencies. When printing letterhead and prepunched paper, it is important to load the trays with the correct orientation. For Multi-Purpose tray, Load the paper with the side-to-beprinted facing up, and the top, short edge toward the printer. • Set the source item in the properties dialogue box to Manual or MP. - To print continuously from Multi-Purpose tray, set the source item to MP. - To print a sheet of paper from Multi-Purpose tray, set the source item to Manual. Printing Side(up) For ALL other trays, Load paper with the side-to-beprinted facing down, and the top, short edge toward you. Printing Side(down) 4.4 P RINT M EDIA Loading Paper Envelopes Many types of envelopes can be printed from the Multi-Purpose tray. The types of envelopes are COM-10, MONARCH, DL, C5 and C6(60~90g/m2). The printer will automatically feed up to 10 envelopes. Printing performance depends on the construction of the envelope. Printing information • Set margins at least 0.6inch(15mm) from the edge of the envelope. • Always test a few sample envelopes before purchasing large quantities. • Select THICK paper for better quality. Envelopes guidelines For best performance, use envelopes made from 75g/m2(20lb bond) paper. Do not use envelopes that : • Are damaged in any way. • Use metal claps, string ties, metal folding bars. • Contain windows, holes, cutouts or embossing. • Have exposed flap adhesive when the flap is in the sealed or closed position. For envelope specifications, see page Appendix A.4. Loading envelopes 1 Open the Multi-Purpose tray. Pull out the extension. P RINT M EDIA 4.5 Loading Paper 2 Load up to 10 envelopes in the left side of Multi-Purpose tray with the side-to-be printed facing up, and the postage-end toward the printer. 3 Adjust the guide to touch the envelope stack without bending the envelopes. ng Samsu 4 Set the source item in the properties dialogue box to Manual or MP. Notes: Do not use an envelope curled down side, refer to the figure. (Side View) 4.6 P RINT M EDIA Loading Paper Label Labels automatically feed from the Multi-Purpose tray or the other trays. Label guidelines Make sure that labels meet the specifications for the tray you use. • Use full label sheet. Partial sheets may cause labels to peel off during printing, resulting in a paper jam. • The adhesive material should be stable at 400OF(205OC), the printers maximum temperature. • Do not use labels that have the backing sheet exposed. Notes: Do not print on both sides of labels. Label orientation • For Multi-Purpose tray, load the labels with the side-to-be-printed facing up, and the short edge toward the printer. Print a stack of 25 labels from Multi-Purpose tray. P RINT M EDIA 4.7 Loading Paper Transparencies Transparencies automatically feed from the Multi-Purpose tray or the other trays. Some brand of transparencies may require manual feeding. The Multi-Purpose tray is a tray that holds up to 25 sheets of A4 or Letter size paper. Transparencies guidelines • Use only transparencies recommended for use in laser printers. • Place transparencies on a flat surface to cool after removing them from the printer. Transparencies orientation • For Multi-Purpose tray, load the transparencies with side-to-be-printed facing up, and the top toward the printer. Print a stack of 25 transparencies from the Multi-Purpose tray. Notes: • Because transparencies are heavier than paper, do not load the trays to capacity. • Remove each transparency from the output bin before printing another. 4.8 P RINT M EDIA Memo Memo P RINT M EDIA 4.9 5 Printing Tasks This chapter explains your printing options and gives common printing tasks. Topics included in this chapter are: ◆ Using Features in the Printer Driver - With Windows 95/98/NT 4.0/2000 ◆ Using the Printer Driver - Paper Tab - Graphic Tab - Output Tab - Printer Tab - Overlay Tab - Watermark Tab ◆ Printing Both Sides of Paper ◆ Printing Multiple Pages on One Sheet of Paper (N-Up Printing) ◆ Printing Booklets ◆ Printing on Different Paper for the First Page ◆ Fitting Your Document To a Selected Paper Size ◆ Printing Posters Using Features in the Printer Driver When you print from a software application, many of the printer’s features are available from the printer driver. To change the settings from a software application, follow this procedure. With Windows 95/98/NT 4.0/2000 1 Select Start-Settings-Printers from the Windows task bar. 2 Double-Click on the desired printer driver icon. 3 Select Printer-Properties. 4 Click on the appropriate tab. 5 Select the required options. See page 5.9 See page 5.8 See page 5.6 See page 5.4 See page 5.11 See page 5.2 General You can print a test page and view the driver information. Sharing You can share the printer. Details You can select the printer port and spool setting. Notes: Changes made from a software application override the user default setting made from the printer operator panel. P RINTING TASKS 5.1 Using the Printer Driver The features of the printer driver are organized under ten tabs : Click on a tab at the top of the properties window to access one of the nine dialog boxes. Each tab of the properties box is described in this section. Paper Tab You can restore all the original settings of the PCL 6 printer driver by clicking Defaults. 5.2 P RINTING TASKS Using the Printer Driver Copies Use the Copies box to set the number of copies you want to print. Paper Orientation Choose Portrait or Landscape to select the default orientation of the printed page. printable area Landscape Portrait Different Soruce for First Page If the box is checked, this feature is enabled and the dialog box allows you to select the desired paper source for the First Page and Other Pages independently. If the box is empty, this feature is disabled. Notes: The paper size for all pages of the print job must be the same. Paper Source The source setting identifies the default paper tray. Paper sizes Use this setting to select the paper size. Paper type The Paper type setting lets you specify the type of print material installed in each tray. Important If you want to know more about each menu, click on the Help button. The help screen gives detailed information about each menu. P RINTING TASKS 5.3 Using the Printer Driver Graphic Tab The settings on the Graphic tab allow you to fine tune your image quality and to balance print quality and print speed. You can restore all the original settings of the PCL 6 printer driver by clicking Defaults. 5.4 P RINTING TASKS Using the Printer Driver Resolution Select from the available setting to set the maximum resolution for your print jobs. SRT Mode Some printed characters or images can appear to have jagged or uneven edges. Set this Samsung Resolution enhancement Technology (SRT) option to improve the print quality of your text and image and to make the characters and images appear smoother. Notes: SRT Mode is disabled when 1200 dpi settings are selected. Toner Save Mode This determines the amount of toner to be used while printing a page. The printer uses 50% less toner when Toner Save Mode is selected. Graphic Mode This setting allows you to change the Graphic Mode. Halftoning This setting lets you fine-tune the way colors in graphic images are converted to gray dot patterns. Important If you want to know more about each menu, click on the Help button. The help screen gives detailed information about each menu. P RINTING TASKS 5.5 Using the Printer Driver Output Tab You can restore all the original settings of the PCL 6 printer driver by clicking Defaults. 5.6 P RINTING TASKS Using the Printer Driver Pages per Sheet(Multiple Images) Use the Pages per Sheet setting to print multiple pages on a single sheet of paper. • You can fit 1, 2, 4, 6, 9 or 16 pages on a single sheet of paper. For example, 2 means two page images are printed on one page. • The print page borders setting determines whether a border is printed around each page image. Duplex Use the Duplex box when you want to print on both sides of the paper. See page 5.13. Important If you want to know more about each menu, click on the Help button. The help screen gives detailed information about each menu. P RINTING TASKS 5.7 Using the Printer Driver Printer Tab Printer Memory Select the value of the printer memory installed in the printer. After adding more memory, set the value of the printer memory. Important If you want to know more about each menu, click on the Help button. The help screen gives detailed information about each menu. 5.8 P RINTING TASKS Using the Printer Driver Overlay Tab An overlay is text and/or images stored in the computer HDD as a special file format that can be printed on any document you choose. Overlays are often used to take the place of preprinted forms and letterhead paper. P RINTING TASKS 5.9 Using the Printer Driver Overlay List The file is now shown in the Overlay List box and is available for printing. Select the overlay from the Overlay List box. Create Overlay To use a page overlay, you must create a new page overlay containing your logo or image. Load Overlay If you have stored the overlay file you want to use into an external source, you can also load the file when you access this Load Overlay window. Important If you want to know more about each menu, click on the Help button. The help screen gives detailed information about each menu. 5.10 P RINTING TASKS Using the Printer Driver Watermark Tab A Watermark is text that is superimposed on your final output. Usually in a lighter gray you can create a watermark with your own text. P RINTING TASKS 5.11 Using the Printer Driver Message You can select a watermark from the message list. Edit Use this dialog box to enter the text and layout of your watermark. You can set the watermark’s font, size and darkness, as well as the angle and position on the page. The preview area shows the effect of your settings. Important: If you want to know more about each menu, click on the Help button. The help screen gives detailed information about each menu. 5.12 P RINTING TASKS Printing Both Sides of Paper The printer can automatically print on both sides of paper by setting the Printing Menu or Output tab of the Samsung ML-7300 PCL 6 Driver. Notes: • Do not print on both sides of labels, transparencies, envelopes, or paper heavier than 24lb. Damage to printer and paper jamming might result. • For duplex printing, it is recommended to print less than 1,500 pages a day to keep a good image quiality. Place the paper against the left side of the Tray (See page 5.15). 1 2 3 4 Open the document to be printed in the appropriate application. Click on the Print button. Click on Properties. Click on the Output tab. Result: The Output tab is displayed. 5 Set the Duplex item to Short Edge or Long Edge, and select the source item. Long Edge Short Edge P RINTING TASKS 5.13 Printing Both Sides of Paper Menu Setting If you use a driver which does not have a properties box. you can select ‘DUPLEX’ by using the control panel menu. 1 2 Make sure the READY message appears on the display. Press On Line. Result: The ‘OFFLINE’ message appears on the display and the printer is off-line. 3 4 5 Press Menu until you see PRINTING MENU. 6 Press Enter to save the selection. Press Item until you see DUPLEX. Press Value until the setting you need appears on the display (For more information, see page 3.8). Result: An asterisk(❊) appears beside the current user default setting for that menu item. Notes: Settings in the printer driver and software application override operator panel settings. 5.14 P RINTING TASKS Printing Both Sides of Paper Paper Orientation for Printing both sides of Paper The printer prints the second sides of paper first, so paper such as letterhead and preprinted paper needs to be oriented as illustrated in the figure below. For Multi-Purpose tray Load the first side facing down and the top toward you. • Set the source item in the properties dialogue box to Manual or MP. - To print continuously from Multi-Purpose tray, set the source item to MP. Multi-Purpose Tray - To print a sheet of paper from Multi-Purpose tray, set the source item to Manual. For all other Trays Load the first side facing up and the top toward the printer. Tray P RINTING TASKS 5.15 Printing Multiple Pages on One Sheet of Paper 1 2 3 4 (N-Up Printing) You can select the number of pages you want to print on a single sheet of paper. If you choose to print more than one page per sheet, the pages will appear decreased in size and arranged on the sheet. You can specify up to 16 pages. 1 When you change the print settings from your software application, access the printer properties. See page 5.1 to access the printer properties. 4 pages per sheet From the Paper tab, select the paper orientation, source, size and type. 1 4 2 Click the Output tab, and choose Multiple Pages per 5 2 6 3 Side in the Type drop-down list. Then select the number of pages you want to print per sheet (1, 2, 4, 6, 9 or 16) in the Pages per Sheet drop-down list. 3 Click Print Page Borders if you want to print a border 6 pages per sheet around each page on the sheet. Print Page Borders is enabled only if Pages per Sheet is 2, 4, 6, 9, or 16. 4 Click OK, then start printing. 5.16 P RINTING TASKS Printing Booklets Booklet printing feature allows you to print your document as a 2-sided (duplex) job and arrange the pages so that the paper can be folded in half after printing to produce a booklet. 9 8 1 When you change the print settings from your software Portrait orientation application, access the printer properties. See page 5.1 to access the printer properties. From the Paper tab, select the paper orientation, source, size and type. 1 97 Notes: For booklet printing, only four paper sizes are supported: Letter, A4, Legal, and Executive. Landscape orientation 2 Click the Output tab, then choose Booklet Printing from the Type drop-down list. When you select Booklet Printing, the Duplex option automatically changes to Short Edge. This setting is required to format the printed pages correctly. 6 3 8 1 8-page document 8 9 3 Print the document. 4 Fold and staple the pages. P RINTING TASKS 5.17 Printing on Different Paper for the First Page 1 When you change the print settings from your software application, access the printer properties. See page 5.1 to access the printer properties. 2 Click the Paper tab, and click Different Source for First Page. If the box is checked, this feature is enabled and the dialog box allows you to select the desired paper source for the First Page and Other Pages independently. If the box is empty, this feature is disabled. 3 Click OK, then start printing. Notes: The paper size for all pages of the print job must be the same. 5.18 P RINTING TASKS Fitting Your Document To a Selected Paper Size A This printer feature allows you to scale your print job to any selected paper size regardless of the digital document size. This can be useful when you want to check fine details on a small document. 1 When you change the print settings from your software application, access the printer properties. See page 5.1 to access the printer properties. 2 Click the Output tab, and select Fit to Page in the Type drop-down list. 3 You’ll see the Application page size and be prompted to select the Fit to Paper Size. Select the correct size from the drop-down list. 4 Click OK, then start printing. P RINTING TASKS 5.19 Printing Posters This feature allows you to print a single-page document onto 4, 9, or 16 sheets of paper, which can be pasted together to form one poster-size document. 1 When you change the print settings from your software application, access the printer properties. See page 5.1 to access the printer properties. From the Paper tab, select the paper orientation, source, size and type. Poster printing with 2x2 style 5.20 P RINTING TASKS 2 Click the Output tab, and select Poster in the Type drop-down list. Printing Poster 3 To determine the scaling factor, select the Style; 2x2, 3x3, 4x4 or Custom. For example, if you select 2x2, the output will be automatically stretched to cover 4 physical pages. If you select Custom, you can adjust the scaling factor manually. For example, if you specify 150%, the image will be printed across 4 pages with 150% scaled. ➛ Custom (150%) ➛ 2 x 2 4 You may specify an overlap in pixel to make it easier to reconstruct the resulting poster. 25 pixels 25 pixels Overlap=0 Overlap=25 5 Click OK, then start printing. P RINTING TASKS 5.21 6 Maintaining Your Printer This chapter provides suggestions for high-quality and economical printing and information for maintaining the toner cartridge and the printer. Topics included in this chapter are: ◆ Toner Cartridge ◆ Cleaning the Printer ◆ Cleaning LSU Toner Cartridge Toner cartridge storage Do not remove the toner cartridge from its package until you are ready to use it. Notes: To prevent damage to toner cartridge, do not expose it to light. Toner cartridge life The life of the toner cartridge depends on the amount of toner that print jobs require. When printing text at 5% coverage, a Samsung toner cartridge lasts an average of 10,000 pages in simplex mode, depending on which toner cartridge is installed. This assumes that print DENSITY and ECONO menu items are set to default. Distributing the Toner When toner is low, faded or light area might appear on a printed page. You might be able to temporarily improve print quality by distributing the toner. M AINTAINING Y OUR P RINTER 6.1 Toner Cartridge Redistributing Toner When toner is low, faded or light areas may appear on a printed page. You may be able to temporarily improve print quality by redistributing the toner. The following procedures may allow you to finish the current print job before replacing the toner cartridge. 1 Open the top cover by pushing the button on the side of the printer. 2 Remove the toner cartridge from the printer. CAUTIONS: • Avoid reaching too far into the printer. The fusing area may be hot. • To prevent damage to the toner cartridge, do not expose it to light for more than a few minutes. 6.2 M AINTAINING Y OUR P RINTER Toner Cartridge 3 Gently shake the toner cartridge from side to side 5 or 6 times to redistribute the toner. Notes: If the toner gets on your clothing, wipe it off with a dry cloth and wash clothing in cold water. Hot water sets toner into fabric. 4 Reinsert the toner cartridge into the printer. Be sure that the toner cartridge is firmly in its place. 5 Firmly close the cover. If the print remains light Remove the old cartridge and install a new toner cartridge. See “Installing Toner Cartridge” on page 2.3. M AINTAINING Y OUR P RINTER 6.3 Cleaning the Printer To maintain print quality, you should clean the • Never use alcohol or solvent based cleaning as they may damage the printer casing and • Never use a hard-bristled brush or abrasive printer. agents to clean the printer components. pad. To clean your printer, proceed as follows. 1 Check that the printer is powered off and disconnected from the power point. 2 Remove the paper from Multi-Purpose tray. 3 Open the top cover and remove the toner cartridge. 6.4 M AINTAINING Y OUR P RINTER Cleaning the Printer 4 Use a soft cloth to remove any dust. 5 If the outer casing or the paper feed guides are dirty, clean them with a soft, clean cloth, slightly dampened with a gentle detergent. 6 Clean the inside of the printer with a damp cloth. 7 Replace the toner cartridge, close the top cover, plug in the power cord, and turn the printer on. Notes: While cleaning the printer, be careful not to touch the transfer roller(the black, rubber roller, located underneath the toner cartridge). Skin oils on the roller can cause print quality problems. M AINTAINING Y OUR P RINTER 6.5 Cleaning LSU To obtain high quality from your printer, clean the LSU(Laser Scanning Unit) when characters have lines running through them. 1 Open the top cover and remove the toner cartridge. 2 Pull up on the LSU cleaner and put it on the LSU. 3 Slide the LSU cleaner horizontally across a track on the top of the LSU. Notes: For more information on using method, see attached label on the inside of the top cover. 6.6 M AINTAINING Y OUR P RINTER Memo Memo M AINTAINING Y OUR P RINTER 6.7 7 Problem Solving This chapter gives helpful information for what to do if you encounter a printer error. It provides information on the following topics: ◆ Clearing Paper Jams ◆ Error Messages ◆ General Printing Problems ◆ Poor Print Quality ◆ PS(PostScript) Problems ◆ Network Problems ◆ Macintosh Problems Clearing Paper Jams If the printer’s operator panel displays a paper jam message, look for paper in the locations indicated in the figure below, then perform the procedure for clearing the paper jam. Notes: Be very careful not to tear the paper, when clearing paper jams. If a small piece of paper is left in the printer, it could cause additional jams. Paper Jam Locations P ROBLEM S OLVING 7.1 Clearing Paper Jams Problem ‘PAPER JAM0’ message appears on the LCD Solution 1 Slide the tray out of the printer, and remove any damaged paper from the tray. Notes : If the edge of the paper is visible in the feed area, slowly pull the paper down and out of the printer. 2 Make sure the paper is below the tab on the guide. 3 Replace the tray. 4 Open and close the top cover to clear the paper jam message. 7.2 P ROBLEM S OLVING Clearing Paper Jams Problem Solution ‘PAPER JAM1’ or ‘PAPER JAM2’ messages appear on the LCD Check 1 • Open and close the top cover. The paper comes out of the printer. Check 2 (JAM 1) • Open the top cover and remove the toner cartridge. • Slowly pull the paper out of the printer. Do not tear the paper. • Replace the toner cartridge, and close the top cover. Check 3 (JAM 2) • Open the rear cover. • Grasp both sides of the paper, and slowly pull the paper out of the printer. Check 4 • Open and close the top cover to clear the paper jam message. Notes: The paper jam locations for both sides printing are different from those of normal printing. Refer to page 7.1. P ROBLEM S OLVING 7.3 Clearing Paper Jams Problem ‘DUPLEX JAM 1’ or ‘DUPLEX JAM 2’ messages appear on the LCD Solution Check 1 (DUPLEX JAM 1) • Open the rear cover. • Grasp both sides of the paper, and slowly pull the paper out of the printer. Check 2 (DUPLEX JAM 2) • Pull the tray completely out of the printer. • Pull down the metal plate inside of the printer. • Slowly pull the paper out of the printer. 7.4 P ROBLEM S OLVING Error Messages The following table explains messages that might display on the printer operator panel. Message Meaning and Requried Action A cover is open. • Close the cover. The Toner cartridge is not installed properly, or is not SAMSUNG-approved cartridge. Open the top cover and install the cartridge properly. If the proplem persists, please contact your service representative. The printer is running out of toner. Purchase a new cartridge and replace the toner cartridge. The toner is low. The TonerLow menu item is set to STOP. • Purchase a new cartridge and replace the toner cartridge. • Set the Toner Low menu item to CONTINU. • Press the Continue button. The printer detects a paper jam. Open the cover and remove the jammed paper, refer to page 7.2 for more information. The printer detects a paper jam while printing both sides of paper. • Open the cover and remove the jammed paper. Load the paper to clear the message. P ROBLEM S OLVING 7.5 Error Messages Message Meaning and Requried Action The requested paper size does not correspond with the loaded paper size in the displayed tray. Press Continue key. Load the paper into the Multi-Purpose tray. An internal error has occurred. • Turn the printer off, and then turn the printer on. • Contact your local dealer or after-sales service. Data which was too complex was sent to the printer. • If this message persists, expand the memory. The program in the memory has been damaged in someway. • Contact your local dealer. 7.6 P ROBLEM S OLVING Error Messages Meaning and Requried Action Message The printer detects a serial interface error. ● Set the same Baudrate. There is not enough memory in the printer. ● You might want to add more memory to the ● printer. Check that the SMET menu item is set to ON. The 1ST TRAY is open. Close the 1ST TRAY to clear the message. The OPT TRAY is open. Close the OPT TRAY to clear the message. The 1ST TRAY is open, but you can print through MP TRAY. Close the 1ST TRAY to clear the message. The OPT TRAY is open, but you can print through 1ST tray or MP tray. Close the OPT TRAY to clear the message. P ROBLEM S OLVING 7.7 General Printing Problems Problem Solution The power does not • Check the power cord connections. turn on. • Check that the power supplied to the printer is steady and meets printer specifications. The printer does not operate by pressing the button on the operator panel. • Turn the printer off, and then turn the It cannot print from 1 Select START ➔ Settings ➔ Printers from software applications. printer on. Windows task bar (See page 5.1). 2 Click on the PCL 6 or PS printer icon. 3 Select File ➔ Default Printer. The printed data is not sent to the printer. • Check the printer cable connections The test page is • Check that all trays are properly loaded, not printed. (See page 2.8). • Check the printer port on your computer. adjusted, and installed in the printer. • Check that all covers are correctly closed. 7.8 P ROBLEM S OLVING Poor Print Quality Problem Solution The vertical lines are printed on the page. Print is too light. • Distribute the toner in toner cartridge (See page 6.1). There are toner • Print a few more pages to see if the problem speckles. • Adjust the ‘Density’ menu item setting (See page 3.12). • Clean the inside of the printer (See page 6.4). will correct itself. • Clean the inside of the printer (See page 6.4). • Check the paper type and quality. The printer • Check the paper type and quality. drops letters. • Check the printers environment. • Install a new toner cartridge. • Check the printer cable connections. Dirty spots on the • Heavy printing may lead to toner accumulationg back side of paper on the pressure foller of the fuser assembly. The accumulated toner may melt and transfer onto the back side of the paper. of fuser ass’y contamination. • Select ‘FUSER CLEAN’ in the JOB MENU. • Selecting ‘FUSER CLEAN’ will rotate the motor for about 10 seconds and print one page of a specified pattern for fuser cleaning and then stop. P ROBLEM S OLVING 7.9 PS(PostScript) Problems Problem The Error messages (This job contains binary data...) are printed. The Optional Tray2 is not selected in PS Solution 1 2 3 4 Open the Properties of PS driver. Click on PostScript. Click on the Advanced button. The pure binary data is not supported. Choose the others. 1 Open the PS driver Properties. 2 Set ‘Optional Tray 2’ item of Device Option to installed. driver. Network Problems Problem You cannot see any of DHCP server, BOOTP Solution There are two methods. • On the printer front panel, you can set IP server or RARP server, address in Network Menu. You can find the when you want to set IP following menu. address to print server. ”NETWORK MENU ➜ CFG NET ➜ TCP/IP ➜ CFG TCP ➜ CFG ADRS” 7.10 P ROBLEM S OLVING Macintosh Problems Problem Solution The printer driver icon does not appear in the Chooser dialogue box. • LaserWriter 8.x driver should be installed in Mac OS. Check that it is in the Extensions folder under the System folder. If not, install LaserWriter 8.x driver. • Make sure that you use the standard cable. • Make sure that the printer is connected to the proper network. Check AppleTalk in the Control Panel on the Apple menu. Your printer name does not appear in the Chooser dialogue box. • Make sure that the printer is turned on and ‘READY’ appears in the display. • Check that the LocalTalk cable is completely plugged into both the printer and your Macintosh computer. • Make sure that AppleTalk in Chooser is active. The printer driver does not automatically setup the printer when you click Auto Setup in the Printer Setup window. • Reinstall the printer software. See ‘Installing Software’ on page Appendix B.1. P ROBLEM S OLVING 7.11 Appendix A Specifications This appendix provides information on the following topics: ◆ Printer Specifications ◆ Paper Specifications Printer Specifications Controller Characteristic CPU Description Power PC, 100MHZ Emulations • Default: PCL 6, PS 3 • 16MB Standard Memory • Max up to 208MB Interface • IEEE 1284 B type • Option: Serial RS-232C/LocalTalk Serial RS-232C/IrDA Infrared Adapter Connector Network Font 45 Scalable font, 1 Bitmap N/W Card • Ethernet 10/100 base Tx - SNMP in MIB - TCP/IP - Netware, Windows, Unix, Mac Device Driver PCL: Windows 95/98/NT 4.0/2000 *PostScript 3 Emulation IPS-PRINT_Printer language Emulation© Copyright 1995-2000, Oak Technology, Inc., All rights reserved S PECIFICATIONS A.1 Printer Specifications Enginge Characteristic Description Speed 21 PPM (Letter size) Resolution 1200 DPI + SRT Imaging Eletrophotography Toning/Fusing Non-mag monocomponent/contact WarmUp time Less than 70 secs FPOT Less than 12 secs Size(WDH) 427 ✕ 449 ✕ 301(W ✕ D ✕ H)mm Weight Less than 16.5kg Power Rating AC 100 ~ 127 V (USA, Canada) AC 220 ~ 240 V (Others), 50/60 Hz Power Consumption 350W Printing Avg/ Max 34W printing sleep Noise Level Printing: 52dB Standby: 36dB Sleep: Background noise Toner Cartridge 10,000 pages Avg at 5% coverage In duplex mode, less than 10,000 pages Cable Characteristic A.2 S PECIFICATIONS Description Parallel IEEE 1284 Serial RS-232C LocalTalk(RS-422) IrDA RS-232C IrDA Printer Specifications Paper Handling Characteristic Description Input Capacity 500 sheets - Tray 1 Optional Input 500 sheets(40 envelopes) - Optional Tray 2 Output Capacity 250 sheets Facedown MP Tray 100 sheets(10 envelopes) Type of Media • Tray 1 : A4, LTR, Folio, Legal, Exec, ISO B5, JIS B5 (16~24lbs) • Multi-Purpose Tray : A4, LTR, Folio, Legal, Exec, Statement, ISO B5, JIS B5, A5, A6, OHP, Label, COM-10, MON, DL, C5, C6 • Tray 2 : A4, LTR, Folio, Legal : (16 - 24 lbs) COM-10, MON, DL, C5 : (20 lbs) Duplexing • Paper : A4, LTR, Folio, Legal : (20 - 24 lbs) Environment Characteristic Temperature Description Operating: 10 OC ~ 30 OC Storage: 0 OC ~ 35 OC Humidity Operating: 30% ~ 80% Storage: 10% ~ 90% Others Characteristic Control Panel Package Weight Description ● 8 ✕ 2 LCD ● LCD Display angle adjusting ● Backlighting ● Paper: 3 kg ● Plastic: 0,7 kg S PECIFICATIONS A.3 Paper Specifications Acceptable paper size for all trays The following table gives details about the print material you can load into each of the printer trays. Paper size Tray1 Optional Tray2 Multi-Purpose Tray A4 210 ✕ 297 (8.3✕11.7”) ● ● ● ● LETTER 216 ✕ 279 (8.5✕11”) ● ● ● ● FOLIO(LEGAL 13”) 216 ✕ 330 (8.5✕13”) ● ● ● ● LEGAL(LEGAL 14”) 216 ✕ 356 (8.5✕14”) ● ● ● ● EXECUTIVE 191 ✕ 267 (7.3✕10.5”) ● ● ● STATEMENT 140 ✕ 216 (5.5✕8.5”) ISO B5 176 ✕ 250 (6.9✕9.9”) ● ● ● JIS B5 182 ✕ 257 (7.2✕10”) ● ● ● A5 148 ✕ 210 (5.8✕8.2”) ● A6 105 ✕ 148 ● ENVELOPE - COM-10 - MONARCH - DL - C5 - C6 105 ✕ 241(4.12✕9.5”) 98 ✕ 191(3.87✕7.5”) 110 ✕ 220(4.33✕8.66”) 162 ✕ 229(6.38✕9.01”) 114 ✕ 162(4.49✕6.38”) TRANSPARENCY - A4 - LETTER 210 ✕ 297 216 ✕ 279(8.5✕11”) ● ● LABEL - A4 - LETTER 210 ✕ 297 216 ✕ 279(8.5✕11”) ● ● Paper ● ● ● ● ● PAPER CAPACITY - CUT SHEET - ENVELOPE - LABEL - TRANSPARENCY A.4 S PECIFICATIONS ● ● ● ● ● ● A6(INTERNATIONAL 100 ✕ 148 POST CARD) PAPER WEIGHT - CUT SHEET - ENVELOPE Duplex 16-24lb 16-24lb 16-20lb 16-43lb 16-24lb 500 (20lb) 500(20lb) 40(20lb) 100 10 25 25 20-24lb Paper Specifications Supported Types of Paper The printer supports the following types of paper : • • • • Plain Letterhead Bond Rough • • • • Prepunched Preprinted Color Recycled • Transparency • Labels • Card Stock Guidelines for Using Paper Make sure the paper is good quality Labels To avoid damaging the printer, use only labels recommended for use in laser printers. • The adhesive material should be stable at 400OF(205OC), the printer’s maximum temperature. Transparencies To avoid damaging the printer, use only transparencies recommended for use in laser printers. • Transparencies used in the printer must be able to withstand 400OF(205OC), the printers maximum temperature. S PECIFICATIONS A.5 Appendix B Macintosh User’s Guide You can use the printer to print a document from a Macintosh via a Serial LocalTalk interface or an optional network interface. Topics included in this appendix are: ◆ Setting Up Your Printer ◆ Installing Software ◆ Printing with a Macintosh Setting Up Your Printer Installing Serial/LocalTalk Option Card For instructions on installing the Printer Options, see appendix F, “Installing Serial/LocalTalk or Serial/IrDA option card”. Installing Network Printer Card - PortThru (for Network Printing only) For instructions on installing the Printer Options, see appendix F, “Network Option Card”. Installing Software The following system requirements are necessary in order to connect a Macintosh computer to the printer. • Mac OS 7.5 or higher • Macintosh LaserWriter 8.x printer driver • ML-7300 PostScript PPD Installing LaserWriter Printer Driver The LaserWriter 8 printer driver is standard to the Mac OS 7.5 and higher. Check the Macintosh Chooser to assure that it is installed. If it isn’t, use the Mac OS help system for information about installing it. M ACINTOSH U SER ’ S G UIDE B.1 Installing Software Installing the PS Driver Make sure the ‘READY’ message appears on the operator panel display. 1 If necessary, press the power button on the Macintosh computer. 2 Insert ML-7300 CD. 3 Select the correct language and double-click the Installer icon. Then follow the instructions on the screen. 4 From the Apple menu, choose Control Panel, then double-click AppleTalk. The AppleTalk dialog box appears. 5 From the Connect Via drop-down list, select Printer Port if connecting with a LocalTalk cable, or select Ethernet if using a network connection. B.2 M ACINTOSH U SER ’ S G UIDE Installing Software Notes: If the computer is connected to a network, selecting Printer Port will disconnect communication with the network. If you select LocalTalk, the Samsung ML-7300 printer appears in the Chooser box. 6 From Chooser on the Apple menu, select LaserWriter 8.x icon. The name of your printer appears in the right pane of the window. The name by default will be Samsung 010001 (Samsung followed by DDP address in Hexadecimal). M ACINTOSH U SER ’ S G UIDE B.3 Installing Software 7 Click on your printer name. 8 Click the Create button if it appears. The installation is completed. You don’t need to proceed with the following steps. Notes: These steps appear with some driver versions. 9 Click on the Setup button. 10 Select Auto Setup button. The Samsung ML-7300 file is installed automatically and the Samsung ML-7300 printer icon appears on the desktop. Important: If Auto Setup fails, click ‘Select PPD’ and choose Samsung ML-7300 file. 11 Make sure the Samsung ML-7300 file is installed correctly. Click on the OK button, then close Chooser. Notes: Keep the original CD-ROM in a safe place. B.4 M ACINTOSH U SER ’ S G UIDE Printing with a Macintosh Printing from Macintosh 1 Start the necessary application and open the document you want to print. 2 From Chooser in the Apple menu, select LaserWriter 8, then your printer name. 3 From the File menu, select Page Setup. The Page Setup dialog box appears. 4 After making any necessary changes to the page setup, click OK. See page Appendix B.6 for more information about Page Setup. 5 From File, select Print to open the Print dialog box. 6 Make any necessary changes to the print settings, then click Print. See page Appendix B.8 for more information about Print settings. 7 Your printer starts printing. M ACINTOSH U SER ’ S G UIDE B.5 Printing with a Macintosh The Page Setup Dialog Box When you select Page Setup from the File menu of your application, a dialog box will appear. Notes: The Page Setup dialog box may differ depending on the application and LaserWriter version you are using. Page Setup Features Paper : Select the paper size you want to use. Layout : Sets the number of pages to be printed on each sheet. Reduce or Enlarge : To print a reduced or enlarged copy of your document, type a percentage of reduction or enlargement. Orientation : To set up your document so that it is oriented for Portrait (tall) or Landscape (wide) printing, click one of these icons. B.6 M ACINTOSH U SER ’ S G UIDE Printing with a Macintosh To display additional LaserWriter settings, click the Options button. The window as shown below appears. Visual Effects Flip Horizontal : To print a mirror image of the document, click this check box. Flip Vertical : To print the document upside down, click this check box. Invert Image : To print white area of the document as black and black area as white, click this check box. Printer Options Substitute Fonts : To let the printer substitute fonts during printing, click this check box. Smooth text : To improve printed bitmapped fonts, click this check box. Smooth Graphics : To improve printed graphic images by smoothing jagged edges, click this check box. Precision Bitmap Alignment : To print improved bitmapped images, click this check box. Larger Print Area (Fewer Downloadable Fonts) : To print on more of the page, click this check box. Unlimited Downloadable Fonts In a Document : To use a large numberof Fonts in a document, click this check box. M ACINTOSH U SER ’ S G UIDE B.7 Printing with a Macintosh The Print Dialog Box When you select Print from the File menu of your application, you will see the dialogue box as shown below. Notes: The Page Setup dialog box may differ depending on the application and LaserWriter version you are using. Print Features Copies : Type the number of copies to be printed Pages : To print all your pages, click All.To print only some pages, type the first page number in the From box and type the last page number in the To box. Paper Source : Use these buttons and menus to select the paper source you want to use. Destination : Use these buttons to send your document to the printer or to save it as a PostScript file. B.8 M ACINTOSH U SER ’ S G UIDE Printing with a Macintosh To display additional printer settings, click the Options button. The window as shown below appears. Print Options Features Cover Page : Prints a cover page as the first or last page of the document, or turns off the printing of a cover page. Print : Sets a document for printing in black and white, in color, or shades of gray, or using ColorSync matching or PostScript matching. Print Profile : Sets a document to be printed using the color characteristics of a specific printer. PostScript™ Errors : Provides options for reporting PostScript errors that occur during printing. Choose Resolution : Selects print resolution. Duplex : Sets binding direction for duplex printing, or turns off duplex printing. M ACINTOSH U SER ’ S G UIDE B.9 Appendix C Using Windows PostScript Driver If you want to use the PostScript driver provided with your system CD-ROM or diskettes to print a document, use the information in this Appendix. Topics included in this Appendix are: • Installing PS Driver Installing PS Driver Important: • You must have the CD(or diskette) for “windows 95” or Windows 98” available for use. • You cannot use PS in Windows 3.1. PPDs, in combination with the PostScript driver, access the printer features and allow the computer to communicate with the printer. An installation program for the PPDs is provided on the ML-7300 CD-ROM. Notes: • Installing the PostScript printer driver may require the use of the operating system files on the original CD-ROM or diskette that came with your system. • If you have a PostScript level 3 driver and want to use it, you must install the PostScript level 3 PPD which is also provided on the ML-7300 CD-ROM. 1 Before installing PPD files, make sure that the printer and the PC are properly connected with parallel or optional network interface. For information on: • Connecting with parallel interface, see page 2.8. • Connecting with an optional network interface, see Appendix F, “Network Option Card”. 2 Insert the CD-ROM shipped with your printer into your CD-ROM drive. If the CD-ROM drive does not automatically run: Select Run from the Start menu, and type x:\cdsetup.exe in the Open box (where x is the drive letter for the CD-ROM drive), then click OK. U SING W INDOWS P OST S CRIPT D RIVER C.1 Installing PS Driver 3 When the opening screen appears, select the appropriate language. 4 Click Install the Samsung Software-II on your PC (PostScript). 5 Click on HaveDisk, click Browse, then choose: • for Windows 9x, x:\Eng(or the desired language code. See page 2.17)\ps\Win95_98\level 2. • for Windows NT 4.0, x:\Eng(or the desired language code. See page 2.17)\ps\WinNT\level 2. • for Windows 2000, x:\Eng(or the desired language code. See page 2.17)\ps\Win2000. where x is the drive letter for the CD-ROM drive, then click OK. 6 Follow the instructions on the screen to complete the installation. C.2 U SING W INDOWS P OST S CRIPT D RIVER Installing PS Driver Selecting the Default Printer 1 Start Windows on your pc. 2 Select Start ➔ Settings ➔ Printers from the Windows 95 task bar. 3 Double click the SAMSUNG ML-7300 PS printer icon. 4 Select File ➔ Default Printer. 5 Print the document on your Samsung ML-7300 PS. To set the PS driver features, proceed as follows 1 Double-click on the PS driver icon. 2 Select Printer ➔ Properties. 3 Select the required options. U SING W INDOWS P OST S CRIPT D RIVER C.3 Appendix D Using the Printer on a Network If you work in a networked environment, the printer can be shared by other users on the network. ML-7300N printer is a network printer and can be connected to the network via direct attachment to an external print server. This appendix provides information on the following topics: ◆ About sharing the Printer on a Network ◆ Setting Up a Locally Shared Printer ◆ Setting Up a Network-Connected Printer About Sharing the Printer on a Network If you work in a networked environment, you can connect the ML-7300 series printer to your network. Locally Shared You can connect the printer directly to a selected computer (called the “host computer”) on the network. The printer can then be shared by other users on the network through a Windows 9x, 2000 or NT 4.0 network printer connection. Network-Connect If an option network card was installed on your printer (see page Appendix F.8 for information on installing the network option card in your printer) or if you have ML-7300N printer, the printer can be connected to the network via direct attachment to an external print server. Printing Across a Network Whether the printer is locally connected or network connected, you need to install the ML-7300 series printer software on each computer that will print documents to the ML-7300 series printer. U SING THE P RINTER ON A N ETWORK D.1 Setting Up a Locally Shared Printer Setting Up Host Computer 1 Start Windows. 2 From the Start menu, select Control Panel, and double-click on the Network icon. 3 Check the File and Print Sharing box, then click OK. Close the window. 4 Click Start and select Printers from Settings, then double-click your printer name. 5 Select Properties in the Printers menu. 6 Click the Sharing tab, then check the Shared As box. Fill in the Shared Name field, then click OK. Setting Up Client PC 1 Right-click Start, and select Explorer. 2 Open your network folder in the left column. 3 Right-click the shared name, and select Capture Printer Port. 4 Select the port you want, check the Reconnect at log on box, then click OK. 5 From the Start menu, select Settings, then Printers. 6 Double-click your printer icon. 7 From the Printers menu, select Properties. 8 Press the Details tab, select the printer port, then click OK. D.2 U SING THE P RINTER ON A N ETWORK Setting Up a Network-Connected Printer To use the ML-7300 Series printer as a Network printer, you must install an optional network card in your printer. See page F.8 for information on installing the network card. If you have an ML-7300N printer, you do not need to install the network card. The Samsung ML-7300N printer is shipped with the network card. After the network card is installed, you must set up your printer as a network printer using the documentation and Samsung SyncThru software provided with the network card. U SING THE P RINTER ON A N ETWORK D.3 Appendix E Installing Software from Diskettes If you need to install the printer software on a system that does not have a CD-ROM drive, use the instructions in this appendix to create the software diskettes and install the printer software from the diskettes. This appendix provides information on the following topics: ◆ Making Installation Diskettes ◆ Installing Software from Diskettes Making Installation Diskettes If you do not have a CD-ROM drive and if you have access to another computer with a CD-ROM drive, you can copy software installation files from the your printer software CD-ROM onto floppy diskettes, then use the diskettes instead of the CD-ROM to install the software. You can make the installation diskettes for PCL 6 driver, PostScript Driver. Make sure that you have several formatted diskettes ready, then follow these steps: 1 Insert the ML-7300 CD-ROM into the CD-ROM drive. Install will start automatically. If the CD-ROM drive does not automatically run: Select Run from the Start menu, and type x:\cdsetup.exe in the Open box (where x is the drive letter for the CD-ROM drive), then click OK. 2 When the opening screen appears, select the appropriate language. 3 Click Make your own Diskette set of software. I NSTALLING S OFTWARE FROM D ISKETTES E.1 Making Installation Diskettes 4 The Copy to Floppy dialog box appears. Select the desired components you want to copy to the diskette from the Select box. You can select PCL Printer Driver, PostScript Driver. Select the floppy disk drive you will use to insert the diskette. Select the floppy drive you will use. Shows the number of disks required to copy the selected component. Select the component you want to copy. Shows the path of the selected component. 5 Click Copy all disk images. If you want to copy a portion of the selected component, select the disk you want to copy in the Disk Images window, then click Copy selected disk image. 6 When prompted, insert a blank, formatted diskette into the floppy drive, and click Yes to copy the first diskette. For multiple diskettes, when the first diskette is finished, you are prompted to insert disk 2. Make sure you label each diskette in order as you create it: PCL Printer Driver, disk 1 of 2, etc. E.2 I NSTALLING S OFTWARE FROM D ISKETTES Making Installation Diskettes 7 If you have more than one disk, insert the next disk and click Yes. Repeat this step for a third disk if necessary. 8 When the diskettes have finished copying, click Close in the Copy to Floppy dialog box. Then click Exit in the SAMSUNG PRINTER SETUP dialog box. Installing Software from Diskettes The instructions to install PCL Printer Driver, PostScript Driver are same. Take the following steps: 1 Insert the first diskette (if the selected software diskettes are more than one) which contains the desired installation software; PCL Printer Driver, PostScript Driver. 2 From the Start menu, select Run. 3 Type A:\setup.exe in the Open box and click OK. (if your floppy drive is not A, substitute the correct letter). 4 Follow the on-screen instructions to complete the installation. I NSTALLING S OFTWARE FROM D ISKETTES E.3 Appendix F Printer Options Your printer is a full-featured laser printer that has been optimized to meet most of your printing needs. Recognizing that each user may have different requirements, however, Samsung makes several options available to enhance the printer’s capabilities. This appendix provides information on the following topics: ◆ Precautions ◆ Preparations ◆ Closing The Printer Cover ◆ Understanding the Printer Control Board ◆ Printer Memory ◆ Network Option Card (Installed in ML-7300N already) ◆ Installing Serial/LocalTalk or Serial/IrDA option card ◆ Serial/LocalTalk ◆ Serial/IrDA ◆ Optional Tray 2 Precautions Disconnect The Power Cord Never remove the printer control board while the printer is plugged in. To avoid the possibility of electrical shock, always disconnect the power cord when installing or removing ANY internal or external printer option. Discharge Static Electricity The control board and internal printer options (SIMM, Network interface) are sensitive to static electricity. Before installing or removing an internal option, discharge static electricity from your body by touching something metal, such as the metal back plate on any device plugged into a grounded power source. If you walk round before finishing the installation, discharge any static electricity again. P RINTER O PTIONS F.1 Preparations Complete the following steps before you install the printer options. 1 Unplug the printer power cord. 2 Disconnect all cables from the back of the printer. 3 Remove the printer cover. a Open the rear cover. b Remove the two screws from the back of the printer. Save the screws. c Grasp the cover (as illustrated) and pull it firmly toward the rear of the printer until it stops. d Remove the cover from the printer. e Remove the five screws from the metal plate covering the control board. f Remove the plate. F.2 P RINTER O PTIONS Closing The Printer Cover When you have finished installing an Option, follow these steps. 1 Close the metal plate and tighten all the screws. 2 Set the bottom of the cover onto the printer. Make sure the bottom tabs on the cover fit into the corresponding slots in the printer. Rotate the cover up towards the printer. Slide the cover toward the front of the printer until it clicks into place. 3 Gently tighten all the screws. 4 Reconnect any interface cables and the power cord. P RINTER O PTIONS F.3 Understanding the Printer Control Board If the printer cover is opened, you can see the printer control board as below. ROM SIMM Connector Network Card Connector Printer Memory Connector F.4 P RINTER O PTIONS Serial/LocalTalk or Serial/IrDA Connector Printer Memory The printer memory option increases the printer’s dynamic random access memory (DRAM). Your printer was shipped with 16MB of standard printer Memory. You can install two printer memory options in your printer. Printer memory upgrade options available are 4, 8, 16, 32, 64 and 128MB. Notes: Your machine recognizes only half of 8MB, 32MB and 128MB SIMMs if installed in the slot CN 4. DRAM SIMM Features for Upgrade - Speed(Access Time): 50nS - Refresh Time: 1K(1024 cycles/16 ms) / 2K(2048 cycles/32 ms) - The Method of refresh is CAS-befor-RAS refresh - Mode: EDO Type - Single +5V +/-10% power supply - The SDRAM does not support 1 Before you install the printer memory option, follow steps under ‘Preparations’ on page F.2. Notes: The printer memory option is easily damaged by static electricity. Touch something metal before you touch the memory option. 2 Remove two screws and remove the metal plate in the direction of the arrow. Memory Connector CN 3 CN 4 CN 5 CN 4: This slot recognizes only half of 8MB, 32MB and 128MB SIMMs if they are installed. P RINTER O PTIONS F.5 Printer Memory 3 Unpack the memory option. Notes: Avoid touching the connection points along the edge. Save the packaging. 4 Hold the memory option with the connection points pointing toward the connector and position the notch as shown. Insert the memory option all the way into the connector at a 30 O angle, and rotate it left until it snaps into place. 5 Make sure both metal clips on the connector are fastened, and the two pins on each of the connectors are pushed through the holes on the memory option. 6 Continue with ‘Closing the Printer Cover’ on page F.3. 7 Set the printer memory item on the printer tab of the properties dialogue box to the value of the added printer memory. F.6 P RINTER O PTIONS Notch Connection points Printer Memory Removing the Printer Memory Option Complete the following steps if you need to remove a printer memory option before you install a new one. 1 Push the metal clips at each end of the connector away from memory option. 2 3 Rotate the memory option right to a 30 O angle and gently pull it out of the connector as shown. Place the printer memory option in its original packaging. Notes: If you did not save the packaging, wrap the memory option in paper and store it in a box. P RINTER O PTIONS F.7 Network Option Card Overview This chapter describes the proper preparations for network printing. It contains the following information: • • • • Package Contents Installing Procedure Connecting a Printer to the Network Powering Up Package Contents When unpacking the network printer card, you should find the following items. Items Supplied Network Printer Card (PortThru) Network Management S/W User’s Guide CD-ROM(SyncThru) For ML-7300 Series Network Brackets Notes: Before installing the PortThru card to your printer, you should attach one of the brackets above by using two screws provided according to the type of your printer model. You can check it with the picture of page F.9 which shows the attached bracket to the PortThru card for ML-7300 Series. F.8 P RINTER O PTIONS Network Option Card Installing Procedure The network option card lets you connect the printer to a local area network(LAN).You can install one network option card in your printer. Card Connector Points RJ-45 Port(Ethernet 10/100 Base T network) 1 Before you install the network option card, follow steps under ‘preparations’ on page F.2. 2 Locate the card connector on the printer control board. Network card connector P RINTER O PTIONS F.9 Network Option Card 3 Remove the two screws from the metal plate covering the opening for cable connector. Remove the plate. 4 Unpack the option card. 5 Align the connector on the card with the connector on the printer control board. Push the card firmly into the connector until it is completely in place. Result: The two connectors should fit snugly together. 6 Gently tighten the screws to secure the card to the system board. 7 Continue with ‘Closing the Printer Cover’ on page F.3. 8 Install the network printer driver(called SyncThru) provided on the CD-ROM. See Network Management Software User’s Guide for installation. F.10 P RINTER O PTIONS Network Option Card Connecting a Printer to the Network Use standard network cabling that is used for other network components. Make sure the printer is turned off before connecting the network cable to the port. Attach the twisted-pair network cable to the RJ-45 port (10/100 Base T) on the card. Powering Up 1 Connect the printer power cable into a properly grounded electrical outlet. 2 Turn on the printer. top green LED bottom green LED Notes: • The top green LED comes on when the cable is connected to the port on the Network Printer Card. • After booting, the bottom green LED should blink irregularly and the top green LED should come on continuously. If the bottom green LED blinks regularly, turn on your printer again. P RINTER O PTIONS F.11 Installing Serial/LocalTalk or Serial/IrDA option card 1 Before you install the Serial/LocalTalk or Serial/IrDA option card, follow steps under ‘Preparations’ on page F.2. 2 Locate the Serial/LocalTalk or Serial/IrDA connector on the printer control board. 3 Remove the single screw that fastens the metal plate covering the cable connector opening. 4 Remove the plate. 5 Insert the Serial/LocalTalk or Serial/IrDA option card into the option card slot. F.12 P RINTER O PTION Installing Serial/LocalTark or Serial/IrDA option card 6 Align the connector on the card with the connector on the printer control board. 7 Push the card firmly into the connector until it is completely in place. Notes: The two connectors should fit snugly together. 8 Gently tighten the screws to secure the card to the system board. 9 Continue with ‘Closing the Printer Cover’ on page F.3. P RINTER O PTION F.13 Serial/LocalTalk Connecting the LocalTalk Cable Connect the printer to your Macintosh using a LocalTalk cable. Notes : A LocalTalk cable is not included. It must be purchased separately. Please contact your Macintosh dealer. F.14 P RINTER O PTION Serial/IrDA You can use an infrared adapter to print remotely from an IrDA-Compatible computer equipped with an infrared port. The infrared port is compliant with the specifications established by the Infrared Data Association(IrDA). The infrared port operates transmitting data at speeds up to 115.200 bits per second. Connecting the Infrared Apapter 1 Make sure the printer power cord is unplugged. 2 Locate the infrared port on the back of your printer. 3 Plug the adapter cable into the infrared port. 4 Reconnect the power cord. Result: The green light on the infrared adapter comes on when the printer is plugged in. P RINTER O PTION F.15 Serial/IrDA Using the Infrared Apapter 1 To print with an infrared port, you should install an infrared port driver on your computer. ● If you do not have the driver, please ask your PC manufacturer. ● You can download the infrared driver for Windows 95 from the internet with no charge (http://www.microsoft.com). 2 Aim the computer infrared port at the infrared port on the back of the printer. 3 Aim the infrared port on your computer within 15 degrees of either side of the line as shown. 4 The printer must be within 3 feet(1 meter) of the computer. 5 Make sure the printer is in ready state. 6 Send the print job from the computer. F.16 P RINTER O PTION Optional Tray 2 You can install an Optional Tray 2 Complete the following steps beforeyou install the Optional Tray 2. ● ● Unplug the printer power cord. Disconnect all cables from the back of the printer. 1 Carefully place the printer on top of the Optional Tray 2 unit. ● Make sure the connector is properly inserted. 2 Reconnect all cables to the back of the printer. 3 Reconnect the power cord to the printer. 4 Make sure the ‘READY’ message appears on the operator panel display. P RINTER O PTION F.17 Optional Tray 2 Loading the plain Paper into the Optional Tray 2 Your printer has an optional cassette that can hold up to 500 sheets of paper or 40 envelopes. To load paper in the Optional Tray 2, proceed as follows. 1 Pull the tray completely out of the printer. Notes: To load the envelope into the tray, lift the lever on the left side of the tray. 2 Press down on the bottom plate to lock it into position. F.18 P RINTER O PTION Optional Tray 2 3 Squeeze and lift the length guide and slide it to the desired paper size until it clicks into place. 4 Lift the width guide on the paper guide to the desired paper size until it clicks into place. The paper size is indicated on the bottom of the Optional Tray 2. 5 Squeeze the width guide and slide it to the right side of the Tray. 6 Place the paper against the left of the rear paper guide. P RINTER O PTION F.19 Optional Tray 2 Notes: ● ● Do not fold or crease the paper. This mark indicates the height of paper loaded. 7 Squeeze the width guide and slide it to the right and left until it touches the edge of the paper. Notes: The printer may pull paper from tray 1 first. To change this, see ‘Paper Source Selection’ on page F.22. F.20 P RINTER O PTION Optional Tray 2 Loading the envelopes into the Optional Tray 2 1 Lift the lever on the left side of the Tray. 3 Lift the width guide and slide it to the envelope size indicated on the bottom. 4 Lift the length guide and slide it to the envelope size indicated on the bottom. 2 Press down on the bottom plate to lock it into position. 5 Place the envelopes against the left side of the Tray. Squeeze the envelope guide lever and slide it to the left until it touches the edge of the envelopes. 6 Squeeze the width guide and slide it to the right and left until it touches the edge of the envelopes. P RINTER O PTION F.21 Optional Tray 2 Paper Source Selection Use PCL driver to select the tray you wish to print. 1 Select Start ➔ Settings ➔ Printers from the windows task bar. 2 Click on the Samsung ML-7300 PCL 6 icon. 3 Select Files ➔ Properties. 4 Click on the Paper tab. 5 Set the source item to Default Value or Optional Tray 2. Click Notes: Settings in the printer driver and software application override operator panel settings. F.22 P RINTER O PTION Optional Tray 2 You can select a paper source by setting the TRAY item using the control panel menu. If you do not use printer driver. To Select Optional Tray 2 as the default setting: 1 Press On Line. Result: The OFFLINE message appears on the display and the printer is off-line. 2 Press the Menu > or < buttons one or more times until ‘Printing Menu’ is displayed. 3 Press the Item < or > buttons one or more times until ‘Tray’ appears on the display. 4 Press the Value + or - buttons one or more times to select ‘OPT’. 5 Press the Enter button. ● An asterisk(❊) appears beside the current user default setting for that menu item. P RINTER O PTION F.23 Appendix G Using your Printer in Linux You can use Samsung ML-7300 Series printer in Linux environment. This appendix provides information on the following topic: • Linux Driver Installation Linux Driver Installation This Linux driver is designed for Samsung ML-7300 Series printer and supports Linux Red Hat 6.0 or higher and Intel Linux. If your Linux version is not included, this driver might not work properly. • Install Setup Script file configuration a. /cdrom/linux/install.sh b. /cdrom/linux/ssprt.db c. /cdrom/linux/readme.txt Installation To install the driver, open the x terminal screen and take the following steps: 1. Mount the CD-ROM drive. Notes: To mount the CD-ROM drive, you must be a super user or must be authorized to mount the CD-ROM by the super user. If you fail to mount the CD-ROM drive, ask the system administrator. To mount the CD-ROM drive: 1 Insert the Samsung ML-7300 Series CD-ROM into the CD-ROM drive. 2 Mount the CD-ROM drive under a directory like /mnt in order to access the files on the CD-ROM: >mount -t iso9660 /dev/cdrom /mnt/cdrom 2. Install setup script. For details on installing the setup script, refer to the /cdrom/linux/readme.txt file. Add the driver to the printer list by typing in: /cdrom/linux>install.sh (or) /cdrom/linux>./install.sh (if the path of the current working directory is not determined). U SING Y OUR P RINTER IN L INUX G.1 Linux Driver Installation 3. Set up the printer filter. To set up: 1 Run printtool at x terminal. 2 To add the printer driver, click the Add button. 3 In the Add a Printer Entry window, decide the printer type you will use. Select Local Printer if you have a PCconnected printer. 4 Click the OK button. 5 If the Info button appears, ignore it, then click the OK button. 6 The Edit xxxx Entry window opens (where xxxx is the printer type you have selected at step 3). If you are not an advanced user, do not change the Names/Spool Directory/File Limit in Kb/Printer Device option. 7 Click the Select button in the Input Filter to access filter setup. 8 Select Samsung Printer PCL 5e Compatible for the Printer Type item. Then select the default resolution and paper size. 9 To save the setting, press the OK button. 10 In the Edit xxxx Entry window, press the OK button to complete the printer driver installation. 11 You can find that the printer driver is added to the driver window. Select Quit from the PrintTool menu. G.2 U SING Y OUR P RINTER IN L INUX Memo U SING Y OUR P RINTER IN L INUX G.3 INDEX Numeric D 16MB RAM . . . . . . . . . . . . . .1.2 21PPM . . . . . . . . . . . . . . . . .1.2 500-Sheet Tray . . . . . . . . . . .1.3 DEMOPAGE . . . . . . . . . . . . .3.15 DENSITY . . . . . . . . . . . . . . .3.12 Duplex . . . . . . . . . . . . .5.7, 5.13 Duplex JAM . . . . . . . . . . . . . .7.5 A E Adhesive tape . . . . . . . . . . . .2.2 AUTO CR . . . . . . . . . . . . . . .3.8 AUTOCONT . . . . . . . . . . . . . .3.9 envelopes, print . . . . . . . . . .4.5 error messages . . . . . . . . . . .7.5 Ethernet 10/100 Base T . . . . .F.11 B F BAUDRATE . . . . . . . . . . . . .3.17 Folio . . . . . . . . . . . . . . . . . .2.7 Font Navigator . . . . . . . . . . .2.16 Front view . . . . . . . . . . . . . .1.3 C CD . . . . . . . . . . . . . . . . . . .2.12 CONFIG MENU . . . . . . . . . . . .3.9 EMUL PWR SAVE AUTOCONT ECONO JAM RECV TONERLOW SWITCH LOCKTRAY Copies . . . . . . . . . . . . . . . . .5.3 COURIER . . . . . . . . . . . . . .3.16 COVER OPEN . . . . . . . . . . . . .7.5 I I NDEX G graphic mode . . . . . . . . . . . .5.5 graphic tab . . . . . . . . . . . . . .5.4 H halftone, setting . . . . . . . . . .5.5 hardware requirements . . . . .2.13 INDEX I N infrared adapter . . . . . . . . . .F.15 I/O MENU . . . . . . . . . . . . . .3.17 network interface install network card . . . . . . .F.8 set up a locally shared printerD.1 network menu . . . . . . . . .3.18 network problem . . . . . . . .7.10 J JOB MENU . . . . . . . . . . . . .3.12 L Label, printing . . . . . . . . . . . .4.7 Landscape . . . . . . . . . . . . . .5.3 Linux . . . . . . . . . . . . . . . . .G.1 LocalTalk . . . . . . . . . . . . . . .F.12 LSU cleaner . . . . . . . . . . . . .6.6 O option closing cover . . . . . . . . . . .F.3 memory SIMM . . . . . . . . . .F.5 nwtwork option card . . . . . .F.8 Optional Tray 2 . . . . . . . . .F.17 preparations . . . . . . . . . . . .F.2 serial/IrDA . . . . . . . . . . . .F.15 serial/LocalTalk . . . . . . . . .F.14 orientation . . . . . . . . . . . .5.3 overlay tab . . . . . . . . . . . . . .5.9 M Macintosh . . . . . . . . . . . . . .B.1 Macintosh Problems . . . . . . .7.11 manual feed loading paper . . . . . . . . . . .4.3 paper source setting . . . . . .5.3 memory, option . . . . . . . . . . .F.5 menu botton . . . . . . . . . . . . .3.2 MP size . . . . . . . . . . . . . . . .3.5 multiple images . . . . . . . . . . .5.7 multi-purpose tray loading paper . . . . . . . . . . .4.1 paper soruce setting . . . . . .5.3 P paper acceptable size and capacities A.4 guidelines . . . . . . . . . . . . .A.5 specifications . . . . . . . . . . .A.4 supported type . . . . . . . . . .A.5 paper orientation, setting . . . .5.3 paper source, setting . . . . . . .5.3 paper tray change paper size in tray . . .5.3 load paper . . . . . . . . . . . . .2.5 optional tray 2 . . . . . . . . .F.17 I NDEX II INDEX P (continued) paper type, setting . . . . . . . .5.3 parallel, connection . . . . . . . .2.8 PCL 6, Properties graphic tab . . . . . . . . . . . .5.4 output tab . . . . . . . . . . . . .5.6 overlay tab . . . . . . . . . . . .5.9 paper tab . . . . . . . . . . . . .5.2 printer tab . . . . . . . . . . . .5.8 watermark tab . . . . . . . . .5.11 postscript emulation . . . . . . . .C.2 install PPD file for Macintosh .B.1 power saver . . . . . . . . . . . . .3.9 power switch . . . . . . . . . . . .2.10 print quality problem, solving . .7.9 printer control board . . . . . . . .F.4 printer driver . . . . . . . . . . .2.12 pcl 6 postscript . . . . . . . . . . . . .C.1 font navigator . . . . . . . . .2.16 linux driver . . . . . . . . . . . .G.1 printer memory connector . . . .F.4 printer menu . . . . . . . . . . . .3.4 printer tab . . . . . . . . . . . . . .5.8 printing menu . . . . . . . . . . . .3.5 printing problem . . . . . . . . . .7.8 PS3 menu . . . . . . . . . . . . . .3.17 Q quality, problems . . . . . . . . . .7.9 III I NDEX R rear paper guide . . . . . . . . . .2.5 rear right guide . . . . . . . . . . .2.6 rear view . . . . . . . . . . . . . . .1.3 REDAY status message . . . . . .3.3 resolution . . . . . . . . . . . . . . .5.5 ROM SIMM connector . . . . . . .F.4 S SELFTEST . . . . . . . . . . . . . .2.11 Serial/LocalTalk connector . . . .F.4 Serial/LocalTalk option card . .F.12 setting up . . . . . . . . . . . . . .2.12 software requirements . . . . .2.13 specifications paper . . . . . . . . . . . . . . . .A.4 controller . . . . . . . . . . . . .A.1 enginge . . . . . . . . . . . . . .A.2 paper handling . . . . . . . . . .A.3 environment . . . . . . . . . . .A.3 package weight . . . . . . . . .A.3 SRT mode . . . . . . . . . . . . . .5.5 INDEX T V test menu . . . . . . . . . . . . . .3.15 testing the printer . . . . . . . .2.11 toner cartridge distributing . . . . . . . . . . . .6.1 install . . . . . . . . . . . . . . . .2.3 life expectancy . . . . . . . . . .6.1 recycle . . . . . . . . . . . . . . .6.1 redistribute toner . . . . . . . .6.2 save toner . . . . . . . . . . . . .5.5 storage . . . . . . . . . . . . . . .6.1 top cover . . . . . . . . . . . . . . .1.3 top output bin . . . . . . . . . . . .1.3 transparencies . . . . . . . . . . .4.8 value button . . . . . . . . . . . . .3.1 W watermark tab . . . . . . . . . . .5.11 width guide . . . . . . . . . . . . .2.5 U uninstall utility . . . . . . . . . .2.15 unpacking your printer . . . . . .2.1 I NDEX IV