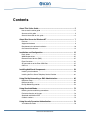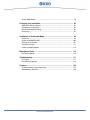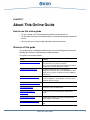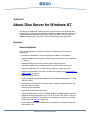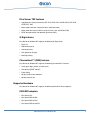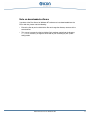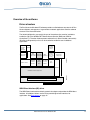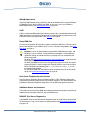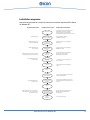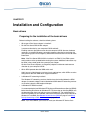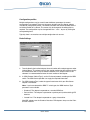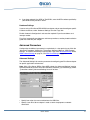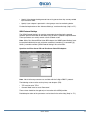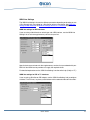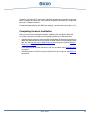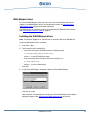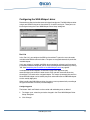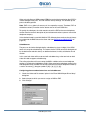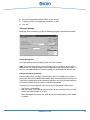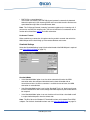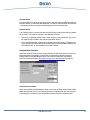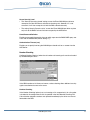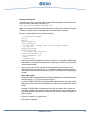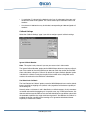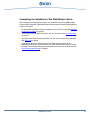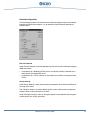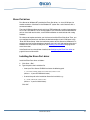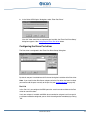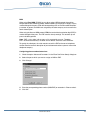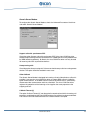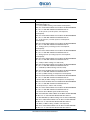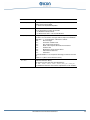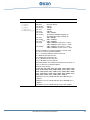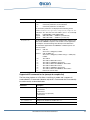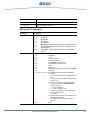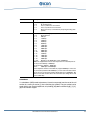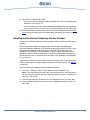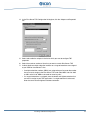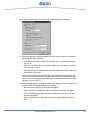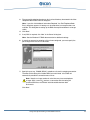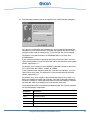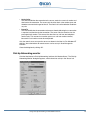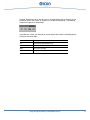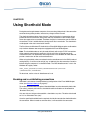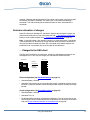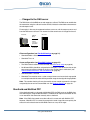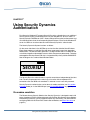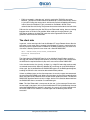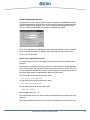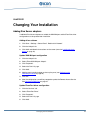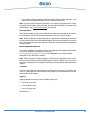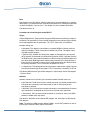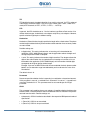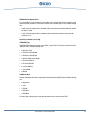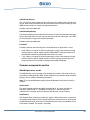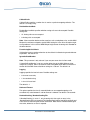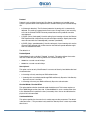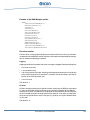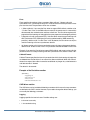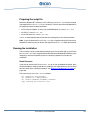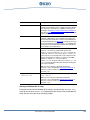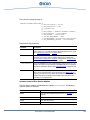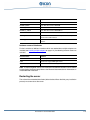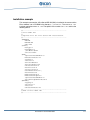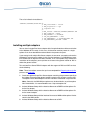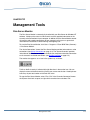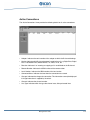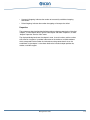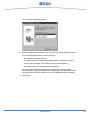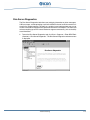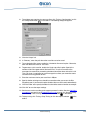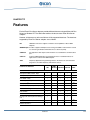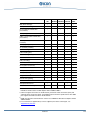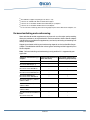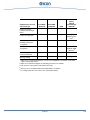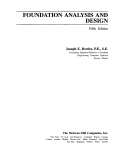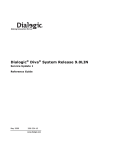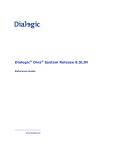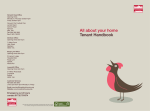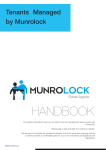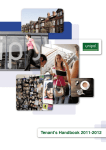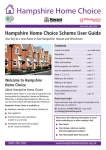Download Eicon Networks S93 Installation guide
Transcript
Diva Server for Windows NT Reference Guide www.eicon.com/divaserver Seventeenth Edition (February 2003) 206-288-17 Diva ISDN is a registered trademark of Eicon Networks Corporation. Microsoft, Windows, and Windows NT are registered trademarks of Microsoft Corporation. Security Dynamics, ACE/Server and SecurID are registered trademarks and PASSCODE and PINPAD are trademarks of Security Dynamics Technologies Inc. All other brand and product names are trademarks or registered trademarks of their respective owners. Changes are periodically made to the information herein; these changes will be incorporated into new editions of the publication. Eicon Networks may make improvements and/or changes in the products and/or programs described in this publication at any time. To contact Eicon Customer Support, refer to the ‘Customer Services’ section in the printed guide that came with your adapter. Eicon Networks may use or distribute whatever information you supply in any way it believes appropriate without incurring any obligations to you. Copyright 1999-2003 Eicon Networks Corporation. All rights reserved, including those to reproduce this publication or parts thereof in any form without permission in writing from Eicon Networks Corporation. www.eicon.com/divaserver Contents About This Online Guide .............................................................................. 5 How to use this online guide ................................................................................... 5 Structure of this guide ............................................................................................. 5 General information on this guide ........................................................................... 6 About Diva Server for Windows NT ............................................................. 7 Features .................................................................................................................. 7 Supported hardware ............................................................................................... 9 Requirements for software installation .................................................................. 10 Overview of the software ....................................................................................... 12 Installation and Configuration.................................................................... 15 Basic drivers .......................................................................................................... 15 WAN-Miniport driver .............................................................................................. 25 Remote Access Service (RAS) ............................................................................. 37 Eicon Port driver .................................................................................................... 41 AT-command set of the Eicon ISDN Port ............................................................... 47 CAPI 2.0 ............................................................................................................... 56 Installing Additional Components ............................................................. 59 Installing virtual modems ...................................................................................... 59 Installing the Diva Server Telephony Service Provider ......................................... 61 Using Dial-Up Networking or RAS Administration ................................... 65 RAS client setup .................................................................................................... 65 RAS server setup .................................................................................................. 69 Dial-Up Networking monitor .................................................................................. 70 Using Shorthold Mode ................................................................................ 72 Breaking and re-establishing connections ............................................................ 72 Exclusive allocation of charges ............................................................................. 73 Shorthold and Multilink PPP ................................................................................. 74 Callback numbers ................................................................................................. 75 Using Security Dynamics Authentication ................................................. 76 Via modem emulation ........................................................................................... 76 www.eicon.com/divaserver Via the WAN Miniport ............................................................................................ 78 Changing Your Installation ......................................................................... 82 Adding Diva Server adapters ................................................................................ 82 Changing the configuration ................................................................................... 83 Updating the software settings .............................................................................. 84 Uninstalling ............................................................................................................ 84 Installation in Unattended Mode ................................................................ 86 Options file ............................................................................................................ 87 Script file (OEMSETUP.INF) ................................................................................ 106 Running the installation ....................................................................................... 107 Installation example ............................................................................................ 111 Installing multiple adapters .................................................................................. 112 Management Tools .................................................................................... 113 Diva Server Monitor ............................................................................................ 113 Troubleshooting......................................................................................... 117 Line Check .......................................................................................................... 117 Diva Server Diagnostics ...................................................................................... 119 Features...................................................................................................... 124 On-board switching and conferencing ................................................................. 127 Supplementary Services ..................................................................................... 128 www.eicon.com/divaserver CHAPTER 1 About This Online Guide How to use this online guide • To view a section, click the corresponding bookmark located on the left. • To view a topic that contains further information, click the corresponding blue underlined phrase. • You may wish to print out the pages required for installing the drivers. Structure of this guide This guide provides a detailed description of how to install and configure Diva Server for Windows NT, and how to troubleshoot your ISDN connection. This guide is structured as follows: Section Contents About Diva Server for Windows NT Diva Server for Windows NT features, supported hardware, and requirements for software installation. Discussion of how the Diva Server for Windows NT software interacts with your Eicon Diva Server adapter. Installation and Configuration Automatic installation process. Installation and configuration of the basic drivers, the WAN-Miniport driver, Remote Access Service, the Eicon Port driver (COM port), and CAPI 2.0. Installing Additional Components Installation of virtual modems which are to use the Eicon Port driver (COM port) and installation of the Diva Server Telephony Service Provider. Using Dial-Up Networking or RAS Administration RAS client or RAS server setup. Using Shorthold Mode Information on the shorthold feature. Using Security Dynamics Authentication Information on the Security Dynamics Authentication feature. Changing Your Installation New Diva Server adapter, changing configuration data, software update, uninstalling. Installation in Unattended Mode Installation of Diva Server for Windows NT without user input. About This Online Guide 5 Section Contents Management Tools Tools available for monitoring and managing connections. Troubleshooting Debugging tools available for locating installation errors or connection problems. Tips and explanations on common installation problems. Features Overview of the functions provided by the various interfaces. General information on this guide • This manual describes the installation of the Diva Server for Windows NT software. • All screen shots in this manual are based on Windows NT 4.0. • Paths of the CD-ROM drive are indicated with the drive letter ‘D’ in this manual. If necessary, change the drive letter according to your system configuration. About This Online Guide 6 CHAPTER 2 About Diva Server for Windows NT Diva Server for Windows NT enables you to use your Eicon Diva Server adapter with Windows NT 4.0. Diva Server for Windows NT provides modem emulation, connectivity via the Windows NT Remote Access Service (RAS) over ISDN, a CAPI interface for ISDN-based applications, and a TAPI interface for telephony-based applications. Features General features The list below provides an overview of the features supported by Diva Server for Windows NT. • Connection of Windows NT servers and clients over ISDN or channelized T1 • Support for ISDN basic-rate interface, ISDN primary-rate interface, and channelized T1 interface • Automatic detection of Eicon Diva Server adapter during installation • Connection to ISDN routers, enabling access to a remote LAN or the Internet • Support for ISDN lines with a transfer rate of 64 kbps or 56 kbps (e.g. USA) • Support for channelized T1 lines with a transfer rate of 56 kbps (see Channelized T1 (RBS) features on page 9) • Support for fractional lines • Network access for Windows NT, Windows 95/98, Windows for Workgroups 3.11, DOS, and OS/2-Clients • Connection to a Windows NT server from digital, analog, and mobile networks with only one telephone number • Automatic protocol detection • Synchronous/asynchronous conversion • Support for LAN protocols: TCP/IP, IPX/SPX, NetBIOS, NetBEUI, LAN Manager API • Support for B-channel protocols: HDLC, X.75, X.25, V.120, V.110, PIAFS 1.0 and 2.1, modem V.34+ and V.90, fax connections, V.42/LAPM (error correction), and V.42bis compression (see Features on page 124) • Up to 120 B-channels with an ISDN primary-rate interface or up to 96 channels with a channelized T1 line About Diva Server for Windows NT 7 • Channel-bundling using the Multilink PPP standard • Modem connections up to 56 kbps (V.90) • COM Port (modem emulation) • Support for CAPI-based applications through CAPI 2.0 DLL (32-bit and 16-bit version) for Windows NT • Support for TAPI-based applications through Diva Server TSP (see Diva Server TSP features on page 9) • Can be used internationally with support for all known ISDN protocols (switch types) • Support for Q-Sig protocol (see Q-Sig features on page 9) • Encryption, data compression, number checking, shorthold mode, callback function • Additional security through Security Dynamics support Fax and voice features Diva Server for Windows NT supports the following fax and voice features: • Fax Class 1 and 2 • Fax support via CAPI • Fax compression (MH, MR 2Dcoding, MMR T.6 coding), error correction mode (ECM) • Fax connections up to 33,6 kbps • Fax polling • Extended fax • Fax tone detection • Reversal of fax direction • Dynamic switching of B-channel protocols • DTMF transmission, detection • Standard, fine, super-fine, and ultra-fine resolution • Page formats: ISO A4, ISO B4, and ISO A3 • Cross-board switching and conferencing via line interconnect • Echo cancellation • Real time protocol • Comfort noise generation (CNG) • Voice activity detection (VAD) • Dynamic anti-jitter buffer About Diva Server for Windows NT 8 Diva Server TSP features • Supplementary services based on CAPI: CLIP, CLIR, COLP, COLR, HOLD, CFU, CFB, CFNR, ECT, AoC • Media mode (unknown, interactive voice, automated voice) • Wave audio format (8 bit 8 kHZ a-law, 8 bit 8 kHz µ-law, 8 bit 8 kHz PCM) • DTMF tone generation and detection (based on CAPI) Q-Sig features Diva Server for Windows NT supports the following Q-Sig features: • Basic call • Redirected number • Connected name • AoC (Advice of Charge) • Message waiting Channelized T1 (RBS) features Diva Server for Windows NT supports the following channelized T1 features: • Trunk types (loop, ground, and wink start) • Tone dialing (DTMF and MF) • Pulse dialing • Ringer and busy tone detection • 56 kbps transfer rate Supported hardware Diva Server for Windows NT supports the following Eicon Diva Server adapters: ISDN BRI adapters • Diva Server 2FX • Diva Server BRI-2M ISA • Diva Server BRI-2M PCI • Diva Server BRI-2M 2.0 PCI About Diva Server for Windows NT 9 • Diva Server Voice BRI-2M 2.0 PCI • Diva Server 4BRI-8M PCI • Diva Server Voice 4BRI-8M PCI • Diva Server 4BRI-8M 2.0 PCI • Diva Server Voice 4BRI-8M 2.0 PCI ISDN PRI adapters • Diva Server PRI PCI: Diva Server PRI PCI, Diva Server PRI-9M PCI, Diva Server PRI-23M PCI, Diva Server PRI-30M PCI • Diva Server PRI 2.0 PCI: Diva Server PRI-0M PCI, Diva Server PRI-4M PCI, Diva Server PRI-8M PCI, Diva Server PRI-30M 2.0 PCI • Diva Server Voice PRI PCI: Diva Server Voice PRI-4M PCI, Diva Server Voice PRI-8M PCI, Diva Server Voice PRI-30M PCI T1 adapters • Diva Server T1/PRI PCI: Diva Server T1/PRI PCI, Diva Server T1/PRI-4M PCI, Diva Server T1/PRI-8M PCI, Diva Server T1/PRI-24M PCI • Diva Server Voice T1/PRI PCI: Diva Server Voice T1/PRI-4M PCI, Diva Server Voice T1/PRI-8M PCI, Diva Server Voice T1/PRI-24M PCI Diva Server for Windows NT supports the installation of multiple (max. 4) Eicon Diva Server adapters in one computer. Requirements for software installation • PC/AT-compatible computer (80486 or higher processor with 32 MB RAM) • Windows NT Version 4.0 (with Service Pack 5 or higher) as workstation or server version • Installed network services • At least 8 MB free space on the drive on which the Windows NT system is installed • An installed Eicon Diva Server adapter To install your Diva Server adapter in your computer, refer to the printed guide that came with your adapter. About Diva Server for Windows NT 10 Note on downloaded software If updates of the Diva Server for Windows NT software are later downloaded from the Eicon web site, please note the following: • Extract the files to your hard disk drive. Do not change the directory structure of the extracted files. • This manual assumes that the installation files have been copied into the directory C:\ISDN. If necessary, change the drive letter or path according to your system configuration. About Diva Server for Windows NT 11 Overview of the software Driver structure The Diva Server for Windows NT software provides a unified software structure for all Diva Server adapters and supports a large number of network applications. See the software structure in the illustration below. The fields highlighted in gray specify the part of the software that must be installed to enable the use of the Windows NT Remote Access Service (RAS) over ISDN or channelized T1. The other fields represent software that is either installed automatically (Diva Server Diagnostics) or that can be installed to enable the use of additional applications. Security Dynamics service ACOPY2 CAPI2032.DLL CAPI20.DLL CAPI 2.0 driver TAPI Other applications RAS under applications such as IVR Windows NT Telephony Service Provider WAN Miniport driver Other drivers such as NDIS3 Virtual modems for fax, V.110 V.120, and analog Diva Server Diagnostics Software CAPI20.DLL 16-bit and 32-bit applications Port driver DIMAINT ISDN Protocol software Diva Server adapter Hardware ISDN Direct Interface (IDI) driver ISDN Direct Interface (IDI) driver The ISDN Direct Interface driver directly controls the adapter and provides the ISDN direct interface. All additional drivers use the IDI to provide higher-level interfaces for applications. See Basic drivers on page 15. About Diva Server for Windows NT 12 WAN-Miniport driver The Eicon WAN-Miniport driver allows Diva Server for Windows NT to use the Windows NT Remote Access Service (RAS) over ISDN. In this case, it acts as an NDIS 4.0 WAN-Miniport driver. See WAN-Miniport driver on page 25. CAPI CAPI 2.0 (Common ISDN Application Interface version 2.0) is a standardized interface for ISDN applications. Diva Server for Windows NT provides the CAPI 2.0 interface for 16-bit and 32-bit CAPI-based applications. See CAPI 2.0 on page 56. Eicon ISDN Port Diva Server for Windows NT provides an option called Eicon ISDN Port. This port allows you to install different virtual modems for fax, V.110, V.120 and analog modem. See Eicon Port driver on page 41. Important: Since all three networking applications (WAN-Miniport, CAPI, and ISDN Port) can be installed, it might be useful to configure a unique MSN per application. Doing this would ensure that incoming calls are answered by the correct application. To do so, see Phone numbers/extensions and subaddresses on page 28 for the Eicon WAN-Miniport. For CAPI, the MSN has to be set in the application itself. The Eicon file transfer program ACOPY2 is such an application. See the ACOPY2 manual on your Diva Server CD-ROM in the following path: D:\DOC\ENGLISH\ACOPY_E.PDF for the configuration of MSNs. For the Eicon ISDN Port, the MSN has to be configured in the Eicon Port driver setup, see Phone numbers/extensions on page 44. Diva Server Telephony Service Provider The Diva Server Telephony Service Provider provides a TAPI (Telephony Application Programming Interface) interface for the Diva Server adapters. This interface offers the possibility of Computer Telephony Integration (CTI) for Microsoft operating systems. Additional drivers and interfaces The modular structure of Eicon ISDN driver software enables simultaneous installation of additional drivers for other interfaces, e.g. the NDIS3 driver. DIMAINT, Diva Server Diagnostics The DIMAINT driver and the Diva Server Diagnostics tool are automatically installed with the Eicon drivers. They can be used to analyze problems. See Diva Server Diagnostics on page 119. About Diva Server for Windows NT 13 Installation sequence See the illustration below for a schematic view of the installation sequence of Diva Server for Windows NT: Required Information Installation Procedure Preparation ISDN adapter type Install the Diva Server adapter Required Documentation Chapter: About Diva Server for Windows NT Requirements for software installation Chapter: Installation and Configuration Preparing for the installation of the basic drivers Printed guide that came with your Diva Server adapter ISDN D-channel protocol, SPID and ISDN number Install and configure the adapter software Chapter: Installation and Configuration Basic drivers Perhaps EAZ/MSN of your own connection Install the WAN-Miniport driver Chapter: Installation and Configuration WAN-Miniport driver Network protocols for the RAS connection, PPP settings of the other end of the line Install and configure the RAS service Chapter: Installation and Configuration Remote Access Service (RAS), Microsoft RAS documentation Perhaps EAZ/MSN of your own connection Install and configure the Port driver Chapter: Installation and Configuration Eicon Port driver Install CAPI 2.0 Chapter: Installation and Configuration CAPI 2.0 Reboot Perhaps EAZ/MSN of your own connection Install the virtual modems Chapter: Installing Additional Components Installing virtual modems Install the Telephony Service Provider Chapter: Installing Additional Components Installing the Diva Server Telephony Service Provider Reboot ISDN number of the other end of the line, PPP settings of the other end of the line, User rights, user names Configure the Dial-up network or RAS administration Test the installation About Diva Server for Windows NT Chapter: Using Dial-up Networking and RAS Administration, Microsoft RAS documentation Chapter:Troubleshooting 14 CHAPTER 3 Installation and Configuration Basic drivers Preparing for the installation of the basic drivers Before installing the software, check the following items: • What type of Diva Server adapter is installed? • For the Diva Server BRI-2M ISA adapter: Is resource allocation by your computer’s BIOS enabled? Enabling resource allocation ensures that the computer’s BIOS allocates hardware resources. In some BIOS setups, you enable resource allocation by specifying that your operating system is not Plug&Play. See the BIOS manufacturer’s manual for more information. Note: If the Diva Server BRI-2M ISA is installed in an EISA PC, the EISA system configuration must be updated before starting the system. Additional information may be found in the printed guide that came with your adapter. All other Diva Server adapters are Plug&Play adapters and do not need resource allocation by your computer’s BIOS. • Which ISDN protocol does the ISDN switch use? And if you are in North America and use a basic rate interface, which SPIDs are to be configured or does the ISDN switch support AutoSPID? • Is Windows NT networking installed? The Windows NT networking services should always be installed before the ISDN adapter. If a network adapter is not installed when the Windows NT networking services are installed, select the MS Loopback Adapter. • Is Windows NT RRAS installed? It is recommended to install Windows NT Routing and Remote Access Service (RRAS) before installing Diva Server for Windows NT. For information on installing RRAS, see the documentation that came with your copy of Windows NT. For configuring Diva Server for Windows NT to use RRAS, refer to the information given on Diva Server for Windows NT and RAS. See Remote Access Service (RAS) on page 37 and Using Dial-Up Networking or RAS Administration on page 65. Note: If you install RRAS, you have to re-install your Windows NT Service Pack. Basic drivers 15 Installing the network protocols Depending on the purpose of the ISDN connection, different network protocols are required. Install the network protocols that you want to support (NetBEUI, TCP/IP, or IPX). Before installing Diva Server for Windows NT, check that the required protocols are installed on the system: 1. Select ‘Start > Settings > Control Panel’. Double-click ‘Network’. 2. Select the ‘Protocol’ tab. • If the required protocols are shown in the list of network protocols, they are already installed on the system. Click ‘Close’. • If one or more required protocols are not shown in the list, they will have to be added. Click ‘Add’. Select the required protocol and click ‘OK’. Follow the on-screen instructions and then close the network configuration. Restart the computer when prompted. Installing the basic drivers You should not attempt to install your Eicon Diva Server adapter at the same time as the Windows NT operating system. Installation of the adapter drivers under Windows NT 4.0 is described below. If you want to install the Diva Server for Windows NT software in unattended mode, refer to the chapter Installation in Unattended Mode on page 86. Note: You must be logged on as ‘administrator’ to install Diva Server for Windows NT. 1. Click ‘Start > Run’. 2. Type the path to the installation file: • Insert your Diva Server CD-ROM and enter the following path: D:\DRIVER\WINNT\ENGLISH\SETUP.BAT (where D: is your CD-ROM drive letter). • Or enter the path to the installation file on the hard disk, e.g.: C:\ISDN\SETUP.BAT (where C: is your hard disk letter). Click ‘OK’. Basic drivers 16 3. In the ‘Select OEM Option’ dialog box, select the Diva Server adapter installed in the computer. • ‘Eicon detect and install all adapters’: The Diva Server for Windows NT software will be installed for all Diva Server adapters installed in the computer. • ‘Eicon Diva Server ...’: The Diva Server for Windows NT software will be installed for the selected adapter. If multiple adapters of the same type are installed in the computer, Diva Server for Windows NT will be installed only for the first adapter found. Note: To install a Diva Server BRI-2M ISA bus adapter in an EISA bus computer, it is important that the adapter has previously been logged onto the computer with the aid of the EISA system configuration. Additional information on this can be found in the printed guide that came with your adapter. Click ‘OK’. Configuring the basic drivers When the copy process is complete, the setup dialog box for configuring the Diva Server adapter appears. The parameters that are to be set here depend on the type of adapter. See Basic Settings on page 18. The following table shows the basic operation of the dialog box: Control field Description <F1> key Opens the online help for the active control element. Help Opens the online help for an explanation of every configurable parameter. Note: When you have installed the basic drivers, you can open the online help from the program group ‘Eicon ISDN Tools (Common)’. OK Terminates parameter settings and continues the installation. Defaults Sets all parameters to their default values. Cancel Cancels the installation. Basic drivers 17 Configuration profiles Multiple configurations may be saved if several different parameters for several configurations are needed. There are 10 memory locations per Diva Server adapter available for configuration profiles. The memory locations are labeled ‘Untitled Profile 1’ to ‘Untitled Profile 10’ by default. The names may be changed in the editing field as required. The configuration may be changed with the ‘+’ and ‘–’ keys or by clicking the corresponding icons. Typically, there is no need to save multiple configurations for servers. Basic Settings 1. To easily identify the installed adapter, the serial number of the adapter appears under ‘Adapter Name’. The adapter name is also used for configuring other software and by the maintenance tools. It may be edited as desired, but a unique name must be selected. It is recommended to leave the serial number of the adapter. 2. In ‘ISDN Protocol (Switch Type)’, set the D-channel protocol according to the ISDN switch. The ISDN service provider can supply the required information. 3. For ‘ISDN Interface Type’, select the type of interface to which your Diva Server adapter is connected: Note: If you have selected the ‘RBS T1’ switch type, the ‘ISDN Interface Type’ parameter is not available. • ‘Standard’: The adapter is operated on a standard ISDN bus. • ‘Point to Point’: The adapter is operated on a point to point (or direct dialing) NT2 interface. • ‘Leased Line’: The adapter is operated on a group 2 leased line. Most BRI adapters use the ‘Standard’ interface. PRI adapters always use the ‘Point to Point’ interface. Basic drivers 18 4. If you have selected the ‘RBS T1’ switch type: • Select the trunk type that corresponds to the trunk type of your switch: • Wink Start • Loop Start • Ground Start Default setting is ‘Wink Start’. All trunk types are defined in the TIA/EIA-464B specification; the ‘Wink Start’ trunk type is also defined in AT&T TR4158. • Select the dial type that corresponds to the dial type of your switch. • Pulse • DTMF (Dual-Tone Multifrequency Signaling) • MF (Multifrequency Signaling) Default setting is ‘DTMF’. Most analog telephones use dual-tone multifrequency signaling. 5. If you have selected the ‘Q-Sig’ switch type: • Select your ‘PBX Type’ from the list. If your PBX is not listed, select ‘Generic PBX’. • Specify the Q-Sig standard. Normally, the correct Q-Sig standard is automatically set for the selected PBX type. Change this value only if your PBX requires a different value. Specifics of all Diva Server 4BRI and Voice 4BRI adapters With a Diva Server 4BRI or Voice 4BRI adapter, each of the four controllers (controller [1] to controller [4]) can be enabled or disabled individually. To do so, check or clear the check boxes for each of them. Basic drivers 19 You must also specify the ISDN Interface Type for each individual controller. To do so, select ‘[<controller number>] Basic Settings’ for each of them and select the required ‘ISDN Interface Type’. SPID Settings If you are in North America and use a BRI interface, select the option ‘SPID Settings’ from the ‘Page’ box. Note: With a Diva Server 4BRI or Voice 4BRI adapter, SPIDs must be specified individually for each of the four controllers (controller [1] to controller [4]). Select ‘[<controller number>] SPID Settings’ for each of them. Configuring SPID settings 1. In ‘SPID Mode’, specify how the SPIDs (Service Profile Identifiers) are set for your line. Your ISDN service provider can supply the required information. The following options are available: • Auto SPID: If your ISDN switch supports AutoSPID, select this option. AutoSPID allows your adapter to detect and load the SPIDs and subscriber numbers automatically. You do not need to enter them manually when initializing the ISDN line. • No SPID: Select this option if your ISDN switch does not require SPIDs to enable ISDN services. • One SPID: Select this option if your ISDN line uses one logical terminal and you need to specify the SPID that the driver has to use to communicate with the switch. • Two SPIDs: Select this option if your ISDN line uses two logical terminals and you need to specify the SPIDs that the driver has to use to communicate with the switch. 2. If you have selected ‘One SPID’ or ‘Two SPIDs’, enter the subscriber numbers (ISDN numbers) specified by your ISDN service provider in ‘Subscriber Number’. Enter these numbers directly without spaces or hyphens. Basic drivers 20 3. If you have selected ‘One SPID’ or ‘Two SPIDs’, enter the SPID numbers specified by your ISDN service provider in ‘SPID’. Hardware Settings If you are using a Diva Server BRI-2M ISA-bus adapter and you need to configure specific hardware resources, select ‘Hardware Settings’ from the ‘Page’ box. Disable ‘Automatic Configuration’ and enter the required I/O port base address and interrupt number. For a list of supported base addresses and interrupt numbers, see the printed installation guide that came with your adapter. Advanced Parameters Configuration of additional parameters is required only in a few special cases. Mark the ‘Advanced Parameters’ field for this. The options ‘Advanced Settings, ‘ISDN Protocol Settings’, and ‘ISDN Line Settings’ appear under ‘Page’. See Advanced Settings below, ISDN Protocol Settings on page 22, and ISDN Line Settings on page 23. Advanced Settings The ‘Advanced Settings’ tab contains parameters for configuring your Diva Server adapter for specific application environments. Note: With a Diva Server 4BRI or Voice 4BRI adapter, the ‘Advanced Settings’ must be specified individually for each of the four controllers (controller [1] to controller [4]). Select ‘[<controller number>] Advanced Settings’ for each of them. • Specify how voice data are transmitted over the ISDN line. • Specify if your Diva Server adapter is used as terminal equipment or network termination. Basic drivers 21 • Specify if the adapter should generate internal ring tones when they are not provided by the switch or PBX. • Specify if your adapter is operated in a hunt group or used as monitoring device. For detailed explanations of the ‘Advanced Settings’, see the online help (‘Help’ or ‘F1’). ISDN Protocol Settings The ‘ISDN Protocol Settings’ tab contains parameters for configuring the protocol software. Specific information on the ISDN, Q-Sig, or RBS T1 protocol is requested here. These parameters can usually remain at their standard values. Note: With a Diva Server 4BRI or Voice 4BRI adapter, the ‘ISDN Protocol Settings’ must be specified individually for each of the four controllers (controller [1] to controller [4]). Select ‘[<controller number>] ISDN Protocol Settings’ for each of them. Specifics of all Diva Server PRI and Diva Server Voice PRI adapters Note: Not all of these parameters are available with the Q-Sig or RBS T1 protocol. The following values must be set for primary rate adapters (PRI): • ‘TEI’ must be set to ‘TEI 0’. • ‘Connect Mode’ must be set to ‘Permanent’. These values should be changed only on instruction of the ISDN provider. Detailed explanations of the parameters can be found in the online help (‘Help’ or ‘F1’). Basic drivers 22 ISDN Line Settings The ‘ISDN Line Settings’ tab contains different parameters depending on whether you use a Diva Server basic rate adapter or a Diva Server primary rate adapter. See ISDN line settings for BRI interfaces or ISDN line settings for PRI or T1 interfaces below. ISDN line settings for BRI interfaces If you are using a North American switch type and a BRI interface, use the ‘ISDN Line Settings’ tab to activate supplementary services for your line. Specify the feature activators for the supplementary services that you ordered with your BRI line. Your ISDN service provider can supply the required values. For detailed explanations on the ‘ISDN Line Settings’ see the online help (‘Help’ or ‘F1’). ISDN line settings for PRI or T1 interfaces If you are using a Diva Server PRI adapter, use the ‘ISDN Line Settings’ tab to configure fractional T1 or E1 lines, i.e. primary rate interfaces with a reduced number of B-channels. Basic drivers 23 Enable the ‘Fractional T1/E1 Line’ option. Indicate the number of B-channels that your line offers in ‘Number of B-Channels’. Also, indicate the lowest B-channel that is assigned to your line in ‘Lowest B-Channel’. For detailed explanations of the ‘ISDN Line Settings’, see the online help (‘Help’ or ‘F1’). Completing the basic installation After you confirm the configured parameters, additional files are copied. Follow the on-screen instructions and read the corresponding section in this documentation: • If the Diva Server adapter is to be used with the Windows NT Remote Access Service (RAS), the WAN-Miniport driver may now be installed. Confirm the corresponding query with ‘Yes’. See Configuring the WAN-Miniport driver on page 26 and finally Remote Access Service (RAS) on page 37. • If you wish to install the Eicon Port driver, click ‘Yes’ to confirm. See Eicon Port driver on page 41. • If the Eicon driver for CAPI 2.0 is to be installed, click ‘Yes’ to confirm. See CAPI 2.0 on page 56. Basic drivers 24 WAN-Miniport driver To install the WAN-Miniport driver, you must have a fully installed Eicon Diva Server adapter. If the WAN-Miniport driver has already been installed, see Configuring the WAN-Miniport driver on page 26 for more information. The WAN Miniport is required if you want to use Windows NT Remote Access Service. See Remote Access Service (RAS) on page 37. Installing the WAN-Miniport driver Note: You must be logged on as ‘administrator’ to install Diva Server for Windows NT. Install the WAN-Miniport driver as follows: 1. Click ‘Start > Run’. 2. Type the path to the installation file: • Insert your Diva Server CD-ROM and enter the following path: D:\DRIVER\WINNT\ENGLISH\SETUP.BAT (where D: is your CD-ROM drive letter). • Or enter the path to the installation file on the hard disk, e.g.: C:\ISDN\SETUP.BAT (where C: is your hard disk letter). Click ‘OK’. 3. In the ‘Select OEM Option’ dialog box, select the ‘Eicon WAN-Miniport’. Click ‘OK’ to accept. After some files are copied to your hard disk, the ‘Eicon WAN-Miniport Driver Setup’ dialog box appears. See Configuring the WAN-Miniport driver on page 26. WAN-Miniport driver 25 Configuring the WAN-Miniport driver Remote Access Service handles communications through ports. The WAN-Miniport driver assigns one ISDN B-channel or channelized T1 channel to each port. These ports can be configured using the ‘Eicon WAN-Miniport Driver Setup’ dialog box. Port List In the ‘Port List’, you configure the ISDN or channelized T1 ports that are to be made available to the RAS for communications. The ports are assigned automatically to the first installed adapter. If only one adapter is installed and MSNs do not need to be assigned, and if no special parameters need to be configured, you can finish the configuration immediately by clicking ‘OK’. See Completing the installation of the WAN-Miniport driver on page 36. If multiple Diva Server adapters are installed, assign each adapter to every communications port to which it needs access. Each port will use one B-channel or channelized T1 channel on the assigned adapter. This means for example that one Diva Server BRI-2M adapter can be used by two ports and one Diva Server 4BRI-8M adapter can be used by eight ports. When installing the WAN-Miniport driver, the ports are set up automatically according to the type and number of currently installed adapters. Configuring ports The buttons ‘Add’ and ‘Delete’ can be used to add and delete ports as desired. 1. To change a port, select the port to be changed in the ‘Eicon WAN-Miniport Driver Setup’ dialog box. 2. Click ‘Change’. WAN-Miniport driver 26 3. In the ‘Change Port’ dialog box, select the adapter that is to be assigned to the port. Click ‘OK’. 4. You can also leave a port unassigned so that the port number is reserved for subsequent configurations (see the illustration below). Click ‘OK’. The configured port is displayed in the ‘Eicon WAN-Miniport Driver Setup’. Note: If new ports are added or deleted, the changes will become effective only when the system is restarted. 5. If you do not plan to use the Eicon WAN Miniport with advanced configuration, click ‘OK’ to terminate the WAN-Miniport driver configuration. Advanced parameters for the WAN-Miniport driver The ‘Advanced Parameters’ are only required in the following circumstances: • To configure MSN/EAZs or subaddresses • To use the shorthold mode • For additional access security • If there are problems with the driver Select the option ‘Advanced Parameters’ in the ‘Eicon WAN-Miniport Driver Setup’ dialog box. You may now configure MSNs or subaddresses in the ‘Add Port’ or ‘Change Port’ dialog boxes (see Configuring phone numbers/extensions and subaddresses on page 29). WAN-Miniport driver 27 The following options appear under ‘Page’ in addition to the ‘Port List’: • Advanced Settings: Accept analog calls, B-channel protocol, no answer timeout (see Advanced Settings on page 30) • Shorthold Settings: To configure the shorthold timer (see Shorthold Settings on page 31) • Authentication Features: Access security with RAS authentication or with Security Dynamics, if an ACE/Server is available (see Authentication Features on page 32) • Number Checking: Access security by call number checking (see Number Checking on page 33) • Callback Settings: Special callback settings such as to ignore the callback number or use defaults for callbacks (see Callback Settings on page 35) Phone numbers/extensions and subaddresses Since all three networking applications WAN Miniport, CAPI, and virtual COM port can be installed in parallel, you should configure phone numbers (MSNs/EAZs) or extensions to ensure that the WAN-Miniport driver accepts only incoming calls that are intended for it. Phone numbers are also required, for example, if a PC is set up as an extension of the PBX (Private Branch Exchange) and can be reached only by a specific extension number. Phone numbers When using Euro-ISDN (E-DSS1) or any other national ISDN protocol that enables Multiple Subscriber Numbering (MSN), different MSNs (up to 23 digits in length) may be used to distinguish the ports. Enter the corresponding value as a phone number/extension parameter. In general, MSNs are assigned by the telephone company and are used in the terminal description. WAN-Miniport driver 28 When using the German ISDN protocol 1TR6, the terminal device selection digit (EAZ) is used to distinguish the ports. The EAZ consists of only one digit. This enables up to 9 ports to be distinguished. Note: EAZ = 0 is a global call so every call is accepted by any port. Therefore, EAZ = 0 should be used only if no other similar devices are on the same ISDN line. To specify the called port, the caller needs to attach the EAZ to the normal telephone number. See the terminal description of your telecommunications system or consult the telephone company. If the shorthold mode is used with Multilink PPP, different phone numbers should always be assigned to the RAS-Ports on the client side (see Shorthold and Multilink PPP on page 74). Subaddresses The ports can be further distinguished by subaddressing (up to 23 digits) if the ISDN terminal is set up for subaddressing. This means that the call will not only be distinguished by the destination code but also by an additional element, invisibly attached to the call number. In this case, both sides will have to work with subaddressing, or the terminals on both sides will need to support subaddressing. The calling subscriber will have to enter the SUB in addition to the normal telephone number as a Destination SubAddress (DSA). When entering the telephone number in the RAS telephone book, the SUB must be separated from the normal telephone number by a vertical character [|], (the pipe symbol or [Alt] + [0], [1], [2], [4]). Configuring phone numbers/extensions and subaddresses 1. Check the ‘Advanced Parameters’ option in the ‘Eicon WAN-Miniport Driver Setup’ dialog box. 2. Select the port to which you want to assign an MSN or EAZ. 3. Click ‘Change’. WAN-Miniport driver 29 4. Enter the corresponding MSN or EAZ in ‘Phone number’. 5. If required, enter the corresponding subaddress in ‘SUB’. 6. Click ‘OK’. Advanced Settings Select the ‘Advanced Settings’ page if the following parameters need to be configured: Accept Analog Calls Leave this option enabled if analog calls are also to be accepted. Note: If there are other devices on the same bus, such as a telephone or fax, and the WAN Miniport has not been assigned a special MSN, this option may cause problems. In this case, the WAN Miniport may answer incoming calls intended for the other devices. B-Channel Protocol (incoming) This parameter is only available if exclusively Diva Server 2.0 adapters are installed in your system. Normally, the WAN Miniport detects the B-channel protocol of incoming calls automatically and the default setting ‘Automatic detection’ may stay unchanged. However, the Chinese PIAFS B-channel protocol cannot be auto-detected. If incoming calls use this protocol, you must specify the appropriate PIAFS version: • PIAFS (China, fixed speed): Select this option if the PIAFS B-channel protocol of your incoming calls uses a fixed transfer rate, either 64 kbps or 32 kbps. Select the appropriate transfer rate under ‘B-Channel Protocol Speed’, either ‘32000’ or ‘64000’. WAN-Miniport driver 30 • PIAFS (China, speed detection): The transfer rate used by your PIAFS B-channel protocol is automatically detected. Select this option only if your incoming PIAFS calls use variable transfer rates because speed detection might slow call establishment down. Note: The ‘B-Channel Protocol (incoming)’ parameter applies only to incoming calls. If you want to use PIAFS for outgoing calls, you have to indicate it as an extension to the number to be dialed. See page 67 for further information. No Answer Timeout When establishing a connection, this option sets the period in seconds after which the WAN-Miniport driver should hang up if the remote side does not answer. Shorthold Settings Select the ‘Shorthold Settings’ page if the shorthold mode of the WAN Miniport is required (see Using Shorthold Mode on page 72). Shorthold Mode • If the ‘Shorthold Mode’ option is set, the driver automatically breaks the ISDN connection when the configured shorthold time has been exceeded with no transmission of data. As soon as new data is available for transmission, the ISDN connection is re-established. • If the ‘Shorthold Mode’ option is set, but the ‘Shorthold Time’ is ‘0’, the driver will never initiate a shorthold of its own accord, though shorthold requests by the remote side will be accepted. • If the ‘Shorthold Mode’ option is not set, the driver will not initiate a shorthold nor will it accept shorthold requests from the remote side. Note: The Diva Server for Windows NT shorthold functions only between Eicon ISDN adapters. For the basic shorthold functions see also Using Shorthold Mode on page 72. WAN-Miniport driver 31 Shorthold Time The ‘Shorthold Time’ option allows you to specify after how long the ISDN connection is broken if no data is transmitted. Shorthold time = 0 means that the computer will not break a connection itself but will accept shorthold requests from the remote side. Callback Prefix The ‘Callback Prefix’ is used to insert one or more numbers in front of the callback numbers for all clients. This might be required in the following situations: • The server is operated behind a PBX, which requires a 0 for connection. The 0 may be automatically included in the callback prefix when dialing. • The Euro-ISDN protocol suppresses the leading zero when sending. Therefore, the server will normally not be able to call the client back in shorthold mode. However, with the callback prefix ‘0’, the complete call number is dialed. Authentication Features Select the ‘Authentication Features’ page if the Security Dynamics security system has been integrated in the network, and you wish to configure the Security Dynamics Authentication in the WAN-Miniport driver. For the basic functions of the Security Dynamics Authentication see Using Security Dynamics Authentication on page 76. Authentication Protocol Select here whether the WAN-Miniport driver runs the normal RAS authentication (‘None (RAS Authentication Only)’) or the Security Dynamics Authentication with incoming calls. The following parameters can be configured for Security Dynamics Authentication: WAN-Miniport driver 32 Server Security Level • The ‘Security Dynamics relaxed’ setting causes the Eicon WAN-Miniport driver to attempt to have the ACE/Server authenticate incoming calls. However, if it is not successful, it will also accept the call with the RAS authentication only. • The setting ‘Security Dynamics strict’ causes the Eicon WAN-Miniport driver to place only calls to the RAS that have first been accepted by the ACE/Server. Name/Password Delimiter Enables you to specify the special character which separates the PASSCODE query user name and the PASSCODE (default setting is: ;). Authentication Timeout (sec) Enables you to specify how long the WAN Miniport should wait for an answer from the ACE/Server. Number Checking Configure ‘Number Checking’ when the call numbers of incoming calls are to be checked by the WAN-Miniport driver. If the ISDN numbers of all clients are known, number checking offers additional security against unauthorized access to the server. Number Checking If the ‘Number Checking’ option is set, an incoming call is accepted only if its call number is included in the configuration file that is specified in the field ‘Number Checking File’. Calls with other telephone numbers are rejected immediately by the driver and are not forwarded to the RAS. WAN-Miniport driver 33 Number Checking File If ‘Number Checking’ is activated, enter the path of the configuration file which contains the call numbers authorized by the RAS, e.g. ‘Data_Files\Eicon\Number_Checking.cfg’. Note: The configuration file for Number Checking is read only when the driver is started. Therefore, changes to the file take effect only after restarting the computer. Example: Configuration file for call number checking ; Configuration Example 765765 765766 8154711^08154711 8154712^08154712 ; In Euro-ISDN, leading zeros in the telephone number ; are cut off 3334444^993334444 3334445^993334445 ; ‘99’ preset for answering 123456|789^99123456|789 ; With subaddress ‘789’ ; 55555 ; commented out • Every entry must be the telephone number of a terminal. If a subaddress (SUB) needs to be entered, it must be separated from the call number by a vertical character [|] (also called the pipe symbol). • You can specify the callback number for the connection on the same line as the telephone number, separated by a [^]. If a subaddress (SUB) needs to be entered, it must be separated from the call number by a vertical character [|] (also called the pipe symbol). Note: Pipe symbol The pipe symbol can be typed directly from English keyboards, or by holding [Alt] down and entering [0], [1], [2], [4] on the numeric keypad. • A callback number must always be specified if the shorthold mode is activated and the telephone number sent by the exchange does not conform to the number of the remote station. Example: In EURO-ISDN, the exchange cuts off the area codes, which causes the attempt to re-establish the connection after a shorthold to fail. A similar problem occurs if the ISDN adapter is operated on an extension that requires a specific sequence of digits to answer. • Each entry must be on a separate line. • Empty lines are ignored. WAN-Miniport driver 34 • If a semicolon [;] is placed at the beginning of a line, all subsequent characters until the end of the line will be ignored. This can be used to place comments next to call numbers. • A maximum of 1000 entries may be included, corresponding to 1000 configured call numbers. Callback Settings Select the ‘Callback Settings’ page if you wish to configure special callback settings. Ignore Callback Number Note: This option is only relevant if you use your server also in client mode. The ‘Ignore Callback Number’ option sets the WAN-Miniport driver to accept any callback, even if the number of the calling RAS server does not match the number that the RAS client called when asking for a callback. By default the ‘Ignore Callback Number’ option is disabled. A callback can only be accepted if the number of the calling RAS server matches the number that the RAS client called before. Use Defaults for Callback The ‘Use Defaults for Callback’ option causes the WAN-Miniport driver to set the default bearer capability to outgoing calls (callback calls) regardless of the bearer capability of the incoming call. Normally, when a call comes in and is identified as a callback request, all call parameters are stored and used for the outgoing call. In special cases, e.g. in PBX environments, this does not work because the PBX can only deal with default bearer capabilities and not with the extended capabilities that might have been signaled. If ‘Use Defaults for Callback’ is enabled, the bearer capability of the incoming call is ignored and the default bearer capability is used for the callback. WAN-Miniport driver 35 Completing the installation of the WAN-Miniport driver After accepting the configured parameters, the installation of the Eicon WAN-Miniport driver for RAS is complete. Follow the directions on the screen and read the corresponding section in this guide: • To continue with the RAS installation or configuration, click ‘Yes’ to confirm. See Remote Access Service (RAS) on page 37. • If you wish to install the Eicon Port driver, click ‘Yes’ to confirm. See Eicon Port driver on page 41. • If you wish to install the Eicon driver for CAPI 2.0, click ‘Yes’ to confirm when prompted. See CAPI 2.0 on page 56. • If the Security Dynamics Authentication in the ‘Advanced Parameters’ of the WAN-Miniport driver has been configured, the Eicon Authentication Service must be installed. Click ‘Yes’ when the program prompts for this service to be installed. See also Eicon Authentication Service on page 81. WAN-Miniport driver 36 Remote Access Service (RAS) Note: Before continuing, you should read the documentation on Remote Access Service that came with your copy of Windows NT. Installing RAS If Windows NT Remote Access Service is not yet installed on the computer, install it now. The Diva Server for Windows NT installer prompts you automatically to install RAS if you chose to install the WAN-Miniport driver. In this case, RAS Setup appears during installation. Otherwise, if you plan to install RAS later, follow the instructions in the Windows NT documentation. Note: If you install RAS, you have to re-install your Windows NT Service Pack. Configuring RAS ports The RAS interfaces are configured in the ‘Remote Access Setup’ dialog box. Start the RAS Setup as follows: 1. Click ‘Start > Settings > Control Panel’. Double-click ‘Network’. 2. Select the ‘Services’ tab. 3. Select ‘RAS Service’ and click ‘Properties’. RAS setup The ‘Remote Access Setup’ dialog box shows the current port setup. The Eicon WAN-Miniport driver ports can be recognized by the DIWAN designation. Remote Access Service (RAS) 37 When installing Diva Server for Windows NT for the first time, the new ports must be added first. 1. Click ‘Add’. 2. Select ‘ISDN1-DIWAN’, and click ‘OK’. 3. Repeat this procedure for each additional B-channel to be set up as a port in the RAS Setup. The ‘Remove’ function may be used to delete a port. The ‘Clone’ function sets up the next new port with the same parameters as the selected port. Port configuration Select a port to configure and click ‘Configure’. The ‘Configure Port Usage’ dialog box appears: The following settings may be configured for every port: • Dial out only: Client configuration. Only outgoing ISDN connections can be established. • Receive calls only: Server configuration. Only incoming calls are accepted. • Dial out and Receive calls: If the port is to be used both as a client and a server port. Outgoing connections can be established and incoming calls can be received. In the server version of Windows NT, ‘Receive calls only’ is preset. In the workstation version, ‘Dial out only’ is preset. Note: In the workstation version of Windows NT, only one port can be configured to receive calls. This enables a peer-to-peer connection of two workstations. This does not limit the number of simultaneous outgoing calls. Operation as a server for multiple clients remains limited to the server version of Windows NT. Remote Access Service (RAS) 38 Network configuration Click the ‘Network’ button in the ‘Remote Access Setup’ dialog box to specify the network protocols that RAS should support. It is not possible to specify different protocols for individual ports. Dial-out Protocols Under ‘Dial-out Protocols’, select the protocols that you wish to make available for outgoing ISDN connections: • If connections to a Windows NT RAS server are required, select the protocol that is configured on the remote RAS server. • If connections to a TCP/IP router or an Internet Service Provider are required, select TCP/IP. Server Settings Under ‘Server Settings’, select and configure the protocols that you want the RAS server to accept from clients. The ‘Configure’ buttons are used to define specific access authorizations and protocol settings. Client access permission is set here. Under ‘Encryption settings’, select an encryption type that corresponds to the encryption used by clients with access permission. Remote Access Service (RAS) 39 Enable Multilink (Windows NT Server only) The ‘Enable Multilink’ option activates channel bundling according to the Multilink PPP standard. This means that two or more (max. 6) B-channels or channelized T1 channels can be bundled for a single higher-speed connection. Note: Additional information on setting up the network protocols can be found in the RAS online help or the Windows NT RAS documentation. Completing the RAS interface configuration To close the network configuration: Click ‘OK’ in the ‘Network Configuration’ dialog box and then click ‘Continue’ in the ‘Remote Access Setup’ dialog box. Close the ‘Adapter’ dialog box. This completes the RAS configuration. Follow the directions on the screen and read the corresponding section in this manual: • If the Security Dynamics Authentication in the ‘Advanced Parameters’ of the WAN-Miniport driver has been configured, the Eicon Authentication Service must be installed. Click ‘Yes’ when the program prompts for this service to be installed. See also Eicon Authentication Service on page 81. • If you wish to install the Eicon Port driver, click ‘Yes’ to confirm. See Eicon Port driver on page 41. • If you wish to install the Eicon driver for CAPI 2.0, click ‘Yes’ to confirm. See CAPI 2.0 on page 56. • When the installation and configuration are finished, restart the computer. Remote Access Service (RAS) 40 Eicon Port driver Diva Server for Windows NT provides the Eicon Port driver, i.e. virtual COM port, for modem emulation. It behaves in the Windows NT system like a serial interface with a connected modem. The virtual COM port allows you to install virtual TAPI modems for a variety of connections: fax, V.110, V.120, HDLC, X.75, or analog modem. Thus, with Diva Server for Windows NT you can send and receive faxes, access ISDN mailboxes or communicate with analog modems. To make use of modem emulation, you first have to install the Eicon Port driver. Then, you can configure the Port driver and select the desired number of serial COM ports in the ‘Eicon Port Driver Setup’. After the installation process of Diva Server for Windows NT is complete and you have restarted your computer, you can install and configure the virtual modems that are to use the COM ports; see Installing virtual modems on page 59 for more information. If the Port driver has already been installed, see Configuring the Eicon Port driver on page 42 for more information. Installing the Eicon Port driver Install the Eicon Port driver as follows: 1. Click ‘Start > Run’. 2. Type the path to the installation file: • Insert your Diva Server CD-ROM and enter the following path: D:\DRIVER\WINNT\ENGLISH\SERVICE\SETUP.BAT (where D: is your CD-ROM drive letter). • Or enter the path to the installation file on the hard disk, e.g.: C:\ISDN\SERVICE\SETUP.BAT (where C: is your hard disk letter). Click ‘OK’. Eicon Port driver 41 3. In the ‘Select OEM Option’ dialog box, select ‘Eicon Port Driver’. Click ‘OK’. After some files are copied to your hard disk, the ‘Eicon Port Driver Setup’ dialog box appears. See Configuring the Eicon Port driver below. Configuring the Eicon Port driver The Port driver is configured in the ‘Eicon Port Driver Setup’ dialog box. By default, one port is installed for each B-channel during the installation of the Port driver. Note: If you install further Diva Server adapters after the Port driver has been installed, you need to add the ports manually to the port list (see Configuring ports on page 43). Port List In the ‘Port List’, you configure the ISDN ports that are to be made available to the Port driver for communications. If only one adapter is installed and MSNs do not need to be assigned, and if no special parameters need to be configured, you can finish the configuration immediately by clicking ‘OK’. Eicon Port driver 42 If multiple Diva Server adapters are installed, assign each adapter to every communications port to which it needs access. Each port will use one B-channel on the assigned adapter. This means for example that one Diva Server BRI-2M adapter can be used by two ports and one Diva Server 4BRI-8M adapter can be used by eight ports. When installing the Port driver, the ports are set up automatically according to the type and number of currently installed adapters. Assigning the first port During installation of Diva Server for Windows NT, the ISDN ports are automatically assigned to the installed serial ports starting from the first installed serial port counting consecutively upwards. If you want to assign other serial ports to the Port driver, select a new port, e.g. COM 9, as ‘First port’ on the port list page of the ‘Eicon Port Driver Setup’ dialog box. Configuring ports The buttons ‘Add’ and ‘Delete’ can be used to add and delete ports as desired. 1. To change a port, select the port to be changed in the ‘Eicon Port Driver Setup’ dialog box. 2. Click ‘Change’. 3. In the ‘Change Port’ dialog box, select the adapter that is to be assigned to the port. Click ‘OK’. 4. You can also leave a port unassigned so that the port number is reserved for subsequent configurations (see the illustration below). Eicon Port driver 43 5. Click ‘OK’. The configured port is displayed in the ‘Eicon Port Driver Setup’. Note: If new ports are added or deleted, the changes will become effective only when the system is restarted. 6. If you do not plan to use the Eicon virtual COM Port driver with advanced configuration, click ‘OK’ to terminate the Port driver configuration. Advanced parameters of the Eicon Port driver The ‘Advanced Parameters’ are only required in the following circumstances: • To configure MSN/EAZs • To configure the Generic Server Modem • If there are problems with the driver Select the option ‘Advanced Parameters’ in the ‘Eicon Port Driver Setup’ dialog box. You may now configure MSNs/EAZs in the ‘Add Port’ or ‘Change Port’ dialog boxes (see Phone numbers/extensions below). The following ‘Generic Server Modem’ option appears under ‘Page’ in addition to the ‘Port List’. To configure the Generic Server Modem (see Generic Server Modem on page 46) Phone numbers/extensions Since all three networking applications, WAN-Miniport, CAPI, and Port driver can be installed in parallel, you should configure phone numbers (MSNs/EAZs) or extensions to ensure that the Port driver accepts only calls that are intended for it. Phone numbers or extensions are also required, for example, if a PC is set up as an extension of the PBX and can be reached only by a specific extension number. Eicon Port driver 44 MSN When using Euro-ISDN (E-DSS1) or any other national ISDN protocol that enables Multiple Subscriber Numbering (MSN), different MSNs (up to 23 digits in length) may be used to distinguish the ports. Enter the corresponding value as ‘Phone number/extension’ parameter. In general, the MSNs are assigned by the telco company and are used in the terminal description. When using the German ISDN protocol 1TR6, the terminal device selection digit (EAZ) is used to distinguish the ports. The EAZ consists of only one digit. This enables up to 9 ports to be distinguished. Note: EAZ = 0 is a global call so every call is accepted by any port. Therefore, EAZ = 0 should be used only if no other similar devices are on the same ISDN line. To specify the called port, the caller needs to attach the EAZ to the normal telephone number. See the terminal description of your telecommunications system or consult the telephone company. Configuring phone numbers/extensions 1. Check the option ‘Advanced Parameters’ in the ‘Eicon Port Driver Setup’ dialog box. 2. Select the port to which you want to assign an MSN or EAZ. 3. Click ‘Change’. 4. Enter the corresponding phone number (MSN/EAZ) or extension in ‘Phone number’. 5. Click ‘OK’. Eicon Port driver 45 Generic Server Modem To configure the Generic Server Modem, check the ‘Advanced Parameters’ check box and select ‘Generic Server Modem’. Support calls with synchronous PPP Check the option ‘Support calls with synchronous PPP’ if the virtual COM Port driver should accept incoming calls with synchronous PPP (ISDN-specific framing method used by ISDN networking products). By default, the virtual COM Port driver can only be used for incoming calls from asynchronous devices. Accept analog calls Check the option ‘Accept analog calls’ if the server should accept calls from analog remote devices. This option should be enabled in most cases. Allow Callback The Generic Server Modem is designed for incoming calls only. Nevertheless, callback is possible. If you want the virtual COM Port driver to support RAS callback, enable the option ‘Allow Callback’. In the RAS callback scenario, the remote user is automatically disconnected after authentication and then called back. The virtual COM Port driver registers the properties of the incoming call and applies the same properties to the outgoing callback. Callback Timeout [s] The option ‘Callback Timeout [s]’ sets the period in seconds after which the incoming call properties are deleted from the virtual COM Port driver if no callback has been established. The callback cannot be established after the callback timeout has expired. Eicon Port driver 46 Completing the Eicon Port driver installation After accepting the configured parameters, the installation of the Eicon virtual COM Port driver is complete. Follow the directions on the screen and read the corresponding section in this manual: • If you wish to install the Eicon driver for CAPI 2.0, click ‘Yes’ to confirm when prompted. See CAPI 2.0 on page 56. • If the Security Dynamics Authentication in the ‘Advanced Parameters’ of the WAN-Miniport driver has been configured, the Eicon Authentication Service must be installed. Click ‘Yes’ when the program prompts for this service to be installed. See also Eicon Authentication Service on page 81. • After the installation process of Diva Server for Windows NT is complete and you have restarted your computer for the new settings to become effective, you can install the virtual modems which are to use the Port driver. See Installing virtual modems on page 59. AT-command set of the Eicon ISDN Port The Eicon ISDN Port driver supports the following AT-command set (parameters enclosed in square brackets are optional, variables are enclosed in angle brackets). These commands must be used from within your communications application. Standard AT commands Command Description A/ Repeats the previous command. AT No operation. AT A Answer - Has to be issued to accept an incoming call that has been indicated by a RING. AT D <Number> Dial - Dials the given number and switches to data mode after successful connection establishment. (For subaddresses see Subaddress on page 55.) AT D <Number>; Dial - Dials the given number but remains in command mode when the connection has been established. (For subaddresses see Subaddress on page 55.) AT DP <Number> Pulse Dialing - Dials according to the pulse code convention (is ignored with ISDN and treated as ATD). (For subaddresses see Subaddress on page 55.) AT DT <Number> Tone Dialing - Dials according to the multiple frequency convention (is ignored with ISDN and treated as ATD). (For subaddresses see Subaddress on page 55.) AT-command set of the Eicon ISDN Port 47 Command Description AT E [<n>] Echo Mode - In echo mode, all commands sent to the modem are echoed back to the terminal. n > 0: Echo Mode ON n = 0: Echo Mode OFF AT H [<n>] Hangup - Disconnects the line. 0 < n < 3 is accepted for compatibility, but ignored by the driver. AT I [<n>] Info - Returns the modem identification string. +++ Escape - This escape sequence switches the modem back from the data mode to the command mode. AT O [<n>] Online - Switches the modem from the command mode to the data mode. 0 < n < 2 is accepted but ignored. AT S <r> = <n> Set S-Register - Stores the value <n> into the S-register <r>. The ISDN has only one register. 0 Auto answer n = 0: Disables auto answer. Incoming calls are indicated by a RING. 0 < n < 255: Enables auto answer. n = 255: Ignores all incoming calls. AT S <r[=]> Query S-Register - Queries the value of the S-register <r>. AT Q [<n>] Quiet - In quiet mode the modem driver does not return result codes for the commands. n = 0: Returns result codes. n > 0: Suppresses result codes. AT V [<n>] Verbal Mode - In verbal mode the modem driver returns result codes in plain text. Otherwise it returns numeric result codes. n = 0: Numeric result codes n > 0: Plain text result codes AT Z [<n>] Soft Reset - Resets the modem and restores the predefined modem configuration profile <n>. See AT&F[<n>] below for the list of predefined modem driver configurations. AT &C [<n>] Ignored for compatibility. AT &D [<n>] Ignored for compatibility. AT-command set of the Eicon ISDN Port 48 Command AT &F [<n>] Description Factory Setting - Resets the modem and restores the predefined modem configuration profile <n>. n=1 X.75 (L1:HDLC framing, L2:X.75 SLIP, L3:transparent) +iM1 +iP1 +iS7/0 +iN255 +iB255 +iC1 E1 Q0 V1 X4 &D2 &K0 &Q0 \V0 \N3 %C3 -J1 +iU0 +iD0 +iF0 S0=0 S7=60 S9=6 S10=14 n=2 V.110 syncron (L1:V.110 syncron, L2:transparent, L3:transparent) +iM1 +iP2 +iS7/0 +iN255 +iB255 +iC1 E1 Q0 V1 X4 &D2 &K0 &Q0 \V0 \N3 %C3 -J1 +iU0 +iD0 +iF0 S0=0 S7=60 S9=6 S10=14 n=3 V.110 asyncron (L1:V.110 asyncron, L2:transparent, L3:transparent) +iM1 +iP3 +iS7/0 +iN255 +iB255 +iC1 E1 Q0 V1 X4 &D2 &K0 &Q0 \V0 \N3 %C3 -J1 +iU0 +iD0 +iF0 S0=0 S7=60 S9=6 S10=14 n=4 Analog syncron (L1:analog syncron, L2:transparent, L3:transparent) +iM1 +iP4 +iS1/2 +iN255 +iB255 +iC1 E1 Q0 V1 X4 &D2 &K0 &Q0 \V0 \N3 %C3 -J1 +iU0 +iD0 +iF0 S0=0 S7=60 S9=6 S10=14 n=5 Analog asyncron (L1:analog asyncron, L2:transparent, L3:transparent) +iM1 +iP5 +iS1/2 +iN255 +iB255 +iC1 E1 Q0 V1 X4 &D2 &K0 &Q0 \V0 \N3 %C3 -J1 +iU0 +iD0 +iF0 S0=0 S7=60 S9=6 S10=14 n=6 V.120 (L1:HDLC framing, L2:V.120, L3:TA) +iM1 +iP6 +iS7/0 +iN255 +iB255 +iC1 E1 Q0 V1 X4 &D2 &K0 &Q0 \V0 \N3 %C3 -J1 +iU0 +iD0 +iF0 S0=0 S7=60 S9=6 S10=14 n=7 V.120 56K (L1:HDLC framing, L2:V.120, L3:TA) +iM1 +iP6 +iS7/170 +iN255 +iB9 +iC1 E1 Q0 V1 X4 &D2 &K0 &Q0 \V0 \N3 %C3 -J1 +iU0 +iD0 +iF0 S0=0 S7=60 S9=6 S10=14 n=9 PPP (L1:HDLC framing, L2:transparent, L3:transparent) +iM4 +iP9 +iS7/0 +iN255 +iB255 +iC1 E0 Q0 V0 X4 &D2 &K0 &Q0 \V0 \N3 %C3 -J1 +iU0 +iD0 +iF5 S0=0 S7=60 S9=6 S10=14 n=10 PPP 56K (L1:HDLC framing, L2:transparent, L3:transparent) +iM4 +iP9 +iS7/170 +iN255 +iB9 +iC1 E0 Q0 V0 X4 &D2 &K0 &Q0 \V0 \N3 %C3 -J1 +iU0 +iD0 +iF5 S0=0 S7=60 S9=6 S10=14 n=13 Group 3 Fax (L1:T.30, L2:T.30, L3:T.30) +iM1 +iP7 +iS1/2 +iN255 +iB255 +iC1 E1 Q0 V1 X4 &D2 &K0 &Q0 \V0 \N3 %C3 -J1 +iU0 +iD0 +iF0 S0=0 S7=60 S9=6 S10=14 n=14 Generic Server Modem (protocol will be detected) +iM1 +iP0 +iS255/255 +iN255 +iB255 +iC1 E1 Q0 V1 X4 &D2 &K0 &Q0 \V0 \N3 %C3 -J1 +iU0 +iD0 +iF0 S0=0 S7=60 S9=6 S10=14 n=15 X25 DTE Mode (L1:HDLC framing, L2:X.75 SLIP, L3:ISO 8208) +iM1 +iP12 +iS9/0 +iN255 +iB255 +iC1 E1 Q0 V1 X4 &D2 &K0 &Q0 \V0 \N3 %C3 -J1 +iU0 +iD0 +iF0 S0=0 S7=60 S9=6 S10=14 n=16 SDLC (L1:HDLC framing, L2:SDLC, L3:transparent) +iM1 +iP13 +iS7/0 +iN255 +iB255 +iC1 E1 Q0 V1 X4 &D2 &K0 &Q0 \V0 \N3 %C3 -J1 +iU0 +iD0 +iF0 S0=0 S7=60 S9=6 S10=14 AT-command set of the Eicon ISDN Port 49 Command Description AT &V [<n>] Displays the current configuration of the modem driver and the last number that has been dialed. n != 0: Also lists all predefined profiles. AT \T [<n>] Inactivity Timeout - The modem driver releases the connection if there was no data traffic for n times 10 seconds. n = 0: Disables inactivity timeout. n > 0: Disconnects after n * 10 seconds idle time. AT \D [<n>] Debug Level - Specifies the kind of events that should be reported by the driver. You can view the messages with the help of the DITRACE application. <n> is interpreted as a bit mask as follows: Bit 0: Error messages Bit 1: Connection related events Bit 2: PPP control protocol frames Bit 3: Read / write requests directed to the Port driver Bit 4: Function calls Bit 5: Notifications sent by the Port driver Bit 6: Full B-channel data trace Bit 7: Parameters Set the related bit to '1' for every kind of message you want to see in the log. Default: n = 3 (Errors and connection events) AT +MS? Modulation Selection Query The response to the query has the following form: AT +MS: <mod>,<auto>,<min>,<max>,<min_rx>,<max_rx> See ‘Modulation Selection Set’ below for explanations on the variables. AT-command set of the Eicon ISDN Port 50 Command Description AT +MS=[<mod>] [,[<auto>] [,[<min>] [,[<max>] [,[<min_rx>] [,[<max_rx>]]]]]] Modulation Selection Set Modulation mod = B103:1) mod = B212A: mod = V21: mod = V22: mod = V22B: mod = V23C:1) mod = V32: mod = V32B: mod = V34:1)2)3) mod = V90: mod = V90A:1 Data Rate Range 300 bps 1200 bps 300 bps 1200 bps 1200 - 2400 bps Tx:75 bps/Rx:1200 bps Outgoing call Tx:1200 bps/Rx:75 bps Incoming call 4800 - 9600 bps 4800 - 14400 bps 2400 - 33600 bps 28000 - 56000 bps send (server -> client) 2400 - 33600 bps receive (server <- client) 2400 - 33600 bps send (server -> client) 28000 - 56000 bps receive (server <- client) Try other modulations if specified modulation cannot be used. auto = 0: Use only the specified modulation. auto = 1: Try other modulations with lower data rate. min = Minimum (transmit) data rate. max = Maximum (transmit) data rate. min_rx = Minimum (receive) data rate. max_rx = Maximum (receive) data rate. Only V90 modulation has a different transmit/receive rate. Rate = 0 means no minimum or maximum limitation. Valid Rate Values (in bps): 75, 300, 600, 1200, 2400, 4800, 7200, 9600, 12000, 14400, 16800, 19200, 21600, 24000, 26400, 28000, 28800, 29333, 30667, 31200, 32000, 33600, 33400, 34667, 36000, 37333, 38000, 38667, 40000, 41333, 42000, 42667, 44000, 45333, 46000, 46667, 48000, 49333, 50000, 50667, 52000, 53333, 54000, 54667, 56000, 0 1) Modulations are not available with Diva Server BRI-2M (rev.1) adapters. 2) Modulations are not available with Diva Server 4BRI-8M (rev. 1) adapters. 3) Modulations are not available with Diva Server 2FX adapters. AT-command set of the Eicon ISDN Port 51 Command AT \V<n> Description Indication of connection parameters in CONNECT response. n=0 n=1 Connection parameters are not indicated. Connection parameters are indicated. The connection parameters are displayed in the following format: CONNECT <modulation>/<options>/<txspeed>:TX/<rxspeed>:RX> modulation: options: txspeed: rxspeed: AT #CID=<n> V21, V22, V23, V32, V34, V90 etc. (see AT +MS command) LAPM/V42BIS, LAPM, MNP5, MNP 300, 1200, 2400, ..., 33600 etc. (transmit rate) 300, 1200, 2400, ..., 33600 etc. (receive rate) The Port driver indicates the origination and destination number in the RING and/or CONNECT response. This enables a server application for example to forward incoming faxes directly to their destination. The information appended to the CONNECT or RING response can have two formats: Format 1: CID: xxx, where xxx = calling party number Format 2: CID: xxx DAD: yyy, where xxx = calling party number and yyy = called party number n=0 n=1 n=2 n=3 n=5 n=6 n=7 n=? Turn CID off Turn CID on, RING with format 1 Turn CID on, CONNECT with format 1 Turn CID on, RING and CONNECT with format 1 Turn CID on, RING with format 2 Turn CID on, CONNECT with format 2 Turn CID on, RING and CONNECT with format 2 Returns the current mode Supported AT commands for fax (excerpt of complete list) The Port driver functions as a Fax Class 1 and Class 2 modem and it supports all standardized AT +F commands. However, only the AT +F commands that can reasonably be used manually are described below. Command AT +FCLASS? Description Queries the configured modem class. 0 = Data Mode 1 = EIA Class 1 1.0 = EIA Class 1.0 (V.34 Fax) 2 = EIA Class 2 AT +FCLASS=? Displays all supported modem classes. AT +FCLASS=<n> Configures the modem for modem class <n>. AT +FMFR? Returns the name of the modem manufacturer. AT-command set of the Eicon ISDN Port 52 Command Description AT +FMDL? Returns the name of the modem model. AT +FREV? Returns the product version. ISDN-specific AT commands Command AT +iM <n> Description Working Mode - Sets the working mode of the modem. n = 0: n = 1: n = 2: n = 3: n = 4: n = 5: n = 6: AT +iP <n> Undefined Data Modem Fax Modem Voice Modem RNA Modem (Enables frame conversion for RNA networking.) BTX Modem (Enables frame conversion for modem based BTX decoders.) Frame Mode - Keeps frame boundaries of the ISDN data frames. B-channel Protocol n = 0: Undefined n = 1: X.75 n = 2: V.110 synchronous n = 3: V.110 asynchronous n = 4: Analog Modem synchronous n = 5: Analog Modem asynchronous n = 6: V.120 n = 7: T.30 (Fax) n = 9: HDLC Framing (for PPP connections over ISDN) n =10: T.70 (BTX n = 12,<m>,<w>,<l>,<h>: X.25 with protocol parameters for ISO8208 m: modulo: m = 8: sequence numbers of data packets are 0 to 7. m = 128: sequence numbers of data packets are 0 to 127. w: window size: specifies how many packets can be sent before an ACKNOWLEDGE must be received. w = 1-8, if modulo is 8 w = 1-128, if modulo is 128 l: lowest two-way channel: the number of the lowest usable channel l = 1-4095 h: highest two-way channel: the number of the highest usable channel h = 1-4095; must be higher than lowest channel n=13: SDLC AT-command set of the Eicon ISDN Port 53 Command Description AT +iS <x>/<y> Service Indicator/Additional Service Indicator It tells the remote site which kind of connection you want to establish. Command affects the Low-Layer Capabilities (LLC) element on the SETUP message. x: Service Indicator y: Additional Service Indicator x/y = 1/1 ISDN Voice call 3,1 kHz x/y = 1/2 Analog Voice call x/y = 1/3 ISDN Voice call 7 kHz x/y = 2/1 Fax Group 2 x/y = 2/2 Fax Group 3 x/y = 2/3 Data over modem connection x/y = 2/4 BTX over modem connection x/y = 7/0 64 kbps Data x/y = 7/170 56 kbps Data x/y = 7/197 V.110 Rate Adaptation AT +iN <x>/<y> Numbering Plane Identifier x: Identification for the local phone number y: Identification for the remote phone number Note: The modem driver applies default numbering plane identifiers that need not be changed. AT +iO <Number> Origination Address - The modem driver places this number as the origination address. (For subaddresses see Subaddress on page 55.) AT +iA <Number> Accepted Address - The modem driver only accepts incoming calls if the called party number equals the phone number configured here. (For subaddresses see Subaddress on page 55.) AT-command set of the Eicon ISDN Port 54 Command Description AT +iF <n> RNA-Framing (applies only to the RNA mode) n = 0: No Framing check n = 1: Force synchronous conversation n = 2: Force asynchronous conversation n = 3: Detect necessary conversation by analyzing incoming data packets. AT +iB <n> B-channel Data Rate for digital protocols n = 0: Not Supported n = 1: 600 bps n = 2: 1200 bps n = 3: 2400 bps n = 4: 4800 bps n = 5: 9600 bps n = 6: 19200 bps n = 7: 38400 bps n = 8: 48000 bps n = 9: 56000 bps n = 10: 64000 bps n = 11: 7200 bps n = 12: 12000 bps n = 13: 14400 bps n = 14: 28800 bps n = 255: Default (V.110: 38400 bps; others. 64000 bps) Note: The supplied data transfer rates depend on the selected protocol: V.110 syncron: 600 bps - 48000 bps V.110 asynchron: 600 bps - 56000 bps others: 56000 bps and 64000 bps Some telephone switches in the USA only support 56000 bps. If there are any connection problems with 64000 bps, you can reduce the data transfer rate of the X.75, V.120, PPP and other digital protocols to 56000 bps. But this has to be done on both sides of the connection (the calling side as well as the called side). Subaddress If a subaddress (SUB) needs to be entered, it must be separated from the rest of the call number by a vertical character [|] (also called the pipe symbol). The pipe symbol can be typed directly from English keyboards, or by holding [Alt] down and entering [0], [1], [2], [4] on the numeric keypad. AT-command set of the Eicon ISDN Port 55 CAPI 2.0 Diva Server for Windows NT provides the CAPI 2.0 interface for CAPI-based applications. If CAPI 2.0 has already been installed, see Installing and configuring CAPI 2.0, step 4 (on page 57). About CAPI installation and configuration • The CAPI 2.0 driver makes the supported Diva Server adapters available for CAPI 2.0 applications. • Applications that use CAPI 2.0 can use the CAPI 2.0 drivers to access various controllers, numbered from 1 to n. Every controller provides a basic-rate access or a primary-rate access to the ISDN or access to channelized T1. • When installing the CAPI driver, the number of controllers is defined by the number of ISDN adapters installed on the system. This standard assignment may be accepted if all ISDN adapters are to be used with the CAPI interface. • Normally, each adapter is assigned to one controller. The Diva Server 4BRI or Voice 4BRI adapters appear to the system as four separate adapters and therefore have four CAPI controllers. Installing and configuring CAPI 2.0 1. Click ‘Start > Run’. 2. Type the path to the installation file: • Insert your Diva Server CD-ROM and enter the following path: D:\DRIVER\WINNT\ENGLISH\SOFTWARE\SETUP.BAT (where D: is your CD-ROM drive letter). • Or enter the path to the installation file on the hard disk, e.g.: C:\ISDN\SOFTWARE\SETUP.BAT (where C: is your hard disk letter). Click ‘OK’. CAPI 2.0 56 3. In the ‘Select OEM Option’ dialog box, select ‘Eicon CAPI 2.0 Driver’. Click ‘OK’. CAPI 2.0 will then be installed. 4. CAPI can now be configured in the ‘Eicon CAPI 2.0 Driver Setup’ dialog box. An installed Eicon Diva Server adapter may be assigned to every CAPI controller in the ‘Eicon CAPI 2.0 Driver Setup’ dialog box on the ‘Controllers’ page. Additional CAPI controllers may be added, changed or deleted as desired. Note: Diva Server 4BRI and Voice 4BRI adapters appear to the system as four separate adapters and therefore have four controllers. 5. Click ‘Add’ to set up an additional controller. Controller numbers may also be reserved for later installations by defining a controller without an associated adapter. CAPI 2.0 57 If you select the ‘Advanced’ option in the ‘Eicon CAPI 2.0 Driver Setup’ dialog box under ‘Page’, you can configure additional settings. For further information, see the online help. CAPI sharing for the Windows NT Network Your Diva Server CD-ROM offers the channel sharing software solution by EES. EES Channel Sharing enables you to use the Windows NT Server CAPI interface in the network. The provided EES Channel Sharing software is an evaluation version. It supports only one ISDN channel and 100 ISDN connections via that channel. Customers who are satisfied with the product can purchase a licensed version (if required, with support for several ISDN channels) at EES. To install EES Channel Sharing, see the EES Manual on your Diva Server CD-ROM under D:\BONUS\NETCAPI\ENGLISH\EESCSE.RTF. After having installed the server and client components, the shared CAPI can be tested with the application ACOPYDLL.EXE (available in the winnt\system32 directory). Note: EES Channel Sharing supports only CAPI.DLL interfaces. It cannot be tested with ACOPY2. Completing the CAPI 2.0 installation After confirmation of the configured parameters, installation of Eicon CAPI 2.0 is finished. Follow the instructions on the screen and, if required, read the corresponding chapter in the manual. • If the Security Dynamics Authentication in the ‘Advanced Parameters’ of the WAN-Miniport driver has been configured, the Eicon Authentication Service must be installed. Click ‘Yes’ when the program prompts for this service to be installed. See also Eicon Authentication Service on page 81. • If the virtual COM Port driver has been installed, the virtual modems which are to use the COM port need to be installed after the installation process of Diva Server for Windows NT is complete. Restart your computer and see Installing virtual modems on page 59. • If the Diva Server Telephony Service Provider is required, it can be installed after the installation process of Diva Server for Windows NT is complete. Restart your computer and see Installing the Diva Server Telephony Service Provider on page 61. CAPI 2.0 58 CHAPTER 4 Installing Additional Components Installing virtual modems If you want to use Diva Server for Windows NT to send faxes, access ISDN mailboxes or communicate with analog modems, you first have to install and configure the Eicon Port driver (which you might have done during the installation process, see Eicon Port driver on page 41). When the Eicon Port driver is installed, you have to install the virtual modems which are to use the Port driver. Note: You have to restart your computer after the installation process of Diva Server for Windows NT is complete before you can install virtual modems. Install the virtual modems as follows: 1. Click ‘Start > Settings > Control Panel’. 2. Double-click ‘Modems’. If a modem has already been installed before, the ‘Modem Properties’ dialog box appears. Click ‘Add’. 3. In the ‘Install New Modem’ dialog box, check the option ‘Don’t detect my modem; I will select it from a list’. Click ‘Next’. 4. In the displayed dialog box, click ‘Have Disk’. 5. Type the path to the installation files: • Insert your Diva Server CD-ROM into the CD-ROM drive and type: D:\DRIVER\WINNT\ENGLISH\SERVICE (where D: is your CD-ROM drive letter). • Or enter the path to the files on your hard disk, e.g.: C:\ISDN\SERVICE (where C: is your hard disk letter) Click ‘OK’. 6. Select the modem you want to install. The following modems are available: • Eicon Diva Analog Modem: Install this modem for analog data communications to analog modems over ISDN or channelized T1. • Eicon Diva PPP-Modem (56K): Install this modem for digital ISDN connections with a transfer rate of 56 kbps. • Eicon Diva PPP-Modem (64K): Install this modem for digital ISDN connections with a transfer rate of 64 kbps. Installing Additional Components 59 • Eicon Diva Fax Modem: Install this modem for sending and receiving faxes of fax group III. • Eicon Diva Generic Server Modem: This modem is designed for incoming calls only. It supports automatic B-channel call distribution which means that it can distinguish incoming calls according to service and protocol and distribute each call to the corresponding application (e.g. fax or data). Nevertheless, callback is possible with the Eicon Diva Generic Server Modem. It should be used for a dial-in server, e.g. RAS server, with different kinds of remote counterparts. • Eicon Diva V.110 Modem: Install this modem for low-speed connections over ISDN, e.g. for RAS connections and data transfer via GSM. • Eicon Diva V.120 Modem (56K): Install this modem for CompuServe access over ISDN and for some ISDN mailboxes. • Eicon Diva V.120 Modem (64K): Install this modem for CompuServe access over ISDN and for some ISDN mailboxes. • Eicon Diva X.75 Modem (56K): Install this modem for connections to some mailbox types such as certain ISDN bulletin board systems in Europe. • Eicon Diva X.75 Modem (64K): Install this modem for connections to some mailbox types such as certain ISDN bulletin board systems in Europe. • Eicon Diva X.25 Modem: Install this modem for connections to devices such as credit card terminals, POS, or others that use dial-up connections and require the X.25 protocol for communication. When this modem is installed, a credit card terminal, for example, is able to call the Diva Server adapter directly and the two devices communicate using the X.25 protocol in the B-channel. Note that you can establish one permanent virtual connection per channel if you use the Diva X.25 Modem. Notes: • The suffix ‘(56K)’ or ‘(64K)’ determines the transmission rate for the virtual modems. Some regions in the USA only support 56 kbps. Thus, for connections to such remote terminals, you have to select the 56K version of a modem. • Diva Server 2FX adapters support the following virtual modems: Eicon Diva Fax Modem, Eicon Diva V.120 Modem (64K), Eicon Diva X.75 Modem (64K), Eicon Diva PPP-Modem (64K), Eicon Diva X.25 Modem, Eicon Diva Generic Server Modem. 7. Click ‘Next’. 8. Select one of the ports that you have installed during the basic installation of Diva Server for Windows NT. Note: You can install several modems on the same COM Port but you can only use one modem assigned to this COM Port at a time. You can also install the same modem on several COM Ports (for example V.120 and analog modem each of them twice on both COM Ports). Installing Additional Components 60 9. Click ‘Finish’ and afterwards ‘Close’. • If you want to use the configured modem with RAS, click ‘Yes’ in the corresponding dialog box. Go on to step 10. • If you do not want to use the configured modem with RAS but only with applications such as HyperTerminal, click ‘No’. You can select the modem in your application. 10. In the ‘Remote Access Setup’ add the port which you have selected before (see RAS setup on page 37). Before you can use the modem, you have to restart your computer. Installing the Diva Server Telephony Service Provider The Diva Server Telephony Service Provider provides a TAPI interface for the Diva Server adapters. The TAPI (Telephony Application Programming Interface) offers the possibility of Computer Telephony Integration (CTI) for Microsoft operating systems. The TAPI is only responsible for establishing and terminating a connection. The media stream in a connection is controlled by a wave/audio driver. The Diva Server Telephony Service Provider includes the Eicon Wave driver that controls the media stream. Based on this, TAPI applications such as Interactive Voice Response (IVR), Automatic Call Distribution, etc. can be used. If you want to use the Diva Server Telephony Service Provider, you first have to install the CAPI 2.0 driver (which you might have done during the installation process, see CAPI 2.0 on page 56). Install the Diva Server Telephony Service Provider as follows: 1. Click ‘Start > Settings > Control Panel’. Double-click the ‘Telephony’ icon. Note: If you are prompted to provide your ‘Location Information’, select the country you are located in and enter your area code and number to access an outside line if necessary. Click ‘Close’. 2. In the ‘Dialing Properties’ dialog box, click the ‘Telephony Drivers’ tab. Click ‘Add’. 3. In the ‘Add driver’ dialog box, select ‘Diva Server Telephony Service Provider’ and click ‘Add’. Installing Additional Components 61 4. In the ‘Diva Server TSP Configuration’ dialog box, click the ‘Adapter and Properties’ tab. 5. Select and enable the adapter in the list for which you want to configure TSP properties. 6. Select the maximum number of lines that you want to use for Diva Server TSP. 7. Indicate whether multiple subscriber numbers or a range of extensions are assigned to your ISDN or channelized T1 line. • If multiple subscriber numbers (MSNs) are assigned to your line, enter the number that you want to assign to the Diva Server TSP under ‘New MSN’ and click ‘Add’ to add it to the list of ‘MSNs to be used for incoming calls’. • If a range of extensions is assigned, enter the lowest and highest extension that you want to assign to your TAPI application. If a single extension is to be used, enter the same value for highest and lowest extension. Installing Additional Components 62 8. Click the ‘Common’ tab in the ‘Diva Server TSP Configuration’ dialog box. 9. Enter the prefixes that should be added to the calling party number and connected number for your TAPI application. • If you are working behind a PBX, enter the prefix that is required for an external line, e.g. ‘9’. • Enter the area code prefix that should be added to the area code for all national calls if necessary, e.g. ‘0’. • Enter the international code prefix that should be added to the country code for all international calls, e.g. ‘01’. The Diva Server TSP always adds the PBX prefix (if enabled) and adds either the national or the international prefix (if enabled). For example, using the prefixes given above, a call with the international number 4317711 would be presented to the TAPI application as 9 01 4317711. 10. Select the logging level that should be used for your Telephony Service Provider and the Wave driver. The following options are available: • None: No errors, warnings, or messages are logged. • Errors Only: Only messages that affect the operation of the driver are logged. • Errors and Warning: Messages that affect the operation of the driver and other warnings are logged. • Details: Complete status information on the driver and the ISDN connection is given. Installing Additional Components 63 11. Click ‘OK’. The installation of the Diva Server TSP is completed and the wave driver for the Diva Server TSP is installed. 12. In the displayed message box (which informs you that the wave driver has been installed), click ‘OK’. 13. Restart your computer to make the wave driver available for your system. To check if the wave driver has been installed successfully, click ‘Start > Settings > Control Panel’. Double-click the ‘Multimedia’ icon. Click the ‘Devices’ tab. The wave driver for the Diva Server TSP should be listed under ‘Audio Devices’. Installing Additional Components 64 CHAPTER 5 Using Dial-Up Networking or RAS Administration In the terminology used by the Remote Access Service, the calling station is referred to as the Client and the called station as the Server. The RAS client/server architecture allows a station to be defined simultaneously as a server and as a client and therefore enables simultaneous initiation of outgoing and incoming ISDN. For example, this enables the peer-to-peer connection of two Windows NT workstations. RAS client setup The RAS client can be used to establish connections to the following remote stations: • Windows NT computer with RAS in server mode • Internet Service Provider • TCP/IP router The RAS client is set up in Dial-Up Networking: 1. Click ‘Start > Programs > Accessories > Dial-Up Networking’. The ‘Dial-Up Networking’ dialog box contains the call numbers and connection properties of the RAS client. Connections may be established or broken and statistical information on active connections can be found using this dialog box. 2. Click ‘New’. A dialog box appears that prompts you to enter the connection name, phone number, and other data required for the connection. Using Dial-Up Networking or RAS Administration 65 3. The name of the telephone book entry that is to be dialed may be entered in the ‘New Telephone Book Entries Wizard’ dialog box. Note: If you click ‘No Additional Information Required’, the ‘Edit Telephone Book Entry’ dialog box appears. All settings can be made here, but no explanations are available. The dialog box for setting up the RAS client explained below is no longer visible. 4. Click ‘Next’. 5. If only RAS is required, click ‘Next’ in the ‘Server’ dialog box. Note: See the Windows NT RAS documentation for additional settings. 6. If more than one port for outgoing calls has been configured, you must specify the port through which the call is to be made: 7. Specify the port, e.g. ‘DIWAN (ISDN1)’ to dedicate a line to this outgoing connection. The effect of the setting ‘All available ISDN lines multi-linked’ is that RAS will automatically establish a connection over all lines. Note: Note that a larger number of active lines may increase telephone charges. With a normal S0 interface, a connection with the setting ‘All available ISDN lines multi-linked’ would be established over both B-channels. Click ‘Next’. Using Dial-Up Networking or RAS Administration 66 8. Enter the phone number of the server required in the ‘Phone Number’ dialog box. If the server is configured to use subaddresses, you must specify the appropriate subaddresses in the ‘Phone Number’ dialog box, separated by the vertical stroke ‘|’, (the pipe symbol or [Alt] and the digits [0], [1], [2] and [4] on the numeric keypad). For example, if the phone number is 07152932940 SUB 41, you must enter 07152932940|41. If your connection protocol is something other than synchronous HDLC, you must specify which protocol is used. This information can be attached to the server phone number, separated by a ‘^’. For example, for an analog call, add ‘^MODEM’ to the phone number of the server. For a call to GSM, add ‘^GSM1’, ‘^GSM2’, or ‘^GSM3’. If your connection uses something other than a transfer rate of 64 kbps, you must specify which rate is used. This information is also attached to the server phone number, separated by a ‘^’. For example, for a call to a region in the United States where a line, a switch, or a device only supports a transfer rate of 56 kbps, add ‘^56K’ to the phone number of the server. The ‘RBS T1’ switch type always uses a transfer rate of 56 kbps. Therefore, you must add ‘^56K’ for all outgoing calls if you use this switch type. The required information can be found in the following table. The various parameters can also be entered in combination. Designation Description Framing ^HDLC synchronous HDLC ^X.75 synchronous X.75 ^ASYNC additional information asynchronous ^SYNC additional information synchronous Using Dial-Up Networking or RAS Administration 67 Designation Description Services ^XP synchronous HDLC transparent (standard) ^V.120 synchronous, also requires the transfer rate to be entered ^V.110 asynchronous, also requires the transfer rate to be entered ^GSM1 V.110/9600/intermediate rate 16 kbps, async. without flow control ^GSM2 V.110/9600/intermediate rate 16 kbps, async. with flow control ^GSM3 V.110/9600/intermediate rate 16 kbps, async. with flow control, without LLC ^PIAFS PIAFS 2.1/64K (Diva Server BRI-2M 2.0, Voice BRI-2M 2.0, 4BRI 2.0, Voice 4BRI 2.0 adapters, and PRI 2.0 and T1/PRI adapters with additional DSPs only) ^PIAFS^32K PIAFS 1.0/32K (Diva Server BRI-2M 2.0, Voice BRI-2M 2.0, 4BRI 2.0, Voice 4BRI 2.0 adapters, and PRI 2.0 and T1/PRI adapters with additional DSPs) ^MODEM asynchronous, entry of transfer speed is ignored, since this is handled by the modem Speeds ^600 asynchronous only with ^V.110 ^1200 asynchronous only with ^V.110 ^2400 asynchronous only with ^V.110 ^4800 asynchronous only with ^V.110 and ^MODEM ^9600 asynchronous only with ^V.110 and ^MODEM ^14400 asynchronous only with ^MODEM ^19200 asynchronous only with ^V.110 ^28800 asynchronous only with ^MODEM ^33600 asynchronous only with ^MODEM ^38400 asynchronous only with ^V.110 ^56K HDLC, X.75, V.120, synchronous ^64K HDLC, X.75, V.120, synchronous With the option ‘Alternates’, additional numbers can be entered as alternative phone numbers in case the line is busy. You can also delete alternate numbers. See also the Windows NT documentation for more information. 9. Click ‘Next’. 10. To save the newly set-up RAS client, click ‘Finish’. If you need to make changes, click ‘Back’ until you reach the dialog box where changes are to be made. Click ‘Cancel’ to avoid saving the settings. 11. Click the ‘Dial’ button to connect. Using Dial-Up Networking or RAS Administration 68 To observe the progress of a connection, click ‘Next’ and then click ‘Monitor Status’ in ‘Dial-Up Networking’ (see also Dial-Up Networking monitor on page 70). By clicking ‘Next’, then ‘Edit Entry and Modem Properties’ and selecting the server adapter, the desired network protocol(s) can be set for every telephone entry. More detailed information can be found in the Windows NT RAS documentation. RAS server setup The Remote Access Administration application enables you to configure and control the RAS server. Click ‘Start > Programs > Administrative Tools (Common) > Remote Access Admin’. The RAS server is launched automatically when Windows NT Server starts. The RAS server is not launched automatically when Windows NT Workstation starts. To start the RAS server on a Windows NT Workstation, open the ‘Remote Access Administration’ program, and select from the ‘Server’ menu the ‘Start RAS’ option. Only then will the configured port appear in the dialog box. Access authorizations are assigned to the users of the RAS server by selecting ‘Permissions’ from the ‘User’ menu. Authorizations for the RAS server can be assigned to every registered user in the ‘Remote Access Permissions’ dialog box. Select the ‘Grant dialin permission to user’ option to allow the user to dial into the server. The following callback options can also be configured: • No Call Back The client establishes the connection to the server and maintains the connection. The user assumes all charges. Using Dial-Up Networking or RAS Administration 69 • Set by Caller The client establishes the connection to the server, sends its current call number and then breaks the connection. The server calls the client back at the number given and therefore assumes the charges for the call. The client’s call can therefore be made from any site. • Preset To The client establishes the connection to the server, thereby indicating that a connection is required, and then breaks the connection. The server calls the client back at the preassigned call number. This ensures that the client can call from one telephone terminal only. This ensures that no other partner can call from another terminal, because this call number cannot be manipulated. Only the users that are set up on the server are shown in the User list. For Windows NT domains, the authorizations for remote access can be set up in ‘User Manager for Domains.’ Close the dialog box by clicking ‘OK’. Dial-Up Networking monitor Click the ‘Next’ button in ‘Dial-Up Networking’ and then click ‘Monitor Status’. The ‘Dial-Up Networking Monitor’ dialog box appears, which shows line activity in the ‘Status’ tab. Using Dial-Up Networking or RAS Administration 70 Click the ‘Preferences’ tab. In this tab, you can change settings such as ‘Display as icon beside the clock in the taskbar’ or ‘Display as a window on the desktop’. The following window then appears on the desktop: If the fields are in color, this indicates an activity. Status information can be displayed by clicking on the active fields: Abbreviation Meaning TX Data transfer (data quantity sent) RX Data reception (data quantity received) ERR Error (error message) CD Active connection (duration of connection) Using Dial-Up Networking or RAS Administration 71 CHAPTER 6 Using Shorthold Mode During data exchange between computers, there are always idle periods. If the connection continues during these periods, unnecessary charges will be incurred. The shorthold mode reduces these charges. It breaks the physical connection during periods where no transmission takes place and only reconnects to the remote station when data needs to be transmitted. Therefore, the physical connection over the ISDN or channelized T1 line is established only during actual data transmission. The shorthold is not displayed in the data transmission monitor. The Diva Server for Windows NT shorthold is an Eicon WAN-Miniport option and therefore only functions between two computers equipped with Eicon ISDN adapters. Note: The shorthold mode can only be used efficiently with straight TCP/IP connections. Other protocols send regular broadcasts, with the result that no periods are really transmission-free. The autonomous data compression in the Windows NT RAS does not provide a mechanism to filter out these broadcasts. When using shorthold, make sure to deactivate the autodisconnect in the RAS (standard setting 20 min). Or set the value so high (e.g. at 1000 min) that the connection cannot be broken while the computer is in shorthold mode. The ‘RAS Autodisconnect’ is set in the Windows NT registry under: HKEY_LOCAL_MACHINE\SYSTEM\CURRENTCONTROLSET\SERVICES \REMOTEACCESS\PARAMETERS To deactivate, set the value of ‘Autodisconnect’ to 0. Breaking and re-establishing connections Shorthold is activated and configured during configuration of the Eicon WAN-Miniport driver (see Shorthold Settings on page 31). To enable shorthold mode, the option ‘Shorthold Mode’ must be selected by both sides. The value in seconds after which a shorthold should be initiated must be entered for ‘Shorthold Time (sec)’. Only one side can initiate and reestablish a shorthold at any time. The other side should set a ‘0’ as ‘Shorthold Time (sec)’. Once the specified shorthold time has expired, the side that controls the shorthold breaks the connection. When it needs to send new data, it will reestablish the connection. Using Shorthold Mode 72 However, if the other side wishes to be the first to send a data packet, it will have to ‘notify’ the side that initiated the shorthold. This means that it calls without establishing a connection. The side controlling the shorthold will then call back and establish the connection. Exclusive allocation of charges When Diva Server for Windows NT shorthold is appropriately configured, charges are allocated exclusively either to the calling computer (see … Charged to the RAS client, below) or to the called computer (see … Charged to the RAS server on page 74). Note: In countries where a dial attempt is subject to a charge even when a connection is not established (e.g. Switzerland), charge allocation does not function exclusively. In this case the side that notifies the other after a shorthold and therefore requests the establishment of a connection will pay the charges for the notification. … Charged to the RAS client The RAS client establishes the connection, initiates the shorthold and reconnects the subsequent calls. In this way, the charges are allocated to the RAS client only. RAS Server RAS Client Initiates Connection Monitors Shorthold Client configuration (see Shorthold Settings on page 31): • Shorthold Mode = selected • Shorthold Time must be set to a value not equal to zero. It should be set to the charge period or a multiple to enable the most efficient possible usage of already paid charge periods. Server configuration (see Shorthold Settings on page 31): • Shorthold Mode = selected • Shorthold Time = 0 • No different MSNs should be assigned to the RAS ports. This will ensure that not just one server port will be available for the initial establishment of a connection on the client side (see Phone numbers/extensions and subaddresses on page 28). Using Shorthold Mode 73 … Charged to the RAS server The RAS client calls the RAS server and requests a callback. The RAS server establishes the connection using the callback function of RAS, initiates the shorthold and reconnects the subsequent calls. For example, in the case of remote workstations, users can call the company server and have the RAS server call back. This ensures that the server bears all charges for the call. RAS Server RAS Client Callback Query Initiates connection by Callback Monitors Shorthold Client configuration (see Shorthold Settings on page 31): • Shorthold Mode = selected • Shorthold Time = 0 Server configuration (see Shorthold Settings on page 31): • The RAS callback mode must be activated (see RAS server setup on page 69). • No different MSNs should be assigned to the RAS ports. This will ensure that not just one server port will be available on the first call or for the client’s ‘notification’ (see Phone numbers/extensions and subaddresses on page 28). • Shorthold Mode = selected • Shorthold Time must be set to a value not equal to zero and set to the charge period or a multiple to enable the most efficient possible usage of already paid charge periods. Note: The number checking file may be used for access control to prevent the charges accepted by the server from uncontrolled use. See Number Checking on page 33. Shorthold and Multilink PPP If the shorthold mode is to be used with Multilink PPP, the RAS ports on the RAS client must definitely be assigned different MSNs. The RAS server requires the MSNs so that it can reestablish the connection correctly after a shorthold. Note: If the RAS client needs to use the callback, it cannot work with Multilink PPP. However, if Multilink PPP is wanted, for example to transfer larger files more quickly, the callback must be deactivated and the RAS client must carry the charges. Using Shorthold Mode 74 Callback numbers Regardless of whether the RAS client or the RAS server carries the charges, the server requires the client’s correct callback number. Note: If the exchange does not send the client’s call number, the WAN-Miniport driver will reject the RAS server’s shorthold requests. In this case, it will have no information on what number it should dial for a callback. If the RAS client numbers provided by the exchange cannot be called back, for example because the leading zero for the area code (Euro-ISDN) or the number required for external calls with PBX systems is not provided, there are two options: • Call number check (see Number Checking on page 33): The correct callback number is preconfigured for every RAS client. • Callback prefix (see Callback Prefix on page 32): One or more digits are placed before the callback numbers of all RAS clients (e.g. for an external call). Callback numbers with callback If the server is being operated in callback mode, the call number or the callback prefix is not checked when establishing the connection after a shorthold. The WAN-Miniport driver records all PPP callback queries and the negotiated callback period internally and compares them with the incoming and outgoing calls. Because the server has already dialed the right number on callback, it makes no difference if the exchange has provided an incomplete number. If all calls are made with unique identifiable MSN/EAZs, the WAN-Miniport driver will recall the right number. Determining correct callback numbers The call number provided by the exchange and the actual number called can be displayed as follows: Set up a trace file with the Diva Server Diagnostics tool (see Diva Server Diagnostics on page 119). The number can be read at the entries ‘Called by xxx’ or ‘Dialing xxx.’ Using Shorthold Mode 75 CHAPTER 7 Using Security Dynamics Authentication Diva Server for Windows NT supports Security Dynamics authentication as an additional security feature against unauthorized access to your Windows NT server. If there is a Security Dynamics ACE/Server (ACE = Access Control & Encryption) on the network and all authorized clients have the corresponding SecurID tokens, access to the Windows NT server via ISDN can also be made secure with Security Dynamics authentication. The Security Dynamics System functions as follows: On the server side there is the ACE/Server and on the client side the SecurID tokens. Every client requires an individual SecurID token to generate its own time-dependent PASSCODEs. The SecurID token generates a six-digit number code in accordance with an individual algorithm adjusted to the server, which changes every 60 seconds. The token code together with the personal PIN, that is assigned to every client, yield the PASSCODE. See the diagram of a standard SecurID token below: 582976 SECUR ID The Security Dynamics authentication is a special server feature independent of the client side. The only requirement for the client is that it must be able to implement PPP connections over the ISDN or channelized T1 and enter a user name with password. Security Dynamics authentication can be done via modem emulation (see Via modem emulation below) or via the WAN Miniport (see Via the WAN Miniport on page 78). Via modem emulation The Remote Access Security Solution from Security Dynamics is designed to work with external modems. If RAS is configured to work with the Eicon Diva Generic Server Modem, Remote Access Security can be supported without any restrictions. (For information on configuring RAS with the Eicon Diva Generic Server Modem, see Eicon Port driver on page 41.) Using Security Dynamics Authentication 76 The server side The Security Dynamics ACE/Server can be installed on the Windows NT Server directly. It is not necessary to add additional protocols like RADIUS or TACACS+. The ACE/Agent from Security Dynamics should also be installed on the server. The ACE/Agent controls the Dial-Up Networking connection. See in the illustration below how the Security Dynamics authentication functions: SecurID Token Windows NT Server with Diva Server for Windows NT ACE/Server ACE/Agent Windows 95 Client Security Dynamics Authentication + Remote Access 582976 SECUR ID ISDN 582976 SECUR ID SecurID Token Windows NT Client For information on the installation and configuration of the ACE/Server and ACE/Agent, see your Security Dynamics documentation. The client side On the client side, the Dial-Up Networking connection must also work with an asynchronous device such as: • External or internal analog modem • External ISDN modem • ISDN modem emulation The client must be configured with a pop-up terminal window after the connection is made. To configure the client with a pop-up terminal window: 1. Click ‘Start > Programs > Accessories > Dial-up Networking’. 2. In the ‘Dial-up Networking’ dialog box, select the connection for which Security Dynamics authentication is required. Then click ‘More’ and select ‘Edit entry and modem properties’. 3. From the ‘Edit Phonebook Entry’ dialog box, click the ‘Script’ tab. Using Security Dynamics Authentication 77 4. In ‘After dialing (login)’, check the option ‘Pop up a terminal window’. Click ‘OK’. 5. After dialing into the server, the ‘After Dial Terminal’ window pops up. This terminal window is used for the Security Dynamics authentication and for some additional conversation to the server, such as ‘Next Tokencode’ and ‘Next PIN’ mode. Enter your username, domain and passcode. To continue, click ‘Done’. Via the WAN Miniport Note: Security Dynamics authentication via the WAN Miniport is only possible if the ACE/Server is based on a Unix system. During configuration of the Eicon WAN-Miniport driver (see Authentication Features on page 32), the user can require incoming calls to be checked by the Security Dynamics Server (ACE/Server) before they are forwarded to the RAS (Remote Access Service). In this type of configuration, the WAN-Miniport driver forwards the Security Dynamics user name and the individual Security Dynamics PASSCODE to the ACE/Server. The WAN-Miniport driver will accept the call and forward it to the Windows NT RAS only after the ACE/Server has confirmed the user’s access authorization. Using Security Dynamics Authentication 78 See in the illustration below how the Security Dynamics authentication functions: SecurID Token Windows NT Server with Diva Server for Windows NT Windows 95 Client 582976 SECUR ID Query over TACACS+ Protocol ISDN 582976 SECUR ID SecurID Token Windows NT Client ACE/Server The server side The authentication query by the WAN-Miniport driver uses the following principle: Example: With the WAN-Miniport driver, a client logs on with the following entries: User: sales;fred;4893776253 Password: cat Domain: In this case the WAN-Miniport driver will filter out ‘fred’ and ‘4893776253’ and forward them to the ACE/Server for authentication. When the ACE/Server reports that the user is authorized, the WAN-Miniport driver forwards the user name ‘sales’ and the password ‘cat’ to the RAS. Windows NT server configuration with Diva Server for Windows NT The Windows NT server is configured using the Eicon WAN-Miniport driver configuration on Security Dynamics authentication (see Authentication Features on page 32). ACE/Server configuration Note: Please read the Security Dynamics documentation to configure the ACE/Server. Please note the following points specifically for setup with the Windows NT server and Diva Server for Windows NT: • Communication between the Eicon WAN-Miniport driver and the ACE/Server uses the TACACS+ protocol. Therefore, set support for authentication via TACACS+ on the ACE/Server and edit the /etc/services file accordingly. • Add a client of the ‘Communication Server’ type in ‘sdadmin’. Using Security Dynamics Authentication 79 • Edit the password in ‘sdtacplus.cfg’, which is used for the TACACS+ encryption between ‘_sdtacplusd’ and Diva Server for Windows NT (valid for ACE/Server, version 2.2, on a HP-X computer, version 10.01, with Security Dynamics D200 SecurID tokens). In Diva Server for Windows NT this password can be edited in NCPA/ ‘Eicon authentication Service’/Config. The password must of course be identical on both sides. PINs must be assigned using the ‘Set PIN to next Tokencode’ setting, because a dialog between server and client is not possible. When adding or changing clients in the ACE/Server database, the ‘New PIN’ mode has to be suppressed and set to PIN generation ‘Set PIN to next Tokencode’. The client side In general, a client wanting to dial into the Windows NT server Remote Access Service must enter a user name and a password. If the Windows NT server is secured with the Security Dynamics authentication in addition to the RAS authentication, the client must also enter a Security Dynamics user name and a SecurID PASSCODE. User: RASusername;SDusername;SDPASSCODE Password: RASPassword Domain: The client takes the PASSCODE from his or her individual SecurID token, to which a four-digit PIN (Personal Identification Number) is normally assigned. For authentication, the ACE/Server requires the Security Dynamics user name and the PASSCODE. In the standard version, the (usually) 10 digits (i.e. 4-digit PIN and 6-digit number code) are entered consecutively. When the Windows NT server logs on to the WAN-Miniport driver again, the last entered SecurID PASSCODE appears in the RAS logon dialog box, enabling the PIN of the last user to be determined without problem. If there are different users on the client computers, for security reasons we recommend the use of SecurID PINPAD cards. When using this token, the user PIN is entered into the token and automatically added on to the current number code by the token. The SecurID PASSCODE therefore consists of only six digits, but the PIN cannot be determined from the PASSCODE when a connection is established again. Note: The ‘Next Tokencode’ is transparent for the user, i.e. the message ‘Please enter the next code’ is not shown. (In the case of the Windows NT Dial-Up Networking, the error code ‘648 PASSWORD has expired’ is returned.) As a result, an initial dial attempt with the current code will fail. However, a second logon with the following code will be successful. Using Security Dynamics Authentication 80 Eicon Authentication Service If the Security Dynamics authentication has been configured in the WAN-Miniport driver, the Eicon Authentication Service still has to be installed. You will be prompted when the network configuration is complete. Click ‘Yes’ in the appropriate dialog box to confirm. Finally, the ‘Eicon Authentication Service Setup’ dialog box will appear: Enter the IP address of the ACE/Server and the required password. If there is a backup server available, configure an IP address and password for the backup server also. Finally, click ‘OK’ to confirm. Start or stop authentication service The authentication service can be stopped and restarted manually to investigate error functions. If the service is restarted from the command line, the service will not run in the background, but in a DOS window, and therefore will show its status information on screen. Thus, you can see whether the ACE/Server has given a positive (green) or negative (red) answer to the access logon before the WAN Miniport detects this information. To start the service from the command line, enter: net start diehl_diauthsv To stop the service from the command line, enter: net stop diehl_diauthsv To view debug information on the screen, enter: diauthsv -debug Stop debugging with ‘Ctrl’ + ‘C.’ The authentication service can also be started and stopped from the Control Panel using ‘Services.’ Select ‘Eicon Authentication Service’ in the ‘Services’ dialog box and click ‘Finish’ or ‘Start’. Using Security Dynamics Authentication 81 CHAPTER 8 Changing Your Installation Adding Diva Server adapters If additional Diva Server adapters are added, the WAN-Miniport and the Eicon Port driver configuration must be updated after installation. Adding driver software 1. Click ‘Start > Settings > Control Panel’. Double-click ‘Network’. 2. Click the ‘Adapter’ tab. 3. Click ‘Add’ and follow the instructions on the screen (see also Installing the basic drivers on page 16). Update WAN-Miniport configuration 1. Click the ‘Adapter’ tab. 2. Select ‘Eicon WAN-Miniport Adapter’. 3. Click ‘Properties’. 4. Select the ‘Port List’ page. 5. Click ‘Add’. 6. Add the newly installed adapter and set up the ports (see Configuring the WAN-Miniport driver on page 26). 7. Click ‘OK’. 8. After the configuration, you will be prompted to update the Remote Access Service. See Configuring RAS ports on page 37. Update Eicon Port driver configuration 1. Click the ‘Services’ tab. 2. Select ‘Eicon Port Driver’. 3. Click ‘Properties’. 4. Select the ‘Port List’ page. 5. Click ‘Add’. Changing Your Installation 82 6. Add the newly installed adapter and set up the ports (see also Configuring the Eicon Port driver on page 42). 7. Click ‘OK’. Changing the configuration Reconfiguring the Diva Server adapter, the WAN-Miniport driver, the Port driver, or the CAPI 2.0 Reconfigure the settings for the adapter, the WAN-Miniport driver, the Port driver, or CAPI 2.0 as follows: 1. Click ‘Start > Settings > Control Panel’. Double-click ‘Network’. 2. Click the required tab: • Select the ‘Adapter’ tab, if you wish to reconfigure the adapter or the WAN-Miniport driver. • Select the ‘Services’ tab, if you wish to reconfigure the Port driver. • Select the ‘Software’ tab, if you wish to reconfigure CAPI 2.0. 3. Select the component that you wish to reconfigure and click ‘Properties’. 4. The required configuration dialog box in which the settings can be changed will appear. 5. After closing the configuration dialog box, the new configuration data is written into the system. The changes will be effective only after restarting the computer. When the ‘Network’ dialog box is closed, a restart prompt will appear. Reconfiguring the Diva Server TSP Reconfigure the Diva Server TSP as follows: 1. Click ‘Start > Settings > Control Panel’. Double-click ‘Telephony’. 2. Click the ‘Telephony Drivers’ tab. 3. Select the ‘Diva Server Telephony Service Provider’ and click ‘Configure’. 4. The required configuration dialog box in which the settings can be changed appears. 5. After closing the configuration dialog box, the new settings are written into the system. Changing Your Installation 83 Updating the software settings For updates to the Eicon software, or to install additional network protocols, follow the steps below: 1. Click ‘Start > Settings > Control Panel’. Double-click ‘Network’. 2. Click the ‘Adapter’ tab. 3. If you want to install an additional network protocol, select the Diva Server adapter on which the protocol is to be executed. Click ‘Update’. 4. Enter the path to the update files, i.e.: • Insert your Diva Server CD-ROM into the CD-ROM drive and enter the corresponding path: D:\DRIVER\WINNT\ENGLISH\ if an adapter or the WAN-Miniport driver is to be updated, D:\DRIVER\WINNT\ENGLISH\SOFTWARE\ if the CAPI 2.0 or the DIMAINT maintenance driver is to be updated, D:\DRIVER\WINNT\ENGLISH\SERVICE\ if the Port driver is to be updated. • Or enter the path of the files on the hard disk: C:\ISDN\ if an adapter or the WAN-Miniport driver is to be updated, C:\ISDN\SOFTWARE\ if the CAPI 2.0 or the DIMAINT maintenance driver is to be updated, C:\ISDN\SERVICE\ if the Port driver is to be updated. Click ‘OK’ to accept. 5. If no configuration is required, the software update is complete. If an adapter has been selected, the associated configuration dialog box will appear. 6. Closing the configuration dialog box with ‘OK’ will start the software update. If more than one component is to be updated, each component must be updated separately. When closing the ‘Network’ dialog box, you are prompted to restart the computer. Click ‘Yes’ to accept the activation of the new driver versions. Uninstalling It may be necessary to uninstall Eicon software if, for example, there are older Eicon ISDN software components on the computer. To uninstall the Eicon software, use the Remove script. The Remove script can be used to remove all Eicon ISDN software components from the computer in one step. 1. Select ‘Start > Programs > Eicon ISDN Tools (Common) > Uninstall’. 2. In the displayed message box, click ‘Yes’ to confirm you want to remove the software. 3. In the displayed message box, click ‘OK’ to start uninstalling. Changing Your Installation 84 4. In the displayed message box, click ‘OK’ to confirm the new network settings. 5. Restart the computer. Note: The Remove script does not uninstall the Diva Server Telephony Service Provider. To uninstall the Diva Server TSP, click ‘Start > Settings > Control Panel’. Double-click the ’Telephony’ icon. Click the ‘Telephony Drivers’ tab. Select the ‘Diva Server Telephony Service Provider’ and click ‘Remove’. In some cases, the Remove script may not delete the ‘DIEHLISD’ subdirectory, which was created for the Eicon ISDN driver files in the drivers directory in Windows NT. The script will then report a non-critical error ‘Cannot delete subdirectory because it still contains files’. In this case, select ‘Ignore’ and manually delete the folder <WINDOWS_NT_ROOT>\SYSTEM32\DRIVERS\DIEHLISD, which is usually empty. When the computer is restarted, all files associated with the WAN-Miniport driver and the installed Eicon Diva Server adapters will be deleted by Windows NT. Note: Individual Eicon software components can also be deleted using the ‘Adapter’ tab. However, the Remove script is more reliable when all components are removed simultaneously. Changing Your Installation 85 CHAPTER 9 Installation in Unattended Mode This chapter describes how to install the Diva Server for Windows NT software in unattended mode. The unattended installation requires no user input; the required parameters are read from a plain text file. Note: As the unattended installation requires specific knowledge about the installation process it should be done by the administrator. The following files are required for the unattended installation (or removal) of the Diva Server for Windows NT drivers: • Options file: This file contains the parameters required for the installation of the drivers (see Options file on page 87). For an example of an options file refer to the file ANSWER.TXT that is included with the Diva Server for Windows NT software. You may also edit this file according to your requirements and use it as your own options file. • OEMSETUP.INF: This is the script file which calls the Windows NT 4.0 setup (see Script file (OEMSETUP.INF) on page 106). • One or more batch files (or a third-party product in whose installation process the installation of Diva Server for Windows NT will be integrated). For an example of a batch file refer to the file UNATTEND.BAT that is included with the Diva Server for Windows NT software. You may also edit this file according to your requirements. • UNATTRM.BAT: This is the batch file to remove the Diva Server for Windows NT drivers. To create an unattended installation either on a special drive or a CD-ROM follow these steps: Preparing the files 1. Copy all files from the Diva Server for Windows NT software into the target directory (of the special drive or the CD-ROM), but do not modify the structure of the three subdirectories (remove, service and software). 2. Create the options file(s) (see Options file on page 87). 3. Prepare the script file (see Script file (OEMSETUP.INF) on page 106). Running the installation 1. Run the installation (see Running the installation on page 107). 2. Restart the server (see Restarting the server on page 110). Installation in Unattended Mode 86 Options file In unattended mode, the instructions and parameters for the installation are read from a plain text file known as the options file. The format of the options file is based on the standard Windows INI format. [SECTION NAME] PARAMETER1=VALUE1 For each component a section in the options file is checked. As the Diva Server for Windows NT software consists of several components (see Driver structure on page 12), several sections are required in the options file. See below for possible components of the Diva Server for Windows NT software. Some components must be installed, others can be installed depending on the application requirements: • Diva Server adapter drivers (must be installed). • WAN-Miniport driver for RAS support (optional). • Eicon Port driver for modem-based applications (optional). • CAPI 2.0 interface for CAPI-based applications (optional). Note: The CAPI interface must be configured after unattended installation. The section names (see General rules on section names below) are predefined and depend either on the type of Diva Server adapter or on the type of interface. To keep the installation easy, one options file handles the installation of all components, if only one adapter is installed. For the installation of multiple adapters see Installing multiple adapters on page 112. Numeric values can be given as decimal or hexadecimal values. By default, the system interprets the values as decimal: Hexadecimal values need the prefix ‘0x’ or the suffix ‘H’. The following examples show how to edit numeric values. Parameter1=100 Parameter2=0x64 Parameter3=64H General rules on section names There are three types of sections in the unattended installation options file: • General section (see General section on page 88). • Diva Server adapter section (see Diva Server adapter section on page 88): The names of the Diva Server adapter sections must be identical to the <InstanceName> in the batch file used to initiate the unattended installation (see Running the installation on page 107). For installing the Diva Server BRI adapter the section name is ‘DSBRI’. Installation in Unattended Mode 87 • Common components section (see Common components section on page 101): The components that are common for all Diva Server adapters are the WAN Miniport, the Eicon Port driver and the CAPI interface driver. You can configure the WAN Miniport and the Eicon Port driver. The section names for the WAN Miniport and the Port driver are ‘WAN’ and ‘MODEMS’. General section The general section defines which optional components will be installed. The default values are shown below: [GENERAL] WAN=YES MODEMS=YES CAPI=YES Use the general section only, if you want to install the optional components with their standard values and do not define a common component section for them. If you want to define common component sections for the optional components, change the settings shown above to ‘NO’ or delete the general section. If you are installing multiple adapters, change these settings to ‘NO’ as well (see also Installing multiple adapters on page 112). Diva Server adapter section This section describes the parameters for the basic ISDN driver. The name of the section depends on the type of adapter that is installed. See the following table for the correct section names: Adapter Section name Diva Server BRI-2M DSBRI Diva Server BRI-2M 2.0 DSBRI_2 Diva Server 2FX DS2FX Diva Server Voice BRI-2M 2.0 DSBRI_2_VOICE Diva Server 4BRI-8M DS4BRI Diva Server Voice 4BRI-8M DS4BRI_VOICE Diva Server 4BRI-8M 2.0 DS4BRI_2 Diva Server Voice 4BRI-8M 2.0 DS4BRI_2_VOICE Diva Server PRI versions (PRI, PRI-9M, PRI-23M, DSPRI PRI-30M) Installation in Unattended Mode 88 Adapter Section name Diva Server PRI 2.0 versions (0M, 4M, 8M, 30M 2.0), DSPRI_2 Diva Server T1/PRI versions (T1/PRI, T1/PRI-4M, T1/PRI-8M, T1/PRI-24M) Diva Server Voice PRI versions (4M, 8M, 24M), Diva DSPRI_2_VOICE Server Voice T1/PRI versions (4M, 8M, 24M) Depending on the type of Diva Server adapter and the selected options, some parameters are optional. For all adapters that serve only one ISDN BRI or PRI or channelized T1 interface, all Diva Server adapter-specific parameters are handled in the common section. For Diva Server 4BRI or Voice 4BRI adapters, which serve four ISDN BRI interfaces, there are several sections. Some parameters are handled in the common section (which is called DS4BRI or DS4BRI_VOICE for example), but because most parameters are line-specific they are handled in special line-specific sections (which are called by the instance name followed by the index of the line, e. g. DS4BRI1 or DS4BRI_VOICE1). If a parameter appears in both, the common section and the line section, the parameter of the line section would be selected. Note: For examples of Diva Server adapter sections, refer to the options file example ANSWER.TXT supplied with the Diva Server for Windows NT installation files. You may edit the file according to your requirements and use it as your own options file. Parameters of the Diva Server adapter section BusType This setting depends on the adapter type. The bus type must be set to: • 1: for ISA adapters • 5: for PCI adapters BusNumber For most adapters, this value must be set to 0. Depending on the PC hardware there might be another bus available. In this case, the bus number depends on the slot where the adapter is inserted. EnableLayer1Tristate EnableLayer1Tristate defines if layer 1 is immediately activated when the Diva Server adapter is connected to the line. Possible settings are: • 0 (off): Layer 1 is activated as soon as the Diva Server adapter is loaded. The switch is signaled that the adapter is active and ready to receive calls. Installation in Unattended Mode 89 • 1 (on): The Diva Server adapter is switched to high-impedance state and layer 1 is not activated until an application signals that it is ready to service calls. Note: If your Diva Server adapter is operated in a hunt group, the ‘EnableLayer1Tristate’ parameter must be used in combination with the ‘AutomaticLayer1Down’ parameter in the [CAPI] section, see AutomaticLayer1Down on page 106. InterruptNumber The interrupt number must be set according to the hardware configuration of the adapter. For valid options, refer to the hardware description of your Diva Server adapter. Note: With PCI adapters, the interrupt number is automatically configured and cannot be set here. With the Diva Server BRI-2M ISA adapter, the interrupt number may or may not be set here; this depends on your computer. Generally, you do not need to configure the interrupt number. MemoryMappedBaseAddress The memory mapped base address must be set according to the hardware configuration. It is typically entered as a hexadecimal value (e.g. MemoryMappedBaseAddress=D0000H). For valid options; refer to the hardware description of your Diva Server adapter. Note: With PCI adapters, the base address is automatically configured and cannot be set here. With the Diva Server BRI-2M ISA adapter, the base address may or may not be set here; this depends on your computer. Generally, you do not need to configure the base address. Cardname The card name allows the adapter to be easily identified in the system. The default card name is ‘#’ followed by the serial number of the adapter. It is recommended to leave the serial number of the adapter. Logging Logging specifies the level of traces. Possible settings are: • 0: for error traces only • 1: for standard tracing • 2: for a full trace level. The default is 1. Installation in Unattended Mode 90 Protocol Defines the ISDN D-channel protocol by a keyword. Use the table below to find the keyword that specifies your country’s protocol. Keyword Area used ETSI Europe, other countries, Euro-ISDN (ETSI-DSSI) 1TR6 Germany, national (1TR6) BELGIAN Belgium, national (NET3) FRANCE France, national (VN3) AUST-MCL Australia, Microlink (TPH1962) NI1 USA/Canada, Nortel DMS100 (National ISDN 1) NI1-EWSD USA/Canada, Siemens EWSD (National ISDN 1) NI1-5ESS USA/Canada, Lucent Avaya 5ESS (National ISDN 1) 5ESS USA/Canada, AT&T protocol (5E4 or higher) JAPAN Japan, national (INS-64) ITALY Italy, Euro-ISDN (ETSI-DSS1) CHINA China, Euro-ISDN (ETSI-DSS1) TAIWAN Taiwan, Euro-ISDN (ETSI-DSS1) AUS-ETSI Australia, OnRamp (ETSI-DSS1) J-ETSI Japan, Euro-ISDN (ETSI-DSS1) HONGKONG Hongkong, Euro-ISDN (ETSI-DSS1) Q-SIG PBX, Q-Sig SWEDEN Sweden, Euro-ISDN (ETSI-DSS1) Protocols available for PRI adapters only: Keyword Area used 4E-SDN USA, AT&T Software Defined Network (4ESS) 4E-SDS USA, AT&T Switched Digital Service (4ESS) 4E-LDS USA, AT&T Long Distance Service (4ESS) 4E-MCOM USA, AT&T Megacom (4ESS) 4E-MCI USA, AT&T Megacom International (4ESS) T1RBS USA, RBS T1 Q-SIG-T1 PBX, Q-Sig T1 E1R2 China, R2 Signaling E1 (CN1) Installation in Unattended Mode 91 ForceLaw ForceLaw specifies which voice coding is used. Voice coding defines how voice data are transmitted over the ISDN. Possible settings are: • 0 (Protocol Default): Voice coding is used as specified in the respective switch type standard specification. • 1 (Force a-law): a-law is generally used in Europe • 2 (Force µ-law): µ-law is generally used in North America. The default value is ‘0’. This automatically sets the correct voice coding for the selected switch type. In most cases you can leave ForceLaw at its default value. Only if your PBX requires a special voice coding that does not correspond to the voice coding of the switch type, you need to change the setting. GenerateRingTone For NT-mode or point-to-point connections only. Normally, ring tones are generated by the switch or PBX. If the switch or PBX do not provide busy or alert tones for incoming calls, set ‘GenerateRingTone’ to ‘1’ to enable the Diva Server adapter to generate these tones locally. • 0 (off): Do not generate tones. • 1 (on): Generate tones locally. FractionalLine FractionalLine (Fractional T1/E1 Line) is only used for Diva Server PRI adapters. Specify if you use a fractional E1 or T1 line, i.e. an ISDN PRI or channelized T1 line with a reduced number of B-channels. Possible values are: • 0 (off): A full E1 or T1 line offering 30, 23, or 24 channels is used. • 1 (on): A fractional E1 or T1 line is used. Channels Channels (Number of B-Channels) can only be used if FractionalLine is set to ‘1’. Specify the number of B-channels that your fractional E1 or T1 line provides. Possible values are ‘1’ up to ‘29’ for all switch types except North American ones, ‘1’ up to ‘22’ for all North American switch types except RBS T1, and ‘1’ up to ‘23’ for RBS T1. LowChannel LowChannel (Lowest B-Channel) can only be used if FractionalLine is set to ‘1’. Specify the lowest B-channel that is assigned to your fractional E1 or T1 line. The ISDN service provider can supply the required information. Installation in Unattended Mode 92 Role Role specifies if the Diva Server adapter is operated as terminal endpoint or as network termination, e.g. as switch emulator. If you set this parameter to ‘0’, the adapter is operated as terminal endpoint. If you set it to ‘1’, the adapter is used as network termination. The default value is ‘0’. Parameters for all switch types except RBS T1 IIfType IIfType (ISDN Interface Type) specifies the type of ISDN interface to which the adapter is connected. This parameter is mainly used for the graphical user interface (GUI) and must be changed together with the parameters ‘TEI’, ‘NT2’, ‘Permanent’ and ‘StableL2’. Possible settings are: • 0 (Standard): The adapter is connected to a standard ISDN bus. Default values for specific parameters: TEI=0, Permanent=0, StableL2=0, NT2=0. This option is only available with BRI adapters. • 1 (Point to Point): Choose this setting if the adapter is connected to a point to point (NT2) interface (also referred to as ‘direct dialing interface’ (DDI)). It provides you with an ISDN line with a basic phone number that is able to accept any extension digits and pass them to the ISDN applications. Note that the parameter ‘NT2’ should be set to ‘1’ if point to point is selected. In special cases it might need to be set to 0. Default values for specific parameters: TEI=1, Permanent=0, StableL2=2, NT2=1. • 2 (Leased Line): This setting indicates that the adapter is operated on a group 2 leased line. Default values for specific parameters: TEI=1, Permanent=1, StableL2=2, NT2=0. The default ISDN Interface Type for BRI adapters is ‘0 (Standard)’ and for PRI adapters ‘1 (Point to Point)’. StableL2 StableL2 controls the D-channel layer 2 connection mode. Possible values are: • 0 (On Demand): The D-channel layer 2 control connection is activated to establish the B-channel data connection and is deactivated as soon as the B-channel data connection is released. • 1 (No DISC): The D-channel layer 2 control connection is activated when the B-channel data connection is established for the first time and is kept active afterwards. • 2 (Permanent): The D-channel control connection is activated as soon as the ISDN protocol is loaded and is kept active. The default is ‘No DISC’ for Diva Server BRI adapters and ‘Permanent’ for Diva Server PRI adapters. Note: The American ISDN protocols National ISDN 1 and all AT&T protocols as well as point to point interfaces always require ‘Permanent’. Installation in Unattended Mode 93 TEI TEI identifies the terminal endpoint identifier. If you set this value to ‘0’, the TEI is assigned automatically (automatic mode). If you set it to any number from 1 to 64, a fixed TEI is used (0=TEI automatic, 3=TEI 1, 5=TEI 2, 7=TEI 3, ... 19=TEI 9). NT2 In general, the NT2 should be set to ‘1’ for the interface type Point to Point and to ‘0’ for all other interface types, for both basic-rate adapters and primary-rate adapters. However, specific switches might require a different setting. NumberLen NumberLen (Phone Number Length) specifies the length of the called number. The phone number length includes the basic phone number and the extension. Area or country codes are not included. Possible settings are: • 0 (Application): This setting indicates that an incoming call is forwarded to the application (CAPI, WAN Miniport) directly and the application collects the digits until the signaled phone number is complete. • 1 to 23: This setting indicates the number of digits to collect. The adapter collects the digits of the called number that is signaled with an incoming call and the call is not forwarded to the application (CAPI, WAN Miniport) until the number of dialed digits corresponds to the given phone number length. Example: If you use an ISDN PRI line with the area code 030, the basic phone number 893617 and an extension range from 800 to 899, you have to enter the value ‘9’ for ‘NumberLen’. The default value is ‘0’. Permanent Permanent specifies whether the line is operating in a switched or a leased environment. If this parameter is set to ‘0’, a switched line is assumed. If it is set to ‘1’, a leased line is assumed. The default is ‘0’. This parameter must be set according to the ‘IIfType’ parameter. CRC4 This parameter is only used for primary-rate adapters. It specifies whether the information element CRC4 is transmitted to the switch and whether CRC4 is checked in the packets received from the switch. Possible settings are: • 0 (Automatic): CRC4 is handled as described in the respective ISDN protocol standard specification. • 1 (Force Off): CRC4 is not transmitted. • 2 (Force On): CRC4 is always transmitted. Installation in Unattended Mode 94 The default value is ‘0 (automatic)’ and this works in most environments. In a few parts of the ISDN, automatic processing of the CRC4 is not implemented and requires a special setting. Specific parameters for RBS T1 RBSStart RBSStart specifies which trunk type is used with the RBS T1 protocol. The trunk type specified here must correspond to the trunk type that your switch uses. Possible settings are: • 0: for Wink Start • 1: for Loop Start • 2: for Ground Start The default value is ‘0’. Note: All trunk types are defined in the TIA/EIA-464B specification; Wink Start is also defined in AT&T TR41458. RBSDial RBSDial specifies which dial type is used with the RBS T1 protocol. The dial type selected here must correspond to the dial type that your switch uses. Possible settings are: • 0: for Pulse • 1: for DTMF (Dual-Tone Multifrequency Signaling) • 2: for MF (Multifrequency Signaling) The default value is ‘1’. Most analog telephones use dual-tone multifrequency signaling. RBSBearerCapability RBSBearerCapability (RBS Bearer Capability) specifies which bearer capability should be included with the incoming call that is signaled to the application. Possible settings are: • 4 (Voice/Analog): Select this value if your application is meant to accept voice calls, fax group III calls, and analog modem calls. • 8 (Data/Digital): Select this value if you application handles digital calls, e.g. digital RAS. The default is ‘4’. Note: If your switch can support only voice or data calls at one time, make certain that it is configured to correspond with the ‘RBSBearerCapability’ value. Installation in Unattended Mode 95 RBSAnswerDelay RBSAnswerDelay (RBS Answer Delay) specifies the time interval, in seconds, after which the adapter hangs up if the remote station does not answer a call. Any value between 1 and 255 seconds is allowed. The default is 120 seconds. RBSGlaResPa RBSGlaResPa (RBS Glare-resolving Party) specifies which party resolves a call collision if both ends of a line simultaneously attempt to initiate a call. Possible settings are: • 0 (off): When a call collision occurs, your server will not abort its call attempt to resolve the collision but will wait for the other party to do so. It will then start sending address digits. • 1 (on): When a call collision occurs, your server will stop dialing and return to on-hook status. It will prepare to receive address digits and the call attempt from the other end of the line can be completed. The default is ‘1’ if your adapter is operated as terminal endpoint and ‘0’ if it is operated as network termination. RBSDID RBSDID (RBS Direct Inward Dialing) is used in terminal endpoint mode only. It specifies how an incoming call is handled. Possible settings are: • 0 (off): An incoming call is accepted and forwarded as soon as the destination party indicates off-hook status. The incoming dialed digits are not collected and the dialed number is not forwarded. • 1 (on): The incoming dialed digits are collected. When all dialed digits are received, a CONNECT indication is sent to the application and the connection is established. The default value is ‘1’. RBSSignalMode For ‘GroundStart’ and ‘LoopStart’ trunk modes only. Specify which signaling mode is used. Possible settings are: • 0 (FXO/FXS): A foreign exchange station (FXS) is simply a device connected to a PBX. It is controlled by the local PBX and the remote switch at the central office. A foreign exchange office (FXO) is the central office when the adapter is connected through a PBX. • 1 (SAS/SAO): The special access (SAS, SAO) is a dedicated line through the central office going directly to a long-distance carrier. The signaling mode that you select here must correspond to the setting of your switch or carrier. Your telco company can supply the required information. Installation in Unattended Mode 96 RBSNoAnswerSupervision: For ‘GroundStart’ and ‘LoopStart’ trunk modes only. ‘Answer Supervision’ detects when the remote side answers a call and thus ensures accurate billing of a call. Possible settings are: • 0 (off): Answer supervision is disabled and the standard connection detection based on tones is used. • 1 (on): Answer supervision is enabled and the line detects when the remote side answers a call. Specific parameters for Q-Sig QSIGPBXType QSIGPBXType defines the type of your PBX. If your PBX is not listed, use the value for ‘Generic PBX’. Possible settings are: • 0: Generic PBX • 1: Siemens HICOM 300 • 2: Siemens HICOM 150 • 3: Alcatel 4400, 4410, 4200 • 4: Ericsson MD110 • 5: Ericsson BP250 • 6: Lucent Definity • 7: matra6500 • 8: Nortel QSIGStandard: Set the ‘QSIGStandard’ that is required for the selected Q-Sig PBX type. Possible settings are: • 0: Automatic • 1: ISO • 2: ECMA • 3: ECMAV1 • 4: ECMAV2 For the proper setting refer to the documentation that came with your PBX. Installation in Unattended Mode 97 QSIGDialect: Since several switches apply various Q-Sig protocol variants, it is important that your Q-Sig configuration corresponds exactly to the switch that you are using. Set the ‘QSIGDialect’ that matches your switch and its Q-Sig standard. See the following table for correct values: Q-Sig PBX type Q-Sig standard Q-Sig dialect Generic PBX Automatic 0 Generic PBX ISO 3 Generic PBX ECMA 1 Siemens HICOM 300 ECMAV1 1 Siemens HICOM 300 ECMAV2 3 Siemens HICOM 150 Automatic 0 Siemens HICOM 150 ISO 3 Siemens HICOM 150 ECMA 1 Alcatel 4400, 4410, 4200 Automatic 0 Alcatel 4400, 4410, 4200 ISO 9 Alcatel 4400, 4410, 4200 ECMA 8 Ericsson MD110 ISO 7 Ericsson MD110 ECMA 6 Ericsson BP250 Automatic 6 Lucent Definity Automatic 0 Lucent Definity ISO 3 Lucent Definity ECMA 1 matra6500 Automatic 0 matra6500 ISO 3 matra6500 ECMA 1 Nortel Automatic 0 Nortel ISO 3 Nortel ECMA 1 QSIGBriChannelId Basic rate lines only. Set the channel identifier format for your PBX type. Possible settings are: • 0 (Standard): The channel ID is given in PRI format (three bytes). • 1 (Short): The channel ID length is one byte. Installation in Unattended Mode 98 For the proper setting, refer to the documentation that came with your PBX. Call Reference Format: Set the call reference format for your PBX type. Possible settings are: 0 (Standard): The call reference length is two bytes. 1 (Short): The call reference length is one byte. For the proper setting, refer to the documentation that came with your PBX. QSIGLogicalChannelId: If you are using an E1 primary rate line, specify if your PBX assigns the channel IDs of the B-channels according to time slots or continuous numbering to ensure correct switching of the B-channels. Possible settings are: • 0: Time slots • 1: Continuous numbering. For the proper setting, refer to the documentation that came with your PBX. An E1 line has 32 time slots. Time slot 0 is used for synchronization. Time slots 1 to 15 are used by the first fifteen physical B-channels. Time slot 16 is used by the D-channel and time slots 17 to 31 are used by the next fifteen B-channels. If your PBX assigns the channel ID according to time slots, the channel ID is identical to the time slot that the B-channel uses. If your PBX numbers the B-channels continuously, the channel ID is not identical to the used time slot. For example, channel ID 16 corresponds to time slot 17. Since the applications assume that the channel IDs are identical to the used time slots, the line must provide an interpretation of the IDs for continuous numbering. Thus, correct switching of the B-channels is ensured. Settings for North American protocols in combination with basic rate lines DisableAutoSpid • 0: The AutoSPID function is enabled. If your switch supports AutoSPID, the Diva Server adapter can detect and load the SPIDs and subscriber numbers automatically. You do not need to enter them manually when initializing the ISDN line. • 1: The AutoSPID function is disabled. In some cases, you may want to specify your SPIDs and subscriber numbers manually. To be able to do so, set ‘DisableAutoSpid’ to ‘1’. Installation in Unattended Mode 99 TerminalCount This parameter specifies the number of logical terminals that are assigned to your ISDN line. The default value is ‘2’. If your telephone company assigned one phone number for your ISDN line, select ‘1’. This is the typical case for National ISDN 1 and AT&T switches. If your telephone company assigned two different phone numbers for the ISDN line, select ‘2’ logical terminals. This usually applies for Nortel Networks (formerly known as Northern Telecom) switches and for National ISDN 1 switches in some regions. For the proper setting refer to the documentation provided when you ordered the ISDN line, or contact your telco company. OAD1 / OAD2, SPID1 / SPID2 These parameters define the SPIDs (Service Profile Identifiers) and the corresponding subscriber numbers (MSNs) specified by your ISDN service provider. The default setting is an empty string for all values. See below for an example of a SPID and subscriber number configuration: OAD1=608124323 OAD2=608124324 SPID1=6081243230000 SPID2=6081243240000 UsEktsNumCallAppearances Set a value for UsEktsNumCallAppearances to activate the CACH (Call Appearance Call Handling) feature that allows you to handle more than one call on an individual device. The value corresponds to the number of indicator lamps that signal incoming calls. Possible values are 0 to 20. UsEktsFeatAddConf: The ‘Add to conference’ feature allows you to start a conference or to add a new participant to a conference. Set the command code value that activates this feature for your switch type. Your ISDN service provider can supply the required information. Possible values are 0x00 to 0xff. UsEktsFeatRemoveconf The ‘Remove from Conference’ feature allows you to disconnect the last participant who joined a conference. Set the command code value that activates this feature for your switch type. Your ISDN service provider can supply the required information. Possible values are 0x00 to 0xff. Installation in Unattended Mode 100 UsEktsFeatCallTransf The ‘Call Transfer’ feature allows you to connect two calls and disconnect yourself from the call. Set the command code value that activates this feature for your switch type. Your ISDN service provider can supply the required information. Possible values are 0x00 to 0xff. UsEktsFeatMsgWaiting The ‘Message Waiting’ feature indicates if the voice mail system has recorded a message. Set the command code value that activates this feature for your switch type. Your ISDN service provider can supply the required information. Possible values are 0x00 to 0xff. ForceAlert ForceAlert specifies how incoming calls are handled when no application is active. • 0 (off): When a call comes in while no application is active or the computer is being restarted, the Diva Server adapter sends a DISCONNECT message and the call is disconnected without being forwarded to the voice mail system. • 1 (on): When a call comes in while no application is active or the computer is being restarted, the Diva Server adapter sends an ALERT message and the voice mail system answers the call instead of it being disconnected immediately. Common components section WAN-Miniport driver section The WAN Miniport can be installed using the default parameters, which means that no parameters are defined for the ‘WAN’ section. However, if you need to change the default settings, you can modify the following parameters. Note: To run the WAN Miniport properly, Microsoft Remote Access Service must be installed. AuthProtocol This option specifies whether only RAS authentication ‘0’ is used or also Security Dynamics authentication ‘1’. The default is 0. Note that, if Security Dynamics authentication is selected, the Eicon Authentication Service must be installed. AuthTimeout The ‘Authentication Timeout’ parameter only applies if Security Dynamics is selected as the authentication protocol. The parameter specifies the maximum time (in seconds) that the WAN-Miniport driver will wait for an authentication result. Any value between 2 and 10 seconds is allowed. The default is 3 seconds. Installation in Unattended Mode 101 CallbackPrefix CallbackPrefix specifies a number that is used as a prefix for outgoing callbacks. The default is an empty string. DisabledServicesMask DisabledServicesMask specifies whether analog calls are to be accepted. Possible settings are: • 15: Analog calls are not accepted. • 0: Analog calls are accepted. Note: If there are other devices on the same bus, such as telephone or fax, and the WAN Miniport has not been assigned a special MSN, setting the value ‘0’ for this option might cause problems. In this case the WAN Miniport might answer incoming calls intended for the other devices. ForceAnalogBcOnCallback If this option is set to a number other than 0, the callback is initiated using standard bearer capabilities. The default is 0. IgnoreCallbackNumber Note: This parameter is only relevant if you use your server also in client mode. If ‘IgnoreCallbackNumber’ is set to a number other than 0, the WAN-Miniport driver accepts any callback, even if the number of the calling RAS server does not match the number that the RAS client called when asking for a callback. The default is 0. Logging Logging specifies the level of traces. Possible settings are: • 0: for error traces only • 1: for standard tracing • 2: for a full trace level. The default is 1. NoAnswerTimeout This option specifies the time (in seconds) before an unanswered outgoing call is cancelled. Any value between 2 and 20 seconds is allowed. The default is 20 seconds. NumberChecking / NumberCheckingFile If ‘NumberChecking’ is set to ‘1’, only incoming calls that match an entry in the ‘NumberCheckingFile’ are accepted. The ‘NumberCheckingFile’ specifies the full path and name of the file containing the number information. Note that the ‘NumberCheckingFile’ must exist, otherwise an error is reported. Installation in Unattended Mode 102 Protocol Protocol is only available if exclusively Diva Server 2.0 adapters are installed in your system. It specifies the B-channel protocol that is used for incoming calls. Possible settings are: • 0: (Automatic detection): The B-channel protocol of incoming calls is automatically detected. This setting is appropriate for most cases. Change it only if your incoming calls use the Chinese PIAFS B-channel protocol because this protocol cannot be auto-detected. • 5 (PIAFS (China, fixed speed)): Use this setting if your incoming calls use the Chinese PIAFS protocol with a fixed transfer rate, either 32 kbps or 64 kbps. Specify the transfer rate to be used with the ‘ProtocolSpeed’ parameter (see below). • 6 (PIAFS (China, speed detection)): Use this setting only if your incoming calls use the Chinese PIAFS protocol with variable transfer rates because speed detection might slow call establishment down. The default is 0. ProtocolSpeed ProtocolSpeed is only available if ’Protocol’ is set to 5. This option defines the transfer rate that is used with your incoming PIAFS calls. Possible settings are: • 32000: for a transfer rate of 32 kbps. • 64000: for a transfer rate of 64 kbps. SecurityLevel This option can be set only if ‘AuthProtocol’ is not set to 0. Security Level defines the level of authentication: • 0: Incoming calls only need to pass RAS authentication. • 1: Incoming calls are authenticated through RAS and Security Dynamics if the Security Dynamics server is available. • 2: Incoming calls must pass RAS and Security Dynamics authentication. ShortholdMode / ShortholdTime This option defines whether shorthold mode should be used. This feature requires an Eicon WAN Miniport on the client side. If ‘ShortholdMode’ is set to a number other than 0, the ‘ShortholdTime’ specifies the time (in seconds) that a line can be idle before the physical link is disconnected. UserNameDelimiter This option specifies the character that is used to separate the parameters. The default is the semi-colon ‘;’. This parameter is only used if the ‘Security Level’ is set to any number other than 0. Installation in Unattended Mode 103 Example of the WAN-Miniport section [WAN] IgnoreCallbackNumber=0 NoAnswerTimeout=14 Logging=1 Protocol=0 ShortholdMode=1 ShortholdTime=100 CallbackPrefix=0 AuthProtocol=0 SecurityLevel=2 UserNameDelimiter=; AuthTimeout=10 NumberChecking=0 NumberCheckingFile= IgnoreCallbackNumber=0 ForceAnalogBcOnCallback=0 Port driver section The Port driver can be installed with default parameters which means that no parameters are defined in the ‘MODEMS’ section. However, if you need to change the default settings, you can modify the following parameters: Logging Logging specifies which protocol and status messages are logged. Possibled settings are: • 0: for error traces only • 1: for standard tracing • 2: for tracing of error messages, incoming and outgoing connection plus tracing of data traffic of the B-channels or channelized T1 channels (size of data blocks, type of data packets of the PPP connection, etc.) • 3: for a full trace The default is 1. FirstPort FirstPort (Assigning the first port) specifies to which serial ports the ISDN or channelized T1 ports are assigned. During installation of Diva Server for Windows NT the ISDN or channelized T1 ports are automatically assigned to the installed serial ports starting from the first installed serial port counting consecutively upwards. If you want to assign other serial ports to the Port driver, select a new port, e.g. COM 9, as first port. Allowed values are 5 to 100. The default is ‘5’. Installation in Unattended Mode 104 Fixes Fixes specifies the settings of the parameters ‘Allow callback’, ‘Support calls with synchronous PPP’, and ‘Accept analog calls’. Enter here the sum of the parameter values plus the value 168. The parameter values are as follows: • 1 (Allow callback): If you want the Port driver to support RAS callback, add the value ‘1’ to the ‘Fixes’ value. In the RAS callback scenario, the remote user is automatically disconnected after authentication and then called back. The Port driver registers the properties of the incoming call and applies the same properties to the outgoing callback. • 2 (Support calls with synchronous PPP): If the Port driver should accept incoming calls with synchronous PPP (ISDN-specific framing method used by ISDN networking products), add the value ‘2’ to the ‘Fixes’ value. By default, the Port driver can only be used for incoming calls from asynchronous devices. • 16 (Accept analog calls): If the server should accept calls from analog remote devices, add the value ‘16’ to the ‘Fixes’ value. This parameter should be enabled in most cases. Example: If you want the Port driver to support RAS callback and accept analog calls but you do not want it to accept incoming calls with synchronous PPP, enter the value ‘185’. CallbackTimeout CallbackTimeout specifies the interval in seconds after which the incoming call properties are deleted from the Port driver if no callback has been established. When the callback timeout has expired, the callback cannot be established any longer. Any value between 0 and 999 seconds is allowed. The default is 30 seconds. Example of the Port-driver section [MODEMS] Logging=0 FirstPort=5 Fixes=185 CallbackTimeout=35 CAPI driver section The CAPI driver can be installed with default parameters which means that no parameters are defined in the ‘CAPI’ section. However, if you need to change the default settings, you can modify the following parameters: Logging Logging specifies the level of traces. Possible settings are: • 0: for error traces only • 1: for standard tracing Installation in Unattended Mode 105 • 2: for a full trace level. The default is 1. EnableGroupOptimization Group optimization enables the Diva Server adapter to create application groups depending on the LISTEN parameters that each application passes to the adapter. Possible settings are: • 0 (Off): Every incoming call is distributed on a per-application basis. This means that each idle application that matches the incoming call parameters receives an indication about the call. • 1 (On): Every incoming call is distributed on a per-group basis instead of a per-application basis. Thus, only one idle application in a group and not every idle application that matches the incoming call receives the indication about the call. If the acceptance of incoming calls under heavy load shows failures, enabling ‘Group Optimization’ may improve the situation. The parameter should also be enabled for applications that use multiple CAPI registrations. It should not be enabled for applications that are able to service all B-channels with one CAPI registration. AutomaticLayer1Down AutomaticLayer1Down is used in combination with the ‘EnableLayer1Tristate’ parameter (see EnableLayer1Tristate on page 89). It should be enabled if your Diva Server adapter is operated in a hunt group. In a hunt group, it might be necessary to disable the line as long as no application can service the calls to avoid losing calls. Possible settings are: • 0 (off): As soon as the Diva Server adapter has been loaded, layer 1 is always active. • 1 (on): Layer 1 is not activated until an application signals that it is ready to service calls. It is deactivated as soon as the applications are terminated or fail. Script file (OEMSETUP.INF) The unattended installation is based on the script file OEMSETUP.INF, which is normally executed from the Network Control Panel. To prevent any dialog with the user, the Windows NT 4.0 setup can be called directly with the script file and the options to install. The script file reads all the parameters from the options file (see Options file on page 87), so that no user input is required. Installation in Unattended Mode 106 Preparing the script file Before the Windows NT 4.0 setup can be called, the OEMSETUP.INF must be renamed and copied to the %WINDIR%\SYSTEM32 directory. The file name to be used depends on the component to be installed. See below: • for Diva Server adapters as well as for the WAN Miniport it is OEMNAD<xx>.INF. • for CAPI it is OEMNXP<xx>.INF. • for the Port driver it is OEMNSV<xx>.INF. <xx> is a number between 00 and 99. Note that existing files must not be overwritten. Note: If you use the batch file UNATTEND.BAT that is supplied with the Diva Server for Windows NT software, you can rename and copy the OEMSETUP.INF within this batch file. Running the installation The installation can be started either by executing one or more batch files (e.g. the batch file UNATTEND.BAT that is supplied with the Diva Server for Windows NT software), or by integrating it into the installation process of a third-party product that initiates the installation. Batch file syntax If you want to use the batch file UNATTEND.BAT to run the unattended installation, open the file with editor or notepad and edit it according to your requirements. If you are using your own batch file or a third-party product, see Starting the Windows NT 4.0 setup on page 108. The syntax for the UNATTEND.BAT is as follows: set infoption=<InstanceName> set answerfile=.\<OptionsFile> set inffile=%WINDIR%\SYSTEM32\<InfName> copy oemsetup.inf %inffile% >nul Installation in Unattended Mode 107 Parameters Description set infoption Specifies which Diva server adapter or interface is to be installed. <InstanceName> is the variable of either the adapter or the interface to be installed, e.g. DSBRI for a Diva Server BRI adapter. See Instance names of Diva Server adapters on page 109 or Instance names of interfaces on page 110 for valid instance names. set answerfile Specifies the options file that is to be used for the unattended installation. <OptionsFile> is the variable for the options file which contains the information on what is to be installed and the specific parameters (see Options file on page 87). You may also use the options file example ANSWER.TXT supplied with the Diva Server for Windows NT installation files and edit the file according to your requirements. set inffile Before the Windows NT 4.0 setup can be called, the OEMSETUP.INF must be renamed and copied to the %WINDIR%\SYSTEM32 directory. Set inffile sets the file to which the OEMSETUP.INF is to be copied. <InfName> is the file name to be used. It depends on the component to be installed. For Diva Server adapters as well as for the WAN Miniport it is OEMNAD<xx>.INF. For CAPI it is OEMNXP<xx>.INF. For the Port driver it is OEMNSV<xx>.INF. <xx> is a number between 00 and 99. Note that existing files must not be overwritten. Note: If you have already copied and renamed the OEMSETUP.INF as described in Preparing the script file on page 107, you do not need use this parameter of the UNATTEND.BAT. copy oemsetup.inf %inffile% >nul Copies the OEMSETUP.INF file and renames it into the file set by set inffile. Note: If you have already copied and renamed the OEMSETUP.INF as described in Preparing the script file on page 107, you do not need use this parameter of the UNATTEND.BAT. Starting the Windows NT 4.0 setup The batch file that starts the Windows NT 4.0 setup is contained in the UNATTEND.BAT. If you do not use the UNATTEND.BAT, integrate the batch file that starts the Windows NT setup into your own batch file or third-party product. Installation in Unattended Mode 108 The syntax for starting the setup is: %WINDIR%\SYSTEM32\SETUP.EXE /f /t NTN_InstallMode = install /t NTN_Origination = ncpa /I "ncpashel.inf" /v /t NTN_InfName = %WINDIR%\SYSTEM32\<InfName> /t NTN_InfOption = <InstanceName> /t NTN_SRCPATH = <InstallPath> /t STF_GUI_UNATTENDED = "YES" /t STF_UNATTENDED = <InstallPath>\<OptionsFile> /t STF_UNATTENDED_SECTION = <InstanceName> Description of the parameters: Parameter Description <Infname> This is the variable for the file OEMNAD<xx>.INF which has been copied to the %WINDIR%\SYSTEM32 directory during preparation of the setup (see Preparing the script file or set inffile above). <InstanceName> This is the variable for either the name of the Diva Server adapter to be installed or the interface name if multiple adapters are installed. See Instance names of Diva Server adapters on page 109 or Instance names of interfaces on page 110 for valid instance names. <InstallPath> This is the variable for the source path where the original OEMSETUP.INF resides. (The path to the special drive or CD-ROM to which you copied the Diva Server for Windows NT files. See Preparing the files on page 86, step 1.) <OptionsFile> This is the variable for the options file which contains the information on what is to be installed and the specific parameters (see Options file on page 87). You may also use the options file example ANSWER.TXT supplied with the Diva Server for Windows NT installation files and edit the file according to your requirements. Instance names of Diva Server adapters The Diva Server adapters are identified by the option InstanceName. The following instance names are available: Instance Name Adapter DSBRI Eicon Diva Server BRI-2M (ISA and PCI, see BusType on page 89) DSBRI_2 Eicon Diva Server BRI-2M 2.0 DS2FX Eicon Diva Server 2FX DSBRI_2_VOICE Eicon Diva Server Voice BRI-2M 2.0 Installation in Unattended Mode 109 Instance Name Adapter DS4BRI Eicon Diva Server 4BRI-8M DS4BRI_VOICE Eicon Diva Server Voice 4BRI-8M DS4BRI_2 Eicon Diva Server 4BRI-8M 2.0 DS4BRI_2_VOICE Eicon Diva Server Voice 4BRI-8M 2.0 DSPRI Eicon Diva Server PRI, Eicon Diva Server PRI (9M, 23M, 30M) DSPRI_2 Eicon Diva Server PRI 2.0 versions (0M, 4M, 8M, 30M), Eicon Diva Server T1/PRI versions DSPRI_2_VOICE Eicon Diva Server Voice PRI, Eicon Diva Server Voice T1/PRI versions Instance names of interfaces For the installation of additional interfaces which are needed when multiple adapters are installed (see Installing multiple adapters on page 112), the following instance names are available: Instance Name Interface WAN WAN Miniport: The interface to Microsoft RAS. CAPI Interface for legacy ISDN applications. MODEMS Interface for modem-based applications. Note: The Microsoft RAS uses its own method of unattended installation and is therefore not installed by the Eicon setup. Refer to the Microsoft documentation for information on unattended RAS installation. Restarting the server The caller of the unattended installation (either the batch file or the third-party installation process) must now restart the server. Installation in Unattended Mode 110 Installation example This example assumes that a Diva Server BRI-2M (ISA) is installed in the server and the Eicon software is on a CD-ROM in the directory D:\EICON\NT\. The OEMSETUP.INF has been copied to OEMNAD01.INF. The options file is named DSBRI.INI and has the following format: #-------------------------------------------------# File DSBRI.INI # # Options file for Diva Server BRI installation. #-------------------------------------------------[GENERAL] WAN=NO MODEMS=NO CAPI=YES [DSBRI] BusType=1 BusNumber=0 ;CardName=#2554 Protocol=ETSI [WAN] IgnoreCallbackNumber=0 NoAnswerTimeout=14 Logging=1 Protocol=0 ShortholdMode=1 ShortholdTime=100 CallbackPrefix=0 AuthProtocol=0 SecurityLevel=2 UserNameDelimiter=; AuthTimeout=10 NumberChecking=0 NumberCheckingFile= IgnoreCallbackNumber=0 ForceAnalogBcOnCallback=0 [MODEMS] Logging=2 FirstPort=9 Fixes=187 CallbackTimeout=20 #-------------------------------------------------# End of file DSBRI.INI #-------------------------------------------------- Installation in Unattended Mode 111 The call to initiate the installation is: %WINDIR%\SYSTEM32\SETUP.EXE /f /t /t /I /v /t /t /t /t /t /t NTN_InstallMode = install NTN_Origination = ncpa "ncpashel.inf" NTN_Infname = %WINDIR%\SYSTEM32\OEMNDA01.INF NTN_InfOption = DSBRI NTN_SRCPATH = D:\EICON\NT STF_GUI_UNATTENDED = "YES" STF_UNATTENDED = D:\EICON\NT\DSBRI.INI STF_UNATTENDED_SECTION = DSBRI Installing multiple adapters You can install a single Diva Server adapter with all required interfaces with one activation of the Windows NT 4.0 setup. In this case, all information must be present in a single options file in the unattended format described in the previous chapters. If you want to install multiple Diva Server adapters in one server, you need to activate the Windows NT setup for each adapter. In this case, the interfaces, e.g. WAN Miniport, must be installed after all adapters have been installed. Thus, in the options file(s) used for the installation of the adapters, you may either set all items of the general section to ‘NO’ or delete the general section. To install two Diva Server BRI-2M adapters with the support of RAS and CAPI services do the following: Note: These instructions assume that you have completed the Preparing the script file process, see page 107. 1. Create one options file per Diva Server adapter containing the parameters specific to the adapter. Ensure that the general section is empty or that all items are set to ‘NO’. The options for the WAN-Miniport and CAPI interfaces are defined in separate files. Note: Generally, the WAN-Miniport options may be described in any of the options files. Nevertheless, it is recommended to use a separate options file. 2. Activate Windows Setup with the Interface Name set to DSBRI and the options file for the first adapter. 3. Activate Windows Setup with the Interface Name set to DSBRI and the options file for the second adapter. 4. Activate Windows Setup with the Interface Name set to WAN and the options file that contains the WAN section. 5. Activate Windows Setup with the Interface Name set to CAPI. Installation in Unattended Mode 112 CHAPTER 10 Management Tools Diva Server Monitor The Diva Server Monitor is automatically installed with your Diva Server for Windows NT software. It displays the status of all B-channels and thus provides information on the currently active connections of your computer. In addition, the Diva Server Monitor records all incoming and outgoing connections of your computer so that you can get statistic information on successful or failed incoming and outgoing calls. To start the Diva Server Monitor, click ‘Start > Programs > Eicon ISDN Tools (Common) > Diva Server Monitor’. The ‘Active Connections’ view of the Diva Server Monitor provides information on active connections (see Active Connections on page 114). The ‘System Overview’ provides information on the Diva Server adapters installed in your computer and statistic information on all successful and failed connections (see System Overview on page 115). The monitor also appears as an icon in the system tray, as shown: Traffic on the B-channels is indicated by bright blue bars in the monitor icon. You can display the status of the B-channels by placing your cursor over the icon. A tooltip shows how many of your total number of channels are active. To stop the Diva Server Monitor, select ‘File > Exit’ if the ‘Channels Connected’ view or the ‘System Overview’ are open; or right-click the monitor icon and select ‘Exit’. Management Tools 113 Active Connections The ‘Active Connections’ view provides the following details for all active connections: • Adapter: Indicates the serial number of the adapter to which the B-channel belongs. • Service: Indicates which B-channel protocol is used for the call, e.g. Digital Data, Digital Data T.70, Modem Data, Modem HDLC, Fax, Voice, V.110, etc. • Direction: Indicates if an incoming or outgoing call is established on the B-channel. • Remote Number: Indicates the ISDN number of the remote station. • Local Number: Indicates the ISDN number of the local station. • Connected Since: Indicates the time when the connection was started. • Charges: Indicates the charges of a connection. This information can only be displayed if charge information is supplied by the switch. • Channel: Indicates the channel number. • Line Type: Indicates which line type the channel uses, dialup or leased lines. Management Tools 114 System Overview The ‘System Overview’ shows detailed information on the installed adapters and gives a statistic overview on successful and failed incoming and outgoing connections on a per adapter basis. • Adapter Type: Indicates the adapter that is installed in your computer, e.g. Diva Server BRI-2M PCI. The LED icons left from the adapter name indicate the operating status of the adapter as follows: • Red icon: Layer 1 is down. The Diva Server adapter is not operational. • Yellow icon: Layer 1 is up and the Diva Server adapter is operation. The D-channel layer 2 connection is not yet established. The D-channel layer 2 connect mode depends on your ISDN line and your PBX. You can select the required settings during adapter configuration (for further information see the online help). • Green icon: Layer 1 and the D-channel layer 2 connection are up. The Diva Server adapter is operational or running. • Serial Number: Indicates the serial number of your adapter. This number is automatically read from the adapter. • Status: Indicates the current status of the Diva Server adapter, e.g. running, connecting, layer 1 error, etc. • Active Connections: Indicates the number of calls that are currently active on the Diva Server adapter. • Successful Incoming: Indicates the number of successfully established incoming calls. • Failed Incoming: Indicates the number of incoming call attempts where no connection could be established. Management Tools 115 • Successful Outgoing: Indicates the number of successfully established outgoing connections. • Failed Outgoing: Indicates the number of outgoing call attempts that failed. Properties The system overview also offers detailed information on adapter properties for all installed adapters. To view adapter details, right-click the adapter and select ‘Properties’, or select ‘Adapter Properties’ from the ‘View’ menu. The displayed dialog box shows the adapter’s name, its serial number, and the number of B-channels it supports. It provides information on the number of available modems which corresponds to the number of simultaneous analog connections that can be established via the adapter. It also shows whether the installed adapter provides fax, modem, and VoIP support. Management Tools 116 CHAPTER 11 Troubleshooting The installation software creates the folder ‘Eicon ISDN Tools (Common)’ in the ‘Start’ menu under ‘Programs’. The mainenance tools available here are: • Line Check • Diva Server Diaganostics The Line Check tool enables you to quickly verify that your Diva Server adapter and ISDN or channelized T1 line are working properly. The Diva Server Diagnostics tool can help with the analysis of problems if difficulties are encountered with the Eicon ISDN drivers or the ISDN connection. Every Eicon ISDN driver sends status messages, and reports any error situations that occur. The messages are saved in a specific memory area of a fixed size, so that the oldest messages are overwritten when the memory is full. Diva Server Diagnostics enables the messages from various drivers to be displayed and saved (see Diva Server Diagnostics on page 119). Line Check To use the Line Check utility, you must have installed your Eicon Diva Server adapter, installed Diva Server for Windows NT, and connected your ISDN or channelized T1 line to the adapter. 1. Run Line Check by selecting ‘Start > Programs > Eicon ISDN Tools (Common) > Line Check’. Troubleshooting 117 The ‘Line Check’ dialog box appears. 2. Select the adapter you want to test. Then, click the ‘Start’ button to begin the check. If the Line Check Utility reports an error, verify that: • Your cabling is connected correctly. • Your ISDN switch type, network type, ISDN numbers, and SPIDs are correct. • Your Diva Server adapter is not conflicting with any other hardware. • Your phone company is not experiencing any problems. If the Line Check utility reports no problems, and you are still having trouble connecting, there might be a problem in the configuration of the application you are using with your Diva Server adapter (such as Dial-Up Networking or fax software). 3. Click ‘Finish’. Troubleshooting 118 Diva Server Diagnostics The Diva Server Diagnostics tool allows you to display information on driver messages, CAPI messages, and the operating status of the ISDN D-channel and B-channels that is saved in the adapter memory. The tool has a graphical user interface where you can set various trace levels or individual trace options for each driver and adapter. This allows you to have everything up to PPP frames listed or to suppress unnecessary (in that situation) trace information. 1. To start the Diva Server Diagnostics tool, click ‘Start > Programs > Eicon ISDN Tools (Common) > Diva Server Diagnostics’. The Diva Server Diagnostics welcome screen is displayed. Troubleshooting 119 2. To configure output options for your trace files, click ‘Tracing > Configuration’ or click the configuration button in the toolbar. The following dialog box appears: 3. Click the ‘Output’ tab. 4. In ‘Directory’, enter the path where the trace files are to be saved. 5. To use the default file names, enable the ‘Use default file names’ option. Otherwise, enter the desired file name in ‘File name’. 6. To generate a cyclic trace file, enable the ‘Cycle output files’ option. Specify the number of files to be generated in ‘Maximum Files’. A cyclic trace writes trace messages into several files, overwriting the oldest information when the last file is full. Thus, you have a large buffer for trace messages that allows you to monitor events and errors over long periods of time. 7. Enter the maximum size for your trace files in KBytes. 8. Specify whether existing traces should be overwritten when you restart the Diva Diagnostics tool. If you leave this option disabled, the trace file is continued endlessly. 9. Click the ‘Editor’ tab to specify the editor that should be used to view the trace output. 10. Click ‘OK’ to save the output settings. 11. Set the trace masks according to the support personnel’s advice. See also Individual trace options on page 121 and Predefined trace masks on page 121. Start the tracing. Click ‘Tracing > Start Tracing’ or click the start trace button in the toolbar. 12. To stop tracing, click ‘Tracing > Stop Tracing’ or click the stop trace button toolbar. Troubleshooting in the 120 Individual trace options You can set individual trace options for each installed adapter or software driver. To do so, click the corresponding folder in the left pane and enable the required trace option in the right pane. To enable the highest trace level for the selected driver or adapter in one step, click ‘Edit > Select All’ or click the corresponding button in the toolbar. To return to the minimum trace level, click ‘Edit > Clear All’ or click the corresponding button in the toolbar. Note: The highest trace level requires a high computing capacity. Set this level only if you are experiencing problems with an adapter or a driver and could not locate the error using one of the predefined trace masks. Predefined trace masks The Diva Server Diagnostics tool provides predefined trace masks that allow you to record various levels of information on your adapter or your software drivers. The minimum trace mask gives an overview of the most important events. See Minimum trace mask on page 122. The basic level trace mask helps you to find the cause of a problem in a first step if any problems occur during operation of the Diva Server adapter. If the basic level mask does provide enough information to locate the error, set the extended level trace mask to record further information. See Basic and extended trace masks for adapters, drivers, and services on page 122. Troubleshooting 121 Minimum trace mask Set the minimum trace mask to get an overview of errors and the most important events on the installed software drivers. To do so, click ‘Tracing > Minimum Trace Mask’ or click the corresponding button in the toolbar . The minimum trace mask influences the settings for all installed adapters, drivers, and services and changes all trace masks to a minimum level. The following messages are displayed: • General Logging: Records information on the startup or termination of the respective driver. • Fatal errors: Records fatal errors that prevent the respective driver from being started or from working. • Errors: Records general errors that are reported during startup or runtime and that might be problematic or not. Basic and extended trace masks for adapters, drivers, and services If any problems occur during operation of the Diva Server adapter, set the basic level trace mask to find the cause of a problem in a first step. If the basic level mask does not help to locate the error, set the extended level trace mask to record further information. You have to set the basic or extended trace masks for each adapter, service, or driver separately. To select a trace mask, click ‘Tracing > Predefined Trace Mask’ and select the required mask. Trace masks for Diva Server adapters The trace masks for Diva Servera adapters display information on the operating status of the D-channel and B-channels that is saved in the adapter memory. The following information can be recorded: • Layer 1: Records all layer 1 state changes, i.e. activated or down. • D-Channel: Records D-channel data as raw hex frames. • Call Comments (SIG): Records decoded information on signaling frames. • Data Link Errors: Records all layer 2 data link errors. • Low Layer: Records decoded low layer information. • Network Layer: Records B-channel establishment and data indication messages. • Modulation: Records information on modulation and demodulation. • Miscellaneous: Records clear text information on call states etc. • Extended: Records detailed module-specific information. Troubleshooting 122 Trace masks for the maintenance driver If you are experiencing problems with the maintenance driver, ISDN Direct Interface Device (DIDD) driver, or the IOCTL (interface for applications with additional ISDN functions that are not available over the known standard interfaces), enable the basic trace mask as a first step. If you cannot find the cause of the problem using the basic level trace mask, enable the extended trace mask to record further information. Trace masks for the adapter driver If you are experiencing problems with the ISDN Direct Interface (IDI) driver, enable the basic trace mask as a first step. If you cannot find the cause of the problem using the basic level trace mask, enable the extended trace mask to record further information. Trace masks for CAPI If you are experiencing problems with your CAPI or your TAPI service, enable the basic trace mask as a first step. If you cannot find the cause of the problem using the basic level trace mask, enable the extended trace mask to record further information on the CAPI driver. Trace masks for RAS If you are experiencing problems with RAS (WAN Miniport), enable the basic trace mask as a first step. If you cannot find the cause of the problem using the basic level trace mask, enable the extended trace mask to record further information on RAS. Trace masks for the Eicon Port driver If you are experiencing problems with your Port driver, enable the basic trace mask as a first step. If you cannot find the cause of the problem using the basic level trace mask, enable the extended trace mask to record further information. Development-level trace options All trace options that are not covered by the pre-defined trace masks generate traces at development level. They are rarely used by Eicon development to locate very specific problems. Troubleshooting 123 CHAPTER 12 Features Each of Eicon’s Diva Server adapters provides different features and capabilities with Diva Server for Windows NT. The table below outlines the feature set of Eicon Diva Server adapters. However, all features may not be available on all the supported interfaces. The interfaces supported by Eicon Diva Server adapters are as follows: IDI ISDN Direct Interface. Supports all features and capabilities of Eicon ISDN adapters. WAN Miniport Provides support for WAN protocols running over ISDN or channelized T1. Useful for connecting to Windows NT Remote Access Services (RAS). COM Port For applications that require communications via a standard PC communications port. CAPI 2.0 Common ISDN Application Programming Interface. A standard interface for applications to interact with ISDN adapters. TAPI Telephony Application Programming Interface. An interface for communication programs to work with telephony and network services. Features via interface: IDI WAN MiniPort COM Port CAPI 2.0 TAPI B-channel related: Transparent HDLC, 64/568) kbps • Transparent (Voice) • 8) • • • •6) • • • • 6) • • • •6) X.75 64/56 kbps • T.70/T.90 (T-Online) • V.110 (GSM)1) • • • • •6) V.120 64/56 kbps (CompuServe) • • • • •6) V.34+, V.90 analog modem1)8) • • • • •6) V.42, V.42bis1)8) • • • • •6) X.75/V.42bis • • Change of B-channel protocol during a call • • X.252), X.31, ISO 8208 in the B-channel • PIAFS 1.0 and 2.18) • Features • • • •6) • 124 Features via interface: IDI WAN MiniPort COM Port CAPI 2.0 TAPI SDLC • • Fax Group 4 (incl. T.90/ISO8208 and module mode detection) • • T.30 Fax Group 3 (analog), Class 1 and 21) • • • •6) Fax with Error Correction Mode (ECM)1) Fax with MR (D2 coding)1) Fax with MMR (T.6 coding)1) • • • •6) Fax 14.4 kbps1) • • • •6) Fax 33,6 kbps (V.34)1) Fax tone detection Reversal of fax 1) direction1) Fax polling / fax on • • • • • demand1) • •5) • • Speed and feature indication (polling and ECM)1) • • New fax header line1) • • • • Resolution: standard, fine, super-fine, ultra-fine1)7) • • DTMF tone detection and transmission3) • • On-board switching and conferencing (via line interconnect)9) • • Media mode (unknown, interactive voice, automated voice)1) • • Wave audio format (8 bit 8 kHz A-Law, 8 bit 8 kHz µ-Law, 8 bit 8 kHz PCM, 16 bit 8 kHz PCM)1) • • Page formats: ISO A4, ISO B4, ISO A3 1)7) Echo cancellation1)7)8) Real time protocol • (RTP)1)7)8) • Comfort noise generation (CNG)1)7)8) Voice activity detection Dynamic anti-jitter Audio tap • (VAD)1)7)8) • buffer1)7)8) • 1)7)8) • GSM and G.726 voice codecs1)7)8) Supplementary • • Services:4) MSN (multiple subscriber number) • Features • • • • 125 Features via interface: IDI DDI (direct dialing-in) • SUB (sub-addressing) • CLIP (calling line identification presentation) • CLIR (calling line identification restriction) WAN MiniPort COM Port CAPI 2.0 • • • TAPI • • • • • • • • COLP (connected line identification presentation) • • • COLR (connected line identification restriction) • • • KEY (keypad protocol) • • TP (terminal portability) • • Call forwarding unconditional • • • Call forwarding busy • • • Call forwarding no reply • • • Call deflection • • CW (call waiting) • • • HOLD (hold and retrieve a call) • • • ECT (explicit call transfer) • • • Blind transfer • AoC (advice of charge) • • Three-party conference • • Large conference • • User-to-user signaling • • Transparent D-channel • • X.25/D-channel including AO/DI support • • 7) • • Others: 1) Features are not available with Diva Server PRI adapters without modules, the Diva Server PRI-0M, or the Diva Server T1/PRI adapter without additional DSPs. 2) CAPI 2.0 supports X.25 in the B- and D-channel, permanent virtual connections (PVC) and switched virtual connections (SVC), and multiple logical connections per B-channel. The COM port supports X.25 with one PVC in the B-channel. 3) DTMF tone detection and transmission is done via soft DTMF for Diva Server adapters without additional DSPs 4) For an overview on supplementary services support by the various switch types, see Supplementary Services. Features 126 5) The COM Port supports fax polling for Fax Class 1 only. 6) Features are available with TAPI via Unimodem support. 7) Features are not available with Diva Server BRI-2M (rev.1) adapters. 8) Features are not available with Diva Server 2FX adapters. 9) For an overview on switching and conferencing support by the various Diva Server adapters, see. On-board switching and conferencing Some switches do not offer supplementary services such as call transfer, overlap sending, three-party conference, or large conference. For these switches, the Diva Server adapters and software can provide these supplementary services by connecting or forwarding calls directly on the adapter. Support for on-board switching and conferencing depends on the installed Diva Server adapter. The table below outlines the various types of switching and their support by Diva Server adapters. Note: On-board switching and conferencing is only possible if it is supported by your application. Switching and conferencing via Switching and conferencing Cross-board switching and adapter: (within one board) conferencing (fully featured) Diva Server 2FX Diva Server BRI-2M (rev. 1) • Diva Server BRI-2M 2.0, Diva Server Voice BRI-2M 2.0 • • Diva Server 4BRI-8M (rev. 1), Diva Server Voice 4BRI-8M (rev. 1) • • Diva Server 4BRI-8M 2.0 Diva Server Voice 4BRI-8M 2.0 • • • • • • Diva Server PRI (rev. 1) without additional DSPs Diva Server PRI (rev. 1) with additional DSPs • Diva Server PRI 2.0 without additional DSPs • • Diva Server PRI 2.0 with additional DSPs Diva Server Voice PRI • • • • Features 127 Switching and conferencing via Switching and conferencing Cross-board switching and adapter: (within one board) conferencing (fully featured) Diva Server T1/PRI without additional DSPs • • Diva Server T1/PRI with additional DSPs Diva Server Voice T1/PRI • • • • Supplementary Services The Diva Server for Windows NT software supports basic call services for all switch types that are available in the Diva Server Adapter Setup. In addition to this, it offers supplementary services for the following switch types: • Euro-ISDN (ETSI) BRI and PRI • 5ESS Custom (AT&T) • 5ESS NI (Lucent/Avaya) • DMS 100 (Nortel) • Q-Sig Q-Sig support is available for the derivatives ETSI-SS, ECMA-QSIG, and ETSI-QSIG. Thus, the Q-Sig switch type can be used with any PBX based on one of these derivatives. Q-Sig has been tested with a number of various switches, for example, Hicom 150, Hicom 300, Lucent Definity, Alcatel 4200, Alcatel 4400, Ericsson MD 110, Ericsson P250, Nortel Meridian, Nortel M65xx, Siemens HiPath 3000, and Siemens HiPath 4000. The table below gives a detailed overview of the supplementary services supported by the switch types listed above. Note: The availability of supplementary services also depends on your PBX. For detailed information on supplementary services supported by your PBX, contact the PBX manufacturer. Supplementary services with switch type Euro-ISDN (ETSI) PRI Euro-ISDN (ETSI) BRI QSiG MSN (multiple subscriber number) • • • DDI (direct dialing-in) • • • SUB (sub-addressing) • • • Features 5ESS Custom (AT&T), 5ESS NI (Lucent/Avaya), DMS 100 • (incoming) • 128 Supplementary services with switch type Euro-ISDN (ETSI) PRI Euro-ISDN (ETSI) BRI QSiG 5ESS Custom (AT&T), 5ESS NI (Lucent/Avaya), DMS 100 CLIP (calling line identification presentation) • • • • CLIR (calling line identification restriction) • • • • COLP (connected line identification presentation) • • • • COLR (connected line identification restriction) • • • • KEY (keypad protocol) • • •5) • AoC (advice of charge) • • • User-to-user signaling • • • TP (terminal portability) • Call forwarding unconditional • Call forwarding busy • Call forwarding no reply • Call deflection • CW (call waiting) • HOLD (hold/retrieve a call) •1) ECT (explicit call transfer) • • • •2) •4) • •3) •4) Path replacement • Single-step call transfer (via CAPI deflection) • • •4) Large conference •4) •4) Drop conference • •4) Three-party conference Name identification services • (presented by switch) Generic functional procedures (basis for supplementary services in Q-Sig environment) • Common information • Features • (presented by network) 129 Supplementary services with switch type Euro-ISDN (ETSI) PRI Euro-ISDN (ETSI) BRI QSiG 5ESS Custom (AT&T), 5ESS NI (Lucent/Avaya), DMS 100 • Redirected number translation from Q-Sig to Q.931 Escape message types • (5ESS Custom only)4) Call Appearance/Call Handling (CACH) plus configuration •4) Feature activators plus configuration • (5ESS NI + DMS 100 only)4) •4) Network display conversion/treatment Message waiting 1) • • • •4) HOLD is not a standard supplementary serivce for Euro-ISDN PRI, nevertheless some PBXs support call hold and retrieve. 2) HOLD is not defined in Q-Sig but corresponding procedures are available. 3) Call transfer is only possible if path replacement works. 4) Services are not available with Diva Server BRI-2M (rev.1) adapters. 5) In a Q-Sig environment, the feature is also called simple dialog. Features 130