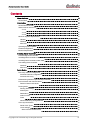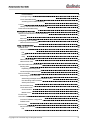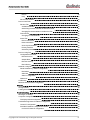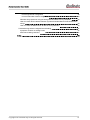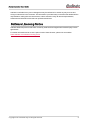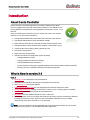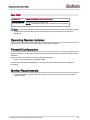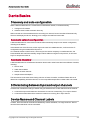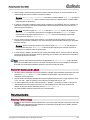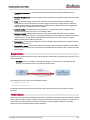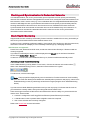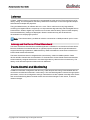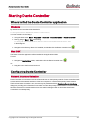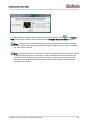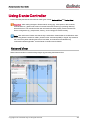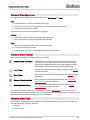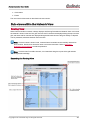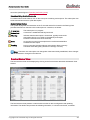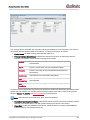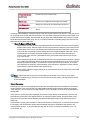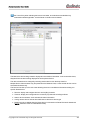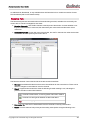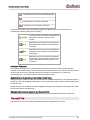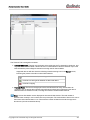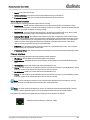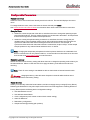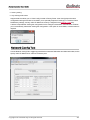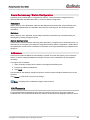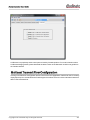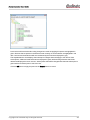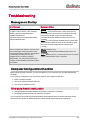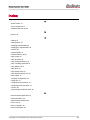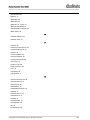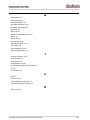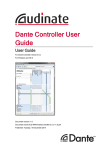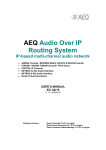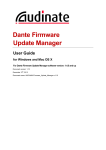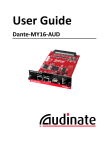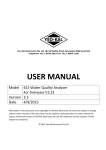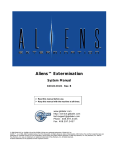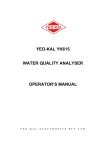Download Audinate Dante-MY16-AUD User guide
Transcript
Dante Controller User Guide User Guide For Dante Controller version 3.4 for Windows and Mac OS X For Windows XP, Windows 7 and Windows 8, and Mac OS X 10.6.8, 10.7.5 and 10.8. Document version: 1.0 Document name:AUD-MAN-DanteController-3.4.x-v1.0.pdf Published: Thursday, 28 March 2013 Dante Controller User Guide Contents About Audinate 8 About Dante 8 Introduction 9 About Dante Controller 9 What's New in version 3.4 9 v3.4.0 9 v3.2.9 10 v3.2.8 10 Minimum System Requirements 10 General 10 Windows 10 Mac OSX 11 Operating System Updates 11 Firewall Configuration 11 Monitor Requirements 11 Installing Dante Controller 12 Downloading Dante Controller 12 Installing Dante Controller on Windows 12 Installing Dante Controller on Mac OSX 12 Uninstalling Dante Controller 12 Windows 13 Mac OS X 13 Dante Basics Discovery and auto-configuration 14 14 Automatic network configuration 14 Automatic discovery 14 Differentiating between input and output channels 14 Device Names and Channel Labels 14 Rules for Names and Labels Routing Audio 15 15 Routing Terminology 15 Subscription 16 Redundancy 16 Audio Formats 17 Flows 17 Advanced Routing: Using Multicast 18 Clock Synchronization 18 Dante Clock Types 18 Clock Settings 18 Slave to External Word Clock Copyright © 2013 Audinate Pty Ltd. All rights reserved. 18 -2- Dante Controller User Guide Preferred Master 18 Clocking and Synchronization in Redundant Networks 19 Clock Health Monitoring 19 Activating Clock Health Monitoring Latency Latency and the Dante Virtual Soundcard Dante Control and Monitoring Starting Dante Controller Where to find the Dante Controller application 19 20 20 20 21 21 Windows 21 Mac OSX 21 Configuring Dante Controller Network Interface Selection Using Dante Controller Network View Network View Menu bar 21 21 23 23 24 File 24 Device 24 Help 24 Network View Toolbar 24 Network View Tabs 24 Sub-views within the Network View Routing View 25 25 Expanding the Routing View 25 Customizing the Network View 26 Device Channels Subscribing to Audio Channels 26 26 Subscribing to Multiple Audio Channels at once 26 Unsubscribing Audio Channels 27 Subscription Status 27 Device Status View 27 Clock Status View 28 Clock Domains 30 Master Clocks 31 Events View 31 Automatic Notification of Device Errors 32 Incorrect IP address configuration 32 Failsafe mode 32 Device View Device View Menu bar File Copyright © 2013 Audinate Pty Ltd. All rights reserved. 32 34 34 -3- Dante Controller User Guide Device 34 Help 34 Device View Toolbar 34 Device View Tabs 34 Receive Tab 35 Available Channels 36 Subscribing to Audio Channels in the Device View 36 Changing Rx channel labels in the Receive Tab 36 Transmit Tab Changing Tx channel labels Status Tab 36 38 38 Device Information 38 Dante Information 38 Clock Synchronization 39 Primary Interface 39 Secondary Interface 40 Device Config Tab Configurable Parameters 40 41 Rename Device 41 Sample Rate 41 Receive Latency 41 Reset Device 41 Network Config Tab Dante Redundancy / Switch Configuration 42 43 Redundant 43 Switched 43 Switch Configuration 43 Addresses 43 HA Remote 43 Multicast Transmit Flow Configuration 44 Presets 46 Saving Presets 46 Loading Presets 46 Troubleshooting 48 Messages on Startup 48 Computer Configuration Checklist 48 Third-party firewall configuration 48 Troubleshooting Dante IP Address Configuration 49 Correct IP configuration 49 Possible IP network configuration mistakes 49 Incorrect PC/Mac IP configuration Copyright © 2013 Audinate Pty Ltd. All rights reserved. 49 -4- Dante Controller User Guide Incorrect general IP configuration 49 Incorrect redundant network configuration 49 What are the symptoms of using the wrong network interface on my computer? 50 How do I check which network interface my Dante Controller/Dante Virtual Soundcard is using? 50 How do I check IP addresses for all devices on my network? Troubleshooting Switch Configuration and Cabling 50 51 Symptoms of switch or cabling issues 51 Switch and Cabling Checklist 51 Index Copyright © 2013 Audinate Pty Ltd. All rights reserved. 52 -5- Dante Controller User Guide Contacts Audinate Pty Ltd Level 1, 458 Wattle Street Ultimo NSW 2007 AUSTRALIA Tel. +61 2 8090 1000 Postal address Audinate Pty Ltd PO Box 855 Broadway NSW 2007 AUSTRALIA Audinate Inc 1732 NW Quimby Street Suite 215 Portland, OR 97209 USA Tel: +1 503 224 2998 [email protected] www.audinate.com Copyright © 2013 Audinate Pty Ltd. All Rights Reserved. Audinate®, the Audinate logo and Dante are trademarks of Audinate Pty Ltd. All other trademarks are the property of their respective owners. Audinate products are protected by one or more of US Patents 7747725, 8005939, 7978696, 8171152, and other patents pending or issued. See www.audinate.com/patents. Legal Notice and Disclaimer Audinate retains ownership of all intellectual property in this document. The information and materials presented in this document are provided as an information source only. While effort has been made to ensure the accuracy and completeness of the information, no guarantee is given nor responsibility taken by Audinate for errors or omissions in the data. Copyright © 2013 Audinate Pty Ltd. All rights reserved. -6- Dante Controller User Guide Audinate is not liable for any loss or damage that may be suffered or incurred in any way as a result of acting on information in this document. The information is provided solely on the basis that readers will be responsible for making their own assessment, and are advised to verify all relevant representation, statements and information with their own professional advisers. Software Licensing Notice Audinate distributes products which are covered by Audinate license agreements and third-party license agreements. For further information and to access copies of each of these licenses, please visit our website: www.audinate.com/software-licensing-notice Copyright © 2013 Audinate Pty Ltd. All rights reserved. -7- Dante Controller User Guide About Audinate Audinate Pty Ltd is a leading developer of media networking technology whose products and solutions are transforming the way the world interconnects multimedia systems. Audinate’s rapidly growing customer base spans the broader international AV industry and includes many key industry brands. Audinate’s hardware and software products and solutions are founded on patented technologies invented by its world-class networking experts. They enable manufacturers and AV system solution providers to produce sophisticated, easy to use, pro-audio quality AV solutions over standard IP networks. Audinate is based in the United States and in Sydney, Australia. Digital Media Networking Perfected About Dante Audinate’s Dante technology provides high performance digital media networking that meets the quality and performance requirements of professional live sound, AV installations and broadcast and recording systems. Designed to fully exploit the capabilities of today and tomorrow’s networking equipment, Dante provides media transport mechanisms that eliminate many traditional audio network design restrictions. Dante makes it easy to set up robust, flexible digital audio networks with virtually unrestricted performance. A Dante network can be designed with mixed Gigabit and 100Mbps network speeds, simultaneously support audio with different sample rates and bit depths, and even allow the design of network zones with different latencies. Dante is built on Internet Protocols — not just Ethernet. Because it uses standard IP over Ethernet, Dante is capable of running on inexpensive off-the-shelf computer networking hardware, and with the use of standard QoS can share installed networks with other data and computing traffic. Dante provides sample-accurate synchronization and can deliver the very low latency required by professional audio. Dante’s network-centric, audio-independent approach to synchronization allows perfectly synchronized playout across different audio channels, devices and networks, even over multiple switch hops. Dante makes networking a true plug-and-play process, allowing automatic device discovery and system configuration. Dante-enabled devices will automatically setup their network configuration and advertise themselves and their channels on the network, reducing complicated, error-prone set-up procedures. Instead of “magic numbers”, networked devices and their input and output signals can be named to make sense to the user. Dante is not restricted to allowing configuration and transmission of audio channels. Dante also provides mechanisms to send or receive control and monitoring information across the Dante IP network, including equipment-specific messages and control specified and developed by a particular manufacturer. With its strong foundations and links to current and evolving network standards, Dante is able to deliver a level of future proofing otherwise unavailable in other types of digital audio transportation. Dante was designed for Gigabit networks from its inception, and Dante as it exists today already incorporates aspects of the emerging AVB networking standards. Continued evolution of its networking technology is an integral part of the Dante roadmap. Dante technology is available in ready-to-implement hardware and software products, reference designs and development APIs. For more information, please visit the Audinate website at www.audinate.com. Copyright © 2013 Audinate Pty Ltd. All rights reserved. -8- Dante Controller User Guide Introduction About Dante Controller Dante Controller is a software application provided by Audinate which allows users to configure and route audio around Dante networks. It is available for PCs running Windows 7 and Windows 8, and Apple Macs running OS X 10.6.8, 10.7.5 and 10.8. Once you install Dante Controller on your PC or Mac and connect it to a Dante network, you can use Dante Controller to: n View all Dante-enabled audio devices and their channels on the network n View Dante-enabled device clock and network settings n Route audio on these devices, and view the state of existing audio routes n Change the labels of audio channels from numbers to names that suit you n Customize the receive latency (latency before play out) n Save audio routing presets n Apply previously saved presets n View and set per device configuration options including: o Changing the device name o Changing sample rate and clock settings o Viewing detailed network information o Access the device web page to upgrade firmware and license information (where supported) o Identify a device for example by flashing LEDs (where supported) What's New in version 3.4 v3.4.0 n Metering icons are displayed for supported devices. n The Multicast Bandwidth for the network is displayed on the menu bar. n The event log icons have been updated. n Subscription in progress icons are now displayed when new subscriptions are made. n Clock Health Monitoring - displays a notification if a device clock is showing signs of instability. n Clear Config replaces Factory Reset for supported devices. n Mute Status has been added to the Device view > Status tab. n The Apple Bonjour service is no longer used for device discovery by Dante Controller for Windows the Audinate 'Dante Discovery' service is now used instead. Dante Discovery is installed automatically with Dante Controller v3.4.0 for Windows. Note: If you have Dante Firmware Update Manager or Dante Virtual Soundcard, do not uninstall Bonjour from your system - it is still required by those applications. Copyright © 2013 Audinate Pty Ltd. All rights reserved. -9- Dante Controller User Guide v3.2.9 n For supported devices (Dante-MY16-AUD cards v3.3.9 and up), the Device View now includes an HA Remote tab. n Dante Controller for Mac now supports OS X 10.8. v3.2.8 n Switch Configuration - supported devices allow specialist switching configurations n Device View > Status tab - for supported devices, the 'Device Information' pane in the Device View > Status tab now displays manufacturer, product type and product version information for the device. Dante-specific information for the device (Dante model, Dante software and Dante firmware versions) is now displayed in the 'Dante Information' pane. n Device Status View - the 'Type' and 'Version' columns have been renamed as 'Product Type' and 'Product Version' n Various performance and stability enhancements Minimum System Requirements The tables below list the minimum system specifications for your computer to be able to use Dante Controller. Disclaimer: It is possible that your computer may meet the requirements below, but suffer from some other individual performance limitation related to its particular hardware. Please seek the advice of your computer support administrator. General Component Recommended Minimum Requirement Processor 1GHz or better Memory 512Mbyte of RAM Network Standard wired Ethernet network interface (100Mbps or Gigabit). Wireless LAN (WiFi) Ethernet interfaces are not supported Windows Component Operating System Recommended Minimum Requirement n Windows XP SP3 (32-bit only) n Windows 7 (32-bit and 64-bit) n Windows 8 (32-bit and 64-bit) NOTE: Both UTF-8 and Unicode are supported EXCEPT for host or device names; the DNS standard does not support Unicode for these Copyright © 2013 Audinate Pty Ltd. All rights reserved. -10- Dante Controller User Guide Mac OSX Component Recommended Minimum Requirement Operating System Mac OS X 10.6.8, 10.7.5 and 10.8. NOTE: Intel architecture only; PPC architecture is not supported Note: If you intend to also install Dante Virtual Soundcard on the same machine as Dante Controller, you will require a machine which meets the minimum system requirements for Dante Virtual Soundcard. Operating System Updates Ensure your PC or Mac has the latest Windows or Apple updates installed. Firewall Configuration Firewall configuration for Windows Firewall and Mac OSX built-in firewall is automatically handled during installation. Dante Controller communicates over UDP over the following ports: n Dante Control and Monitoring: 8700-8704, 8800 If you are using a third-party firewall product, use the port information provided above to configure it accordingly. Monitor Requirements n A display resolution of at least 1024 x 768, with a screen size of at least 19” is recommended for Dante Controller. Copyright © 2013 Audinate Pty Ltd. All rights reserved. -11- Dante Controller User Guide Installing Dante Controller Downloading Dante Controller Dante Controller is available for download from Audinate’s website. To download a copy of Dante Controller: 1. Go to Audinate’s website: www.audinate.com. 2. Navigate to Support > Software Downloads > Dante Controller. 3. If not already logged in, you will be asked to log in or register before continuing. 4. Once registered, download the required version of Dante Controller (Mac OS X or Windows). This will download a self-installing Dante Controller file. Installing Dante Controller on Windows Once you have downloaded the self-installing Dante Controller file, navigate to the directory where you have downloaded it (e.g. Desktop). To install: 1. Ensure you are logged on to your PC as an administrator. 2. Navigate to and double-click the Dante Controller installer file. 3. Read the license agreement. If you agree to the terms, select the 'I agree' checkbox and click Install. If you do not agree to the terms, click Close. 4. Confirm / acknowledge any Windows security prompts that are displayed. Dante Controller will then be installed. Dante Controller will be added to the start menu, under 'Audinate'. Installing Dante Controller on Mac OSX To install Dante Controller on Mac OSX: 1. Double-click the Dante Controller .dmg file. A drive icon will appear on your Desktop Finder window. Double click on this to open. 2. Double click the Dante Controller .pkg. This will run the installer. 3. Read the license text, and if you accept the terms of the agreement, click Agree. If you do not accept these terms, click Disagree to terminate the installation. Uninstalling Dante Controller You should not need to uninstall Dante Controller before installing a new version. However, if you do wish to uninstall Dante Controller: Copyright © 2013 Audinate Pty Ltd. All rights reserved. -12- Dante Controller User Guide Windows Navigate to Control Panel > Programs and Features, select Dante Controller and click Uninstall. Note: Two other Dante features, 'Dante Control and Monitoring' and 'Dante Discovery', may still be present in the programs list after uninstalling Dante Controller. Do not uninstall these features if they are present - they are required by other Dante software applications (for example, Dante Virtual Soundcard, Firmware Update Manager, and third-party Dante control applications). They will be removed automatically if they are no longer required. Mac OS X Drag the Dante Controller application into the Trash folder. Copyright © 2013 Audinate Pty Ltd. All rights reserved. -13- Dante Controller User Guide Dante Basics Discovery and auto-configuration When a Dante-enabled device is connected to an IP/Ethernet network, it will automatically: 1. Configure its IP address 2. Advertise itself to allow automatic discovery Within seconds of a Dante-enabled device connecting to a network, Dante Controller will automatically discover and display the device, allowing you to configure channels and route audio. Automatic network configuration A Dante-enabled device connected to a network will automatically setup its own network configuration, including its IP address. If the network has a DHCP server, which may be the case for installed networks, it will receive its IP configuration using the standard DHCP protocol. On a network without a DHCP server, which may be the case for temporary or smaller networks, the Dante-enabled device will automatically assign itself an address using link local protocols, in the same way PCs and printers often do. Automatic discovery A Dante-enabled device will advertise information about itself to other Dante devices and Dante Controller, including: n Device name n Audio channel labels n Number of audio channels n Sample rates and bit depths This information can be seen when viewing a device on Dante Controller, and allows Dante devices to determine compatibility with other devices, such as compatible sample rates to allow audio to be routed. Differentiating between input and output channels Channels are classified according to whether they put audio data onto or take audio data off the network: n A channel that puts audio data onto the network is known as a transmitting, Tx or output channel. n A channel that takes data off the network is known as a receiving, Rx or input channel. Device Names and Channel Labels In Dante, devices and audio channels are identified by names and labels, not “magic numbers”. Device names and channel labels can be customized. Copyright © 2013 Audinate Pty Ltd. All rights reserved. -14- Dante Controller User Guide n Dante routing is performed using the device names and channel labels. A receive channel can be subscribed to the name of a transmit channel at a device. Example: “Analog L@my-transmitter” describes a channel labelled “Analog L” on a device named “my-transmitter”. Device names must be unique on a Dante network. Channel labels must be unique on the device. n If a device or channel is renamed, Dante routing considers it to be a different device or channel. If a new device or channel is then given the old name, Dante routing will route from the new device in place of the previous device. Example: The power supply on “stage-box” fails and “stage-box” needs to be replaced. The old “stage-box” is removed, and a new box is plugged in and named “stage-box”. Dante receivers previously subscribed to the old “stage-box” will now automatically restore their subscriptions to the new “stage-box”. n Device names must be unique on the network. If you attempt to rename a device using Dante Controller to a name that is already in use on the network, Dante Controller will notify you and reject the name change. Example: There is an existing device on the network called “MY16-slot1”. If user attempts to rename another device to “MY16-slot1” Dante Controller will notify the user that the name is already in use. The device will not be renamed. n If a new device is added to the network with a name that already exists, a name conflict is detected, and one of the devices will rename itself by appending (2) to its name. This device will not be able to transmit audio until it is renamed. Note: A device that has been renamed with (2) appended (e.g. “MY16-slot1(2)”) WILL NOT BE ABLE TO TRANSMIT AUDIO until it is renamed. The device name must be changed by the user to be a valid non-conflicting name before the device can become fully functional. Rules for Names and Labels n All Dante names and labels are up to 30 characters in length. Name and label comparisons are caseinsensitive; “Guitar” and “guitar” are treated as the same label. Unicode and non-roman characters are not supported. n Device names should follow Domain Name System (DNS) hostname rules. Legal characters are AZ, a-z, 0-9, and '-' (dash or hyphen). Device names must begin with A-Z (or a-z). n Tx channel labels may use any character except '=' (equals), '.' (full stop or period), or '@' (at). Tx channel labels must be unique on a device. Tx channel labels do not need to be unique on the network as they are always qualified by device (channel@device). n Rx channel labels follow the same rules as Tx channel labels. Routing Audio Routing Terminology n Device: A device means a Dante-enabled device, and more specifically that component of the audio equipment that implements the Dante interface. A Dante device typically has Tx and Rx channels and other routing-related properties. Copyright © 2013 Audinate Pty Ltd. All rights reserved. -15- Dante Controller User Guide n Transmit (Tx) channel: A transmit channel transmits audio from the audio hardware onto the network. n Receive (Rx) channel: A receive channel receives audio from the network and sends it to the audio hardware. n Flow: Dante audio routing creates flows. Each flow carries several channels of audio from a transmitter to one or more receivers. Unicast routing creates flows to single receivers. Multicast routing creates flows that can be received by multiple receivers. Multicast flows are assigned IDs enabling them to be identified in Dante Controller. n Unicast routing: Unicast flows are point-to-point from a single transmitter to a single receiver. Unicast flows typically have room for 4 channels of audio. n Multicast routing: Multicast flows are one-to-many from a single transmitter to any number of receivers. Use Dante Controller to choose what channels are to be multicast. Unlike unicast routing, multicast flows consume network bandwidth even if there are no receivers, but do not require additional bandwidth to add more receivers. n Subscription: A subscription configures a receive channel to receive audio from a transmit channel on another Dante device. n Subscription status: For a receive channel, subscription status indicates whether it is subscribed, whether it is receiving unicast or multicast audio, whether the subscription is OK, or whether an error has occurred. Subscription Dante routing is performed by associating a receiving (Rx) channel with a transmitting (Tx) channel. This is called subscription. Example: Route Tx channels 1 and 2 (labeled “Audio L” and “Audio R”) on the device labeled “Source” to Rx channels 3 and 4 on the device labeled “Dest”. Rx channels 3 and 4 on “Dest” are subscribed as follows: n 3. Audio L@Source n 4. Audio R@Source Dante will perform the necessary audio routing to deliver the audio from the Tx channels to the Rx channels. Redundancy Many Dante devices support redundant audio routing. These devices have two network interfaces, labeled primary and secondary. Primary interfaces should be connected to one physical network. If redundancy is being used, secondary interfaces should be connected to a second separate network. Secondary interfaces cannot communicate with primary interfaces. Copyright © 2013 Audinate Pty Ltd. All rights reserved. -16- Dante Controller User Guide If the secondary network is connected to a device that supports redundancy, it is enabled automatically. Audio data is transmitted on both the primary and secondary networks simultaneously. In the event of a failure on one network, audio will still continue to be received via the other network. Note: Dante redundancy requires that both the primary and secondary interfaces on any redundant device are connected using the same link speed. For example, if the primary interface is connected to a 1 Gbps switch port, the secondary interface must also be connected to a 1 Gbps switch port. Similarly, if the primary interface is connected to a 100 Mbps switch port, the secondary interface must also be connected to a 100 Mbps switch port. Note: Dante devices that do not support redundancy must be connected to the primary network only. Dante Controller must be connected to the primary network. Audio Formats Different Dante devices may support different audio formats. Most Dante devices support either 48 kHz 24-bit PCM or 96 kHz 24-bit PCM. Some devices can be switched between 48 kHz and 96 kHz, but will not support both at once. It is only possible to set up a route between channels which have a common audio format. Channels having incompatible formats will be shown in grey and will not be routable. Flows Dante audio routing creates 'flows'. Each flow carries one or more channels of audio from a transmitting device to one or more receiving devices. There are two types of flow, unicast and multicast. Unicast routing creates flows to a single receiving device; a unicast flow typically assigns space for 4 channels of audio. Unicast flows are setup when a receiver subscribes to an available audio channel, and are automatically removed when the receiver unsubscribes from all channels in that flow. Multicast routing creates flows that can be received by multiple receivers. Multicast flows are assigned IDs enabling them to be identified in Dante Controller and to facilitate their removal. In contrast to unicast Copyright © 2013 Audinate Pty Ltd. All rights reserved. -17- Dante Controller User Guide flows, multicast flows must be set up on the transmitting Dante device before receivers can subscribe to these flows. Advanced Routing: Using Multicast Dante routing is unicast by default. This means that a separate flow is set up between each transmitter and receiver. If several receivers are all subscribed to the same channels of a transmitter, it may sometimes be more efficient to use multicast. Multicast sends the same set of channels to multiple receivers. In practice, this usually means that the audio flow is flooded throughout the network. If many receivers want the same channels, using multicast can reduce overall network use, especially on the transmitter, because only one copy of each audio channel needs to be sent, rather than many. Dante receivers will automatically prefer multicast to unicast if it is available. This means that if a new multicast flow is created containing the channels that a receiver is currently receiving as unicast, the receiver will switch over to receiving audio from the multicast flow and the unicast flow will be removed. Clock Synchronization All Dante-enabled devices use the IEEE 1588 Precision Time Protocol (PTP) across the network to synchronize their local clocks to a master clock, providing sample-accurate time alignment throughout the network. One Dante device will be elected as the PTP Master Clock for the network; all other Dante devices act as a PTP Slave Clocks to the elected master clock. Although many Dante devices may be capable of becoming PTP Master Clock, only one device will win the election. Devices with clock inputs (e.g. word clock or AES3) will be preferred in the election process. A gigabit connected device is preferred over a device connected via 100Mbps. A tie-breaker rule of the lowest MAC address is used if several equivalent candidate master clocks are available. The election process may be overridden by manually setting “PTP Preferred” master on a device. Dante Clock Types Each Dante hardware device can derive its clock from either its high-quality onboard clock circuit, or an externally connected word clock. In the case of Dante Virtual Soundcard, the computer’s clock will be used. Clock Settings Slave to External Word Clock A Dante device with "Slave to External Word Clock" set will use the external word clock from its host equipment to tune its onboard VCXO. A Dante device with this attribute set will become the PTP Master Clock, unless there is another Dante device present with "Preferred Master" set. Preferred Master Sometimes it may be necessary to force a particular device to provide the PTP Master Clock. A Dante device with "Preferred Master" set will always be chosen as the PTP Master Clock. If more than one device has "Preferred Master" set, the device with the lowest MAC address will be chosen. Copyright © 2013 Audinate Pty Ltd. All rights reserved. -18- Dante Controller User Guide Clocking and Synchronization in Redundant Networks In a redundant network, the clock synchronization protocol operates over both primary and secondary networks. Each network will have a designated PTP master clock; usually this will be the same device on both networks. If this is not the case (e.g. if a non-redundant device is designated Preferred Master) then one device will bridge the clock synchronization information from the primary to the secondary network, ensuring that all devices derive their clock from the same source. Redundant PTP Slave clocks will synchronize their local clocks based on information from one of the networks they are connected to. In event of a failure on one network a redundant device will continue to receive clock synchronization information over the other network. Clock Health Monitoring Supported devices are constantly monitored by Dante Controller to establish the accuracy and stability of their clock synchronization with the Dante network master clock. If a device clock is exhibiting significant instability, it becomes at risk of losing sync with the master clock, and Dante Controller can a display a ‘Clock Instability Detected’ pop-up, identifying the device. Which devices are supported? Dante PCIe cards, Dante-MY16-AUD cards, and devices that include a 'Brooklyn II' Dante module are currently supported. If your device is a Brooklyn II device, it will be displayed as the Model type in the Dante Information section of the Device View > Status tab. If a device’s clock becomes too unstable and loses sync, the device will be automatically muted. Activating Clock Health Monitoring Clock Health Monitoring is off by default. To activate it, click the clock button on the main toolbar: When Clock Health Monitoring is active, the button is down and the icon is green: To switch it off, click the button again. Note: The pop-up will be displayed only once for each device. Further instances of clock instability (on a device that has already been identified as unstable) will not produce a new pop-up, unless Clock Health Monitoring is reset, by switching it off and back on again (using the Clock Health Monitoring button). If you have Clock Health Monitoring switched on and you see no pop-ups, it indicates that all clocks on your network are currently stable, and synchronizing well with the master clock. There are a range of network conditions that can interfere with a device’s ability to synchronize with the master clock. These include: n A switch is configured to use Energy Efficient Ethernet ('Green Ethernet') functionality n A 100 Mb switch or link is present where a Gigabit connection is required n One or more switches are incorrectly configured Refer to the Dante FAQs for more information. Copyright © 2013 Audinate Pty Ltd. All rights reserved. -19- Dante Controller User Guide Latency In Dante, variation in latency in the network is compensated for at the receiver. Each receiver has an Rx latency setting. This setting defines the latency between the timestamps on the incoming audio samples and when those samples are played out. The typical default latency for a Dante device is 1 msec. This is sufficient for a very large network, consisting of a Gigabit network core (with up to 10 hops between edge switches) and 100 megabit links to Dante devices. Smaller, Gigabit-only networks can use lower values of latency (down to below 200µsec). Recommended latency settings are displayed in Dante Controller and may also be found in the documentation accompanying the product. Note: The minimum latency available for a device connected to a 100 Mbps network port is 1 msec. Latency and the Dante Virtual Soundcard The Dante Virtual Soundcard allows a standard Apple Mac or Windows PC to function as a Dante device. Because the Dante Virtual Soundcard runs on a general purpose computer without special hardware to support Dante timing requirements, additional latency needs to be added to connections received from a Dante Virtual Soundcard transmitter. The Dante Virtual Soundcard is configured with custom latency values for reliable operation. Dante devices with Rx channels that are subscribed to Tx channels from a Dante Virtual Soundcard transmitter will automatically configure themselves to use these higher latency values for those channels only. The latency on all other subscriptions on the receiver is unaffected. Dante Control and Monitoring In addition to automatic configuration and discovery, audio transport and routing, Dante-enabled devices can also be controlled and monitored in various ways. This includes being able to view and change specific parameters, such as clock configuration settings. Dante devices are also capable of sending status events that can be viewed using Dante Controller. Status events include changes in clock status, or network interface changes. Copyright © 2013 Audinate Pty Ltd. All rights reserved. -20- Dante Controller User Guide Starting Dante Controller Where to find the Dante Controller application Windows By default Dante Controller will be installed in C:\Program Files\Audinate\Dante Controller\ It can be started in several ways: n Using the Start menu: Start > Programs > Audinate > Dante Controller > Dante Controller n Run by going to Start > Run and entering C:\Program Files\Audinate\Dante Controller\DanteController.exe in the dialog box n Navigate to the directory where it is installed, and double-click the Dante Controller icon: Mac OSX The Dante Controller application will be installed in the Applications folder. To start: n Navigate to Applications folder, and double-click the Dante Controller icon: n Drag the icon to the Dock and click on it Or: Configuring Dante Controller Network Interface Selection Dante Controller communicates with other Dante devices on their primary network. Dante Controller needs to know which of the network interfaces of the host computer is connected the primary Dante network. The first time Dante Controller is run, the user may be presented with the Configure Dante Interfaces dialog box providing a list of interfaces from which to select the primary Dante interface. Once an interface has been selected it is remembered for future use and this dialog box will not be shown when Dante Controller is run subsequently. Copyright © 2013 Audinate Pty Ltd. All rights reserved. -21- Dante Controller User Guide The selected network interface can be changed via the 'interface selection' button in the Network View toolbar of Dante Controller, which also brings up this Configure Dante Interfaces dialog box. Note: You MUST have a standard wired Ethernet network available and connected to use Dante Controller. Wireless and other non standard wired Ethernet interfaces are NOT shown in this dialog box, and cannot be selected. Note: All Dante applications on the same PC or Mac have a shared understanding of which interface is the primary Dante interface. For example, if you have installed Dante Virtual Soundcard on the same PC as Dante Controller and a new primary interface is selected from within Dante Virtual Soundcard, Dante Controller will automatically switch to the newly selected interface and begin operating on that interface. Copyright © 2013 Audinate Pty Ltd. All rights reserved. -22- Dante Controller User Guide Using Dante Controller Dante Controller presents the user with two main types of view: Network View and Device View. Important: After making changes to Dante network routing (e.g. subscriptions, device names, channel labels etc.) please wait at least 5 seconds before disconnecting or powering down any affected devices. This ensures that the new information has been properly saved to the devices. Device configuration (e.g. sample rates, latency, clock settings) are saved instantly. Note: Mac OSX users: Please note that the key combinations shown below are for Windows users. When using Dante Controller on a Mac, please use the “Command (CMD)” or “Apple” key instead of the “Control” key when following the instructions below, and substitute standard Mac key combinations where applicable – see the Dante Controller menu for details. Network View When Dante Controller is started it always begins by presenting the Network View: Copyright © 2013 Audinate Pty Ltd. All rights reserved. -23- Dante Controller User Guide Network View Menu bar The menu bar in the Network View contains three menus: File, Device and Help. File n Load Preset (Ctrl+L): loads a configuration from a file n Save Preset (Ctrl+S): saves configuration for currently displayed devices to a file n Exit (Alt+F4): Exits Dante Controller The use of Presets is described in detail later in this guide. Device n Refresh (F5): Refreshes the displayed network / device data n Device View (Ctrl+D): Opens a new Device View window Help n About: Shows Dante Controller version and current log file n License: Displays the license text n Contents (Shift+F1): Opens a help window and displays help contents Network View Toolbar Below the menu bar there is a toolbar containing five buttons: Reload Device Information Updates the current view with the latest device information from the network. This is useful when a recent change to the network has not yet propagated automatically through to Dante Controller (for example, a new device has been added to the network). Load Preset Loads a previously saved audio routing configuration. See Presets for more information. Save Preset Saves the current audio routing configuration. See Presets for more information. Choose a Dante Interface Opens the Configure Dante Interfaces dialog. See Configuring Dante Controller for more information. Clock Health Monitoring Activates the Clock Health Monitoring function. See Clock Synchronization for more information. To the right of the toolbar, Dante Controller displays the current master clock (or clocks, in the case of redundant networks) and an indication of the current Dante multicast audio bandwidth on the network. Note that there may also be traffic from other sources on the network. Network View Tabs There are four sub-views within the Network View that can be selected by clicking on the tabs below the menu bar and toolbar. These are as follows: n Routing n Device status Copyright © 2013 Audinate Pty Ltd. All rights reserved. -24- Dante Controller User Guide n Clock Status n Events The use of each of these tabs is described in the next section. Sub-views within the Network View Routing View When Dante Controller is started, it always displays the Routing Tab within the Network View. In this view the network is shown in the form of a grid. Devices with Tx channels are displayed along the top row of the grid, and those with Rx channels are displayed along the left-hand column of the grid. Initially a collapsed view is presented; individual channels cannot be seen. Note: If a device name is shown in red, it means Dante Controller has automatically detected an error condition. Double-click the device name to see more information. Refer to Automatic Notification of Device Errors for further explanation. Note: If a device has Tx and Rx channels, it is shown both along the top row of the grid and also along the left-hand edge. Expanding the Routing View Copyright © 2013 Audinate Pty Ltd. All rights reserved. -25- Dante Controller User Guide The Rx channels associated with any device can be displayed by clicking on the [+] to the left of the device name in the left-hand column of the grid. The Tx channels associated with any device can be displayed by clicking on the [+] above the device name on the top row of the grid. When this action is performed the grid view expands to show each channel of the device, and the [+] becomes a [-]. Clicking on [-] collapses the view. The Rx channels associated with all devices can be simultaneously expanded by clicking on the [+] of “[+] [-] Dante Receivers” at the top of the left-hand column. Similarly, the Tx channels associated with all devices can be simultaneously expanded by clicking on the [+] of “[+] [-] Dante Transmitters” at the left of the top row. Clicking on [-] will collapse the view. Customizing the Network View The Network view can be customized using the “Filter Transmitters” and “Filter Receivers” boxes below the Audinate logo in the top left-hand corner. Any text string typed into the box will filter out and only display devices that contain that text string in either a device or channel name. The filtering is case-insensitive. For example, in the Dante Controller Network view above, entering the string “dme” in either of the Filter fields would display only the MY16-DME-Slot devices and their channels. Device Channels A Dante device has a number of channels associated with it. These are either transmit (Tx) or receive (Rx) channels. Receive channels and devices are listed down the left side of the grid. Transmit channels and devices are listed along the top of the grid. Transmit channels are advertised on the network. A receiver uses this advertisement to establish a subscription to the channel. A transmit channel can be sent to multiple receivers using unicast or multicast. Receive channels are connected to transmit channels via a subscription. Each receive channel will receive audio over the network from at most one transmit channel. Subscribing to Audio Channels In the Routing View, a blue square at the intersection of an Rx and a Tx channel indicates that is it possible to create an audio route between those channels. A grey square indicates that it is not possible to create a route between those channels. This may be because of a mismatch in sample rate between the transmitter and receiver or because a device cannot route to itself. When the user clicks on a blue square at the cross-point between a transmit channel and a receive channel a subscription will be created and a green tick will appear in the matrix cross point. You may initially see a gray hourglass icon (usually very briefly) to indicate that the subscription is in progress. If there is a problem with the subscription, either a warning or an error icon may appear. If many devices have been subscribed at the same time, a yellow pending icon may appear temporarily. Note: Subscriptions can also be created in the Device View. This is covered in the Device View section (Device View is NOT the same as Device Status View). Subscribing to Multiple Audio Channels at once To subscribe multiple channels at the same time, hold down the Ctrl key and click the [-] symbol at the top left corner of the intersection between the two devices. All possible channels will be subscribed at the Copyright © 2013 Audinate Pty Ltd. All rights reserved. -26- Dante Controller User Guide same time (see the figure in Expanding the Routing View). Unsubscribing Audio Channels To unsubscribe an audio channel, click on the cross-point containing a subscription. The subscription icon will be removed and revert to a plain blue square. Subscription Status The symbol displayed at the intersection of the Tx channel and the Rx channel in the Routing View provides information on the status of the subscription or connection, as follows: In progress The subscription is in progress Subscribed Connection is established and fully functional Warning Indicates that the subscription is unresolved, typically because the transmitting device is not visible on the network (for example because it has been removed or turned off) Error An error has occurred, for example there is insufficient bandwidth to establish the subscription Pending Device is part-way through setting up subscription. Most commonly seen when subscribing many devices at a time (by Ctrl-click) Note: The status of a subscription can change after it has been initially established, due to changes in the network or changes in other devices. Device Status View The Device Status view can be displayed by clicking on the Device Status tab within the Network View window. The Device Status view presents a network wide overview of device configuration and operating information. The tabular view presents the following information, in columns from the left, as follows: Copyright © 2013 Audinate Pty Ltd. All rights reserved. -27- Dante Controller User Guide n Device Name: The label currently associated with the device n Product Type: The product type n Product Version: The product version n Primary Address: The IP address assigned to the primary interface. IP addresses are currently assigned via DHCP or automatically self-assigned. Self assigned addresses on the primary interface will be in the 169.254.X.Y range. n Primary Link Speed: The Ethernet link speed that the primary interface is currently operating over (i.e. 1Gbps or 100Mbps). n Secondary Address: The IP address assigned to the secondary interface. IP addresses are currently assigned via DHCP or automatically self-assigned. Self assigned addresses on the secondary interface will be in the 172.31.X.Y range. n IP Address Assigned P address Link Down Secondary Dante interface supported but not connected Not supported Secondary Dante interface not supported Secondary Link Speed: Indicates the Ethernet link speed that the secondary interface is currently operating over (i.e. 1Gbps or 100Mbps). Other values as described above for Secondary Address. Note: A Dante interface may have a preferred link speed. Where it does and the primary and/or secondary interface is not operating at that preferred link speed, the values in the Primary Link Speed and/or Secondary Link Speed columns will be presented in red. Note: Older Dante devices may not support querying of some of this information. In this case the relevant column will display “Not Supported”. Clock Status View The Clock Status tab within the Network View provides a network wide overview of the clocking state within the network. Copyright © 2013 Audinate Pty Ltd. All rights reserved. -28- Dante Controller User Guide This view provides a convenient way of quickly scanning the network for clock information. The view is in table format, with the following fields for each device, in columns from the left, as follows: n Device Name: the label currently associated with the device. n Primary Interface Clock Status: indicates the state of the PTP clock for the primary network interface. Clock Status values and their meanings are as follows: Master Device is the current PTP Master Clock on the primary Dante network Slave Device is a PTP Slave on the primary Dante network Passive Device is not using clock synchronization information from this interface Link Down The interface is not connected to the network Not Supported Where the device is non redundant the second interface is Not Supported Not Available The device does not support clock status reporting Devices that are configured with sample rate pull-up/down are shown with the relevant pull-up/down value against their Clock Status. For example, a device acting as master clock with +4.1667% pull-up will be shown as Master +4.1667%. See Clock Domains for more information. Note: Other transient clock states exist, which are not listed above. n Secondary Interface Clock Status: indicates the state of the PTP clock for the secondary network interface of a redundant device. The pull-up/down setting for the device is also shown. n Clock Role: shows the capabilities of the device, and allows the user to select 'Preferred Master' status for a device. The possible values are: Copyright © 2013 Audinate Pty Ltd. All rights reserved. -29- Dante Controller User Guide Preferred Master (checked or unchecked) Device may act as master clock Slave only Device is not capable of becoming a PTP master Not Supported Setting of clock role is not supported by this device Not Available Clock Role information is not available for this device Checking 'Preferred Master' raises the priority of the device in the master clock election. If only one device on a particular clock domain has this box ticked, it ensures that the selected device becomes master clock (for the relevant clock domain). When multiple devices have their Preferred Master box ticked, the master will be elected from within that group. This is a convenient method of controlling the group of devices from which the master can be selected. n Slave To External Word Clock: o Where a device can be slaved to an external Word Clock, the value 'Yes' (and a check box) will appear in this column. When checked, this will force the device to derive its local clock from the external word clock source. This will also ensure that this Dante device becomes master clock for the relevant clock domain (unless another device has 'Preferred Master' selected). It is not normal practice to configure more than one device per clock domain with an external clock source. In this case, the user is assumed to have synchronized external word clock sources (e.g. house clock). o Where a device is shown with a checkbox and the text 'Yes' but the checkbox and text is greyed out, it means that the Dante device can be slaved to an external word clock, but it cannot be set directly from Dante Controller - it must be done via the host device user interface, or via some other method (e.g. third-party control software). If the checkbox is populated, it means that the Dante device is currently slaved to the external clock. o Where a device does not support slaving to an external Word Clock, the value in this column will be 'Not Supported'. Note: Older Dante devices may not have the ability to report their clock status. In such cases, regardless of whether they are master or slave or have some other status, their status will be shown as “Not Available”. Clock Domains Dante Devices that are not configured with sample rate pull-up/down operate on the default clock domain, using the default clock. Devices that are configured with sample rate pull-up/down operate on separate 'clock domains', which have their own dedicated PTP clocks, adjusted to account for the pulled up/down sample rates. Clock domains are not physically separated, they all exist on the network simultaneously. Devices with pull-up/down synchronise to the appropriate clock for their pull-up/down setting, and ignore other clocks. Those devices are shown with the relevant pull-up/down value against their Clock Status in the Clock Status tab. Dante devices can only transmit audio to, and receive audio from other devices on the same clock domain. For example, a device with zero sample rate pull-up/down operates on the default clock domain, and cannot transmit audio to, or receive audio from any devices on the +4.1667% clock domain, or the -1% clock domain, etc. Copyright © 2013 Audinate Pty Ltd. All rights reserved. -30- Dante Controller User Guide Up to 5 separate clock domains can be supported at any one time. All clock domains have their own master clock. Master Clocks The Dante network master clock, called the 'Grand Master', is displayed at all times in the center of the toolbar of the Network View. This is the device that is providing the time sync source for all devices on the network. If multiple clock domains are in use, the Grand Master for each domain is shown, in a comma-separated list. The master clock is chosen automatically through an election process, though there are user configurable parameters that allow prioritization of some devices in the master clock election. Configuring a device to have an external word clock source will force that device to become master clock, unless another device has 'Preferred Master' set. Checking the 'Preferred Master' flag will always result in that device (or the device with the lowest MAC address, if more than one device has been checked) becoming master clock for that domain. Events View The Events tab within the Network View provides information on significant changes and failures in the network. Dante Controller continually monitors Dante devices and the network as a whole. It is able to watch for problematic configurations, unexpected problems and communication failures between itself and Dante network devices. Events are displayed are stored in an event log. Each incident is given a severity grading, as follows: Information Alert Copyright © 2013 Audinate Pty Ltd. All rights reserved. -31- Dante Controller User Guide Warning Events are also written to a log file. Each time the controller starts it creates a new log file with a timestamped filename, to avoid overwriting previous logs. The events pane provides a button enabling deletion of log files more than seven days old. You can find the path to these log files under Help > About. Automatic Notification of Device Errors Dante Controller is able to identify several types of problems that a Dante device may experience. A device that is found to have problems will have its device name displayed in red. Additional information about the problem can be found by double-clicking on the device. A device displayed in red will either have entered failsafe mode or have an identified issue with its IP configuration. These states are described in more detail below. Incorrect IP address configuration Dante networks use IP Addressing to communicate. Incorrect address configuration can make it hard or impossible for a Dante device to communicate. Dante Controller attempts to identify and report several types of incorrect IP address configuration, including: n Having multiple DHCP servers on the same network n Incorrectly configured static IP addresses n Connecting the secondary interface of a Dante device to the primary network n Different interfaces on the same device using the same IP address subnet If you need further information, please refer to the Troubleshooting section. Failsafe mode A device will enter failsafe mode when the firmware image stored on the board has become corrupted. Although rare, this can occur when: n The firmware update process is interrupted by power loss or network failure n The firmware image itself that was used in an upgrade is corrupt If your device enters failsafe mode, please use the Failsafe Recovery function in the Firmware Update Manager application (if available) or contact your device manufacturer. Device View The Device View is used to view and modify detailed information and settings for a specific device. Device view can be activated by double-clicking on a device name in the Routing View within the Network View window, or by selecting Device View from the Device menu (CTRL-D or CMD-D) in the Network View window. The Device View opens in a new window. Note: Mac OSX users: Please note that the key combinations shown below are for Windows users. When using Dante Controller on a Mac, please use the “Command (CMD)” or “Apple” key instead of Copyright © 2013 Audinate Pty Ltd. All rights reserved. -32- Dante Controller User Guide the “Control” key when following the instructions below, and substitute standard Mac key combinations where applicable – see the Dante Controller menu for details. The label of the device being viewed is displayed in the middle of the toolbar. In the screenshot above, Weyland-D8 is the device being displayed in the drop-down list box. The device viewed can be changed by selecting another device from the drop-down list. Multiple Device View windows may be opened from the Network View, so that several devices can be examined simultaneously. The Device View has up to five sub-views allowing the user to see different information relating to a specific Dante device: n Receive: display and configure device’s receive (Rx) channels n Transmit: display and configure device’s transmit (Tx) channels including multicast n Status: device software, clock and network status information n Config: rename device and set other attributes as relevant to device type n Baseboard: only available when the Dante device is mounted on a Dante PDK audio baseboard (NOTE: the device must be in SPI Master mode) Copyright © 2013 Audinate Pty Ltd. All rights reserved. -33- Dante Controller User Guide Device View Menu bar The menu bar in the Device View contains three menus: File, Device and Help. File n Load Preset: loads a configuration from a file n Save Preset: saves configuration for currently displayed devices to a file n Exit: Exits Dante Controller The use of Presets is described in detail later in this guide. Device n Refresh: Refreshes the displayed network / device data n Device View: Opens a new Device View window Help n About: Shows Dante Controller version and current log file n License: Displays the license text n Contents: Opens a help window and displays help contents Device View Toolbar The Device View toolbar contains 4 buttons: Refresh, Web Configure, Identify, and Multicast Configuration. These provide the following functionality: Refresh Re-load routing and configuration information for the current device Web Config Some Dante devices can be configured via a web interface. This button opens a web browser window which can be used to perform functions such as firmware upgrades. This feature is not supported on all Dante devices. Identify Identify the current device by, for example, causing its LEDs to flash. Note that this feature is not supported on all Dante devices. Multicast Configure multicast transmit flows on the current device. The toolbar also provides a drop down list of all available devices on the network which allows the user to switch to a different device. Device View Tabs Below the toolbar, the Device View window has five tabs: Receive, Transmit, Status, Device Config and Network Config, which are described in detail below. Copyright © 2013 Audinate Pty Ltd. All rights reserved. -34- Dante Controller User Guide An additional tab, Baseboard, is only available when the Dante device is a module mounted on a Dante PDK baseboard (and is in SPI Master mode). Receive Tab The Receive tab presents information about all channels being received, and able to be received by the current device. The tab is arranged into two areas n Receive Channels: Lists the Rx channels in the left pane of the window. It shows whether or not they are connected and, if connected, the channel they are connected to and the status of that connection. n Available Channels: On the right pane of the window, lists the Tx channels from other devices that are available for subscription by the current device. The Receive Channels view on the left side of the tab contains three fields: n Channel: An editable field that lists the receive channel labels for the current device. These can be edited to change the current label of a receive channel. n Signal: Supported devices will also show the following channel metering icons, indicating the presence of audio on subscribed channels: Channel is either muted, or receiving audio at less than -61dbFS Channel is receiving audio between -61dbFS and 0dfFS Channel is clipping n Connected To: Lists the Tx channel that the receive channel is currently subscribed to. n Status: Lists the status of both primary and secondary subscriptions using the following icons: Copyright © 2013 Audinate Pty Ltd. All rights reserved. -35- Dante Controller User Guide Subscription is OK and audio should be flowing No subscription, or a subscription error Subscription is via unicast connection Subscription is via multicast connection A particular subscription may have several symbols in its Status column. Common status icon combinations and their meanings are as follows: A Unicast device successfully subscribed to a transmitter, and audio is present on the channel Redundant device successfully subscribed on both primary and secondary to the transmitter via unicast Redundant device successfully subscribed on both primary and secondary to the transmitter via multicast Redundant device successfully subscribed on primary only to the transmitter via unicast. This is typical when the secondary interface is not connected Available Channels The Available Channels view on the right side of the tab lists the devices and advertized channels available on the network. Devices that are grayed out indicate that this receiver cannot subscribe to those channels or devices. This is typically because of a mismatch in parameters (e.g. sample rate incompatibility etc.), or because a device cannot route audio to itself. Subscribing to Audio Channels in the Device View Subscriptions are created by selecting a channel from the Available Channels list in the right-hand pane of the Receive Tab, then dragging and dropping it onto the appropriate receive channel in the left-hand pane of the Receive Tab. Multiple channels can be selected and then dragged and dropped onto the Receive Channels Tab to make several subscriptions simultaneously. Changing Rx channel labels in the Receive Tab Rx channel labels can be changed by double clicking on the channel label and typing in a new value. Transmit Tab The Transmit tab is used to inspect and modify the transmit configuration of a device. Copyright © 2013 Audinate Pty Ltd. All rights reserved. -36- Dante Controller User Guide The Transmit Tab is arranged in two areas: n Transmit Channels: The area on the left pane of the tab shows the Tx channels for the device, and any user-defined channel label. It allows the user to create labels for transmit channels. Input to the table is filtered to prevent illegal characters from being used in channel labels. Supported devices will also show the following channel metering icons in the Signal column, indicating the presence of audio on subscribed channels: Channel is either muted, or receiving audio at less than -61dbFS Channel is receiving audio between -61dbFS and 0dfFS Channel is clipping n Transmit Flows: The area on the right pane of the tab indicates how many unicast flows are currently in use, as well as the multicast transmit flows that have been configured on the device. Multicast flows are listed in ID order, including the channels contained within the flow. Note: Unicast flow details are not displayed in the transmit flow window. The total number of transmit flows currently in use is shown at the top of the pane. The total number of flows is the sum of the unicast and multicast flows in use. The maximum number of flows that the device supports is also shown (16 in the screenshot above). Copyright © 2013 Audinate Pty Ltd. All rights reserved. -37- Dante Controller User Guide Changing Tx channel labels To change a Tx channel label double click on the label and type in a new one. Tx channel labels must be unique on a single device. Status Tab The Status tab is used to obtain current information about a Dante device. The tab is divided into sections. The information presented on this tab can be very useful when investigating networking or clocking issues in the system. The Refresh button this information if required. can be used to update Note: Not all Dante devices support the display of all of this information. Device Information This provides the following general information about the device: n Manufacturer: The name of the device manufacturer. n Product Type: The type of device. n Product Version: The product version. Dante Information This provides Dante-specific information about the device: Copyright © 2013 Audinate Pty Ltd. All rights reserved. -38- Dante Controller User Guide n Model: The Dante device type. n Software Version: The version of the Dante software running on the device. n Firmware Version: The version of the Dante firmware running on the device. Clock Synchronization This provides the following information about device clocking: n Mute Status: 'Muted' indicates that the device is has been automatically muted (due to a clock synchronisation problem, or because the external word clock is invalid). 'Unmuted' indicates that the device is not muted, and audio is flowing normally. n Sync Status: 'Locked' indicates that the device is locked to the network PTP clock. 'Not Locked' indicates that the interface has not achieved lock with the network PTP clock. n External Word Clock: 'No' indicates that the device has been configured to use the internal clock source. 'Yes' indicates that the device has been configured to accept an external word clock source. NOTE: If the Dante device is configured to accept an external word clock source, it is important to make sure that the host equipment has been configured to provide its word clock to the Dante device. Check your product manual for more information. n Preferred: 'No' indicates that the card has not been set to preferred master mode. 'Yes' indicates that the card is set to preferred master mode. n Frequency Offset: Indicates the offset from the network clock master measured in parts-per-billion. Primary Interface Provides the following information about the primary network interface: n IP address: The IP address currently assigned to the interface n MAC address: The Media Access Control address of the interface, associated with the Ethernet layer n Tx Utilization: Shows the current total transmit bandwidth in use n Errors: (on the same line as Tx utilization) shows the number of transmit Cyclic Redundancy Check (CRC) or packet errors detected since the device was last started n Rx Utilization: Shows the current total receive bandwidth is use n Errors: (on the same line as Rx utilization) shows the number of receive Cyclic Redundancy Check (CRC) or packet errors detected since the device was last started Note: The Rx Utilization includes not only network traffic destined for the Dante device, but any other multicast or broadcast traffic received at this network interface. Note: As a rule of thumb neither the Rx nor the Tx utilization should exceed about 85% of the link speed in order to guarantee good clock synchronization performance (links are full duplex). The graphic also indicates the speed and connected state of the interface as follows: Indicates that the interface is running at 1Gbps. Copyright © 2013 Audinate Pty Ltd. All rights reserved. -39- Dante Controller User Guide Indicates that the link is operating at 100Mbps Indicates that the link is not connected or that there is an error. The IP address will read N/A, and Tx and Rx utilization will be 0 kbps. Secondary Interface This provides the same information for the secondary interface that is provided for the primary interface, as described above. Note: The secondary network interface will only be displayed if the device supports redundancy. Device Config Tab This tab on the device view window allows the user to configure device specific parameters. The specific options available will depend on the capabilities of the device. In the case where a device does not support configuration via Dante Controller, the tab will be disabled. Note: Dante Virtual Soundcard does not have a Config Tab available on Dante Controller. The Dante Virtual Soundcard User Interface on the PC or Mac must be used to configure these devices. Copyright © 2013 Audinate Pty Ltd. All rights reserved. -40- Dante Controller User Guide Configurable Parameters Rename Device Allows the user to enter a new Dante 'friendly name' for the device. The text field displays the current name. To change the device name, enter a new name in the text field and press Enter. See Device Names and Channel Labels for information about name conflicts and device name rules. Sample Rate n Shows the current sample rate of the device, and allows the user to change the operating sample rate of the Dante device. This may require the device to be rebooted to take effect. All sample rates that the device supports are shown in the drop down box. n Shows the current pull-up/down setting for the device, and allows the user to change the pullup/down setting. The pull-up/down setting can be used to adjust the sample rate of the device to synchronise audio with video that has undergone frame rate conversion. For example, to synchronise Dante audio with video that has been converted from 24 fps to 25 fps, set the sample rate pull-up/down for any relevant Dante audio devices to +4.1667%. Note: Changing the sample rate pull-up/down for a device places that device in a dedicated clock domain. Dante devices can only transmit audio to, or receive audio from other devices on the same clock domain. See Clock Status View for more information. Receive Latency Shows the current receive latency setting and allows the user to change the operating receive latency for the selected device. Select a value and click OK to apply the latency to all flows that the device is receiving. Note: The 0.15 msec setting is unavailable for devices that include an internal network switch. Warning: changing the latency value will cause disruption in the audio while the flows are reestablished at the new latency setting. Reset Device Allows you to remotely reboot the Dante interface, and also to reapply factory settings (Factory Reset). Rebooting the Dante device may also require a reset of the host audio equipment containing the device. Factory Reset wipes the following device configuration settings: n User-defined device name n User-defined channel labels n Clock configuration (clock master / external clock master setting) n Static IP addresses n Redundancy configuration n Sample rate setting (including pull-up/down) Copyright © 2013 Audinate Pty Ltd. All rights reserved. -41- Dante Controller User Guide n Latency setting n Any existing audio routes Supported devices allow you to 'Clear Config' instead of Factory Reset. Clear Config wipes the same configuration settings listed above, but allows you to optionally keep the IP settings (i.e. retain the Dante Redundancy settings, and any static IP addresses currently configured in the Network Config tab). A reboot is required after clearing the configuration for the changes to take effect. Some devices will allow you to automatically reboot after clearing the configuration. If this option is not available, a manual reboot is required. Network Config Tab Use the Network Config Tab to toggle supported devices between Redundant and Switched modes, and to specify static IP addresses for a device's Ethernet ports. Copyright © 2013 Audinate Pty Ltd. All rights reserved. -42- Dante Controller User Guide Dante Redundancy / Switch Configuration Depending on the manufacturer's configuration of a device, it may be possible to toggle the device between Redundant and Switched modes, or to select a Switch Configuration. Redundant When a device is set to Redundant, the device will duplicate Dante audio traffic to both Ethernet ports, allowing the implementation of a redundant network via the secondary port. Not all devices support redundancy. Switched When a device is set to Switched, the secondary Ethernet port will behave as a standard switch port, allowing daisy-chaining through the device. Switch Configuration Certain devices support specialist switching and/or redundancy configurations for the Ethernet ports. For these devices, the top pane of the Network Config tab will be titled 'Switch Configuration'. Please refer to the manufacturer's technical documentation for information on the supported switching configurations for the device. Addresses Dante devices obtain IP addresses automatically by default, and in the vast majority of circumstances there is no need to change the Addresses settings. However, static IP addresses can be assigned if necessary. To assign a static IP address: 1. Select 'manually configure an IP Address' for the appropriate Ethernet port. 2. Enter the IP Address and Netmask. 3. Click Apply. The DNS Server and Gateway settings are optional - the device will use network defaults if they are not specified. Click Revert to revert back to the previous settings. Note: Assigning static IP addresses requires a device reboot. HA Remote For supported devices (Dante-MY16-AUD cards v3.3.9 and up), the Device View also includes an HA Remote tab. The HA Remote tab allows the selection of the HA Remote bridging mode for the device. Copyright © 2013 Audinate Pty Ltd. All rights reserved. -43- Dante Controller User Guide HA Remote is a proprietary serial control protocol used by Yamaha products. For more information about HA Remote bridging modes, please download the latest version of the Dante-MY16-AUD user guide from the Yamaha website. Multicast Transmit Flow Configuration Clicking on the Multicast Configuration button in the Device View (regardless of which tab view is currently displayed) will open a Create Multicast Flow dialog box that allows the user to select individual channels to add to a new multicast flow. Copyright © 2013 Audinate Pty Ltd. All rights reserved. -44- Dante Controller User Guide The window shows a list of the Tx channels for the device and allows the user to add them to the new multicast flow that is being created, by checking the tick box next to each channel name. Once the user has selected all the channels required, the multicast flow can be created by clicking on the Create button at the bottom of the dialog box. To abandon creating a new multicast flow, click on the Cancel button. A single multicast flow can contain up to the maximum supported channels per flow for this device. This is displayed at the top of this window and is 8 channels for this device. If the user selects more than the maximum allowed channels per flow, multiple flows will be created. Once a flow has been created, it will appear in the list of flows in the transmit pane, along with the channels contained within that flow. Channels cannot be added to or removed from existing flows. Each time the dialog is used to select additional channels, a new multicast flow will be created. By default, Dante devices "prefer" multicast over unicast. When a user clicks on a transmit channel to make a subscription, the receiver will automatically connect to the channel via a multicast flow if one exists. Likewise, when a channel that did not form part of an existing multicast flow is added to a new multicast flow then any existing unicast subscription to that channel will automatically switch over to use the new multicast flow. Care should be taken when deleting a multicast flow, as the existing subscriptions will convert back to unicast. This has the potential to result in exceeding the link capacity or maximum number of flows at the transmit device as multiple unicast flows will be established between the transmitter and its receivers. It may be advisable to remove some or all of the audio routes prior to deleting the multicast flow. A good rule of thumb is to use multicast when there are more than two receivers for a specific audio channel. You should also assume that the flow will flood throughout the entire network and therefore consume bandwidth on all network links. Note: Certain Ethernet switches support IGMP (Internet Group Management Protocol), a protocol that provides the ability to “prune” multicast traffic so that it travels only to those end destinations that require that traffic. If this is the case and IGMP is correctly configured on all the Ethernet switches then multicast audio will not flood throughout the network but instead be sent only over the links needs to deliver it to subscribed devices. Copyright © 2013 Audinate Pty Ltd. All rights reserved. -45- Dante Controller User Guide Presets Dante Controller supports loading and saving of audio routing configurations, known as Presets. A Preset file contains subscription, labeling and multicast flow configuration for a set of devices. Saving Presets To save a Preset, click the ‘Save Preset’ icon in the toolbar of the Network View. Alternatively select File > Save Preset via the Network view menu bar. A ‘Save a Preset File’ dialog window is opened allowing the user to select a directory and filename for the Presets file to be created. Routing view filtering may be used to restrict the extent of preset file generation. A preset contains the following information: n Subscriptions for all receive channels that are displayed in the main routing view window n Labels for all transmit channels that are displayed in the main Routing View window n Multicast flow configuration for all devices that are displayed in either the transmit or receive area of the routing view Loading Presets Note: When loading Presets It is important to make sure that there is no filtering applied in the Routing View window. Click on the ' Load Preset ' icon on the toolbar of the Network View, or select File > Load Preset via the Network view menu bar to bring up the "Open a Preset File" dialog window. This allows the user to navigate to the directory where previously saved Preset files are stored, and select a Preset file to load. Choose the preset file to load and click OK. This pops up a Preset Load window similar to that shown in the following screenshot: Copyright © 2013 Audinate Pty Ltd. All rights reserved. -46- Dante Controller User Guide Devices that will have their audio routing changed as a result of applying this preset are highlighted in green. Devices that are present in the Preset but are currently not on the network are highlighted in red italic. Devices and channels that will are not affected by this Preset are displayed in grey. The expanded device view displays the subscription changes that would apply to this device. New subscriptions, labels and multicast flows are displayed in green, while existing elements that will be deleted are displayed as struck out text. Subscriptions that will be changed show the new subscription in green and the old subscription in struck out text. Click the OK button to apply the preset or the Cancel button to cancel. Copyright © 2013 Audinate Pty Ltd. All rights reserved. -47- Dante Controller User Guide Troubleshooting Messages on Startup Error Message Meaning & Actions The Bonjour service is not available, please try again in a few minutes. If this message persists, please re-install the Bonjour software available from: http://www.apple.com/support/downloads/ bonjourforwindows.html Affects: Windows only. Meaning: On some computers, system services may take a long time to start when the computer is rebooted and you may be able to log in and open the Dante Controller application before all required services are available. Action: If you have already installed Bonjour, please wait a few minutes to allow the services to start and try again. The Dante Controller application should then start normally. Dante Controller was unable to connect to the Conmon manager. Dante Controller cannot function without this connection. This problem is most likely caused by the Conmon manager service or daemon stopping unexpectedly. You may need to restart your computer or reinstall Dante Controller to repair this problem. Affects: Windows only. Meaning: Dante Control and Monitoring service is not responding. Action: Reboot your PC, or restart this service via Control Panel > Administrative Tools > Services. Computer Configuration Checklist Before installing Dante Controller, you must be logged in to your computer as a user with administrator privileges. To be correctly configured for use with a Dante network, the computer should have: n Dante Controller installed n The correct network interface selected n The correct IP addresses in use Third-party firewall configuration n Standard Windows and Mac firewalls are typically configured on installation. n Third party firewalls will need to be manually configured. If your computer has a third-party firewall installed, please read the Dante Controller and Dante Virtual Soundcard User Guides for detailed information about firewall requirements and configuration. Copyright © 2013 Audinate Pty Ltd. All rights reserved. -48- Dante Controller User Guide Troubleshooting Dante IP Address Configuration All devices in a Dante network, including Dante Virtual Soundcard, must be using IP addresses from the same network. When using Dante Virtual Soundcard or Dante Controller, your PC or Mac must be connected to the Primary Dante network, and must have a correct IP address. Note: If a device name is shown in red, it means Dante Controller has automatically detected an error condition. This will be either an IP address configuration issue, or the device has entered failsafe. Double-click the red device name to see more information. Correct IP configuration Dante hardware devices are set to obtain their IP address automatically from the network. They will either: n Automatically assign themselves an address in the range 169.254.*.* (172.31.*.* for the secondary network if present), or n Obtain an IP address from a DHCP server if it is present on the network Dante Virtual Soundcard uses the IP address of the PC or Mac it is installed on. If the computer has more than one wired Ethernet network interface, it will use the IP address of the selected network interface. Your PC or Mac TCP/IP network configuration set should be set to "Obtain an IP address automatically". This way it will automatically acquire a Link Local automatic IP address in the same network as other Dante devices. If a DHCP server is present, the computer and Dante devices will all acquire their IP addresses via DHCP. Possible IP network configuration mistakes Possible network configuration errors are listed below. Dante Controller will try to automatically detect these. If detected the offending device will be displayed in red. Incorrect PC/Mac IP configuration n Accidentally having multiple network interfaces with addresses in the same subnet Incorrect general IP configuration n Accidentally having multiple DHCP servers on the same network Unusual – for example, someone may have a PC connected to the network with a DHCP server running that they’re not aware of. n Incorrectly configured static IP addresses You shouldn’t need to configure static IP addresses at all. If for some unusual reason you do, it must be in the same subnet as the rest of the network. Incorrect redundant network configuration Setting up a redundant network is described in “Redundancy”. There are a few ways to incorrectly configure a redundant network. More than one of these can be present at the same time. n Connecting the secondary interface of a Dante device to the primary network Copyright © 2013 Audinate Pty Ltd. All rights reserved. -49- Dante Controller User Guide Most commonly by either misunderstanding how redundancy works, and using only one switch with all cables connected to it; or correctly using two switches or networks, but accidentally connecting one secondary cable to a primary network switch n Joining the primary and secondary Dante networks By connecting primary and secondary switches, or perhaps just using one switch. n Multiple interfaces on the same device using the same IP address subnet Possibly by having the same DHCP server on both primary and secondary networks, or both DHCP servers configured to serve the same IP addresses What are the symptoms of using the wrong network interface on my computer? If you have more than one wired network interface, and Dante Controller is not using the interface the rest of the Dante device are connected to: n Dante Controller cannot see any Dante devices n Dante Virtual Soundcard is not sending or receiving any audio when it is expected to How do I check which network interface my Dante Controller/Dante Virtual Soundcard is using? n The selected network interface can be viewed or changed via the 'interface selection' button the Network View toolbar of Dante Controller. in n It can also be viewed on the Dante Virtual Soundcard Settings tab n If the Dante network is standalone and does not have a DHCP server installed, this address should be 169.254.*.* n If the Dante network is using a DHCP server, the IP address should conform to the addressing scheme it is using (as shown in the image above) How do I check IP addresses for all devices on my network? n Use the Dante Controller Device Status tab to view the IP addresses of all the devices on your network. Copyright © 2013 Audinate Pty Ltd. All rights reserved. -50- Dante Controller User Guide n The Primary Address of all devices should follow the same IP address scheme (e.g. 169.254.*.* or 10.12.0.*). Same for secondary addresses… n Note that some older Dante devices or devices running older firmware may not show this information. Troubleshooting Switch Configuration and Cabling Cables are the most vulnerable part of a network system. If you suspect cabling issues, check for: n Faulty or manually terminated cables n Unplugged /badly connected Ethernet cables n Incorrectly configured switches n Dante devices removed or turned off Symptoms of switch or cabling issues n You cannot see (some) devices in the Dante Controller network view n Dante Controller shows orange “unsuccessful subscription” icons, which usually means a device that was present earlier is now missing n Faulty cables can lead to intermittent faults, which may be heard as dropped samples or “cracks” in the audio n Dante devices may appear and disappear in Dante Controller Switch and Cabling Checklist n n Are all the connected link/status lights on the switch lit, or flashing as expected? o Is the switch powered on? o Is the cable correctly plugged in at the switch and the PC or equipment? Is the switch correctly configured? o n Perhaps QoS or VLANs have been incorrectly set up Are you using a switch from another application with an unchecked or tested configuration? o Consult the switch manual and check the switch configuration Copyright © 2013 Audinate Pty Ltd. All rights reserved. -51- Dante Controller User Guide Index A Audio Formats 17 Auto-configuration 14 Available Channels 35-36 B Bonjour 48 C Cabling 51 Cabling issues 51 Changing channel labels 36 Changing Tx channel labels 38 Channel 35 Channel Labels 14 Channel metering 35, 37 Clear Config 42 Clock Domains 30 Clock Health Monitoring 19 Clock Instability Detected 19 Clock Master 29, 31 Clock Role 29 Clock Status View 28 Clock Synchronization 18, 39 Clock Types 18 Computer Configuration 48 Config Tab 40 Configure Dante Interfaces 21 Configuring Dante Controller 21 Conmon 48 Customizing the Network View 26 D Dante Controller application 21 Dante Information 38 Dante Virtual Soundcard 20 Device 24, 34 Device Channels 26 Device Information 38 Copyright © 2013 Audinate Pty Ltd. All rights reserved. -52- Dante Controller User Guide Device Name 28 Device Names 14 Device Status View 27 Device View 32 DHCP 14, 32 Discovery 14 Display resolution 11 Downloading Dante Controller 12 E Errors 32, 39 Events View 31 External Word Clock 30, 39 F Failsafe 32 failsafe mode 32 File 24 Firewall Configuration 11 Firmware image 32 Firmware update 32 Flows 17 frame rate conversion 41 Frequency Offset 39 H Help 24 I Installing Dante Controller on Mac OSX 12 Installing Dante Controller on Windows 12 IP address 39 IP configuration 49 K Keep IP settings 42 L Latency 20 Link Down 29 Load Preset 46 M MAC address 39 Copyright © 2013 Audinate Pty Ltd. All rights reserved. -53- Dante Controller User Guide Manufacturer 38 Memory 10 Messages 48 Monitoring 20 Multicast 16, 18, 34, 44 Multicast bandwidth 24 Multiple Audio Channels 26 Mute Status 39 N Network Interface 21 Network View 23 P Passive 29 Precision Time Protocol 18 Preferred Master 18, 30 Presets 46 Primary Address 28 Primary Interface 39 Primary Link Speed 28 Processor 10 Product Type 28 Product Version 28 PTP 18 PTP Slave 29 pull-up/down 41 R Receive channels 26, 35 Receive Latency 41 Receive Tab 35 Redundancy 16 Redundant Networks 19 Refresh 34 Rename Device 41 Reset Device 41 Routing 15 Routing Audio 15 Routing View 25 Rx 26 Rx Utilization 39 Copyright © 2013 Audinate Pty Ltd. All rights reserved. -54- Dante Controller User Guide S Sample Rate 41 Saving Presets 46 Secondary Address 28 Secondary Interface 29, 40 Secondary Link Speed 28 Signal 35, 37 Slave 18, 29 Slave to External Word Clock 18 Status 35 Status Tab 38 Subscribing 26, 36 Subscription status 16, 27 Sync Status 39 Synchronization 18, 29 System Requirements 10 T Transmit channels 26, 37 Transmit Flows 37 Transmit Tab 36 Troubleshooting 49, 51 Troubleshooting Switch Configuration 51 Tx 26 Tx Utilization 39 U UDP 11 Unicast 16, 45 Uninstalling Dante Controller 12 Unsubscribing Audio Channels 27 W Web Config 34 Copyright © 2013 Audinate Pty Ltd. All rights reserved. -55-