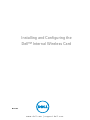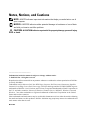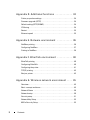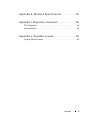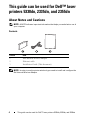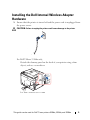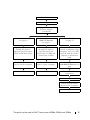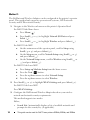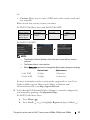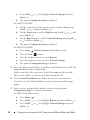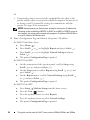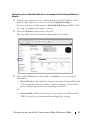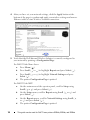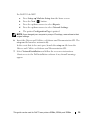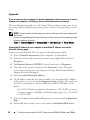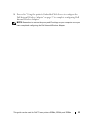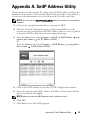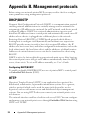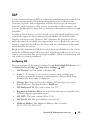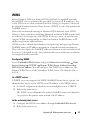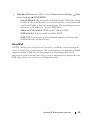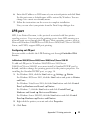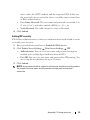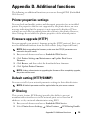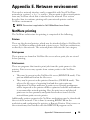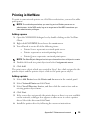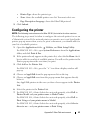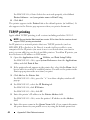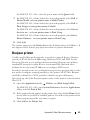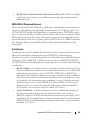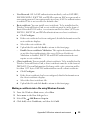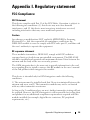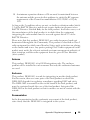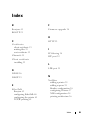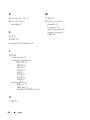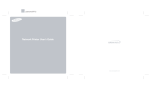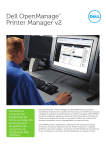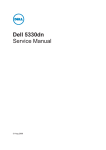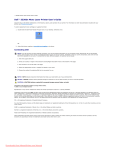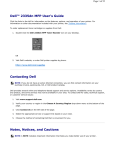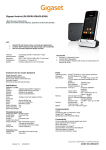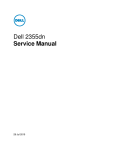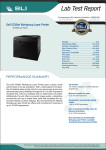Download Dell Internal Wireless Card for laser printers 5330dn Specifications
Transcript
Installing and Configuring the
Dell™ Internal Wireless Card
Model 5002
w w w. d e l l . c o m | s u p p o r t . d e l l . c o m
Notes, Notices, and Cautions
NOTE: A NOTE indicates important information that helps you make better use of
your computer.
NOTICE: A NOTICE indicates either potential damage to hardware or loss of data
and tells you how to avoid the problem.
CAUTION: A CAUTION indicates a potential for property damage, personal injury,
or death.
____________________
Information in this document is subject to change without notice.
© 2010 Dell Inc. All rights reserved.
Reproduction of these materials in any manner whatsoever without the written permission of Dell Inc.
is strictly forbidden.
Trademarks used in this text: Dell, the DELL logo, Inspiron, Dell Precision, Dimension, OptiPlex,
Latitude, PowerEdge, PowerVault, PowerApp, Dell OpenManage and the YOURS IS HERE logo are
trademarks of Dell Inc.; Intel, Pentium, and Celeron are registered trademarks of Intel Corporation in
the U.S. and other countries; Microsoft, Windows, Windows Server, MS-DOS , Windows Vista and
Windows 7 are either trademarks or registered trademarks of Microsoft Corporation in the United
States and/or other countries.
Other trademarks and trade names may be used in this document to refer to either the entities claiming
the marks and names or their products. Dell Inc. disclaims any proprietary interest in trademarks and
trade names other than its own.
Model 5002
Contents
This guide can be used for Dell™ laser printers
5330dn, 2335dn, and 2355dn . . . . . . . . . . . . . . . . . .4
About Notes and Cautions . . . . . . . . . . . . . . . . . . . . . . . . . . . . . . . . . . . . . . 4
Installing the Dell Internal Wireless Adapter Hardware . . . . . . . . . . . . . 5
Configuring the Dell Internal Wireless Adapter . . . . . . . . . . . . . . . . . . . . 8
Appendix A. SetIP Address Utility . . . . . . . . . . . . . 22
Appendix B. Management protocols . . . . . . . . . . . 23
DHCP/BOOTP . . . . . . . . . . . . . . . . . . . . . . . . . . . . . . . . . . . . . . . . . . . . . . . . 23
HTTP . . . . . . . . . . . . . . . . . . . . . . . . . . . . . . . . . . . . . . . . . . . . . . . . . . . . . . . . 23
SNMP . . . . . . . . . . . . . . . . . . . . . . . . . . . . . . . . . . . . . . . . . . . . . . . . . . . . . . . 24
SLP . . . . . . . . . . . . . . . . . . . . . . . . . . . . . . . . . . . . . . . . . . . . . . . . . . . . . . . . . 25
Dynamic DNS (DDNS) . . . . . . . . . . . . . . . . . . . . . . . . . . . . . . . . . . . . . . . . . 26
WINS . . . . . . . . . . . . . . . . . . . . . . . . . . . . . . . . . . . . . . . . . . . . . . . . . . . . . . . 27
Bonjour . . . . . . . . . . . . . . . . . . . . . . . . . . . . . . . . . . . . . . . . . . . . . . . . . . . . . 28
UPnP . . . . . . . . . . . . . . . . . . . . . . . . . . . . . . . . . . . . . . . . . . . . . . . . . . . . . . . . 28
Appendix C. Printing protocols . . . . . . . . . . . . . . . 30
Standard TCP/IP port . . . . . . . . . . . . . . . . . . . . . . . . . . . . . . . . . . . . . . . . . . 30
LPR port . . . . . . . . . . . . . . . . . . . . . . . . . . . . . . . . . . . . . . . . . . . . . . . . . . . . . 31
IPP port . . . . . . . . . . . . . . . . . . . . . . . . . . . . . . . . . . . . . . . . . . . . . . . . . . . . . 32
Contents
1
Appendix D. Additional functions . . . . . . . . . . . . 34
Printer properties settings . . . . . . . . . . . . . . . . . . . . . . . . . . . . . . . . . . . . . . 34
Firmware upgrade (HTTP) . . . . . . . . . . . . . . . . . . . . . . . . . . . . . . . . . . . . . . 34
Default setting (HTTP/SNMP) . . . . . . . . . . . . . . . . . . . . . . . . . . . . . . . . . . . 34
IP filtering . . . . . . . . . . . . . . . . . . . . . . . . . . . . . . . . . . . . . . . . . . . . . . . . . . . . 34
Restart . . . . . . . . . . . . . . . . . . . . . . . . . . . . . . . . . . . . . . . . . . . . . . . . . . . . . . . 35
Ethernet speed . . . . . . . . . . . . . . . . . . . . . . . . . . . . . . . . . . . . . . . . . . . . . . . 35
Appendix E. Netware environment . . . . . . . . . . . 36
NetWare printing . . . . . . . . . . . . . . . . . . . . . . . . . . . . . . . . . . . . . . . . . . . . . . 36
Configuring NetWare . . . . . . . . . . . . . . . . . . . . . . . . . . . . . . . . . . . . . . . . . . 37
Printing in NetWare . . . . . . . . . . . . . . . . . . . . . . . . . . . . . . . . . . . . . . . . . . . 39
Appendix F. EtherTalk environment . . . . . . . . . . . 40
EtherTalk printing . . . . . . . . . . . . . . . . . . . . . . . . . . . . . . . . . . . . . . . . . . . . . 40
Configuring EtherTalk . . . . . . . . . . . . . . . . . . . . . . . . . . . . . . . . . . . . . . . . . . 40
Configuring the printer . . . . . . . . . . . . . . . . . . . . . . . . . . . . . . . . . . . . . . . . . 41
TCP/IP printing . . . . . . . . . . . . . . . . . . . . . . . . . . . . . . . . . . . . . . . . . . . . . . . . 42
Bonjour printer . . . . . . . . . . . . . . . . . . . . . . . . . . . . . . . . . . . . . . . . . . . . . . . . 43
Appendix G. Wireless network environment . . . . 45
Overview . . . . . . . . . . . . . . . . . . . . . . . . . . . . . . . . . . . . . . . . . . . . . . . . . . . . . 45
Basic concept and terms . . . . . . . . . . . . . . . . . . . . . . . . . . . . . . . . . . . . . . . 45
Network Status . . . . . . . . . . . . . . . . . . . . . . . . . . . . . . . . . . . . . . . . . . . . . . . 50
Network setup . . . . . . . . . . . . . . . . . . . . . . . . . . . . . . . . . . . . . . . . . . . . . . . . 50
Security setup . . . . . . . . . . . . . . . . . . . . . . . . . . . . . . . . . . . . . . . . . . . . . . . . 51
Network Key Setup . . . . . . . . . . . . . . . . . . . . . . . . . . . . . . . . . . . . . . . . . . . . 52
802.1x Security Setup . . . . . . . . . . . . . . . . . . . . . . . . . . . . . . . . . . . . . . . . . . 52
2
Contents
Appendix H. Wireless Specifications . . . . . . . . . . 55
Appendix I. Regulatory statement . . . . . . . . . . . . . 56
FCC Compliance . . . . . . . . . . . . . . . . . . . . . . . . . . . . . . . . . . . . . . . . . . . . . . 56
EU Compliance . . . . . . . . . . . . . . . . . . . . . . . . . . . . . . . . . . . . . . . . . . . . . . . 58
Appendix J. OpenSSL License . . . . . . . . . . . . . . . . 62
Original SSLeay License . . . . . . . . . . . . . . . . . . . . . . . . . . . . . . . . . . . . . . . 63
Contents
3
This guide can be used for Dell™ laser
printers 5330dn, 2335dn, and 2355dn
About Notes and Cautions
NOTE: A NOTE indicates important information that helps you make better use of
your computer.
Contents
Callout
Item
1
Dell Internal Wireless Adapter
2
Ethernet cable
3
Installation Guide (This document)
NOTE: In order to use the printer wirelessly you need to install and configure the
Dell Internal Wireless Adapter.
4
This guide can be used for Dell™ laser printers 5330dn, 2335dn, and 2355dn
Installing the Dell Internal Wireless Adapter
Hardware
1
Ensure that the printer is turned off and the power cord is unplugged from
the power source.
CAUTION: Failure to unplug the printer could cause damage to the printer.
For Dell Mono 5330dn only,
Detach the dummy panel on the back of your printer using a firm
object, such as a screwdriver.
For Dell Mono Laser 5330dn
This guide can be used for Dell™ laser printers 5330dn, 2335dn, and 2355dn
5
2
Slide the control board cover towards the back of the printer to open it.
For Dell Mono Laser 5330dn
3
For Dell MFP Laser 2335dn and 2355dn
Locate the card connector on the printer’s connector board.
wireless network connector
For Dell Mono Laser 5330dn
6
For Dell MFP Laser 2335dn and 2355dn
This guide can be used for Dell™ laser printers 5330dn, 2335dn, and 2355dn
4
Align and insert the Dell Internal Wireless Adapter into the connector on
the control board. Push it into the connector until it is firm and secure.
wireless network connector
Dell Internal
Wireless
Adapter
For Dell Mono Laser 5330dn
5
For Dell MFP Laser 2335dn and 2355dn
Replace the control board cover.
For Dell Mono Laser 5330dn
For Dell MFP Laser 2335dn and 2355dn
6
Reconnect the power cable and all other disconnected cables. Turn on the
printer.
7
In order to use the printer wirelessly you need to install and configure the
Dell Internal Wireless Adapter. See "Configuring the Dell Internal
Wireless Adapter" on page 8 for instructions.
This guide can be used for Dell™ laser printers 5330dn, 2335dn, and 2355dn
7
Configuring the Dell Internal Wireless Adapter
Before installing the printer’s driver on your computer, you must configure
the appropriate network parameters of the printer.
NOTE: The following network information may be needed to configure the Dell
Internal Wireless Adapter on the printer.
•
Network Name, also known as SSID (Service Set ID)
•
Network authentication and encryption type
•
Security Key(s) or Password
For more information, contact your wireless network administrator or see the
provided pdf network documentation.
The Dell 2335dn, Dell 2355dn, and Dell 5330 supports two standard wireless
operation modes, Infrastructure (recommended) & Ad hoc.
•
Infrastructure mode (recommended): In Infrastructure mode, wireless
devices or workstations communicate with each other through an access
point (AP). In Infrastructure, wireless works after existing LAN cable
connection to the printer is unplug. (i.e. un-plug LAN cable when using
access point)
•
Ad hoc (peer-to-peer) mode: Ad hoc mode is also referred to as Peer-toPeer mode. In Ad hoc mode, printer communicates directly with other
devices, without using an access point (AP). If wireless operation mode is
ad-hoc, user can use the printer to print & share files both wireless as well
as wired communication.
There are three ways the Dell Internal Wireless Adapter can be configured.
Either;
•
Method 1: Using the printer's Operator Panel (recommended for simple network
security such as WEP). See page 10 for instructions.
•
Method 2 (Dell 2355dn only): Using the printer's Operator Panel
(recommended for simple network such as Connection via PBC). See
page 10 for instructions.
Or,
•
Method 3: Assigning the printer an IP address, using the IP address to
access the printer and using the printer's Embedded Web Server. See
page 15 for instructions.
8
This guide can be used for Dell™ laser printers 5330dn, 2335dn, and 2355dn
Install Dell Wireless Adapter
Power up printer
Configure Dell Internal
Wireless Adapter
(3 methods)
Method 1:
see page 10
Method 2:
(Dell 2355dn only)
see page 13
Method 3:
see page 15
Set wireless parameters
through the printer’s
Operator panel (for Open,
WEP and WPA security)
Set wireless parameters
through the printer’s
Operator panel (for
Connection via PBC and
Connection via PIN)
Connect the printer to a
network or computer using a
temporary cross over cable
(provide with the wireless
adapter) or an Ethernet
cable.
Install Network Printer
Drivers on the computer
Install Network Printer
Drivers on the computer
Access the printer’s
Embedded Web Service web
page
End
End
Set all the wireless
parameters
Remove temporary cables
Install Network Printer
Drivers on the computer
End
This guide can be used for Dell™ laser printers 5330dn, 2335dn, and 2355dn
9
Method 1:
The Dell Internal Wireless Adapter can be configured at the printer's operator
panel. This method only supports open network systems, WEP network
security and WPA network security.
1
Navigate to the Wireless sub menu on the printer's Operator Panel
For Dell 5330dn Mono Laser:
a
Press Menu (
).
b
Press Scroll (
Select ( ).
or
) to highlight Network I/O Ports and press
c
Press Scroll (
or
) to highlight Wireless and press Select ( ).
For Dell 2335dn MFP:
a
On the main menu of the operator panel, scroll to Setup using
Scroll ( or ) and press Select ( ).
b
On the Setup menu, scroll to Network Setup using Scroll (
and press Select ( ).
c
On the Network Setup menu, scroll to Wireless using Scroll (
) and press Select ( ).
or
)
or
For Dell 2355dn Laser MFP:
2
a
Press Setup
b
Press the Next (
c
Press the up/down arrows to select Network Setup.
d
Press the up/down arrows to select Wireless.
Press Scroll (
or
Machine Setup from the home screen.
) button.
) to highlight WLAN Settings and press Select ( ).
For Dell 2355dn Laser MFP:
Press WLAN Settings.
3
Configure the Dell Internal Wireless Adapter based on your wireless
network and network security requirements.
This method supports two modes.
Either;
•
10
Search List: Automatically displays a list of available networks and
prompts for the security key (if applicable).
This guide can be used for Dell™ laser printers 5330dn, 2335dn, and 2355dn
Or,
Custom: Allows users to enter a SSID and set the security mode and
key manually.
•
Below are the first screens you may encounter.
For Dell 5330dn Mono Laser and Dell 2335dn MFP:
Wireless
WLAN Settings
Search List
+WLAN Settings
+Search List
Please Wait...
Search List
+WLAN Defaults
+Custom
SSDI 1
SSDI 2
+WLAN Signal
For Dell 2355dn MFP:
NOTE:
•
The Wireless Channel Number will not be seen unless Ad-hoc mode is
selected.
•
The Network key is case sensitive.
•
When Encryption options are changed the Key lengths change accordingly.
Hexadecimal
Alphanumeric
64-bit WEP
10 digits
5 characters
128-bit WEP
26 digits
13 characters
For more information on the security modes supported see your User's
Guide available on your Drivers and Utilities or Software and
Documentation CD or on http://suport.dell.com.
4
Verify that the Dell Internal Wireless Adapter is correctly configured to
your network by printing a Configuration Page.
For Dell 5330dn Mono Laser:
a
Press Menu (
).
b
Press Scroll (
or
) to highlight Reports and press Select ( ).
This guide can be used for Dell™ laser printers 5330dn, 2335dn, and 2355dn
11
c
Press Scroll (
Select ( ).
d
The printer Configuration Page is printed.
or
) to highlight Network Settings and press
For Dell 2335dn MFP:
a
On the main menu of the operator panel, scroll to Setup using
Scroll ( or ) and press Select ( ).
b
On the Setup menu, scroll to Reports using Scroll (
press Select ( ).
c
On the Reports menu, scroll to Network Settings using Scroll (
or ) and press Select ( ).
d
The printer Configuration Page is printed.
or
) and
For Dell 2355dn MFP:
5
a
Press Setup
Machine Setup from the home screen.
b
Press the Next (
c
Press the up/down arrows to select Reports.
d
Press the up/down arrows to select Network Settings.
e
The printer Configuration Page is printed.
) button.
Insert the Drivers and Utilities or Software and Documentation CD. The
setup.exe file launches automatically.
In the event that it does not open, launch the setup.exe file from the
Drivers and Utilities or Software and Documentation CD.
6
Select Network Installation and follow the on-screen instructions.
Grant Access to the Dell installation software if any firewall warnings
appear.
7
Once you have configured the printer, you may want to print a
Configuration Page to confirm your settings.
For Dell 5330dn Mono Laser:
12
a
Press Menu (
).
b
Press Scroll (
or
) to highlight Reports and press Select ( ).
c
Press Scroll (
Select ( ).
or
) to highlight Network Settings and press
This guide can be used for Dell™ laser printers 5330dn, 2335dn, and 2355dn
d
The printer Configuration Page is printed.
For Dell 2335dn MFP:
a
On the main menu of the operator panel, scroll to Setup using
Scroll ( or ) and press Select ( ).
b
On the Setup menu, scroll to Reports using Scroll (
press Select ( ).
c
On the Reports menu, scroll to Network Settings using Scroll (
or ) and press Select ( ).
d
The printer Configuration Page is printed.
or
) and
For Dell 2355dn MFP:
a
Press Setup
Machine Setup from the home screen.
b
Press the Next (
c
Press the up/down arrows to select Reports.
d
Press the up/down arrows to select Network Settings.
e
The printer Configuration Page is printed.
) button.
Method 2: (Dell 2355dn MFP only)
The Dell Internal Wireless Adapter can be configured at the printer's operator
panel. If your machine and an access point (or wireless router) support Wi-Fi
Protected Setup™(WPS), you can easily configure the wireless network
settings.
•
The PBC (Push Button Configuration) method allows you to connect your
machine to a wireless network by pressing the WPS (PBC) button on a
Wi-Fi Protected Setup™(WPS)-enabled access point (or wireless router)
respectively.
•
The PIN (Personal Identification Number) method helps you connect your
machine to a wireless network by entering the supplied PIN information
on a Wi-Fi Protected Setup™(WPS)-enabled access point (or wireless
router).
1
Press Setup
2
Press the Next (
3
Press the up/down arrows to select Network Setup.
Machine Setup from the home screen.
) button.
This guide can be used for Dell™ laser printers 5330dn, 2335dn, and 2355dn
13
4
Press the up/down arrows to select Wireless.
5
Press the up/down arrows to select WPS Settings.
6
Select WPS mode you want.
For Connect via PBC mode:
a
Press Connect via PBC on the touch screen.
b
Press
to start connection. (Information window appears
showing 2 minutes connection processing time.)
c
Press the WPS (PBC) button on the access point (or wireless
router) within the 2 minutes connection.
d
The machine is connecting to the access point (or wireless router).
e
After completing the wireless network connection process, AP’s
SSID information appears on the display.
For Connect via PIN mode:
a
Press Connect via PIN on the touch screen.
b
Press
to start connection. (Information window appears
showing 2 minutes connection processing time.)
c
An eight-digit PIN appears on the touch screen. Enter this eightdigit PIN into the computer which is connected to the access point
(or wireless router). This needs to be done during the 2 minutes
connection.
NOTE: Need to enter the PIN into access point (or wireless router) wireless
configuration page through the web brower.
7
d
The machine is connecting to the access point (or wireless router).
e
After completing the wireless network connection process, AP’s
SSID information appears on the display.
Insert the Drivers and Utilities or Software and Documentation CD. The
setup.exe file launches automatically.
In the event that it does not open, launch the setup.exe file from the
Drivers and Utilities or Software and Documentation CD.
8
Select Network Installation and follow the on-screen instructions.
Grant Access to the Dell installation software if any firewall warnings
appear.
14
This guide can be used for Dell™ laser printers 5330dn, 2335dn, and 2355dn
9
Once you have configured the printer, you may want to print a
Configuration Page to confirm your settings.
a
Press Setup
Machine Setup from the home screen.
b
Press the Next (
c
Press the up/down arrows to select Reports.
d
Press the up/down arrows to select Network Settings.
) button.
NOTE: After completing the connection, you can check the AP’s SSID
information.
a
Press Setup
Machine Setup from the home screen.
b
Press the Next (
c
Press the up/down arrows to select Network Setup.
d
Press the up/down arrows to select Wireless.
e
Press the up/down arrows to select WLAN Signal.
f
Confirm the AP’s SSID name and status.
) button.
Method 3:
Dell printers contain an Embedded Web Server (EWS) that can be accessed
from a compatible web browser over the internet. The EWS provides
management and configuration access for the Dell printer including its
network and wireless settings. The printer IP address is required to access its
Embedded Web Server.
NOTE: The Dell Internal Wireless Adapter is shipped in Ad-Hoc mode by default. To
configure the Dell Internal Wireless Adapter in Ad-Hoc mode, you must access the
printer's Embedded Web Server using a direct connection to your computer. This is
only recommended for advanced users.
Identifying the printer's IP address
1
Turn on the printer.
There are two ways to access the printer from your computer.
Either;
•
Connect the supplied Ethernet cable to connect the printer to a LAN
network port/ router.
This guide can be used for Dell™ laser printers 5330dn, 2335dn, and 2355dn
15
Or,
•
Temporarily connect one end of the supplied Ethernet cable to the
printer and the other to your wireless enabled computer. You may need
to change your PC network IP settings to communicate with the
printer. See page 20 for instructions.
NOTE: Upon powering on, Dell printers attempt to retrieve an IP address by
checking on the availability of BOOTP or DHCP. If no DHCP or BOOTP exists on
the network, the printer will automatically assign an IP address (192.0.0.192) or
a local IP address (169.254.xxx.xxx).
2
Print a Configuration Page and identify the printer’s IP address
For Dell 5330dn Mono Laser:
a
Press Menu (
).
b
Press Scroll (
or
) to highlight Reports and press Select ( ).
c
Press Scroll (
Select ( ).
or
) to highlight Network Settings and press
d
The printer Configuration Page is printed.
For Dell 2335dn MFP:
a
On the main menu of the operator panel, scroll to Setup using
Scroll ( or ) and press Select ( ).
b
On the Setup menu, scroll to Reports using Scroll (
press Select ( ).
c
On the Reports menu, scroll to Network Settings using Scroll (
or ) and press Select ( ).
d
The printer Configuration Page is printed.
or
) and
For Dell 2355dn MFP:
16
a
Press Setup
Machine Setup from the home screen.
b
Press the Next (
c
Press the up/down arrows to select Reports.
d
Press the up/down arrows to select Network Settings.
e
The printer Configuration Page is printed.
) button.
This guide can be used for Dell™ laser printers 5330dn, 2335dn, and 2355dn
Using the printer's Embedded Web Server to configure the Dell Internal Wireless
Adapter
1
Launch your internet browser window and type in the IP address of the
printer in the address bar. (As seen on the Configuration Page.)
You have now accessed the printer’s Embedded Web Server (EWS). You
are ready to configure the wireless settings.
2
Select the Wireless option on the left pane.
This may differ form your machine depending on its model.
3
Select either Wizard (recommended) or Custom to set your network
information.
•
Wizard Mode: In this mode the setup is automatic. Printer will display
a list of available network to choose. After a network is chosen then
printer will prompt for the corresponding security Key.
Or
•
Custom Mode: In this mode users can give their own SSID or edit
SSID, choose the security manually and apply the settings.
This guide can be used for Dell™ laser printers 5330dn, 2335dn, and 2355dn
17
4
After you have set your network settings, click the Apply button at the
bottom of the page to confirm and apply your wireless settings and remove
Ethernet cable to start Wireless Network connection.
5
Verify that the Dell Internal Wireless Adapter is correctly configured to
your network by printing a Configuration Page.
For Dell 5330dn Mono Laser:
a
Press Menu (
).
b
Press Scroll (
or
) to highlight Reports and press Select ( ).
c
Press Scroll (
Select ( ).
or
) to highlight Network Settings and press
d
The printer Configuration Page is printed.
For Dell 2335dn MFP:
18
a
On the main menu of the operator panel, scroll to Setup using
Scroll ( or ) and press Select ( ).
b
On the Setup menu, scroll to Reports using Scroll (
press Select ( ).
c
On the Reports menu, scroll to Network Settings using Scroll (
or ) and press Select ( ).
d
The printer Configuration Page is printed.
or
) and
This guide can be used for Dell™ laser printers 5330dn, 2335dn, and 2355dn
For Dell 2355dn MFP:
a
Press Setup
Machine Setup from the home screen.
b
Press the Next (
c
Press the up/down arrows to select Reports.
d
Press the up/down arrows to select Network Settings.
e
The printer Configuration Page is printed.
) button.
NOTE: If you changed your computer's proxy or IP settings, restore them to their
original settings.
6
Insert the Drivers and Utilities or Software and Documentation CD. The
setup.exe file launches automatically.
In the event that it does not open, launch the setup.exe file from the
Drivers and Utilities or Software and Documentation CD.
7
Select Network Installation and follow the on-screen instructions.
Grant access to the Dell installation software if any firewall warnings
appear.
This guide can be used for Dell™ laser printers 5330dn, 2335dn, and 2355dn
19
Appendix:
If you are using a direct computer to printer connection and are unsure as to how to
change your computer’s IP address, please follow the instructions below.
This troubleshooting guide is for Windows XP operating systems only; if you
are using a different operating system, please refer to your operating system’s
help.
NOTE: You will need to disable any proxy server settings used in your computer (if
applicable).
If you are using Windows XP Internet Explorer 6 this can be done by opening a web
browser window, selecting
Tools
Internet Options
Connections
LAN Settings
Proxy Server.
Setting the IP address of your computer to match the IP address seen on the
Network Settings page.
If you are using Windows XP, you may use the following method.
1
Select Network Connections in the computer’s Control Panel.
2
Select the LAN wired connection you are using. Right-click and select
Properties.
3
Find Internet Protocol (TCP/IP). Select it and view its Properties.
4
Take note of the current settings on the Properties screen. You must
restore these settings to your computer once the Dell Internal Wireless
Adapter has been configured.
5
Select Use the following IP address.
6
For IP address, enter the first three numbers sets to match the IP address
of the printer (as seen on the Configuration Page printed). You must vary
the last set of numbers so that it is different from the IP address of the
printer.
E.g. If the IP address assigned to the printer is 192.0.0.192, you must
set your computer’s IP address within the same range (e.g. 192.0.0.191
or 192.0.0.193)
20
7
Copy the Subnet mask and Default gateway as seen on the Configuration
Page.
8
You should now be able to access the printer’s Embedded Web Server.
This guide can be used for Dell™ laser printers 5330dn, 2335dn, and 2355dn
9
Proceed to "Using the printer's Embedded Web Server to configure the
Dell Internal Wireless Adapter" on page 17 to complete configuring Dell
Internal Wireless Adapter.
NOTE: Remember to restore the proxy and IP settings on your computer once you
have completed configuring the Dell Internal Wireless Adapter.
This guide can be used for Dell™ laser printers 5330dn, 2335dn, and 2355dn
21
Appendix A. SetIP Address Utility
This program is for the network IP setting using the MAC address which is the
hardware serial number of the network printer card or interface. Especially, it is
for the network administrator to set several network IPs at the same time.
NOTE: You can only use Set IP Address Utility when your printer is connected to a
network.
1
Connect the straight network cable to your printer/MFP.
2
Print the Network Configuration page of the printer/MFP to see the
current network configuration and MAC address. Refer to a user’s guide of
your printer/MFP to print the network configuration page.
3
From the Start menu, select Programs
Dell
Dell Printers
your
printer driver name
Set IP Address Utility.
Or
From the Start menu, select Programs
Dell Printers
your printer
driver name
Set IP Address Utility.
4
Click in the SetIP window to open the TCP/IP configuration window.
5
Enter the network card's MAC address, IP address, subnet mask, default
gateway, and then click Apply.
NOTE: when you enter the MAC address, enter it without colon(:).
6
Click OK.
7
Click Exit to close the SetIP program.
Appendix A. SetIP Address Utility
22
Appendix B. Management protocols
Before using your network printer/MFP, you may need to check or configure
some parameters using management protocols.
DHCP/BOOTP
Dynamic Host Configuration Protocol (DHCP) is a communication protocol
enabling network administrators to centrally manage and to automate the
assignment of IP addresses in a network. In an IP network, each device needs
a unique IP address. DHCP lets a network administrator supervise and
distribute IP addresses from a central point and automatically sends a new IP
address when a device is plugged into a different place in the network.
Bootstrap Protocol (BOOTP) is UDP/IP-based protocol which allows a
booting host to configure itself dynamically and without user supervision.
BOOTP provides means to notify a host of its assigned IP address, the IP
address of a boot server host, and other configuration information, such as the
local subnet mask, the local time offset, and the addresses of default routers.
Addresses of various Internet servers can also be transferred to a host using
BOOTP.
DHCP is active by factory default on your network print server. After boot up,
the network print server will get an IP address automatically from the DHCP
server, if one exists. To set an IP address manually, see User’s Guide.
Configuring DHCP/BOOTP
To enable or disable DHCP/BOOTP, use one of printer/MFP’s control panel
or Embedded Web Service (EWS).
HTTP
Hypertext Transfer Protocol (HTTP) is an application layer protocol for
distributed, collaborative, hypermedia information systems. It is a generic,
stateless protocol which can be used for many tasks beyond its use for
hypertext, such as with name servers and distributed object management
systems. You are using HTTP when you connect your network printer via a
web browser.
The network interface card has a built-in web server, EWS. You can configure
and manage your network print server through Embedded Web Service using
HTTP over TCP/IP.
23
Appendix B. Management protocols
SNMP
Simple Network Management Protocol (SNMP), which is part of the TCP/IP
protocol suite, is an application layer protocol that facilitates the exchange of
management information between network devices. It enables network
administrators to remotely monitor and configure network devices, find and
solve network problems, and plan for network growth.
Network devices are monitored and controlled using four basic SNMP
commands:
•
Get: is used by a Network Management server to monitor network devices.
The server examines different variables that are maintained by the devices.
•
Set: is used by a Network Management server to control managed devices.
The server changes the values of variables stored within the devices.
•
trap: is used by network devices to asynchronously report events to a
Network Management server. When certain types of events occur, a device
sends a trap to the specified server.
•
Get Next: are used by a Network Management server to determine which
variables a network device supports and to sequentially gather information
in variable tables, such as a routing table.
Configuring SNMP
To access your network print server using SNMP, Community Name/Access
Permission pair must be properly specified. There are two access permissions:
read and write.
Assign the IP addresses of trap hosts and community names (IP addresses) of
network devices in Embedded Web Service; go to Printer Server Settings
Print Server Settings.
Using SNMP
EWS accesses, configures, and manages network devices using SNMP. You
can use other MIB (Management Information Base) browser software, which
allows you to access management information gathered from network devices.
24
Appendix B. Management protocols
SLP
Service Location Protocol (SLP) is an Internet standard network protocol that
provides a framework to allow networking applications to discover the
existence, location, and configuration of networked services in enterprise
networks, such as printers, Web servers, fax machines, video cameras, file
systems, backup devices (tape drives), databases, directories, mail servers, and
calendars.
In order to locate services on the network, users of network applications are
required to supply the host name or network address of the device that
supplies a desired service. However, SLP eliminates the need for a user to
know the name of a network host supporting a service. Rather, the user only
needs to supply the desired type of service and set of attributes or keywords,
which describe the service.
Based on that description, SLP also resolves the network address of the service
of the user. Administrators do not need to help clients find new services or to
remove services when they are no longer available. SLP uses multicasting and
can work over subnet boundaries.
Configuring SLP
You can configure SLP protocol settings through Embedded Web Service. Go
to Printer Server Settings
Print Server Settings
SLP.
•
SLP Protocol: You can enable or disable SLP.
•
Scope 1 ~ 3: A scope is a set of services and a string used to group
resources by location, network, or administrative category. Each scope
should not be more than 32 characters.
•
Message Type: You can select the outgoing SLP message type sent to
network devices. The default value is Multicast.
•
SLP Multicast TTL: The value is from 1 to 255.
•
Registration Lifetime, Hours: You can define the time in seconds before
the Server Agents registration expires.
•
SLP MTU: The value is from 484 to 32768.
•
SLP Port In Use: The port number is fixed to 427.
•
Multicast Address: The Multicast Address value is fixed to
239.255.255.253, 224.0.1.127.
Appendix B. Management protocols
25
Using SLP
Once SLP is enabled, the network print server works as a Service Agent and
the User Agent, for example, EWS, searches for the network print server by
SLP Protocol.
Dynamic DNS (DDNS)
DNS (Domain Name System) is used for registration of domain names and
provides Host names to an IP address resolution service. For printer devices,
DNS may be utilized for printer domain name registration, so that print
server clients may refer to the printer by its host name rather than by its IP
address. Even though a printer’s IP address is changed, all clients can operate
this printer without reconfiguration. Addressing to a printer device by IP
address is not convenient and may often go stale if an IP address to a device is
assigned dynamically via a DHCP server. If the DHCP server can provide
information about a printer’s changing IP address to the DNS server
automatically, user convenience is increased. The printer’s name will be used
as its DNS name.
Configuring DDNS
1
Let the DHCP server provide updated information to the DNS server.
2
Configure the same DDNS domain through Embedded Web Service as
entered in the DNS server.
If you connect your network printer via a web browser, you can enable this
option. go to Printer Server Settings
Print Server Settings
TCP/IP
DNS Server Address
3
Set the IP assignment method of your network print server to DHCP and
reboot the printer.
The DNS server will update its database and users can use the printer’s
name instead of its IP address.
26
Appendix B. Management protocols
WINS
Before Dynamic DNS was defined, DNS could only be updated manually
when DHCP servers automatically provided (or removed) IP addresses. As a
result, DNS servers often contained obsolete listings. In response, Microsoft
developed Windows Internet Name Service (WINS) to solve this problem for
NetBIOS names.
Microsoft recommends moving to Dynamic DNS and away from WINS.
However, many customers including Microsoft maintain WINS systems and
need devices to interoperate with WINS. So devices must, at least for now,
support WINS interoperability to allow for dynamic NetBIOS name to IP
address registration and resolution.
WINS provides a distributed database for registering and querying dynamic
NetBIOS names to IP address mapping in a routed network environment.
This is the best choice for NetBIOS name resolution in such a routed network
because it is designed to solve the problems that occur with name resolution
in complex Internet networks.
Configuring WINS
Access Embedded Web Service and go to Printer Server Settings
Print
Server Settings
TCP/IP
Primary WINS Server Address/Secondary
WINS Server Address. You will configure two WINS server addresses, the
Primary WINS Server or the Secondary WINS Server. The default value is
0.0.0.0.
In a DHCP server
A DHCP server can support the NBNS (NetBIOS Name Server) option. An
administrator has to set the WINS server IP address in the NBNS option.
1
Set the IP assignment method of your network print server to DHCP.
2
Reboot the print server.
The WINS server will update the printer's NetBIOS name in its database.
Users can use the printer name instead of its IP address.
In the network print server
1
Configure the WINS server address through Embedded Web Service.
2
Reboot the print server.
Appendix B. Management protocols
27
The WINS server will update the printer's NetBIOS name in its database.
Users can use the printer name instead of its IP address.
Bonjour
Bonjour allows for a network system to be easily discovered and its capabilities
to be revealed by any Bonjour-compliant client software, such as Print Center
Utility built in to Mac OS X. For details, see page 43.
UPnP
UPnP is an architecture for pervasive peer-to-peer network connectivity of
intelligent appliances, wireless devices, and PCs of all form factors. It is
designed to bring easy-to-use, flexible, standards-based connectivity to ad-hoc
or unmanaged networks whether in the home, in a small business, public
spaces, or attached to the Internet.
UPnP is a distributed, open networking architecture that leverages TCP/IP
and Web technologies to enable seamless proximity networking in addition to
control and data transfer among networked devices in the home, office, and
public spaces.
UPnP is more than just a simple extension of the plug and play peripheral
model. It is designed to support zero-configuration, “invisible” networking,
and automatic discovery for a wide breadth of device categories from a wide
range of vendors. This means a device can dynamically join a network, obtain
an IP address, convey its capabilities, and learn about the presence and
capabilities of other devices. DHCP and DNS servers are optional and are
used only if available on the network, while a device can leave a network
smoothly and automatically without leaving any unwanted state issues
behind.
UPnP supports 6 protocol stacks for addressing, discovery, description,
control, eventing, and presentation, but the wireless network interface card
supports only Simple Service Discovery Protocol (SSDP) which allows
addressing, description, and discovery.
Configuring UPnP
•
28
Control panel: Refer to the Network Menu setting in your printer user’s
guide.
Appendix B. Management protocols
•
Embedded Web Service (EWS): Select Printer Server Settings
Server Settings
UPnP(SSDP).
Print
–
Auto IP Enabled: You can enable or disable Auto IP. When this option
is selected, the network print server cannot find the control point and
receive an IP address from the control point. The network print server
will create an IP address of “169.254.XXX.XXX.”
–
Multicast DNS Enabled: SSDP can use Multicast DNS.
–
SSDP Enabled: You can enable or disable SSDP.
–
SSDP TTL: You can specify the maximum number of subnets that
SSPD multicasts can travel across.
Using UPnP
If SSDP (Simple Service Discovery Protocol) is enabled, your network print
server is checked by a control point. This control point is an application which
supports finding UPnP devices. Information on searching and control
functions or your network print server’s device information is displayed in an
XML page (http://xxx.xxx.xxx.xxx:5200/printer.xml).
Appendix B. Management protocols
29
Appendix C. Printing protocols
Before setting the network printing ports, you must install the printer driver
with the local port (LPT) on the system. Refer to your printer/MFP user’s
guide.
Standard TCP/IP port
You can print your documents to your network printer by creating a Standard
TCP/IP port.
Configuring Standard TCP/IP in Windows 2000/XP/Server 2003/Server
2008/Vista/7/Server 2008 R2
You can enable or disable the Standard TCP/IP Printing port through EWS
(Embedded Web Service).
You can also change the port number of the Standard TCP/IP port. The
default port number is 9100.
Creating a Standard TCP/IP port
1
For Windows 2000, click the Start button
Settings
Printer.
For Windows XP/ Server 2003, click the Start button and point to Printers
and Faxes.
For Windows Vista/Server 20008, click the Start button and click Control
Panel
Hardware and Sound
Printers.
For Windows 7, click the Start button and click Control Panel
Hardware and Sound
Devices and Printers.
For Windows Server 2008 R2, click the Start button and click Control
Panel
Hardware
Devices and Printers.
2
Click Add a printer or double-click Add Printer, and then Next.
3
Click Local printer attached to this computer or Local printer and then
Next.
Make sure that Automatically detect and install my Plug and Play printer.
is not selected.
4
Click Create a new port, select Standard TCP/IP port from the Type of
port list, and click Next.
5
Click Next.
Appendix C. Printing protocols
30
6
Enter the IP address or DNS name of your network printer and click Next.
For the port name, a default name will be entered by Windows. You can
change it to a more user-friendly name.
7
Follow the instructions on the screen to complete installation.
Now, you can select your printer from the Print Setup dialogue box.
LPR port
LPD, Line Printer Daemon, is the protocol associated with line-printer
spooling services. Users can use the printing service from LPD running on a
network print server through the LPR port. Most operating systems, such as
Microsoft Windows 2000/XP/Server 2003/Server 2008/Vista/7/Server 2008 R2,
Linux, and UNIX, support LPR port printing.
Configuring an LPR port
You can enable or disable the LPR Printing port through Embedded Web
Service.
In Windows 2000/XP/Server 2003/Server 2008/Vista/7/Server 2008 R2
To add an LPR port to Windows 2000/XP/Server 2003/Server
2008/Vista/7/Server 2008 R2, users must install a Standard TCP/IP port by
default, and then change the printing protocol in the printer properties. For
installing the Standard TCP/IP port, see page 30.
1
For Windows 2000, click the Start button
Settings
Printer.
For Windows XP/Server 2003, click the Start button and point to Printers
and Faxes.
For Windows Vista/Server 2008, click the Start button and click Control
Panel
Hardware and Sound
Printers.
For Windows 7, click the Start button and click Control Panel
Hardware and Sound
Devices and Printers.
For Windows Server 2008 R2, click the Start button and click Control
Panel
Hardware
Devices and Printers.
2
Right-click the printer you want and select Properties.
3
Click Ports.
Appendix C. Printing protocols
31
4
Make sure that the appropriate Standard TCP/IP port is selected and click
Configure Port.
5
Select LPR from the Protocol section.
6
Enter the print queue name and click OK.
7
Click OK to close the properties window.
In Unix
Depending on your particular Unix system, LPD configuration may vary. See
your system documentation for the correct syntax for the system.
IPP port
Internet Printing Protocol (IPP) allows printing across the Internet, meaning
that you can send a print job to your printer from a remote place if you are an
Internet user, no matter what operating system you use or where you are.
Configuring IPP in the print server
The network administrator must specify information required for IPP, such as
the URI (Uniform Resource Identifier).
32
1
Run your web browser and access Embedded Web Service.
2
Click Printer Server Settings
3
Configure the IPP parameters:
Print Server Settings
IPP.
•
IPP Protocol: Set this value to Enabled to use IPP protocol or
Disabled not to use.
•
Network Path: Enter the URL of the printer using the following
format: ipp://the IP address of the printer or http://the IP address of
the printer:631 (Ex:ipp://168.10.17.82 or http://168.10.17.82:631) 631
is the IPP port number.
•
Authentication Scheme: Select a scheme among None, Basic and
Digest. The Digest scheme is based on a simple challenge-response
paradigm which is using a nonce value that is generated by server
uniquely and randomly. A valid response contains a checksum (by
default, the MD5 checksum) of the username, the password, the given
Appendix C. Printing protocols
nonce value, the HTTP method, and the requested URI. In this way,
the password is never sent in the clear to avoid the most serious flaws
of Basic authentication.
4
•
User Name, Password: The user name and password can include A to
Z, a to z, 0 to 9, and other symbols !#$%&()+-./{}~_@.
•
Verify Password: The valid character is same as Password.
Click Submit.
Setting IPP security
EWS allows administrators to choose an authentication method and to create
or modify user accounts.
1
Run your web browser and access Embedded Web Service.
2
Click Printer Server Settings
3
Print Server Settings
IPP.
•
Authentication: You can set a user name and password encryption
method (refer to http digest authentication in RFC).
•
User DB: You can set a user name and password for IPP printing. You
can set up the user database for up to 10 items.
Click Submit.
NOTE: A user name should be unique for all slots and should not include symbols.
The length of the user name and the password should each be less than 7
characters.
Appendix C. Printing protocols
33
Appendix D. Additional functions
The following are additional functions you can use through EWS (Embedded
Web Service).
Printer properties settings
You can check and modify printer and document properties for an installed
printer. For properties that are not supported by the printer driver, an error
message indicating that the property is not supported is displayed. These
settings are used only for printing from this system to the printer. However,
these settings do not affect the printer properties of the network printer.
Firmware upgrade (HTTP)
You can upgrade your printer’s firmware using the HTTP protocol. First, you
need to download firmware from the Dell website (http://suport.dell.com.)
NOTE: Before upgrading the firmware, make sure that TCP/IP parameters are
entered in the print server.
1
Run your web browser and access Embedded Web Service.
2
Click Printer Settings
Firmware.
3
Click Browse, and then select the downloaded new firmware.
4
Click Update Printer Firmware.
Maintenance
Update Print Server
NOTE: It takes a few minutes to upgrading the firmware. After completely upgrade,
the printer will be reset.
Default setting (HTTP/SNMP)
You can reset all of your network parameter settings to their default status.
NOTE: All default parameters will be applied after the print server restarts.
IP filtering
This security feature (IP Filtering) provides the ability to prevent
unauthorized network access to the network print server based on IP
addresses set by a network administrator using EWS.
1
Run your web browser and access Embedded Web Service.
2
Select Printer Server Settings
Other Features
IP Filtering Enable.
Appendix D. Additional functions
34
3
4
Configure an IP filter.
•
IP Filtering Enable: You can enable or disable IP filtering.
•
IP Address 1 ~ IP Address 10: You can enter filtered IP addresses.
Users having the IP addresses set here are able to access the network
print server.
•
IPv6 Filtering Enable: You can enable or disable IPv6 filtering.
Click Submit.
Only system administrators or authorized users can set, via EWS, IP
addresses that can access the device. Up to 10 addresses or ranges of address
choices can be made and set. Authorized users are able to change the action
(Apply/ Undo) and to print to the network print server..
NOTE: Ranges of addresses shouldn't contain “null” or “0.0.0.0” values.
Restart
1
Run your web browser and access Embedded Web Service.
2
Click Printer Server Settings
Other Features
Restart Machine.
You can reboot the network print server, if your network settings are not
applied correctly or the network card is disconnected from your network.
Ethernet speed
You can set the communication speed for Ethernet connections.
1
Run your web browser and access Embedded Web Service.
2
Click Printer Settings
3
Print Settings
Network Menu.
•
Speed: Automatic, 10 Mbps(Half Duplex), 10 Mbps(Full Duplex),
100 Mbps(Half Duplex),100 Mbps(Full Duplex). select a Ethernet
speed from the drop-down list.
•
1000 Mbps(Full Duplex) for Dell 5330dn Mono Laser Printer only.
Click Submit.
Appendix D. Additional functions
35
Appendix E. Netware environment
This wireless network interface card is compatible with Novell NetWare
networks in versions 3.x, 4.x, 5.x, and 6.x. You can print to the network printer
from any NetWare client that is attached to the network. This section
describes how to continue printing with your network printer card in a
NetWare environment.
NOTE: This section is applicable for Dell 5330dn Mono Laser Printer.
NetWare printing
The NetWare architecture for printing is comprised of the following:
Printers
These are the physical printers, which may be attached either to NetWare file
servers, NetWare machines dedicated as print servers, NetWare workstations,
or directly to the network. The network printer falls into the last category.
Print queues
These queues are found on NetWare file servers where print jobs are stored
before printing.
Print servers
These are programs that transfer print jobs from the print queues to the
printers. Print servers may operate from various points in the NetWare
network:
•
They may be present on the NetWare file server (RPRINTER mode). This
puts an additional load on the file server.
•
They may be present on the printers themselves (PSERVER mode). This
relieves the file server of a printing load and does not require any
dedication of NetWare machines as print servers. Printing performance
will be improved as the printer will have optimized software and hardware
to accommodate network printing. Also, the print server and physical
printer are in close proximity and print data need not travel over the
network from print server to printer.
Additionally, printers connected to NetWare workstations may be shared with
the rest of the network. This is done by running RPRINTER on the
workstation and configuring the printers as Remote Printers. Print servers on
the network may then interact with the RPRINTER program on the
Appendix E. Netware environment
36
workstation for printing. Configuration for NetWare printing involves
creation of printers, print queues, and print servers, and the associations
between them on the NetWare file server.
The file server configuration for printers, print queues, and print servers may
be achieved using NetWare supplied utilities, such as PCONSOLE and
NWADMIN.
Configuring NetWare
NetWare Setup allows you to enter the names of the NetWare objects that are
concerned with network print jobs. The NetWare print queues must be
assigned to the NetWare print servers you have set up for printing to the
network printer card. When you enable NetWare Setup, you can set up NDS
(Novell Directory Services), Bindery Services, or both. NDS is used with
NetWare 4.x/5.x/6.x; Bindery Services are used with NetWare 3.x or with
NetWare 4.x/5.x/6.x in bindery emulation mode.
You can set up IPX/SPX in Embedded Web Service. Select Printer Server
Settings
Print Server Settings
Netware.
•
Netware Protocol: Select this option if you have a NetWare network
connected with the network print server.
•
Frames Type: You can select among Ethernet_802.2, Ethernet_802.3,
Ethernet_II, SNAP. You must select at least one frame type.
•
Queue Poll Interval: Enter the Queue Poll interval between 1~300 that
sets the time for checking jobs in Netware printer queue.
•
Printer Server Name: Enter the name of the printer object for Netware
server.
•
NDS Tree: Enter the name of the NDS tree that contains the printer, print
server, and print queue objects you have previously defined on the
NetWare server for the network print server.
•
NDS Context: Enter the name of the NDS Context object as
"name.context".
•
Primary File Server: Enter the name of the NetWare server on which you
have configured a print server and a print queue to handle network
printing.
Appendix E. Netware environment
37
•
IPX/SPX mode configuration: Configure IPX/SPX mode for your
NetWare system.
–
–
Bindery configuration: You can set up the bindery server.
•
Bindery Setup: Use this option if you have already configured one
or more bindery servers (file servers running NetWare 3.x, or 4.x,
5.x, or 6.x in bindery emulation) with a print server and a print
queue for network printing. Before entering bindery settings, The
network print server connected to the network and the NetWare
file server must be running. If access to the file server or print
server is restricted, you need to log in to a NetWare Client system.
•
Bindery Print Server: Enter the name of the print server that you
have configured in the NetWare utility PCONSOLE. This is the
print server that will route print jobs to the network print server
from NetWare Client on IPX networks.
•
File Server: Enter the name of the NetWare server on which you
have configured a print server and a print queue to handle
network printing.
NDS configuration: You can set up the NDS server.
•
Enable/Disable NDS: If NetWare servers you will use to print to
the network print server are running NetWare 4.x/5.x/6.x in native
mode.
•
NDS Tree: Enter the name of the NDS tree that contains the
printer, print server, and print queue objects you have previously
defined on the NetWare server for the network print server. Your
new NDS tree selection automatically overwrites any previous tree
selection. If you change the NDS tree selection and there are also
current Bindery settings, you are alerted that they will be deleted.
If you continue with NDS Setup, you can replace Bindery settings
afterwards.
•
NDS Print Server: Enter the name of the print server object as
“name.context.”
NOTE: Use NDS Setup if your network uses NetWare 4.x/5.x/6.x in native mode.
Use Bindery Setup if your network uses NetWare 3.X or uses NetWare 4.x/5.x/6.x in
bindery emulation mode.
38
Appendix E. Netware environment
Printing in NetWare
To print to your network printer on a NetWare workstation, you need to add a
print queue.
NOTE: To use bindery emulation, you must log on to a Bindery server as an
administrator. In the NDS mode, log on to target text of the NDS tree where you
have administrator privileges.
Adding a queue
1
Open the NWADMIN dialogue box by double clicking on the NetWare
Client.
2
Right-click CONTEXT, then choose the create menu.
3
You will need to create all of the following items:
•
Printer Server: represents a network print server.
•
Printer: represents a network printing device.
•
Printer Queue: represents a network print queue.
NOTE: The New Object dialogue box lets you choose the class of object to create.
4
Double-click each tree print object and select Assignments menu.
5
Click Add.
The print server object which was created in Step 3 has a link assigned to the
printer object and the printer object a link to the print queue object.
Adding a printer
1
Select Add Printer from the Printer and fax menu in the control panel.
2
Select Network Printer and click Next.
3
Select Novell Directory Service, and then click the context tree and an
existing printer object name.
4
Click Next.
5
If the server does not provide the printer driver or there is no one available
on the network, a dialogue box appears to allow users to select a printer
driver. Select the driver and click Next.
6
Install the printer driver by following the onscreen instructions.
Appendix E. Netware environment
39
Appendix F. EtherTalk environment
EtherTalk is AppleTalk used in an Ethernet network. This protocol is widely
used in Macintosh network environments. Microsoft Windows system also
supports this protocol. Like TCP/IP, EtherTalk also provides packet
transmission and routing functionality.
The network printer card works on EtherTalk networks, if the host printer
supports PostScript. The description in this chapter applies to network
printing from a Macintosh computer.
EtherTalk printing
Printing in an EtherTalk network is possible with several different hardware
and software configurations. When you issue a command to print a
document, the application begins a series of EtherTalk calls attempting to
establish a connection to the printer. The calls first initiate the NBP (Name
Binding Protocol) name-lookup process to find the currently selected printer
and its EtherTalk address. Then the Printer Access Protocol (PAP) is used to
open a connection with the printer.
Once the connection has been established, the workstation and printer
interact over a PAP connection. PAP uses lower-level protocols, such as ATP
and DDP, to provide a data-stream service for sending print data to the
printer.
Configuring EtherTalk
You can configure EtherTalk using the following methods:
Control Panel
Refer to the information on this guide. See page 10
EWS (Embedded Web Service)
1
Run your web browser and access Embedded Web Service.
2
Select Printer Server Settings
Print Server Settings
EtherTalk.
•
EtherTalk Protocol: allows you to enable or disable the EtherTalk
protocol.
•
EatherTalk Printer Name: allows you to set the printer name for
EtherTalk protocol. The default name is DELL+MAC address. This
name is automatically displayed on Chooser.
Appendix F. EtherTalk environment
40
3
•
Printer Type: shows the printer type.
•
Zone: shows the available printer zone list. You must select one.
•
Page Description Language: shows the EtherTalk protocol.
Click Submit.
Configuring the printer
NOTE: The following instructions are for Mac OS 10.3, but similar for other versions.
The following steps must be taken to configure the network printer for use on
a Macintosh system. If the network printer you want to use is not listed in the
printer pop-up menu when you try to print a document, you should add it to
your list of available printers.
1
Open the Applications folder
Utilities, and Print Setup Utility.
For MAC OS 10.5~10.6, open System Preferences from the Applications
folder, and click Print & Fax.
2
If the printer already appears in the printer list, select the In Menu check
box to add it to your list of available printers. You will see the printer in the
Printer pop-up menu the next time you print.
3
Click Add on the Printer List.
For MAC OS 10.5~10.6, press the “+” icon then a display window will
pop up.
4
Choose an AppleTalk from the pop-up menu list on the top.
5
Choose an AppleTalk zone from the pop-up menu that appears directly
below it.
Any AppleTalk printers in the zone you have chosen appear in the Printer
List.
6
Select the printer in the Printer List.
7
For MAC OS 10.3, if Auto Select does not work properly, select Dell in
Printer Model and your printer name in Model Name.
For MAC OS 10.4, if Auto Select does not work properly, select Dell in
Print Using and your printer name in Model.
For MAC OS 10.5, if Auto Select does not work properly, select Select a
driver to use... and your printer name in Print Using.
Appendix F. EtherTalk environment
41
For MAC OS 10.6, if Auto Select does not work properly, select Select
Printer Software... and your printer name in Print Using.
8
Click Add.
The printer appears in the Printer List as the default printer (in boldface). It
also appears in the Printer pop-up menu when you print a document.
TCP/IP printing
Apple added TCP/IP printing to all versions including and after OS 10.3.
NOTE: Ensure that the Macintosh has version 10.3 or later. Earlier versions do not
support TCP/IP printing as standard.
An IP printer is a network printer that uses TCP/IP protocols (such as
LPD/LPR, IPP, or Socket or Jet Direct) to make itself accessible to your
computer. If the IP printer you want to use is not listed when you want to
print, you can add it to your list of available printers. To add an IP printer, you
need to know its IP address or DNS name.
1
Open the Applications folder
Utilities, and Print Setup Utility.
For MAC OS 10.5~10.6, open System Preferences from the Applications
folder, and click Print & Fax.
2
If the printer already appears in the printer list, select the In Menu check
box to add it to your list of available printers. You will see the printer in the
Printer pop-up menu the next time you print.
3
Click Add on the Printer List.
For MAC OS 10.5~10.6, press the “+” icon then a display window will
pop up.
4
For MAC OS 10.3, select the IP Printing tab.
For MAC OS 10.4, click IP Printer.
For MAC OS 10.5~10.6, click IP.
5
Enter the printer’s IP address in the Printer Address field.
For MAC OS 10.5~10.6, enter the printer’s IP address in the Address
field.
6
42
Enter the queue name in the Queue Name field. If you cannot determine
the queue name for your printer server, try using the default queue first.
Appendix F. EtherTalk environment
For MAC OS 10.5~10.6, enter the queue name in the Queue field.
7
For MAC OS 10.3, if Auto Select does not work properly, select Dell in
Printer Model and your printer name in Model Name.
For MAC OS 10.4, if Auto Select does not work properly, select Dell in
Print Using and your printer name in Model.
For MAC OS 10.5, if Auto Select does not work properly, select Select a
driver to use... and your printer name in Print Using.
For MAC OS 10.6, if Auto Select does not work properly, select Select
Printer Software... and your printer name in Print Using.
8
Click Add.
The printer appears on the Printer List as the default printer (in boldface). It
also appears in the Printer pop-up menu when you print a document.
Bonjour printer
Usually used in Macintosh networks to search for network devices, Bonjour
consists of IPv4 Link-Local Addressing, Multicast DNS, and DNS Service
Discovery. Known as zero configuration networking, Bonjour uses industry
standard IP protocols to allow devices to automatically find each other
without the need to enter IP addresses or configure DNS servers.
In order to provide a true zero configuration experience, meaning that you do
not need to configure network parameters, the printer MUST have Bonjour
enabled by default. It is NOT possible to disable any part of Bonjour.
After boot up, check the Bonjour printer name of this printer network card in
Mac OS X.
1
Open the Applications folder
Utilities, and Print Setup Utility.
For MAC OS 10.5~10.6, open System Preferences from the Applications
folder, and click Print & Fax.
2
If the printer already appears in the printer list, select the In Menu check
box to add it to your list of available printers. You will see the printer in the
Printer pop-up menu the next time you print.
3
Click Add on the Printer List.
Appendix F. EtherTalk environment
43
For MAC OS 10.5~10.6, press the “+” icon then a display window will
pop up.
4
For MAC OS 10.3, select the Rendezvous tab.
For MAC OS 10.4, click Default Browser and find the Bonjour.
For MAC OS 10.5~10.6, click Default and find the Bonjour.
5
Any Bonjour-enabled printers on your local network or sub network appear
on the Printer List.
6
Select your printer from the Printer List.
7
For MAC OS 10.3, if Auto Select does not work properly, select Dell in
Printer Model and your printer name in Model Name.
For MAC OS 10.4, if Auto Select does not work properly, select Dell in
Print Using and your printer name in Model.
For MAC OS 10.5, if Auto Select does not work properly, select Select a
driver to use... and your printer name in Print Using.
For MAC OS 10.6, if Auto Select does not work properly, select Select
Printer Software... and your printer name in Print Using.
8
Click Add.
The printer appears on the Printer List as the default printer (in boldface). It
also appears in the Printer pop-up menu when you print a document.
44
Appendix F. EtherTalk environment
Appendix G. Wireless network
environment
Overview
The Wireless Network Printer Card supports the IEEE 802.11b/g standard for
wireless LAN (WLAN) communications. Properly configuring your network's
wireless settings on the print server will allow you to send print jobs to the
print server over the WLAN. When a computer sends a file to the print
server, a radio signal is transmitted. When the print server receives the
incoming signal, either directly from the computer (Ad Hoc/Computer-toComputer mode) or from an access point (Infrastructure/AirPort Network
mode), it prints the file.
Basic concept and terms
This section provides you with information on the basic concepts and terms
used for wireless networking.
Operation mode
The Wireless Network Printer supports two standard wireless operation modes,
Ad hoc and Infrastructure.
•
45
Ad hoc (peer-to-peer) mode: Ad hoc mode is also referred to as Peer-topeer mode. In Ad hoc mode, wireless devices or workstations communicate
directly with each other, without using an access point (AP). They can
share files and printers, but may not be able to access the Internet. A print
server receives print jobs from wireless computers directly. On Apple
networks, Ad hoc mode is called "computer-to-computer" mode.
Appendix G. Wireless network environment
•
Infrastructure mode: In Infrastructure mode, wireless devices or
workstations communicate with each other through an access point (AP).
The access point acts like a hub, providing connectivity for wireless
computers. In Infrastructure mode, wireless devices can communicate
with each other or can communicate with a wired network. On Apple
networks, Infrastructure mode is called Airport Network mode. In this
mode, the dell print server receives print jobs from wireless and wired
network computers through an access point.
NOTE: If you connect a network cable to the Network Printer, the print server will
not use the wireless interface. All packets will be transferred via the wired LAN.
Access point
An access point is a device that acts as a wireless communication hub so that
users of a wireless device can connect to a wired network. An access point must
be able to receive and forward network traffic between wireless and cabled
network devices. Multiple access points can act as repeaters to extend the range
of a wireless network. To use Infrastructure mode, you need to use an access
point.
Service Set Identifier (SSID)
The Service Set Identifier is the ID used to form a wireless network. You can set
up to 32 characters in the SSID field. An identifier attached to packets sent over
the wireless LAN functions as a password for joining a particular wireless
network (BSS). All wireless devices and access points within the same BSS must
use the same SSID. The SSID is also referred to as the network name because it
is an identifying label for a wireless network.
46
Appendix G. Wireless network environment
Channels
There are several channels specified in the 802.11b/g standard for wireless
communications. The number of available channels authorized for use may be
restricted based on your location (generally regulatory domain). See Appendix
for available channels at your location. When shipped from the factory, the
Wireless Network Printer Card is configured for Ad-hoc mode using the
automatic channel selection. In most cases, manual configuration of the
channel is not required. If the print server discovers a wireless network that has
the same SSID and operation mode when turned on, it will automatically adjust
the channel to match that network.
IEEE 802.11 authentication
IEEE 802.11 authentication is a process of identifying an individual who is
attempting to access a wireless LAN or an access point. The IEEE 802.11
standard defines two types of authentication services:
•
Open System: Authentication is not used, and encryption may or may not
be used, depending on the need for data security.
•
Shared Key: Authentication is used. A device that has a proper WEP key
can access the network. The Network Printer supports both authentication
methods.
WEP encryption
WEP (Wired Equivalent Privacy) is a security protocol preventing unauthorized
access to your wireless network. Wireless LANs, which communicate over radio
waves, do not have a physical structure that can be protected from unauthorized
access and therefore are vulnerable to tampering. WEP is designed to provide a
wireless LAN with a security level equal to that found on a wired network. WEP
encrypts the data portion of each packet exchanged on a wireless network using
a 64-bit or 128-bit WEP encryption key.
Sometimes, 64-bit WEP is called 40-bit and 128-bit is called 104-bit. 40-bit
and 64-bit encryption are really the same thing, as are 104-bit and 128-bit
encryption, because an additional 24 initialization vector (IV) bits are
automatically added to make a total of 64 bits and 128 bits. To encrypt data,
the Wireless Network Printer uses four encryption keys. You must select a key
and enter the key value. The key value must be the same as the other wireless
devices or that of the access point of your wireless network. In 64-bit mode,
Appendix G. Wireless network environment
47
each key value is 10 hexadecimal digits (0-9 and A-F) or 5 alphanumeric
characters. In 128-bit mode, each key value is 26 hexadecimal digits or 13
alphanumeric characters. Contact your network administrator for this
configuration.
IEEE 802.1x (WPA-Enterprise Model Only)
IEEE 802.1x uses EAP (Extensible Authentication Protocol) and an
authentication server, such as RADIUS (Remote Authentication Dial In User
Server, RFC2138) for client and network server authentication. In this
authentication process, the authentication server verifies the identity of the
party attempting to connect to the network. The Wireless Network Printer
supports popular authentication methods based on EAP, including:
48
•
EAP-MD5 (EAP using Message Digest Algorithm 5): EAPMD5 uses a
password protected by the MD5 encryption algorithm, which is the same
challenge handshake protocol as PPP-based CHAP. This authentication
method provides one-way authentication based on a user name and
password. This implementation is useful only in a small private network
because it does not support automatic key distribution.
•
EAP-MSCHAPv2: EAP-MSCHAPv2 uses the MS-CHAPv2
authentication protocol to create a strong encryption key initially for
MMPE (Microsoft Point-to-Point Encryption) and to use a different
encryption key during communication.
•
EAP-TLS (EAP using Transport Layer Security): EAP-TLS uses X.509compliant digital certificates for both client and server authentication.
•
EAP-TTLS: EAP-TTLS is known as a Tunneled TLS (Transport Layer
Security) protocol. It is designed to provide authentication that is every bit
as strong as EAP-TLS, but it does not require that each user be issued a
certificate. Instead, only the RADIUS authentication servers are issued
certificates. User authentication is performed by a password. The password
credentials are transported in a securely encrypted tunnel that is
established using the server certificate. As a result, the credentials are not
vulnerable to dictionary attacks. Using TTLS forwarding, any inner
authentication requests that are found inside the TTLS tunnel, such as
EAP, PAP, CHAP, or MS-CHAP-V2, can be processed by downstream
RADIUS servers. In this manner, you can perform authentication against
any RADIUS infrastructure that is already deployed in your organization.
Appendix G. Wireless network environment
•
PEAP (Protected Extensible Authentication Protocol): PEAP uses digital
certificates for network server authentication and a password for client
authentication.
WPA (Wi-Fi Protected Access)
WPA, announced by Wi-Fi Alliance, authorizes and identifies users based on a
secret key that changes automatically at regular intervals. WPA uses 802.1x or
WPA-PSK (WPA mode Pre-Shared Key) for authentication. WPA-PSK verifies
users via a pre-shared key on both a client station and an access point. In WPAPSK authentication, a client may only gain access to the network if the client's
password matches the access point's password. WPA also uses TKIP (Temporal
Key Integrity Protocol) and AES (Advanced Encryption Standard) for data
encryption.
Certificates
Certificates are used to validate the identity of clients and network servers and
allow encrypted data communications for EAP/802.1x authentication.
Certificates may be issued and signed by a trusted third party, called Certificate
Authority (CA). In EAP/802.1x authentications, such as EAP-TLS, EAPTTLS,
and PEAP, the dell network print server may require one or both of the following
certificates:
•
Root Certificate: A certificate from a trusted Certificate Authority (CA) is
used to validate the identity of a network authentication server while EAP
authentication methods, such as EAP-TLS, EAP-TTLS, and PEAP, are
performed. The network authentication server's identity will be validated
when the root certificate information installed on the network print server
is identical to the information on a certificate received from the network
authentication server, such as RADIUS. To be installed on the Network
Printer Card, a root certificate must be in the form of Base64 Encoded
X.509 with a .cer extension and be less than 3,072 bytes.
•
Client Certificate: A client certificate is used to validate the identity of
the Network Printer from a network authentication server, such as
RADIUS, while the EAP-TLS authentication method is performed. To be
installed on the Network Printer, a client certificate must be in the form of
PKCS #12 / Personal Information Exchange with a .pfx extension and be
less than 3,072 bytes.
Appendix G. Wireless network environment
49
Network Status
This section displays information on the current wireless connection. This
window appears when you select Wireless in EWS. The option items may
differ due to the printer models.
•
Link Status: indicates whether or not the WLAN interface is connected to
other wireless devices.
•
SSID
•
Operation Mode
•
Associated Frequency: indicates the associated frequency mode, for
example, 802.11b/g.
•
BSSID: displays the associated BSSID, for example, 00:02:78:E3:43:89.
•
Link Quality: represents quality of the wireless link between the print
server and an access point or other devices by percentage, for example,
Excellent, Very Good.
•
Current Channel: represents the associated channel, for example, [10]
2457 MHz.
Network setup
These are the basic parameters required to make wireless connections found
on the Wireless menu of EWS. Click Submit after changing parameters.
•
SSID: SSID (Service Set Identifier) is a name that identifies a wireless
network. Access points and wireless devices attempting to connect to a
specific wireless network must use the same SSID. The SSID is casesensitive.
•
Operation Mode: Operation Mode refers to the type of wireless
connections. Choose one of the following options:
–
Ad hoc: allows wireless devices to communicate directly with each
other in a peer-to-peer environment.
NOTE: In Ad-Hoc mode, you may need to restart the print server depending
on your wireless network device.
–
50
Infrastructure: allows wireless devices to communicate with each
other through an access point.
Appendix G. Wireless network environment
•
•
Frequency Mode: Choose a frequency mode. The dell print server
supports 802.11b and 802.11g frequency modes.
–
802.11b/g (2.4GHz) mode: Data is sent using IEEE802.11g standard
communications in the 2.4 GHz band. This mode is compatible with
IEEE802.11b standard.
–
802.11b/g (5GHz, 2.4GHz) mode: Data is sent using the frequency
range defined in IEEE802.11g standards.
Ad-hoc Channel: Change the channel selection setting. If you select Auto
Setting, the dell print server will automatically adjust channels. To
manually set a channel, select Channel Selection. In most cases, manually
setting up channels is not required.
NOTE: Your wireless basic setting changes will be applied after the print server
restarts. In order to restart the print server, from EWS, select Printer Server
Settings
Other Features
Restart Machine and click Restart, or turn the print
server off and then back on.
Security setup
This section describes how to configure wireless security for your wireless
network.
•
Authentication
–
Open System: This is used if your wireless network does not require
authentication for network access. However, your network may still
use encryption keys for data security.
–
Shared Key: Use Shared Key authentication if your network requires
that each device be configured with the same secret WEP key for
network access.
–
WPA-Personal, WPA2-Personal: If you are using this option, the print
server WPA shared key must be the same as that of an access point.
The WPA shared key is used to authenticate and to create a master
session key.
–
WPA-Enterprise, WPA2-Enterprise: You must select an authentication
method which is supported by a RADIUS server. The authentication
method is determined by negotiation between clients and the server.
Therefore, it is not necessary for the selected authentication to be
Appendix G. Wireless network environment
51
higher priority on a RADIUS server. Available authentications are
NONE, EAP-MD5, EAP MSCHAPv2 in 802.1x Authentication on
Static WEB security.
•
Encryption: This option will be changed due to the option you have
selected in the Authentication field.
Network Key Setup
Enter the network key due to the Encryption option you have selected.
802.1x Security Setup
52
•
802.1x Authentication: You must select an authentication method which
is supported by a RADIUS server. The authentication method is
determined by negotiation between clients and the server. Therefore, it is
not necessary for the selected authentication to be higher priority on a
RADIUS server. Available authentications are NONE, EAP-MD5, EAP
MSCHAPv2 in 802.1x Authentication on Static WEB security. Refer to
"IEEE 802.1x (WPA-Enterprise Model Only)" on page 48
•
Inner Authentication Protocol: EAP-TTLS and PEAP allow for standard
RADIUS protocols within their inner tunnel. User authentication is
performed by a password. The password credentials are transported in a
securely encrypted tunnel that is established using the server certificate.
EAP-TTLS supports EAP-MD5, CHAP, MS-CHAP, and MS-CHAPv2.
PEAP supports EAP-MD5 and MSCHAPv2 as inner authentications.
•
Identity Name: EAP-TTLS has a unique feature, TTLS Identity, that other
EAP authentication protocols do not offer. It passes your user name
through an encrypted tunnel (generally called tunneled TLS) as your
credentials. It uses TTLS Identity as your credentials before the encrypted
tunnel is created.
•
User Name: 802.1x EAP authentication methods, such as EAP-MD5, EAPMSCAHPv2, EAP-TTLS, and PEAP, require an EAP user name as an
account name. A user name is necessary, if 802.1x authentication is
enabled. This is not saved as the default value.
Appendix G. Wireless network environment
•
User Password: 802.1x EAP authentication methods, such as EAP-MD5,
EAP-MSCAHPv2, EAP-TTLS, and PEAP, require an EAP user password as
an account password. A user password is necessary, if 802.1x authentication
is enabled. This is not saved as the default value.
•
Root certificate: You can install a root certificate. To be installed on the
Wireless Network Printer Card, a root certificate must be in the form of
Base64 Encoded X.509 with a .cer extension and be less than 3,072 bytes.
EAP-TLS, EAP-TTLS, and PEAP authentications need root certificates.
•
a
Click Configure.
b
If the root certificate has been configured, detailed information on the
root certificate displays.
c
Select the root certificate file.
d
Upload the file and click back to return to the front page.
–
Enable Server certificate Validation: This option determines whether
or not the client authenticates the server. If Server Certificate
Validation is disabled, EAP-TTLS and PEAP authentication do not
require a root certificate.
Client certificate: You can install a client certificate. To be installed on the
Wireless Network Printer Card, a client certificate must be in the form of
PKCS #12 / Personal Information Exchange with a .pfx extension and be
less than 3,072 bytes. EAP-TLS authentication needs a client certificate.
a
Click Configure.
b
If the client certificate has been configured, detailed information on
the client certificate displays.
c
Select the client certificate file.
d
Upload the file and click back to return to the front page.
Making a certificate into a file using Windows Console
1
From the Windows Start menu, select Run.
2
Enter mmc in the Run dialogue box.
3
Select File
4
Click Add, select Certificate, and then click Add.
Add/Remove Snap-in.
Appendix G. Wireless network environment
53
5
In the Certificate Snap-in dialogue box, select Computer Account and
click Next
Finish
Close
OK.
6
Select the certificate you want to change to a file.
7
When making a root certificate, select one of the certificates in the trusted
root certificate authority folder.
8
When making a client certificate, select one of the certificates in the
personal folder.
9
Right-click the certificate and select All tasks
10
In the Certificate Export wizard, click Next.
11
Select DER encoded binary x.509 (.CER) for a root certificate, or PKCS
#12 (.PFX) for a client certificate, and click Next.
12
Enter a file name and click Next.
13
Click Finish to close the wizard.
54
Appendix G. Wireless network environment
Export.
Appendix H. Wireless
Specifications
Items
Specifications
Supported networks
• Windows 2000, XP 64 bit (Home & Pro), XP 32 bit
(Home & Pro), Server 2003 & 2008, Vista 32bit / 64bit
(Starter, Home Basic, Home Premium, Ultimate,
Enterprise & Business), Windows 7, Server 2008 R2
• Various Linux OS including Red Hat 8.0 ~9.0, Fedora
Core 1~4, Mandrake 9.2~10.1, and SuSE 8.2~9.2
• Mac OS 10.3 ~ 10.6
• NetWare 5.x, 6.x (TCP/IP Only)
• Unix HP-UX, Solaris, SunOS, SCO UNIX"
Protocol
Standard TCP/IP printing, LPR, IPP
Configuration utilities
SetIP, EWS (Embedded Web Service)
Wireless interface
IEEE 802.11b/g standard
Frequency
band1
Americas
2.412 ~2.462GHz
Europe
2.412 ~2.472GHz
Asia-Pacific
2.412 ~2.472GHz
Spread spectrum
method
802.11b mode
DSSS
802.11g mode
OFDM
Data transfer rate
802.11b mode
11, 5.5, 2, 1Mbps
802.11g
1.
2.
55
mode2
54, 48, 36, 24, 18, 12, 9, 6Mbps
Subject to local regulatory
802.11g mode is supported only when connecting with IEEE 802.11g adapter
Appendix H. Wireless Specifications
Appendix I. Regulatory statement
FCC Compliance
FCC Statement
This device complies with Part 15 of the FCC Rules. Operation is subject to
the following two conditions: (1) this device may not cause harmful
interference, and (2) this device must accept any interference received,
including interference that may cause undesired operation.
Caution
Any changes or modifications NOT explicitly APPROVED by Samsung
Electronics Co., Ltd. the responsible for complaince could cause the
DELL5002 module to cease to comply with FCC rules part 15, and thus void
the user's authority to operate the equipment.
RF-exposure statement
These modular transmitters, DELL5002, comply with FCC radiation
exposure limits set forth for an uncontrolled environment. The DELL5002
should be installed and operated with minimum distance 20cm between the
antenna and the body of the user or nearby persons.
The OEM integrator has to be aware not to provide information to the end
user regarding how to install or remove this RF module in the user’s manual
of the end product which integrate this module.
This device is intended only for OEM integrators under the following
conditions:
1) The antenna must be installed such that 20 cm is maintained between the
antenna and users, and 2) The transmitter module may not be co-located
with any other transmitter or antenna.
As long as the 2 conditions above are met, further transmitter testing will not
be required. However, the OEM integrator is still responsible for testing their
end product for any additional compliance requirements required with this
module installed (for example, digital device emissions, PC peripheral
requirements, etc.).
Appendix I. Regulatory statement
56
IMPORTANT NOTE: In the event that these conditions cannot be met (for
example certain laptop configurations or co-location with another
transmitter), then the FCC authorization is no longer considered valid and
the FCC ID cannot be used on the final product. In these circumstances, the
OEM integrator will be responsible for re-evaluating the end product
(including the transmitter) and obtaining a separate FCC authorization.
Antenna
These modular transmitters are for OEM integrations only. The end-user
product will be installed in such a manner that only the authorized antennas
are used.
Label and manual requirements for the End Product
For an end product using the DELL5002 there must be a label containing, at
least, the following information:
FCC ID for model DELL5002
This device contains
FCC ID: A3LDELL5002
The label must be affixed on an exterior surface of the end product such that
it will be visible upon inspection in compliance with the modular approval
guidelines developed by the FCC.
Where the DELL5002 will be installed in final products larger than 8cm x
10cm following statements has to be placed ONTO the device.
"This device complies with Part 15 of the FCC Rules.
Operation is subject to the following two conditions:
(1) this device may not cause harmful interference, and
(2) this device must accept any interference received, including
interference that may cause undesired operation."
In case where the final product will be installed in locations where the endconsumer is not able to see the FCC ID and/or this statement, the FCC ID
and the statement shall also be included in the end-product manual.
Appendix I. Regulatory statement
57
The user’s manual for end users must include the following information in a
prominent location "IMPORTANT NOTE: To comply with FCC RF
exposure compliance requirements, the antenna used for this transmitter
must be installed to provide a separation distance of at least 20 cm from all
persons and must not be co-located or operating in conjunction with any
other antenna or transmitter."
EU Compliance
Regulatory compliance of the DELL5002
The DELL5002 are made for OEM integrations only. The European
regulations applying to the DELL5002 is the R&TTE Directive 1999/5/EC.
DELL5002 meets the following requirements of the R&TTE Directive.
R&TTE Directive article
Article 3.1(a)
Article 3.1(b)
Article 3.2
Test category
Protection of health and
safety
EMC
Effective use of the
spectrum
Harmonized standard
EN 60950-1, EN 50385
EN 301 489-1/-17
EN 300 328
The conformity assessment for the DELL5002 were completed in accordance
with the R&TTE Directive Annex IV procedures, and the EC Declaration of
Conformity is attached to this manual.
Cautions regarding regulatory compliance when integrating the
DELL5002
The person integrating the DELL5002 becomes the manufacturer of the final
product and is therefore responsible for demonstrating compliance of the
product with the essential requirements of the R&TTE Directive.
In all cases assessment of the final product must be made against the
Essential requirements of the R&TTE Directive Article 3.1(a) and (b), safety
and EMC respectively, and any relevant Article 3.3 requirements
This device is intended only for OEM integrators under the following
conditions:
1
58
This appliance and its antenna must not be co-located or operating in
conjunction with any other antenna or transmitter.
Appendix I. Regulatory statement
2
A minimum separation distance of 20 cm must be maintained between
the antenna and the person for this appliance to satisfy the RF exposure
requirements of the Council recommendation 1999/519/EC of 12 July
1999.
As long as the 2 conditions above are met, no further evaluation under Article
3.2 of the R&TTE Directive and do not require further involvement of an
R&TTE Directive Notified Body for the final product. In all other cases, or if
the manufacturer of the final product is in doubt then the equipment
integrating the radio module must be assessed against Article 3.2 of the
R&TTE Directive.
Please note that this product, DELL5002, uses radio frequency bands not
harmonized throughout the Community. This product is classified as Class 2
radio equipment for which some Member States apply restrictions on placing
on the market and in use. Any parties putting Class 2 radio equipment on the
market must notify the relevant national spectrum management authority of
their intention, and the radio equipment must be given a Class Identifier
(alert symbol).
Antenna
This product, DELL5002, is for OEM integrations only. The end-user
product will be installed in such a manner that only the authorized antennas
are used.
Enclosure
This product, DELL5002, is made for integrating in another final product.
For this reason, there are some parts of the final product on which the
DELL5002 depends for regulatory compliance regarding EMC and safety.
The DELL5002 is mounted on the circuit board of the final product, and
must be contained inside the case of the final product. Integrated the
DELL5002 in the final product so that its surfaces are not in contact with the
outside.
Documentation
In the documentation for the conformity assessment of the final product,
state clearly that the DELL5002 is integrated in the system.
Appendix I. Regulatory statement
59
Conformity Assessment of the Products integrating the DELL5002
The following is a supplementary explanation of conformity assessments for
final products integrating the radio modules such as the DELL5002, that
have passed conformity assessments in accordance with the R&TTE
Directive.
The procedures for conformity assessment in accordance with the R&TTE
Directive are the responsibility of the manufacturer of the final product. With
final products integrating radio modules, the person who integrates the
module in the system becomes the manufacturer of the final product, and it
is their responsibility to certify that the requirements of the R&TTE
Directive and met.
Exemption from conformity assessment
However, if radio modules that meet the requirements of the R&TTE
Directive and that have passed the conformity assessment are integrated in a
final product that follows the cautions concerning integrating radio modules,
they are exempted from the conformity assessment for R&TTE Directive
Article 3.2 (efficient use of the radio spectrum). For details, refer to the
following Guidance and ETSI Technical Report from the R&TTE
Compliance Association, and check whether your case applies.
Organization
Document title
URL
Organization
Document title
URL
R&TTE Compliance
Document No. TGN 01 Rev 3
Association
Technical Guidance Note on Requirement for a Final Product
that Integrates an R&TTE Directive Assessed Module
You can download the guidance from the download area of
R&TTE Compliance association.
ETSI (Technical report)
Document No. ETSI TR 102 070-2
Electromagnetic compatibility and Radio spectrum Matters
(ERM); Guide to the application of harmonized standards to
multi-radio and combined radio and non-radio equipment; Part
2: Effective use of radio frequency spectrum
You can download the guidance from the ETSI web site by
entering TR102 070-2 in the search engine. Before
downloading, you will be requested to register.
http://www.rtteca.com
60
Appendix I. Regulatory statement
Conformity assessment procedures for final products exempted from
R&TTE Directive Article 3.2
In every case, the manufacturer of a final product must follow the procedures
for conformity assessment of the final product with the requirements of
R&TTE Directive Article 3.1(a) and (b), for safety and EMC. The conformity
assessment for Article 3.2 is carried out in accordance with the following:
1) Attach the EN 300 328 test report of the assessed radio module and the EC
Declaration of Conformity to the conformity assessment of the final product
(The Declaration of Conformity is attached to the manual).
2) Specify on the conformity assessment of the end product that the assessed
radio module was integrated in the system without any changes, in
accordance with the installation directions of the manufacturer.
Notification of the final product
Please note that this product, DELL5002, uses radio frequency bands not
harmonized throughout the Community. The notification required by
R&TTE Directive Article 6(4) is necessary. It is the responsibility of the
manufacturer of the final product to notify the relevant national spectrum
management authority of the intention to place the final product on the
market.
CE marking
It is necessary to attach the CE mark to the final product to indicate that it
conforms with all the directives that apply to the final product. It must be
given a Class Identifier (alert symbol) in addition to the CE mark.
Appendix I. Regulatory statement
61
Appendix J. OpenSSL License
Copyright (c) 1998-2001 The OpenSSL Project. All rights reserved.
Redistribution and use in source and binary forms, with or without
modification, are permitted provided that the following conditions are met:
1
Redistributions of source code must retain the above copyright notice, this
list of conditions and the following disclaimer.
2
Redistributions in binary form must reproduce the above copyright notice,
this list of conditions and the following disclaimer in the documentation
and/or other materials provided with the distribution.
3
All advertising materials mentioning features or use of this software must
display the following acknowledgment: "This product includes software
developed by the OpenSSL Project for use in the OpenSSL Toolkit.
(http://www.openssl.org/)"
4
The names "OpenSSL Toolkit" and "OpenSSL Project" must not be used
to endorse or promote products derived from this software without
5
prior written permission. For written permission, please contact [email protected].
6
Products derived from this software may not be called "OpenSSL" nor may
"OpenSSL" appear in their names without prior written permission of the
OpenSSL Project.
7
Redistributions of any form whatsoever must retain the following
acknowledgment: "This product includes software developed by the
OpenSSL Project for use in the OpenSSL Toolkit
(http://www.openssl.org/)"
THIS SOFTWARE IS PROVIDED BY THE OpenSSL PROJECT ``AS IS''
AND ANY EXPRESSED OR IMPLIED WARRANTIES, INCLUDING, BUT
NOT LIMITED TO, THE IMPLIED WARRANTIES OF
MERCHANTABILITY AND FITNESS FOR A PARTICULAR PURPOSE ARE
DISCLAIMED. IN NO EVENT SHALL THE OpenSSL PROJECT OR ITS
CONTRIBUTORS BE LIABLE FOR ANY DIRECT, INDIRECT,
INCIDENTAL, SPECIAL, EXEMPLARY, OR CONSEQUENTIAL DAMAGES
(INCLUDING, BUT NOT LIMITED TO, PROCUREMENT OF
SUBSTITUTE GOODS OR SERVICES; LOSS OF USE, DATA, OR
PROFITS; OR BUSINESS INTERRUPTION) HOWEVER CAUSED AND
ON ANY THEORY OF LIABILITY, WHETHER IN CONTRACT, STRICT
LIABILITY, OR TORT (INCLUDING NEGLIGENCE OR OTHERWISE)
ARISING IN ANY WAY OUT OF THE USE OF THIS SOFTWARE, EVEN IF
ADVISED OF THE POSSIBILITY OF SUCH DAMAGE.
Appendix J. OpenSSL License
62
This product includes cryptographic software written by Eric Young
([email protected]). This product includes software written by Tim Hudson
([email protected]).
Original SSLeay License
Copyright (C) 1995-1998 Eric Young ([email protected]) All rights reserved.
This package is an SSL implementation written by Eric Young
([email protected]). The implementation was written so as to conform to
Netscapes SSL.
This library is free for commercial and non-commercial use as long as the
following conditions are adheared to. The following conditions apply to all code
found in this distribution, be it the RC4, RSA, lhash, DES, etc., code; not just
the SSL code. The SSL documentation included with this distribution is
covered by the same copyright terms except that the holder is Tim Hudson
([email protected]). Copyright remains Eric Young's, and as such any
Copyright notices in the code are not to be removed. If this package is used in a
product, Eric Young should be given attribution as the author of the parts of the
library used. This can be in the form of a textual message at program startup or
in documentation (online or textual) provided with the package.
Redistribution and use in source and binary forms, with or without
modification, are permitted provided that the following conditions are met:
1
Redistributions of source code must retain the copyright notice, this list of
conditions and the following disclaimer.
2
Redistributions in binary form must reproduce the above copyright notice,
this list of conditions and the following disclaimer in the documentation
and/or other materials provided with the distribution.
3
All advertising materials mentioning features or use of this software must
display the following acknowledgement: "This product includes
cryptographic software written by Eric Young ([email protected])" The
word 'cryptographic' can be left out if the routines from the library being
used are not cryptographic related:-).
4
If you include any Windows specific code (or a derivative thereof) from
the apps directory (application code) you must include an
acknowledgement: "This product includes software written by Tim
Hudson ([email protected])"
Appendix J. OpenSSL License
63
THIS SOFTWARE IS PROVIDED BY ERIC YOUNG ``AS IS'' AND ANY
EXPRESS OR IMPLIED WARRANTIES, INCLUDING, BUT NOT
LIMITED TO, THE IMPLIED WARRANTIES OF MERCHANTABILITY
AND FITNESS FOR A PARTICULAR PURPOSE ARE DISCLAIMED. IN
NO EVENT SHALL THE AUTHOR OR CONTRIBUTORS BE LIABLE
FOR ANY DIRECT, INDIRECT, INCIDENTAL, SPECIAL, EXEMPLARY,
OR CONSEQUENTIAL DAMAGES (INCLUDING, BUT NOT LIMITED
TO, PROCUREMENT OF SUBSTITUTE GOODS OR SERVICES; LOSS
OF USE, DATA, OR PROFITS; OR BUSINESS INTERRUPTION)
HOWEVER CAUSED AND ON ANY THEORY OF LIABILITY,
WHETHER IN CONTRACT, STRICT LIABILITY, OR TORT
(INCLUDING NEGLIGENCE OR OTHERWISE) ARISING IN ANY WAY
OUT OF THE USE OF THIS SOFTWARE, EVEN IF ADVISED OF THE
POSSIBILITY OF SUCH DAMAGE.
The license and distribution terms for any publically available version or
derivative of this code cannot be changed. i.e. this code cannot simply be
copied and put under another distribution licence [including the GNU Public
License.]
64
Appendix J. OpenSSL License
Index
B
F
Bonjour 43
Firmware upgrade 34
BOOTP 23
H
C
HTTP 23
Certificates
client certificate 53
making files 53
root certificate 53
I
Channels 51
IPP port 32
Client certificate
installing 53
D
DDNS 26
DHCP 23
E
EtherTalk
Bonjour 43
configuring EtherTalk 40
configuring the printer 41
TCP/IP printing 42
IP filtering 34
L
LPR port 31
N
NetWare
adding a printer 39
adding a queue 39
Bindery configuration 38
configuring Netware 37
NDS configuration 38
printing architecture 36
Index
65
R
W
Resetting 11, 50, 51
WINS 27
Root certificate
installing 53
Wireless network
channels 51
frequency 51
operation mode 50
security settings 51
SSID 50
S
SLP 25
SNMP 24
Standard TCP/IP port 30
T
TCP/IP
in Macintosh 42
management protocol
BOOTP 23
DDNS 26
DHCP 23
HTTP 23
SLP 25
SNMP 24
UPnP 28
WINS 27
printing protocol
IPP port 32
LPR port 31
Standard TCP/IP port 30
U
UPnP 28
66
Index