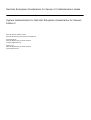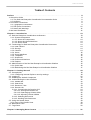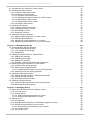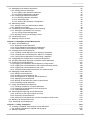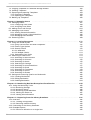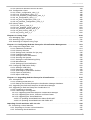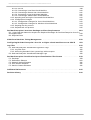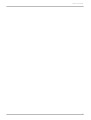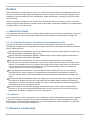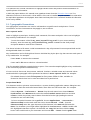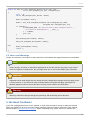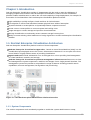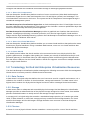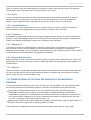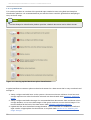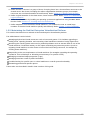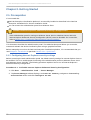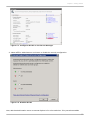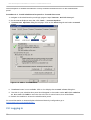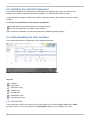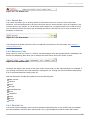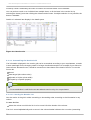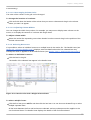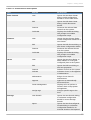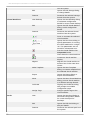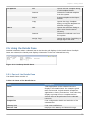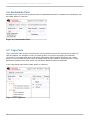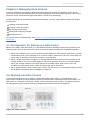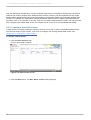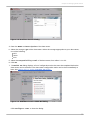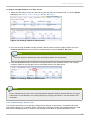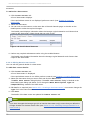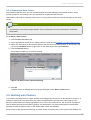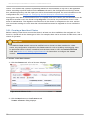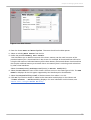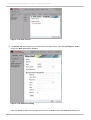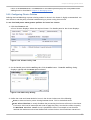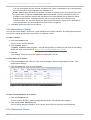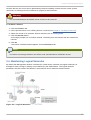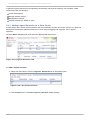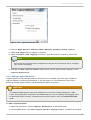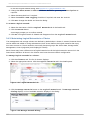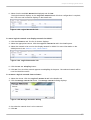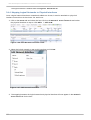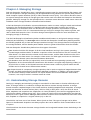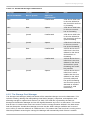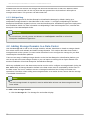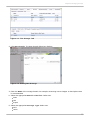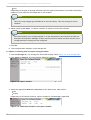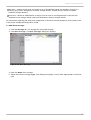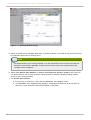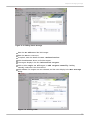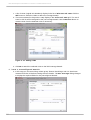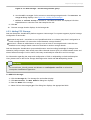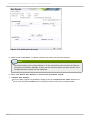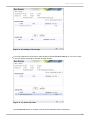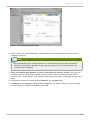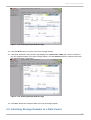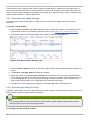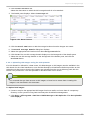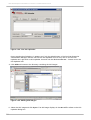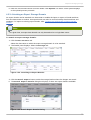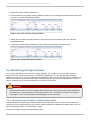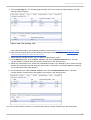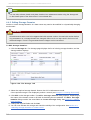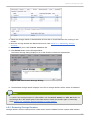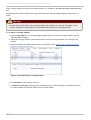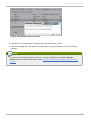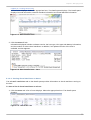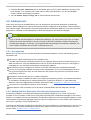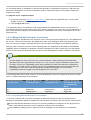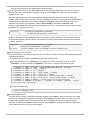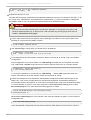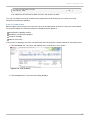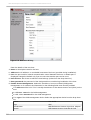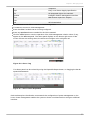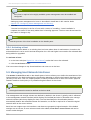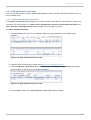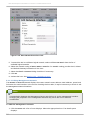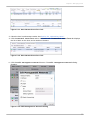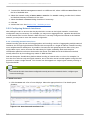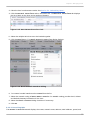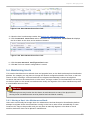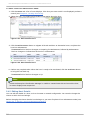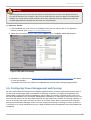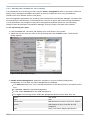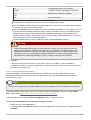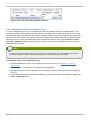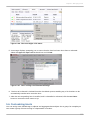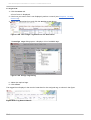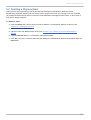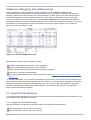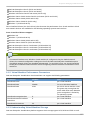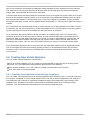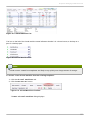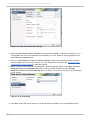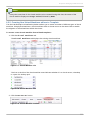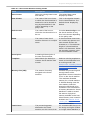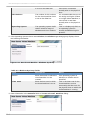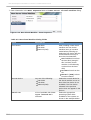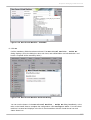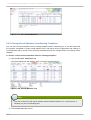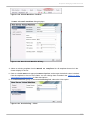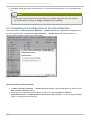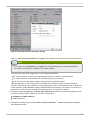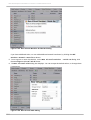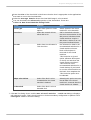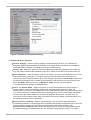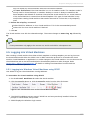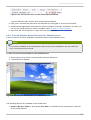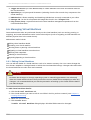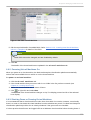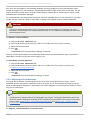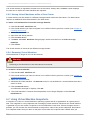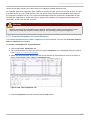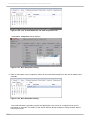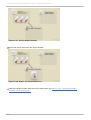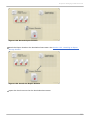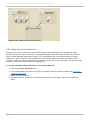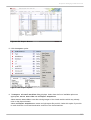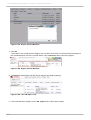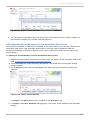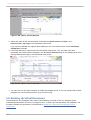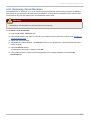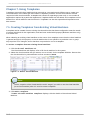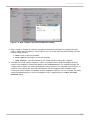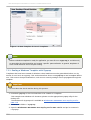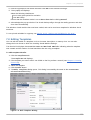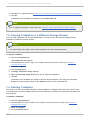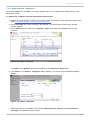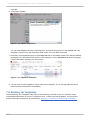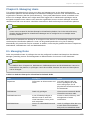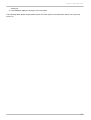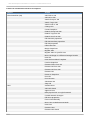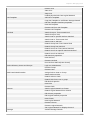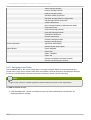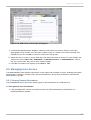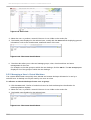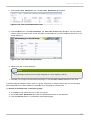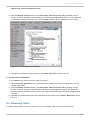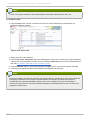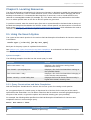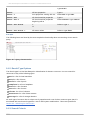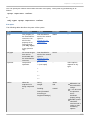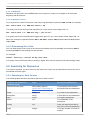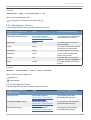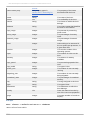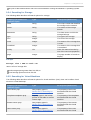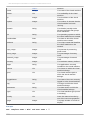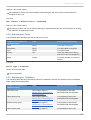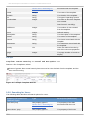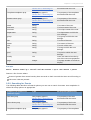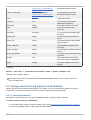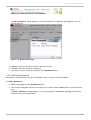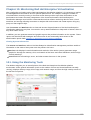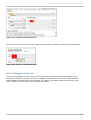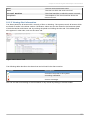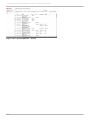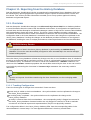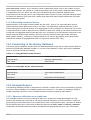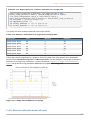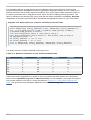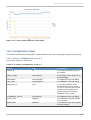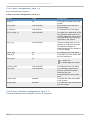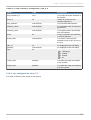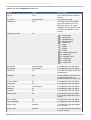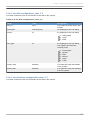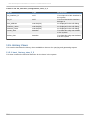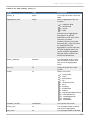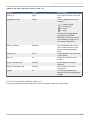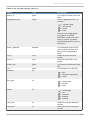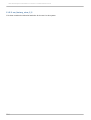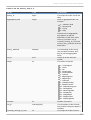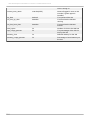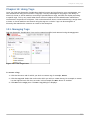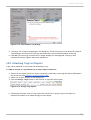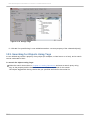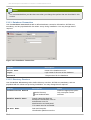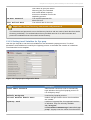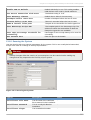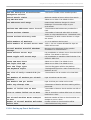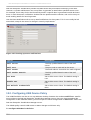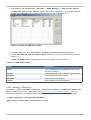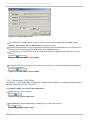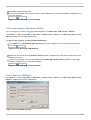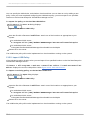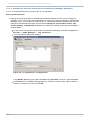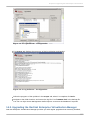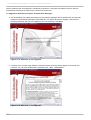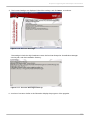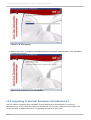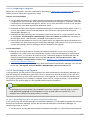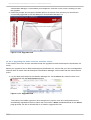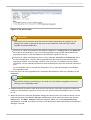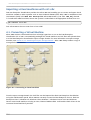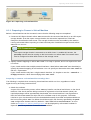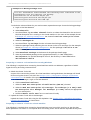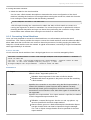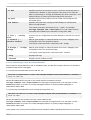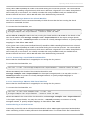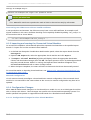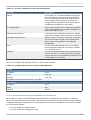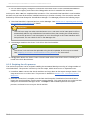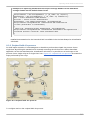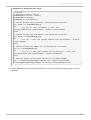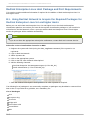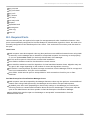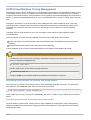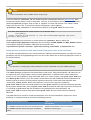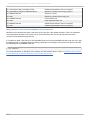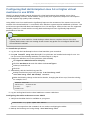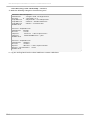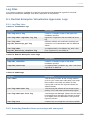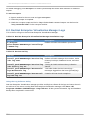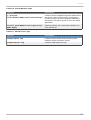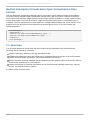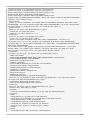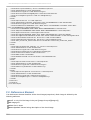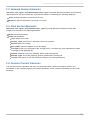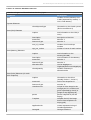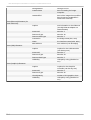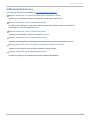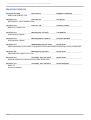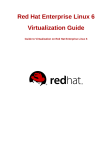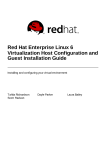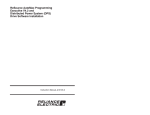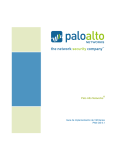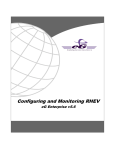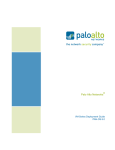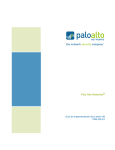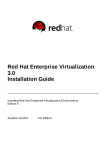Download Red Hat Enterprise Virtualization for Servers 2.2 Administration Guide
Transcript
Red Hat Enterprise Virtualization for Servers 2.2 Administration Guide System Administration for Red Hat Enterprise Virtualization for Servers Edition 2 Red Hat Documentation TeamSusan Burgess David Jorm Red Hat Enterprise Virtualization for Servers 2.2 Administration Guide System Administration for Red Hat Enterprise Virtualization for Servers Edition 2 Red Hat Do cumentatio n Team Red Hat Engineering Services and Operatio ns Susan Burgess Red Hat Engineering Co ntent Services [email protected] m David Jo rm Red Hat Engineering Co ntent Services djo [email protected] m Legal Notice Copyright © 2010 Red Hat, Inc. T his document is licensed by Red Hat under the Creative Commons Attribution-ShareAlike 3.0 Unported License. If you distribute this document, or a modified version of it, you must provide attribution to Red Hat, Inc. and provide a link to the original. If the document is modified, all Red Hat trademarks must be removed. Red Hat, as the licensor of this document, waives the right to enforce, and agrees not to assert, Section 4d of CC-BY-SA to the fullest extent permitted by applicable law. Red Hat, Red Hat Enterprise Linux, the Shadowman logo, JBoss, MetaMatrix, Fedora, the Infinity Logo, and RHCE are trademarks of Red Hat, Inc., registered in the United States and other countries. Linux ® is the registered trademark of Linus T orvalds in the United States and other countries. Java ® is a registered trademark of Oracle and/or its affiliates. XFS ® is a trademark of Silicon Graphics International Corp. or its subsidiaries in the United States and/or other countries. MySQL ® is a registered trademark of MySQL AB in the United States, the European Union and other countries. Node.js ® is an official trademark of Joyent. Red Hat Software Collections is not formally related to or endorsed by the official Joyent Node.js open source or commercial project. T he OpenStack ® Word Mark and OpenStack Logo are either registered trademarks/service marks or trademarks/service marks of the OpenStack Foundation, in the United States and other countries and are used with the OpenStack Foundation's permission. We are not affiliated with, endorsed or sponsored by the OpenStack Foundation, or the OpenStack community. All other trademarks are the property of their respective owners. Abstract T his document is a guide for the systems administrator of a Red Hat Enterprise Virtualization for Servers system. Table of Contents Table of Contents .Preface . . . . . . . . . . . . . . . . . . . . . . . . . . . . . . . . . . . . . . . . . . . . . . . . . . . . . . . . . . . . . . . . . . . . . . . . . . . . . . . . . . . . . . . . . . .8. . . . . . . . . . 1. About this Guide 8 1.1. T he Red Hat Enterprise Virtualization Documentation Suite 8 1.2. Audience 8 2. Document Conventions 8 2.1. T ypographic Conventions 9 2.2. Pull-quote Conventions 10 2.3. Notes and Warnings 11 3. We Need Feedback! 11 .Chapter . . . . . . . . 1. . . .Introduction . . . . . . . . . . . . . . . . . . . . . . . . . . . . . . . . . . . . . . . . . . . . . . . . . . . . . . . . . . . . . . . . . . . . . . . . . . . . . . .13 ........... 1.1. Red Hat Enterprise Virtualization Architecture 13 1.1.1. System Components 13 1.1.1.1. About the Components 14 1.1.1.2. About the Virtual Machines 14 1.1.1.3. About SPICE 14 1.2. T erminology for Red Hat Enterprise Virtualization Resources 14 1.2.1. Data Centers 14 1.2.2. Storage 14 1.2.3. Clusters 14 1.2.4. Hosts 15 1.2.5. Virtual Machines 15 1.2.6. T emplates 15 1.2.7. Snapshots 15 1.2.8. Events and Monitors 15 1.2.9. Reports 15 1.3. Administration of the Red Hat Enterprise Virtualization Platform 15 1.3.1. Quick Start 16 1.3.2. Maintaining the Red Hat Enterprise Virtualization Platform 17 .Chapter . . . . . . . . 2. . . .Getting . . . . . . . . Started . . . . . . . . . . . . . . . . . . . . . . . . . . . . . . . . . . . . . . . . . . . . . . . . . . . . . . . . . . . . . . . . . . . . . . 18 ............ 2.1. Prerequisites 18 2.1.1. Configuring Internet Explorer security settings 18 2.2. Logging In 20 2.3. Installing the ActiveX Component 22 2.4. Understanding the User Interface 22 2.4.1. Header Bar 22 2.4.2. Search Bar 23 2.4.3. Resource T abs 23 2.4.4. Results List 23 2.4.4.1. Customizing the Results Grid 24 2.4.4.1.1. Sorting the Results List 24 2.4.4.1.2. Rearranging Column Order 25 2.4.4.1.3. Adjusting Column Widths 25 2.4.4.2. Selecting Resources 25 2.4.4.3. Working with Resources 26 2.5. Using the Details Pane 29 2.5.1. Parts of the Details Pane 29 2.6. Bookmarks Pane 30 2.7. T ags Pane 30 . . . . . . . . . 3. Chapter . . .Managing . . . . . . . . . . Data . . . . . .Centers . . . . . . . . . . . . . . . . . . . . . . . . . . . . . . . . . . . . . . . . . . . . . . . . . . . . . . . . . . . . . . .31 ........... 1 Red Hat Enterprise Virtualization for Servers 2.2 Administration Guide 3.1. Prerequisites for Setting up a Data Center 3.2. Working with Data Centers 3.2.1. Creating a New Data Center 3.2.2. Configuring a Data Center 3.2.2.1. Using the Guide Me facility 3.2.2.2. Allocating Storage Domains for a Data Center 3.2.2.3. Maintaining a Data Center 3.2.2.4. Editing Data Center Details 3.2.3. Removing a Data Center 3.3. Working with Clusters 3.3.1. Creating a New Host Cluster 3.3.2. Configuring Cluster Policies 3.3.3. Maintaining a Cluster 3.3.4. Removing a Cluster 3.4. Maintaining Logical Networks 3.4.1. Adding Logical Networks to a Data Center 3.4.2. Editing Logical Networks 3.4.3. Maintaining Logical Networks in a Cluster 3.4.4. Mapping Logical Networks to Physical Interfaces 31 31 32 34 34 34 35 36 37 37 38 41 42 42 43 44 45 46 48 .Chapter ........4 . ...Managing . . . . . . . . . . .Storage . . . . . . . . . . . . . . . . . . . . . . . . . . . . . . . . . . . . . . . . . . . . . . . . . . . . . . . . . . . . . . . . . . . 4. .9. . . . . . . . . . 4.1. Understanding Storage Domains 49 4.1.1. Understanding Virtual Disks 50 4.1.2. T he Storage Pool Manager 51 4.1.3. Multipathing 52 4.2. Adding Storage Domains to a Data Center 52 4.2.1. Adding NFS Storage 55 4.2.2. Adding iSCSI Storage 56 4.2.3. Adding FCP Storage 61 4.2.4. Example - Adding a Multipath Storage Domain 64 4.3. Attaching Storage Domains to a Data Center 67 4.3.1. Attaching Disk Image Storage 68 4.3.2. Attaching ISO Image Storage 68 4.3.2.1. Uploading ISO Images using the ISO Uploader 69 4.3.3. Attaching an Export Storage Domain 71 4.4. Maintaining Storage Domains 72 4.4.1. Moving Storage Domains to Maintenance Mode 72 4.4.2. Editing Storage Domains 74 4.4.3. Activating Storage Domains 75 4.5. Deleting Storage Domains 76 4.5.1. Detaching Storage Domains from a Data Center 76 4.5.2. Removing Storage Domains 77 .Chapter . . . . . . . . 5. . . .Managing . . . . . . . . . . Hosts . . . . . . . . . . . . . . . . . . . . . . . . . . . . . . . . . . . . . . . . . . . . . . . . . . . . . . . . . . . . . . . . . . . . 80 ............ 5.1. About Red Hat Enterprise Virtualization Hosts 80 5.1.1. Securing Hosts 80 5.1.2. Viewing Hosts 80 5.1.2.1. Viewing General Information on Hosts 80 5.1.2.2. Viewing Virtual Machines on Hosts 81 5.2. Adding Hosts 82 5.2.1. Prerequisites 82 5.2.2. Adding Red Hat Enterprise Virtualization Hypervisor Hosts 82 5.2.3. Adding Red Hat Enterprise Linux Hosts 83 5.2.3.1. Preparing Red Hat Enterprise Linux Hosts 83 5.2.3.2. T o Add a Host 87 5.2.4. Activating a Host 90 2 Table of Contents 5.3. Managing Host Network Interfaces 5.3.1. Editing Network Interfaces 5.3.1.1. Editing Host Network Interfaces 5.3.1.2. Editing Management Network 5.3.2. Configuring Network Interfaces 5.3.2.1. Bonding Network Interfaces 5.3.2.2. Detaching NICs 5.3.2.3. Saving Host Network Configuration 5.4. Maintaining Hosts 5.4.1. Moving a Host into Maintenance Mode 5.4.2. Editing Host Details 5.5. Configuring Power Management and Fencing 5.5.1. Setting the Parameters for Fencing 5.5.1.1. Using Power Management 5.5.2. Manually Fencing or Isolating a Host 5.6. Customizing Hosts 5.7. Deleting a Physical Host 90 91 91 92 94 94 95 96 97 97 98 99 100 101 102 103 105 .Chapter . . . . . . . . 6. . . .Managing . . . . . . . . . . Virtual . . . . . . . .Resources . . . . . . . . . . . . . . . . . . . . . . . . . . . . . . . . . . . . . . . . . . . . . . . . . . . . . . . . . . . 106 ............. 6.1. About Virtual Machines 106 6.1.1. Supported Virtual Machines 106 6.1.2. Virtual Machine Performance Parameters 107 6.1.3. Understanding Virtual Machine Storage 107 6.2. Creating New Virtual Machines 108 6.2.1. Creating Virtual Machines from Existing T emplates 108 6.2.2. Creating New Virtual Machines without a T emplate 111 6.2.3. Cloning Virtual Machines from Existing T emplates 118 6.3. Completing the Configuration of the Virtual Machine 120 6.4. Installing Operating Systems onto Blank Virtual Machines 124 6.5. Logging into Virtual Machines 127 6.5.1. Logging into Windows Virtual Machines using SPICE 127 6.5.2. Logging into Virtual Machines with Remote Desktop (RDP) 128 6.5.3. Logging into Virtual Machines with VNC 128 6.5.4. Console Window Menu Extension for Administrators 129 6.6. Managing Virtual Machines 130 6.6.1. Editing Virtual Machines 130 6.6.2. Powering Virtual Machines On 131 6.6.3. Shutting Down or Pausing Virtual Machines 131 6.6.4. Migrating Virtual Machines 132 6.6.5. Moving Virtual Machines within a Data Center 134 6.6.6. Removing Virtual Machines 134 6.7. Using Virtual Machine Snapshots 134 6.7.1. Creating Snapshots of Virtual Machines 135 6.7.2. Restoring Virtual Machines from Snapshots 137 6.7.3. Deleting Snapshots 138 6.8. Exporting and Importing Virtual Resources 138 6.8.1. Overview of the Export-Import Process 139 6.8.2. Exporting Virtual Machines 142 6.8.3. Importing Virtual Machines into the Destination Data Center 145 6.9. Backing Up Virtual Resources 146 6.10. Removing Virtual Machines 147 .Chapter . . . . . . . . 7. . . .Using . . . . . . T. .emplates . . . . . . . . . . . . . . . . . . . . . . . . . . . . . . . . . . . . . . . . . . . . . . . . . . . . . . . . . . . . . . . . . . . . .14 . . .8. . . . . . . . . . 7.1. Creating T emplates from Existing Virtual Machines 148 7.1.1. Sealing a Windows T emplate with Sysprep 150 7.2. Editing T emplates 151 3 Red Hat Enterprise Virtualization for Servers 2.2 Administration Guide 7.3. Copying T emplates to a Different Storage Domain 7.4. Deleting T emplates 7.5. Exporting and Importing T emplates 7.5.1. Exporting T emplates 7.5.2. Importing the T emplates 7.6. Backing Up T emplates 152 152 153 153 155 156 .Chapter . . . . . . . . 8. . . .Managing . . . . . . . . . . Users . . . . . . . . . . . . . . . . . . . . . . . . . . . . . . . . . . . . . . . . . . . . . . . . . . . . . . . . . . . . . . . . . . . 157 ............. 8.1. Managing Roles 157 8.1.1. Configuring User Roles 158 8.1.2. Assigning User Roles 162 8.2. Adding Users and Groups 164 8.3. Managing User Access 165 8.3.1. Viewing General Information 165 8.3.2. Managing a User's Virtual Machines 166 8.3.3. Managing Event Notifiers 168 8.4. Removing Users 169 .Chapter . . . . . . . . 9. . . .Locating . . . . . . . . . Resources . . . . . . . . . . . . . . . . . . . . . . . . . . . . . . . . . . . . . . . . . . . . . . . . . . . . . . . . . . . . . . . . . . . . 171 ............. 9.1. Using the Search Syntax 171 9.1.1. Query Construction and Auto-Completion 171 9.1.2. Result-T ype Options 172 9.1.3. Search Criteria 172 9.1.3.1. Wildcards 174 9.1.3.2. Multiple Criteria 174 9.1.4. Determining Sort Order 174 9.2. Searching for Resources 174 9.2.1. Searching for Data Centers 174 9.2.2. Searching for Clusters 175 9.2.3. Searching for Hosts 175 9.2.4. Searching for Storage 177 9.2.5. Searching for Virtual Machines 177 9.2.6. Searching for Pools 179 9.2.7. Searching for T emplates 179 9.2.8. Searching for Users 180 9.2.9. Searching for Events 181 9.3. Saving and Accessing Queries as Bookmarks 182 9.3.1. Creating Bookmarks 182 9.3.2. Editing Bookmarks 183 9.3.3. Deleting Bookmarks 184 .Chapter . . . . . . . . 10. . . . . Monitoring . . . . . . . . . . . .Red . . . . Hat . . . . Enterprise . . . . . . . . . . . .Virtualization . . . . . . . . . . . . . . . . . . . . . . . . . . . . . . . . . . . . . . . . . . . . 185 ............. 10.1. Using the Monitoring T ools 185 10.1.1. Monitoring Storage 186 10.1.2. Monitoring Hosts 186 10.1.3. Monitoring Virtual Machines 186 10.1.4. Viewing the Event List 187 10.1.5. Viewing Alert Information 189 .Chapter . . . . . . . . 11. . . . . Reporting . . . . . . . . . . .from . . . . .the . . . .History . . . . . . . .Database . . . . . . . . . . . . . . . . . . . . . . . . . . . . . . . . . . . . . . . . . . . . . . . . 191 ............. 11.1. Overview 191 11.1.1. T racking Configuration 191 11.1.2. Recording statistical history 192 11.2. Connecting to the History Database 192 11.3. Example Reports 192 11.3.1. Resource utilization on a single host 192 4 Table of Contents 11.3.2. Resource utilization across all hosts 11.4. Configuration Views 11.4.1. cluster_configuration_view_2_2 11.4.2. host_configuration_view_2_2 11.4.3. host_interface_configuration_view_2_2 11.4.4. vm_configuration_view_2_2 11.4.5. vm_disk_configuration_view_2_2 11.4.6. vm_interface_configuration_view_2_2 11.5. History Views 11.5.1. host_history_view_2_2 11.5.2. host_interface_history_view_2_2 11.5.3. vm_interface_history_view_2_2 11.5.4. vm_disk_history_view_2_2 11.5.5. vm_history_view_2_2 193 195 195 196 196 197 199 199 200 200 202 203 204 206 .Chapter . . . . . . . . 12. . . . . Using ......T . .ags . . . . . . . . . . . . . . . . . . . . . . . . . . . . . . . . . . . . . . . . . . . . . . . . . . . . . . . . . . . . . . . . . . . . 209 ............. 12.1. Managing T ags 209 12.2. Attaching T ags to Objects 211 12.3. Searching for Objects Using T ags 212 .Chapter . . . . . . . . 13. . . . .Configuring . . . . . . . . . . . . .Red . . . . Hat . . . . Enterprise . . . . . . . . . . . .Virtualization . . . . . . . . . . . . . .Management . . . . . . . . . . . . . . . . . . . . . . . . . . . . . 213 ............. 13.1. Using the Configuration T ool 213 13.1.1. Database Connection 214 13.1.2. Directory Services 214 13.1.3. Setting Local Variables for Sys prep 215 13.1.4. Configuring Storage 216 13.1.5. Setting the Host Parameters 216 13.1.6. Securing the System 217 13.1.7. Setting the Load Balancing Policy 218 13.1.8. Miscellaneous 218 13.1.9. Setting up Event Notification 219 13.2. Configuring USB Device Policy 220 13.2.1. Adding a USB Policy 221 13.2.2. Removing a USB Policy 222 13.2.3. Searching for USB device Policies 223 13.2.4. Export a USB Policy 223 13.2.5. Import USB Policy 224 .Chapter . . . . . . . . 14 . . . .. Upgrading . . . . . . . . . . . Red . . . . .Hat . . . . Enterprise . . . . . . . . . . . .Virtualization . . . . . . . . . . . . . . . . . . . . . . . . . . . . . . . . . . . . . . . . . . . . 225 ............. 14.1. Prerequisites 225 14.1.1. Installing Powershell 2.0 225 14.1.2. Backup the Red Hat Enterprise Virtualization Manager database 226 14.2. Upgrading the Red Hat Enterprise Virtualization Manager 227 14.3. Upgrading to Red Hat Enterprise Virtualization 2.2 230 14.3.1. Preparing to Upgrade 231 14.3.2. Performing a Live Upgrade 231 14.3.2.1. Upgrading Red Hat Enterprise Virtualization Manager 231 14.3.2.2. Upgrading the Hosts, Clusters and Data Center 232 14.3.2.3. Upgrading the Virtual Machines 234 14.3.2.3.1. Updating Virtual Machines without RHEV-APT 235 14.3.2.3.2. Updating Virtual Machines with RHEV-APT 235 .Importing . . . . . . . . . .virtual . . . . . . .machines . . . . . . . . . . with . . . . .virt-v2v . . . . . . . . . . . . . . . . . . . . . . . . . . . . . . . . . . . . . . . . . . . . . . . . . . . . . . . . 236 ............. A.1. Converting a Virtual Machine 236 A.1.1. Preparing to Convert a Virtual Machine 237 A.1.2. Converting Virtual Machines 239 5 Red Hat Enterprise Virtualization for Servers 2.2 Administration Guide A.1.2.1. virt-v2v A.1.2.2. Converting a Local Xen Virtual Machine A.1.2.3. Converting a Remote Xen Virtual Machine A.1.2.4. Converting a Local KVM Virtual Machine A.1.2.5. Converting a VMware ESX Virtual Machine A.1.3. Importing and running the Converted Virtual Machine A.1.4. Configuration Changes A.1.4.1. Configuration Changes for Linux Virtual Machines A.1.4.2. Configuration Changes for Windows Virtual Machines A.1.5. Scripting the v2v process A.1.6. Scripted bulk v2v process 239 240 241 241 241 242 242 242 243 244 245 .Red . . . .Hat . . . . Enterprise . . . . . . . . . . . .Linux . . . . . .Host . . . . .Package . . . . . . . . . and . . . . .Port . . . . .Requirements . . . . . . . . . . . . . . . . . . . . . . . . . . . . . . . . . . . . . .24 . . .8. . . . . . . . . . B.1. Using Red Hat Network to Acquire the Required Packages for Red Hat Enterprise Linux 5.4 and higher Hosts 248 B.2. Required Ports 249 . . . . . Virtual KVM . . . . . . . .Machine . . . . . . . . .T. iming . . . . . . Management . . . . . . . . . . . . . . . . . . . . . . . . . . . . . . . . . . . . . . . . . . . . . . . . . . . . . . . . . . . . 250 ............. . . . . . . . . . . . . .Red Configuring . . . . .Hat . . . .Enterprise . . . . . . . . . . . Linux . . . . . . 5.4 . . . . or . . .higher . . . . . . .virtual . . . . . . . machines . . . . . . . . . . to . . . use . . . . SPICE . . . . . . . . . . . . 253 ............. .Log . . . .Files . . . . . . . . . . . . . . . . . . . . . . . . . . . . . . . . . . . . . . . . . . . . . . . . . . . . . . . . . . . . . . . . . . . . . . . . . . . . . . . . . . . . 255 ............. E.1. Red Hat Enterprise Virtualization Hypervisor Logs 255 E.1.1. Log Files Lists 255 E.1.2. Accessing Standard Linux system logs with sosreport 255 E.2. Red Hat Enterprise Virtualization Manager Logs 256 .Red . . . .Hat . . . . Enterprise . . . . . . . . . . . .Virtualization . . . . . . . . . . . . . .Open . . . . . .Virtualization . . . . . . . . . . . . . . Files . . . . . .Format . . . . . . . . . . . . . . . . . . . . . . . . . . . . 258 ............. F.1. Envelope 258 F.2. References Element 260 F.3. Network Section Elements 261 F.4. Disk Section Elements 261 F.5. Section Content Elements 261 . . . . . . . . . . . References Additional . . . . . . . . . . . . . . . . . . . . . . . . . . . . . . . . . . . . . . . . . . . . . . . . . . . . . . . . . . . . . . . . . . . . . . . . . . . . . . 265 ............. . . . . . . . . . .History Revision . . . . . . . . . . . . . . . . . . . . . . . . . . . . . . . . . . . . . . . . . . . . . . . . . . . . . . . . . . . . . . . . . . . . . . . . . . . . . . . 266 ............. 6 Table of Contents 7 Red Hat Enterprise Virtualization for Servers 2.2 Administration Guide Preface Red Hat Enterprise Virtualization for Servers is a richly featured virtualization management solution for servers that provides fully integrated management across virtual servers featuring live migration, high availability, system scheduling, power management, image management, snapshots, thin provisioning, and monitoring. Red Hat Enterprise Virtualization for Servers does not limit the amount of memory, cores or any other feature of the physical hardware in virtual machines and offers unmatched scalability in the management of large numbers of virtual servers. 1. About this Guide T his guide describes how to setup, configure and manage Red Hat Enterprise Virtualization for Servers. It assumes that you have successfully installed the Red Hat Enterprise Virtualization manager and hosts. 1.1. The Red Hat Enterprise Virtualization Documentation Suite T he Red Hat Enterprise Virtualization documentation suite provides information on installation, development of applications, configuration and usage of the Red Hat Enterprise Virtualization platform and its related products. Red Hat Enterprise Virtualization Hypervisor Release Notes contain release specific information for Red Hat Enterprise Virtualization Hypervisors. Red Hat Enterprise Virtualization Manager Release Notes contain release specific information for Red Hat Enterprise Virtualization Managers. Red Hat Enterprise Virtualization for Servers Installation Guide describes the installation prerequisites and procedures. Read this if you need to install Red Hat Enterprise Virtualization for Servers. T he installation of hosts, manager and storage are covered in this guide. You will need to refer to the Red Hat Enterprise Virtualization for Servers Administration Guide to configure the system before you can start using the platform. Red Hat Enterprise Virtualization for Servers Administration Guide (the book you are reading) describes how to setup, configure and manage Red Hat Enterprise Virtualization for Servers. It assumes that you have successfully installed the Red Hat Enterprise Virtualization manager and hosts. Red Hat Enterprise Virtualization Hypervisor Deployment Guide describes how to deploy and install the hypervisor. Read this guide if you need advanced information about installing and deploying Hypervisors. T he basic installation of Hypervisor hosts is also described in the Red Hat Enterprise Virtualization for Servers Installation Guide. Red Hat Enterprise Virtualization Manager API Guide describes how to use the command line functions to set up and manage virtualization tasks. Use this guide if you do not wish to use the graphical user interface, and prefer using the command line. 1.2. Audience T his documentation suite is intended for Linux or Windows system administrators who need to manage a virtual environment using Red Hat Enterprise Virtualization platform. An advanced level of system administration, preferably including familiarity with virtual machine data center operations, is assumed. T his document is not intended for beginners. 2. Document Conventions 8 Preface T his manual uses several conventions to highlight certain words and phrases and draw attention to specific pieces of information. In PDF and paper editions, this manual uses typefaces drawn from the Liberation Fonts set. T he Liberation Fonts set is also used in HT ML editions if the set is installed on your system. If not, alternative but equivalent typefaces are displayed. Note: Red Hat Enterprise Linux 5 and later include the Liberation Fonts set by default. 2.1. Typographic Conventions Four typographic conventions are used to call attention to specific words and phrases. T hese conventions, and the circumstances they apply to, are as follows. Mono-spaced Bold Used to highlight system input, including shell commands, file names and paths. Also used to highlight keys and key combinations. For example: T o see the contents of the file m y_next_bestselling_novel in your current working directory, enter the cat m y_next_bestselling_novel command at the shell prompt and press Enter to execute the command. T he above includes a file name, a shell command and a key, all presented in mono-spaced bold and all distinguishable thanks to context. Key combinations can be distinguished from an individual key by the plus sign that connects each part of a key combination. For example: Press Enter to execute the command. Press Ctrl+Alt+F2 to switch to a virtual terminal. T he first example highlights a particular key to press. T he second example highlights a key combination: a set of three keys pressed simultaneously. If source code is discussed, class names, methods, functions, variable names and returned values mentioned within a paragraph will be presented as above, in m ono-spaced bold. For example: File-related classes include filesystem for file systems, file for files, and dir for directories. Each class has its own associated set of permissions. Proportional Bold T his denotes words or phrases encountered on a system, including application names; dialog box text; labeled buttons; check-box and radio button labels; menu titles and sub-menu titles. For example: Choose System → Preferences → Mouse from the main menu bar to launch Mouse Preferences. In the Buttons tab, select the Left-handed m ouse check box and click Close to switch the primary mouse button from the left to the right (making the mouse suitable for use in the left hand). T o insert a special character into a gedit file, choose Applications → Accessories → Character Map from the main menu bar. Next, choose Search → Find… from the Character Map menu bar, type the name of the character in the Search field and click Next. T he character you sought will be highlighted in the Character T able. Double-click this highlighted character to place it in the T ext to copy field and then click the Copy button. Now switch back to your document and choose Edit → Paste from the gedit menu 9 Red Hat Enterprise Virtualization for Servers 2.2 Administration Guide bar. T he above text includes application names; system-wide menu names and items; application-specific menu names; and buttons and text found within a GUI interface, all presented in proportional bold and all distinguishable by context. Mono-spaced Bold Italic or Proportional Bold Italic Whether mono-spaced bold or proportional bold, the addition of italics indicates replaceable or variable text. Italics denotes text you do not input literally or displayed text that changes depending on circumstance. For example: T o connect to a remote machine using ssh, type ssh username@ domain.name at a shell prompt. If the remote machine is exam ple.com and your username on that machine is john, type ssh john@ exam ple.com . T he m ount -o rem ount file-system command remounts the named file system. For example, to remount the /hom e file system, the command is m ount -o rem ount /hom e. T o see the version of a currently installed package, use the rpm -q package command. It will return a result as follows: package-version-release. Note the words in bold italics above — username, domain.name, file-system, package, version and release. Each word is a placeholder, either for text you enter when issuing a command or for text displayed by the system. Aside from standard usage for presenting the title of a work, italics denotes the first use of a new and important term. For example: Publican is a DocBook publishing system. 2.2. Pull-quote Conventions T erminal output and source code listings are set off visually from the surrounding text. Output sent to a terminal is set in m ono-spaced rom an and presented thus: books books_tests Desktop Desktop1 documentation downloads drafts images mss notes photos scripts stuff svgs svn Source-code listings are also set in m ono-spaced rom an but add syntax highlighting as follows: 10 Preface static int kvm_vm_ioctl_deassign_device(struct kvm *kvm, struct kvm_assigned_pci_dev *assigned_dev) { int r = 0; struct kvm_assigned_dev_kernel *match; mutex_lock(&kvm->lock); match = kvm_find_assigned_dev(&kvm->arch.assigned_dev_head, assigned_dev->assigned_dev_id); if (!match) { printk(KERN_INFO "%s: device hasn't been assigned before, " "so cannot be deassigned\n", __func__); r = -EINVAL; goto out; } kvm_deassign_device(kvm, match); kvm_free_assigned_device(kvm, match); out: mutex_unlock(&kvm->lock); return r; } 2.3. Notes and Warnings Finally, we use three visual styles to draw attention to information that might otherwise be overlooked. Note Notes are tips, shortcuts or alternative approaches to the task at hand. Ignoring a note should have no negative consequences, but you might miss out on a trick that makes your life easier. Important Important boxes detail things that are easily missed: configuration changes that only apply to the current session, or services that need restarting before an update will apply. Ignoring a box labeled 'Important' will not cause data loss but may cause irritation and frustration. Warning Warnings should not be ignored. Ignoring warnings will most likely cause data loss. 3. We Need Feedback! If you find a typographical error in this manual, or if you have thought of a way to make this manual better, we would love to hear from you! Please submit a report by email to the author of the manual, Susan Burgess ([email protected] ). When submitting a bug report, be sure to mention the 11 Red Hat Enterprise Virtualization for Servers 2.2 Administration Guide manual's identifier: Administration_Guide. If you have a suggestion for improving the documentation, try to be as specific as possible when describing it. If you have found an error, include the section number and some of the surrounding text so we can find it easily. 12 Chapter 1. Introduction Chapter 1. Introduction Red Hat Enterprise Virtualization provides IT departments with the tools to meet the challenges of managing complex environments. Red Hat Enterprise Virtualization's state-of-the-art virtualization platform enables administrators to reduce the cost and complexity of large deployments, for example, for thousands of virtual machines. Red Hat Enterprise Virtualization platform includes: High availability to quickly configure virtual machines for fault tolerance Live migration to move virtual machines between physical hosts without interruption System scheduler to create policies to dynamically balance compute resources Power saver to create policies to conserve power and cooling costs Image manager to create, manage and provision virtual machines Storage virtualization to consistently access common storage from any host. Ability to convert existing virtual machines on foreign hypervisors to Red Hat Enterprise Virtualization platform. 1.1. Red Hat Enterprise Virtualization Architecture Red Hat Enterprise Virtualization platform consists of three components: Red Hat Enterprise Virtualization Hypervisor - based on Kernel Virtual Machine (KVM), is a thin virtualization layer deployed across the server's infrastructure. Because it is a core part of the Linux kernel, KVM is a highly efficient means of providing virtualization. Agents and tools include VDSM which runs in the hypervisor or host providing local management for virtual machines, networks and storage. Red Hat Enterprise Virtualization platform management infrastructure allows users to view and manage all the system components, machines and images from a single powerful interface. T he management system GUI provides a comprehensive range of features including powerful search capabilities, resource management, live migrations and provisioning. Figure 1.1. Red Hat Enterprise Virtualization Platform Overview 1.1.1. System Components T he various components work seamlessly together to enable the system administrator to setup, 13 Red Hat Enterprise Virtualization for Servers 2.2 Administration Guide configure and maintain the virtualized environment through a meaningful graphical interface. 1.1.1.1. About the Components Red Hat Enterprise Virtualization platform consists of one or more hosts (either Red Hat Enterprise Virtualization Hypervisors or Red Hat Enterprise Linux 5.5 and higher systems) and a Manager. T he virtual machines are hosted on the hosts. T he system and all its components are managed through a centralized management system. Red Hat Enterprise Virtualization Hypervisor or Red Hat Enterprise Linux 5.5 and higher hosts run the user's Windows XP virtual machines. T he hypervisor also includes a resource optimization layer that allows for better desktop interactivity and management. Red Hat Enterprise Virtualization Manager provides a graphical user interface that controls the platform. It manages provisioning, connection protocols, user session logon/logoffs, virtual machine images and the high availability/clustering systems. Red Hat Enterprise Virtualization Manager runs on a Windows 2003 or Windows 2008 server. 1.1.1.2. About the Virtual Machines Red Hat Enterprise Virtualization platform enables you to create virtual machines that perform the same functions as physical machines. Using a standard Web browser, users can run virtual machines that behave like physical desktops. 1.1.1.3. About SPICE T he SPICE protocol allows the virtual machine to be connected to the host, with physical PC-like graphics performance. It supplies video quality (30+ frames per second), bi-directional audio (for softphones/IP phones), bi-directional video (for video telephony/video conferencing) and USB redirection from the client’s USB port into the virtual machine. SPICE also supports connection to multiple monitors with a single virtual machine. 1.2. Terminology for Red Hat Enterprise Virtualization Resources T he Red Hat Enterprise Virtualization platform manages the following resources within the management infrastructure to create a powerful, scalable virtual environment. 1.2.1. Data Centers A data center is a logical entity that defines the set of resources used in a specific environment. It is a collection of a number of clusters of virtual machines, storage and networks. T he data center is the highest level container for all physical and logical resources within a managed virtual environment. 1.2.2. Storage A data center relies on adequate and accessible physical storage. Red Hat Enterprise Virtualization Manager provides an abstracted view of the physical storage assigned to a data center, that enables planners and administrators to easily monitor and manage storage requirements. A storage pool is a logical entity that contains a standalone image repository of a certain type, either iSCSI, or Fiber Channel, or NFS. Each storage pool may contain several storage domains, for virtual machine disk images and for ISO images. Storage Domains are a resource in Red Hat Enterprise Virtualization Manager. 1.2.3. Clusters A cluster is a set of physical hosts that are treated as a resource pool for a set of virtual machines. 14 Chapter 1. Introduction Hosts in a cluster share the same network infrastructure and the same storage. T hey are a migration domain within which virtual machines can be moved from host to host. 1.2.4. Hosts A host is a physical server that runs either Red Hat Enterprise Virtualization Hypervisor or Red Hat Enterprise Linux 5.5 and higher, and hosts one or more virtual machines. Hosts are grouped into clusters. Virtual machines can be migrated from one host to another within a server cluster. 1.2.5. Virtual Machines Virtual machines can be used as virtual servers. Virtual servers can be also grouped into Clusters. Virtual machines can be migrated from one physical host to another within a cluster. 1.2.6. Templates A template is a model virtual machine with a unique configuration and settings. A virtual machine that is based on a particular template acquires the configurations and settings of the template. T emplates are used to conveniently and efficiently create a set of identical virtual machines. 1.2.7. Snapshots A snapshot is a view of a virtual machine's operating system and all its applications at a given point in time. It can be used to save the settings of a virtual machine before an upgrade, or before new applications are installed. In case of problems, the parameters from the snapshot can be used to restore the virtual machine to the state before the upgrade or installation. 1.2.8. Events and Monitors Alerts, warnings, or other notices about activities within the system help the administrator to monitor the performance and running of various resources. Monitoring details can be displayed in both graphic and textual fashion. 1.2.9. Reports Red Hat Enterprise Virtualization Manager now includes a data warehouse that collects monitoring data for hosts, virtual machines and storage, allowing customers to analyze their environment and create reports using any query tool that supports SQL. 1.3. Administration of the Red Hat Enterprise Virtualization Platform T his section provides a high level overview of the tasks and responsibilities of a system administrator for the Red Hat Enterprise Virtualization platform. T he tasks are divided into two general groups: Configuring a new logical data center is the most important task of the system administrator. Designing a new data center requires an understanding of capacity planning and definition of requirements. T ypically this is determined by the solution architect, who provides the requirement to the system architect. Preparing to set up the virtualized environment is a significant part of the set up, and is usually part of the system administrator's role. Maintaining the data center, including performing updates and monitoring usage and performance to keep the data center responsive to changing needs and loads. T he procedures to complete these tasks are described in detail in later sections of this guide. 15 Red Hat Enterprise Virtualization for Servers 2.2 Administration Guide 1.3.1. Quick Start T his section provides an overview of the practical steps needed to start using Red Hat Enterprise Virtualization platform. It is recommended that you take the time to read this guide before attempting to carry out these steps. Note: Red Hat Enterprise Virtualization platform provides a default data center and a default cluster. Figure 1.2. Setting up Red Hat Enterprise Virtualization A typical workflow to create an optimum virtual environment for a data center that is easy to maintain and manage is: 1. Setup, configure and add hosts to the system. A cluster must have a minimum of one host, and storage requires one active host before a domain can be activated. Refer Chapter 5, Managing Hosts. 2. Setup, configure and define Storage. It is recommended that data centers have a minimum of two storage domains, one to store disk images of the guests and one to store the ISO images. T his must be defined at the level of the data center. Refer Chapter 4, Managing Storage. 3. Upload ISO files onto the defined storage domains. T his is essential as it enables the swift and agile creation of appropriate virtual machines as required. Refer Section 4.3.2, “Attaching ISO Image Storage”. 16 Chapter 1. Introduction Image Storage”. 4. Define clusters. A cluster is a group of hosts. Grouping hosts into a cluster allows resources to be shared across the cluster. Grouping also allows segmentation between groups (for example, resources are not shared between HR and finance). Refer Section 3.3, “Working with Clusters”. 5. Define Logical Networks for the data center, cluster and the hosts. Refer Section 3.4, “Maintaining Logical Networks”. 6. Define virtual machines by installing an operating system and applications using the Run Once function. Refer Section 6.2, “Creating New Virtual Machines”. 7. Define templates from customised virtual machines. T his enables the user to create large numbers of identical virtual machines quickly and efficiently. Refer Chapter 7, Using Templates. 1.3.2. Maintaining the Red Hat Enterprise Virtualization Platform T his section describes how to maintain a Red Hat Enterprise Virtualization platform. T he administrator's tasks include: Managing physical and virtual resources such as hosts and guests. T his includes upgrading or adding hosts, importing domains, and converting virtual machines created on foreign hypervisors Monitoring the overall system resources for potential problems such as extreme load on one of the virtual machines, insufficient memory or disk space, and taking any necessary actions (such as migrating virtual machines to other hosts to lessen the load, freeing resources, for example, by shutting down machines). Responding to the new requirements of virtual machines (for example, upgrading the operating system for a set of desktops or allocating more memory to a specific server). Managing customized object properties (T ags). Managing searches saved as public bookmarks. T roubleshooting for specific users or virtual machines or overall system functionality. Generating general and specific reports T hese tasks are described in detail in later sections of this guide. 17 Red Hat Enterprise Virtualization for Servers 2.2 Administration Guide Chapter 2. Getting Started 2.1. Prerequisites It is assumed that Red Hat Enterprise Virtualization platform is successfully installed as described in the Red Hat Enterprise Virtualization for Servers Installation Guide. You can access the administration portal via a Windows client. Disable Internet Explorer Enhanced Security Configuration If the administration portal is running on Windows Server 2003 or Windows Server 2008 R2, Internet Explorer Enhanced Security Configuration (IE ESC) must be disabled. For instructions, refer to Section 2.1.1, “Configuring Internet Explorer security settings” T his document describes the administration portal. T he administration portal allows you to monitor, create and maintain the whole virtualized system using a graphical interface. Before attempting to work on the Red Hat Enterprise Virtualization platform, it is recommended that you read Chapter 1, Introduction, in particular Section 1.3.1, “Quick Start”. 2.1.1. Configuring Internet Explorer security settings Before accessing the web administration portal, the default security settings for Internet Explorer have to be modified. T his is to enable proper functioning of the administration portal on Windows Server 2003 and Windows Server 2008 R2. T he following procedure explains how to turn off Internet Explorer's Enhanced Security Configuration. Procedure 2.1. T o disable Internet Explorer Enhanced Security Configuration 1. Click Start → Administrative T ools → Server Manager. 2. T he Server Manager window displays. Under Server Sum m ary, navigate to the Security Inform ation section and click Configure IE ESC. 18 Chapter 2. Getting Started Figure 2.1. Configure IE ESC on the Server Manager 3. Select Off for Administrators and Users to disable the security configuration. Figure 2.2. Disable IE ESC Next, add the administration server to Internet Explorer's list of trusted sites. T his procedure enables 19 Red Hat Enterprise Virtualization for Servers 2.2 Administration Guide Internet Explorer to validate the website's security certificate and allow access to the administration portal. Procedure 2.2. T o add administration portal to T rusted Sites zone 1. Navigate to the administration portal login page at: https://<Server IP>/RHEVManager/. 2. On the Internet Explorer menu bar, click T ools → Internet Options. 3. T he Internet Options dialog box displays. Click on the Security tab and select T rusted sites. Figure 2.3. Add to T rusted Sites 4. T he Sites button is now available. Click on it to display the T rusted sites dialog box. 5. T he URL for your administration portal should appear in the textbox under Add this website to the zone. Click Add to move the site to the list of trusted zones, then click Close. 6. Refresh the website to access the administration portal. For more information on Internet Explorer Enhanced Security Configuration go to http://support.microsoft.com/kb/815141 2.2. Logging In 20 Chapter 2. Getting Started Only users with administrative privileges can log in to the administration portal. If you are using a Windows machine and this is the first time that anyone has logged into the Red Hat Enterprise Virtualization, an ActiveX component automatically installs a client. T his is to enable you to log onto the administration portal. Installing the ActiveX component is described in the following section. T o log in as an Administrator: 1. Navigate to the login page at: http://<Server IP>/RHEVManager/. Figure 2.4 . Login Page 2. Enter the User Nam e. Use the exact user name assigned to you during installation. 3. Enter your Password. 4. Select the correct Dom ain. 5. Click Login. You have successfully logged into Red Hat Enterprise Virtualization platform. T he administration portal displays. 21 Red Hat Enterprise Virtualization for Servers 2.2 Administration Guide 2.3. Installing the ActiveX Component T he ActiveX component is automatically installed when the Administrator logs in for the first time. Similarly, if an updated component becomes available, it is automatically installed at login. In many Windows systems, installing the ActiveX component causes the browser to issue a security warning. T o accept the installation of the ActiveX component : Click Yes when the ActiveX Notification message displays. T he ActiveX component is installed on the browser. Upon successful installation, the Red Hat Enterprise Virtualization page displays. 2.4. Understanding the User Interface T his section describes the components of the graphical interface. Figure 2.5. User Interface Elements of the Administration Portal Legend 1 - Header 2 -Search Bar 3 - Resource T abs 4 - Results List 5 - Details Pane 6 - Bookmarks Pane 7 - Alerts/Events Pane 2.4.1. Header Bar T he Header Bar contains the name of the current logged in user and the Sign out button. About provides access to version information and Configure allows you to configure user roles. 22 Chapter 2. Getting Started Figure 2.6. T he Header Bar 2.4.2. Search Bar T he search bar allows you to quickly search for and locate resources, such as hosts and virtual machines. You can build queries to find the resources that you need. Queries can be as simple as a list of all the hosts in the system, or can be much more complex. As you type each part of the search query, you are offered choices that assist you in building the search. Use the star icon to save a search as a bookmark, if necessary. Figure 2.7. T he Search Bar T he powerful and flexible search function is explained in detail later in this document, see Chapter 9, Locating Resources. 2.4.3. Resource Tabs Every resource, such as a Host or a Cluster, can be managed using the appropriate tab. Additionally, the Events and Monitoring tabs allow you to manage and view events across the entire system. Figure 2.8. T he Header Bar Clicking a tab displays the results of the most recent search query on the selected object. For example, if you recently searched for all virtual machines starting with "M", clicking the virtual machines tab displays a list of all virtual machines starting with "M". Red Hat Enterprise Virtualization platform uses the following tabs: Data Centers Clusters Hosts Storage Virtual Machines Pools T emplates Users Events Monitor 2.4.4. Results List T he results window displays resources that match the searched query on the specific tab (for example, all virtual machines with their name starting with 'XP'). A grid displays the search results that can be 23 Red Hat Enterprise Virtualization for Servers 2.2 Administration Guide sorted by column. Additionally, the order of columns and column widths can be modified. You can perform a task on an individual item, multiple items, or all the items in the results list, by selecting the items(s) and then clicking the relevant action button. If multiple selection is not possible, the button is disabled. Details of a selected item display in the details pane. Figure 2.9. Results List 2.4 .4 .1. Customizing the Results Grid T he information displayed in the results grid can be customized according to your requirements, to make it more meaningful for the changing needs of a large virtualized enterprise. For example, if you wished to locate all over-allocated hosts, it would be convenient to have these at the head of the list. T he results list can be: Sorted Rearranged (the column order) Adjusted to fit (the column width) Grouped by a specific property Note T he customization is valid for the current tab and session only. It is not persistent. 2.4 .4 .1.1. Sorting the Results List Sort the results in the grid in either ascending or descending order, according to the information in any column. T o sort the list: Select the column on which the list is to be sorted. Click the header of the column. T he list is sorted alphabetically and an arrow in the column header indicates the sort order (ascending 24 Chapter 2. Getting Started or descending). 2.4 .4 .1.2. Rearranging Column Order T he order of the columns in the grid can be changed. T o change the location of a column: Click and hold down the header of the column that you want to relocate and drag it to the column where you want it to appear. 2.4 .4 .1.3. Adjusting Column Widths You can change the width of any column. For example, you may want to display more columns on the screen, or to display the contents of a column with longer items. T o adjust column width: Select the vertical line separating one column header from the next and drag it to the position of the desired column width. 2.4 .4 .2. Selecting Resources It is possible to select an individual resource or multiple items in the results list. T he Details Pane (see Section 2.5, “Using the Details Pane”), displays extensive details about the first selected item. Any subsequent action is applied to all the selected items (see Section 2.4.4.3, “Working with Resources”). T o select an individual resource Click the item in the grid. T he details of the selected item appear in the Details Pane. Figure 2.10. Results List with a Single Selected Item T o select multiple items: Click the first item, press Shift and then click the last item. You can also use the Ctrl key to select multiple separate items. All the items between the first and last item are selected, and any subsequent action applies to the set of selected items. T he Details Pane displays the details of the first item selected. 25 Red Hat Enterprise Virtualization for Servers 2.2 Administration Guide Figure 2.11. Results List with Multiple Selected Items 2.4 .4 .3. Working with Resources Actions buttons are provided to enable you to work with any selected resource (for example, a data center or a host). Permissible actions differ from resource to resource, and also according to the state of the resource. T he action buttons are enabled/disabled according availibility of the action for the resource in its current state. T he action buttons appear under each tab, or can be seen by right-clicking an item in the results list. T he Guide Me buttons displays on the Data Center and Cluster tabs, and provides a context sensitive lists of actions. T he following table describes the action buttons available for each object. 26 Chapter 2. Getting Started T able 2.1. Action Button Descriptions T ab Button Description Data Centers New Opens the New Data Center dialog, to add configuration details for a new data center. Edit Opens the Edit Data Center dialog, to edit data center details. Remove Removes the selected data center from the system. Guide Me Displays the Guide Me dialog, with prompts on suitable configuration steps. New Opens the New Cluster dialog, to add configuration details for a new cluster. Edit Opens the Edit Cluster dialog, to edit cluster configuration details. Remove Removes the selected cluster from the system. Guide Me Displays the Guide Me dialog, with prompts on suitable configuration steps. New Opens the New Host dialog, to allow addition of a new (preconfigured) host to the system. Edit Opens the Edit host dialog, to edit host properties. Remove Deletes a host from the system. Activate Activates a host, is the opposite of Maintenance. Maintenance Brings a host down for maintenance. Approve Approves an automatically discovered host. Power Management Displays a list of options to Restart, Start or Stop power management. Assign tags Assigns specific tags to the host. New Domain Opens the New Domain dialog, to set/create configuration details for a new Storage domain. Import Opens the New Preconfigured Domain dialog, to set/create configuration details for an external domain to be imported Clusters Hosts Storage 27 Red Hat Enterprise Virtualization for Servers 2.2 Administration Guide into the system. Virtual Machines Edit Opens the Edit Storage dialog, to change details. Remove Removes the selected storage domain from the system. New Desktop Opens the New Desktop dialog, to set/create configuration details for a new virtual desktop. Edit Opens the Edit Virtual Machine dialog, to edit configuration details. Remove Removes the selected virtual machine from the system. Runs or resumes the selected virtual machine. Opens the Run Once dialog, to specify parameters for running the virtual machine for a single run. T he parameters are not saved for subsequent runs. Puts the virtual machine into suspended mode. Shuts down the virtual machine. Connect to virtual machine display. Pools 28 Migrate Migrates the virtual machine to another host in the same host cluster. Make T emplate Opens the New T emplate dialog, to create a template from the selected virtual machine. Export Opens the Export dialog, to export virtual machines. Move Opens the Move Virtual Machine dialog, to move virtual machine to a different storage domain. Guide Me Displays the Guide Me dialog, with prompts on suitable configuration steps. Assign T ags Assigns specific tags to the virtual machine. New Opens the New Pool dialog, to set/create configuration details for a new virtual pool of desktops. Edit Opens the Edit Pool dialog, to edit pool details. Remove Removes the selected pool from the system. Chapter 2. Getting Started T emplates Users Edit Opens the Edit T emplate dialog, to edit template details. Remove Deletes the selected template from the system. Export Exports template to the Export domain. Copy Opens the Copy T emplate dialog, to copy the template to a different storage pool. Add Opens the Add User dialog, to add a user from the Active Directory. Remove Deletes the selected user from the system. Assign T ags Opens the Assign T ag dialog, to assign tags to the user. 2.5. Using the Details Pane Detailed information about a selected item in the Results grid displays in the Details Pane. If multiple items are selected, the Details pane displays information on the first selected item only. Figure 2.12. Desktop Details Pane 2.5.1. Parts of the Details Pane T he Details Pane consists of: T able 2.2. Parts of the Details Pane Part Description T abs T abs appropriate to the selected resource display in the Details Pane. For example, typical tabs are General, Logical Network, Snapshots, Applications, History, and Monitor. T oDo tabs may display to prompt users to complete actions. Actions Actions that can be performed on the selected resource. Properties Lists configuration details and statistics of the selected item. History T ab Lists event notifications. Monitor T ab Displays CPU, Memory and Network usage. 29 Red Hat Enterprise Virtualization for Servers 2.2 Administration Guide 2.6. Bookmarks Pane Bookmarks are used to save frequently-used or complicated searches for repeated use. Bookmarks can be added, edited, or removed. Figure 2.13. Bookmarks Pane 2.7. Tags Pane Tags are used to filter queries and resources in the virtualized system. It is a quick way to mark and later find objects. For example, a user can create groups of resources by tagging the individual resources. For example, each host in the Sales department may be tagged as being in the "Sales" group. A user can then track their status by simply using the tag "Sales" to display all hosts, or may perform an upgrade on all Sales hosts at a time when additional sales are expected In the T ags Pane, tags can be added, edited, or removed. Figure 2.14 . T ags Pane 30 Chapter 3. Managing D ata Centers Chapter 3. Managing Data Centers A Red Hat Enterprise Virtualization platform requires the initial creation and definition of the various resources in the system, followed by the tasks of managing and monitoring them regularly. T his section describes how to create and manage data centers, clusters and networking. A typical workflow has the following interconnected stages, for most stages default values and entities are provided. Creating a new data center Creating a new host cluster Configuring the networks Adding and configuring storage Adding new hosts. For a brief overview of terminology, see Section 1.2, “T erminology for Red Hat Enterprise Virtualization Resources”. 3.1. Prerequisites for Setting up a Data Center Before you create a new data center, it is recommended that the following resources be prepared. T he following tasks must be done at the host level, not from the Red Hat Enterprise Virtualization platform. 1. Setup and configure hosts. A host can be a Red Hat Enterprise Virtualization Hypervisor or a Red Hat Enterprise Linux 5.5 and higher host. A cluster needs a minimum of one host, and at least one active host is required to connect the system to a storage pool. 2. Setup, configure and define storage. It is recommended that data centers have a minimum of two storage domains, one to store disk images of the virtual machines and one to store ISO images. Set up the storage domains of the type required for the data center; NFS, iSCSI or FCP. For example, for an NFS data center, create and mount the export directories. 3. Set up logical networks for the data center, cluster and the hosts. It is recommended that you have the IP addresses/domain names available for reference. 3.2. Working with Data Centers T his section describes how to configure, create and manage data centers. T he data center is the highest level container for all physical and logical resources within a managed virtual environment. T he data center is a collection of clusters of hosts. It owns the logical network (that is, the defined subnets for management, guest network traffic and storage network traffic) and the storage pool. Figure 3.1. Data Centers 31 Red Hat Enterprise Virtualization for Servers 2.2 Administration Guide Red Hat Enterprise Virtualization contains a default data center at installation. Enterprises can choose whether they need or already have additional data centers, and they can be managed from the single administration portal because the Red Hat Enterprise Virtualization platform can manage multiple data centers. For example, an organisation may have different data centers for different physical locations, business units, or for reasons of security. If you do not require additional data centers, you can proceed with configuring the default data center, the easiest way to do this is to use the Guide Me facility. 3.2.1. Creating a New Data Center A data center is a logical grouping of clusters of hosts. If you wish to create an additional data center, use the instructions in this section; if you wish to configure the existing default data center, see Section 3.2.2, “Configuring a Data Center”. T o create a data center: 1. Click the Data Centers tab. A list of data centers display. Figure 3.2. Data Centers T ab 2. Click the New button. T he New Data Center dialog displays. 32 Chapter 3. Managing D ata Centers Figure 3.3. New Data Center Dialog 3. Enter the Nam e and Description of the data center. 4. Select the storage T ype of the data center. Select the storage appropriate to your data center; one of the following: NFS iSCSI FCP 5. Select the Com patibility Level of the data center, from either 2.1 or 2.2. 6. Click OK. 7. T he Guide Me dialog displays a list of configuration tasks that must be completed before the data center can be activated. T he data center configuration tasks can be done immediately or later. See Section 3.2.2.1, “Using the Guide Me facility”. Figure 3.4 . New Data Center Guide Me Dialog Click Configure Later to close the dialog. 33 Red Hat Enterprise Virtualization for Servers 2.2 Administration Guide 8. T he new data center is added to the system, and appears in appropriate searches or lists of datacenters, with a status of Uninitialized. 9. An uninitialized data center typically requires further configuration, for example, storage domains must be attached to it. Either click the Configure Storage button on the Guide Me dialog or select the new data center in the list, and click the Storage tab in the Details pane. You can define existing storage for the data center, or attach existing storage domains to the data center. 3.2.2. Configuring a Data Center T his section describes how to manage, configure and maintain a data center. 3.2.2.1. Using the Guide Me facility T o set up a data center a number of tasks must be completed in sequence. Red Hat Enterprise Virtualization platform provides prompts in the form of context sensitive Guide Me dialogs, buttons and icons. T he Guide Me dialog allows you to directly perform the required tasks. T he Guide Me dialog is context sensitive, and only displays the actions that are appropriate to the resource that is being configured. T he Guide Me dialog can be accessed at any time by clicking the Guide Me button on the resource toolbar. Figure 3.5. New Data Center Guide Me Dialog 3.2.2.2. Allocating Storage Domains for a Data Center A data center requires storage before clusters can be allocated to it. T his section describes how to define a storage pool for a data center. T he pool must contain storage domains for disk images and ISO images. Only ISO storage domains can be shared between data centers. Every data center must have its own data domain. T his section assumes that storage pools have been set up in readiness for the data center. Refer Section 3.1, “Prerequisites for Setting up a Data Center”. Creating and setting up storage domains are described in Chapter 4, Managing Storage. Note A data center is of a single storage type (iSCSI, FCP or NFS) only. 34 Chapter 3. Managing D ata Centers T o attach storage domains to a data center: 1. Select the data center in the list, and click the Storage tab in the Details pane, or use the Guide Me facility. See Section 3.2.2.1, “Using the Guide Me facility”. Figure 3.6. Storage T ab for a Data Center 2. From the existing available storage domains, attach at least one disk image domain, using the Attach Dom ain button; and one ISO storage domain using the Attach ISO button. Note T he disk image or data domain must be attached before the ISO domain. 3. Click the Activate button to attach the storage domain for the new data center. T he storage domains display in the Storage Pool on the Details pane for the data center. Figure 3.7. Storage T ab for a Data Center Note: If your enterprise uses only Linux, and the preferred method of booting virtual machines is using a PXE server, an ISO domain is not strictly necessary. Using a PXE server is not described in this document. 3.2.2.3. Maintaining a Data Center T his section describes now to manage, configure and maintain a data center. T he Details tab of the Data Center allows you to maintain, edit or configure the Storage, Clusters and Logical Networks of the data center. Managing clusters, networks and storage is described in greater detail later in this 35 Red Hat Enterprise Virtualization for Servers 2.2 Administration Guide document. T o maintain a data center: 1. Click the Data Center tab. A list of data centers displays. If the required data center is not displayed, perform a search (see Chapter 9, Locating Resources). 2. Select the data center. 3. You can now use the buttons on the menu bar of the main Results page, or the tabs on the Details pane to make the required changes. T he Details panel displays information about the Storage, Logical Networks and Clusters that comprise the data center. Select the tab that you wish to edit. Figure 3.8. Details Panel Buttons 4. Perform any required maintenance tasks using the enabled buttons. T he Details pane displays information about the Storage, Logical Networks and Clusters that comprise the data center. 3.2.2.4 . Editing Data Center Details You can edit the general details of a data center. T o edit data center details: 1. Click the Data Center tab. A list of data centers is displayed. If the required data center is not visible, perform a search (see Chapter 9, Locating Resources). 2. Select the data center that you want to edit, and click the Edit button. T he Edit Data Center dialog displays. T he Edit Data Center dialog is identical to the New Data Center dialog and allows you to change the Nam e, Description, T ype and Com patibility Level of the data center. 3. Edit details, as required (see Section 3.2.1, “Creating a New Data Center”). You cannot change the T ype of an active Data Center. 4. Click Save. T he details of the data center are updated in the Data Center tab. Note: If you have changed the Storage type (of an inactive data center only), ensure that you define the storage domains for the data center. See (see Section 3.2.2.2, “Allocating Storage Domains for a Data Center”) 36 Chapter 3. Managing D ata Centers 3.2.3. Removing a Data Center Data Centers that are not in use can be permanently removed. Deleting unused data centers saves system resources, as existing hosts are checked (or pinged) at fixed intervals. Data centers can only be removed if there are no running hosts within any cluster belonging to the data center. Note: T he clusters, hosts and storage domains are not removed, and can be allocated to a different data center. T o remove a data center: 1. Click the Data Centers tab. 2. If the required data center is not visible, perform a search (see Chapter 9, Locating Resources). 3. Select the data center to be removed. Ensure that there are no running hosts in any cluster. You can use the Rem ove button or right-click on the data-center and select Rem ove. 4. Click the Rem ove button. A message prompts you to confirm removal. Figure 3.9. Data Center Removal Dialog 5. Click OK. T he data center is deleted and is no longer displayed on the Data Centers tab. 3.3. Working with Clusters T his section describes how to create, activate and manage host clusters in a data center. A cluster is a collection of physical hosts that share the same storage domains and have the same type of CPU. Because virtual machines can be migrated across hosts in the same cluster, the cluster is the highest level at which power and load-sharing policies can be defined. T he Red Hat Enterprise Virtualization platform contains a default cluster in the default data center at installation. Every cluster in the system must belong to a data center, and every host in the system must belong to a 37 Red Hat Enterprise Virtualization for Servers 2.2 Administration Guide cluster. T his enables the system to dynamically allocate a virtual machine to any host in the applicable cluster, according to policies defined on the Cluster tab and in the Configuration tool during runtime, thus maximizing memory and disk space, as well as virtual machine uptime. For more information on the Configuration tool, see Chapter 13, Configuring Red Hat Enterprise Virtualization Management. At any given time, after a virtual machine runs on a specific host in the cluster, the virtual machine can be migrated to another host in the cluster using Migrate. T his can be very useful when a host is shut down for maintenance. T he migration to another host in the cluster is transparent to the user, and the user continues working as usual. Note that a virtual machine cannot be migrated to a host outside the cluster. 3.3.1. Creating a New Host Cluster Before creating a new cluster, ensure that there is at least one host available to be assigned to it. T he hosts in a cluster all run the same type of CPU. For example, there can be a cluster of R&D Hosts, and a cluster of QA Hosts. Important T he default rhevm network cannot be modified once a cluster has been attached to a data center. Any configuration required for the rhevm network, such as enabling VLAN tagging, must be performed before a cluster is attached, and the data center is still in the Uninitialized state. See Section 3.4.2, “Editing Logical Networks” for instructions to configure the rhevm network. T o create a new host cluster: 1. Click the Clusters tab. A list of clusters displays. Figure 3.10. Cluster T ab 2. Click the New button on the Clusters tab. T he New Cluster dialog displays. 38 Chapter 3. Managing D ata Centers Figure 3.11. New Cluster 3. Enter the cluster Nam e and Description. T he name should not include spaces. 4. Select an existing Data Center from the list. 5. Define the permitted Mem ory Over Com m it. T his field allows you to define how much of the host's memory can be used in excess of the permitted memory for a virtual machine in the cluster. For example, all virtual machines will not be using the full amount of allocated memory all the time. Memory overcommit allows virtual machines that require additional memory at a certain time to use memory that is not being used at that time by other virtual machines. Select from None(100%), Desktop Load (200%) or Server Load(150%). 6. Select the CPU Nam e for hosts in this cluster. All hosts must run the same type of CPU. T he CPU Nam e list displays all the CPU types supported by Red Hat Enterprise Virtualization. 7. Select the Com patibility Level of the data center, from either 2.1 or 2.2. 8. Click OK. T he new host cluster is added to the data center and displays on the Cluster tab. T he New Cluster - Guide Me dialog displays. For more information on this feature, see Section 3.2.2.1, “Using the Guide Me facility”. 39 Red Hat Enterprise Virtualization for Servers 2.2 Administration Guide Figure 3.12. New Cluster 9. T he Guide Me tab prompts you to add hosts to the new cluster. Click the Configure Hosts button, the New Host dialog displays. Figure 3.13. New Host Dialog Enter the details of the host to assign to the cluster. Click OK to close the New Host dialog and 40 Chapter 3. Managing D ata Centers return to the Clusters tab. T he Hosts tab on the Details pane displays the newly added hosts. Adding hosts is described in Chapter 5, Managing Hosts. 3.3.2. Configuring Cluster Policies Defining the load-balancing or power sharing modes for hosts in the cluster is highly recommended. You can choose to set the policy on either load balancing or power saving, but not both. T o set load and power management policies for hosts in a cluster: 1. Click the Clusters tab. A list of clusters displays. Select the required cluster. T he Details pane for the cluster displays. Figure 3.14 . Cluster Policy T ab 2. On the Details pane click the Policy tab. Click the Edit button. T he Edit Policy dialog displays, typically with the None option selected. Figure 3.15. Edit Policy Dialog 3. Define the Load and Power Mode for hosts in the cluster. Select one of the following: None; to have no load or power sharing between hosts. T his is the default mode. Even Distribution; to evenly distribute the processing load across all hosts in the cluster. T he host's CPU load is measured and used to apply the policy. Use the blue slider to specify the Maxim um Service Level a host is permitted to have. For example, a host that has reached the maximum service level defined will not have further virtual machines started on it. 41 Red Hat Enterprise Virtualization for Servers 2.2 Administration Guide You can also specify the time interval in minutes that a host is permitted to run at the maximum service level before virtual machines are migrated off it. Power Sharing; to distribute the amount of power consumed across all running hosts. Use the green slider to specify the Minim um Service Level a host is permitted to have. For example, a host that has reached the minimum service level defined virtual machines will be migrated to other hosts, enabling the hosts with low usage levels to be switched off to conserve power. You can also specify the time interval (in minutes) that a host is permitted to run at the minimum service level before a power down is triggered. 4. Click OK to define the policy for the cluster. 3.3.3. Maintaining a Cluster You can edit cluster details, view hosts, virtual machines and logical networks, and add logical networks to a cluster. Logical Networking is described in a separate section. T o edit a cluster: 1. Click the Clusters tab. A list of server clusters displays. 2. Click the Edit button. T he Edit Cluster dialog displays. T he Edit Cluster dialog is identical to the New Cluster dialog. Modify the fields as described in Section 3.3.1, “Creating a New Host Cluster” 3. Click OK. T he changes to the server cluster details are displayed in the list. T o view hosts in a cluster: 1. Click the Clusters tab. A list of server clusters displays. Select the appropriate cluster. T he Details pane displays. 2. Click the Hosts tab. A list of hosts displays. Figure 3.16. T he Hosts tab on the Cluster Details Pane T o view virtual machines in a cluster: 1. Click the Clusters tab. A list of clusters displays. Select the appropriate cluster. T he Details pane displays. 2. Click the Virtual Machines tab. A list of virtual machines displays. T his includes both virtual servers and virtual desktops. 3.3.4. Removing a Cluster 42 Chapter 3. Managing D ata Centers Clusters that are not in use can be permanently removed. Deleting unused clusters saves system resources, as existing hosts are checked (or pinged) at fixed intervals. Warning It is recommended that the default cluster should not be removed. T o remove a cluster: 1. Click the Cluster tab. 2. If the required cluster is not visible, perform a search (see Chapter 9, Locating Resources). 3. Select the cluster to be removed. Ensure that there are no running hosts. 4. Click the Rem ove button. A message prompts you to confirm removal. T he dialog lists the clusters that are selected for removal. 5. Click OK. T he cluster is deleted and disappears from the Clusters tab. Note: T he hosts and storage domains can still be used, and allocated to a different cluster. 3.4. Maintaining Logical Networks By default the Management network is defined for a data center. However new logical networks, for example for data, storage or display can be defined by the administrator. T he logical networks parameters will also need to be edited if a new network card is added to the data center. Figure 3.17. Logical Networks 43 Red Hat Enterprise Virtualization for Servers 2.2 Administration Guide In general, logical networks are assigned by functionality and physical topology. For example, a data center may have the following: Guest data network Storage network access Management network Display network (for SPICE or VNC) 3.4.1. Adding Logical Networks to a Data Center A data center must contain all the networks that its constituent clusters and hosts need to use. Red Hat Enterprise Virtualization platform allows you to use VLAN ID tagging and supports ST P in logical networks. Click the Data Centers tab, and select the appropriate data center. Figure 3.18. Logical Networks T ab T o add a logical network: 1. Select the data center. Click the Logical Networks tab in the Details pane. Figure 3.19. List of Data Centers 2. Click the New button. T he New Logical Network dialog displays. 44 Chapter 3. Managing D ata Centers Figure 3.20. Logical Networks T ab 3. Enter the Nam e, Network address, Subnet, Default gateway and Description. 4. Select ST P support if ST P support is required. 5. Select the Enable VLAN tagging check box if required. Enter the VLAN ID in the text box. Note Ensure that the VLAN has been configured correctly across the network, that is, configure your routers accordingly. 6. Click OK. T he New Logical Network dialog closes and the logical network displays on the Logical Networks tab. 3.4.2. Editing Logical Networks Logical networks can be changed when the need arises. For example, new NICs may be added to improve reliability or enhance performance, or you may need to re-route networks to work more efficiently. Existing logical networks can be edited from within the system. Important T he default rhevm network cannot be modified once a cluster has been attached to a data center. Any configuration required for the rhevm network, such as enabling VLAN tagging, must be performed before a cluster is attached, and the data center is still in the Uninitialized state. T o edit a logical network: 1. Select the data center. Click the Logical Networks tab in the Details pane. 2. Click the Edit button. T he Edit Logical Network dialog displays. T he fields are identical 45 Red Hat Enterprise Virtualization for Servers 2.2 Administration Guide to the New Logical Network dialog. See Figure 3.20, “Logical Networks T ab”. 3. Change the Nam e, Network address, Subnet, Default gateway and Description as required. 4. Select the ST P check box if required 5. Select the Enable VLAN tagging check box if required, and enter the VLAN ID. 6. Click OK to change the details and close the dialog. T o remove a logical network: 1. Select the data center. Click the Logical Networks tab in the Details tab. 2. Click the Rem ove button. A message prompts you to confirm removal. 3. Click OK. T he logical network is deleted and disappears from the Logical Networks tab. 3.4.3. Maintaining Logical Networks in a Cluster T he management and storage subnets are defined by default when a cluster is created, however these can be edited and added to during maintenance. Each cluster defines the logical networks that every host must connect to. T hese networks are usually functional groups like: Guest data, Storage traffic, Management, Control (migration) and Display (for SPICE) Each Cluster may have a different set of logical networks but all the logical networks must exist in the Data Center definition. All hosts in the Cluster must have the same network configuration. T o manage logical networks in a cluster: 1. Click the Clusters tab. T he list of clusters displays. 2. Select the appropriate cluster. Click the Logical Networks tab in the Details pane. Figure 3.21. Logical Networks T ab 3. Click the Manage Networks button on the Logical Networks tab. T he Manage Network dialog displays. A list of available networks displays in the dialog. Figure 3.22. Manage Network Dialog 46 Chapter 3. Managing D ata Centers 4. Select from the available Networks displayed and click OK. T he logical network displays on the Logical Networks tab. If further configuration is required, the T oDo Icon and instruction displays in the Details tab. Figure 3.23. Logical Networks T ab T o use a logical network as a display network for SPICE: 1. Click the Clusters tab. T he list of clusters displays. 2. Select the appropriate cluster. Click the Logical Networks tab in the Details pane. 3. Select the network to be used as the display network for SPICE. For more information on the SPICE protocol, see Section 1.1.1.3, “About SPICE”. Figure 3.24 . Logical Networks T ab 4. Click the Set as Display button. 5. Click OK. T he role of the network appears as Display in the pane. T he selected network will be used for SPICE/vnc traffic. T o remove a logical network from a cluster: 1. Select the cluster. Click the Logical Networks tab in the Details tab. 2. Click the Manage Networks button. T he Manage Network dialog displays. Figure 3.25. Manage Networks Dialog 3. De-select the network that is to be removed. 4. Click OK. 47 Red Hat Enterprise Virtualization for Servers 2.2 Administration Guide T he logical network is deleted from the Logical Networks tab. 3.4.4. Mapping Logical Networks to Physical Interfaces Once a logical network has been created and added to a cluster, it must be attached to a physical interface on each host in the cluster. For each host: 1. Click on the Hosts tab and select the host. Click on the Network Interfaces tab and select the physical interface to map to. Click Edit / Add VLAN. Figure 3.26. Host Network Interfaces T ab 2. Select the logical network to map to this interface and click OK. Figure 3.27. Edit Network Interface 3. T he mapping between the logical network and physical interface will now appear in the Network Interfaces tab for the host. 48 Chapter 4. Managing Storage Chapter 4. Managing Storage Red Hat Enterprise Virtualization uses a centralized storage system for virtual machine disk images, ISO files and snapshots. Storage networking can be implemented using Network File System (NFS), Internet Small Computer System Interface (iSCSI) or Fibre Channel Protocol (FCP). T his section describes how to set up and manage the variety of storage types that can be used in the Red Hat Enterprise Virtualization platform. Setting up storage is a vital prerequisite for a new data center because a data center cannot be initialized unless storage domains are attached and activated. A Red Hat Enterprise Virtualization system administrator needs to create, configure, attach and maintain storage for the virtualized enterprise. A familiarity with the storage types and their use is highly recommended. T his document does not describe the concepts, protocols, requirements or general usage of NFS, iSCSI or FCP. It is recommended that you read your storage array vendor's guides, and refer to Red Hat Enterprise Linux 5.5 Online Storage Reconfiguration Guide for more information on managing storage, if necessary. T he Red Hat Enterprise Virtualization platform enables administrators to assign and manage storage effectively and efficiently. T he Storage tab on the Red Hat Enterprise Virtualization platform provides an efficient graphical way to view and manage networked storage. T he Storage Results list displays all the storage domains, and the Details pane enables access to general information about the domain. Red Hat Enterprise Virtualization platform has three types of domains: Data domains hold the disk images of all the virtual machines running in the system, operating system images and data disks. In addition, snapshots of the virtual machines are also stored in the data domain. T he data cannot be shared across data centers, and the data domain must be of the same type as the data center. For example, a data center of a iSCSI type, must have an iSCSI data domain. A data domain cannot be shared between datacenters. ISO domains store ISO files (or logical CDs) used to install and boot operating systems and applications for the virtual machines. Because an ISO domain is a logical entity replacing a library of physical CDs or DVDs, an ISO domain removes the data center's need for physical media. An ISO domain can be shared across different data centers. An Export domain is a temporary storage repository that is used to copy/move images between data centers and Red Hat Enterprise Virtualization Manager installations. In addition, the export domain can be used to backup virtual machines. An Export domain can be moved between data centers, however, it can only be active in one data center at a time. 4.1. Understanding Storage Domains Setting up, managing and monitoring storage is essential for a data center to function efficiently at all times. A storage domain is a collection of images that have a common storage interface. A storage domain contains complete images of the virtual machines including templates and snapshots. A storage domain can be either for block devices (SAN - iSCSI or FCP) or files (NAS - NFS). On NFS, all virtual disks, templates and snapshots are simple files. On SAN (iSCSI/FCP), the LUNs are aggregated into a logical entity called a Volume Group (VG). T his is done via LVM (Logical Volume Manager) See Red Hat Enterprise Linux Logical Volume Manager Administration Guide for more information on LVM. Each virtual disk, template or snapshot is a Logical Volume (LV) on the VG. Virtual disks can have one of two formats, either Qcow2 or Raw. T he type of storage can be either Sparse or Preallocated. Snapshots are always sparse but can be taken for disks created either as raw or sparse. Virtual machines that share the same storage domain can be migrated between hosts that belong to the same cluster. 49 Red Hat Enterprise Virtualization for Servers 2.2 Administration Guide 4.1.1. Understanding Virtual Disks Virtual disks are of two types, Sparse or Pre-allocated, and each behaves in a different manner. T he available formats are either Raw or qCow2. 1. Preallocated or Sparse (also referred to as T hin Provisioning) A Preallocated virtual disk has reserved storage of the same size as the virtual disk itself. T his results in better performance because no storage allocation is required during runtime. On SAN (iSCSI, FCP) this is achieved by creating a block device with the same size as the virtual disk. On NFS this is achieved by filling the backing file with zeros and assuming that backing storage is not Qcow2 and does not de-duplicate zeros (If these assumptions are incorrect, do not select Sparse for NFS virtual disks). For sparse virtual disks backing storage is not reserved and is allocated as needed during runtime. T his allows for storage over commitment under the assumption that most disks are not fully utilized and storage capacity can be utilized better. T his requires the backing storage to monitor write requests and can cause some performance issues. On NFS backing storage is achieved simply by using files. On SAN this is achieved by creating a block device smaller than the virtual disk's defined size and communicating with the hypervisor to monitor necessary allocations. T his does not require support from the underlying storage devices. 2. Raw For raw virtual disks the backing storage device (file/block device) is presented as is to the virtual machine with no additional layering in between. T his gives better performance but has several limitations. T he possible combinations of storage types and formats are described in the following table. 50 Chapter 4. Managing Storage T able 4 .1. Permitted Storage Combinations Storage Format T ype Note NFS or iSCSI/FCP Raw or Qcow2 Sparse or Preallocated NFS Raw Preallocated A file whose initial size is the size defined for the virtual disk and has no formatting NFS Raw Sparse A file whose initial size is close to zero and has no formatting NFS Qcow2 Preallocated A file whose initial size is the size defined for the virtual disk and has qcow2 formatting NFS Qcow2 Sparse a file whose initial size is close to zero and has qcow2 formatting SAN Raw Preallocated A block device whose initial size is the size defined for the virtual disk and has no formatting SAN Qcow2 Preallocated A block device whose initial size is the size defined for the virtual disk and has qcow2 formatting. Not useful, but possible. SAN Qcow2 Sparse A block device whose initial size is much smaller than the size defined for the VDisk (currently 1GB) and has qcow2 formatting and for which space is allocated as needed (currently in 1GB increments) 4.1.2. The Storage Pool Manager T he Storage Pool Manager (SPM) coordinates all the metadata changes across the datacenter. T his includes creating, deleting and manipulating virtual disks (Images), snapshots, and templates, and allocating storage for sparse block devices (on SAN). T he SPM role is granted by the Red Hat Enterprise Virtualization Manager and can be migrated between any host in a data center. T his means that all hosts in a data center must have access to all the storage domains defined in the data center. Red Hat Enterprise Virtualization Manager ensures that the SPM is always available and in case of errors will try to move the SPM role to a different host. T his means that if the host that is running as the SPM has problems accessing the storage, the Manager will automatically check if there is another 51 Red Hat Enterprise Virtualization for Servers 2.2 Administration Guide available host that can access the storage and will move the SPM over to that host. When the SPM starts, it tries to ensure that it is the only host that was granted the role, therefore it will acquire a storage-centric lease. T his process can take some time. 4.1.3. Multipathing Multipathing is supported in Red Hat Enterprise Virtualization Manager by default. Setting up a multipathed storage domain is described later in this section. T o configure multipathing for Red Hat Enterprise Virtualization Hypervisor hosts, see Red Hat Enterprise Virtualization Hypervisor Deployment and Installation Guide. For more information on Multipathing in Red Hat Enterprise Linux, see Red Hat Enterprise Linux DM-Multipath Guide. Warning Do not add user_friendly_names and aliases to a m ultipath.conf file on a Red Hat Enterprise Virtualization Hypervisor. 4.2. Adding Storage Domains to a Data Center Use the Storage tab to add or edit storage domains, activate, deactivate or detach a storage domain from a data center, and maintain and delete storage domains. T his section describes how to add a storage domain to the system. T he next section describes how to configure the storage for your Red Hat Enterprise Virtualization platform. T here are two ways of adding storage domains to the Red Hat Enterprise Virtualization platform, you can set up and add a new storage domain; or you can import an existing ISO or Export domain from another installation of Red Hat Enterprise Virtualization Manager. While any available host in the data center can be used to add or configure a storage domain (using the Use Host field), all Storage Domains defined in the data center must be reachable by all the hosts in the data center. If a host is unable to access a Storage Domain that host is likely to become nonoperational. T herefore, when adding new storage domains to an active cluster, ensure that the storage is reachable from all hosts. Note If an ISO storage domain is required, it must be added after at least one data storage domain has been added. T o add a new storage domain: 1. Click the Storage tab. T he Storage list and toolbar display. 52 Chapter 4. Managing Storage Figure 4 .1. T he Storage T ab 2. Click New Dom ain. T he New Domain dialog box displays. Figure 4 .2. Adding New Storage 3. Enter the Nam e of the storage domain, for example, accounting-server-images. A descriptive name is recommended. 4. Select the appropriate Dom ain Function. Select one: Data ISO Export 5. Select the appropriate Storage T ype. Select one: NFS iSCSI 53 Red Hat Enterprise Virtualization for Servers 2.2 Administration Guide FCP Depending on the type of Storage selected, enter the required information in the fields that display. Details on each setup are described later in this chapter. Note NFS is the only storage type available for a new ISO Library. T his may change for future releases. 6. Select a host in Use host. T o attach a domain, an active host must be selected. Note All communication to the storage domain is via the selected host and not from the Red Hat Enterprise Virtualization Manager. At least one host must be active and have access to the storage before the storage can be configured. 7. Click OK. 8. T he storage domain displays on the Storage tab. T o import an existing ISO or Export storage domain: 1. Click the Storage tab. T he Storage list and toolbar display. Refer Figure 4.1, “T he Storage T ab”. 2. Click Im port Dom ain. T he New Domain dialog box displays. Figure 4 .3. Import Domain 3. Select the appropriate Dom ain Function for the data center. Select either: ISO Export Depending on the Domain Function, options display for the Storage T ype field. Figure 4 .4 . Additional Fields for an Export Domain 54 Chapter 4. Managing Storage 4. Select the appropriate Storage T ype for the domain. Select one: NFS. T his is the only option for ISO domains. iSCSI FCP Depending on the type of Storage selected, enter the required information in the fields that display. Details on each setup are described later in this chapter. 5. Select a host in Use host. T o attach a domain, an active host must be selected. Note All communication to the storage domain is via the selected host and not from the Red Hat Enterprise Virtualization Manager. At least one host must be active and have access to the storage before the storage can be configured. 6. Click OK. 7. T he storage domain is imported and displays on the Storage tab. T he next step is to attach it to a data center. T his is described later in this chapter, Section 4.3, “Attaching Storage Domains to a Data Center”. 4.2.1. Adding NFS Storage An NFS type storage domain is a mounted NFS share that is attached to a data center. Mount NFS shares by attaching them to the data center as a storage domain. Once attached, the storage domains can be used to provide storage for virtualized guest images and ISO boot media. For further information about using NFS, refer to the Red Hat Enterprise Linux Deployment Guide. Preparing an NFS Share T his section outlines how to set up an NFS share with recommended settings. Ensure NFS is installed. rpm -q nfs-utils If the package is not detected, install it using the following commands: yum install nfs-utils chkconfig --add nfs chkconfig nfs on Determine the NFS share directory. For example, if you intend to share /RHEV/Im ages, enter the following line into the /etc/exports file. /RHEV/Images *(rw) Restart the NFS service. T he NFS export directory must be configured for read write access and must be owned by vdsm:kvm. If these users do not exist on your external NFS server use the following command, assuming that 55 Red Hat Enterprise Virtualization for Servers 2.2 Administration Guide /RHEV/Im ages is the NFS share. chown -R 36:36 /RHEV/Images T o Add NFS Storage: 1. Click the Storage tab. T he Storage list and toolbar display. 2. Click New Storage. T he New Storage dialog box displays. Figure 4 .5. NFS Storage 3. Enter the Nam e of the domain. A suitably descriptive name is recommended. 4. Select the appropriate Dom ain Function for the data center. Select one of: Data ISO Export Depending on the Domain Function, options display for the Storage T ype field. For example, NFS is the only option for an ISO domain. 5. Select the Storage T ype for the domain. Select NFS from: NFS iSCSI FCP 6. Select an active host in the Use host field. T o attach a domain, the name of an active host must be selected from the list of existing hosts. Note All communication to the storage domain is via the selected host and not from the Red Hat Enterprise Virtualization Manager. At least one host must exist in the system before the storage can be configured. 7. Enter the Export path of the storage. T he export path can be either an IP address or a resolvable hostname. For example, 192.168.0.10:/Im ages/ISO or storageserver.labs.com pany.com :/Im ages/ISO. 8. Click OK. 9. T he NFS storage domain displays on the Storage tab. T his may take a few moments. 4.2.2. Adding iSCSI Storage Red Hat Enterprise Virtualization platform supports iSCSI storage at two levels: 56 Chapter 4. Managing Storage VG level – Volume Group Level associates a set of predefined Logical Unit Numbers (LUNs) to a volume group that is assigned to a certain storage domain. Volume Groups cannot be shared between storage domains. LUN level – allows an administrator to assign a set of LUNs to a storage domain. LUNs that are attached to one storage domain cannot be attached to another storage domain. For information regarding the setup and configuration of iSCSI on Red Hat Enterprise Linux, please refer to the Online Storage Reconfiguration Guide. T o Add iSCSI Storage: 1. Click the Storage tab. T he Storage list and toolbar display. 2. Click New Storage. T he New Storage dialog box displays. Figure 4 .6. New Storage 3. Enter the Nam e of the storage. 4. Select iSCSI as the storage T ype. T he dialog box displays a set of fields appropriate to the iSCSI type. 57 Red Hat Enterprise Virtualization for Servers 2.2 Administration Guide Figure 4 .7. Adding iSCSI Storage 5. Select an active host in the Use host field. T o attach a domain, the name of any active host must be selected from the list of existing hosts. Note All communication to the storage domain is via the selected host and not from the Red Hat Enterprise Virtualization Manager. At least one host must exist in the system before the storage can be configured. 6. Select either Build New Dom ain or Use Preconfigured Volum e Group. In this step you can either attach a set of LUNs (create a volume group) or attach an already existing Volume Group as your storage domain. 7. T o Build New Dom ain: a. If necessary, to search for LUNs, click the Connect to T arget button. b. T he Connect to T argets dialog displays, enabling you to define a target on which to search for LUNs. Enter the requisite information in the fields. 58 Chapter 4. Managing Storage Figure 4 .8. Adding iSCSI Storage Enter the IP Address of the iSCSI target. Enter the Port to connect to. If required, enter the details for User Authentication. Click the Discover button to find the targets. T he targets display in the list of Discovered T argets Click to either Login to All targets, or Add targets m anually. If adding manually, select the LUNs from the list. Click Close. T he targets are now selected, and the LUNs display in the New Storage dialog. Figure 4 .9. Adding LUNs 59 Red Hat Enterprise Virtualization for Servers 2.2 Administration Guide c. A list of LUNs (Logical Unit Numbers) display in the list of Discovered LUNs. Click the Add button to select the LUNs to add to the storage domain. d. T he LUNs selected in the previous step display in the Selected LUNs grid. T he set of LUNs in this list will be assigned to the new storage domain. Use the Rem ove button to remove LUNs from the Selected LUNs if necessary. Figure 4 .10. Adding LUNs e. Click OK to attach the selected LUNs to the iSCSI storage domain. 8. T o Use a Preconfigured Dom ain: a. In this step you use an existing volume group. Ensure that all tags and LVs have been removed from the VG before creating the new domain. T he New Storage dialog changes to display the required fields for the preconfigured domain. 60 Chapter 4. Managing Storage Figure 4 .11. New Storage - Use Existing Volume group b. Use the Add a T arget link to connect to an existing storage domain. T he Connect to T argets dialog displays. See Figure 4.8, “Adding iSCSI Storage”. c. Select a Volum e Group to connect to. T he Name and Size are displayed. Click the Expand button to view the LUNs that comprise the VG. 9. Click OK. 10. T he new storage domain displays in the Storage tab. 4.2.3. Adding FCP Storage Red Hat Enterprise Virtualization platform supports SAN storage. T he system supports physical storage configuration at two levels: Volume Group level – associates a set of predefined LUNs to a volume group that is assigned to a certain storage domain. VG cannot be shared between storage domains. LUN level – allows an administrator to assign a set of LUNs to a storage domain. LUNs that are attached to one storage domain cannot be attached to another storage domain. Red Hat Enterprise Virtualization system administrators need a working knowledge of Storage Area Networks (SAN) concepts. SAN usually uses Fibre Channel Protocol (FCP) for traffic between hosts and shared external storage. For this reason, SAN may occasionally be referred to as FCP storage. For information regarding the setup and configuration of FCP or multipathing on Red Hat Enterprise Linux, please refer to the Online Storage Reconfiguration Guide and DM-Multipathing Guide. Warning Do not add user_friendly_names and aliases to a m ultipath.conf file on a Red Hat Enterprise Virtualization Hypervisor. T o Add FCP Storage: 1. Click the Storage tab. T he Storage list and toolbar display. 2. Click New Dom ain. T he New Dom ain dialog box displays. 3. Enter the Nam e of the storage. 4. Select FCP as the storage T ype. T he dialog box displays the appropriate fields. 61 Red Hat Enterprise Virtualization for Servers 2.2 Administration Guide Figure 4 .12. Adding FCP Storage 5. Select a host in Use host. T o attach a domain, any active host must be selected. Note All communication to the storage domain is via the selected host and not from the Red Hat Enterprise Virtualization Manager. At least one host must be active and have access to the storage before the storage can be configured. 6. Select either Build New Dom ain or Use Existing Volum e Group. 7. T o Build New Dom ain: A list of LUNs (Logical Unit Numbers) display in the list of Discovered LUNs. Select one or more LUNs and click the Add button to select the LUNs to add to the storage domain. 62 Chapter 4. Managing Storage Figure 4 .13. Adding FCP Storage T he LUNs selected in the previous step display in the Selected LUNs grid. T he set of LUNs in this list will be assigned to the new storage domain. Figure 4 .14 . Selected LUNs Use the Rem ove button to remove LUNs from the Selected LUNs if necessary. 63 Red Hat Enterprise Virtualization for Servers 2.2 Administration Guide Click OK to attach the selected LUNs to the storage domain. 8. T o Use Preconfigured Volum e Group: In this step you use an existing volume group. T he New Storage dialog changes to display the required fields for the preconfigured domain. Select a Volum e group to connect to. Ensure that all tags and LVs have been removed from the VG before creating the new domain. T he Name and Size are displayed. Click the Expand button to view the LUNs that comprise the Volume group. 9. Click OK. 10. T he new storage domain displays in the Storage list. 4.2.4. Example - Adding a Multipath Storage Domain T his example describes how to set up an multipath iSCSI Storage Domain for Red Hat Enterprise Virtualization Manager. Multipathing is inherently supported in Red Hat Enterprise Virtualization Manager. In this example, each iSCSI path must be defined manually. T o do this, enter an IP for every port that the iSCSI SAN has. If only a single IP is provided, only a single path to the iSCSI target will be used. For information regarding the setup and configuration of iSCSI on Red Hat Enterprise Linux, please refer to the Online Storage Reconfiguration Guide. T o Add Multipathed iSCSI Storage: 1. Click the Storage tab. T he Storage list and toolbar display. 2. Click New Dom ain. T he New Dom ain dialog box displays. Figure 4 .15. New Domain 3. Enter the Nam e of the storage domain. 4. Enter the Dom ain function of the storage domain, as Data, ISO or Export. 5. Select iSCSI as the storage T ype. T he dialog box displays a set of fields appropriate to the iSCSI type. 64 Chapter 4. Managing Storage Figure 4 .16. Adding iSCSI Storage 6. Select a host in the Use host field. T o attach a domain, the name of any active host must be selected from the list. Note All communication to the storage domain is via the active host and not from the Red Hat Enterprise Virtualization Manager. At least one host must exist in the system before the storage can be configured. 7. Select either Build New Dom ain or Use Preconfigured Volum e Group. In this step you can either attach a set of LUNs (create a volume group) or attach an already existing Volume Group as your storage domain. T his example shows you how to build a new domain using a set of LUNs. 8. If necessary, to search for LUNs, click the Connect to T arget button. 9. T he Connect to T argets dialog displays, enabling you to define a target on which to search for LUNs. Enter the requisite information in the fields. 65 Red Hat Enterprise Virtualization for Servers 2.2 Administration Guide Figure 4 .17. Adding iSCSI Storage a. Enter the IP Address of the iSCSI target. b. Enter the Port to connect to, or leave it as the default port. c. If required, enter the details for User Authentication. d. Click the Discover button to find the targets. e. T he targets display in the list of Discovered T argets f. Click to either Login to All targets, or Add targets m anually. If adding manually, select the LUNs from the list, and click the Login to login. g. Click OK. T he Connect to T argets dialog closes and the LUNs display in the New Dom ain dialog. 10. A list of LUNs (Logical Unit Numbers) display in the list of Discovered LUNs. Note that the Multipathing column will display a number of or above to indicate the number of paths available to each LUN on the target. Click the check box of the LUN/s to select for addition. 66 Chapter 4. Managing Storage Figure 4 .18. Adding Multipathed Storage 11. Click the Add button to use the LUNs as a storage domain. 12. T he LUNs selected in the previous step display in the Selected LUNs grid. T he set of LUNs in this list will be assigned to the new storage domain. Use the Rem ove button to remove LUNs from the Selected LUNs if necessary. Figure 4 .19. Adding Multipathed Storage 13. Click OK to attach the selected LUNs to the iSCSI storage domain. 4.3. Attaching Storage Domains to a Data Center 67 Red Hat Enterprise Virtualization for Servers 2.2 Administration Guide In the previous step, storage domains were created in preparation for attachment to the data center. A data center must have at least one storage domain in order to be activated. T his section describes the steps to attach the data domain for virtualized disk images and subsequently the steps to attach an ISO image storage domain to a specific data center. 4.3.1. Attaching Disk Image Storage A storage domain must be allocated to a data center to store the disk images and data of virtual machines. T o attach a data domain: 1. Click the Data Centers tab. Select the data center to which the storage is to be attached. If the required data center is not displayed, perform a search (see Chapter 9, Locating Resources). 2. T he Details pane of the selected data center displays. Select the Storage tab. Figure 4 .20. Data Center Storage T ab 3. Click the Attach Dom ain button to add the storage location where the data and disk images are stored. 4. T he Attach Storage Dom ain dialog box displays. 5. Select the domain from the Storage Dom ain list. T he names of any existing storage domains, of the type appropriate for the data center display in the list. For example, if the default data center has a storage type of NFS, only existing NFS storage domains display in the list, because only NFS storage domain types can be attached to this particular data center. 6. Click OK. T he new storage domain displays on the Storage tab of the Details pane. 4.3.2. Attaching ISO Image Storage T ypically, a data center can have a storage domain for ISO images. T he ISO storage domain can only be attached after at least one data domain is attached. Note ISO storage domains can be shared across data centers. All ISO images required for the virtual machines must exist in the ISO storage domain. T o configure an ISO storage domain: 68 Chapter 4. Managing Storage 1. Click the Data Centers tab. Select the data center to which the ISO storage domain is to be attached. 2. T he Details pane displays. Select the Storage tab. Figure 4 .21. Data Centers 3. Click the Attach ISO button to add the storage location where the images are stored. 4. T he Attach Storage Dom ain dialog box displays. 5. Select the appropriate ISO locations from the Storage Dom ain list. 6. Click the OK. T he new ISO storage domain displays on the Storage tab of the Details pane. 7. Select the new ISO storage domain on the Storage tab of the Details pane, and click the Activate button. 4 .3.2.1. Uploading ISO Images using the ISO Uploader If an ISO Domain is defined for a data center, CD-ROM images or ISO images must be available in the ISO domain for the virtual machines to use. Red Hat Enterprise Virtualization Platform provides an ISO Uploader tool that ensures that the ISO images are uploaded into the correct directory path, with the correct user permissions. T he ISO Uploader is described later in this section. Note It is assumed that you have access to ISO images, or know how to create them. Creating ISO images is not described in this document. T o Upload ISO images: 1. Create or acquire the appropriate ISO images from boot media, and store them in a temporary directory on the system running Red Hat Enterprise Virtualization Management. 2. Click Start > All Programs > Red Hat > RHEV Manager > ISO Uploader. T he ISO Uploader tool displays.. 69 Red Hat Enterprise Virtualization for Servers 2.2 Administration Guide Figure 4 .22. T he ISO Uploader Due to permissions limitations, it appears as if only the Administrator of the Red Hat Enterprise Virtualization Manager machine can use the ISO Uploader tool. For any user to use the ISO Uploader tool, right click on ISO Uploader icon and use the Windows Run As.. feature to run the ISO Uploader tool. 3. Click Add and browse to the directory containing the ISO images. Figure 4 .23. Adding ISO Images 4. Select the ISO image and click Open. T he ISO image displays in the ISO File List on the ISO Uploader dialog box. 70 Chapter 4. Managing Storage 5. Enter the correct Data Center and Host details. Click Upload. T he status of the upload displays as the upload process proceeds. 4.3.3. Attaching an Export Storage Domain An export domain can be attached to a data center to enable the import or export of virtual machines from one data center to another. An export domain can also be used to backup virtual machines and templates. T o import an existing export domain, refer T o import an existing ISO or Export storage domain:. Note At a given time, an export data domain can only be attached to a single data center. T o attach an export storage domain: 1. Click the Data Centers tab. Select the data center to which the export storage domain is to be attached. 2. T he Details pane displays. Select the Storage tab. Figure 4 .24 . Attaching an Export Domain 3. Click the Attach Export button to add the storage location where the images are stored. 4. T he Attach Export Dom ain dialog box displays, if there are export domains available. Figure 4 .25. Attach Export Domain Dialog 71 Red Hat Enterprise Virtualization for Servers 2.2 Administration Guide 5. Select the export domain from the list. 6. Click the OK. T he new export storage domain displays on the Storage tab of the Details pane, with a status of Locked, followed by Inactive. Figure 4 .26. T he Inactive Export Domain 7. Select the new export storage domain on the Storage tab of the Details pane, and click the Activate button. 8. T he Export domain will be activated in a few moments and display an Active status. Figure 4 .27. Activated Export Domain 4.4. Maintaining Storage Domains T his section describes how to maintain storage domains. For example, you may need to do this to balance the load, improve performance for particular applications, or if storage domains are being replaced or retired. You can edit, reactivate and update domains. You can also de-activate domains, and detach them from the cluster and data center. Changing the Storage Domain properties is a sensitive task as it affects the all the Virtual Machines and Hosts in the Cluster. Warning All maintenance tasks need to be approached with extreme care. Proceed with caution before any parameters on a storage domain are changed. Failure to do so may result in the loss of all data and images. T here is no guarantee that the images can be recovered. 4.4.1. Moving Storage Domains to Maintenance Mode Storage Domains in a data center need to be put into maintenance mode in a fixed order. If the data center also has an ISO domain, the ISO domain must be placed into Maintenance mode before you can place the Storage domain into maintenance mode. T o move a storage domain into maintenance mode: 72 Chapter 4. Managing Storage 1. Click the Storage tab. T he Storage page displays the list of existing storage domains, and the Storage toolbar displays. Figure 4 .28. T he Storage T ab If the required storage is not displayed, perform a search (see Chapter 9, Locating Resources). 2. Shut down and move all the virtual machines running on the data domain. See Section 6.6.5, “Moving Virtual Machines within a Data Center”. 3. Select the ISO storage domain, if any, to place in maintenance mode. 4. On the Details pane, click the Data Center tab. Click the Maintenance button. T he ISO storage domain is deactivated, and displays as Inactive in the Storage pane. 5. Select the data domain to be moved into maintenance mode. If you attempt to move a data storage domain into maintenance mode while the ISO domain is still active, a message appears prompting you to deactivate other data domains. 6. On the Details pane, click the Data Center tab. Click the Maintenance button. T he data storage domain is deactivated, and appears as Inactive in the Storage pane. You can now edit, detach, remove or re-activate the inactive storage domains from the data-center. 73 Red Hat Enterprise Virtualization for Servers 2.2 Administration Guide Note You can also activate, detach and place domains into maintenance mode using the Storage tab on the Details pane of the data center it is associated with. 4.4.2. Editing Storage Domains Inactive or Active Storage Domains in a data center may need to be modified in a dynamically changing environment. Warning All maintenance tasks need to be approached with extreme caution. Proceed with caution before any parameters on a storage domain are changed. Failure to do so may result in the loss of all data and images. T here is no guarantee that the images can be recovered. T o Edit Storage Domains: 1. Click the Storage tab. T he Storage page displays the list of existing storage domains, and the Storage toolbar displays. Figure 4 .29. T he Storage T ab 2. Select the required storage domain. Ensure that it is in Maintenance mode. If the required storage is not displayed, perform a search (see Chapter 9, Locating Resources). 3. Click Edit on the Storage toolbar. T he Edit Storage Dom ain dialog displays. Depending on the status of the domain, some or all fields in the dialog box are enabled. T he Edit Storage Dom ain dialog contains the same fields as the New Storage dialog. See Figure 4.2, “Adding New Storage”. 4. Change the required fields and click OK. 5. You can now activate the storage and check the validity of the configuration. See Section 4.3, “Attaching Storage Domains to a Data Center” 74 Chapter 4. Managing Storage Note You can also activate, detach and place domains into maintenance mode using the Storage tab on the Details pane of the data center it is associated with. 4.4.3. Activating Storage Domains Inactive Storage Domains in a data center need to be re-activated before they can be used. At least one Data Storage domain must be activated before the ISO domain can be activated, if an ISO domain exists. T o activate storage domains: 1. Click the Storage tab. T he Storage page displays the list of existing storage domains, and the Storage toolbar displays. Figure 4 .30. An Inactive Domain 2. Select an inactive data storage domain. If the required storage is not displayed, perform a search (see Chapter 9, Locating Resources). 3. On the Details pane, click the Data Center tab. Click Activate button on the toolbar. T he domain is activated, and displays as Active in the Storage pane. Note If you attempt to activate the ISO domain before activating the data domain, an error message displays, and the domain is not activated. 75 Red Hat Enterprise Virtualization for Servers 2.2 Administration Guide Figure 4 .31. An Activated Domain Note You can also activate, detach and place domains into maintenance mode using the Storage tab on the Details pane of the data center it is associated with. 4.5. Deleting Storage Domains T his section describes how to delete storage domains from a data center. For example, you may need to do this if storage domains are being replaced or retired. T here are two ways to do this, you can choose to detach storage from a particular data center, or you may choose to remove it altogether from the system. Storage domains cannot be removed or detached if any virtual machines that reside on it are running. Warning Deleting storage domains is an irreversible process. Proceed with caution before any storage domains are detached or removed. All images on the storage domain are irreversibly lost on detachment and removal of a storage domain. 4.5.1. Detaching Storage Domains from a Data Center T he space available on storage domains that are merely detached from a data center remain available to be reassigned later, or assigned to other data centers. After detachment the domain will still appear in the lists of assigned or unassigned storage domains. T o detach a storage domain from a data center: 1. Click the Storage tab. T he Storage page displays the list of existing storage, and the Details pane displays. 76 Chapter 4. Managing Storage 2. Select the storage domain to be detached. Ensure that no virtual machines are running on the domain. 3. Move the storage domain into Maintenance mode. See Section 4.4, “Maintaining Storage Domains”. 4. On the Details pane, click the Data Centers tab. 5. Click Detach button on the Storage toolbar. T he Detach Storage dilaog displays a list of the domains selected for detachment. Figure 4 .32. T he Detach Storage Dialog 6. T he detached storage domain displays in the list of storage domains with a status of Detached. Note T o check if the storage location is still available, use the Attach Dom ain or Add ISO button on the Storage tab in the Details pane of the data center to attach the domain again, if necessary. Refer Section 4.3, “Attaching Storage Domains to a Data Center”. 4.5.2. Removing Storage Domains Storage domains that are removed from a data center are also deleted from the system. After deletion 77 Red Hat Enterprise Virtualization for Servers 2.2 Administration Guide they no longer display in the lists of storage domains, for example in the Add Storage Dom ain dialog box. Storage domains that are removed from the system must be fully reconfigured before they can be reused. Warning Proceed with caution before any storage domains are detached or removed. All images on the storage domain are irreversibly lost on detachment and removal of a storage domain. T o remove a storage domain: 1. Click the Storage tab. T he Storage page displays the list of existing storage domains, and the Storage toolbar displays. 2. Select the storage domain to be removed. Ensure that no virtual machines are running on the domain. 3. Move the domain into Maintenance mode to de-activate it. See Section 4.4.1, “Moving Storage Domains to Maintenance Mode”. Figure 4 .33. Removing a storage domain 4. Click Remove on the Storage T ool bar. 5. T he Rem ove Storage dialog displays prompting you to confirm removal, and select the host to be used to effect the removal. Select a host from the listbox. 78 Chapter 4. Managing Storage Figure 4 .34 . Remove Storage Dialog 6. Click OK. T he storage domain is permanently removed from the system. 7. Click the Storage tab. T he deleted storage domain no longer displays in the list of storage domains. Note T o check that the deleted storage domain is no longer available, use the Add storage dom ain button on the Storage toolbar. Refer Section 4.2, “Adding Storage Domains to a Data Center”. 79 Red Hat Enterprise Virtualization for Servers 2.2 Administration Guide Chapter 5. Managing Hosts T his section describes how set up and manage the host types that can be used in the Red Hat Enterprise Virtualization platform. Hosts are the physical servers on which the virtual machines run. 5.1. About Red Hat Enterprise Virtualization Hosts A host is a physical 64 bit server with the Intel VT or AMD-V extensions running any of the following: Red Hat Enterprise Virtualization Hypervisor Red Hat Enterprise Linux 5.4 AMD64/Intel 64 version (exclusively for systems that have been upgraded from Red Hat Enterprise Virtualization 2.1) Red Hat Enterprise Linux 5.5 AMD64/Intel 64 version A physical host on the Red Hat Enterprise Virtualization platform: Can belong to only one cluster in the system Must have the same CPU type as other hosts in the cluster. All hosts in a cluster must be either AMD or Intel. T he different architectures cannot be mixed in a cluster. Hosts virtual machines that migrate from one identical host to another, as necessary. For more information on clusters, refer Section 3.3, “Working with Clusters”. Can have a maximum of 64 physical CPUs. Can have a maximum of 1 T B RAM. 5.1.1. Securing Hosts T he Red Hat Enterprise Virtualization Hypervisor has various security features enabled. Security Enhanced Linux (SELinux) and the iptables firewall are fully configured and on by default. Administrators can receive the latest security advisories from the Red Hat Enterprise Virtualization watch list. Subscribe to the Red Hat Enterprise Virtualization watch list to receive new security advisories for Red Hat Enterprise Virtualization products by email. Subscribe by completing this form: http://www.redhat.com/mailman/listinfo/rhev-watch-list/ Red Hat Enterprise Virtualization platform uses various network ports for management and other virtualization features. T hese ports must be open on a Red Hat Enterprise Linux 5.5 host or higher. For a full list of ports, see Appendix B, Red Hat Enterprise Linux Host Package and Port Requirements 5.1.2. Viewing Hosts T he Hosts tab provides a graphical view of all the hosts in the system. T he General, Virtual Machines and Network Interfaces tabs on the Details pane of a selected host provide you with information about the hardware and software profile of the host, as well a list of the virtual machines currently running on the host. T he Network Interfaces tab is described in Section 5.3, “Managing Host Network Interfaces”. 5.1.2.1. Viewing General Information on Hosts T he General tab on the Details pane provides information on an individual host, including hardware and software verions, and whether updates are available (in the case of Hypervisor hosts). T o view general information on a host: 1. Click the Hosts tab. If the host you want to view is not displayed, perform a search (see 80 Chapter 5. Managing Hosts Chapter 9, Locating Resources). A list of hosts displays. Select the appropriate host. T he Details pane displays. T he Details pane displays General Information, Network Interface information and Virtual Machine information. Figure 5.1. Host Details Pane 2. Click the General tab. Information displayed includes software version, the host type, CPU type and Memory information, and the number of active virtual machines. In addition, if an updated version of the host is available, an Alert appears. Figure 5.2. Host Details Pane - Part 5.1.2.2. Viewing Virtual Machines on Hosts T he Virtual Machines tab on the Details pane provides information on virtual machines running on the host. T o view a list of virtual machines on a host: 1. Click the Hosts tab. A list of hosts displays. Select the appropriate host. T he Details pane displays. Figure 5.3. T he Hosts T ab 81 Red Hat Enterprise Virtualization for Servers 2.2 Administration Guide 2. Click the Virtual Machines tab on the Details pane. A list of virtual machines running on the host displays. T his includes both virtual servers and virtual desktops. T he list also displays cluster, network and display information. 3. You can Pause, Stop and Migrate a virtual machine from this tab. 5.2. Adding Hosts Hosts must be correctly installed before you can add them to the Red Hat Enterprise Virtualization platform. Before adding hosts ensure that they have been configured correctly with a name, IP address and network bridge. Once added to the Red Hat Enterprise Virtualization platform, hosts must be either approved or activated from the Hosts tab on Red Hat Enterprise Virtualization Manager. Note If you re-install Red Hat Enterprise Virtualization Manager, you must remove the hosts to enable them to be reconnected with the correct ssh keys for the new installation of Red Hat Enterprise Virtualization Manager. In contrast, if you upgrade Red Hat Enterprise Virtualization Manager, the hosts remain connected, and no action is required from you. 5.2.1. Prerequisites Before you can add a host to Red Hat Enterprise Virtualization platform, ensure the following criteria have been met. T he host is a Red Hat Enterprise Linux certified server. T he Red Hat Enterprise Virtualization platform only supports 64 bit processors with the Intel VT or AMD-V extensions. Only the AMD64/Intel 64 version of Red Hat Enterprise Linux 5.4 and higher is compatible for use with Red Hat Enterprise Virtualization platform. T he network VLAN is configured for access to the Red Hat Enterprise Virtualization Manager. If a host is to be highly available, and have power management, out-of-band management must be set up and configured correctly. In most instances, this requires the presence of a remote access card (RAC) in the host. T he BIOS in the host has Intel VT or AMD-V activated. T he host has been installed with either of the supported operating systems. For detailed information on installation, including how to install multiple hosts, install from networks, or other advanced features, refer to the appropriate installation documents. Refer Appendix G, Additional References. T he host has a resolvable IP address and hostname. A data partition with a minimum size of 25 GB is recommended to provide temporary storage. 5.2.2. Adding Red Hat Enterprise Virtualization Hypervisor Hosts During the installation of the Red Hat Enterprise Virtualization Hypervisor on a host, the process prompts for the IP address of the host running Red Hat Enterprise Virtualization Manager. If the correct address is provided, the Red Hat Enterprise Virtualization Hypervisor host automatically appears in Red Hat Enterprise Virtualization Manager, and only needs to be approved. It is also called a pre-registered host, and is typically a newly configured host. If the Red Hat Enterprise Virtualization Hypervisor host was installed as a standalone host, and you now wish to add it to the Red Hat Enterprise Virtualization platform use the process described in the next section. Refer Section 5.2.3.2, “T o Add a Host”. 82 Chapter 5. Managing Hosts For more information on installation of the Red Hat Enterprise Virtualization Hypervisor, refer Red Hat Enterprise Virtualization for Servers Installation Guide or Red Hat Enterprise Virtualization Hypervisor Deployment Guide. T o approve a pre-registered host: 1. In the Hosts tab (see Figure 5.4, “List of Hosts”), select the pre-registered host. T his host will display a status of "Pending Approval". 2. Click the Approve button. T he approval process is basically a hand shake between the Management server and the host. On successful conclusion of this process the host's status changes to Up. T he host is now certified and is part of the Red Hat Enterprise Virtualization platform. Virtual machines can be scheduled to run on the approved host. 5.2.3. Adding Red Hat Enterprise Linux Hosts Red Hat Enterprise Virtualization also supports hosts running Red Hat Enterprise Linux 5.5 AMD64/Intel 64 version. T his section describes the preparatory steps for installing the Red Hat Enterprise Linux host, as well as the steps to manually add the host to the Red Hat Enterprise Virtualization platform. Adding a host can take some time, as the following steps are completed by the platform: virtualization capability checks, installation of packages, creation of bridge and a reboot of the host. Use the Details pane to monitor the hand-shake process as the host and management system establish a connection. Note Red Hat Enterprise Linux 5.4 hosts can only be used with a Red Hat Enterprise Virtualization Manager which was upgraded from version 2.1 to 2.2. T hey can only be attached to data centers running in version 2.1 compatibility mode. New installations of Red Hat Enterprise Virtualization Manager 2.2 or data centers running in version 2.2 compatibility mode can only support Red Hat Enterprise Linux 5.5 hosts. Red Hat Enterprise Virtualization Manager 2.2 in version 2.1 compatibility mode can support Red Hat Enterprise Linux 5.5 hosts. T he following table shows which versions of Red Hat Enterprise Linux are supported as hosts for each version of Red Hat Enterprise Virtualization. Red Hat Enterprise Linux Version Red Hat Enterprise Virtualization 2.1 Red Hat Enterprise Virtualization 2.2 Red Hat Enterprise Virtualization 2.2 in 2.1 compatibility mode 5.4 Supported Unsupported Supported 5.5 Unsupported Supported Supported 5.2.3.1. Preparing Red Hat Enterprise Linux Hosts T o ensure a smooth and successful integration of Red Hat Enterprise Linux Hosts and Red Hat Enterprise Virtualization platform, prepare the host carefully according to the instructions in this section. Ensure that Red Hat Enterprise Linux 5.5 is correctly installed and configured on the physical host. Refer to the Red Hat Enterprise Linux Installation Guide for more information. Only the Base package group is required. All other packages can be removed or not selected. 83 Red Hat Enterprise Virtualization for Servers 2.2 Administration Guide Important note on fresh installations Do not select the Virtualization or KVM package groups when installing Red Hat Enterprise Linux, as they contain packages that are not compatible for use with Red Hat Enterprise Virtualization. Ensure that VLANs are configured for access to the Red Hat Enterprise Virtualization Manager. Ensure the host is correctly subscribed to the appropriate Red Hat Network channels. Red Hat Enterprise Virt Management Agent (v.5 for x86_64) RHEL Virtualization (v. 5 for 64-bit x86_64) Note If you do not have the appropriate subscription entitlements, contact Red Hat Customer Service. Install the fence-agents, kvm -qem u-im g bridge-utils packages required by Red Hat Enterprise Virtualization Manager to manage Red Hat Enterprise Linux hosts. During installation if the required additional packages are not found, they will be automatically installed by the Red Hat Enterprise Virtualization Manager. Install the required packages with yum : # yum install bridge-utils fence-agents kvm-qemu-img Warning If you are using proprietary directory services or standard directory services with no access to authentication files for user management, the vdsm package will fail to create the required system user . T he authentication files required by the useradd command must be accessible to the installer. Red Hat Directory Server (RHDS) recommends a security policy with a mixture of local files and LDAP. Following this recommendation will resolve this issue. Uninstall incompatible packages. T he Red Hat Enterprise Virtualization management daemon (vdsm ) is currently incompatible with Xen. T herefore Xen, including all dependencies, should be removed. Warning T he following steps will destroy data on all existing virtual machines. It is strongly recommended to back up or migrate existing virtual machines to other Red Hat Enterprise Linux servers before proceeding. T his process is not reversible. Remove the xen and kernel-xen packages with the yum command: # yum remove xen kernel-xen Reboot the system. T he reboot effects a return to the default kernel if the Xen kernel was in use; 84 Chapter 5. Managing Hosts and the reboot disables the default libvirt network bridge. Add a manual host entry to the /etc/hosts file (on the Red Hat Enterprise Linux 5.5 host) for the Red Hat Enterprise Virtualization Manager server to enable vdsm and other services to connect properly to the host. Because Active Directory uses layered domain names, the Active Directory instance takes the domain name usually used by a Linux host. For example, if the server running the Red Hat Enterprise Virtualization Manager has a hostname of server1.exam ple.com , Active Directory uses that address and creates a sub-address named rhev-m anager.server1.exam ple.com . Edit the /etc/hosts file on the Red Hat Enterprise Linux Host. T he following screen output sample resembles the contents of the file: 127.0.0.1 ::1 localhost.localdomain localhost localhost6.localdomain6 localhost6 Append a new line to /etc/hosts with the IP address and both variants of the Red Hat Enterprise Virtualization Manager domain names. T he following screen output sample resembles the required contents of the file: 127.0.0.1 ::1 10.0.0.1 localhost.localdomain localhost localhost6.localdomain6 localhost6 server1.example.com rhev-manager.server1.example.com Open firewall ports on the host. Red Hat Enterprise Virtualization platform uses a number of network ports for management and other virtualization features. T he following steps configure iptables to open the required ports. Add the required ports as iptables rules. Advanced users can modify rules or use the iptables -I option instead of iptables -A in order to integrate with existing rules. # iptables -A INPUT -m state --state ESTABLISHED,RELATED -j ACCEPT # iptables -A INPUT -p icmp -j ACCEPT # iptables -A INPUT -i lo -j ACCEPT # iptables -A INPUT -p tcp --dport 54321 -j ACCEPT # iptables -A INPUT -p tcp --dport 22 -j ACCEPT # iptables -A INPUT -p tcp -m multiport --dports 5634:6166 -j ACCEPT # iptables -A INPUT -p tcp -m multiport --dports 49152:49216 -j ACCEPT # iptables -A INPUT -j REJECT --reject-with icmp-host-prohibited # iptables -A FORWARD -m physdev ! --physdev-is-bridged -j REJECT --rejectwith icmp-host-prohibited Save the modified rules. # service iptables save Configure sudo access T he Red Hat Enterprise Virtualization Manager makes use of sudo to perform operations as root on the host. T he default configuration stored in /etc/sudoers contains values to allow this. If this file has been modified since Red Hat Enterprise Linux installation these values may have been removed. As root run visudo to ensure that the /etc/sudoers contains the default configuration values. Where it does not they must be added. 85 Red Hat Enterprise Virtualization for Servers 2.2 Administration Guide # Allow root to run any commands anywhere root ALL=(ALL) ALL Enable SSH access for root T he Red Hat Enterprise Virtualization management daemon accesses host machines via SSH. T o do this it logs in as root with an encrypted key for authentication. T o ensure that SSH is configured and root is able to use it to access the system follow these additional steps. Warning T he first time the Red Hat Enterprise Virtualization Manager is connected to the host it will install an authentication key. In the process it will overwrite any existing keys which exist in /root/.ssh/authorized_keys. T hese steps assume that the openssh-server package is installed on the system. Where the package is not present use yum to install it. # yum install openssh-server Use chkconfig to verify which run-levels SSH is enabled at. # chkconfig --list sshd sshd 0:off 1:off 2:on 3:on 4:on 5:on 6:off It is expected that the SSH daemon shows as on for run-levels 3, 4 , and 5. T his is the default configuration. If the configuration on the host differs use chkconfig to enable it for the required run-levels. T he /etc/init.d/sshd script can then be used to ensure the service is currently started. # chkconfig --level 345 sshd on # /etc/init.d/sshd start T o verify this operation as successful run chkconfig --list sshd again and check the output. It should now show the daemon as on at run-level 3, 4 , and 5. In Red Hat Enterprise Linux the default SSH daemon configuration allows remote login by the root user. T his is also a requirement for the Red Hat Enterprise Virtualization Manager to successfully access the machine. In some cases an administrator may have disabled this ability. T o check whether or not this is the case search the /etc/ssh/sshd_config for the value Perm itRootLogin. T his must be done while logged in as root. # grep PermitRootLogin /etc/ssh/sshd_config PermitRootLogin no Where Perm itRootLogin is set to no the value must be changed to yes. T o do this edit the configuration file. # vi /etc/ssh/sshd_config Once the updated configuration file has been saved the SSH daemon must be told to reload it. 86 Chapter 5. Managing Hosts # /etc/init.d/sshd reload Reloading sshd: [ OK ] T he root user should now be able to access the system via SSH. You can now add the correctly installed and configured Red Hat Enterprise Linux host to Red Hat Enterprise Virtualization platform. 5.2.3.2. T o Add a Host Before adding a host, ensure you have the correct IP and password of the host. Once you have entered the requisite details, the following steps are completed by the platform: Virtualization capability checks Installation of requisite packages Creation of bridge Reboot of the host. T he process of adding a new host can take some time, the progress can be followed in the Events pane. 1. Click the Hosts tab. T he Hosts tab displays a list of all hosts in the system. Figure 5.4 . List of Hosts 2. Click the New button. T he New Host dialog displays. 87 Red Hat Enterprise Virtualization for Servers 2.2 Administration Guide Figure 5.5. New Host Dialog Enter the details of the new host. 3. Name: a descriptive name for the host. 4. Address: the IP address, or resolvable hostname of the host (provided during installation). 5. Port: the port used for internal communication control between the hosts. A default port is displayed; change the default only if you are sure that another port can be used. 6. Host Cluster: the cluster to which the host belongs (select from the drop-down list). 7. Root password: the password of the designated host; used during installation of the host. 8. Enable Power Management: Select this checkbox to turn out-of-band (OOB) power management on. If selected, the information for the following fields must also be provided. T he Address of the host. T his is usually the address of the remote access card (RAC) on the host. A valid User Nam e for the OOB management. A valid, robust Password for the OOB management. T he T ype of the OOB management device. Select the appropriate device from the drop down list. 88 alom Sun ALOM apc APC bladecenter IBM Bladecentre Remote Supervisor Adapter drac5 Dell Remote Access Controller for Dell Chapter 5. Managing Hosts computers eps Entry-Level Power Supply Specification ilo HP Integrated Lights Out standard ipmilan Intelligent Platform Management Interface rsa IBM Remote Supervisor Adaptor rsb wti WT I PowerSwitch Click Secure to use SSH to connect to OOB management. T he Port to connect to OOB management. Enter the Slot if a Blade server is being configured. Enter any Options that are needed for the SSH command. Click the T est button to test the operation of the OOB management solution. Alerts, if any, appear on the Alerts panel. T he Alerts panel displays on the bottom right corner of the screen. If there are existing alerts, the Alerts text changes color to brighter red. Figure 5.6. Alerts T ag T he Alerts panel can be resized by using the Expand/Collapse button, or dragging the border upwards/downwards. Figure 5.7. Alerts Panel Expanded Red Hat Enterprise Virtualization recommends the configuration of power management on the hosts. Power management enables the system to fence a troublesome host using an additional interface. 89 Red Hat Enterprise Virtualization for Servers 2.2 Administration Guide Note If the host is required to be Highly Available, power management must be enabled and configured. Setting up power management for hosts is described in detail later in this section. Refer Section 5.5, “Configuring Power Management and Fencing”. 9. Click OK. T he new host displays in the list of hosts with a status of "Installing". Once installation is complete, the status of the newly added host is Pending Approval. T he host must be activated for the status to change to Up. Note: View the process of the host installation on the Details pane. 5.2.4. Activating a Host After a host has been added, or an existing host has been taken down for maintenance, it needs to be activated before it can be used. Red Hat Enterprise Linux 5.5 and higher hosts need to be activated after being added or upgraded. T o activate a host: 1. In the Hosts tab (see Figure 5.4, “List of Hosts”), select the host to be activated. 2. Click the Activate button. T he host status changes to Up. Virtual machines can now run on the host. 5.3. Managing Host Network Interfaces T he Network Interface tab on the Details pane of a host, allows you to define the attachment of the logical network in the Red Hat Enterprise Virtualization Manager to the physical network interface cards (or NICs) of the host. T his is a simple operation in which you attach one or more of the host's physical Network Interface Cards (NICs) to a predefined logical network in the cluster. Note New logical networks cannot be defined at the host level. T he management and storage subnets are defined by default in the cluster. T ypically, eth0 is allocated to the management network interface (which displays as RHEVM) and eth1 is allocated to the storage network interface (which may display as data). T he Red Hat Enterprise Virtualization platform automatically detects the attached subnets and networks, so all that is required is to match the logical network name to the correct subnet. Each host can support up to 32 interfaces, and these are grouped by logical networks. If the default settings are not correct, or more subnets need to be added, the Network Interfaces tab can be used to make changes. 90 Chapter 5. Managing Hosts 5.3.1. Editing Network Interfaces You can edit the host NICs and the RHEVM Management network using the Network Interfaces tab on a host's Details pane. 5.3.1.1. Editing Host Network Interfaces T he Network Interfaces tab displays the name, network name, address, MAC address, speed, and link status for each interface. T he Edit, Edit Managem ent Network, Bond/Unbond, Detach and Save Network Configuration buttons enable you to manage host NICs. T o edit a network interface: 1. Click the Hosts tab. A list of hosts displays. Select the appropriate host. T he Details pane displays. Figure 5.8. Host Network Interface T ab 2. Place the host in maintenance mode. See Section 5.4, “Maintaining Hosts”. 3. Click the Network Interface tab on the Details tab. T he Network Interface tab displays the list of NICs on the host, and a number of buttons. Figure 5.9. Host Network Interface T ab 4. Click the Edit button. T he Edit Network Interface dialog displays. 91 Red Hat Enterprise Virtualization for Servers 2.2 Administration Guide Figure 5.10. Host Network Interface T ab 5. T o attach the NIC to a different logical network, select a different Network from the list of available logical networks. 6. Select the network setting of None, DHCP or Static. For Static setting, provide the IP, Subnet and Default Gateway information for the host. 7. Select the Check Connectivity check box if necessary. 8. Click OK. 9. Activate the host. See Section 5.2.4, “Activating a Host”. 5.3.1.2. Editing Management Network T he Network Interfaces tab displays the name, network name, address, MAC address, speed, and link status for each interface. In the course of editing the host NICs, it may be necessary to check or edit the Management Network Interface. Note: Communication between the Management Server and the host is via the management interface. Changing the properties of the management interface may cause the host to become unreachable. T o edit the management network: 1. Click the Hosts tab. A list of hosts displays. Select the appropriate host. T he Details pane displays. 92 Chapter 5. Managing Hosts Figure 5.11. Host Network Interface T ab 2. Place the host in maintenance mode. See Section 5.4, “Maintaining Hosts”. 3. Click the Network Interface tab on the Details tab. T he Network Interface tab displays the list of NICs on the host, and a number of buttons. Figure 5.12. Host Network Interface T ab 4. Click the Edit Managem ent Network button. T he Edit Managem ent Network dialog displays. Figure 5.13. Edit Management Network Dialog 93 Red Hat Enterprise Virtualization for Servers 2.2 Administration Guide 5. T o attach the RHEVM management network to a different NIC, select a different Interface from the list of available NICs. 6. Select the network setting of None, DHCP or Static. For Static setting, provide the IP, Subnet and Default Gateway information for the host. 7. Select the Check Connectivity check box if necessary. 8. Click OK. 9. Activate the host. See Section 5.2.4, “Activating a Host”. 5.3.2. Configuring Network Interfaces After editing the NICs to ensure that the physical NICs connect to the logical networks, some further configuration may be necessary. For example, you may want to aggregate links, separate bonded links, or even detach NICs from the network. When the host is correctly configured and linked to the RHEVM network, you may want to save the network configuration. 5.3.2.1. Bonding Network Interfaces Network bonding (also known as link aggregation, NIC bonding) consists of aggregating multiple network interfaces into a single logical bonded interface that correspond to a single IP address. Network bonding uses multiple network cables/ports in parallel to increase the link speed beyond the limits of any one single cable or port, and to increase the redundancy for higher availability. Red Hat Enterprise Virtualization platform conform to what used to be clause 43 of IEEE 802.3-2005 Ethernet standard, usually referred to by its working group name of "IEEE 802.3ad". Red Hat Enterprise Virtualization platform allows bonding of several NICs on a host. For example, if a host has four NICs but only two logical networks, two of the NICs can be bonded together using 802.3ad protocol to create a single channel. T his channel can be mapped to a single logical network providing a higher bandwidth. Note Ensure that the NICs have been configured correctly across the network, that is, configure your routers accordingly. T o bond host NICs: 1. Click the Hosts tab. A list of hosts displays. Select the appropriate host. T he Details pane displays. Figure 5.14 . Host Network Interface T ab 94 Chapter 5. Managing Hosts 2. Place the host in maintenance mode. See Section 5.4, “Maintaining Hosts”. 3. Click the Network Interface tab on the Details tab. T he Network Interface tab displays the list of NICs on the host, and a number of buttons. Figure 5.15. Host Network Interface T ab 4. Select the multiple NICs that are to be bonded together. 5. Click the Bond button. T he Bond Network Interface dialog displays. Figure 5.16. Bond Network Interface Dialog 6. T o create a bonded interface select a Bond from the list. 7. Select the network setting of None, DHCP or Static. For Static setting, provide the IP, Subnet and Default Gateway information for the host. 8. Select the Check Connectivity check box if necessary. 9. Click OK. 5.3.2.2. Detaching NICs T he Network Interfaces tab displays the name, network name, address, MAC address, speed, and 95 Red Hat Enterprise Virtualization for Servers 2.2 Administration Guide link status for each interface. In the course of editing the host NICs, it may be necessary to detach a particular NIC. T o detach a NIC: 1. Click the Hosts tab. A list of hosts displays. Select the appropriate host. T he Details pane displays. Figure 5.17. Host Network Interface T ab 2. Place the host in maintenance mode. See Section 5.4, “Maintaining Hosts”. 3. Click the Network Interface tab on the Details tab. T he Network Interface tab displays the list of NICs on the host, and a number of buttons. Figure 5.18. Host Network Interface T ab 4. Select the NIC (or NICs) to be detached, and click the Detach button. T he Detach Network Interface dialog displays. 5. T he dialog box lists the NICs selected for detachment. 6. Click OK to confirm the detachment. 7. Activate the host. See Section 5.2.4, “Activating a Host”. 5.3.2.3. Saving Host Network Configuration When the host is correctly configured and linked to the RHEVM network, you may want to save the network configuration. T o save a network interface configuration: 1. Click the Hosts tab. A list of hosts displays. Select the appropriate host. T he Details pane displays. 96 Chapter 5. Managing Hosts Figure 5.19. Host Network Interface T ab 2. Place the host in maintenance mode. See Section 5.4, “Maintaining Hosts”. 3. Click the Network Interface tab on the Details tab. T he Network Interface tab displays the list of NICs on the host, and a number of buttons. Figure 5.20. Host Network Interface T ab 4. Click the Save Network Configuration button. 5. Click OK. T he host network configuration is saved. 5.4. Maintaining Hosts T his section describes how to maintain host and upgrade hosts on the Red Hat Enterprise Virtualization platform. For example, you may have to change the network configuration details of the host, or the host cluster to which it belongs. All virtual machines are migrated automatically, however the migration increases the load on the network and on other hosts. If a large number of virtual machines are running on the host (that is to be moved into maintenance mode), the migration of the virtual machines may take a considerable amount of time. Warning Maintaining hosts may involve the shut down, de-activation and re-start of the physical host. Moving hosts into Maintenance must be planned and considered carefully. 5.4.1. Moving a Host into Maintenance Mode Hosts must occasionally be brought down for maintenance. Red Hat Enterprise Virtualization platform attempts to migrate all the virtual machines running on the host to other hosts automatically. In some instances this may not be possible, and you may have to manually migrate or shut down a virtual machine, before the host can be placed in maintenance. 97 Red Hat Enterprise Virtualization for Servers 2.2 Administration Guide T o move a host into maintenance mode: 1. Click the Hosts tab. A list of hosts displays. If the host you want to edit is not displayed, perform a search (see Chapter 9, Locating Resources). 2. Select the host. T he Details panel displays information about the host. Figure 5.21. Host Details Pane 3. Click the Maintenance button to migrate all virtual machines to alternative hosts, and place the host into maintenance. T he Status field of the host changes to Preparing for Maintenance, followed by Maintenance. T he icon changes to indicate that the host is in maintenance. Figure 5.22. Host Details Pane 4. Perform any required tasks. When the host is ready to be reactivated, click the Activate button to bring the host back up. T he Status field of the host changes to Up. Note If Red Hat Enterprise Virtualization Manager is unable to communicate with and control the host, its status displays Non-responsive. 5.4.2. Editing Host Details You can edit the details of a host, such as its name or network configuration. You can also change the cluster to which the host belongs. Before changing the cluster that the host belongs to, you must first place it into maintenance mode (see Section 5.4.1, “Moving a Host into Maintenance Mode”). 98 Chapter 5. Managing Hosts Warning Maintaining hosts may involve the shut down, de-activation and re-start of the physical hosts. If any virtual machines are running on the host, be aware that you may lose data and configuration details if the virtual machine have not been shut down. Moving hosts into maintenance must be carefully planned and executed with due care and consideration. T o edit host details: 1. Click the Hosts tab. A list of hosts is displayed. If the host you want to edit is not displayed, perform a search (see Chapter 9, Locating Resources). 2. Select the host that you want to edit. Click the Edit button. T he Edit Host dialog opens. Figure 5.23. Edit Host Dialog 3. Edit details, as required (see Section 5.2.3, “Adding Red Hat Enterprise Linux Hosts”). Click Save to save the changes. T he details of the host are updated in the Hosts tab, and the status changes appropriately. 5.5. Configuring Power Management and Fencing All hosts on the Red Hat Enterprise Virtualization platform work in a cluster mode and therefore need to be fenced by the Manager either automatically or manually. T herefore, it is highly recommended, that administrator configure the fencing parameters and test their correctness from time to time. Hosts can be fenced automatically using the Power Management parameters, or manually by right clicking on a host and using the options on the menu. Both methods are described in this section. In a fencing operation, a host is re-booted, and if the host does not return to an active status within a prescribed time, Red Hat Enterprise Virtualization Manager marks it as non-responsive and stops checking its status. If the host is required to run virtual machines that are to Highly Available, power management must be enabled and configured. 99 Red Hat Enterprise Virtualization for Servers 2.2 Administration Guide 5.5.1. Setting the Parameters for Fencing T he parameters for host fencing are set using the Power Managem ent fields on the New or Edit Host dialog. Power management enables the system to fence a troublesome host using an additional interface such as a Remote Access Card (RAC). Power management parameters are tested by Red Hat Enterprise Virtualization Manager only when they are entered by the administrator. If the administrator chooses to ignore alerts about wrong parameters, or if the parameters are changed on the power-management hardware without the corresponding change in Red Hat Enterprise Virtualization Manager, fencing is likely to fail when most needed. T o set up fencing on a host: 1. Click the Hosts tab. T he Hosts tab displays a list of all hosts in the system. 2. Select the host for which you wish to set up fencing and Click the Edit button. T he Edit Host dialog displays. Figure 5.24 . New Host Dialog 3. Enable Power Management: Select this checkbox to turn out-of-band (OOB) power management on. T he fields for Power Management are enabled. T he Address of the host. T his is usually the address of the remote access card (RAC) on the host. A valid User Nam e for the OOB management. A valid, robust Password for the OOB management. T he T ype of the fencing device. Select the appropriate device from the drop down list. 100 alom Sun ALOM apc APC bladecenter IBM Bladecentre Remote Supervisor Adapter drac5 Dell Remote Access Controller for Dell computers eps Entry-Level Power Supply Specification Chapter 5. Managing Hosts ilo HP Integrated Lights Out standard ipmilan Intelligent Platform Management Interface rsa IBM Remote Supervisor Adaptor rsb wti WT I PowerSwitch Click Secure to use SSH to connect to OOB management. If needed, enter the Port to connect to the power management device. Enter the Slot if a Blade server is being configured. Use this only if you would like to manage the server via slot 2 on the Blade server. Enter any Options that are needed for the fence-agents commands or ssh command. T his is free text field that enables the administrator to enter commands that are not available via the graphical user interface. Red Hat Enterprise Virtualization Manager does not perform any checks on these options. T his options should only be used by advanced users, as any errors may cause the host to become unreachable. Click the T est button to test the operation of the OOB management solution. Warning Power management parameters (userid, password, options, etc) are tested by Red Hat Enterprise Virtualization Manager only when they are entered by the administrator. If the administrator chooses to ignore alerts about wrong parameters, or if the parameters are changed on the power management hardware without the corresponding change in Red Hat Enterprise Virtualization Manager, fencing is likely to fail when most needed. 4. Click OK. T he new host displays in the list of hosts with a status of "Installing". Once installation is complete, the status of the newly added host is Pending Approval. T he host must be activated for the status to change to Up. 5.5.1.1. Using Power Management Red Hat Enterprise Virtualization recommends the configuration of power management. Power management enables the system to fence a troublesome host using an additional interface and to reduce power usage. Note If the host is required to be Highly Available, power management must be enabled and configured. Power Management must be set up when the host is added to the platform, or later, using the Edit Host dialog. Refer Section 5.5.1, “Setting the Parameters for Fencing”. Hosts can be fenced using the Power Managem ent button on the Hosts tab. T o use power management to manage fencing on a host: 1. Select the host on the Hosts tab. 2. Click the Power Managem ent button. Select the appropriate option from the list, Start, Stop or Restart. 101 Red Hat Enterprise Virtualization for Servers 2.2 Administration Guide Figure 5.25. T he Power Management Options 5.5.2. Manually Fencing or Isolating a Host If a host unpredictably goes into an unresponsive state, for example, due to a hardware failure; it can significantly affect the performance of the system. For example, if the unresponsive host is the Storage Pool Manager, Red Hat Enterprise Virtualization Manager needs to move this function to an active host. Administrators can isolate a non-reponsive host from networked storage, and other hosts by manually rebooting the host. Once the administrator has manually rebooted the host, click the Confirm Host has been Rebooted option on the right-click submenu, to indicate to the platform that the host has been manually rebooted. . Note At least one host must be up and running in order to test fencing. Do not attempt to test the first host that is added to a data center, until at least one other host is up and running. T o manually fence a non-responsive host 1. Click the Hosts tab. If a host is not displayed, perform a search (see Chapter 9, Locating Resources). 2. Select the host. T he status must display as Not Responding. 3. Manually reboot the host.For example, this could mean physically entering the lab and rebooting the host. 4. In the Red Hat Enterprise Virtualization Manager, right click and select the Confirm Host has been rebooted button. 102 Chapter 5. Managing Hosts Figure 5.26. T he Host Right-click menu 5. A message displays prompting you to ensure that the host has been shut down or rebooted. Select the Approve Operation check box and click OK. Figure 5.27. T he Fencing Confirmation Message 6. T he host to be fenced is isolated from the virtualized system, enabling any of its functions to be automatically transferred to an active host. 7. After the non-responding host is rectified, and is reinstalled or rebooted, click the Activate button to restore the host status to Up. 5.6. Customizing Hosts You can assign user defined tags to objects and aggregate these objects into a group; for example you can create a group of hosts running in a department or location. 103 Red Hat Enterprise Virtualization for Servers 2.2 Administration Guide T o tag a host: 1. Click the Hosts tab. A list of hosts is displayed. 2. If the host you want to edit is not displayed, perform a search (see Chapter 9, Locating Resources). 3. Select the appropriate host, and click the Assign T ags button. Figure 5.28. T he Assign T ag Button on the Host menu T he Assign T ags dialog opens. It displays a list of available tags. Figure 5.29. Assign T ag Dialog 4. Select the required tags. 5. Click Close. T he tagged host displays in the result of searches for the assigned tag, as shown in the figure. Figure 5.30. T ag Search Result 104 Chapter 5. Managing Hosts 5.7. Deleting a Physical Host Hosts that are no longer being used by the Red Hat Enterprise Virtualization platform can be permanently removed. Deleting unused hosts saves system resources, as existing hosts are checked (or pinged) at fixed intervals. Ensure that any virtual machines are migrated off the host, or shut down if they are no longer required. T o delete a host: 1. Click the Hosts tab. If a host that you want to delete is not displayed, perform a search (see Chapter 9, Locating Resources). 2. Select the host to be deleted. 3. Place the host into Maintenance mode (see Section 5.4.1, “Moving a Host into Maintenance Mode”). 4. Click the Rem ove button. A confirmation message displays. 5. Click OK. T he host is removed from Red Hat Enterprise Virtualization platform and deleted from the Hosts tab. 105 Red Hat Enterprise Virtualization for Servers 2.2 Administration Guide Chapter 6. Managing Virtual Resources Virtual machines provide the enterprise with the benefits of high availability, scalability and interoperability that are expected from virtualized data center. T he Red Hat Enterprise Virtualization platform supports both virtual servers and virtual desktops. A virtual server in the Red Hat Enterprise Virtualization platform is a Virtual Machine that runs either a Red Hat Enterprise Linux 5.5 or higher server or a Windows 2003 or 2008 server. T he Virtual Machines tab on the Red Hat Enterprise Virtualization platfrom provides an efficient graphical way to view and manage virtual machines. For more information on virtual machines, virtual disk formats and storage of guest images, refer to Red Hat Enterprise Linux Virtualization Guide. Figure 6.1. T he Virtual Machines T ab Administrative tasks for virtual machines include: Creating virtual machines manually or from templates. Starting, suspending and migrating virtual machines. Backing up and restoring virtual machines by taking a snapshot. Importing or exporting virtual machines. Converting virtual machines from foreign hypervisors. Refer Appendix A, Importing virtual machines with virt-v2v T his chapter describes how to create and maintain virtual machines. A virtual server fulfils the tasks of a physical server without the actual hardware. Virtual machines in a cluster can be migrated to other hosts within the same cluster. Because virtual desktops and virtual servers fulfil different needs, they have different recommended storage and format parameters. An understanding of how virtual machines access networked storage is helpful. 6.1. About Virtual Machines T his section briefly describes the storage, processing and network parameters pf virtual machines in the Red Hat Enterprise Virtualization platform. 6.1.1. Supported Virtual Machines Red Hat Enterprise Virtualization presently supports the following virtual machines: Red Hat Enterprise Linux 3 (32 bit and 64 bit) Red Hat Enterprise Linux 4 (32 bit and 64 bit) 106 Chapter 6. Managing Virtual Resources Red Hat Enterprise Linux 5 (32 bit and 64 bit) Red Hat Enterprise Linux 6 (32 bit and 64 bit) Windows XP Service Pack 3 and newer (32 bit only) Windows Server 2003 Service Pack 2 and newer (32 bit and 64 bit) Windows Server 2008 (32 bit and 64 bit) Windows Server 2008 R2 (64 bit only) Windows 7 (32 bit and 64 bit) Para-virtualized drivers (the virtio drivers) that increase the performance for a virtual machine's block and network devices are available for the following operating systems and versions. Para-virtualized drivers support Windows XP Windows 7 (32 bit and 64 bit) Windows Server 2008 (32 bit and 64 bit) Windows Server 2003 R2 (32 bit and 64 bit) Red Hat Enterprise Linux 4.8 and newer (32 bit and 64 bit) Red Hat Enterprise Linux 5.4 and newer (32 bit and 64 bit) Red Hat Enterprise Linux 6.0 and newer (32 bit and 64 bit) Note: If a network interface on a Windows virtual machine is configured using the default network drivers, the network configuration settings are lost if the Red Hat Enterprise Virtualization paravirtualized network drivers are installed subsequently. T o avoid this issue, you should install the RHEV para-virtualized network drivers before configuring network interfaces on Windows virtual machines. 6.1.2. Virtual Machine Performance Parameters Red Hat Enterprise Virtualization virtual machines can support the following parameters: Parameter Number Note Virtualized CPUs 16 per virtual machine Virtualized RAM 256GB For a 64 bit virtual machine Virtualized RAM 4GB per 32 bit virtual machine. Note, the guest may not register the entire 4GB. How much RAM the guest recognizes is limited by its operating system. Virtualized storage devices 8 per virtual machine Virtualized network interface controllers 8 per virtual machine Virtualized PCI devices 32 per virtual machine 6.1.3. Understanding Virtual Machine Storage Red Hat Enterprise Virtualization platform supports three storage types: NFS, iSCSI and FCP. In each 107 Red Hat Enterprise Virtualization for Servers 2.2 Administration Guide type, a host known as the Storage Pool Manager (SPM) manages access between hosts and storage. T he SPM host is the only node that has full access within the storage pool; the SPM can modify the images data, and meta-data and the pool's meta-data. In an NFS data center, the SPM creates the virtual disk on top of a regular file system, either as a Qcow2 disk for a thin provision (sparse) format, or as a normal disk for a preallocated (RAW) format. For iSCSI and SAN, the SPM creates a Volume group (VG) on top of the Logical Unit Numbers (LUNs) provided. During the virtual disk creation, either a preallocated format (RAW) or a T hin Provision (Sparse) format is created. For a virtual disk with a preallocated format, a Logical Volume (LV) of the specified size in GB is created. If necessary, the VM can be mounted on a Red Hat Enterprise Linux 5.4 and higher server using kpartx, vgscan, vgchange and mount to investigate the VM's processes or problems. For a virtual disk with a thin provision format, a 512M LV is created initially. T he LV is continuously monitored by the host on which the VM is running. As soon as the usage nears a threshold the host notifies the SPM, and the SPM extends the LV by 512M. T he host is responsible for resuming the VM after the LV has been extended. If the VM goes into a pause state it means that the SPM could not extend the disk on time. T his can occur if the SPM is too busy or there is not enough storage space. From a performance point of view, a virtual disk with a preallocated (RAW) format is significantly faster than a virtual disk with a thin provisioning (Qcow2) format. It is recommended that the thin provision format be used for non-IO intensive virtual desktops, and the pre-allocated (RAW) format be used for virtual servers. 6.2. Creating New Virtual Machines You can create a virtual machine in several ways: From an existing template. T his is currently not recommended as the best way of creating virtual servers, as it can significantly downgrade the performance of the platform. From a blank template. T his is the same as creating a virtual machine from scratch. As a clone from an existing template. 6.2.1. Creating Virtual Machines from Existing Templates You can create a virtual machine from an existing template (either created by you, or one that came with the system). A template is a base virtual machine that is set with a unique configuration and settings. A virtual machine that is based on a particular template acquires the configurations and settings of the template. T hus, templates are used to conveniently and efficiently create a set of identical virtual machines. T he Virtual Machines tab displays a list of existing virtual machines. 108 Chapter 6. Managing Virtual Resources Figure 6.2. Virtual Machine List T he icon to the left of the virtual machine name indicates whether it is a virtual server, a desktop or a part of a desktop pool. Figure 6.3. Virtual Machine List Note Virtual servers created from templates are likely to very quickly use a large amount of storage. T o create a new virtual machine from an existing template: 1. Click the Virtual Machines tab. 2. Click the New Server button. Figure 6.4 . Virtual Machines T oolbar T he New Virtual Machine dialog displays. 109 Red Hat Enterprise Virtualization for Servers 2.2 Administration Guide Figure 6.5. New Virtual Machine Dialog 3. Select the Datacenter, Host Cluster and optionally the Host on which the desktop is to run. All templates that exist in the selected cluster display in the list. Select an existing template from the Based on T em plate list. 4. Enter a suitable Nam e and appropriate Description, and accept the default values inherited from the template in the rest of the fields. You can change them if needed. See T able 6.1, “New Virtual Machine Dialog Fields” for field descriptions. 5. When creating virtual machines from templates, additional groups display on the New Virtual Machine dialog. In the Allocation group, select a storage domain from the Storage Dom ain and select the Provisioning option as either Thin or Clone. Cloning is described later in this section. Figure 6.6. Provisioning 6. Click OK to create the virtual machine. T he virtual machine displays in the Virtual Machines list. 110 Chapter 6. Managing Virtual Resources Note: It may take some time for the virtual machine to be created. During this time, the status of the virtual machine displays as Im age Locked, followed by Down. 6.2.2. Creating New Virtual Machines without a Template T he Red Hat Enterprise Virtualization platform allows you to create a number of different types of virtual machines. Like physical machines, virtual machines within a cluster must run the same CPU to enable the migration of virtual machines within the cluster. T o create a new virtual machine from a blank template : 1. Click the Virtual Machines tab. T he Virtual Machines tab displays the existing virtual machines. Figure 6.7. Virtual Machine List T he icon to the left of the virtual machine name indicates whether it is a virtual server, a desktop or a part of a desktop pool. Figure 6.8. Virtual Machine List 2. Click the New Server button. Figure 6.9. Virtual Machine T oolbar 111 Red Hat Enterprise Virtualization for Servers 2.2 Administration Guide T he New Virtual Machine dialog displays. T his dialog box consists of the following groups, General, Console, High Availability, and Boot Sequence. If you choose Windows as the operating system, a Windows Sys Prep group also displays.You will need to enter some information in most the groups, if mandatory information is not entered, on clicking OK, the required unfilled mandatory fields display with a coloured border. Ensure that you enter the requisite information in the mandatory fields. Figure 6.10. New Virtual Machine - General 3. Enter information in the General fields of the New Virtual Machine dialog: 112 Chapter 6. Managing Virtual Resources T able 6.1. New Virtual Machine Dialog Fields Field Description Notes Data Center Select an existing Data Center from the list. T he Default data center displays by default. Host Cluster T he name of the host cluster to which the virtual machine is attached. It can be hosted on any physical machine in the cluster depending on the policy rules. T his is the migration domain for the virtual machine. T he Default cluster displays by default. Default Host T he name of the host on which the virtual machine is to be run. Or select Auto Assign to run the virtual machine on any host in the cluster depending on the policy rules. Name T he name of new virtual machine. Ensure it is a unique name. A virtual machine name must not contain any spaces, and must contain at least one character a-z. T he maximum length of a virtual machine name is 15 characters. Follow the operating system's rules for virtual machine names. Description A meaningful description of the new virtual machine. T emplate Select Blank (the default) to create a virtual machine from scratch. Select an existing template to create a virtual machine from an existing model. See Section 6.2.1, “Creating Virtual Machines from Existing T emplates” Memory Size (MB) T he amount of memory assigned to the virtual machine. Consider the processing and storage needs of the applications that are intended to run on the virtual machine. T he maximum allowable memory for a virtual machine is 256GB, allowing even the most memory-intensive enterprise workloads to be virtualized. T he total amount of memory allocated to Virtual Machines is able to exceed the amount of physical memory available to the host where memory over-commit is enabled. See Section 13.1.5, “Setting the Host Parameters” for more information. T otal Cores T he processing power allocated to the virtual machine, as CPU Cores, from It is recommended that you do not assign too high a number to a single Virtual Machine, or 113 Red Hat Enterprise Virtualization for Servers 2.2 Administration Guide 1 to 16 on the slider bar. more cores in total than actually exist on the physical host. CPU Sockets T he number of CPU sockets for the virtual machine from 1 to 16 on the slider bar. It is recommended that you do not assign too high a number to a single Virtual Machine, or more CPUs in total than actually exist on the physical host. Operating System T he operating system. Valid values include a range of Windows and Linux variants. T his is a display only field, as no operating system is actually installed during this process. 4. If the Operating System chosen was Windows, the Windows Sys Prep group displays. Enter the following information: Figure 6.11. New Virtual Machine - Windows Sys Prep T able 6.2. Windows Sys Prep Fields Field Description Notes Domain Enter the domain in which the virtual machine is to be created. If the operating system is Windows, a domain can be specified. T im e Zone Enter the time zone in which the virtual machine is to run. T his is the time zone for the virtual machine, and not necessarily the time zone for the physical host on which the virtual machine is running. 5. Enter information in the Console fields of the New Virtual Machine dialog: 114 Chapter 6. Managing Virtual Resources Figure 6.12. New Virtual Machine - Console T able 6.3. New Virtual Machine Dialog Fields Field Description Notes Protocol Define the display protocol to be used. Select either: SPICE VNC Select SPICE for Windows or Linux virtual machines. T his is the recommended protocol. or select VNC for Linux virtual machines if desired. USB Policy Select Enabled or Disabled to indicate whether a USB device can be inserted into the client machine. Not Available for virtual servers. 6. Enter information in the High Availability fields of the New Virtual Machine dialog: Figure 6.13. New Virtual Machine- High Availibility 115 Red Hat Enterprise Virtualization for Servers 2.2 Administration Guide 7. Enter information in the Boot Sequence fields of the New Server Virtual Machine dialog: Figure 6.14 . New Virtual Machine - Boot Sequence T able 6.5. New Virtual Machine Dialog Fields Field First Device 116 Description HardDisk CD-ROM Network (PXE) Notes After installing a new virtual machine, the new virtual machine must go into Boot mode before powering up. Select the first device that the virtual machine must try to boot the virtual machine: Hard Disk to boot from the hard disk (though if this is a blank virtual machine, it will obviously not boot from the hard disk) CD-ROM to boot from the CD Network (PXE) to boot from the network. Second Device Any two of the following: Hard Disk CD-ROM Network (PXE) Select the second device for the virtual machine to use to boot if the first device is not available. T he first device selected in the previous option does not appear in the options. Attach CD A list of available CD-ROMs appear if Attach CD is selected. Select the appropriate operating system ISOs available on the system, as shown in the example below. Chapter 6. Managing Virtual Resources Figure 6.15. New Virtual Machine - CDROMs 8. Click OK. If all the mandatory fields have been selected, T he New Virtual Machine - Guide Me dialog displays. (If not, the dialog box does not close, and unfilled fields are indicated with a red border. Complete all the mandatory fields.) Figure 6.16. New Virtual Machine Guide Me Dialog You can use the buttons in the New Virtual Machine - Guide Me dialog immediately, or the tabs on the Details Pane to complete the configuration. Click Configure Later. T he new virtual machine is created and displays in the list of virtual machines with the Virtual Server icon and Status Down icon. 117 Red Hat Enterprise Virtualization for Servers 2.2 Administration Guide Status Down icon. Figure 6.17. New Virtual Machine 6.2.3. Cloning Virtual Machines from Existing Templates You can clone a virtual machine from an existing template (either created by you, or one that came with the system). A template is a base virtual machine that is set with a unique configuration and settings. A virtual machine that is cloned from a particular template acquires the configurations and settings of the template. T o create a cloned virtual machine from an existing template: 1. Click the Virtual Machines tab. T he Virtual Machines tab displays a list of existing virtual machines. Figure 6.18. Virtual Machine List Note T he icon to the left of the virtual machine name indicates whether it is a virtual server, a desktop or a part of a desktop pool. 2. Click the New Server button. 118 Chapter 6. Managing Virtual Resources Figure 6.19. Virtual Machines T oolbar T he New Virtual Machine dialog displays. Figure 6.20. New Virtual Machine Dialog 3. Select an existing template from the Based on T em plate list. All templates that exist in the cluster display in the list. 4. Enter a suitable Nam e and appropriate Description, and accept the default values inherited from the template in the rest of the fields. You can change them if needed. See T able 6.1, “New Virtual Machine Dialog Fields” for field descriptions. 5. In the Allocation group, on the Provisioning field, select the Clone option. Figure 6.21. Provisioning - Clone 119 Red Hat Enterprise Virtualization for Servers 2.2 Administration Guide 6. Click OK to create the cloned virtual machine. T he virtual machine displays in the Virtual Machines list. Note It may take some time for the virtual machine to be created. During this time, the status of the virtual machine displays as Im age Locked, followed by Down. 6.3. Completing the Configuration of the Virtual Machine Use the buttons on the New Virtual Machine - Guide Me dialog to complete the configuration of the new virtual machine. T he New Virtual Machine - Guide Me provides direct access to required dialog boxes to continue the configuration. Figure 6.22. New Virtual Machine Guide Me Dialog Define the NICs and Virtual Disks: 1. T he New Virtual Machine - Guide Me dialog displays when the OK button is clicked on the New Virtual Machine dialog. 2. T o set up one or more network interfaces (or NICs) click the Configure Network Interfaces button. T he New Network Interface dialog displays. You can accept the default values, or change them if necessary. 120 Chapter 6. Managing Virtual Resources Figure 6.23. New Network Interface Dialog Enter or select the Nam e, Network and T ype of the network interface for the new virtual machine. Note T he options on the Network and T ype fields are populated by the networks available to the cluster, and the NICs available to the virtual machine. T o choose the correct NIC T ype these are the general guidelines for virtual machines running Linux operating systems, use e1000 or Red Hat VirtIO for virtual machines running Windows operating systems, use rtl8139. You can also use dual mode; rtl8139, VirtIO for either operating system. T he type depends on the drivers that are available for the different types of virtual machines. T hus the VirtIO drivers are available for Red Hat Enterprise Linux 4.8 and above, and for Windows virtual machines; while Windows supports rtl8139 without the need for any drivers. For other Linux machines, or earlier versions of Red Hat Enterprise Linux, use e1000 or rtl8139. 3. If required, select the Specify Custom MAC address check box, and enter the address of the NIC. Ensure that the MAC address is entered in lower-case. Example 6.1. MAC address 82:80:00:f5:9d:7c 4. Click OK. T he dialog closes, and the New Virtual Machine - Guide Me dialog re-displays, with changed context. 121 Red Hat Enterprise Virtualization for Servers 2.2 Administration Guide Figure 6.24 . New Virtual Machine Guide Me Dialog If you have additional NICs, uou can add additional network interfaces, by clicking the Add Another Network Interface button. 5. T o set up one or more virtual disks, on the New Virtual Machine - Guide Me dialog, click the Configure Virtual Disk button. 6. T he New Virtual Disk dialog box displays. You can accept the default values, or change them if necessary. Figure 6.25. New Virtual Disk Dialog 122 Chapter 6. Managing Virtual Resources Enter the Size of the virtual disk in GB. Ensure that the size is appropriate to the applications that need to run on the virtual machine. Select the Storage dom ain where the virtual disk image is to be created. You can also define the Advanced properties of the Virtual Disk. T hese are: T able 6.6. New Virtual Machine Dialog Fields Field Options Notes Disk T ype Select from System or Data options. Select System if the virtual machine is to be bootable. Interface Select the network drivers, either IDE or PV. IDE is the default selection that uses an emulation of the IDE protocol. Windows 2008 virtual machines require a IDE drivers. Select PV to use the para-virtualized drivers. Format Select from Pre-allocated or Thin-Provision. Pre-allocated or RAW is the recommended selection for a virtual machine, where a block of disk space is reserved for the virtual machine. T hin Provision or Qcow2 option, allocates disk space on the fly, as and when the virtual machine requires it. T hin Provision is the recommended selection for a virtual desktop. If you intend to use the virtual machine as the basis for a template, the T hin Provision option must be selected. Wipe after delete Select if the disk is to be formatted after the virtual machine is deleted. Selecting this option ensures that all data in the virtual machine is removed after the virtual machine is deleted. Is bootable Select if the disk is to be a bootable disk. 7. Click OK. T he dialog closes, and the New Virtual Machine - Guide Me dialog re-displays, with changed context. T here should now be no further mandatory configuration to perform. Click Configure Later to close the dialog. 123 Red Hat Enterprise Virtualization for Servers 2.2 Administration Guide Figure 6.26. New Virtual Machine Guide Me Dialog Once the virtual machine is configured with virtual disk space and one or more network interfaces, the next step is to install operating systems and applications on it. T he virtual machine displays in the list of virtual machines on the Virtual Machine tab, with a status of Down. Figure 6.27. T he New Virtual Machine after Configuration Note You can also use the Details Pane on the Virtual Machines tab to add new virtual disks or network interfaces. 6.4. Installing Operating Systems onto Blank Virtual Machines A virtual machine that is newly created from the "Blank" template requires an operating system and applications to be installed on it. Use the Run Once function to install an Operating System and relevant applications onto the new virtual machine. 124 Chapter 6. Managing Virtual Resources T he Run Once function allows the Administrator to run the virtual machine in a number of special modes, such as ACPI support, disable/enable acceleration, and others. Note that running a virtual machine in these special modes can cause performance degradation. T o install an operating system onto a virtual machine: 1. Click the Virtual Machines tab. T he Virtual Machines tab displays the existing virtual machines. Figure 6.28. Virtual Machine List 2. Select the newly created virtual machine. It should have a status of Down. 3. Click the Run Once button on the Virtual Machines toolbar. Figure 6.29. Run Virtual Machine Dialog 4. T he Run Virtual Machine dialog displays. T he Run Virtual Machine dialog consists of three sections, Boot Options to define how the virtual machine is to boot; Display Protocol to select how the virtual machine is to connect to the system. 125 Red Hat Enterprise Virtualization for Servers 2.2 Administration Guide Figure 6.30. Run Virtual Machine Dialog 5. Define the Boot Options Attach Floppy – Use this option typically to install Windows drivers. It is mandatory to attach the floppy before attempting installation. T he floppy must be attached, and the Boot from CD option selected to install drivers for the virtual machine. Attach CD – Select this option to install the operating system and applications from the CD onto the newly created virtual machine. In this case, select an ISO file from the drop-down list. Boot Sequence – After installing a new virtual machine, the new virtual machine must go into Boot mode before powering up. T he Boot sequence can be altered from the previously selected one by moving the options up or down using the list buttons: Hard Disk to boot from the hard disk (though if this is a blank virtual machine, it will obviously not boot from the hard disk), CD-ROM to boot from the CD, or Network (PXE) to boot from the network. T he selected device displays in disabled mode. Start in Pause Mode – Select this option to run the virtual machine in Pause mode. In some instances, the virtual machine needs to be started and then paused to allow the administrator to connect to the display before the virtual machine goes into timeout. Connection to a virtual machine in a remote location may take longer than usual; consequently, the SPICE session may open after a timeout in an executed program has passed. T o avoid such an occurrence, use the Pause mode. After the remote connection is made, continue the Run from the SPICE window or from inside SPICE. Reinitialize sysprep - When a virtual machine runs for the first time, the system automatically attaches a virtual floppy drive containing the Sysprep configuration file to be used during Sysprep (relevant only if the virtual machine was sealed with Sysprep). T he Reinitialize sysprep option allows the Administrator to restart the virtual machine with the attached floppy and configuration file. (For Windows virtual machines only). T his option 126 Chapter 6. Managing Virtual Resources may not display for virtual machines that have never been initialized. Click Run Stateless if the virtual machine is to run in stateless mode. T he stateless mode is mostly used for virtual desktops. A stateless desktop or server is always created from the base template, and deleted on shutdown. Everytime the virtual machine is run, a new instance of the virtual machine is created from the base template. T his type of virtual machine is very useful when creating virtual machines that need to be used for a short time, or by temporary staff. 6. Define the Display Protocol Select SPICE for Windows or Linux virtual machines. T his is the recommended protocol. Select VNC for Linux virtual machines if desired. 7. Click OK. T he virtual machine runs with the selected settings. T he status changes to Powering Up, followed by Up. Note T hese parameters only apply to the current run, and do not hold for subsequent runs. 6.5. Logging into Virtual Machines After creating a virtual machine from either a blank template or existing template, you can log into onto the virtual machine with either the SPICE, VNC or RDP connection protocols to customize the virtual machine, install databases or applications, or make changes to the virtual machine. You can also use the Virtual Machines tab on the Red Hat Enterprise Virtualization platform to make changes. Refer Section 6.6.1, “Editing Virtual Machines” for details on editing virtual machines from the Red Hat Enterprise Virtualization platform. 6.5.1. Logging into Windows Virtual Machines using SPICE Use SPICE to log into Virtual Machines running Windows. T o customize the virtual machine using SPICE 1. On the Virtual Machines tab select the virtual machine. 2. Click the Console button or click the Console option from the right-click menu. Figure 6.31. Connection Icon on the Virtual Machine Menu 3. T he SPICE installation process starts if SPICE has not been previously installed. Follow the prompts to install SPICE, and proceed. 4. SPICE displays the Windows login screen: 127 Red Hat Enterprise Virtualization for Servers 2.2 Administration Guide Figure 6.32. Virtual Machine Details Pane 5. Enter your Usernam e and Password. 6. Click OK to log onto the virtual machine. 7. It is recommended that you install the SPICE drivers on the virtual machine. See Appendix D, Configuring Red Hat Enterprise Linux 5.4 or higher virtual machines to use SPICE. 8. Shut down the virtual machine, or logout from Windows in the usual way. 6.5.2. Logging into Virtual Machines with Remote Desktop (RDP) You can use RDP to log into Windows virtual machines. T o log into a virtual machine using RDP: 1. Select the virtual machine from the list on the Virtual Machines tab. 2. Click the down arrow on the Console button and select the RDP option or click the RDP option from the right-click menu. Figure 6.33. Connection Icon on the Virtual Machine Menu T he RDP Windows login screen of the virtual machine displays. 3. Enter your username and password, and click OK. You are logged on to the virtual machine. 4. Install/uninstall applications and make the required changes to settings, if needed. If you wish, you can use the virtual machine to create a template. Refer Chapter 7, Using Templates. 5. Shut down the virtual machine, or logout from the virtual machine. 6.5.3. Logging into Virtual Machines with VNC You can use VNC to log into virtual machines. T o log into a virtual machine using VNC: 1. Select the virtual machine from the list on the Virtual Machines tab. 2. Click the Connection Protocol button on the Virtual Machines toolbar, and click the VNC link from the menu. 128 Chapter 6. Managing Virtual Resources Figure 6.34 . Connection Icon on the Virtual Machine Menu T he VNC Windows login screen of the virtual machine displays. 3. Enter your username and password, and click OK. You are logged on to the virtual machine. 4. Install/uninstall applications and make the required changes to settings, if needed. If you wish, you can use the virtual machine to create a template. Refer Chapter 7, Using Templates. 5. Shut down the virtual machine, or logout from the virtual machine. 6.5.4. Console Window Menu Extension for Administrators T here are various functions available to the Administrator via the Windows menu. Note T he functions available to the Administrator differ from the ones available to the user, while the user is connected to the console. T o view the functions available to the Administrator: 1. At the top left corner of the Console window, click the SPICE icon. 2. T he SPICE menu displays. Figure 6.35. Console Window Menu for Administrators T he following features are available on the SPICE menu: 1. Send CT RL+ALT +END (or enter Ctrl+Alt+End): to simulate this key sequence as if entered on the virtual machine. 129 Red Hat Enterprise Virtualization for Servers 2.2 Administration Guide 2. T oggle full screen (or enter Shift+F11): to switch between full-screen and window mode for the virtual machine. 3. Special Keys : to input special characters (selecting from the list to send a key sequence to the virtual machine). 4. USB Devices : allows attaching and detaching USB devices currently connected to your client. 5. Change CD : for the list of imported ISO image files found in the /im ages folder. 6. Play, Pause, Stop : to perform these basic virtual machine management operations from the Console Window menu. 6.6. Managing Virtual Machines Some maintenance tasks are performed directly on the virtual machine (such as running, pausing, or stopping), and some maintenance tasks involve other objects (such as migrating a virtual machine to a different physical host in the same cluster). Maintenance tasks include: Editing virtual machine details. Powering on a virtual machine. Shutting down or pausing a virtual machine. Migrating a virtual machine to another host. Working with snapshots. Deleting a virtual machine. Exporting/Importing a virtual machine. 6.6.1. Editing Virtual Machines You can edit the details of a virtual machine, such as its name or memory size. You cannot change the host cluster, template or Storage Domain to which the virtual machine belongs. Changes take effect after the virtual machines are shut down and restarted. Warning Be aware that changes to Storage, operating system or networking parameters can adversely affect the virtual machine. Ensure that you have the correct details before attempting to make any changes. It is recommended that you take the precaution of backing up the virtual machine before you make changes. T o edit virtual machine details: 1. Click the Virtual Machines tab. 2. If the virtual machine you want to edit is not visible in the list, perform a search (see Chapter 9, Locating Resources). 3. Select the virtual machine. 4. Click the Edit button. T he Edit Virtual Machine dialog displays. Disabled fields cannot be changed. 130 Chapter 6. Managing Virtual Resources Figure 6.36. Edit Virtual Machine 5. Edit the required details of enabled fields. Refer Section 6.2.2, “Creating New Virtual Machines without a T emplate” for details of the fields. Note Some fields cannot be changed, and are disabled by default. 6. Click OK. T he details of the virtual machine are updated in the Virtual Machines tab. 6.6.2. Powering Virtual Machines On When you power on a virtual machine, the Red Hat Enterprise Virtualization platform automatically selects the best available host on which to run the virtual machine. T o power on a virtual machine: 1. Click the Virtual Machines tab. 2. If the virtual machine that you want to edit is not visible in the list, perform a search (see Chapter 9, Locating Resources). 3. Select the virtual machine with a status of Down. 4. Click or right-click and select Run. T he Status of the virtual machine changes to Up. T he display protocol and IP of the selected host display. 6.6.3. Shutting Down or Pausing Virtual Machines It is recommended that a virtual machine be shut down from within its console. However, occasionally there is a need to shut down the virtual machine from the administrator portal. T he Red Hat Enterprise Virtualization platform provides for an orderly shutdown if the guest tools are installed. It is best practice that all users are logged off from a Windows virtual machine before shutting down. If 131 Red Hat Enterprise Virtualization for Servers 2.2 Administration Guide any users are still logged in, the following Windows message displays on the virtual machine, Other people are logged on to this computer. Shutting down Windows might cause them to lose data. Do you want to continue shutting down?, and the virtual machine remains with a "Powering Off" status in Red Hat Enterprise Virtualization Manager. If a virtual machine can’t be properly shut down, since, for example, the OS is not responsive, you might need to force a shutdown, which is equivalent to pulling out the power cord of a physical machine. Warning Exercise extreme caution when forcing shutdown of a virtual machine, as data loss may occur. Shutdown of virtual machines should be planned after due consideration, preferably as times that will least impact users. T o pause a virtual machine: 1. Click the Virtual Machines tab. 2. If the virtual machine that you want to edit is not visible in the list, perform a search. 3. Select the virtual machine. 4. Click T he Status of the virtual machine changes to Paused. Pausing a virtual machine puts it into Hibernate mode, where the virtual machine state is preserved. Applications continue running, but CPU usage is zero. T o shut down a virtual machine: 1. Click the Virtual Machines tab. 2. If the virtual machine that you want to edit is not visible in the list, perform a search (see Chapter 9, Locating Resources). 3. Select the virtual machine. 4. Click T he Status of the virtual machine changes to Down. 6.6.4. Migrating Virtual Machines A running virtual machine can be migrated to any host within its designated host cluster. T his is especially useful if the load on a particular host is too great, and is essential before bringing a server down for maintenance (migration is automatic in this case). Migration of virtual machines does not cause any service interruption. Note Virtual Machines migrate within their designated host cluster. T he system determines the host to which the virtual is migrated, according to the Load balancing and Power rules set up in the Policy Engine. Refer Section 5.5.1.1, “Using Power Management” and Section 3.3.1, “Creating a New Host Cluster”. T o migrate a virtual machine to another host: 132 Chapter 6. Managing Virtual Resources 1. Click the Virtual Machines tab. 2. If the virtual machine you want to migrate is not visible in the list, perform a search (see Chapter 9, Locating Resources). 3. Select the virtual machine. 4. Click the Migrate button. Figure 6.37. Migrate Virtual Machine 5. T he Migrate Virtual Machine dialog displays. Figure 6.38. Migrate Virtual Machine 6. Select from Select Host Autom atically or select a destination from the Select Destination Host list. If you selected Select Destination Host, only active hosts within the cluster display in the list. 7. Click OK to close the dialog box. 133 Red Hat Enterprise Virtualization for Servers 2.2 Administration Guide T he virtual machine is migrated to another host in the cluster. Shortly after, the Host column displays the new host to which the virtual machine has migrated. 6.6.5. Moving Virtual Machines within a Data Center A virtual machine can be moved to a different Storage Domain within the data center. T he Data Center requires an additional active data domain in the data center. T o move a virtual machine to another storage domain: 1. Click the Virtual Machines tab. 2. If the virtual machine you want to migrate is not visible in the list, perform a search (see Chapter 9, Locating Resources). 3. Select the virtual machine. 4. Shut down the virtual machine. 5. Click the Move button. 6. T he Move Virtual Machine dialog displays. Select from the list of available Storage Dom ains. 7. Click Close. T he virtual machine is moved to the different storage domain. 6.6.6. Removing Virtual Machines Virtual Machines no longer in use can be removed. Warning Removing a virtual machine is final and cannot be reversed. T o remove a virtual machine: 1. Click the Virtual Machine tab. 2. If the virtual machine you want to remove is not visible in the list, perform a search (see Chapter 9, Locating Resources). 3. Select the virtual machine. 4. Shutdown the virtual machine. T he Rem ove button is only enabled for a virtual machine that has a status of Down. 5. Click the Rem ove button. A confirmation message is displays. Click OK. 6. T he virtual machine is removed from the platform and no longer displays on the Virtual Machines tab. 6.7. Using Virtual Machine Snapshots A snapshot is a view of a virtual machine's operating system and all its applications at a given point in time. T he snapshot is a very important tool in managing virtual machines. Whenever the virtual machine is powered off, you can create a snapshot of a virtual machine's hard drive. If future changes cause a problem, you can restore the virtual machine to the previous state of any of the snapshots. Restoration to a snapshot means that you return to the point in time when the snapshot was created. After you 134 Chapter 6. Managing Virtual Resources restore to that point of time, you cannot return to snapshots created after that time. For example, given that snapshots were created on Sunday at 8 am, 10 am, 12 pm, and at 3 pm. At 6 pm, a problem arises on your virtual machine, and you decide to restore the virtual machine to the state of the snapshot created at 10 am. T his restore automatically erases the snapshots created after 10 am, meaning the snapshots of 12 pm and 3 pm no longer exist. However, the snapshots taken before the restoration, in this case at 8 am, still exist. Warning When a restoration is performed from a snapshot, all data written to the virtual machine’s hard drive after the selected snapshot creation point is lost, including subsequent snapshots. 6.7.1. Creating Snapshots of Virtual Machines T his section describes how to create a snapshot of a virtual machine. You can also Preview, Com m it, Undo and Delete the snapshot. T o create a snapshot of a virtual machine: 1. Click the Virtual Machines tab. 2. If the virtual machine for which you want to create a Snapshot is not displayed, perform a search (see Chapter 9, Locating Resources). 3. Select the virtual machine. Ensure that the virtual machine is powered down and has a status of Down. On the Details pane, select the Snapshots tab. Figure 6.39. T he Snapshots tab 4. Click the Snapshots sub-tab, and click the Create button. 135 Red Hat Enterprise Virtualization for Servers 2.2 Administration Guide Figure 6.4 0. T he Virtual Machines list with Snapshots tab T he Create Snapshot dialog displays. Figure 6.4 1. New Snapshot Dialog 5. Enter a description for the snapshot, select all the virtual disks attached to the virtual machine and click OK. Figure 6.4 2. New Snapshot Dialog T he virtual machine's operating system and applications are stored in a snapshot that can be previewed or restored. T he Status of the virtual machine briefly changes to Image Locked, before returning to Down. 136 Chapter 6. Managing Virtual Resources 6.7.2. Restoring Virtual Machines from Snapshots T his section describes how to restore a virtual machine from a snapshot. T o use a snapshot to restore a virtual machine: 1. Click the Virtual Machines tab. 2. If the virtual machine you want to restore is not visible in the list, perform a search (see Chapter 9, Locating Resources). Ensure that the virtual machine is powered down and has a status of Down. 3. Click the virtual machine. On the Details Pane, click the Snapshots tab. A list of snapshots displays. Figure 6.4 3. Snapshot List 4. Select the snapshot that you want to restore. T he Snapshot Details display, and the Preview button is enabled. 5. Click Preview to preview the snapshot. T he Status of the virtual machine briefly changes to Image Locked, before returning to Down. 6. At this point, you can start the virtual machine and it will run with a "hard" drive that is identical to the snapshot point. After you have checked the snapshot do one of the following: a. T o restore to this point: Click Com m it. T he virtual machine is restored to the state it was in at the time of the snapshot. Also, any subsequent snapshots are erased. Figure 6.4 4 . Snapshot List b. Alternatively, click the Undo button. 137 Red Hat Enterprise Virtualization for Servers 2.2 Administration Guide Figure 6.4 5. Snapshot List T he snapshot is discarded. 6.7.3. Deleting Snapshots T his section describes how to delete a snapshot. Snapshots occupy virtual disk space, and depending on the installed applications can significantly reduce available disk space. T o delete a snapshot: 1. Click the Virtual Machines tab. 2. If the virtual machine is not visible in the list, perform a search (see Chapter 9, Locating Resources). Ensure that the virtual machine is powered down and has a status of Down. 3. Click the virtual machine. On the Details Pane, click the Snapshots tab. A list of snapshots displays. Figure 6.4 6. Snapshot List 4. Click Preview to preview the snapshot. T he Status of the virtual machine briefly changes to Image Locked, before returning to Down. 5. At this point, you can start the virtual machine and it will run with a "hard" drive that is identical to the snapshot point. After you have checked the snapshot, and are sure that you wish to delete it, click the Delete button. T he snapshot is deleted. 6.8. Exporting and Importing Virtual Resources A virtual machine or a template can be imported or exported to a data center in a different Red Hat Enterprise Virtualization system. Red Hat Enterprise Virtualization Manager allows you to import and 138 Chapter 6. Managing Virtual Resources export virtual machines (and templates) stored in Open Virtual Machine Format (OVF). T his feature can be used in multiple ways: T o move virtual resources to a different installation of Red Hat Enterprise Virtualization. T o move virtual resources to a different data center in the same installation of Red Hat Enterprise Virtualization. T o do this, the original virtual resource must be deleted. T o back up virtual resources. T here are two methods of exporting and importing virtual resources: Exporting or importing a one or more virtual machines or template. Exporting and importing a domain of virtual machines and templates. Refer T o import an existing ISO or Export storage domain:. A virtual machine must be stopped before it can be moved across data centers. If the virtual machine was created using a template, the template is not automatically exported, however the template must exist in the destination domain for the virtual machine to work. 6.8.1. Overview of the Export-Import Process T o export or import resources, an active Export domain must be attached to the data center. T he Export domain can be thought of as a temporary storage area that contains one directory per virtual machine. T he directory consists of all the OVF (Open Virtualization Format) files pertaining to the virtual machine. T he Export domain enables you to add pre-configured virtual machines or domains to a Red Hat Enterprise Virtualization Manager system. You can also import virtual machines from a different format, for example, Xen, VMware or Windows virtual machines, using the V2V feature provided. V2V converts virtual machines and places them in the export domain. For more information on V2V, refer Appendix A, Importing virtual machines with virt-v2v. Note Only one Export domain can be active in the data center. T his means that the domain can be attached to either the source data center or the destination data center. T o perform an export-import of virtual resources: Attach the Export domain to the source data center. See Section 4.3.3, “Attaching an Export Storage Domain” 139 Red Hat Enterprise Virtualization for Servers 2.2 Administration Guide Figure 6.4 7. Attach Export Domain Export the virtual resource to the export domain. Figure 6.4 8. Export the Virtual Resource Detach the Export domain from the source data center. See Section 4.5.1, “Detaching Storage Domains from a Data Center” 14 0 Chapter 6. Managing Virtual Resources Figure 6.4 9. Detach Export Domain Attach the Export domain to the destination Data center. See Section 4.3.3, “Attaching an Export Storage Domain” Figure 6.50. Attach the Export Domain Import the virtual resource into the destination data center. 14 1 Red Hat Enterprise Virtualization for Servers 2.2 Administration Guide Figure 6.51. Import the virtual resource 6.8.2. Exporting Virtual Machines Exporting virtual resources across data centers requires some preparation, for example, an export domain should exist, and be attached to the appropriate data center; the virtual machine must be shut down, and the template requirements need to be considered as well. You will also need to consider whether you want to export the virtual machine to the new data center and retain the original virtual machine, or move it to the new data center, and remove it from the source data center. You will also need to attach or detach the export domain as appropriate. T o export individual virtual machines to the export domain: 1. Click the Virtual Machines tab. 2. If the virtual machine you want to export is not visible in the list, perform a search (see Chapter 9, Locating Resources). 3. Select the virtual machine. 4. Shut down the virtual machine. Once the virtual machine is shut down, right click to display the menu. 14 2 Chapter 6. Managing Virtual Resources Figure 6.52. Export Button 5. Click the Export option. Figure 6.53. Export Option 6. T he Export Virtual Machine dialog displays. Select from the list of available options as appropriate, Force Override and Collapse Snapshots. Select Force Override to override existing images of the virtual machine which may already exist on the Export Domain. Select Collapse Snapshots to create a single export file per disk. Select this option if you wish to retain both the source and destination versions of the virtual machine. 14 3 Red Hat Enterprise Virtualization for Servers 2.2 Administration Guide Figure 6.54 . Export Virtual Machine 7. Click OK. T he export of the virtual machine begins, this can take some time. T he virtual machine displays in the Virtual Machines list with a Locked Status. Use the Events tab to view the progress. Figure 6.55. Export Virtual Machine 8. T he Events tab displays that the virtual machine has been exported. Figure 6.56. T he VM Import T ab 9. T he virtual machine displays on the VM Im port tab of the Export domain. 14 4 Chapter 6. Managing Virtual Resources Figure 6.57. Export Virtual Machine 10. You can repeat the procedure above to export each virtual machine that you need to migrate, so that the Export domain has a number of virtual machines. 6.8.3. Importing Virtual Machines into the Destination Data Center Once the virtual machine, or machines are available in the Export domain, you can import them into the destination data center. If the destination data center is within the same installation of Red Hat Enterprise Virtualization, delete the originals from the source data center after exporting them to the Export domain. T o Import the Virtual Machine into the Destination Data Center 1. Detach the Export domain from the source data center, and attach it to the destination data center. Refer T o perform an export-import of virtual resources: 2. On the Storage tab, select the Export data domain. T he Details pane of the Export storage domain displays. 3. On the Details pane, select the VM Im port tab. Select the virtual machine th that is to be imported. Figure 6.58. Import Virtual Machine T he Im port and Delete buttons are enabled on the VM Im port tab. 4. T he Im port Virtual Machine dialog displays. T he names of the available virtual machines display. 14 5 Red Hat Enterprise Virtualization for Servers 2.2 Administration Guide Figure 6.59. Import Virtual Machine 5. Select the name of the virtual machine, and select the Destination Cluster and Destination Storage of the destination data center. If you have not deleted the original virtual machine in the source data center, select Collapse Snapshots. Click OK. 6. T he virtual machine is imported into the destination data center. T his can take some time. Eventually, the virtual machine displays in the Virtual Machines tab on the Details pane of the Storage domain belonging to the destination data center. Figure 6.60. Import Virtual Machine 7. You can now run the virtual machine. Provided the template exists, or if it was created with a blank template, the virtual machine powers up and start running. 6.9. Backing Up Virtual Resources Virtual Machines and T emplates may need to be backed up from time to time, for example, before undertaking maintenance of hosts or storage servers. T o back up virtual machines and templates, use the Export domain and procedures as described in Section 6.8, “Exporting and Importing Virtual Resources”. 14 6 Chapter 6. Managing Virtual Resources 6.10. Removing Virtual Machines Virtual Machines no longer in use can be removed. Virtual machines that are being moved to a different data center in the same Red Hat Enterprise Virtualization system must be deleted from the source data center before they can be imported into the destination data center. Warning Removing a virtual machine is final and cannot be reversed. T o remove a virtual machine: 1. Click the Virtual Machine tab. 2. If the virtual machine you want to remove is not visible in the list, perform a search (see Chapter 9, Locating Resources). 3. Select the virtual machine. 4. Shutdown the virtual machine. T he Rem ove button is only enabled for a virtual machine that has a status of Down. 5. Click the Rem ove button. A confirmation message is displays. Click OK. 6. T he virtual machine is removed from the platform and no longer displays on the Virtual Machines tab. 14 7 Red Hat Enterprise Virtualization for Servers 2.2 Administration Guide Chapter 7. Using Templates T emplates are model virtual machines that are used as a convenient and efficient way to create new virtual machines of the same type and content. T emplates provide a shortcut that reduces the time required to build virtual machines. A template can contain an operating system only, or can contain all applications required by a particular department. T emplate details can be edited, and a template can be deleted if no virtual machines were built from it. T emplates can also be exported and imported across data centers. 7.1. Creating Templates from Existing Virtual Machines A template can be created from an existing virtual machine that has been configured to meet the needs of several individuals in the organization, and has been sealed with Sysprep (Windows machines only) or a similar tool. When selecting an existing virtual machine as the source for a template, ensure that the virtual machine is general enough for this purpose. A virtual machine that is too specific to a particular user or group may require a lot of changes, and is therefore not practical to use as a template. T o create a template from an existing virtual machine: 1. Click the Virtual Machines tab. T he Virtual Machines tab displays a list of all virtual machines in the system. 2. Select the virtual machine that you want to use as a basis for the template definition. Ensure that the virtual machine is powered down and has a status of Down. Figure 7.1. Select Virtual Machine Note: T ake a snapshot of the Virtual Machine at this stage if you wish to use the virtual machine (as a virtual machine) after it is used to create a template. 3. Click Make T em plate. T he New Virtual Machine T em plate displays, with the details of the selected Virtual Machine. 14 8 Chapter 7. Using Templates Figure 7.2. New T emplate from Virtual Machine Dialog 4. Enter, accept or change the following information. Name and Description are typically the only fields in which new information is to be entered. T he rest of the fields are taken directly from the existing virtual machine. a. Nam e: Name of the new template. b. Description: Description of the new template. c. Host Cluster: T he Host Cluster for the virtual machines using this T emplate. 5. Click OK. T he virtual machine displays a status of "Image Locked" while the template is being created. T he template is created and added to the T em plates tab. T he template displays the "Image Locked" status icon, while the template is being created. T his may take a few seconds, or a minute or two. During this time, the action buttons for the template remain disabled. Once created, the action buttons are enabled and the template is ready for use. For example, the newly created template displays in the list of templates in the T emplate field on the New Virtual Machine dialog. 14 9 Red Hat Enterprise Virtualization for Servers 2.2 Administration Guide Figure 7.3. New T emplate in List of T emplates Note Before a Windows template is ready for application, you must first run sysprep (or a similar tool) to generalize the Virtual Machine and remove "specific" personalization. In general, templates of Linux virtual machines do not require sealing. 7.1.1. Sealing a Windows Template with Sysprep T emplates that have been created for Windows virtual machines must be generalised before use, by means of a tool such as sysprep. T his section describes how to use sysprep to seal a template before use. T his ensures that personalizations, such as user security settings are not propagated through the template. Important Do not reboot the virtual machine during this process. 1. Download sysprep to the virtual machine to be created as a template. T his example uses Windows XP. However, please use the appropriate sysprep utility for the desktop OS. T he Windows XP Sysprep tool is available at: WindowsXP-KB838080-SP2-DeployT oolsENU.cab 2. Create a new folder c:\sysprep. 3. Open the WindowsXP-KB838080-SP2-DeployT ools-ENU.cab file and put its contents in c:\sysprep. 150 Chapter 7. Using Templates 4. Execute sysprep.exe from within the folder. Click OK on the welcome message. 5. T he sysprep tool displays. Select the following checkboxes: Don't reset grace period for activation Use Mini-Setup Ensure that the Shutdown mode is set to Shut down before clicking Reseal 6. Acknowledge the pop-up window. T he virtual desktop will go through the sealing process and then shut down automatically. T he Windows virtual machine has now been sealed, and can be used as a template for Windows virtual machines. T o set up local variables for sysprep, see Section 13.1.3, “Setting Local Variables for Sys prep”. 7.2. Editing Templates You can edit the details of a template, such as its name, description, or memory size. You can also change the host cluster to which the resulting Virtual Machine belongs. T he Results list displays the Creation Date and Derived VMs fields indicating when the template was created and the number of virtual machines that are using a template. T o edit template details: 1. Click the T em plates tab. T he T em plates tab displays. 2. If the template you want to edit is not visible on the list, perform a search (see Chapter 9, Locating Resources). 3. Select the template. 4. Click the Edit button. 5. T he Edit T em plate dialog opens. T his dialog is essentially the same as the Create New Virtual Machine dialog. Figure 7.4 . Edit T emplate Dialog 151 Red Hat Enterprise Virtualization for Servers 2.2 Administration Guide 6. Edit details, as required. Refer Section 6.2.2, “Creating New Virtual Machines without a T emplate”. 7. Click OK. T he details of the template are updated in the T em plates tab. Note For a complete description of the fields, see T able 6.1, “New Virtual Machine Dialog Fields” 7.3. Copying Templates to a Different Storage Domain You can copy a template to a new Storage domain. T his will result in the identical template being available in a different Storage domain. Note: You cannot have two copies of the same template in the same Storage domain. T o copy a template: 1. Click the T em plates tab. T he T em plates tab displays. 2. If the template you want to copy is not visible on the list, perform a search (see Chapter 9, Locating Resources). 3. Select the template. 4. Click the Copy button. 5. T he Copy T em plate dialog displays. 6. Select the Storage Dom ain that you wish to copy the template to. 7. Click OK. T he details of the template are copied to the new Storage Domain. T he copy of the template displays the new storage domain in the Dom ain column of the T emplates tab. 7.4. Deleting Templates Disk space can be conserved by deleting unused templates. T emplates that have been used to build virtual machines cannot be deleted unless all virtual machines created from the particular template are first removed. T o delete a template: 1. Click the T em plates tab. 2. If the template you want to delete is not visible on the list, perform a search (see Chapter 9, Locating Resources). 3. Select the template. 4. Click the Rem ove button. 152 Chapter 7. Using Templates A confirmation message displays. 5. Click OK. T he template is deleted, and removed from the T em plates tab. 7.5. Exporting and Importing Templates Like a virtual machine, a template can be imported or exported to a different Red Hat Enterprise Virtualization Manager system. Exporting templates allows you to distribute templates of virtual machines to users, including users who cannot directly access and use the templates in a specific installation of Red Hat Enterprise Virtulaization Manager system. Note Only one export domain can be active in the data center. T his means that the domain can be attached to either the source data center or the destination data center. If a virtual machine was created using a template, the template is not automatically exported, because the template must exist in the destination domain for the virtual machine to work, the template must also be exported to the destination data center. T here are two methods of exporting and importing virtual templates: Exporting or Importing a one or more templates. Exporting and Importing a Domain of virtual machines and templates. Refer T o import an existing ISO or Export storage domain:. 7.5.1. Exporting Templates Exporting templates to a different installation of Red Hat Enterprise Manager requires some preparation, for example, an export domain should exist, and be attached to the appropriate data center; any virtual machines using the templates must be shut down. You will also need to attach or detach the export domain as appropriate. Refer T o perform an export-import of virtual resources: T o export individual templates to the export domain: 1. Click the T em plates tab. 2. If the template you want to export is not visible in the list, perform a search to display the template on the results list.(see Chapter 9, Locating Resources). Figure 7.5. T he T emplates T ab 153 Red Hat Enterprise Virtualization for Servers 2.2 Administration Guide 3. Ensure that no virtual machines are using the template. Select the template and click Export. 4. T he Export T em plate dialog displays. Figure 7.6. Export T emplate 5. Click OK. T he export of the template begins, this can take some time. Use the Events tab to view the progress. Finally, the template displays in the Virtual Machines list with a Locked Status. 6. On the Storage tab, select the Export data domain. T he Details pane of the Export storage domain displays. T he successfully exported template displays on the T em plate Im port tab of the Export domain. Figure 7.7. T emplate Import 7. You can repeat the procedure above to export each template that you need to migrate, so that the export domain has a number of templates before you start the import process. 154 Chapter 7. Using Templates 7.5.2. Importing the Templates Once the templates are available in the export domain, they can be imported into a data center on the destination setup. T o Import the T emplate into the Destination Data Center 1. Detach the Export domain from the source data center, and attach it to the destination data center. Refer T o perform an export-import of virtual resources: 2. On the Storage tab, select the Export data domain. T he Details pane of the Export storage domain displays. 3. On the Details pane, select the T em plate Im port tab. Select the template that is to be imported. Figure 7.8. Import T emplate T he Im port and Delete buttons are enabled on the T em plate Im port tab. 4. Click Im port. T he Im port T em plate dialog displays. T he names of the available templates display. Figure 7.9. Import T emplates 5. Select the name of the template, and select the Destination Cluster and Destination Storage of the destination data center. 155 Red Hat Enterprise Virtualization for Servers 2.2 Administration Guide Click OK. 6. A message displays: Figure 7.10. Import T emplates You can click Close to close the message box, and check the progress in the Events tab. T he template is imported into the destination data center. T his can take some time. 7. Eventually, the template displays in the T em plate tab on the Details pane of the Storage domain belonging to the destination data center. It also displays on the T em plates tab with its changed cluster information indicating it's new location. Figure 7.11. Imported T emplate 8. You can now use the template to create new virtual machines, or run existing imported virtual machines that are based on the template. 7.6. Backing Up Templates Virtual Machines and T emplates may need to be backed up from time to time, for example, before undertaking maintenance of hosts or storage servers. T o back up virtual templates, use the Export domain and export procedures as described in Section 7.5, “Exporting and Importing T emplates”. 156 Chapter 8. Managing Users Chapter 8. Managing Users T his section describes how to set up user roles, and manage users on the Red Hat Enterprise Virtualization platform. Red Hat Enterprise Virtualization manager accesses user information from the organization's Directory Service (Active Directory). T he system administrator needs to maintain user access. For example, absent users might need to be logged off, or administrative privileges can be assigned to specific users. When users leave the organization, access to their desktops should be removed, and their user accounts should be removed from Red Hat Enterprise Virtualization platform. Note Users are not created in Red Hat Enterprise Virtualization platform, but in the Active Directory domain. Red Hat Enterprise Virtualization Manager can be configured to use multiple Active Directory domains. When a user is attached to a desktop or is assigned a role, the user is automatically added to the Red Hat Enterprise Virtualization platform. A user can be granted permission to log into a desktop; alternatively, this permission may be removed. In addition, users may be granted the roles of SuperUser, RHEVMUser, RHEVMPower User and RHEVMVDIUser. 8.1. Managing Roles Roles are predefined sets of privileges that can be configured from Red Hat Enterprise Virtualization Manager, permitting access and management to different levels of resources in the datacenter. Note T he default roles of SuperUser, RHEVMUser, RHEVMPowerUser and RHEVMVDIUser cannot be removed from the platform, or privileges cannot be modified, however the name and descriptions can be changed. T able 8.1. Red Hat Enterprise Virtualization Default Roles Role Privileges Notes SuperUser Full access to all resources and users. Can add, remove, and set access privileges for all the users and groups, for all physical and virtual resources in the datacenter. RHEVMUser Read only privileges View resource state and details. View all the resource tabs. RHEVMPowerUser A set of limited privileges to allow the user to work with virtual machines, hosts, pools and snapshots. Access to Active Directory, and management of event notifications. RHEVMVDIUser Access to Virtual Machines and Pools. Level of privileges allow the user to work with virtual machines and pools, not administer them. 157 Red Hat Enterprise Virtualization for Servers 2.2 Administration Guide 8.1.1. Configuring User Roles In addition to the default roles, you can set up custom roles that permit actions on objects, such as virtual machines, hosts and clusters. T he roles can create a granularity of permissions to suit the needs of a group or set of users. At this time, permissions are set at the object level, for example, a permission can be set for an action on all virtual machines, not for a particular set of virtual machines. T o configure Roles: 1. On the Red Hat Enterprise Virtualization Manager menu, click Configure. T he Configure dialog displays. T he dialog includes a list of default roles, and any custom roles that exist on the platform. Figure 8.1. T he Configure Dialog 2. You can create a New role, Edit or Rem ove an existing role. In each case the appropriate dialog displays. For example, the Edit Role dialog displays if the Edit is clicked. Figure 8.2. T he Edit Role Dialog 3. Use the Expand Collapse buttons to view more or fewer of the permissions for the listed objects. 4. For each of the objects, select or deselect the actions you wish to permit/deny for the role you are 158 Chapter 8. Managing Users setting up. 5. Click Close to apply the changes you have made. T he following table details the permitted actions for each object in the datacenter that a user may have access to. 159 Red Hat Enterprise Virtualization for Servers 2.2 Administration Guide T able 8.2. Permissions Actions on Objects Object Action Virtual Machine (VM) Add Disk to VM Add NIC to VM Attach Group to VM Attach T ag to VM Attach User to VM Change CD Create Snapshot Detach Group from VM Detach T ag from VM Detach User from VM Edit VM Disk properties Edit VM Interface properties Edit VM properties Hibernate VMs Merge Snapshots Migrate VMs Migrate VM to a specific Host Move VM image to a different Storage Domain New VM New VM from Blank T emplate Preview Snapshot Remove Disks from VM Remove NIC from VM Remove NIC from VM Remove VM Revert to Snapshot Run VM Run VM once Shutdown VM Stop VM Host Activate Host Add NICs Bond Approve Host Bind physical NIC to Logical network Commit Netwrok changes Edit Host properties Fence Host Manually Move Host to Maintenance Mode New Host Remove Host Remove NICs Bond 160 Chapter 8. Managing Users Restart Host Start Host Stop Host Unbind physical NIC from Logical Network VM T emplate Add NIC to template Copy VM T emplate to a different Storage Domain Edit VM T emplate Interface properties New VM T emplate Remove NIC from VM T emplate Remove VM T emplate VM Pool Attach Group to T ime Leased Pool Attach Group to Pool Attach User to specific VM from VM Pool Attach User to T ime Lease Pool Attach User to VM Pool Detach Group from T ime Leased Pool Detach Group from VM Pool Detach User from T ime Leased VM Pool Detach User from specific VM from VM Pool Detach User from VM Pool Edit VM Pool properties New VM Pool Remove VM Pool Run VM from VM Pool(User Portal) Active Directory Users and Groups Login as Administrator Remove Group Remove User Multi-Level Administration Assign Role to User or Group Attach Action to Role Detach Action to Role Detach Role from user or group Edit Role Properties New Role Remove Role Cluster Attach Logical Network to Cluster Detach Logical Network from Cluster Edit Cluster properties Edit Logical Network properties New Cluster New Logical Network Remove Cluster Remove Logical Network Set Logical Network for Display Protocol Storage Activate Storage Domain 161 Red Hat Enterprise Virtualization for Servers 2.2 Administration Guide Attach Storage Domain Destroy Storage Domain Detach Storage Domain Edit Data Center properties Edit SAN Storage Domain configuration Edit Storage Domain properties Initialize Datacenter Move Storage Domain to Maintenance Mode New Data Center New NFS Storage Domain New SAN Storage Domain Reinitialize Datacenter Remove Datacenter Remove Storage Domain Remove Volume Group Event Notification Add Event Subscription Remove Event Subscription Import/Export Export template Export VM Import T emplate Import VM Remove T emplate from Export Domain Remove VM from Export Domain 8.1.2. Assigning User Roles Use the Roles tab on the Users Details pane, to assign privileges based on existing default and custom roles. User are not created from within the platform, Red Hat Enterprise Virtualization manager accesses user information from the organization's Directory Service (Active Directory). Note Login to the system is verified against the Active Directory records of the organization. T o add or remove a role: 1. Click the Users tab. T he list of authorised users for Red Hat Enterprise Virtualization for Desktops platform displays. 162 Chapter 8. Managing Users Figure 8.3. Users T ab 2. Select the user, or perform a search if the user is not visible on the results list. 3. T he Details pane displays for the selected user. Select the Roles tab. T he Roles tab displays the existing roles assigned to the user, and the Add and Rem ove role buttons. Figure 8.4 . T he Users Role T ab 4. T o add a role to the user, click the Add button. T he Add Role dialog displays. Figure 8.5. T he Users Details Pane 5. Select from the default or custom roles displayed. 6. Click OK. T he assigned role displays on the Role tab for the user. 163 Red Hat Enterprise Virtualization for Servers 2.2 Administration Guide Figure 8.6. T he Users Roles List T o remove an assigned role, click the Rem ove button after selecting the user. T he role is removed without confirmation. 8.2. Adding Users and Groups Existing users can be added to Red Hat Enterprise Virtualization platform before being assigned roles, or alloted desktops. Adding Users 1. Click the Users tab. T he list of authorised users for Red Hat Enterprise Virtualization for Desktops platform displays. Figure 8.7. Users T ab 2. Click Add. T he Add Users and Groups dialog displays. 164 Chapter 8. Managing Users Figure 8.8. Add Users and Groups Dialog Box 3. T he default Search domain displays. If there are more than one search domains, select the appropriate search domain. You can enter a name or part of a name in the search text field, and click GO. Or you can click GO to view a list of all users and groups. 4. Select the user or users or group check box, and select the role from the list. T he list displays the default user roles, SuperUser, RHEVMUser or RHEVMPowerUser or .RHEVMVDIUser. If there are any custom roles, the custom roles will also display. 5. Click OK. T he added user displays on the Users tab. 8.3. Managing User Access T he Users Details pane displays information on the status and privileges of users, enabling the system administrator to assign or change roles, allot virtual machines, set up event notifications and allocate Active Directory groups. 8.3.1. Viewing General Information Use the General tab on the Users Details pane, to view information on a selected user. T o view general user information: 1. Click the Users tab. T he list of authorised users for Red Hat Enterprise Virtualization for Desktops platform displays. 165 Red Hat Enterprise Virtualization for Servers 2.2 Administration Guide Figure 8.9. Users T ab 2. Select the user, or perform a search if the user is not visible on the results list. 3. T he Details pane displays for the selected user, usually with the General tab dsiplaying general information, such as the domain name, email and status of the user. Figure 8.10. T he Users Details Pane 4. T he other tabs allow you to view and manage groups, roles, virtual machines and event management for the user. For example, to view the groups to which the user belongs, click the AD tab. T he AD Groups pane displays a list of the groups to which the user belongs. 8.3.2. Managing a User's Virtual Machines T he system administrator can quickly view, allocate and remove desktops allocated or in use by a selected user. A desktop can only be used by one user at a time. T o allocate or detach desktops from a user or group: 1. Click the Users tab. T he list of authorised users for Red Hat Enterprise Virtualization for Desktops platform displays. 2. Select the user, or perform a search if the user is not visible on the results list. 3. T he Details pane displays for the selected user. Figure 8.11. T he Users Details Pane 166 Chapter 8. Managing Users 4. Click the Virtual Machines tab. T he Virtual Machines tab displays. Figure 8.12. T he Virtual Machines Pane 5. Click the Add button. T he Add Desktops to User/AD Group dialog displays. You can enter a name or part of a name in the search text field, and click GO. Or you can click GO to view a list of all virtual machines. Figure 8.13. T he Add Desktops Dialog 6. Select from one or more desktops. Note Only desktops that are not currently assigned to a user display in the list. 7. Click OK. T he assigned virtual machine displays on the Virtual Machines tab for the user. A desktop may be detached from a user or a group, when they no longer need to log in to this desktop. After detachment, the virtual machine is available to be assigned to another user. T o detach a desktop from a user/user group: 1. In the Users tab, select the user or the user group. 2. On the Virtual Machines tab, select the virtual machines(s) to be removed. 3. Click the Rem ove button. A confirmation message displays. 167 Red Hat Enterprise Virtualization for Servers 2.2 Administration Guide Figure 8.14 . T he Detach Virtual Machine Message 4. Click OK. T he desktop(s) are detached from the user/user Group. 8.3.3. Managing Event Notifiers T his section describes how to set up and manage event notifications for users. Events are displayed on the Events tab, however, users can be notified by email about selected events. For example, a system administrator might like to know when there is a problem with storage, or a team lead may want to be modified if virtual machines shut down. T o set up event notifications: 1. Click the Users tab. T he list of authorised users for Red Hat Enterprise Virtualization for Desktops platform displays. 2. Select the user, or perform a search if the user is not visible on the results list. 3. T he Details pane displays for the selected user. Figure 8.15. T he Users Details Pane 4. Click the Event Notifier tab. T he Event Notifier tab displays a list of events for which the user will be notified, if any. 168 Chapter 8. Managing Users Figure 8.16. T he Event Notifier Pane 5. Click the Manage Events button. T he Add Event Notification dialog displays a list of events, for Hosts, Storage, Virtual Machines and General Management events. You can select all, or pick individual events from the list. Click the Expand button to see complete lists of events. Figure 8.17. T he Add Events Dialog 6. Click OK. T he selected events display on the Event Notifier tab for the user. T o cancel event notification: 1. In the Users tab, select the user or the user group. 2. Select the Event Notifier tab. T he details pane displays the events for which the user will receive notifications. 3. Click the Manage Events button. T he Add Event Notification dialog displays a list of events, for Hosts, Storage, Virtual Machines and General Management events. T o remove an event notification, deselect events from the list. Click the Expand button to see the complete lists of events. 4. Click OK. T he deselected events are removed from the display on the Event Notifier tab for the user. 8.4. Removing Users A system administrator will need to remove users, for example, when they leave the company. 169 Red Hat Enterprise Virtualization for Servers 2.2 Administration Guide Note A user can only be removed, if all virtual machines have been detached from the user. T o remove a user: 1. Click the Users tab. T he list of authorised users for Red Hat Enterprise Virtualization for Desktops platform displays. Figure 8.18. Users T ab 2. Select the user to be removed. 3. Click the Virtual Machines tab in the Details pane. If the user is running any virtual machines, remove the virtual machines from the user by clicking the Rem ove button on the Virtual Machines tab. See T o detach a desktop from a user/user group:. 4. Click the Rem ove button. A message displays prompting you to confirm the removal. Click OK. 5. T he user is removed from Red Hat Enterprise Virtualization for Desktops Note All user information is read from the Microsoft Active Directory. Removing a user from the Red Hat Enterprise Virtualization for Desktops system deletes the record in the Red Hat Enterprise Virtualization for Desktops database, denying the user the ability to log on to the desktop. It removes the association in the Active Directory between the desktop and the user. All other user properties remain intact. 170 Chapter 9. Locating Resources Chapter 9. Locating Resources T he Red Hat Enterprise Virtualization for Servers environment is designed to enable the management of thousands of resources, such as virtual machines, hosts, users, and more. When managing the virtual desktop environment, it is recommended that large lists of resources, such as virtual machines, are reduced to a manageable number (for example, 10). T his allows tasks to be performed on the smaller list, or to select specific items on the list on which to perform a given task. T o perform a search, enter the search query (free-text or syntax-based) in the Search Bar at the top of the Red Hat Enterprise Virtualization for Servers screen. Search queries can be saved as a Favorite for future reuse (Section 9.3, “Saving and Accessing Queries as Bookmarks”), which eliminates the need to re-enter a search query each time the specific search results are needed. 9.1. Using the Search Syntax T he syntax of the search queries for the various Red Hat Enterprise Virtualization for Servers resources is as follows: result-type: {criteria} [sortby sort_spec] Each part of the query syntax is explained further below. See Section 9.1.1, “Query Construction and Auto-Completion” to understand how Red Hat Enterprise Virtualization for Servers assists with building search queries. Syntax Examples T he following examples describe how the search query is used. Example Result Hosts: Vms.status = up Displays a list of all hosts running virtual machines that are up. Vms: domain = qa.company.com Displays a list of all virtual machines running on the specified domain. Vms: users.name = mary Displays a list of all virtual machines belonging to users with the username Mary. Events: severity > normal sortby time Displays the list of all Events whose severity is higher than Normal, sorted by time. 9.1.1. Query Construction and Auto-Completion Red Hat Enterprise Virtualization for Servers has its own syntax for creating search queries. As you type each part of a search query, a drop-down list of choices for the next part of the search opens below the Search Bar. You can either select from the list and then continue typing/selecting the next part of the search, or ignore the options and continue entering your query manually. For example, the following table specifies how Red Hat Enterprise Virtualization for Servers autocompletion assists in constructing a query: Hosts: Vm s.status = down Input List Items Displayed Action h Hosts (1 option only) Select Hosts or; 171 Red Hat Enterprise Virtualization for Servers 2.2 Administration Guide T ype Hosts Hosts: All host properties T ype v Hosts: v host properties starting with a v Select Vm s or type Vm s Hosts: Vm s All virtual machine properties T ype s Hosts: Vm s.s All virtual machine properties beginning with s Select status or type status Hosts: Vm s.status = Select or type = =! Hosts: Vm s.status = All status values Select or type down Example T he following items are listed by the auto-completion functionality when constructing a host search query: Figure 9.1. Query Construction 9.1.2. Result-Type Options T he Result-type is a Red Hat Enterprise Virtualization for Servers resource. You can search for resources of any of the following types: Vm s for a list of virtual machines Host for a list of hosts Pools for a list of pools T em plate for a list of templates Event for a list of events Users for a list of users Cluster for a list of clusters Datacenter for a list of data centers Storage for a list of storage domains As each type of resource has a unique set of properties and a set of other resource types that it is associated with, each search type has a set of valid syntax combinations. T hese are specified in Section 9.2, “Searching for Resources”. 9.1.3. Search Criteria 172 Chapter 9. Locating Resources You can specify the search criteria after the colon in the query. T he syntax of {criteria} is as follows: <prop> <operator> <value> or <obj-type> <prop> <operator> <value> Examples T he following table describes the parts of the syntax: Part Description Values Example Note prop T he property of the searched-for resource. Can also be the property of an resource type (see obj-type), or tag (custom tag). See the table for each of the search types in Section 9.1.3.1, “Wildcards” Status -- obj-type An resource type that can be associated with the searched-for resource. See the table for each of the search types in Section 9.1.3.1, “Wildcards” Users -- operator Comparison operators. = -- Value options depend on objtype. != (not equal) > < >= <= Value What the expression is being compared to. String Jones Integer 256 Ranking normal Date (formatted according to Regional Settings) Wildcards can be used within strings. "" can be used to represent an uninitialized (empty) string. Double quotes should be used around a string or date containing spaces 173 Red Hat Enterprise Virtualization for Servers 2.2 Administration Guide 9.1.3.1. Wildcards Wildcards can be used in the <value> part of the syntax for strings. For example, to find all users beginning with m, enter m * . 9.1.3.2. Multiple Criteria You can perform a search having two criteria by using the Boolean operators AND and OR. For example: Vm s: users.nam e = m * AND Vm s.status = Up T his query returns all running virtual machines for users whose names begin with "m". Vm s: users.nam e = m * AND Vm s.tag = "paris-loc" T his query returns all virtual machines tagged with "paris-loc" for users whose names begin with "m". When two criteria are specified without AND or OR, AND is implied. AND precedes OR, and OR precedes implied AND. 9.1.4. Determining Sort Order You can determine the sort order of the returned information by using sortby. Sort direction (ASC for ascending, DESC for descending) can be included. For example: events: severity > norm al sortby tim e desc T his query returns all Events whose severity is higher than Normal, sorted by time (descending order). 9.2. Searching for Resources T his section specifies, for each resource, the resource’s unique set of properties as well as the set of associated resource types. 9.2.1. Searching for Data Centers T he following table describes all search options for Data Centers. Property (of resource or resource-type) T ype Description (Reference) Clusters.clusters-prop See property types in Section 9.2.2, “Searching for Clusters” T he property of the clusters associated with the datacenter. name String T he name of the datacenter. description String A description of the datacenter. type String T he type of datacenter. status List T he availability of the datacenter. sortby List Sorts the returned results by one of the resource properties. page Integer T he page number of results to display 174 Chapter 9. Locating Resources Example Datacenter: type = nfs and status != up returns a list of datacenters with: A storage type of NFS and status other than up 9.2.2. Searching for Clusters T he following table describes all search options for clusters. Property (of resource or resource-type) T ype Description (Reference) Datacenter.datacenter-prop See property types in Section 9.2.1, “Searching for Data Centers” T he property of the data center associated with the cluster. Datacenter String T he data center to which the cluster belongs. name String T he unique name that identifies the clusters on the network. description String T he description of the cluster. initialized String T rue or False indicating the status of the cluster. sortby List Sorts the returned results by one of the resource properties. page Integer T he page number of results to display Example Clusters: initialized = true or nam e = Default returns a list of clusters which are: initialized; or named Default 9.2.3. Searching for Hosts T he following table describes all search options for hosts. Property (of resource or resource-type) T ype Description (Reference) Vms.Vms-prop See property types in Section 9.2.5, “Searching for Virtual Machines” T he property of the Vms associated with the host. T emplates.templates-prop See property types in Section 9.2.7, “Searching for T emplates” T he property of the templates associated with the host. Events.events-prop See property types in Section 9.2.9, “Searching for T he property of the Events associated with the host. 175 Red Hat Enterprise Virtualization for Servers 2.2 Administration Guide Events” Users.users-prop See property types in Section 9.2.8, “Searching for Users” T he property of the Users associated with the host. name String T he name of the host. status List T he availability of the host. cluster String T he cluster to which the host belongs. address String T he unique name that identifies the host on the network. cpu_usage Integer T he percent of processing power used. mem_usage Integer T he percentage of memory used. network_usage Integer T he percentage of network usage. load Integer Jobs waiting to be executed in the run-queue per processor, in a given time slice. version Integer T he version number of the operating system. cpus Integer T he number of CPUs on the host. memory Integer T he amount of memory available. cpu_speed Integer T he processing speed of the CPU. cpu_model String T he type of CPU. active_vms Integer T he number of Vms currently running. migrating_vms Integer T he number of Vms currently being migrated. committed_mem Integer T he percentage of committed memory. tag String T he tag assigned to the host. type String T he type of host. datacenter String T he datacenter to which the host belongs. sortby List Sorts the returned results by one of the resource properties. page Integer T he page number of results to display Example Host: cluster = Default and Vm s.os = windows7 returns a list of hosts which: 176 Chapter 9. Locating Resources Are part of the Default cluster and host virtual machines running the Windows 7 operating system. 9.2.4. Searching for Storage T he following table describes all search options for storage. Property (of resource or resource-type) T ype Description (Reference) name String T he unique name that identifies the storage on the network. status String T he status of the storage domain. datacenter String T he data center to which the storage belongs. type String T he type of the storage. size Integer T he size of the storage. used Integer T he amount of the storage that is used. committed Integer T he amount of the storage that is committed. sortby List Sorts the returned results by one of the resource properties. page Integer T he page number of results to display Example Storage: size > 200 or used < 50 returns a list of storage with: total storage space greater than 200 GB; or used storage space less than 50 GB. 9.2.5. Searching for Virtual Machines T he following table describes all search options for virtual machines (Vms). Vms can be either virtual servers or virtual desktops. Property (of resource or resource-type) T ype Description (Reference) Hosts.hosts prop See property types in Section 9.2.3, “Searching for Hosts” T he property of the hosts associated with the virtual machine. T emplates.templates-prop Property types in the bottom portion of this table as well as custom tags T he property of the templates associated with the virtual machine. Events.events-prop See property types in Section 9.2.9, “Searching for Events” T he property of the events associated with the virtual machine. Users.users-prop See property types in Section 9.2.8, “Searching for T he property of the users associated with the virtual 177 Red Hat Enterprise Virtualization for Servers 2.2 Administration Guide Users” machine. name String T he name of the virtual machine. status List T he availability of the virtual machine. ip Integer T he IP address of the virtual machine. uptime Integer T he number of minutes that the virtual machine has been running. domain String T he domain (usually Active Directory domain) that groups these machines. os String T he operating system on which the virtual machine was created. creationdate Date T he date on which the virtual machine was created. address String T he unique name that identifies the virtual machine on the network. cpu_usage Integer T he percent of processing power used. mem_usage Integer T he percentage of memory used. network_usage Integer T he percentage of network used. memory Integer T he maximum memory defined. apps String T he applications currently installed on the virtual machine. cluster List T he cluster to which the virtual machine belongs. pool List T he virtual machine pool to which the virtual machine belongs. loggedinuser String T he name of the user currently logged in to the virtual machine. tag List T he tags to which the virtual machine belongs. datacenter String T he data center to which the virtual machine belongs. type List T he vitual machine type (server or desktop). sortby List Sorts the returned results by one of the resource properties page Integer T he page number of results to display Example Vm s: tem plate.nam e = Win* and user.nam e = "" 178 Chapter 9. Locating Resources Returns a list of VMs, where: T he template on which the virtual machine is based begins with Win and the virtual machine is assigned to any user. Example Vm s: cluster = Default and os = windowsxp Returns a list of VMs, where: T he cluster to which the virtual machine belongs is named Default and the virtual machine is running the Windows XP operating system. 9.2.6. Searching for Pools T he following table describes all search options for Pools. Property (of resource or resource-type) T ype Description (Reference) name String T he name of the pool. description String T he description of the pool. type String T he type of pool. sortby List Sorts the returned results by one of the resource properties. page Integer T he page number of results to display Example Pools: type = autom atic returns a list of pools with: T ype of automatic 9.2.7. Searching for Templates T he following table describes all search options for templates. Options are offered by Auto-Completion when typing where appropriate. Property (of resource or resource-type) T ype Description (Reference) Vms.Vms-prop See property types in Section 9.2.5, “Searching for Virtual Machines” T he property of the VMs associated with the template. Hosts.hosts-prop See property types in Section 9.2.3, “Searching for Hosts” T he property of the hosts associated with the template. Events.events-prop See property types in Section 9.2.9, “Searching for Events” T he property of the events associated with the template. Users.users-prop See property types in T he property of the users 179 Red Hat Enterprise Virtualization for Servers 2.2 Administration Guide Section 9.2.8, “Searching for Users” associated with the template. name String T he name of the template. domain String T he domain of the template. os String T he type of operating system. creationdate Integer T he date on which the template was created Date format is mm/dd/yy childcount Integer T he number of Vms created from the template. mem Integer Defined memory. description String T he description of the template. status String T he status of the template. cluster String T he cluster associated with the template. datacenter String T he datacenter associated with the template. sortby List Sorts the returned results by one of the resource properties. page Integer T he page number of results to display Example T em plate: Events.severity >= norm al and Vm s.uptim e > 0 Returns a list of templates, where: Events of greater-than-normal severity have occurred on Vms derived from the template, and the Vms are still running. Figure 9.2. Sample T emplate Search 9.2.8. Searching for Users T he following table describes all search options for users. Property (of resource or resource-type) T ype Description (Reference) Vms.Vms-prop See property types in Section 9.2.5, “Searching for Virtual Machines” T he property of the VMs associated with the user. Hosts.hosts- prop See property types in T he property of the hosts 180 Chapter 9. Locating Resources Section 9.2.3, “Searching for Hosts” associated with the user. T emplates.templates-prop See property types in Section 9.2.7, “Searching for T emplates” T he property of the templates associated with the user. Events.events-prop See property types in Section 9.2.9, “Searching for Events” T he property of the events associated with the user. name String T he name of the user. lastname String T he last name of the user. usrname String T he unique name of the user. department String T he department to which the user belongs. group String T he group to which the user belongs. title String T he title of the user. status String T he status of the user. role String T he role of the user. tag String T he tag to which the user belongs. pool String T he pool to which the user belongs. sortby List Sorts the returned results by one of the resource properties. page Integer T he page number of results to display Example Users: Events.severity > norm al and Vm s.status = up or Vm s.status = pause Returns a list of users where: Events of greater than normal severity have occurred on their Vms AND the Vms are still running; or T he users’ VMs are paused. 9.2.9. Searching for Events T he following table describes all search options you can use to search for events. Auto-completion is offered for many options as appropriate. Property (of resource or resource-type) T ype Description (Reference) Vms.Vms-prop See property types in Section 9.2.5, “Searching for Virtual Machines” T he property of the Vms associated with the event. Hosts.hosts-prop See property types in Section 9.2.3, “Searching for Hosts” T he property of the hosts associated with the event. T emplates.templates-prop See property types in T he property of the templates 181 Red Hat Enterprise Virtualization for Servers 2.2 Administration Guide Section 9.2.7, “Searching for T emplates” associated with the event. Users.users-prop See property types in Section 9.2.8, “Searching for Users” T he property of the users associated with the event. type List T ype of the event. severity List T he severity of the Event: Warning/Error/Normal message String Description of the event type. time Integer T ime at which the event occurred. usrname usrname T he username associated with the event. event_host String T he host associated with the event. event_vm String T he virtual machine associated with the event. event_template String T he template associated with the event. event_storage String T he storage associated with the event. event_datacenter String T he data center associated with the event. sortby List Sorts the returned results by one of the resource properties. page Integer T he page number of results to display Example Events: Vm s.nam e = testdesktop and Hosts.nam e = gonzo.exam ple.com Returns a list of events, where: T he event occured on the virtual machine named testdesktop while it was running on the host gonzo.example.com. 9.3. Saving and Accessing Queries as Bookmarks Search queries can be saved as Bookmarks. T his allows you to sort and display Results lists with a single click. You can save, edit and remove bookmarks uising the Bookmarks pane. 9.3.1. Creating Bookmarks Bookmarks can be created for any type of available search, using a number of criteria. T o save a query string as a bookmark: 1. In the Search Bar, enter the desired search query (see Section 9.1, “Using the Search Syntax”). 2. Click the Bookmark button to the right of the Search Bar. 182 Chapter 9. Locating Resources Figure 9.3. Saving a Search as a Bookmark T he New Bookm ark dialog displays. T he query displays in the Search String field. You can edit it if required. Figure 9.4 . Bookmark Dialog 3. In Nam e, specify a descriptive name for the search query. 4. Click OK to save the query as a bookmark. 5. T he search query is saved and displays in the Bookm arks pane. 9.3.2. Editing Bookmarks Bookmarks can be edited for any type of available search, using an existing bookmark. T o edit a bookmark: 1. Select a bookmark from the Bookm arks pane. 2. T he results list displays the items according to the criteria. Click the Edit button on the Bookmark pane. T he Edit Bookm ark dialog displays. T he query displays in the Search String field. Edit the search string to your requirements. 183 Red Hat Enterprise Virtualization for Servers 2.2 Administration Guide Figure 9.5. Editing a Bookmark 3. Change the Nam e and Search String as necessary. 4. Click OK to save the edited bookmark. 9.3.3. Deleting Bookmarks Bookmarks can be deleted. T o delete bookmark: 1. Select one or more bookmark from the Bookm arks pane. 2. T he results list displays the items according to the criteria. Click the Rem ove button on the Bookm ark pane. T he Rem ove Bookm ark dialog displays. Figure 9.6. Remove a Bookmark 3. Click OK to remove the selected bookmarks. 184 Chapter 10. Monitoring Red Hat Enterprise Virtualization Chapter 10. Monitoring Red Hat Enterprise Virtualization After configuring and setting up the Red Hat Enterprise Virtualization platform, it is necessary to monitor the management environment to ensure optimum performance. For example, viewing the number of virtual machines currently running or the most recent alerts provides up-to-date information on the performance and status the many components of the virtual environment. Red Hat Enterprise Virtualization Manager now includes a data warehouse that collects monitoring data for hosts, virtual machines and storage, allowing customers to analyze their environment and create reports using any query tool that supports SQL. Use the Events and Monitor tabs to view and assess the performance of the Red Hat Enterprise Virtualization platform at any time. You can also set up email notification to keep track of events, alerts or any other status issues. In addition, you can generate textual and graphic reports that provide information on the system. T hese reports can be shared with managers and others who do not necessarily have access to the administration portal. Refer Chapter 11, Reporting from the History Database. Viewing System Information T he Events and Monitor tabs on Red Hat Enterprise Virtualization management provide a wealth of information on the state of the system over the previous 24 hours: Monitor tab displays instant information and statistics of the entire system, generates usage graphs for Storage; the memory, CPU, and network of the hosts and virtual machines; and lists high severity warnings. Events tab lists all warnings, errors, and other events that occur in the system. 10.1. Using the Monitoring Tools T he Monitor tab gives you an overall picture of the Red Hat Enterprise Virtualization platform environment. It lists general information (such as the number of hosts and virtual machines currently running), displays memory usage, CPU usage, and network usage, and lists the high severity events of the last 24-hour period. Figure 10.1. Monitor T ab 185 Red Hat Enterprise Virtualization for Servers 2.2 Administration Guide T he System Monitor comprises: Graphs of Storage, memory, CPU, and network usage of hosts and virtual machines in the system Events and Alerts. Both events and alerts can be viewed using the lower panel, which can be resized as required. 10.1.1. Monitoring Storage T he Storage pane on the Monitor tab displays the usage graphs of the storage domains. T he usage graphs for the storage domains display, with a different color for each domain. Move the cursor over the graph of a storage domain to view the Available, Used and T otal capacity of the storage domain. Figure 10.2. Monitor Storage 10.1.2. Monitoring Hosts T he Hosts pane displays the Memory, CPU, and Network Usage graphs of the hosts. Move the cursor over the graphs of a host to view the CPU, Memory and Network usage of the hosts. Figure 10.3. Monitor Storage 10.1.3. Monitoring Virtual Machines T he Virtual Machine pane displays the Memory, CPU, and Network Usage graphs of virtual machines. Move the cursor over the graphs of a virtual machine to view the CPU, Memory and Network usage of the virtual machines. 186 Chapter 10. Monitoring Red Hat Enterprise Virtualization Figure 10.4 . Monitor Virtual Machines You can also move the cursor over the virtual machine graphs, to view the name of the virtual machine. Figure 10.5. Monitor Virtual Machines 10.1.4. Viewing the Event List T he Event List displays all events that occur in the system. T he types of events that appear in the Events tab are audits, warnings, and errors. In addition, the names of the user, host, virtual machine, and/or template involved in the event are listed. T his makes it possible to determine the cause of the event. T he list can be sorted by any of the column headers. 187 Red Hat Enterprise Virtualization for Servers 2.2 Administration Guide Figure 10.6. Event List In addition, High Severity Events display in the lower panel of the Monitor tab. Events can also be viewed in the lowermost panel of both the Monitor and Events tab, by resizing the panel. Figure 10.7. High Severity Events T he following table describes the different columns of the Event List: Column Description Event T he type of event. T he possible event types are: Audit notification(e.g. log on). Warning notification. Error notification. T im e T he time that the event occurred. Message T he message describing that an event occurred. 188 Chapter 10. Monitoring Red Hat Enterprise Virtualization User T he user that received the event. Host T he Host on which the event occurred. Virtual Machine T he virtual machine on which the event occurred. T em plate T he template of the virtual machine where the event occurred. 10.1.5. Viewing Alert Information T he Alerts pane lists all events with a severity of Error or Warning. T he system records all events, which are listed as audits in the Alerts section. Like Events, Alerts can also be viewed in the lowermost panel of both the Monitor and Events tab, by resizing the panel and clicking the Alert tab. T his tabbed panel also appears in other tabs, such as the Hosts tab. Figure 10.8. Alerts T ab T he following table describes the alerts that can be listed in the Alerts section: Symbol Description An audit of an event in the system. A warning notification. An error message. You can sort the list according to the information in any column by clicking its column header. 189 Red Hat Enterprise Virtualization for Servers 2.2 Administration Guide Figure 10.9. System Monitor – Alerts 190 Chapter 11. Reporting from the History D atabase Chapter 11. Reporting from the History Database Red Hat Enterprise Virtualization includes a comprehensive management history database, which can be utilized by any reporting application to generate a range of reports at the data center, cluster and host levels. T his section provides information to enable you to set up queries against the history database and generate reports. 11.1. Overview Red Hat Enterprise Virtualization Manager uses Microsoft SQL Server 2005 as a database platform to store information about the state of the virtualization environment, its configuration and performance. At install time, Red Hat Enterprise Virtualization Manager creates an SQL Server instance called RHEVM, with the databases rhevm and rhevm_history. T he rhevm_history database contains configuration information and statistical metrics which are collated over time from the rhevm operational database. T he configuration data in the rhevm database is examined every minute, and changes are replicated to the rhevm_history database. T racking the changes to the database provides information on the objects in the database, enabling the user to analyze performance, enhance performance and resolve difficulties. RHEVM History Service T he replication of data in the rhevm_history database is performed by the RHEVM History Service. T his service must be manually configured to start automatically in the service manager before building reports. Since the rhevm_history database schema may change over time, a set of database views is included to provide a versioned API with a consistent structure. A view is a virtual table composed of the result set of a database query. T he definition of a view is stored in the database as a SELECT statement. T he result set of the SELECT statement populates the virtual table returned by the view. A user can use this virtual table by referencing the view name in T ransact-SQL statements the same way a table is referenced. Note Queries and reports should be created using the views listed below, not the underlying tables directly. 11.1.1. Tracking Configuration T here are three types of changes that are tracked. T hese are when: A new entity is added to the rhevm database - the synchronization service replicates the change to the rhevm_history database. An existing entity is updated - the synchronization service replicates the change to the rhevm_history database. An entity is removed from the rhevm database - the corresponding entity is flagged as removed in the rhevm_history database. Removed entities are only flagged as removed. In order to maintain correctness of historical reports and representations, they are not physically removed. T he configuration tables in the rhevm_history database differ from the corresponding tables in the rhevm database in several ways. T he most apparent difference is that they contain fewer 191 Red Hat Enterprise Virtualization for Servers 2.2 Administration Guide configuration columns. T his is because certain configuration items, such as the number of VCPU cores a given VM has, are tracked as a statistical quantity in the rhevm_history database rather than as a configuration item. T his allows the value to be correlated with other statistical quantities and incorporated into accounting reports. All configuration tables contain a create_date field indicating when the entity was added to the system, and a delete_date date which may indicate the date the entity was removed from the system. 11.1.2. Recording statistical history Statistical history is recorded in tables named with the suffix _history. T he synchronization service collects data into these tables every minute. T he data is recorded with a temporal resolution of one minute and kept for the last 60 minutes, then aggregated to hourly resolution for another 24 hours, then to daily resolution. In order to allow the last 60 minutes of data to be visible at one minute resolution, the system will only aggregate data from the previous hour. T herefore, up to 120 minutes of data with a one minute resolution may be kept. Similarly, 48 hours of hourly resolution data may be kept. All history tables contain a history_id column to uniquely identify a row, and an aggregation_level column which indicates the amount of aggregated data the row represents (minute, hour, day). 11.2. Connecting to the History Database T he rhevm_history database resides within the RHEVM instance of SQL Server created by the Red Hat Enterprise Virtualization Manager installer. T o connect to the database, use an SQL Server compatible query or reporting tool with the settings: T able 11.1. Using Windows Authentication Server Name YOURRHEVSERVER\RHEVM Authentication Windows Authentication User name Administrator T able 11.2. Using SQL Server Authentication Server Name YOURRHEVSERVER\RHEVM Authentication SQL Server Authentication User name sa Password password set at install time 11.3. Example Reports T he following examples provide an introduction to the kind of reports which can be produced by querying the rhevm_history database. T he database gives users access to a rich data set, enabling a variety of complex reporting scenarios. T hese examples illustrate only basic reporting requirements. 11.3.1. Resource utilization on a single host T his example produces a resource utilization report for a single host. Usage percentages for CPU, memory and network are shown with a one minute temporal resolution. T his kind of report is useful for gaining insight into the load factor of an individual host over a short period of time. T he report is defined by the following SQL query. Note that the values provided for the host_name and history_datetime components of the where clause should be substituted with appropriate values for your environment. 192 Chapter 11. Reporting from the History D atabase Example 11.1. Report query for resource utilization on a single host select history_datetime as DateTime, cpu_usage_percent as CPU, memory_usage_percent as Memory, network_usage_percent as Network from host_configuration_view_2_2, host_history_view_2_2 where host_configuration_view_2_2.host_id = host_history_view_2_2.host_id and host_name = 'jellybean.example.com' and aggregation_level = 0 and history_datetime >= 'Apr 14 2010 18:45' and history_datetime <= 'Apr 14 2010 21:45' T his query will return a table of data with one row per minute: T able 11.3. Resource utilization for a single host example data DateT ime CPU Memory Network 2010-04-14 18:45 42 0 25 2010-04-14 18:46 42 0 25 2010-04-14 18:47 42 1 21 2010-04-14 18:48 33 0 25 2010-04-14 18:49 33 0 0 2010-04-14 18:50 25 1 0 T hese data can be composed into a graph or chart using third party data analysis and visualization tools such as OpenOffice.org Calc and Microsoft Excel. For this example, a line graph showing the utilization for a single host over time is a useful visualization. Figure 11.1, “Single host utilization line graph” was produced using the Chart Wizard tool in OpenOffice.org Calc. Figure 11.1. Single host utilization line graph 11.3.2. Resource utilization across all hosts 193 Red Hat Enterprise Virtualization for Servers 2.2 Administration Guide T his example produces an aggregated resource utilization report across all hosts in the Red Hat Enterprise Virtualization Manager environment. Aggregated usage percentages for CPU, memory and network are shown with an hourly temporal resolution. T his kind of report reveals utilization trends for the entire environment over a long period of time, and is useful for capacity planning purposes. T he report is defined by the following SQL query. Note that the values provided for the history_datetime components of the where clause should be substituted with appropriate values for your environment. Example 11.2. Report query for resource utilization across all hosts select datepart(dd, history_datetime) as Day, datepart(hh, history_datetime) as Hour, avg(cpu_usage_percent) as CPU, avg(memory_usage_percent) as Memory, avg(network_usage_percent) as Network from host_configuration_view_2_2, host_history_view_2_2 where host_configuration_view_2_2.host_id = host_history_view_2_2.host_id and aggregation_level = 0 and history_datetime >= 'Apr 15 2010' and history_datetime < 'Apr 16 2010' group by datepart(dd, history_datetime), datepart(hh, history_datetime) order by datepart(dd, history_datetime), datepart(hh, history_datetime) T his query will return a table of data with one row per hour: T able 11.4 . Resource utilization across all hosts example data Day Hour CPU Memory Network 15 0 39 0 25 15 1 38 0 25 15 2 37 0 25 15 3 35 0 5 15 4 35 0 0 15 5 36 0 0 T hese data can be composed into a graph or chart using third party data analysis and visualization tools such as OpenOffice.org Calc and Microsoft Excel. For this example, a line graph showing the total system utilization over time is a useful visualization. Figure 11.2, “T otal system utilization line graph” was produced using the Chart Wizard tool in OpenOffice.org Calc. 194 Chapter 11. Reporting from the History D atabase Figure 11.2. T otal system utilization line graph 11.4. Configuration Views T his section describes the configuration views available to the user for querying and generating reports. 11.4.1. cluster_configuration_view_2_2 A list of host clusters in the system. T able 11.5. cluster_configuration_view_2_2 Name T ype Description cluster_id int T he unique ID of the cluster in the system cluster_name nvarchar(40) Name of the cluster (same as in the edit dialog) Description nvarchar(255) As displayed in the edit dialog cpu_name nvarchar(255) As displayed in the edit dialog datacenter_id uuid T he unique identifier of the datacenter this cluster resides in. T his is for future use, as the datacenter information is not synchronized to the history database in this version compatibility_version nvarchar(40) As displayed in the edit dialog create_date datetime T he date this entity was added to the system delete_date datetime T he date this entity was deleted from the system 195 Red Hat Enterprise Virtualization for Servers 2.2 Administration Guide 11.4.2. host_configuration_view_2_2 A list of all hosts in the system. T able 11.6. host_configuration_view_2_2 Name T ype Description host_id int T he unique ID of the host in the system host_name nvarchar(255) Name of the host (same as in the edit dialog) ip_address nvarchar(40) As displayed in the edit dialog host_unique_id nvarchar(128) T his field is a combination of the host physical UUID and one of its MAC addresses, and is used to try and detect hosts already registered in the system fqn_or_ip nvarchar(255) T he host's DNS name or its IP address for Red Hat Enterprise Virtualization Manager to communicate with (as displayed in the edit dialog) vdsm_port int As displayed in the edit dialog cluster_id int T he unique id of the cluster that this host belongs to. host_type int subnet_mask nvarchar(255) As displayed in the edit dialog cpu_flags nvarchar(max) T he CPU flags reported from the host. T hese are used to verify the host can accommodate the cluster CPU level. create_date datetime T he date this entity was added to the system delete_date datetime T he date this entity was deleted from the system 11.4.3. host_interface_configuration_view_2_2 T his view contains the list of interfaces for hosts in the system. 196 0 – RHEL Host 2 – RHEV Hypervisor Node Chapter 11. Reporting from the History D atabase T able 11.7. host_interface_configuration_view_2_2 Name T ype Description host_interface_id uuid T he unique ID of this interface in the system host_id int Unique ID of the host this interface belongs to mac_address nvarchar(20) T he interface MAC address interface_name nvarchar(50) T he interface name as reported by the host network_name nvarchar(50) T he logical network associated with the interface bond bit A flag to indicate if this interface is a bond interface bond_name nvarchar(50) T he name of the bond this interface is part of (if it is part of a bond) vlan_id int As displayed in the edit dialog gateway nvarchar(20) As displayed in the edit dialog type int create_date datetime T he date this entity was added to the system delete_date datetime T he date this entity was deleted from the system 0 1 2 3 - rtl8139_pv - rtl8139 - e1000 - pv 11.4.4. vm_configuration_view_2_2 T his view contains the list of VMs in the system. 197 Red Hat Enterprise Virtualization for Servers 2.2 Administration Guide T able 11.8. vm_configuration_view_2_2 Name T ype Description vm_id uuid T he unique ID of this VM in the system vm_name nvarchar(255) T he name of the VM template_id uuid T he unique id of the template this VM is derived from. T he field is for future use, as the templates are not synchronized to the history database in this version operating_system int description nvarchar(255) As displayed in the edit dialog ad_domain nvarchar(4) As displayed in the edit dialog cluster_id int T he unique ID of the cluster this VM belongs to initialized bit A flag to indicate if this VM was started at least once (for sysprep initialization purposes) auto_suspend bit As displayed in the edit dialog usb_policy int As displayed in the edit dialog time_zone nvarchar(40) As displayed in the edit dialog stateless bit As displayed in the edit dialog fail_back bit As displayed in the edit dialog default_host int As displayed in the edit dialog, the ID of the default host in the system auto_startup bit As displayed in the edit dialog high_availability int As displayed in the edit dialog create_date datetime T he date this entity was added to the system delete_date datetime T he date this entity was deleted from the system 198 0 - Unassigned 1 - WindowsXP 3 - Windows2003 4 - Windows2008 5 - OtherLinux 6 - Other 7 - RHEL5 8 - RHEL4 9 - RHEL3 10 - Windows2003x64 11 - Windows7 12 - Windows7x64 13 - RHEL5x64 14 - RHEL4x64 15 - RHEL3x64 Chapter 11. Reporting from the History D atabase 11.4.5. vm_disk_configuration_view_2_2 T his view contains the list of virtual disks for the VMs in the system. T able 11.9. vm_disk_configuration_view_2_2 Name T ype Description disk_id uuid T he unique ID of this disk in the system description nvarchar(max) As displayed in the edit dialog format int As displayed in the edit dialog 3 - Unassigned 4 - COW 5 - RAW disk_type int As displayed in the edit dialog. Only System and data are currently used. 0 1 2 3 4 5 - Unassigned - System - Data - Shared - Swap - T emp create_date datetime T he date this entity was added to the system delete_date datetime T he date this entity was deleted from the system 11.4.6. vm_interface_configuration_view_2_2 T his view contains the list of virtual disks for the VMs in the system 199 Red Hat Enterprise Virtualization for Servers 2.2 Administration Guide T able 11.10. vm_interface_configuration_view_2_2 Name T ype Description vm_interface_id uuid T he unique ID of this interface in the system vm_id uuid T he ID of the VM this interface belongs to mac_address nvarchar(20) As displayed in the edit dialog interface_name nvarchar(50) As displayed in the edit dialog network_name nvarchar(50) As displayed in the edit dialog create_date datetime T he date this entity was added to the system delete_date datetime T he date this entity was deleted from the system 11.5. History Views T his section describes the history views available to the user for querying and generating reports. 11.5.1. host_history_view_2_2 T his view contains the historical statistics for the hosts in the system 200 Chapter 11. Reporting from the History D atabase T able 11.11. host_history_view_2_2 Name T ype Description history_id bigint T he unique ID of this row in the table aggregation_level tinyint Level of aggregation this row contains: 0 1 2 3 – collection level – minute level – hourly – daily Several rows of aggregation may appear, as per the dimensions of the view. In this view, host_id, status, software_version, ksm_state and total_vms_vcpus are used as dimensions for the aggregation. If in the same day the host changed status, the results would be aggregated daily per status, version, etc. each of the dimensions. history_datetime datetime T he timestamp of this history row (rounded to minute, hour, day as per the aggregation level) host_id int Unique ID of the host in the system status int Status of the host: 0 - Unassigned 1 - Down 2 - Maintenance 3 - Up 4 - NonResponsive 5 - Error 6 - Installing 7 - InstallFailed 8 - Reboot, 9 - PreparingForMaintenance 10 - NonOperational 11 - PendingApproval 12 - Initializing 13 - Problematic software_version varchar(43) T he version of the host active_vms int T he average number of active VMs for this aggregation total_vms int T he average number of all VMs 201 Red Hat Enterprise Virtualization for Servers 2.2 Administration Guide on the host for this aggregation ksm_cpu_percent int CPU percentage ksm on the host is using total_vms_vcpus bigint T otal number of VCPUs allocated to the host cpu_cores int Number of cores the host has cpu_usage_percent decimal Used CPU percentage on the host physical_memory int Amount of RAM installed on the host memory_usage_percent int Percentage of used memory on the host 11.5.2. host_interface_history_view_2_2 T his view contains the historical statistics for the host physical and logical network interfaces in the system 202 Chapter 11. Reporting from the History D atabase T able 11.12. host_interface_history_view_2_2 Name T ype Description history_id bigint T he unique ID of this row in the table aggregation_level tinyint Level of aggregation this row contains: 0 1 2 3 – collection level – minute level – hourly – daily Several rows of aggregation may appear, as per the dimensions of the view. In this view, interface_id and host_id are used as dimensions. history_datetime datetime T he timestamp of this history row (rounded to minute, hour, day as per the aggregation level) interface_id uuid Unique identifier of the interface in the system host_id int Unique ID of the host in the system bytes_received_rate decimal Rate of bytes per second received bytes_transmitted_rate decimal Rate of bytes per second transmitted speed int T he average speed of the interface during the aggregation in Mbps 11.5.3. vm_interface_history_view_2_2 T his view contains the historical statistics for the vm network interfaces in the system 203 Red Hat Enterprise Virtualization for Servers 2.2 Administration Guide T able 11.13. vm_interface_history_view_2_2 Name T ype Description history_id bigint T he unique ID of this row in the table aggregation_level tinyint Level of aggregation this row contains: 0 1 2 3 – collection level – minute level – hourly – daily Several rows of aggregation may appear, as per the dimensions of the view. In this view, interface_id and vm_id are used as dimensions. history_datetime datetime T he timestamp of this history row (rounded to minute, hour, day as per the aggregation level) interface_id uuid Unique identifier of the interface in the system vm_id uuid Unique ID of the VM in the system bytes_received_rate decimal Rate of bytes per second received bytes_transmitted_rate decimal Rate of bytes per second transmitted speed int T he average speed of the interface during the aggregation in Mbps type int T he type of the virtual interface: 0 1 2 3 11.5.4. vm_disk_history_view_2_2 T his view contains the historical statistics for the vm disks in the system 204 - rtl8139_pv - rtl8139 - e1000 - pv Chapter 11. Reporting from the History D atabase T able 11.14 . vm_disk_history_view_2_2 Name T ype Description history_id bigint T he unique ID of this row in the table aggregation_level tinyint Level of aggregation this row contains: 0 1 2 3 – collection level – minute level – hourly – daily Several rows of aggregation may appear, as per the dimensions of the view. In this view, vm_id, disk_id, status, interface and type are used as dimensions. history_datetime datetime T he timestamp of this history row (rounded to minute, hour, day as per the aggregation level) vm_id uuid Unique ID of the VM in the system disk_id uuid Unique ID of the disk in the system actual_size bigint T he actual size allocated to the disk size bigint T he defined size of the disk interface int disk_type int status int read_rate int Read rate to disk in bytes per second write_rate int Write rate to disk in bytes per second 0 - IDE 1 - SCSI (not supported) 2 - VirtIO 0 - Unassigned 1 - System 2 - Data 0 1 2 3 4 - Unassigned - OK - LOCKED - INVALID - ILLEGAL 205 Red Hat Enterprise Virtualization for Servers 2.2 Administration Guide 11.5.5. vm_history_view_2_2 T his view contains the historical statistics for the vm's in the system 206 Chapter 11. Reporting from the History D atabase T able 11.15. vm_history_view_2_2 Name T ype Description history_id bigint T he unique ID of this row in the table aggregation_level tinyint Level of aggregation this row contains: 0 1 2 3 – collection level – minute level – hourly – daily Several rows of aggregation may appear, as per the dimensions of the view. In this view, vm_id, status, vm_ip, currently_running_on_host and current_user_name are used as dimensions. history_datetime datetime T he timestamp of this history row (rounded to minute, hour, day as per the aggregation level) vm_id uuid Unique ID of the VM in the system status int T he status of the VM: -1 - Unassigned 0 - Down 1 - Up 2 - PoweringUp 3 - PoweredDown 4 - Paused 5 - MigratingFrom 6 - MigratingT o 7 - Unknown 8 - NotResponding 9 - WaitForLaunch 10 - RebootInProgress 11 - SavingState 12 - RestoringState 13 - Suspended 14 - ImageIllegal 15 - ImageLocked 16 - PoweringDown monitors int Number of monitors vm_ip nvarchar(255) T he IP address of the first NIC. Only shown if the guest agent is installed. currently_running_on_host int T he unique ID of the host this 207 Red Hat Enterprise Virtualization for Servers 2.2 Administration Guide VM is running on current_user_name nvarchar(255) Name of logged in user to VM console, if guest agent is installed up_time decimal T he uptime of the VM vm_last_up_time datetime T he last time the VM was running vm_last_boot_time datetime T he last time the VM was started total_vcpus int Number of VCPUs the VM has cpu_usage_percent int T he percentage of the CPU in use by the VM memory_size int Defined memory for the VM memory_usage_percent int Percentage of used memory on the VM 208 Chapter 12. Using Tags Chapter 12. Using Tags Once your Red Hat Enterprise Virtualization platform is setup and configured to your requirements, you can customize the way you work with it using tags. T he key advantage to using tags is the ability to search for hosts or virtual machines according to predefined user tags, and filter the display according to specific tags. T his is very useful when there are lots of objects and the Administrator would like to concentrate in a specific set of objects. T his section describes how to create and edit tags, assign them to hosts or virtual machines and search using the tags as a criteria. T ags can be arranged in a hierarchy that matches the structure or needs of the enterprise. 12.1. Managing Tags Red Hat Enterprise Virtualization T ags can be created, modified, and removed using the T ags pane. Figure 12.1. T he T ags Pane T o create a T ag: 1. Click the Resource tab for which you wish to create a tag, for example, Hosts. 2. Click the T ags tab. Select the node under which you wish to create the tag. For example, to create it at the highest level, click the root node, in this example.T he New button is enabled. 3. Click New on the T ags pane. T he New T ag dialog box displays. 209 Red Hat Enterprise Virtualization for Servers 2.2 Administration Guide Figure 12.2. T he New T ag Dialog 4. Enter the Nam e and Description of the new tag. 5. Click OK. T he new tag is created and displays on the T ags tab. T o modify a T ag: 1. Click the T ags tab. Select the tag that you wish to modify. T he buttons on the T ags tab are enabled. 2. Click Edit on the T ags pane. T he Edit T ag dialog box displays. 3. You can change the Nam e and Description of the tag. 4. Click OK. T he changes in the tag display on the T ags tab. T o delete a T ag: 1. Click the T ags tab. T he list of tags display. 2. Select the T ag(s) to be deleted. T he Rem ove T ag(s) dialog box displays. 210 Chapter 12. Using Tags Figure 12.3. T he Remove T ag Dialog 3. T he tag, or list of tags are displayed in the dialog box. Check that you are sure about the removal. T he message warns you that removing the tag will also remove all descendants of the tag. 4. Click OK. T he new tag is removed and no longer displays on the T ags tab. T he tag is also removed from all the objects that it was attached to. 12.2. Attaching Tags to Objects T ags can be attached to Hosts and Virtual Machines only. T o add or remove a T ag to/from one or more object instances: 1. Search for the object(s) that you wish to tag/untag so that they are among the objects displayed in the results list (see Chapter 9, Locating Resources). 2. Select one or more objects on the Results list. 3. Click the Assign T ags button on the tool bar or right-click menu option. Figure 12.4 . Assign T ag Option 4. A dialog box provides a list of T ags. Select the check box to assign a tag to the object. Or, deselect the check box to detach the tag from the object. 211 Red Hat Enterprise Virtualization for Servers 2.2 Administration Guide Figure 12.5. Assign T ags 5. Click Ok. T he specified tag is now added/removed as a custom property of the selected object(s). 12.3. Searching for Objects Using Tags A user-defined tag can be a property of any object (for example, a virtual server or a host), and a search can be conducted to find it. T o search for objects using T ags: Follow the search instructions in Chapter 9, Locating Resources, and enter a search query using “tag” as the property and the desired value or set of values as criteria for the search. T he objects tagged with the tag criteria that you specified are listed in the results list. 212 Chapter 13. Configuring Red Hat Enterprise Virtualization Management Chapter 13. Configuring Red Hat Enterprise Virtualization Management T his section describes how to configure Red Hat Enterprise Virtualization Management according to the requirements appropriate to your enterprise. T he basic parameters of the system are set up in a default configuration that you can change, or leave untouched until necessary. T he data center consists of servers, storage and networking in an optimum configuration that is secure, highly available and scalable. Every implementation is likely to be unique as it must meet the needs of the enterprise. It is beyond the scope of this document to describe the architecture of your virtualized enterprise. It is assumed that your solution architects have defined this before installation and that you have a successful installation of Red Hat Enterprise Virtualization platform. In general it is recommended that you accept the basic preconfigured parameters if you are setting up the system for the first time. However, in every instance you must set the domain name, active directory and user name accurately. 13.1. Using the Configuration Tool During installation, defaults are automatically entered for most of the required values. You can change these default values with the Red Hat Enterprise Virtualization configuration tool. From a Windows 2003 Console or RDP click Start → Program s → Red Hat → RHEV Manager → Configuration T ool. T he Configuration T ool displays. Figure 13.1. T he Configuration T ool T he Configuration tool consists of a number of tabs that allow you to configure vital parameters such as policies, setup and security of the data centre. Each tab displays the basic parameters, you can configure advanced features by clicking Switch to Advanced Mode to display additional fields on the tab. Click Switch to Sim ple Mode to display the basic options only. If you have changed fields, click the revert button to revert to the original values. Althought the figures in this section show the Advanced Mode, the default display is Sim ple Mode. 213 Red Hat Enterprise Virtualization for Servers 2.2 Administration Guide Note: It is recommended that you take due care when you change the options that are described in this section. 13.1.1. Database Connection Use the Database Connection tab to define database connection information. All fields are mandatory, and are populated with the values set up during installation. You may change them if required. Figure 13.2. Database Connection Option Description Server Nam e Name of the database server. Login Login name of the user of the database. Password T he password for the database. 13.1.2. Directory Services Use the Active Directory tab to define directory services. All fields are mandatory, and are populated with the values set up during installation. You may change them if required. Option Authentication Method Description Active Directory Local Authentication NetBios Dom ain Nam e Domain Name that Red Hat Enterprise Virtualization uses to authenticate users for administration and web portal. T his name must be resolvable. AD User Nam e Red Hat Enterprise Virtualization platform uses the 214 Notes Select the appropriate option. Only one option can be selected. Chapter 13. Configuring Red Hat Enterprise Virtualization Management User Name to query the Active Directory (AD) for credentials and to add default computer accounts to domains used in the templating process. AD User Password T he required password for above account. User Refresh Rate T he refresh rate for the user. Important: Active Directory username and password T he username and password set on the Directory Services tab are used to fetch data from Active Directory periodically. T he authentication tokens provided must be for a valid username and password combination that exists within Active Directory. 13.1.3. Setting Local Variables for Sys prep Use the Sys Prep tab to set the local variables for the automated sysprep process. T he local parameters and variables are used by the Sysprep process to automate the creation of a Windows virtual machine from a template. Figure 13.3. Sysprep Configuration Pane Option Description Local Adm in Password Administrator Password used to automatically login Windows during final Sysprep process to run third party setup. Default Workgroup Used during Sysprep process. Virtual Machine Dom ain Nam e Default Storage Domain where virtual machines are created. SysPrep..Path Location of sysprep files for supported versions of Windows, they are variously available atC:\Program Files\RedHat\RHEVManager\Service\sys prep\. Sysprep uses the values from these files 215 Red Hat Enterprise Virtualization for Servers 2.2 Administration Guide in place of user input during installation. ProductId/ProductKey [Supported Windows] Microsoft License Key used when deploying new desktops. 13.1.4. Configuring Storage Use the Storage Pool Manager tab to set storage access, thresholds, time-outs and other parameters. Option Description Free Disk Space - Low % Percentage of free disk space considered to be the low threshold. Free Disk Space - Critical Low % Percentage of free disk space considered to be the critical low threshold. Storage Manager polling rate T he Storage manager polling rate. Storage Manager Attem pts before Failover Number of attempts before failover. Storage Manager com m and failover retries Enter the default test rate. Async T ask Polling rate T he polling rate for asynchronous tasks. Storage Dom ain failure tim eout T he timeout for a storage domain failure. 13.1.5. Setting the Host Parameters Use the Host tab to set general parameters for the host on which the Red Hat Enterprise Virtualization Hypervisor is running. Option Description Host Connection T im eout T imeout in seconds when attempting to connect to the Host. Host Reboot T im eout T imeout in seconds when rebooting the Host. Host Polling Rate T he number of times in a second that the host is polled. Max Host Mem ory OverCom m it(Desktops) Percentage of memory over-subscription allowed. T he default of 150% is used but can be set to 500%. Higher values of memory over-commitment are possible; however, more CPU is used for the background KSM process. If virtual machines are not reasonably similar, the possibility of excessive swapping can occur. Max Host Mem ory Over-Com m it(Servers) Percentage of memory over-subscription allowed. T he default of 150% is used but can be set to 500%. Higher values of memory over-commitment are possible; however, more CPU is used for the background KSM process. If virtual machines are not reasonably similar, the possibility of excessive swapping can occur. 216 Chapter 13. Configuring Red Hat Enterprise Virtualization Management Enable USB as Default Default USB Policy is true. T his setting enables USB devices to be used by virtual machines. Use Secure Connection with Hosts T he default setting is T rue. Host Recovery T im eout Default time to allow for host recovery Attem pts before reset Host Number of attempts before the host is reset. T im eout before reset Host T imeout in seconds before the host is reset. RHEV-H install files path T he path for the install files for RHEV Hypervisor. Host Bootstrap Script URL T he complete path for the bootstrap script. T he address at which the executables for Red Hat Enterprise Hypervisor are available. Host swap percentage threshold for scheduling Percentage of host's swap memory to be used for scheduling. Net Console Port Enter the port on the domain. 13.1.6. Securing the System Use the Security tab to set security parameters for the system. T his is can usually be left untouched, except in the case of a change in security requirements. Warning Security changes affect the security of your enterprise. Use due caution before making any changes that may compromise the security of your system. Figure 13.4 . Securing the System Option Description Notes Certificate File Nam e T he file name of the certificate file as entered in the installation. - Certificate Password T his is usually left blank at installation. - Certificate Finger T he hexadecimal number - 217 Red Hat Enterprise Virtualization for Servers 2.2 Administration Guide Print provided by the CA. CA Base Directory T he name of the CA base directory. Rhevm key path T he path to the keys for the Manager. T rue is the default. SSH Inactivity T im eout in Seconds T he number of seconds before a timeout in case of a break in SSH connectivity. - SPICE SSL Enabled Set to either T rue or False. T rue is the default. SPICE Secure Channels Select from list of secure channels for SPICE. T he channels are, Control, Keyboard, Mouse, Audio, Record, Display. 13.1.7. Setting the Load Balancing Policy Use the Load Balancing tab to set the load balancing and power saving policies at the system level. T hese can also be set at the Cluster and Host levels. Load balancing and powersaving are key criteria in ensuring optimal performance of a virtualized environment. Red Hat Enterprise Virtualization platform allows you to define policies per Server Cluster to specify the usage and distribution of Guests between the available Hosts. At any given time in a virtualized environment, virtual machines are starting, stopping or resuming. In its simplest form, it is the rules in the policy engine that determine the selection of the specific host on which a virtual machine runs. T he policy engine decides which server will host the next virtual machine based on whether loadbalancing or power-saving criteria have been defined. T he limits for both of these can also be set very precisely in the New or Edit Cluster dialog boxes. See Chapter 3, Managing Data Centers. T hese can be during the planning and set up stage, or later as requirements change, resources are added or removed. Power management policies can also be set at the host level. Refer Section 5.5.1.1, “Using Power Management”. Option Description Enable Host Load Balancing T rue or False. False is the default. Load Balancing Interval T he intervals at which load balancing is to occur. High Utilization for Even Distribution Maximum utilization for a evenly distributed load. High Utilization for Power Save Policy Maximum utilization for power saving. Low Utilization for Power Save Policy Minimum utilization for power saving. Utilization T hreshold in Percent T he threshold stated as a percentage. 80 is the default. High Utilization T hreshold Duration T he duration of time in seconds for which the cpu may be overcommitted. SPM Vcpu Consum ption T he duration of time in seconds for which the SPM Vcpu may be overcommitted. 13.1.8. Miscellaneous T he Miscellaneous tab enables you to control sundry aspects of the way in which the virtual platform operates. 218 Chapter 13. Configuring Red Hat Enterprise Virtualization Management Option Description Red Hat Enterprise VirtualizationManagem ent Version T he version number of the installed product. Search Result Lim its Maximum number of return values from search. Log XML-RPC Data Select true or false. T he default is false. MAC Addresses Pool Range Network MAC Address Ranges for Virtual Desktops. T his must be unique to your environment. Maxim um MAC Addresses count in Pool T he maximum MAC addresses permitted in a Pool. Custom Actions T im eout T he number of seconds after which a custom action or script should time out. T he default is 60. Custom Actions Directory Path T he directory in which custom actions or scripts are stored. Valid Num bers of Monitors 1, 2, or 4 monitors can be used. Valid Num bers of Virtual Server CPUs 1,2,3,4,...,16 in a comma-delimited list. Upto 16 CPUs can be used. Virtual Machine Graceful Shutdown Message Message to be displayed during graceful shutdown of a virtual machine. SPICE Release Cursor Keys Key combination to release cursor from the SPICE window. T he default is Shift+F12. SPICE T oggle Full Screen Keys Key combination to maximize SPICE window. T he default is Shift+F11. SPICE USB Auto-share Select true or false. T he default is true. RDP login with FQN Select true or false. T he default is true. Host CPU flags types T he CPU flag types valid for the platform. VNC Keyboard Layout T he keyboard layout for a VNC connection. T he default is en-US. Max size of newly created disk (in GB) T he maximum size at creation of a virtual disk. Max Num bers of Sockets per Virtual Machine Upto 16 sockets can be used. Max Num bers CPU per Socket Upto 16 CPUs per socket can be used. Audit Log Cleanup T im e T he amount of time for which an audit log will be preserved. Num ber of failed runs on Host T he number of times a virtual machine can fail on a host. T im e to reduce failed run on Host T ime in seconds to reduce failed runs of a virtual machine on a host. Max Virtual Machine Rerun Attem pts on Host Maximum number of times a virtual machine can attempt to run on a host.. Num ber of Virtual Machine Refreshes before Save Number of times a virtual machine will be refreshed before being saved. 13.1.9. Setting up Event Notification 219 Red Hat Enterprise Virtualization for Servers 2.2 Administration Guide Red Hat Enterprise Virtualization provides excellent event and performance monitoring in real time. However, a system administrator can set up filters to generate an email when specified events occur. For example, a user may wish to be informed by email if a specific alert is generated outside business hours. In most instances, notifications include both the problem and the solution, and can be set up to avoid sending emails for recurring events. Use the Event Notifications tab to set up email notifications for the system. T his is can usually be left untouched, except in the case of a change in security requirements. Figure 13.5. Setting up event notifications Option Description Mail Server T he fully qualified domain name of the mail server. Mail Port T he port used to send mail to the server. Mail Sender T he email address from which the mails originate Mail Sender Dom ain T he fully qualified domain name of the mail sender Use HT ML Set to either true or false. T he default setting is true. Enable SSL Set to either true or false. T he default setting is true. Use Default Credentials Set to either true or false. T he default setting is false. 13.2. Configuring USB Device Policy T he USB Filter Editor can be run on any Windows desktop, however the resultant usbfilter.txt file must reside on the Red Hat Enterprise Virtualization Manager server. Once you have completed the configuration of the USB Filter Editor, you must export the saved configuration in usbfilter.txt to the Red Hat Enterprise Virtualization Manager server. T he default policy controls USB access to Mass Storage and Printers only. T o configure USB Device Policies: 220 Chapter 13. Configuring Red Hat Enterprise Virtualization Management 1. Click Start > All Program s > Red Hat > RHEV Manager > USB Filter Editor. T he Red Hat USB Filter Editor displays the current USB policies. T he permitted devices display with an Allow Action, the blocked devices display with a Block Action. Figure 13.6. Red Hat USB Filter Editor 2. For each USB device, the Class, Vendor, Product, Revision and Action displays. 3. You can Add, Rem ove, Search, Im port, Export devices that your virtual machines can have access to. T he Up and Down buttons enable you to move devices higher or lower in the list. T able 13.1. USB Editor Fields Name Description Class T ype of USB device; for example, printers, mass storage controllers. Vendor T he manufacturer of the selected T ype of device. Product T he specific USB device model. Revision T he revision of the product Action Allow or Block the specified device 13.2.1. Adding a USB Policy Click Start > All Program s > Red Hat > USB Filter Editor. T he Red Hat USB Filter Editor displays the current USB policies. Refer Figure 13.6, “Red Hat USB Filter Editor”. You can specify the USB device, and whether virtual machines can use them or not by adding a new policy. T o add a new policy, on the Red Hat USB Editor: Click Add. T he Edit USB Criteria dialog displays: 221 Red Hat Enterprise Virtualization for Servers 2.2 Administration Guide Figure 13.7. Edit USB Criteria Any combination of USB devices, products and/or vendors can be added using the USB Class, Vendor ID, Product ID and Revision check boxes and lists. T o allow virtual machines to use the specified USB device, click the Allow button. Or to block virtual machines from using the specified USB device, click the Block button. T he following is an example of how to add USB Class Audio from Manufacturer Sharp for any USB device. Figure 13.8. Edit USB Criteria Sample T o save the new policy, click the Close button on the dialog box. A message displays, prompting you to save the changes. Figure 13.9. Edit USB Criteria Sample 13.2.2. Removing a USB Policy Click Start > All Program s > Red Hat > USB Filter Editor. T he Red Hat USB Filter Editor displays the current USB policies. T o remove a policy, on the Red Hat USB Editor: Select the policy to be removed. Figure 13.10. Select USB Policy Click Rem ove. A message displays prompting you to confirm the removal. Figure 13.11. Edit USB Criteria 222 Chapter 13. Configuring Red Hat Enterprise Virtualization Management Click OK to confirm the removal. T o save the changes, click the Close button on the dialog box. A message displays, prompting you to save the changes. Figure 13.12. Edit USB Criteria Sample 13.2.3. Searching for USB device Policies You can search for policies using the Search feature of the Red Hat USB Filter Editor. Click Start > All Program s > Red Hat > USB Filter Editor. T he Red Hat USB Filter Editor displays the current USB policies. T o search for a policy, on the Red Hat USB Editor: Click Search. T he Attached USB Devices dialog box displays a list of all the attached devices. Figure 13.13. Attached USB Devices Select the device and click the Allow or Block button as appropriate. Click the Close button on the dialog box to close. T o save the changes, click the Close button on the Red Hat USB Filter Editor. A message displays, prompting you to save the changes. Figure 13.14 . Edit USB Criteria Sample 13.2.4. Export a USB Policy Click Start > All Program s > Red Hat > USB Filter Editor. T he Red Hat USB Filter Editor displays the current USB policies. Figure 13.15. Edit USB Criteria 223 Red Hat Enterprise Virtualization for Servers 2.2 Administration Guide You can specify the USB device, and whether virtual machines can use them or not by adding a new policy. Once you have completed configuring the USB device policy, you must export it to a specified location on the Red Hat Enterprise Virtualization Manager server. T o export the policy, on the Red Hat USB Editor: Click Export. T he Save As dialog displays: Figure 13.16. Select USB Policy Save the file with a filename of usbfilter.txt in one of the locations as appropriate to your system: On a Windows 2008 server: C:\Program Files (x86)\RedHat\RHEVManager\UserPortal\Consoles\Spice On a Windows 2003 server: C\Program Files\RedHat\RHEVManager\UserPortal\Consoles\Spice Restart IIS on the server. T he USB Device policy will now be implemented on virtual machines running on the system. 13.2.5. Import USB Policy If the USB device policy already exists you can import it into specified location on the Red Hat Enterprise Virtualization Manager server. Click Start > All Program s > Red Hat > USB Filter Editor. T he Red Hat USB Filter Editor displays the current USB policies. Refer Figure 13.15, “Edit USB Criteria”. T o import an existing policy, on the Red Hat USB Editor: Click Im port. T he Open dialog displays: Figure 13.17. Select USB Policy Open the file with a filename of usbfilter.txt in one of the locations as appropriate to your system: On a Windows 2008 server: C:\Program Files (x86)\RedHat\RHEVManager\UserPortal\Consoles\Spice On a Windows 2003 server: C\Program Files\RedHat\RHEVManager\UserPortal\Consoles\Spice Restart IIS on the server. T he USB Device policy will now be implemented on virtual machines running on the system. 224 Chapter 14. Upgrading Red Hat Enterprise Virtualization Chapter 14. Upgrading Red Hat Enterprise Virtualization T his chapter describes how to upgrade Red Hat Enterprise Virtualization Manager, the hosts and the virtual machines, for regular minor updates, and between versions. T he following instructions assume a systems administrator audience. Consequently, typical system administration tasks such as file downloading and file extraction, are not described in detail. While this chapter focusses on upgrading Red Hat Enterprise Virtualization Manager, some information is also provided on upgrading hosts, databases and other requirements. 14.1. Prerequisites Before you start upgrading: 1. Subscribe to the Red Hat Enterprise Virtualization Manager channel and its appropriate child channels, Red Hat Enterprise Virtualization Manager for Desktops 2 and Red Hat Enterprise Virtualization Manager for Servers 2. For more information on how to use Red Hat Network, refer to the Red Hat Network Reference Guide. 2. Acquire the updated Red Hat Enterprise Virtualization Manager executable file. T he typical way is to download this using Red Hat Network. 3. Copy the .exe file to the server running Red Hat Enterprise Virtualization Manager server. 4. Close all applications that are running on the Red Hat Enterprise Virtualization Manager server. 5. Ensure that you have a correctly installed and running version of Red Hat Enterprise Virtualization Manager. If you need to install Red Hat Enterprise Virtualization Manager for the first time, refer to the Red Hat Enterprise Virtualization Installation Guide. 6. Uninstall Powershell 1.0 and install Powershell 2.0 before attempting to upgrade Red Hat Enterprise Virtualization Manager. T his is described later in detail. 7. It is recommended that you back up the Red Hat Enterprise Virtualization database. 14.1.1. Installing Powershell 2.0 T his section describes how to uninstall Powershell 1.0, and reinstall Powershell 2.0. You will only need this section if you previously installed Red Hat Enterprise Virtualization 2.1. If you have a higher version, you can ignore this section. Uninstalling 1.0 and Installing Powershell 2.0 Uninstall Powershell 1.0: Click Start->Control panel->Add or Rem ove Program s. Select the Show Updates check box. Select the Windows Server 2003 - Software updates. Select the following update for removal: Hotfix for Windows Server 2003 (KB 926139 ) Note T his item should appear with the Powershell icon , if not, you can remove the update using it's name and KB number. Browse to http://support.microsoft.com/kb/968929 and install Windows Management Framework which includes Windows PowerShell 2.0, and WinRM 2.0. For systems running Windows Server 2008 R2 the package also includes BIT S 4.0. Choose the appropriate package for your Host platform. 225 Red Hat Enterprise Virtualization for Servers 2.2 Administration Guide 14.1.2. Backup the Red Hat Enterprise Virtualization Manager database T his is a recommended practice, however this is not mandatory. Back up the Database 1. Backup the Red Hat Enterprise Virtualization Manager database on the server running the database. T his could be the internal database running on the Red Hat Enterprise Virtualization Manager server, or it could be an external server. T he default database installed with Red Hat Enterprise Virtualization Manager can be found at %Program Files%\Microsoft SQL Server\MSSQL.1\MSSQL\Data\rhevm . One method of backing up the internal database is outlined below: On the server running Red Hat Enterprise Virtualization Manager, click All Program s > Red Hat > RHEV Manager > Log Collector. T he Log Collector dialog box displays. Figure 14 .1. Log Collector - Configuration In the RHEVM Server group, select the Back up database check box. Click Collect. T he Browse for Folder dialog prompts for a folder to save the files. Select a folder or create a new folder, as required. Click OK. 226 Chapter 14. Upgrading Red Hat Enterprise Virtualization Figure 14 .2. Log Collector - Configuration T he Output tab displays the progress of the log collection and backup. Figure 14 .3. Log Collector - Configuration Follow the progress of the updation in the Output tab, when it is complete, click Exit. Navigate to the folder location, and extract the log file. T he file RHEVM.bak is the backup file. You can use SQL Server Management Studio Express to restore the database if required. 14.2. Upgrading the Red Hat Enterprise Virtualization Manager Red Hat Enterprise Virtualization Manager provides you with regular upgrades that are easily installed, 227 Red Hat Enterprise Virtualization for Servers 2.2 Administration Guide without cumbersome and dangerous shutdown procedures, using Red Hat Network. Ensure that the prerequisites described in the previous section have been met. T o upgrade a Red Hat Enterprise Virtualization Manager: 1. On the desktop of the Red Hat Enterprise Virtualization Manager server double-click the Red Hat Enterprise Virtualization Manager executable file. T he Welcome screen displays. Note that the message indicates that you are upgrading and not installing. Click Next. Figure 14 .4 . Welcome to the Upgrade 2. T he End User License page displays. Read the license and click Yes to agree to the terms and continue. You can also Print the license for your reference. Figure 14 .5. Welcome to the Upgrade 228 Chapter 14. Upgrading Red Hat Enterprise Virtualization 3. T he Current Settings are displayed. Check the settings, and click Next to continue. Figure 14 .6. Current Settings T he settings include the SQL Database name, the Red Hat Enterprise Virtualization Manager service path, and the Installation directory. Figure 14 .7. Current Settings Close up 4. A series of screens similar to the illustration display the progress of the upgrade. 229 Red Hat Enterprise Virtualization for Servers 2.2 Administration Guide Figure 14 .8. Configuring 5. When the process is complete, the Installshield Wizard Complete dialog displays. Click Finish to complete the upgrade. Figure 14 .9. Completing the Installation 14.3. Upgrading to Red Hat Enterprise Virtualization 2.2 Use this section to upgrade your installation of Red Hat Enterprise Virtualization 2.1 running on Windows Server 2003, to Red Hat Enterprise Virtualization 2.2 running on Windows Server 2003. T his section provides complete instructions on upgrading all aspects of the system. 230 Chapter 14. Upgrading Red Hat Enterprise Virtualization 14.3.1. Preparing to Upgrade Before you can upgrade, check the requirements described in Section 14.1, “Prerequisites” have been fulfilled, and then follow these preparatory steps. Acquire the executables 1. Log into Red Hat Network and select the Red Hat Enterprise Virtualization Manager channel and its appropriate child channels, Red Hat Enterprise Virtualization Manager for Desktops 2 and Red Hat Enterprise Virtualization Manager for Servers 2. For more information on how to use Red Hat Network, refer to the Red Hat Network Reference Guide. 2. Download the Red Hat Enterprise Virtualization Manager 2.2 executable and the RHEV-T ools 2.1 and 2.2 executables from the Red Hat Network onto the server running Red Hat Enterprise Virtualization Manager 2.1. 3. Download the Red Hat Enterprise Virtualization Hypervisor ISO 5.5-2.2. Copy the ISO file into the C:\Program Files\RedHat\RHEVManager\Service\RHEV-H Installer\ directory on the Manager server. T his will make it available to the hypervisor hosts. 4. Ensure all Red Hat Enterprise Linux 5.4 and higher hosts are registered to Red Hat Network and subscribed to the Red Hat Enterprise Virtualization Manager child channel. T his ensures that your system automatically receives packages that are needed for the upgrade. Perform Backups 1. Backup the Red Hat Enterprise Virtualization Manager database on the server running the database. T his could be the internal database running on the Red Hat Enterprise Virtualization Manager server, or it could be an external server. T he default database installed with Red Hat Enterprise Virtualization Manager can be found at %Program Files%\Microsoft SQL Server\MSSQL.1\MSSQL\Data\rhevm . Refer Section 14.1.2, “Backup the Red Hat Enterprise Virtualization Manager database”. 2. Save the CA folder on the server running Red Hat Enterprise Virtualization Manager. T his can be found at C:/%Program Files%/Redhat/RHEVManager/Service/CA/Certs 14.3.2. Performing a Live Upgrade In this procedure you will perform a live upgrade of the Red Hat Enterprise Virtualization Manager, the Red Hat Enterprise Virtualization Hypervisor hosts, as well as any Red Hat Enterprise Linux 5.4 and higher hosts that exist in the system. Because this is a live upgrade, it is recommended that the hosts be upgraded gradually. Do not attempt to upgrade all the hosts in a single operation. T he procedures described in this section apply to a live upgrade without service disruptions. Note At the beginning of an upgrade, if any templates have been changed, a backup folder is created under Service\sysprep, and all templates from the original folder are copied into it. If no templates were changed, no backup folder is created. 14 .3.2.1. Upgrading Red Hat Enterprise Virtualization Manager In this section use the Red Hat Enterprise Virtualization Manager 2.2 executable to upgrade the Red Hat Enterprise Virtualization Manager. Ensure that the Red Hat Enterprise Virtualization Manager 2.1 Administrator Portal is closed. 1. On the server running Red Hat Enterprise Virtualization Manager 2.1, click the Red Hat Enterprise 231 Red Hat Enterprise Virtualization for Servers 2.2 Administration Guide Virtualization Manager 2.2 executable (for example this could be on the server's desktop) to start the upgrade. 2. Follow the prompts and accept the default options. At the end of the process you should have successfully upgraded to Red Hat Enterprise Virtualization Manager 2.2. Figure 14 .10. Upgrade Host 14 .3.2.2. Upgrading the Hosts, Clusters and Data Center In this section, the hosts, clusters and data center are upgraded to Red Hat Enterprise Virtualization 2.2 mode. Before you upgrade a host to Red Hat Enterprise Virtualization 2.2, ensure that your host’s management network name is rhevm. Red Hat Enterprise Virtualization Manager 2.2 assumes that the rhevm network exists. 1. Log into Red Hat Enterprise Virtualization Manager 2.2. On the Hosts tab, select the host to be upgraded and click the Maintenance button. Figure 14 .11. Upgrade Host T he status of the RHEV Hypervisor host changes as it powers down and virtual machines are automatically migrated off the host. When the host status is Down, the General tab on the Hosts page provides you with a clickable link to re-install or upgrade the host. 232 Chapter 14. Upgrading Red Hat Enterprise Virtualization Figure 14 .12. Select Host Important Ensure the cluster contains more than one host before performing an upgrade. Do not attempt to re-install or upgrade all the hosts at the same time. One host must remain available to perform SPM tasks. If the host is a Red Hat Enterprise Virtualization Hypervisor, click Upgrade on the General tab of the Hosts Detail pane. T he host will be upgraded (using the ISO downloaded in the preparatory steps), to Red Hat Enterprise Virtualization Hypervisor 5.5-2.2. If the host is a Red Hat Enterprise Linux 5.4 host, click Re-install on the General tab of the Hosts Detail pane. T he host will be upgraded and rebooted using the standard RHN upgrade procedure. T his may take a while. In case of errors, for example, with the network connection, use the manual procedure for Red Hat Enterprise Linux host, and then reboot the host. For more details, refer to the Red Hat Enterprise Linux or Red Hat Enterprise Virtualization documentation suite. 2. Once the host has been upgraded and is has been rebooted and is back up, it displays on the Hosts tab. Note: Note that the Cluster is still working in 2.1 mode, so hosts with the upgraded version are working in 2.1 compatibility mode. 3. Repeat the above procedure until all the hosts in the cluster have been upgraded; the Red Hat Enterprise Virtualization Hypervisor hosts to 5.5-2.2, and the Red Hat Enterprise Linux 5.4 hosts to 5.5. 4. When all the hosts have been upgraded, change the cluster level to 2.2 mode as follows. On the Red Hat Enterprise Virtualization Manager Administrator portal, select the cluster and click the Edit button. T he Edit Cluster dialog box displays. Select 2.2 on the Com patibility Version list. Click OK. T he cluster of hosts is now operating in Red Hat Enterprise Virtualization Manager 2.2 mode. 233 Red Hat Enterprise Virtualization for Servers 2.2 Administration Guide Figure 14 .13. Change Compatibility Version 5. Repeat the above procedure to upgrade all the clusters until all clusters in the data center are operating in Red Hat Enterprise Virtualization Manager 2.2 mode. 6. With all the hosts and all the clusters upgraded to 2.2 mode, the data center can be moved to 2.2 mode. Change the data center level to 2.2 as follows. On the Red Hat Enterprise Virtualization Manager Administrator portal, select the data center and click the Edit button. T he Edit Data Centerdialog box displays. Select 2.2 on the Com patibility Version list. Click OK. T he data center is now operating in Red Hat Enterprise Virtualization Manager 2.2 mode. Figure 14 .14 . Change Data Center Compatibility Version T he data center, its clusters and hosts are now upgraded to Red Hat Enterprise Virtualization Manager 2.2. 14 .3.2.3. Upgrading the Virtual Machines T his section is intended for Red Hat Enterprise Virtualization systems that are running RHEV-T ools. If the system is not running RHEV-T ools, the virtual machines do not need to be upgraded, and you need not follow the procedures outlined below. For full details on how to work with virtual machines and templates refer to the Red Hat Enterprise Virtualization documentation suite. Refer http://www.redhat.com/docs/enUS/Red_Hat_Enterprise_Virtualization/. 234 Chapter 14. Upgrading Red Hat Enterprise Virtualization Before beginning to upgrade Windows virtual machines, use the ISO Uploader to upload the 2.1 and 2.2 versions of RHEV-T ools and RHEV-APT into the ISO directory. 14 .3.2.3.1. Updating Virtual Machines without RHEV-APT If RHEV-T ools was installed manually (that is, without using RHEV/APT ) on the virtual machines; manually update the virtual machines with the new RHEV-T ools as follows: Login into the virtual machine. Attach the new version of RHEV-T ools. Run the virtual machine. 14 .3.2.3.2. Updating Virtual Machines with RHEV-APT If RHEV-APT /RHEV tools were used in 2.1, the virtual machines need to be upgraded to use the new versions of the tools as described below. 1. Update each virtual machine with the new APT and tools as follows: Login to the virtual machine. Attach RHEV-APT CD and manually run it. Attach RHEV-T ools CD and manually run it. T he virtual machine reboots automatically. 2. Create new templates that include the new version of RHEV-APT . Create a new virtual machine. Run the virtual machine and login to it. Attach RHEV-APT CD to the virtual machine. Seal the virtual machine and create a template from it. 235 Red Hat Enterprise Virtualization for Servers 2.2 Administration Guide Importing virtual machines with virt-v2v Red Hat Enterprise Virtualization provides the virt-v2v tool, enabling you to convert and import virtual machines created on other systems such as Xen, KVM and VMware ESX. virt-v2v is available on Red Hat Network (RHN) in the Red Hat Enterprise Virt V2V T ool (v.5 for x86_64 ) channel. T o install virt-v2v from RHN, ensure the system is subscribed to the appropriate channel, then run: yum install virt-v2v Run virt-v2v as the root user from a Linux shell. A.1. Converting a Virtual Machine virt-v2v converts virtual machines from a foreign hypervisor to run on Red Hat Enterprise Virtualization 2.2 or later. It automatically packages the virtual machines as OVF files and uploads them to a Red Hat Enterprise Virtualization export storage domain. For more information on export storage domains, see Section 4.3.3, “Attaching an Export Storage Domain”. virt-v2v always makes a copy of storage before conversion. Figure A.1. Converting a virtual machine From the export storage domain, the OVF files can be imported into Red Hat Enterprise Virtualization using the administration portal. virt-v2v can currently convert Red Hat Enterprise Linux 4, Red Hat Enterprise Linux 5, Windows XP, Windows Vista, Windows 7, Windows Server 2003 and Windows Server 2008 virtual machines running on Xen, KVM and VMware ESX. It will enable VirtIO drivers in the converted virtual machine if possible. 236 Importing virtual machines with virt-v2v Figure A.2. Importing a virtual machine A.1.1. Preparing to Convert a Virtual Machine Before a virtual machine can be converted, ensure that the following steps are completed. 1. Create an NFS Export domain. virt-v2v can transfer the converted VM directly to an NFS export storage domain. From the export storage domain, the VM can be imported into a Red Hat Enterprise Virtualization Data Center. T he storage domain must be mountable by the machine running virt-v2v. When exporting to a Red Hat Enterprise Virtualization export domain, virtv2v must run as root. NFS Communication T he export storage domain is accessed as an NFS share. T o enable NFS access, the portm ap service must be running on the host used to run virt-v2v. T he network must also be configured to allow NFS access to the storage server. 2. Specify network mappings in virt-v2v.conf. T his step is optional, and is not required for most use cases. If your virtual machine has multiple network interfaces, /etc/virt-v2v.conf must be edited to specify the network mapping for all interfaces. You can specify an alternative virt-v2v.conf file with the -f parameter. If your virtual machine only has a single network interface, it is simpler to use the --network or -bridge parameters, rather than modifying virt-v2v.conf. Preparing to convert a virtual machine running Linux T he following is required when converting virtual machines which run Linux, regardless of which hypervisor they are being converted from. 1. Obtain the software As part of the conversion process, virt-v2v may install a new kernel and drivers on the virtual machine. If the virtual machine being converted is registered to Red Hat Network (RHN), the required packages will be automatically downloaded. If the virtual machine is not registered to RHN, the virt-v2v.conf file ships with a list of RPMs used for this purpose. T he RPMs relevant to your virtual machine must be downloaded manually from RHN and made available on the host running virt-v2v. T he RPMs should be saved in the directory specified by the pathroot configuration element, which by default is /var/lib/virt-v2v/software/. An error similar to Example A.1, “Missing Package error” will be displayed by virt-v2v if software it depends upon for a particular conversion is not available. 237 Red Hat Enterprise Virtualization for Servers 2.2 Administration Guide Example A.1. Missing Package error virt-v2v: Installation failed because the following files referenced in the configuration file are required, but missing: rhel/5/kernel-2.6.18-128.el5.x86_64.rpm rhel/5/ecryptfs-utils-56-8.el5.x86_64.rpm rhel/5/ecryptfs-utils-56-8.el5.i386.rpm T o obtain the relevent RPMs for your environment, repeat these steps for each missing package: a. Login to Red Hat Network b. Select Channels c. Use the Filter by Product Channel function to select the channel for the version of Red Hat Enterprise Linux running on the virtual machine. In the case of the example shown in Example A.1, “Missing Package error”, the channel is Red Hat Enterprise Linux Server 5.3. d. Select the Packages tab e. Use the Filter by Package function to locate the missing package f. Select the package exactly matching the one shown in the error message. For the example shown in Example A.1, “Missing Package error”, the first package is kernel-2.6.18128.el5.x86_64 g. Select Download Package at the bottom of the package details page h. Save the downloaded package to the appropriate directory in /var/lib/virtv2v/software. For Red Hat Enterprise Linux 5, the directory is /var/lib/virtv2v/software/rhel/5 Preparing to convert a virtual machine running Windows T he following is required when converting virtual machines which run Windows, regardless of which hypervisor they are being converted from. 1. Obtain the Guest T ools ISO As part of the conversion process for virtual machines running Windows, the Manager will install drivers using the Guest T ools ISO. See Section A.1.4.2, “Configuration Changes for Windows Virtual Machines” for details of the process. T he Guest T ools ISO is obtained as follows: a. From the Manager, Login to Red Hat Network b. Click on Download Software c. Select the Red Hat Enterprise Virtualization (x86-64 ) channel d. Select the Red Hat Enterprise Virt Manager for Desktops (v.2 x86) or Red Hat Enterprise Virt Manager for Desktops (v.2 x86) channel, as appropriate for your subscription. e. Download Guest T ools ISO for 2.2 and save it locally 2. Upload the Guest T ools ISO to the Manager Upload the Guest T ools ISO using the ISO Uploader. See Section 4.3.2.1, “Uploading ISO Images using the ISO Uploader” for instructions. Preparing to convert a local Xen virtual machine T he following is required when converting virtual machines on a host which used to run Xen, but has been updated to run KVM. It is not required when converting a Xen virtual machine imported directly from 238 Importing virtual machines with virt-v2v a running libvirt/Xen instance. 1. Obtain the XML for the virtual machine virt-v2v uses a libvirt domain description to determine the current configuration of the virtual machine, including the location of its storage. Before starting the conversion, obtain this from the host running the virtual machine with the following command: virsh dumpxml vm-name > vm-name.xml T his will require booting into a Xen kernel to obtain the XML, as libvirt needs to connect to a running Xen hypervisor to obtain its metadata. T he conversion process is optimized for KVM, so obtaining domain data while running a Xen kernel, then performing the conversion using a KVM kernel will be more efficient than running the conversion on a Xen kernel. A.1.2. Converting Virtual Machines Once you have prepared to convert the virtual machines, use virt-v2v to perform the actual conversions. T his section provides the steps to convert the virtual machines, and the reference table for virt-v2v. Note that conversions are resource intensive processes, involving copying the whole disk image for a virtual machine over the network. In typical environments, converting a single virtual machine takes approximately 5-10 minutes. A.1.2.1. virt-v2v virt-v2v converts virtual machines from a foreign hypervisor to run on KVM, managed by libvirt. virt-v2v -i libvirtxml -o rhev -osd storage.example.com:/exportdomain --network rhevm vm-name.xml virt-v2v -o rhev -osd storage.example.com:/exportdomain --network rhevm vm-name virt-v2v -ic esx://esx.example.com/?no_verify=1 -o rhev -osd storage.example.com:/exportdomain --network rhevm vm-name Parameters -i input Specifies the input method to obtain the guest for conversion. T he default is libvirt. Supported options are: libvirt Guest argument is the name of a libvirt domain. libvirtxm l Guest argument is the path to an XML file containing a libvirt domain. -ic URI Specifies the connection to use when using the libvirt input method. If omitted, this defaults to qemu:///system. virt-v2v can currently automatically obtain guest storage from local libvirt connections, ESX connections, and connections over SSH. Other types of connection are not supported. -o m ethod Specifies the output method. If no output method is specified, the default is libvirt. Supported output methods are: libvirt, create a libvirt guest. See the -oc and -op options. -op must be specified for the libvirt output method. rhev, create a guest on a Red Hat Enterprise Virtualization Export storage domain, which can later be imported using the manager. T he -osd or Export storage domain must be specified for the rhev output method. 239 Red Hat Enterprise Virtualization for Servers 2.2 Administration Guide -oc URI Specifies the libvirt connection to use to create the converted guest. If ommitted, this defaults to qemu:///system. Note that virt-v2v must be able to write directly to storage described by this libvirt connection. T his makes writing to a remote connection impractical at present. -op pool Specifies the pool which will be used to create new storage for the converted guest. -osd dom ain Specifies the path to an existing Red Hat Enterprise Virtualization Export storage domain. T he domain must be in the format <host > <path>; for example, storage.exam ple.com :/rhev/export. T he nfs export must be mountable and writable by the machine running virt-v2v. -f file | --config file Load the virt-v2v configuration from file. Defaults to /etc/virt-v2v.conf if it exists. -n network | -network network Map all guest bridges or networks which don't have a mapping in the configuration file to the specified network. T his option cannot be used in conjunction with --bridge. -b bridge | --bridge bridge Map all guest bridges or networks which don't have a mapping in the configuration file to the specified bridge. T his option cannot be used in conjunction with --network. --help Display brief help. --version Display version number and exit. A.1.2.2. Converting a Local Xen Virtual Machine Ensure that the virtual machine's XML is available locally, and that the storage referred to in the XML is available locally at the same paths. T o convert the virtual machine from an XML file, run: virt-v2v -i libvirtxml -o rhev -osd storage.example.com:/exportdomain --network rhevm vm-name.xml Where vm -nam e.xm l is the path to the virtual machine's exported xml, and storage.exam ple.com :/exportdom ain is the export storage domain. You may also use the -network parameter to connect to a locally managed network, or specify multiple mappings in /etc/virt-v2v.conf. T o convert the virtual machine from a running Xen hypervisor, run: virt-v2v -ic xen:/// -o rhev -osd storage.example.com:/exportdomain --network rhevm vm-name Where vm -nam e is the domain of the Xen virtual machine and storage.exam ple.com :/exportdom ain is the export storage domain. You may also use the -network parameter to connect to a locally managed network, or specify multiple mappings in /etc/virt-v2v.conf. If your guest uses a Xen para-virtualized kernel (it would be called something like kernel-xen or kernel- 24 0 Importing virtual machines with virt-v2v xenU), virt-v2v will attempt to install a new kernel during the conversion process. You can avoid this requirement by installing a regular kernel, which won't reference a hypervisor in its name, alongside the Xen kernel prior to conversion. You should not make this newly installed kernel your default kernel, because Xen will not boot it. virt-v2v will make it the default during conversion. A.1.2.3. Converting a Remote Xen Virtual Machine Xen virtual machines can be converted remotely via SSH. Ensure that the host running the virtual machine is accessible via SSH. T o convert the virtual machine, run: virt-v2v -o rhev -ic xen+ssh://[email protected] -osd storage.example.com:/exportdomain --network rhevm vm-name Where vm host.exam ple.com is the host running the virtual machine, vm -nam e is the domain of the Xen virtual machine, and storage.exam ple.com :/exportdom ain is the export storage domain. You may also use the --network parameter to connect to a locally managed network, or specify multiple mappings in /etc/virt-v2v.conf. If your guest uses a Xen para-virtualized kernel (it would be called something like kernel-xen or kernelxenU), virt-v2v will attempt to install a new kernel during the conversion process. You can avoid this requirement by installing a regular kernel, which won't reference a hypervisor in its name, alongside the Xen kernel prior to conversion. You should not make this newly installed kernel your default kernel, because Xen will not boot it. virt-v2v will make it the default during conversion. A.1.2.4 . Converting a Local KVM Virtual Machine Ensure that the virtual machine is stopped prior to running the v2v process. T o convert the virtual machine, run: virt-v2v -o rhev -osd storage.example.com:/exportdomain --network rhevm vm-name Where vm -nam e is the domain of the KVM virtual machine, and storage.exam ple.com :/exportdom ain is the export storage domain. You may also use the -network parameter to connect to a locally managed network, or specify multiple mappings in /etc/virt-v2v.conf. A.1.2.5. Converting a VMware ESX Virtual Machine Ensure that the virtual machine is stopped prior to running the v2v process. T o convert the virtual machine, run: virt-v2v -ic esx://esx.example.com/ -o rhev -osd storage.example.com:/exportdomain --network rhevm vm-name Where vm -nam e is the name of the virtual machine, and storage.exam ple.com :/exportdom ain is the export storage domain. You may also use the --network parameter to connect to a locally managed network, or specify multiple mappings in /etc/virt-v2v.conf. Authenticating to the ESX server Connecting to the ESX server will require authentication. virt-v2v supports password authentication when connecting to ESX. It reads passwords from $HOME/.netrc. T he format of this file is described in 24 1 Red Hat Enterprise Virtualization for Servers 2.2 Administration Guide netrc(5). An example entry is: machine esx.example.com login root password s3cr3t .netrc permissions T he .netrc file must have a permission mask of 0600 to be read correctly by virt-v2v Connecting to an ESX server with an invalid certificate In non-production environments, the ESX server may have a non-valid certificate, for example a selfsigned certificate. In this case, certificate checking can be explicitly disabled by adding '?no_verify=1' to the connection URI as shown below: ... -ic esx://esx.example.com/?no_verify=1 ... A.1.3. Importing and running the Converted Virtual Machine On successful completion, virt-v2v will upload the exported virtual machine to the specified export domain. T o import and run the converted virtual machine: 1. In the Red Hat Enterprise Virtualization administration portal, select the export domain from the Storage tab. 2. Open the VM Im port tab, select the appropriate virtual machine and click Im port. 3. T he Im port Virtual Machine(s) dialog will display. Select the appropriate Destination Cluster and Destination Storage, then click OK. T he import process will run in the background and may take several minutes. While it is running, the imported virtual machine will appear in the Virtual Machines tab with a status of Image Locked. 4. When the import completes, the status will move to Down and the VM can be manually started. For more information on importing virtual machines, see Section 6.8.3, “Importing Virtual Machines into the Destination Data Center”. Network Configuration virt-v2v cannot currently reconfigure a virtual machine's network configuration. If the converted virtual machine is not connected to the same subnet as the source, its network configuration may have to be updated. A.1.4. Configuration Changes virt-v2v will make certain changes to a virtual machine to enable it to run on a KVM hypervisor either with or without virtio drivers. T hese changes are specific to the virtual machine operating system. T he details specified here pertain to supported Red Hat based Linux distributions and Windows. A.1.4 .1. Configuration Changes for Linux Virtual Machines 24 2 Importing virtual machines with virt-v2v T able A.1. virt-v2v Changes to Linux Virtual Machines Change Description Kernel Un-bootable, i.e. xen paravirtualised, kernels will be uninstalled. No new kernel will be installed if there is a remaining kernel which supports virtio. If no remaining kernel supports virtio and the configuration file specifies a new kernel it will be installed and configured as the default. X reconfiguration If the virtual machine has X configured, its display driver will be updated. See GUEST DRIVERS for which driver will be used. Rename block devices If changes have caused block devices to change name, these changes will be reflected in /etc/fstab Configure device drivers Whether virtio or non-virtio drivers are configured, virt-v2v will ensure that the correct network and block drivers are specified in the modprobe configuration. initrd virt-v2v will ensure that the initrd for the default kernel supports booting the root device, whether it is using virtio or not. SELinux virt-v2v will initiate a relabel of the virtual machine on the next boot. T his ensures that any changes it has made are correctly labelled according to the virtual machine's local policy. Virt-v2v will configure the following drivers in a Linux virtual machine: T able A.2. Configured Drivers in a Linux Virtual Machine VirtIO X display cirrus Block virtio_blk Network virtio_net In addition, initrd will preload the virtio_pci driver Non-Virtio X display cirrus Block IDE Network e1000 A.1.4 .2. Configuration Changes for Windows Virtual Machines virt-v2v can convert virtual machines running Windows XP, Windows Vista, Windows 7, Windows Server 2003 and Windows Server 2008. T he conversion process for virtual machines running Windows is slightly to different to the process for virtual machines running Linux. Windows virtual machine images are converted as follows: 1. virt-v2v installs virtio block drivers. 2. virt-v2v installs the CDUpgrader utility. 24 3 Red Hat Enterprise Virtualization for Servers 2.2 Administration Guide 3. virt-v2v makes registry changes to include the virtio block drivers in the CriticalDeviceDatabase section of the registry, and ensure the CDUpgrader service is started at the next boot. At this point, virt-v2v has completed the conversion. T he converted virtual machine is now bootable, but does not yet have all the drivers installed necessary to function correctly. T he conversion must be finished by the Red Hat Enterprise Virtualization Manager. T he Manager performs the following steps: 1. T he virtual machine is imported and run on the Manager. See Section A.1.3, “Importing and running the Converted Virtual Machine” for details. Important T he first boot stage can take several minutes to run, and must not be interrupted. It will run automatically without any administrator intervention other than starting the virtual machine. T o ensure the process is not interrupted, no user should login to the virtual machine until it has quiesced. You can check for this in the Manager GUI. 2. T he Manager attaches the Guest T ools CD to the virtual machine. Note T he Guest T ools ISO must be uploaded using the ISO Uploader for this step to succeed. See Preparing to convert a virtual machine running Windows for instructions. 3. CDUpgrader detects the Guest T ools CD and installs all the virtio drivers from it, including a reinstall of the virtio block drivers. A.1.5. Scripting the v2v process T he entire v2v process can be scripted, enabling the automated batch processing of a large number of virtual machines. T he process is broken up into two steps, which must be run on separate hosts. 1. Use virt-v2v to convert the virtual machines and copy them to the export storage domain. T his step must be run on a Linux host. T he process is detailed in Section A.1.2, “Converting Virtual Machines”. 2. Once the conversion is complete, use the Red Hat Enterprise Virtualization Powershell API to import the virtual machines from the export storage domain. T his step must be run on the Red Hat Enterprise Virtualization Manager server. T he Im port-Vm command performs the import process, and must be run once per virtual machine. 24 4 Importing virtual machines with virt-v2v Example A.2. Importing all VMs from the export storage domain to the DataStore storage domain on the Default Data Center $exportdomain = Get-StorageDomain | ? {$_.Name -eq "export"} $datadomain = Get-StorageDomain | ? {$_.Name -eq "DataStore"} $dc = Select-DataCenter Name=Default $cluster = Select-Cluster Name=Default $candidates = Get-VmImportCandidates -StorageDomainId $exportdomain.StorageDomainId -DataCenterId $dc.DataCenterId foreach ($candidate in $candidates) { Import-Vm -DataCenterId $dc.DataCenterId -SourceDomainId $exportdomain.StorageDomainId -DestDomainId $datadomain.StorageDomainId ClusterID $cluster.ClusterID -VmId $candidate.VmId } Detailed documentation for the Powershell API is available in the Red Hat Enterprise Virtualization API Guide. A.1.6. Scripted bulk v2v process For bulk import scenarios, it is advantageous to be able to perform the scripted v2v process from a single host. By utilizing the mechanism for remotely accessing the API from Linux clients described Appendix A of the Red Hat Enterprise Virtualization API Guide, it is possible to run both steps of the process from a single script on a single Linux host. Figure A.3, “Scripted bulk v2v process” illustrates the steps performed by the script. Figure A.3. Scripted bulk v2v process T o configure and run the scripted bulk v2v process: 24 5 Red Hat Enterprise Virtualization for Servers 2.2 Administration Guide 1. Configure remote access to the Powershell API from your Linux host, using the instructions in Appendix A of the Red Hat Enterprise Virtualization API Guide. 2. On the Red Hat Enterprise Virtualization Manager, create the file C:\Program Files\RedHat\RHEVManager\RHEVM Scripting Library\Vm Im port.bat with the following contents: Example A.3. VM Import wrapper script powershell -NonInteractive -command "& 'C:\Program Files\RedHat\RHEVManager\RHEVM Scripting Library\VmImport.ps1' %1 " 3. On the manager, create the file C:\Program Files\RedHat\RHEVManager\RHEVM Scripting Library\Vm Im port.ps1 with the following contents. Ensure you edit the script to contain appropriate values for your environment. Example A.4 . VM Import Powershell script # Import all VMs from the export storage domain to the DataStore storage domain # Login to RHEV Login-User rhevadmin password rhevmanager.example.com # Get the storage domains $exportdomain = Get-StorageDomain | ? {$_.DomainType -eq "export"} $datadomain = Get-StorageDomain | ? {$_.Name -eq "DataStore"} # Get the datacenter and cluster $dc = Select-DataCenter Name=Default $cluster = Select-Cluster Name=Default # Iterate through all import candidates, importing each one $candidates = Get-VmImportCandidates -StorageDomainId $exportdomain.StorageDomainId -DataCenterId $dc.DataCenterId foreach ($candidate in $candidates) { Import-Vm -DataCenterId $dc.DataCenterId -SourceDomainId $exportdomain.StorageDomainId -DestDomainId $datadomain.StorageDomainId ClusterID $cluster.ClusterID -VmId $candidate.VmId } 4. On the Linux client, create the file v2v.sh with the following contents. Ensure you edit the script to contain appropriate values for your environment. 24 6 Importing virtual machines with virt-v2v Example A.5. Single host v2v script #!/bin/sh # Declare all VMs to import XENDOMAINS=("rhelxen" "rhel2") KVMDOMAINS=("rhelkvm") VMWAREVMS=("rhel54vmware") # Iterate through each Xen domain, performing the conversion for domain in ${XENDOMAINS[@]} do virt-v2v -ic xen:///localhost -o rhev -osd storage.example.com:/exportdomain --network rhevm $domain done # Iterate through each KVM domain, performing the conversion for domain in ${KVMDOMAINS[@]} do virt-v2v -o rhev -osd storage.example.com:/exportdomain --network rhevm $domain done # Iterate through each VMware VM, performing the conversion for vm in ${VMWAREVMS[@]} do virt-v2v -ic esx://esx.example.com/?no_verify=1 -o rhev -osd storage.example.com:/exportdomain --network rhevm $vm done # Call the import VM procedure remotely on the RHEV Manager ssh -f [email protected] "/cygdrive/c/Program\ Files/RedHat/RHEVManager/RHEVM\ Scripting\ Library/VmImport.bat" 5. Run the v2v.sh script. It can take several hours to convert and import a large number of virtual machines. 24 7 Red Hat Enterprise Virtualization for Servers 2.2 Administration Guide Red Hat Enterprise Linux Host Package and Port Requirements T his section contains additional information if required for the addition of Red Hat Enterprise Linux 5.4 and higher Hosts. B.1. Using Red Hat Network to Acquire the Required Packages for Red Hat Enterprise Linux 5.4 and higher Hosts Before you can add a Red Hat Enterprise Linux 5.4 and higher host to the Red Hat Enterprise Virtualization platform, ensure that you have all the requisite virtualization packages. If your machine is subscribed to Red Hat Network or has a yum repo with the Red Hat Enterprise Linux 5.4 and higher media, the packages will be available automatically. Note If you do not have the appropriate subscription entitlements, contact Red Hat Customer Service. Subscribe to the virtualization channels on RHN 1. Register the system with RHN (using the rhn_register command) if the system is not registered. 2. Login to Red Hat Network. 3. Select Systems tab. 4. Click on the appropriate system. 5. Click on the link "Alter Channel Subscriptions" 6. Add the following channels: Red Hat Enterprise Virt Management Agent (v.5 for x86_64) RHEL Virtualization (v. 5 for 64-bit x86_64). 7. Save the channel subscriptions and repeat this for other systems as required. T he following list of packages is not necessarily complete, as packages may be added or removed from time to time. It is provided as a guideline, not a mandatory list. List of Packages kvm kvm-qemu-img kvm-tools bridge-utils iscsi-initiator-utils mesa-libGLU SDL 24 8 Red Hat Enterprise Linux Host Package and Port Requirements sg3_utils-libs sg3_utils-devel sg3_utils lm_sensors net-snmp net-snmp-utils pexpect OpenIPMI-tools fence-agents vdsm-reg vdsm-cli B.2. Required Ports Various network ports are required to be open for management and other virtualization features. Host ports are automatically configured for Red Hat Enterprise Virtualization Hypervisor hosts, but need to be manually configured on Red Hat Enterprise Linux hosts. T his section also lists other ports that need to be open. Host Ports ICMP requests must be accepted. vdsm-reg also performs some additional network tests using ICMP (traceroute), so the Manager has to be able to accept ICMP requests for vdsm-reg to work properly, or you can update vdsm .conf (on the host) with the MAC of the Manager. Port 22 must be open for SSH access and the initial installation. Ports 5634 to 6166 are used for virtual machine console access. Ports 49152 to 49216 are used for migrations of virtual machines between hosts. Migration may use any port in this range depending on the number of concurrent migrations occurring. Port 54321 is used by default, by vdsm to accept connections from the Manager, and for storage and inter-host communication. T his port can be modified. Ports 5534 - 6166 must be open to accept SPICE or VNC connections from thin pcs or client machines. Red Hat Enterprise Virtualization Manager Ports ICMP requests must be accepted by the Manager. Because vdsm-reg also performs some additional network tests using ICMP (traceroute), the Manager must be able to accept ICMP requests. By default, ports 80 or 443 (depending on the security settings on the Manager) are used by the vdsm-reg service to communicate information about the host to the Manager. T hese ports must be open on the Administrator and User portals on Red Hat Enterprise Virtualization Manager. Ports 8006-8009 must be open on the Manager to accept WPF communications from the Administrator Portal. 24 9 Red Hat Enterprise Virtualization for Servers 2.2 Administration Guide KVM Virtual Machine Timing Management Virtualization poses various challenges for virtual machine time keeping. Virtual machines which use the T ime Stamp Counter (T SC) as a clock source may suffer timing issues as some CPUs do not have a constant T ime Stamp Counter. Virtual machines running without accurate timekeeping can have serious affects on some networked applications as your virtual machine will run faster or slower than the actual time. KVM works around this issue by providing virtual machines with a para-virtualized clock. T he KVM pvclock provides a stable source of timing for KVM guests that support it. Alternatively, some virtual machines may use other x86 clock sources for their timing in future versions of those operating systems. Presently, only Red Hat Enterprise Linux 5.4 and higher virtual machines fully support the paravirtualized clock. Virtual machines can have several problems caused by inaccurate clocks and counters: Clocks can fall out of synchronization with the actual time which invalidates sessions and affects networks. Virtual machines with slower clocks may have issues migrating. T hese problems exist on other virtualization platforms and timing should always be tested. NTP T he Network T ime Protocol (NT P) daemon should be running on the host and the virtual machines. Enable the ntpd service: # service ntpd start Add the ntpd service to the default startup sequence: # chkconfig ntpd on Using the ntpd service should minimize the affects of clock skew in all cases. Determining if your CPU has the constant T ime Stamp Counter Your CPU has a constant T ime Stamp Counter if the constant_tsc flag is present. T o determine if your CPU has the constant_tsc flag run the following command: $ cat /proc/cpuinfo | grep constant_tsc If any output is given your CPU has the constant_tsc bit. If no output is given follow the instructions below. Configuring hosts without a constant T ime Stamp Counter Systems without constant time stamp counters require additional configuration. Power management features interfere with accurate time keeping and must be disabled for virtual machines to accurately keep time with KVM. 250 KVM Virtual Machine Timing Management Note T hese instructions are for AMD revision F cpus only. If the CPU lacks the constant_tsc bit, disable all power management features (BZ #513138). Each system has several timers it uses to keep time. T he T SC is not stable on the host, which is sometimes caused by cpufreq changes, deep C state, or migration to a host with a faster T SC. Deep C sleep states can stop the T SC. T o prevent the kernel using deep C states append "processor.m ax_cstate=1" to the kernel boot options in the grub.conf file on the host: term Red Hat Enterprise Linux Server (2.6.18-159.el5) root (hd0,0) kernel /vmlinuz-2.6.18-159.el5 ro root=/dev/VolGroup00/LogVol00 rhgb quiet processor.max_cstate=1 Disable cpufreq (only necessary on hosts without the constant_tsc) by editing the /etc/sysconfig/cpuspeed configuration file and change the MIN_SPEED and MAX_SPEED variables to the highest frequency available. Valid limits can be found in the /sys/devices/system /cpu/cpu* /cpufreq/scaling_available_frequencies files. Using the para-virtualized clock with Red Hat Enterprise Linux virtual machines For certain Red Hat Enterprise Linux virtual machines, additional kernel parameters are required. T hese parameters can be set by appending them to the end of the /kernel line in the /boot/grub/grub.conf file of the virtual machine. Note T he process of configuring kernel parameters can be automated using the ktune package T he ktune package provides an interactive Bourne shell script, fix_clock_drift.sh. When run as the superuser, this script inspects various system parameters to determine if the virtual machine on which it is run is susceptible to clock drift under load. If so, it then creates a new grub.conf.kvm file in the /boot/grub/ directory. T his file contains a kernel boot line with additional kernel parameters that allow the kernel to account for and prevent significant clock drift on the KVM virtual machine. After running fix_clock_drift.sh as the superuser, and once the script has created the grub.conf.kvm file, then the virtual machine's current grub.conf file should be backed up manually by the system administrator, the new grub.conf.kvm file should be manually inspected to ensure that it is identical to grub.conf with the exception of the additional boot line parameters, the grub.conf.kvm file should finally be renamed grub.conf, and the virtual machine should be rebooted. T he table below lists versions of Red Hat Enterprise Linux and the parameters required for virtual machines on systems without a constant T ime Stamp Counter. Red Hat Enterprise Linux Additional virtual machine kernel parameters 5.4 AMD64/Intel 64 with the para-virtualized clock Additional parameters are not required 5.4 AMD64/Intel 64 without the para-virtualized clock divider=10 notsc lpj=n 251 Red Hat Enterprise Virtualization for Servers 2.2 Administration Guide 5.4 x86 with the para-virtualized clock Additional parameters are not required 5.4 x86 without the para-virtualized clock divider=10 clocksource=acpi_pm lpj=n 5.3 AMD64/Intel 64 divider=10 notsc 5.3 x86 divider=10 clocksource=acpi_pm 4.8 AMD64/Intel 64 notsc divider=10 4.8 x86 clock=pmtmr divider=10 3.9 AMD64/Intel 64 Additional parameters are not required 3.9 x86 Additional parameters are not required Using the Real-T ime Clock with Windows virtual machines Windows uses the both the Real-T ime Clock (RT C) and the T ime Stamp Counter (T SC). For Windows virtual machines the Real-T ime Clock can be used instead of the T SC for all time sources which resolves virtual machine timing issues. T o enable the Real-T ime Clock for the PMT IMER clocksource (the PMT IMER usually uses the T SC) add the following line to the Windows boot settings. Windows boot settings are stored in the boot.ini file. Add the following line to the boot.ini file: /use pmtimer For more information on Windows boot settings and the pmtimer option, refer to Available switch options for the Windows XP and the Windows Server 2003 Boot.ini files. 252 Configuring Red Hat Enterprise Linux 5.4 or higher virtual machines to use SPICE Configuring Red Hat Enterprise Linux 5.4 or higher virtual machines to use SPICE SPICE is a remote display protocol designed for virtual environments that enables you to view a virtualized desktop or server. SPICE delivers a high quality user experience, keeps CPU consumption low, and supports high quality video streaming. Using SPICE on a Linux machine also significantly improves the movement of the mouse cursor on the console of the virtual machine. T o use SPICE, the X-Windows system requires additional qxl drivers. T he qxl drivers are provided with Red Hat Enterprise Linux 5.4 and higher. Older versions are not supported. Installing SPICE on a virtual machine running Red Hat Enterprise Linux significantly improves the performance of the GUI. Note T ypically, this is most useful for virtual desktops where the user requires the use of the GUI. System administrators who are creating virtual servers may prefer not to configure SPICE if their use of the GUI is minimal. T o install the qxl drivers: 1. Log into the Red Hat Enterprise Linux virtual machine, open a terminal. 2. Run yum install xorg-x11-drv-qxl. T he qxl drivers are installed and ready for use. You can use one of the following methods, use either Step 3 or Step 4. 3. Configure X-Windows to use the qxl drivers (with GNOME) Click System->Administration->Display Click the Hardware tab and click Video Cards Configure Select qxl, and click OK Click OK 4. Alternatively, edit the /etc/X11/xorg.conf file. Backup /etc/X11/xorg.conf using the cp /etc/X11/xorg.conf /etc/X11/xorg.conf.$$.backup command. Make the following change to the Device Section, changing the Driver to qxl, from the existing, for example, cirrus. Section "Device" Identifier "Videocard0" Driver "qxl". EndSection 5. Log out and log back into the virtual machine to restart X-Windows. Configuring the tablet and mouse to use SPICE 1. Verify that the tablet device is available on your guest: /sbin/lsusb -v | grep 'QEMU USB Tablet' If there is no output from the command, do not continue configuring the tablet. 2. Backup /etc/X11/xorg.conf using the cp /etc/X11/xorg.conf 253 Red Hat Enterprise Virtualization for Servers 2.2 Administration Guide /etc/X11/xorg.conf.$$.backup command. 3. Make the following changes to /etc/X11/xorg.conf: Section "ServerLayout" Identifier "single head configuration" Screen 0 "Screen0" 0 0 InputDevice "Keyboard0" "CoreKeyboard" InputDevice "Tablet" "SendCoreEvents" InputDevice "Mouse" "CorePointer" EndSection Section "InputDevice" Identifier "Mouse" Driver "void" #Option "Device" "/dev/input/mice" #Option "Emulate3Buttons" "yes" EndSection Section "InputDevice" Identifier "Tablet" Driver "evdev" Option "Device" "/dev/input/event2" Option "CorePointer" "true" EndSection 4. Log out and log back into the virtual machine to restart X-Windows. 254 Log Files Log Files T his section contains a complete list of log files from the Red Hat Enterprise Hypervisor, Red Hat Enterprise Virtualization Manager, and other components or the platform. E.1. Red Hat Enterprise Virtualization Hypervisor Logs E.1.1. Log Files Lists T able E.1. Installation Logs Log File Description /var/log/ovirt.log Contains a complete output of the hypervisor installation process /var/log/vdsm -reg/vdsm -reg.log Hypervisor registration with the RHEV-M server log. /var/log/vdsm reg/vds_bootstrap_gen.log Indicates whether the certificates and keys are created for ssl communication with the RHEV-M Server. /var/log/vdsm reg/vds_bootstrap_com plete.log A complete RHEV-H installation log, after it has been registered on the RHEV-M. T able E.2. Red Hat Enterprise Linux Logs Log File Description /tm p/vds_installer Contains a complete output of the RHEL installation process /tm p/vds_bootstrap A complete RHEL installation log, after it has been registered on RHEV-M. T able E.3. VDSM Logs Log File Description /var/vdsm / T his directory contains all the running VM files, such as .pid, .socket and .stdio.dump. T he dump files contains a full stdio and stderr of each running VM. It can be also a good indicator for SPICE crashes. /var/log/vdsm /vdsm .log T he vdsm log file reflects all the vdsmd service activity. T his is the main system activity log file. /var/log/vdsm /spm -lock.log T he Storage Pool Manager (SPM) uses the lease lock algorithm for managing the storage. It works as a regular lock, but time limited. T he spm-lock logs this process. /var/log/core Contains the core dump files of KVM and VDSM. E.1.2. Accessing Standard Linux system logs with sosreport 255 Red Hat Enterprise Virtualization for Servers 2.2 Administration Guide For better debugging, use sosreport to collect system dump files and a wide collection of command outputs. T o use sosreport 1. Open a terminal as the root user and type sosreport. 2. Follow the prompts to complete. 3. Check the sosreport output archive in /tm p. VDSM related command outputs can be found at /sos_com m ands/vdsm / in the sosreport archive. E.2. Red Hat Enterprise Virtualization Manager Logs T his is the list of logs on the Red Hat Enterprise Virtualization Manager. T able E.4 . Red Hat Enterprise Virtualization Manager Installation Logs Log File Description C:\Program Files\RedHat\RHEVManager\InstallLogs \* RHEVM.log Reflects all RHEV-M installation processes. T able E.5. Service Activity Log File Description install_path\RHEVManager\Service\log \vdc.log-nam e Reflects all RHEV-Manager GUI crashes, Active Directory look-ups, Database issues, and other issues. install_path\RHEVManager\Service\log \vdc-history-log.txt T he log for RHEV-M Data History Collection Service. install_path\RHEVManager\NetConsole\ logs\NetConsole.log T his folder holds the Net Console log + messages logged from the hosts ([hostIP].log). install_path\RHEVManager\UserPortal\ log\web-log.txt Contains all User Portal exceptions. Using the Log Collector Utility Red Hat Enterprise Virtualization manager provides a utility that collects all the logs and stores them in an archive. On the server running Red Hat Enterprise Virtualization manager, click Start->All Programs->RedHat->RHEVManager->Log Collector. All the system information, log and database backup files are placed in one archive. 256 Log Files T able E.6. Virtual Machine Logs Log File Description c:\program files\Redhat\RHEV\T ools\InstallLogs\ Contains all the Installation logs and reflects all of the Guest T ools install process. T his directory contains log files for each installed component of the RHEV T ools and a log file of the T ools Setup application. install_path\RHEV\drivers\Agent\log\ RHEV-Agent Agent log reflects the conversation between the host and the vm. T able E.7. SPICE Client Logs Log File Description %tem p%/spice.log Contains all the SPICE Client activity log and indicates all the connection issues. %tem p%/usbrdr.log Contains USB Redirector logs. 257 Red Hat Enterprise Virtualization for Servers 2.2 Administration Guide Red Hat Enterprise Virtualization Open Virtualization Files Format Red Hat Enterprise Virtualization Manager imports and exports virtual machine images and templates using the industry-standard Open Virtualization Format (OVF). With this feature, customers can more easily move virtual machine images between environments, publish templates or simply create backups of their environment. T he OVF file format is a legal xml file representing either a Virtual Machine or a T emplate. T he OVF represents the virtual machine in complete detail enabling the virtual machine to be exported from one physical host and imported into another physical host. T he OVF contains the following elements: <ovf:Envelope > <References / > <Section xsi:type="ovf:NetworkSection_Type" / > <Section xsi:type="ovf:DiskSection_Type" / > <Content /> </ovf:Envelope > F.1. Envelope T he Envelope element is the top level tag that contains all the metadata for the virtual machines (including virtual hardware). It contains: A version indication, defined by the XML namespace URIs. A References element provides file references to all external files that are part of the OVF package, typically virtual disk files, ISO images, and internationalization resources. Section elements providing metadata. Section Network provides general network information. Section disk provides information on each hard disk. Content, description of the actual information on the virtual machine including network,cpu, memory, monitor, usb devices and disk images. A sample ovf file is shown below. 258 Red Hat Enterprise Virtualization Open Virtualization Files Format <?xml version='1.0' encoding='UTF-8'?><ovf:Envelope xmlns:ovf="http://schemas.dmtf.org/ovf/envelope/1/" xmlns:rasd="http://schemas.dmtf.org/wbem/wscim/1/cimschema/2/CIM_ResourceAllocationSettingData" xmlns:vssd="http://schemas.dmtf.org/wbem/wscim/1/cimschema/2/CIM_VirtualSystemSettingData" xmlns:xsi="http://www.w3.org/2001/XMLSchemainstance" ovf:version="0.9"> <References> <File ovf:href="0a255a6b-11c1-48d6-bde6-7b7f3aade062/113782cb-2fad-433c-b537e2c026a86da2" ovf:id="113782cb-2fad-433c-b537-e2c026a86da2" ovf:size="1073741824" ovf:description="_Undefined_Wed Apr 21 15:48:10 IDT 2010" /> </References> <Section xsi:type="ovf:NetworkSection_Type"> <Info>List of networks</Info> <Network ovf:name="Network 1" /> </Section> <Section xsi:type="ovf:DiskSection_Type"> <Info>List of Virtual Disks</Info> <Disk ovf:diskId="113782cb-2fad-433c-b537-e2c026a86da2" ovf:size="1" ovf:actual_size="0" ovf:vm_snapshot_id="df2ef055-9c20-46c3-b1d3-725e93e26257" ovf:parentRef="" ovf:fileRef="0a255a6b-11c1-48d6-bde6-7b7f3aade062/113782cb-2fad433c-b537-e2c026a86da2" ovf:format="http://www.vmware.com/specifications/vmdk.html#sparse" ovf:volumeformat="RAW" ovf:volume-type="Sparse" ovf:disk-interface="VirtIO" ovf:disktype="System" ovf:boot="true" ovf:wipe-after-delete="false" /> </Section> <Content ovf:id="out" xsi:type="ovf:VirtualSystem_Type"> <Name>vm1</Name> <TemplateId>00000000-0000-0000-0000-000000000000</TemplateId> <TemplateName>Blank</TemplateName> <Description></Description> <Domain></Domain> <CreationDate>2010/04/21 12:48:00</CreationDate> <IsInitilized>false</IsInitilized> <IsAutoSuspend>false</IsAutoSuspend> <TimeZone></TimeZone> <IsStateless>false</IsStateless> <Origin>0</Origin> <VmType>0</VmType> <DefaultDisplayType>1</DefaultDisplayType> <Section ovf:id="ba5087ae-62d7-47f1-95bc-217bb0bef16f" ovf:required="false" xsi:type="ovf:OperatingSystemSection_Type"> <Info>Guest Operating System</Info> <Description>Unassigned</Description> </Section> <Section xsi:type="ovf:VirtualHardwareSection_Type"> <Info>1 CPU, 512 Memory</Info> <System> <vssd:VirtualSystemType>RHEVM 4.5.0.0</vssd:VirtualSystemType> </System> <Item> <rasd:Caption>1 virtual cpu</rasd:Caption> <rasd:Description>Number of virtual CPU</rasd:Description> <rasd:InstanceId>1</rasd:InstanceId> <rasd:ResourceType>3</rasd:ResourceType> <rasd:num_of_sockets>1</rasd:num_of_sockets> <rasd:cpu_per_socket>1</rasd:cpu_per_socket> </Item> <Item> <rasd:Caption>512 MB of memory</rasd:Caption> 259 Red Hat Enterprise Virtualization for Servers 2.2 Administration Guide <rasd:Description>Memory Size</rasd:Description> <rasd:InstanceId>2</rasd:InstanceId> <rasd:ResourceType>4</rasd:ResourceType> <rasd:AllocationUnits>MegaBytes</rasd:AllocationUnits> <rasd:VirtualQuantity>512</rasd:VirtualQuantity> </Item> <Item> <rasd:Caption>Drive 1</rasd:Caption> <rasd:InstanceId>113782cb-2fad-433c-b537-e2c026a86da2</rasd:InstanceId> <rasd:ResourceType>17</rasd:ResourceType> <rasd:HostResource>0a255a6b-11c1-48d6-bde6-7b7f3aade062/113782cb-2fad-433cb537-e2c026a86da2</rasd:HostResource> <rasd:Parent>00000000-0000-0000-0000-000000000000</rasd:Parent> <rasd:Template>00000000-0000-0000-0000-000000000000</rasd:Template> <rasd:ApplicationList></rasd:ApplicationList> <rasd:StorageId>2eb22a63-80b9-4acf-8d0a-49efb8b2dc40</rasd:StorageId> <rasd:StoragePoolId>4303344b-8700-437f-9be0-e3e0f5f4490c</rasd:StoragePoolId> <rasd:CreationDate>1970/01/07 05:55:51</rasd:CreationDate> <rasd:LastModified>1970/01/07 05:55:51</rasd:LastModified> <rasd:last_modified_date>1970/01/01 00:00:00</rasd:last_modified_date> </Item> <Item> <rasd:Caption>Ethernet adapter on rhevm</rasd:Caption> <rasd:InstanceId>3</rasd:InstanceId> <rasd:ResourceType>10</rasd:ResourceType> <rasd:ResourceSubType>3</rasd:ResourceSubType> <rasd:Connection>rhevm</rasd:Connection> <rasd:Name>eth0</rasd:Name> <rasd:MACAddress>00:1a:4a:16:84:03</rasd:MACAddress> </Item> <Item> <rasd:Caption>USB Controller</rasd:Caption> <rasd:InstanceId>4</rasd:InstanceId> <rasd:ResourceType>23</rasd:ResourceType> <rasd:UsbPolicy>Enabled</rasd:UsbPolicy> </Item> <Item> <rasd:Caption>Graphical Controller</rasd:Caption> <rasd:InstanceId>5</rasd:InstanceId> <rasd:ResourceType>20</rasd:ResourceType> <rasd:VirtualQuantity>1</rasd:VirtualQuantity> </Item> </Section> </Content> </ovf:Envelope> F.2. References Element T he References element identifies all the virtual images(snapshots). Each image is defined by the following attributes: Href : a uniq id of the image in the pool ([Image Group Id]/[Image Id]) Id: Image guid Size: Size in bytes Description: General string description of the virtual image 260 Red Hat Enterprise Virtualization Open Virtualization Files Format F.3. Network Section Elements <Section xsi:type="ovf:NetworkSection_T ype"> provides general informaion of the network requirements for the virtual machines. T he Network Section is defined by the following attributes: Info: general information (currently not in use) Network: general information (currently not in use) F.4. Disk Section Elements <Section xsi:type="ovf:DiskSection_T ype> provides general information of each disk snapshot as defined by the following attributes: Info: General information Disk: Disk Attributes: size: image size in GB actual_size: Actual size in GB that is written to hard disk Diskid: guid of the image parentRef: parent snapshot id (can be empty) fileRef:unique id of the image in the storage pool, it’s contains two guids separated by slash, ie: [Image Group Id]/[Image Id] Volum e-form at: one of the following: RAW, COW, Unassigned Volum e-type: one of the following: Sparse, Preallocated, Unassigned form at: information on the disk format (usually an url to the specification) F.5. Section Content Elements T he Content section represents the main virtual machine data. Content OS Section contains the information on the oeprating system and Content Hardware section contains information on the virtual hardware. 261 Red Hat Enterprise Virtualization for Servers 2.2 Administration Guide T able F.1. Section Content Attributes Description Name T he name of the virtual machine in a friendly form. T emplateID Virtual machine template Guid (if the Vm doesn’t have template use empty guid) T emplateName text for the template name (if the Vm doesn’t have template use “Blank”) Description General description (can be empty) Domain Active directory domain(can be empty, future use) CreationDate Date om which the vm was created IsInitialized: Boolean value vm initialized IsAutoSuspend Boolean value represent if auto suspend capability T imeZ one Vm time zone (can be empty) IsStateless Boolean value is vm stateless Origin the Vm Origin: Rhevm=0, VmWare=1, Xen=2 VmT ype type of Vm: Desktop = 0, Server = 1 DefaultDisplayT ype Display type: vnc = 0, qxl = 1 T able F.2. Content OS Section <Section xsi:type="ovf:OperatingSystemSection_T ype> Attribute Element Id guid (we use the Vm id) Info Description 262 Description general information (Not in use) the Os name Red Hat Enterprise Virtualization Open Virtualization Files Format T able F.3. Content Hardware Section <Section xsi:type="ovf:VirtualHardwareSection_T ype> Elements Description Info Number of CPUs, Memory size in MB (separated by comma) - 1 CPU, 1024 Memory System Elements VirtualSystemT ype information on the virtual system (like kvm-solidice-4.3) Caption text information on the CPU (1 CPU) Description description of the CPU InstanceId Must be 1 ResourceT ype Must be 3 num_of_sockets Number of on board cpu sockets cpu_per_socket number of cores for each socket Caption text information on the memory(512 MB) Description text information on the Memory InstanceId Must be 2 ResourceT ype Must be 4 AllocationUnits can be Megabyte or Gigabyte(RHEV uses Megabyte) VirtualQuantity Number of Memory in AllocationUnits Caption information on the driver (Usually “Drive 1”, “Drive 2”) InstanceId Guid of the Snapshot id ResourceT ype must be 17 HostResource unique id of the image in the storage pool, it’s contains two guids separated by slash, ie: [Image Group Id]/[Image Id] parent parent snapshot id (can be empty) T emplate template Guid (if the image doesn’t have template use empty guid) ApplicationList comma separated string of installed applications StorageId Storage Domain Id Item (CPU) Elements Item (Memory) Elements Item (Drive) Elements (for each disk snapshot) 263 Red Hat Enterprise Virtualization for Servers 2.2 Administration Guide StoragePoolId Storage Pool Id CreationDate date of creating the image snapshot LastModified date of the images last modified date (same as LastModified – need to be removed) Caption text information on the Ethernet (usually Ethernet adapter on NetworkName) InstanceId Must be 3 ResourceT ype Must be 10 ResourceSubT ype Must be 2 Connection the bridge name (br0, sw0) Name the interface name (eth0, eth1) MACAddress mac address (can be empty) Caption Caption for the USB controller (can be any text) InstanceId Must be 5 ResourceT ype Must be 23 ResourceSubT ype Must be 2 USBPolicy USB policy string (Enabled or not) Caption Caption for the Graphics controller (can be any text) InstanceId Must be 6 ResourceT ype Must be 20 VirtualQuantity number of PCI graphics slots USBPolicy USB policy string (Enabled or not) Item (Ethernet) Elements (for each Ethernet): Item (USB) Elements: Item (Graphics) Elements: 264 Additional References Additional References T he following resources are available at http://www.redhat.com/docs/. Red Hat Enterprise Virtualization Hypervisor Deployment Guide A guide to the installation of Red Hat Enterprise Virtualization Hypervisors. Red Hat Enterprise Linux Virtualization Guide A guide to the installation, configuration, administration and troubleshooting of virtualization technologies in Red Hat Enterprise Linux. Red Hat Enterprise Linux 5 Installation Guide A guide to the installation of Red Hat Enterprise Linux 5. Red Hat Enterprise Linux 5 Deployment Guide A guide to the deployment, configuration and administration of Red Hat Enterprise Linux 5. Red Hat Enterprise Linux 5.5 Online Storage Reconfiguration Guide A guide to reconfiguring iSCSI and Fibre Channel storage devices. Red Hat Enterprise Linux DM-Multipath Guide A guide to configuring and administering Device-Mapper Multipathing. 265 Red Hat Enterprise Virtualization for Servers 2.2 Administration Guide Revision History Revision 2-9.4 00 Rebuild with publican 4.0.0 2013-10-31 Rüdiger Landmann Revision 2-9 2013-09-29 BZ #1007864 - s/Red Had/Red Hat/g Z ac Dover Revision 2-8 Rebuild for Publican 3.0 2012-07-18 Anthony T owns Revision 6-0 Documentation Update Monday Feb 14 2012 T im Hildred Revision 5-0 Documentation Update Monday March 14 2011 Stephen Gordon Revision 4 -0 Wednesday July 14 2010 David Jorm Added explanation of the need to configure the rhevm network before attaching a cluster, BZ #604650 Revision 3-0 Monday July 12 2010 Added Windows support for virt-v2v David Jorm Revision 2-0 T hursday June 24 2010 Removed reference to beta channel on RHN, BZ #607416 David Jorm Revision 1-0 RHEV 2.2 General Availability Susan Burgess 266 T hursday June 10 2010