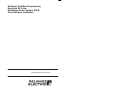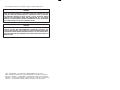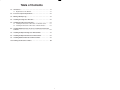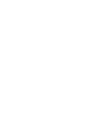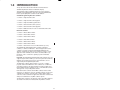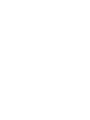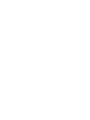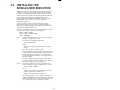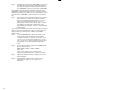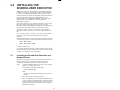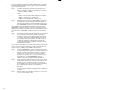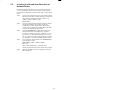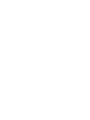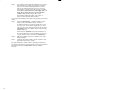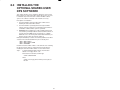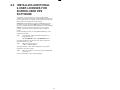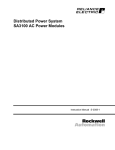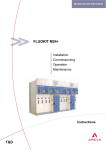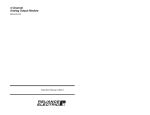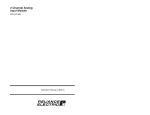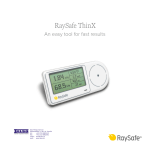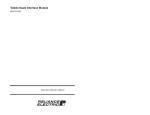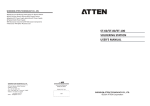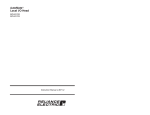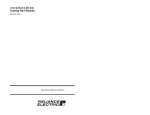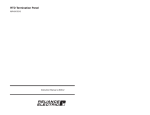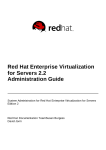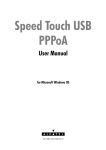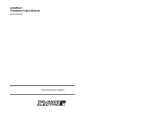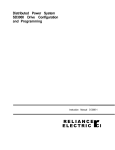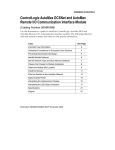Download J2-3103-2, ReSource AutoMax Programming Executive V4.2 and
Transcript
! ! " The information in this user's manual is subject to change without notice. VAXt and VAX/VMSt are trademarks of Digital Equipment Corporation. IBMt and OS/2 are trademarks of International Business Machines Corporation. Microsoftt, Windowst, and MSĆDOSt are trademarks of Microsoft Corporation. AutoMaxr is a registered trademark of Reliance Electric Company or its subsidiaries. ReSourcet is a trademark of Reliance Electric Company or its subsidiaries. E Copyright Rockwell International, 1998. Table of Contents 1.0 Introduction . . . . . . . . . . . . . . . . . . . . . . . . . . . . . . . . . . . . . . . . . . . . . . . 1Ć1 1.1 Organization of This Manual . . . . . . . . . . . . . . . . . . . . . . . . . . . . . . . 1Ć2 2.0 Personal Computer Requirements . . . . . . . . . . . . . . . . . . . . . . . . . . . 2Ć1 3.0 Making a Backup Copy . . . . . . . . . . . . . . . . . . . . . . . . . . . . . . . . . . . . . 3Ć1 4.0 Installing the SingleĆUser Executive . . . . . . . . . . . . . . . . . . . . . . . . . 4Ć1 5.0 Installing the SharedĆUser Executive . . . . . . . . . . . . . . . . . . . . . . . . . 5Ć1 5.1 Installing the SharedĆUser Executive on a Network Server . . . . . 5Ć1 5.2 Installing the SharedĆUser Executive on Network Nodes . . . . . . 5Ć3 6.0 Installing Additional 5ĆUser Licenses for SharedĆUser Executive Software . . . . . . . . . . . . . . . . . . . . . . . . . . . . . . . . . . . . . . . . . . . . . . . . . . 6Ć1 7.0 Installing the Optional SingleĆUser DPS Software . . . . . . . . . . . . . 7Ć1 8.0 Installing the Optional SharedĆUser DPS Software . . . . . . . . . . . . 8Ć1 9.0 Installing Additional SharedĆUser DPS Software . . . . . . . . . . . . . . 9Ć1 10.0 Running the Executive Software . . . . . . . . . . . . . . . . . . . . . . . . . . . . . 10Ć1 I fafadfdfdasfdsfdsdsdfdsfdsfdsfsdfdsa afdfdsfdsfdfdsfdsfsadfda asfdfaddfdd The products described in this manual are manufactured or distributed by Reliance Electric Industrial Company. This manual provides installation instructions for the following AutoMaxR Programming Executive V4.x and optional Distributed Power System (DPS) drive software model numbers: ! ! D 57C605 SingleĆUser Executive D 57C606 SingleĆUser Executive Upgrade D 57C607 SingleĆUser Multicopy Executive D 57C625 SharedĆUser Executive (5 Users) D 57C626 SharedĆUser Executive Upgrade D 57C627 Additional 5ĆUser License for SharedĆUser Executive D 57C651 SD3000 DPS Software D 57C652 SF3000 DPS Software D 57C653 SA3000 DPS Software D 57C654 SA500 DPS Software D 57C655 SB3000 DPS Software D 57C657 SA3100 DPS Software D 57C650 SharedĆUser License for DPS Software (5 users) The AutoMax Programming Executive software (Executive software") is a Microsoft Windowst 95Ćbased application used to configure, program, and monitor AutoMax Distributed Power Systems. It includes the editors and compiler necessary to create application tasks in BASIC, Control Block, and PC/Ladder Logic languages. It also contains the operating system for AutoMax Processors. The AutoMax Programming Executive Software does not support long file names. While you can use long file names with the Windows 95 operating system, these extended names are not supported by the Programming Executive. The DPS drive software (DPS software") is used to configure, program, and monitor DPS drives. This software also contains the operating systems for the Universal Drive Controller modules and Power Module Interface hardware used to control DPS drives. Each drive type has corresponding DPS software. Both the Executive software and the DPS software must be either singleĆuser or sharedĆuser versions. The DPS software can be used only with V3.5 and later of the Executive software. DPS software cannot be used as standĆalone applications. Executive software must always be installed before any DPS software options. The Executive software is described in J2Ć3102. The DPS software is described in the instruction manuals that ship with the software. 1Ć1 This instruction manual consists of 10 chapters. If you are installing only the Executive software, you can skip over chapters 7, 8, and 9. Chapter 1: Products described in this manual and manual organization Chapter 2: Personal computer requirements Chapter 3: Making a backup copy Chapter 4: SingleĆUser Executive Chapter 5: SharedĆUser Executive Chapter 6: Adding 5 Users Chapter 7: SingleĆUser DPS Software Chapter 8: SharedĆUser DPS Software Chapter 9: Adding 5 Users Chapter 10 1Ć2 In order to install and run the Executive software and DPS software, your personal computer must meet the following minimum requirements: 1. Your PC must be an IBM Ćcompatible 80486 with at least 16MB of RAM. 2. You must have Windows 95 installed. 3. Your computer must have a hard disk with a minimum of 30 MB of free disk space to load the Executive software and an additional 23 MB available on the disk where Windows 95 is installed, which is used only during the installation. Each DPS software option requires approximately 2 MB of additional disk space. Note that all DPS software options share a number of common files. When multiple DPS software options are installed, common files will only be copied once to the hard drive and the amount of disk space required per option may be significantly less than the amount given above. 4. Your computer must have additional disk space for your application files. If your personal computer already has any previous version of the Executive software loaded on it, you can install the new software without copying over these files. Version 4.x of the Executive software can coĆexist on the same computer with any previous version of the Executive software. 2Ć1 fafadfdfdasfdsfdsdsdfdsfdsfdsfsdfdsa afdfdsfdsfdfdsfdsfsadfda asfdfaddfdd Before you install and use the Executive software and the DPS software, you should make a backup copy in case the original is lost or destroyed. You must use the DOS DISKCOPY command for backup. You will need as many formatted floppy disks for the backup procedure as you have of the Executive and DPS software. Follow the procedure below to make backup copies of all disks. Step 1. DoubleĆclick My Computer. Step 2. Select floppy [A:] (or [B:]). Step 3. Select Copy Disk from the file menu. Step 4. The operating system will prompt you to insert the source disk into drive A: (or B:). Insert the first disk and strike any key. Step 5. The system will then prompt you to insert the target disk. Replace the source disk with the target (blank) disk and strike any key. The display will indicate when the procedure is complete and allow you to copy the remaining disks without typing the DISKCOPY command again. Simply answer yes (Y) to the following prompt: Copy another (Y/N)? Step 6. Use the above procedure to make a copy of all the disks. 3Ć1 fafadfdfdasfdsfdsdsdfdsfdsfdsfsdfdsa afdfdsfdsfdfdsfdsfsadfda asfdfaddfdd NOTE: " " ! " " " Use the following procedure to install the Executive software (M/N 57C605, 57C606, 57C607). This procedure will install the Executive files and automatically create a Windows program folder containing the AutoMaxĆrelated icons. During the installation procedure, the following subdirectories will be created on the hard disk if they do not already exist: <DRV>:\<RPE>\<AMX4> <DRV>:\<RPE>\<AMX4>\TEMP <DRV>:\AMXWORK Step 1. To begin installing the Executive software, insert the disk labeled 1" in floppy drive A: or B:. Click Start, then click Run, and then type: ą<DRV>:\INSTALL.EXE where: ą<DRV> is the floppy drive in which you have placed ąthe disk. Click OK" to begin the install procedure. Before installing any files, the install program will perform a setup operation, and then display messages describing the type of installation (Single User or Upgrade Single User) and the amount of hard disk space required for the Executive software. If you are installing the upgrade software (M/N 57C606), you will be prompted that the install procedure requires a previously installed copy on the hard drive. Step 2. You will be prompted for the drive and subdirectory in which to install the software. The defaults are as follows: ą<DRV>:\<RPE>\<AMX4> where: ą<DRV> is the hard drive where Windows is installed ą<RPE> is the ReSource subdirectory ą<AMX4> is the AutoMax V4.x subdirectory You can make changes to any of the above parameters. <DRV>:\AMXWORK will be the default working drive and subdirectory. If you need to change the default, you must do so at the Setup menu in the Executive software. 4Ć1 Step 3. If AutoMax task skeleton files (SKELETON.*) are found in the install directory, the install procedure will display a message stating that the existing AutoMax task skeleton files (SKELETON.*) have been reĆnamed to USKELTON.*. The install procedure will install new AutoMax task skeleton files (SKELETON.*). After the install procedure is completed, you must update the new skeleton files with any custom information from your old skeleton files (USKELTON.*), and then delete the old skeleton files. Step 4. The install procedure will begin writing files to your hard drive. After disk 1 is installed, you will be prompted to replace disk 1 with the floppy disk labeled 2", and so forth for the remaining disks. Be sure to respond appropriately each time to the OK" prompt to continue the installation. The Executive software will occupy approximately 30 megabytes of memory on the hard disk when installed. You can abort the installation procedure at any point by selecting F3 (Exit). If you abort the installation procedure, you will be given the option to delete all of the files in the <AMX4> and <TEMP> subdirectories. Step 5. A text file, README.AMX, contains information on the enhancements made for AutoMax V4.x. You will be prompted for whether you want to read the file or not. If you select Yes", the file will be displayed. If you select No", you can read or print out the file later by selecting the Read Me" icon from the AutoMax V4 Executive folder. Step 6. The following line will be added to the AUTOMAX.INI file by the install procedure: EXEC_DRIVE=<DRV>:\<RPE>\<AMX4> Beta = Yes where <drive:\subdirectory> is the drive and subdirectory where the Executive software is installed. 4Ć2 Step 7. When the installation has been completed, a message will be displayed. Step 8. Install any DPS software options required for your application. See chapters 7, 8, and 9 for more information. & NOTE: " " ! " " " This chapter describes how to install the sharedĆuser version of the Executive software, which allows up to five users to run the Executive simultaneously (M/N 57C625, M/N 57C626). Installation of the sharedĆuser Executive requires two separate procedures. The first procedure, in section 5.1, describes how to install the Executive on the network file server. This procedure must be done first. The second procedure, in section 5.2, describes how to install the Executive on each network node that will use the Executive software. During the installation procedure, the following subdirectories will be created on the network server hard disk if they do not already exist: <DRV>:\RPE\<AMX4> <DRV>:\RPE\<AMX4>\TEMP For DPS Software Users: If you install sharedĆuser Executive software and you want to install any DPS software options, you must first install the sharedĆuser DPS software. See chapter 8 for more information. ! ! & %"!# !$ # Install the sharedĆuser Executive on a network server following the directions below. This procedure must be performed before installing the sharedĆuser Executive on each network node. Step 1. To begin installing the Executive software, insert the disk labeled 1" in floppy drive A: or B:. Click Start, then click Run, and then type: ą<DRV>:\INSTALL.EXE where: ą<DRV> is the floppy drive in which you have placed ąthe disk. Click OK" to begin the install procedure. Before installing any files, the install program will perform a setup operation, and then display messages describing the type of installation (Shared 5 User or Shared 5 User Upgrade) and the amount of hard disk space required for the Executive software. 5Ć1 If you are installing the upgrade software (M/N 57C626), you will be prompted that the install procedure requires a previouslyĆinstalled copy on the network server. Step 2. You will be prompted for the drive and subdirectory in which to install the software. The defaults are as follows: ą<DRV>:\<RPE>\<AMX4> where: Step 3. ą<DRV> is the hard drive where Windows is installed ą<RPE> is the ReSource subdirectory ą<AMX4> is the AutoMax V4.x subdirectory If AutoMax task skeleton files (SKELETON.*) are found in the install directory, the install procedure will display a message stating that the existing AutoMax task skeleton files (SKELETON.*) have been reĆnamed to USKELTON.*. The install procedure will install new AutoMax task skeleton files (SKELETON.*). After the install procedure is completed, you must update the new skeleton files with any custom information from your old skeleton files (USKELTON.*), and then delete the old skeleton files. Step 4. The install procedure will begin writing files to the network server hard drive. After disk 1 is installed, you will be prompted to replace disk 1 with the floppy disk labeled 2", and so forth for the remaining diskettes. Be sure to respond appropriately each time to the OK" prompt to continue the installation. The Executive software will occupy approximately 30 megabytes of memory on the hard disk when installed. You can abort the installation procedure at any point by selecting F3 <Exit>. If you abort the installation procedure, you must delete all of the files in the <AMX4> and <TEMP> subdirectories. Step 5. A text file, README.NET, contains information pertaining to using the Executive software as a shared program on a network. You will be prompted for whether you want to read the file or not. If you select Yes", the file will be displayed. If you select No", you can read or print out the file later by selecting README.NET from the <AMX4> directory list using the Windows Explorer. Step 6. A message will be displayed that describes how to install the Executive software onto a node on the network. This procedure is also described in section 5.2 below. The node installation procedure should be done immediately after completing the network server installation procedure. A message will be displayed stating that the installation is complete. Step 7. 5Ć2 Run the network node install procedure (see section 5.2) on each of the network nodes. Install the sharedĆuser Executive on each network node that will access it following the directions below. This procedure must be performed after installing the sharedĆuser Executive on the network server. Step 1. From a node workstation, log on to the network from the Windows 95 Task bar, click Start, then Run, and enter the directory that contains the Executive software (e.g., <DRV>:\<RPE>\<AMX4>). Type: INSTALL.EXE Step 2. A message will be displayed that describes the Shared User Node Installation. Select OK" to begin the installation procedure. The Executive *.INI file will be copied to the local hard drive and AutoMax icons will be created in the AutoMax program folder. Step 3. A text file, README.AMX, contains information on the enhancements made for AutoMax V4.x. You will be prompted for whether you want to read the file or not. If you select Yes", the file will be displayed. If you select No", you can read or print out the file later by selecting the Read Me" icon from the AutoMax Executive folder. Step 5. The following line will be added to the AUTOMAX.INI file by the install procedure: EXEC_DRIVE=<DRV>:\<RPE>\<AMX4> Beta = Yes where <drive:\subdirectory> is the drive and subdirectory where the Executive software was installed. Step 6. When the installation has been completed, a message will be displayed. 5Ć3 fafadfdfdasfdsfdsdsdfdsfdsfdsfsdfdsa afdfdsfdsfdfdsfdsfsadfda asfdfaddfdd The number of users having access to the sharedĆuser Executive software on a network can be increased by using the additional 5Ć user license (M/N 57C627). The sharedĆuser Executive software must already exist on the network. Use the following procedure to add five users to the sharedĆuser Executive. Step 1. Insert the Executive software disk labeled Add Users" in floppy drive A: or B:. Type <CR> or <CR> You will be prompted for the network server directory where the Executive software is located. Step 2. Enter the directory path, e.g., <DRV>:\<RPE>\<AMX4>. The current number of users will be displayed and you will be prompted for the new user limit. Step 3. Enter the old number of users plus 5. (five maximum with each license). The new total number of users will be displayed. Step 4. If you have sharedĆuser DPS software, you must also install additional DPS licenses in order to be able to access DPS features on the five new network nodes. 6Ć1 fafadfdfdasfdsfdsdsdfdsfdsfdsfsdfdsa afdfdsfdsfdfdsfdsfsadfda asfdfaddfdd The singleĆuser DPS software is required for programming, monitoring, and loading operating systems to DPS drives. Five model numbers are available: M/N 57C651, 57C652, 57C653, 57C654, and 57C655. Each model number contains the software required for one drive product and its associated regulators and must be installed separately. The singleĆuser Executive software must be installed before the singleĆuser DPS software. Use the following procedure to install the DPS software options, one at a time. Step 1. To begin installing the DPS software, insert the disk labeled 1" in floppy drive A: or B:. Click Start, then click Run, and then type: ą<DRV>:\INSTALL.EXE where: ą<DRV> is the floppy drive in which you have placed ąthe disk. Click OK" to begin the install procedure. Before installing any files, the install program will display two messages. The first message describes the type of installation (SingleĆUser); the second lists the number of disks required for the install procedure and the amount of hard disk space required for the DPS software. Step 2. You will be prompted for the drive and subdirectory in which to install the DPS software. The defaults are as follows: ą<DRV>:\<RPE>\<AMX4> where: ą<DRV> is the hard drive where Windows is installed ą<RPE> is the ReSource subdirectory ą<AMX4> is the AutoMax V4.1 subdirectory You can make changes to any of the above parameters. Note that the DPS software must be installed in the same directory as the Executive software. Step 3. If a UDC task skeleton file (SKELETON.UDC) is found in the install directory, the install procedure will display a message stating that the existing UDC task skeleton file (SKELETON.UDC) has been reĆnamed to USKELTON.UDC. The install procedure will install a new task skeleton file (SKELETON.UDC). After the install procedure is completed, you must update the new skeleton file with any custom information from your old skeleton files (USKELTON.UDC), and then delete the old skeleton file. If you are installing multiple DPS software options, update the new skeleton file after all options have been installed. 7Ć1 Step 4. The install procedure will begin writing files to your hard drive. After disk 1 is installed, you will be prompted to replace disk 1 with the floppy disk labeled 2", and so forth for the remaining diskettes. Be sure to respond appropriately each time to the OK" prompt to continue the installation. The DPS software will occupy approximately 2 MB, depending on the option, of memory on the hard disk when installed. You can abort the installation procedure at any point by selecting F3 <Exit>. Step 5. A text file, README.DPS, contains information on the features in the current DPS software. You will be prompted for whether you want to read the file or not. If you select Yes", the file will be displayed. If you select No", you can read or print out the file later by selecting README.DPS from the <AMX4> directory list using the Windows Explorer. Another text file, README.00n provides information on the specific DPS option you are installing. You can read or print out this file in the same way as README.DPS. Step 6. When the installation has been completed, a message will be displayed. Step 7. Install any other DPS software options required for your application using steps 1Ć6 again. For future installations of DPS software, remember to update the new skeleton file with any custom information from your old skeleton file and then delete the USKELETON file from the <AMX4> directory. 7Ć2 This chapter describes how to install the sharedĆuser version of the DPS software. The sharedĆuser DPS software allows up to five users to simultaneously run the Executive software with DPS software options. The software is installed on the network server only. Prerequisites for Installation 1. You must install the sharedĆuser Executive software before installing the sharedĆuser DPS software. 2. You must install the separatelyĆpurchased singleĆuser DPS software option(s) required for your application. Any number or combination of DPS software options is permitted. 3. IMPORTANT: The installation procedure for M/N 57C650 below is used when you initially install the sharedĆuser DPS software. If you have purchased M/N 57C650 for the purpose of adding additional users to an existing sharedĆuser DPS installation, you must use the procedure described in chapter 9. During the installation procedure, the following subdirectories will be created on the network hard disk if they do not already exist: <DRV>:\RPE\<AMX4> <DRV>:\RPE\<AMX4>\TEMP <DRV>:\AMXWORK Install the sharedĆuser DPS software on the network server following the directions below. This procedure must be performed before installing the sharedĆuser DPS software on each network node. Step 1. To begin installing the DPS software, insert the disk labeled 1" in floppy drive A: or B:. Click Start, then click Run, and then type: ą<DRV>:\INSTALL.EXE where: ą<DRV> is the floppy drive in which you have placed ąthe disk. 8Ć1 Before installing any files, the install program will display two messages. The first message describes the type of installation (SingleĆUser, even though this is the SharedĆUser software); the second lists the number of diskettes required for the install procedure and the amount of hard disk space required for the DPS software. Step 2. You will be prompted for the drive and subdirectory in which to install the software. The defaults are as follows: <DRV>:\<RPE>\<AMX4> where: <DRV> is the network drive where Windows is installed <RPE> is the ReSource subdirectory <AMX4> is the AutoMax V4.x subdirectory You can make changes to any of the above parameters. Note that the DPS software must be installed in the same path of the SharedĆUser Executive software. Step 3. If a UDC task skeleton file (SKELETON.UDC) is found in the install directory, the install procedure will display a message stating that the existing skeleton file (SKELETON.UDC) has been reĆnamed to USKELTON.UDC. The install procedure will install a new skeleton file (SKELETON.UDC). After the install procedure is completed, you must update the new skeleton file with any custom information from your old skeleton file (USKELTON.UDC), and then delete the old skeleton file. Step 4. The install procedure will begin writing files to the network server hard drive. After disk 1 is installed, you will be prompted to replace disk 1 with the floppy disk labeled 2", and so forth for the remaining diskettes. Be sure to respond appropriately each time to the OK" prompt to continue the installation The DPS software will occupy approximately 2 MB, depending on the option, of memory on the hard disk when installed. You can abort the installation procedure at any point by selecting F3 <Exit>. If you abort the installation procedure, you must delete all of the files in the <AMX4> and <TEMP> subdirectories. Step 5. A text file, README.DPS, contains information pertaining to using the DPS software and the Executive software as a shared program on a network. You will be prompted for whether you want to read the file or not. If you select Yes", the file will be displayed. If you select No", you can read or print out the file later by selecting README.DPS from the <AMX4> directory list using the Windows Explorer. Step 6. A message will be displayed stating that the installation is complete. You have the option of closing Windows and returning to DOS or returning to the Windows Program Manager. For future installations of DPS software, remember to update the new skeleton file with any custom information from your old skeleton file and then delete the USKELTON file from the <AMX4> directory. 8Ć2 The number of users having access to the sharedĆuser DPS software on a network can be increased by installing as many 5Ćuser licenses (M/N 57C650) as required. The sharedĆuser Executive and DPS software must already exist on the network. IMPORTANT: The installation procedure for M/N 57C650 below is used when you have purchased M/N 57C650 to add additional users to an existing sharedĆuser DPS installation. If you are installing M/N 57C650 for the first time to allow up to 5 users to run the software, you must use the procedure described in chapter 8 instead. Use the following procedure to add 5 additional DPS users to the sharedĆuser Executive. Step 1. Insert the DPS software disk labeled Add Users" in floppy drive A: or B:. Type <CR> or <CR> You will be prompted for the network server directory where the Executive software is located. Step 2. Enter the directory path, e.g., <DRV>:\<RPE>\<AMX4>. The current number of users will be displayed, and you will be prompted for the new user limit. Step 3. Enter the old number of users plus 5 (five maximum with each license). The new total number of users will be displayed. 9Ć1 fafadfdfdasfdsfdsdsdfdsfdsfdsfsdfdsa afdfdsfdsfdfdsfdsfsadfda asfdfaddfdd 10.0 RUNNING THE EXECUTIVE SOFTWARE Once you have installed the Executive software, you can run it by selecting the AutoMax Programming Executive icon from the AutoMax V4 program folder. When you run the Executive software, the first screen displayed after the name and copyright information is the System Configurator screen. From this screen, choose the Setup menu and then select AutoMax to run the AutoMax setup procedure. See the Executive software instruction manual, J2Ć3102, for how to perform the setup procedure. For Personal Computers with Other AutoMax Executives Installed You can install and run version 4 of the AutoMax Executive software on the same personal computer with any other version of the Executive if you have configured Windows 95 to multiboot to DOS and have Windows 3.1 installed separately. To run AutoMax V4, you must boot up in Windows 95; to run any of the version 3 Executives,you must boot up in DOS and then run Windows 3.1. Note that you cannot run different versions of the Executive simultaneously. Running Two Versions of V3.5 and V 3.6 The Executive software contains a utility program named AMX3RUN. With this program, you can run different versions (V3.5 and V3.6) of the Executive software without changing your AUTOMAX.INI file. Follow these steps to use AMX3RUN: Step 1. Install the AutoMax Executive software (V3.5 or V3.6). Step 2. Copy AMX3RUN.EXE from your AutoMax V4.x directory to your V3.5 (or V3.6) directory. For example: C:\>ĂCOPY C:\RPE\AMX4\AMX3RUN.EXE C:\RPE\AMX35A Step 3. Change the properties for the V3.5 (or V3.6) Executive in Windows 3.1. a. DoubleĆclick the AutoMax V3.5 (or V3.6) group icon. b. Click AutoMax V3. c. Click the File menu, and then select Properties. d. Change the Command line from: C:\RPE\AMX3\II.EXE to C:\RPE\AMX3\AMX3RUN II.EXE e. Repeat for AMX DB Update, Net In, and Token Manager. Do not change GenBM or Read Me. Running Two Versions, V3.0A to V3.4E Close Windows 3.1 and change the DCSEXDRV environment variable in the AUTOEXEC.BAT file when you want to switch between the two versions. Reboot your computer. Then restart Windows 3.1. Running Two Versions, V3.5 or Later and V3.0AĆV3.4E No special commands are required. Simply click the desired icon. Running Two Versions, V3.x and V2.x No special commands are required. Click the desired icon to run V3. Type AUTOMAX2 at the DOS prompt to run V2. 10Ć1 fafadfdfdasfdsfdsdsdfdsfdsfdsfsdfdsa afdfdsfdsfdfdsfdsfsadfda asfdfaddfdd fafadfdfdasfdsfdsdsdfdsfdsfdsfsdfdsa afdfdsfdsfdfdsfdsfsadfda asfdfaddfdd For additional information 1 Allen-Bradley Drive Mayfield Heights, Ohio 44124 USA Tel: (800) 241-2886 or (440) 646-3599 http://www.reliance.com/automax Publication J2-3103-2 - March 1998 Copyright © 2002 Rockwell Automation, Inc.. All rights reserved. Printed in U.S.A.