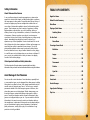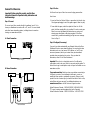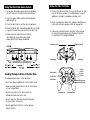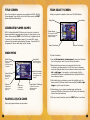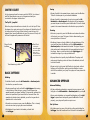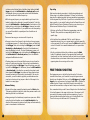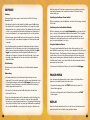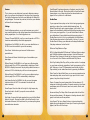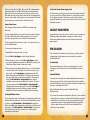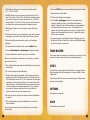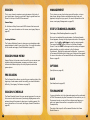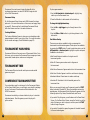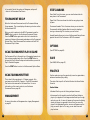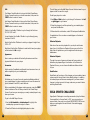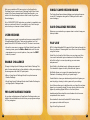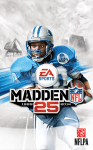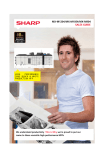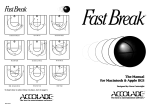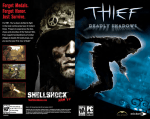Download Sega NCAA Basketball 2K3 Instruction manual
Transcript
docs.com http://www.replacement Safety Information TABLE OF CONTENTS About Photosensitive Seizures A very small percentage of people may experience a seizure when exposed to certain visual images, including flashing lights or patterns that may appear in video games. Even people who have no history of seizures or epilepsy may have an undiagnosed condition that can cause these “photosensitive epileptic seizures” while watching video games. These seizures may have a variety of symptoms, including lightheadedness, altered vision, eye or face twitching, jerking or shaking of arms or legs, disorientation, confusion, or momentary loss of awareness. Seizures may also cause loss of consciousness or convulsions that can lead to injury from falling down or striking nearby objects. Immediately stop playing and consult a doctor if you experience any of these symptoms. Parents should watch for or ask their children about the above symptoms—children and teenagers are more likely than adults to experience these seizures. The risk of photosensitive epileptic seizures may be reduced by sitting farther from the television screen, using a smaller television screen, playing in a well-lit room, and not playing when you are drowsy or fatigued. If you or any of your relatives have a history of seizures or epilepsy, consult a doctor before playing. Other Important Health and Safety Information The Xbox Instruction Manual contains important health and safety information that you should read and understand before using this software. Begin the Game . . . . . . . . . . . . . . . . . . . . . . . . . . . . . . . 6 Default Control Summary . . . . . . . . . . . . . . . . . . . . . . . . 6 Main Menu . . . . . . . . . . . . . . . . . . . . . . . . . . . . . . . . . . 8 Playing a Quick Game . . . . . . . . . . . . . . . . . . . . . . . . . . . 8 Selecting Teams . . . . . . . . . . . . . . . . . . . . . . . . . . . . 9 On the Court . . . . . . . . . . . . . . . . . . . . . . . . . . . . . . . . . 10 Pause Menu . . . . . . . . . . . . . . . . . . . . . . . . . . . . . . 15 Choosing a Game Mode . . . . . . . . . . . . . . . . . . . . . . . . . 20 Exhibition . . . . . . . . . . . . . . . . . . . . . . . . . . . . . . . . 21 Legacy . . . . . . . . . . . . . . . . . . . . . . . . . . . . . . . . . . 21 Season . . . . . . . . . . . . . . . . . . . . . . . . . . . . . . . . . . 34 Tournament . . . . . . . . . . . . . . . . . . . . . . . . . . . . . . 35 Practice . . . . . . . . . . . . . . . . . . . . . . . . . . . . . . . . . 39 Gym Rat . . . . . . . . . . . . . . . . . . . . . . . . . . . . . . . . . 40 Avoid Damage to Your Television Options . . . . . . . . . . . . . . . . . . . . . . . . . . . . . . . . . . . . . 40 Do not use with certain televisions. Some televisions, especially frontor rear-projection types, can be damaged if any video games, including Xbox games, are played on them. Static images presented during the normal course of game play may “burn in” to the screen, causing a permanent shadow of the static image to appear at all times, even when video games are not being played. Similar damage may occur from static images created when placing a video game on hold or pause. Consult your television owner’s manual to determine if video games can be played safely on your set. If you are unable to find this information in the owner’s manual, contact your television dealer or the manufacturer to determine if video games can be played safely on your set.Unauthorized copying, reverse engineering, transmission, public performance, rental, pay for play, or circumvention of copy protection is strictly prohibited. Save/Load . . . . . . . . . . . . . . . . . . . . . . . . . . . . . . . . . . . 42 Roster Manager . . . . . . . . . . . . . . . . . . . . . . . . . . . . . . . 43 Sega Sports Challenge . . . . . . . . . . . . . . . . . . . . . . . . . . 45 Play Live . . . . . . . . . . . . . . . . . . . . . . . . . . . . . . . . . . . . 47 1 Connect to Xbox Live Step 2: Go Live Important! Before using this product, read the Xbox Instruction Manual for important safety information and health warnings. You’ll need to set up an Xbox Live account to play games online. Here’s how: 1. Insert an Xbox Live Starter Kit disc or game disc into the disc tray. Check game packaging to see if the game supports Xbox Live play. Step 1: Connect To connect your Xbox console directly to broadband, see A. Or, to share your broadband connection with a PC, see B. For more details and other home networking options, including Internet connection sharing, see www.xbox.com/live. A. Direct Connection 2. From within the game, select the option for Xbox Live. At this point, the Xbox console will try to go online. If it works, create your Xbox Live account by following the instructions on screen and entering your subscription code when prompted. If the Xbox console can’t go online automatically, you’ll get an error message. Go on to Step 3. Step 3: Configure (if necessary) Cable/DSL modem If you can’t go online automatically, use Network Setup in the Xbox Dashboard to enter some network settings. You may need to enter information such as a host name, MAC address, or an ISP user name and password, which you received from your broadband provider when you signed up for service. Once you have the information, enter it in the Xbox Dashboard. Ethernet cable (RJ-45) Important! Xbox Live is a subscription service. You will need a subscription code to set up an Xbox Live account and play online. To find out how to get a subscription code, visit your local retailer or see www.xbox.com/live. B. Shared Connection Cable/DSL modem PC If you need more help: Should you have any problems connecting to the Xbox Live service, do not attempt to take apart, service, or modify the Xbox console or peripherals in any way. Doing so could present the risk of serious injury or death from electric shock or fire, and will also void your warranty. For additional assistance see www.xbox.com/live or call the Customer Support number: Cable/DSL router United States and Canada: 1-800-4MY-XBOX (1-800-469-9269) TTY users (requires special equipment for hard of hearing): United States and Canada: 1-866-740-9269 or 1-425-635-7102 WAN/Uplink LAN Ports RJ-45 network cables Using the Xbox Video Game System Using the Xbox Controller 1. Set up your Xbox video game system by following the instructions in the Xbox Instruction Manual. 1. Connect the Xbox Controller to any controller port on the front of the Xbox console. For multiple players, connect additional controllers to available controller ports. 2. Press the power button and the status indicator light will light up. 3. Press the eject button and the disc tray will open. 4. Place the NCAA 2K3 College Basketball disc on the disc tray with the label facing up and close the disc tray. 5. Follow on-screen instructions and refer to this manual for more information about playing NCAA 2K3 College Basketball. 2. Insert any expansion devices (for example, Xbox Memory Units) into controller expansion slots as appropriate. 3. Follow on-screen instructions and refer to this manual for more information about using the Xbox Controller to play NCAA 2K3 College Basketball. Expansion slot A Expansion slot B Left trigger Right trigger Avoiding Damage to Discs or the Disc Drive To avoid damage to discs or the disc drive Y Left thumbstick BACK button START button X B A BACK Black button White button ST A R T • Insert only Xbox-compatible discs into the disc drive. • Never use oddly shaped discs, such as star-shaped or heart-shaped discs. • Do not leave a disc in the Xbox console for extended periods when not in use. • Do not move the Xbox console while the power is on and a disc is inserted. • Do not apply labels, stickers, or other foreign objects to discs. Y button X button B button A button Directional pad Right thumbstick BEGIN THE GAME OFFENSE WITHOUT BALL 1. Turn OFF/ON the POWER Button on your Xbox™ video game system. A button . . . . . . . . . . . . . . . . . . . .Call for a pass 2. Make sure an Xbox Controller is plugged into the Xbox video game system. • If you’re playing against friends, plug additional Xbox Controllers into the Xbox video game system. • Save your game progress, to the Xbox hard disk or Xbox memory unit inserted into Xbox controller expansion slots A or B. 3. Insert the NCAA College Basketball 2K3 game disc into the optical disc drive. Y button . . . . . . . . . . . . . . . . . . . .Set pick X button . . . . . . . . . . . . . . . . . . . .Call for shot B button . . . . . . . . . . . . . . . . . . . .Call for pick/Release pick Left trigger . . . . . . . . . . . . . . . . . .Jump Right trigger . . . . . . . . . . . . . . . . .Speed burst/Turbo START button . . . . . . . . . . . . . . . .Pause Left thumbstick or directional pad .Player control 4. Turn ON the POWER Button. The Xbox screen appears. • If the Xbox screen does not appear, begin again at step 1. FREE THROWS Left and right triggers . . . . . . . . .Aim DEFAULT CONTROL SUMMARY OFFENSE WITH BALL A button . . . . . . . . . . . . . . . . . . . .Pass Y button . . . . . . . . . . . . . . . . . . . .Call play X button . . . . . . . . . . . . . . . . . . . .Shoot B button . . . . . . . . . . . . . . . . . . . .Dribble move Left trigger . . . . . . . . . . . . . . . . . .Post up Right trigger . . . . . . . . . . . . . . . . .Speed burst/Turbo White button . . . . . . . . . . . . . . . .Call for pick Black button . . . . . . . . . . . . . . . . .Pass to player closest to basket START button . . . . . . . . . . . . . . . .Pause Right thumbstick . . . . . . . . . . . .Analog Passing A, B, X, or Y buttons . . . . . . . . . .Shoot DEFENSE A button . . . . . . . . . . . . . . . . . . . .Switch to player closest to ball Y button . . . . . . . . . . . . . . . . . . . .Call play X button . . . . . . . . . . . . . . . . . . . .Jump for rebound/block B button . . . . . . . . . . . . . . . . . . . .Steal Left trigger . . . . . . . . . . . . . . . . . .Face up defender Right trigger . . . . . . . . . . . . . . . . .Speed burst/Turbo Black button . . . . . . . . . . . . . . . . .Intentional foul START button . . . . . . . . . . . . . . . .Pause Right thumbstick . . . . . . . . . . . . .Switch to player closest to basket Left thumbstick or directional pad . .Player control Left thumbstick or directional pad .Player control 6 7 TITLE SCREEN TEAM SELECT SCREEN Once the introduction sequences are complete, the NCAA 2K3 Title Screen appears. To go directly to the Main Menu, press the START button (see Main Menu below) Select your game’s competitors from over 300 NCAA Teams! Away Team Home Team GENERATED PLAYER NAMES NCAA College Basketball 2K3 allows you the option to have the game automatically generate player names for every player in the nation. After pressing START on the Title Screen, the game will ask if you wish to Generate player names. If you select YES, player names will be randomly generated by the game. If you select NO, the game will refer to each player by his number. Team ratings Shows team’s overall strength, offense and defense strength Away Conference Home Conference MAIN MENU To Select the Teams: Quick Play Save/Load Playing a Quick Play game (exhibition game), see below. Save/Load Game Files. See page 42 Roster Manager Game Modes Adjust team rosters and playbooks, see page 43 Enter Game Modes, see page 20 Options Adjust game options, see page 40 Play Live Challenge a friend online PLAYING A QUICK GAME Sega Sports Challenge Compete for prizes on Segasports.com! See page 45 1. Use the left thumbstick or directional pad to move the Controller Icon to the side you wish to control during the match. 2. Before selecting your team, you may want to select the conference your team plays in first. To select your conference, move the highlight down to the conference section and pull the left or right trigger. If you prefer to cycle through all of the included NCAA teams in alphabetical order, highlight NCAA in the conference section. 3. After selecting your conference, move the highlight up to the team section of the Team Select Screen and pull the left or right trigger to cycle through the teams. 4. Alternatively, you can choose random team matchups by pressing the Y button. Each press of the Y button will randomly select a new team matchup. 5. With your team(s) selected, press the START button to continue. Play a quick game between any two teams. 8 9 Passing ON THE COURT As the players perform their warm up drills, ESPN’s John Ireland and Tim Neverett welcome you to the game and send you courtside for the player introductions. The Tip-Off / Jump Ball When the player introductions conclude, it’s on to the tip-off! Once the players line up at center court, the referee will initiate the tip-off by tossing the ball in the air. When the ball is near the top of its upward travel, press the X button to jump. The winner of the tip-off will start the game with possession of the ball. Player Control Indicator Shot Clock A shot clock timer will appear and count down when only 5 seconds remain on the shot clock. • To pass the ball to the nearest player, simply press the A button. This will initiate a pass to your nearest teammate. • To pass the ball to a teammate of your choice, press the left thumbstick or directional pad in the direction of the teammate you want to pass to and then press the A button. This will initiate a pass to the nearest teammate in the direction you pointed to. Shooting • To shoot a jump shot, press the X button and release the button at the top of your jump. The type of shot is determined by your current position on the court. • To attempt a layup or dunk, dribble into the painted area of the court and then press the X button with the left thumbstick or directional pad pointed towards the basket. The type of layup or dunk performed is determined by the layup and dunk rating of the player. Keep in mind that using turbo (right trigger) will increase the range of your lay-ups and dunks. • To pump fake a shot, quickly tap the X button. The player will make a quick shooting motion to fake out the defender, but will hold onto the ball. Time Remaining in Half BASIC OFFENSE • To pass out of a shot, press the X button to shoot and, without letting go of the X button, quickly press the A button to pass while in the middle of your jump. Your player will now pass while in midair. Dribbling • To dribble the ball, move the left thumbstick or directional pad in the direction you want to move. • To get a speed burst, pull and hold the right trigger while moving in any direction. When doing so, you will notice a green bar appear beneath your player indicator. This green bar indicates the amount of speed burst you have left at the moment. When this speed burst indicator bar is depleted, you will no longer able to speed burst for a short while. • To perform a crossover move, press the B button. This is a handy move to use when trying to get around a defender. • To dribble with your back to the basket, pull and hold the left trigger. 10 ADVANCED OFFENSE Advanced Dribbling • To fake a defender and perform a special crossover move, hold left/right on the left thumbstick or directional pad after you tap B. • To spin past a defender, run towards the defender, pull the right trigger to speed boost and quickly press the B button. If done properly, your player will perform a spin move. Post Up Moves • To initiate a post up move, first start by pulling and holding the left trigger. Your ball handler will turn his back to the basket and 11 initiate a protect-the-ball style of dribble. Keep holding the left trigger and push the left thumbstick or directional pad towards the defender. As soon as you make contact with the defender, your ball handler will initiate the post up. • With strong post players, you may be able to get closer to the basket by backing the defender in towards the basket. To do this, move the left thumbstick or directional pad in the direction of the basket while you hold down the left trigger. However, be careful of the Closely Guarded Rule: If you spend too much time posting up, you will be called for a penalty and turn the ball over to the defense. There are a few ways you can score with the post up. • One way to score from the post is by shooting a face-up jumper or a fade-away jumper. To shoot a face-up jumper, pull and hold the left trigger, then, while holding the left trigger, press the left thumbstick or directional pad to the right of the defender and press the X button to shoot. To shoot a fade-away jumper, pull and hold the left trigger, and, while holding the left trigger, press the left thumbstick or directional pad away from the defender and press the X button to shoot. • The drop step move is the most effective way to score from the post up. To perform a drop step, first post up your defender by pulling and holding the left trigger. At any time during your post up (with the left trigger still held down), move the left thumbstick or directional pad in the direction you want to drop step to and then release the left trigger. Your player will drop step and spin towards the basket in the direction you selected. If the move is successful, you will be able to get past your defender and are now free to shoot a pull-up jumper or take it all the way to the basket for an easy layup. Advanced Passing • To pass to the player nearest the basket, press the Black button. This passing method is helpful for back door passes as well as for advancing the ball on a fast break. • Analog passing is the fastest way to pass to an open man. While controlling the ball-handler, move the right thumbstick in the direction that you want to pass and your player will automatically pass to a teammate in that direction. 12 Play calling Each team has twenty-one plays in its offensive playbook and fifteen plays in its defensive playbook. Of these, four offensive plays and four defensive plays can be accessed during gameplay via the In-game Play Call Menu. If you’d like to customize the four plays currently in use, select Coaching from the Pause Menu, and select Offensive Plays or Defensive Plays (you can also set your Offensive and Defensive Plays in Customize Mode). • To bring up the Play Call Menu during gameplay, press the Y button. Then press the corresponding button to run a specific play. • Can’t get free from a defender? Call for a pick! Having a teammate set a pick for you is a great way to get free, especially on the perimeter. To call for a pick, press the White button while in control of the ball. Your nearest teammate will run up and set a pick for you. • To call an intentional foul while on defense, press the Black button. The defender closest to the opposing ball handler will intentionally foul him. Intentional fouls are useful in end of game situations where you’re team is behind and you want to stop the opposing team from running out the clock. FREE THROW SHOOTING Most games are won or lost at the free throw line. To shoot a successful free throw, you’ll need to line up both green arrows directly over the basket. To do so, pull the left trigger and the right trigger to line up the arrows, then press the A, B, X, or Y button to release the shot. Keep in mind that it’s best to move both the arrows at the same time, as they are hard to keep over the basket. Also, remember that you don’t have all day to shoot the free throw. A clock will appear in the upper right corner of the screen to tell you exactly how many seconds you have remaining. If you’re having trouble shooting free throws, go to Practice Mode: Free Throw to hone your free throw skills. (See page 39) 13 DEFENSE Stealing There are three basic ways to steal the ball in NCAA College Basketball 2K3. • To attempt to pick the ball handler’s dribble, press the B button. Be careful not to overuse the steal button or to lunge for a steal attempt when not in proper position. The referee will call a reachin foul if you overuse the steal and the defense will find ways to burn your defender if you lunge and get too far out of position. • To steal a pass, press the X button when the pass is on the way. If you time it right, your defensive player will intercept the pass in midair. • For situations where you want to steal a pass but your closest defenders is still too far away, you can try a lunging pass steal. While running towards the passing lane, pull and hold the right trigger for a speed boost and then press the X button. Your defender will lunge for the steal. Be careful though, if you miss the steal, your defender will be out of position and unable to defend his man Shot Blocking To block a shot, press the X button as the ball handler releases his shot. Rebounding • A fundamental part of good rebounding is boxing out your opponent. To box out an opponent, position your rebounder close to the basket and pull and hold the left trigger. By doing so, your player will extend his arms to the side in an effort to keep any nearby opponents behind him. • To jump for a rebound, press the X button after the ball has bounced off the rim. • Once you have possession of the rebound, a useful strategy is to perform a clear out move. In order to clear out the opponents around you, jump and gain possession of the rebound and just as your player is landing from his jump, tap the B button repeatedly. As you tap the B button, your player will swing his elbows in an 14 effort to clear out. The clear out move is a very useful move when rebounding because it minimizes the chance of the ball being stolen from you. Switching to the Player Closest to Ball While on defense, press the A button to switch to the player closest to the ball. Switching to the Last Available Defender While on defense, moving the right thumbstick at any time will put you in control of the defender closest to the basket. This is a particularly useful button when you need to defend against the fast break and is also helpful when you need to get control of one of your low post defenders in a hurry. Using the Defensive Stance To prevent a perimeter ball handler from driving past you, the most effective way to stay in front of your opponent is by using the Defensive Stance. The Defensive Stance causes your defender to crouch down in front of the offensive player with your arms and legs spread, making your defender tougher to get around. While in the Defensive Stance, your lateral (side to side) movement will be more precise, but slower. • To assume the Defensive Stance, pull and hold the left trigger. PAUSE MENU You can pause the game at any time to access the Pause Menu options or just take a break from the action. • To pause the game, press the START button at any time. The Pause Menu appears. • To return to the game from the Pause Menu, press the START button again. REPLAY Step into the broadcast booth to run the film on the last play and view the action from virtually every possible angle. 15 Left trigger: Rewind B button: Zoom Out A button: Play Y button: Help Menu Show/Hide Both teams begin the game with six Timeouts that they can use when in possession of the ball. With two minutes left in the second half, both teams’ timeouts will be reduced to two timeouts (if they have more than two left). If the game goes to Overtime, each team will get an additional Timeout. SUBSTITUTIONS Right trigger: Fast Forward Left thumbstick: Rotate Camera Directional pad: Move Locator Icon X button: Zoom In • To return to the Pause Menu from the Replay Screen, press the START button. CONTROLLER By default, substitutions are automatically performed for your team when necessary. Should you wish to control your team’s substitutions, go to Coaching: Settings and switch Substitution to Manual. Then return to the Pause Menu and select Substitutions. To make substitutions: 1. Once in the Substitutions Screen, highlight the player you wish to substitute out of the game and press the A button. 2. Highlight a bench player, indicated by the word “bench” next to their name, and press the A button. You can access the Controller Assign Screen during a game to switch control from one team to the other or to allow newcomers to join the game in progress. 3. Press the B button to proceed and return to Pause Menu. 1. To choose sides, move the Controller Icon to the side you wish to control during the match. You can also automatically select a preset lineup, using the left or right trigger. 2. Press the B button to return to the Pause Menu. COACHING OPTIONS (See Options on page 40) The Coaching Menu is where you can assign plays, adjust your strategy, change defensive assignments, assign double teams, and much more. Matchups TIME OUT You can take a Timeout if you need to make any substitutions or give your players a breather. To call a Timeout: 1. When in possession of the ball press START button to access the Pause Menu. This is the screen where you can assign defensive matchups. Each of your players on the floor has an opposing player to guard. If your team is getting beat by a hot player, change the matchup to put a better defender on him. The players in the upper left of the screen are your team’s defenders. The players in the upper right are the opposing players that they are assigned to guard. The bottom portion of the screen shows the player portrait and vital information of the selected players. 2. Highlight Timeout on the Pause Menu and press the A button. 16 17 Pressure This is where you can determine how much defensive pressure each of your players should apply to the player they’re guarding. The tighter the pressure, the closer your defender will defend his assigned player. The looser the pressure, the further your defender will stand from his assignment. Settings Coach Settings are options you can set to assume more control over coaching duties such as calling timeouts and substitutions and setting a game plan. Your Coaching options are: Timeout: Choose MANUAL to call your own timeouts or AUTO to have them automatically called when appropriate. Substitutions: Set MANUAL to call for your own substitutions or AUTO to have them called for you when necessary. Zone Press: Selects when your team will initiate a zone press defense. Double Team If your opponent has a player or two that is having a great game against your team, then consider double-teaming them. By default, the setting for each opposing player is set to Auto. Your players will automatically double-team that offensive player when he is in easy scoring position. If you set Double Team to Never, your defenders will never double-team that opposing player. If Double Team is set to In Paint, your defenders will double-team that offensive player when he has the ball in the key. If you set Double Team to Always, your defenders will always double-team that player whenever he has the ball. Offensive Plays/Defensive Plays Zone Pressure Defense: Selects the type of zone defense your team plays. NCAA College Basketball 2K3 features 21 different offensive plays and 15 different defensive plays per team. Use the Offensive or Defensive Plays Screens to choose the four plays you want access to on the court in the Offensive and Defensive Play Menus. Offense Playcall: Set MANUAL to call your own offensive plays (refer to page 19) or AUTO for automatically called plays. Select W/MSG to display the name of the play being called onscreen, or select w/o MSG to hide the play call from a human opponent. Role Play: Enabling Role Play will let you take control of one player on your team exclusively, regardless of who has possession of the ball. When any of your CPU teammates have the ball with Role Play enabled, you can make them shoot by pressing the X button. Defense Playcall: Set MANUAL to call your own defensive plays (refer to page 19) or AUTO for automatically called plays. Stats: From the Game Stats Menu, you can access comprehensive team and player stats, as well as an injury report for the current game, at any time during the contest. Late Game Fouling: Set MANUAL to call your own late game intentional fouls, or AUTO for automatic intentional fouls when necessary. Game Tempo: Move the slider to the right for high tempo play. Move the slider to the left if you prefer a more methodic playing style. Fast Break: For more fast break opportunities, move the Fast Break slider to the right. Moving the slider to the left will result in less fast breaks. However, this should result in your team pulling down more defensive rebounds. 18 Crash Boards: To get more players on the glass, move the Crash Boards slider to the right. Moving the slider to the left will cause fewer players on your team to pursue the rebound and more players to be in position for a fast break. Teams: Compare the current game stats of the two teams in 23 categories including the number of timeouts remaining, free throw percentage, points off the bench, team fouls, assists, blocks, and much more. Home and Away: The Player Stats Screen posts stats for both the Home and Away teams in 19 categories including rebounds, field goals, free throws, and three pointers. Injury Report: The Injury Report lists any injuries sustained by players during the game and informs you of how long the injured player(s) will be out of the lineup. 19 CAMERA Half Length: You can play with default 10-minute halves, or you can adjust the length of each half from 1-20 minutes. If you would prefer to specify the point of view while playing the game, the camera settings can be adjusted on the Camera Screen. Injuries: You can turn Injuries on or off. To change camera settings: Fatigue: Fatigued players don’t play as well and need to be subbed out when tired. You can turn Player Fatigue on or off. 1. Use the left or right trigger to choose the general angle. 2. Highlight an option and use the A or Y buttons to cycle forward or backward through the settings. Zoom: Adjusts the magnification of the scene from the camera’s position. FOV: Adjusts how close or far away the camera is from the action. Foul Out: Players normally foul out of the game after committing 5 personal fouls. Here you can turn foul outs on or off, or you can reduce the number of fouls necessary to foul out to 1, 2, 3, or 4. Use Default Rosters: With Default Rosters turned off; you will be able to play a game with any roster changes you have made in Roster Manager (see Roster Manager on page 43). With Use Default Rosters set to on, the teams will play with their default rosters. Height: Adjusts how high up the camera is. Key: With Key set to ON, the camera will zoom in each time a player with the ball enters the key. Reverse: With Reverse set to ON; the camera angle will be the opposite of your settings. Flip: With Flip set to ON, each time possession of the ball changes, the camera will change angles to give the USER the a view facing the basket. EXHIBITION Playing an Exhibition game is like playing a Quick Play Game with a few more game options at your disposal. Select your desired options and then advance to the Team Select Screen. LEGACY GAME MODES To Choose a Game Mode: 1. In Main Menu, highlight Game Modes and press the A button. 2. On Game Modes Menu, use the left and right trigger to cycle between the game modes: Exhibition, Season, Tournament, Legacy, Practice, and Gym Rat. 3. Highlight an option and use the A or Y buttons to cycle between settings, and then press the START button to advance. Some common game mode options are: Number of Users: Certain modes allow 1 to 4 users. 20 Here is your chance to take a school’s destiny into your hands and lead them to a national championship. You're in control of every aspect of your team. Scout out the talented high school players, recruit them to your school, call the plays on the court, take the big shots, and win national titles as you create your own Legacy that will be talked about for generations to come. The options that are specific to Legacy Mode on the Game Modes Screen are: Mode: You have the option of choosing an Open Legacy Mode or Career Legacy Mode. Open Legacy allows you to select any team and change teams every year if you wish. In Career Legacy, you’ll start off at a small school and must work your way up the national coaching ranks before you attain the coaching position at an elite school. 21 Players Leaving Early for NBA: When set to YES, undergraduates may declare early for the NBA draft at the end of every season. When set to NO, your players will not leave your school for the NBA draft until they use up all four years of their college eligibility. Keep in mind, though, that players on your team who don’t receive much playing time can still transfer to another school. Coach Goals Screen (Career Legacy only) On this screen, you will get a short note and some goals outlined to you by your school’s athletic director for the upcoming season. On the upper right part of the screen, you will be able to see a graphical indicator of your job security as the coach of this school’s basketball program. Legacy Setup Screen On the Legacy Setup Screen each USER chooses their team and coach: In Career Legacy Mode, your choice of schools to coach is limited to a few small schools with coaching vacancies. You’ll have to work your way up before you can coach for a powerhouse. In Open Legacy Mode, the choice is yours. You can coach for any of your favorite teams. To choose your team and coach: 1. Highlight the conference, team, or coach. Legacy Options is the main menu from which you can access your schedule, play/simulate games, manage your rosters, assign offensive and defensive plays from the playbook, and access game options. PRE-SEASON 2. Use the left or right trigger to cycle through selections. The Pre-Season Menu allows you to alter your coaching style at the beginning of each season as well as modify your team’s schedule difficulty. 3. When selecting a coach, use the left or right trigger to select your coach’s appearance and press the A button to bring up the Enter Player Name Screen to name your coach. Coaching Style 4. When using the Enter Player Name Screen, you can either select a name from the list to the right of the screen, or type in your own name. Use the right trigger to toggle between the First Name Slot and the Last Name Slot. To select a name from the list, press the Y button to switch the highlight to the name list. Move the left thumbstick or directional pad up or down to highlight a name and press the A button to select it. To type in your own name, use the left thumbstick or directional pad to highlight letters and characters, pull and hold the left trigger to capitalize letters, and use the A button to select characters. Highlight the left arrow and press the A button to backspace. Coaching Attributes Screen This screen allows you to customize your coaching style with seven different attribute slider bars. To select an attribute slider, press up or down on the left thumbstick or directional pad. To adjust the slider, press left or right (depending on what type of coaching style you want) on the left thumbstick or directional pad. The more you set the slider to one direction, the more your coaching style resembles the description. 22 LEGACY MAIN MENU This screen allows you to alter your coaching style. For more information on this screen, see the Coach Attributes Screen on page 22 Schedule Difficulty If you aspire to be a big-time college basketball powerhouse, you have to prove yourself to the nation against the best competition out there. Whether you think your given schedule is too easy or too hard, you can always alter it here. Press the Y button to bring up the Schedule Difficulty Setting Overlay. • If you want to increase or decrease the difficulty of your schedule, select either the Increase or Decrease difficulty options and press the A button. You will now notice that your schedule has been changed and you will be playing against different competition. You can repeat this process until you are satisfied with the difficulty of your schedule. 23 • Selecting the Reset difficulty option will reset your schedule to the original default schedule before any changes were made. SEASON SCHEDULE The Team Schedule Screen lists your upcoming games. You can use this screen to check the scores of previously played games, and to advance through the season by playing or simulating games. • By default, the Team Schedule Screen lists your team’s schedule. In order to view the schedule of other teams in your conference, use the left or right trigger to cycle through team schedules. If you wish to view the schedule for teams outside of your conference, use the White or Black button to cycle through the different conferences. • If you are playing a season with more than one user, you can use the right thumbstick to toggle between the different users’ team schedules by pressing to the right or left. • To play a game, it must be marked with a yellow arrow. Unmarked games will be automatically simulated for you. To mark or unmark a game, move the left thumbstick or directional pad up or down to highlight the game, and press the A button. • Once you’ve selected the games you wish to play, press the START button. An Overlay will appear with the following options: Simulate to first marked game, Simulate current week, and Simulate all remaining games. • If you wish to simulate the entire season without playing a game, select Simulate all remaining games and press the A button. • If you want to simulate one week of the season (including those games you have marked with a yellow arrow), select Simulate current week and press the A button • If you want to simulate to the first game you have marked to play with a yellow arrow, select Simulate to first marked game, and press the A button. • An overlay will appear, labeled with the two teams facing one another (for example, Clem @ Duke), and the following options, Play this game, Simulate this game, and Cancel. 24 • If you select Play this game, you will advance to the Team Select Screen. • If you select Simulate this game, the game will be simulated, and you will return to the Team Schedule Screen. The Season Schedule Screen allows you to see all of the games played in a given week, on a certain day, or all of the games played by the ESPN Top 25 Schools. To view the Season Schedule Screen, press the Y button while on the Team Schedule Screen. Keep in mind that marking, simulating, and playing games works the same on this screen as on the Team Schedule Screen • The Season Schedule Screen allows you to sort the games viewed by three different categories: Game, Week, or Day. Game allows you to sort whether you wish to view games played by all teams, your team only, or games played by the ESPN Top 25 Schools. Week allows you to choose which week’s games you wish to see. Day allows you to view only the games played on one day of that week. MANAGEMENT This is where you can check rosters around the nation, set your team lineup, assign offensive and defensive plays from your playbook, get an injury report on players, and look at your coach card. • To switch between the users’ teams, move the right thumbstick right or left. Rosters: From the Roster Screen, you can view the team rosters of every team in the nation. To cycle conferences, press the Black or White button. To cycle between teams, pull the left or right trigger. • If you used the Generate player names option when you first started your Legacy mode, you have the option to rename your players. (Open Legacy only) To rename your players, highlight the player you wish to rename and press the Y button while on the Roster Screen. You are now free to choose the first and last name that you wish to rename this player to. • Want to boost a player’s rating for a certain attribute? (Open Legacy only) To edit Player Attributes, use the left thumbstick or directional pad to highlight an attribute. Now, press the A button to select it. Press left or right on the left thumbstick or directional 25 pad to increase or decrease a player’s rating for that attribute. Press the A button again to unselect the player rating once you have finished. Each team has 50 extra points to distribute as you see fit. After that, if you want to boost a player’s rating in one area, you’ll have to scavenge the points by decreasing another player attribute. Team Lineup: This is the screen where you can make team lineup changes before you start your next game. The first five players on the Team Lineup Screen are your starters. To move a player from the starting lineup to the bench, highlight which starter you wish to bench and press the A button. This will turn the selector arrow (to the left of the player name) from white to yellow. With the starter highlighted, select the bench player you want to start in his place and then press the A button again to make the switch. Pull the left or right trigger to scroll through and select a preset lineup. Offensive Playbook/ Defensive Playbook: Refer to the Roster Manager section of the manual on page 43 for how to set your offensive and defensive playbook. Scouting: The Scouting option will only appear after you have completed the first 8 weeks of the season. In week 9, you are allowed to access the Scouting option. After week 8, you are allowed to scout 3 potential high school recruits a week to see if they will be a good fit for your team. The HS All Stars game becomes available to watch or play in week 12. • Recruits: This screen shows you every eligible high school player in the country from which you can select three players every week to scout. There are four categories here, Rank, Players name, Position, and Region. By default, this screen is sorted by the ranking of the potential recruit, however you can sort each column by the players you’ve already scouted, the position they play, and the region they are from. • Press the B button to return to the main Scouting Menu and you can now select two more players whom you wish to scout this week. • Recruiting Map: The Recruiting Map Screen is a graphical representation of the entire USA. Its purpose is to give you an easy to read overview of which region the top prospects come from and helps you concentrate your scouting on a particular region. From this screen, you can select each region and each state (highlighting the state is indicated by the light yellow color) by moving the left thumbstick or directional pad. Once you have selected a state, you can press the A button to view the potential recruits from within that state and region. • HS All Stars: Starting in week 12, the HS All Star games allow you to play a new game each week with the top high school players from around the nation. Each week, players from a different region will go head to head, and you’ll have the chance to see your future recruits in action. The Sega Sports HS All Star Game stars the very best players in the nation. The schedule for the games is as follows: • Week 12: Western HS All Stars • Week 13: Northern HS All Stars • Week 14: Southern HS All Stars • Week 15: Mid Eastern HS All Stars • Week 16: South Eastern HS All Stars • To sort, first move the left thumbstick or directional pad left or right to highlight one of the four categories (RANK, PLAYERS, POS, REGION). • Week 17: North Eastern HS All Stars • Then pull the left or right trigger to cycle through the options when appropriate. Once you have selected a game, the Scouting Options Screen allows you to set your All Star game options before you advance to the Team Select Screen. On the Team Select Screen, move the Control Icon to the side of the team you wish to play as, and then press the START button to begin the game. • Once you have selected the player you want to scout, press the A button to bring up his Player Card. If this is a player you have not yet scouted, the Recruiting Notes will be left blank. Press the A button again on the Player Card screen and confirm to scout this player. 26 • Once you have scouted the player, you will come away with some new recruiting notes and you can now see his player caliber (5 stars being the best), player type, overall rating and his offensive and defensive rating. • Week 18: Sega Sports HS All Stars 27 Injury Report: The Injury Report Screen shows you injuries from around the nation. Coach Card: On this screen, you will see your coach name, the number of years as coach, your career win/loss record, a job security indicator, as well as a summary of your team’s performance this season. STATS-STANDINGS-AWARDS Team Stats: From this screen, you can view the team statistics of each team in a conference. Player Stats: This screen shows the stats for every player, team by team. Season Leaders: This is the screen where you can view the statistical leaders for the entire nation. Want to see who’s leading the nation in scoring or rebounding? This is where you can find out. Top 25: The Top 25 is where you can find the national rankings of the top teams in the country. Every basketball powerhouse school desires to be the number one ranked team in the country week after week, and every small-time school aspires to become a nationally ranked team and be a part of the Top 25. The importance of being a nationally ranked team should not be underestimated. Every year, only 65 teams make the NCAA Tournament. A team that is consistently in the Top 25 rankings week after week has a solid shot of being a part of the festivities in the month of March. There are three different polls, the Coaches Poll, RPI Poll, and ESPN Poll. To cycle between the three types of polls, pull the left or right trigger. • Coaches Poll: Every week, a poll is conducted with a select number of coaches. The overall number of votes per team determines the ranking position of the top 25 teams across the country. • RPI Poll: The RPI Poll is a computer generated polling system that takes into account the team record, its opponent’s record, and its opponent’s opponents record. Generally, the RPI Poll becomes more and more accurate as more games are played. 28 • ESPN Poll: The ESPN Poll is another poll made up of a set number of Division I head coaches, all of whom belong on the National Association of Basketball Coaches. No matter which poll you reference, you will also be able to see the ranking of the team, the team name, team record, number of voting points each team received, and the ranking of each team on the Top 25 from the previous poll conducted last week (indicated by the PVS category). Conference Standings: This is the screen where you can see the team standings listed by conference. To switch between the user’s team’s conferences, move the right thumbstick right or left. To view the standings of teams outside of your own conference, pull the left or right trigger to cycle through the other conferences. This screen is broken down in two categories, the standings of each team within the conference and the overall standing of that team. Awards: Once you have completed the regular season, you can go here to view the awards players and coaches have received. Legacy Tournament Once you’ve completed the regular season, the Season Awards Screen appears, showing the top players and coach of the regular season. Use the left or right trigger to view the various awards. Then press the START button to return to the Team Schedule Screen. Press the START button again and an overlay will appear asking whether you wish to advance to the Conference Tournaments. Highlight Yes and press the A button. You are now in Tournament Mode and set to begin your Conference Tournament. For more information on Tournament Mode, see Tournament Main Menu on page 36. Legacy Off Season At the end of the college basketball season after the NCAA Tournament, you’re job as a head coach is just beginning. Your main tasks during the offseason is to recruit and replace your graduating players, and you also have to consider any job offers made to you over the summer. Players Leaving The first screen you’ll see after the NCAA Tournament is the Players Leaving Screen. On this screen you can view the player name, position, rating, and the reason for leaving. There are three reasons a player may leave: a) Graduation: These are senior year players 29 who have used up all four years of their college eligibility. b) Not enough playing time: Up-and-coming players who don’t get enough playing time may choose to transfer from your school to another university where playing time is more plentiful. c) Going Pro: Undergraduate players who still have eligibility remaining but who have chosen to leave school early to play professionally. attributes on the Legacy Setup Screen and the Coach Attributes Screen (see Legacy page 22 for more information on these screens). If you do elect to switch schools, you will take over that team during the offseason and your first job as the new head coach is recruiting for your new team (see recruiting section below). Saving Players for Export to NBA 2K3 NCAA College Basketball 2K3 gives you the option to save the departing college players for export to the Sega Sports Title NBA 2K3. If the players have what it takes, they’ll qualify for the NBA Draft. • NBA 2K3 allows you to import your NCAA College Basketball 2K3 graduating seniors into NBA 2K3’s Franchise mode. If you own both games, you can watch your graduating seniors enter the NBA draft and maybe one day become NBA superstars. Check your NBA 2K3 manual (page 32) for instructions on how to import your NCAA College Basketball 2K3 graduates roster. CAREER LEGACY Coach Recap Have fulfilled your schools hopes and achieved the goals set out for you? This screen is your report card for the past season. Job Offers If you coach well, and your team consistently exceeds expectations, then, after a few seasons, you may receive offers to coach for other schools. However, coach poorly, and other teams will lose interest, and you may even be fired. If you do receive offers you will be given the option to view them on the Job Offers Screen. OPEN LEGACY Change Teams If you are playing in Open Legacy Mode, you are free to switch to any team you choose once the offseason arrives. Should you choose to change teams, you will select your team and coach 30 OFFSEASON MAIN MENU Offseason Options is the main menu of Legacy’s Offseason Mode. From here you can review team and player stats, check out your team’s needs, and recruit new players. RECRUITING The Recruiting Screen is where you will compete for the top high school players in the nation. Before you make any moves, it’s a good idea to assess what type of player your team needs most. Press the Y button to view your current roster on the Team Roster Screen. Empty player slots show the needed player positions. When you’re done, press the B button to return to the Recruiting Screen. With 1500 high school prospects to choose from, it can be helpful specify what type of player you’re looking for. You can sort the listed players by Status, Position, Caliber, Region, or Interest. By default, all players are listed in order of their rating, or Caliber. 1. To sort, first move the left thumbstick or directional pad to highlight one of the five sorting categories. 2. Then, pull the left or right trigger to cycle through the options. The five sorting categories are: • PLAYERS: Allows you to sort players by their current status (All, Targets, Available, Recruited, Scouted, and Yours). All lists every recruit. Targets lists players that you have contacted. Available lists every player that has not yet signed to any school. Recruited lists every player who has already signed to a school. Scouted shows the players who you scouted during the course of the past season (see SCOUTING on page 26). Committed shows the players who wish to play for your school. 31 • POS (Position): Allows you to sort players by their position (G, C, F, PG, SG, SF, PF). • CALIBER: Allows you to sort players by their rating (Top 100, 5 Star, 4 Star, 3 Star, 2 Star, 1 Star). Top 100 lists the players rated as the top 100 prospects. Players are rated from 1 to 5 Stars (5 being the best). 5 Star, 4 Star, 3 Star, 2 Star, and 1 Star each list the players who have been assigned that respective rating. • REG (Region): Allows you to sort players by what State they live in. • INT (Interest): Allows you to sort players by their level of interest in playing for your school (Very High, High, Medium, and Low). The Recruiting Map provides another way to sort the players by Region. 1. Press the START button to access the Recruiting Options Overlay. 2. Select Advance to Next Week. 3. The Recruiting Recap Screen appears. 4. Pull the left or right trigger to select the new player status categories (Ready to Commit, Committed, Recruited, and Targets). Ready to Commit lists the players who have decided that they want to play for your school. Committed lists the players who you have signed to your school. Recruited lists the players who have already joined a school. Targets lists players that you have contacted. 5. If a player appears in the Ready to Commit Category, press the A button to call up his Player Card, then press the A button again to place the player on your team. 1. To view the Recruiting Map Screen, press the White Button. 2. Use the left thumbstick or directional pad to highlight a State. TEAM ROSTER 3. Press the A button to view the recruits from that State. This screen shows an overview of the players on your team. It also shows the position vacancies left by your departing players When you find a player that you want on you team, you need to get in touch with him. 1. First, highlight that player and press the A button to bring up his Player Card. 2. To recruit the player, press the A button. 3. The Recruit Overlay should appear, with the following options: Head coach visit (25), Assistant coach visit (15), Head coach call (10) and Assistant coach call (5). The number next to each option represents its cost in Recruiting Points. You have a total of 100 Recruiting Points. Note that the Head coach visit and Assistant coach visit selections will appear grayed out. This is because you must call a player before you can visit him (After all, it would be impolite to show up unannounced.). 4. To select an option, highlight the option and press the A button to select it. 5. Then, highlight Apply and press the A button to confirm the option selected. Once you have used all of your Recruiting Points, you’re done for the week. 32 STATS This Stats Menu is the same as the Stats Menu in Legacy’s Season Mode (see page 28) with the exception of the new statistic, Career Player Stats. Career Player Stats: This screen shows each player’s college career average for each statistic. OPTIONS (See Options on page 40) SAVE (See Save/Load on page 42) 33 SEASON MANAGEMENT This is your chance to experience a single season at the helm of you favorite team. Have you got what it takes to guide them from Game 1 to the top of the NCAA tournament? This is where you can check rosters around the nation, set your team lineup, assign offensive and defensive plays from your playbook, and get an injury report. (For more information on this screen, see Legacy Management on page 25) Season Setup On the Season Setup Screen each USER chooses their team and coach. (For more information on this screen, see Legacy Setup on page 22) STATS-STANDINGS-AWARDS (See Legacy: Stats/Standings/Awards on page 28) Coaching Attributes The Coaches Attributes Screen is where you can strengthen certain game strategies to best fit your style of play. (For more information on this screen see Legacy: Coach Attributes on page 22). SEASON MAIN MENU Season Options is the main menu from which you can access your schedule, play/simulate games, manage your rosters, assign offensive and defensive plays from the playbook, and access game options. Once you’ve completed the regular season, the Season Awards Screen appears, showing the top players and coach of the regular season. Use the left or right trigger to view the various awards. Then press the START button to return to the Team Schedule Screen. Press the START button again and an overlay will appear asking whether you wish to advance to the Conference Tournaments. Highlight Yes and press the A button. You are now in Tournament Mode and set to begin your Conference Tournament. For more information on Tournament Mode, see Tournament Main Menu on page 36. OPTIONS (See Options on page 40) PRE-SEASON The Pre-Season Menu allows you to alter your coaching style at the beginning of each season as well as modify your team’s schedule difficulty. (See Legacy: Pre-Season on page 23) SEASON SCHEDULE The Team Schedule Screen lists your upcoming games. You can use this screen to check the scores of previously played games, and to advance through the season by playing or simulating games. (For more information on this screen, see Legacy: Season Schedule on page 24) SAVE (See Save/Load on page 42) TOURNAMENT If you would rather cut to the chase and experience the excitement of NCAA Tournament play then Tournament is the mode for you. In Tournament mode, you can pick the conference and teams you wish to pit against one another in competition for the NCAA Championship. The option that is specific to Tournament Mode on the Game Modes Screen is: 34 35 Tournament: You can choose to begin the playoffs with a conference tournament, or select Full NCAA to begin at start of the NCAA Tournament. Tournament Setup On the Tournament Setup Screen each USER chooses their team and coach. (For more information on this screen, see Legacy Setup on page 22) Please note that in multiplayer Tournament Mode, both user’s teams must be in the same conference. Coaching Attributes The Coaches Attributes Screen is where you can strengthen certain game strategies to best fit your style of play. (For more information on this screen see Legacy: Coach Attributes on page 22). TOURNAMENT MAIN MENU Tournament Options is the main menu of Tournament Mode. From this menu, you can access the Tournament Tree, manage your team, peruse stats, tweak options, and save or load games. TOURNAMENT TREE The Tournament Tree is where all match-ups are made and all games are played. To place game markers: 1. Use the left thumbstick or directional pad to highlight any match-up on the Tournament tree. 2. Press the A button to add a marker to that match-up. To change the highlighted matchup: 1. Use the left or right trigger to cycle through teams in the top slot. 1. Use the White or Black button to cycle through teams in the bottom slot. Start Button Overlay There are more options available to help you manage the tournament tree and simulate games. These options are available by pressing the START button. To select a particular option, use the left thumbstick or directional pad to highlight an option and press the A button to activate it. • Start Round: Begins simulation of a single round of tournament games. • Mark All: Places a game marker next to all games in the tournament. • Mark None: Removes all game markers from the tournament tree. • Mark User: Marks all games in which a user’s team is playing. • Randomize Teams: Places teams in random match-ups. CONFERENCE TOURNAMENT TREE If you selected a specific conference for the Tournament Option on the Game Mode Menu, you will begin your playoffs campaign at your Conference’s Tournament and then advance to the NCAA Tournament. Tournament mode lets you choose whether to play or to simulate individual games. Mark the games you wish to play with yellow arrows. • Simulate All: Simulates to the first marked game on the tournament tree. When you are ready to begin your Tournament, press the START button and select Simulate All. When the simulation arrives at a marked game, the Tournament Match Overlay will appear with the following options: Play Game, Simulate Game, and Cancel. • If you select Play this game, you will advance to the Team Select Screen. On the Team Select Screen, move the Control Icon to the side of the team you wish to play as, and then press the START button to begin the game. • If you select Simulate this game, the game will simulate forward to the next marked game. 36 37 • If you select Cancel, the overlay will disappear, and you will return to the Tournament Tree Screen. STATS-AWARDS Team Stats: From this screen, you can view the team stats for every team in the Tournament. TOURNAMENT RECAP When the Conference Tournament ends, the Tournament Recap Screen appears. This screen displays the winning school as well as the Tournament MVP. When you wish to advance to the NCAA Tournament, press the START button to return to the Conference Tournament Screen. Press the START button again and confirm Yes to simulate the remaining Conference Tournaments and advance to the Tournament Options Menu. Select Tournament Tree to advance to the NCAA Tournament Play In Game. NCAA TOURNAMENT PLAY IN GAME The Tournament Play In Game pits two of the weakest teams to win their conference against each other. Press the START button to bring up the Play-In Game Overlay and select whether you wish to Play or Simulate the game. Player Stats: This screen shows the stats for every player, team by team. Tournament Leaders: This is the screen where you can view the Tournament’s statistical leaders. Want to see who’s leading in scoring or rebounding? This is where you can find out. Awards: Awards allows you to view the Tournament Recap Screen again at the end of the Conference or NCAA Tournament. OPTIONS (See OPTIONS on page 40) SAVE (See SAVE/LOAD on page 42) Press the START button to return to the Tournament Options Menu. PRACTICE NCAA TOURNAMENT TREE This is what it all comes down to. 32 teams compete. Only one team can be the NCAA Champion. The NCAA Tournament Tree functions the same as the Conference Tree. For more information on this screen’s controls, see Conference Tournament Tree on page 36). Practice mode gives you the opportunity to work on game basics, advanced moves and play calling. The option that is specific to Practice Mode on the Game Modes Screen is: Practice Modes • Standard: Practice your shot timing and special moves. MANAGEMENT For more information on Management see Legacy Management on page 25. 38 • Scrimmage: Use this mode to practice the different offensive plays in your playbook. Scrimmage mode will walk you through each play you call. A cursor will appear on the ground indicating where your player is supposed to move. Once you move the player to the designated location, an arrow will appear over the play you need to pass to. This way, you can learn how each play functions. 39 • Free Throw: Lack of free throw ability can cost you games. Practice them here. GYM RAT Some college players just never leave the gym. Gym Rat mode allows you to play the pick-up games that a “Gym Rat” player lives for. The options that are specific to Gym Rat Mode on the Game Modes Screen are: Mode: Choose the type of game played. Select any number of players per team between 2 on 2 and 5 on 5. Game Point: Select the amount of points the game will be played to: between 7 and 21. Win By: Choose the amount of points the leading team must win by for the victory: 1 point or 2. OPTIONS Customize the way you play NCAA College Basketball 2K3 before or during the game to give yourself total control over your game. The Options Screen features four different option categories: Rules, Game Play, Presentation, Controller Setup, and Credits. Use the left trigger or right trigger to cycle though the Options Categories. Highlight an option and then press the A or Y button to cycle through the option settings. Most of the option settings are selfexplanatory, the others are listed below. Game Play Play Mode : SIMULATION is as close as you can get to a real NCAA College Basketball game. ARCADE mode has more forgiving game play defaults, players do not get tired or injured and all the rules are OFF except for OUT OF BOUNDS and TRAVELING. Difficulty: Set the skill level and intensity of computer players to one of three different levels: STARTER (easier), ALL CONFERENCE, and ALL AMERICAN (difficult). Game Speed: Set the player movement and overall pace of the game to SLOW, NORMAL, or FAST. Half Length: You can adjust the half-length in one-minute increments from 1-20 MINUTES. By default, the halves are set to 10 MINUTES. Pass Tag Icon: When ON, you can display player icons above each player on your team for accurate passing. When OFF, the feature is active, but the icons are not visible. Player Energy: When ON, players grow tired during the course of games. When OFF, players never grow tired. Injuries: When ON, players are susceptible to injuries that could keep them out for a half, the game, or even several weeks. Ball Handler Auto Switch: When ON, you always control the ball handler on offense. When OFF, you can switch to an offensive player without the ball. Defense Auto Guard On Inbounding: When ON, the game automatically switches you to a player who is in position to guard against the inbound pass. Presentation Rules Player Intros: When ON, each team’s starting five is introduced before the tip off. When OFF, intros are skipped. Every rule in the game can be turned ON or OFF, and fouls can be adjusted from ALL, MOST, or NONE. Action Replay: When ON, replays are shown automatically following great plays to highlight the action. Possession Switch / Action Freeze: When ON, during the change of possession the action freezes as the camera rotates behind the offensive team. When OFF, the action will continue as the camera rotates. 40 41 Free Throw Routines: When ON, players preparing for a free throw take more time to focus and loosen up. When OFF, players step up to the line and take their shots immediately. Note: This option has no direct effect on free throw accuracy. SAVE SETTINGS AND GAME DATA Go to the Save Screen to save files to your Hard Disk or Memory Unit. Statistic Overlays: When ON, overlays will appear during the game that illustrate team and player statistics. Ball Holder Text: Set the identifying text that will appear under your player’s feet. NAME, NUMBER & POSITION, NAME & POSITION, or NONE. Vibration: When ON, your control pad vibrates in your hands when the player you’re controlling takes the charge or slams a monster dunk. Audio Presentation: Choose one of four pre-set audio presentations. Notice that the audio sliders adjust to create the desired audio effect. Audio Sliders: If you want to customize the audio presentation, you can adjust the audio sliders in any combination. Move the slider to the right to increase or to the left to decrease volume. DELETE Free up some space on your memory card by deleting files you no longer want. ROSTER MANAGER Roster manager gives you the ability change and customize any team to your preference. You can edit the ratings of each player’s attributes, switch up plays in your offensive and defensive playbooks and even create your own player. Team Rosters Controller Setup Here is where you can edit the attributes of each player on every playable team. For more info, see Legacy Management on page 25. In addition to the default controller setup, NCAA College Basketball 2K3 offers five alternate configurations. Choose the setup that fits best with your game using the Black or White button. Create Player Credits Displays the Credits for NCAA College Basketball 2K3. In Create Player Mode, you can select a player’s position, physical appearance, accessories and attributes. The possibilities are endless. Highlight Create a new player and press the A button to advance. Player Edit Screen SAVE/LOAD LOAD Go to the Load Screen to access any game or settings files you have saved for NCAA College Basketball 2K3 42 Here is where you can edit each and every facet of your future basketball player. Use the left or right trigger to cycle through each of the areas of the Player Edit Screen: Edit, Appearance, Accessories and Attributes. You can rotate the player model at any time by pressing left or right on the directional pad. Move the left thumbstick or directional pad up or down to highlight your desired appearance option. Use the A or Y buttons to alter the option 43 Edit First Name: Press A button to bring up the Enter Player Name Screen. Proceed to enter you chosen name here, then press the START button to return to menu. Last Name: Press A button to bring up the Enter Player Name Screen. Proceed to enter you chosen name here, then press the START button to return to menu. This will take you to the Add Players Screen. Select a team for your player and let him work his magic. To add your player to a roster: 1. Use White or Black button to cycle through Conferences. Use left or right trigger to cycle teams. 2. Select the player who will be replaced by your created player and press the A button. Position: Use the A or Y button to cycle through the Positions: PG, SG, SF, PF and C. 3. When asked for confirmation, select YES and press the A button. Jersey Number: Use the A or Y button to cycle through jersey numbers: 00 to 99. Congratulations! You now have a created player on the team of your choice. Height: Use the A or Y buttons to select your player’s height: from 4’6” to 7’6” Offensive Playbooks Best Hand: Use the A or Y buttons to select which hand your player will be best with: Left or right. Appearance Here is where you decide all the bodily dimensions and other physical attributes for your player. Accessories Add a variety of headbands, wristbands, knee braces and more, to add a unique style to your created player. Attributes Attributes are, of course, the most important editable qualities of your created player. You have complete control over the amount of points (between 0 and 100) in each attribute. When completed with the player creation process, press the START button to advance. This will take you back to the Create Player Screen. From here you can assign your newly created player to any team you choose. To get to the Add Players Screen: 1. Use the left thumbstick or directional pad to highlight the created player you want to assign to a team. Each school has an entire playbook for you to pick and choose plays from. In the Offensive Playbook Screen you can find the plays that will capitalize on your strengths and minimize your weaknesses. Defensive Playbook Through the course of game most teams will use a variety of defensive play, depending on the situation. In the Defensive Playbook Screen, you can choose the defenses that work best for you. Reset Rosters Reset Roster will undo any of the changes you have made to teams rosters; and will return them to their default settings. In addition, all created players will become unassigned. If you have created changes in rosters you wish to keep, make sure you save it before selecting Reset Roster. SEGA SPORTS CHALLENGE Sega Sports Challenge is an exciting new mode of play that takes the competition to the next level. In SSC, you can record your personal stats, then post ‘em online at SEGASPORTS.COM to see where you rank against the world’s best. Prizes and bragging rights await! 2. Press the Y button to add highlighted player to roster. 44 45 After you complete an SSC game, return to the Sega Sports Challenge Screen to receive your Challenge Codes. You will earn codes for Per Game Averages and Single Game Records – one code for Per Game Average and one code for each Singe Game Record category. Go to SEGASPORTS.COM and enter your codes to immediately see where you rank and find out if you qualify to win. Each time you enter a code, your chances increase. Good Luck! USER RECORDS Enter your name in order to compile and save your personal NCAA College Basketball 2K3 stats. These are the numbers you’ll pit against other NCAA 2K3 ballers in the SSC. To enter a user name: • To use this user name in a game, at the Team Select Screen, after choosing a team, press the White or Black button until the user name appears on your control pad icon, then press the START button to proceed. ENABLE CHALLENGE To begin the Sega Sports Challenge, select Enable Challenge. This sets all rosters and settings to their defaults so that you are playing the same game as all other SSC participants. • When in Sega Sports Challenge Mode, this option becomes Disable Challenge. • To exit Sega Sports Challenge Mode, select Disable Challenge to exit Sega Sports Challenge mode. PER GAME AVERAGE BOARD As you play multiple games in Sega Sports Challenge mode, your statistics are calculated over time to show your per game average in 11 key categories. SINGLE GAME RECORD BOARD The Single Game Records board displays your best performance in each of 11 categories along with a Challenge Code for each record category. SAVE CHALLENGE RECORDS Make sure you save before you power down in order to keep your stats up-to-date. PLAY LIVE NCAA College Basketball 2K3 supports Online Gaming through the Xbox Live network. Please register for an Xbox Live account before using this feature. Select Play Live from the Main Menu once you have your Xbox Live account activated. Login and advance to the Online Menu at the Online Sign In screen by entering your user name and password. Quick Match is the fastest way to challenge an opponent. It is intended for players to easily find and enter a game. OptiMatch allows you to search for games based on type (Ranked or Scrimmage), difficulty, or quarter length. Create Match is where you decide exactly what kind of game you want to play by choosing to host a game with your settings. User Options allows you to add friends to your friend list and view players you’ve recently played. The user can also hide from other players by selecting Appear Offline in the User Options. Leaderboard will download the current leaders from the server complete with their records. Downloads will download the latest NCA rosters to keep your game up to date with the pros. Sign Out will log the user off. 46 47 NOTES 48