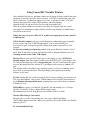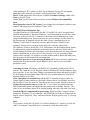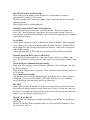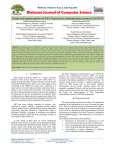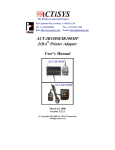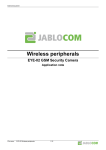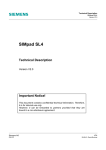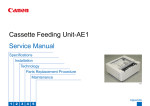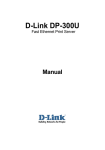Download Using Canon BJC Portable Printers
Transcript
Using Canon BJC Portable Printers I do worldwide field service, and must connect newer laptops to legacy parallel and serial equipment. I traveled with a BJC-80 for ten years, 1998-2009. I replaced the paper feed detect switch once. I replaced the laptop 4 or 5 times. I switched to a BJC-55 in 2009, choosing it because of its weight, USB capability, and built-in battery. Opening the BJC-80 got me involved in servicing the portable BJCs. What an excellent workhorse of a printer series they are: Rugged, light, low cost of ownership. Low maintenance, high reliability, and low cost cartridges available almost everywhere in the world. What's the best way to use a BJC-50, 70, or 80 if your laptop does not have parallel or IRDA ports? USB to Parallel Adapters will only work with printers, and not other types of parallel devices, as they map in as "USB Printing Support", not as a true parallel port. It is a software port, and requires specific settings in the printer's properties to work correctly. We have successfully tested printing with all of the newer Windows versions, Vista, 7, and 8, both 32 and 64 bit versions, and also Mac OSX up through Mountain Lion 10.8. Scanning does not work with a USB adapter. The Best Way to add a true LPT printer port to your laptop is to use a PCMCIA to Parallel adapter card. Most laptop computers accept PCMCIA (PC Card) adapters. The PC Card parallel adapter provides a true parallel port. The PC Card slot provides direct access to the laptop's data bus, and the PC Card adapter easily sets up as a native LPT port. This solution works with almost every operating system, even Linux. Scanning works just as well as with a parallel port. If the Operating System supports the scanning software, it will work. To Scan with the BJC-50 or BJC-80 using the IS-12 scanner cartridge, you must have an LPT port, and Windows Vista or lower. Within Vista, set the Canon IS-Scan software to run in Windows 98 compatibility mode. Scanning does not work for these two printers in Windows 7 or 8. INFRARED is version 1.0 on the BJC-50 and BJC-80, and printing is at 115.2 kbps. The BJC-55 and BJC-85 have a higher IRDA transfer rating. IR can not be used to scan. IR printing is not available for MAC or DOS. Wireless IR Printing is Convenient! But quite slow. I use IR if I'm printing just a few pages in Black and White. USB to IRDA adapters work fine, and are less expensive ($4-6) than PCMCIA to Parallel adapters ($20-25). PC Card Installation Tips: After installing the PC Card driver, check Device Manager for the LPT port number. Install the printer manually (see below), and select the proper LPT port. The PC Card adapter also allows the use of the IS-12 scanner cartridge within XP or Vista for the BJC-50/80. Within Vista, set the Canon IS-Scan software to run in Windows 98 compatibility mode. Most laptops have two PCMCIA slots. If you change slots, the adapter card driver may reinstall, and assign the next available LPT port, LPT2. BJC-55/85 Printer Installation Tips: As printers that have a USB interface, the BJC-55 and BJC-85 will be recognized and installed automatically by Windows. Windows 7 and 8 download the correct driver from Microsoft, so be sure your PC is connected to the internet before hooking it up to the computer and turning it on. This process may take several minutes. In some countries, this function may be disabled, and will not work. We have installable drivers for Windows 7 and 8, both 32 and 64 bit versions, and make them available for our customers. Please send us a request for the driver files using the contact form. The Windows XP driver for the BJC-55/85 USB printers sets the default printing options for color printing, and printing default preferences must set and saved by the user. If default printing preferences are not properly set for the print head you are using, when the printer is disconnected, it will revert to 'Color Printing'. So if you are using the highcapacity black cartridge, you will have to set the printing mode to Black and White every time the printer has been turned off or disconnected! Install the Canon driver if you are using Windows XP. It has several more options and functions for the printer than the default Windows driver, and it saves your default preferences easily. According to Canon, IR printing with the BJC-85 is disabled in Windows XP. This is not true. The Canon driver will not print with IR in Windows XP, but the Windows driver does it just fine. To set it up, allow Windows to automatically detect and install your BJC85, then change the port setting from USB to IR. You can then install the Canon driver normally, and use it via USB. If the Canon driver is installed first, add the BJC-85 manually as a new printer. In Control Panel's Printers and Faxes, click Add a Printer, choose Local Printer, and select 'IR (LocalPort)' from the ports list. Then choose the correct printer from the Canon list. Change the new printer name to include ‘IR’. If you wish to use both Parallel and IRDA, add another printer and change the new printer name to include ‘Parallel’. This makes it easy to instantly choose IR or Parallel printing when the USB cable is not used. Check the IR port communication speed setting. Right-click 'My Computer', choose 'Properties', 'Hardware', 'Device Manager', and find the IR port in the list. Right-click the IR port, choose 'Properties', 'Ports', and ensure that the IR port speed is set to 115,200 bps or higher. DOS: If you need to use the BJC-85 or BJC-55 in DOS or Windows 3.1, install it as a BJC-80 or BJC-50 using the Canon DOS driver, and connect it with the parallel cable. BJC-50/70/80 Printer Installation Tips: These printers use the Parallel and/or IR interfaces, and will not be recognized automatically by Windows XP or newer. The built-in printer driver in Windows must be used. Canon only has drivers for older operating systems. These printers must be installed manually. Manually Install the BJC Printer for Parallel Port: In Control Panel's Printers and Faxes, click Add a Printer, choose Local Printer, and select 'LPT1' from the ports list. Then choose the correct printer from the Canon list. If you wish to use both Parallel and IRDA, choose Parallel first, then add a second printer and see the next section. To use IRDA: If purchased or supplied, install the USB Infrared adapter in Windows XP by plugging it in and inserting the CD that is included with the IR adapter. Windows XP should detect the new hardware, and will ask for the location of the driver, which is the CD supplied with the IRDA adapter. If your laptop has built-in IRDA, the driver should already be installed by Windows. Manually Install the BJC Printer for IRDA Port: In Control Panel's Printers and Faxes, click Add a Printer, choose Local Printer, and select 'IR (Local Port)' from the ports list. Then choose the correct printer from the Canon list. Check the IR port communication speed setting: Right-click 'My Computer', choose 'Properties', 'Hardware', 'Device Manager', and find the IR port in the list. Right-click the IR port, choose 'Properties', 'Ports', and ensure that the IR port speed is set to 115,200 bps. To Use both Parallel and IR: Add another printer, choose the appropriate port, then change the new printer name to include ‘IR’, so the new printer would be BJC-80IR. This makes it easy to instantly choose IR printing when the printer cable is not connected. BJC-50/55: On the end of the BJC-50 and BJC-55, by the power plug, there is a lock/unlock switch that controls the battery and power supply. Make sure it is not 'off' when you want to use the printer, as it disables the top panel power button. If set to the Lock position when the printer is on, you will not be able to turn it off. The BJC-55 and BJC-85: Will not print from DOS unless a parallel connection is used and they are installed as a BJC-50/80. The BJC-50 and BJC-80 are compatible with every OS from DOS to Windows 8, WIN CE, Linux, Mac OSX, etc. How to Refill Canon BCI-11 and BCI-10 Ink Tanks: There is no drilling and patching, it is non-invasive, and may be done several times to the same cartridge. Any ink refill kit may be used, with or without the syringe(s). The ink just needs to be dripped onto the sponge. This is easily done from the plastic ink bottles if they have a dropper tip, or by using a syringe. The Canon BCI-11 Black and color ink tanks take 2 to 2.5ml to refill, 40-50 drops, and takes about 1 minute. The Canon BCI-10 Black ink tanks take 8ml to refill, or 160-200 drops. Remove the ink tank from the cartridge and turn it upside down. A saucer with a folded paper towel on it makes a good work surface. Drip ink onto the round sponge(s) on the underside (bottom) of the tank. Do this slowly! Allow the ink to be absorbed between drops. If the ink is not absorbed, the tank is too full. Turn the cartridge over, and let some ink soak into the paper towel. Use the corner of a sheet of paperl to wick up any excess ink from the plastic edges of the sponge hole. Be careful not to mix colors on the color tanks. If you wish, you can slowly inject the ink into the sponge with the syringe. Injecting the ink into the sponge damages it slightly, and reduces the life of the cartridge. I don't recommend this method. The syringe(s) should be cleaned after use with distilled water, or bottled water immediately wiped off.