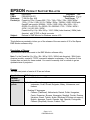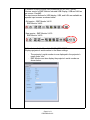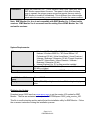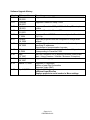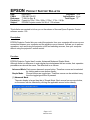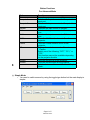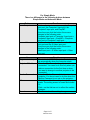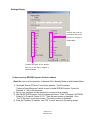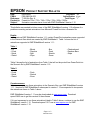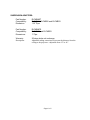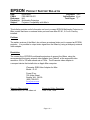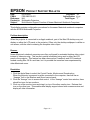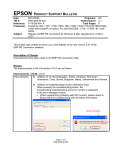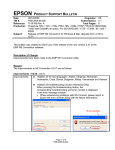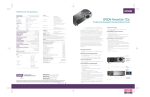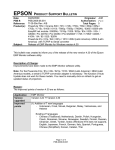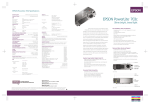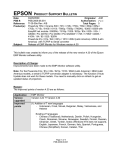Download PowerLite 755c - Product Support Bulletin(s)
Transcript
EPSON Date: PSB #: Reference: Product(s): Subject: PRODUCT SUPPORT BULLETIN 04/20/2009 Originator: JAM PSB.2009.06.001 Authorization: TI 09-05e Rev. A/B Total Pages: 5 PowerLite 735c / Cinema 500 / 737c / 745c / 755c / 765c / 830p / 835p / 1705c / 1715c / 6100i / 6110i / 7800p / 7850p / 7900NL / 8300i / 8300i with EasyMP.net module / 9300NL / 1815p / 1825 / 822p / 83c / 822+ / 83+ / G5000 / Pro G5150 / Pro G5350 / Pro G5200W / 1725 / 1735W / 400W / 410W / 84 / 85 / 825 / 826W PowerLite 61p / 81p / 82c / 821p / 1810 / 260d (Latin America) / 280d (Latin America) with TCP/IP to Serial converter Release of EMP Monitor for Windows version 4.30 This bulletin was created to inform you of the release of the new version 4.30 of the Epson EMP Monitor software utility. Description of Change: Improvements have been made to the EMP Monitor software utility. Note: For the PowerLite 61p / 81p / 82c / 821p / 1810 / 260d (Latin America) / 280d (Latin America) models, a serial to TCP/IP conversion adapter is necessary. The function of Auto Update does not work for these models. You need to manually click on refresh to get an updated status of projectors. Reason: The improved points of version 4.30 are as follows: Application Version upgraded Improved points EMP Monitor Version 4.22 Æ Version 4.30 (1) Addition of 7 new languages - Indonesian, Croat, Slovak, Bulgarian, Malay, Vietnamese, and Hebrew Existing 27 languages - Chinese (Traditional), Netherlands, Danish, Polish, Hungarian, Czech, Romanian, Slovene, Norwegian, Swedish, Finnish, Russian, Ukrainian, Greek, Turkish, Arabic (Windows NT4 does not support), English, Japanese, French, German, Italy, Spanish, Portuguese, Chinese (Simplified), Korean, Catalan, Thai Page 1 of 4 PSB.2009.06.001 (2) Addition of Input Source (Only PowerLite 84 / 85 / 825 / 826W) Previous version of EMP Monitor included USB Display, USB and LAN as one source: EasyMP. The input source buttons for USB display, USB, and LAN are available as separate input sources as shown below: - Old version - EMP Monitor V4.22 EMP Monitor V4.22 - New version - EMP Monitor V4.30 EMP Monitor V4.30 . (3) New feature for the PowerLite 84 / 85 / 825 / 826W. Displays projector’s serial number in the Menu settings - The projector’s serial number is now displayed in the projector’s menu under “info”, EMP Monitor can also display the projector’s serial number as shown below: Page 2 of 4 PSB.2009.06.001 Limitations When the PowerLite1725 / 1735W exhibit a Lamp Cover Open error state, EMP Monitor cannot detect the error. The reason is that when the lamp cover is opened, the primary power source that reports the error state to EMP Monitor is turned off immediately. This is different from other models which make the secondary power source turn off under the same condition. Note: EMP Monitor Ver. 4.xx is not compatible with EMP Monitor Ver. 3.05 and earlier versions. EMP Monitor Ver. 4.xx cannot read the setting files of EMP Monitor Ver. 3.05 and earlier versions. System Requirements: OS CPU Memory Available hard disk space Display • Windows 98 SE / Me / NT 4.0 (SP6) *Except Arabic and Hebrew / Windows 2000 Pro / XP Home Edition / XP Professional (32 bit) / Vista Home Basic / Home Premium / Ultimate / Business / Enterprise (32 bit) *Except Ukrainian / Vista SP1 Home Basic / Home Premium / Ultimate / Business / Enterprise (32 bit) • Internet Explorer Ver. 5.0 or later must be installed Minimum: Pentium MMX 166 MHz (Recommended: Pentium II 233 MHz or higher) At least 64 MB (Recommended: 128 MB or above) At least 50 MB SVGA (800×600) or higher resolution, 32 bit or higher display color Obtaining the Update: Download epson13055.exe from www.epson.com to get the version 4.30 update for EMP Monitor. The files are extracted and copied to C:\EPSON\epson13055_emp_monitor_430. This file is a self-extracting archive and will start the installation utility for EMP Monitor. Follow the on-screen instructions during the installation process. Page 3 of 4 PSB.2009.06.001 Software Upgrade History: Version Release date 3.00 December 25,2002 3.01 February 26,2003 3.02 April 18,2003 3.03 November 21,2003 3.04 April 1, 2004 4.01 October 18, 2004 4.02 August 29, 2005 4.10 4.22 May 8, 2006 May 15, 2007 September 26, 2007 March 31, 2008 4.30 April 3, 2009 4.20 4.21 Remarks Supported PowerLite 735c Supported PowerLite 7800p / 8300i Supported PowerLite 7850p / 8300i with EasyMP.net option module Supported PowerLite Cinema 500 Supported Serial -TCP/IP conversion adapter for PowerLite 61p / 81p Supported projectors that are configured on a large-scale network. Addition of timer function and auto search function by specifying IP addresses. Improvement of communication logs size. Addition of new functions, Improvement of usability, and Corresponding to PowerLite 6100i. EMP NS Connection V2.20 supports Windows Vista (Home Basic / Home Premium / Ultimate / Business / Enterprise). Supported 25 languages Supported 27 languages Addition of new Error Information Supported Video (BNC) Supported 34 languages Additional Input Sources Displays projector’s serial number in Menu settings Page 4 of 4 PSB.2009.06.001 EPSON Date: PSB #: Reference: Product(s): Subject: PRODUCT SUPPORT BULLETIN 09/25/2007 Originator: DJS PSB.2007.09.001 Authorization: TI 06-91e Rev. B Total Pages: 5 PowerLite 755c / 765c / 835p / 1705c / 1715c / 1815p EPSON Projector control for Win V.1.00 release This bulletin was created to inform you on the release of the new Epson Projector Control software version 1.00. Description: EPSON Projector Control lets you control the projector from your computer with a one-on-one connection between your computer and the projector over a network. It allows you to perform operations, such as turning the projector on/off and switching sources, from your computer without using the projector’s remote control. Function: EPSON Projector Control has 2 modes: Advanced Mode and Simple Mode. Although there is a difference in main display layouts between the two modes, their operation procedures are almost the same. The difference is as follows: Advanced Mode: Each source has each source button. Therefore source can be selected by clicking each source button directly. Simple Mode: Source buttons are toggle-type. Therefore source can be switched every time the toggle-type button is pressed. [1] Advanced Mode The main display is larger than that of Simple Mode. Each source has a source button, so the source can be selected by clicking the applicable source button directly. Page 1 of 5 PSB.2007.09.001 Button Functions For Advanced Mode Button Power Computer1 Computer2 EasyMP Video S-Video A/VMute Freeze CC Volume Volume [2] Function Turns the projector power on/off. Switches the input source to the Computer1 input port. Switches the input source to the Computer2 input port. Switches the input source to EasyMP. Switches the input source to the Video input port. Switches the input source to the S-Video input port. Turns the A/V Mute function on/off on the projector. Turns the Freeze function on/off on the projector. Displays the selection menu for Closed Caption. Select one of the following: "OFF," “CC1,” or “CC2." This function may not be available depending on the projector models. Turns the volume up on the projector. Turns the volume down on the projector. Switches between Advanced Mode and Simple Mode. Simple Mode • You need to switch sources by using the toggle-type button but the main display is simpler. Page 2 of 5 PSB.2007.09.001 For Simple Mode There is a difference in the following buttons between Simple Mode and Advanced Mode. Button Computer Video Item Register at startup Projector IP Address Monitor Password OK Cancel Function Switches the input sources among the Computer input port, the Computer1 input port, the Computer2 input port, and EasyMP. Every time you click the button, the source changes in the following order. Computer input port or Computer1 input port-> Computer2 input port→ EasyMP-> Computer input port or Computer1 input port… Switches the input sources between the Video input port and the S-Video input port. Every time you click the button, the source changes in the following order. Video input port-> S-Video input port-> Video input port Function Check this for EPSON Projector Control to start up automatically when the computer starts. Enter the IP address for the projector to be connected. You need to do this only when you make a connection for the first time or when you want to change to another projector to be connected. Enter the Monitor Password that is set on the projector. You do not need to do this when the Monitor Password is not set on the projector. Click this to reflect the setting changes that you made. The setting screen is saved and closed. Or Click × on the title bar not to reflect the setting changes. Click this to abort the setting changes. Page 3 of 5 PSB.2007.09.001 Settings Display Uncheck the boxes for the buttons that you do not want to display in Simple Mode. Uncheck the boxes for the buttons that you do not want to display in Advanced Mode. [3] How to set up EPSON Projector Control software [Note] Be sure to set the projector to Network ON in Standby Mode in the Extended Menu. 1) Download “Epson12378.exe” from Epson website. This file contains “ProjectorControlSetup.exe” which is used to install EPSON Projector Control for Windows V.1.00 on the computer. 2) Set up your computer and the projector to connect over a network. 3) Start the EPSON Projector Control software as follows: “Start”Æ“Program”Æ“EPSON Projector”Æ“Projector Control V1.00.” Then the main screen is displayed. Click “Tool”Æ“Settings” on the main screen. The setting screen is displayed. 4) Enter the Projector IP Address, click “OK” to save, and close the setting screen. Page 4 of 5 PSB.2007.09.001 Operation Environment [EPSON Projector Control V.1.00] Operation Environment: OS Windows 2000 SP4 / XP SP2 32-bit (Professional / Home) / Vista 32-bit (Business / Enterprise / Home Basic / Home Premium / Ultimate) CPU At least Pentium MMX 166MHz (Pentium II 233MHz or later recommended) Memory At least 64MB HDD space At least 50MB Display SVGA (800×600) or higher resolution / At least 32-bit color Additional Note: Other Epson projector models supported: PowerLite 6100i / 830p / 83c / 822p Projector models not supported: PowerLite 735c / 732c / 737c / 745c / 7800p / 7850p / 7900p / 8300i with the EasyMP.net Option Module installed/ 9300i Page 5 of 5 PSB.2007.09.001 EPSON Date: PSB #: Reference: Product(s): Subject: PRODUCT SUPPORT BULLETIN 04/20/2006 Originator: AP PSB.2006.04.002 Authorization: TI 05-95e Rev. A Total Pages: 1 PowerLite 735c / 737c / 745c / 755c / 765c / 835p / 7850p Animation converter issue found with EMP SlideMaker2 version 1.12 This bulletin was created to inform users of the EMP SlideMaker2 version 1.12 software of a problem converting certain animations from Microsoft PowerPoint into a Scenario file. Details: In the previous EMP SlideMaker2 version 1.11, certain PowerPoint animations were supported in the Scenario files which are created by EMP SlideMaker2. Table 1 shows the list of animations supported in EMP SlideMaker2 version 1.11: Table 1 - Fly - Crawl - Spiral - Swivel - Blinds - Dissolve - Split - Wipe - Box - Peek - Stretch - Zoom - Checkerboard - Random Bars - Strips Table 2 shows the list of animations from Table 1 that will not be ported from PowerPoint into the Scenario file by EMP SlideMaker2 version 1.12: Table 2 - Crawl - Spiral - Swivel - Peek - Stretch - Zoom Countermeasure: If it is necessary to use these animations in the Scenario files, use EMP SlideMaker2 version 1.11. Versions of EMP SlideMaker2 subsequent to version 1.12 are expected to incorporate the animations shown in Table 1 above. EMP SlideMaker2 version 1.11 may be downloaded at www.epson.com. Download epson10855.exe to get this version of the software. If it is not necessary to use these animations listed in Table 2 above, continue to use the EMP SlideMaker2 version 1.12. Download epson11217.exe at www.epson.com for EMP SlideMaker2 version 1.12. Page 1 of 1 PSB.2006.04.002 EPSON Date: PSB #: Reference: Product(s): Subject: PRODUCT SUPPORT BULLETIN 06/30/2000 Originator: ESC PSB.2000.07.001 Authorization: N/A Total Pages: 2 Multimedia Projectors Multimedia Projector Accessories – Ceiling Mounts and Suspension Adapters This bulletin provides specification and warranty information on Ceiling Mounts and Suspension Adapters for EPSON Multimedia Projectors: CEILING MOUNTS: Part Number: Compatibility: Dimension: ELPMB31 PowerLite 5300, 5350, 7200, 7250, 7300, 7350, 8000i, 8000NL, 9000i and 9000NL 11.6” x 10.8” x 1.5” Part Number: Compatibility: Dimension: ELPMB32 PowerLite 500C, 700C and 710C 7.2” x 9” x 1.5” Part Number: Compatibility: Dimension: ELPMB33 PowerLite 5500C, 5550C, 7500C, and 7550C 10.7” x 9.6” x 1.8” Warranty: Description: 30-days whole unit exchange Epson’s ceiling mounts provide the added flexibility of mounting a PowerLite projector on the ceiling. They are designed to be installed easily and include a quick release feature for removal of the projector so it’s easy to change the lamp, or remove the projector for portable use. The ceiling mounts can also be used for rear projection applications. Each ceiling mount is custom designed for use with a specific Epson projector. Page 1 of 2 SUSPENSION ADAPTERS: Part Number: Compatibility: Dimension: ELPMBAST ELPMB31, ELPMB32 and ELPMB33 1 l/2” Pipe Part Number: Compatibility: Dimensions: ELPMBAPS ELPMB32 and ELPMB33 1” Pipe Warranty: Description: 30-days whole unit exchange Adjustable tubing extensions to increase the distance from the ceiling to the projector—adjustable from 12” to 46”. Page 2 of 2 EPSON Date: PSB #: Reference: Product(s): Subject: PRODUCT SUPPORT BULLETIN 06/02/2000 PSB.2000.06.001 N/A Multimedia Projectors Projector Compatibility with iMac’s Originator: ESC Authorization: Total Pages: 1 This bulletin provides useful information on how to connect EPSON Multimedia Projectors to iMac models that have no external video port and have Mac OS 8.1, 8.5 or 8.6 factory installed. Problem: The earlier versions of the iMac’s do not have an external video port to connect an EPSON projector. It is possible to output video signal from the iMacs by using a third party external video adapter. Resolution: The current line of EPSON's multimedia projectors do support the iMacs, using the recommended third party external video adapter from PowerR, at the supported video resolution 1024 x 768 with refresh rate of 75Hz. The iPresenter video adapter is a compact device that installs into an Apple iMac computer. iPresenter RGB Video Adapter for iMac Model: iP-10 Power R Inc. 756 Aloha Street Seattle, WA. 98109 (800) 729-6970 www.powerr.com Supports iMac version: Versions A,B,C,D – no video out Supported Video Resolution 1024 x 768, 75Hz Page 1 of 1 EPSON Date: PSB #: Reference: Product(s): Subject: PRODUCT SUPPORT BULLETIN 05/18/2000 Originator: AP PSB.2000.05.001 Authorization: N/A Total Pages: 1 Multimedia Projectors Multi-Monitor Support Function of Newer Macintosh Notebook Computers This bulletin provides configuration procedures for the newer Macintosh notebook computers with the EPSON Multimedia Projectors. Problem description: When the projector is connected to an Apple notebook, part of the Mac OS desktop may not display on either the LCD panel or the projector. Often, only the desktop wallpaper is visible on one screen, with the other containing the complete video output. Reason: Newer Macintosh notebook computers are often configured for extended desktop video output instead of video mirroring. This results in partial information being sent to either the LCD panel or the projector. This feature has been observed on Powerbook and G3 Powerbook models running Mac OS 8.x and later, but it is possible the issue has been experienced by other Macintosh users. Resolution: 1. Click the Apple Menu to select the Control Panels, Monitors and Sound option. When the projector is powered on while connected to the computer, there will be an “Arrange” icon in the Monitors and Sound control panel. 2. Click the “Arrange” icon to access that control. In the “Arrange” control view window, there should be icons for two monitors. 3. Click one of the monitor icons and drag it on top of the other monitor icon. Release that icon on the other icon. This enables dual display support where both screens receive and display all video information. Page 1 of 1