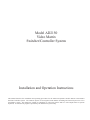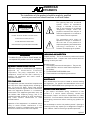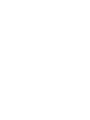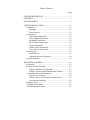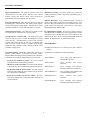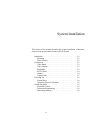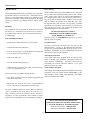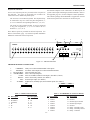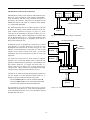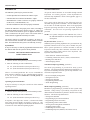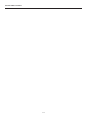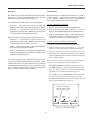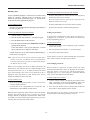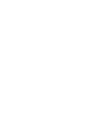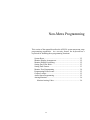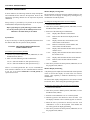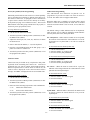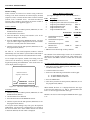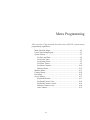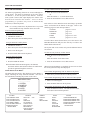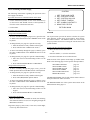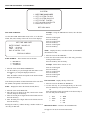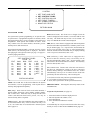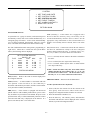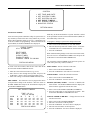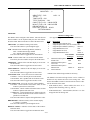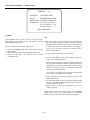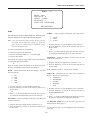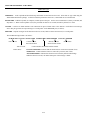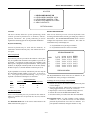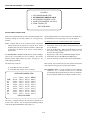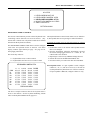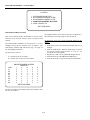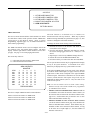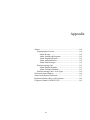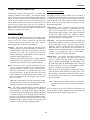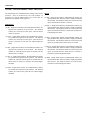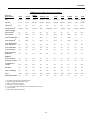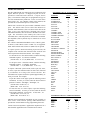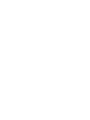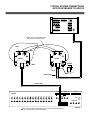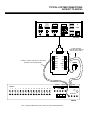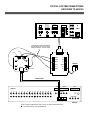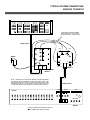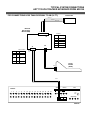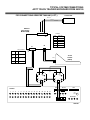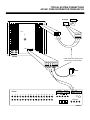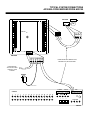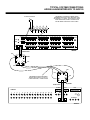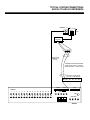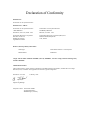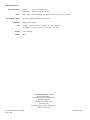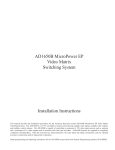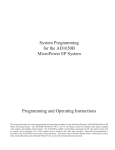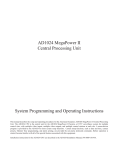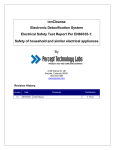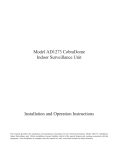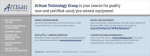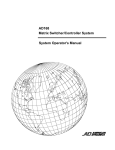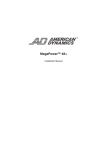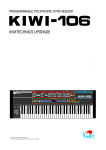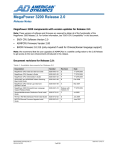Download American Dynamics AD1686B Operating instructions
Transcript
Model AD2150 Video Matrix Switcher/Controller System Installation and Operation Instructions This manual describes the installation and operating procedures for the American Dynamics model AD2150 Video Matrix Switcher/Controller System. The AD2150 System is an integrated Video Matrix Switching and Control System for CCTV surveillance systems. The AD2150 is capable of controlling 32 video input sources and five video outputs from 16 separate keyboards. A menu-driven program is provided by the AD2150 for system setup. This software/firmware is confidential to and is copyrighted by SENSORMATIC ELECTRONICS CORPORATION. It is not to be copied or disclosed in any manner without the express written consent of SENSORMATIC. The software is furnished to the purchaser under a license for use on a single system. NOTE: Information furnished by SENSORMATIC is believed to be accurate and reliable. However, no responsibility is assumed by SENSORMATIC for its use; nor for any infringements of other rights of third parties which may result from its use. No license is granted by implications or otherwise under any patent or patent rights of SENSORMATIC. Copyright 1998 by SENSORMATIC. All rights reserved. AMERICAN DYNAMICS The installation of this product should be made by qualified service personnel and should conform to all local codes. CAUTION RISK OF ELECTRIC SHOCK DO NOT OPEN The lightning flash with arrowhead symbol, within an equilateral triangle, is intended to alert the user to the presence of uninsulated "dangerous voltage" within the product's enclosure that may be of sufficient magnitude to constitute a risk of electric shock to persons. ! CAUTION: TO REDUCE THE RISK OF ELECTRIC SHOCK, DO NOT REMOVE COVERS (OR BACK) . NO USER-SERVICEABLE PARTS INSIDE. REFER SERVICING TO QUALIFIED SERVICE PERSONNEL WARNING To reduce the risk of fire or shock hazard, do not expose this product to rain or moisture. EQUIPMENT MODIFICATION CAUTION Equipment changes or modifications not expressly approved by Sensormatics Electronics Corporation, the party responsible for FCC compliance, could void the user's authority to operate the equipment and could create a hazardous condition. FCC COMPLIANCE The equipment has been tested and complies with the limits for a Class A digital device, according to Part 15 of the FCC Rules. These limits provide reasonable protection against harmful interference when the equipment operates in a commercial environment. This equipment generates, uses, and can radiate radio frequency energy, and, if not installed and used according to these instructions, may cause harmful interference to radio communications. Operation of this equipment in a residential area is likely to cause harmful interference. If this equipment is used in a residential area, users must correct the interference at their own expense. ! The exclamation point within an equilateral triangle is intended to alert the user to the presence of important operating and maintenance (servicing) instructions in the literature accompanying the product. UNPACKING AND INSPECTION Unpack carefully. This is an electronic product and should be handled as such. Compare the items received with the packing list with your order. Be sure to save: 1. The shipping cartons and insert pieces. They are the safest material in which to make future shipments of the product. 2. The IMPORTANT SAFEGUARDS sheet. 3. These Installation and Operating Instructions. ) MAINTENANCE User maintenance of this unit is limited to external cleaning and inspection. For specific recommendations refer to the IMPORTANT SAFEGUARDS sheet packaged with this product. INSTALLATION AND SERVICE If you require information during installation of this product or if service seems necessary, contact the Sensormatic Repair and Service Department at (800) 442-2225. You must obtain a Return Authorization Number and shipping instructions before returning any product for service. Do not attempt to service this product yourself. Opening or removing covers may expose you to dangerous voltages or other hazards. Refer all servicing to qualified personnel. QA301F Table of Contents Page SYSTEM DESCRIPTION.............................................................. 1 FEATURES..................................................................................... 1 AD2150 MODELS ......................................................................... 2 SYSTEM INSTALLATION ....................................................... 1-1 Installation ............................................................................. 1-2 Mounting ........................................................................ 1-2 Power Sources ................................................................. 1-2 Connections ........................................................................... 1-2 Video Input Connections ................................................. 1-2 Video Output Connections............................................... 1-2 Keyboard Connections .................................................... 1-2 RS-232 Ports Connections............................................... 1-4 Alarm Connections .......................................................... 1-4 Control Code Connections............................................... 1-5 Coax Control Connections............................................... 1-5 Powering Up.......................................................................... 1-6 System Reset.................................................................... 1-6 Operating System Verification......................................... 1-6 System Operation .................................................................. 1-6 KEYBOARD CONTROL ........................................................... 2-1 Keyboards.............................................................................. 2-3 Keyboard Video Selection..................................................... 2-3 Calling a Monitor to a Keyboard..................................... 2-3 Calling a Camera to the Monitor under Control.............. 2-3 Controlling Camera Site Functions ....................................... 2-4 Camera View Control ...................................................... 2-4 Calling a Preset (Pre-Position) Camera Scene ................ 2-4 Activating an Auxiliary ................................................... 2-4 Running a Tour...................................................................... 2-5 Calling a System Salvo.......................................................... 2-5 Acknowledging an Alarm ..................................................... 2-5 Page NON-MENU PROGRAMMING ................................................ 3-1 System Reset ......................................................................... 3-2 Monitor Display Arrangement .............................................. 3-2 Monitor Display Positioning ................................................. 3-2 Setting Day of the Week........................................................ 3-3 Setting Date Format .............................................................. 3-3 Monitor Tour Programming .................................................. 3-4 Programming Preset Scenes .................................................. 3-5 Camera Lockout .................................................................... 3-5 Audio Alarm Programming................................................... 3-5 Arming Monitors................................................................... 3-6 MENU PROGRAMMING .......................................................... 4-1 Main Selection Menu ............................................................ 4-2 Cursor Positioning/Paging..................................................... 4-3 System Menu......................................................................... 4-3 Set Time and Date .......................................................... 4-4 Set System Tours ............................................................ 4-5 Set System Salvos........................................................... 4-7 Set Event Timers............................................................. 4-9 Set Alarm Contacts....................................................... 4-10 Monitor Status .............................................................. 4-12 Monitor Menu .................................................................... 4-13 Camera Menu ..................................................................... 4-14 Ports Menu ......................................................................... 4-15 Access Menu ...................................................................... 4-17 Keyboard/Monitor ........................................................ 4-17 Keyboard/Camera View ............................................... 4-18 Keyboard/Camera Control............................................ 4-19 Monitor/Camera Access ................................................ 4-20 Arm Contacts................................................................ 4-21 APPENDIX Alarm Programming and Definitions........................ A-2 to A-5 On-Screen Status Line Displays ........................................... A-6 American Dynamics Keyboards........................................... A-7 Auxiliary Key Functions .......................................................A-8 Computer Control - ASCII Codes ........................................ A-9 TYPICAL SYSTEM CONNECTIONS AD1676, AD1678C, AD1678CM, and AD2078A Keyboards to AD2150 AD1691 Code Distributor and AD1692A Code Merger from AD2150 AD1981 Port Expander to AD2150 AD2096 Alarm Interface to AD2150 AD2150 to AD1641 Receivers ADTT to AD2150 SYSTEM DESCRIPTION and FEATURES SYSTE EM V @ S YSTEM V Figure 1- AD2150 Series Video Matrix Switcher/Controller System SYSTEM DESCRIPTION System Salvos: Cameras may be grouped into System Salvos and switched simultaneously to a contiguous group of monitors. Eight System Salvos may be programmed for callup. A maximum of five cameras can be included in a System Salvo with a preset scene and auxiliary action for each camera. The AD2150 System is an integrated Video Matrix Switching and Control System for CCTV surveillance systems. The AD2150 is capable of controlling 32 video input sources, such as cameras, graphic displays, etc., and five video outputs, such as monitors, video tape recorders, etc., from multiple control stations (keyboards) or graphical user interface. The AD2150 System is capable of variable speed control through suitable keyboards when used with variable speed pan/tilt units. The AD2150 provides site control of cameras via AD Manchester Control Code interface. Alarm Programming: The AD2150 includes eight built-in alarm contact inputs. Multiple Alarm Interface Units may be cascaded via an RS-232 port to provide a maximum of 128 alarm contact inputs. Camera inputs and monitor outputs may be individually armed for alarm response switching. • Alarm Camera Programming: Individual alarm contacts can be programmed for a specific camera or camera salvo callup on alarm, including a dwell time, preset camera scene, and auxiliary action for each camera. FEATURES Video Switching: The AD2150 provides switching of all cameras to all monitors. The heart of the system is a full crosspoint matrix switch. Switching is performed in response to operator keyboard request or by automatic action via Tours, System Salvos, Alarm Response, or Timed Events. • Alarm Monitor Programming: Individual alarm contacts can be armed for display on specified monitors on alarm. Different alarm display and clearance modes may be programmed for each monitor. Tours: A Tour sequentially displays a selected series of camera inputs on any monitor. Each camera is displayed for a set period of time (the “Dwell Time”). A Tour can include the same camera multiple times, and is reversible. • Alarm Relay Output: An alarm activates a Form C relay which can be used to control a VCR or other external equipment. • Monitor Tours: A Monitor Tour is a temporary sequence of cameras programmed, via a keyboard, for the called monitor. A Monitor Tour may contain 64 cameras, with independent dwell times for each camera. • Alarm Status Printer Output: One of the three RS-232 ports can be assigned to provide printable outputs of alarm initiation and alarm removal. Printer output includes date and time of alarm, contact number, camera number, and monitor number. • System Tours: A System Tour is a pre-programmed tour that is defined via AD2150 setup menus. Twenty-four System Tours may be pre-defined and saved for callup, by operator or automatic timed Event, to any monitor at any time. Each tour may contain 64 cameras, with a dwell time, preset camera scene, and auxiliary action for each camera. Timed Events: A maximum of 35 user-programmable time slots, called Events, can be programmed. Each Event can be programmed for automatic callup of System Tours to any monitor at a specific time of day, on different days of the week, week after week. 1 FEATURES and MODELS Menu-Driven Setup: On-screen menus are provided for simplified AD2150 system setup and programming using a system keyboard. Input Identification: The AD2150 provides on-screen identification of all video inputs. The date, time, camera number, camera and monitor status, and a 16-character programmable title can be displayed on the screen. Memory Retention: User-programmed data is stored in memory and is battery-backed up for a minimum of five years. The user data stored includes on-screen identification of all inputs, system tour sequences, system salvos, event timers, alarm programming, and time/date. External Control Ports: Three RS-232 ports are provided for keyboard inputs, Alarm Interface Unit inputs, printer outputs, and external computer inputs/outputs. The three ports can be expanded, with the use of 1981 Port Expanders, to 12 ports. PC Applications Program: A PC-based software package, AD2150SW12B, is included for system programming. System setup data can be entered and stored for download to the AD2150 at any time. Refer to the AD2150SW12B Instruction Manual, PN 8000-0950-01, for further information. 2-Wire Keyboard Ports: The AD2150 rear panel provides four input ports for connection of 2-wire keyboards. AD Manchester Control Code: The AD2150 provides control of camera receivers via the AD Manchester Control Code interface. AD Manchester Control Code provides communication with camera site receivers via separate code lines for remote control of fixed or variable speed pan/tilts, motorized lenses, auxiliary actions, and preset camera scenes at suitably equipped sites. AD2150 MODELS All AD2150 models have 32 camera inputs and 5 monitor outputs. The AD2150 is available in the following models: System Partitioning: Partitioning of individual user access to specific system resources is provided as a security feature. Programmable partitioning limits keyboard access to monitors, keyboard access to cameras, and monitor access to cameras. AD2150KB32-5 • Keyboard-to-Monitor Lockout: Prevents selected keyboards from accessing selected monitors. 120V, 60Hz with AD2078A or AD2078AR keyboard. AD2150TT32-5 • Monitor-to-Camera Lockout: Prevents selected monitors from displaying video from selected cameras in the system. 120V, 50/60Hz keyboard. AD2150EX32-5 120V, 50/60Hz with AD5500 Excalibur Graphical User Interface. ADS2150KBX32-5 230V, 50/60Hz with ADS2078AX or ADS2078AR keyboard ADS2150TTX32-5 230V, 50/60Hz keyboard. ADS2150EXX32-5 230V, 50/60Hz with AD5500 Excalibur Graphical User Interface. • Keyboard-to-Camera View Lockout: Prevents selected keyboards from calling up selected cameras to any monitor for viewing and/or controlling. • Keyboard-to-Camera Control Lockout: Prevents selected keyboards from controlling remote functions on selected cameras. 2 with with ADTT ADTT System Installation This section of the manual describes the system installation, connection, and powering up procedures for the AD2150 System. Installation . . . . . . . . . . . . . . . . . . . . . . . . . . . . . . . . . . . . . . 1-2 Mounting . . . . . . . . . . . . . . . . . . . . . . . . . . . . . . . . . . . . 1-2 Power Sources . . . . . . . . . . . . . . . . . . . . . . . . . . . . . . . . 1-2 Connections . . . . . . . . . . . . . . . . . . . . . . . . . . . . . . . . . . . . . 1-2 Video Inputs . . . . . . . . . . . . . . . . . . . . . . . . . . . . . . . . . . 1-2 Video Outputs . . . . . . . . . . . . . . . . . . . . . . . . . . . . . . . . . 1-2 Keyboards . . . . . . . . . . . . . . . . . . . . . . . . . . . . . . . . . . . . 1-2 RS-232 Ports . . . . . . . . . . . . . . . . . . . . . . . . . . . . . . . . . 1-4 Alarms . . . . . . . . . . . . . . . . . . . . . . . . . . . . . . . . . . . . . . 1-4 Control Code . . . . . . . . . . . . . . . . . . . . . . . . . . . . . . . . . 1-5 Powering Up . . . . . . . . . . . . . . . . . . . . . . . . . . . . . . . . . . . . . 1-6 System Reset . . . . . . . . . . . . . . . . . . . . . . . . . . . . . . . . . 1-6 Operating System Verification . . . . . . . . . . . . . . . . . . . . 1-6 System Operation . . . . . . . . . . . . . . . . . . . . . . . . . . . . . . . . . 1-6 Keyboard Control . . . . . . . . . . . . . . . . . . . . . . . . . . . . . . 1-6 Non-menu Programming . . . . . . . . . . . . . . . . . . . . . . . . 1-6 Menu Programming . . . . . . . . . . . . . . . . . . . . . . . . . . . . 1-6 1-1 INSTALLATION INSTALLATION Power Sources This installation should be made by qualified service personnel and should conform to all local codes. Safeguards must be taken to avoid unintentional operation by employees and maintenance personnel working about the premises, by falling objects, by customers, by building vibration, and by similar causes. Mounting The AD2150 System is designed for desktop use, and rack mounting in a standard 19-inch Electronics Industry Association (EIA) electronic rack. All AD2150 Systems are 31/2 inches high. Models with an “AD” prefix (AD2150KB32-5) are configured for use with a 120V, 50/60Hz primary power source. Models with a “ADS” prefix, and an “X” suffix (ADS2150KBX32-5) are configured for a 230V, 50/60 Hz primary power source. The 120 V units are supplied with a pendant 3-wire cord and plug for mating to the primary source outlet. The 230 V units are supplied with a Euro style IEC 320 type inlet. A suitable detachable cord should be connected between the IEC 320 inlet and the power source. The cord should conform to all national and local use code requirements. DO NOT PHYSICALLY CONNECT EQUIPMENT TO THE POWER SOURCE UNTIL READY TO “POWER UP” Read the section on POWERING UP (page 1-6) before applying power to any units. Rack Mounting Instructions • Disconnect the AD2150 from the AC power source. CONNECTIONS • Turn the AD2150 unit upside down. • Unscrew the four 4/40, 1/4-inch flathead screws that attach the four rubber feet to the bottom cover. All system connections are made at the rear panel of the AD2150 (Figure 1-1, page 1-3). Be certain that all connections are properly completed BEFORE applying power to any equipment. Illustrations of typical configurations and system connections are shown in the Appendix. Video Input Connections • Remove the rubber feet. Video input connections are made from an external video source to the BNC input connectors 1 through 32 on the rear panel, labeled “CAMERAS”. The input connections are terminated with 75 ohms within the AD2150. Use a good grade of RG-59U video cable. • Turn the AD2150 unit right-side up. • Attach the ears to each front side of the unit using the four 4-40, 1/4 inch panhead screws. You are now ready to mount the unit into the rack. • Line up the two holes on each ear with the appropriate two holes on the end of rack. Video Output Connections Video output connections are made from the BNC video output connectors on the rear panel, labeled “MONITORS” to the desired monitor, VCR, or other video equipment. All outputs must be terminated with 75 ohms. • Mount the unit using the four 10-32, 1/2-inch panhead screws. Place the screw through the ear into the rack. For proper ventilation and ease of service, allow a minimum of 3 feet (1 m) from the rear of the rack to any wall and 1 3/4inch clearance between the AD2150 and any additional equipment. It is the responsibility of the installer to insure proper airflow around the bays to provide adequate ventilation. IF YOU ENCOUNTER ANY PROBLEMS OPERATING THIS UNIT, OR NEED ASSISTANCE, CALL OUR TECHNICAL SUPPORT CENTER: within the United States: 1-800-442-2225 outside the United States: (914) 624-7640 1-2 INSTALLATION Keyboard Connections Four 2-wire keyboard ports are provided on the rear panel of the AD2150. Two types of keyboards are available for connection to these AD2150 keyboard ports: The 1672A is a two-monitor keyboard. This keyboard may be connected to any two of the four ports designated 2, 3, 4, or 5 to control the corresponding monitors (2, 3, 4, or 5). An external computer can be connected to an RS-232 port for system control inputs emulating keyboard commands. Refer to the Appendix, page A-9, for the Computer Control capabilities. The software package AD2150SW12B is supplied for external AD2150 setup from a PC connected via an RS-232 port. The 1678C is a full system keyboard. It may be connected to any port designated 2, 3, 4, or 5 to control all five monitors (1, 2, 3, 4, or 5). Three RS-232 ports are provided for RS-232 keyboards. See RS-232 Connections, page 1-4, and the keyboard Installation Manual for connection of these keyboards. 8 7 ALARMS 6 5 RELAY CODE CAMERAS 1 2 3 4 5 6 7 8 1 3 5 7 9 11 13 15 17 19 21 23 25 27 29 31 2 4 6 8 10 12 14 16 18 20 22 24 26 28 30 32 SI NONCC BWS BWS BWS BWS MONITORS 1 2 3 1 2 4 120V 60Hz 5 3 KEYBOARDS 2 3 4 5 RS232 PORTS 1 2 3 4 Figure 1-1 - AD2150 Rear Panel AD2150 REAR PANEL CONNECTORS 1. 2. 3. 4. 5. 6. 7. 8. CAMERAS MONITOR RS-232 PORTS KEYBOARDS CODE RELAY EXT ALARMS - Thirty-two 75-ohm terminated BNC video inputs Five BNC video outputs for 75-ohm terminated monitors Three 8-pin RS-232 ports Four 2-wire keyboard ports Four sets of B/W/S Control Code outputs (See Table 1, below) Form C alarm relay contacts (See Table 2) External Sync input (See Table 2) Eight built-in, normally open, alarm contact inputs (See Table 2) CODE ALARMS 1 2 3 4 5 6 7 8 BWS BWS BWS BWS 1 Description B (Black) W (White) S (Shield) B W S Pin 7 8 9 10 11 12 SI NONCC 16 1 12 Table 1 - CODE Connector Pinouts Pin 1 2 3 4 5 6 RELAY Table 2 - ALARMS/RELAY Connector Pinouts Pin 1 2 3 4 5 6 7 8 Description B W S B W S 1-3 Description Ground Alarm 1 Alarm 2 Alarm 3 Alarm 4 Alarm 5 Alarm 6 Alarm 7 Pin 9 10 11 12 13 14 15 16 Description Alarm 8 Ground External Sync Ground External Sync Input Ground Relay - Normally Open Relay - Normally Closed Relay - Common INSTALLATION RS-232 Ports Connections Three RS-232 ports are provided on the rear panel of the AD2150 for control connections (Figure 1-1, page 1-3). RS232 keyboards, AD2096 Alarm Interface Units, external computers, and other RS-232 compatible devices are connected to any of these ports. Four keyboards can be connected to any control port using AD1981 Port Expanders. The use of each port must be defined via the PORT menu, page 4-15, for the type of device connected. Three modular cables (JJ0007) and three 8-pin Terminal Boxes (HP0047, Figure 1-2) are supplied for RS-232 connections. If the connection distance between the AD2150 and the RS-232 device is 7 feet or less, connect the RS-232 port directly to the RS-232 device using the supplied modular cable (JJ0007). If the connection distance exceeds 7 feet, use the Terminal Box (HP0047) for RS-232 connections. Connect the Terminal Box to the RS-232 port of the AD2150 using the modular cable (JJ0007). The pin definitions of the HP0047 Terminal Box are shown in Table 3 below. Note: All American Dynamics keyboards are supplied with a separate power supply and Terminal Box for RS-232 connections. See the appropriate keyboard manual for these connections. PIN 4 PIN 5 For proper RS-232 communication, both the pin definitions and the EIA Standard DTE or DCE designation of each equipment must be observed. The AD2150, as with all American Dynamics equipment, is configured as a DTE device. For DTE-to-DTE communications between an RS-232 device and the AD2150 HP0047 Terminal Box: - Connect the XMIT pin of the RS-232 device to RCD (pin 4) of the AD2150 Terminal Box. - Connect the RCD pin of the RS-232 device to XMIT (pin 5) of the AD2150 Terminal Box. - Connect the Ground pin of the RS-232 device to GND (pin 7) of the AD2150 Terminal Box. RS-232 cable shield connections are made at the connectors of the RS-232 port or modem only. The maximum cable length between an RS-232 device and the HP0047 Terminal Box is 1000 feet, using 18-AWG shielded cable (Belden 8770 or equivalent). For distances of over 1000 feet, a link using either asynchronous line drivers over dedicated cables, short-haul modems over dedicated phone lines, or dial-up modems is required. Refer to the Appendix for typical RS-232 system connections. Alarm Connections PIN 3 PIN 6 PIN 2 PIN 7 PIN 1 PIN 8 Figure 1-2 - 8-Pin HP0047 Terminal Box Table 3 - 8-Pin Modular Terminal Box Definition Terminal Block Box Pin # Box Color Signal Code No Connection Shield No Connection Receive Data Transmit Data No Connection Ground No Connection 1 2 3 4 5 6 7 8 Blue Orange Black Red Green Yellow Brown Gray NC NC NC RCD XMIT NC GROUND NC A 16-pin connector labeled “ALARMS RELAY” is provided on the AD2150 rear panel (see Figure 1-1, page 1-3). This connector provides eight alarm contact inputs and an external sync input, and access to an internal relay activated by alarms. A mating 16-pin screw-terminal connector is provided. ALARMS - Inputs to the ALARMS connections 1 thru 8, from user-supplied alarm contacts/devices, activate the AD2150 alarm functions. Closures must have a resistance of 500 ohms or less. Connect the alarm contacts to Alarm Inputs 1 thru 8; connect alarm contact returns to Ground (pin 1 or 10) of the ALARMS connector. Note: Model AD2096A Alarm Interface Unit inputs provide an additional 120 alarm contacts (9 - 128), see page 4-10. EXT SYNC - Input is provided for external frequency synchronization of the AD2150. The external sync input signal must be 1 - 5 Volts RMS, 50/60 Hz. RELAY - Form-C alarm RELAY connections are provided on the rear panel: Normally Open and Normally Closed. This relay activates during alarms for control of a VCR or other alarm response device. The contact ratings are: 0.6 Amps @ 24 VAC or 2.0 Amps @ 30 VDC. 1-4 INSTALLATION AD Manchester Control Code Connections * AD Manchester Control Code output for AD1640/1680 series Receivers, Code Distributors, Code Followers/Responders, Code Translators, and other code-controlled accessories is provided by the AD2150. Only Receivers designed for AD Manchester Control Code input are connected in this manner (e.g., AD1641M, AD1686B). The AD2150 provides four sets of output code lines, each with B (Black), W (White), and S (Shield) terminals, on the rear panel “CODE” connector (see Figure 1-1, page 1-3). Each code line can accommodate a maximum of three pieces of equipment in a “Daisy Chain” configuration of less than 5000 feet, as illustrated in Figure 1-3. A 120-ohm termination must be provided on the last piece of equipment on the line in a Daisy Chain connection only. If additional pieces of equipment are required for a Control Code Output, or if longer distances are involved, Code Distribution Units must be used, as shown in Figure 1-4. The AD1691 Code Distribution Unit provides 64 Control Code outputs from a single Control Code input. A 120-ohm termination must be provided at the last unit on each code output line. Receiver Receiver W W W B S B S B S * 120-Ohm Termination W B S AD2150 AD2150CR Figure 1-3 - Code Line “Daisy Chain” Connections * Receiver * Receiver * The Code Line connections are made with user supplied, shielded 2-wire twisted pair, Belden 8760 or equivalent (for plenum use Belden 88760 or equivalent). The maximum code line length is 5000 feet. To comply with local codes, i.e., zoning, code lines are NEC Class 2, power limited, lowvoltage circuits. Where possible, avoid installation near highvoltage circuits or other potential interference sources. Receiver Receiver * 120-Ohm Termination S B W Other Receivers S B W S B W W B S W B S W B S Code Distribution Unit W B S Connections are made by inserting the appropriate signal wires into any B/W/S set of the AD2150 CODE connector. A mating 12-pin screw-terminal connector is provided. - Insert the Black Code wire into the terminal marked B. - Insert the White Code wire into the terminal marked W. - Insert the cable shield into the terminal marked S. W B S AD2150CR AD2150 For installation of code-controlled accessories, such as AD1680/1640 Series Receivers, Code Followers/Responders, and Code Distribution units, refer to the installation manual included with each device. 1-5 Figure 1-4 - Code Distribution Unit Connections INSTALLATION POWERING UP SYSTEM OPERATION The AD2150 system may be powered on after: All system control functions are accessible through external keyboards. For security purposes, certain keyboards have restricted setup capabilities. Refer to the Appendix, page A-7, for these restrictions. • A video input has been connected to Camera 1 input. • A monitor has been connected to Monitor 1 output. • AD Manchester Control Code lines are properly connected (to Receivers, Code Distributors, etc.). • All video and data lines have been properly terminated. Connect the AD2150 to the proper power source, according to the AD2150 model (see Power Sources, page 1-2). There is no power switch on the AD2150, power is applied when the line cord is connected to the power source. The socket outlet is located near the equipment and readily accessible. All monitor outputs are connected to Camera 1 on power up. The on-screen Time and Date area initially flashes erroneous data. This indicates that the system is on and ready for setup. System Reset It may be necessary to clear all programmed information from the AD2150 and reset the system to factory defaults. CAUTION: THIS SYSTEM RESET ERASES ALL USER-ENTERED DATA. The system control functions in the following pages are described using keyboard commands. In most instances, these are the same for all AD keyboards. Refer to the appropriate keyboard operating manuals for the equivalent keyboard commands. Several levels of operating capabilities are provided. NOTE: For systems configured with AD5500 GUI, refer to the AD5500 Manual for detailed setup and operation descriptions. Keyboard Control (Section 2) Standard system operating capabilities are provided from any keyboard connected to the 2-wire ports or the RS-232 ports. These system operations are “monitor oriented” in that the keyboard controls only those functions associated with the monitor and camera under control of the keyboard. The keyboard control functions are: • • • • To reset the system to factory defaults: 1. Turn the AD2150 front panel keyswitch to PROG position. 2. Enter the following F2 code combinations: Video Selection - Monitor and Camera Controlling Camera Site (P/T/L), Presets, and Auxiliaries Running Tours and Salvos Acknowledging Alarms Non-Menu Setup Programming (Section 3) “55 F2” (Enter the number 55, then press the F2 key.) “99 F2” (Enter the number 99, then press the F2 key.) There is a 3-second period after the “55, F2” command has been entered in which the “99, F2” command must be entered. If “99, F2” is not entered within the 3-second period, the system does not reset. Non-menu programming is provided for many system functions. The AD1678CM and AD2078A keyboards have a keyswitch for disabling non-menu system setup functions. The non-menu setup functions are: • • • • • Operating System Verification It may be necessary to verify the version level of the AD2150 operating software. On-screen Display Arrangement Setting Preset Scenes Setting Time and Date Programming Monitor Tours Alarm Programming Menu Setup Programming (Section 4) Menu-driven programming is provided for most system setup functions. Setup security is provided by a keyswitch on the AD1678CM and AD2078A keyboards to disable menu setup functions. The menu setup functions are: To verify the software version level: 1. Turn the AD2150 front panel keyswitch to PROG position. 2. Enter the following F2 code combinations: “70 F2” (Enter the number 70, then press the F2 key.) In response, a five-digit code, “UFnnn”, is shown in the Status Line of the on-screen display (see Figure 2-2, page 2-3). The last three digits of this display code identifies the firmware and revision level of the AD2150 Operating System. 1-6 • • • • • • • • Setting Time and Date Programming System Tours and Salvos Programming Tour Event Timers Programming Alarm Contact Tables Viewing and Clearing Status of Monitors Assigning Camera Titles Establishing RS-232 Ports usage Establishing Keyboard, Monitor, and Camera Access Keyboard Control This section of the manual describes the standard AD2150 system operating capabilities that are provided from any American Dynamics keyboard. These system operations are “monitor oriented” in that a keyboard controls only those functions associated with the monitor and camera under control of the keyboard. Keyboards.................................................................................... 2-3 Keyboard Video Selection ........................................................... 2-3 Calling a Monitor to a Keyboard........................................... 2-3 Calling a Camera to the Monitor under Control.................... 2-3 Controlling Camera Site Functions ............................................. 2-4 Camera View Control ........................................................... 2-4 Calling a Preset Camera Scene.............................................. 2-4 Activating an Auxiliary ........................................................ 2-4 Running a Tour ............................................................................ 2-5 Calling a System Salvo................................................................ 2-5 Acknowledging an Alarm............................................................ 2-5 The system control functions in the following pages are described using the AD2150 front panel keyboard commands. In most instances, these are the same for all AD keyboards. Refer to the appropriate keyboard operating manuals for the equivalent keyboard commands. 2-1 KEYBOARD CONTROL 2-2 KEYBOARD CONTROL Keyboards Video Selection The AD2150 may be used with different American Dynamics keyboards. A list of the AD keyboards that can be used with the AD2150 is shown in the Appendix, page A-7. Keyboard control of switching system functions is, generally, “monitor oriented”. Functions are accessed from a keyboard by first “Calling” a monitor to the control of a keyboard and then “Calling” cameras in the system to that monitor. Two keyboards are available for the 2-wire keyboard ports: • AD1672A - An operator two-monitor keyboard with pushbutton lens control and joystick for pan/tilt movement. • AD1678C - A full-function system operation and programming keyboard with pushbutton lens control and vector solving joystick for pan/tilt movement. These keyboards are available for use with the RS-232 ports: • AD2078A - A full-function system operation and programming keyboard with pushbutton lens control and vector solving joystick for pan/tilt movement. • 1676B - An operator 5-monitor keyboard with pushbutton lens control and joystick pan/tilt control. • ADTT - A full function system operation and programming keyboard with pushbutton lens control and a variable-speed trackball for pan/tilt movement. An external computer can be connected to an RS-232 port for system control inputs emulating keyboard commands. Video switching and camera site control functions are provided, but setup programming capabilities are not accessible from this type of computer control interface. Refer to the Appendix, page A-8, for the Computer Control capabilities. To “Call” a Monitor to a Keyboard: 1. Press the CLEAR button to clear the ENTER display. 2. Enter the number of the desired monitor (1 - 5) on the keypad. (The ENTER display shows the number entered.) 3. Press the MON (Monitor) button. The ENTER display is cleared and the number of the MONITOR NOW UNDER CONTROL is displayed in the MONITOR display. To “Call” a Camera to the Monitor under Control: 1. Press the CLEAR button to clear the ENTER display. 2. Enter the number of the desired camera (1 - 32) on the keypad. (A video source must be connected to this input.) 3. Press the CAM (Camera) button on the keyboard. The ENTER display is cleared and the number of the CAMERA NOW ON THE MONITOR UNDER CONTROL is displayed in the CAMERA display. When a camera is called to a monitor, the picture incorporates the system on-screen display, as illustrated in Figure 2-1. The Camera Number identifies the camera being viewed. The Status Line shows current information (alarms, dwell times, etc.) about the camera. A list of the different Status Line displays is provided in the Appendix, page A-6. The 16-character, 2-line Camera Title is blank until a title is entered for the camera (see Camera menu, page 4-14). The Date and Time lines show the current system date and time (see Time and Date menu, page 4-4). Status line (may show alarm information, dwell time, or camera status) Camera Number 001 HOLD Camera Title Time AMERICAN DYNAMICS Date 12-15-93 10:27:53 Figure 2-1 - On-Screen Display 2-3 KEYBOARD CONTROL Controlling Camera Site Functions Calling a Preset (Pre-positioned) Camera Scene Camera site control functions (pan/tilt, lens, presets, and auxiliaries) are available after the operator has called the desired camera to a monitor (page 2-3). If the camera is equipped with motorized pan/tilt and/or lens with feedback potentiometers, preset (pre-positioned) scenes may be defined for that camera and stored at the Receiver for automatic callup. A maximum of 72 preset scenes (71 scenes for certain AD Receivers configured for Autopan) may be programmed for each camera Receiver (see Preset Scene Programming, page 3-5). - If the desired camera is being displayed as part of an operating tour, press the HOLD button to stop the tour on the desired camera. Refer to the procedure “To stop (“Hold”) a tour” on page 2-5. - When another keyboard is controlling pan/tilt, lens, presets, or auxiliaries of the same camera, these functions are temporarily not available and the message “IN USE” is displayed in the on-screen Status Line. This restriction lasts for two seconds after the conflicting control action stops. To call a preset scene: 1. Call the pertinent camera to the monitor. 2. Enter the number of the preset scene (1 - 72) on the keypad. 3. Press the CALL button. Camera View Control Activating an Auxiliary Cameras at sites equipped with motorized pan/tilt or lens can be controlled via the keyboard joystick and LENS group buttons. Call the desired camera first for these actions. To control Pan and Tilt: The keyboard AUX ON/OFF buttons control both momentary and latched auxiliaries at the camera site. The action of either momentary or latching auxiliaries depends on the options installed on the camera Receiver at the site being controlled. 1. Call the desired camera to a monitor. To activate an auxiliary: 2. Hold the keyboard joystick in the desired direction to move the camera. 1. Call the pertinent camera to a monitor. For control of variable-speed pan/tilts, camera movement speed is in direct proportion to the position of the joystick; the further from center the joystick is moved, the faster the camera moves. 3. Release or center the joystick when the camera is at the desired scene or view, as shown on the monitor. To control Lens Iris, Focus, and Zoom: 2. Enter the desired auxiliary number on the keypad (the number of auxiliaries at the camera site depends on the options installed on the camera Receiver). 3. Press the AUX ON button to activate the auxiliary. 4. Release the AUX ON button. - If the auxiliary is a momentary type, the action stops. - If the auxiliary is a latching type, the action continues. 5. Press the AUX OFF button to deactivate a latching type auxiliary. 1. Call the desired camera to a monitor. 2. Push and hold the keyboard lens control function button designating the desired action. 3. Release the button when the camera lens is at the desired iris, focus, or zoom position, as viewed on the monitor. The current state of latching type functions, such as locks or gates, is not discernible from the keyboard. If critical, operator feedback should be provided via a monitor or other device. 2-4 KEYBOARD CONTROL Running a Tour To change the running direction of the tour on Hold: A Tour sequentially displays a selected series of camera video inputs on a monitor. Monitor Tours are temporary tours defined by non-menu programming, page 3-4. System Tours are defined by menu programming, page 4-5. - Press the NEXT button to advance the tour one step and set the direction of the tour to forward. To start a Monitor Tour: - Press the B-PAS button to remove the camera on hold. - Press the keyboard RUN button following programming of the tour (see page 3-4). - Press the RUN button to continue running the tour. To start a System Tour (from the keyboard): Calling a System Salvo 1. Call the monitor to run the tour on. - Press the LAST button to back up one step and set the direction of the tour to reverse. A System Salvo simultaneously calls a group of cameras to a contiguous set of monitors. System Salvos are defined by menu programming, page 4-7. 2. Enter the System Tour number (1 - 64) on the keypad. 3. Press the RUN button on the keyboard. 4. Press the keyboard ACK button within three seconds of pressing the RUN button. To call a System Salvo: 1. Call the first monitor of the contiguous group of monitors for the desired salvo. If the ACK button is not pressed within the 3-second period, repeat the above sequence from step 2. 2. Enter the System Salvo number (1 - 8) on the keypad. System Tours also can be called (started) automatically by Event Timers, see page 4-9. Note: Only one tour can be started on and associated with a monitor at one time. If a Monitor Tour is programmed for a monitor and then a System Tour is called to that monitor, the Monitor Tour is erased. While a tour is running, the on-screen Status Line shows the dwell time for each camera in the tour. When running a tour in the forward direction, an “F” is displayed beside the dwell time; when running a tour in the reverse direction, an “R” is displayed. Press the NEXT or LAST button at any time to change the running direction of the tour. 3. Press the keyboard Salvo button. System Salvos can also be called automatically from System Tours, Alarm Contacts, and other System Salvos. Acknowledging an Alarm When a monitor is armed for an alarm contact, the video associated with that alarm contact is displayed on the monitor when the alarm is received (see Alarm Programming, Appendix page A-2). If the monitor is armed for Manual Clear, use the ACK button to clear the alarm. To acknowledge/clear an alarm: To stop (“Hold”) a tour: - Press the keyboard HOLD button to stop a tour on the currently displayed camera. 1. Call the monitor which is displaying the alarmed video input. Depending on the alarm programming setup, each monitor may display one or more alarmed video inputs. - If a dwell time of 61 is programmed for a camera, the tour automatically stops and Holds on that camera. 2. Press the ACK button on the keyboard while the desired alarm video is being displayed on the monitor. When the tour is stopped by either of these actions, the monitor displays the camera that the tour is stopped on, and the message “HOLD” is displayed in the Status Line. While a tour is on Hold, any camera control actions (pan, tilt, lens, preset, or auxiliary) may be performed on that camera. The ACK button is also used to acknowledge operator keyboard entries in Menu Programming, section 4. 2-5 Non-Menu Programming This section of the manual describes the AD2150 system non-menu setup programming capabilities. As a security feature, the keyboard has a keyswitch for disabling these programming functions. System Reset................................................................................ 3-2 Monitor Display Arrangement..................................................... 3-2 Monitor Display Positioning ....................................................... 3-2 Setting Day of the Week .............................................................. 3-3 Setting Date Format..................................................................... 3-3 Monitor Tour Programming ........................................................ 3-4 Programming Preset Scenes ........................................................ 3-5 Camera Lockout .......................................................................... 3-5 Audio Alarm Programming ......................................................... 3-5 Arming Monitors ......................................................................... 3-6 Monitor Arming Codes ......................................................... 3-6 3-1 NON-MENU PROGRAMMING NON-MENU PROGRAMMING Monitor Display Arrangement In most instances, the following non-menu setup descriptions and commands are the same for all keyboards. Refer to the appropriate operating manuals for the equivalent keyboard commands. Setup security is provided by a keyswitch on the keyboard which disables all keyboard setup functions. The arrangement of the titles and time and date displays in the monitor on-screen display is changed by entering F2 key combinations from the keyboard. To change the arrangement of the on-screen displays: 1. Call the desired monitor. 2. Turn the keyswitch to PROG position (AD2078A) or enter the PROG mode (ADTT). Before performing any of the following procedures make sure the keyswitch is placed in the PROG position on the AD2078A or in PROG mode for the ADTT. 3. Enter one of the following F2 combinations: System Reset It may be necessary to clear all programmed information from the AD2150 and reset the system to factory defaults. CAUTION: THIS SYSTEM RESET ERASES ALL USER-ENTERED DATA. “1 F2” Displays date and time on the monitor. “2 F2” Removes the date and time display from the monitor. “3 F2” Displays camera title, camera number, and camera status on the monitor. “4 F2” Removes camera title, camera number, and camera status from the monitor. “5 F2” Displays titles and date and time at the top of the monitor screen. “6 F2” Displays titles and date and time at the bottom of the monitor screen. “7 F2” Displays titles and date and time on the monitor. “8 F2” Removes titles and date and time from the monitor. To reset the system to factory defaults: 1. Turn the keyswitch to PROG position (AD2078A) or enter the PROG mode (ADTT). 2. Enter one of the following F2 code combinations: “55, F2” (Enter the number 55, then press the F2 key.) “99, F2” (Enter the number 99, then press the F2 key.) 4. Turn the keyswitch to the OFF position (AD2078A) or exit the program mode (ADTT). There is a 3-second period after the “55, F2” command has been entered in which the “99, F2” command must be entered. If “99, F2” is not entered within the 3-second period, the system does not reset. Monitor Display Positioning A keyboard joystick adjusts the horizontal and vertical position of the on-screen title display for each of the five monitor outputs. This capability is enabled or disabled by F2 code combinations. The desired title display arrangement for each monitor should be selected, above, before using this positioning procedure. To adjust the positioning of the selected on-screen display: 1. Call the desired monitor. 2. Turn the keyswitch to PROG position (AD2078A) or enter the PROG mode (ADTT). 3. Enter the code combination “50 F2” on the keyboard. 4. Hold the joystick in the direction to move the titles. The title display continues to move until the joystick is centered. 5. When the title is positioned as desired, enter the code combination “51 F2” on the keyboard. This disables the use of the joystick for display positioning. 6. Turn the keyswitch to the OFF position (AD2078A) or exit the program mode (ADTT). 3-2 NON-MENU PROGRAMMING Setting the Day of the Week Setting Date Format The day of the week must be set prior to programming the Event Timers, page 4-9. When a code is entered, the threedigit day code indicated below is displayed for three seconds in the Status Line of the on-screen display. There are three options for the DATE format in the on-screen display. The default format is: MM/DD/YY. To set the date format: To set the day of the week: 1. Turn the keyswitch to PROG position (AD2078A) or enter the PROG mode (ADTT). 1. Turn the keyswitch to PROG position (AD2078A) or enter the PROG mode (ADTT). 2. Enter one of the following F2 code combinations: “21 “22 “23 “24 2. Enter one of the following F2 code combinations: “61 F2” Sunday (SUN) “62 F2” Monday (MON) F2” F2” F2” F2” MM/DD/YY DD/MM/YY YY/MM/DD Toggles through the three date formats. 3. Turn the keyswitch to the OFF position (AD2078A) or exit the program mode (ADTT). “63 F2” Tuesday (TUE) “64 F2” Wednesday (WED) “65 F2” Thursday (THR) “66 F2” Friday (FRI) “67 F2” Saturday (SAT) “60 F2” Displays the current day of the week, for three seconds, in the Status Line. 3. Turn the keyswitch to the OFF position (AD2078A) or exit the program mode (ADTT). 3-3 NON-MENU PROGRAMMING Monitor Tour Programming To re-program a single camera in a Monitor Tour: A Tour (Sequence) sequentially displays a selected series of camera video inputs on any monitor. Each camera is displayed for a set period of time (the “Dwell Time”). A tour may repeat continuously or may stop (“Hold”) on a selected camera. 1. Press the keyboard NEXT button until the camera to be reprogrammed is displayed, then press the HOLD button. 2. Enter “0” and press the PROG button, or press the B-PAS button, to erase the current tour entry. A Monitor Tour is a temporary sequence of cameras programmed for the called monitor. A maximum of 64 cameras may be included in a Monitor Tour. Cameras may be entered in any order and as often as required. CAUTION: Do not enter “62 - PROG” when modifying a Monitor Tour. This removes all previously programmed cameras from the tour and necessitates tour reprogramming. 3. Enter the desired dwell time (1 - 60), or Hold (61). To program a Monitor Tour: 4. Press the keyboard PROG button. 1. Call the monitor on which the tour is to be run. 2. Turn the keyswitch to PROG position (AD2078A) or enter the PROG mode (ADTT). 5. Press either HOLD or RUN to leave tour programming. HOLD leaves the last camera on Hold on the monitor; RUN starts the Monitor Tour sequence. 3. Call the camera which is to be displayed first in the tour. 4. Enter “62” and press the PROG button. This puts the system in Tour Programming mode, and displays the dwell time of the called camera in the on-screen Status Line. CAUTION: The “62 - PROG” removes all cameras from the sequence for that monitor (sets all dwell times to “0”) - do this ONLY when you wish to establish a completely new tour. A System Tour supercedes a Monitor Tour. When a System Tour is called (page 2-5), the current tour programming for that monitor is erased. A System Tour that is called to a monitor may be altered by the re-programming steps above. This does not permanently re-program the stored System Tour, but “changes” it to a temporary or Monitor Tour. Controlling a Monitor Tour Do not enter “62 - PROG” during the remaining steps. This removes all previously programmed cameras from the tour and necessitates complete tour reprogramming. If the monitor is in a HOLD, press the RUN button to initiate the Monitor Tour sequence. 5. Enter “1” to “60” for the desired dwell time in seconds for the on-screen camera. To stop and Hold the tour on that camera, enter “61”. 6. Press the keyboard PROG button. This sets the dwell time for the on-screen camera to the value entered. The onscreen display changes to show that dwell time (or “HOLD” if “61” was entered). When a tour is running, press the HOLD button to stop the tour and Hold the camera being displayed. When a tour is on hold, the tour is controlled as follows: 1. Press the NEXT button to advance the tour one step and set the direction of the tour to forward. If no more cameras are to be included in the tour, skip to Step 8; otherwise, continue with Step 7. 2. Press the LAST button to back up one step and set the direction of the tour to reverse. 7. Call the next camera to be included in the tour. Cameras need not be inserted in the tour in numerical order. 3. Press the B-PAS button to remove the camera on hold. This erases the camera from the tour, as in the “0 - PROG” action in re-programming a tour, above. Repeat Steps 5, 6, and 7 until all cameras to be included in the tour have been programmed. 8. Press either the HOLD or the RUN button to leave tour programming. The HOLD button leaves the picture from the last camera programmed on the monitor. The RUN button switches the picture to the next camera in the tour and initiates the tour sequence. 4. Press the RUN button to continue running the tour. When running a tour in the forward direction, an “F” is displayed beside the camera dwell time in the on-screen Status Line; when running a tour in the reverse direction, an “R” is displayed. Press the NEXT or LAST button at any time to change the running direction of the tour. 3-4 NON-MENU PROGRAMMING Audio Alarm Programming Preset (Pre-position) Scene Programming Motorized pan/tilt and lens units with servo control capability can be controlled from AD1640 or AD1680 Series Receivers. This allows a camera site, so equipped, to have a maximum of 72 preset scenes stored in the receiver's memory for recall by the keyboard (see page 2-4 to call Preset scenes). The recessed SHOT button in the SET group, located above the joystick, is used to set preset (pre-position) scenes. To set up and store a preset scene: 1. Call the desired camera to a monitor. 2. Turn the keyswitch to PROG position (AD2078A) or enter the PROG mode (ADTT). 3. Adjust the camera pan, tilt, zoom, iris, and focus to obtain the desired scene. 4. Enter a desired scene number (1 - 72) in the keyboard. The AD1678CM and AD2078A keyboards can be programmed to provide an audio tone when an alarm is received. The ADTT does not support audio alarms. When the audio tone is enabled at a keyboard and a armed monitor is called to that keyboard, the audio tone is sounded when the associated alarm is first received, for less than five seconds. The default setting is audio enabled (ON) for all keyboards. There are three ways to enable or disable this audio indicator: For a Keyboard, For a Port, and System Wide. For a Keyboard - When sound is turned off at a keyboard, the AD2150 will transmit the sound character to LOCAL keyboards but a keyboard that is off will not sound the audio tone. To Turn Audio ON for that Keyboard only: 5. Press the recessed SHOT button in the SET group. Use a plastic screwdriver or similar tool. 1. Call the armed monitor. 2. Enter the number “9” on the keypad. 3. Press the auxiliary ON pushbutton. 6. Turn the keyswitch to the OFF position (AD2078A) or exit the program mode (ADTT). To Turn Audio OFF for that Keyboard only: Camera Lockout Camera sites may be locked out by a keyboard to deny other keyboards from controlling that camera site. Locked out keyboards may view, but not control, the designated cameras. When a keyboard calls a camera which is locked out, the camera video is displayed on the called monitor and the message “LOCKED” is displayed in the on-screen Status Line. 1. Call the armed monitor. 2. Enter the number “9” on the keypad. 3. Press the auxiliary OFF pushbutton. For a Port - When the audio is turned off for a port, the AD2150 will no longer transmit the sound character to that particular LOCAL keyboard port. To Turn Audio ON for a Port: To lock out or unlock a camera: 1. Call the camera to be locked out. 1. Enter the number “48” on the keypad. 2. Press the F2 button. 2. Turn the keyswitch to PROG position (AD2078A) or enter the PROG mode (ADTT). To Turn Audio OFF for a Port: 3. Enter one of the following keyboard F1 code combinations: 1. Enter the number “47” on the keypad. 2. Press the F2 button. “1 F1” Unlocks the called camera. “2 F1” Locks out the called camera. 4. Turn the keyswitch to the OFF position (AD2078A) or exit the program mode (ADTT). System Wide - When the audio is turned off, the AD2150 will no longer transmit the sound character to any LOCAL keyboard port. To Turn Audio ON System Wide: 1. Enter the number “46” on the keypad. 2. Press the F2 button. To Turn Audio OFF System Wide: 1. Enter the number “45” on the keypad. 2. Press the F2 button. 3-5 NON-MENU PROGRAMMING Monitor Arming Alarm contacts are armed for a monitor using a Monitor Arming Code which identifies the alarm Display method (Sequence, Hold, or Dual) and the alarm Clearance method (Instant, Auto, or Manual clear). The different Monitor Arming Codes available in the AD2150 are shown in Table 4 and are described in the Appendix, page A-3. To arm a monitor: 1. Turn the keyswitch to PROG position (AD2078A) or enter the PROG mode (ADTT). Table 4 - Monitor Arming Codes (See Appendix pages A-3 to A-5 for code definitions.) Code 1 2 3 4 5 6 2. Call the monitor to be armed. 3. Enter the Monitor Arming Code number (refer to the Monitor Arming Codes, Table 4). 13 4. Press the ARM button in the MONITOR section. The Arm Type (see table at right) is displayed in the on-screen Status Line for five seconds, under the camera number. 14 15 5. Turn the keyswitch to the OFF position (AD2078A) or exit the program mode (ADTT). 16 Description Arm Type Single/Sequence/Instant Clear SSI Single/Sequence/Auto (after 20 seconds) SSA Single/Sequence/Manual (ACK key) SSM A* Single/Hold/Instant Clear SHI Single/Hold/Auto Clear SHA Single/Hold/Manual Clear SHM A* First Monitor Arm Type Dual/Hold and Sequence/ Instant Clear DHI Dual/Hold and Sequence/ Auto Clear DHA Dual/Hold and Sequence/ Manual Clear DHM A* Disarm monitor Second Mon Arm Type DSI DSA DSM A* DIS * Manual Clear/Acknowledge is always enabled. For codes 13 - 15, the second (Sequence) monitor is selected automatically (the next numeric system monitor) and armed to the second Arm Type when the first (Hold) monitor is armed. As an example, the Sequence, Instant Clear arming code was selected for the monitor by entering the number 1 on the keypad and pressing the ARM button. This results in the onscreen display shown in Figure 3-1. The Manual Clear/Acknowledge feature can be enabled or disabled for any Instant Clear and Auto Clear arming code. This must be done after a monitor is armed with one of these codes. To enable/disable Manual Acknowledge for Instant or Auto: 1. Turn the keyswitch to PROG position (AD2078A) or enter the PROG mode (ADTT). 2. Call the monitor to be armed. 3. Enter one of the following code numbers on the keypad: Monitor Armed for Sequence, Instant Clear 17 - to enable Manual ACK/Clear 18 - to disable Manual ACK/Clear 3. Press the ARM button. 001 SSI AMERICAN DYNAMICS 12-15-93 10:27:53 Figure 3-1 - On-Screen Monitor Arming Display To disarm a monitor: 1. Turn the keyswitch to PROG position (AD2078A) or enter the PROG mode (ADTT). 2. Call the monitor to be disarmed. 5. Turn the keyswitch to the OFF position (AD2078A) or exit the program mode (ADTT). When enabled, the letter “A” is displayed after the Arm Type in the on-screen Status Line (e.g., SSI A). When disabled, the letter “A” does not appear after the Arm Type. Monitors can also be armed using the MONITOR menu, page 4-13. 3. Press the OFF button in the MONITOR section. 4. Turn the keyswitch to the OFF position (AD2078A) or exit the program mode (ADTT). To verify the monitor arming at any time, press the keyboard ARM button. The Arm Type is displayed for five seconds in the on-screen Status Line. If the monitor has not been armed or has been disarmed, the code “DIS” is displayed. 3-6 Menu Programming This section of the manual describes the AD2150 system menu programming capabilities. Main Selection Menu................................................................... 4-2 Cursor Positioning/Paging........................................................... 4-3 System Menus.............................................................................. 4-3 Set Time and Date ................................................................. 4-4 Set System Tours ................................................................... 4-5 Set System Salvos.................................................................. 4-7 Set Event Timers.................................................................... 4-9 Set Alarm Contacts.............................................................. 4-10 Monitor Status ..................................................................... 4-12 Monitor Menu............................................................................ 4-13 Camera Menus........................................................................... 4-14 Port Menu .................................................................................. 4-15 Access Menus ............................................................................ 4-17 Keyboard/Monitor ............................................................... 4-17 Keyboard/Camera View ...................................................... 4-18 Keyboard/Camera Control................................................... 4-19 Monitor/Camera Access ...................................................... 4-20 Arm Contacts....................................................................... 4-21 4-1 MENU PROGRAMMING To select a Main Selection menu function: MENU PROGRAMMING All AD2150 programming functions are accessed through onscreen menus. All menus are displayed via the video output for Monitor 1, on the rear panel of the AD2150. Until the menu system is started, this output displays the camera video that has been called to this monitor. Access to menu programming is possible only from an AD1678CM, AD2078A, or ADTT keyboard. Note: As a security feature these keyboards have a keyswitch which disables all setup functions when set to OFF. 1. Move the cursor to the desired line. or Enter the number (1 - 5) for the desired line. 2. Press the ACK button to access that selection. Each selection of the Main Selection menu brings up another menu, as illustrated at the bottom of this page. Refer to the following pages for each menu procedures. SYSTEM MONITOR CAMERA PORTS ACCESS To access Menu Programming: Using an AD2078A keyboard: 1. Call Monitor number 1. pages 4-3 to 4-12 page 4-13 page 4-14 pages 4-15 to 4-16 pages 4-17 to 4-21 2. Place the keyswitch in the DISP position. In each of these menus (shown below), move the cursor to the RETURN MAIN line and press the ACK key to return to the MAIN SELECTION menu. Using an AD1678C/CM keyboard: 1. Call Monitor number 1. The System and Access menus each provide additional menus for selection. 2. Place the keyswitch in the PROG position. 3. Enter 129 on the keypad. To select an entry from any of these menus: 4. Press the PROG button on the keyboard. 1. Call Monitor number 1. 1. Move the cursor to the desired line. or Enter the number for the desired line. 2. Press the DISPLAY button. 2. Press the ACK button to access that selection. Using an ADTT keyboard: When the Main Selection Menu appears, the functions associated with the dual function buttons are enabled and provide navigation through the selections. When menu programming is completed, the user can exit from the menu system from any menu displayed. MAIN SELECTION MENU To Exit Menu Programming from an AD2078A keyboard: The Main Selection menu is then displayed via the Monitor 1 output, indicating the setup functions available. One line of the menu blinks, indicating the position of the cursor. MAIN SELECTION -------------1 SYSTEM 2 MONITOR 3 CAMERA 4 PORTS 5 ACCESS SYSTEM 1 SET TIME AND DATE 2 SET SYSTEM TOURS 3 SET SYSTEM SALVOS 4 SET EVENT TIMERS 5 SET ALARM CONTACTS 6 MONITOR STATUS RETURN MAIN MONITOR ARM TYPE ACK TOUR TIME/DATE TITLE DISPLAY CAM TITLE LCK MON TITLE LCK BRIGHTNESS DISPLAY STATUS RETURN MAIN 1. Place the keyswitch in the OFF or PROG position. To Exit Menu Programming from an AD1678C/CM keyboard: 1. Enter 130 on the keypad. 2. Press the PROG button on the keyboard. To Exit Menu Programming from an ADTT keyboard: 1. Press the DISPLAY button. The dual function buttons will return to their normal operation. CAMERA CONTROL TITLE RETURN MAIN 4-2 PORTS PORT # BAUD DATA BITS PARITY STOP BITS PORT USE RETURN MAIN ACCESS 1 KEYBOARD/MONITOR 2 KEYBOARD/CAMERA VIEW 3 KEYBOARD/CAMERA CTRL 4 MONITOR/CAMERA ACCESS 5 ARM CONTACTS RETURN MAIN MENU PROGRAMMING Cursor Positioning and Menu Paging SYSTEM The following instructions regarding the operation of the cursor apply to all menus. 1 2 3 4 5 6 To position the cursor to a desired location on the menu: • On the AD2078A keyboard, use the arrow direction keys (in the FOCUS and ZOOM sections of the keyboard) to move the cursor to the desired selection. • On the ADTT S E T T I M E A N D D AT E S E T S Y S T E M TO U R S S E T S Y S T E M S A LV O S SET EVENT TIMERS S E T A L A R M C O N TA C T S M O N I TO R S TAT U S RETURN MAIN To change pages in a multi-page menu: SYSTEM Using AD1678CM Keyboards: • To move vertically through the pages (rows), press the OFF or ARM on the AD1678CM in the CAMERA section of the keyboard. • To change directly to a page for a specific row/entry: 1. Enter the desired row/entry number on the keypad. 2. Press either the OFF or ARM on the 1678C). The System menu provide the means to define the system Time and Date, System Tours, System Salvos, Event Timers, and Alarm Contacts. The Monitor Status line of this menu brings up a status screen for reviewing the current status of all system monitors. To select an entry from the System menu: • To move horizontally through the pages (columns), press the OFF or ARM button in the MONITOR section of the keyboard. 1. Move the cursor to the desired line. or Enter the number (1 - 6) for the desired line. • To change directly to a page for a specific column/heading: 2. Press the ACK button to access that selection. 1. Enter the desired column/heading number on the keypad. 2. Press either the MONITOR OFF or ARM button. Each selection of the System menu brings up another menu. Refer to the following pages for the specific menu procedures. SET TIME AND DATE SET SYSTEM TOURS SET SYSTEM SALVOS SET EVENT TIMERS SET ALARM CONTACTS MONITOR STATUS Using AD2078A Keyboards: • To move vertically through the pages (rows), press the PAGE up/down buttons in the IRIS section of the keyboard. • To change directly to a page for a specific row/entry: 1. Enter the desired row/entry number on the keypad. 2. Press either (IRIS) PAGE up/down button. • To move horizontally through the pages (columns), press the OFF or ARM button in the MONITOR section of the keyboard. page 4-4 page 4-5 page 4-7 page 4-9 page 4-10 page 4-12 The PREVIOUS MENU line of each of these menus returns to the System menu for further selections. The RETURN MAIN line of the System menu returns to the Main Selection menu, page 4-2. • To change directly to a page for a specific column/heading: 1. Enter the desired column/heading number on the keypad. 2. Press either the MONITOR OFF or ARM button. Using ADTT Keyboards: • When the ADTT is in the DISPLAY mode, the following dual function buttons are used for navigating through the Main Menu selections: Page Down, Page Up, Exit, Enter, Cursor Left, Cursor Right, Cursor Up, and Cursor Down. 4-3 MENU PROGRAMMING - SYSTEM MENU SYSTEM 1 2 3 4 5 6 S E T T I M E A N D D AT E S E T S Y S T E M TO U R S S E T S Y S T E M S A LV O S SET EVENT TIMERS S E T A L A R M C O N TA C T S M O N I TO R S TAT U S RETURN MAIN SET TIME AND DATE Example: Using the MM-DD-YY format, enter the date 09-30-91. Use the SET TIME AND DATE menu, below, to set the date format, date, time, and day of the week for on-screen displays. Enter 09 on the keypad. Press the ACK key. Enter 30 on the keypad. Press the ACK key. Enter 91 on the keypad. Press the ACK key. SET TIME AND DATE DATE FORMAT - MM-DD-YY DATE - 09-20-91 TIME - 16:57:26 DAY OF WEEK - TUE TIME - Displays the time, in 24-hour format, as HH:MM:SS (hour:minute:second). PREVIOUS MENU 1. Place the cursor on the TIME line. 2. Enter the current time similar the to date entry procedure, starting with hour (HH). Press the ACK key after each entry. DATE FORMAT - Three formats exist for the Date: 1 - MM-DD-YY 2 - DD-MM-YY 3 - YY-MM-DD Example: Set the time to read 14:17: 28: Enter 14 on the keypad Press the ACK key Enter 17 on the keypad Press the ACK key Enter 28 on the keypad Press the ACK key 1. Place the cursor on the DATE FORMAT line. 2. Use the ACK key to cycle through each date format. Press the NEXT key to accept the displayed selection. or Enter the number which corresponds to the desired format and press the ACK key. Note that the presentation of date information in the next menu line (DATE) corresponds to the format selected. DATE - Displays the date in the format selected (above). 1. Place the cursor on the DATE line. 2. Enter the first two digits of the date, based on the format selected, and press the ACK key. 3. Enter the second pair of digits based on the format selected. Press the ACK key. 4. Enter the third pair of digits based on the format selected. Press the ACK key. Pressing the ACK key without entering a number results in a “00” entry for that item. DAY OF WEEK - Displays the day of the week. 1. Place the cursor on the DAY OF WEEK line. 2. Use the ACK key to cycle through the days of the week. Press the NEXT key to accept the displayed selection. or Enter the number which corresponds to the desired day of the week and press the ACK key. 1 - SUN 2 - MON 3 - TUE 4567- WED THR FRI SAT PREVIOUS MENU - Returns to the SYSTEM menu. See page 4-3 for cursor movement instructions. 4-4 MENU PROGRAMMING - SYSTEM MENU SYSTEM 1 2 3 4 5 6 S E T T I M E A N D D AT E S E T S Y S T E M TO U R S S E T S Y S T E M S A LV O S SET EVENT TIMERS S E T A L A R M C O N TA C T S M O N I TO R S TAT U S RETURN MAIN SET SYSTEM TOURS Set System Tours permits programming of 24 System Tours. A System Tour is a programmed sequence of camera(s) which has assigned dwell times, presets, auxiliaries, and connect next designations. Each System Tour includes 64 entries. Each entry contains a slot for camera number, dwell time, presets, auxiliary action, and connect next. When SET SYSTEM TOURS is selected from the System Menu (above), the following menu is displayed. This menu has eight pages with eight tour entries per page. See page 4-3 for menu paging instructions. ENT 01 02 03 04 05 06 07 08 S E T S Y S T E M TO U R S TO U R - 0 1 CAM DWL PRE AUX 0001 02 01 1 ON 0002 02 02 2 ON 0003 02 03 3 ON 0004 02 04 4 ON 0005 02 05 1 OFF 0006 02 06 2 OFF 0007 02 07 3 OFF 0008 02 08 0 DWL (Dwell Time) The dwell time or length of time the camera is displayed on the monitor is set in this field for each tour entry. The dwell time may be from 1 to 60 seconds. An entry of 61 HOLDs the current camera displayed. PRE (Preset) If the camera is equipped with motorized pan/tilt and lens with feedback potentiometers, automatic preset scenes may be defined (page 3-5). If presets have been defined, the preset scene specified in this entry is called automatically when the camera associated with that entry is displayed during a tour. If a preset is not desired, enter a zero. AUX (Auxiliary) If the camera site is equipped with a Receiver that has Auxiliary relays, an auxiliary can be activated automatically during a tour. See the auxiliary setup instructions in the associated Receiver manual. If no auxiliary action is desired, enter a zero. CN N N N N N N N N CN (Connect Next) Connect Next selects the next camera in the table for simultaneous callup to the next contiguous monitor, thereby forming a “Scratch Pad” Salvo call. A salvo simultaneously calls up a set of cameras for the dwell time specified by the first camera entry. The CN settings are: N=no (select next tour entry after the specified dwell time). Y=yes (connect to next tour entry as a salvo). S=salvo (call a System Salvo for the specified dwell time). PREVIOUS MENU TOUR The TOUR line of this menu identifies the System Tour number (1-24) for programming. Each System Tour is called up and programmed separately. ENT (Entry) Each of the 64 entries in the table identifies a camera number, dwell time, preset number, auxiliary number, and a connect next. Each tour entry is unique and the same camera (with different dwell times, presets, etc.) may be entered as many times as required. CAM (Camera) This field establishes the camera number to be associated with the entry. If the CN field of an entry is set to “S”, the CAM value is associated with a defined System Salvo (page 4-7). PREVIOUS MENU Selecting this menu entry returns to the SYSTEM menu. To operate a System Tour (see page 2-5) Select the monitor on which to display the tour. Enter the System Tour number (1-24). Press RUN button. Press ACK button within three seconds. or To automatically run a System Tour based on the time of day and day of week, see SET EVENT TIMERS menu, page 4-9. 4-5 1. 2. 3. 4. MENU PROGRAMMING - SYSTEM MENU Programming a System Tour CN (Connect Next) To select a tour for programming: 1. Move the cursor to TOUR entry in the title line of the SET SYSTEM TOURS menu (page 4-5). 2. Enter the desired tour number (1 - 24) on the keypad. 3. Press the ACK button. If a salvo switching is desired at a tour entry: 1. Position the cursor to the CN entry to be changed. 2. Enter the one of the following numbers and press the ACK button. The selection is displayed in the CN column entry. 1 = N, no connect next 2 = Y, connect to next tour entry 3 = S, call a System Salvo Eight tour entries are displayed per page for programming. See page 4-3 for menu paging instructions. or Press the ACK button to cycle through the CN values. The entry displays “N”, “Y”, or “S” each time ACK is pressed. Press the NEXT button to save the displayed entry. CAM (Camera) To add or change a camera in the tour: 1. Move the cursor to the CAM column of the desired entry. 2. Enter a camera number (1 to 32) on the keypad. 3. Press the ACK button. The camera number appears in the CAM column menu entry. DWL (Dwell Time) To set or change a dwell time for a camera: 1. Move the cursor to the DWL column for the desired entry. 2. Enter the desired dwell time (1 to 60 seconds in one second increments). If 61 is entered, the dwell time is set to a hold condition for the selected camera. 3. Press the ACK button. The dwell time appears in the DWL column. PRE (Preset) If a System Salvo (S) is selected, the CAM number for this entry must be set to the desired Salvo number. If Connect Next (Y) is selected, the dwell times for each salvo group is controlled by the first entry of the group. The dwell time for all but the first entry in the salvo group may be left blank. All entries in a connect next sequence should have the CN entry set to Y except the last entry, which is set to N. Example: The following menu shows sample entries made to System Tour 11. These associate Camera 17 with tour entry 06, set a dwell time of 30 seconds for this camera, with a preset of 25, AUX 1 ON, and salvo connect to the next entry (07). To select a preset scene (which has already been defined): 1. Position the cursor to the PRE column of the desired entry. 2. Enter the preset number (1 to 72). Zero represents no preset call for this entry. 3. Press the ACK key. The preset number appears under the PRE heading. ENT 01 02 03 04 05 06 07 08 AUX (Auxiliary) If an auxiliary action is desired for this entry: 1. Move the cursor to the AUX column for the desired entry. 2. Enter one of the following auxiliary numbers and press the ACK button. The selection is displayed under the AUX column. 1 = aux 1 ON 2 = aux 2 ON 3 = aux 3 ON 4 = aux 4 ON 5 = aux 1 OFF 6 = aux 2 OFF 7 = aux 3 OFF 8 = no aux call SET SYSTEM TOURS TOUR - 01 CAM DWL PRE AUX 01 02 00 002 02 00 003 02 00 004 02 00 005 02 00 017 30 25 1-ON 07 00 07 008 02 00 0PREVIOUS MENU CN N N N N N Y N N Note that the Dwell Time for tour entry 07 is set to zero since its dwell time is controlled by the first entry of the salvo group, entry 06. or Press the ACK button to cycle through the auxiliary actions. Press the NEXT button to save the displayed entry. 4-6 MENU PROGRAMMING - SYSTEM MENU SYSTEM 1 2 3 4 5 6 S E T T I M E A N D D AT E S E T S Y S T E M TO U R S S E T S Y S T E M S A LV O S SET EVENT TIMERS S E T A L A R M C O N TA C T S M O N I TO R S TAT U S RETURN MAIN SET SYSTEM SALVOS A System Salvo is a group of cameras, with associated preset and auxiliary actions, that can be called simultaneously to a contiguous group of monitors. A salvo can be called manually via a keyboard command, automatically when in a System Tour, or on alarm when included in an Alarm Contact setup. The SET SYSTEM SALVOS menu permits programming of eight salvos. When this is called from the System Menu (above), the following menu is displayed. POS 1 2 3 4 5 S E T S Y S T E M S A LV O S S A LV O - 0 1 CAM PRE AUX 0001 00 0 0002 02 2 ON 0003 03 3 ON 0004 04 4 ON 0005 70 3 ON AUX (Auxiliary) - If the camera site is equipped with a Receiver that has Auxiliary relays, an auxiliary can be activated automatically when the salvo is called. See the appropriate setup information in the associated Receiver manual. If no auxiliary action is desired, enter a zero in this field. CN (Connect Next) - Connect Next selects the next camera in the table for simultaneous callup to the next contiguous monitor, thereby forming the salvo. A selection of Yes (“Y”), No (“N”), or Salvo (“S”) can be chosen for Connect Next. • If “Y” is selected, the next camera in the table is included in this salvo. CN Y Y Y Y Y • If “N” is selected, the salvo stops at this camera entry. • If “S” is selected, another System Salvo is called and this salvo stops at this entry. NOTE: On the first Salvo entry line, if an actual camera number matches the salvo number, only “Y” or “N” can be selected for Connect Next. On the last Salvo entry line only “N” or “S” can be selected for Connect Next. PREVIOUS MENU POS (Position) - Refers to the order of cameras displayed on the contiguous monitors. PREVIOUS MENU - Returns to the SYSTEM menu. CAM (Camera) - A camera number is associated with each salvo position. If the CN field is “S”, the CAM entry is associated with another System Salvo, and the Camera number is a System Salvo number (nested Salvo). To call a System Salvo from a keyboard: PRE (Preset) - If the camera is equipped with motorized pan/tilt and lens with feedback potentiometers, preset scenes may be defined. If presets have been defined, the preset scene specified in this entry is called automatically when the camera associated with that entry is displayed on the monitor. If a preset is not desired, enter a zero in this field. 2. Enter the desired Salvo number (1-8). 1. Select (Call) the first monitor for the first camera in the salvo group. Each successive camera in the salvo is displayed on contiguous monitors from the one selected. 3. Press the Salvo key. The cameras, presets, and auxiliaries associated with that salvo will be displayed on the selected monitor, up to the nth contiguous monitor. 4-7 MENU PROGRAMMING - SYSTEM MENU PROGRAMMING A SALVO CN (Connect Next) To select a System Salvo for programming: To include the next camera, or another System Salvo: 1. Position cursor to the SALVO number line in the SET SYSTEM SALVOS menu. 2. Enter the desired salvo number (1 - 8). 3. Press the ACK key. 1. Position the cursor to the CN column and the desired camera POS number. 2. Press the ACK key to cycle through the CN selections. The entry for CN displays “Y”, “N”, or “S” each time the ACK key is pressed. Press the NEXT key to accept the displayed selection. or Enter one of the following numbers and press the ACK key. The selection will display in the CN column entry. See page 4-3 for cursor movement instructions. CAM (Camera) To add or change a camera in a salvo: 1 = N, no connect next 2 = Y, connect to the next entry 3 = S, call a System Salvo 1. Move the cursor to the appropriate CAM column and camera position entry. 2. Enter the desired camera number (1 - 32). 3. Press the ACK key. The selected camera number will appear under the CAM heading. All entries in a System Salvo should have the CN entry set to Y except the last entry, which is set to N or S. Note: To eliminate a particular camera from a salvo, press the ACK key. If a System Salvo is selected (S), the CAM number for this entry must be set to the desired Salvo number. PRE (Preset) Example: Set Salvo number 1, position 5 to Camera number 17, Preset number 5, Auxiliary 3 ON, and Connect Next to the next camera (position 6). Position 6 is the last camera (camera number 18) in this salvo. If presets are required for a camera: 1. Position the cursor to the PRE column and desired camera position entry. 2. Enter the preset number (1 - 72) to call for this camera. Zero represents no preset call for this entry. 3. Press the ACK key. The preset number will appear under the PRE heading. AUX (Auxiliary) If an auxiliary is associated with an entry: 1. Move the cursor to the AUX column and desired camera position entry. 2. Press the ACK key to cycle through the available auxiliaries options and press the NEXT key to accept the displayed selection. or Enter one of the following auxiliary action numbers and press the ACK key. The auxiliary selection will appear in the AUX column. 1 = 1 ON 2 = 2 ON 3 = 3 ON 4 = 4 ON 5 = 1 OFF 6 = 2 OFF 7 = 3 OFF 8=0- 4-8 S E T S Y S T E M S A LV O S S A LV O - 0 1 POS CAM PRE AUX 1 0001 00 02 0002 02 2 ON 3 0003 03 3 ON 4 0004 04 4 ON 5 0017 05 3 ON 6 0018 00 0 . . 16 0016 00 0 PREVIOUS MENU CN Y Y Y Y Y N N MENU PROGRAMMING - SYSTEM MENU SYSTEM 1 2 3 4 5 6 S E T T I M E A N D D AT E S E T S Y S T E M TO U R S S E T S Y S T E M S A LV O S SET EVENT TIMERS S E T A L A R M C O N TA C T S M O N I TO R S TAT U S RETURN MAIN SET EVENT TIMERS An Event Timer permits automatic callup of System Tours to any monitor(s), based on the time of day and the day of week. Each of these automatic callups is an event. A maximum of 35 events are available for programming. When selected from the System Menu, the EVENT TIMER menu is displayed. Each entry in this menu identifies a System Tour that is called at the specified Event time for the indicated monitor (MON) on the indicated day of the week. To program or change a System Tour callup in this menu: EVENT TIMER 0 7 : 11 D I S A B L E D 1. Move cursor to the desired day of week and monitor. 2. Enter the desired System Tour number (00 is a “no-action” command while 25 is a hold monitor at current camera). 3. Press the ACK button. EDIT TIMER NEXT TIMER CLEAR TIMER ENABLE TIMER C H A N G E T I M E R TO H H : M M When finished making changes in the Set Event Timers menu, move the cursor to the PREVIOUS MENU line and press the ACK button to return the EVENT TIMER menu. The remaining EVENT TIMER menu functions operate on event timers previously created, as follows: PREVIOUS MENU To create a new Event Timer, enter the new time value in the first line under EVENT TIMER menu title. 1. Place the cursor at the time location (e.g., 07:07). 2. Enter the new time through the keyboard, and press the ACK button. (Time is always entered in military time.) 3. Enter timer settings via the EDIT TIMER function, below. EDIT TIMER - This function is used to program the entries for System Tour callups to the monitors. Place the cursor on the EDIT TIMER line and press the ACK button to display the SET EVENT TIMERS menu. NEXT TIMER - Moves to the next event timer. 1. Place cursor on the NEXT TIMER line. 2. Press the ACK button to select the next event timer. CLEAR TIMER - Deletes the selected event timer. 1. Place cursor on the CLEAR TIMER line. 2. Press the ACK button - the time resets to 24:00. ENABLE (DISABLE) TIMER - Activates (or disables) the selected timer. The EVENT TIMER menu line displays the selection that is opposite the current timer state. 1. Place cursor on the ENABLE (DISABLE) TIMER line. 2. Press the ACK button to switch between selections. This action either ENABLEs or DISABLEs the timer. SET EVENT TIMERS MON 001 002 003 004 005 S 01 00 00 00 00 T I M E - 0 7 : 11 D AY O F W E E K M T W T 02 03 04 05 00 00 00 00 00 00 00 00 00 00 00 00 00 00 00 00 PREVIOUS MENU F 06 00 00 00 00 S 07 00 00 00 00 CHANGE TIMER TO HH:MM - Changes the time for the current Event Timer: 1. 2. 3. 4. 5. 4-9 Place cursor on the CHANGE TIMER line Enter the correct hour via the keyboard. Press the ACK button - the correct hour is displayed. Enter the correct minutes via the keyboard. Press the ACK button - the correct minute is displayed. MENU PROGRAMMING - SYSTEM MENU SYSTEM 1 2 3 4 5 6 S E T T I M E A N D D AT E S E T S Y S T E M TO U R S S E T S Y S T E M S A LV O S SET EVENT TIMERS S E T A L A R M C O N TA C T S M O N I TO R S TAT U S RETURN MAIN SET ALARM CONTACTS This menu allows programming of the alarm contacts input to the AD2150. 128 entries are allowed (this corresponds to two model AD2091 Alarm Interface Units cascaded). Each Alarm Contact Number (ACN) entry is associated with a camera number, dwell time, and optional preset, auxiliary, and connect next for salvo call on alarm. When SET ALARM CONTACTS is selected from the System Menu (above), the following menu is displayed. This menu has sixteen pages with eight entries per page. See page 4-3 for menu paging instructions. A L A R M C O N TA C T S E T U P ACN 0001 0002 0003 0004 0005 0006 0007 0008 CAM DWL 0001 02 0002 02 0003 02 0004 02 0005 02 0006 02 0017 02 0008 02 PREVIOUS PRE 00 00 00 00 00 00 00 00 MENU AUX 0 0 0 0 0 0 0 0 - CN N N N N N N N N ACN (Alarm Contact Number) Each of the ACN entries is unique and consists of a camera number, dwell time, preset scene number, auxiliary number, and a connect next. Since each entry is unique, a camera may be entered as many times as required with different dwell times, different presets, etc. CAM (Camera) This specifies the camera number associated with the ACN entry for callup on an alarm contact. If the CN field is “S”, the CAM entry is associated with System Salvos, and the Camera number entry is a System Salvo number. DWL (Dwell) The dwell time or length of time the camera is displayed on the monitor must be set for each entry. The dwell time may be from 1 to 60 seconds. An entry of 61 HOLDs the current camera displayed. PRE (Preset) - If presets have been defined for the camera, the preset scene specified in this entry is called automatically when the camera associated with that entry is displayed on alarm receipt. If a preset is not desired, enter a zero. AUX (Auxiliary) - If the camera site is equipped with a Receiver that has Auxiliary relays, an auxiliary can be activated automatically on alarm receipt. If no auxiliary action is desired, enter a zero in this field. As an aid to programming the Alarm Contacts, contact numbers 1 through 32 are defaulted to cameras 1 through 32. If the eight ALARMS inputs on the rear panel of the AD2150 are used for alarm contact inputs (see pages 4 and 6), the first eight entries of this menu correspond to the ALARMS connector inputs. When these are used, the model AD2091 Alarm Interface Unit provides only an additional 120 alarm contacts (ACN 9 - 128), for a total of 128 contacts in the menu. Refer to Alarms, Appendix page A-2, for further information on alarm contact programming. CN (Connect Next) - Connect Next is used to program salvo switching on alarm. Salvo switching calls up a set of cameras simultaneously to a contiguous group of monitors, for the dwell time specified in the first camera entry. The maximum number of monitors in a CN salvo is five. Yes (“Y”), No (“N”), or Salvo (“S”) can be selected for CN. • If “Y” is selected, the Connect Next feature calls the next table entry to the next contiguous monitor; the next ACN is no longer active and cannot be used for an alarm contact. • If “N” is selected, the Connect Next feature is not initiated. The next ACN entry in the table is used for an alarm contact. • If “S” is selected, a pre-programmed System Salvo is called. The System Salvo number is specified in the CAM entry. PREVIOUS MENU - Returns to the SYSTEM Menu. 4-10 MENU PROGRAMMING - SYSTEM MENU Programming the Alarm Contacts CN (Connect Next) To select an Alarm Contact for programming: - Move the cursor to the desired Alarm Contact Number (ACN) line of the menu (from 1 to 128). See page 4-3 for cursor movement and paging instructions. CAM (Camera) For salvo switching on alarm: 1. Position the cursor to the desired CN column and ACN entry. 2. Enter a number for one of the following selections and press the ACK button. The selection is displayed in the CN column. 1 = N, no connect next 2 = Y, connect to next tour entry 3 = S, call a System Salvo or Press the ACK button to cycle through the CN values. The entry displays “N”, “Y”, or “S” each time ACK is pressed. Press the NEXT button to save the displayed entry. To associate a specific camera with an ACN: 1. Move the cursor to the CAM column for this ACN entry. 2. Enter the desired camera number (1 to 32). 3. Press the ACK button. The selected camera number is displayed under the CAM heading. DWL (Dwell Time ) If a System Salvo (S) is selected, the CAM number for this entry must be set to the desired Salvo number. To set a dwell time for the camera: 1. Move the cursor to the DWL column for this ACN entry. 2. Enter the desired dwell time (1 to 60). If a 61 is entered, the time is set to a hold condition for the particular camera. 3. Press the ACK button. The dwell time is displayed under the DWL heading. If presets, auxiliaries, or connect next are not required for this ACN, repeat the CAMERA and DWELL TIME instructions in the previous paragraphs for each ACN to be programmed. If Connect Next (Y) is selected, the dwell times for the salvo group is controlled by the first entry of the group. The dwell time for all but the first entry in the salvo group may be left blank. All entries in a connect next sequence should have the CN entry set to Y except the last entry, which is set to N. Example: The following sample shows the entries to associate Camera 17 with ACN 007, set a dwell time of 30 seconds, a preset of 05, AUX 1 ON and salvo connect to the next entry (08). PRE (Preset) If presets are desired for the camera: 1. Position the cursor to the PRE column for this ACN entry. 2. Enter the preset number (zero to 72). Zero represents no preset call for this entry. 3. Press the ACK button. The preset number is displayed under the PRE heading. ACN 001 002 003 004 005 006 007 008 AUX (Auxiliary) If an auxiliary action is desired for an ACN entry: 1. Move the cursor to the AUX column for this ACN entry. 2. Enter one of the following auxiliary selection numbers and press the ACK button. The auxiliary selection will appear in the AUX column. 1 = aux 1 ON 5 = aux 1 OFF 2 = aux 2 ON 6 = aux 2 OFF 3 = aux 3 ON 7 = aux 3 OFF 4 = aux 4 ON 8 = no aux call or Press the ACK button to cycle through the available auxiliaries options. Press the NEXT key to accept the displayed selection. SET ALARM CONTACTS CAM DWL PRE AUX CN 01 02 00 0N 02 02 00 0N 03 02 00 0N 04 02 00 0N 05 02 00 0N 06 02 00 0N 17 30 05 1-ON Y 08 00 00 0N PREVIOUS MENU Note that the dwell time for entry 08 is set to zero since its dwell time is controlled by the first entry of the salvo group, entry 07. 4-11 MENU PROGRAMMING - SYSTEM MENU SYSTEM 1 2 3 4 5 6 S E T T I M E A N D D AT E S E T S Y S T E M TO U R S S E T S Y S T E M S A LV O S SET EVENT TIMERS S E T A L A R M C O N TA C T S M O N I TO R S TAT U S RETURN MAIN MONITOR STATUS Selecting the MONITOR STATUS entry from the System menu provides a status display to the operator. Example: The following is an example of a Monitor Status display, with a Video Loss Detector module enabled. M O N I TO R S TAT U S M O N I TO R S TAT U S MON 001 002 003 004 005 CAM 0024 0001 0032 0001 0001 STS R H A R S MON 001 002 003 004 005 TO U R 02 --05 -- CAM 0024 0001 0032 0001 0001 STS R H A R S TO U R 02 03 04 05 - - A C K TO E X I T A C K TO E X I T The above example shows that: Information regarding each monitor (MON) pertains to the: • CAM - Camera number currently displayed on the monitor • STS - Monitor status display codes indicate either: H= R= A= S= Hold Run Alarm Salvo - Monitor 1 is displaying camera 24, and is in a run status in tour 02. - Monitor 2 is displaying camera 01, and is in a hold status in tour 03. - Monitor 3 is displaying camera 32, and is in a alarm status in tour 04. - Monitor 4 is displaying camera 01, and is in a run status in tour 05. - Monitor 5 is displaying camera 01, and is displaying a Salvo. • TOUR - Tour currently running on the monitor Press the ACK button at any time to exit the Monitor Status display and return to the System Menu. 4-12 MENU PROGRAMMING - MONITOR MENU M O N I TO R - 2 ARM TYPE - DIS ACK - N TO U R - - T I M E D AT E - O N T I T L E D I S P L AY - O N CAM TITLE LCK - UNLOCKED MON TITLE LCK - UNLOCKED BRIGHTNESS - 8 D I S P L AY S TAT U S - H O L D RETURN MAIN MONITOR The Monitor menu configures each monitor. Enter the desired monitor number via the keyboard and press the ACK button. Press the NEXT button to advance to each of the menu lines. ARM TYPE - (See Monitor Arming Codes table) Press the ACK button to cycle through the types. ACK - Manual Alarm Acknowledge Enable (YES/NO): YES = manual acknowledge enabled NO = manual acknowledge disabled Press the ACK button to toggle between YES and NO. Monitor Arming Codes (See Appendix pages A-3 to A-5 for code definitions.) Code 1 2 3 4 5 6 TOUR - indicates which tour is set for the selected monitor. Enter the System Tour number and press the ACK button. 13 TIME DATE - indicates if the time/date display is ON or OFF for the monitor. Press the ACK button to toggle between ON or OFF. 14 15 TITLE DISPLAY - indicates if the title display is ON or OFF for the monitor. Press the ACK button to toggle between ON or OFF. 16 Description Arm Type Single/Sequence/Instant Clear SSI Single/Sequence/Auto (after 20 seconds) SSA Single/Sequence/Manual (ACK key) SSM A* Single/Hold/Instant Clear SHI Single/Hold/Auto Clear SHA Single/Hold/Manual Clear SHM A* First Monitor Arm Type Dual/Hold and Sequence/ Instant Clear DHI Dual/Hold and Sequence/ Auto Clear DHA Dual/Hold and Sequence/ Manual Clear DHM A* Disarm monitor Second Mon Arm Type DSI DSA DSM A* DIS * Manual Clear/Acknowledge method set at factory CAM TITLE LCK - freezes the on-screen Camera Title LOCKED - “freezes” the title placed on the monitor UNLOCKED - title is updated with each camera switch Press the ACK button to toggle between these codes. MON TITLE LCK - freezes the on-screen Camera Number LOCKED - camera number and monitor status for that monitor is placed into a locked state UNLOCKED - camera number and monitor status for that monitor is updated with each event CAMERA ID - camera identification is updated with each camera switch and monitor status for that monitor is placed into a locked state Press the ACK button to sequence through the three codes. The Manual Clear/Acknowledge feature can be enabled or disabled for any Instant and Auto Clear arming code. This must be done after a monitor is armed with one of these codes. See the ACK line of the menu: BRIGHTNESS - indicates intensity of the monitor display: 1 = black, 8 = brightest Press the ACK button to cycle through the levels. DISPLAY STATUS - indicates current status of the monitor: HOLD or RUN. Press the ACK button to toggle between HOLD or RUN. 4-13 • ACK Enabled (YES) - When enabled, the letter “A” is displayed after the arming code (e.g., SSI A). • ACK Disabled (NO) - When disabled, the letter “A” does not appear after the arming code. MENU PROGRAMMING - CAMERA MENU CAMERA - 01 C O N T R O L - T W I S T E D PA I R TITLE AMERICAN DYNAMICS ABCDEFGHIJKLMN OPQRSTUVWXYZab cdefghijklmnop qrstuvwxyz 012 3456789<>:-./; RETURN MAIN CAMERA Title The CAMERA menu is used to create or change the title information for each camera (1-32). This menu is selected from the Main Menu, page 4-3. To select a camera for creating or setting its title: 1. Select the CAMERA number entry on the menu, using the NEXT button. 2. Enter the desired camera number through the keyboard. 3. Press the ACK button. The cursor now moves to the CONTROL field. Note: Two cursors exist in the TITLE section of this menu. One cursor indicates position in the title; the other indicates the alphanumeric characters to be selected. The NEXT key is used to move the cursor within the title. The joystick is used to move the cursor within the selectable letters, numbers, and symbols. To create or edit the title for the selected camera: 1. Use the NEXT button to move to the character position to edit or enter within the title field. Note: In order to change a character that has already been set, begin from the first title character position and advance through the text using the NEXT button until the desired character is reached. There is no backspace through the title characters already selected. Actual spaces are displayed by the character combination of "s" and "p" in a single character position. 2. Select the character desired, using the joystick in the alphanumeric menu. 3. Press the ACK button to place the selected character within the title. The acknowledge button also advances to the next character position in the title. 4. Repeat steps 1, 2, and 3 for each character to enter or change in the title. When completed, move the menu cursor to the CAMERA number line to select a new camera number, or to RETURN MAIN to return to the main menu, using the NEXT button. 4-14 MENU PROGRAMMING - PORT MENU PORT - 01 BAUD - 1200 D ATA B I T S - 8 PA R I T Y - N O N E S TO P B I T S - 1 P O RT U S E - K E Y B O A R D RETURN MAIN PORT PARITY - Selects the parity for that port. The selections are: The Port menu is used to configure baud rates, data bits, parity, stop bits, and port use for each of the three RS-232 ports. Note: Once the connections and selections for the port have been made, do not change the settings, i.e., baud rate, parity, or port use, unless the devices (baud rate, parity) have been changed as well. To select a Port Number for programming: 1. Position the cursor to the PORT line. 2. Enter the desired port number (1 - 3) on the keypad. 3. Press the ACK button. All fields in the menu are toggle fields; use the ACK button to cycle through each menu selection or Enter the number which corresponds to the desired selection. Press the ACK button to lock in the desired selection. BAUD - Selects the baud rate for the selected port. The baud rate selections are: 1= 2= 3= 4= 5= 300 1200 2400 4800 9600 1. Press the ACK key to cycle through the baud rates. 2. Press the NEXT key to lock in the selection and move to the next field. or 1. Enter 1-5 on the keypad and press the ACK key to lock in on a selection and automatically move to the next field. DATA BITS - Selects the number of data bits of the data word for the selected port. 1. Press the ACK key to toggle the two selections, 7 or 8. 2. Press the NEXT key to lock in the selection and move to the next field. 1 = NONE 2 = ODD 3 = EVEN 1. Press the ACK key to cycle through the parity selections. 2. Press the NEXT key to lock in the selection and move to the next field. or 1. Enter 1-3 on the keypad and press the ACK key to lock in on a selection and automatically move to the next field. STOP BITS - Selects the number of stop bits for the data word for the selected port. 1. Press the ACK key to toggle the two selections, 1 or 2. 2. Press the NEXT key to lock in the selection and move to the next field. Note: Start bits is set at “1” and can not be changed. PORT USE - Determines the use or the device connected to the port. The port use selections are: 12345- TERMINAL KEYBOARD ALARM PRINTER AUX 1. Press the ACK key to cycle through the port use selections. 2. Press the NEXT key to lock in the selection and move to the RETURN MAIN line. or 1. Enter 1 - 5 on the keypad and press the ACK key to lock in the selection and move to the RETURN MAIN line. The RETURN MAIN line of the Port menu returns to the Main Selection menu, page 4-2. See the table on page 4-16 for explanation of the various Port Use types. 4-15 MENU PROGRAMMING - PORT MENU PORT USE Types TERMINAL - Used to upload and download setup information for the AD2150 from a PC. Select this use type when using the AD2150SW12B software package. To obtain consistent performance from a PC, a 4800 baud rate is recommended. KEYBOARD - Enables keyboard (or computer) control inputs to the port. For this use set Data Bits to 8, Parity to NONE, and Stop Bits to 1. When a Port Expander is used, the port baud rate must be set to 4800, and the keyboards set to 1200. ALARM - Used for an Alarm Interface Unit connection for input of alarm codes to the AD2150. Each alarm event message sent to this port generates an output message to a serial printer via the PRINTER port (see below). PRINTER - Outputs messages for all alarm and video loss events, both occurrence and removal, to a serial printer. The ALARM message format is as follows: 05-MAR-1993 13:23:26 CONTACT 0001 CAMERA 0001 MONITOR 0001 CONTACT OPENED Date of Event Time of Event Alarm Status: Contact Number that caused Alarm Monitor Number armed for that contact Alarm Status Camera Number associated with that contact CONTACT OPENED - indicates that the alarm has been cleared/reset (Instant Clear) TIMED OUT - indicates that the alarm was removed by timeout (Auto Clear) ACKNOWLEDGED - indicates that the alarm was cleared by manual acknowledge When the alarm first occurs, the Alarm Status part of the message is blank. 4-16 MENU PROGRAMMING - ACCESS MENU ACCESS 1. 2. 3. 4. 5. K E Y B O A R D / M O N I TO R KEYBOARD/CAMERA VIEW KEYBOARD/CAMERA CTRL M O N I TO R / C A M E R A A C C E S S A R M C O N TA C T S RETURN MAIN ACCESS KEYBOARD/MONITOR The Access menus define the system partitioning, which controls operator keyboard access to monitors, cameras, pan/tilts, and alarms. The system partitioning is used to segment the Switching System for the particular installation. This Access function prevents selected keyboards from accessing selected monitors, thereby preventing any control of that monitor. The KEYBOARD/MONITOR menu is used to configure the keyboards to the five monitors. The codes for each monitor entry in the display are: Keyboard numbering Y = keyboard has access privilege to monitor. N = keyboard does not have access to monitor. Sixteen keyboards may be used with the AD2150, 12 connected to the three RS-232 ports, four connected to the 2wire ports. KEYBOARD/MONITOR RS-232 Keyboards MON 1 2 3 4 5 Three RS-232 ports are provided on the AD2150. These ports may be expanded with AD1981 Port Expanders to provide 12 keyboards. For AD2150 systems with port expanders, each RS-232 port is assigned four keyboard numbers. The keyboard numbers, as displayed in the Keyboard Access menus, identify the RS-232 port (1-3) and the AD1981 connector port (a-d). If port expanders are not used, each RS-232 port uses only the first assigned keyboard number (1a for port 1, 2a for port 2, etc.). For proper keyboard numbering, verify if a port expander is used and to which port it is connected. Port Port 1 Port 2 Port 3 Keyboard Numbers With Expander Without Expander 1a - 1d 1a 2a - 2d 2a 3a - 3d 3a 1111 abcd YYYY YYYY YYYY YYYY YYYY 2222 abcd YYYY YYYY YYYY YYYY YYYY 3333 abcd YYYY YYYY YYYY YYYY YYYY BBBB 2345 YYYY YYYY YYYY YYYY YYYY PREVIOUS MENU The Keyboard/Monitor menu entries are set default to Y, all keyboards have access privilege to all monitors. To change the access privilege of any keyboard: 1. Position the cursor to the monitor and keyboard entry that is to be changed. 2. Press the ACK button. When ACK is pressed the current setting toggles between Y = access, N = no access. 3. Repeat steps 1 and 2 for any additional changes desired. 4. Position the cursor at the PREVIOUS MENU line. 5. Press the ACK key to return to the main ACCESS Menu. Two-Wire Keyboards Four 2-wire keyboard ports are provided on the AD2150. These are numbered as keyboards B2, B3, B4, and B5 respectively. The RETURN MAIN line of the Access menu returns to the Main Selection menu, page 4-2. Port Expander Notes: If a port expander is used, configure column "a", "b", "c", and "d" to access or to lock out that particular keyboard from one of the five monitors. If a port expander is not used, configure column "a" only. 4-17 MENU PROGRAMMING - ACCESS MENU ACCESS 1. 2. 3. 4. 5. K E Y B O A R D / M O N I TO R KEYBOARD/CAMERA VIEW KEYBOARD/CAMERA CTRL M O N I TO R / C A M E R A A C C E S S A R M C O N TA C T S RETURN MAIN KEYBOARD/CAMERA VIEW This Access control function prevents selected keyboards from manually calling up selected cameras for viewing on any monitor. The Keyboard/Camera View menu entries are set default to Y, all keyboards have access privilege to to view all cameras. To change the access to a selected camera from a keyboard: Note: Cameras that are to be locked-out from a keyboard callup should not be placed in a System Tour. If the keyboard calls a System Tour that contains a camera that is intended to be locked out, it will be viewed during a System Tour. 1. Position the cursor to the camera and keyboard entry that is to be changed. 2. Press the ACK button. When the ACK button is pressed the current setting toggles between Y = access, N = no access at the cursor location. 3. Repeat steps 1 and 2 for any additional changes desired. 4. Position the cursor at the PREVIOUS MENU line. 5. Press the ACK key to return to the main ACCESS Menu. The KEYBOARD/CAMERA VIEW menu is used to configure each of the 16 keyboards for the 32 cameras. This menu display contains eight cameras per page. See page 4-3 for menu paging instructions. The menu entry codes are: This Camera View lockout also prevents specified keyboards from control access (page 4-19) to the same cameras. Y = keyboard has access to camera N = keyboard does not have access to camera Port Expander Notes: If a port expander is used, configure column "a", "b", "c", and "d" to access (Y) or to lock out (N) that particular keyboard from one of the five monitors. If a port expander is not used, configure column "a" only. KEYBOARD/CAMERA VIEW CAM 01 02 03 04 05 06 07 08 1111 abcd YYYY YYYY YYYY YYYY YYYY YYYY YYYY YYYY 2222 3333 abcd abcd YYYY YYYY YYYY YYYY YYYY YYYY YYYY YYYY YYYY YYYY YYYY YYYY YYYY YYYY YYYY YYYY PREVIOUS MENU BBBB 2345 YYYY YYYY YYYY YYYY YYYY YYYY YYYY YYYY The above example indicates that all the keyboards have access to the cameras. See the keyboard numbering column codes on the Keyboard/Monitor menu, page 4-17. 4-18 MENU PROGRAMMING - ACCESS MENU ACCESS 1. 2. 3. 4. 5. K E Y B O A R D / M O N I TO R KEYBOARD/CAMERA VIEW KEYBOARD/CAMERA CTRL M O N I TO R / C A M E R A A C C E S S A R M C O N TA C T S RETURN MAIN KEYBOARD/CAMERA CONTROL This Access control function prevents selected keyboards from controlling remote functions on selected cameras. (Any camera that is locked from a keyboard would also be default locked from that keyboard for control.) The Keyboard/Camera Control menu entries are set default to Y, all keyboards have access privilege to control all cameras. To change the control access on selected cameras for selected keyboards: The KEYBOARD/CAMERA CTRL menu is used to configure each of the 16 keyboards for the 32 cameras. This menu display contains eight cameras per page. See page 4-3 for menu paging instructions. 1. Position the cursor to the camera and keyboard location that is to be changed. 2. Press the ACK button. When the ACK button is pressed the current setting toggles between Y = control, N = no control at the cursor location. 3. Repeat steps 1 and 2 for any additional changes desired. 4. Position the cursor at the PREVIOUS MENU line. 5. Press the ACK key to return to the main ACCESS Menu. The menu entry codes are: Y = keyboard has access to camera control N = keyboard does not have access to camera control KEYBOARD/CAMERA CTRL CAM 01 02 03 04 05 06 07 08 1111 abcd YYYY YYYY YYYY YYYY YYYY YYYY YYYY YYYY 2222 3333 abcd abcd YYYY YYYY YYYY YYYY YYYY YYYY YYYY YYYY YYYY YYYY YYYY YYYY YYYY YYYY YYYY YYYY PREVIOUS MENU Port Expander Notes: If a port expander is used, configure column "a", "b", "c", and "d" to access (Y) or to lock out (N) that particular keyboard from one of the five monitors. If a port expander is not used, configure column "a" only. BBBB 2345 YYYY YYYY YYYY YYYY YYYY YYYY YYYY YYYY The above example indicates that all the keyboards have access to the cameras. See the keyboard numbering column codes on the Keyboard/Monitor menu, page 4-17. 4-19 MENU PROGRAMMING - ACCESS MENU ACCESS 1. 2. 3. 4. 5. K E Y B O A R D / M O N I TO R KEYBOARD/CAMERA VIEW KEYBOARD/CAMERA CTRL M O N I TO R / C A M E R A A C C E S S A R M C O N TA C T S RETURN MAIN MONITOR/CAMERA ACCESS This Access function defines the Monitor to Camera access which prevents selected monitors from viewing selected cameras. The Monitor/Camera Access menu entries are set default to Y, all monitors have access privilege to view all cameras. To change the access for viewing a selected camera on any monitor: The MONITOR/CAMERA ACCESS menu is used to configure each of the five monitors to the 32 cameras. This menu display contains eight cameras per page. See page 4-3 for menu paging instructions. The menu entry codes are: Y = monitor has access to camera N = monitor does not have access to camera CAM 01 02 03 04 05 06 07 08 MONITOR/CAMERA ACCESS MONITOR 1 2 3 4 Y Y Y Y Y Y Y Y Y Y Y Y Y Y Y Y Y Y Y Y Y Y Y Y Y Y Y Y Y Y Y Y PREVIOUS MENU 5 Y Y Y Y Y Y Y Y The above example menu indicates that all the monitors have access to the cameras. 4-20 1. Position the cursor to the camera and monitor that is to be changed. 2. Press the ACK button. When the ACK button is pressed the current setting toggles between Y =view, N = no viewing at the cursor location. 3. Repeat steps 1 and 2 for any additional changes desired. 4. Position the cursor at the PREVIOUS MENU line. 5. Press the ACK key to return to the main ACCESS Menu. MENU PROGRAMMING - ACCESS MENU ACCESS 1. 2. 3. 4. 5. K E Y B O A R D / M O N I TO R KEYBOARD/CAMERA VIEW KEYBOARD/CAMERA CTRL M O N I TO R / C A M E R A A C C E S S A R M C O N TA C T S RETURN MAIN ARM CONTACTS This Access menu function defines which monitors are armed for each alarm contact, based upon the monitor ARM TYPE configuration in the Monitor Menu. Refer to Alarm Programming, Appendix page A-2, for further information on alarm contact programming. The Arm Contact is set default to N, no contacts are armed/associated with any monitors. When any keyboard Monitor Arming commands are performed (see page 3-5), Arm Contacts is changed to reflect that command. To change the alarm contact arming of the selected table: 1. Position the cursor to the monitor and alarm contact (ACN) that is to be changed. 2. Press the ACK button. When the ACK button is pressed, the current setting toggles between Y = armed, N = not armed. 3. Repeat steps 1 and 2 for any additional changes desired. 4. Position the cursor at the PREVIOUS MENU line. 5. Press the ACK key to return to the main ACCESS Menu. The ARM CONTACTS menu is used to configure each of the five monitors to the 128 possible alarm contacts. The menu display contains eight Alarm Contact Numbers (ACN) lines per page. See page 4-3 for menu paging instructions. The menu entry codes are: Y = alarm armed for this monitor's ARM TYPE N = alarm not armed for this monitor ACN 001 002 003 004 005 006 007 008 1 N N N N N Y N N ARM CONTACTS MONITOR 2 3 4 N N N N N N N Y N N N N N N N N N N N N N N N N PREVIOUS MENU 5 N N N Y N N N N The above example ARM CONTACTS menu indicates: Alarm 3 will activate monitor 3's ARM TYPE Alarm 4 will activate monitor 5's ARM TYPE Alarm 6 will activate monitor 1's ARM TYPE All 128 system alarm contacts may be programmed for display on any or all system monitors. A maximum of 64 active alarms may be displayed on any system monitor at a time. If the eight ALARMS inputs on the rear panel of the AD2150 are used for alarm contact inputs (see pages 4 and 6), the first eight entries of this menu correspond to the eight ALARMS connector inputs. When these connections are used for alarm contacts, Alarm Interface Unit inputs can provide only an additional 120 alarm contacts (ACN 9 - 128), for a total of 128 contacts in the system. Note: Do not mix monitor salvos in alarm contact arming. Monitors used for salvo alarms should not be programmed for individual alarm contacts. * Monitors armed to individual alarm contacts should not be included in salvos that are armed to alarm contacts (via the Connect Next selection in the Set Alarm Contacts menu, page 4-10). Such monitors may be armed to one or more other individual alarm contacts only. * Monitors included in salvos armed to alarm contacts (via the Set Alarm Contacts menu, page 4-10) should not be armed to individual alarm contacts. Such monitors may be included in other salvos armed for alarm contacts, as long as all salvos are of equal length (i.e., the same number of monitors in the salvos). 4-21 Appendix Alarms ........................................................................................ A-2 Programming Overview........................................................ A-2 Alarm Receipt................................................................. A-2 Alarm Arming and Response.......................................... A-2 Alarm Display Indicators................................................ A-2 Alarm Audio Indicators .................................................. A-2 Alarm Print Messages..................................................... A-2 Monitor Arming Code ......................................................... A-3 Alarm Display Methods.................................................. A-3 Alarm Clearance Methods .............................................. A-3 Monitor Arming Codes - Arm Types.................................... A-4 On-Screen Status Displays ......................................................... A-6 American Dynamics Keyboards ................................................. A-7 Keyboard Auxiliary Key Code Functions .................................. A-8 Computer Control of AD2150 CPU ........................................... A-9 A-1 APPENDIX ALARMS - PROGRAMMING OVERVIEW An ALARM is a signal generated by an external device that is connected to an AD Matrix Switching System, either directly or through an Alarm Interface Unit. External alarm signals can be generated in different manners, such as opening a locked door or window, or detecting a moving object. All types of alarm signals are referred to as alarm contacts by the AD2150. Each external alarm contact is assigned an alarm contact number (ACN) at the source. A maximum of 128 alarm contacts can be programmed for response by the AD2150. 2. Associate Alarm Contacts with Monitors, using the ARM CONTACTS menu. Each alarm contact (ACN) must be associated with a monitor for callup when that alarm is received. Refer to the Arm Contacts menu, page 4-21, for arming each ACN to monitors. Each monitor can be associated with more than one ACN by this menu, allowing multiple alarms to be queued and sequenced on a single monitor. 3. Arm Monitors, using keyboard commands. Monitors are armed using a Monitor Arming Code which identifies the alarm display method and the alarm removal method for that monitor. Refer to Arming the Monitor, page 3-6, for the commands to arm a monitor. Alarm Receipt External alarm signals are received by the AD2150 RS-232 ports from an Alarm Interface Unit or an external computer emulating the alarm codes. To process the inputs as alarms, the port must be set for ALARM use via the PORTS menu, page 4-15. Eight alarm contact inputs are also provided by the rear panel ALARMS connector, page 1-3. When these are used for alarm contacts, the RS-232 alarm inputs provide an additional 120 alarm contacts, for a total of 128 alarm contacts. Alarm Display Indicators During the period that an alarm is active and being displayed on an armed monitor, the monitor Status Line in the on-screen display, shows the uppercase word “ALARM”. Alarm Arming and Response Alarm Audio Indicators All alarm response actions operate by associating (arming) cameras and monitors with alarm contacts. When a monitor is armed for an alarm contact, the camera video associated with that alarm contact is displayed when the alarm is received. Individual camera inputs or camera salvos, each with preset scene and auxiliary action, may be automatically called to monitors or monitor blocks in response to alarm receipt. The AD1678CM and AD2078A keyboards can be programmed to provide an audio tone when an alarm is received. When the audio tone is enabled at a keyboard and a armed monitor is called to that keyboard, the audio tone is sounded when the associated alarm is first received. Refer to Audio Alarm Programming, page 3-5, to enable or disable the audio tone. In order to provide automatic video callup to monitors, the cameras and monitors must be armed for alarm response. This includes associating alarm contacts to both cameras and monitors, and specifying an Arming Code for each monitor. Three steps are required to arm the system for alarm response (these steps may be performed on any order). 1. Associate Alarm Contacts with Cameras, using the SET ALARM CONTACTS menu. Alarm Print Messages When an AD2150 RS-232 port is set for PRINTER Port Use, a print format message is generated via this port for all alarm events, including the receipt of the alarm contact and the clearance of the alarm. The alarm message formats are shown on page 4-16. Refer to the Ports menu, page 4-15, to set Port Use. Each alarm contact (ACN) must be associated with a camera or a camera salvo for automatic callup when that alarm is received. Refer to the Set Alarm Contacts menu, page 4-10, to associate cameras to each ACN. Each camera or camera salvo can be associated with more than one ACN by this menu, allowing multiple views of a scene to be called up on receipt of an alarm. A-2 APPENDIX ALARMS - MONITOR ARMING CODE Alarm Clearance Methods The Monitor Arming Code identifies the alarm Display Clearance methods for the monitor. The Monitor Arming Code defines the way the armed monitor handles multiple alarms. An alarm contact must be associated with at least one camera and one monitor, and at least one monitor must be armed. When an alarm is received that is properly armed, the system creates an alarm queue entry for every monitor or group of monitors that is associated to the alarm contact. If an alarm contact is not associated to at least one camera and one monitor, it is ignored by the system. Alarm Display Methods The Alarm Display Method specifies the way that video armed for an alarm is displayed on armed monitors. Multiple types may be used in one system to allow for a flexible and controlled response to each alarm event. There are three Alarm Display Types: Sequence, Hold, and Dual. Sequence - The camera videos associated with each queued alarm are displayed on the armed monitor in sequence, at a programmed dwell time between each alarmed video, until cleared by the system. The dwell time between each camera video display is programmable for each ACN by the Set Alarm Contacts Menu, page 4-10. Alternately, the alarmed camera that is currently displayed on the monitor can be shifted back to the queue before the completion of the dwell time by pressing the NEXT key. Hold - The camera video associated with the first alarm received is displayed and held on the armed monitor. Subsequent alarms are held in a queue. The first alarm is held on the monitor until it is cleared by the system. The next queued alarm is displayed and held on the armed monitor after the currently displayed alarm is cleared. All alarms are displayed in the chronological order in which they were received. The Alarm Clearance method defines the way an alarm is cleared/removed from the system. The clearing of an alarm is accomplished by one of three methods: Instant Clear, Auto Clear, or Manual Clear. These clearance methods remove the alarms from the system and return the monitors to their original operating states. Instant Clear - Clears the alarm automatically when the alarmed condition is removed. To clear the alarm, reset (clear) the associated alarm contact at its source. All alarmed camera inputs remain on their respective monitors as long as the contact remains active. When the contact is reset the armed video input is automatically removed from the armed monitor(s) it is displayed on. Auto Clear - Clears the alarm automatically 20 seconds after the alarmed condition is removed. To clear the alarm, reset the associated alarm contact. All alarms remain on their respective monitors as long as the contact remains active. When the contact is reset, and after a 20 second delay, the alarmed camera is automatically removed from the armed monitor(s) it is displayed on. This 20 second delay is intended to catch any momentary type alarms. Manual Clear - The operator controls the clearance of an alarm from any keyboard. All alarms remain on their respective monitors until that monitor is accessed and the alarm is manually acknowledged. To acknowledge, press the ACK button while the alarmed video input is displayed on the armed monitor. Refer to Acknowledging an Alarm, page 2-5, to manually acknowledge an alarm. When the alarm is acknowledged, the armed video input is removed from the armed monitor(s) it is displayed on. If an alarm contact is armed for more than one monitor, when it is acknowledged on any monitor it is acknowledged for all associated monitors. Alternately, an alarm that is currently held on the monitor can be shifted back to the queue by pressing the NEXT key. The next queued alarm is then displayed and held. Dual - The camera video associated to an alarm is displayed on the two monitors that it is associated to, a Hold and a Sequence monitor. The Hold monitor displays and holds the first alarm received (Hold Queuing). Subsequent alarms are queued for display on the Sequence monitor (Sequence Queuing). Once an alarm is cleared from the Hold monitor, the next alarm queued on the Sequence monitor is moved to the Display monitor. When an alarm is moved to the Hold monitor, it is removed from the Sequence monitor. Note: If the Dual alarm display method is used (see prior page), the Hold monitor must be selected to remove any alarms. Once an alarm has been removed from an armed monitor by any of the alarm clearance methods, the next chronologically alarmed camera input is displayed on that monitor. A-3 APPENDIX ALARMS - MONITOR ARMING CODES - ARM TYPES The following are the available Monitor Arming Codes for the AD2150. Each is identified by the code number, in parentheses, and the ARM TYPE letter codes that are displayed in the Monitor menu, page 4-13. SEQUENCE (1) SSI - Single alarm monitor, all armed/alarmed contacts are queued and sequenced on the monitor. The alarmed contacts are removed from the queue when the alarm closure is restored. (1) SSI A - Single alarm monitor, all armed/alarmed contacts are queued and sequenced on the monitor. The alarmed contacts are removed from the queue when the alarm closure is restored or when the user acknowledges the alarm. HOLD (4) SHI - Single alarm monitor, armed/alarmed contacts are queued and the first alarmed contact is displayed and held until cleared. The alarmed contacts are removed from the queue when the alarm closure is restored. (4) SHI A - Single alarm monitor, armed/alarmed contacts are queued and the first alarmed contact is displayed and held until cleared. The alarmed contacts are removed from the queue when the alarm closure is restored or when the user acknowledges the alarm. (5) SHA - Single alarm monitor, armed/alarmed contacts are queued and the first alarmed contact is displayed and held until cleared. The alarmed contacts are removed from the queue 20 seconds after the alarm closure is restored. (2) SSA - Single alarm monitor, all armed/alarmed contacts are queued and sequenced on the monitor. The alarmed contacts are removed from the queue 20 seconds after the alarm closure is restored. (5) SHA A - Single alarm monitor, armed/alarmed contacts are queued and the first alarmed contact is displayed and held until cleared. The alarmed contacts are removed from the queue 20 seconds after the alarm closure is restored or when the user acknowledges the alarm. (2) SSA A - Single alarm monitor, all armed/alarmed contacts are queued and sequenced on the monitor. The alarmed contacts are removed from the queue 20 seconds after the alarm closure is restored or when the user acknowledges the alarm. (6) SHM - Single alarm monitor, armed/alarmed contacts are queued and the first alarmed contact is displayed and held until cleared. The alarmed contacts are removed only when the user acknowledges the alarm. (3) SSM - Single alarm monitor, all armed/alarmed contacts are queued and sequenced on the monitor. The alarmed contacts are removed only when the user acknowledges the alarm. A-4 APPENDIX ALARMS - ARM TYPES (continued) DUAL (13) DHI/DSI - Two alarm monitors, the first armed/alarmed contact is displayed on the Hold (DHI) monitor. All subsequent armed/alarmed contacts are queued and sequenced on the Sequence (DSI) monitor. Alarms are removed from Sequence monitor queue when the alarm closure is cleared. When the alarm closure on Hold monitor is cleared, the oldest alarm contact on Sequence monitor is moved to the Hold monitor and removed from Sequence monitor. (15) DHM/DSM - Two alarm monitors, the first armed/alarmed contact is displayed on the Hold (DHM) monitor. All subsequent armed/alarmed contacts are queued and sequenced on the Sequence (DSM) monitor. Alarms are removed from Sequence monitor queue only when the user acknowledges the alarm. When the alarm on Hold monitor is acknowledged by the user, the oldest alarm contact on Sequence monitor is moved to the Hold monitor and removed from Sequence monitor. (13) DHI A/DSI A - Two alarm monitors, the first armed/alarmed contact is displayed on the Hold (DHI) monitor. All subsequent armed/alarmed contacts are queued and sequenced on the Sequence (DSI) monitor. Alarms are removed from Sequence monitor queue when the alarm closure is cleared, or when the user acknowledges the alarm. When the alarm closure on Hold monitor is cleared, or acknowledged by the user, the oldest alarm on Sequence monitor is moved to the Hold monitor and removed from Sequence monitor. (14) DHA/DSA - Two alarm monitors, the first armed/alarmed contact is displayed on the Hold (DHA) monitor. All subsequent armed/alarmed contacts are queued and sequenced on the Sequence (DSA) monitor. Alarms are removed from Sequence monitor queue 20 seconds after the alarm closure is cleared. When the alarm closure on Hold monitor is cleared, and 20 seconds has expired, the oldest alarm contact on Sequence monitor is moved to the Hold monitor and removed from Sequence monitor. (14) DHA A/DSA A - Two alarm monitors, the first armed/alarmed contact is displayed on the Hold (DHA ) monitor. All subsequent armed/alarmed contacts are queued and sequenced on the Sequence (DSA) monitor. Alarms are removed from Sequence monitor queue 20 seconds after the alarm closure is cleared, or when the user acknowledges the alarm. When the alarm closure on Hold monitor is cleared and 20 seconds has expired, or the alarm is acknowledged by the user, the oldest alarm on Sequence monitor is moved to the Hold monitor and removed from Sequence monitor. A-5 APPENDIX ON-SCREEN STATUS LINE DISPLAYS Setup/Programming Operation The following messages appear in the monitor on-screen Status Line during certain non-menu programming functions. The following messages appear in the monitor on-screen Status Line during normal AD2150 operation. SUN, MON, TUE, WED, THR, FRI, SAT - displayed during setup of Day of the Week, page 3-3. The appropriate code is displayed after one of the day selections is made. ALARM - displayed while an alarm is active. This message remains until the alarm contact is deactivated or the alarm is manually acknowledged, depending on the alarm clearance mode of the monitor. DELTD - displayed during Monitor Tour programming, page 3-4. This message indicates that a tour entry was just deleted by the “0 - PROG” action. ACK nn - displayed when the operator presses the ACK key to start a System Tour, page 2-5. This message indicates the System Tour number selected, and is displayed until the first camera of the tour is called to the monitor. TR CLR - displayed during Monitor Tour programming, page 3-4. This message indicates that the Monitor Tour was just completely erased by the “62 - PROG” action. SSI, SSA, SSMA, SHI, SHA, SHMA, BSI, BSA, BSMA, BHI, BHA, BHMA, DHI, DSI, DHA, DSA, DHMA, DSMA, DIS - displayed during Monitor Arming, page 3-6. The message code indicates the Arming Code that the monitor is armed for. See Appendix pages B and C for descriptions of these codes. UF5Gn - displayed following entry of the “70 F2” code combination on the keyboard. This message displays the current software version number as the last digit of the message (e.g., “UF5G2” is version 2 of the embedded software). nnF - displayed during running a System Tour, page 2-5. The message shows the dwell time of the currently displayed camera, and the letter “F” for a tour running in Forward direction. nnR - displayed during running a System Tour, page 2-5. The message shows the dwell time of the currently displayed camera, and the letter “R” for a tour running in Reverse direction. HOLD - displayed during running a Tour, page 2-5. The message indicates that the tour is on hold at the displayed camera. SALVO - displayed during a System Salvo, page 2-5. The message indicates that a System Salvo has been called to this monitor. LOCKED - displayed under the following conditions: 1. When the displayed camera has been Locked Out by another keyboard, page 3-5. This camera cannot be controlled by a user when the message is displayed. 2. When another keyboard is controlling pan/tilt, lens, presets, or auxiliaries of the same camera, these functions are temporarily not available and this message is displayed in the on-screen Status Line, page 2-4. This lockout lasts for two seconds after the conflicting control action stops. A-6 APPENDIX AMERICAN DYNAMICS Keyboard Capabilities 1678CE 2078 2078,A 1678CM 1678CME 1677 1677E System Sys Exec System Sys Exec Operator Oper Exec 5-Monitor 5-Mon Exec 2-Monitor System Interface 2-wire 2-wire RS-232 RS-232 RS-232 RS-232 RS-232 RS-232 2-wire RS-232 Alarm Ack1 Yes Yes Yes Yes Yes Yes Yes Yes No Yes Pan/Tilt Control2 Joystick None Joystick None Pushbutton None Joystick None Perform Variable Speed Pan/Tilt2 No No Yes No No No No No No Yes Lens Control2 Yes None Yes None Yes None Yes None Yes Yes Aux Controlled/Site2 4 None 4 None 4 None 4 None 3 4 Preset Setup/Call2 72 None 72 None 72 None 72 None None 72 Access all Functions as the AD2150 can Yes Yes Yes Yes No No No No No Yes Access Main Menu Yes Yes6 Yes Yes6 No No No No No Yes Access all F2 keys Yes Yes Yes Yes No No No No No Yes Keyboard Lockout using F1 key Yes Yes Yes Yes No No No No No Yes Brightness Control via Menu Yes Yes Yes Yes No No No No No Yes Time/Date via Menu Yes Yes Yes Yes No No No No No Yes Arm Monitors & Contacts Yes Yes Yes Yes No No No No No Yes Run Tours Yes Yes Yes Yes Yes Yes Yes Yes Yes Yes Camera Switching Yes Yes Yes Yes Yes Yes Yes Yes Yes Yes Power Note 3 Note 3 Note 3 Note 3 Note 3 Note 3 Note 3 Note 3 Note 4 Note 7 Rack Mount Model5 Yes Yes Yes Yes Yes Yes No No No No Keyboard Model Number 1678C Type 1 2 3 4 5 6 7 In systems with appropriate Alarm Software Requires appropriate On-Site Receivers Wall-type transformer supplied From CPU via system connection For rack mount models add suffix R to the model number; (5.25" H). Cannot set titles EIM module supplied with ADTT A-7 1676B 1676BE 1672 Joystick ADTT Trackball APPENDIX AUXILIARY KEY GROUPING F1 - Special function key 1 F1 is used to unlock the current camera. 2 F1 is used to lock the current camera. F2 - Special function key 5 F2 - Displays title to the top of the screen 6 F2 - Returns display to its immediately previous position 60 61 62 63 64 65 66 67 7 F2 - Time, Date & Title display ON 8 F2 - Time, Date & Title display OFF 70 F2 - Displays software version number within the monitor status display 1 F2 - Turns time & date ON on that monitor 2 F2 - Turns time & date OFF on that monitor 3 F2 - Title section ON in display 4 F2 - Title section OFF in display 21 41 22 42 23 43 F2 F2 F2 F2 F2 F2 - Sets time & date format to month/day/year Sets time & date format to month/day/year Sets time & date format to day/month/year Sets time & date format to day/month/year Sets time & date format to year/month/day Sets time & date format to year/month/day 24 F2 - Steps through date formats 44 F2 - Steps through date formats 45 F2 - Disables bell at keyboard for all RS-232 ports 46 F2 - Enables bell at keyboard for all RS-232 ports 47 F2 - Disables bell at your keyboard 48 F2 - Enables bell at your keyboard 50 F2 - Enables monitor display positioning using the joystick with keyswitch in PROG mode 51 F2 - Disables monitor display positioning using the joystick 55 F2 - When this combination ia entered it is implied that another 2-digit F2 combination will be entered within three seconds: 99 F2 - SYSTEM RESET A-8 F2 F2 F2 F2 F2 F2 F2 F2 - Displays current day of week Sets day of week to Sunday Sets day of week to Monday Sets day to week to Tuesday Sets day of week to Wednesday Sets day of week to Thursday Sets day of week to Friday Sets day of week to Saturday APPENDIX COMPUTER CONTROL The three AD2150 RS-232 control ports use asynchronous, full duplex, RS-232C protocol. As shipped, all ports are set for operation at 1200 baud with 8 data bits, 1 stop bit, and no parity. The AD2150 control ports are programmed for type of use and communication parameters via the on-screen Ports menu (page 4-15). For computer control of the AD2150, the port must be set for terminal port use via this menu. ASCII code is used for all system control commands to these ports. The ASCII codes used to control the AD2150 are printable ASCII characters; these are shown in the table at the right. Lower case ASCII letters a through d are used as command terminators; these are shown in the table to the lower right. The terminator codes identify the source of the command; that is, which keyboard is connected to an AD1981 Port Expander (four keyboards may be connected via a Port Expander). The software XON/XOFF handshake codes, Control Q (DC1 or HEX 11) and Control S (DC3 or HEX 13), are supported. Other ASCII control codes such as LF (HEX 0A) are ignored. To request specific AD2150 Switching System actions, the computer must send the same characters that would be sent from a keyboard for the desired actions. For example: To call camera 25 to the current monitor, send the following command sequence: 25, Camera, Terminator (ASCII codes: 25 # a) or (HEX codes: 32 35 23 61) To call preset scene 3 from that camera, send the following command sequence: 3, Call Shot, Terminator (ASCII codes: 3 \ a) or (HEX codes: 33 5C 61) To request continuous system actions, such as pan, tilt, zoom, or focus, repeat the command codes for that action, followed by a terminator, for as long as the action is desired. The command code sequence should be repeated approximately 15 times per second. For example: To pan the camera to the right, repeat the following control commands, 15 times per second, until the desired camera position is reached: “Pan Right”, “Pan Right”, etc. (ASCII codes: R a R a etc.) or (HEX codes: 52 61 52 61 etc.) To focus the lens on a closer object, repeat the following control commands, 15 times per second, until the desired focal length is attained: “Focus Near”, “Focus Near”, etc. (ASCII codes: N a N a etc.) or (HEX codes: 4E 61 4E 61 etc.) AD2150 setup programming commands are not provided via these codes. The software package AD2150SW12B is provided for external AD2150 setup programming from a PC. Contact American Dynamics Applications Department for a more detailed Applications note on ASCII remote control. A-9 ASCII/HEX Codes for System Control Command ACK ALARM NEW ALARM OLD ALARM CLEAR AUX ON AUX OFF CALL SHOT CAMERA CAMERA ARM CAMERA HOLD CAMERA DISARM FOCUS FAR FOCUS NEAR IRIS CLOSE IRIS OPEN LENS TELE LENS WIDE LOCKOUT CAMERA MONITOR MONITOR ARM MONITOR DISARM NEXT CAMERA NO LOCKOUT PAN LEFT PAN RIGHT PROGRAM RUN SEQ SALVO SET SHOT TILT DOWN TILT UP ZERO ONE TWO THREE FOUR FIVE SIX SEVEN EIGHT NINE ASCII _ E G I A B \ # ( H ) F N C O T W K M [ ] + J L R P S $ ^ D U 0 1 2 3 4 5 6 7 8 9 HEX 5F 45 47 49 41 42 5C 23 28 48 29 46 4E 43 4F 54 57 4B 4D 5B 5D 2B 4A 4C 52 50 53 24 5E 44 55 30 31 32 33 34 35 36 37 38 39 ASCII/HEX Codes for Command Terminators Function KBD a KBD b KBD c KBD d ASCII a b c d cr HEX 61 62 63 64 0D Typical System Connections AD1676 Operator Keyboard AD1678C System Keyboard AD1678CM System Keyboard AD2078A System Keyboard ADTT System Keyboard AD1981 Port Expander AD1691 Code Distributor AD1692A Code Merger AD2096 Alarm Interface Unit AD2150 to AD1641 Receivers TYPICAL SYSTEM CONNECTIONS AD1676 KEYBOARD TO AD2150 4 AD1676 3-WIRE, 18 AWG, SHIELDED CABLE, BELDEN 8770 OR EQUIVALENT RCD XMIT 3 4 5 6 3 HP0047 4 5 6 HP0047 2 7 1 8 GND 2 7 1 8 TP8059 7.5 VOLTS AC 1.5 AMP JJ0007 Cable JJ0007 Cable ALARMS RELAY CODE CAMERAS 1 2 34 5 67 8 1 2 3 4 5 6 7 8 9 10 11 12 13 14 15 16 17 18 19 20 21 22 23 24 25 26 27 28 29 30 NONC C BWS BWS BWS BWS MONITORS 31 32 SI 1 2 1 3 2 4 120V 60Hz 5 3 KEYBOARDS 2 3 4 5 RS232 PORTS NOTE : THESE CONNECTIONS ARE TYPICAL OF ONE SYSTEM KEYBOARD. EACH RS232 PORT IS PROGRAMMABLE. AD2150 TYPICAL SYSTEM CONNECTIONS AD1678C TO AD2150 - 0 3 2 0 5 3 2 AD1678C 18 AWG TWISTED, SHIELDED PAIR, BELDEN 8760 OR EQUIVALENT NC 18 AWG 2-CONDUCTOR AUDIO TYPE CABLE BELDEN 9740 OR EQUIVALENT GND S DATA W RCD B DTR GND CTS AC XMIT AC TP8059 AD1678TB ALARMS RELAY CODE CAMERAS 12 3 45 67 8 1 3 5 7 9 11 13 15 17 19 21 23 25 27 29 31 2 4 6 8 10 12 14 16 18 20 22 24 26 28 30 32 SI NONC C BWS BWS BWS BWS MONITORS 1 2 3 1 2 4 120V 60Hz 5 3 KEYBOARDS 2 3 4 RS232 PORTS AD2150 NOTE : THESE CONNECTIONS ARE TYPICAL OF ONE SYSTEM KEYBOARD. 5 TYPICAL SYSTEM CONNECTIONS AD1678CM TO AD2150 A 0 3 2 0 5 3 2 AD1678CM MAXIMUM DISTANCE BETWEEN AD1678CM AND AD2150 IS 1000 FT, USING SHIELDED, 18 AWG CABLE XMIT RCD 3 4 5 6 2 7 1 8 GND GND S DATA W RCD B DTR CTS GND XMIT AC TP8059 AC HP0047 AD1678TB JJ0007 Cable ALARMS RELAY CODE CAMERAS 1 2 34 5 67 8 1 2 3 4 5 6 7 8 9 10 11 12 13 14 15 16 17 18 19 20 21 22 23 24 25 26 27 28 29 30 NONC C BWS BWS BWS BWS MONITORS 31 32 SI 1 2 1 3 2 4 120V 60Hz 5 3 KEYBOARDS 2 3 4 RS232 PORTS AD2150 NOTE : THESE CONNECTIONS ARE TYPICAL OF ONE SYSTEM KEYBOARD. EACH RS232 PORT IS PROGRAMMABLE. 5 TYPICAL SYSTEM CONNECTIONS AD2078A TO AD2150 MAXIMUM DISTANCE BETWEEN AD2078A AND AD2150 IS 1000 FT, USING SHIELDED, 18 AWG CABLE AD2078 JJ0007 Cable * 5 XMIT RCD 4 XMIT RCD 3 6 TP8082 7 GND 4 5 2 3 1 2 7 1 8 8 J1 6 J2 GND HP0047 ** HP0082 TERMINAL BLOCK * NOTE: CONNECTION ILLUSTRATED WHERE DISTANCE BETWEEN AD2078A AND AD2150 TERMINALS IS GREATER THAN 7 FEET; FOR DISTANCES LESS THAN 7 FEET, THE AD2150 RS232 PORT MAY BE CONNECTED DIRECTLY TO THE HP0082 J2 PORT USING THE JJ0007 CABLE (SEE INSTALLATION MANUAL FOR AD2078A KEYBOARD) JJ0007 Cable ** ALARMS RELAY CODE CAMERAS 1 23 45 6 78 1 3 5 7 9 11 13 15 17 19 21 23 25 27 29 31 2 4 6 8 10 12 14 16 18 20 22 24 26 28 30 32 SI NONCC BWS BWS BWS BWS MONITORS 1 2 3 1 2 4 120V 60Hz 5 3 KEYBOARDS 2 3 4 RS232 PORTS AD2150 * Items supplied with AD2078A keyboard **Items supplied with AD2150 system 5 TYPICAL SYSTEM CONNECTIONS ADTT TOUCH TRACKER KEYBOARD FROM AD2150 FOR CONNECTIONS LESS THAN OR EQUAL TO 4M (14 FT.) Transformer 24 Vac A Ground 24 Vac B External Interconnect Module (EIM) 5 4 3 2 1 J3 WIRING J3 J2 J1 PIN # 5 Rx Red 4 Tx Orange 2 Ground 1 NA 2 24Vac A 3 Ground 4 24Vac B 5 NA DB9 (M) FUNCTION Green FUNCTION RJ45 DB9 (M) WIRING COLOR PIN # Touch Tracker (ADTT) RJ45 RJ45 ALARMS RELAY CODE CAMERAS 1 2 34 5 67 8 1 3 5 7 9 11 13 15 17 19 21 23 25 27 29 31 2 4 6 8 10 12 14 16 18 20 22 24 26 28 30 32 SI NONC C BWS BWS BWS BWS MONITORS 1 2 1 3 2 4 120V 60Hz 5 3 KEYBOARDS 2 3 4 5 RS232 PORTS AD2150 TYPICAL SYSTEM CONNECTIONS ADTT TOUCH TRACKER KEYBOARD FROM AD2150 FOR CONNECTIONS GREATER THAN 4M (14 FT.) Transformer 24 Vac A Ground 24 Vac B External Interconnect Module (EIM) 5 4 3 2 1 J3 WIRING J3 PIN # FUNCTION 1 J2 J1 PIN # Rx Red 4 Tx Orange 2 Ground Ground 4 24Vac B 5 NA DB9 (M) FUNCTION 5 Green 24Vac A 3 RJ45 DB9 (M) WIRING COLOR NA 2 Touch Tracker (ADTT) RJ45 4 5 4 5 3 6 3 6 2 7 2 7 1 8 1 8 ALARMS RELAY CODE CAMERAS 1 2 34 5 67 8 1 2 3 4 5 6 7 8 9 10 11 12 13 14 15 16 17 18 19 20 21 22 23 24 25 26 27 28 29 30 31 32 SI NONC C BWS BWS BWS BWS MONITORS 1 2 1 3 2 4 120V 60Hz 5 3 KEYBOARDS 2 3 4 5 RS232 PORTS AD2150 TYPICAL SYSTEM CONNECTIONS AD1981 PORT EXPANDER TO AD2150 A 16 128 128 AD1678CM MAXIMUM DISTANCE BETWEEN UNITS IS 1000 FT, USING SHIELDED, 18 AWG CABLE 1 2 6 AD1981 NOTE : KBD a - d ARE INPUT PORTS WHICH MAY BE USED WITH ANY AMERICAN DYNAMICS RS232 KEYBOARD. 3 4 7 8 GND S DATA W RCD B DTR GND CTS AC XMIT AC 5 9 KBD d TP8059 AD1678TB AD1676 XMIT 4 1 2 6 3 7 4 8 5 RCD 4 5 3 9 7 2 1 KBD a KBD c GND 6 HP0047 8 TP8059 MAXIMUM DISTANCE BETWEEN UNITS IS 1000 FT, USING SHIELDED, 18 AWG CABLE KBD b JJ0007 Cable AD1981 XMIT RCD 1 2 6 3 7 4 8 5 3 9 4 5 7 8 2 1 To CPU 6 GND HP0047 JJ0007 Cable ALARMS RELAY CODE CAMERAS 1 23 45 6 78 1 2 3 4 5 6 7 8 9 10 11 12 13 14 15 16 17 18 19 20 21 22 23 24 25 26 27 28 29 30 32 SI NO NCC BWS BWS BWS BWS MONITORS 31 1 2 3 1 2 4 120V 60Hz 5 3 KEYBOARDS 2 3 4 5 RS232 PORTS AD2150 NOTE : THESE CONNECTIONS ARE TYPICAL OF ONE AD1981 PORT EXPANDER . EACH RS232 PORT IS PROGRAMMABLE. AD2150 TYPICAL SYSTEM CONNECTIONS AD1691 CODE DISTRIBUTOR FROM AD2150 RECEIVER CODE LED W BS B S W J1 AD1691 18 AWG SHIELDED TWISTED PAIR , BELDEN 8760 OR EQUIVALENT S W B AC AC TP8002 12 VOLTS AC 10 VA ALARMS RELAY CODE CAMERAS 1 23 45 6 78 1 3 5 7 9 11 13 15 17 19 21 23 25 27 29 31 2 4 6 8 10 12 14 16 18 20 22 24 26 28 30 32 SI NONCC BWS BWS BWS BWS MONITORS 1 2 3 1 2 4 120V 60Hz 5 3 KEYBOARDS 2 3 4 5 RS232 PORTS AD2150 TYPICAL SYSTEM CONNECTIONS AD1692A CODE MERGER FROM AD2150 RECEIVER CODE LED WBS B SBW S W WBS J1 AD1692A 18 AWG SHIELDED TWISTED PAIR , BELDEN 8760 OR EQUIVALENT W B AC AC W B FROM SECOND AD2150 OR OTHER CONTROL CODE SOURCE TP8002 12 VOLTS AC ALARMS RELAY CODE CAMERAS 1 23 45 6 78 1 3 5 7 9 11 13 15 17 19 21 23 25 27 29 31 2 4 6 8 10 12 14 16 18 20 22 24 26 28 30 32 SI NO NCC BWS BWS BWS BWS MONITORS 1 2 3 1 2 4 120V 60Hz 5 3 KEYBOARDS 2 3 4 5 RS232 PORTS AD2150 TYPICAL SYSTEM CONNECTIONS AD2096 ALARM INTERFACE TO AD2150 DRAWING ILLUSTRATES CONNECTIONS BETWEEN UNITS THAT ARE GREATER THAN SEVEN FEET (7') APART; IF DISTANCE IS LESS THAN SEVEN FEET, DIRECT CONNECTION CAN BE MADE USING THE JJ0007 CABLE. ALARM CONTACTS 1 2 3 4 A A A A 5 A 6 A SELECT ABCDEFGH ON OFF 7 8 A A 9 10 11 12 13 14 15 16 17 18 19 20 21 22 23 24 PRGM A PWR ABCDEFGH A A A A A 25 26 27 28 29 30 A A A A A 31 32 33 34 35 36 A A A A A A 37 38 39 40 41 42 A A A A A 43 44 45 46 47 48 ON OFF ALARM A C O M A A A A A A 49 50 51 52 53 54 IN A OUT A A A A A A A A A A A 55 56 57 58 59 60 A A A A A A A A A A A A A A A A 61 62 63 64 A A A A N N C O C M A AD2096 JJ0007 Cable GND 8 1 HP0047 2 7 6 3 5 4 RCD XMIT XMIT RCD 4 5 6 3 MAXIMUM DISTANCE BETWEEN AD2096 AND AD2150C IS 1000 FT, USING SHIELDED, 18 AWG CABLE GND 7 2 1 8 HP0047 JJ0007 Cable ALARMS RELAY CODE CAMERAS 1 2 34 5 67 8 1 2 3 4 5 6 7 8 9 10 11 12 13 14 15 16 17 18 19 20 21 22 23 24 25 26 27 28 29 30 NONC C BWS BWS BWS BWS MONITORS 31 32 SI 1 2 1 3 2 4 120V 60Hz 5 3 KEYBOARDS 2 3 4 5 RS232 PORTS AD2150 TYPICAL SYSTEM CONNECTIONS AD2150 TO AD1641 RECEIVERS CAMERA 31 P/T/Z AD1641M Receiver B S W VIDEO FROM CAMERA TO AD2150 MAXIMUM DISTANCE BETWEEN AD1641M AND AD2150 IS 5000 FT, USING SHIELDED, 18 AWG CABLE CONTROL CODE FROM AD2150 TO RECEIVERS BWSBWS BWSBWS ALARMS RELAY CODE CAMERAS 1 2 34 5 67 8 1 3 5 7 9 11 13 15 17 19 21 23 25 27 29 31 2 4 6 8 10 12 14 16 18 20 22 24 26 28 30 32 SI NONC C BWS BWS BWS BWS MONITORS 1 2 1 3 2 4 120V 60Hz 5 3 KEYBOARDS 2 3 4 RS232 PORTS AD2150 5 Declaration of Conformity Manufacturer: Sensormatic CCTV Systems Division Manufacturer’s Address: Sensormatic CCTV Systems Division 1 Blue Hill Plaza Pearl River, New York, 10965 USA Sensormatic CCTV Systems Division 600 Bradley Hill Road Blauvelt, NY 10913 USA Sensormatic Electronics Corporation State Rd. 110 Km 5.8 Poblado San Antonio Aguadilla P.R. 00690 Sensormatic Electronics Corporation (IRL) LTD Melbourn Road, Bishopstown Cork, Ireland Declares, that the product(s) listed below: Name/Type: Video Matrix Switcher / Control System Model Number: ADS2150X comply with the EMC Standards EN55022 (Class B), EN50082-1, and also comply with the following safety standard: EN60950. Additional information: These products herein, comply with the requirements of the EMC Directive 89/336/EEC, and with the Low Voltage Directive (LVD) 73/23/EEC. The equipment was tested in a typical configuration. Pearl River, NY, USA 31 January, 1998 Ed Thompson Engineering Manager European Contact: Sensormatic GmbH Am Schimmersfeld 7, 40880 Ratingen, Germany SPECIFICATIONS Electrical Ratings: Relay: Power Off Protection: Mounting: Size: Weight: Finish: AD2150: ADS2150X: 120 VAC, 50/60 Hz, 15 W 230 VAC, 50/60 Hz, 100 mA Form C Relay, Maximum Ratings: 0.6 Amps @ 24 VAC or 2.0 Amps @ 30 VDC Saves user setups and Date/Time for five years. Desktop or rack mount Desktop: 3.56"H x 13.06" D x 17.13"W (91 x 332 x 435 mm) Rack Mount: 3.38"H x 12.75"D (86 x 324 mm) - 19" rack 10 lbs (4.55 Kg) Black An American Dynamics Product Designed and built by Sensormatic CCTV Systems Division One Blue Hill Plaza Pearl River, New York, 10965 (914) 624-7600 Technical Support Center: 800-442-2225 FAX: (914) 624-7685 PN: 8000-0898-01, Revision B April, 1998 Printed in USA