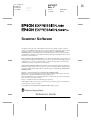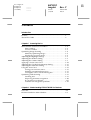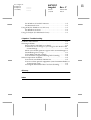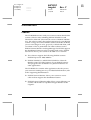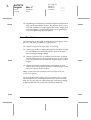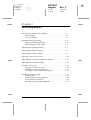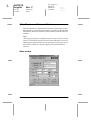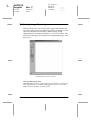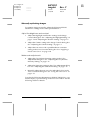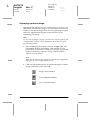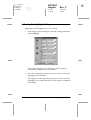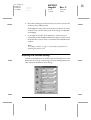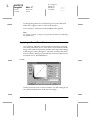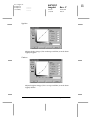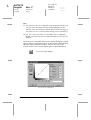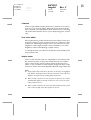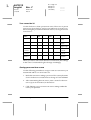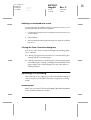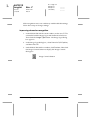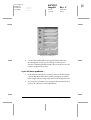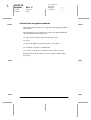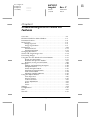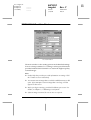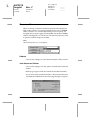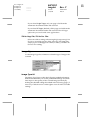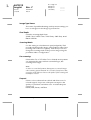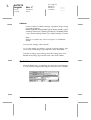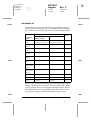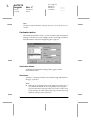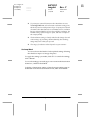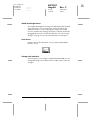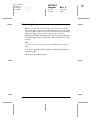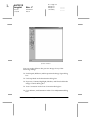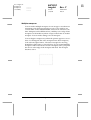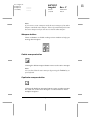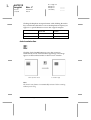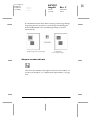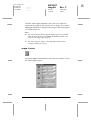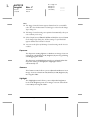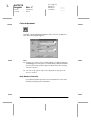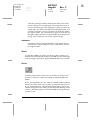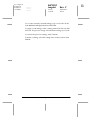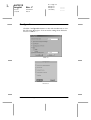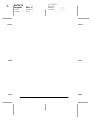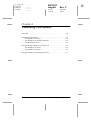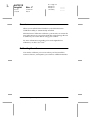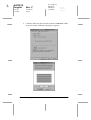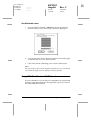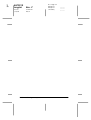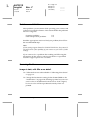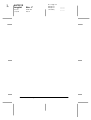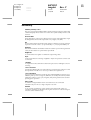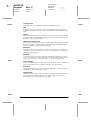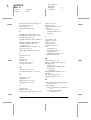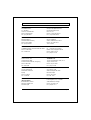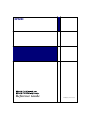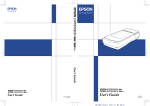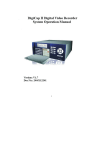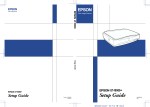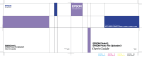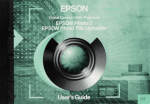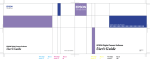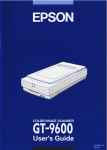Download Epson Expression 1600 User`s guide
Transcript
This is an Acrobat version of the Online Reference Guide in HTML format supplied on CD with the scanner. Scanner Software Reference Guide Proof Sign-off: M.Fujimori M.Fujimori J.Hoadley _______ _______ _______ R R4C0910 Rev. C A5 size 1/12/00 FRONT.FM Pass 0 Scanner Software All rights reserved. No part of this publication may be reproduced, stored in a retrieval system, or transmitted in any form or by any means, electronic, mechanical, photocopying, recording, or otherwise, without the prior written permission of SEIKO EPSON CORPORATION. No patent liability is assumed with respect to the use of the information contained herein. Neither is any liability assumed for damages resulting from the use of the information contained herein. Neither SEIKO EPSON CORPORATION nor its affiliates shall be liable to the purchaser of this product or third parties for damages, losses, costs, or expenses incurred by the purchaser or third parties as a result of: accident, misuse, or abuse of this product or unauthorized modifications, repairs, or alterations to this product. SEIKO EPSON CORPORATION and its affiliates shall not be liable against any damages or problems arising from the use of any options or any consumable products other than those designated as Original EPSON Products or EPSON Approved Products by SEIKO EPSON CORPORATION. EPSON is a registered trademark of SEIKO EPSON CORPORATION. IBM and PS/2 are registered trademarks of International Business Machines Corporation. Macintosh is a registered trademark of Apple Computer, Inc. Microsoft and Windows are registered trademarks of Microsoft Corporation in the United States of America and other countries. Presto! is a trademark of NewSoft Technology Corporation. General Notice: Other product names used herein are for identification purposes only and may be trademarks of their respective companies. Copyright © 1999 by SEIKO EPSON CORPORATION, Nagano, Japan. Reference Guide L R4C0910 long.bk Rev. C A5 size 1/12/00 FRONT.FM Pass 2 ii Proof Sign-off: M.Fujimori M.Fujimori J.Hoadley _______ _______ _______ Proof Sign-off: M.Fujimori M.Fujimori J.Hoadley _______ _______ _______ R4C0910 long.bk Rev. C A5 size 1/12/00 LONG.TOC Pass 2 R Contents Introduction Features . . . . . . . . . . . . . . . . . . . . . . . . . . . . . . . . . . . . . . . . . . . . . . . . 1 About This Guide . . . . . . . . . . . . . . . . . . . . . . . . . . . . . . . . . . . . . . . 2 Chapter 1 Scanning Basics Main Window and Preview Window. . . . . . . . . . . . . . . . . . . . . . . 1-2 Main window . . . . . . . . . . . . . . . . . . . . . . . . . . . . . . . . . . . . . . 1-2 Preview window. . . . . . . . . . . . . . . . . . . . . . . . . . . . . . . . . . . . 1-3 Optimizing Image Scanning . . . . . . . . . . . . . . . . . . . . . . . . . . . . . . 1-4 Manually optimizing images . . . . . . . . . . . . . . . . . . . . . . . . . 1-5 Displaying a preview image . . . . . . . . . . . . . . . . . . . . . . . . . . 1-6 Adjusting the Highlight Setting . . . . . . . . . . . . . . . . . . . . . . . . . . . 1-7 Adjusting the Shadow Setting . . . . . . . . . . . . . . . . . . . . . . . . . . . . . 1-8 Adjusting the Gamma Setting . . . . . . . . . . . . . . . . . . . . . . . . . . . . . 1-9 Applying a Preset Tone Curve . . . . . . . . . . . . . . . . . . . . . . . . . . . . 1-10 Adjusting the Gray Balance Intensity Setting . . . . . . . . . . . . . . . . 1-13 Adjusting the Saturation Setting . . . . . . . . . . . . . . . . . . . . . . . . . . . 1-15 Using the Tone Curve . . . . . . . . . . . . . . . . . . . . . . . . . . . . . . . . . . . . 1-15 Saving your own tone curve . . . . . . . . . . . . . . . . . . . . . . . . . . 1-18 Deleting a customized tone curve . . . . . . . . . . . . . . . . . . . . . 1-19 Closing the Tone Correction dialog box . . . . . . . . . . . . . . . . 1-19 Optimizing OCR Scanning. . . . . . . . . . . . . . . . . . . . . . . . . . . . . . . . 1-19 Scanning text . . . . . . . . . . . . . . . . . . . . . . . . . . . . . . . . . . . . . . . 1-19 Improving character recognition . . . . . . . . . . . . . . . . . . . . . . 1-20 If you still have problems.... . . . . . . . . . . . . . . . . . . . . . . . . . . 1-21 Potential text recognition problems. . . . . . . . . . . . . . . . . . . . 1-22 Chapter 2 Understanding EPSON TWAIN Pro Features Overview . . . . . . . . . . . . . . . . . . . . . . . . . . . . . . . . . . . . . . . . . . . . . . 2-2 EPSON TWAIN Pro Main Window . . . . . . . . . . . . . . . . . . . . . . . . 2-3 iii L R4C0910 long.bk Rev. C A5 size 1/12/00 LONG.TOC Pass 2 Proof Sign-off: M.Fujimori M.Fujimori J.Hoadley _______ _______ _______ Document Sources . . . . . . . . . . . . . . . . . . . . . . . . . . . . . . . . . . . . . . Image Types . . . . . . . . . . . . . . . . . . . . . . . . . . . . . . . . . . . . . . . . . . . Image Type list. . . . . . . . . . . . . . . . . . . . . . . . . . . . . . . . . . . . . Image Type button . . . . . . . . . . . . . . . . . . . . . . . . . . . . . . . . . Destinations. . . . . . . . . . . . . . . . . . . . . . . . . . . . . . . . . . . . . . . . . . . . Destination list . . . . . . . . . . . . . . . . . . . . . . . . . . . . . . . . . . . . . Destination button. . . . . . . . . . . . . . . . . . . . . . . . . . . . . . . . . . Changing Resolution . . . . . . . . . . . . . . . . . . . . . . . . . . . . . . . . . . . . Source and Target image sizes . . . . . . . . . . . . . . . . . . . . . . . . . . . . Previewing Images . . . . . . . . . . . . . . . . . . . . . . . . . . . . . . . . . . . . . . Using the Preview Window Preview Buttons . . . . . . . . . . . . . . . Zoom preview button . . . . . . . . . . . . . . . . . . . . . . . . . . . . . . . Return to full preview button . . . . . . . . . . . . . . . . . . . . . . . . Return to zoom preview button . . . . . . . . . . . . . . . . . . . . . . Marquees . . . . . . . . . . . . . . . . . . . . . . . . . . . . . . . . . . . . . . . . . . . . . . Making and modifying marquees . . . . . . . . . . . . . . . . . . . . Marquee buttons . . . . . . . . . . . . . . . . . . . . . . . . . . . . . . . . . . . Delete marquee button . . . . . . . . . . . . . . . . . . . . . . . . . . . . . . Duplicate marquee button . . . . . . . . . . . . . . . . . . . . . . . . . . . Auto locate button. . . . . . . . . . . . . . . . . . . . . . . . . . . . . . . . . . Marquee number indicator . . . . . . . . . . . . . . . . . . . . . . . . . . Using the Adjust Buttons . . . . . . . . . . . . . . . . . . . . . . . . . . . . . . . . Auto Exposure . . . . . . . . . . . . . . . . . . . . . . . . . . . . . . . . . . . . . Image Controls. . . . . . . . . . . . . . . . . . . . . . . . . . . . . . . . . . . . . Tone Correction . . . . . . . . . . . . . . . . . . . . . . . . . . . . . . . . . . . . Color Adjustment . . . . . . . . . . . . . . . . . . . . . . . . . . . . . . . . . . Reset . . . . . . . . . . . . . . . . . . . . . . . . . . . . . . . . . . . . . . . . . . . . . Focus . . . . . . . . . . . . . . . . . . . . . . . . . . . . . . . . . . . . . . . . . . . . . Settings. . . . . . . . . . . . . . . . . . . . . . . . . . . . . . . . . . . . . . . . . . . . . . . . Configuration . . . . . . . . . . . . . . . . . . . . . . . . . . . . . . . . . . . . . . . . . . Scan. . . . . . . . . . . . . . . . . . . . . . . . . . . . . . . . . . . . . . . . . . . . . . . . . . . Scan All . . . . . . . . . . . . . . . . . . . . . . . . . . . . . . . . . . . . . . . . . . . . . . . 2-4 2-5 2-5 2-7 2-10 2-11 2-12 2-14 2-14 2-17 2-19 2-19 2-19 2-20 2-20 2-20 2-23 2-23 2-23 2-24 2-25 2-26 2-26 2-27 2-29 2-32 2-33 2-33 2-34 2-36 2-39 2-39 Chapter 3 Calibrating Your System Overview . . . . . . . . . . . . . . . . . . . . . . . . . . . . . . . . . . . . . . . . . . . . . . 3-2 Calibrating Your Screen . . . . . . . . . . . . . . . . . . . . . . . . . . . . . . . . . 3-2 For Windows 98 users . . . . . . . . . . . . . . . . . . . . . . . . . . . . . . 3-3 iv Proof Sign-off: M.Fujimori M.Fujimori J.Hoadley _______ _______ _______ R4C0910 long.bk Rev. C A5 size 1/12/00 LONG.TOC Pass 2 R For Windows 95 and NT 4.0 users: . . . . . . . . . . . . . . . . . . . . 3-5 For Macintosh users . . . . . . . . . . . . . . . . . . . . . . . . . . . . . . . . . 3-7 Using ICM (For Windows 98/95 Users) . . . . . . . . . . . . . . . . . . . . 3-7 For Windows 98 users . . . . . . . . . . . . . . . . . . . . . . . . . . . . . . . 3-8 For Windows 95 users . . . . . . . . . . . . . . . . . . . . . . . . . . . . . . . 3-8 Using ColorSync (For Macintosh Users) . . . . . . . . . . . . . . . . . . . . 3-9 Chapter 4 Troubleshooting Problems and Solutions . . . . . . . . . . . . . . . . . . . . . . . . . . . . . . . . . . 4-2 Scanning Problems . . . . . . . . . . . . . . . . . . . . . . . . . . . . . . . . . . . . . . 4-2 Image is dark, with little or no detail. . . . . . . . . . . . . . . . . . . 4-2 You cannot scan an image or you only get a few dots for the scanned image . . . . . . . . . . . . . . . . . . . . . . . . . . . . . . . . . . . 4-3 Moiré (cross-hatch) patterns appear in the scanned image 4-3 Scanned image is too large.. . . . . . . . . . . . . . . . . . . . . . . . . . . 4-3 Colors differ from the original.. . . . . . . . . . . . . . . . . . . . . . . . 4-4 Poor character recognition during OCR scanning. . . . . . . . 4-4 Software Operation Problems . . . . . . . . . . . . . . . . . . . . . . . . . . . . . 4-5 You cannot start EPSON TWAIN Pro. . . . . . . . . . . . . . . . . . 4-5 You can’t select optional equipment (Auto Document Feeder or Transparency Unit). . . . . . . . . . . . . . . . . . . . . . . . . . . . . . . . 4-5 Pressing the Start button does not start Scanning. . . . . . . . 4-5 Glossary Index v L R4C0910 long.bk Rev. C A5 size 1/12/00 LONG.TOC Pass 2 vi Proof Sign-off: M.Fujimori M.Fujimori J.Hoadley _______ _______ _______ Proof Sign-off: M.Fujimori M.Fujimori J.Hoadley _______ _______ _______ R4C0910 long.bk Rev. C A5 size 1/12/00 INTRO.FM Pass 2 R Introduction Features The CD-ROM that comes with your scanner contains the EPSON scanner software suite, including EPSON TWAIN Pro and TWAIN Pro Network (The network version of EPSON TWAIN Pro). The software suite is the perfect companion for your EPSON scanner. Using your scanner and the software from the CD-ROM, you can scan images in color, grayscale, or black and white, and save them as files or print them out. Other software such as EPSON Scanner Monitor and PageManager for EPSON support the Start Button feature to make scanning much easier. EPSON Scan Server allows your scanner to be used over a network. ❏ The software supports the following EPSON scanners: EPSON Expression 1600/1600Pro ❏ EPSON TWAIN Pro and EPSON TWAIN Pro Network directly control all of the features of your EPSON scanner. This program is the standard cross-platform interface for other applications. The CD-ROM also contains other applications that let you use your scanner in exciting new ways. For detailed information, refer to the supporting documentation. ❏ EPSON Scanner Monitor allows your scanner to access software that supports the Start Button feature. ❏ EPSON Screen Calibration utility allows you to calibrate your scanner and monitor to reproduce images identical to the originals. Introduction 1 L R4C0910 long.bk Rev. C A5 size 1/12/00 INTRO.FM Pass 2 Proof Sign-off: M.Fujimori M.Fujimori J.Hoadley _______ _______ _______ ❏ PageManager for EPSON is TWAIN-compliant software that supports the Start Button feature. This feature allows you to scan and send data to a target application with a single push of the Start button. For more information on PageManager, see your PageManager documentation. About This Guide The information in this guide is divided into six chapters, with a glossary and index provided for your reference. ❏ Chapter 1 explains the basic steps of scanning. ❏ Chapter 2 provides a complete description of EPSON TWAIN Pro and TWAIN Pro Network features. Refer to Chapter 2 when making scanning settings. ❏ Chapter 3 explains how to calibrate your monitor to match your EPSON scanner. If you notice that colors on your screen or in your printout do not match the original image, see this chapter. ❏ Chapter 4 contains troubleshooting information. If your software does not operate properly or scanned images are not what you expect, see this chapter. Notes contain important information and useful tips about your scanner and software. To set up and use the scanner, see your scanner's User's Guide. EPSON TWAIN Pro and EPSON TWAIN Pro Network online help can also provide you with information on making settings in EPSON TWAIN Pro or EPSON TWAIN Pro Network. 2 Introduction Proof Sign-off: M.Fujimori M.Fujimori J.Hoadley _______ _______ _______ R4C0910 long.bk Rev. C A5 size 1/12/00 BASIC.FM Pass 2 R Chapter 1 Scanning Basics Main Window and Preview Window . . . . . . . . . . . . . . . . . . . . . . .1-2 Main window . . . . . . . . . . . . . . . . . . . . . . . . . . . . . . . . . . . . . .1-2 Preview window . . . . . . . . . . . . . . . . . . . . . . . . . . . . . . . . . . . .1-3 Optimizing Image Scanning. . . . . . . . . . . . . . . . . . . . . . . . . . . . . . .1-4 Manually optimizing images . . . . . . . . . . . . . . . . . . . . . . . . .1-5 Displaying a preview image . . . . . . . . . . . . . . . . . . . . . . . . . .1-6 Adjusting the Highlight Setting. . . . . . . . . . . . . . . . . . . . . . . . . . . .1-7 Adjusting the Shadow Setting . . . . . . . . . . . . . . . . . . . . . . . . . . . . .1-8 Adjusting the Gamma Setting . . . . . . . . . . . . . . . . . . . . . . . . . . . . .1-9 Applying a Preset Tone Curve. . . . . . . . . . . . . . . . . . . . . . . . . . . . .1-10 Adjusting the Gray Balance Intensity Setting . . . . . . . . . . . . . . . .1-13 Adjusting the Saturation Setting . . . . . . . . . . . . . . . . . . . . . . . . . . .1-15 Using the Tone Curve . . . . . . . . . . . . . . . . . . . . . . . . . . . . . . . . . . . .1-15 Saving your own tone curve . . . . . . . . . . . . . . . . . . . . . . . . . .1-18 Deleting a customized tone curve . . . . . . . . . . . . . . . . . . . . .1-19 Closing the Tone Correction dialog box . . . . . . . . . . . . . . . .1-19 Optimizing OCR Scanning . . . . . . . . . . . . . . . . . . . . . . . . . . . . . . . .1-19 Scanning text . . . . . . . . . . . . . . . . . . . . . . . . . . . . . . . . . . . . . . .1-19 Improving character recognition . . . . . . . . . . . . . . . . . . . . . .1-20 If you still have problems... . . . . . . . . . . . . . . . . . . . . . . . . . . .1-21 Potential text recognition problems . . . . . . . . . . . . . . . . . . . .1-22 Scanning Basics 1-1 L R4C0910 long.bk Rev. C A5 size 1/12/00 BASIC.FM Pass 2 Proof Sign-off: M.Fujimori M.Fujimori J.Hoadley _______ _______ _______ Main Window and Preview Window EPSON TWAIN Pro and EPSON TWAIN Pro Network have two main windows. The EPSON TWAIN Pro window or the EPSON TWAIN Pro Network window (main window) and the Preview window. Note: All settings and functions available from the two main windows are the same for both EPSON TWAIN Pro and EPSON TWAIN Pro Network. Although most of the illustrations and explanations in this guide are for the EPSON TWAIN Pro, they also apply to EPSON TWAIN Pro Network. Main window 1-2 Scanning Basics Proof Sign-off: M.Fujimori M.Fujimori J.Hoadley _______ _______ _______ R4C0910 long.bk Rev. C A5 size 1/12/00 BASIC.FM Pass 2 R The main window gives you access to the controls, where you can make basic settings, such as Document Source, the type of the material you are scanning, how you are scanning, output destination, scanned image size, and so on. If you want to specify the areas of the images to scan or you want to see the effects of your settings before scanning, click Preview to open the Preview window and display the preview images in the window. Preview window In the Preview window, there are more options available to give you greater controls over your scanning image. Powerful tools are available to help you adjust tones, colors, focus and other elements to optimize your images. Scanning Basics 1-3 L R4C0910 long.bk Rev. C A5 size 1/12/00 BASIC.FM Pass 2 Proof Sign-off: M.Fujimori M.Fujimori J.Hoadley _______ _______ _______ Optimizing Image Scanning EPSON TWAIN Pro can automatically adjust and optimize the exposures and colors of scanned images during scanning. You can also make adjustments manually with the image quality adjustment tools in EPSON TWAIN Pro’s Preview window. This section provides general information on optimizing images with these tools. EPSON TWAIN Pro Preview window Note for Macintosh users: Most illustrations shown in this section are for Windows, so they may vary in appearance from what actually appears on your screen. The instructions are the same, except as noted. 1-4 Scanning Basics Proof Sign-off: M.Fujimori M.Fujimori J.Hoadley _______ _______ _______ R4C0910 long.bk Rev. C A5 size 1/12/00 BASIC.FM Pass 2 R Manually optimizing images To optimize images manually, adjust the following EPSON TWAIN Pro settings in the order specified below: Adjust the brightness and contrast 1. Adjust the Highlight and Shadow settings in the Image Controls dialog box. See “Adjusting the Highlight Setting” on page 1-7 and “Adjusting the Shadow Setting” on page 1-8. 2. Adjust the Gamma setting in the Image Controls dialog box. See “Adjusting the Gamma Setting” on page 1-9. 3. Adjust the tone curve with a predefined tone correction setting in the Tone Correction dialog box. See “Applying a Preset Tone Curve” on page 1-10. Make color adjustments 4. Adjust the Gray Balance Intensity setting in the Color Adjustment dialog box. See “Adjusting the Gray Balance Intensity Setting” on page 1-13. 5. Adjust the Saturation setting in the Color Adjustment dialog box. See “Adjusting the Saturation Setting” on page 1-15. 6. Manually adjust the tone curve for individual colors in the Tone Correction dialog box. See “Using the Tone Curve” on page 1-15. To make the following adjustments in EPSON TWAIN Pro, you need to display a preview image in the Preview window. See the following section for details. Scanning Basics 1-5 L R4C0910 long.bk Rev. C A5 size 1/12/00 BASIC.FM Pass 2 Proof Sign-off: M.Fujimori M.Fujimori J.Hoadley _______ _______ _______ Displaying a preview image The EPSON TWAIN Pro Preview window shows you how your adjustments will affect the image as you make them. The Preview window is also the starting point for accessing the Image Controls and Color Adjustment dialog boxes that contain tools for optimizing your image. Note: See “Previewing Images” on page 2-17 for Preview window options, and “Configuration” on page 2-36 for information about how to control preview image quality. 1. After selecting the Document Source, Image Type, and Destination in the main window, click Preview to start prescanning. If the Preview window is not open, it opens and begins prescanning. A preview image of the document appears on your screen. Note: Make sure the Fast Preview check box is clear in the Configuration dialog box to ensure a high-quality preview. 2. Click one of the buttons below to open the dialog box with the image optimization tools you need. Image Controls button Color Adjustment button Tone Correction button 1-6 Scanning Basics Proof Sign-off: M.Fujimori M.Fujimori J.Hoadley _______ _______ _______ R4C0910 long.bk Rev. C A5 size 1/12/00 BASIC.FM Pass 2 R Adjusting the Highlight Setting Highlights are the brightest areas of an image. 1. In the Image Controls dialog box, click the eyedropper button under Highlight. The pointer changes to an eyedropper, with movement restricted to within the Preview window. 2. Move the eyedropper to the location you want to select as the highlight point and click it. The brightness of the pixel at the point you click is set as the highlight level, and the other parts of the image are adjusted accordingly. Scanning Basics 1-7 L R4C0910 long.bk Rev. C A5 size 1/12/00 BASIC.FM Pass 2 Proof Sign-off: M.Fujimori M.Fujimori J.Hoadley _______ _______ _______ 3. To change the highlight level (brightness) of the point you selected, move the Highlight slider left or right, or enter a value in the text box. You can enter a value between 61 and 490 for the highlight. Note: See “Image Controls” on page 2-27 for further information on adjusting the highlight level. Adjusting the Shadow Setting Shadows, the darkest areas of an image, are the opposite of highlights. 1. In the Image Controls dialog box, click the eyedropper button under Shadow. The pointer changes to an eyedropper, with movement restricted to within the Preview window. 1-8 Scanning Basics Proof Sign-off: M.Fujimori M.Fujimori J.Hoadley _______ _______ _______ R4C0910 long.bk Rev. C A5 size 1/12/00 BASIC.FM Pass 2 R 2. Move the eyedropper to the location you want to select as the shadow point, and then click. The brightness of the pixel at the point you click is set as the shadow level, and the other parts of the image are adjusted accordingly. 3. To change the shadow level (darkness) of the point you selected, move the Shadow slider left or right, or enter a value in the text box. You can enter a value between 0 and 60 for the shadow. Note: See “Image Controls” on page 2-27 for further information on adjusting the shadow level. Adjusting the Gamma Setting Gamma is the difference in contrast between the light tones and dark tones of an image. Any change you make in the gamma level only affects the mid-tones of the image. Scanning Basics 1-9 L R4C0910 long.bk Rev. C A5 size 1/12/00 BASIC.FM Pass 2 Proof Sign-off: M.Fujimori M.Fujimori J.Hoadley _______ _______ _______ To change the gamma level of the image, move the Gamma slider left or right, or enter a value in the text box. You can enter a value between 50 and 500 for the gamma. Note: See “Image Controls” on page 2-27 for further information on adjusting the gamma level. Applying a Preset Tone Curve You can finely adjust the contrast within an image by applying one of the preset tone curves. This allows more control over the image when used in conjunction with the Auto Exposure settings in the Image Controls dialog box. The tone correction list in the Tone Correction dialog box provides the six most common tone correction curves, described below. Linear A linear tone curve has no tone correction. Use this setting if you are satisfied with the tone of the preview image. 1-10 Scanning Basics Proof Sign-off: M.Fujimori M.Fujimori J.Hoadley _______ _______ _______ R4C0910 long.bk Rev. C A5 size 1/12/00 BASIC.FM Pass 2 R Lighten Adjusts darker images (like underexposed film) to make them slightly brighter. Darken Adjusts brighter images (like overexposed film) to make them slightly darker. Scanning Basics 1-11 L R4C0910 long.bk Rev. C A5 size 1/12/00 BASIC.FM Pass 2 Proof Sign-off: M.Fujimori M.Fujimori J.Hoadley _______ _______ _______ Flat Contrast Flattens high contrast images to make them look more natural. High Contrast Increases the contrast of dull images. 1-12 Scanning Basics Proof Sign-off: M.Fujimori M.Fujimori J.Hoadley _______ _______ _______ R4C0910 long.bk Rev. C A5 size 1/12/00 BASIC.FM Pass 2 R Open Shadow Improves details in the dark areas of images. Note: See “Using the Tone Curve” on page 1-15 and “Tone Correction” on page 2-29 for more information on tone correction. Adjusting the Gray Balance Intensity Setting Gray balance makes it possible to remove a cast (tint) from a specific color. Scanning Basics 1-13 L R4C0910 long.bk Rev. C A5 size 1/12/00 BASIC.FM Pass 2 Proof Sign-off: M.Fujimori M.Fujimori J.Hoadley _______ _______ _______ 1. In the Color Adjustment dialog box, click the eyedropper button under Gray Balance Intensity. The pointer changes to an eyedropper, with movement restricted to within the Preview window. 2. Move the eyedropper to a location that contains the color whose gray balance intensity you want to adjust, and then click. The color you selected appears in the two boxes below the Gray Balance Intensity slider. 3. To change the gray balance intensity level of the color you selected, move the slider left or right, or enter a value in the text box. You can enter a value between 0 and 100. Changing the value causes the color in the right hand box to change accordingly. Your changes are also reflected in the image in the Preview window. Note: See “Color Adjustment” on page 2-32 for more information on adjusting the gray balance intensity level. 1-14 Scanning Basics Proof Sign-off: M.Fujimori M.Fujimori J.Hoadley _______ _______ _______ R4C0910 long.bk Rev. C A5 size 1/12/00 BASIC.FM Pass 2 R Adjusting the Saturation Setting Saturation is the density of a color. Higher saturation makes the color appear richer, while lower saturation makes it appear paler. To change the saturation level of the image, move the Saturation slider left or right, or input a value in the text box. You can enter a value between -100 (lowest color density) and 100 (highest color density). Note: See “Color Adjustment” on page 2-32 for more information on adjusting the saturation level. Using the Tone Curve The tone curve provides you with a versatile means for adjusting the intensity of the colors of the image being scanned. You can adjust the shadow, mid-tone, and highlight values, which helps to ensure well-balanced coloring of the image. Scanning Basics 1-15 L R4C0910 long.bk Rev. C A5 size 1/12/00 BASIC.FM Pass 2 Proof Sign-off: M.Fujimori M.Fujimori J.Hoadley _______ _______ _______ Note: ❏ Use of the tone curve is recommended for fine adjustments after you have previewed the image and adjusted the highlights and the shadows using Auto Exposure and the Image Controls dialog box. Use of the tone curve to make initial settings is not recommended. ❏ The Tone Correction button is unavailable whenever Black & White is selected as the Pixel Depth and None is selected for the Halftone. The tone curve is located in the Tone Correction dialog box, which appears when you click the Tone Correction button in the EPSON TWAIN Advanced menu window. How to use each of the controls in the Tone Correction dialog box is described below. Tone Correction button Tone Correction dialog box 1-16 Scanning Basics Proof Sign-off: M.Fujimori M.Fujimori J.Hoadley _______ _______ _______ R4C0910 long.bk Rev. C A5 size 1/12/00 BASIC.FM Pass 2 R Channels Click an option button under channels to select the color whose tone curve you want to adjust. When the master channel at the top is selected, your adjustments affect all three colors. Selecting one of the other channels allows you to adjust red, green, or blue only. Tone curve editor Moving the mouse pointer into the tone curve editor causes it to change to a finger. Use this pointer to drag any of the five points in the curve and change its shape. The x-axis of the curve is the brightness of the original (input values) while the y-axis is the brightness of the scanned image (output values). To change the tone curve back to its default, select Linear in the tone correction list. Output values These are the current values for output data in accordance with the current locations of the points inside the tone curve editor. These values change when you drag points in the tone curve editor, or you can enter in values here to change the shape of the tone curve. Each value can be adjusted within the range of 0 to 255. Note: ❏ Each output value name has a check box to the left of it. Highlight and Shadow are always selected, but you can select or clear 1/4 Tone, Midtone, and 3/4 Tone by clicking their check boxes. ❏ When a value’s check box is clear, its point on the tone curve editor automatically shifts to smooth out the tone curve when one of the other points is moved. ❏ When a value’s check box is selected, it means that its point is fixed and it will not shift when other points are moved. Scanning Basics 1-17 L R4C0910 long.bk Rev. C A5 size 1/12/00 BASIC.FM Pass 2 Proof Sign-off: M.Fujimori M.Fujimori J.Hoadley _______ _______ _______ Tone correction list Use this list box to select a preset tone curve. There are six preset tone curves shown below, and you can add your own curves to the list using the procedure in the next section, “Saving Your Own Tone Curve.” Curve Name Highlight 1/4 Tone Midtone 3/4 Tone Shadow Description Linear 245 192 128 64 8 Default curve Lighten 245 193 133 74 4 Lightens dark image Darken 245 152 82 38 11 Darkens bright image Flat Contrast 245 182 129 72 2 Reduces contrast High Contrast 245 204 129 51 2 Increases contrast Open Shadow 245 193 129 80 5 Lightens dark shadows When you select a curve from the tone correction list, the settings in the Tone Correction dialog box change accordingly. Saving your own tone curve Use the following procedure to assign a name to a tone curve you customized and to save it for later use: 1. Make the tone curve settings you want. This causes the name shown in the tone correction list to change to User Defined. 2. After customizing the tone curve, enter a name for the new curve (up to 32 characters) in the list box. 3. Click Save to save your new tone curve settings under the name you specified. 1-18 Scanning Basics Proof Sign-off: M.Fujimori M.Fujimori J.Hoadley _______ _______ _______ R4C0910 long.bk Rev. C A5 size 1/12/00 BASIC.FM Pass 2 R Deleting a customized tone curve Use the following procedure to delete a custom tone curve. You cannot delete the six preset tone patterns. 1. Use the tone correction list to select the custom tone curve you want to delete. 2. Click Delete. 3. In the confirmation dialog box that appears, click Yes to delete the curve. Closing the Tone Correction dialog box You can close the Tone Correction dialog box by clicking either OK or Cancel. ❏ Clicking OK applies the current Tone Correction dialog box settings and closes the dialog box. ❏ Clicking Cancel closes the dialog box without applying the current dialog box settings. Clicking the close button in the upper right corner of the dialog box has the same affect as clicking Cancel. Optimizing OCR Scanning This section gives you suggestions and recommended settings in order to improve OCR (optical character recognition) scanning results. Scanning text Make sure you select OCR for both Image Type and Destination in the EPSON TWAIN Pro window. Scanning Basics 1-19 L R4C0910 long.bk Rev. C A5 size 1/12/00 BASIC.FM Pass 2 Proof Sign-off: M.Fujimori M.Fujimori J.Hoadley _______ _______ _______ If the recognition rate is not satisfactory with the default settings, follow these steps to change settings: Improving character recognition 1. In the EPSON TWAIN Pro main window, make sure OCR is selected in both the Image Type and Destination list boxes. Then click the Image Type button. The Image Type dialog box appears. 2. In the Image Type dialog box, select None for B/W Option, and then click OK. 3. In the EPSON TWAIN Pro window, click Preview. Then click the Image Controls button to display the Image Controls dialog box. Image Controls button 1-20 Scanning Basics Proof Sign-off: M.Fujimori M.Fujimori J.Hoadley _______ _______ _______ R4C0910 long.bk Rev. C A5 size 1/12/00 BASIC.FM Pass 2 R Image Controls dialog box 4. Use the Threshold slider to change the threshold value, monitoring the results of your changes in the Preview window. Adjusting the threshold value can make it easier for OCR to recognize characters. If you still have problems... 1. In the EPSON TWAIN Pro window, increase the Resolution value to 400. Remember that scanning at higher resolution takes longer and may not greatly increase the recognition rate. 2. If you still have problems, try using the enhancement tools in your OCR software to make adjustments. Scanning Basics 1-21 L R4C0910 long.bk Rev. C A5 size 1/12/00 BASIC.FM Pass 2 Proof Sign-off: M.Fujimori M.Fujimori J.Hoadley _______ _______ _______ Potential text recognition problems The quality of the text in your original document greatly effects OCR results. The following types of originals can make recognition difficult and should be avoided if possible: ❏ Items that have been copied from other copies ❏ Faxes ❏ Text with tightly-spaced characters or line pitch ❏ Text that is in tables or underlined ❏ Cursive or italic fonts, and font sizes less than 8 points Remember that OCR software cannot recognize handwritten characters. 1-22 Scanning Basics Proof Sign-off: M.Fujimori M.Fujimori J.Hoadley _______ _______ _______ R4C0910 long.bk Rev. C A5 size 1/12/00 TWAIN.FM Pass 2 R Chapter 2 Understanding EPSON TWAIN Pro Features Overview . . . . . . . . . . . . . . . . . . . . . . . . . . . . . . . . . . . . . . . . . . . . . . .2-2 EPSON TWAIN Pro Main Window . . . . . . . . . . . . . . . . . . . . . . . .2-3 Document Sources . . . . . . . . . . . . . . . . . . . . . . . . . . . . . . . . . . . . . . .2-4 Image Types . . . . . . . . . . . . . . . . . . . . . . . . . . . . . . . . . . . . . . . . . . . .2-5 Image Type list . . . . . . . . . . . . . . . . . . . . . . . . . . . . . . . . . . . . .2-5 Image Type button . . . . . . . . . . . . . . . . . . . . . . . . . . . . . . . . . .2-7 Destinations . . . . . . . . . . . . . . . . . . . . . . . . . . . . . . . . . . . . . . . . . . . .2-10 Destination list. . . . . . . . . . . . . . . . . . . . . . . . . . . . . . . . . . . . . .2-11 Destination button . . . . . . . . . . . . . . . . . . . . . . . . . . . . . . . . . .2-12 Changing Resolution . . . . . . . . . . . . . . . . . . . . . . . . . . . . . . . . . . . . .2-14 Source and Target image sizes . . . . . . . . . . . . . . . . . . . . . . . . . . . . .2-14 Previewing Images . . . . . . . . . . . . . . . . . . . . . . . . . . . . . . . . . . . . . .2-17 Using the Preview Window Preview Buttons . . . . . . . . . . . . . . . .2-19 Zoom preview button. . . . . . . . . . . . . . . . . . . . . . . . . . . . . . . .2-19 Return to full preview button . . . . . . . . . . . . . . . . . . . . . . . . .2-19 Return to zoom preview button . . . . . . . . . . . . . . . . . . . . . . .2-20 Marquees . . . . . . . . . . . . . . . . . . . . . . . . . . . . . . . . . . . . . . . . . . . . . . .2-20 Making and modifying marquees . . . . . . . . . . . . . . . . . . . . .2-20 Marquee buttons . . . . . . . . . . . . . . . . . . . . . . . . . . . . . . . . . . . .2-23 Delete marquee button. . . . . . . . . . . . . . . . . . . . . . . . . . . . . . .2-23 Duplicate marquee button. . . . . . . . . . . . . . . . . . . . . . . . . . . .2-23 Auto locate button . . . . . . . . . . . . . . . . . . . . . . . . . . . . . . . . . .2-24 Marquee number indicator . . . . . . . . . . . . . . . . . . . . . . . . . . .2-25 Using the Adjust Buttons . . . . . . . . . . . . . . . . . . . . . . . . . . . . . . . . .2-26 Auto Exposure. . . . . . . . . . . . . . . . . . . . . . . . . . . . . . . . . . . . . .2-26 Image Controls . . . . . . . . . . . . . . . . . . . . . . . . . . . . . . . . . . . . .2-27 Tone Correction. . . . . . . . . . . . . . . . . . . . . . . . . . . . . . . . . . . . .2-29 Color Adjustment . . . . . . . . . . . . . . . . . . . . . . . . . . . . . . . . . . .2-32 Reset . . . . . . . . . . . . . . . . . . . . . . . . . . . . . . . . . . . . . . . . . . . . . .2-33 Focus . . . . . . . . . . . . . . . . . . . . . . . . . . . . . . . . . . . . . . . . . . . . . .2-33 Settings . . . . . . . . . . . . . . . . . . . . . . . . . . . . . . . . . . . . . . . . . . . . . . . .2-34 Configuration . . . . . . . . . . . . . . . . . . . . . . . . . . . . . . . . . . . . . . . . . . .2-36 Scan . . . . . . . . . . . . . . . . . . . . . . . . . . . . . . . . . . . . . . . . . . . . . . . . . . .2-39 Scan All . . . . . . . . . . . . . . . . . . . . . . . . . . . . . . . . . . . . . . . . . . . . . . . .2-39 Understanding EPSON TWAIN Pro Features 2-1 L R4C0910 long.bk Rev. C A5 size 1/12/00 TWAIN.FM Pass 2 Proof Sign-off: M.Fujimori M.Fujimori J.Hoadley _______ _______ _______ Overview When you start EPSON TWAIN Pro or EPSON TWAIN Pro Network through a TWAIN-compliant application, the following window appears on the screen: Note for Macintosh users: Most illustrations shown in this section are for Windows, so they may vary in appearance from what actually appears on your screen. The instructions are the same, except as noted Note for EPSON TWAIN Pro Network users: Although most illustrations and explanations of settings and functions in this guide are for EPSON TWAIN Pro, they also apply to EPSON TWAIN Pro Network. The following sections describe the features of EPSON TWAIN Pro and EPSON TWAIN Pro Network. Note: Some settings may appear dimmed depending on your choice of settings and the features supported by your scanner. 2-2 Understanding EPSON TWAIN Pro Features Proof Sign-off: M.Fujimori M.Fujimori J.Hoadley _______ _______ _______ R4C0910 long.bk Rev. C A5 size 1/12/00 TWAIN.FM Pass 2 R EPSON TWAIN Pro Main Window The main window The main window is the starting point to make detailed settings. You can select parameters for a setting or select special functions provided with EPSON TWAIN Pro to attain the highest quality scanned images. Note: ❏ Online help also provides you with information on settings. Click the ? button to access online help. ❏ You cannot scan an image that exceeds the available memory or disk space. If you attempt to scan an image that is too large, an alert appears on the screen. ❏ Before you begin scanning, you should calibrate your screen. For details, see Chapter 3, “Calibrating Your System.” ❏ After an image is scanned, be sure to save or export it. Understanding EPSON TWAIN Pro Features 2-3 L R4C0910 long.bk Rev. C A5 size 1/12/00 TWAIN.FM Pass 2 Proof Sign-off: M.Fujimori M.Fujimori J.Hoadley _______ _______ _______ Document Sources When scanning a reflective document placed on the document table of the scanner, leave the Document Source set to Flatbed. Other selections are available depending on what options are installed. These are the optional Automatic Document Feeder, and TPU for Neg. Film or TPU for Pos. Film (the Transparency Unit is optional with the Expression 1600). Note: Uninstalled options are not displayed. Flatbed: Choose this setting to use the document table of the scanner. Auto Document Feeder: Choose this setting to use the optional Automatic Document Feeder. Multi-page support with the Automatic Document Feeder If you select Auto Document Feeder as the Document Source and click the Scan button, the following dialog box appears. 2-4 Understanding EPSON TWAIN Pro Features Proof Sign-off: M.Fujimori M.Fujimori J.Hoadley _______ _______ _______ R4C0910 long.bk Rev. C A5 size 1/12/00 TWAIN.FM Pass 2 R If you select Single Page, only one page is fed from the Automatic Document Feeder and scanned. If you select All Pages (default), all the pages are fed from the Automatic Document Feeder and scanned. The All Pages option may not work with some applications. TPU for Neg. Film, TPU for Pos. Film: Select one of these settings when using the Transparency Unit. If you are scanning negative film, select TPU for Neg. Film, and if you are scanning positive film (or slides), select the TPU for Pos. Film setting. Image Types Use the Image Type list or button to select the type of image to be scanned. Image Type list The Image Type list provides the following predefined settings. EPSON recommends you use the predefined settings first, then later improve the quality of the scanned image manually by making the detailed settings described in the following pages, if necessary. Click the arrows on the right to view all of the available settings. Understanding EPSON TWAIN Pro Features 2-5 L R4C0910 long.bk Rev. C A5 size 1/12/00 TWAIN.FM Pass 2 Proof Sign-off: M.Fujimori M.Fujimori J.Hoadley _______ _______ _______ 36-bit Color (HiFi): 36-bit colors, best quality Note: This setting is available only with certain applications, such as Adobe® PhotoShop®. 24-bit Color (Std): 24-bit colors, high quality 24-bit Color De-screening: 24-bit colors, high quality with de-screening to remove moiré patterns Note: A moiré is a cross-hatch pattern that appears on scanned images when scanning printed material. It is a result of interference that occurs due to the difference between the pitches of the scanning and the halftone screens. 12-bit Gray (HiFi): 12-bit gray, best quality Note: This setting is available only in certain applications, such as Adobe PhotoShop. 8-bit Gray (Std): 256 grays, high quality, and de-screening Line Art: Black and white, draft quality 2-6 Understanding EPSON TWAIN Pro Features Proof Sign-off: M.Fujimori M.Fujimori J.Hoadley _______ _______ _______ R4C0910 long.bk Rev. C A5 size 1/12/00 TWAIN.FM Pass 2 R OCR: Black and white, best quality, Text Enhancement Technology Copy & Fax: Black and white, hard halftone, draft quality, Auto Area Segmentation Image Type button The Image Type button allows you to customize the Image Type settings. If you want to make detailed settings manually, use this feature. Click the Image Type button. The following dialog box appears. Understanding EPSON TWAIN Pro Features 2-7 L R4C0910 long.bk Rev. C A5 size 1/12/00 TWAIN.FM Pass 2 Proof Sign-off: M.Fujimori M.Fujimori J.Hoadley _______ _______ _______ Image Type Name: The names of predefined settings and any custom settings you have saved appear in the Image Type Name list. Pixel Depth: Select the scanning depth from: 36-bit Color, 24-bit Color, 12-bit Gray, 8-bit Gray, and Black & White. Scanning Mode: Use this setting to select between speed and quality. Best provides the best quality image, while Draft provides faster scanning with some loss of quality. Note that you can also change the scanning mode of the preview image using the procedure under "Configuration". De-screening: Select either On or Off. When On is selected, moiré patterns are automatically removed from scanned images, but scanning takes longer. Note: A moiré is a cross-hatch pattern that appears on scanned images when scanning printed material. It is a result of interference that occurs due to the difference between the pitches of the scanning and the halftone screens. Dropout: Select a color to subtract from a black and white scan of a colored original. Proper use of dropout can improve the quality of your black and white scans. Available dropout options are: None, Red, Green, and Blue. 2-8 Understanding EPSON TWAIN Pro Features Proof Sign-off: M.Fujimori M.Fujimori J.Hoadley _______ _______ _______ R4C0910 long.bk Rev. C A5 size 1/12/00 TWAIN.FM Pass 2 R Note: ❏ Dropout is available only when Pixel Depth is set to 8-bit Gray or Black & White. ❏ Depending on the image you scan, you may need to adjust the Threshold setting in the Image Controls dialog box to enable this feature. B/W Options: Select from: Text Enhancement Technology, Auto Area Segmentation, or None. Text Enhancement Technology To improve recognition accuracy during OCR (Optical Character Recognition) scanning, select this option. This function eliminates the document background from scans. Auto Area Segmentation To make grayscale images clearer and text recognition more accurate, select this option. This function separates text from graphics. Note: ❏ The B/W Option setting is available only when Black & White is selected as the Pixel Depth setting. ❏ When you need neither TET nor AAS, select None. ❏ Default is set to None. To apply the settings you made, click OK. The Preview window displays the effects of the current settings except for TET (Text Enhance Technology) and AAS (Auto Area Segmentation) settings. Understanding EPSON TWAIN Pro Features 2-9 L R4C0910 long.bk Rev. C A5 size 1/12/00 TWAIN.FM Pass 2 Proof Sign-off: M.Fujimori M.Fujimori J.Hoadley _______ _______ _______ Halftone: Select a halftone or dither setting to reproduce images using special dot patterns: Mode A (Hard Tone), Mode B (Soft Tone), Mode C (Net Screen), Dither A (4 × 4 Bayer), Dither B (4 × 4 Spiral), Dither C (4 × 4 Net Screen), Dither D (8 × 4 Net Screen), or None. Note: Halftone is available only when Pixel Depth is set to Black & White. To cancel the settings, click Cancel. To save the settings you made as a group of custom settings, type a new name in the Image Type Name box, then click Save. To delete an Image Type setting, select the setting name to be deleted in the Image Type Name menu, then click Delete. Destinations Select the destination, or output device, where the scanned image is to be printed or displayed using the Destination list or button. 2-10 Understanding EPSON TWAIN Pro Features Proof Sign-off: M.Fujimori M.Fujimori J.Hoadley _______ _______ _______ R4C0910 long.bk Rev. C A5 size 1/12/00 TWAIN.FM Pass 2 R Destination list The Destination list contains the following predefined settings and any custom settings you have saved in the Destination dialog box. Click the arrows on the right to view all the available settings. Resolution Unsharp Mask Destination name Line drawings and halftone images Photos Screen/ Web 96 dpi (for Windows) 72 dpi (for Macintosh) 96 dpi (for Windows) 72 dpi (for Macintosh) on Prepress 175 lpi 350 dpi 350 dpi off Prepress 150 lpi 300 dpi 300 dpi off Prepress 133 lpi 266 dpi 266 dpi off Prepress 120 lpi 240 dpi 240 dpi off LineWork Scan 1200 dpi 600 dpi on EPSON Stylus Printer (Fine) 360 dpi 150 dpi on EPSON Stylus Printer (Photo) 720 dpi 300 dpi on Laser Printer 600 dpi 200 dpi on Fax 200 dpi 200 dpi off OCR 300 dpi 300 dpi off If you are using an EPSON Stylus printer and are printing scanned images with the Economy, Normal, or Fine Print Quality settings in your printer software, selecting EPSON Stylus Printer (Fine) is recommended. If you are printing with the SuperFine or Photo Print Quality settings, select EPSON Stylus Printer (Photo). Understanding EPSON TWAIN Pro Features 2-11 L R4C0910 long.bk Rev. C A5 size 1/12/00 TWAIN.FM Pass 2 Proof Sign-off: M.Fujimori M.Fujimori J.Hoadley _______ _______ _______ Note: The effects of the Destination settings cannot be viewed in the Preview window. Destination button The Destination button allows you to customize the Destination settings. To make your own settings, such as scanning resolution, click this button. The following dialog box appears. Destination Name: Predefined and custom setting names appear in the Destination menu. Resolution: Specify a scanning resolution for line drawing and halftone images, or photos. Note: ❏ When the Pixel Depth setting in the Image Type dialog box is set to Black & White, the Drawing/Halftone setting takes effect and the Photo setting becomes irrelevant. For other Pixel Depth settings, the Photo setting takes effect and the Drawing/ Halftone setting becomes irrelevant. 2-12 Understanding EPSON TWAIN Pro Features Proof Sign-off: M.Fujimori M.Fujimori J.Hoadley _______ _______ _______ R4C0910 long.bk Rev. C A5 size 1/12/00 TWAIN.FM Pass 2 R ❏ To print your scanned document when Resolution is set to Drawing/Halftone, select the same resolution setting from the list as you select in the printer driver. To print your scanned document when Resolution is set to Photo, select a resolution between 150 and 300 dpi. If you select a higher resolution, the Photo setting requires longer to print, but does not improve the output quality. ❏ The Resolution setting is closely related to the Image Size and Scale settings. If you change them arbitrarily, the resulting image may not be what you expected. ❏ The range of resolution values depends on your scanner. Unsharp Mask You can select or deselect the Unsharp Mask setting. Selecting the check box improves image sharpness. To apply the settings you made, click OK. To cancel the settings, click Cancel. To save the settings you made, type a new name in the Destination Name box, and then click Save. To delete a Destination setting, select the target setting name to be deleted in the Destination Name menu, then click Delete. Understanding EPSON TWAIN Pro Features 2-13 L R4C0910 long.bk Rev. C A5 size 1/12/00 TWAIN.FM Pass 2 Proof Sign-off: M.Fujimori M.Fujimori J.Hoadley _______ _______ _______ Changing Resolution The resolution for the current scanning operation can be changed by selecting a resolution or typing in the value. This setting overrides the resolution setting you make in the Destination dialog box. Source and Target image sizes The Source fields indicate the size of the image that is displayed or selected in the Preview window. The Target fields indicate what size the image will be when it is output. Note: The image size setting is closely related to the Resolution. If you change either setting arbitrarily, the resulting image may not be what you expect. 2-14 Understanding EPSON TWAIN Pro Features Proof Sign-off: M.Fujimori M.Fujimori J.Hoadley _______ _______ _______ R4C0910 long.bk Rev. C A5 size 1/12/00 TWAIN.FM Pass 2 R Width and Height menu: The width and height of an image are indicated in the selected unit of measure. You can type new values directly in the indicator fields, or you can change the image area in the Preview window by creating a marquee, or frame. Do this by dragging the mouse over the desired area. See“Previewing Images” on page 2-17 for more information on marquees. Units menu: Select a unit of measurement. You can select either pixels, inches, or cm. Storage size indicator: The storage size of an image is indicated in KB or MB. As you change the image area in the Preview window, this value also changes. Understanding EPSON TWAIN Pro Features 2-15 L R4C0910 long.bk Rev. C A5 size 1/12/00 TWAIN.FM Pass 2 Proof Sign-off: M.Fujimori M.Fujimori J.Hoadley _______ _______ _______ Lock button: locked unlocked The current size of width-to-height of the target image can be locked, allowing the ratio of width-to-height of the Source image to change according to the scale value, or the scale value to change according to the ratio of width-to-height of the Source image. This is especially useful in cases where the size of an image does not fit the size of the paper on which you want to print the image, but you want to keep the image's original proportions. Enter the size of the paper in the Width and Height fields of the Target box and then click the lock button. The scale value is automatically changed, maintaining the current ratio of width-to-height to fit the paper. Scale slider: An image can be reduced or enlarged by moving the Scale slider. You can also click the left or right arrow to change the image size in 1% increments. The range of possible reduction or enlargement varies depending on the current resolution setting. Scale indicator: The percentage of enlargement or reduction is shown in the Scale indicator field. You can type a new value directly into this field, or use the Scale slider to determine the value. 2-16 Understanding EPSON TWAIN Pro Features Proof Sign-off: M.Fujimori M.Fujimori J.Hoadley _______ _______ _______ R4C0910 long.bk Rev. C A5 size 1/12/00 TWAIN.FM Pass 2 R Previewing Images Before you scan and save an image, you can preview it in the Preview window. The Preview feature displays your image in the Preview window and allows you to see the effects of your settings before scanning. You can also use the Preview feature to determine the width and height of the scanning image and the file size of the image to be saved. See the section on Image Size in this chapter. Note: You cannot preview an image that exceeds available memory or disk space. To preview an image, click Preview in the EPSON TWAIN Pro main dialog box. The following window appears. Understanding EPSON TWAIN Pro Features 2-17 L R4C0910 long.bk Rev. C A5 size 1/12/00 TWAIN.FM Pass 2 Proof Sign-off: M.Fujimori M.Fujimori J.Hoadley _______ _______ _______ preview window You can see the effects to the preview image of any of the following settings. ❏ Pixel Depth, Halftone, and Dropout in the Image Type dialog box ❏ Unsharp Mask in the Destination dialog box ❏ Exposure, Gamma, Highlight, Shadow, and Threshold in the Image Controls dialog box ❏ Tone Correction in the Tone Correction dialog box ❏ Gray Balance, and Saturation in the Color Adjustment dialog box 2-18 Understanding EPSON TWAIN Pro Features Proof Sign-off: M.Fujimori M.Fujimori J.Hoadley _______ _______ _______ R4C0910 long.bk Rev. C A5 size 1/12/00 TWAIN.FM Pass 2 R ❏ Focus position on the Preview window when zoom preview is carried out Note: Although the image in the Preview window changes as you make settings, the settings do not affect the real image until you scan or rescan the image. For more information on image settings, see “Image Controls” on page 2-27, “Tone Correction” on page 2-29, “Color Adjustment” on page 2-32, and “Configuration” on page 2-36. Using the Preview Window Preview Buttons Zoom preview button To preview a part of the image that is already in the Preview window, click and drag the mouse to create a marquee over the area you want to see in detail, then click the zoom preview button. See “Marquees” for information about marquees. Return to full preview button Understanding EPSON TWAIN Pro Features 2-19 L R4C0910 long.bk Rev. C A5 size 1/12/00 TWAIN.FM Pass 2 Proof Sign-off: M.Fujimori M.Fujimori J.Hoadley _______ _______ _______ Clicking the return to full preview button restores the image to a full preview. This button is available only when the marquee is zoomed as described above. Return to zoom preview button Clicking the return to zoom preview button restores the image to the previous zoom. This button is available only when a marquee has been previously zoomed. This restores the zoom preview from memory, which is quicker than rescanning the same zoomed area by clicking the zoom preview button again. Marquees A marquee is a frame around an image, or a part of an image. Marquees are often used in scanning and image-editing software to select only the most important part of an image. Making and modifying marquees Move the pointer over the image in the Preview window. The pointer becomes a set of cross-hairs. Drag (move the mouse while holding down the mouse button) the cross-hairs over any area of the image, and a dotted frame appears. The point where you first clicked is anchored, but the rest of the frame is sizable and movable. After you finish creating a marquee, you can resize and move it as described below. 2-20 Understanding EPSON TWAIN Pro Features Proof Sign-off: M.Fujimori M.Fujimori J.Hoadley _______ _______ _______ R4C0910 long.bk Rev. C A5 size 1/12/00 TWAIN.FM Pass 2 R Multiple marquees You can make multiple marquees in one image to scan the most important parts while ignoring the rest. It is also useful to set several items on the document table and scan all of them in one time. Marquees can be different sizes, and they can overlap. Extra marquees can be made anywhere except on the frame of another marquee. You can make settings on each marquee. You can begin a marquee anywhere the pointer appears as crosshairs. To distinguish the active marquee from other marquees, look at the marquee frames. The active marquee has moving dotted line of the frame as shown below. If you created multiple marquees and want to make a inactive marquee active, just point the cursor at the edge of the marquee and click. The marquee becomes active. Understanding EPSON TWAIN Pro Features 2-21 L R4C0910 long.bk Rev. C A5 size 1/12/00 TWAIN.FM Pass 2 Proof Sign-off: M.Fujimori M.Fujimori J.Hoadley _______ _______ _______ Resizing marquees When you move the pointer over the edge of the active marquee, the pointer will change to a double-headed arrow as shown below. You can then resize the marquee to the direction of the arrow is pointing, up, down, sideways, or diagonally, by dragging the arrow. The double-headed arrows only appear on the active marquee. If you drag an arrow while pressing the Shift key, the marquee will be resized proportionally. Moving marquees To move an active marquee, move the pointer in the frame of the marquee, and when the pointer changes into a hand, drag the marquee to move it. If you drag a hand while pressing the Shift key, the marquee will be limited to vertical or horizontal movement. 2-22 Understanding EPSON TWAIN Pro Features Proof Sign-off: M.Fujimori M.Fujimori J.Hoadley _______ _______ _______ R4C0910 long.bk Rev. C A5 size 1/12/00 TWAIN.FM Pass 2 R Note: If you want to create a marquee inside the active marquee, first make a marquee outside the active marquee. The newly created marquee becomes the active marquee and you can move it into the other marquee. Marquee buttons There are buttons available on the preview window to help you manage the marquees. Delete marquee button Clicking the delete marquee button removes the active marquee. Note: You can also delete the active marquee by pressing the Delete key on your keyboard. Duplicate marquee button Clicking the duplicate marquee button creates another marquee the same size as the active marquee. Use this button to make multiple marquees. Understanding EPSON TWAIN Pro Features 2-23 L R4C0910 long.bk Rev. C A5 size 1/12/00 TWAIN.FM Pass 2 Proof Sign-off: M.Fujimori M.Fujimori J.Hoadley _______ _______ _______ Clicking the duplicate marquee button while holding down the keys noted in the table below causes the duplicate marquee(s) to appear in a specific direction next to the original marquee. Horizontal Vertical Windows Ctrl key Alt key Macintosh Command key option key Auto locate button Click the Auto Locate button to cause the scanner to automatically locate and select the target image. The image appears without white borders in the Preview window. entire preview area located image Note: The Auto Locate feature is automatically activated when scanning without previewing. 2-24 Understanding EPSON TWAIN Pro Features Proof Sign-off: M.Fujimori M.Fujimori J.Hoadley _______ _______ _______ R4C0910 long.bk Rev. C A5 size 1/12/00 TWAIN.FM Pass 2 R If a document contains more than one image, select a target image by placing the mouse pointer over the image and clicking the Auto Locate button. The selected target image is located automatically. target image and other image located and non-located images Marquee number indicator This shows the number of marquees in the Preview window. To create more marquees, see “Duplicate marquee button” on page 2-23. Understanding EPSON TWAIN Pro Features 2-25 L R4C0910 long.bk Rev. C A5 size 1/12/00 TWAIN.FM Pass 2 Proof Sign-off: M.Fujimori M.Fujimori J.Hoadley _______ _______ _______ Using the Adjust Buttons Before you scan an image, you can make adjustments manually with the powerful image quality adjustment tools on the Preview window. The following adjust buttons are available. auto exposure button image controls button tone correction button color adjustment button focus button Auto Exposure 2-26 Understanding EPSON TWAIN Pro Features Proof Sign-off: M.Fujimori M.Fujimori J.Hoadley _______ _______ _______ R4C0910 long.bk Rev. C A5 size 1/12/00 TWAIN.FM Pass 2 R Click the Auto Exposure button on the Preview window to automatically optimize the exposure for an image. The Gamma, Highlight and Shadow settings in the Image Controls dialog box are automatically set. Note: ❏ The Auto Exposure button appears dimmed and is not available when the Pixel Depth is set to Black & White and AAS is not selected in the Image Type dialog box. ❏ The Auto Exposure feature is automatically activated when scanning without previewing. Image Controls Click the Image Controls button on the Preview window to view the following dialog box. Understanding EPSON TWAIN Pro Features 2-27 L R4C0910 long.bk Rev. C A5 size 1/12/00 TWAIN.FM Pass 2 Proof Sign-off: M.Fujimori M.Fujimori J.Hoadley _______ _______ _______ Note: ❏ The Image Controls button appears dimmed and is not available when TET (Text Enhancement Technology) is selected in the Image Type dialog box. ❏ The Image Controls settings are optimized automatically when you scan without previewing. ❏ If Pixel Depth is set to Black & White and Halftone is set to None in the Image Type dialog box, all the settings except Threshold appear dimmed and cannot be selected. ❏ You can see the effects of the Image Controls settings in the Preview window. Exposure: The Exposure setting lightens or darkens an image. You can select from -10 (darkest) to 20 (brightest) by moving (clicking and dragging) the slider. The Exposure and Highlight controls are related. When the Exposure setting is changed, the Highlight value is automatically set. Gamma: The Gamma control allows you to adjust the mid-tones in an image. You can select from 50 (darkest) to 500 (brightest) by moving the slider. Highlight: The Highlight control allows you to adjust the brightness level of the brightest parts of an image. You can select from 61 to 490 by moving the slider. 2-28 Understanding EPSON TWAIN Pro Features Proof Sign-off: M.Fujimori M.Fujimori J.Hoadley _______ _______ _______ R4C0910 long.bk Rev. C A5 size 1/12/00 TWAIN.FM Pass 2 R Click the eyedropper button beneath the slider, and the mouse pointer changes to an eyedropper. Move the eyedropper over the preview image, and click a bright area. The eyedropper “picks up” the color from that area, and uses it as the highlight for the entire image. This effect appears immediately in the preview image. Click Cancel to restore the original image. Shadow: The Shadow control allows you to adjust the darkness level of the darkest parts of an image. You can select from 0 to 60 by moving the slider. Click the eyedropper button beneath the slider, and the mouse pointer changes to an eyedropper. Move the eyedropper over the preview image, and click a dark area. The eyedropper “picks up” the color from that area, and uses it as the shadow for the entire image. This effect appears immediately in the preview image. Click Cancel to restore the original image. Threshold: Available only when Pixel Depth is set to Black & White and Halftone is set to None in the Image Type dialog box. The scanner scans gray shades as either black or white using this setting. You can select from 0 (lightest) to 255 (darkest) by moving the slider. Tone Correction Understanding EPSON TWAIN Pro Features 2-29 L R4C0910 long.bk Rev. C A5 size 1/12/00 TWAIN.FM Pass 2 Proof Sign-off: M.Fujimori M.Fujimori J.Hoadley _______ _______ _______ Click the Tone Correction button in the Preview window to view the following dialog box. Note: ❏ The default Tone Correction settings are the Linear. ❏ The Tone Correction button appears dimmed and is not available when Pixel Depth is set to Black & White, Halftone is set to None, and TET (Text Enhancement Technology) is selected in the Image Type dialog box. ❏ You can see the effects of the Tone Correction settings in the Preview window. The tone value represents the contrast in the tonal relationship between an original image and its reproduction on a monitor or printer. Tone Curve editor: The editor allows you to customize tone correction. Drag points on the tone curve to adjust the tone value. You can edit up to five tonal elements. 2-30 Understanding EPSON TWAIN Pro Features Proof Sign-off: M.Fujimori M.Fujimori J.Hoadley _______ _______ _______ R4C0910 long.bk Rev. C A5 size 1/12/00 TWAIN.FM Pass 2 R Output options: If you select the check box for a specific point, such as 1/4 Tone or Midtone, you can move that point and it will remain where you leave it; it will not be affected by the movement of other points on the curve. If the check box is cleared, the point will be affected by the movement of other points. Channels options: You can select the combined red, green, and blue (RGB) channel to modify all colors, or select these colors separately. Note: If Pixel Depth is set to Black & White or 8-bit Gray in the Image Type dialog box, you can only select the combined RGB channel option. Tone correction list: Select a tone correction setting from this list. The custom settings you have saved appear in this list. OK/Save/Delete/Cancel buttons: To accept the defining Tone Correction or close the dialog box, click OK. After you correct tone, type a name for your custom settings in the tone correction list and click Save. To delete a setting, select the name of the setting you want to delete in the tone correction list and click Delete. To cancel the operation, click Cancel. Understanding EPSON TWAIN Pro Features 2-31 L R4C0910 long.bk Rev. C A5 size 1/12/00 TWAIN.FM Pass 2 Proof Sign-off: M.Fujimori M.Fujimori J.Hoadley _______ _______ _______ Color Adjustment Click the Color Adjustment button in the Preview window to view the following dialog box. Note: ❏ If Image Type setting is not Color Photo or Color Photo Descreening, or Pixel Depth is set to 8-bit Gray or Black & White, the Color Adjustment button appears dimmed and these settings cannot be selected. ❏ You can see the effects of the Color Adjustment settings in the Preview window. Gray Balance Intensity: Gray Balance Intensity removes unwanted color casts and tints by balancing color saturation. 2-32 Understanding EPSON TWAIN Pro Features Proof Sign-off: M.Fujimori M.Fujimori J.Hoadley _______ _______ _______ R4C0910 long.bk Rev. C A5 size 1/12/00 TWAIN.FM Pass 2 R Click the eyedropper button beneath the slider. The mouse pointer changes to an eyedropper. Then click the color you want to represent gray. The eyedropper “picks up” the color and displays it in the box beside the eyedropper button. You can then correct the cast level for that color from 0 to 100 by moving the slider. The corrected color appears in the box on the right, and the effect shows up immediately in the preview image. Click Cancel to restore the original image. Saturation: Saturation is the property that defines color depth. Select a saturation level from -100 (less color) to 100 (more color) by moving the slider. Reset Use the Reset Button to return any image control settings you made back to their default settings. If you did not alter any image control settings, this button appears dimmed and is not available. Focus Click the focus button on the Preview window to set the focus position to either 2.5 or 0.0. The setting is indicated under the button. If TPU (for Neg. Film or for Pos. Film) is selected as the Document Source, the value of the focus position is automatically set to 2.5. If you set the film to be scanned using film holders, you do not need to change the focus setting. If you set the film directly on the scanner’s document table, it is recommended to change the focus position to 0.0. Understanding EPSON TWAIN Pro Features 2-33 L R4C0910 long.bk Rev. C A5 size 1/12/00 TWAIN.FM Pass 2 Proof Sign-off: M.Fujimori M.Fujimori J.Hoadley _______ _______ _______ If Flatbed or ADF (Single-sided or Double-sided) is selected, the value is automatically set to 0.0. It is recommended not to change the setting unless you want to have the scanned images out of focus or want to scan an object that is not flat. Settings Click the Settings button on the main window to view the following dialog box. You can view all the settings for the current preview image in this dialog box. Also, you can save all of the currently selected settings as a group of custom settings with a name you specify. Later, you can apply any custom settings you have saved. Note that only user defined settings related to the Document Source currently selected will appear in the User defined settings field. Depending on your scanner model, the preset settings for using film holders with positive films may appear in the User defined settings field when the optional Transparency Unit is installed. 2-34 Understanding EPSON TWAIN Pro Features Proof Sign-off: M.Fujimori M.Fujimori J.Hoadley _______ _______ _______ R4C0910 long.bk Rev. C A5 size 1/12/00 TWAIN.FM Pass 2 R To save the currently selected settings, type a new name in the User defined settings field, then click Save. To apply saved settings, select a setting name from the list, then click OK. The preview image will reflect the settings you saved. To restore the previous settings, click Cancel. To delete a setting, select the setting name in the list, then click Delete. Understanding EPSON TWAIN Pro Features 2-35 L R4C0910 long.bk Rev. C A5 size 1/12/00 TWAIN.FM Pass 2 Proof Sign-off: M.Fujimori M.Fujimori J.Hoadley _______ _______ _______ Configuration Click the Configuration button on the Advanced menu to view the following dialog box. You can make settings that affect the Preview window. Windows Macintosh 2-36 Understanding EPSON TWAIN Pro Features Proof Sign-off: M.Fujimori M.Fujimori J.Hoadley _______ _______ _______ R4C0910 long.bk Rev. C A5 size 1/12/00 TWAIN.FM Pass 2 R Preview Window Size: Select the size of the Preview window. Your choices are Large, Medium, and Small. Save Preview Image and Settings: Select this check box to automatically save the preview image and all the image settings when you exit EPSON TWAIN (quit scanning). The next time you restart EPSON TWAIN, the image and settings will reappear. Fast Preview: Enables high-speed loading of the preview image. If this is selected, the preview image is scanned in Draft mode. If this is not selected, the preview image is scanned in Best mode, and you can get accurate values for the Highlight, Shadow, and Gray Balance Intensity by sampling with the eyedropper in the preview image. Do not select the check box when quality is more important than speed. Auto Exposure on Preview: Displays the preview image with automatically optimized exposure settings. The result is the same as if you clicked the Auto Exposure button. ICM (for Windows): Depending on your Windows version, this setting may not be available or may have options. Select ICM to reproduce the colors in your image using the Windows ICM color management system. Understanding EPSON TWAIN Pro Features 2-37 L R4C0910 long.bk Rev. C A5 size 1/12/00 TWAIN.FM Pass 2 Proof Sign-off: M.Fujimori M.Fujimori J.Hoadley _______ _______ _______ For Windows 98 users: When the sRGB option is selected, the sRGB profile is used to reproduce colors. When the Display option is selected, the color profile selected for your monitor in the Display Properties dialog box is used to reproduce colors. Note: ❏ If your printer and monitor do not support ICM, be sure this check box is cleared. ❏ See “Using ICM (For Windows 98/95 Users)” on page 3-7 for more details. ColorSync (for Macintosh): Reproduces the colors in your image using ColorSync color management system. ColorSync uses a special color matching scheme to make sure the colors in your output match the colors in the original image. This setting appears only in Macintosh. Note: If your printer and monitor do not support ColorSync, leave this check box clear. Eyedropper Sampling Area: Allows you to select one of the three following size settings for the Eyedropper Sampling Area: 1 × 1 pixel, 3 × 3 pixel, and 5 × 5 pixel. The Eyedropper feature can sample the average Highlight, Shadow, and Gray Balance Intensity values of the target area. 2-38 Understanding EPSON TWAIN Pro Features Proof Sign-off: M.Fujimori M.Fujimori J.Hoadley _______ _______ _______ R4C0910 long.bk Rev. C A5 size 1/12/00 TWAIN.FM Pass 2 R Scan Clicking the Scan button scans the image or active marquee in the Preview window. The scanned image is transferred to the application software you used to open EPSON TWAIN Pro so that you can work with the image from within that application. While scanning, a progress indicator appears. If necessary, click the Cancel button to cancel the operation. Note: ❏ You cannot scan an image whose size exceeds available memory or disk space. If you attempt to scan an image that is too large, an error message appears on the screen. ❏ Before you begin scanning, you should calibrate your display monitor. For more information, see Chapter 3, “Calibrating Your System.” ❏ After an image is scanned, be sure to save it. Scan All Clicking the Scan All button scans all of the marquees as separate images, one at a time. This button is available only when there are multiple marquees. Understanding EPSON TWAIN Pro Features 2-39 L R4C0910 long.bk Rev. C A5 size 1/12/00 TWAIN.FM Pass 2 2-40 Proof Sign-off: M.Fujimori M.Fujimori J.Hoadley Understanding EPSON TWAIN Pro Features _______ _______ _______ Proof Sign-off: M.Fujimori M.Fujimori J.Hoadley _______ _______ _______ R4C0910 long.bk Rev. C A5 size 1/12/00 CALIB.FM Pass 2 R Chapter 3 Calibrating Your System Overview . . . . . . . . . . . . . . . . . . . . . . . . . . . . . . . . . . . . . . . . . . . . . . .3-2 Calibrating Your Screen . . . . . . . . . . . . . . . . . . . . . . . . . . . . . . . . . .3-2 For Windows 98 users . . . . . . . . . . . . . . . . . . . . . . . . . . . . . . .3-3 For Windows 95 and NT 4.0 users: . . . . . . . . . . . . . . . . . . . .3-5 For Macintosh users . . . . . . . . . . . . . . . . . . . . . . . . . . . . . . . . .3-7 Using ICM (For Windows 98/95 Users). . . . . . . . . . . . . . . . . . . . .3-7 For Windows 98 users . . . . . . . . . . . . . . . . . . . . . . . . . . . . . . .3-8 For Windows 95 users . . . . . . . . . . . . . . . . . . . . . . . . . . . . . . .3-8 Using ColorSync (For Macintosh Users) . . . . . . . . . . . . . . . . . . . .3-9 Calibrating Your System 3-1 L R4C0910 long.bk Rev. C A5 size 1/12/00 CALIB.FM Pass 2 Proof Sign-off: M.Fujimori M.Fujimori J.Hoadley _______ _______ _______ Overview When you install EPSON TWAIN Pro, the EPSON Screen Calibration utility is automatically installed. EPSON Screen Calibration calibrates your monitor to ensure the tone and contrast on your screen match the original image. Be sure to calibrate your screen before using your scanner. For more information regarding color and output device calibration, see the Color Guide. Calibrating Your Screen You need to calibrate your screen when you first install the scanner software, and anytime you switch to a different monitor. 3-2 Calibrating Your System Proof Sign-off: M.Fujimori M.Fujimori J.Hoadley _______ _______ _______ R4C0910 long.bk Rev. C A5 size 1/12/00 CALIB.FM Pass 2 R For Windows 98 users 1. Double click the Scanners and Cameras icon in Control Panel. The Scanners and Cameras Properties dialog box appears. Click the Properties button. Calibrating Your System 3-3 L R4C0910 long.bk Rev. C A5 size 1/12/00 CALIB.FM Pass 2 Proof Sign-off: M.Fujimori M.Fujimori J.Hoadley _______ _______ _______ 2. Click the Utility tab, then click the Screen Calibration Utility icon. The Screen Calibration dialog box appears. 3-4 Calibrating Your System Proof Sign-off: M.Fujimori M.Fujimori J.Hoadley _______ _______ _______ R4C0910 long.bk Rev. C A5 size 1/12/00 CALIB.FM Pass 2 R The gray stripes will not blend together perfectly; however, try to make the different tones match as closely as possible. 3. Click OK to finish calibrating your scanner and monitor. The setting is automatically saved as the Screen profile in the Calibration list in EPSON TWAIN's Destination dialog box. The screen profile contains calibration information for the preview image as well as the scanned image. For Windows 95 and NT 4.0 users: 1. Double-click the EPSON TWAIN Pro icon in the Control Panel window. The EPSON TWAIN Pro setup dialog box appears. Calibrating Your System 3-5 L R4C0910 long.bk Rev. C A5 size 1/12/00 CALIB.FM Pass 2 Proof Sign-off: M.Fujimori M.Fujimori J.Hoadley _______ _______ _______ 2. Click Screen Calibration Utility in the dialog box. The following screen appears: 3. Look at the screen and move the slider to the right or left until the two tones almost match. 4. Click OK to finish calibrating your scanner and monitor. Note: The gray stripes will not blend together perfectly; however, you should try to make the different tones match as closely as possible. 3-6 Calibrating Your System Proof Sign-off: M.Fujimori M.Fujimori J.Hoadley _______ _______ _______ R4C0910 long.bk Rev. C A5 size 1/12/00 CALIB.FM Pass 2 R For Macintosh users 1. Click the EPSON Screen Calibration icon in the EPSON Scanner folder to view the Screen Calibration dialog box. 2. Look at the screen from a distance and move the slider right or left until the two tones almost match. 3. Click OK to finish calibrating your scanner and monitor. Note: The gray stripes will not blend together perfectly; however, you should try to make the different tones match as closely as possible. Using ICM (For Windows 98/95 Users) If you use Windows 98 or 95 and your output devices (printer and monitor) support the ICM color management system, you can use the ICM calibration method. Calibrating Your System 3-7 L R4C0910 long.bk Rev. C A5 size 1/12/00 CALIB.FM Pass 2 Proof Sign-off: M.Fujimori M.Fujimori J.Hoadley _______ _______ _______ For Windows 98 users Note: If your output devices do not support sRGB, leave the check box empty. Follow the steps below: 1. Run PageManager for EPSON and select Acquire from the File menu to start EPSON TWAIN Pro. 2. Click Configuration. Select ICM in the Configuration dialog box. 3. Select either the sRGB or Display option. When the sRGB option is selected, the sRGB profile is used to reproduce colors. When the Display option is selected, the color profile selected for your monitor in the Display properties dialog box is used to reproduce colors. 4. Make any other settings you want. 5. Click Scan. For Windows 95 users Note: If your output devices do not support ICM, leave the check box empty. Follow the steps below: 1. Run PageManager for EPSON and select Acquire from the File menu to start EPSON TWAIN Pro. 2. Click Configuration. Select ICM in the Configuration dialog box. 3. Make any other settings you want. 3-8 Calibrating Your System Proof Sign-off: M.Fujimori M.Fujimori J.Hoadley _______ _______ _______ R4C0910 long.bk Rev. C A5 size 1/12/00 CALIB.FM Pass 2 R 4. Click Scan. The scanner scans an image using the ICM profile. Using ColorSync (For Macintosh Users) If your output devices (printer and monitor) support the Apple ColorSync color management system, you can use the ColorSync calibration method. Note: If your output devices do not support ColorSync, leave the check box empty. Follow the basic steps below: 1. Run TWAIN-compliant software and select Acquire or a similar command to start EPSON TWAIN Pro. 2. Click Configuration. Select the ColorSync check box in the Configuration dialog box. 3. Make any other settings you want. 4. Click Scan. The scanner scans an image using the ColorSync profile. When the scanned image is printed or displayed with an output device calibrated for the scanner, the image reproduced is identical to the original. Calibrating Your System 3-9 L R4C0910 long.bk Rev. C A5 size 1/12/00 CALIB.FM Pass 2 3-10 Calibrating Your System Proof Sign-off: M.Fujimori M.Fujimori J.Hoadley _______ _______ _______ Proof Sign-off: M.Fujimori M.Fujimori J.Hoadley _______ _______ _______ R4C0910 long.bk Rev. C A5 size 1/12/00 TRBLE.FM Pass 2 R Chapter 4 Troubleshooting Problems and Solutions . . . . . . . . . . . . . . . . . . . . . . . . . . . . . . . . . .4-2 Scanning Problems. . . . . . . . . . . . . . . . . . . . . . . . . . . . . . . . . . . . . . .4-2 Image is dark, with little or no detail. . . . . . . . . . . . . . . . . . .4-2 You cannot scan an image or you only get a few dots for the scanned image . . . . . . . . . . . . . . . . . . . . . . . . . . . . .4-3 Moiré (cross-hatch) patterns appear in the scanned image. . . . . . . . . . . . . . . . . . . . . . . . . . . . . . . . . . . .4-3 Scanned image is too large. . . . . . . . . . . . . . . . . . . . . . . . . . . .4-3 Colors differ from the original. . . . . . . . . . . . . . . . . . . . . . . . .4-4 Poor character recognition during OCR scanning. . . . . . . .4-4 Software Operation Problems . . . . . . . . . . . . . . . . . . . . . . . . . . . . .4-5 You cannot start EPSON TWAIN Pro.. . . . . . . . . . . . . . . . . .4-5 You can’t select optional equipment (Auto Document Feeder or Transparency Unit).. . . . . . .4-5 Pressing the Start button does not start Scanning.. . . . . . . .4-5 Troubleshooting 4-1 L R4C0910 long.bk Rev. C A5 size 1/12/00 TRBLE.FM Pass 2 Proof Sign-off: M.Fujimori M.Fujimori J.Hoadley _______ _______ _______ Problems and Solutions Most problems you encounter while operating your scanner and software have simple solutions. This section divides the problems into two categories: Scanning problems Software operation problems 4-2 4-5 Read the appropriate section to find your problem; then follow the recommended steps. Note: If some settings appear dimmed in EPSON TWAIN Pro, they cannot be selected because of the capability of your scanner or your choice of other settings. If you cannot solve a problem after reading and following the information in this section, contact your dealer or a qualified customer support person for assistance. Scanning Problems Image is dark, with little or no detail. ❏ Calibrate the screen as described in “Calibrating Your Screen” on page 3-2. ❏ Change the Destination setting. Select Screen/Web as the “Destinations” on page 2-10. Selecting a printer may cause onscreen colors to be different from the colors of the original, however colors will be reproduced correctly when it is printed. 4-2 Troubleshooting Proof Sign-off: M.Fujimori M.Fujimori J.Hoadley _______ _______ _______ R4C0910 long.bk Rev. C A5 size 1/12/00 TRBLE.FM Pass 2 R You cannot scan an image or you only get a few dots for the scanned image ❏ Make sure you have placed a document on the document table of the scanner. ❏ Change the Threshold setting. When OCR is selected as the Image Type, change Text Enhancement Technology to None from the B/W Option in the Image Type dialog box. Then change the Threshold setting in the Image Controls dialog box. Or change OCR to Line Art, then change the Threshold setting in the Image Control dialog box. See “Image Controls” on page 2-27. Moiré (cross-hatch) patterns appear in the scanned image ❏ Change the Image Type settings. Turn the De-screening setting On in the Image Type dialog box. ❏ Place a transparency sheet between the document and document table. ❏ Reposition the document slightly. ❏ Make the Image Size setting slightly smaller. ❏ Change the focus position setting. Scanned image is too large. ❏ Change the Destination setting. Select Screen/Web as the “Destinations” on page 2-10. If you select a printer as the Destination setting, the print size will be correct, although the image may appear enlarged on the screen of some applications. Troubleshooting 4-3 L R4C0910 long.bk Rev. C A5 size 1/12/00 TRBLE.FM Pass 2 Proof Sign-off: M.Fujimori M.Fujimori J.Hoadley _______ _______ _______ Colors differ from the original. ❏ Calibrate the screen. See “Calibrating Your Screen” on page 3-2. ❏ Change the Image Type and Destination settings. See “Image Types” on page 2-5 and “Destinations” on page 2-10 to make sure your settings are correct. ❏ Printed colors will not exactly match the colors on your monitor, since printers and monitors use different color systems: monitors use RGB (red, green, and blue), while printers typically use CMYK (cyan, magenta, yellow, and black). Poor character recognition during OCR scanning. ❏ Change the Image Type setting. Select OCR as described in “Image Types” on page 2-5. ❏ Try adjusting the Threshold setting in the Image Controls dialog box. ❏ Select Text Enhancement Technology from B/W Option in the Image Type dialog box to eliminate background noise. ❏ See “Optimizing Image Scanning” on page 1-4 for more information. 4-4 Troubleshooting Proof Sign-off: M.Fujimori M.Fujimori J.Hoadley _______ _______ _______ R4C0910 long.bk Rev. C A5 size 1/12/00 TRBLE.FM Pass 2 R Software Operation Problems You cannot start EPSON TWAIN Pro. ❏ Make sure the scanner is turned on. ❏ Make sure the interface cable meets the requirements of your interface board. See the manual that comes with the interface board. ❏ Turn off the scanner and computer and check the connection between the scanner and the computer. ❏ Make sure the interface board is installed correctly. ❏ Make sure that EPSON TWAIN Pro is selected in your application software. You can’t select optional equipment (Auto Document Feeder or Transparency Unit). ❏ Make sure the optional equipment is installed correctly. See your scanner manual. Pressing the Start button does not start Scanning. ❏ For Windows 95, NT 4.0, and Macintosh Make sure the Scanner Monitor software is running and check the Scanner Monitor’s Launch Application path is set correctly. ❏ For Windows 98 Click the Events tab in your scanner’s Properties dialog box and make sure the Disable device events check box is clear. And make sure the Start button is selected as the Scanner events, and at least one scanner event recognizable application in the Send to this application box is selected. Troubleshooting 4-5 L R4C0910 long.bk Rev. C A5 size 1/12/00 TRBLE.FM Pass 2 4-6 Troubleshooting Proof Sign-off: M.Fujimori M.Fujimori J.Hoadley _______ _______ _______ Proof Sign-off: M.Fujimori M.Fujimori J.Hoadley _______ _______ _______ R4C0910 long.bk Rev. C A5 size 1/12/00 GLOSS.FM Pass 2 R Glossary additive primary colors The colors of red, green and blue (RGB) - which give the perception of white when combined equally. These are the colors of the color system used by monitors and scanners. bi-level data Image data that is composed of 1 bit per pixel. A pixel is represented by a single bit of digital data that can be expressed as only 1 (light) or 0 (dark). bit Short for binary digit. The smallest unit of data in computer processing. A bit can represent one of two values: on, represented by a 1, or off, represented by a 0. bit/pixel The unit that indicates the number of bits allocated for a pixel. The larger the bit value, the more detail of a pixel will be reproduced. brightness A scanner function to lighten or darken the output image data. byte A unit of information consisting of eight bits. A byte can represent a control code or character. carriage A component of the scanner that contains the optical sensor and light source for scanning. color correction A method of adjusting the color image data for a particular type of device so that the reproduction results are as close as possible to the original colors. color separation A process of converting full-color images into a limited number of primary colors. Additive primary colors (red, green, and blue) are used by the scanner, and the subtractive primary colors (cyan, magenta, and yellow) plus black are used for printing press separation. daisy chain A SCSI bus arrangement that allows several devices to be connected simultaneously in a line to a single computer. See SCSI. default A set of values used when no other selections have been made. These are sometimes called factory defaults if the original values have not been changed since the scanner left the factory. Glossary -1 L R4C0910 long.bk Rev. C A5 size 1/12/00 GLOSS.FM Pass 2 Proof Sign-off: M.Fujimori M.Fujimori J.Hoadley _______ _______ _______ dithering A process in which software or an output device simulates continuous tones with groups of dots. document The item, such as a sheet of paper or a book, that is placed on the document table for the scanner to read. dpi Short for dots per inch. A unit of measurement for resolution. The higher the value, the higher the resolution. dropout color A color the scanner does not recognize and ignores. You can select and deselect dropout colors in the scanner software. ESC/I Abbreviation for EPSON Standard Code for Image scanners. A system of commands that allows you to control image scanners from your software. ESC/P Abbreviation for EPSON Standard Code for Printers. A system of commands that allows you to control printers from your software. gamma Gamma is a value that expresses the relationship between the input and output of a device. By adjusting the gamma, the brightness of the mid-tones of an image can be changed without affecting the shadows and highlights. grayscale Images represented with various shades of gray in addition to black and white. halftoning A method of reproducing images with patterns of dots to improve the quality of the output. home position The position at the rear (nearest the cover hinge position) of the scanner where the carriage rests before a scanning operation. imagesetter A device that uses computer files to produce high-resolution text and graphics output on film or paper. These are usually found in service bureaus and printing companies. impact dot printer A printer that transfers ink onto the paper by striking an ink ribbon with a number of small pins. -2 Glossary Proof Sign-off: M.Fujimori M.Fujimori J.Hoadley _______ _______ _______ R4C0910 long.bk Rev. C A5 size 1/12/00 GLOSS.FM Pass 2 R ink jet printer A printer that transfers ink onto the paper by spraying the ink through a number of small nozzles. interface A piece of hardware, a method, or a standard used for connection between or among computer devices. line sequence A type of color scanning that separates primary colors line by line. The carriage makes only one pass. moiré é A moiré is a cross-hatch pattern that appears on scanned images when scanning printed material. It is a result of interference that occurs due to the difference between the pitches of the scanning and the halftone screens. monochrome Black and white images, or images represented only by the intensity of luminosity. OCR Optical Character Recognition. The technology that allows computers to "read" text from physical objects. OCR requires a graphical representation of text to interpret, which usually comes from a scanned image. page sequence The type of color scanning in which the entire image is scanned once for each separate color. pixel Short for picture element. Each image is composed of a number of pixels. Pixels are also counted in units of dots. plain bi-level Bi-level image data without the halftoning process. port An interface channel through which data is transmitted between devices. primary colors Basic colors. See additive primary colors and subtractive primary colors. resolution Indication of how finely an image is resolved into pixels. Can be measured in dots per inch (dpi), pixels per inch (ppi), or samples per inch (spi). scan An operation performed by the sensor and the carriage. The image is divided into pixels by scanning. Glossary -3 L R4C0910 long.bk Rev. C A5 size 1/12/00 GLOSS.FM Pass 2 Proof Sign-off: M.Fujimori M.Fujimori J.Hoadley _______ _______ _______ scanning area The physical size of the image that can be scanned by the scanner. SCSI Small Computer System Interface. This is one method used to connect your computer to peripherals such as scanners, hard disk drives, CD-ROM drives, and others. SCSI ID The numbers that all devices in a SCSI connection (see daisy chain) use to identify each other. If the same ID number is used by two devices in the same daisy chain, the devices cannot operate properly. subtractive primary colors The colors of cyan, magenta, and yellow (CMY) which produce black when mixed in certain amounts. In printing, black is often added to give more definition as mixing of actual inks cannot produce pure black. terminator A device that stops electronic signals, and prevents them from proceeding or returning to other devices. This is necessary to stop a signal from continuously reflecting between devices. threshold A reference point that is used to determine whether data will be processed as "on" or "off". In the case of color image data, "on" means that a certain color will appear in a pixel or dot, and "off" means that color will not appear there. tone correction A method of adjusting the tone curve so that the reproduction results on different types of output devices have gradations similar to the original image. tone curve The graph that shows the contrast ratio between the input (original image) and output (image data) in image processing. unsharp mask Originally a photographic process in which a sharply focussed and a slightly outof-focus image are combined to produce a sharper image. This process is simulated by software to produce the same effect. -4 Glossary Proof Sign-off: M.Fujimori M.Fujimori J.Hoadley _______ _______ _______ R R4C0910 Rev. C A5 size 1/12/00 LONG.IX Pass 0 Index Numerics Preview, 2-17 Reset, 2-33 Return to full preview, 2-20 Return to zoom preview, 2-20 Scan, 2-39 Scan All, 2-39 Settings, 2-34 Tone Correction, 2-30 Zoom preview, 2-19 12-bit Gray (HiFi), 2-5, 2-6 24-bit Color (Std), 2-5, 2-6 24-bit Color De-screening, 2-5, 2-6 36-bit Color (HiFi), 2-5, 2-6 8-bit Gray (Std), 2-5, 2-6 A AAS, 2-9 Active marquee, 2-21 Adjusting focus, 2-33 Gamma, 1-9 Gray Balance Intensity, 1-13 Highlight, 1-7 Saturation, 1-15 Shadow, 1-8 Applying preset tone curve, 1-10 Auto area segmentation, 2-9 Auto exposure, 2-27 Auto Exposure on Preview, 2-37 Auto locate, 2-24 Automatic Document Feeder, 2-4 B B/W Options, 2-7, 2-9 Button Auto exposure, 2-27 Auto locate, 2-24 Color Adjustment, 2-32 Configuration, 2-36 Delete marquee, 2-23 Destination, 2-12 Duplicate marquee, 2-23 Focus, 2-33 Image Controls, 2-27 Image Type, 2-7 locking image size, 2-14, 2-16 C Calibration utility, 3-2 Channels, 1-17 Channels options, 2-30, 2-31 Color adjustment, 2-32 Color cast (tinting), 1-13 Color management system Macintosh, 3-9 Windows, 2-37, 3-7 ColorSync, 3-9 Copy & Fax, 2-5, 2-7 Cross hatch patterns, 4-3 Curve name, 1-18 D Darken, 1-10, 1-18 Delete marquee, 2-23 De-screening, 2-7, 2-8 Destination, 2-10 Destination Name, 2-12 Destination name, 2-12 Dialog Color Adjustment, 2-32 Configuration, 2-36 Destination, 2-12 Image Controls, 2-27 Image Type, 2-7 Settings, 2-34 Display, 2-37, 3-7 IN-1 L R4C0910 Rev. C A5 size 1/12/00 Proof Sign-off: M.Fujimori M.Fujimori J.Hoadley LONG.IX Pass 0 Displaying the preview images, 1-6 Document source, 2-4 Dropout, 2-7, 2-8 Duplicate marquee, 2-23 E EPSON Stylus Printer (Fine), 2-11 EPSON Stylus Printer (Photo), 2-11 EPSON TWAIN Pro, 2-2 EPSON TWAIN Pro main window, 23 EPSON TWAIN Pro Network, 2-2 EPSON TWAIN Pro Network window, 1-2 EPSON TWAIN Pro window, 1-2 Exposure, 2-27, 2-28 Eyedropper Sampling Area, 2-38 F Fast Preview, 2-37 Fax, 2-11 File size, 2-15 Flatbed, 2-4 Flat Contrast, 1-10, 1-18 Focus position, 2-33 G Gamma, 1-9, 2-27, 2-28 Gray balance intensity, 1-13, 2-32 H Halftone, 2-7, 2-10 Height, 2-15 High Contrast, 1-10, 1-18 Highlight, 1-7, 2-27, 2-28 I ICM, 2-37, 3-7 Image Controls, 2-27 Image quality adjustment tools, 2-26 IN-2 _______ _______ _______ Image sizes, 2-14 Image Type, 2-5 Image Type Name, 2-7, 2-8 Indicator focus position, 2-33 marquee number, 2-25 scale, 2-16 L Laser Printer, 2-11 Lighten, 1-10, 1-18 Linear, 1-10, 1-18 Line Art, 2-5, 2-6 LineWork Scan, 2-11 List Destination, 2-11 Document Source, 2-4 Image Type, 2-5 User defined settings, 2-34 Lock button, 2-14, 2-16 M Main window, 1-3, 2-3 Manually optimizing images, 1-5 Marquee, 2-20 active, 2-21 making and modifying, 2-20 moving, 2-22 resizing, 2-22 Marquee number indicator, 2-25 Moiré, 4-3 Moving marquees, 2-22 Multiple marquees, 2-21 O OCR (Optical Character Recognition), 1-19, 2-5, 2-7, 2-11 OCR scanning improving character recognition, 120 potential text recognition problems, 1-22 Proof Sign-off: M.Fujimori M.Fujimori J.Hoadley scanning text, 1-19 Open Shadow, 1-10, 1-18 Optimizing image, 1-4 Output options, 2-30, 2-31 Output values, 1-17 R R4C0910 Rev. C _______ _______ _______ A5 size 1/12/00 LONG.IX Pass 0 sRGB, 2-37, 3-7 Storage size, 2-14, 2-15 T Pixel Depth, 2-7, 2-8 Prepress 120 lpi, 2-11 Prepress 133 lpi, 2-11 Prepress 150 lpi, 2-11 Prepress 175 lpi, 2-11 Preview button, 2-17 Previewing images, 1-6, 2-17 Preview window, 1-3 Preview Window Size, 2-37 Target image size, 2-14 TET, 2-9 Text enhancement technology, 2-9 Threshold, 2-27, 2-29 Tone Correction, 2-30 Tone Correction dialog box, 1-16 Tone correction list, 1-18, 2-30, 2-31 Tone curve, 1-10, 1-15, 1-19 Tone curve editor, 1-17, 2-30 TPU for Neg. Film, 2-4, 2-5 TPU for Pos. Film, 2-4, 2-5 Transparency unit, 2-4 R U Reset, 2-33 Resetting image control settings, 2-33 Resizing marquees, 2-22 Resolution, 2-12, 2-14 Return to full preview, 2-20 Return to zoom preview, 2-20 Unit, 2-14 Unit of measurement, 2-15 Unsharp mask, 2-12, 2-13 Using tone curve, 1-15 S Width, 2-15 Width and height of image, 2-14 Window EPSON TWAIN Pro, 1-2 EPSON TWAIN Pro Network, 1-2 main, 1-3 Preview, 1-3 P Saturation, 1-15, 2-32, 2-33 Save Preview Image and Settings, 2-37 Scale, 2-14, 2-16 Scale bar, 2-16 Scale indicator, 2-16 Scan, 2-39 Scan All, 2-39 Scanning negative film, 2-5 positive film (or slides), 2-5 text, 1-19 Scanning Mode, 2-7, 2-8 Screen/Web, 2-11 Screen Calibration utility, 3-2 Shadow, 1-8, 2-27, 2-29 Source image size, 2-14 W Z Zoom preview, 2-19 IN-3 EPSON OVERSEAS MARKETING LOCATIONS EPSON AMERICA, INC. EPSON UK LTD. 20770 Madrona Ave. Campus 100, Maylands Avenue, P.O. Box 2842 Hemel Hempstead, Herts, Torrance, CA 90509-2842 HP2 7TJ, U.K. Phone: (800) 922-8911 Phone: (+44) 01442 261144 Fax: (310) 782-5220 Fax: (+44) 01442 227227 EPSON DEUTSCHLAND GmbH EPSON FRANCE S.A. Zülpicher Straße 6, 68 bis, rue Marjolin 40549 Düsseldorf Germany 92300, Levallois-Perret, France Phone: (0211) 56030 Phone: 33.1.40.87.37.37 Fax: (0211) 5047787 Telex: 610657 EPSON AUSTRALIA PTY. LTD. EPSON SINGAPORE PTE. LTD. 70 GIBBES STREET, CHATSWOOD 2067 NSW. No. 1 Temasek Avenue #36-00 Phone: 2-9903-9000 Millenia Tower, Singapore 039192 Fax: 2-9903-9177 Phone: (065) 33 77 911 Fax: (065) 33 41 185 EPSON HONG KONG LTD. EPSON TAIWAN TECHNOLOGY & Rooms 4706-10, 47/F, TRADING LTD. China Resources Bldg., 10F, No. 287 Nanking E. Road, Sec. 3, 26 Harbour Road, Wanchai, Hong Kong Taipei, Taiwan, R.O.C. Phone: 2585-4300 Phone: (02) 717-7360 Fax: 2827-7083 Fax: (02) 712-9164 EPSON ITALIA S.p.A. EPSON IBERICA S.A. V.le F.lli Casiraghi 427 Av. de Roma, 18-26 20099 Sesto S.Giovanni 08290 Cerdanyola del Valles MI, Italy Barcelona, Spain Phone: 2-262331 Phone: 582. 15.00 Fax: 2-2440750 Fax: 582. 15.55 SEIKO EPSON CORPORATION EPSON PORTUGAL, S.A. (Hirooka Office) R. do Progresso, 471, 1° Perafita 80 Harashinden, Hirooka 4460 Matosinhos, Portugal Shiojiri-shi, Nagano-ken Phone: (02) 996 14 02 399-0785 Japan Fax: (02) 996 14 11 1998 February Reference Guide EPSON (UK) LTD 12012000