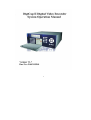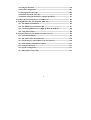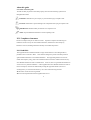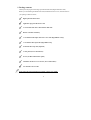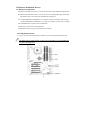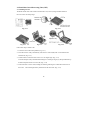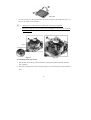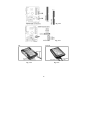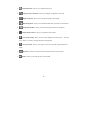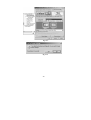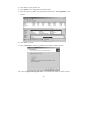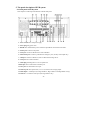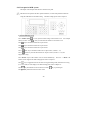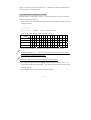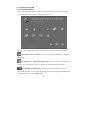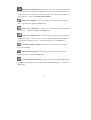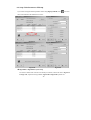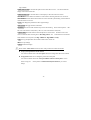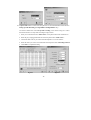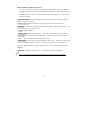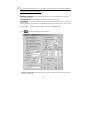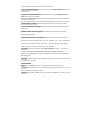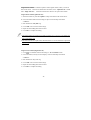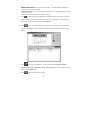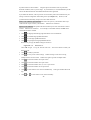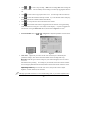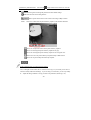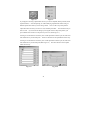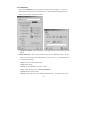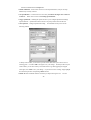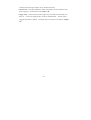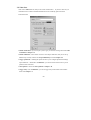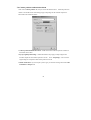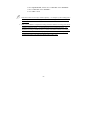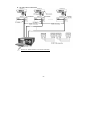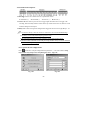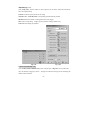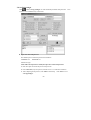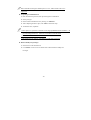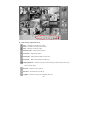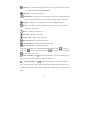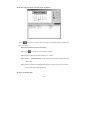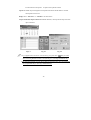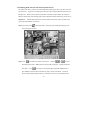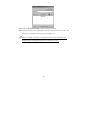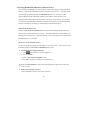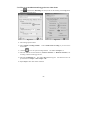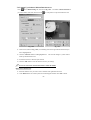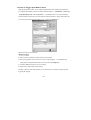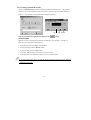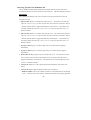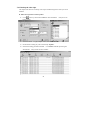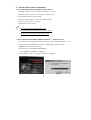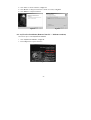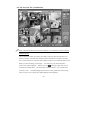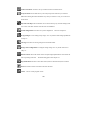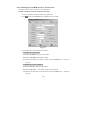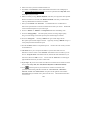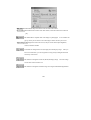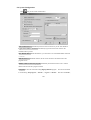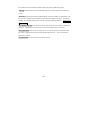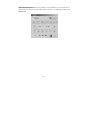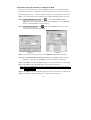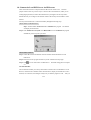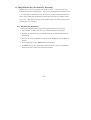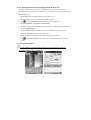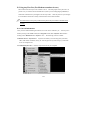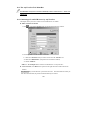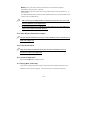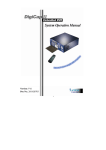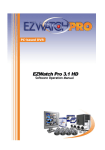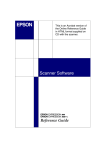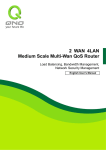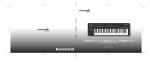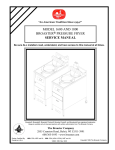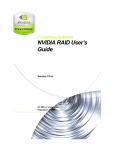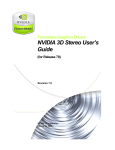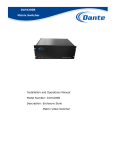Download Ameba DigiCap II series User manual
Transcript
1 About this guide-----------------------------------------------------------------------------------------5 FCC Compliance Statement -------------------------------------------------------------------------5 FCC WARNING ---------------------------------------------------------------------------------------5 License Agreement -------------------------------------------------------------------------------------6 Trademarks----------------------------------------------------------------------------------------------8 Customer Support--------------------------------------------------------------------------------------8 1. Package content--------------------------------------------------------------------------------------9 2. Before you proceed-------------------------------------------------------------------------------- 10 3. Hardware Installation Process ----------------------------------------------------------------- 11 3-1. Hardware requirement------------------------------------------------------------------- 11 3-2. DVR platform layout --------------------------------------------------------------------- 11 3-3 Install the Central Processing Unit (CPU)-------------------------------------------- 12 3-4. Install Memory module ------------------------------------------------------------------ 14 3-5. Install HDD --------------------------------------------------------------------------------- 15 4. System Configuration ---------------------------------------------------------------------------- 17 4-1. Display Properties ------------------------------------------------------------------------- 19 4-2. Disk Management ------------------------------------------------------------------------- 21 4-3. Setup Network Connections------------------------------------------------------------- 24 4-4. Setup Shared Folders --------------------------------------------------------------------- 25 5. The panel description of DVR system -------------------------------------------------------- 27 5-1. Back panel of DVR system -------------------------------------------------------------- 27 5-2. Front panel of DVR system-------------------------------------------------------------- 29 5-3. The function of Remote Controller ---------------------------------------------------- 32 6. Accessories Program------------------------------------------------------------------------------ 34 6-1. General Information ---------------------------------------------------------------------- 34 6-2. Setup Video Parameters- EZSetup ---------------------------------------------------- 36 6-3. The Tool Bar of DigiCap II DVR------------------------------------------------------- 40 7. Camera Configuration ------------------------------------------------------------------------- 52 7-1. General Setup------------------------------------------------------------------------------- 52 2 7-2. Video and Audio Recording Installation---------------------------------------------- 54 7-3. Motion setting ------------------------------------------------------------------------------ 55 7-4. Notification ---------------------------------------------------------------------------------- 57 7-5. Video Loss ----------------------------------------------------------------------------------- 60 7-6. Camera position Authentication alarm----------------------------------------------- 61 7-7. Video/Audio Recording Schedule ------------------------------------------------------ 62 7-8. Setting up PTZ camera and I/O configuration ------------------------------------- 64 7-9. Set Up Privileges --------------------------------------------------------------------------- 69 7-10. Playing Back and Smart Search Video Files--------------------------------------- 71 7-11. Playing back across Local Area Network (LAN) --------------------------------- 77 7-12. Using Dynamic IP Addresses for Internet Access --------------------------------- 79 7-13. How to set notification and trigger devices when alarm------------------------- 82 7-14. Setting Up Notification------------------------------------------------------------------ 83 7-15. Setting Up a Software Motion Detection Area------------------------------------- 85 7-16. How to Trigger Speed Dome Camera ----------------------------------------------- 86 7-17. Creating an Alarm Wave File --------------------------------------------------------- 87 7-18. Using TV Out For Call Monitor Site------------------------------------------------- 88 7-19. Back up the video clips------------------------------------------------------------------ 91 7-20. Adjust the time clock of DVR automatically--------------------------------------- 93 7-21. Two way audio communication------------------------------------------------------- 94 8. Remote Client Software Installation -------------------------------------------------------- 96 8-1. System Requirement for Remote client software----------------------------------- 96 8-2. FreeView Pro Installation (Remote Client PC — TCP/IP viewer) ------------- 96 8-3. AnyView Pro Installation (Remote Client PC --- Modem to modem) --------- 97 9. Using FreeView Pro (For TCP/IP viewers) -------------------------------------------------- 98 9-1. General Information ---------------------------------------------------------------------- 98 9-2. The FreeView Pro Tool Menu Bar----------------------------------------------------- 99 9-3. Connecting to Local DVR Server by FreeView Pro ------------------------------101 9-4. Video Window Function Description-------------------------------------------------104 3 9-5. Using the Site Book-----------------------------------------------------------------------106 9-6. System Configuration--------------------------------------------------------------------107 9-7. Playing Back Video Clips ---------------------------------------------------------------109 9-8. Remote download video clips ----------------------------------------------------------112 9-9. Remote Setting the Parameters of DigiCap II DVR------------------------------113 10. Connect the Local DVR Server via IE Browser -----------------------------------------114 11. Using PDAView Pro (For Pocket PC PDA only) -----------------------------------------116 11-1. The PDAView Installation -------------------------------------------------------------116 11-2. The PDAView Pro Tool Menu Bar --------------------------------------------------117 11-3. Connecting PDAView Pro to DigiCap PRO/XP DVR site ---------------------118 11-4. Using the Site Book ---------------------------------------------------------------------118 12. Using AnyView Pro (For Modem to modem viewers)----------------------------------119 12-1. General Information -------------------------------------------------------------------119 12-2. The AnyView Pro Tool Menu Bar---------------------------------------------------120 12-3. Connecting to Local DVR Server by AnyView Pro -----------------------------120 12-4. Video Window Function Description -----------------------------------------------121 12-5. Using the Site Book ---------------------------------------------------------------------121 12-6. System Configuration ------------------------------------------------------------------121 12-7. Playing Back Video Clips--------------------------------------------------------------121 4 About this guide Conventions used in this guide To make sure that you perform certain tasks properly, take note of the following symbols used throughout this manual. WARNING: Information to prevent injury to yourself when trying to complete a task. CAUTION: Information to prevent damage to the components when trying to complete a task. IMPORTANT: Information that you must follow to complete a task. NOTE: Tips and additional information to aid in completing a task. FCC Compliance Statement This device complies with part 15 of the FCC Rules. Operation is subject to the following two conditions: This device may not cause harmful interference, and this device must accept any interference received, including interference that may cause undesired operation. FCC WARNING This equipment has been tested and found to comply with the limits for a Class B digital device, pursuant to Part 15 of the FCC Rules. These limits are designed to provide reasonable protection against harmful interference in a residential installation. This equipment generates uses and can radiate radio frequency energy and, if not installed and used in accordance with the instructions, may cause harmful interference to radio communications. However, there is no guarantee that interference will not occur in a particular installation. If this equipment does cause harmful interference to radio or television reception, which can be determined by turning the equipment off and on, the user is encouraged to try to correct the interference by one or more of the following measures: Reorient or relocate the receiving antenna. Increase the separation between the equipment and receiver. 5 1. Package content Thank you for buying the I-View DigiCap II Stand Alone DVR (Digital Video Recorder). Before you start installing the Stand Alone DVR, and hardware devices on it, check the items in your package with the list below, DigiCap II Stand Alone DVR Application program CD and Nero CD 2 x SATA disk cable and 1 x 80-conductor IDE cable Remote controller and battery 1 x 16 channel Audio input cable and 1 x A/V cable (Digi-1600XP-A only) 1 x 16 channel video input cable (Digi-3200Pro only) 16 channel video loop cable (Optional) 2 x Ear panel (For 19” Rack mount) Screws (For Hard disk and Ear panel) USB Mouse & DVI to VGA converter (For second monitor) User manual & Power cable If any of the above items is damaged or missing, contact your retailer. 9 2. Before you proceed Take note of the following precaution before you install the components (CPU, HDD and RAM). 1. Unplug the power cord from the wall socket before touching any component. 2. Use a grounded wrist strap or touch a safety grounded object or to metal object, such as the power supply case. Before handing components to avoid damaging them due to static electricity. 3. Hold components by the edges to avoid touching the ICs on them. 4. Whenever you uninstall any components, place it on a grounded antistatic pad or in the bag that came with the component. 5. Before you install or remove any component, ensure that the power supply is switched off or the power cord is detached from the power supply. Failure to do so may cause severe damage to DVR, peripherals, ans/or components. 10 3. Hardware Installation Process 3-1. Hardware requirement Pentium 4 530 GHz CPU Socket 775 (LGA775) minimum for Digi-1600XP and Digi-800XP. Pentium 4 530 GHz CPU Socket 775 (LGA775) or above for Digi-800Pro, Digi-1600Pro and Digi-3200Pro when you use full speed (480/400 FPS) recording rate. 1 G RAM (DDR 400 512 MB RAM x 2 pcs) with low-resolution (360*240) video recording. 1.5 G RAM (DDR 400 512 MB RAM x 3 pcs) with low-resolution (720*480) video recording. 7200 RPM hard drive speed or better recommended. Speakers are required for sound alarm/effects. Microphone with 2Vp-p output required for audio recording. 3-2. DVR platform layout To set up your Stand Alone DVR hardware installation, you must complete the following steps. The platform layout will be changed, so please refer to the inside cover cap of DVR before you start to install the parts. 11 3-3 Install the Central Processing Unit (CPU) 3-3.1 Installing the CPU The DVR’s board comes with a surface mount Socket 775 (LGA775) design for Intel Pentium 4 Processor in the 755-land package. Fig. 3-3.1 Fig. 3-3.3 Fig. 3-3.2 Fig. 3-3.4 Fig. 3-3.5 Follow these steps to install a CPU 1. Locate the CPU socket on the platform. (Fig. 3-3.1). 2. Press the load lever with your thumb (A) and remove it to the left (B) until it is released from the retention tab. (Fig. 3-3.2) 3. Lift the load lever in the direction of arrow to a 135-degree angle. (Fig. 3-3.3) 4.Lift the load plate with your thumb and forefinger to a 100 degree angle (A), then push the PnP cap from the load plate window to remove (B). (Fig. 3-3.4) 5. Position the CPU over the socket, making sure that the gold triangle is on the bottom-left corner of the socket. The socket alignment key should fit into the CPU notch. (Fig. 3-3.5) 12 Fig. 3-3.6 6. Close the load plate (A), then push the load lever (B) until it snaps into the retention tab. (Fig. 3-3.6) The CPU fits in only correct orientation. 1. Unplug the power cord from the wall socket before touching any component. 2. DO NOT force the CPU into the socket to prevent bending the connectors on the socket and damage the CPU! Fig. 3-3.7 Fig. 3-3.8 3-3.2 Installing the heat sink and fan 1. Place the heat sink on the top of the installed CPU, making sure that the four fasteners match the hole of platform. 2. Push down two fasteners at a time in a diagonal sequence to secure the heat sink and fan assembly in place. 13 3-4. Install Memory module The Platform comes with Double Data Rate (DDR) Dual Inline Memory Module (DIMM) socket. These sockets support up to 2GB system memory using 184-pin unbuffered non-ECC PC3200/PC2700/PC2100 DDR DIMMs. For optimum capability, it is recommended that you obtain memory modules from the same vendor. The following figure shows the location of DDR DIMM sockets and steps to install a DIMM. 1. Unlock a DIMM socket by pressing the retaining clips outward. 2. Align a DIMM on the socket such that the notch on the DIMM matches the break on the socket. 3. Firmly insert the DIMM into socket until the retaining clips snap back in place and the DIMM is properly seated. Make sure to unplug the power supply before adding or moving DIMMs or other system components. Failure to do so may cause severe damage to both the platform and the components. 14 3-5. Install HDD The Platform comes with 2 IDE socket (1st and 2nd IDE ) and 2 SATA socket (1st and 2nd S ATA ). These sockets support up to 4 HDD (2 UltraDMA 100/66 and 2 SATA HDD). You can use the current HDD in the market such as 80GB, 160GB, 250GB, 300GB, 320GB and 400GB HDD. For optimum recording performance, it is recommended that you obtain HDD with 7200 RPM. The 1st IDE socket using for the CD-RW and flash memory already, so please install the UltraDMA HDD on the 2nd IDE socket. The following the steps to install UltraDMA and Series ATA Hard disk. 1. If you install one IDE HDD only, please select the HDD device as “ Master “. Check the label on the IDE device for the jumper setting. 2. Mount the drives in the chassis. (Please refer to Fig 3-5.1) Please install 1st – 4th into chassis 1, 5th- 6th on chassis 2. (Allows to install 6 HDD by optional extra RAID interface) (Fig 3-5.1) 3. If installing IDE hard disk driver, connect the IDE signal cable and power cable. (Fig 3-5.2) 4. If installing SATA hard disk driver, connect the SATA signal cable and power cable. (Fig 3-5.3) 5. If you are using IDE hard disk drives, connect the IDE signal cable. Make sure the side of the cable with the colored stripe is plugged into pin 1 of IDE connector. (Fig 3-5.4) 6. If you are using SATA hard disk drives, connect the S ATA signal cable. The SATA connector fits only in one orientation. If the connector does not fit, try reversing it. (Fig 3-5.5) 15 Fig. 3-5.2 Fig. 3-5.3 Fig. 3-5.4 Fig. 3-5.5 16 4. System Configuration Take note of the following precaution before you start to configure the DVR system. 1. The DigiCap II provides Bar-bond system for the distributor, so it NOT including the CPU, HDD, RAM and License of Embedded XP. So you must install the CPU, HDD, RAM first by yourself. Specially you MUST buy the license of Embedded XP from Microsoft, otherwise using the O.S. will be ILLEGALITY. 2. You MUST obey the rules of Microsoft to process the license of Embedded. XP. 3. To avoid the virus problem, please remove the LAN cable and reboot DVR system when you start to setup the DVR system configuration. Once you have finished installing the CPU, RAM and HDD, you can start to configure the DVR system by clicking on the Control Panel icon and the DVR System configuration, shown as below. Move onto “DVR system configuration ” picture and click on one of the following to launch their respective configurations: 17 • Adjust Date/Time– Allows you to adjust the time clock. • Setup Network Connections– Allows you setting the configuration of network. • Display Properties– Allows you to change the setting of VGA display. • Disk Management– Allows you to format hard disk when you install a new hard device. • Setup Shared Folders– Allows you to share the right of folders for TCP/IP user. • Adjust Volume Control – Allows you adjust the sound volume. • Save System Setting– Allows you to save the configuration of DVR system. You must click “ Save “ icon when you change the System configuration. • Set Up Password– Allows you to setup a password to secure the system parameters of DVR. • • Keyboard– Click this icon the On Screen Keyboard will show on the monitor. Return– Allows you to back the main screen of DVR. 18 4-1. Display Properties Follow up the steps to configure VGA card: 1. Please plug the DVI to VGA converter to the DVI port and then connect to two monitors on the VGA port before you start to use the DVR. The default setting of VGA support dual monitors. 2. If you use one monitor which you need to connect the monitor on the VGA ports and the DVR will detect single monitor automatically. 3. If you connect one monitor and click “ Save “ icon to save the DVR configuration. You want to change to use dual monitors, please following the steps to configure the setting of VGA again. a. Connect two monitors on the DVR before you start set up the VGA configuration. b. Click for configuration Display and then it will show as Fig. 4-1.1. c. Click “ Setup “ tab, “ Advanced “and then it will show as Fig. 4-1.2. d. Select “ Goforce MX 4000 “ tab, “ nView display mode “and then it will show as Fig. 4-1.3. e. Click “Horizontal Span “ item from “nView Modes “. f. Click “ Yes “ icon to save the configuration. Fig. 4-1.4. g. Click icon to save the setting parameter into the Flash memory to complete configuration Fig. 4-1.1 Fig. 4-1.2 19 Fig. 4-1.3 Fig. 4-1.4 20 4-2. Disk Management This chapter walks you to format hard disk when you install a brand new hard disk. Follow up the steps to format Hard disk. 1. Click icon to format HDD and then it will show picture as below. 2. Move the mouse to new HDD, click right of Mouse and then select “ New partition “ item. 3. Select “Next” to start the format process. 4. Select “Extended partition “ item and then click “Next” to continue, as below. 21 5. Click “Next” to specify partition size. 6. Click “ Finish “ icon to complete the new partition wizard. 7. Move the mouse to new HDD, click right of Mouse and then select “ New Logical Drive “ item, as below. 8. Click “Next” to continue. 9. Select “Logical drive “ partition type and then clicks “Next” to continue, as below. 10. Select “Assign the following drive letter “ item and then click “Next” to continue, as below. 22 11. Select “Format this partition with the following settings “ item and then click “Next” to continue, as below. 12. Click “Finish” to complete hard disk partition process. 13. Repeat Step 1-12 to format another Hard disk. 23 4-3. Setup Network Connections This chapter walks you to set up the network for the remote access. Follow up the steps to set up the Network configuration. 1. Click icon to set up network configuration. 2. Move the mouse to the icon as the block picture, click right of Mouse and then select “ Properties “ item, as below. 3. Select “ Internet Protocol (TCP/IP) “ item and then click “ Properties “, as Fig 4-3.1 4. Select “ Using the following IP address “ item and entry the IP address of yours, as Fig 4-3.2. Fig 4-3.1 Fig 4-3.2 24 4-4. Setup Shared Folders This chapter will show you how to share the system folder (ClipPro folder, for example) and to-be-view video files for network users, done through proper setups as the below steps. Follow up the steps to share system folder for network user. 1. Click icon to share the system folder for network user. 2. Select “ File “, “ New “ and “ File Share “ item, as below. 3. Click “Browse” to search folder to share and then click “Next” to continue, as Fig 4-4.1. 4. Select “Proclips” folder and click “OK” for network user to LAN Playback, as Fig 4-4.2. 5. Click “Next” to continue. 6. Use one of following basic share permissions or create custom permissions, as Fig 4-4.3 7. Click “Finish” icon to complete the folder setting. 8. Click “Yes” icon to create another shared folder, click “No” icon to close this program. 25 Fig 4-4.1 Fig 4-4.2 Fig 4-4.3 Fig 4-4.4 26 5. The panel description of DVR system 5-1. Back panel of DVR system These chapters will description the function of DVR’s back panel. 1. Power switch: Turn on/off power supply. 2. Power plug: Plug power cable. 3. RS-485: The communication port to control the Speed Dome camera and P/T/Z camera. 4. Printer port: Connect to the printer. 5. Series port: Connect to RS-232 device such as Modem. 6. Panic button port: Connect to push button for emergency call. (For Dry contact input only) 7. USB port: Connect to USB device, such as USB external storage device. 8. LAN port: For TCP/IP connection. 9. Audio plug: Including Mic in / Line in / Speaker out. 10. DVI port: The second monitor connection port. 11. VGA port: The first Monitor VGA port. 12. Video loop out: The optional 16/8 (1-16 or 1-8) cameras video looping output. 13. Audio input: 1-4 audio input. (For Digi-3200Pro-A, Digi-1600Pro-A and Digi-800Pro-A only) 14. Video in: 17-32 cameras video input. (For Digi-3200 Pro only) 27 15. Video Loop out: The optional 16 (17-32) cameras video loop out (For Digi-3200Pro only) 16. Video in: 1-16 video input. 17. Sensor input: 16 sensors input. (For Dry contact input only) 18. Video out 1: Display 1-16 splitter video on TV 19. Video out 2: Display 17-32 splitter video on TV (For Digi-3200Pro only); Display pop-up video when camera is triggered automatically (For Digi-1600XP, Digi-800XP, Digi-1600Pro and Digi-800Pro only) 20. Relay output: 3 relay output. 21. TV out # 1 (RCA):Display pop-up 1-16 camera on TV when camera is triggered automatically (For Digi-3200Pro only) 22. Audio input # 2: 1-16 audio input. (For Digi-1600XP-A and Digi-800XP-A only) 23. TV out #2: The TV output port can be rotated or assigned the camera to display on TV by software or remote controller, also can be setup to pop-up camera on TV when camera is triggered by software. There is optional function for audio listen port and the connector type will be S-video connector. (For Digi-1600XP-A and Digi-800XP-A only) 24. TV out # 3: Display pop-up 17-32 camera on TV when camera is triggered automatically (For Digi-3200Pro only) 28 5-2. Front panel of DVR system This chapter wills description the function of DVR’s near panel. The button of near panel for the basic operation function, it cannot setup all DVR’s functions. Using the USB Mouse for the detail setting. The detail settings please refer to Chapter 6. Left Front Panel (Fig 5-2.1) Press “Number (0-9)+ When you select “ 1+6 + “ to view just one camera’s image on the monitor or TV. For example: “, then you will watch the channel 16 on monitor or TV. Press key to divide the window into 4 split screens. Press key to divide the window into 8 split screens. Press key to divide the window into 9 split screens. Press “ 1-16 ” key to divide the window into 16 split screens. (Camera 1 - 16) Press “ 17-32 ” key to divide the window into 16 split screens. (Camera 17 - 32) (For Digi-3200Pro only) Press “ Rotate “ key to rotate cameras views on screen automatically. Press “ 0 “ + “ Rotate “ the rotation will be stopped. The detail settings please refer to Chapter 6-3. Press key to toggle between non real-time viewing (Recording mode) and real-time viewing (Live view mode) of video displays. The detail settings please refer to Chapter 6-3. Press key will hide the tool bar of main screen until Press key that function same as enter or OK. 29 key is pressed again. Middle Front Panel (Fig 5-2.2) DVR NO.: Display for the ID address of DVR. The detail setting please refers to Chapter 5-3. HDD: Indicate the status of HDD. Press “On/Off “ key to Turn on / off DVR. Press “ Rec “ key to start recording the video. Press “ 0 “ + “ Rec “ the stop recording. The detail settings please refer to Chapter 6-3. Press “Map” to show the information and map of DVR. Press “ 0 “ + “ Map “ to close the Map screen. The detail settings please refer to Chapter 7 Press “Login/Out” to login/logout of DigiCap II DVR. Press “ Cancel “ to close the function. Press “Mute” to stop the sound alarm when camera is triggered. Press ► key to play back all videos. Press key once to pause all videos. Press ■ key to stop playback all videos. Press << key to jump to previous frame of all videos. Press >> key to jump to next frame of all videos. Press ◄◄ key to decreases the playback frame rate of all videos. Press ►► key to increases the playback frame rate of all videos. Press “ Info “ to list the information of all video clips, and you can quickly search and assign a video clip to playback. Press “ 0 “ + “ Info “ to close this function. (Fig 5-2.1) (Fig 5-2.2) 30 Right Frnt Panel (Fig 5-2.3) Press key to search for videos in database. Press “ 0 “ + “ “ to close the playback function. Press ► key to play back the video files which you select. Press key once to pause the video file which you select. Press ■ key to stop playback the video file which you select. Press << key to jump to previous frame of the video file, which you select. Press >> key to jump to next frame of videos file which you select. Press ◄◄ key to decreases the playback frame rate of video file, which you select. Press ►► key to increases the playback frame rate of video file, which you select. Press “ Pre ” key to jumps to the previous video, which you select. Press “ Next ” key to jumps to the next video, which you select. Press “ Back up “ key will copy current video clip to a specific location for archiving. Press “ 0 “ + “Back up “ to close the backup video file function. Press “ “ key to capture the video screen as a BMP or JPEG format. Press “ 0 “ + “ close the backup picture file function. Press ▲(Up ), ►(Right), ▼(Down) and ◄(Left) key to select the item. Press ” OK “ key to enter the selection item. Press ” Tab“ key to change the section. Press ” Select “ key to enter the selection item. Press ” Cancel “ key to quick the selection item. (Fig 5-2.3) 31 “ to 5-3. The function of Remote Controller This chapter wills description the function of Remote controller and how to use the Remote controller to operate the DVR. Many of the functions in Remote controller behave similarly or even identically to those of Chapter 5-2 Near panel of DVR system. Playback single video file If you want to playback the single video clip, press “ S Play “ key and then select the function key of playback. The he functions in Remote controller behave similarly of chapter 5-2 Right Near Panel. Playback multi videos file If you want to playback the single video clip, press “ M Play “ key and then select the function key of playback. (Default is M Play mode) The he functions in Remote controller behave similarly of chapter 5-2 Middle Near Panel. Display single video out on TV If you want to control the Single video out on TV, press “Number key+ S Play “ displays the single video on TV. For example For example: When you select “ 1+6 + S Play “, then you will watch the channel 16 on monitor or TV. Press “0 + S Play “ to rotate all camera on TV. Display split-screen video out on TV Press the “ Number key + function key “or “ 32 , , , 1-16 or 17-32 ” key directly to show single or split-screen video on TV. The functions in Remote controller behave similarly of chapter 5-2 Left Near Panel. Control multi DVRs via single Remote controller Sometime there are several DVRs in one place. Please follow the below steps to control multi DVRs via single Remote controller: 1. There is a Dip switch on the inside of front panel for the setting ID address of DVR, the setting description as below: ↑:Disable ↓: Enable, S5-S8: No function S1-S4: For ID address setting; the table of ID address as below: Switch S1 S2 S3 S4 ID 0 ↑ ↑ ↑ ↑ 1 2 3 4 5 6 7 8 9 ↓ ↑ ↓ ↑ ↓ ↑ ↓ ↑ ↓ ↓↓ ↑ ↑ ↓↓ ↑ ↑ ↓ ↓↓↓↓ ↑ ↑ ↑ ↑ ↓ ↓↓↓↓↓↓↓↓ ↑ 10 11 12 13 14 15 ↑ ↓ ↓ ↑ ↓ ↑ ↓ ↑ ↑ ↑ ↓ ↑ ↓ ↓ ↑ ↑ ↑ ↓ ↑ ↑ ↓ ↑ ↑ ↑ 2. It will show the ID address on the LED of front panel after your setting Dipswitch. The default ID address is “ 0 ”. It does not need to change the setting when use a DVR only. Control the DVR via Remote controller directly. The keypad of front panel will be no function when the LED is flashing. 3. Press “ ID “ key and then select the “Number “ of DVR, which you want to control. The number LED of front panel will be flashed. You can start to use the Remote controller when the LED is flashing. 4. Press “ Return “ key to stop the function of Remote controller. 33 6. Accessories Program 6-1. General Information Once you have finished installing the hardware and configure the DVR system already, the DVR System configuration, shown as below when you turn the power. Move onto these icons and click on one of the following to launch their respective applications: Setup Video Parameters - EzSetup– Allows you set up system configuration. Please refer chapter 6-2. Surveillance Server – DigiCap XP/ DigiCap PRO series. Allow you to record and view cameras. It also can stream the video to a remote user via PSTN, ISDN, LAN or Internet. LAN Playback- EzLANPlayback –Allows remote client to playback video clips of DigiCap PRO/XP DVR via LAN, such as playing back video clips at the DigiCap PRO/XP DVR site. The detail settings please consult Chapter 7-11. 34 POS Playback - EZ POSPlayback – Access the “ Text record ” under View Log to search for all the transaction lists within specific time frames. Click on the relevant transaction list of “ Text record ”, and the video will playback the selected time record of this transaction text in conjunction with the video clip. Please refer PTI-100 Operation Manual . Back up system- EzBackup – Allows you to back up the video clips to another storage device. The detail setting please refer Chapter 7-19. IE Browse Server- EzWebServer – Allows you to view the video of DigiCap II DVR DVR via IE browser. The detail setting please refer Chapter 10. Remote Server- EzRServer– Allows remote client to control the DigiCap PRO/XP DVR via EzRClient program. Allow the user to set up the parameters of DigiCap PRO/XP DVR from remote site such as operating at the local. The detail settings please consult Chapter 9-9. System Reboot Schedule- EZReboot Allows you to set your DVR’s reboot schedule to lower system unstability. Adjust System Clock- EzcClock – It will synchronize the time clock of DVR with a Standard Time Server. Please refer chapter 7-20. Two way Communication- EzSTalk – Real-time audio and video from designated locations are simultaneously transmitted to both the control center and designated DVR sites. Please refer chapter 7-21. 35 6-2. Setup Video Parameters- EZSetup If you want to change the default parameters before using DigiCap II DVR, select icon from main screen and follow the instructions as below: Fig 6-2.1A Fig 6-2.2A Fig 6-2.1B Fig 6-2.2B Digi-3200Pro / Digi-1600Pro System Setup Use mouse to double-click on the device to modify its cameras, window will show as Fig 6-2.1A and Fig 6-2.2A, represents for Digi-3200Pro; Fig 6-2.1B and Fig 6-2.2B represents for 36 Digi-1600Pro. Enable OSD TV Out It will make the split-screen to show the text on TV. The text of OSD will display on the VGA monitor also. Enable Overlay Text It will make the live video display to show the location of camera. Close Device will turn off the selected device if all cameras connecting to the device is not in use. Close Camera will turn off the selected camera to lower down the system loading. Use this function when the camera is not in use. Default will change the parameters to their original settings. Video system will toggle between NTSC/PAL. Resolution You can select the resolution for preview and recording. There are three options – 704 x 480, 704 x 240 and 352 x 240 (NTSC); 704 x 576, 704 x 288 and 352 x 288 (PAL) Capture audio will enable cameras with microphones to record sound. Each device driver can select one channel audio recording from “ Recording camera “ bar. So maximum can record four audio channels on each system. (For Digi –3200Pro-A / Digi-1600Pro-A only). Copy will copy the parameters from another camera to the current one. OK will accept settings. Cancel will discard changes. Please enable “Close camera” function, if the video port does not connect the camera. Set up system parameters for all cameras Use mouse to double-click on the “Set up all“ button, this setting takes effect on all cameras. Set up panel Enables user to change the position of control panel Use mouse to double click on the “Set up surveillance software control panel “ icon as shown on Fig 6-2.1. Select position of Main Panel/ Playback Panel that you want to change. 37 Capture audio Enables cameras with microphones to record sound and audio monitor function. Setting up Audio Recording (For Digi-3200Pro and Digi-1600Pro only) Use mouse to double click on the “Set up audio recording“ icon as shown on Fig 6-2.1. Follow the instructions below to set up audio recording for single camera. 1. Select your sound card from the “Audio device” of drop down menu as the window above. 2. Select the port you plugged the audio into at the drop down menu “Audio source”. 3. Connect the audio cable to your sound card’s Microphone in or Line in of the PC. 4. Select the camera you want to record the audio from drop down menu “Recording Channel”. 5. Click “OK” to complete the setting. Fig 6-2.3 Fig 6-2.4 38 Digi-1600XP / Digi-800XP System Setup Use mouse to double-click on the device to modify its cameras, window will show as Fig 6-2.3 and Fig 6-2.4, represents for Digi-1600XP/ Digi-800XP respectively. Many of the functions in XP DVR series behave similarly or even identically to those of Pro DVR series. You can refer to the above description. Enable OSD TV Out It will make the split-screen to show the text on TV. The text of OSD will display on the VGA monitor also. Enable Overlay Text It will make the live video display to show the location of camera. Resolution You can select the resolution for preview and recording. There are four options – 720 x 756, 720 x 480, 360 x 288, and 360 x 240. Compress Default is MPEG 4. Compress mode Default is Microsoft format. We will provide the other compress mode later. Video quality will change the video recording quality. There are five modes for the customer ‘s selection. The customer also cans entry the Bit rate directly. Capture audio will enable cameras with microphones to record sound. There are two audio sample rate - 8K and 48K Bps format for selection. The 8K will reduce the file size and normal video quality; the 48K have better audio quality and big file size. For more details, please consult the chapter 7. Bit Rate This is MPEG4 compression size. It can be between 300 K to 15 M Bits/Sec. The 2 Vp-p output level of microphone will be better for the audio recording application. 39 6-3. The Tool Bar of DigiCap II DVR The first time you use DigiCap II DVR, please click in the top right of your screen to login/out the DVR system. The default settings are as follows: Login name: root Password: 123 Enter these, and then click “OK” to login. To logout, click the same icon and confirm. • Click to modify system time clock. • Click in the bottom left for Camera Configuration to set up recording, recording schedule, alarm alert, motion detection, etc. For details, please consult Chapter 7. 40 • Click to play back video clips. A new window will appear for you to select video clips based on date recorded. Click “OK” to confirm selection. The video clip will play automatically with camera number, site location, recorded date, video file size, etc. For more details, please consult Chapter 7-10. • Click to set Network configuration. Enter ID Code Enter ID Code for your unique IP address. (This function is optional.) Auto connect to IP Identify Server This function automatically registers DigiCap PRO/XP DVR from the current IP address using “ IP Identify Server” provided by I-View Communication Inc. To solve dynamic IP address problems, please consult Chapter 7-12. Select default LAN card Allows DigiCap PRO/XP DVR to be installed more than one LAN card to increase transmission speed via LAN or Internet. Enable this fuction, the transmission will execute the default setting of LAN card. (The extra LAN card must be consult by I-View.) TCP/IP port This port mapping function will enable the remote user to access the DigiCap PRO/XP DVR from the remote site when the users that are protected by a Firewall. 41 Please contact the manufacturer of your Firewall and ask them how to create a PORT MAPPING. This will create a hole in your firewall. Maximum TCP/IP user set the limitation persons allow to access the DVR at the same time. Connection limit to set the limitation connection period of a remote client. Set up E-Map you can create a map for setting the location of cameras and sensors. Entry the DVR’s information, once motion is detected the information can be transferred to a remote client PC via Internet. The detail setup information, please consult Chapter 7-12. • Click for setting configuration, shown as below. Enable watch dog timer Enable this function will reboot DVR and be back to original setting 42 if system shutdown caused by hardware or software problem. Auto run surveillance system Enable this function will start DigiCap PRO/XP DVR when system starts up. Logout when window is minimized Enable this function will logout DigiCap PRO/XP DVR when software is minimized. Pop-up event notification Enable this function will pop-up the event notification message on the screen and the camera or sensor will be flashed on the eMap when the device is triggered. Fit video display to window will enlarge the space taken by the video display window. Stop sound alarm when stop trigger Enable this function, the sound alarm will stop when trigger stops. Minimize window when start program To minimize the video window when enable DigiCap PRO/XP program. Video file closed and renew when playback Enable this function, the video file will close and renew a new one automatically when you click “ Playback “ icon. You can playback the current video file without waiting till the file close. Enable this function, it will cause the length of video file not same as your setting on some video files. Exit option To select PC status after exiting DigiCap PRO/XP program. Press the arrow buttons to switch among “Exit program”, “ Turn off “, “ Log off “or “ Restart “. For example: Select “Turn off”, the system will automatically shutdown after exiting DigiCap PRO/XP program. Auto login Enable this function will automatically login by user name and password saved in the system when you reboot. NetCome Module Model Select “ 1603USB “ type for control the PTZ camera, D/I and D/O device. Checksum Enable Checksum or not will depend on the type of Speed dome camera. Please refer to the manual of Speed dome camera. Com Port You must select “Auto” from the draw menu of “ Com Port “ icon when you want 43 to enable the function of Netcom module. Baud rate You need to select a correct Baud rate if you want to control the Speed dome camera or P/T/Z camera from DigiCap II DVR. (Default setting is 9600 bps) If you want to change the baud rate, please change the hardware and software at the same time. There is a Dipswitch on the back panel for the Baud rate setting, the description as below: Baud rate 9600 4800 2400 1200 Pin 1 & Pin 2 Open Short Open Short Pin 3 & Pin 4 Open Open Short Short Pin 1. You must select 9600 baud rate, enable Checksum icon and select “ Peclo P “, when you use I-View’s FastCam Speed dome camera series. 2. The ID 0 of Peclo “ P “ is same as Camera 1 of DigiCap II , ID 1 same as camera 2. Select Modem For AnyView Pro user or using Phone/Pager notify function should select which modem will be used and enable “Monitor” below to communicate with DVR. If user’s modem and fax share one telephone line, user must disable ”monitor” when no more connection required otherwise modem will occupy phone line always. 1. You can select “None” to leave modem open for other communication software or voice calls. 2. You must select which modem will be used and enable “Monitor” for AnyView Pro user and Phone/Pager notify functions. 3. Please contact to your local dealer for asking the model of Modem. Screen rotation time regulates the time period of camera rotation by clicking on the main screen. Click on the icon again to disable the rotation function. (Default setting is 5 seconds) 44 Assign camera rotation To rotate the sequence of the assigned cameras, which you want to show on the screen. There are two kinds video out rotation; one is “ Split video out “ and the other “ Single video out “. Follow the instructions as below to set up the video rotation: Assign camera rotation (Split video out) 1. Select the rotation way from the “Splitter” of drop down menu as the window above. 2. Choose the camera that will be first image on split screen at the drop down menu “ Camera “. 3. Enter number into “Stay time” tag. 4. Click “Add” icon to save the rotation image. 5. Repeat 1 to 4 for adding other rotation videos. 6. Click “OK” to complete the setting. 1. The rotation camera for 4 split screen, which can select 1-4, 5-8, 9-12 or 13-16 camera for 4 split screen display only. 2. The rotation camera for 9 split screen, which can select 1-9 or 8-16 camera for 9 split screen display only. Assign TV out rotation (Single video out) 1. Click icon and then switch to the setting of “ TV out rotation” mode. 2. Choose the camera, which you want to display on the TV at the drop down menu “ Camera “. 3. Enter number into “Stay time” tag. 4. Click “Add” icon to save the rotation image. 5. Repeat 1 to 4 for adding other rotation videos. 6. Click “OK” to complete the setting. 45 Enable restart system restarts your DVR at a set time. Using this function stabilizes the program after a long period of usage. Visible motion area to view the setting motion detection area. Using this function views the setting motion detection area for the customer checking. • Click to set up login names and passwords. The administrator will be able to create user account to allow specified user to login/quit system, create remote users account, play back clips etc. To set up passwords, please consult Chapter 7-9. • Click to view, save and printing the start /shutdown, user log-in/logout, remote access, video loss, hard disk fail, Camera position be changed and alerts table record. (See picture as below). • Click to set up I/O Configuration. Users will be able to Set up relay, Control NetCom relay, Set up Netcom sensor, Set up emergency call, etc. To set up emergency call, please consult Chapter 7-8. • Click to stop the alarm when it sounds. 46 • Click to set recorder parameters. (See Fig 6-3.1) Fig 6-3.1 Fig 6-3.2 Set up storage device selects your video storage location (D:\, …). Since C:\ is flash memory, which stores O.S. and Application program already, so it must to store the video files on an alternative hard drive if one is available. (See Fig 6-3.2) Add/remove storage device This button must be clicked after a HDD drive is removed or added to your system. Otherwise, the program may not find playback video files. Clicking this will close your application. Please remember to restart it. If you find playback function work abnormal, running this function could repair video clip. Set up video compression You can choose three different compression methods (MPEG 4, Motion JPEG or Wavelet) and adjust the compression quality (For Digi-800Pro, Digi-1600 Pro and Digi-3200Pro only). You should restart DigiCap II PRO DVR series before new settings will take effect. Record to hard disk & Frequency of save to disk When you enable “Record to hard disk”, your video clips will be saved to hard disk every few minutes automatically. For example, if Frequency is “5 minutes”, video clips will be saved every 5 minutes. You can choose from 47 anywhere between 5 and 30 minutes. Using this option can minimize video clip loss under abnormal conditions, such as a power outage. If you enable this, it is recommended that you add a fan for the hard disk because of the additional heat that will be generated. If you disable this function, video clips will be saved in memory and saved to disk based on your settings in Camera configuration Recording File (see Chapter 7-2). However, if the system shuts down abnormally, all clips not saved to disk will be lost. Start to erase when free space less than Will start to free space on your hard disk when only a certain amount of space is left on your hard disk. Older files are erased first. Space to erase each time This specifies the amount of disk space to free when the above limit is reached. Older files are erased first. As an example, if 1200 MB is entered, 1200MB will be erased when the limit is reached. • Click for DigiCap PRO/XP copyright and software version information. • Click to minimize DigiCap PRO/XP software. • Click to close DigiCap PRO/XP software. • Click to login/logout of DigiCap PRO/XP software. The first time you login, the default settings are as follows: Login name: root Password: 123 Click “OK” to login. To log out, click the same icon. You will be asked to confirm your desire to logout. • Click to modify system time. • Click to view just one camera’s image. Double-clicking a screen when viewing multiple windows can also do this. Double-click again to go back to multiple modes. • Click to divide the window into 4 split screens. • Click to divide the window into 9 split screens. • Click to divide the window into 6, 8, 10 or 13 split screens. • Click to divide the window into 16 split screens. • Click to rotate cameras views onscreen automatically. Click again and the rotation will stop. • Click or to rotate camera views onscreen manually. 48 • Click … to start or stop recording. Red means recording, blue means waiting and view mode is black. You can instantly start recording on a camera by toggling this button to red. • Click to rotate videos or pop-up the video on TV. (For the single video out selection). • Click to show the information and map of DVR. If you use the dual monitor to display, the map will be shown on another monitor automatically. • Click to set up I/O sensor of NC-180AZ Receiver module. • Click at the bottom of the toolbar to toggle between non real-time viewing (Recording mode) and real-time viewing (Live view mode) of video displays. If system is toggled to be non-real time viewing the Video Tools shown, the functions as Fig 6-3.4 will work. • Focus/Zoom/IRIS: click on or of Fig. 6-3.3 to adjust the parameters of PTZ camera. Fig 6-3.3 Fig 6-3.4 • Video Tools: Right click your mouse on the video screen that you could modify the parameters of image. (The video tools function effects on the recording mode only.) Hide video makes the given camera’s images on your monitor disappear; however all of its other functions keep working. For example, if you select this, the chosen camera’s window section in DigiCap PRO/XP will turn blank, but the camera itself can still continue to record. Adjust Image Colors Right click on the video screen, and you will be able to adjust brightness, contrast, saturation, hue and zoom. The DigiCap II DVR series has Live view and Recording mode, so you need to adjust the video 49 parameters by individual mode. You cleck the toggle switch icon to select Live view and Recording mode. Default: Pressing this will change the parameters to their default settings. Exit: Exits the Video Tools setting window. Takes a picture of the current screen and saves the image in Bmp or JPEG format. Click icons on the bottom of picture taken by snapshot, will find more functions. : Allow user to adjust the contrast of the picture taken by snapshot. : Allow user to change the picture taken by snapshot to be gray. : Allow user to change the picture taken by snapshot to be its original color. : Allow user to save the picture taken by snapshot in Bmp or JPEG format. : Allow user to print out the picture taken by snapshot. It will be effected when you connect the PTZ camera . Also, on the right side of toolbar, there is a bluish circle as Fig 6-3.5, click and you can select a camera to modify its P, S and A settings. If you are using a P-T-Z camera, you can only modify A. Adjust the settings within A to set up your auto scan preferences. (Refer Fig 6-3.6). 50 Fig 6-3.5 Fig 6-3.6 If you happen to be using a Speed Dome camera, you can also adjust P (Preset positions) and S (Speed of Motor). Note that pressing “A” when modifying a Speed Dome camera will give different options more than if you were using a P/T/Z. Click on “P” to set preset positions. Adjust the camera to where you want it to view, and then press “Set”. You can add as many as there is room. If you want to test settings by moving the camera to the preset position, just press “Goto” and it will move to the position you set it to. (Refer Fig.6-3.7) Pressing “S” on the menu bar will allow you to set the speed for this camera’s pan, tilt, and zoom. Just slide the bar to your desired speed. The above functions are for Speed Dome camera only. Pressing “S” on the menu bar will allow you to set the speed for this camera’s pan, tilt, and zoom. Just slide the bar to your desired speed (Refer Fig.6-3.8). The above functions are for Speed Dome camera only. Fig. 6-3.7 Fig. 6-3.8 51 7. Camera Configuration If you click on , you will be able to set up camera parameters such as recording mode, recording schedule, enable alarm, alarm sound, motion detection, etc. 7-1. General Setup Click on the “General” tab, and you should see the following image. Follow the instructions below to set your desired parameter settings. (PRO series please refer Fig. 7-1.1; XP series please refer Fig. 7-1.2) Fig 7-1.1 Set Camera location Fig 7-1.2 First choose a camera in the pull-down menu. Enter the location of the camera in the “Location” box. Font Click the “ ” icon, you could specify the font size and type of camera location on video clips. Display Location/Date/Time/Watermark Enable/disable name, date, time and watermark to displays on the video clips and/or remote 52 PC. You can change the display position and color of location/date/time by working on the column of Color & Position. Clicking “Image” icon will allow user to impose a self-defined image on the videos. Default image is . The watermark must be less 64*64 pixels and Bmp file. Netcom module This will allow you to control Speed Dome cameras, P/T/Z cameras and digital I/O device. If Speed Dome or PTZ camera or digital I/O device is applied, please enable this item. However, their ID should set correctly. Otherwise, you cannot use Speed Dome or PTZ camera function. For details, please consult the “Chapter 7-8”. Audio (Output to speaker) When this option is checked, the sound of the camera’s surrounding will be played on your local speakers. This function is designed for monitoring sound in your camera’s area. If this option is not selected but you have a microphone on the camera it can still record sound, just not play it to speakers right away. Copy Use this function to copy the parameters of another camera to this one or all. Exit Exit “Camera Configuration”. 53 7-2. Video and Audio Recording Installation Click on the “Recording” tab, and you should see the following window. Follow the instructions below to complete setup. Fig 7-2.1 Video and Audio Settings Select “Enable recording schedule” to set up a schedule. If you select “Enable audio recording” audio will be recorded when the video starts recording. Click to set recording schedule. For details, please consult Chap. 7-7. After finishing with “Set up schedule”, recorded video filenames will be saved under the starting time. The time length in the “File saving” box decides how long each video file will be. For example, with the settings in the window above, 4 hours of recording will generate 16 video files. Recording rate: If you would not like to use Preview speed for recording, you also can select a recording rate for each camera. If the preview speed is lower than the recording rate the system will record at the preview speed. 54 7-3. Motion setting Click on the “Motion setting” tab, and you will see the following. There are two modes for “Motion detection”; one is by software, the other is by hardware. Software detection will save the cost of buying additional hardware (such as sensors) but you are likely to have more false alarms. Hardware detection tends to be more stable but requires extra hardware. Before setting up detection, make sure that “Camera configuration” “Recording” “Set up Schedule” has “Motion detection recording” selected, and also the correct schedule selected, otherwise motion may not be detected. Also, make sure that “Camera configuration” “Recording” has “Enable Recording Schedule” enabled. You can confirm that you’ve properly set up the camera by inspecting the camera button number on the right toolbar – it should now be greenish (waiting). It will turn red (recording) when motion is detected. Software detection Selecting software detection will save you the cost of installing extra devices, but will cause false alarms more easily. Sensitivity of motion detection – You can adjust the sensitivity of the motion detection. Slide 55 the bar to the right to increase sensitivity or left to decrease sensitivity. The value for sensitivity should be based on unavoidable movement in the area of the camera. For example, if you have a fan blowing, a banner may be moving slightly. Adjusting the sensitivity properly will filter out this movement. Set up area –Use this button to set area to protect with motion detection. Please consult Chapter 7-15. Hardware detection You can also select hardware detection. After enabling “Hardware detection”, select the specific sensor to use from available port. You need to connect the sensor device to the port of “Sensor in” of “Back panel ”. When the sensor is triggered, it will start to record and trigger the port of relay output. Tolerance – This function is used to help prevent false alarms by defining acceptable movement. If tolerance is set on 2, video screen must change continuously 3 times before recording begins. Post recording – This function sets the time to continue recording after motion is no longer detected; the video will be saved into a file. If the time between one motion detection period and a new motion detection period is less than the value in this field, the two recordings will be combined. It will reduce the motion detection video file and notification. Pre-alarm If user runs recording by motion detection and enable “Pre-alarm”, could record videos of last 1-10 seconds before event trigger base on the system RAM buffer. 56 7-4. Notification Click on the “Notification” tab, and you will see the below image on right side. If you have enabled motion detection and you would like to have an alarm sounded and notification sent to somebody, please follow the instructions below. Pop up video window –Upon motion detection, the image from the camera that detected it will pop up. Enable sound alarm – You can set each camera to have its own unique alarm sound. For this sound, you can select from our provided sounds or record your own. Use the functions below to customize your settings. 1. Play: Listen to the selected alarm sound. 2. Stop: Stop the sound. 3. Source: Click on “Browse’ to search for sounds. 4. Save: Accept the setting and exit “Select sound alarm”. 5. Cancel: Discard changes and exit. 6. Record: Click on this icon to open Windows Sound Recorder. See details on how to use 57 Windows Sound Recorder in Chapter 7-17. • Enable notification – Each camera can have its own unique notification, and you can set up different ways to notify someone. • Set up notification – Use this function to set to notify with Phone call, Pager call or connect to remote PC. Please refer to section “7-14. Setting up Notification”. • Trigger speed dome – Enabling this option will allow you to configure Speed Dome settings upon notification. Speed Dome cameras will move to preset positions when on the alert. • Select positions – Configure Speed Dome setting. Click this button and you will see the following window. At the top of the window you can select a specific camera, then where you wish it to move to when triggered. Click the “Add” to the right to save your settings. Similarly in the lower part of the window, you can select where you want the camera to go after triggering has stopped. Once again, click “Add” to save your settings. If you want to remove a setting, simply highlight the camera and press the corresponding “Delete” button. • Enable TV out – Enable this function will allow you output video signal to TV. User can 58 configure which video signal output to TV by customizes his setting. • Select TV out – User could configure the camera correspondence for TV out function when alarm is triggered. For detail please refer Chapter 7-18. • Trigger relays – You can select the specific trigger relays to use and select from Relay 01 to Relay 03. You also can trigger the relays of each NC-080AZ module. The relay will be triggered when motion is detected. See details on how to set up the relay output in “ Chapter 7-8”. 59 7-5. Video Loss Click on the “Video Loss” tab, and you will see the window below. If you have video loss you would like to have an alarm sounded and notification sent to somebody, please follow the instructions below. • Enable sound alarm –If you wish your system to give you an audio warning. Please refer select sound alarm in Chapter 7-4. • Enable notification -- Each camera can have its own unique notification, and you can set up different ways to notify someone. To Set up notification please refer Chapter 7-14. • Trigger speed dome – Enabling this option will allow you to configure Speed Dome settings upon notification. Much like in “Notification”, you can have dome cameras move to preset positions when on the alert. • Select position – Please refer Select position in Chapter 7-16. • Trigger relays – like “Notification”, you can set trigger relays at the bottom of the window. Please refer Chapter 7-4. 60 7-6. Camera position Authentication alarm Click on the “Camera position” tab, and you will see the window below. When the position of camera is moved that will be alarm and pop-up pre setup image for the customer comparison. Please follow the instructions below. • Camera position Authentication alarm – Enable this function when the position of camera is moved that will be alarm • Pop-up original position image – Enable this function will pop-up pre setup image for the customer comparison when camera position is moved. Click “ Setup image “ icon to save the original image for comparison when camera position is moved. • Enable sound alarm –If you wish your system to give you an audio warning. Please refer select sound alarm in Chapter 7-4. 61 7-7. Video/Audio Recording Schedule Recording parameters can be set based on your needs. First, select between “Sequence recording” and “Motion detection recording” and then select either “Everyday”, “Every week”, or “Special period” for camera recording. If you select “Motion detection recording”, you need to specify “Software detection” or “Hardware detection” as the trigger. Please also refer to the section 7-4 Notification. Please follow the instructions below to customize your settings: Everyday: 1. Select “Sequence recording” or “Motion detection recording” mode. 2. Select “Everyday”, and then select a “Start time” and an “End Time”. 3. Click “Add” to finish. Every week: 1. Select “Sequence recording” or “Motion detection recording” mode. 2. Select “Every week”, and then select a “Start time” and an “End Time”. 3. Click “Add” to finish. Special Period: 1. Select “Sequence recording” or “Motion detection recording” mode. 62 2. Select “Special Period”, and then select a “Start time” and an “End Time”. 3. Select a “Start date” and an “End date”. 4. Click “Add” to finish. 1. If the time set runs over two days, set them separately. For example if your recording time is from 5:00pm to 7:30am of next day, you should set it as two segments: 7:00 to 23:59 and 00:00 to 7:30. 2. When you set schedules of sequential recording and motion detection recording, please do not schedule overlapping periods. Overlapped periods will be executed improperly. Ex. Sequential recording is scheduled between 3:00 and 5:00 and motion detection recording is from 4:00 to 7:00. Because of overlap, DigiCap PRO/XP will only execute sequential recording from 4:00 to 5:00 and motion detention from 5:01 to 7:00. 63 7-8. Setting up PTZ camera and I/O configuration 7-8-1. PTZ Camera Configurations: The Speed dome camera configuration 64 The PTZ camera configuration The last NC-180AZ PTZ Receiver must be terminated. 65 7-8-2. Hardware descriptions: RS-485: Connect to NC-180AZ Receiver or Speed dome camera. Y: Transmitter (+) Z: Transmitter (-) A: Receiver (+) B: Receiver (-) Sensors in: Each sensor-in port can receive trigger signals from other device to trigger video recording, alarm and notify function. Please use the dry contact for the sensor in; otherwise it will cause the damage of sensor input. Relay out: Connect one signal line and ground for trigger the device such as Light, Beeper… etc. 1. You must use the dry contact for “Sensor in” otherwise it will cause the module damage. 2. The “Relay out” for NO (Normal Open) type device only. 3. The current must less than 10A, when controlling electric lamp and other device. 4. You must connect USB cable on the USB port of Digi-3200Pro when you want to control the PTZ camera or Digital I/O ports. 7-8-3. Operate the I/O configurations: Click on tool bar to setup I/O configuration and parameters. Users will be able to Setup relay, Control relay, Setup sensor, Setup Emergency call etc. (Fig.7-8.1) Fig. 7-8.1 Fig. 7-8.2 66 Setup relay (Fig.7-8.1) Click “Setup relay” tab, the window as above right one will be shown. Follow the instructions below to complete setting. Control: You need to specify the device for setting. No/Name: Enter “Controller name” corresponding to the desired relay number. Duration: Enter the controller’s working period when relay trigger. OK: Click to accept setting. Copy: Copy the parameter setting to another relay. Cancel: Discard changes in parameter. Fig. 7-8.3 Fig. 7-8.4 Control NetCom Module relay Click “Control NetCom Module relay” tab on setup I/O port, as Fig.7-8.3, you can control the relay out manually or trigger by sensors. The purpose of this tab is testing, remote controlling and manual control controller. 67 Setup NetCom Module sensor Click “Setup NetCom Module sensor” tab on setup I/O port, you will the window as Fig. 7-8.4. Follow the instructions below to complete setting. Step 1. Choose a Sensor in pull-down menu. Enter location of specified sensor in “Location” box. Step 2. Choose sensor type (NC or NO) in “Type” box. Step 3. Select “Enable recording” and/or “Enable snapshot” and/or “Enable sound alarm” and/or “Enable notification” and/or “Trigger speed dome” and “Enable TV out” configure their corresponding options to the right. Enable recording: select camera you want to record when emergency call is pressed. Enable Snapshot: select camera to snapshot when emergency call is pressed. Enable sound alarm: You can set each camera to have its own unique alarm sound. For detail please refer Chapter 7-4 of Software operation manual. Enable notification: See details on how to set up Notification in Chapter 7-13 & 7-14 of Software operation manual. Trigger speed dome: See details on how to set up position in Chapter 7-16 of Software operation manual. Enable TV out: See details on Video Matrix out in Chapter 7-18 of Software operation manual. Step 4. Select the specific trigger relays to use from Relay 01 to 03(Back Panel). It also can trigger the relays of each NC-180AZ module. Step 5. Enter ”Post recording” time to continue recording after sensor is triggered. Step6. Click “OK” to finish. Emergency call Click on icon to set up “I/O configuration” tab, and you should see the following window, as Fig 7-8.1. Upon pressing a panic button (hardware add-on), you can have the emergency call feature sound an alarm, notify someone, start recording or show live video feeds on linked TV sets. Please follow the instructions below:" “Emergency call” is pressed; if you would have an alarm sounded, notification sent to somebody, start to recording or show video on TV please follow the instructions Step 3-6 of Setup NetCom Module sensor as the above. 68 7-9. Set Up Privileges Click to Enter “Set up privileges” to create and modify usernames and passwords. Users will have access to different only certain levels. Supervisor name and password The default supervisor name and password is listed below: Username: root Password: 123 Enter this to login. Please follow the steps below to modify the supervisor’s name and password: 1. Enter new supervisor name and your chosen password. 2. Press “Select all” (only for supervisor) and also click “>>” to authorize all cameras. 3. After completing the steps above, click “Add” to finish setup. Click “Exit” to leave “Set up privileges” 69 Please remember removing the default supervisor “root”, otherwise there will be two supervisors. Set privilege for additional users 1. Enter username and password, enter password again for confirmation. 2. Select privileges. 3. Select cameras and authorize use by clicking on “Authorize”. 4. After completing the above steps, click “Add” to finish user setup. 5. To add more users, repeat 1-4. 1. If the supervisor’s password or username is lost, DigiCap PRO/XP must be reinstalled. All previous settings will be lost. However, saved videos will not be erased. 2. Passwords must consist of 0-9 and a-z or A-Z. 3. The password is case sensitive. (PaSsWoRd is not the same as password) Remove/modify user privileges. 1. Select the user in the username list. 2. Click “Delete” to remove user or double-click on the username to modify user Privileges. 70 7-10. Playing Back and Smart Search Video Files Clicking on the tool bar, will allow you to search your video clips. Follow the steps below to play back videos: Step 1. Click in the middle of right side to search for videos in database. And you will see below window. Step 2. Select the camera. To play multiple videos, select “00 Camera 00”. Step 3. Decide which recording way will be searched by “Options”. Step 4. Select the recording period, then click search to find the clips among the selected time. Follow the steps below to remove a video from your archive: Step 1. Click on right screen to search for videos. Step 2. Decide which recording way for deletion by “Options”. Step 3. Select the videos that need to be removed. Step 4. Select camera and time of the archived video. Step 5. Click “Delete”. Play back Archived Videos At the playback screen, you can play back videos. Camera number, camera location, time recorded, storage space, etc. will be displayed on the screen. Double click on any video screen to enlarge a single video. Move the mouse to any video screen to show video tool bar and information of single video (see below picture). Double click again to restore the previous viewing screen. 71 Video tool bar on playback screen Play – Click this icon to play back videos. Pause – Click this icon once to pause videos. Stop – Click this icon to stop videos. Previous frame – Jump to previous frame. Next frame – Jump to next frame. First frame – Jump to the first frame of video clip. Last frame – Jump to the last frame of video clip. Repeat playback –Click this icon once have the videos play back on repeat. Click once more to cancel repeat. Zoom in – Click this icon to zoom in. Zoom out – Click this icon to zoom out. Original – Click this icon to go back original video size. 72 Video copy – This button will copy current video clip to a specific location for archiving. User could enable/disable “Copy audio data”. Delete video – Erase video play back file. Navigation bar – This displays the current position of the video clip and allows users to move to different points within the clip. Left moves backward, right moves forward. Snapshot – Click this icon to capture the video screen as a BMP or JPEG file. Repeat – Click this icon once have the videos of all camera play back on repeat. Click once more to cancel repeat. Resize – Click this icon to resize clip. Next video – Jumps to the next video. Previous video – Jumps to the previous video. Decrease frame rate – Decreases the frame rate. Normal frame rate – Adjusts frame rate back to normal. Increase frame rate – Increases the frame rate. Screen size can be adjusted by selecting different multiple displays. Click screen; click to view videos in 352 x 288; click to view full to view videos in 176 x 144; click to view videos in 160 x 120. Quick search video: Click to list the information of all video clips (Refer to Fig A-1), and you can quickly search and assign a video clip to playback. Smart search video: Click to narrow the search the specific regions of recorded video. The search engine is able to search for video that has been changed only at that spot, so the video that is retrieved will show exactly when the object disappeared. The detail process as below: 73 Playback video clips from event table of View log directly: Clicking on the tool bar of Main screen, will allow you to playback video clips from event tale of view directly. Follow the steps below to smart search videos: Step 1. Click icon and you will see the above window. Step 2. Select date from the time table on the top of window. Step 3. Select the “ Motion detection “ section and then the event table of Motion detection will be listed. Step 4. Click the event from the highlight table which you want to playback video clip and then the video will be playback directly. Smart search Video clips: 74 Clicking on the tool bar of playback, will allow you to smart search the video clips. Follow the steps below to smart search videos: Step 1. Click icon and you will see Fig 6-10-1 window. Step 2. Click and drag down to the right with the left mouse key to form a highlighted tab to select the search area. Step 3. Click the “Add area” button to add highlighted area. The area will change to a yellow mesh to mark a protected detection area. If more than one area is desired, repeat Step 1 and Step 2. Step 4. Select “ Sensitivity “, “ Speed “and “ Range “ and then click “ Search “ icon to start the smart search function. Step 5. You will see Fig 6-10-2 window when you finish the “Smart search” function. The video of object disappeared will list on the right site, click these list video clips and the video will be playback. Fig 7-10-1 Fig 7-10-2 Sensitivity: The sensitivity is high will get the false picture of Smart search; if the sensitivity is too 75 low that will be loss the picture. So please select optimum volume. Speed: The number of speed is high the search speed will be faster and the number is low that search speed will be slower. Range: Select ” One video “ or “ All videos “ for smart search. Stop to search when object is detected: Enable this function, it will stop the search process when object is detected. Fig A-1 Fig A-1 1. If you playback on Local Server, as shown on Fig.A-2, please click Fig A-2 then you could select if showing date/time/location or not (refer Fig A-3). (For Digi-1600/800XP only) 2. The date/time/watermark won’t be shown when user playback video clip by playback tool, for example Media Player. (For Digi-1600/800XP only) 76 7-11. Playing back across Local Area Network (LAN) This chapter will show you how to use EZLANPlayback program to play back video files across the network (LAN). It provides a fast playing back the video clips of DigiCap PRO/XP DVR in any PC through LAN. Before you start, make sure the DVR’s file folder (ClipPro folder, for example) is shared to network users, done through proper setups in Windows Sharing and Security, please refer to Chapter 4-4. After the folder and files are shared available, follow these steps to playback video clips of DigiCap PRO/XP via LAN user. Step 1. By clicking on the button from main screen to play the LANPlayback program. You will see the picture as below. Step 2. Click icon and below picture will be shown. Click the or to select the folder and then click “ Add “ button to setup the path of playback. Repeat and add one more path. Click icon and you can setup the DigiCap II DVR’s HDD become a part of HDD of remote client PC automatically when you turn on the DVR. It does not need to setup the link path again when you would like to have the LAN playback function. 77 Step 3. Click on “Re-search video clips “ button to complete the setting. Step 4. After above setting, you can playback the video clips of DigiCap II DVR via LAN. The detail process of playback video clips, please refer Chapter 7-10 Enable “ Use default “ icon that you can playback video file without open DigiCap II program, but you cannot playback video clips on remote PC via LAN. 78 7-12. Using Dynamic IP Addresses for Internet Access The main function of “ID code” is to solve possible problems with connections having dynamic IP addresses. DigiCap PRO/XP DVR has a built-in IP address register function. If you enter the ID code into DigiCap PRO/XP and enable the “ID Identify Server” icon, then when you start DigiCap PRO/XP, its built-in IP Identify capability allows others to connect directly to your DigiCap II DVR from their FreeView Pro software or IE browser via the Internet. In cases where you do not have a fixed IP address assigned to your DVR, the ID Code may use the DVR to redirect browsers to the DVR by announcing its current IP address to the IP Identify Server. What is the IP Identify Service? When the “Auto connect to IP Identify Server” option is enabled, the DigiCap PRO/XP sends a message to the central IP Identify Server per hour. This machine then knows what IP address your DVR has for the current session. When other users try to access your DVR, they are routed through the IP Identify Server to your DVR. Do I need to use the IP Identify Service? No. Ask your ISP about setting up a fixed IP number for your local account. Once you have a fixed IP number, disable the “Auto connect to IP identify server” option. • Set ID code login by doing the following: 1. Click in the Tool bar for network configuration. 2. Enter an “ID code”. 3. Enable “Auto connect to IP identify server”. 4. Press “OK” to register your number to an IP identify server. Enable “Connection limit to”: DVR could set the duration time, which allows remote users connect to DVR. • Remote users currently connected Look up information of remote site currently connected. 79 (For users that are protected by a Firewall) If you are encountering either the error message “Cannot locate IP address” or the error message “Cannot identify server”, please contact the manufacturer of your Firewall and ask them how to create a PORT MAPPING. This will create a hole in your firewall. This Port Mapping will enable the remote user to access the DigiCap PRO/XP from the remote site. 80 Set up E-Map Enter the information of DVR and insert a map to arrange the location of device. Once these devices are triggered, the information can be transferred to a remote site PC via modem or Internet. The triggered devices will be flashed on the map at the same time. Follow the instructions below to complete setup. 1. Click ” Set up E-Map “ icon and below picture will be shown. 2. Enter the DVR name into “ Site name “. 3. Click “ Map source “ icon to browse the map file from DVR folder and then click “Update” icon after you find out the Map file. (The map file can be a BMP or JPG file.) 4. Enter the data into “ Contact “, “ Phone “, “ Address “ and “ Note “ tab. It will show the DVR information on the remote client PC when connecting. 5. Select the available devices for decorating on the DVR map from “Select device“. 6. Move to the device and then click and drag down to the suitable location with the left mouse key. Repeat this process for another device. 7. Click “ Save “ button to complete the setting. 81 7-13. How to set notification and trigger devices when alarm Click and select the “Recording” tab and you will see the following window Fig 7-13.1. Follow the instructions below: Fig 7-13.1 Fig 7-13.2 1. Select the appropriate camera. 2. Select “Enable recording schedule”. Select “Enable audio recording” if you also wish to record audio. 3. Click the icon to set up the recording schedule. See details at Chapter 7-7. 4. Select the method of motion detection (“Software detection” or “Hardware detection”) for recording, notification and trigger devices. 5. Select the “Notification” tab. The window Fig 7-13.2 will appear. See details on how to set up Notification in Chapter 7-13 & Chapter 7-14. 6. Repeat Steps 1–5 for other cameras if desired. 82 7-14. Setting Up Notification Click and select the “Notification” tab (Shown as Fig 7-13.2) and then click the following functions: to access • Auto-Launch to remote PC Once motion is detected; the live video can be transferred to a remote site via modem or Internet. Link time: This is the time period that the computer will remain connected with the remote site. To set the Auto-launch function, use the following steps: 1. Enter the phone number or IP address or DNS into the Name/IP box. 2. Specify a Link time in the number box. 3. Enter the TCP/IP port number; the number of “Port” must be matched between FreeView Pro and DigiCap PRO/XP software. TCP/IP port of FreeView Pro default is 1501. 4. Select transmission camera(s) when it is triggered. Click the Add button. Your information will be saved and shown in the number dialog box. 5. Repeat step 1 to 5 to add another PC for auto-launch. 83 If you use the Internet to notify the remote site, the remote client PC need to have a fixed IP address and connect to the Internet 24 hours a day. Enable phone notification When motion detection is activated, the system will automatically notify the listed phone numbers. Select sound alarm: Selects which warning sound file will be played for notification by phone. 1. Enter the phone number into the Number/IP box. 2. Specify a Sound alarm for phone notify. 3. Click the Add button. Your information will be saved and shown in the number dialog box. 4. Repeat step 1 to 3 to add one more Phone call. 1. If you wish to make a Wave file for use with the “Phone notify” function, the file format must be 8000Hz, 16-bit, Mono. 2. Each phone notification could be set its unique warning audio; phone connection will be disconnected 1 minute later. 3. You must to use I-View specify Modem for phone notification. 4. If there are extension numbers in the telephone system, use one or several commas (,) to separate the phone number and the extension number. The number of commas required depends on the system, so test it in advance. • Email notify When motion detection is activated, the system will automatically notify the listed email address. To set the email notify function, use the following steps: 1. Enter the email address into the Mail to box which one you want to send the notify message. 2. Enter the mail server address into the SMTP box, which mail server you want to use for sending the email. 3. Enter the email address of DVR into the Mail from box. 4. Enter the text into the Subject and Message box which information that you want to send to the other people. 5. Enable Attachment image file function, that the email will attach the image of trigger. 6. Repeat step 1 to 5 to add another email notification. 84 7-15. Setting Up a Software Motion Detection Area Click , select “Motion setting” tab, as shown on Fig 7-15.1. Just enable “software detection” if to setup area for set up motion detection area. you want to detect whole area, otherwise clicks Fig 7-15.1 Fig 7-15.2 1. On the screen (Shown as Fig 7-15.2), click and drag down to the right with the left mouse key to form a highlighted box. 2. Click the “Add area” button to add highlighted area. The area will change to a yellow mesh to mark a protected detection area. 3. If more than one area is desired, repeat 1 and 2. 4. Click the “OK” button to close the window and save your settings. If no area is selected for detection then full area will be the default. Removal of a detection area 1. Select the detection area you wish to remove and then click right button of mouse. 2. Click “Delete area” icon and the yellow mesh will disappear and then click “OK” to finish. 85 7-16. How to Trigger Speed Dome Camera Enabling this option will allow you to configure Speed Dome camera settings upon notification. To configure Speed Dome camera user could consult the chapter of “Notification”, “Video Loss”, “Set up Emergency Call”, and “Set up sensor”. This function allows user to preset multiple positions and have cameras move to preset positions when speed dome is trigger. Speed dome also can move to preset positions when trigger is over. Please refer chapter 7-4. Follow these steps to preset position: Duration of trigger 1. Select a specific speed dome camera at the top of the window. 2. Select preset position where you wish it to move to when triggered. To configure the pre setting position of Speed Dome camera, user could consult the chapter 6-3. 3. Click the “Add” to the right to save your settings. 4. Repeat 1~3 to add one more preset position. Similarly in the lower part of the window, you can select where you want the camera to go after triggering has stopped. 86 7-17. Creating an Alarm Wave File There is a “Sound Recorder” application included with DigiCap II DVR system. This program enables you to record a sound file, which can be used as a warning sound when motion detection is triggered. You can make a warning sound file by doing the following. Play Open the Sound Recorder application by clicking on the Stop Record button. To record a sound Make sure you have sound card and an audio device attached to your computer. Examples of audio devices are CD players and microphones. 1. On the function menu, click “File” and then “New”. 2. To begin recording, click the “Record” button. 3. To stop recording, click the “Stop” button. 4. Click on the “Play” button to listen to what you have recorded. 5. On the File menu, click “Save As” button to save the recorded Wave file. If you wish to make a Wave file for use with the “Phone notification” function, the file format must be 8000Hz, 16-bit, Mono. 87 7-18. Using TV Out For Call Monitor Site The CP-1600RD and Digi-3200Pro DVR board provide the multi TV Out ports and remote controller that the user can use this function for call monitor site. The detail description as below: Digi-3200Pro Digi-3200Pro DVR board provides 2 VGA out and 5 TV out ports, the function of video out description as below: 1. Split TV out#1: Display 1-16 camera split video out on TV. The customer can rotate split video out (1, 4, 6, 8, 9, 10, 13, 16, 4x4, 9x9 split video) on TV and also can setup the “Pop Up “ function when the camera is triggered automatically via the software. The customer also can assign to display the video out (1, 4, 6, 8, 9, 10, 13, 16, 4x4, 9x9 split video) on TV via Remote controller. 2. Split TV out#2: Display 17-32 camera split video out on TV. The customer can rotate split video out (1, 4, 6, 8, 9, 10, 13, 16, 4x4, 9x9 split video) on TV and also can setup the “Pop Up “ function when the camera is triggered automatically via the software. The customer also can assign to display the video out (1, 4, 6, 8, 9, 10, 13, 16, 4x4, 9x9 split video) on TV via Remote controller. 3. Pop up TV out#1: Pop up 1-16 camera signal video on TV when camera is triggered automatically. 4. Pop up TV out#2: Pop up 17-32 camera signal video on TV when camera is triggered automatically. 5. Rotate video out: Display signal video (1-32 camera) out on TV. The customer can rotate the 1-32 camera on the TV and also can setup the “Pop Up “ function when the camera is triggered automatically via the software. The customer also can assign to display the video out on TV via Remote controller. 6. VGA port #1: Display live video, setup the parameters and playback video on this VGA moitor. 7. VGA port #2: Display eMap and playback video on this VGA moitor. Remote Controller: You can use a Remote controller to control the Rotate TV out and Split TV out. The sensor cable can be extent to 200 meters to suitable for the actually application. 88 The detail information as below: 1. Please shut down the power of PC when you plug in the sensor cable into the DVR board, otherwise it will cause the sensor damage. 2. Make sure that the sensor itself is not covered and is facing the place from where you will be using the remote controller. 3. Make sure that the sensor itself plug into the phone jack completely. 4. The system allows to extent sensor cable (Fig 8) for control the TV out from far away site via Remote Controller. Please follow the process as below to achieve this function: a. Please use the shading cable such as 28#2C+S type. b. The sensor cable includes 3 wire cable: Red (DC 5V), Shading cable (Ground), White (Signal). If the extension sensor cable over 40 meters that needs DC 5V extra power for the sensor operation. Digi-1600Pro Digi-1600Pro DVR board provides 2 VGA out and 3 TV out ports. The most functions same as CP-3200RD, so please refer to the above description. Setup the Pop up TV out when camera is triggered Cconfigure the camera correspondence of TV out when triggered, refer the window as below. 89 Set TV out when triggered: Set which video will be shown on TV for the duration of alert Step 1. Select a specific Witness Video card at the top of the window. Step 2. Select camera, which you wish its video to be shown on TV. Step 3. Click the “Add” to save your settings. Step 4. Repeats step 1~ 3 to add one more setting. Set TV out when stop triggered: Set which video will be shown on TV when no more alert. Similarly in the lower part of the window, you can select which card and which camera you want its video to be shown after triggering has stopped. If “Rotation” for TV out was selected means the given TV will rotate videos those connect to the same Witness video card. There is an optional function, use another remote controller to control the Matrix video out. 90 7-19. Back up the video clips This chapter will show how to back up video clips to another storage device from your saved database. Follow the steps below to back up videos 1. Click in the top of left side to search for videos in database. And you will see below window. 2. Select the camera. To play multiple videos, select “00 Camera 00”. 3. Decide which recording way will be searched by “Options”. 4. Select the recording period time and date. Click search to find the clips among the selected time. And you will see below window. 91 5. Select video file, which you would like to have by manual. Or you also can click to select /remove selection all video file. 6. Click to back up video clips to another HDD drive. Or you also can click icon and you will see below window to back the video clips into CD-RW/DVD+-RW. Click the “ Burn Now “ button for start backup video files. These backup video clips can be searched by I-View’s EZPlayback program. 7. Click to complete backup. Video tool bar on backup screen Search – Click this icon to search video files. Select – Click this icon to select/remove all video clips to back up video clips. Create backup shortcut – Click this icon to paste the video clips which has been selected to the other storage devices; such as CD-RW/DVD+-RW or HDD. Back up video clips – Click this icon to back up video clips to Hard Disk. CD Burning – Click this icon to back up video clips CD-RW or DVD+-RW. About - Press to see the program version. Exit –Exit the video backup setting window. 92 7-20. Adjust the time clock of DVR automatically Sometimes the DVR’s clock will become slower or faster than standard time. To adjust your DVR’s time clock within a period, The “EzcClock” program allows you to auto adjust DVR’s time clock with a Standard Time Server automatically via TCP/IP. This chapter will show how to auto adjust the time clock of DVR with a Standard Time Server. – It will synchronize the time clock of DVRs with Standard Time Server. Please refer chapter 7-20. Follow the steps below to auto adjust the DVR’s time clock. Step 1. Click Adjust System Clock- EzcClock and you should see below window Fig.7-20.1. Fig 7-20.1 Fig 7-20.2 Step 2. Entry the “ Set up EZClock “ icon (refer to Fig 7-20.2) to setup the entry the IP address (or DNS) which one you want to check the time clock or use the default Standard Time Server. Step 3. Entry the period to adjust clock period from “ Sync. Every “ box. Step 4. Enable “ Auto Run system “ and “ OK “ icon to complete the setting. 93 7-21. Two way audio communication This chapter will show how to have the real-time audio from designated locations is simultaneously transmitted to both the control center and designated DVR sites. Fig 7-21.1 Fig 7-22.2 Follow the steps below to setup audio communcation: On DVR site Step 1. Click icon from Main screen of system. And you will see Fig 7-21.1 window. Step 2. Enable “ Auto run system “ icon, the program will be enabled when you turn on the DVR. Step 3. Enter your “Password”. The administrator of DVR must create a specified user account in DVR before you connect. Without the correct password, you cannot log in. Step 4. Adjust the audio volume of Listen and talk to suit your request, if it is necessary. 94 On Remote PC site Step 1. Once you have finished installing the FreeView Pro software, you may access them by clicking on the “Start” button, the “Programs” folder, then “FreeView Pro” and then clicking on the “Two way communication – EZCTalk” icon. And you will see Fig 7-21.2 window. Step 2. Enter the “IP address” or “ID Code” and “Password” which DVR site you wants communication. Step 3. The number of “TCP/IP Port” must be matched between FreeView Pro and DigiCap II DVR. DigiCap PRO/XP default is 1701 Step 4. Choose the “Audio sample rate”. Choosing a 16K audio rate will give a better audio quality, but also take up more bandwidth. Oppositely, choosing a 8K rate will give a worse quality and less bandwidth. Step 5. Now, choose option from the “Communication” menu. “Talk” will allow you to have two way audio communication with DVR site, and “Listen” will allow you to hear the voice from DVR site. Step 6. Adjust the audio volume of Listen and Talk to suit your request, if it is necessary. Step 7. Press the “Connect” button to complete the process. FreeView Pro will connect you to the DVR site for audio communication. 95 8. Remote Client Software Installation 8-1. System Requirement for Remote client software Desktop or Notebook PC with Pentium III 500 MHz CPU or better. Operating system: Windows 98 Second Edition, ME, 2000 or XP. 128 MB free hard drive space minimum. Sound card and speakers are required for sound alarm/effects. 24-bit (true-color) VGA card or better. Modem speed 33.6K or better. 1. FreeView Pro is only for TCP/IP remote viewing. 2. AnyView Pro is only for modem-to-modem remote viewing. 3. PDAView is only for Pocket PC PDA remote viewing. 8-2. FreeView Pro Installation (Remote Client PC — TCP/IP viewer) This chapter walks you through the installation and setup process for Remote client software. The enclosed CD includes “FreeView Pro” (TCP/IP), “AnyView Pro” (Modem to modem), “PDAView Pro” (Pocket PC PDA viewing). Follow these steps to install FreeView Pro Software. 1. Click “FreeView Pro Software”, as Fig 8-2.1. 2. Select language, which you would like to installation, as Fig 8-2.3 Fig 8-2.1 Fig 8-2.2 96 3. Click “Next” to continue installation, as Fig 8-2.3. 4. Click “Browse” to change the destination or “Next” to continue, as Fig 8-2.4 5. Click “Finish” to complete installation. Fig 8-2.3 Fig 8-2.4 8-3. AnyView Pro Installation (Remote Client PC --- Modem to modem) Follow these steps to install AnyView Pro Software. 1. Click “AnyView Pro Software”, as Fig 8-3.1. 2. Follow Chap. 8-2 to complete installation. Fig 8-3.1 97 9. Using FreeView Pro (For TCP/IP viewers) These sections discuss FreeView Pro and how to use it. The main purpose of FreeView Pro is to provide a way to connect to the Local DVR Server (where you are running DigiCap PRO/XP) to monitor the cameras there if you happen to be far away from it. With FreeView Pro you can begin to use automatic remote video security and surveillance via the Internet. 9-1. General Information Once you have finished installing the software, two icons will be created for you. You may access them by clicking on the “Start” button, the “Programs” folder, then “FreeView Pro” and then clicking on the “Remote Viewer – FreeView Pro” icon. The following icons are available: Remote Viewer - FreeView Pro: FreeView Pro enables you to remotely patrol your place from any place at any time as long as you have the access to an Internet. Uninstall FreeView Pro: Removes FreeView Pro from your computer. Two way Communication- EzCTalk – Real-time audio and video from designated locations are simultaneously transmitted to both the control center and designated DVR sites. Please refer chapter 7-21. Remote Control- EZRClient: Allows the Remote client to set up the DigiCap PRO/XP PC from remote site such as operating at the local. The detail setting please refer Chapter 9-9. 98 9-2. The FreeView Pro Tool Menu Bar Many of the functions in FreeView Pro behave similarly or even identically to those of DigiCap PRO/XP software. The tool menu bar enables you to easily use TCP/IP to connect to the Local DVR Server via Internet or Intranet, control the video channels of the Local DVR Server, display Local DVR Server video channels, save video files, and configure exactly how you want the program to work. Before you can do anything, you must login. You cannot access any of the functions in FreeView Pro without logging-in. Begin by pressing in the upper right corner and you should see the window below. The initial, factory default username is “root”, and the initial password is “123”. You should change the password as soon as possible after your first login. After you login, you can explore the system through the following buttons. 99 Connect to local site: Use this to set up a connection to the Local DVR Server. Set up site book: The site book allows you to easily keep track of the sites you connect to. Rather than entering the same information every time you connect to a site, you can store it in the site book. Play back video clips: This would allow user to search video clips by site name and play back one or more video files of remote client PC from saved database. System configuration: Press this to set system configuration. Please see chapter 9-6. Set up privileges: Use for setting user privileges. It is very similar to that of DigiCap PRO/XP in Chap 7-9. View log: Press this to see the log-in/logout record and alert table. Storage device configuration: To configure storage settings. It is very similar to the one in Chap. 6-3. Remote Control: Allows the remote client to set up the DigiCap PRO/XP PC from remote site such as operating at the local. The detail setting please refer Chapter 7-9. Stop sound alarm: Press this to turn off an alarm (such as a detection alarm) after it sounds. Listen: It will allow remote user listen to the local site DVR. About: Press to see the program version. 100 9-3. Connecting to Local DVR Server by FreeView Pro This chapter shows you how to connect to Local DVR Server. Make a IP address or ID code connection via Internet 1. Connect to the Internet or Intranet with your computer first. 2. Click on the bottom Tool bar and you should see below window. Fig 9-3.1 3. Connecting to the Local DVR Server via Internet: Local DVR Server has a fix IP 3-1. Enable “IP address” at the top of the window. 3-2. Enter the “IP address” (IP address or DNS) 3-3. Enter the site name that you wish to connect to in the “Local site” box. Its name is up to you. Local DVR Server has a dynamic IP 3-1. Enable “ID Code” at the top of the window. 3-2. Enter the “ID Code”. Your vendor could provide the ID code. 3-3. Enter the site name that you wish to connect to in the “Local site” box. Its name is up to you. 101 4. Select LAN card, if you have installed more than one. 5. The number of “TCP/IP Port” must be matched between FreeView Pro and DigiCap II DVR. DigiCap PRO/XP default is 1001 Now, choose an option from the “Play with” menu. “Live video” plays the camera. 6. Which is currently viewing, “Remote Playback” will allow you to play back video clips that had been recorded on Local DVR, and “Remote download” will allow you to download video clips that had been recorded on Local DVR. 7. Enter your “Username” and “Password”. The administrator of Local DVR Server must create a specified user account in Local DVR Server before you connect. Without the correct username and password, you cannot log in. 8. Choose a “Wavelet” or “MPEG 4” as Compression method for transmitting video. 9. Choose an “Image quality”. Like other quality selectors, choosing a higher quality will give a better image, but also take up more space and take longer to transmit. 10. Choose an “Image size”. Choosing a Full size will give a better image, but also take up more space and take longer to transmit. Oppositely, choosing a Half size will give a worse quality and faster transmission speed. 11. Press the “Connect” button to complete the process. FreeView Pro will connect you to the Local DVR Server. 12. “Site book” allows you to set up site information if you have more than one Local DVR Server wants to connect. Click “Site book” in the bottom corner of window (you can also use “Set up site book” on the bottom tool bar) and enter the same information as you enter above, then click “Add” to save it. You can click the “Select site” icon in the upper right and decide which site you want to connect with. 13. Repeat step 1~11 you can also connect more than one Local DVR Server and choose which one you want to Play with. (Live video, Remote Playback and Remote download) 14. Click near the top enter of your FreeView Pro window to disconnect when you finish communicating with the local DVR site. “Save Password”, “Reconnect”, “Record”, “Listen” and “Select cameras” are options on the right side of the window. Save Password if you want this user’s password to be saved. This means that later when 102 you enter this same username, the password will automatically be recalled. Reconnect If you want FreeView Pro to automatically reconnect after the connection is broken. Record It will record videos of the Local DVR Server on remote client computer automatically when the video is connected. Listen It will allow remote user listen to the local site. Select camera It will allow remote user to select, which camera(s) want to remote view. If you enable this function, it will show the available camera(s) for your selection before you connect to the Local DVR Server. Concurrently monitor multiple Local DVR Servers When user wants to monitor multiple Local DVR Servers at the same time, at first, user should connect all Local DVR Servers he wants to monitor. Click any place on the screen then press or ESC key of keyboard. Below window will be seen. The videos came from multiple Local DVR Servers will be combined and displayed on the screen. User could decide to how many videos are split by select “Splitter:” (maximum is 36). Click or to rotate camera views on screen manually. Press keyboard again to return to tool bar mode. 103 or ESC key of 9-4. Video Window Function Description The right toolbar contains many useful buttons. Here is an explanation of what they do. Click Click to modify system time. to view just one camera’s image. Double-clicking a screen when viewing multiple windows can do this function too. Double-click again to go back to multiple modes. Click to divide the window into 4/9/16/25 split screens. Click to divide the window into 6/8/13/22 split screens. Click to rotate cameras views on screen automatically. Click again and the rotation will stop. Note that this differs from DigiCap II DVR’s camera rotation. For example, if you have 2 cameras at site A, and 4 cameras at site B. FreeView Pro will rotate to site A, showing the 2 cameras of A, then to B, only showing the 4 cameras of B. The rotate time is up to user. Click or to rotate camera views onscreen manually. Click … to start or stop recording. Red means recording, blue means waiting and view mode is black. You can instantly start recording on a camera by toggling this button to red if that camera did not set any recording schedule. Click Click to disconnect with the Local DVR Server. To listen to the available camera(s) of the Local DVR Server. If you would like to stop to listen the audio; click “Stop Listen” tab. P/T/Z (optional) PTZ camera or Speed Dome Camera on Local DVR Server is authorized to be played on remote site, remote client can operate Speed Dome/PTZ Camera when connect successfully. Please refer to Chapter 6-3 When viewing camera(s) of Local DVR Server, you can right click on the screen to bring up more options, as below: 104 Hide video This button blanks the portion of the screen devoted to this camera. Fix on camera This button freezes motion on all other cameras, while this camera will continue to play. This button takes a snapshot of the video image as a photograph. A new window will pop up, where you can choose to save this image to disk or choose to print it out. Adjust Image Colors Right click on the video screen, and you will be able to adjust brightness, contrast, saturation and hue. This function is designed to zoom in (amplify) the video display image. After you have screen zoomed in, you can navigate the viewing area by holding down the left mouse key on the screen. This function is designed to zoom out (shrink) the display image. The video image zooms out at each click of the icon. This function is designed to return the image to its original and default magnification. 105 9-5. Using the Site Book The site book will conveniently remember all the necessary information about a site that you wish to connect to so you will not have to type it all over again every time you connect. Begin by clicking in the tool bar or in the lower right corner of the menu. You will see the window below. Please follow steps as below to set up site book. 1. Fill in a “No”. If you fill in a “No” that is not taken, you will be able to. The numbers you choose do not matter, as long as they are not already being used – the numbers are only for distinction. Note that if you ever add an entry with the same number as an existing one in the book, the original will be deleted. 2. Fill in “Site name” or select the available Local DVR Server in the pull-down menu. 3. Click ID code or IP address for “Connection type” and fill ID code or IP address/DNS, respectively. 4. Fill in “Port”. The number of “Port” must be matched between FreeView Pro and DigiCap PRO/XP software. DigiCap PRO/XP default is 1001. 5. Fill in “Username” and “Password”. The administrator of Local DVR Server must create a specified user account in Local DVR Server before you set up site book. 6. Press “Add” button to finish a site book set up. 106 9-6. System Configuration Click and you will see the window below Auto run FreeView Pro automatically starts FreeView Pro whenever your PC starts Windows. Logout when window is minimized automatically logs out the current user whenever the minimize button is pressed. Show DNS/IP address Enable this function, you will be able to see real DNS/IP address instead of “ ******* ”. Multi FreeView Pro Enable this function, the PC will be allowed to run multi FreeView Pro program on a PC. Minimize windows when start program automatically minimize the FreeView Pro’s window whenever the FreeView Pro program is started. Exit option To select PC status after exiting DigiCap PRO/XP program. Press the arrow buttons to switch among “Exit program”, “ Turn off “, “ Log off “or “ Restart “. Ex. Select “Turn off”, 107 the Windows OS will automatically shutdown after exiting DigiCap PRO/XP program. Auto login Enable this function will automatically login by user name and password saved in the system. TCP/IP port Enter the port of DigiCap PRO/XP DVR, which you would like to automatically send the live video to remote client PC with the FreeView Pro when camera is triggered. The number of “Port” must be matched between FreeView Pro and DigiCap PRO/XP software. FreeView Pro default is 1501. Select default LAN card It will speed transmission while FreeView Pro PC installs more than one LAN card. Enable this fuction, the system will execute the default setting of LAN card. Select sound alarm FreeView Pro will notify the event via the setting alarm sound directly when the camera is triggered and video loss of DigiCap PRO/XP local server. You can record alarm sound file by yourself. Site rotation time You can set the rotation time for each site. 108 9-7. Playing Back Video Clips FreeView Pro can play both videos stored on your remote client computer and on the Local DVR Server. You can specify your search parameters, as below. Search for recording video files on the remote client computer 1. Click on the tool bar, and click in the middle of right side to search the video clips saved on remote client computer (the computer which installs software FreeView Pro). You should see the window below Fig 9-7.1. Fig 9-7.1 Fig 9-7.2 2. Select the site that you wish to search for videos of DVR site. 3. Enter a date and time into After Date, Before Date or both. 4. Click the Search button. All videos stored on the specified site during the specified period will be listed as Fig 9-7.1. Click the cameras you wish to display and click “Ok”. The videos will play concurrently. Remote playback video files on one Local DVR Server 1. Click on the tool bar; enter the site name and IP address or ID code of Local DVR Servers where the video clips you want to play back stored on. Select “Remote Playback “on “Play with” box as Fig 9-3.1, then click “Connect”. And you will see the Fig 9-7.1. 2. Decide which recording way will be searched by “Options”. 3. Enter a date and time into After, Before or both. 109 4. Click the Search button. All files during the specified period will be listed. Click the cameras you wish to display and click “Ok”. The videos will play concurrently. Fig. 7-3 Fig. 7-4 Remote playback video files on multiple Local DVR Servers Please connect to all Local DVR Server on the sites you want to play back and please make sure you already select Remote playback on the Play with box. Then you could play back videos in multiple sites concurrently. For Splitter function, please refer “Concurrently monitor multiple Local DVR Servers” of Chap. 9-3. Specify one site or cameras to Playback from multiple connections From Site name box, select a site you want to play back. You also could specify the cameras in one site by click . Disconnect one site from connections Click to disconnect with the site you select from Site name box. 110 Remote playback tool bar When viewing camera(s) of Local DVR Server, you can right click of mouse on the video of screen to bring up more options, as below. For detail functions please refer Chapter 7-10. 111 9-8. Remote download video clips You can easily download video clips of DigiCap PRO/XP DVR on remote client computer via FreeView Pro. Please specify your search parameters of download, as below. 1. Click on the tool bar; enter the Local site and IP address or ID code of Local 2. Video Servers where the video clips you want to download stored on. Select “Remote download “on “Play with” box as Fig 9-3.1, then click “Connect”. 3. Decide which recording way will be searched by “Options”. 4. Enter a date and time into After, Before or both. 5. Click Search button. All files during the specified period will be listed. Click the cameras you wish to download and click “Ok”. The select video clips will be listed concurrently. (As below picture) 6. Select the video file which you want to download. 7. Click icon on the top right, start or stop to download the video clips. Disconnect one site from connections Click to disconnect with the site you select from Site name box. 112 9-9. Remote Setting the Parameters of DigiCap II DVR FreeView Pro allows remote client to control the DigiCap II DVR server via EzRClient program through Internet or Intranet. The Remote client can set up the DigiCap II server from remote site such as operating at the local. Control the DigiCap II DVR server by through the following steps: Step 1. Connect to the Internet with your remote client computer and DigiCap II DVR server first. Step 2. On DigiCap PRO/XP Server site Click icon to enable the Remote Server- EzRServer program and you should see below window (Fig 9-9.1). Enter “Password” and save it. Keep the EZRserver program running. Step 3. On FreeView Pro Client site Click on the bottom Tool bar of FreeView Pro and you should see below window. (Fig 9-9.2) Fig 9-9.1 Fig 9-9.2 Step 4. Create a specified user account name in Local EzRclient program before connecting. Step 5. Entry the IP address/ID Code, Password and then press “Connect” button to connect to the DVR sit. The number of “TCP/IP Port” must be matched between both sites. Step 6. Click “Add” to save above information, then you can easily select when you connect again. Step 7. Click “Exit” icon near the middle right of Control window to disconnect. Note: When enable “View only”; you can view the window of local site server only when the server is connected. Step 8. Click “Add” to save above information, then you can easily select when you connect again. Step 9. Click “Exit” icon near the middle right of Control window to disconnect. 113 10. Connect the Local DVR Server via IE Browser These sections discuss how to setup and use the IE Browser for remote access. The main purpose of this section is to provide a way to connect to the Local DVR Server (where you are running DigiCap II DVR) to monitor the cameras there if you happen to be far away from it. With IE Browser you can begin to use automatic remote video security and surveillance via the Internet. You may use the IE Browser to connect the DVR by through the following steps: On the Witness Local DVR Server: Step 1. You must enable “IE browse server - EzWebServer” program. The monitor will display the tab as below: Step 2. Click “Enable auto run system” and “Hide window” to have EzWebServer program automatically starts every time you reboot. On the Remote client PC: Step 1. Click IE Browse from the Remote client PC and then enter the IP address of Local DVR Server. Step 2. Allows the ActiveX. program to install on your PC when the ActiveX pop-up. Step 3. Click icon to connect the Local DVR Server. The detail setting please see chapter 9-3. The Tool Menu Bar The tool menu bar enables you to easily use Internet to connect to the Local DVR Server via IE Browser, control the video channels of the Local DVR Server, display Local DVR Server video channels, save video files, and configure exactly how you want the program to work. After you 114 login, you can explore the system through the following buttons. Connect to local site: Use this to set up a connection to the Local DVR Server. Please see Chapter 9-3. Control panel: Press this to set the control panel. Please see Chapter 9-3. Many of the functions in “Demo.htm” behave similarly or even identically to those of FreeView Pro, if you need detail operation please refer Chapter 9. Advanced Click “Set up EzWebServer” Tab, will show the Fig 10.1 window. Step 1. Click “Web File” Tab will show the windows as Fig 10.2. If the DVR and Web server use the same PC that the “ DVR IP Address “ and “ Web IP Address “ must be same. Step 2. If you want to auto connect the DVR site via IE Browser without need to entry the “ User name “ and “ Password “. Please follow up the steps as below to setup this function. 1. Select ”IP address ”or “ID Code” from ”Connection type ”box. And then entry the ” IP address ” on “ DVR IP address “ box or the ” ID CODE ” on “ ID CODE “ box. The IP address ” and ” ID CODE ” must same as DVR site. 2. Entry the number on ”Port number ”box, the number must same as DVR site. 3. Enable “Auto connection “ tab, and entry the “ User name “ and “ Password “ which are same as DVR Site. Step 3. Click “ Generator “ icon to complete setting. Fig 10.1 Fig 10.2 115 11. Using PDAView Pro (For Pocket PC PDA only) PDAView Pro is a remote view application for Pocket PC device. It can run on PDA using Pocket PC 2002 or 2003 operating system. These sections discuss PDAView Pro and how to use it. The main purpose of PDAView Pro is to provide a way to connect to the Local DVR Server (where you are running DigiCap PRO/XP) to monitor the cameras there if you happen to be far away from it. With PDA you can begin to use automatic remote video security and surveillance via the Wireless LAN or Internet. 11-1. The PDAView Installation You may install the PDAView Pro program into the PDA by following the steps below: 1. Plug your PDA via USB or Com port to a PC installed with Microsoft ActiveSync. 2. Run Microsoft ActiveSync in the connected PC and make sure both the PDA and PC are synchronized. 3. Insert our CD into the CD-ROM drive of the PC and run “Instal.exe“ in the CD-ROM root directory. 4. In the setup dialog box select “PDAView Pro” and click Next. 5. Click Brows if you wish to specify another destination directory; otherwise click Next nd follow the rest of the instruction to complete the installation. 116 11-2. The PDAView Pro Tool Menu Bar Fig 11-2.1 Fig 11-2.2 The tool menu bar (Please refer Fig 11-2.1) enables you to easily use TCP/IP to connect to the Local DVR Server via Wireless LAN or Intranet, control the video channels of the Local DVR Server, display Local DVR Server video channels, save video files, and configure exactly how you want the program to work. Many of the functions in PDAView Pro behave similarly or even identically to those of DigiCap PRO/XP and FreeView Pro. 117 11-3. Connecting PDAView Pro to DigiCap PRO/XP DVR site This chapter shows you how to connect to Local DVR Server via wireless LAN or Internet. Once PDAView Pro is installed into your PDA device, you will be able to use it to monitor DigiCap PRO/XP DVR video. 1. Load the PDAView Pro from the CD-ROM. (Please refer to 11-2.1) 2. Click the PDAView Pro icon in your PDA to start the application. 3. Click on the bottom Tool bar and you should see the following Fig 11-2.2. 4. Enter the “IP Address”, “User name” and “Password”. 5. The number of “Port” must be matched between PDAView Pro and DigiCap PRO/XP software. 6. Choose an “Image quality”. 7. Press the “Connect” button to complete the process. PDAView Pro will connect you to the DigiCap PRO/XP DVR. (Please refer to Fig 11-2.3) 8. Press the “Camera” button to select which camera you want to remote view. 9. Click on the bottom Tool bar to disconnect when you finish communicating with the local site. 11-4. Using the Site Book Using the Site Book Tool Menu Bar in PDAView Pro behaves identically to those of FreeView Pro. Please refer to Chapter 9-5. Fig 11-2.3 Fig 11-2.4 118 12. Using AnyView Pro (For Modem to modem viewers) These sections discuss AnyView Pro and how to use it. The main purpose of AnyView Pro is to provide a way to connect to the Local DVR Server (where you are running DigiCap PRO/XP) to monitor the cameras there if you happen to be far away from it. With AnyView Pro you can begin to use automatic remote video security and surveillance via the PSTN or ISDN. You must use the I-View specify modem for the phone notify and modem to modem remote viewing. 12-1. General Information Once you have finished installing the software, two icons will be created for you. You may access them by clicking on the “Start” button, the “Programs” folder, then “AnyView Pro” and then clicking on the “Remote Viewer - AnyView ” icon. The following icons are available: Remote Viewer - AnyView Pro: AnyView Pro enables you to remotely patrol your home, office, retail outlet, warehouse, factory, etc. from any place at any time as long as you have the access to a telephone line. Uninstall AnyView Pro: Removes AnyView Pro from your computer. 119 12-2. The AnyView Pro Tool Menu Bar Tool Menu Bar in AnyView Pro behaves identically to those of FreeView Pro. Please refer Chapter 9-2. 12-3. Connecting to Local DVR Server by AnyView Pro This chapter shows you how to connect to Local DVR Server via modem. Make connection via modem 1. Click on the bottom Tool bar and you should see the following window. 2. Connecting to the Local DVR Server via modem: 2-1. Enter the “site name” that you wish to connect to in the “local site” box. 2-2. Enter the “Dial number”. (Telephone line connected to modem) 2-3. Select “Modem”. Follow 5 ~ 12 on Chapter 9-3 to connect Local DVR Server via AnyView Pro. “Save Password”, and “Record” are options on the right side of the window that can be selected. Save Password if you want this user’s password to be saved. This means that later when you enter this same username, the password will automatically be recalled. 120 Record It will record videos of the Local DVR Server on remote client computer automatically when the video is connected. Select camera It will allow remote user to select, which camera(s) want to remote view. If you enable this function that it will shows the available camera(s) for your selection before you connect to the Local DVR Server. 1. If the system stops responding and does not load the program, make sure your system meets the Minimum System Requirements. 2. If you wish to connect to a Local DVR Server please make sure the Local DVR Server select a correct modem and enable “monitor”. 12-4. Video Window Function Description The Video Window functions in AnyView Pro behave identically to those of FreeView Pro. Please refer Chapter 9-4. 12-5. Using the Site Book Using the Site Book Tool Menu Bar in AnyView Pro behaves identically to those of FreeView Pro. Please refer Chapter 9-5. 12-6. System Configuration Please refer Chapter 9-6 to configure system. 12-7. Playing Back Video Clips AnyView Pro can play both videos stored on your remote client computer and on the Local DVR Server as FreeView Pro playing. Please refer Chap. 9-7 to play back video clips. 121