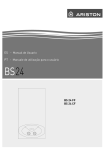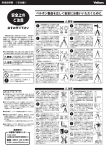Download Digital Blue 600 Instruction manual
Transcript
Things You Should Know Thank you and congratulations on your purchase of this state of the art Nikon Digital Camera. This product has been manufactured and tested to Nikon’s highest standards to give you the best in performance and reliability. Save this operating instruction manual as an operating and information guide. Date of Purchase Dealer Purchased From Dealer Address Dealer Phone No. Model No. Serial No. Unpack your Digital Camera Please confirm that the following items are packed in the Digital Camera box. They are provided to help you use or set up your Digital Camera. 1pc. Digital Camera (COOLPIX 600) 1pc. Dedicated Ni-Cd Battery Pack 1pc. Video Cable (EG-60) 1 pc. Lithium Battery 1pc. Digital Camera Station (DS-60) 1pc. Hand Strap (AH-E600) 1pc. Soft Carrying Case (CS-E600) 1pc. PC Connection Cable for Windows (SC-E600) 1 pc. CD-ROM of Nikon View 600 Software for Windows 95 and Macintosh 1pc. AC Adaptor (EH-60) 1pc. Detachable Speedlight (SB-E600) 1pc. PC Connection Cable Adaptor for Macintosh (SC-E600M) 1 pc. CD-ROM of Adobe® PhotoDeluxe™ 2.0 1 pc. 8 MB CompactFlash Card (EC-8CF) Microsoft, Windows, and Windows 95 are registered trademarks of Microsoft in the United States and other countries. Macintosh is a registered trademark of Apple Computer Incorporated. CompactFlash is a trademark of SanDisk Corporation. All product/brand names are trademarks or registered trademarks of the respective holders. 2 Information Note: This equipment has been tested and found to comply with the limits for a Class B digital device, pursuant to Part 15 of the FCC Rules. These limits are designed to provide reasonable protection against harmful interference in a residential installation. This equipment generates, uses and can radiate radio frequency energy and, if not installed and used in accordance with the instructions, may cause harmful interference to radio communications. However, there is no guarantee that interference will not occur in a particular installation. If this equipment does cause harmful interference to radio or television reception, which can be determined by turning the equipment off and on, the user is encouraged to try to correct the interference by one or more of the following measures: -- Reorient or relocate the receiving antenna. -- Increase the separation between the equipment and receiver. -- Connect the equipment into an outlet on a circuit different from that to which the receiver is connected. -- Consult the dealer or an experienced radio/TV technician for help. FCC Warning: To assure continued FCC compliance, use only the provided shielded interface cable with ferrite cores when connecting digital camera station to computer. Also, any unauthorized changes or modifications to this equipment could void the user’s authority to operate. Notice for customers in Canada CAUTION This class B digital apparatus meets all requirements of the Canadian interference Causing Equpment regulations. ATTENTION Cet appareil numérique de la class B respecte toutes les exigences du Réglement sur le matériel brouilleur du canada. Precautions USE & LOCATION • TO AVOID SHOCK HAZARD ... Your Digital Camera and power supply should not be exposed to rain or moisture. Do not connect the power supply or operate your Digital Camera if it gets wet. Your Digital Camera has been designed for outdoor use, however it is not designed to sustain direct exposure to water, rain, sleet, snow, sand, dust, or a direct splashing from a pool or even a cup of coffee. This action could permanently damage the internal parts of your Digital Camera. Do not attempt to disassemble this unit. There are no user serviceable parts inside. Unplug your Digital Camera from the power supply and have it serviced. • DO NOT AIM YOUR DIGITAL CAMERA AT THE SUN OR OTHER BRIGHT OBJECTS. • DO NOT EXPOSE YOUR DIGITAL CAMERA TO EXTENDED HIGH TEMPERATURE ... Such as, in direct sunlight, inside a closed car, next to a heater, etc... This action could permanently damage the internal parts of your Digital Camera. • AVOID SUDDEN CHANGES IN TEMPERATURE ... If the unit is suddenly moved from a cold place to a warm place, moisture may form inside the unit. • DO NOT LEAVE YOUR DIGITAL CAMERA OR THE POWER SUPPLY TURNED ON WHEN NOT IN USE. • STORAGE OF YOUR DIGITAL CAMERA ... Store and handle your Digital Camera in a manner that will not subject it to unnecessary movement (avoid shaking and striking). Your Digital Camera contains a sensitive pick-up device which could be damaged by improper handling or storage. CARE • TO CLEAN YOUR DIGITAL CAMERA ... Do not use strong or abrasive detergents when cleaning your Digital Camera body. • TO PROTECT THE LENS ... Do not touch the surface of the lens with your hand. Use a commercial Digital Camera lens solution and lens paper when cleaning the lens. Improper cleaning can scratch the lens coating. • TO PROTECT THE FINISH OF YOUR DIGITAL CAMERA ... Before handling your Digital Camera, make sure your hands and face are free from any chemical products, such as suntan lotion, as it may damage the finish. 3 Table of Contents Things You Should Know ..................................................................................................... 2 Information ........................................................................................................................... 3 Index of Controls .................................................................................................................. 5 Attaching the Hand Strap/Soft Carrying Case ..................................................................... 7 Power Supply ....................................................................................................................... 8 Setting the Clock ................................................................................................................ 11 Using the Speedlight .......................................................................................................... 12 Adjusting LCD Viewfinder Brightness ................................................................................ 14 Adjusting the Iris Manually ................................................................................................. 15 On Screen Display (OSD) .................................................................................................. 16 CompactFlash Card ........................................................................................................... 17 Capturing Images ............................................................................................................... 18 Capturing Close-up Images (macro) .................................................................................. 21 Playing Back Captured Images .......................................................................................... 22 To Delete Specific Images ................................................................................................. 27 To Delete All Image Pages ................................................................................................. 28 Viewing Images on Your TV Screen ................................................................................... 29 Transferring Your Images (VCR) ........................................................................................ 30 Inserting the PCMCIA Adapter ........................................................................................... 31 Transferring Your Images (Windows 95) ............................................................................ 32 Transferring Your Images (Macintosh) ............................................................................... 35 Before Requesting Service ................................................................................................ 37 Specifications ..................................................................................................................... 38 Index .................................................................................................................................. 39 4 Index of Controls Front View − Button + Button See pages 11, 14, 15, 22, 23, 24, 25, 26, 27. See pages 11, 14, 15, 22, 23, 24, 25, 26, 27. POWER Switch (PLAY•OFF•REC) While pressing the center button, slide the POWER switch to REC or PLAY. See pages 11, 14, 15, 16, 19, 20, 21, 22, 23, 24, 25, 26, 27, 28, 29, 30, 34, 36. MODE Button See page 11, 18, 19, 20, 24, 25, 26. SHTR (SHUTTER) Button See pages 19, 20, 21, 24, 25. DEL(ETE) Button See pages 27, 28. Card Eject Switch See page 17. Speedlight Connecting Jack See page 13. Lens Rear View IRIS Button See page 15. OSD Button See pages 11, 14, 16, 28. Optical Viewfinder See page 20. LCD Button See pages 19, 20. LED Lamp See pages 11, 14, 15, 16, 17, 19, 20, 21, 22, 23, 24, 25, 26, 27, 28, 29, 30, 34, 36. NORMAL/MACRO1/ MACRO2 Switch See page 21. CompactFlash Card Slot See page 17. LCD Viewfinder See pages 14, 19. Strap Attachment Ring See page 7. Underside View Battery Compartment See page 8. Digital Camera Station Connecting Terminal 5 Index of Controls AC Adaptor AC Power Plug See pages 9, 10. DC Out Connector See pages 9, 10. Digital Camera Station (Front View) Digital Camera Connecting Terminal CHARGE Switch See page 9. RELEASE Switch See page 9. POWER Lamp See pages 9, 10. CHARGE Lamp See page 9. Digital Camera Station (Rear View) Serial Connector See pages 34, 36. 6 Video Out Connector See pages 29, 30. DC In Connector See pages 9, 10. Index of Controls Detachable Speedlight Battery Compartment Lid See page 12. Clamp Ring See page 13. Flash LED Lamp See page 13. Mode Select Switch See page 13. Connecting Plug See page 13. Attaching the Hand Strap/Soft Carrying Case Thread the Hand Strap through the Strap Attachment ring as shown. Keep the Digital Camera in the Soft Carrying Case as shown when not in use. You may thread the hand strap through the hole in the Soft Carrying Case. 7 Power Supply Loading the Ni-Cd Battery Pack Underside 1 2 3 • Slide the Battery Compartment lid in the direction of the arrow and swing it open. Install the Battery Pack with the arrow mark at the bottom and facing the rear of the Digital Camera. Swing the Battery Compartment lid down and slide it shut. Charge the Battery Pack fully before operation (see page 9). WARNING! Do not dispose of in fire, put in backwards, disassemble, or short circuit; otherwise battery may leak or burst, causing possible personal injury. Battery Pack Notes Caution: • Charge only with specified charger. • The Battery can be charged within a temperature range of 32° F (0° C) and 104° F (40° C). • The Battery Pack may be warm after charging or just after use. This is normal. • Do not use an insufficiently charged or worn out Battery Pack. Safety precautions: • Do not get the Battery Pack or AA alkaline batteries near, or dispose of in fire. • Do not directly connect (short circuit) the positive (+) and negative (–) terminals. • Never attempt to disassemble or reassemble the Battery Pack. To avoid damage to the Battery Pack: • Do not drop or jar the Battery Pack. • Use the Battery Pack with specified units only. To insure longer Battery Pack life: • While not in use, remove the Battery Pack from the Digital Camera and store in a dark, cool, dry place. • Keep the Battery Pack terminals clean. CAUTION Discharge the remaining voltage of the Battery Pack completely before charging. This is vital to maintain battery life and the operation time due to characteristics of the battery. Do not remove the Digital Camera while charging is in progress. U.S.A. CONSUMERS: RB RC RC RB Ni-Cd 8 ATTENTION: The product you have purchased is powered by a nickel cadmium battery which is recyclable. At the end of its useful life, under various state and local laws, it is illegal to dispose of this battery into your municipal waste stream. Please call 1-800-8-BATTERY for information on how to recycle this battery. Power Supply Charging the Battery Pack Install the Battery Pack (see page 8.) Charge the Battery Pack fully before operation. DC IN Connector 2 1 3 5 1 2 3 4 • 5 POWER CHARGE Lamp Lamp Connect DC OUT on the AC Adaptor to DC IN on the Digital Camera Station until it locks with a click. Plug the AC Adaptor into an AC outlet. The POWER Lamp lights up. Insert the Digital Camera into the Digital Camera Station until it locks. Slide the CHARGE switch. The CHARGE Lamp lights orange, and then changes to green when charging is done (just under 2.5 hours). A red CHARGE Lamp indicates a charge malfunction. Remove the Digital Camera and repeat steps 3 and 4. If the CHARGE Lamp is still red, send the unit in for service. Slide the RELEASE switch to release the Digital Camera from the Digital Camera Station. • With a fully charged Battery Pack, you will have a maximum of about 50 minutes*1 of continuous playback(77°F/25°C). *1 When playback 1 image every 60 seconds. 4 • The useful operation time of the Battery will gradually decrease after repeated use and recharging. The Battery is no longer serviceable if the operation time is very short, even after a sufficient charge. • Instead of the supplied Battery Pack, you can also use AA type Lithium batteries*2, Ni-Cd (high density type) or nickel-hydride batteries available on the market. *2 In places where the temperature is 50°F(10°C) and below, the battery's characteristic use time is shortened. A exclusive nickel-cadmium battery pack is recommended in lower temperatures. • For emergency use you can install 2 alkaline batteries. But, due to power consumption and shorter operation life of alkaline batteries compared to the supplied rechargeable battery pack, it is strongly recommended that only the Optical Viewfinder (turn off the LCD Viewfinder) be used to capture images when using alkaline batteries. • If you are not going to use the Digital Camera for an extended period of time, remove the Battery Pack from the Digital Camera. 9 Power Supply AC Adaptor DC IN Connector 1 2 POWER Lamp 1 2 3 • Connect DC OUT on the AC Adaptor to DC IN on the Digital Camera Station until it locks with a click. Insert the Digital Camera into the Digital Camera Station until it locks. Plug the AC Adaptor into an AC outlet. The POWER Lamp lights up. Note: • While not in use, unplug the AC Adaptor from the AC outlet. 10 3 Setting the Clock 2 1 3, 4 LED Lamp 2 1 • 2 Set the POWER switch to REC or PLAY. The LED Lamp lights up. Press OSD and MODE at the same time to display the clock set screen. CLOCK SET 10:00 AM MAR 8 1998 3 4 • SEL SET +/OSD Press (+) or (−) to select the correct hour, then press OSD to set. Repeat step 3 to select and set the correct minute, month, date, and year. Double check all items before setting the year. Note: • To make corrections, repeat steps 2-4. • The clock will continue to operate about 8 hours after the battery has been removed. If you need to reset the clock, repeat steps 2-4. 11 Using the Speedlight + 1 2 - Install the battery 1 2 • • Open the Battery Compartment lid by sliding it in the direction of the arrow, as shown above. Replace with CR2 Lithium batteries only. Use of another battery may present a risk of fire or explosion. Caution-battery may explode if mistreated. Install the battery as indicated inside the Battery Compartment. Fire and burn hazard. Do not recharge, disassemble, or dispose of in fire. Keep battery out of reach of children. Danger of explosion if battery is incorrectly inserted. Dispose of used battery promptly. Do not reverse the battery polarities (−) and (+). Incorrect use may shorten battery life, causing the battery to become hot, leak or explode. Make sure the battery is firmly in place to avoid a loose connection. Remove the battery • 12 CAUTION Pull up the string in the battery compartment and remove the battery. When disposing of the used Lithium Battery be sure to insulate the battery polarities (+) and (−) by covering with cellophane tape. Using the Speedlight 2 3 LOOSEN TIGHTEN 1 4 Attaching the Speedlight NOTE: 1 2 3 • Please set the MODE Select Switch to OFF when taking Macro shots (see page 21). • The LED Lamp on the speedlight unit lights when speedlight is charged and ready. • The effective range of the speedlight is roughly 3.3 feet (1m) to 8.2 feet (2.5m). • If you are using the speedlight in very bright areas, the image background may become dark. • Pull up on the connecting plug from its retracted position as shown above. Connect to the digital camera connecting jack. Rotate thumbwheel to secure the speedlight. Be sure to set the Digital Camera and the speedlight unit to OFF before attaching or removing the speedlight. Using the Speedlight 4 Slide the MODE Select Switch to one of the following positions to use the speedlight. • AUTO The speedlight automatically lights depending on lighting conditions. • The speedlight will light whenever you capture an image. • OFF The speedlight will not light even when you capture an image. • • • • While not in use, remove the battery from the speedlight. Remove the speedlight when not in use. Never handle the speedlight if your hands are wet. This may result in electric shock or damage to the speedlight. Do not use the speedlight close to people's faces as it may be harmful to the eyes. Especially when capturing images of infants or small children, keep at least 3.3 feet (1m) away. 13 Adjusting LCD Viewfinder Brightness You may want to brighten or darken the LCD (Liquid Crystal Display) Viewfinder for easier viewing. This adjustment will not affect the captured image brightness. 1 LED Lamp 2, 4 1 • 2 Set the POWER switch to REC or PLAY. The LED Lamp lights up. Press OSD repeatedly until the BRIGHT adjustment screen appears. BRIGHT − 3 • 4 + Press (+) or (−) to change the brightness of the LCD Viewfinder; (+) for brighter, (−) for darker. The normal screen will reappear if either (+) or (−) is not pressed within 5 seconds. Press OSD once to exit the BRIGHT adjustment screen. Note: • The BRIGHT adjustment will be reset to the original setting when the Digital Camera is turned off. 14 3 Adjusting the Iris Manually Normally, the camera adjusts the exposure automatically. However, when the background is extremely bright, or when the subject is backlit, you can compensate by adjusting the Iris manually. 1 3 LED Lamp 2 1 2 • Set the POWER switch to REC. The LED Lamp lights up. Press IRIS Button to display the IRIS screen. IRIS 3 • − + Press (+) or (−) to change the IRIS; Press (+) to increase the brightness, Press (−) to decrease the brightness. The IRIS screen disappears about 5 seconds after the adjustment. Note: • There are 7 brightness compensation levels ranging from −3 to +3. • A blue sky may appear somewhat whiter when the brightness is increased. • The brightness cannot be adequately compensated for in extreme backlight conditions. • The original exposure is automatically restored when the power is turned off. 15 On Screen Display (OSD) The indications displayed on the LCD screen will tell you the operation status of the Digital Camera. REC Mode Playback Mode Function Status REC LIGHT 10 Battery Condition Low Light Warning FINE Image Pages left in memory and Image Resolution selected; FINE (Fine), NORMAL (Normal), ZOOM (Zoom), WIDE (Wide), or MULTI (Multi). “LIGHT” will appear when the light level is inadequate. In this case, more light should be provided or use speedlight (See page 13) to achieve better picture quality and color. FULL EMPTY P10 FINE As the Battery is depleted, the indication changes. LED Lamp will flash when battery is empty. Displayed Image Page and its Image Resolution FINE (Fine), NORMAL (Normal), or WIDE (Wide). • If the image is captured in ZOOM mode, the displayed Image Resolution will be NORMAL. • If the image is captured in MULTI mode, the displayed Image Resolution will be FINE. To Cancel the OSD 1 1 LED Lamp • The LED Lamp lights up. 2 3 2, 3 Set the POWER switch to REC or PLAY. Press OSD repeatedly until the On Screen Display disappears. To resume the On Screen Display, press OSD until it reappears. • Only Warning indications and REC indication will be displayed on the LCD Viewfinder if the OSD is cancelled. • The OSD feature will be in on mode each time the Digital Camera is powered on. On Screen Display Order Press OSD Press OSD Press OSD BRIGHT 10 FINE − + Returns to OSD ON mode if, after 5 seconds, no selection is made. 16 JAN 29 1998 Returns to OSD ON mode after 5 seconds. (PLAY mode) CompactFlash Card LED Lamp 1, 2 3 Inserting the CompactFlash Card. • • 1 2 The captured images will be stored on this CompactFlash Card. Be sure to insert the CompactFlash Card before using the camera. Insert the CompactFlash Card into the slot in the direction of the arrow mark and so that the arrow mark side of the card faces the front (lens Side) of the Digital Camera. Push the card fully into the CompactFlash Card Slot. Removing the CompactFlash Card. 3 Slide the CARD EJECT Switch, so the Card pops out. (Be careful not to drop the card.) • We recommend using the Nikon CompactFlash Card with this camera; EC-8CF 8MB (included), or EC-4CF 4MB, EC-10CF 10MB, EC-24CF 24MB (optional). Other cards may not perform to specifications. • Do not, under any circumstances, eject the card immediately after pressing the Shutter Button (during recording of an image) or while deleting (when PLEASE WAIT is displayed). This could damage the format of the card and make it unusable. • Make sure that you do not insert the card in the wrong direction. • When the card does not eject after pressing the CARD EJECT Switch, push the card fully into the slot again and then press the CARD EJECT Switch firmly. • To avoid dropping the card, do not push the CARD EJECT Switch when the card slot is facing downward. • NO CF CARD will appear on the LCD Viewfinder and the LED Lamp will flash when the CompactFlash Card is not inserted. • CF CARD ERROR will appear on the LCD Viewfinder and the LED Lamp will flash if the CompactFlash Card is defective. 17 Capturing Images MODE Button To Select the Recording Mode You can select the recording mode by pressing the MODE switch. Press Mode Press Mode Zoom Mode Normal Mode Wide Mode • Image resolution is 1,136 X 640. • Approx. 30 images can be stored with supplied 8 MB CompactFlash Card. Press Mode Fine Mode Press Mode Multi Mode Wide Mode Press Mode • The recording mode can be switched anytime by pressing MODE. Fine Mode • Image resolution is 1,024 X 768. • Approx. 30 images can be stored with supplied 8 MB CompactFlash Card. Normal Mode • Image resolution is 512 X 384. • Approx. 100 images can be stored with supplied 8 MB CompactFlash Card. Zoom Mode • Using Zoom mode magnifies the image to twice its normal size. • Image resolution is 512 X 384. • Approx. 100 images can be stored with supplied 8 MB CompactFlash Card. Note : Picture quality of images captured in ZOOM mode are less than those captured in NORMAL mode. 18 Multi Mode • Pressing SHUTTER in Multi mode allows you to capture an image every 0.3 seconds to create a series of nine shots. The images are displayed in order from the upper left corner on the screen. • Image resolution is 1,024 X 768. • Approx. 30 images can be stored with supplied 8 MB CompactFlash Card. A B C D E F G H I Note : If SHUTTER is held down and then released, the images may not be displayed in the order shown above. Capturing Images 3 1 2 4 LED Lamp LCD Viewfinder Using LCD Viewfinder 1 • Set the POWER switch to REC. Make sure you slide the POWER switch fully to the REC position. 4 • The LED Lamp lights up. Press SHTR (SHUTTER) to capture the image displayed on the Viewfinder. Press SHTR(SHUTTER) down halfway to lock Auto Focus. REC 10 2 3 FINE Make sure the LCD Viewfinder is on. Press the LCD button if the LCD Viewfinder is off. Press MODE to select the recording mode. (See page 18.) 10 • FINE REC on the LCD Viewfinder and LED Lamp will flash while the Digital Camera processes the image. You may capture another image as soon as REC and LED Lamp stops flashing. 19 Capturing Images 1 1 1, 2 4 Optical Viewfinder LED Lamp Using Optical Viewfinder 1 2 • 3 • • 4 • 20 Repeat step 1 and 3 on the previous page. • Press the LCD button to turn off the LCD Viewfinder. If you press the OSD or MODE button, the LCD monitor will turn on. Notes for LCD and Optical Viewfinder use: Frame the image you want to capture within the recording area guide marks on the Optical Viewfinder. Short Distance Normal Please use the Short Distance frame when capturing images within 3.3 feet (1 m) of subject. Focus will be adjusted automatically in the center mark area. Press SHTR (SHUTTER) to capture the image. LED Lamp will flash while the Digital Camera processes the image. You may capture another image as soon as LED Lamp stops flashing. • • • • • • • Using the Optical Viewfinder will prolong battery life. The number of image pages left in the selected mode is displayed on the LCD Viewfinder. When no memory remains, 0 and LED Lamp will flash. To capture other images, you will first need to delete some images from memory (see pages 27, 28). The Digital Camera is focused automatically. For close-ups, see page 21. If, after the POWER switch has been set to REC or PLAY, no buttons are pressed for one minute in REC mode or two minutes in PLAY mode, the LCD will turn off automatically to conserve power. To resume operation, press SHTR (SHUTTER), or set the POWER switch to OFF, and then to REC. Avoid covering the lens with your fingers when capturing images. Do not subject the LCD Viewfinder to pressure or shock. Hold the Digital Camera as steady as possible when capturing an image. The active LCD Viewfinder image will have a slightly degraded appearance when compared to a captured or transferred image. This is normal. Capturing Close-up Images (macro) You can capture images of plants, insects, photo album pictures, and so on. LED Lamp 2 1 4 MACRO2 MACRO1 NORMAL 1 Set the POWER switch to REC. • The LED Lamp lights up. 2 • 3 4 • • • • Set the NORMAL/MACRO1/MACRO2 switch to MACRO1 or MACRO2. LCD Viewfinder will turn on automatically. Bring the Digital Camera up to the subject [as close as approximately 10.6 inches (27cm) away in MACRO1 or 5.5 inches (14cm) away in MACRO2]. Press SHTR (SHUTTER) when the subject is in focus. The LED Lamp will flash while the Digital Camera processes the image. The flash will not light when the unit is in MACRO mode. You may have to move the Digital Camera closer or further away from the subject for proper focus When finished with this feature, be sure to return the NORMAL/MACRO1/ MACRO2 switch to NORMAL. 21 Playing Back Captured Images 1 2, 3 LED Lamp Manual Playback 1 Set the POWER switch to PLAY. 3 • P10 • • • 2 • • 22 FINE The LED Lamp lights up. Turn off the LCD monitor when not in use by pressing the LCD button. To turn the monitor back on, press the LCD button again. If you press the DEL, OSD, or MODE button while in Play mode, the LCD monitor will automatically turn on as a warning. Press (+) or (−) repeatedly, [(+) for ascending order, and (−) for descending order] to change the displayed image on the LCD Viewfinder. The image page number and resolution mode are displayed at the bottom of the screen. If there are no images in memory, a blue back screen will be displayed. • Hold down (+) or (−), [(+) for ascending order, and (−) for descending order] to change the displayed image on the LCD Viewfinder by fast page advance. Page number is changed continuously while (+) or (−) button is held down. Selected page is displayed when button is released. Playing Back Captured Images 1 2, 3 LED Lamp Auto Playback 1 • Set the POWER switch to PLAY. The LED Lamp lights up. 3 Press (+) or (−) again to cancel Auto Playback mode. AUTO PLAY STOP P10 2 FINE Hold down (+) and (−) at the same time to place the Digital Camera in Auto Playback mode. P20 • FINE “AUTO PLAY STOP” will be displayed. AUTO PLAY START P10 • • • • FINE “AUTO PLAY START” will be displayed. Auto Play displays images in ascending order only. Each image will remain on the LCD Viewfinder for three seconds after it is fully displayed. Auto Play will continue to loop through the images until you cancel this feature. 23 Playing Back Captured Images 2, 6 1 3, 4 5 LED Lamp Multi Image Playback 1 • Set the POWER switch to PLAY. The LED Lamp lights up. • The number of the selected image will be inversely displayed. (−) 10 2 3 P10 5 FINE Press the MODE button. A Multi Image Playback screen will appear. Press (+) repeatedly to scroll forward through Multi Image pages (each page contains nine images). When you locate the page containing the image you want, go to step 5. The selected image will be the one displayed on the screen. (+) 2 6 9 Press SHTR (SHUTTER). The image you selected will be the one displayed on the screen. Press MODE to restore the Multi Image Playback screen. Select Playback Mode Note: • Press MODE repeatedly to select the desired playback mode as shown below. 11 Press Mode Multi Image Playback Manual Playback 10 4 24 19 Press (−) to move back through the images on the page until the number of the image you want is selected. Press Mode Press Mode Press Mode Zoom Playback for Multi Mode Zoom Playback Playing Back Captured Images 3, 7 1 2, 4 5, 6 LED Lamp Zoom Playback 1 • Set the POWER switch to PLAY. The LED Lamp lights up. • 5 • 2 3 4 P10 FINE Press (+) or (−) to select the image you want to zoom in on. Press MODE twice to enter the Zoom Playback mode. Press (+) or (−) to select the desired Zoom Position. Changing the Location of the Zoom Area. 6 7 Pressing (−) moves the zoom area in the opposite direction. Press SHTR (SHUTTER) to zoom in on the selected portion of the image X2. Press (+) or (−) to change the zooming area. Press SHTR (SHUTTER) to restore the image to its normal size. Press MODE twice to resume the normal screen. Select Playback Mode Note: • Press MODE repeatedly to select the desired playback mode as shown below. Press Mode Multi Image Playback Manual Playback Press Mode Press Mode Press Mode Zoom Playback for Multi Mode Zoom Playback 25 Playing Back Captured Images 3, 4, 6 1 2, 5 LED Lamp Zoom Playback for Multi Mode 1 • Set the POWER switch to PLAY. The LED Lamp lights up. 5 Press (+) or (−) to select a new image. Press (+) Press (+) B A Press (−) 6 2 • 3 4 • P10 Press (+) or (−) to select the Multi Mode Image you want to zoom in on. You can also zoom the Normal Mode Image. Press MODE three times to select Zoom Playback for Multi Mode. Then the upper left imagewill be zoom in on. The image will be displayed X3 magnification. A D G 26 FINE B E H C F I Press Mode A C Press (−) Press MODE to return to the normal screen. To Select Playback Mode Note: • Press MODE repeatedly to select the desired playback mode as shown below. Press Mode Multi Image Playback Manual Playback Press Mode Press Mode Press Mode Zoom Playback for Multi Mode Zoom Playback To Delete Specific Images You can delete unwanted images and increase the remaining image memory. Warning: Once deleted, images cannot be restored. 2, 4 1 3 LED Lamp 1 Set the POWER switch to PLAY. • The LED Lamp lights up. 2 4 Press DEL to display the DELETE menu. PLEASE WAIT DELETE OSD ALL PAGE + / − EXIT SHTR • 3 To exit this menu, press SHTR. Press (+) or (−) to select the image page to be deleted. DELETE PAGE YES SEL EXIT P10 • DEL +/– SHTR FINE Press DEL to select YES when the image page you want to delete is displayed. • • Image page numbers are adjusted automatically as images are deleted. To delete other specific image pages, please repeat steps 2–4. Important: • While “PLEASE WAIT” is displayed, do not turn off the Digital Camera nor unplug the AC Adaptor because this will cause irreversible damage to the memory, resulting in reduced image storage capacity. To exit this menu, press SHTR. 27 To Delete All Image Pages You can delete all images from memory with one easy operation. Warning: Once deleted, images cannot be restored. 2, 4 1 LED Lamp 3 1 Set the POWER switch to PLAY. • The LED Lamp lights up. 2 4 Press DEL to select YES in the DELETE ALL menu. PLEASE WAIT Press DEL to display the DELETE menu. DELETE OSD ALL PAGE + / − EXIT SHTR • 3 To exit this menu, press SHTR. Press OSD to select ALL in the DELETE menu. DELETE ALL YES NO • 28 DEL SHTR To exit this menu, press SHTR. • “PLEASE WAIT” will be displayed on screen as all images are deleted from memory. Deletion is complete when the screen turns solid blue. Important: • While “PLEASE WAIT” is displayed, do not turn off the Digital Camera nor unplug the AC Adaptor because this will cause irreversible damage to the memory, resulting in reduced image storage capacity. Viewing Images on Your TV Screen LED Lamp 4 1 3 Video Out Video In 2 Video Cable (Supplied) 1 2 3 4 • Insert the Digital Camera into the Digital Camera Station until it locks. Connect the Digital Camera Station to your TV using the Video cable (supplied) as shown. Turn on your TV and select its video input mode. Set the Digital Camera POWER switch to PLAY. You may select manual or auto playback as described on pages 22 and 23. The LED Lamp lights up. Note: • For extended periods of use, it is recommended to use the AC Adaptor for a power source. 29 Transferring Your Images (VCR) 3, 5 LED Lamp 4 1 Video Out / Video In 2 Video Cable (Supplied) 1 2 3 4 • 5 Insert the Digital Camera into the Digital Camera Station until it locks. Connect the Digital Camera Station to your VCR using the Video cable (supplied) as shown. Turn on your VCR and select its line input mode. Set the Digital Camera POWER switch to PLAY. You may select manual or auto playback as described on pages 22 and 23. The LED Lamp lights up. Start a recording of the desired images. (Refer to your VCR manual.) Note: • For extended periods of use, it is recommended to use the AC Adaptor for a power source. 30 Inserting the PCMCIA Adapter If you are using a computer with a PCMCIA type II slot, you can insert the CompactFlash Card into a PCMCIA adapter (not included). Inserting the CompactFlash Card • 1 2 3 • The adapter should be inserted when your computer is in the power on mode. Remove the CompactFlash Card from the camera. (See page 17.) Hold the CompactFlash Card so that the arrow side faces up and points toward the PCMCIA Adapter. Securely insert the card into the PCMCIA Adapter slot as far as it will go. Hold the PCMCIA Adapter so that the arrow side points toward the PCMCIA type II slot of your computer. Securely insert the PCMCIA Adapter as far as it will go. Depending on the computer, it may be necessary to turn the PCMCIA Adapter upside down in order to insert the card. Removing the CompactFlash Card 1 2 Remove the PCMCIA Adapter from the computer. Pull the CompactFlash Card out of the PCMCIA adapter. Note Do not remove the PCMCIA Adapter from the computer while the computer is working or while image data is being transferred between the CompactFlash Card and the computer (including operation such as opening and storing images), this will cause irreversible damage to the memory. If Windows 95 Explorer is opened Up to 50 images are stored in Ctgxxxx folder Sub Directory (DC97) Identified as Removable Hard Disk Image Data is displayed as AUT_xxxx.jpg file Thumbnail files are displayed as THM_xxxx.jpg file (Contains no image data substance) 31 Transferring Your Images (Windows 95) System Requirements: • IBM PC/AT or compatible. • Windows 95. • 386SX CPU or higher. (486 recommended.) • RAM: 16 MB on-board memory. • 10 MB available hard disk space. • 256 Color monitor or full color recommended (24bit per pixel or 16.7M color). • CD-ROM drive (for installation). • RS-232C serial port (D-Sub 9-pin). An adaptor is required for a D-Sub 25-pin. • Mouse or other pointing device. NikonView 600 Driver Installation 1 2 3 4 5 32 Turn on the PC (Personal Computer) and start up Windows. Insert this disk into the CD-ROM drive. Click the "Start" button and then click "Run".. Type in "D:\Nview600\Setup.exe" and then click OK. Note: "D" Denotes the CD-ROM drive designation. Follow the instructions as they appear on your PC screen. Transferring Your Images (Windows 95) Plug-in Driver for Adobe® PhotoDeluxe™ 2.0 Installation • The Plug-in Driver, when installed, allows your camera to communicate directly with PhotoDeluxe 2.0. Note: • Please install Adobe PhotoDeluxe 2.0 before installing this driver. • For information on Adobe PhotoDeluxe, please call 206-628-5724 Web Site : http://www.adobe.com.supportservice/custsupport/main.html 1 2 3 4 5 Turn on the PC (Personal Computer) and start up Windows. Insert this disk into the CD-ROM drive. Click the "Start" button and then click "Run". Type in "D:\Plugin\Setup.exe" and click "OK". Note: "D" Denotes the CD-ROM drive designation. When installation is completed, start up PhotoDeluxe2.0 and follow the instructions on how to transmit images. Adobe and PhotoDeluxe are trademarks of Adobe Systems Incorporated. 33 Transferring Your Images (Windows 95) LED Lamp 4 1 3 Serial RS-232C (D-Sub 9-pin) 2 PC Connecting Cable for Windows (Supplied) Connection Running the Application 1 2 5 3 4 • Insert the Digital Camera into the Digital Camera Station until it locks. Connect the Digital Camera Station to your PC (Windows) using the PC connecting cable (supplied) with the arrow mark facing downward. Turn on your PC. Set the Digital Camera POWER switch to PLAY. The LED Lamp lights up. Note: • For extended periods of use, it is recommended to use the AC Adaptor as a power source. • While the PC communicates with the Digital Camera, the Digital Camera cannot be operated. 34 Select Programs/Nikon View 600 1.0/ Nikon View 600 from the Start Menu. 6 Please read the Help information fully before operating the application. Transferring Your Images (Macintosh) System Requirements: • System 7.1 or later. • 68030 CPU or higher, or Power Macintosh. • 16 MB of RAM. • 10MB available hard disk space. • 256 Color monitor or full color recommended (24bit per pixel or 16.7M color). • CD-ROM drive (for installation). • Modem port or printer port (RS-422). • Mouse or other pointing device. NikonView 600 Driver Installation Plug-in Driver for Adobe® PhotoDeluxe™ 2.0 Installation 1 2 3 • The Plug-in Driver, when installed, allows your camera to communicate directly with PhotoDeluxe 2.0. 4 5 Turn on the Macintosh. Double click the CD-ROM icon. Note: • Please install Adobe PhotoDeluxe 2.0 before installing this driver. • For information on Adobe PhotoDeluxe, please call 206-628-5724 Web Site : http://www.adobe.com. supportservice/ custsupport/main.html Read the "Read Me" file. 1 2 3 Insert this disk into the CD-ROM drive. Drag the "Nikon View 600" Folder where you want to copy. 4 5 Turn on the Macintosh. Insert this disk into the CD-ROM drive. Double click the CD-ROM icon. Drag the "CPIX600.8bam" file to the "Plug-ins" folder of PhotoDeluxe. When installation is completed, start up PhotoDeluxe 2.0 and follow the instructions on how to transmit images. Adobe and PhotoDeluxe are trademarks of Adobe Systems Incorporated. 35 Transferring Your Images (Macintosh) Modem port or printer port Serial LED Lamp 4 3 1 2 PC Connecting Cable for Windows (Supplied) PC Connecting Cable Adaptor for Macintosh (Supplied) Connection Running the Application 1 2 5 3 4 • 36 Insert the Digital Camera into the Digital Camera Station until it locks. Connect the Digital Camera Station to your PC (Macintosh) using the PC connecting cable (supplied) and PC Connecting Cable Adaptor for Macintosh (supplied) with the arrow mark facing downward. Turn on your PC (Macintosh). Set the Digital Camera POWER switch to PLAY. The LED Lamp lights up. 6 Double click the Nikon View 600 icon. Please read the Help file fully before operating the application. Note: • For extended periods of use, it is recommended to use the AC Adaptor as a power source. • While the PC communicates with the Digital Camera, the Digital Camera cannot be operated. Before Requesting Service If you have a problem with your Digital Camera, it may be something you can correct yourself. Check the list below for symptoms and corrections. Symptom Cannot charge the Battery Pack. No power. Power shuts off automatically. Cannot capture the image. Correction • Make sure the rechargeable Ni-Cd Battery Pack is inserted. (p. 8) • Make sure all necessary connections are correct and tight. (p. 9) • Battery Pack is worn out. (p. 8) • Make sure polarities are aligned properly. (p. 8) • Make sure the rechargeable Ni-Cd Battery Pack is fully charged. (p. 9) • Auto shut off feature is on. Press SHTR (SHUTTER), or set the POWER switch to OFF and then set to REC. (p. 20) • CompactFlash Card is not inserted. (p. 17) • Make sure the POWER switch is set to REC. (p. 19) • No memory. Delete some images before capturing images. (pp. 27, 28) LCD Viewfinder image is too bright or dark. • Make sure the LCD Viewfinder brightness setting is adjusted. (p. 14) Indication or image on the LCD Viewfinder is not focused. • Make sure the NORMAL/MACRO1/ MACRO2 switch is properly set. (p. 21) Cannot playback. • CompactFlash Card is not inserted. (p. 17) • There are no images in the memory. (p. 22) • Make sure the POWER switch is set to PLAY. (p. 22) Auto Playback feature can not be performed. No picture on the TV (if connected). • There is only one image in the memory. • Make sure all necessary connections are correct and tight. (p. 29) • Make sure the TV is set to video input mode. (p. 29) 37 Specifications CCD Lens Focus Shooting Distance Iris Shutter Speed White Balance LCD Viewfinder Storage Media Image Size Storage Capacity Compression Format Interface Video Output Power Supply Power Consumption Operating Temperature Operating Humidity Weight Dimensions 1/2.7 inch (9.3 mm) 1.08 million CCD (Approx. 800,000 pixels Usage) f=5.0 mm (equivalent to a 36 mm lens on a 35 mm still camera.)/F2.8 Auto Focus with 2 Macro Position Normal: 19.7 inch (0.5m)–∞/Macro: 5.5 inch (14cm)/ 10.6 inch (27cm) (approx) F2.8/F11 1/4–1/2,000 sec. Auto White Balance (AWB) 2 inch (50.8 mm) Po-Si TFT Color Liquid Crystal Display CompactFlash (CF) Card (8 MB) 1,024 × 768 pixels (Fine, Multi mode) 512 × 384 pixels (Normal, Zoom mode) 1,136 × 640 pixels (Wide mode) Approx. 30 images (Fine, Multi, Wide mode) Approx. 100 images (Normal, Zoom mode) JPEG (4:2:2, Exif) Serial (via Digital Camera Station) NTSC Composite (via Digital Camera Station) Rechargeable Ni-Cd Battery / 2 AA Alkaline Battery *1 / 2 AA Lithium Battery *2 / 2 AA Ni-Cd Battery / 2 AA nickel-hydride Battery / AC Adaptor *1 For emergency use only and when taking pictures with LCD Viewfinder turned off. *2 In places where the temperature is 50°F(10°C) and below, the battery's characteristic use time is shortened. A exclusive nickel-cadmium battery pack is recommended in lower temperatures. Digital Camera 2.4V DC, 1.3A (Ni-Cd Battery) 3V DC, 1.1A (Alkaline Battery) AC Adaptor Input: 120V AC 60Hz 7W Digital Camera Station 3V DC, 1.3A 32 – 104 °F/0 – 40 °C 10 % – 75 % Digital Camera 7.4 oz approx./210g approx. AC Adaptor 5.3 oz approx./150 g approx. Digital Camera Station 3.9 oz approx./110 g approx. Detachable Speedlight 1.0 oz approx./30 g approx. Digital Camera 4.3 (W) × 2.4 (H) × 1.8 (D) inch 109.5 (W) × 60 (H) × 44.5 (D) mm AC Adaptor 2.0 (W) × 2.8 (H) × 0.8 (D) inch 50 (W) × 72 (H) × 20 (D) mm Digital Camera Station 4.7 (W) × 1.3 (H) × 1.9 (D) inch 120 (W) × 33.5 (H) × 49.5 (D) mm Detachable Speedlight 1.0 (W) × 2.4 (H) × 1.1 (D) inch 25 (W) × 60 (H) × 29 (D) mm Weight and dimensions shown are approximate. Design and specifications are subject to change without notice. 38 Index A AC Adaptor Auto Playback Auto Power Off M 2, 6, 9, 10 23 20 Battery Pack 2, 8, 9, 38 Battery Remaining Indication 16 Brightness (LCD Viewfinder) 14 C Capturing Close-up Images (macro) 21 Capturing Images 18, 19, 20 Charging Battery Pack 9 CompactFlash Card 2, 17, 31 D 2, 7, 12, 13 H Hand Strap 2, 7 16 16 P Playback 22, 23, 24, 25, 26 POWER Lamp (Digital Camera Station) 9, 10 S Setting the Clock Soft Carrying Case Specifications Symptom/Correction 11 2, 7 38 37 T Transferring Images 30, 32, 33, 34, 35, 36 V I Iris 18 O On Screen Display (OSD) OSD Off Mode B Detachable Flash MODE (Image Resolution) 15 Video Cable 2, 29, 30 L LIGHT Indication 16 39

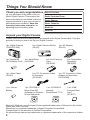
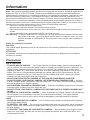
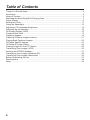




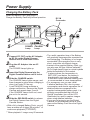
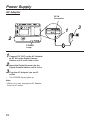

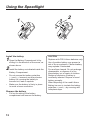
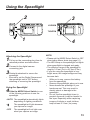
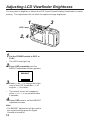
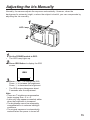

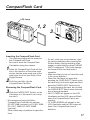

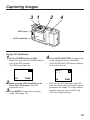
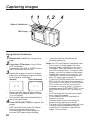
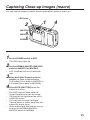
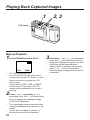
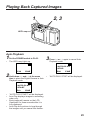
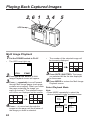
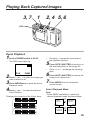
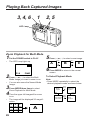
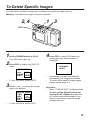
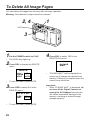
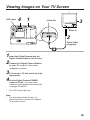

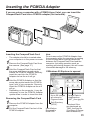

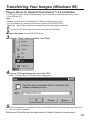
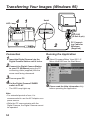
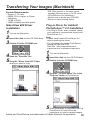


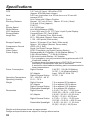

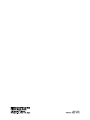
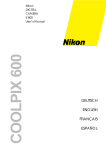

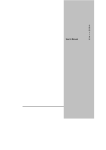
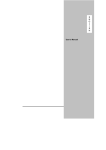
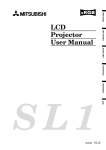
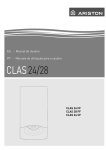
![hank yo_fo buyil_gaSamsung (}a_Te_a ]hs](http://vs1.manualzilla.com/store/data/005691502_1-2e8e29ffb67d0c8f7d0d701e3cb644b7-150x150.png)