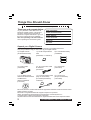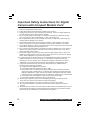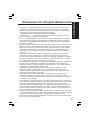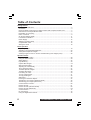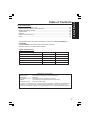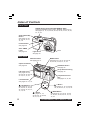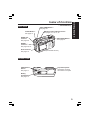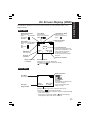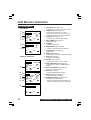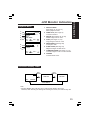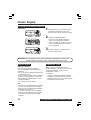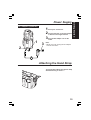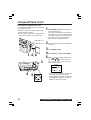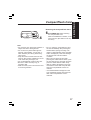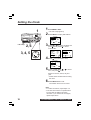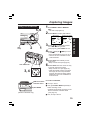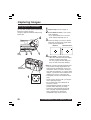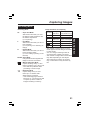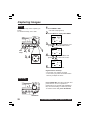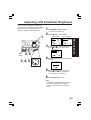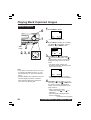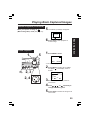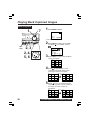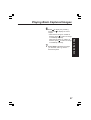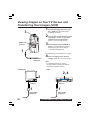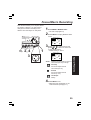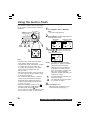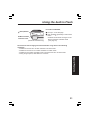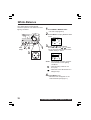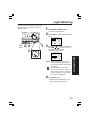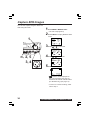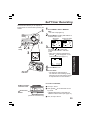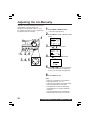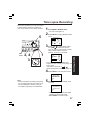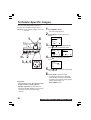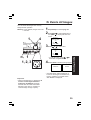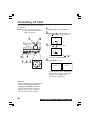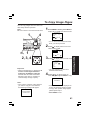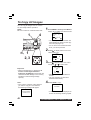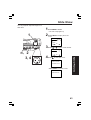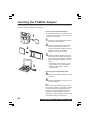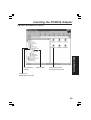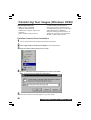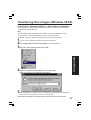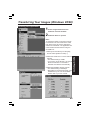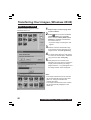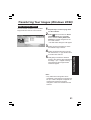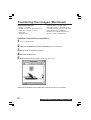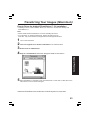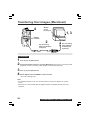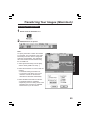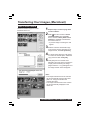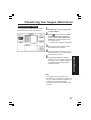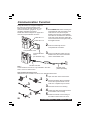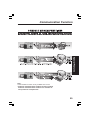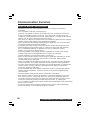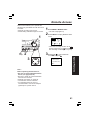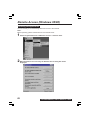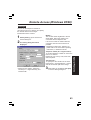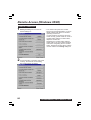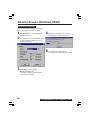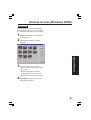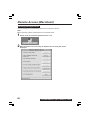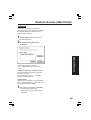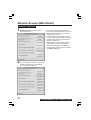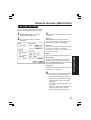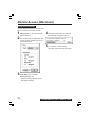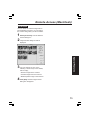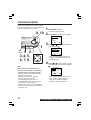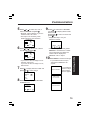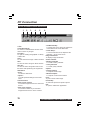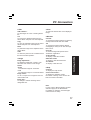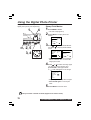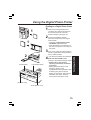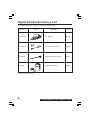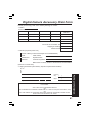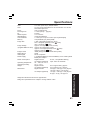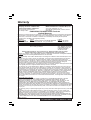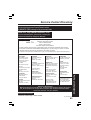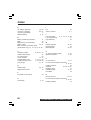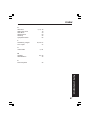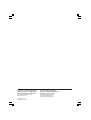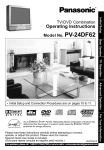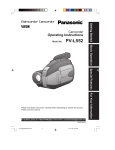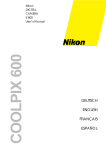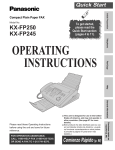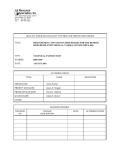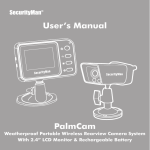Download Craftsman 917.37172 Lawn Mower User Manual
Transcript
R Digital Camera Model No. PV-DC2090/PV-DC2590 Operating Instructions ® (PV-DC2590 shown) For assistance, call 1-800-272-7033. Before attempting to connect, operate or adjust this product, please read these instructions thoroughly, and keep them for future reference. Things You Should Know Attach your purchase receipt here Thank you and congratulations on your purchase of this state of the art Panasonic Digital Camera. This product has been manufactured and tested to Panasonic’s highest standards to give you the best in performance and reliability. Save this operating instruction manual as an operating and information guide. Date of Purchase Dealer Purchased From Dealer Address Dealer Phone No. Model No. Serial No. Unpack your Digital Camera Please confirm that the following items are packed in the Digital Camera box. They are provided to help you use or set up your Digital Camera. 1pc. Digital Camera (PV-DC2090/DC2590) 1 pc. 8 MB CompactFlash Card (LSFA0009, or LSFA0011) 4pcs. AA Alkaline Battery (LSSB0003) 1pc. Video Cable (LSJA0238) 1pc. PC Connection Cable for Windows (LSJA0236) 1pc. Hand Strap (LSFC0010) 1 pc. CD-ROM of Driver Software for Windows 95/98 and Macintosh / Adobe PhotoDeluxe (LSFT0163) 1 pc. Compact Modem Card (Only for PV-DC2590) (PV-CFM10(LSFA0010)/ LSJA0244) 1pc. Ferrite Core (Only for PV-DC2590) (LSLP0059) (PV-DC2590 shown) Microsoft, Windows, and Windows 95/98 are registered trademarks of Microsoft in the United States and other countries. Macintosh is a registered trademark of Apple Computer Incorporated. Adobe, the Adobe logo & PhotoDeluxe are trademarks of Adobe Systems Inc. CompactFlash is a trademark of SanDisk Corporation. All product/brand names are trademarks or registered trademarks of the respective holders. 2 For assistance, call 1-800-272-7033. Note: This equipment has been tested and found to comply with the limits for a Class B digital device, pursuant to Part 15 of the FCC Rules. These limits are designed to provide reasonable protection against harmful interference in a residential installation. This equipment generates, uses and can radiate radio frequency energy and, if not installed and used in accordance with the instructions, may cause harmful interference to radio communications. However, there is no guarantee that interference will not occur in a particular installation. If this equipment does cause harmful interference to radio or television reception, which can be determined by turning the equipment off and on, the user is encouraged to try to correct the interference by one or more of the following measures: -- Reorient or relocate the receiving antenna. -- Increase the separation between the equipment and receiver. -- Connect the equipment into an outlet on a circuit different from that to which the receiver is connected. -- Consult the dealer or an experienced radio/TV technician for help. FCC Warning: To assure continued FCC compliance, use only the provided shielded interface cable with ferrite cores when connecting digital camera to computer and clip-on ferrite core mounted over the user provided modular cable in accordance with instruction herein. Also, any unauthorized changes or modifications to this equipment could void the user’s authority to operate. Precautions USE & LOCATION • TO AVOID SHOCK HAZARD ... Your Digital Camera and power supply should not be exposed to rain or moisture. Do not connect the power supply or operate your Digital Camera if it gets wet. Your Digital Camera has been designed for outdoor use, however it is not designed to sustain direct exposure to water, rain, sleet, snow, sand, dust, or a direct splashing from a pool or even a cup of coffee. This action could permanently damage the internal parts of your Digital Camera. Do not attempt to disassemble this unit. There are no user serviceable parts inside. Unplug your Digital Camera from the power supply and have it serviced. • DO NOT AIM YOUR DIGITAL CAMERA AT THE SUN OR OTHER BRIGHT OBJECTS. • DO NOT EXPOSE YOUR DIGITAL CAMERA TO EXTENDED HIGH TEMPERATURE ... Such as, in direct sunlight, inside a closed car, next to a heater, etc... This action could permanently damage the internal parts of your Digital Camera. • AVOID SUDDEN CHANGES IN TEMPERATURE ... If the unit is suddenly moved from a cold place to a warm place, moisture may form inside the unit. • DO NOT LEAVE YOUR DIGITAL CAMERA OR THE POWER SUPPLY TURNED ON WHEN NOT IN USE. • STORAGE OF YOUR DIGITAL CAMERA ... Store and handle your Digital Camera in a manner that will not subject it to unnecessary movement (avoid shaking and striking). Your Digital Camera contains a sensitive pick-up device which could be damaged by improper handling or storage. CARE • TO CLEAN YOUR DIGITAL CAMERA ... Do not use strong or abrasive detergents when cleaning your Digital Camera body. • TO PROTECT THE LENS ... Do not touch the surface of the lens with your hand. Use a commercial Digital Camera lens solution and lens paper when cleaning the lens. Improper cleaning can scratch the lens coating. • TO PROTECT THE FINISH OF YOUR DIGITAL CAMERA ... Before handling your Digital Camera, make sure your hands and face are free from any chemical products, such as suntan lotion, as it may damage the finish. 3 Getting Started Information Important Safety Instructions for Digital Camera with Compact Modem Card 1. Read and understand all instructions. 2. Follow all warnings and instructions marked on the product. 3. Unplug this product from the card slot before cleaning. Do not use liquid cleaners or aerosol cleaners. Use a damp cloth for cleaning. 4. Do not use this product near water, for example, near bathtub, wash bowl, kitchen sink, or laundry tub, in a wet basement, or near a swimming pool. 5. Do not place this product on an unstable cart, stand, or table. The product may fall, causing serious damage to the product. 6. This product should never be placed near a radiator or heat register. This product should not be placed in a built-in installation unless proper ventilation is provided. 7. Do not allow anything to rest on the special cable. Do not locate this product where the cable will be abused by personal walking on it. 8. Do not insert any other cables to the product except the assignment. Do not use this cable for any other products. This cable is only for the exclusive use. It may cause serious damage to the product. 9. Never push objects of any kind into this product through cabinet as they may touch dangerous voltage points or short out parts that could result in a risk of fire or electric shock. Never spill liquid of any kind on the product. 10. To reduce the risk of electric shock, do not disassemble this product, but take it to a qualified serviceman when some service or repair work is required. Opening or removing covers may expose you to dangerous voltages or other risks. Incorrect reassembly can cause electric shock when the appliance is subsequently used. 11. Unplug this product from the card slot and refer servicing to qualified service personnel under following conditions: A. If liquid has been spilled into the product. B. If the product has been exposed to rain or water. C. If the product does not operate normally by following the operating instructions. Adjust only those controls that are covered by the operating instructions because improper adjustment or other controls may result in damage and will often require extensive work by a qualified technician to restore the product to normal operation. D. If the product has been dropped or the cabinet has been damaged. E. If the product exhibits a distinct change in performance. 12. Avoid using a telephone (other than a cordless type) during an electrical storm. There may be a remote risk of electric shock from lightning. 13. Do not use the telephone to report a gas leak in the vicinity of the leak. 14. The telecommunication cord which is used for this modem should be minimum 26AWG. 15. These accessory modem card and modular cable models are intended only for use in and with listed Information Technology Equipment where the host machine includes instructions for the installation of accessories by the operator. 4 For assistance, call 1-800-272-7033. 1. This equipment complies with Part 68 of the FCC rules. On the back side of this equipment is a label that contains, among other information, the FCC registration number and ringer equivalence number (REN) for this equipment. If requested, this information must be provided to the Telephone Company. Guarantee's Name : FUJITSU MEDIA DEVICES LIMITED Serial number : The date of manufacture is printed on the side of the card. 2. USOC Jack, RJ11C is suited to this equipment. 3. An FCC compliant telephone cord and modular plug is provided with this equipment. This equipment is designed to be connected to the telephone network or premises wiring using a compatible modular jack which is Part 68 compliant. See installation instructions for details. 4. The REN is used to determine the quantity of devices, which may be connected to the telephone line. Excessive RENs on the telephone line may result in the devices not ringing in response to an incoming call. In most, but not all areas, the sum of RENs should not exceed five(5.0). To be certain of the number of devices that may be connected to a line, as determined by the total RENs, contact the local Telephone Company. 5. If the terminal equipment PV-CFM10 causes harm to the telephone network, the Telephone Company will notify you in advance that temporary discontinuance of service may be required. But if advance notice isn't practical, the telephone company will notify the customer as soon as possible. Also, you will be advised of your right to file a compliant with the FCC if you believe it is necessary. 6. The Telephone Company may make changes in it's facilities, equipment, operations or procedures that could affect the operation of the equipment. If this happens the Telephone Company will provide advance notice in order for you to make necessary modifications to maintain uninterrupted service. 7. If trouble is experienced with this equipment PV-CFM10 for repair or warranty information, please contact Panasonic. If the equipment is causing harm to the telephone network, the Telephone Company may request that you disconnect the equipment until the problem is resolved. 8. This equipment cannot be used on public coin phone service provided by the Telephone Company. Connection to party line service is subject to state tariffs. (Contact the state public utility commission, public service commission or corporation commission for Information.) 9. The Telephone Consumer Protection Act of 1991 makes it unlawful for any person to use a computer or other electric device, including fax machines, to send any message unless such message clearly contains in a margin at the top or bottom of each transmitted page or on the first page of the transmission, the date and time it is sent and an identification of the business or other entity, or other individual sending the message and the telephone number of the sending machine or such business, other entity, or individual (refer to page 76). 10. According to the FCC's electrical safety advisory, we recommend that you may install an AC surge arrestor in the AC outlet to which this equipment is connected. Telephone companies report that electrical surges, typically lighting transients, are very destructive to customer terminal equipment connected to AC power sources and that this is a major nationwide problem. 5 Getting Started Precautions for Compact Modem Card Table of Contents Getting Started Things You Should Know .................................................................................................. 2 Information ........................................................................................................................ 3 Important Safety Instructions for Digital Camera with Compact Modem Card ................. 4 Precautions for Compact Modem Card ............................................................................ 5 Declaration of Conformity ................................................................................................. 7 Index of Controls .............................................................................................................. 8 On Screen Display (OSD) .............................................................................................. 11 LCD Monitor Indication ................................................................................................... 12 Power Supply .................................................................................................................. 14 Attaching the Hand Strap ............................................................................................... 15 CompactFlash Card ........................................................................................................ 16 Setting the Clock ............................................................................................................ 18 Basic Operation Capturing Images ........................................................................................................... 19 Adjusting LCD Viewfinder Brightness ............................................................................. 23 Playing Back Captured Images ...................................................................................... 24 Viewing Images on Your TV Screen and Transferring Your Images (VCR) ..................... 28 Special Features Focus/Macro Recording ................................................................................................. 29 Using the built-in Flash ................................................................................................... 30 White Balance ................................................................................................................ 32 Light Metering ................................................................................................................. 33 Capture B/W Images ...................................................................................................... 34 Self Timer Recording ...................................................................................................... 35 Adjusting the Iris Manually ............................................................................................. 36 Time Lapse Recording ................................................................................................... 37 To Delete Specific Images .............................................................................................. 38 To Delete All Images ....................................................................................................... 39 Formatting CF Card ........................................................................................................ 40 To Copy Image Pages .................................................................................................... 41 To Copy All Images ......................................................................................................... 42 Slide Show ...................................................................................................................... 43 Inserting the PCMCIA Adaptor ....................................................................................... 44 Transferring your Images (Windows 95/98) .................................................................... 46 Transferring your Images (Macintosh) ............................................................................ 52 Communication Function ................................................................................................ 58 Remote Access .............................................................................................................. 61 Remote Access (Windows 95/98) .................................................................................. 62 Remote Access (Macintosh) .......................................................................................... 68 Communication ............................................................................................................... 74 PC Connection ............................................................................................................... 76 Using the Digital Photo Printer ....................................................................................... 78 6 For assistance, call 1-800-272-7033. For Your Information Digital Camera Accessory List .................................................................................... 80 Digital Camera Accessory List Order Form ................................................................. 81 Before Requesting Service .......................................................................................... 82 Specifications .............................................................................................................. 83 Warranty ...................................................................................................................... 84 Service Center Directory ............................................................................................. 85 Index ............................................................................................................................ 86 This operating Instruction book is designed for use with models PV-DC2090 and PV-DC2590. The PV-DC2590 is the model used for illustrative purposes. Features may vary, so please read carefully. Types of Differences PV-DC2090 PV-DC2590 B/W Full Feature Indicator Panel No Yes REC MODE Button No Yes No No Not Included Yes Yes Included SELF TIMER Button FLASH Button Compact Modem Card Declaration of Conformity Model Number : Trade Name : Responsibility Party : Address : Telephone Number : PV-DC2090/PV-DC2590/PV-CFM10/LSJA0244 Panasonic Matsushita Electric Corporation of America One Panasonic Way Secaucus New Jersey 07094 1-800-211-PANA (7262) This device complies with Part 15 of the FCC Rules. Operation is subject to the following two conditions: (1) This device may not cause harmful interference, and (2) this device must accept any interference received, including interference that may cause undesired operation. 7 Getting Started Table of Contents Index of Controls Front View POWER Switch (PLAY•OFF•REC•MANUAL REC) Rotate the POWER switch to REC, MANUAL REC or PLAY. See pages 16, 18, 19, 22~26, 28~30, 32~38, 41~43, 48, 54, 61, 74, 78. SHTR (SHUTTER) Button See pages 19, 20, 25, 26, 35, 37~41, 74, 78. FLASH Emitter See page 30. SELF TIMER Lamp See page 35. Light Sensor see page 30. Lens Rear View DISPLAY Button See pages 20, 74. Optical Viewfinder See page 20. MENU Button See pages 16, 18, 19, 22~26, 29, 30, 32~38, 41~43, 61, 74, 78. STAND BY Button See page 22. Strap Attachment Ring See page 15. LED Lamp See pages 18~20, 22~26, 29, 30, 32~38, 41~43, 61, 74, 78. CompactFlash Card Slot See pages 16, 44, 58. LCD Viewfinder See pages 11~13, 19. / + Button See pages 16, 18, 19, 22~26, 29, 30, 32~43, 61, 74, 75, 78. / TELE Button See pages 16, 18, 19, 22, 23, 25, 27, 29, 30, 32, 33~40, 42, 43, 61, 74, 75, 78. / - Button See pages 16, 19, 22~26, 29, 30, 32~36, 38, 41, 74, 75. 8 / WIDE Button See pages 16, 18, 19, 22, 23, 25, 27, 29, 30, 32~40, 42, 43, 61, 74, 75, 78. For assistance, call 1-800-272-7033. * : PV-DC2590 Only Rear View SELF TIMER Button * See page 35. FLASH Button * See page 31. VIDEO OUT Terminal See page 28. B/W Full Feature Indicator Panel * See pages 10, 19, 31, 35. REC MODE Button * See page 19. SERIAL Terminal See page 48, 54. DC IN Terminal See page 15. (PV-DC2590 shown) Bottom View CARD EJECT Switch See page 17. Tripod Receptacle Used when securing the camera to a tripod Battery Compartment See page 14. 9 Getting Started Index of Controls Index of Controls B/W Full Feature Indicator Panel (PV-DC2590 Only) Battery Indication See page 11. B/W Mode Indication See page 34. Modem Indication See pages 58, 61, 74. Flash Mode Indication See page 30. Time Lapse Indication See page 37. Recording Mode Indication See page 21. Self Timer Indication See page 35. Card Slot Indication See page 16. Remaining Indication See page 11. Compact Modem Card (Included with PV-DC2590) Compact Modem Card See page 58. Modem Cable See page 58. 10 For assistance, call 1-800-272-7033. The indication displayed on the LCD screen will tell you the operation status of the Digital Camera. REC OSD White Balance Mode (See page 32) AUTO : No Indication OUTDOOR : INDOOR : Focus Mode (See page 29) AUTO : No Indication ZONE : Self-Timer Mode (See page 35) Flash Mode (See pages 30, 31) AUTO : No Indication ON : RED EYE : OFF : B/W Mode (see page 34) Light Metering Mode (See page 33) AUTO : No Indication SPOT : LIGHT CARD1 10 F MAY 24 1999 10 : 00 AM Selected Card Slot Low Light Warning "LIGHT" will appear when the light level is inadequate. In this case, more light should be provided or use flash to achieve better picture quality and color. Date/Time Indication Image Pages left in memory Recording Mode : SF(Super Fine), F(Fine), N(Normal), ZOOM(Zoom), (Motion Image Rec Mode), (Burst Rec Mode). PLAY OSD Battery Condition Print Mark (See page 78) FULL EMPTY Directory/ Image Number CARD1 100-0001 F MAY 24 1999 10 : 00 AM As the Battery is depleted, the indication changes. LED Lamp will flash when battery is empty. Displayed Image Page and its captured mode F(Fine), N(Normal), or (Motion Image Rec Mode). • If the image is captured in SF(Super Fine), the displayed image mode will be F(Fine). • If the image is captured in ZOOM or (Burst Rec Mode), the displayed image mode will be N(Normal). 11 Getting Started On Screen Display (OSD) LCD Monitor Indication Recording Menu < REC Mode> 1 2 3 4 5 6 7 8 <REC MENU> N REC MODE NO. 1 CARD SLOT AUTO FLASH OFF SELF TIMER OTHERS SEL : SET : EXIT : MENU <OTHERS> BRIGHTNESS CLOCK SET BEEP SEL : SET EXIT : MENU ON : < MANUAL REC Mode> <MANUAL REC 1/3> 9 10 11 12 13 14 N REC MODE NO. 1 CARD SLOT AUTO FLASH OFF SELF TIMER IRIS SEL : SET : EXIT : MENU <MANUAL REC 2/3> FOCUS WHITE BALANCE LIGHT METER B/W TIME LAPSE SEL : SET EXIT : MENU AUTO AUTO AUTO OFF OFF : 1. REC MODE (See Page 21) To change one of the 6 recording modes. 2. CARD SLOT (See Page 16) To change card slot NO.1 or NO.2. • When the 2 pieces of CF card are not inserted, this item can not be selected. 3. FLASH (See Pages 30, 31) To change one of the 4 flash modes. 4. SELF TIMER (See Page 35) To set Self Timer. 5. OTHERS To select other menu. 6. BRIGHTNESS (See Page 23) To adjust LCD Viewfinder brightness. 7. CLOCK SET (See Page 18) To set clock. 8. BEEP (See Page 22) To set beep on/off when capturing images. 9. IRIS (See Page 36) To adjust Iris manually. 10. FOCUS (See Page 29) To select one of the 4 focus modes. 11. WHITE BALANCE (See Page 32) To change one of the 3 White Balance modes. 12. LIGHT METERING (See Page 33) To change AUTO or SPOT. 13. B/W (See Page 34) To capture Black/White images. 14. TIME LAPSE (See Page 37) To set time lapse recording. 15. REMOTE ACCESS (See Page 61) To operate camera from PC. • When the Compact Modem Card is not inserted, this item can not be selected. <MANUAL REC 3/3> 15 REMOTE ACCESS OTHERS SEL : SET EXIT : MENU 12 : For assistance, call 1-800-272-7033. Playback Menu 1 2 3 4 5 6 7 <PLAY MENU 1/2> DISPLAY MODE NORMAL NO. 1 CARD SLOT DELETE COPY PRINT MARK SEL : SET : EXIT : MENU <PLAY MENU 2/2> SLIDE SHOW COMMUNICATION OTHERS 8 SEL : SET EXIT : MENU : 1. DISPLAY MODE (See Pages 24, 25, 26, 27) Select playback mode. 2. CARD SLOT (See Page 16) To select card slot. 3. DELETE (See Pages 38, 39, 40) Delete image from CF card. 4. COPY (See Pages 41, 42) Copy image to other CF card. 5. PRINT MARK (See Page 58) To set print mark. 6. SLIDE SHOW (See Page 43) Playback images as slide show. 7. COMMUNICATION (See Pages 74, 75) To send images to a PC or FAX machine. 8. OTHERS To select other menu. On Screen Display Order Press DISPLAY Press DISPLAY OSD OFF CARD1 10 F LCD OFF MAY 24 1999 10 : 00 AM Press DISPLAY Note: • Pressing MENU with LCD OFF turns LCD ON and displays the menu. However, after selecting the settings and exiting the menu, the LCD will stay ON. 13 Getting Started LCD Monitor Indication Power Supply Loading the Alkaline Batteries 1 Bottom View 2 + - + While pressing the Lock button, slide the Battery Compartment lid in the direction of the arrow and swing it open. Install four Alkaline Batteries. • Be sure to use Alkaline Batteries. Never use manganese batteries. • Make sure that the positive (+) and (-) ends of the batteries are facing the correct direction. - 3 Swing the Battery Compartment lid down and slide it shut. WARNING! Do not dispose of in fire, put in backwards, disassemble, or short circuit; otherwise battery may leak or burst, causing possible personal injury. Battery Notes Operation Time Safety precautions: • Do not mix old and new batteries. • Do not mix alkaline with manganese batteries. • Do not get the AA alkaline batteries near, or dispose of in fire. • Do not directly connect (short circuit) the positive (+) and negative (–) terminals. • Never attempt to disassemble or reassemble the Battery. • Do not drop or jar the Battery. When using the supplied Panasonic alkaline batteries, you will have a maximum of about 160 images* (at an ambient temperature of 25°C). * Conditions : • Using the Panasonic Alkaline batteries. • Capturing an image every 30 seconds. • Using Flash once for every other capture. • Recording mode is Normal. Note: • Instead of the supplied Alkaline batteries, you can also use AA type Ni-Cd (high density type) or nickel-hydride batteries available on the market. • If you are not going to use the Digital Camera for an extended period of time, remove the batteries from the Digital Camera. 14 For assistance, call 1-800-272-7033. AC Adaptor (Optional) 1 2 3 1 3 2 Pull up the Jack Cover. Connect DC OUT on the AC Adaptor to DC IN on the Digital Camera. Plug the AC Adaptor into an AC outlet. Note: • While not in use, unplug the AC Adaptor from the AC outlet. Attaching the Hand Strap Thread the Hand Strap through the Strap Attachment Ring as shown. a b 15 Getting Started Power Supply CompactFlash Card Inserting the CompactFlash Card • The captured images will be stored on this CompactFlash Card. • Be sure to insert the CompactFlash Card before using the camera. • You can insert a total of two CompactFlash cards into the camera, one in each slot. CARD SLOT 1 CARD SLOT 2 1 2 3 4 5 1, 2, 6 3 Set POWER OFF before inserting the CompactFlash card. Insert the CompactFlash Card into the Card Slot NO.1 or NO.2 in the direction of the arrow mark and so that the arrow mark side of the card faces the front (lens side) of the Digital Camera. Push the card fully into CompactFlash Card Slot. Set POWER to REC. Press MENU to display REC MENU. Press or to select CARD SLOT and press or to select card slot NO. 1 or NO. 2 if you inserted the CF Card into both slots. <REC MENU> N REC MODE NO. 1 CARD SLOT AUTO FLASH OFF SELF TIMER OTHERS SEL : SET : EXIT : MENU 4 5 16 • If a CF card is inserted in either of the card slots, that particular slot will automatically be selected. All buttons are inoperable while NO.1 or NO.2 is flashing on the menu screen. For assistance, call 1-800-272-7033. Removing the CompactFlash Card. 6 6 Note: • Do not bend, drop, apply high pressure or subject the card to strong shocks. • Do not store it in places with high temperature, high humidity, a lot of dust, or static electricity and strong electromagnetic waves. • Keep the card's contacts free from dust, water or other foreign substances. Do not touch them with your fingers, etc. • Do not disassemble or deform the card. • Be sure to make a backup copy of important data. • Make sure that you do not insert the card in the wrong direction. Set POWER OFF before removing the CompactFlash card. Slide the CARD EJECT Switch, so the Card pops out. (Be careful not to drop the card.) • Do not, under any circumstances, eject the card immediately after pressing the Shutter Button (during recording of an image) or while deleting (when "PLEASE WAIT" is displayed). This could damage the format of the card and make it unusable. • When the card does not eject after pressing the CARD EJECT Switch, push the card fully into the slot again and then press the CARD EJECT Switch firmly. • "NO CF CARD" will appear on the LCD Viewfinder and the LED Lamp will flash when the CompactFlash Card is not inserted. • "CF CARD ERROR" will appear on the LCD Viewfinder and the LED Lamp will flash if the CompactFlash Card is defective. 17 Getting Started CompactFlash Card Setting the Clock 1 1 2 Set POWER to REC. • The LED Lamp lights up. Press MENU to display REC MENU. <REC MENU> N REC MODE NO. 1 CARD SLOT AUTO FLASH OFF SELF TIMER OTHERS SEL : SET : EXIT : MENU LED Lamp 2, 6 3 Press or to select OTHERS and press . Then, press to select CLOCK SET. <REC MENU> N REC MODE MODE NO. 1 CARD SLOT AUTO FLASH OFF SELF TIMER OTHERS SEL : SET : EXIT : MENU 3, 4, 5 4 Press <OTHERS> BRIGHTNESS CLOCK SET BEEP SEL : SET EXIT : MENU ON : for CLOCK SET menu. <CLOCK SET> 10 : 00 AM MAY. 24 1999 SEL : SET : EXIT : MENU 5 Press or hold down or hour, then press to set. to select Repeat for minute, month, day and year. • Double check all items before exiting the menu. 6 Press MENU twice to exit. Clock starts when menu is exited. Note: • To make corrections, repeat steps 2-5. • The clock will continue to operate about 8 hours after the battery has been removed. If you need to set clock again, repeat steps above. 18 For assistance, call 1-800-272-7033. Capturing Images Using LCD Viewfinder 5, 6 1 2 Set POWER to REC or MANUAL REC. • The LED Lamp lights up. Press MENU to display REC MENU. <REC Mode> <MANUAL REC Mode> <REC MENU> 2 LED Lamp 1 3 4 5 6 LCD Viewfinder 3, 4 B/W Full Feature Indicator Panel REC MODE (Model PV-DC2590 Only) <MANUAL REC 1/3> N REC MODE NO. 1 CARD SLOT AUTO FLASH OFF SELF TIMER IRIS SEL : SET : EXIT : MENU Press or to select REC MODE and select recording modes (see page 21), press MENU to exit. Press (Tele) or (Wide) to zoom In and Out. • Zoom magnification level is up to x3. • There is no zoom indication on the LCD Viewfinder. Press SHTR down halfway to lock Auto Focus. • Beep sounds twice (see page 22). Press SHTR down the rest of the way to actually capture the image. • Beep sounds once (see page 22). • While the Digital Camera processes the image, the LED Lamp will flash and then the captured image will be displayed on the LCD Viewfinder for a few seconds. For model PV-DC2590, ■ Do step 1 above. ■ Then, press REC MODE repeatedly to select recording mode. • Selected mode will be changed on the B/W Full Feature Indicator Panel (see page 10). ■ Now, do step 4 above. 19 Basic Operation N REC MODE NO. 1 CARD SLOT AUTO FLASH OFF SELF TIMER OTHERS SEL : SET : EXIT : MENU Capturing Images Using Optical Viewfinder In addition to using the LCD Viewfinder, you can also use the Optical Viewfinder to frame and capture images. Using the Optical Viewfinder will prolong battery life. 4 1 2 3 Repeat steps 1 to 3 on page 19. Press DISPLAY twice to turn off the LCD Viewfinder. • If you press MENU, the LCD Viewfinder will automatically turn on. Frame the image you want to capture within the recording area guide marks on the Optical Viewfinder. <Normal> LED Lamp 2 1 Optical Viewfinder 1 20 1 4 <Short Distance> Press SHTR to capture the image. • LED Lamp will flash while the Digital Camera processes the image. You may capture another image as soon as LED Lamp stops flashing. Notes for LCD and Optical Viewfinder use: • The number of image pages left in the selected mode is displayed on the LCD Viewfinder. When no memory remains, 0 and LED Lamp will flash. To capture other images, you will first need to delete some images from memory. (see page 38) • The Digital Camera is focused automatically. • Avoid covering the lens with your fingers when capturing images. • Do not subject the LCD Viewfinder to pressure or shock. • Hold the Digital Camera as steady as possible when capturing an image. • The active LCD Viewfinder image will have a slightly degraded appearance when compared to a captured or transferred image. This is normal. For assistance, call 1-800-272-7033. Capturing Images Recording Mode Recording Mode SF : Fine Mode Select this mode when you want a high resolution (i.e. for printing or for archiving an image). N : Normal Mode Select this mode when you want a lower resolution image (i.e. for e-mailing or posting on the Internet). ZOOM : Zoom Mode Using ZOOM mode magnifies the image to twice its normal size. : Motion Image Rec Mode Capture an image every 0.1 sec/ frame to create a 4 sec. mini movie. • The LED Lamp will flash while processing a motion image. Image Resolution Capacity (w/Supplied 8MB CF Card) SF 1,280 x 960 Approx. 15 images F 1,280 x 960 Approx. 30 images N 640 x 480 Approx. 100 images ZOOM 640 x 480 Approx. 100 images 320 x 240 Approx. 6 images 640 x 480 Approx. 100 images REC Mode • The number of images given for each mode applies when all images are taken in same mode. • You can change recording modes at any time before capturing an image. • The number of images that can be taken may differ depending on the subject. After capturing an image, the number may not decrease or may decrease by two. : Burst Rec Mode Capture image every 0.5 sec./ frame up to 16 frames while shutter button is pressed. • If the remaining page number is less than 16, you will only be able to capture up to the number of images remaining in memory. 21 Basic Operation F : Super Fine Mode Select this mode when you want the highest quality resolution with the lowest compression (i.e. for printing). Image Resolution and Capacity Capturing Images Beep 1 2 Set to ON to beep when capturing an image. To cancel the beep, set to OFF. Set POWER to REC. • The LED Lamp lights up. Press MENU to display REC MENU. <REC MENU> N REC MODE NO. 1 CARD SLOT AUTO FLASH OFF SELF TIMER OTHERS SEL : SET : EXIT : MENU 3 Press press or to select OTHERS, and to display OTHERS menu. <OTHERS> LED Lamp 2, 5 BRIGHTNESS CLOCK SET BEEP 1 SEL : SET EXIT : MENU 4 3, 4 ON Press press or or : to select BEEP and to select ON or OFF. <OTHERS> BRIGHTNESS CLOCK SET BEEP SEL : SET EXIT : MENU 5 ON : Press MENU twice to exit. Digital Camera will beep: • Once when you capture an image • Twice when you press the shutter button half way to adjust the focus. Stand By Press STAND BY, lens will not shorten and power will turn off. If no operation is performed for one minute while POWER is ON, the Camera will go to Stand By mode. To resume Power ON, press STAND BY. STAND BY 22 For assistance, call 1-800-272-7033. Adjusting LCD Viewfinder Brightness You may want to brighten or darken the LCD (Liquid Crystal Display) Viewfinder for easier viewing. This adjustment will not affect the captured image brightness. 1 1 2 Set POWER to REC or PLAY. • The LED Lamp lights up. Press MENU to display MENU. <REC Mode> <PLAY Mode> <REC MENU> DISPLAY MODE NORMAL NO. 1 CARD SLOT DELETE COPY PRINT MARK SEL : SET : EXIT : MENU Press or to select OTHERS and press to display OTHERS menu. <OTHERS> LED Lamp BRIGHTNESS CLOCK SET BEEP 2, 6 ON SEL : SET EXIT : MENU 4 3, 4, 5 : Press to display LCD BRIGHTNESS screen. <LCD BRIGHTNESS> - + SET : EXIT : MENU 5 6 Press (-) or (+) to change the brightness of the LCD Viewfinder; (+) for brighter, (-) for darker. Press MENU twice to exit. Note: • The BRIGHT adjustment will be reset to the original setting when the Digital Camera is turned off and in Stand By mode. 23 Basic Operation 3 <PLAY MENU 1/2> N REC MODE NO. 1 CARD SLOT AUTO FLASH OFF SELF TIMER OTHERS SEL : SET : EXIT : MENU Playing Back Captured Images Manual Playback 6 1 1 LED Lamp CARD1 100-0001 F MAY 24 1999 10 : 00 AM • The LED Lamp lights up. 2 2 Press MENU to display PLAY MENU and press to set display mode to NORMAL. Press MENU to exit. <PLAY MENU 1/2> 2, 3, 4 3 Note: • Turn off the LCD monitor when not in use by pressing the DISPLAY twice. To turn the monitor back on, press the DISPLAY again. • Pressing MENU with LCD OFF turns LCD ON and displays the menu. However, after selecting settings and exiting the menu, the LCD will stay ON. 24 Set POWER to PLAY. DISPLAY MODE NORMAL NO. 1 CARD SLOT DELETE COPY PRINT MARK SEL : SET : EXIT : MENU Press (+) or (-) repeatedly, [ (+) for ascending order, and (-) for descending order] to change the displayed image on the LCD Viewfinder. • The image page number and recording mode are displayed at the bottom of the screen. CARD1 100-0001 F MAY 24 1999 10 : 00 AM • If there are no images in memory, a blue back screen will be displayed. 4 Hold down (+) or (-), [ (+) for ascending order, and (-) for descending order] to change the displayed image on the LCD Viewfinder by fast page advance. • Page number is changed continuously while (+) or (-) is held down. • Selected page is displayed when button is released. (Continued on next page) For assistance, call 1-800-272-7033. Playing Back Captured Images Manual Playback (Continued) When you capture an image in (Motion Image Rec) mode (see page 21). 5 The following message will appear. PUSH SHTR TO AUTO PLAY MAY 24 1999 10 : 00 AM Basic Operation 6 CARD1 100-0001 Press SHTR to start playback of motion image. Zoom Playback 1 5 1 Set POWER to PLAY. CARD1 100-0001 F MAY 24 1999 10 : 00 AM • The LED Lamp lights up. 2 LED Lamp 2, 3 2, 4 Press MENU to display PLAY MENU and press to set display mode to ZOOM. <PLAY MENU 1/2> DISPLAY MODE ZOOM NO. 1 CARD SLOT DELETE COPY PRINT MARK SEL : SET : EXIT : MENU 3 4 5 Press MENU, the center portion is zoomed X2. Press , , , or repeatedly to change the zooming area. Press SHTR to restore the image to its normal size. 25 Playing Back Captured Images Multi Playback 1 7 1 Set POWER to PLAY. CARD1 100-0010 F MAY 24 1999 10 : 00 AM • The LED Lamp lights up. 2 LED Lamp 2, 3 2, 4, 5, 6 Press MENU to display PLAY MENU and press to set display mode to . <PLAY MENU 1/2> DISPLAY MODE NO. 1 CARD SLOT DELETE COPY PRINT MARK SEL : SET : EXIT : MENU 3 Press MENU. A Multi Image Playback screen will appear. 100 0002 0003 0004 0005 0006 0007 0008 0009 SEL : 4 Press (+) repeatedly to scroll forward through Multi Image pages (each page contains 9 images). 100 Press 0003 0004 0011 0012 0013 0005 0006 0007 0014 0015 0016 0009 0010 0017 0018 0008 SET:SHTR SEL : 0019 SET:SHTR Press (-) to move back through the images on the page until the number of the image you want to select is highlighted. 100 Press 100 0002 0003 0004 0002 0003 0004 0005 0006 0007 0005 0006 0007 0008 0009 0008 0009 SEL : 26 100 0002 SEL : 5 0010 SET:SHTR 0010 SET:SHTR SEL : 0010 SET:SHTR For assistance, call 1-800-272-7033. Playing Back Captured Images 6 Press to display the preceding images and to display the next 9 images. 7 Press SHTR to playback the image you selected, and to go back to Manual Playback. 27 Basic Operation • When the first image on CARD1 is selected, press to select an image on CARD2 (if inserted). When the last image on CARD1 is selected, press to select an image on CARD2 (if inserted). Viewing Images on Your TV Screen and Transferring Your Images (VCR) 1 3 2 VIDEO OUT Terminal 3 Connect the Digital Camera to your TV or VCR using the Video cable (supplied) as shown. Turn on your TV and select its video input mode, or, turn on your VCR and select its line input mode. (Refer to your TV/VCR manual.) Set the Digital Camera POWER to PLAY. You may select playback as described on page 24 to page 27. • The LED Lamp lights up. 1 For transferring your images to your VCR. 4 Video Cable (Supplied) Start a recording of the desired images. (Refer to your VCR manual.) Note: • For extended periods of use, it is recommended to use the AC Adaptor (optional) for a power source. <TV Monitor> <VCR> 2, 4 2 / Video In Video In 1 1 Video Cable (Supplied) 28 Video Cable (Supplied) For assistance, call 1-800-272-7033. Focus/Macro Recording This camera enables you to capture almost any subject. However, you may need to change focus modes according to the distance from the subject or dark place. 1 2 Set POWER to MANUAL REC. • The LED Lamp lights up. Press MENU to display MANUAL REC menu. <MANUAL REC 1/3> N REC MODE NO. 1 CARD SLOT AUTO FLASH OFF SELF TIMER IRIS SEL : SET : EXIT : MENU 3 LED Lamp 1 <MANUAL REC 2/3> FOCUS WHITE BALANCE LIGHT METER B/W TIME LAPSE SEL : SET EXIT : MENU AUTO AUTO AUTO OFF OFF : AUTO : Capture images within a range of 7.8 inches (20 cm) to infinity. : Close-up Focus will adjust around 7.8 inches (20 cm). : Portrait Focus will adjust around 4.9 feet (1.5 m). : Landscape Infinity. 4 Press MENU to exit. • Selected mode will appear on the LCD Viewfinder (see page 11). 29 Special Features 2, 4 3 Press or to select FOCUS and press or to select one of the four modes shown below. • Default setting is AUTO. Using the built-in Flash This camera includes a built-in Flash which can be used to capture images in dimly lit conditions. 1 2 Set POWER to REC or MANUAL REC. • The LED Lamp lights up. Press MENU to display REC MENU or MANUAL REC menu. <REC Mode> <MANUAL REC Mode> <REC MENU> LED Lamp 2, 4 3 1 3 N REC MODE NO. 1 CARD SLOT AUTO FLASH OFF SELF TIMER OTHERS SEL : SET : EXIT : MENU <MANUAL REC 1/3> N REC MODE NO. 1 CARD SLOT AUTO FLASH OFF SELF TIMER IRIS SEL : SET : EXIT : MENU Press or to select FLASH and press or to select one of the four settings shown below. <REC MENU> Note : • The LED Lamp on the flash unit lights when flash is charged and ready. • The effective range of the flash is roughly 7.8 inches (20 cm) to 9.8 feet (3 m). If you are using the flash in very bright areas, the image background may become dark. • Never handle the flash unit if your hands are wet. This may result in electric shock or damage to the flash. • Do not use the flash close to a person's face as it may be harmful to the eyes. Especially when capturing images of infants or small children, keep at least 3.3 feet (1 m) away. • When the recording mode is set to (Motion Image Rec) or (Burst Rec), the flash mode will go to (OFF). • Do not cover the FLASH Emitter and Light Sensor with your finger or other object. 30 REC MODE MODE N NO. 1 CARD SLOT AUTO FLASH OFF SELF TIMER OTHERS SEL : SET : EXIT : MENU AUTO : The flash automatically lights depending on lighting conditions. : This setting reduces the red reflections in the eye when the flash lights. The flash will light twice, once before capturing and then once during capturing. (The flash will light whenever you capture an image.) : The flash will light whenever you capture an image. : The flash will not light even when you capture an image. 4 Press MENU to exit. • Selected mode will appear on the LCD Viewfinder (see page 11). For assistance, call 1-800-272-7033. Using the built-in Flash For model PV-DC2590, (Flash) Button B/W Full Feature Indicator Panel (Model PV-DC2590 Only) ■ Do step 1 on the left page. ■ Then, press mode. repeatedly to select flash • Selected mode will be changed on the B/W Full Feature Indicator Panel (see page 10). The Flash will start charging and LCD Viewfinder will go OFF in the following conditions ; • POWER is set from OFF to REC and flash is in Flash mode. • POWER is set from PLAY to REC and flash is in Flash mode. • POWER is set to REC and Flash mode is changed from OFF to Flash mode. • During image capture, after flash has occurred. Special Features 31 White Balance Auto White Balance automatically maintains optimum color balance in most lighting conditions. 1 2 Set POWER to MANUAL REC. • The LED Lamp lights up. Press MENU to display MANUAL REC menu. <MANUAL REC 1/3> N REC MODE NO. 1 CARD SLOT AUTO FLASH OFF SELF TIMER IRIS SEL : SET : EXIT : MENU LED Lamp 2, 4 3 1 3 Press or to select WHITE BALANCE and press or to select one of the three settings shown below. • Default setting is AUTO. <MANUAL REC 2/3> FOCUS WHITE BALANCE LIGHT METER B/W TIME LAPSE SEL : SET EXIT : MENU AUTO AUTO AUTO OFF OFF : AUTO : Automatically maintains optimum color balance in most lighting conditions. : When shooting outdoors on a sunny day. : When the source illumination is a halogen lamp. 4 Press MENU to exit. • Selected mode will appear on the LCD Viewfinder (see page 11). 32 For assistance, call 1-800-272-7033. Light Metering According to the recording condition and purpose, set light metering to measure exposure time. 1 2 Set POWER to MANUAL REC. • The LED Lamp lights up. Press MENU to display MANUAL REC menu. <MANUAL REC 1/3> N REC MODE NO. 1 CARD SLOT AUTO FLASH OFF SELF TIMER IRIS SEL : SET : EXIT : MENU LED Lamp 2, 4 3 1 3 Press or to select LIGHT METER and press or to select one of the two settings shown below. • Default setting is AUTO. <MANUAL REC 2/3> AUTO AUTO AUTO OFF OFF : AUTO : Ideal for normal capturing, the focus is set to the center portion of the finder and the entire image is metered. : A small sphere in the center portion of the finder is metered. This mode is useful for capturing back lit conditions, such as when the subject is brightly lit. 4 Press MENU to exit. • Selected mode will appear on the LCD Viewfinder (see page 11). 33 Special Features FOCUS WHITE BALANCE LIGHT METER B/W TIME LAPSE SEL : SET EXIT : MENU Capture B/W Images You can also capture images in black and white using this mode. 1 2 Set POWER to MANUAL REC. • The LED Lamp lights up. Press MENU to display MANUAL REC menu. 1 <MANUAL REC 1/3> 3 N REC MODE NO. 1 CARD SLOT AUTO FLASH OFF SELF TIMER IRIS SEL : SET : EXIT : MENU Press or to select B/W. <MANUAL REC 2/3> LED Lamp 2, 5 4 FOCUS WHITE BALANCE LIGHT METER B/W TIME LAPSE SEL : SET EXIT : MENU Press or AUTO AUTO AUTO OFF OFF : to select ON. <MANUAL REC 2/3> FOCUS WHITE BALANCE LIGHT METER B/W TIME LAPSE SEL : SET EXIT : MENU 3, 4 5 AUTO AUTO AUTO ON OFF : Press MENU to exit. CARD1 100-0001 F • MAY 24 1999 10 : 00 AM indication will be displayed on the LCD Viewfinder (see page 11) and B/W Full Feature Indicator Panel (PV-DC2590 only) (see page 10). • To return to normal recording, select OFF in step 4. 34 For assistance, call 1-800-272-7033. Self Timer Recording The Self-Timer allows you to capture an image about 10 seconds after pressing the shutter. 5 1 2 Set POWER to REC or MANUAL REC. • The LED Lamp lights up. Press MENU to display REC MENU or MANUAL REC menu. <REC Mode> <MANUAL REC Mode> <REC MENU> 1 LED Lamp 2, 4 3 3 N REC MODE NO. 1 CARD SLOT AUTO FLASH OFF SELF TIMER OTHERS SEL : SET : EXIT : MENU Self-Timer Indicator MAY 24 1999 10 : 00 AM Press MENU to exit. Press SHTR. • The self-timer indicator lights. The indicator starts flashing rapidly after about 8 seconds and the image is captured about 2 seconds later. For model PV-DC2590, B/W Full Feature Indicator Panel ■ Do step 1 above. ■ Then, press ing mode. (Self-Timer) Button • (Model PV-DC2590 Only) to set self-timer record- will be displayed on the B/W Full Feature Indicator Panel (see page 10). ■ Now, do step 5 above. 35 Special Features Press or to select SELF TIMER and press or to select ON. This puts the camera in self-timer mode. • After ON is selected and MENU is pressed, mark will appear on the LCD Viewfinder (see page 11). CARD1 100-0001 F 4 5 <MANUAL REC 1/3> N REC MODE NO. 1 CARD SLOT AUTO FLASH OFF SELF TIMER IRIS SEL : SET : EXIT : MENU Adjusting the Iris Manually Normally, the camera adjusts the exposure automatically. However, when the background is extremely bright, or when the subject is backlit, you can compensate by adjusting the Iris manually. 1 2 1 Set POWER to MANUAL REC. • The LED Lamp lights up. Press MENU to display MANUAL REC menu. <MANUAL REC 1/3> 3 N REC MODE NO. 1 CARD SLOT AUTO FLASH OFF SELF TIMER IRIS SEL : SET : EXIT : MENU Press or to select IRIS. <MANUAL REC 1/3> LED Lamp 2, 6 4 3, 4, 5 N REC MODE NO. 1 CARD SLOT AUTO FLASH OFF SELF TIMER IRIS SEL : SET : EXIT : MENU Press to display IRIS screen. <IRIS> - + SET : EXIT : MENU 5 6 Press (-) or (+) to change the IRIS; Press (+) to increase the brightness, Press (-) to decrease the brightness. Press MENU to exit. Note: • There are 7 brightness compensation levels ranging from -3 to +3. • A blue sky may appear somewhat whiter when the brightness is increased. • The brightness cannot be adequately compensated for in extreme backlight conditions. • The original exposure is automatically restored when the power is turned off. 36 For assistance, call 1-800-272-7033. Time Lapse Recording Time Lapse enables you to set the camera to automatically capture an image from once every minute to once every 24 hours. 5 1 2 Set POWER to MANUAL REC. • The LED Lamp lights up. Press MENU to display MANUAL REC menu. <MANUAL REC 1/3> N REC MODE NO. 1 CARD SLOT AUTO FLASH OFF SELF-TIMER IRIS SEL : SET : EXIT : MENU 3 LED Lamp 1 <MANUAL REC 2/3> FOCUS WHITE BALANCE LIGHT METER B/W TIME LAPSE SEL : SET EXIT : MENU AUTO AUTO AUTO OFF OFF : • Time Lapse feature is available with Super Fine (SF), Fine (F), Normal (N) and Zoom mode. If the REC mode is set to or , please change REC mode (see page 21). 4 Press MENU to set time lapse mode. TIME LAPSE MODE PUSH SHTR TO START PUSH MENU TO EXIT Note : • During time lapse recording (even during non-recording intervals), the battery may become depleted. Therefore, using an AC Adaptor (optional) is recommended. 5 CARD1 10 F Press SHTR to start time lapse mode recording. TIME LAPSE MODE PUSH MENU TO EXIT CARD1 10 F • LED Lamp will flash while the Digital Camera processes the image • Press MENU to exit this mode. 37 Special Features 2, 4 3 Press or to select TIME LAPSE and press to select time interval. You can select a capture rate of 1MIN, 5MIN, 10MIN, 30MIN, 1HOUR, 6HOUR, 12HOUR, or 24HOUR. To Delete Specific Images You can delete unwanted images and increase the remaining image memory. Warning: Once deleted, images cannot be restored. 1 1 2 Set POWER to PLAY. • The LED Lamp lights up. Press MENU to display the PLAY MENU. <PLAY MENU 1/2> 6 3 DISPLAY MODE NORMAL NO. 1 CARD SLOT DELETE COPY PRINT MARK SEL : SET : EXIT : MENU Press press or to select DELETE and to display DELETE menu. <PLAY MENU 1/2> LED Lamp DISPLAY MODE NORMAL NO. 1 CARD SLOT DELETE COPY PRINT MARK SEL : SET : EXIT : MENU 2 4 3, 4, 5 Press menu. <DELETE> DELETE PAGE DELETE ALL FORMAT SEL : SET EXIT : MENU : to display DELETE PAGE <DELETE PAGE> SEL PAGE : DELETE PAGE : SHTR EXIT : MENU CARD1 100-0001 F 5 6 Important: • While deleting image, do not turn off the Digital Camera or unplug the AC Adaptor (optional) because this will cause irreversible damage to the memory, resulting in reduced image storage capacity. 38 Press or to select the image page to be deleted. Press SHTR to delete a image. • Image page numbers are adjusted automatically as images are deleted. • To delete other specific image pages, please repeat steps 5–6. • Press MENU to exit. For assistance, call 1-800-272-7033. To Delete All Images You can delete all images from memory easily with this operation. Warning: Once deleted, images cannot be restored. 1 1 2 4 Repeat Steps 1 to 3 on page 38. Press or to select DELETE ALL and press to display DELETE ALL menu. <DELETE ALL> DELETE ALL IMAGES OK? NO YES SEL : ENTER : SHTR 3 Press or to select YES. <DELETE ALL> DELETE ALL IMAGES OK? NO YES SEL : ENTER : SHTR 1 1, 2, 3 • To exit this menu, press or select NO and press SHTR. 4 Press SHTR to delete all image pages. PLEASE WAIT Important: • While “PLEASE WAIT” is displayed, do not turn off the Digital Camera or unplug the AC Adaptor (optional) because this will cause irreversible damage to the memory, resulting in reduced image storage capacity. to NO IMAGE • "PLEASE WAIT" will be displayed on screen as all images are deleted from memory. Deletion is complete when "NO IMAGE" is displayed. 39 Special Features LED Lamp Formatting CF Card You can easily format your CF Card using this operation. Warning: Once formatted, all of your image data will be deleted and cannot be restored. 1 1 2 Repeat steps 1 to 3 on page 38. Press press or to select FORMAT and to display FORMAT menu. <FORMAT> DELETE ALL DATA OK? 4 NO YES 3 SEL : ENTER : SHTR Press or to select YES <FORMAT> DELETE ALL DATA OK? NO YES SEL : ENTER : SHTR LED Lamp • To exit this menu, press or select NO and press SHTR. 1 4 1, 2, 3 to Press SHTR to format. PLEASE WAIT NO IMAGE • “PLEASE WAIT” will be displayed on screen as the CF Card is formatting. Formatting is complete when "NO IMAGE" is displayed. Important: • While “PLEASE WAIT” is displayed, do not turn off the Digital Camera or unplug the AC Adaptor (optional) because this will cause irreversible damage to the memory, resulting in reduced image storage capacity. 40 For assistance, call 1-800-272-7033. To Copy Image Pages You can copy images from CF card to CF card easily with this operation. Note : Be sure to insert a CF card into both slots. 1 Set POWER to PLAY, press MENU to display PLAY MENU and select COPY. <PLAY MENU 1/2> 1 4 DISPLAY MODE NORMAL NO. 1 CARD SLOT DELETE COPY PRINT MARK SEL : SET : EXIT : MENU • If a CF card is not inserted into both slots, you cannot proceed. 2 Press to display COPY menu and select COPY PAGE. <COPY> LED Lamp COPY PAGE COPY ALL 1 SEL : SET EXIT : MENU 3 Press to display COPY PAGE menu. <COPY PAGE> CARD1 CARD2 SEL PAGE : COPY PAGE : SHTR EXIT : MENU CARD1 100-0001 F Important: • While “PLEASE WAIT” is displayed, do not turn off the Digital Camera or unplug the AC Adaptor (optional) because this will cause irreversible damage to the memory, resulting in reduced image storage capacity. • The copy direction of card slot is selected automatically. 4 Press or to select image you want to copy and press SHTR to copy. PLEASE WAIT Note : • If the memory capacity of the card that you want to copy to is not sufficient, the following message will appear. NOT ENOUGH MEMORY PUSH MENU TO EXIT • “PLEASE WAIT” will be displayed on screen as the image is being copied. • To copy other specific image pages, please repeat step 4. • Press MENU to exit. 41 Special Features 2, 3, 4 : To Copy All Images You can copy all images from CF card to CF card easily with this operation. NOTE: Be sure to insert CF cards into both slots. 1 Set POWER to PLAY, press MENU to display PLAY MENU and select COPY. <PLAY MENU 1/2> 1 4 DISPLAY MODE NORMAL NO. 1 CARD SLOT DELETE COPY PRINT MARK SEL : SET : EXIT : MENU • The currently selected card slot will automatically be chosen as the copy from slot (see page 16). • If a CF card is not inserted into both slots, you cannot proceed. LED Lamp 2 1 Press to display COPY menu and select COPY ALL. <COPY> COPY PAGE COPY ALL 2, 3 SEL : SET EXIT : MENU 3 : Press to display COPY ALL menu and press or to select YES. <COPY ALL> CARD1 CARD2 OK? Important: • While “PLEASE WAIT” is displayed, do not turn off the Digital Camera or unplug the AC Adaptor because this will cause irreversible damage to the memory, resulting in reduced image storage capacity. Note : • If the memory capacity of the card that you want to copy to is not sufficient, the following message will appear. NOT ENOUGH MEMORY PUSH MENU TO EXIT 42 NO YES SEL : ENTER : SHTR • Select NO to return to the Normal Screen. • The copy direction of card slot is selected automatically. 4 Press SHTR to copy. PLEASE WAIT • “PLEASE WAIT” will be displayed on screen as the image is being copied. For assistance, call 1-800-272-7033. Slide Show You can playback captured images as a slide show. 1 Set POWER to PLAY. • The LED Lamp lights up. 1 2 Press MENU to display the PLAY menu. <PLAY MENU 1/2> DISPLAY MODE NORMAL NO. 1 CARD SLOT DELETE COPY PRINT MARK SEL : SET : EXIT : MENU 3 Press or to select SLIDE SHOW. <PLAY MENU 2/2> LED Lamp 4 SEL : SET EXIT : MENU Press : Special Features 2 3, 4 SLIDE SHOW COMMUNICATION OTHERS to start slide show. SLIDE SHOW START PUSH MENU TO EXIT • Press MENU to exit this mode. SLIDE SHOW STOP 43 Inserting the PCMCIA Adaptor If you are using a computer with a PCMCIA type II slot, you can insert the CompactFlash Card into a PCMCIA adaptor (not included). Inserting the CompactFlash Card 1 • The adaptor with the CompactFlash Card should be inserted when your computer is in the power on mode. 1 2 2 3 Remove the CompactFlash Card from the camera. (See page 17.) Hold the CompactFlash Card so that the arrow side faces up and points toward the PCMCIA Adaptor. Securely insert the card into the PCMCIA Adaptor slot as far as it will go. Hold the PCMCIA Adaptor so that the arrow side points toward the PCMCIA type II slot of your computer. Securely insert the PCMCIA Adaptor as far as it will go. • Depending on the computer, it may be necessary to turn the PCMCIA Adaptor upside down in order to insert the card. 3 Removing the CompactFlash Card 4 5 Remove the PCMCIA Adaptor from the computer. Pull the CompactFlash Card out of the PCMCIA adaptor. Note : Do not remove the PCMCIA Adaptor from the computer while the computer is working or while image data is being transferred between the CompactFlash Card and the computer (including operation such as opening and storing images), this will cause irreversible damage to the memory. 44 For assistance, call 1-800-272-7033. Inserting the PCMCIA Adaptor If Windows 95/98 Explorer is opened Image Folder Special Features Sub Directory (DCim) Image is displayed as a Panaxxxx.jpg file Identified as Removable Hard Disk 45 Transferring Your Images (Windows 95/98) System Requirements: • IBM PC/AT or compatible. • Windows 95/Windows 98. • 386SX CPU or higher. (486 recommended.) • RAM: 16 MB on-board memory. • 10 MB available hard disk space. • 256 Color monitor or full color recommended (24bit per pixel or 16.7M color). • CD-ROM drive (for installation). • RS-232C serial port (D-Sub 9-pin). An adaptor is required for a D-Sub 25-pin. • Mouse or other pointing device. PalmCam Camera Driver Installation 1 2 3 4 Turn on the PC (Personal Computer) and start up Windows. Insert supplied Driver Software CD-ROM into the CD-ROM drive. Click the "Start" button and then click "Run". Type in "d:\Panasonic\PalmCam\Setup.exe" and then click OK. Note: "d" Denotes the CD-ROM drive designation. 5 46 Follow the instructions as they appear on your PC screen. For assistance, call 1-800-272-7033. Transferring Your Images (Windows 95/98) Twain Driver for Adobe® PhotoDeluxe™ Home Edition 3.0 Installation • The Twain Driver, when installed, allows your camera to communicate directly with PhotoDeluxe Home Edition 3.0. Note: • Please install Adobe PhotoDeluxe Home Edition 3.0 before installing this driver. • For information on Adobe PhotoDeluxe, please call 206-675-6120. Web Site : http://www.adobe.com/supportservice/custsupport/main.html 1 2 3 5 Insert supplied Driver Software CD-ROM into the CD-ROM drive. Click the "Start" button and then click "Run". Special Features 4 Turn on the PC (Personal Computer) and start up Windows. Type in "d:\Panasonic\Twain\Setup.exe" and click "OK". Note: "d" Denotes the CD-ROM drive designation. When installation is completed, start up PhotoDeluxe Home Edition 3.0 and refer to HELP file for the instructions on how to transmit images. Adobe and PhotoDeluxe are trademarks of Adobe Systems Incorporated. 47 Transferring Your Images (Windows 95/98) 4 1, 3 SERIAL Terminal RS-232C (D-Sub 9-pin) 2 PC Connecting Cable for Windows (Supplied) Connection 1 2 3 4 Turn off your PC. Connect the Digital Camera to your PC (Windows) using the PC connecting cable (supplied). Turn on your PC. Set the Digital Camera POWER to PLAY. • The LED Lamp lights up. Note: • For extended periods of use, it is recommended to use the AC Adaptor (Optional) as a power source. • While the PC communicates with the Digital Camera, the Digital Camera cannot be operated. 48 For assistance, call 1-800-272-7033. Transferring Your Images (Windows 95/98) Running the Application 1 2 Select Programs/PalmCam 2.0/ PalmCam 2.0 from the Start. PalmCam Driver is opened. Note : To specify the PORT to which the Camera is connected. The commands in the COM Port Setup menu are used to change the COM Port or Baudrate. The application will communicate with the Camera using the set COM Port. 1 Select [Communication] from the [File], and the select [COM Port Setup...]. 3 Select the Baudrate with the Camera. • The default setting is 38400bps. • Depending on the PC being used, some baudrates may not have be available. Please refer to your PC manual. 49 Special Features 2 Select the Serial Port to connect with the Camera. • The default setting is COM1. • If you press “AUTO SETUP”, the Port to which the Camera is connected is detected and selected automatically. Transferring Your Images (Windows 95/98) Data in from Camera Selected Camera image file will be transfered to the PC. 1 2 3 4 5 Repeat steps 1 and 2 on page 49 to run the software. Select from the Toolbar or Select [Communication] from the [File] menu, and then select [Data in from Camera] to establish a link between the Camera and PC. • A preview Image List dialog box will appear. Select the desired Thumbnail image from Preview Image List dialog box or Image transfer, and click [Transfer]. A Transfer Pass dialog box will appear to confirm the transfer place. Select the copy place and then click [OK]. Click [OK] from the Transfer Pass dialog Box and then start to transfer the image. [Now transferring the image... (Digital Camera -> PC)] will appear and the image transfer status will appear. Note : • The images transfered from the Camera will be automatically saved as file name [DSC xxx. JPG] (xxx indicates the number) file name. • The images transferred from the Camera will be automatically displayed on the album file. 50 For assistance, call 1-800-272-7033. Transferring Your Images (Windows 95/98) Data out from Camera You can transfer modified or pre-recorded images files from the PC to the Camera. 1 2 3 4 Select from the Toolbar or Select [Communication] from the [File] menu, and then select [Data out to Camera] to transfer images from the PC to the Camera. • The File select dialog box will appear. Select the drive and directory where the desired image is stored. Select the desired file name from the file name list box, or type the file name in the file name text box. Click [OK] to transfer the selected image to the camera. [Now transferring the image... (PC -> Digital Camera)] will appear and the image transfer status will appear. Note : • Only JPEG format image file can be transferred to the Camera. Image size can be up to 1280 x 960 pixels. Image file not meeting this requirement must be changed in order to be transferred to the Camera. 51 Special Features 5 Repeat steps 1 and 2 on page 49 to run the software. Transferring Your Images (Macintosh) System Requirements: • System 7.1 or later. • System 8 or later (for Remote Access). • 68040 CPU or higher, or Power Macintosh. • 16 MB of RAM. • 10MB available hard disk space. • 256 Color monitor or full color recommended (24bit per pixel or 16.7M color). • CD-ROM drive (for installation). • Modem port or printer port (RS-422). • Mouse or other pointing device. PalmCam Camera Driver Installation 1 2 3 4 5 Turn on the Macintosh. Insert the supplied Driver Software CD-ROM into the CD-ROM drive. Double click the "Panasonic Folder". Read the "Read Me" file. Drag the "PalmCam 2.0 Folder" where you want to copy. Adobe and PhotoDeluxe are trademarks of Adobe Systems Incorporated. 52 For assistance, call 1-800-272-7033. Transferring Your Images (Macintosh) Plug-in Driver for Adobe® PhotoDeluxe™ 2.0 Installation • The Plug-in Driver, when installed, allows your camera to communicate directly with PhotoDeluxe 2.0. Note: • Please install Adobe PhotoDeluxe 2.0 before installing this driver. • For information on Adobe PhotoDeluxe, please call 206-675-6120 Web Site : http://www.adobe.com/supportservice/custsupport/main.html 1 2 3 4 Turn on the Macintosh. Insert the supplied Driver Software CD-ROM into the CD-ROM drive. Double click the CD-ROM icon. Drag the "Pdc2590.8bam" file to the "Plug-ins" folder of PhotoDeluxe. Special Features 5 When installation is completed, start up PhotoDeluxe 2.0 and refer to HELP file for the instructions on how to transmit images. Adobe and PhotoDeluxe are trademarks of Adobe Systems Incorporated. 53 Transferring Your Images (Macintosh) Modem port or printer port 4 1, 3 SERIAL Terminal 2 PC Connecting Cable for Windows (Supplied) PC Connecting Cable Adaptor for Macintosh (Optional) Connection 1 2 3 4 Turn off your PC (Macintosh). Connect the Digital Camera to your PC (Macintosh) using the PC connecting cable (supplied) and PC Connecting Cable Adaptor for Macintosh (Optional). Turn on your PC (Macintosh). Set the Digital Camera POWER to switch to PLAY. • The LED Lamp lights up. Note: • For extended periods of use, it is recommended to use the AC Adaptor as a power source. • While the PC communicates with the Digital Camera, the Digital Camera cannot be operated. 54 For assistance, call 1-800-272-7033. Transferring Your Images (Macintosh) Running the Application 1 Double click the PalmCam icon. 2 PalmCam Driver is opened. Special Features Note : To specify the PORT to which the Camera is connected. The commands in the COM Port Setup menu are used to change the COM Port or Baud Rate. The application will communicate with the Camera using the set COM Port. 1 Select [Communication] from the [File], and the select [COM Port Setup...]. 2 Select the Serial Port to connect with the Camera. • The default setting is Modem Port. • If you press “Auto Setup”, the Port to which the Camera is connected is detected and selected automatically. 3 Select the Baud Rate with the Camera. • The default setting is 57600bps. • Depending on the PC being used, some baudrates may not have be available. Please refer to your PC manual. 55 Transferring Your Images (Macintosh) Data in from Camera Selected Camera image file will be transfered to the PC. 1 2 3 4 5 Repeat steps 1 and 2 on page 55 to run the software. Click from the Toolbar or Select [Communication] from the [File] menu, and then select [Data in from Camera] to establish a link between the Camera and PC. • A preview Image List dialog box will appear. Select the desired Thumbnail image from Preview Image List dialog box or Image transfer, and click [Transfer]. A Transfer Pass dialog box will appear to confirm the transfer place. Select the copy place and then click [OK]. Click [OK] from the Transfer Pass dialog Box and then start to transfer the image. [Now transferring the image... (Digital Camera -> PC)] will appear and the image transfer status will appear. Note : • The images transfered from the Camera will be automatically saved as file name [DSC xxx. JPG] (xxx indicates the number) file name. • The images transferred from the Camera will be automatically displayed on the album file. 56 For assistance, call 1-800-272-7033. Transferring Your Images (Macintosh) Data out from Camera You can transfer modified or pre-recorded images files from the PC to the Camera. 1 2 3 4 Select from the Toolbar or Select [Communication] from the [File] menu, and then select [Data out to Camera] to transfer images from the PC to the Camera. • The File select dialog box will appear. Select the drive and directory where the desired image is stored. Select the desired file name from the file name list box, or type the file name in the file name text box. Click [OK] to transfer the selected image to the camera. [Now transferring the image... (PC -> Digital Camera)] will appear and the image transfer status will appear. Note : • Only JPEG format image file can be transferred to the Camera. Image size can be up to 1280 x 960 pixels. Image file not meeting this requirement must be changed in order to be transferred to the Camera. 57 Special Features 5 Repeat steps 1 and 2 on page 55 to run the software. Communication Function Image file transfer via a regular telephone line using the Compact Modem Card. Refer to Remote Access (pages 61~73) and Communication (pages 74, 75) for complete operating instructions. Please also see the diagram on page 59 to view the Compact Modem functions. 1 CARD SLOT 1 CARD SLOT 2 2 Set POWER OFF before inserting the CompactFlash card and modem card. Insert the CF Card and Compact Modem Card into the CompactFlash Card Slots in the direction of the arrow mark and so that the arrow mark side of the card faces the front (lens side) of the Digital Camera. Push the cards fully into the CompactFlash Card Slots. CompactFlash Card Compact Modem Card (PV-DC2590 only) 3 Connect the Modem Cable into the Modem Card, and connect Modular Jack to the Modular Cord. Modem Card Slot Note : Communication Function is only available in the USA. This is not an e-mail function. Modular Cord (Sold separately) How to attach the Ferrite Core Attachment to the modular cord to for FCC Standard observance. 1 2 2 1 3 5 58 3 4 4 5 Open the catch of the Ferrite Core. Wind the modular cable cord tightly around the opened Ferrite Core to make one complete loop as shown. Close the Ferrite Core Housing. Thread the cable tie through the hole in the Ferrite Core Housing. Fasten the Ferrite Core Housing on the cable so that it does not move. For assistance, call 1-800-272-7033. Communication Function * Note : Communication Function is only available in the USA. * PalmCam Communication software must be installed. PalmCam Communication software also available at www.panasonic.com/palmcam. 59 Special Features * Communication Function Notes for Modem Communication • Depending on the area, the line situation may be poor making communication impossible. • It is not possible to call from an extension line. (However, it is possible to call from an extension line to an outside line. In this case, it may be impossible to make a normal call. If you cannot call normally, set the PC modem not to detect dial tone from the PC modem settings. To change the PC modem settings, refer to the PC modem operating instructions.) Also, when you call from an extension line to an outside line, please enter the extension transmit number to the settings of this application beforehand. • When you communicate with the Camera using this application, it is recommended to use a direct outside line as much as possible. • A multi-line phone that requires line number selection before calling cannot be used. • While long distance calls usually require a "1" before the area code. With Windows, the "1" is added automatically, so please do not enter "1" before the number. (adding "1" may result in a wrong number.) • It may not possible to call normally when the application for modem use is already running. In this case, exit the application and try to place the call again. • Use this application to communicate with the Camera only. • When you communicate with the Camera using this application, depending on the line situation, failure may occur during communication. In this case, please exit the communication and try again later. • When you transfer Fine or Super Fine mode images, it may take long time, depending on the line situation. In this case, please exit the communication and try again later. • If you are using a phone line with call waiting, and use this application to communicate with the Camera, incoming calls may cause disconnection during communication. In this case, please try again later. • It is recommended that an AC Adaptor (optional) be used for communicating with the Camera using this application. If a battery is used, it may become depleted during communication. • Insert the modular cable securely into the modular box until it clicks. • Even when the cable is correctly connected, the connections inside the box may not have a good contact. If, even though there is no dial tone, the application dials, but connection with the Camera cannot be made, the cable in the box may loose contact. In this case, while firmly pressing the cable deep into the box, try calling again. • It is not possible to communicate with the Camera with this application using a answering phone or voice mail line. • If your PC modem has an answering machine function and you use this application, set the call capacity on the answering machine to at least 5. 60 For assistance, call 1-800-272-7033. Remote Access This function enables you to operate the camera from great distances with the use of a modem. • Remote recording from the PC. • Downloading selected images to the PC. 1 1 2 Set POWER to MANUAL REC. • The LED Lamp lights up. Press MENU to display MANUAL REC menu. <MANUAL REC 1/3> N REC MODE NO. 1 CARD SLOT AUTO FLASH OFF SELF TIMER IRIS SEL : SET : EXIT : MENU • When the recording mode is set to (Motion Image Rec) or (Burst Rec), the recording mode will go to F (Fine). LED Lamp 3 2 Special Features 3 Press or to select REMOTE ACCESS and press . REMOTE ACCESS PUSH MENU TO EXIT CARD1 10 F Note : Before operating Remote Access, • Be sure to install PalmCam Camera Driver (see pages 46, 52). • Be sure to insert CF Card and Modem Card into the card slot. • Make all connection on page 58. • The Camera must be turned on. • For extended period of use, it is recommended to use the AC Adaptor (optional) for a power source. 61 Remote Access (Windows 95/98) Running the application You can transfer pre-recorded image files from the PC to the Camera. Note : Before operating, please install PalmCam 2.0 Camera Driver. 1 2 62 Select Programs/PalmCam 2.0/Remote Access 1.0 from the Start. When application runs correctly, the Remote Access dialog box will be displayed. For assistance, call 1-800-272-7033. Remote Access (Windows 95/98) Settings You can set the telephone number for connection from PC to Camera, and specify the Transfer Path to save images transferred from the Camera. 1 2 Select [Setting...] from the Remote Access dialog box. The setting dialog box will be displayed. Modem : The modem names registered to the PC will be listed. Select the modem to be connected with the telephone line. If an errors is made in modem selection, connection with the camera will not be possible. • Regarding modem entry, deletion, etc., please refer to the PC modem operating instructions, or Windows manual. Transfer Path : To specify the save location of the transferred image - Click the [Browse...] button, and set the transfer path of the image. • Please set PC modem, Telephone number (PC -> Digital Camera), and Transfer Path. 3 After setting is completed, click [OK] to exit the Setting dialog box. 63 Special Features Telephone number (PC -> Digital Camera) : To set the telephone number for connection from PC to camera Please set your country code, area code, and local prefix. Remote Access (Windows 95/98) Camera Connection 1 2 64 Select [Connect] from the Remote Access dialog box. • You need to setup the PC's modem before running this application. For more details, please refer to the PC modem operating instructions. If communication connection cannot be made correctly, please check for errors in modem setting method, modem select, telephone number etc. Regarding PC modem setting method, please refer to the PC modem operating instructions. Regarding the PC modem select, telephone number setting, please use the values in the Setting dialog box. If communication connection was made correctly, the Remote Access dialog box will be change as follows. For assistance, call 1-800-272-7033. Remote Access (Windows 95/98) Time Lapse Recording You can set the recording interval, image mode and clock for time lapse recording. 1 2 The time lapse dialog box will be displayed. 4 After setting is completed, click [OK] to exit the Time Lapse dialog box. • Changes made regarding the time lapse function take effect by clicking the [OK] button in the Time Lapse dialog box. If you select [Cancel], all settings are cancelled. When you wish to stop time lapse in progress, repeat step 1 and set Record to [OFF], then click [OK]. Special Features 3 Select [Time Lapse...] from the Remote Access dialog box. Set Record, Mode, Interval and Clock Setup. Record : Select [ON] for time lapse recording. If you are not going to use or wish to exit time lapse recording, select [OFF]. Interval : To set the recording time interval. A length of 1 minute, 5 minutes, 10 minutes, 30 minutes, 1 hour, 6 hours, 12 hours and 24 hours can be set. Mode : Select the recording mode (see page 21). Clock Setup : To set the internal clock of the Camera. Move the cursor and type the date and time. Click [Clock PC] to set the Camera's clock to the PC's clock setting. Remaining : Displays the number of images which can be saved on the CF card. 65 Remote Access (Windows 95/98) Remote Recording You can control the Camera's shutter from the PC to capture and record pictures. 1 2 Select [Shutter...] from the Remote Access dialog box. 4 The shutter dialog box will display the number of pages remaining in the CF card for each mode. 5 3 66 The image captured by the camera is automatically transferred to the PC. If you wish to continue camera recording, repeat operation from step 1. Click [OK] to start recording. Select [Cancel] to exit. • Camera recording will start shortly after [OK] is selected. For assistance, call 1-800-272-7033. Remote Access (Windows 95/98) Download You can select the Camera image files to be transferred to the PC or you can select the Camera image files you want to delete. 1 2 Image Preview dialog box will be displayed. Special Features 3 Select [Download] from the Remote Access dialog box. You can perform any one of the following 3 functions (for more details, refer to Help) ; • Preview Images in the Camera. • Transfer Images from the Camera. • Delete Specific Image in the Camera. 4 Click [Exit] and the Image Preview dialog box disappears. 67 Remote Access (Macintosh) Running the application You can transfer pre-recorded image files from the Camera to the PC. Note : Before operating, please install PalmCam 2.0 Camera Driver. 1 2 68 Double click the "PalmCam Remote Access" icon. When application runs correctly, the Remote Access dialog box will be displayed. For assistance, call 1-800-272-7033. Remote Access (Macintosh) Settings You can set the telephone number for connection from PC to Camera, and specify the Transfer Path to save images transferred from the Camera. 1 2 Select [Setting...] from the Remote Access dialog box. The setting dialog box will be displayed. Special Features • Please set Telephone number (PC -> Digital Camera), and Transfer Path. Telephone number (PC -> Digital Camera) : Set the telephone number for connection from PC to camera. To insert a pause, type a " , " (comma) between the dial numbers. Transfer Path : Specify the save location of the transferred image. Click the [Browse...] button, and set the transfer path of the image. 3 After setting is completed, click [OK] to exit the Setting dialog box. • If you click [Cancel], all settings are cancelled. 69 Remote Access (Macintosh) Camera Connection 1 2 70 Select [Connect] from the Remote Access dialog box. • You need to setup the PC's modem before running this application. For more details, please refer to the PC modem operating instructions. If communication connection cannot be made correctly, please check for errors in modem setting method, modem select, telephone number etc. Regarding PC modem setting method, please refer to PC modem operating instructions. Regarding the telephone number setting, please use the values in the Setting dialog box. If communication connection was made correctly, the Remote Access dialog box will change as follows. For assistance, call 1-800-272-7033. Remote Access (Macintosh) Time Lapse Recording You can set the recording interval, image mode and clock for time lapse recording. 1 2 Select [Time Lapse...] from the Remote Access dialog box. The time lapse dialog box will be displayed. 3 Set Record, Interval, Mode and Clock Setup. Record : Select [ON] for time lapse recording. If you are not going to use or wish to exit time lapse recording, select [OFF]. Interval : To set the recording time interval. A length of 1 minute, 5 minutes, 10 minutes, 30 minutes, 1 hour, 6 hours, 12 hours and 24 hours can be set. Mode : Select the recording mode (see page 21). Remaining : Displays the number of images which can be saved on the CF card. 4 After setting is completed, click [OK] to exit the Time Lapse dialog box. • Changes made regarding the time lapse function take effect by clicking the [OK] button in the Time Lapse dialog box. If you select [Cancel], all settings are cancelled. When you wish to stop time lapse in progress, repeat step 1 and set Record to [OFF], then click [OK]. 71 Special Features Clock Setup : To set the internal clock of the Camera. Move the cursor and type the date and time. Click [Clock PC] to set the Camera's clock to the PC's clock setting. Remote Access (Macintosh) Remote Recording You can controls the camera's shutter from the PC to capture and record pictures. 1 2 Select [Shutter...] from the Remote Access dialog box. 4 The shutter dialog box will display the number of pages remaining in the CF card for each mode. 5 3 The image captured by the camera is automatically transferred to the PC. If you wish to continue camera recording, repeat operation from step 1. Click [OK] to start recording. Select [Cancel] to exit. • Camera recording will start shortly after [OK] is selected. 72 For assistance, call 1-800-272-7033. Remote Access (Macintosh) Download You can select the Camera image files to be transferred to the PC or you can select the Camera image files you want to delete. 1 2 Image Preview dialog box will be displayed. Special Features 3 Select [Download] from the Remote Access dialog box. You can perform any one of the following 3 functions (for more details, refer to Help) ; • Preview Images in the Camera. • Transfer Images from the Camera. • Delete Specific Image in the Camera. 4 Click [Exit] and the Image Preview dialog box disappears. 73 Communication This function enables you to send images from the Camera to a PC or Fax machine in a remote location using a modem. 1 8, 10 2 Set POWER to PLAY. • The LED Lamp lights up. Press MENU to display PLAY MENU. <PLAY MENU 1/2> DISPLAY MODE NORMAL NO. 1 CARD SLOT DELETE COPY PRINT MARK SEL : SET : EXIT : MENU 1 3 Press or to select COMMUNICATION and press . <PLAY MENU 2/2> SLIDE SHOW COMMUNICATION OTHERS LED Lamp 9 2 3, 4, 5, 6, 7, 9 SEL : SET EXIT : MENU : • If the Compact Modem Card is not inserted, "COMMUNICATION" can not be selected. 4 Note : Press or to select TONE, 10PPS, or 20PPS from LINE TYPE and press . <COMMUNICATION> Before operating Communication; • Be sure to install and run PalmCam Camera Driver. (see pages 46, 52). • Be sure to insert CF Card and Modem Card into the card slot. • Make all connection on page 58. • The PC must be turned on. • For extended period of use, it is recommended to use the AC Adaptor (optional) for a power source. • Please input your name and telephone number to comply with FCC regulations. (see page 76) 74 LINE TYPE MODEM TYPE MODE SEL PAGE TONE V34 FAX SEL : SET EXIT : MENU : • If you have touch tone service, set to tone. If rotary or pulse service is used, set to 10PPS or 20PPS. Normally, 10PPS is selected. For assistance, call 1-800-272-7033. Communication 5 Press or to select V34, V90, or K56 from MODEM and press . • Normally, V90 is selected. If your PC modem is 56K, set to 56K. • This step is not necessary when sending image to a fax machine. <COMMUNICATION> <INPUT NUMBER> SET NUMBER : SET MEMORY : DISPLAY SEL : SET : CALL : SHTR EXIT : MENU Press or to select FAX or DATA from MODE and press . <COMMUNICATION> TONE V90 FAX LINE TYPE MODEM MODE SEL PAGE : • If you want to send an image to a fax machine, select FAX. If you want to send an image to a PC, select DATA. to display SELECT PAGE and or to select image. • After all settings are made, press DISPLAY to memorize the number. Once memorized, the telephone number will be displayed in MEMORY CALL in step 8. 10 Press SHTR to transfer the image. • If you selected FAX in step 6, "DATA EXCHANGING" will appear. DATA EXCHANGING If you selected DATA in step 6, this message will not appear. <SELECT PAGE> SEL PAGE SET EXIT 8 : : SHTR : MENU NOW CALLING 0,0111201123333 CARD1 100-0001 F Press SHTR to display TELEPHONE NUMBER menu. <TELEPHONE NUMBER> MEMORY CALL NO MEMORY INPUT NUMBER SEL : SET EXIT : MENU NOW TRANSFERRING : 75 Special Features SEL : SET EXIT : MENU Press press • Repeat this step to set your telephone number. _ SEL : SET EXIT : MENU 7 Press to select INPUT NUMBER and press to display INPUT NUMBER menu. Press or to select a number and press to set. TONE V90 FAX LINE TYPE MODEM MODE SEL PAGE 6 9 PC Connection Driver Software Quick Reference 1 2 3 4 5 6 1 File Create New Album To create an untitled album window which does not have any images. File Open... To open an existing image (BMP or JPEG), or album file. Close To close the active image or album window. • COM Port Setup... To specify the port to which the Camera is connected and to set the Baud rate. • Clock Setup... To set the Camera Clock, telephone No. (Camera -> to PC) and Fax No. Image Information To display Image Information. Create Calendar Save To save the active image or album window. • Monthly Calendar To create monthly calendar. Save As... • Yearly Calendar To create yearly calendar. To save the active image file under a new file name while preserving the original file. Slide Show • Start... To start the slide show. • Option... To make optional settings for the slide show. Communication • Data in from Camera To transfer image files from the Camera to the PC. • Data out to Camera... To transfer modified or pre-recorded image files from the PC to the Camera. 76 Capture • Display Capture To capture whole image. • Window Capture To capture current active window. Print... To print current active image. Print Setup... To select the printer and printer options. Exit To quit the "PalmCam" application. For assistance, call 1-800-272-7033. PC Connection 2 Edit 4 View Add to Album... To add images to a new or existing album file. To select the desired size of the displayed image. Cut To remove the selected image from the active Album and place it on the Clipboard. 5 Window Copy To copy the selected image from the active Album and place it on the Clipboard. Paste To paste the image on the Clipboard in the active Album. Undo To return the picture to the condition before the last executed operation. Image Adjustment... To adjust the brightness, contrast, color saturation and contours of the image. Rotate • Right To rotate the image 90° clockwise. • Left To rotate the image 90° counterclockwise. Image Cutout To cut out a part of an image and use it to make another file. Tile To arrange the image windows without overlapping so that you can see all image files at once. Close All To close all image files opened in the "PalmCam" application. Toolbar On/Off To display or hide the Tool Bar. Special Features 3 Image Cascade To arrange the image windows so that they overlap and their title bars are visible. Statusbar On/Off To display or hide the Status Bar. Tool On/Off To display or hide the Tool. 6 Help Contents To display the Help screen. Version Information... To display the Software version information. Clicking on this screen will hide the version information. Image Size... To enlarge or reduce the image to the designated size. Note: In some cases, different display contents and items apply for the Macintosh®. For details on operation, click the Apple mark and refer to "Help". 77 Using the Digital Photo Printer Images can be selected for print out on a digital photo printer (sold separately). 1 4 Stamp Print Marker 1 2 Set POWER to PLAY. • The LED Lamp lights up. Press MENU to display the PLAY MENU. <PLAY MENU 1/2> LED Lamp 2, 5 3 DISPLAY MODE NORMAL NO. 1 CARD SLOT DELETE COPY PRINT MARK SEL : SET : EXIT : MENU Press or to select PRINT MARK and press to display PRINT MARK menu. <PLAY MENU 1/2> DISPLAY MODE NORMAL NO. 1 CARD SLOT DELETE COPY PRINT MARK SEL : SET : EXIT : MENU 3, 4 <PRINT MARK> SET/CANCEL PAGE SET ALL CANCEL ALL SEL : SET EXIT : MENU : • Select "SET ALL" to mark all images. Select "CANCEL ALL" to cancel all image print marks. 4 Press or to select the image page you want to mark for printing and press SHTR to stamp print mark. A " " mark will appear on the image. <PRINT MARK> SET/CANCEL PAGE SEL PAGE : SET/CANCEL : SHTR EXIT : MENU CARD1 100-0001 F • Repeat step 4 to stamp other images. • Press SHTR again to cancel print mark. 5 Press MENU to exit this menu. TM This print mark is based on DPOF (Digital Print Order Format). 78 For assistance, call 1-800-272-7033. Using the Digital Photo Printer Printing on a Digital Photo Printer 1 1 2 1 3 Power Button Connect the PCMCIA Adaptor (included with printer) to the Digital Photo Printer*. • *Requires a Digital Photo Printer PV-PD2000 (sold separately). • Insert the adaptor in the direction of the arrow and push the card fully into the printer. Turn on the printer and set the INPUT SELECT (VIDEO/PC CARD) Switch to the PC CARD position. • The Printer ACCESS Lamp will flash. 4 Input Select Switch Slide the AUTO PRINT Lever. Printing of print marked images begins. • Please refer to the printer's operating instructions for details on printing. • Moving the AUTO PRINT Lever during the reading of the CompactFlash Card (ACCESS Lamp is flashing) may prevent proper printing of the images. Wait until the ACCESS Lamp turns off before moving the AUTO PRINT Lever. ACCESS Lamp AUTO PRINT Lever 79 Special Features 2 Remove the CompactFlash Card containing the captured images from the camera and insert it into the PCMCIA Adaptor (see page 44). Digital Camera Accessory List For ordering instructions, see the Accessory Order Form page. Accessory # Figure Description Price PV-SAC10 AC Adaptor $69.95 PV-CFM10* Compact Modem Card $299.95 PV-MCA10 Macintosh Adaptor Cable $49.95 PV-H125 Digital Camera Bag $29.95 * : For use in the USA only 80 For assistance, call 1-800-272-7033. Digital Camera Accessory Order Form Please photocopy this form when placing an order. 1. Model # 2. Items Ordered Accessory # Description Price Each Quantity Total Price Subtotal Your State & Local Sales Tax Shipping & Handling 5.00 Total Enclosed 3. Method of payment (check one) Check of Money Order enclosed (NO C.O.D.SHIPMENTS) VISA Credit Card # MasterCard Expiration Date Discover Customer Signature Make Check or Money Order to: MATSUSHITA ACCESSORIES (Please do not send cash) 4. Shipping information (UPS delivery requires complete street address) Phone #: Last Day ( ) Night ( ) Street Address City State Zip TO OBTAIN ANY OF OUR DIGITAL CAMERA ACCESSORIES YOU CAN DO ANY OF THE FOLLOWING: VISIT YOUR LOCAL PANASONIC DEALER OR CALL PANASONIC’S ACCESSORY ORDER LINE AT 1-800-272-7033 [8:30 AM-8 PM M-F, EST] OR MAIL THIS ORDER TO: PANASONIC SERVICES COMPANY ACCESSORY ORDER OFFICE 20421 84th Avenue South Kent, WA. 98032 81 For Your Information Ship To: Mr. Mrs. Ms. First Before Requesting Service If you have a problem with your Digital Camera, it may be something you can correct yourself. Check the list below for symptoms and corrections. Symptom Solution No power • Alkaline Battery is worn out. (p. 14) • Make sure polarities are aligned properly. (p. 14) Power shuts off automatically. • Alkaline Battery is worn out. (p. 14) • The camera will go to Stand By mode. Press STAND BY, or set the POWER to off and then set to REC or MANUAL REC. (p. 22) Cannot capture the image. • CompactFlash card is not inserted. (p. 16) • Make sure the POWER switch is set to REC or MANUAL REC. (p. 19) • No memory. Delete some images before capturing images. (p. 38) No Picture on the LCD Viewfinder • LCD Viewfinder is OFF. (p. 13) • The camera will go Stand By mode. Press STAND BY, or set the POWER to off and then set to REC or MANUAL REC. (p. 22) B/W picture on the LCD Viewfinder • The REC mode is set to B/W mode. (p. 34) LCD Viewfinder image is too bright or dark. • Make sure the LCD Viewfinder brightness setting is adjusted properly. (p. 23) Indication or image on the LCD Viewfinder is not focused. • Make sure the focus mode is properly set. (p. 29) Flash will not light. • The flash mode is set to (OFF) mode. Change flash mode. (p. 30, 31) Cannot playback. • CompactFlash card is not inserted. (p. 16) • There are no images on the CF card. (p. 19 ~ 21) • Make sure the POWER switch is set to PLAY. (p. 24) No picture on the TV (if connected). • Make sure all necessary connections are correct and tight. (p. 28) • Make sure the TV is set to video input mode. (p. 28) Can not transfer images on the PC Connection. • Make sure all necessary connections are correct and tight. (p. 46~57) • Make sure the PalmCam Driver is installed. (p. 46, 52) • Make sure the Camera is in PLAY. (p. 24) 82 For assistance, call 1-800-272-7033. Specifications CCD Lens Focus Focusing Area Iris Shutter Speed White Balance LCD Viewfinder Memory Image Size Image Storage (Supplied 8MB CF Card) Image Format Digital Signal Video Signal Power Supply Power Consumption Operating Temperature Operating Humidity Weight Dimensions 1/2.7 inch (9.34 mm) 1,320,000 Pixels f=5.2-15.6 mm (equivalent to a 34-102 mm lens on a 35 mm still camera.)/F2.8-4.7 Auto / Preset (Zone) 7.9 inch (20cm)–∞ (approx) F2.8/F8 1/4–1/750 sec. Auto/Indoor/Outdoor 1.8 inch (45.7 mm) TFT Color Liquid Crystal Display CompactFlash (CF) Card (8 MB) 1,280 × 960 pixels (Super Fine, Fine) 640 × 480 pixels (Normal, Zoom, mode) 320 × 240 pixels ( mode) Approx. 15 images (Super Fine mode) Approx. 30 images (Fine mode) Approx. 100 images (Normal, Zoom, mode) Approx. 6 images ( mode) JPEG (Design Rule for Camera File System) Serial NTSC Composite 4 AA Alkaline Battery/4 AA Ni-Cd Battery /4 AA nickel-hydride Battery/AC Adaptor Digital Camera 6V DC, 1.0A (Alkaline Battery) AC Adaptor (Optional) Input: 120V AC 60Hz 9W 32 – 104 °F/0 – 40 °C 10 % – 75 % Digital Camera 8.4 oz approx./280 g approx. AC Adaptor (Optional) 3.4 oz approx./112 g approx. Digital Camera 4.63 (W) × 2.68 (H) × 2.07 (D) inch 118 (W) × 68 (H) × 52 (D) mm AC Adaptor (Optional) 1.97 (W) × 2.83 (H) × 0.79 (D) inch 50 (W) × 72 (H) × 20 (D) mm For Your Information Weight and dimensions shown are approximate. Design and specifications are subject to change without notice. 83 Warranty Panasonic Consumer Electronics Company, Division of Matsushita Electric Corporation of America One Panasonic Way Secaucus, New Jersey 07094 Panasonic Sales Company, Division of Matsushita Electric of Puerto Rico, Inc. Ave. 65 de Infantería. Km. 9.5 San Gabriel Industrial Park, Carolina, Puerto Rico 00985 PANASONIC/QUASAR Video Products Limited Warranty Panasonic Consumer Electronics Company or Panasonic Sales Company (collectively referred to as “the Warrantor”) will repair this product with new or refurbished parts, free of charge, in the USA or Puerto Rico, in the event of a defect in materials or workmanship as follows (all time periods commence from the date of the original purchase): PRODUCT PARTS LABOR CAMCORDER ONE (1) YEAR, EXCEPT CCD IMAGE SENSOR NINETY (90) DAYS DIGITAL CAMERA CCD IMAGE SENSOR - SIX (6) MONTHS NINETY (90) DAYS VCR ONE (1) YEAR NINETY (90) DAYS A/V MIXER ONE (1) YEAR NINETY (90) DAYS MONITOR-VCR ONE (1) YEAR, EXCEPT CRT NINETY (90) DAYS CRT - TWO (2) YEARS CRT- NINETY (90) DAYS CUSTOMER PAYS ALL LABOR CHARGES AFTER 90 DAYS Monitor-VCR In-home or carry-in Service: 22” (diagonal) CRT / LCD and Larger Monitor-VCR Carry-in Service: 21” (diagonal) CRT / LCD and smaller Batteries (if included) - New rechargeable batteries in exchange for defective rechargeable batteries for ten (10) days. Non-rechargeable batteries are not warranted. Tape (if included) - New video cassette tape in exchange for a defective video cassette tape for five (5) days. In-home, carry-in or mail-in service, as applicable, in the USA can be obtained during the warranty period by contacting a Panasonic Services Company (PASC) Factory Servicenter listed in the Service Directory. Or call toll free 1-800-272-7033, to locate an authorized PASC Servicenter. Carryin or mail-in service in Puerto Rico can be obtained during the warranty period by calling the Panasonic Sales Company telephone number listed in the Servicenter Directory. This warranty is extended only to the original purchaser. A purchase receipt or other proof of the date of the original purchase is requires before warranty service is rendered. This warranty only covers failures due to defects in materials and workmanship which occur during normal use and does not cover normal maintenance, including, but not limited to, video and audio head cleaning. The warranty does not cover damage which occurs in shipment, or failures which are caused products not supplied by the warrantor, or failures which result from accident, misuse, abuse, neglect, mishandling, misapplication, alteration, modification, faulty installation, set-up adjustments, improper antenna, inadequate signal pickup, maladjustment of consumer controls, improper operation, power line surge, improper voltage supply, lightning damage, commercial use such as hotel, office, restaurant, or other business or rental use of the product, or service by anyone other than a PASC Factory Servicenter or a PASC authorized Servicenter, or damage that is attributable to acts of God. LIMITS AND EXCLUSIONS There are no express warranties except as listed above. THE WARRANTOR SHALL NOT BE LIABLE FOR INCIDENTAL OR CONSEQUENTIAL DAMAGES (INCLUDING, WITHOUT LIMITATION, DAMAGE TO TAPES) RESULTING FROM THE USE OF THIS PRODUCTS, OR ARISING OUT OF ANY BREACH OF THE WARRANTY. ALL EXPRESS AND IMPLIED WARRANTIES, INCLUDING THE WARRANTIES OF MERCHANTABILITY AND FITNESS FOR PARTICULAR PURPOSE, ARE LIMITED TO THE APPLICABLE WARRANTY PERIOD SET FORTH ABOVE. Some states do not allow the exclusion or limitation of incidental or consequential damages, or limitations on how long an implied warranty lasts, so the above exclusions or limitations may not apply to you. This warranty gives you specific legal rights and you may also have other rights which vary from state to state. If a problem with this product develops during or after the warranty period, you may contact your dealer or Servicenter. If the problem is not handled to your satisfaction, then write to the Customer Satisfaction Center at the Panasonic Consumer Electronics Company address above. SERVICE CALLS WHICH DO NOT INVOLVE DEFECTIVE MATERIALS OR WORKMANSHIP AS DETERMINED BY THE WARRANTOR, IN ITS SOLE DISCRETION, ARE NOT COVERED. COSTS OF SUCH SERVICE CALLS ARE THE RESPONSIBILITY OF THE PURCHASER. warvid 10/20/97 84 For assistance, call 1-800-272-7033. Service Center Directory For Product Information, operating Assistance, Literature Request, Dealer Locations, and all Customer Service inquires please contact: 1-800-272-7033, Monday-Friday 8:30am-8pm EST. Web Site: http://WWW.Panasonic.com You can purchase parts, accessories or locate your nearest servicenter by visiting our Web Site. Product Repairs Centralized Factory Servicenter Panasonic Services Company 1705 N. Randall Road, Elgin, IL 60123-7847 Attention: Digital Camera Repair Please carefully pack and ship, prepaid and insured, to the Elgin centralized repair Factory Servicenter. While there will be added handling delays, you may bring your unit to one of the following locations who will then forward the unit to Elgin for repair. Customer’s in Puerto Rico, please ship or carry in to location below (“Service in Puerto Rico”). MAIL TO : Factory Servicenter Locations CALIFORNIA 6550 Katella Avenue Cypress, CA 90630 800 Dubuque Avenue S. San Francisco, CA 94080 20201 Sherman Way Suite 102 Canoga Park, CA 91306 3878 Ruffin Road Suite A San Diego, CA 92123 FLORIDA 3700 North 29th Avenue Suite 102 Hollywood, FL 33020 MICHIGAN 37048 Van Dyke Avenue Sterling Heights, MI 48312 ILLINOIS 1703 North Randall Road Elgin, IL 60123 (Pick-up / Drop-off only) MINNESOTA 7850-12th Avenue South Airport Business Center Bloomington, MN 55425 9060 Golf Road Niles, IL 60714 OHIO 2236 Waycross Road Civic Center Plaza Forest Park, OH 45240 MARYLAND 62 Mountain Road Glen Burnie MD 21061 MASSACHUSETTS 60 Glacier Drive, Suite G Westwood, MA 02090 PENNSYLVANIA 2221 Cabot Blvd. West Suite B Langhorne, PA 19047 Chartiers Valley Shopping Center 1025 Washington Pike Bridgeville, PA 15017 TENNESSEE 919-8th Avenue South Nashville, TN 37203 TEXAS 7482 Harwin Drive Houston, TX 77036 13615 Welch Road Suite 101 Farmers Branch, TX 75244 WASHINGTON 20425-84th Avenue South Kent, WA 98032 HAWAII 99-859 Iwaiwa Street Aiea, Hawaii 96701 Phone (808) 488-1996 Fax (808) 486-4369 Service in Puerto Rico Matsushita Electric of Puerto Rico, Inc. Panasonic Sales Company/ Factory Servicenter: Ave. 65 de Infantería. Km. 9.5 San Gabriel Industrial Park Carolina, Puerto Rico 00985 Phone (787) 750-4300 Fax (787) 768-2910 Accessory Purchases: Customer Orders Only 1-800-272-7033 As of October ’97 85 For Your Information COLORADO 1640 South Abilene Street Suite D Aurora, CO 80012 GEORGIA 8655 Roswell Road Suite 100 Atlanta, GA 30350 Index I A AC Adaptor (optional) Accessory (optional) Accessory (supplied) Alkaline Battery 15, 80 80, 81 2 2, 14 B Battery Remaining Indication 11 Beep 22 Brightness (LCD Viewfinder) 23 Built-in Flash 30, 31 B/W Full Feature Indicator Panel (PV-DC2590 only) 7, 9, 10, 19, 31, 34, 35 C Capturing Images Capture B/W Images CF Card Format Communication CompactFlash Card Compact Modem Card Copy Image L LCD Viewfinder Low Light Warning Light Metering 36 6, 7 8, 11, 12, 13, 19, 23 11 33 M Manual Playback Modular Cable Multi Playback 24, 25 58 26, 27 O 19, 20, 21, 22 34 40 74, 75 2, 16, 17, 58 2, 10, 58, 80 41, 42 D Delete Image Digital Photo Printer Iris Index of Control 38, 39 79 On Screen Display (OSD) Optical Viewfinder 11, 13 8, 20 P PC Connection 76, 77 PC Connection Cable for Windows 2, 48, 54 PCMCIA Adaptor 44 Playback 24, 25, 26, 27 Playback Menu 13 POWER Supply 14, 15 Print Mark 78 F Focus/Macro Recording 29 H Hand Strap 86 2, 15 R Remote Access 61~73 PC Connection Cable for Windows 2, 48, 54 PCMCIA Adaptor 44 For assistance, call 1-800-272-7033. Index S Self Timer Setting the Clock Slide Show Specifications Stand By Symptom/Solution 9, 12, 35 18 43 83 22 84 T Transferring Images Time Lapse 28, 46~57 37 V Video Cable 2, 28 W Warranty White Balance 84, 85 32 Z Zoom Playback 25 For Your Information 87 Panasonic Consumer Electronics Company, Division of Matsushita Electric Corporation of America Panasonic Sales Company, Division of Matsushita Electric of Puerto Rico, Inc. (“PSC”) One Panasonic Way Secaucus, New Jersey 07094 Ave. 65 de Infantería, Km. 9.5 San Gabriel Industrial Park Carolina, Puerto Rico 00985 Printed in Japan LSQT0132A 1999