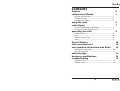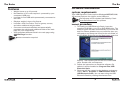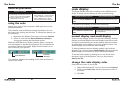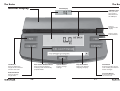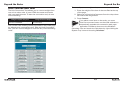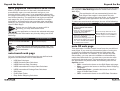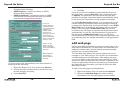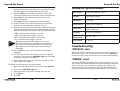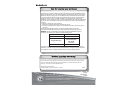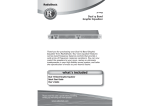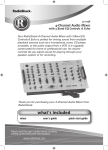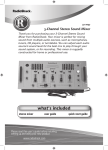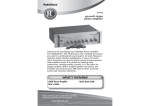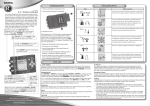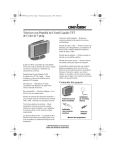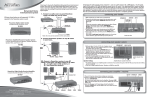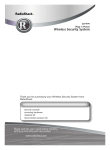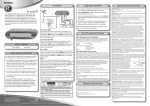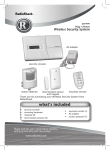Download Radio Shack USB Electronic Scale User`s guide
Transcript
26-950 USB electronic scale Thank you for purchasing your USB Electronic Scale from RadioShack. The USB Electronic Scale consists of a hardware scale and a software program for your Windows computer. You can weigh your packages and see the reading as it is displayed on your computer monitor. The included software provides a graphical user interface for you to control the scale and can even automatically insert package weight into the websites of most major shippers. USB Electronic Scale CD-ROM User’s Guide Please read this user’s guide before installing, setting up and using your new product www.radioshack.com The Basics contents features software installation 4 5 system requirements .............................................. 5 install procedure ...................................................... 5 uninstall procedure.................................................. 6 using the scale scale display 6 7 normal display and small display ........................... 7 change the scale display color ............................... 7 operating the scale 8 weigh an item .......................................................... 8 tare ........................................................................... 8 change weight units ................................................ 9 hold .......................................................................... 9 Normal Display unit conversion tool auto populate destination web fields 10 12 14 auto-launch web page............................................. 14 auto fill web page .................................................... 15 add web page hardware specifications troubleshooting “DETACH” alert ........................................................ 19 “ERROR” alert .......................................................... 19 3 17 19 19 The Basics The Basics software installation features • • • • • • • Weighs items up to 10 pounds. No batteries or AC cords required—powered by your computer's USB port. Includes six foot USB cable permanently connected to the scale. Displays weight in kgs or lbs format. Includes a Unit Conversion Tool for grams, ounces, and other additional weight values. Connects to selected websites and automatically populates the weight and additional fields of the web page for your convenience. Auto-populates different fields in the web page using Add Web Page function. NOTE system requirements Your USB Electronic Scale requires Windows98SE/ME/2000/ XP, Internet Explorer 4 or higher, and a USB port. NOTE The software will be updated periodically. Check www.RadioShack.com for updates. install procedure 1. To install your USB Electronic Scale, insert the supplied CD-ROM in your CD or DVD ROM drive. The setup program will start automatically. If you have the auto-run feature disabled on your machine, then you will need to run Setup.exe found in the root folder of the CD-ROM. Right-click on the Start button and click Internet connection required. Explore. Then double-click on the CD or DVD ROM drive. Double-click on Setup.exe. 2. Follow the instructions to install the software. By default, it will be installed to \Program Files\USB Electronic Scale. 3. Shortcuts will be created on the desktop and startup menu: Start > Programs > USB Electronic Scale > USB Electronic Scale. You can start using the USB Electronic Scale by clicking the shortcut icon. 4 5 The Basics The Basics uninstall procedure scale display Using the CD ROM 1. Run Setup.exe found in the root folder of the supplied CD-ROM. 2. Select “Remove” to uninstall USB Electronic Scale. Using Your Control Panel 1. Go to your Start Menu and select Settings < Control Panel < Add or Remove Programs. 2. Select USB Electronic Scale, then click the Remove button. using the scale The Scale Display shows the reading of the USB Electronic Scale. To bring out the display, do one of the following: Using the System Tray Icon Using the Normal Display Right click the System Tray icon and choose Launch USB Electronic Double click the System Tray icon. Scale. To minimize the display, do one of the following: Attach your scale to the computer’s USB port and run the supplied software. The software runs at Windows startup by default. You can also start it by clicking the shortcut. To change the startup, do the following: 1. Right click the System Tray icon and choose Options. 2. Check or uncheck the Run at Windows startup to change the startup with Windows option. When the USB Electronic Scale software starts, a program icon will appear in the Windows System Tray to indicate the connection status of the scale. Right click the scale icon to see a menu of your options. Scale Not Attached Scale Attached The software displays the reading of the scale and lets you control your scale. Using the System Tray Icon Right click System Tray icon and choose Minimize USB Electronic Scale. Using the Normal Display Click the Minimize button on the Normal Display. normal display and small display There are two display options for the Scale Display: Normal Display and Small Display. Normal Display looks like a scale and has a panel showing the scale reading. Use the buttons on either side of the display to perform scale functions. The Small Display only shows the scale reading. To switch between the two display modes, right click the System Tray icon and select Small Display. Check to use the Small Display and uncheck to show the Normal Display. To set the Scale display to always be on top of the other windows, right click the System Tray icon and choose Always on Top. change the scale display color Customize the color of your scale. 1. Right click the System Tray icon and choose Options. 2. Click on the Scale Color tab and choose the color of the scale. 3. Click OK. 6 7 The Basics The Basics operating the scale After the USB Electronic Scale software has started, it takes about 6 seconds to initialize the Electronic Scale. During the initialization, the System Tray icon flashes. The scale software performs the initialization at program startup and every time the scale is attached to the USB port of the computer. NOTE The scale will automatically reset to zero at startup, so do not place anything you want to weigh on the scale during startup. After initialization, you can use the scale to weigh things. The weight capacity for the scale is 10lb or 5kg. The resolution is 0.1oz and 1g, respectively. NOTE DO NOT exceed the weight capacity of your scale. If you do, it may damage the scale sensor and cause permanent damage to the scale. the scale first. Then you can tare the scale (deduct the weight of your container). Now, when you place the items you want to weigh inside the container, the reading on the scale will reflect only the weight of those items. To tare the scale and set the current reading to zero, do one of the following: Using the System Tray Icon Using the Normal Display Right-click on the System Tray icon and choose Tare Scale. Press the Tare button on the Normal Display. change weight units The application can display the weight in two formats: kgs (kilograms) and lbs (pounds). To change the weight unit, do one of the following: Using the System Tray Icon To use the scale, do one of the following: Using the System Tray Icon Right-click on the System Tray icon and select one of the options. Using the Normal Display Click the buttons on the Scale Display in Normal Display mode. weigh an item 1. Connect the scale to the computer's USB port. 2. Start the software and wait for initialization to finish. 3. Place the item you want to weigh on the scale platform. 4. Make sure you distribute the weight of the package evenly over the platform. Always line up the center of gravity of each package with the center of the scale. Avoid tipping packages in any direction. 1. Right click System Tray icon. 2. Highlight Unit and select kgs or lbs. Using the Normal Display Press KGS/LBS button on the Normal Display. hold To hold the current reading of the scale and discard further changes in the reading, right click the System Tray icon and choose Hold, or press the Hold button on the Normal Display. The word HOLD will be shown on the Scale Display. Repeat the above step to disable hold. NOTE The Tare operation will be disabled when Hold is activated. tare If you need to weigh several loose items, it may be helpful to place those items in a container (not included). Since you might not be shipping that container, place the container on 8 9 The Basics The Basics Normal Display Small Display “DETACH” Alert Tells you when your scale is detached from the USB port. Press to minimize scale display Press to close scale software. Auto-Launch Website Button Press to launch selected web page and automatically populate fields. Tare Button Press to deduct the weight of the container and zero the scale. Options Button Press to change settings. Drop-Down Menu Select your desired shipping company. Hold Button Press to hold the current scale reading and discard further changes. KGS/LBS Button Press to change weight units. Converter Button Press to launch unit conversion tool. 10 11 Beyond the Basics Beyond the Basics unit conversion tool To manually convert weight units, The Unit Conversion Tool allows you to convert weight from one unit to other units. It is an HTML document and works with your web browser. To start the conversion tool, do one of the following: Using the System Tray Icon Using the Normal Display Right-click on the System Tray icon and select Converter. Press the Converter button on the Normal Display. 1. Enter the weight of the item in the text field at the top of the page. 2. Select its original unit of measure from the drop down list next to the weight field. 3. Press Convert. NOTE If you place a new item on the scale, you must press the converter button on the scale software to automatically populate the conversion web page. The current scale reading will be populated in the HTML page by default when you start the tool. With the Unit Conversion tool, you can convert weight to and from any of the following units: The scale application includes a shortcut to the Windows Calculator. You can launch the Calculator by right clicking the System Tray icon and choosing Calculator. 12 13 Beyond the Basics Beyond the Basics auto populate destination web fields When you place an item on the scale, the software can automatically open your web browser and go to your favorite shipper’s web page. It can populate the page with the weight information in the appropriate field after the page has finished loading. The application has eight pre-defined web pages for you to choose from. In addition to weight information, this application can populate other necessary fields for you, but you must fill them in ahead of time (See Auto Fill Web Page). NOTE If there are any fields that you want to fill in manually, you may leave them blank. You can tell the application to launch the selected web page and populate the information any time by doing one of the following: Using the System Tray Icon Right click the System Tray icon and choose Go to Selected Web page. NOTE Using the Normal Display Press Auto-Launch Website button on the Normal Display. If you have already launched the page once, only weight information will be updated next time you press the button. auto-launch web page You can choose from the following eight pre-defined web pages as the destination site for auto-launch: • • • • • • • • UPS Rate Calculator USPS Domestic Rate Calculator USPS Business Rate Calculator USPS International Envelope Rate Calculator USPS International Package Rate Calculator DHL Rates FedEx Rate Finder Ebay Seller Shipping Calculator 14 You can add new web pages to the Auto-Launch list by using the program’s Add Web Page features. Please refer to Add Web Page. The application will not automatically launch the web page if the weight is less than 0.2oz, the NOTE change in weight is less than 0.2oz, or the browser opened by the application has not been closed. To select the auto-launch web page, do one of the following: Using the System Tray Icon Using the Normal Display 1. Right click the System Tray icon. 2. Highlight Select Auto-launch Web Page. 3. Click on your favorite shipper’s web page. Select None to disable Auto-Launch. 1. Right click the System Tray icon and choose Options. 2. Choose the web page from the Auto-Launch website drop down list. Then click OK. Select None to disable Auto-Launch. Go to the drop down list on the Normal Display and choose your favorite shipper. Choose None to disable the auto-launch feature. auto fill web page This application includes certain items from the pre-defined web pages. If you enter the information before running the program, the software will populate the fields when the website is launched. For instance, if you always ship DHL Second Day, you may want the software to automatically make these selections for you each time you use the scale and launch that web page. The items that you can store in the application are placed under the following tabs on the Options screen: • DHL—contains the items on the DHL Rates web page. • Ebay—contains the items on the Ebay Seller Shipping Calculator. • FedEx Rate Finder—contains the items on the first page of FedEx Rate Finder. • UPS—contains the items on the UPS Rate Calculator. 15 Beyond the Basics • • • Beyond the Basics USPS Domestic—contains the items on USPS Domestic Rate Calculator. USPS Business—contains the items on USPS Business Rate Calculator. USPS International—contains the items on USPS International Envelope Rate Calculator and USPS International Package Rate Calculator. Fill in your favorite shipping parameters here. This is particularly helpful if you always use the same type of shipping, the same size package, or even if you always ship to or from the same zip code. If there are any fields you wish to fill in manually, leave them blank at this time. NOTE: Websites are subject to change without warning. To set the page to fill automatically when Auto-Launch is selected, do the following: 1. Right click System Tray icon and choose Options. 2. Choose the tab corresponding to the name of your favorite shipping company. 3. Check Auto Fill. 16 4. Fill in the information. 5. Click OK. If you do not want the software to automatically fill any of the web pages, uncheck Auto Fill in the corresponding tab in Options. The application will just launch the page and populate the weight information without automatically filling in the rest of the information on that shipper’s web page. For the FedEx Rate Finder website, you are required to enter certain shipping information before proceeding to the page containing the weight field. If the auto fill feature in the FedEx Rate Finder tab is enabled, the application will populate the fields on the first page of FedEx Rate Finder for you and proceed to the next page to populate the weight information automatically. Or you can set the application to just launch the first page of FedEx Rate Finder. Once you fill in the information and proceed to the next page, the application will automatically place the weight information in the appropriate field. add web page Use the Add Web Page feature to add a new web page to the Auto-Launch website list. The application will remember the address and information for the website and automatically populate the corresponding fields. The Add Web Page feature will open a browser for you to navigate to your desired page. You can fill in the information and add the page to the application. After adding the page, you can choose it as the auto-launch site just like any other system pre-defined web page. Once an item is placed on the scale, the application will launch the web page and populate the fields with the information you filled in during the Add Web Page process. To add a new web page to the application, 1. Right click System Tray icon and choose Options. 2. Choose the Add Web Page tab, which contains information from the web pages you have added. 17 Beyond the Basics Beyond the Basics 4. Click Add and the Add New Auto Fill Web Page dialog appears. Follow the instructions on the dialog to add the web page to the application step by step. 5. Assign a Name to the page you want to add. This name will appear later in the Auto-Launch website list. 6. Press Next to open the browser and go to your desired webpage. 7. Press Next when the page has finished loading. 8. In the browser, fill in the information you want the software to automatically populate for you. 9. Specify the weight field on the page with the following values such that the application will populate the field with the reading of the scale in the appropriate format. • LB—populate with weight in pounds • OZ—populate with weight in ounces • KG—populate with weight in kilograms • G—populate with weight in grams If the web page field for weight is in ounces, NOTE OZ should be typed in the field. If the reading of the scale is 6.1oz, the application will populate the weight field with 6.1 when the web page is launched. 10. Select Finish to save the information and add the webpage. 11. You will now see the information you’ve just added whenever you select the Add Web Page tab. Click OK to confirm what you have done. 12. After adding the web page, you can choose it as the auto-launch web page. To delete a web page that you have added 1. 2. 3. 4. 5. Right click the System Tray icon and choose Options. Choose the Add Web Page tab. Select the page you want to delete from the list. Click Delete. Click OK. 18 hardware specifications Dimensions 6.38" W x 6.46" D x 1.31" H Capacity 10 lb/5kg Capacity Resolution 0.1 oz/1g Power Source Powered by USB Port Connection USB Plug, the other end of the cable is fixed in the unit. Tolerance 0.1% of full capacity Operating Temperature 0°C to + 40°C Power Draw <10 mA troubleshooting “DETACH” alert When the scale is detached, you will see a black X on top of the System Tray icon. You will also see the word “DETACH” in the top right corner of both the normal and small displays. “ERROR” alert The word “ERROR” will appear in the bottom right corner of the normal and small displays if the scale reading is less than zero or the item you are trying to weigh is too heavy. You may need to tare the scale again if the weight displayed is negative. Remove the item from the scale if it is over 10 lbs. 19 This equipment has been tested and found to comply with the limits for a Class B digital device, pursuant to Part 15 of the FCC Rules. These limits are designed to provide reasonable protection against harmful interference in a residential installation. This equipment generates, uses, and can radiate radio frequency energy and, if not installed and used in accordance with the instructions, may cause harmful interference to radio communications. However, there is no guarantee that interference will not occur in a particular installation. If this equipment does cause harmful interference to radio or television reception, which can be determined by turning the equipment off and on, the user is encouraged to try to correct the interference by one or more of the following measures: • Reorient or relocate the receiving antenna. • Increase the separation between the equipment and receiver. • Connect the equipment into an outlet on a circuit different from that to which the receiver is connected. Consult your local RadioShack store or an experienced radio/TV technician for help. If you cannot eliminate the interference, the FCC requires that you stop using your phone. WARNING: Changes or modifications not expressly approved by RadioShack may cause interference and void the user’s authority to operate the equipment. Product USB Electronic Scale Model 26-950 Responsible Party RadioShack 100 Throckmorton Fort Worth, TX 76102 Phone 817-415-3200 This device complies with Part 15 of the FCC Rules. Operation is subject to the following two conditions: (1) This device may not cause harmful interference, and (2) This device must accept any interference received, including interference that may cause undesired operation. This product is warranted by RadioShack against manufacturing defects in material and workmanship under normal use for ninety (90) days from the date of purchase from RadioShack company-owned stores and authorized RadioShack franchisees and dealers. For complete warranty details and exclusions, check with your local RadioShack store. RadioShack Customer Relations 200 Taylor Street, 6th Floor, Fort Worth, TX 76102 04/04 Printed in China 26-950 AO0222AA1 07A04 ©2004. RadioShack Corporation. All rights reserved. RadioShack and RadioShack.com are trademarks used by RadioShack Corporation.