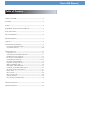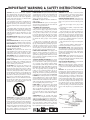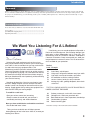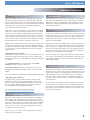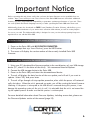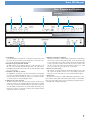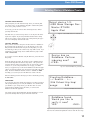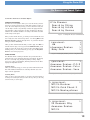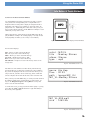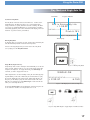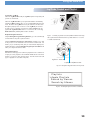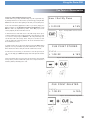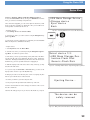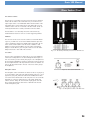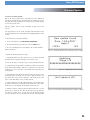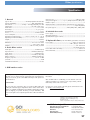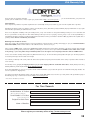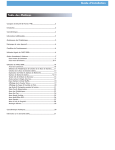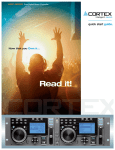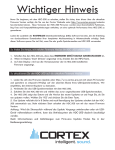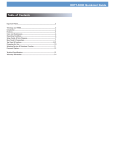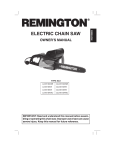Download Cortex DMIX-300 Product manual
Transcript
dMIX300 Digital Music Control Station product manual. Now that you Own it... Read it! Dmix 300 Manual Table of Contents Warnings and WEEE.............................................................................................2 Introduction..............................................................................................................3 Features...................................................................................................................4 Compatibility and Recommended Peripherals.................................................5 Device Requirements..............................................................................................5 Care and Maintenance.........................................................................................6 Operating Conditions............................................................................................6 Legal Info.................................................................................................................6 Setup Guide & Parts Diagram............................................................................7 Front & Rear Panel Connections....................................................................7 Top Panel & Functions..................................................................................8-9 Using the Dmix-300. ..........................................................................................10 Preparing for Use..........................................................................................10 Selecting Devices & Database Creation...................................................11 Database Creation (continued)...................................................................12 File Browser & Search Options...................................................................13 Search Options (continued)...................................................................14-15 Info Button & Track Attributes......................................................................16 Play Mode & Single Auto Cue....................................................................17 Options and Shuffle Mode...........................................................................18 Time Display and Pitch Control...................................................................19 Jog Mode, Scratch and Playlist Support..................................................20 Cue Points and Cue Memorization.............................................................21 Device Menu...................................................................................................22 Mixer Section..................................................................................................23 Mixer Section (cont).......................................................................................24 Firmware Updates.........................................................................................25 Error Messages/Troubleshooting.................................................................26 Technical Specifications......................................................................................27 Warranty Information.........................................................................................28 IMPORTANT WARNING & SAFETY INSTRUCTIONS P L E A S E R E A D P R I O R TO O P E R AT I N G T H I S D E V I C E ! CAUTION: This product satisfies FCC regulations when shielded cables and connectors are used to connect the unit to other equipment. To prevent electromagnetic interference with electric appliances such as radios and televisions, use shielded cables and connectors for connections. The exclamation point within an equilateral triangle is intended to alert the user to the presence of important operating and maintenance (servicing) instructions in the literature accompanying the appliance. The lightning flash with arrowhead symbol, within an equilateral triangle, is intended to alert the user to the presence of uninsulated "dangerous voltage" within the product's enclosure that may be of sufficient magnitude to constitute a risk of electric shock to persons. READ INSTRUCTIONS: All the safety and operating instructions should be read before the product is operated. RETAIN INSTRUCTIONS: The safety and operating instructions should be retained for future reference. HEED WARNINGS: All warnings on the product and in the operating instructions should be adhered to. FOLLOW INSTRUCTIONS: All operating and use instructions should be followed. CLEANING: The product should be cleaned only with a polishing cloth or a soft dry cloth. Never clean with furniture wax, benzine, insecticides or other volatile liquids since they may corrode the cabinet. ATTACHMENTS: Do not use attachments not recommended by the product manufacturer as they may cause hazards. WATER & MOISTURE: Do not use this product near water, for example, near a bathtub, wash bowl, kitchen sink, or laundry tub; in a wet basement; or near a swimming pool; and the like. ACCESSORIES: Do not place this product on an unstable cart, stand, tripod, bracket, or table. The product may fall, causing serious injury to a child or adult, and serious damage to the product. Use only with a cart, stand, tripod, bracket, or table recommended by the manufacturer, or sold with the product. Any mounting of the product should follow the manufacturer's instructions, and should use a mounting accessory recommended by the manufacturer. CART: A product and cart combination should be moved with care. Quick stops, excessive force, and uneven surfaces may cause the product and cart combination to overturn. SEE FIGURE A. VENTILATION: Slots and openings in the cabinet are provided for ventilation and to ensure reliable operation of the product and to protect it from overheating, and these openings must not be blocked or covered. The openings should never be blocked by placing the product on a bed, sofa, rug, or other similar surface. This product should not be placed in a built-in installation such as a bookcase or rack unless proper ventilation is provided or the manufacturer's instructions have been adhered to. POWER SOURCES: This product should be operated only from the type of power source indicated on the marking label. If you are not sure of the type of power supply to your home, consult your product dealer or local power company. LOCATION: The appliance should be installed in a stable location. NON-USE PERIODS: The power cord of the appliance should be unplugged from the outlet when left unused for a long period of time. GROUNDING OR POLARIZATION: - If this product is equipped with a polarized alternating current line plug (a plug having one blade wider than the other), it will fit into the outlet only one way. This is a safety feature. If you are unable to insert the plug fully into the outlet, try reversing the plug. If the plug should still fail to fit, contact your electrician to replace your obsolete outlet. Do not defeat the safety purpose of the polarized plug. - If this product is equipped with a three-wire grounding type plug, a plug having a third (grounding) pin, it will only fit into a grounding type power outlet. This is a safety feature. If you are unable to insert the plug into the outlet, contact your electrician to replace your obsolete outlet. Do not defeat the safety purpose of the grounding type plug. POWER-CORD PROTECTION: Power-supply cords should be routed so that they are not likely to be walked on or pinched by items placed upon or against them, paying particular attention to cords at plugs, convenience receptacles, and the point where they exit from the product. OUTDOOR ANTENNA GROUNDING: If an outside antenna or cable system is connected to the product, be sure the antenna or cable system is grounded so as to provide some protection against voltage surges and built-up static charges. Article 810 of the National Electrical Code, ANSI/NFPA 70, provides information with regard to proper grounding of the mast and supporting structure, grounding of the lead-in wire to an antenna discharge unit, size of grounding conductors, location of antenna-discharge unit, connection to grounding electrodes, and requirements for the grounding electrode. SEE FIGURE B. LIGHTNING: For added protection for this product during a lightning storm, or when it is left unattended and unused for long periods of time, unplug it from the wall outlet and disconnect the antenna or cable system. This will prevent damage to the product due to lightning and power-line surges. POWER LINES: An outside antenna system should not be located in the vicinity of overhead power lines or other electric light or power circuits, or where it can fall into such power lines or circuits. When installing an outside antenna system, extreme care should be taken to keep from touching such power lines or circuits as contact with them might be fatal. OVERLOADING: Do not overload wall outlets, extension cords, or integral convenience receptacles as this can result in a risk of fire or electric shock. OBJECT & LIQUID ENTRY: Never push objects of any kind into this product through openings as they may touch dangerous voltage points or short-out parts that could result in a fire or electric shock. Never spill liquid of any kind on the product. SERVICING: Do not attempt to service this product yourself as opening or removing covers may expose you to dangerous voltage or other hazards. Refer all servicing to qualified service personnel. DAMAGE REQUIRING SERVICE: Unplug this product from the wall outlet and refer servicing to qualified service personnel under the following conditions: - When the power-supply cord or plug is damaged. - If liquid has been spilled, or objects have fallen into the product. - If the product has been exposed to rain or water. - If the product does not operate normally by following the operating instructions. Adjust only those controls that are covered by the operating instructions as an improper adjustment of other controls may result in damage and will often require extensive work by a qualified technician to restore the product to its normal operation. - If the product has been dropped or damaged in any way. - When the product exhibits a distinct change in performance, this indicates a need for service. REPLACEMENT PARTS: When replacement parts are required, be sure the service technician has used replacement parts specified by the manufacturer or have the same characteristics as the original part. Unauthorized substitutions may result in fire, electric shock, or other hazards. SAFETY CHECK: Upon completion of any service or repairs to this product, ask the service technician to perform safety checks to determine that the product is in proper operating condition. WALL OR CEILING MOUNTING: The product should not be mounted to a wall or ceiling. HEAT: The product should be situated away from heat sources such as radiators, heat registers, stoves, or other products (including amplifiers) that produce heat. DISPOSAL: This product shall not be treated as household waste. Instead it shall be handed over to the applicable collection point for the recycling of electrical and electronic equipment. By ensuring this product is disposed of correctly, you will help prevent potential negative consequences for the environment and human health, which could otherwise be caused by inappropriate waste handling of this product. The recycling of materials will help to conserve natural resources. For more detailed information about recycling of this product, please contact your local city office, your household waste disposal service or the shop where you purchased the product. 2 Introduction Foreword Thank you for purchasing our Cortex Dmix-300. We are confident that the Cortex platform of products will not only make your life easier through the use of the latest advancements in cross-platform connectivity and sound reproduction but will raise the bar for DJ and pro audio products. With the proper care & maintenance, your unit will likely provide years of reliable, uninterrupted service. All Cortex products are backed by a 1-year limited warranty*. Preparing for First Use Please insure that you find these accessories included with the Dmix-300: Power supply...........................................................................................................1 Ipod Mini/Nano Support plates..........................................................................2 Operating instructions............................................................................................1 We Want You Listening For A Lifetime! Dear Customer: Selecting fine audio equipment such as the unit you have just purchased is only the start of your musical enjoyment. Now it’s time to consider how you can maximize the fun and excitement your equipment offers. This Manufacturer and the Electronic Industries Association’s Consumer Electronics Group want you to get the most out of your equipment by playing it at a safe level.One that lets the sound come through loud and clear without annoying blaring or distortion-and, most importantly, without affecting your sensitive hearing. Sound can be deceiving. Over time your hearing “comfort level” adapts to higher volumes of sound. So what's sounds “normal” can actually be loud and harmful to your hearing. Guard against this by setting your equipment at a safe level BEFORE your hearing adapts. To establish a safe level: - Start your volume control at a low setting. - Slowly increase the sound until you can hear it comfortably and clearly, and without distortion. Once you have established a comfortable sound level: - Set the dial and leave it there. Taking a minute to do this now will help to prevent hearing damage or loss in the future. After all, we want you listening for a lifetime. Used wisely, your new sound equipment will provide a lifetime of fun and enjoyment. Since hearing damage from loud noise is often undetectable until it is too late, This Manufacturer and the Electronic Industries Association’s Consumer Electronics Group recommend you avoid prolonged exposure to excessive noise. This list of sound levels is included for your protection. Decibel Level Example 30 40 50 60 70 80 Quiet library, soft whispers Living room, refrigerator, bedroom away from traffic Light traffic, normal conversation, quiet office Air conditioner at 20 feet, sewing machine vacuum cleaner, hair dryer, noisy restaurant Average city traffic, garbage disposals, alarm clock at two feet THE FOLLOWING NOISES CAN BE DANGEROUS UNDER CONSTANT EXPOSURE 90 100 120 140 180 Subway, motorcycle, truck traffic, lawn mower Garbage truck, chain saw, pneumatic drill Rock band concert in front of speakers, thunderclap Gunshot blast, jet plane Rocket launching pad Information courtesy of the Deafness Research Foundation. 3 Dmix 300 Manual Features The Cortex Dmix-300 has been designed & engineered to provide digital music playback and manipulation features demanded by professional users. The Dmix-300 is designed to liberate DJs from the issues associated with PC-based solutions, by eliminating the need for a computer during performance. The Dmix-300 also offers superior portability and flexibility over that of a typical PC. Jog Wheels The Jog Wheels on the Dmix-300 provide highly precise control for a variety of functions. With the Jog Wheel, the User can search, pitch bend or even scratch just as if it were a vinyl turntable! As well, this can provide an extremely powerful navigation tool for searching menus, changing parameters and selecting music on your hard drive. Pitch Control High precision 60mm slide potentiometer for accurate adjustment of speed. • 0.05% pitch precision In order to provide more precise pitch adjustment, the unit is able to advance in increments of 0.05%. This aids in beat-matching between two musical programs, with much finer pitch resolution than can be found on most conventional professional CD players. • Multiple pitch ranges With pitch ranges of 4, 8, 12, and 24%, the pitch control’s minimum and maximum values can be altered to augment or reduce the amount of pitch adjustment to a musical program. • Pitch ON/OFF By pressing the PITCH + and PITCH - buttons simultaneously, this toggles whether or not the unit will respond to changes via the PITCH CONTROL slide. The Pitch ON/OFF feature also functions as a pitch reset, when it is used to turn the pitch OFF. Backlit LCD Display The backlit 20 Character LCD screen shows a variety of information, including track titles, times, pitch, setup options, waveforms, hot starts, loops and search parameters. This display allows more extensive visualization of parameters than a conventional CD player. High Quality Integrated Mixer The high-quality integrated mixer on the Dmix-300 is designed to provide a professional interface for the working DJ who may not want to carry a sperate mixer with them but at the same time don’t want to make any compromises as far as quality. With Bright Blue Fluid VU meters, strong 3 band EQ, sperate Master, Booth and Record outputs and a high quality Dual Rail crossfader, you can be confident that you have a no compromise mixer with you at all times. more USB devices can be connected with the use of a compatible USB hub. CD Audio support Despite the fact that a vast majority of people have access to USB storage devices or portable music players, the Cortex Dmix-300 supports the playback of CD Audio discs through a compatible USB external CDROM, CD-RW, DVD-ROM, or DVD-RW drive. This is particularly useful for DJs making a gradual migration, or for playing CDs provided by clients. Note that both sides can share one optical drive, but only one track can be played at a time. For dual-deck CD functionality, simply connect two USB optical drives. Database-Driven Music Management The entire line of Cortex Digital Music Players allows for the management of music collections via a database-driven system. Using this method, the database can be queried based on a number of different criteria. This allows DJs to search by artist, title, genre, album, or search string. Using this method allows the DJ to find a specific music selection within seconds. The database is saved to the storage device the music is being drawn from, so that it can be used with any Cortex unit, whether it’s in your personal rig or at a club!Cue Points that have been memorized using the Dmix-300 are also stored along with the database information on the active storage device. Once a Cue Point has been stored, DJs have the ability to recall it each time that track is loaded. Playlist Support The Dmix-300 supports both iPod and User created Playlists, which can be created using Apple iTunes® (in the case of an Ipod) or our own DB SE software. When there are iPod Playlists available to be loaded, a menu option will appear in the main Search Options menu. Otherwise, user created playlists are accessible from the Playlist menu. Ipod Dock Located at the top of the Dmix-300 is an Ipod dock. When used in conjunction with the USB port on the back, the Dmix-300 can be used as an Ipod computer dock to transfer files to your Ipod without having to remove it from your Dmix! The unit comes with supports for both standard (3g and above) Ipods, as well as Ipod Mini’s and Nano’s. Cross-Platform USB Connectivity The Dmix-300 offers an unparalleled level of connectivity with all driverless USB devices. The Cortex line of products are the first to offer the ability to manipulate music stored on USB devices such as hard drives, flash memory, optical drives, and personal music players, regardless of platform. Through this innovation, DJs are able to consolidate the amount of equipment and music needed during a performance. Even 4 Dmix 300 Manual Additional Information Maintaining Storage Devices When using writable storage devices, such as hard drives, and harddrive-based music players (iPod, Zen), certain maintenance might be required. Because the Cortex units use streaming technology to manipulate more than one music file from one device simultaneously, hard drives and hard-drive based units need to be defragmented regularly to ensure the integrity of the streamed files. Fragmentation refers to “the condition of a disk in which files are divided into pieces scattered around the disk. Fragmentation occurs naturally when you use a disk frequently, creating, deleting, and modifying files. At some point, the operating system needs to store parts of a file in noncontiguous clusters. This is entirely invisible to users, but it can slow down the speed at which data is accessed because the disk drive must search through different parts of the disk to put together a single file.” Maintaining these storage devices must be done via your computer, and should be performed whenever there has been a substantial change to your music library (adding/deleting music). Note that failure to maintain your storage devices might result in delayed access times and glitchy audio playback. • With Windows XP based machines First, connect the storage device that you wish to defragment. If you are connecting a hard-drive based music player, such as an Apple iPod or Microsoft Zune, make sure to exit any applications that may be launched on connection. To load Disk Defragmenter, go to the Start menu, and find Disk Defragmenter under Accessories/System Tools. When Disk Defragmenter has been loaded, select the device to be defragmented, and click the ‘Defragment’ button at the bottom of the window. For more information on defragmenting, consult the Windows Help guide. • With Apple Macintosh Machines According to Apple, provisions within the HFS file allocation system diminish the need for any type of defragmentation. Because of this, there is no software included in OSX to accomplish this. However, this does not guarantee that defragmentation will not be necessary for external storage devices and portable music players. For more information on Apple’s claims, see this article: http://docs.info.apple.com/article.html?artnum=25668 Cleaning the Unit To clean the Dmix-300, use only a dry soft cloth and/or compressed air. If the unit is soiled with stubborn dirt, we suggest using a 2:1 solution of distilled water and 30% isopropyl alcohol. Avoid using harsh cleaning chemicals such as benzene, paint thinner, bleach, or hydrochloric acid, which will damage the unit. Operating Conditions For optimum performance, the temperature of the operating environment should be between +5º C to +35º C (+41º F - +95º F). Failure to maintain proper operating temperature may result in difficulty reading the LCD display, thermal overload, or system-wide instability. Avoid exposing the unit to direct sunlight. When placing the unit in an installation, make sure that it is placed on a stable surface, as far away from vibrations as possible. Even though the Cortex is impervious to vibration, the storage devices (specifically hard drive based ones) that are designed to be used in conjunction with it are typically not. Also be sure not to place or use the player on heat generating sources, such as amplifiers or near spotlights. Never use any other power supply other than the one provided with the unit, as doing so may damage the unit and void the warranty. The power supply included with the Dmix-300 is a custom made supply and is not commercially available. Lawful Use of Dmix-300 Neither Cortex nor its dealers assume responsibility for the use made of the Dmix-300. The user must ensure he/she has all relevant licenses and consents in place (whether for copyright/public performance, performers rights, moral rights or otherwise) to allow the lawful use of the Dmix300. This is likely to include licenses from organizations administering performance rights in audio recordings or consents from any other relevant rights holders. The Cortex line of units, although designed to streamline the process by which DJs perform, is not designed as a tool to facilitate media piracy. We urge that our users legitimately purchase the music they plan to use, and support the artists who make it possible for them to sustain a career as a professional entertainer. Always Make Backups! Due to the sometimes fragile state of PC components, we insist that you make backups of the storage devices that you plan on using with the Cortex. All hard drives (and hard-drive-based portable music players), are prone to failure - they have moving parts inside. Instead of taking a chance that your hard drive will last one more performance, one more month, or one more year, it is a far more intelligent choice to back up your data for the worst case scenario. Neither Cortex nor your retailer will be held responsible for data loss because of the lack of backups. 5 Important Notice Before operating this unit, please verify that you have the latest firmware version available from our website - http://www.cortex-pro.com. New versions of the Dmix-300 firmware will include additional features, bug fixes, and enhanced compatibility to guarantee optimum performance of your unit. There are even Spanish and French language versions, to make operating the Dmix-300 easier than ever! Additionally, please also download our FREE Cortex Database Creation Software, which allows you to create searchable databases of your entire music collection within minutes, as well as create playlists for use on your unit! This indispensable utility is designed to save you time when preparing large storage devices to use with the Dmix-300. To find out what version of Dmix-300 firmware you are running: 1. Power on the Dmix-300 with NO DEVICES CONNECTED. 2. At the prompt that says ‘Insert Devices,’ press the INFO button. 3. The screen will display the version number of the currently installed Dmix-300 firmware. To upgrade your firmware to the newest version: 1. Using your PC, download the firmware update to the root directory of your USB storage device (X:\ where X is the letter of the drive). We recommend Internet Explorer. 2. Connect the USB storage device to the Dmix-300. 3. Power on the Dmix-300, and select the aforementioned device. 4. The unit will display the date/version of the new update, and will ask if you want to update. Select ‘YES,’ and press enter. 5. The unit will go through a 8-step update procedure, after which the power will automatically shut down. When the unit is powered on again, you will be running the latest firmware. Warning: If the power is interrupted or the USB device is removed during this process, it can damage the operating system of the unit. As well, it is advisable that the unit is not moved during the update process to make sure that the process is uninterrupted. For more detailed information about Firmware Updates, including screen shots, please see the Firmware Updates section of the manual (page 25). 6 Dmix 300 Manual Parts Diagram and Functions 5 6 Rear Panel 4 2 7 Front Panel 2 1. Power Button Press and hold the Power Button for 1 second to boot up the unit. To turn the unit off the power button must be held down for 3 seconds to protect from the unit being accidently shut down. 2. Microphone Input(s) with Gain and EQ The Dmix 300 has two microphone inputs-one on the front and one on the rear of the unit. Both microphone inputs share one gain and two band EQ, located on the front panel of the unit. Both microphone inputs are 1/4’‘ style jacks. 3. Headphone jack and Cue Controls The headphone jack located on the front of the Dmix 300 is designed to accept any standard headphone using a 1/4’‘ jack. Use the Cue fader to fade between channels one and two for cue preview. Use the cue volume control to control headphone volume. 4. USB Connectors (Type A and B) The Dmix 300 has two USB connectors, Types A and B. Use the Type A connector to hook up any standard USB Mass Storage Device (MSD). Use the Type B connector for situations that you may wish to use the unit as an Ipod dock to transfer files to your Ipod without disconnecting your Ipod from your unit. To use the Unit as a Dock, set the switch beside the USB type B connector to PC Dock. 1 3 5. Master, Booth and Record Outputs The Dmix 300 has three outputs, Master, Booth and Record. The Master output is to be connected to the main speaker system. The booth output is to be connected to the speaker system located in the DJ booth. Both of these outputs have volume controls located on the top panel of the unit. The record output lacks volume and instead outputs at a -10dB level for recording your set to the device of your choice. 6. DC inlet w/security clamp This connector is used in conjunction with the DC adapter to power the unit. Next to the DC inlet connector is a security clamp, which can be fastened over top of the cable to prevent it from being dislodged. 7. Input Section The input section consists of 2 analog RCA inputs, labeled Input 1 and Input 2. When used together with the Line/Phono switch on each channel, these can accept either a line level source (CD Player, Cassette Deck) or a Turntable with a Magnetic Cartridge. 7 Dmix 300 Manual 1 6 Parts Diagram and Functions Top Panel-Player Section 5 20 9 17 3 11 4 10 16 18 14 2 19 12 15 7 8 1. LCD DISPLAY panel This blue-backlit display is a 20 Character LCD that displays information such as track/waveform, folders, parameter adjustments and search information. Contrast is available in the Edit menu. 2. JOG WHEEL The JOG WHEEL controls many aspects of the unit, and can be used for navigating through menus, searching through music and manipulation of pitch. The behavior of the JOG WHEEL is dependent on the mode of operation, as well as the status of the PITCH ON/OFF indicator and JOG MODE. When Scratch Mode is enabled by pressing and holding the Jog Mode button, you can use the Jog Wheel to manipulate the audio just like a Vinyl Turntable! 3. NAVIGATOR keypad These buttons allow the user to navigate through menus and features of the Dmix-300. Depending on the mode of the unit, the buttons may serve different purposes. 4. JOG MODE button/indicator Each time this button is pressed, this button controls alternately whether the JOG WHEEL will function as PITCH BEND or FF/REW. When the LED indicator is lit, it indicates that the JOG WHEEL will function as FF/REW. To enable Scratch Mode, press and hold the Jog Mode button for one second. You will see the Jog mode button blinking. 5. Ipod Dock This can be used to dock any Ipod (Gen 3 and above) to the unit. As well, when used together with the USB type B connector on the rear of the unit the Ipod can be connected to a PC through the Dmix 300 for file transfers. 13 6. Pitch Fader, PITCH ON/OFF indicator and PITCH BEND buttons This slide, when pushed towards the bottom of the unit (+), increases the tempo of playback. When the slide is pushed towards the top of the unit (-), the tempo of playback is decreased. The Pitch Bend buttons can be used to make temporary increases and decreases in pitch for matching tempo, and when both buttons are pressed together the pitch is turned on and off (as indicated by the Pitch On/Off indicator LED). 7. CUE button/indicator When the LED indicator which illuminates this button is lit, it indicates that there is a CUE POINT memorized. 8. PLAY/PAUSE button/indicator When the LED indicator which illuminates this button is lit solidly, it indicates that the unit is in PLAY mode. When the LED indicator is flashing, it indicates that the unit is in PAUSE mode. 9. Info/Play/Search Buttons Use the INFO button to view the information of a playing file. Use the SEARCH button to enter the search menu. Use the PLAY button to reenter the Play screen. 10. Time and Single buttons Press the TIME button to toggle between Time Remaining and Time Elapsed on the Play screen when playing an audio file. Use the Single button to toggle between Single and Continuous play modes. 11. SHIFT button Holding down the SHIFT button extends the use of certain buttons on the unit, by providing alternate functions. 8 Dmix 300 Manual 1 6 Parts Diagram and Functions Top Panel-Mixer Section 5 20 9 17 3 11 4 10 16 18 14 2 19 12 15 7 8 12.Line Fader The Line Faders on each channel are used to control volume. Use these in conjunction with the Gain and EQ on each channel to control the Volume and Tone of each channel. 13. Crossfader The Crossfader is used to fade between channels one and two. The crossfader is user replaceble from the top panel. 14. Master/Cue VU meter switch The Master/Cue switch located above the VU meter is used to choose what is displayed on the VU meter. Switch to the MASTER position to have the LEDs display the volume of the Master output. Switch to the Cue position to monitor the volume of channels One and Two in relation to each other. 15. Fader Curve Switch The Fader Curve switch is used to control the speed in which the volume of each channel will come in on either side of the crossfader. Switch to the Left side to have the volume come in quick to aid in punch in or scratching, switch to the right for smooth blending between sides. 16. Booth Volume Use this knob to change the volume of the Booth output on the rear of your unit. 17. Master Volume Use this knob to change the volume of the Master output on the rear of your unit. 18. Gain and EQ knobs Use the High, Mid and Low knobs to effect the tone of your music. Use the Gain knob in conjunction with your Channel fader to change the volume of your music.. 13 19. VU meter The VU meter displays the current volume of either the Master output or Cue output, depending on the position of the Master/Cue switch. 20.MSD/Line-Phono switch This switch toggles between the MSD (Ipod/USB) and Line/Phono inputs on your mixer. 9 Dmix 300 Manual Preparing for Use STEP ONE Connect the DC adapter to the DC Inlet, found on the rear of the unit. Fasten the Security Clamp (found directly below the DC Inlet jack) on top of the cable, so that it is not possible for the cable to become dislodged. STEP TWO Connect the Master output to your main mixing board, amplifier or powered speakers using RCA cables. If you have a sperate booth monitoring system, connect that to the Booth output. Connect the Record out to any recording device you wish to use. Fig 1.1 - Connect Power Fig 1.2 - Connect Audio STEP THREE Connect your primary USB device to the port found in the center of the rear panel. You may choose any driverless device that follows FAT32, NTFS, or HFS+ file systems. You may also connect a powered (active) USB hub to augment the amount of available ports. . If you are using the unit as a dock to connect to a PC with your Ipod, set the switch beside the USB Type B connector to “Dock”. Fig 1.3 - Connect USB STEP FOUR Press and Hold the Power button located in the center of the front panel for about 1-2 seconds. The unit will take about 5-10 seconds to boot up as well as detect any USB devices that are currently connected. Fig 1.4 - Turn Power ON 10 Dmix 300 Manual Selecting Devices & Database Creation STEP ONE - DEVICE SELECTION When prompted, select the desired storage device, on each side, that you wish to access. Use the Navigator Keypad to advance through the list of devices, and press Enter to select. If necessary, you can also connect other USB storage devices without powering down the unit. Note that when you select a storage device on one side, the unit will be required to complete any necessary Database Creation before being able to select a device on the opposite side. During this time, the opposite screen will display “Wait for other side.” STEP TWO - INDEXING Once you have selected a device, the unit will search for a database of the music that exists on that device. If it is the first time you are using that particular unit with the Dmix-300, the unit will prompt you to perform indexing, so that you can search for any song within seconds. If you already have used the storage device with the Dmix-300, skip to STEP TWO - VERIFICATION. If you wish to create the database using the Dmix-300, select ‘YES’ from this prompt. During the indexing procedure, the unit must create a database based off of the ID3 tags that exist on the storage device. The speed of this procedure directly relates to how many songs are stored on the connected device. If you are using a hard drive over 20 gigs, or an NTFS device, we suggest that you use the Cortex Database Creation PC application to perform the indexing, as it will save time (especially with a fast CPU). The Cortex Database Creation software is available for FREE from http://www.cortex-pro.com in the Dmix-300 section of the site. Once the indexing procedure has begun, it can be cancelled by pressing the Info button. VERIFICATION If your storage device has already been indexed, you will be presented with a prompt allowing you to verify the database. For each time that you add files to your storage device, you will either have to use the Verify function to add those files to the index, or use the Cortex Database Creation PC application. We strongly suggest using the Database Creation application, as it can process files at many times the speed of the Dmix-300 itself. Select device 1/3: > U S B M a s s S t o r a g e D e v. . Maxtor RTIH24 Apple iPod Fig 2.1 - Select USB device for each side of unit Device has no DataBase. Perform indexing now? <YES> NO Fig 2.2 - Create Database by selecting ‘YES’ Creating DataBase... --< Search... >--/Old School Hip Hop/ songs: 248 Fig 2.3 - Database Creation Screen DataBase found. Would you like to verify it now? YES <NO> Fig 2.4- Every time music is added to your storage device, the database must be verified and updated in order to index the new songs. 11 Dmix 300 Manual Database Creation (continued) STEP TWO - VERIFICATION (CONTINUED) If you select ‘YES’ at the prompt to verify, you will have the option to either verify the entire database, or to verify a single directory at a time. If you keep your collection organized within separate directories, you can easily select just the directories which you know have been updated. If you press Enter at this prompt, you will be given access to the file browser, from which you can select the directory that you wish to update. Shift+Enter will verify all directories, and might take awhile if you have a vast music library. Once the verification procedure has begun, it can be cancelled by pressing the Info button. If you choose to enter the File Browser, you then must find the directory you wish to verify. If you are using an iPod, this will be impossible, simply due to the fact that iTunes renames all of the music on the iPod to random letters and numbers, making it impossible to differentiate between filenames. Once you are finished verifying directories, select the very top option, labeled ‘<.......>’. Once you are finished with verifying, simply choose the option labeled ‘Exit from Verify.’ Congratulations! You are now ready to start searching through your music library quickly and efficiently. Using this method will help you locate any song in your collection quicker than ever before. press Enter to select dir to verify Shift+Enter to verify all subdir Fig 2.5 - Verification of separate directories vs all directories - < Ve r i f y i n g > >File Browser E x i t f r o m Ve r i f y ..... - < Ve r i f y i n g > - .db >Maps of Norway - < Ve r i f y i n g > File Browser > E x i t f r o m Ve r i f y > > > > > Fig 2.6 - Selecting directories to verify one-at-a-time Welcome to CORTEX, the world of Intelligent Sound P r e s s a n y k e y. . . Fig 2.7 - Welcome screen shows unit is ready for use 12 Using the Dmix-300 File Browser and Search Options Section Three: File Browser and Search Options USING THE FILE BROWSER The File Browser is designed to allow you to view the directory structure found on a connected storage device, rather than search by specific criteria. This can be helpful if you keep your music collection in order, but can also help to locate a song that may not have the appropriate ID3 tag information. When a track does not have an ID3 tag, it will not be added to the searchable database of tracks, but will still be accessible via the string search option. Once you enter the File Browser, you will be presented with the file structure exactly as it exists on the storage device. Use the Jog Wheel or the Navigator Keypad to advance through entries. To go back to the Main Menu, press the left Arrow Key. When you have found the MP3 file that you wish to play. Press Enter to load the track for play. You may press the Search Mode button, found at the top of the unit, at any time to return to the Search Options menu. Similarly, when you are in Search Mode, you may press the Play Mode button to return to the play screen. SEARCH OPTIONS The database-driven searching of the Dmix-300 provides DJs with a quick and easy way to find tracks amongst a large library, by allowing the user to search by Song, Artist, Genre, Album, or String. Simply choose one of these Search Options, and that particular criteria will be displayed in alphabetical order. Search by Songs When you Search by Songs, you will see presented with all of the track titles in the database that has been created by the Dmix-300 or the helper software application. Search by Artists When you choose Search by Artists, you can narrow down the amount of results by first selecting the artist you wish to browse, then you can easily select the track you want to play. >File Browser S e a r c h b y St r i n g Search by Artists Search by Genres Fig 3.1 - Selecting File Browser from Main Menu <previous> .db > Awesome Snakes Baby Guts > > > > Fig 3.2 - Browsing file/directory structure using File Browser <previous> > A w e s o m e S n a k e s - P. O . S Awesome Snakes -Futur A w e s o m e S n a k e s - Ve n o Fig 3.3 - Browsing files in a directory using File Browser > <previous> > MC/VL-Buckner MC/VL-Cold Check It MC/VL-Monkeyshines Fig 3.4 - Searching by song title > <previous> 24 Reasons Why Awesome Snakes MC/VL > Fig 3.5 - Searching by artist 13 Using the Dmix-300 Search Options (continued) SEARCH OPTIONS (CONTINUED) Search by Genres When Search by Genres is chosen, you will be presented with a list of all of the genres found in the database. Because not every MP3 has ID3 genre tagging, some tracks may not be displayed in this search. Once you select a genre from the list, you will be able to browse all songs within that genre. Search by Album Using the Search by Album option will allow you to search by the name of the album that a track is from. Keep in mind that this option also may not allow you to access all tracks, because sometimes singles are sold separately and are not taken from any specific album. Once you select an album, all of the tracks found under that album will be displayed. Search by String One of the most convenient features of the Dmix-300 is string search, which allows you to find a specified word or string of words within the database. This is exceptionally helpful when you (or your client) has a request, but does not know the exact title or artist. Once you have selected ‘Search by String,’ you will be presented with a prompt where you may input a word or series of words that will be used when querying the database. Using the Jog Wheel or Up/Down arrows (on the Navigator Keypad), enter the first letter of the Search String. Use the Right arrow or the Enter Key to advance to the next space, and enter the next letter. You may press the Left arrow to go back to the previous letter, or press Shift+Left to backspace (deletes the previous letter). Finally, when the Search String is entered, you will need to press the Enter key twice, and the unit will execute the search. You can also use any USB compatible keyboard to type in your search > <previous> Acapella Breakbeat Classical > <previous> Sta n c e Sta r t A g a i n Ve n o m > Fig 3.6 - Searching by genre > Fig 3.7 - Searching by album I n p u t S e a r c h St r i n g : | Fig 3.8 - String Search input prompt I n p u t S e a r c h St r i n g : MC/VL Fig 3.81 - Using Keyboard or Jog wheel to input a search string 14 Using the Dmix-300 Search Options (continued) SEARCH OPTIONS (CONTINUED) Processing Once you press Enter twice, the unit will begin processing your search. Depending on the size of your library, this may take awhile. < After the unit is finished executing the search, it will display the results that were found for each category: Titles, Artists, Genres, and Albums each of which can be accessed by using the Navigation Pad Arrow Keys or the Jog Wheel. Note that the amount of results found under each category will be displayed in parenthesis. In this example, there are 10 titles of songs with the word “MC/VL” in them, and 1 artist. < < < Fig 3.82 - Processing the Search Exit Search >Titles-(10) Artists-(1) Genres-(0) > > > > > <previous> MC/VL-Buckner MC/VL-Cold Check It MC/VL-Ulysses > Fig 3.83 - Displaying result categories Once you have chosen a category - Titles, Artists, Genres, or Albums, you will browse through the selections as if you were in any of the other search modes. Once again, you may select a track using the Jog Wheel or Navigation Pad, and press Enter to load it. Fig 3.9- Selecting a matching title from the executed search 15 Using the Dmix-300 Info Button & Track Attributes Section Four: Info Button and Track Attributes You will find that the Info Button, located to the top right of each jog wheel, will become an indispensable part of using the Dmix-300. Despite the Dmix-300 being able to display an adequate amount of information on the LCD, not every attribute of each track can be displayed all at once. Additionally, there will be times when you may run into two tracks with the same title, and the Info Button will help to reveal which track you truly want to select. While in Play Mode or Search Mode, pressing the Info button will display all attributes relating to the currently playing or currently selected track (depending on whether you are in Play or Search Mode). The Info function displays: Artist - Artist as per what is listed in the ID3 tag Title - Title as per what is listed in the ID3 tag Album - Album as per what is listed in the ID3 tag Type of File - Whether the file is MP3 or WAV Genre - Genre as per what is listed in the ID3 tag Path & Filename - Exactly how it exists in the directory structure of the storage device Note that most of the attributes are taken directly from the ID3 tag found in the MP3 file. If the ID3 tag is missing any of these attributes, they will not be displayed in the Info screens. Also note that if you are using a .Wav file, .Wav files do not use ID3 tags, and as such the DB software will place the file name into the Title section of the Info field. Once you have pressed the Info button, you will be presented with all of the attributes relating to the currently playing or selected track. You may use the Navigation Keypad or the Jog Wheel to scroll up and down to view all of the information. Fig 4.1 - The Info Button is used to display all track attributes artist : title : album : type : MC/VL Monkey Shines Sta n c e mp3 Fig 4.2 - Information Screen 1 of 3 genre: Hip Hop time : 02.33 path : /songs/MC_VL/ MC_VL-Monkey Shines Fig 4.3 - Information Screen 2 of 3 To exit the Info screens, you may press the Info Button again, or you may press either the Search or Play Mode buttons to jump immediately to those modes, when applicable. MC_VL-808.mp3 size : 7452 Kb Fig 4.4 - Information Screen 3 of 3 16 Using the Dmix-300 Play Mode and Single Auto Cue Section Five: Play Mode The Play Mode is the heart of the Cortex Dmix-300. Just like conventional CD players, the Dmix-300 allows you to select multiple pitch ranges, memorize cue points, and frame accurate searching. The Dmix300 excels over traditional CD players, as it is much faster at loading and starting playback, it has a more informative LCD display, and it can memorize cue points for future performances. Track Title Progress Indicator POS is Ruining My Life + 1:08:22 >>>>>------------------------Pitch 6.15% Fig 5.1 - Play Mode Screen Entering Play Mode By default, when you press Enter to select a track from Search Mode, the unit will immediately load the track and enter Play Mode. Time Display Pitch Value If music is already playing and you wish to return to the Play Mode screen, simply press the Play Mode button. Single Mode (Single Auto Cue) Single Mode, when a track is loaded, it will automatically cue to the first frame of audio, and then wait for you to press Play. At the end of that track, the unit will pause. To engage this mode, press Shift+Single on each side you wish to engage this mode on. When Single Mode is off when loading a track, the unit will begin playing immediately. At the end of that track, the unit will continue to play the next file displayed in the Search Results. When Single Mode is off, this gives you the ability to play all of the Search Results in the order that they were displayed. Pressing Shift+Single on each side will also allow you to turn Single Mode off. Pressing the Single button by itself will display, on both screens, the status of each side - whether or not Single Mode is on or off. Fig 5.11 - Entering Play Mode SINGLE ON >>>>>>>>>>>-------------+ 2:32:57 6.15% + Fig 5.2 - LCD Display shows status of Single Mode Fig 5.3- Using Shift+Single to toggle Single or Continuous modes 17 Using the Dmix-300 Options Menu and Shuffle Mode Section Six: Edit Mode The Edit Mode on the Dmix-300 is the command center for the unit. In Edit Mode, the user can edit options for how the unit functions, playlists and choose the active device. Options Menu This mode is probably the one you will use the most in the Edit menu. From here you can edit the following options-Auto Cue-Sets the Cue to the start of the audio of a track -LCD Contrast-Adjust the Contrast of the LCD Screens -Enable Pitch-Turns Pitch On/Off -Pitch Bending-Sets speed of pitch bend-slow/medium/fast -Pitch Range-Sets range of pitch fader-4/8/16/24% -Time-Toggles display between time elapsed/remaining -Single-Toggles Single play mode -Jog-Toggles between search and pitch for the jog wheel -Touch-Toggles Touch Sensitivity for Jog Wheel -DB Creation-Toggles DB creation for new media on/off -Shuffle Mode-Enables Shuffle mode -Autofade-Toggles the Autofade option on or off Choose Active Device Menu This menu lets the user toggle between devices connected to the unit. This can come in handy if the user chooses to switch between multiple storage devices or a CD-rom. Shuffle Mode A useful feature for unattended playback is Shuffle Mode. This feature randomly selects tracks based on what is narrowed down using the Search Criteria and loaded into a Playlist. For instance, if you select All Songs as your Search Criteria and load them into a Playlist, then the unit will randomly select songs from that list. Shuffle Mode can be turned on/off directly from the Options Menu. Edit Menu Options Playlist Editor Choose Active Device Loops Fig 6.1 - Play Mode Screen Shuffle Auto Cue LCD Contrast Enable Pitch Pitch Bending Pitch Range Options Off On 1 On Slow 4% Fig 6.2 - LCD Display shows Options Mode Select device 1/3: > U S B M a s s S t o r a g e D e v. Imation-Flash Disk Generic-Flash Disk Fig 6.3 - Mass Storage Selection SHUFFLE ON >>>>>----------------------+ 1:08:22 6.15% Fig 6.4 - LCD Display shows Shuffle Status 18 Using the Dmix-300 Time Display and Pitch Control Section Eight: Time Display Modes Changing the Time Display Mode is as simple as pressing the Time button to toggle between elapsed and remaining time. Elapsed Time shows how much time has past since the beginning of the track, and Remaining Time shows how much time is left before the track is over. You may press Time to change the Time Display Mode for both sides. If you wish to change the Time Display Mode on both sides press Shift+Time. When the Time Display Mode is changed, you will also notice that the Progress Indicator will also change to reflect either Elapsed Time or Remaining Time. Pitch Control, Pitch Bend, and Pitch Ranges The Pitch Control allows you to speed up or slow down the playback of a track by a desired percentage. The Dmix-300 offers Pitch Ranges of 4, 8, 16, and 24%, in order to provide a wide level of flexibility when manipulating digital music files. In all modes, 0.05% Pitch Resolution can be achieved, allowing for a more precise level of adjustment. To toggle Pitch On or Off (the unit will not respond to pitch changes when Pitch is Off), press both the Pitch Bend (+) and Pitch Bend (-) buttons simultaneously. The LED indicator will illuminate when Pitch has been turned On. POS-Broken Hearts Club >>>>>----------------------+ 1:08:22 6.15% Fig 7.1 - LCD Display and progress indicator in time elapsed POS-Broken Hearts Club ------------->>>>>>>>>>>> - 3:32:57 6.15% Fig 7.2 - LCD Display and progress indicator in time remaining To change Pitch Ranges, press Shift+Pitch Bend (+) OR Pitch Bend (-) buttons simultaneously. The Pitch Display on the LCD screen of that respective side will momentarily display the new Pitch Range. For a momentary change in Pitch, the Pitch Bend (+) and Pitch Bend (-) buttons will temporarily increase or decrease pitch relative to the amount of time either button is held down. When the Jog Mode is not engaged (LED remains unlit), you may also use the Jog Wheel to perform a Pitch Bend. Fig 7.3 - Pitch On/Off by pressing both buttons simultaneously. 19 Using the Dmix-300 Jog Mode, Scratch and Playlist Section Nine: Jog Mode When the Jog Mode LED is unlit, the Jog Wheel (when in Play Mode) will perform as a Pitch Bend. When the Jog Mode button is pressed, the LED indicator will illuminate, and the Jog Wheel will then allow you to search (FF/REW) through each track. The faster the Jog Wheel is moved, the faster the unit will search through the playing track. In order to use the Jog Mode, the unit must be in the process of playing, not paused. To enable Scratch mode, simply hold the Jog Mode button down for 1 second. You will see the Jog Mode button blink, indicating that Scratch is enabled. Playback Navigation Functions Using the Navigation keypad left & right buttons, you can search through a track similar to using the Jog Mode function. Using the Navigation keypad up & down buttons will allow you to skip to the previous or next track that was found in the Search Results. For instance, if you searched by Artist, and your Search Results displayed 10 tracks by that Artist, using the Navigation keypad up & down buttons will allow you to skip between those tracks. Apple Playlist Support The Dmix-300 has support for both Itunes playlists that are contained on an Ipod, as well as playlists created within the DBSE software and stored directly to an Ipod or Mass Storage Device. From the main menu both types of playlists are accessible at any time. Fig 8.1 - Switching Jog Mode between FF/REW and Pitch Bend using the Jog Mode button. Hold down the Jog Mode button for 1 second to enable Scratch mode. Up/Down - Track Skip Left/Right - FF/REW Search Fig 8.2 - Navigation keypad functions in Play mode Playlists > Apple Playlists >Search by Genres Search by Albums Fig 8.3 - iPod Playlist option from the Search Menu 20 Using the Dmix-300 Cue Points & Memorization Section 10: Setting and Memorizing Cue Points With the Dmix-300, creating and memorizing cue points is quick and easy. By default, when there is no Cue Point set (or memorized), pressing the Cue button returns the unit to the beginning of the track (0:00.00) and pauses. To set a Cue Point during playback at a time of your choice, simply press Pause, and then use the Navigation keypad left & right buttons or Jog Wheel to make any adjustments by frame. When Play is pressed to resume playback, the Cue Point will be stored. To memorize the Cue Point and save it to the USB storage device (to be recalled each time the track is loaded), find the exact frame that you wish to set as a Cue Point, and press Shift+Cue. This will permanently set & save the Cue Point to the storage device. This process can also be done on the fly, without the unit being paused. The screen will indicate when a Cue Point has been stored. To advance back to the set Cue Point, simply press the Cue button during playback. Do not press Pause first, as this will instead set a new point. Once advanced to the Cue Point, the unit will remain in Pause mode. To memorize a new Cue Point, you do not have to erase the previously set one. You can simply press Shift+Cue again, and it will replace the old Cue Point. Please note that in order for a Cue Point to be saved to the connected USB storage device, it must be a FAT32 file system. If it is an Ipod it must be a Windows (Fat32) formatted Ipod as well. How I Eat My Peas >----------------------------+ 0:00:00 6.15% Fig 9.1 - Pressing CUE to return to 0:00:00. CUE POINT STORED >>>>>----------------------+ 1:08:22 6.15% + Fig 9.2 - Cue Point Memorization using Shift+Cue CUE POINT DELETED >>>>>----------------------+ 1:08:22 6.15% + Fig 9.3 - Cue Point Deletion using Shift+Cue 2s 21 Using the Dmix-300 Device Menu Section 11: Changing, Adding, and Ejecting USB Storage Devices To access the Device Menu from any screen, press Shift+Power. From this menu, you can choose to Change or Eject Devices. Since USB is hot-swappable, you can connect (but not disconnect) a USB device at any time, regardless of whether the unit is powered On or not and regardless of what mode the unit is in. - To Change devices: 1. Select Change device from the Device Menu. 2. Select the new device you wish to switch to using the Navigation keypad or Jog Wheel. 3. Perform any necessary cataloguing or verification (as found in Section Two: Selecting Devices & Database Creation) U S B M a s s St o r a g e D e v i c e >Change device >Eject device >Back + Fig 10.1 - Pressing Shift+Power to access the Device Menu - To Eject devices: 1. Select Eject device from the Device Menu. 2. Select the new device you wish to Eject using the Navigation keypad or Jog Wheel. Press Enter to eject the device. 3. If the device you have ejected is being used by both sides of the Dmix300, the unit will warn you by displaying “The device is also attached to other side!” This simply means that if you intend to remove the device from the Dmix-300, you must eject both sides before unplugging it. 4. When the display reads “The device can be safely removed,” you may disconnect the USB device. Select device 1/3: > U S B M a s s S t o r a g e D e v. . Imation-Flash Disk Generic-Flash Disk Fig 10.2 - Selecting another device using the Keypad/Jog Wheel 5. If you are using a USB CD-ROM or DVD-ROM drive, you must use the Eject procedure in order to open the CD/DVD tray. If the Eject procedure is not followed, there is risk of corrupting any files that are open when the device is disconnected. -To connect your Dmix to your PC as an Ipod dock: 1.Seat your Ipod in the Ipod dock located at the top of the unit. Ejecting Device... 2.Set the switch located next to the USB Type B connector on the rear of the unit to “PC Dock”. 3.Connect the USB type B port to your PC. Your PC should see your Ipod. The device can be safely removed Fig 10.3 - Only remove the USB device after the eject procedure 22 Dmix 300 Manual Mixer Section DMIX 300 MIXER SECTION The integrated mixer section in the Dmix 300 is split into 5 sections-the Input/Output section, Gain/EQ, Faders Microphone and Cue. Over the next few pages we will go over the basics of each section and how to use your Dmix 300 to both play songs internally as well as hook up external equipment. OUTPUT SECTION The Dmix 300 has the ability to output to 3 sperate devices as well as accept 2 stereo devices (Line or Phono level). The output section consists of the following- Fig 11.1 - Input section of the Dmix 300 Master-The main output of your mixer. This is the output you will connect to your amplifier, powered speakers or external mixing board. Booth-Like the Master output, but to be connected to your monitoring speakers. Use this output for your speaker set in the DJ booth. Fig 11.2 - Output section of the Dmix 300 Record-A third output, with no volume control and set to output at a consistant level for recording. Use this to connect to a recording device. INPUT SECTION The Dmix 300 has the ability to accept up to two analog sources along with it’s two internal Digital channels from the connected USB MSD devices. The input section consists of 2 analog RCA inputs, labeled Input 1 and Input 2. When used together with the Line/Phono switch on each channel, these can accept either a line level source (CD Player, Cassette Deck) or a Turntable with a Magnetic Cartridge. Set the switch to LINE if you wish to connect a Line Level source. Set the switch to PHONO if you wish to connect a Phono level source. Gain/EQ section The Dmix 300 has a 3 band EQ and Gain above each channel. The Gain may be used to set the audio level prior to the Line faders to achieve optimal audio volume. As well, you may use the HIGH/MID/LOW to adjust the Treble, Mid Range and Bass of your channel. Note-FOR OPTIMAL PERFORMANCE, BEGIN PROGRAM MIX WITH ROTARY GAIN CONTROLS SET TO MINIMUM (ROTATE IT COUNTERCLOCKWISE TO THE COUNTER CLOCKWISE POSITION). MAKE ALL ADJUSTMENTS IN SOUND OUTPUT WITH THE USE OF YOUR CHANNEL SLIDE CONTROLS AND MASTER VOLUME ROTARY CONTROLS. THIS WILL PREVENT SIGNAL OVERLOAD AND DECREASE DISTORTION. ONCE YOU HAVE MODIFIED YOUR SOUND AND WOULD LIKE TO INCREASE THE OUTPUT OF YOUR SOUND, THEN YOU MAY ADJUST THE ROTARY GAIN CONTROL IF NEEDED Fig 11.3 -EQ/Gain/Input Select section of the Dmix 300 23 Dmix 300 Manual Mixer Section (Cont.) Line and Cross Faders The next piece of your Dmix 300’s mixer section are the Line and Cross Faders. The Line fader is the Volume Control of your channel-use it to adjust output volume of each individual channel. The Crossfader on the other hand can be used to fade between each channel. The speed in which the volume comes in on each side of the Cross Fader can be controlled by the Fader Curve Switch, located above the Cross Fader. The Crossfader is user relaceable, and can be ordered from any Authorized Cortex dealer or from our own Tech Support department. VU Meter The VU meter can be used to view the volume level of both the Master output of your Dmix 300 as well as the individual channel output. This can be controlled by using the Cue/PGM switch located above the VU meter. Set the switch to CUE to view the volume of Channel 1 and Channel 2. Set the Switch to PGM to view the volume of the Master Output. To avoid distortion, try to keep the volume level of the Master Output at between 0 and +5dB on the VU meter. Cue Section Fig 11.4 - Crossfader/Linefader/VU section of the Dmix 300 The Cue section of the Dmix 300 allows the user to preview Channels 1 and 2 before fading them in to be heard through the Main output section. To use the Cue preview function, first plug in a set of headphones to the front mounted Headphone jack. Then, using the Cue fader located on the front right hand side of the unit, fade between the two channels. You may use the Cue Volume knob to increase or decrease volume going to the headphones. Microphone Section The Microphone section of the Dmix 300 allows for the user to plug in up to two microphones at the same time. Both microphone jacks are 1/4’‘ TS (Tip-Sleave) style jacks, and share both Volume and EQ controls which are located on the left hand side of the front panel. You can use the Mic High and Low controls to change the tone of the signal, and the Mic Volume control to change the overall volume. Again, please note that these controls alter both tone and volume of both the front and rear mounted microphone jacks. Fig 11.5 - Cue Section of the Dmix 300 Fig 11.6 -Microphone Section of the Dmix 300 24 Dmix 300 Manual Firmware Updates Section Five: Firmware Updates One of the most powerful features of the Dmix-300 is the capability to upgrade the internal software. This lends itself to the addition of new features and support, the optimization of current processes, and the capability to fix bugs as they arise. Firmware updates will be issued periodically at http://www.cortexpro.com. We suggest that you stay as current as possible with all updates in order to insure the highest level of functionality and compatibility that Cortex has to offer. To check the version of firmware installed: 1. Power on the Dmix-300 with NO DEVICES CONNECTED. 2. At the prompt that says ‘Insert Devices,’ press the INFO button. 3. The screen will display the version number of the currently installed Dmix-300 firmware. To update the firmware, follow these steps: 1. Using Internet Explorer or other web browser of your choice, download the latest firmware upgrade from http://www.cortex-pro.com. 2. Place the file in the root directory of your external USB storage device. 3. Connect the USB storage device to the Dmix-300, and select it from the Device Menu (during startup). Make sure your Dmix-300 is connected to a stable power source, where there is no potential of the unit losing power during update. 4. When the Dmix-300 detects the firmware in the root directory of the USB storage device, it will ask you if you want to apply the update. You must answer YES. If the version of firmware on the storage device is the same or older than what you have, it will be ignored. New update found Date: 12/04/2007 Apply? <YES> NO Fig 12.1 - Automatic detection of new firmware, option to update Updating: Sta g e 1 / 8 ##################### Fig 12.2 - Updating the firmware in 8 stages (Unit powers off) 5. When updating, the unit will go through 8 stages. This will take only a few minutes. If the power is interrupted or the USB device is removed during this process, it can damage the operating system of the unit. 6. When the update is completed, the unit will shut itself down. You must press power to restart the unit. Once the unit has booted up again, the new software will take effect. You may then erase the firmware update from your USB device at your convenience (it will not be detected again). Fig 12.3 - Power shuts off completely when the update is complete 25 Dmix 300 Manual Troubleshooting Section Six: Troubleshooting Error Messages If you experience an error message while navigating the unit, here are a few explanations of those errors and how they can be corrected. For a more complete troubleshooting guide, consult our website at http://www.cortex-pro.com. “Can’t access device” will be displayed because of one of the following problems with the storage device: - Device is write protected In the case of a USB flash drive, some units have a switch to enable write access. - Device has already been ejected using the eject procedure. Remove the USB device and plug it back in. - Device is using an unsupported file system The file systems supported are FAT32, NTFS, HFS+, CDFS, and UDFS. - Device is not able to run without a proprietary hardware driver Some devices require proprietary hardware device drivers. Although with the introduction of USB, this is less common, it still sometimes presents an issue. These devices are not compatible with the Dmix-300. - Device has been removed while before using the eject procedure If the device is removed from the USB port without using the proper ejection procedure, it is possible that the unit will not detect the absence of a USB storage device, and will try to access the port anyway. - If the device is powered by an external power supply, make sure that the unit is receiving power. - If the device has just been plugged in, and it was immediately selected, the drive might not be ready to be accessed. Wait 10 seconds and try again. “Error creating DB” may be displayed if there is not a sufficient amount of space left on your storage device to create the necessary database files required to search through your music library. - If you are out of space, try to delete some files and try the database process again. - Check the USB cable that is being used to connect the storage device to the Dmix-300. - If the device is powered by an external power supply, make sure that the unit is receiving power. Error creating DB. Please make sure that device is OK and check space. Fig 13.1 - Error message, drive full or not responding From time to time new features will be added to your unit. For the most up to date information and help, please visit us on the web at www.cortex-pro.com. 26 Other (Specifications) Specifications 1. General Type of unit.................................................Streaming Digital Audio Controller Format compatibility.......................................................MP3, WAV, CD-Audio MP3 format......................................8 kbps ~ 320 kbps, CBR/VBR, 44.1 kHz WAV format....................................................................44.1 kHz, 16 bit stereo Instant Start.........................................................................................<0.1 second Pitch ranges.....................................................................................4, 8, 16, 24% Pitch increment..............................................................................................0.05% Power.............................................................................................6V DC 3000mA Power consumption....................................................................................12 watts Operating environment temp................+5º C to +35º C (+41º F - +95º F) Operating environment humidity..............................................................5-85% Weight.........................................................................................................9.68 lbs ........................................................................................................................4.4 kgs Dimensions........................................................................19 x 10.5 x 2.5 inches .................................................................................................482 x 267 x 64mm Adapter........................................................................AC 100~240V, 50/60Hz 2. Audio Mixer section Audio input...................................................................................4 Channel (2x2) Input connectors...............................................................Unbalanced RCA Type Audio output................................................................................6 Channel (2x3) Output level...................................................................1.2 V RMS (1 kHz, 0dB) Output connectors............................................................Unbalanced RCA Type Frequency response.....................................................................20 Hz - 22 kHz S/N ratio..........................................................................................................90dB Total harmonic distortion..........................................................................<0.05% Connector type.............................................................................USB Types A&B USB protocol support.....................1.0, 1.1 (Full Speed) and 2.0 (Hi-Speed) Number of ports.....................................................................................................2 Maximum number of connected devices (via USB hub, sold separately).... .....................................................................................................4 (Plus Keyboard) File system support.......................................FAT32, NTFS, HFS+, CDFS, UDFS 4. Included Accessories Power supply...........................................................................................................1 Operating instructions............................................................................................1 Ipod Mini/Nano Support Stand..........................................................................2 5. Replaceable Parts (order from GCI by part number if needed) Power supply......................................................................USA 110v 059-370-R ....................................................................................VDE (Europe) 059-371-R .........................................................................................................UK 059-372-R ................................................................................................JIS (Japan) 059-373 Power cable strain relief clamp.........................................................049-231-R Pitch control knob..................................................................................002-603-R 3. USB interface section Should your Cortex product require warranty or non-warranty service in the USA, or if you wish to purchase replacement parts, operating instructions, or accessories, please contact GCI Technologies at the phone number listed below: 732-346-0061 Do not, under any circumstance, ship your product to GCI without first calling the Technical Support Department at the number listed above. Failure to establish an RMA (Return Merchandise Authorization) number prior to shipping your product will delay your repair indefinitely. GCI reserves the right to refuse all packages that arrive without an RMA number. For warranty information, please refer to the warranty page included in this manual. Once an RMA number is established, your unit should be sent to the address specified by your customer service representative, with the RMA clearly written on the outer carton: For support or repair outside of the USA, please visit the Cortex website at http://www.cortex-pro.com. Published by GCI Technologies Corporation Copyright © 2006 GCI Technologies Corp. All rights reserved. Features & specifications subject to change without notice. GCI Technologies USA: GCI Latin America and Caribbean: GCI United Kingdom LTD: GCI France GCI SA (Spain): GCI GmbH (Germany): +1 (732)346-0061 +1 (305)592-4746 +44 (0)87 087-00880 + 33 1 69 79 97 72 +34 93 436 37 00 +49 8131 39171-0 27 USA Warranty Info Cortex products are designed and manufactured to the highest standards in professional audio. With proper care and maintenance, your product will provide years of reliable service. Please register your product online at http://www.cortex-pro.com Limited Warranty: In the USA, Cortex guarantees its products against defects in workmanship for the period of One (1) year* from the original date of purchase. This limited warranty does not cover damage or failure caused by abuse, misuse, abnormal use, faulty installation, improper maintenance or any repairs other than those provided by an authorized service center. There are no obligations of liability on the part of GCI, Cortex, or any of its retailers for consequential damages arising out of or in connection with the use or performance of the product or other indirect damages with respect to loss of property, revenues, profit, or costs of removal, installation, or reinstallation. All implied warranties for GCI, including implied warranties for fitness, are limited in duration to One (1) year from the original date of purchase, unless otherwise mandated by local statutes. Returning Your Product for Service: In the U.S.A., please call our helpful Customer Service Representatives at (732) 346-0061, and they will be happy to give you a Return Merchandise Authorization (RMA) number and the address of an authorized service center closest to you. After receiving an RMA, include a copy of the original sales receipt, with defective product and a description of the defect. Send by insured freight to GCI Technologies Corporation, and use the address provided by your customer service representative. Your RMA must be written on the outside of the package, or processing will be delayed indefinitely! GCI reserves the right to refuse all packages that arrive without an RMA number. Service covered under warranty will be paid for by GCI and returned to you. For non-warrantees products, GCI will repair your unit after payment is received. Repair charges do not include return freight. Your warranty is valid only in the country where the unit has been purchased. Repairs performed outside of the country of purchase will be treated as out-of-warranty. For warranty service, you pay for shipping to GCI; we pay for return shipping within the Continental United States. Alaska, Hawaii, Puerto Rico, Canada, Bahamas, and the Virgin Islands will be charged for freight. Please allow 2-4 weeks for return of your product. Under normal circumstances your product will spend no more than 10 working days at GCI. We are not responsible for shipping times. For repairs and warranty information outside of the USA, please call the GCI affiliate closest to where you reside, listed on the specifications page of this manual (page 27), or visit the Cortex website at http://www.cortex-pro.com. * Unless otherwise mandated by local statutes. For Your Records Model Number of Product: (HDC-1000, HDC-3000, Dmix-300) Serial Number of Product: found on rear panel of unit Original Purchase Date: Name of Retailer: Please register your warranty online at http://www.cortex-pro.com 28 cortex-pro.com Cortex is a division of GCI Technologies