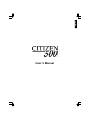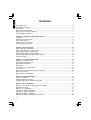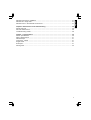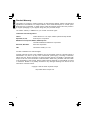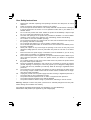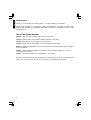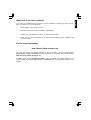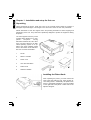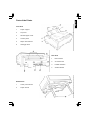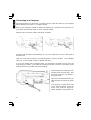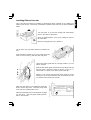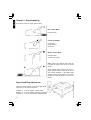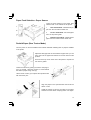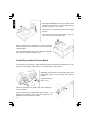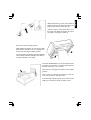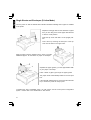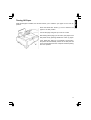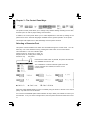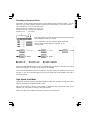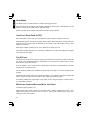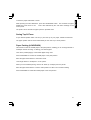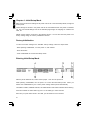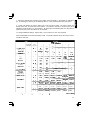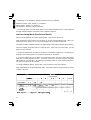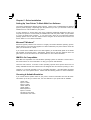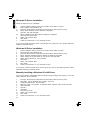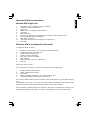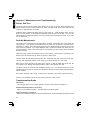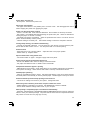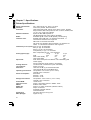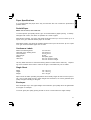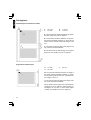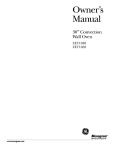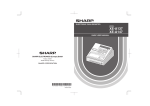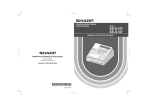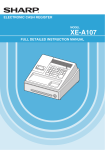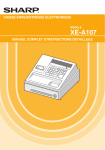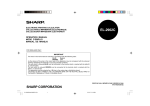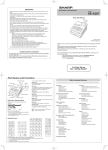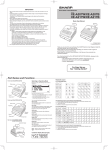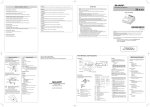Download Citizen Swift 90 User`s manual
Transcript
English User’s Manual 1 English Contents Product Warranty ............................................................................................................................. 4 User Safety Instructions ................................................................................................................. 5 Introduction ...................................................................................................................................... 6 About This Printer Manual .............................................................................................................. 6 What to do if you have problems .................................................................................................... 7 For the latest information ................................................................................................................ 7 Chapter 1 - Installation and setup for first use .......................................................................... 8 Unpacking ........................................................................................................................................ 8 Installing the Platten Knob ............................................................................................................. 8 Parts of the Printer ........................................................................................................................... 9 Connecting to a Computer ........................................................................................................... 10 Installing Ribbon Cassette .......................................................................................................... 11 Chapter 2 - Paper Handling ......................................................................................................... 12 Paper Head Gap Adjustment ....................................................................................................... 12 Paper Feed Selection - Paper Source ......................................................................................... 13 Fanfold Paper (Rear Tractor Mode) ............................................................................................. 13 Fanfold Paper (Bottom Tractor Mode) ......................................................................................... 14 Single Sheets and Envelopes (Friction Mode) ........................................................................... 16 Tearing Off Paper .......................................................................................................................... 17 Chapter 3 - The Control Panel Keys ........................................................................................... 18 Selecting a Character Font ........................................................................................................... 18 Selecting a Character Pitch .......................................................................................................... 19 High Speed Draft Mode ................................................................................................................. 19 Quiet Mode ..................................................................................................................................... 20 Line Feed / Form Feed (LF/FF) .................................................................................................... 20 Top Of Form ................................................................................................................................... 20 Micro Line Feed and Reverse Micro Line Feed .......................................................................... 20 Saving Top Of Form ....................................................................................................................... 21 Paper Parking (LOAD/PARK) ........................................................................................................ 21 Chapter 4 - Initial Setup Mode ..................................................................................................... 22 Factory Initialisation ...................................................................................................................... 22 Entering Initial Setup Mode .......................................................................................................... 22 Interface Setup Mode (Parallel and Serial) ................................................................................. 24 Chaper 5 - Driver Installation ...................................................................................................... 25 Setting Up Your Printer To Work With Your Software .................................................................. 25 Microsoft® Windows® ................................................................................................................................................................................................... 25 IBM PCs Or Compatibles ............................................................................................................. 25 Choosing A Suitable Emulation ................................................................................................... 25 Windows 95 Driver Installation .................................................................................................... 26 Windows 98 Driver Installation .................................................................................................... 26 Manually Installing a Windows 95 or 98 Driver. .......................................................................... 26 2 Chapter 6 - Maintenance and Troubleshooting ........................................................................ 28 Printer Self Test ............................................................................................................................. 28 Periodic Maintenance ................................................................................................................... 28 Troubleshooting Guide ................................................................................................................. 28 Chapter 7 - Specifications .......................................................................................................... 30 Printer Specificaitons .................................................................................................................... 30 Paper Specifications ..................................................................................................................... 31 Fanfold Paper ................................................................................................................................ 31 Continuous Labels ....................................................................................................................... 31 Single Sheet .................................................................................................................................. 31 Envelopes ...................................................................................................................................... 31 Printing Area ................................................................................................................................... 32 3 English Windows NT4 Driver Installation ................................................................................................. 27 Window NT4 Single User ............................................................................................................. 27 Windows NT4 in the Network Environment ................................................................................ 27 English Product Warranty This product is covered by Citizen’s warranty for manufacturing defects. Please note that items regarded as consumables, for example ribbons, where faults develop due to normal operational wear are not included. To obtain service under this warranty please return the product in its original packaging to your supplier along with your purchase receipt. The Citizen warranty is additional to your normal consumers rights. Trademark Acknowledgements Citizen: Citizen Watch Co. Ltd. Japan, Citizen Systems Europe GmbH Epson EX, FX, LQ: Seiko Epson Corporation IBM Personal Computer, IBM PC, IBM Proprinter: International Business Machines Corporation Microsoft, Windows: Microsoft Corporation OKI: Oki Electric Industry Co. Ltd. All other trademarks are acknowledged. All rights reserved. No part of this publication may be reproduced, stored in a retrieval system or transmitted in any form or by any mean, mechanical, photocopying, recording or otherwise, without the prior written permission of Citizen Systems Europe. No liability is assumed with respect to the use of the information contained herein. While every precaution has been taken in the preparation of this manual, Citizen Systems Europe assumes no responsibility for errors or omissions. Neither is any liability assumed for any damages resulting from the use of the information contained herein. Copyright 2000 © Citizen Systems Europe http://www.citizen-europe.com 4 1 2 3 4 5 • • • • 6 7 8 9 10 11 12 • • • • Read all the enclosed unpacking and operating instructions and keep them for future reference. Follow all warnings and instructions marked on the product. Do not use liquid or aerosol cleaners. Use a damp cloth with a small amount of detergent to remove marks from the covers. For more persistent marks refer to your dealer for a suitable cleaner. Do not use this product near water. Switch the product off immediately if liquid is spilt into it or if it has been exposed to rain or water. The slots and openings on the product are provided for ventilation. To ensure reliable operation of the product and to protect it from overheating, observe the following: Do not block or cover the ventilation openings Do not operate the product on a surface such as a bed, sofa or blanket as this may block the openings and lead to overheating Do not operate the product on or near a radiator or similar heat source Do not enclose the product within an enclosure such as an acoustic hood without providing proper ventilation Never push objects of any sort through the openings in the cover as they may touch dangerous voltage points or short out parts which may result in a fire risk or an electric shock. Ensure that the local power supply is 220-240V at 50 Hz standards. If you are in any doubt contact your dealer or a registered electrician. Ensure that the power cable supplied with your printer matches the power cables of your other computer equipment. If it does not, please contact your dealer or a registered electrician. Do not allow anything to rest on the power cable and do not position the product where the power cable may be walked on. Except as explained elsewhere in this manual, do not attempt to service the product yourself. Opening or removing the covers may expose you to dangerous voltage points or other risks and may invalidate your warranty. Refer all servicing to registered service personnel. . The mains plug on this equipment must always be used to disconnect the mains power for servicing or repair. Please ensure that the socket outlet is installed near the equipment and is easily accessible. Unplug this product from the power supply and refer servicing to registered personnel if: The power cable or plug is damaged or frayed The product has been exposed to rain or water or if liquid has been spilt into it The product has been dropped or the cabinet damaged The product exhibits a distinct change in performance, indicating a need for service Warning: Attempts to service the printer yourself can be extremely dangerous and may also further damage and invalidate the warranty. Det matande vägguttaget skall placerat nära apparaten och vara lattátkomligt. Stikkontakten skal placeres per apparatet og vare lettilgzngeligt. 5 English User Safety Instructions English Introduction Thank you for purchasing this Citizen printer - you have made the right decision. Citizen ranks amongst the top European printer manufacturers, producing innovative, high quality printers backed by a worldwide organisation renowned for its reliable, precision engineered products. About This Printer Manual Chapter 1 tells you how to unpack and assemble your printer. Chapter 2 describes the various paper handling facilities of the printer. Chapter 3 describes the control panel and its functions. Chapter 4 deals with the configuration of the initial settings of the printer. Chapter 5 explains the installation of the driver software and using the printer with your applications and software. Chapter 6 covers routine maintenance procedures and fault-finding, helping you to solve common printer problems. Chapter 7 details the full technical specifications of your printer. We think you’ll find the manual and the printer functional and easy to use, but we will always be glad to hear your comments so that we can improve our product where necessary. 6 If you have any problems with your printer or require assistance in setting it up with your software we advise you to do the following:• Read Chapter 6 of this user manual • Read the software driver documentation (if applicable) • Contact your local dealer from whom you purchased the printer. • Please visit our web site and take a look at the technical support pages. Details of this are shown below For the latest information http://www.citizen-europe.com Our web site contains the latest information on all our products. This will include updates printer drivers, details of codepages currently supported by our printers and a comprehensive FAQ (frequently asked questions) list. In addition, there is a full distributor directory giving you details of a supplier nearest to you and also details of suitable e-mail addresses or web sites that can provide and answer to your enquiry. 7 English What to do if you have problems English Chapter 1 - Installation and setup for first use Unpacking Having unpacked the printer, make sure none of the contents shown below are missing or damaged. Report damages or shortages to the store from which the unit was purchased. Please remember to save the original carton and packing materials for future shipping and transporting of the unit. They have been specifically designed to protect the equipment during shipment. The disk supplied with the printer contains printer drivers for PC compatible computers running Microsoft® Windows® 95, 98 or NT4. If the you need a driver for an alternative operating system or an update to the driver supplied, please refer to the section of the manual titled “For the latest information”. 1 Printer 2 Ribbon Cassette 3 Power Cord 4 User Documentation 5 Platen Knob 6 Software Diskette Installing the Platen Knob After unpacking the printer, you must remove the sticky tape that holds the rear paper guides secure during transit. Additionally, the platen knob, which is packaged separately, must be installed on the right side of the printer. Please refer to the adjacent diagram. 8 English Parts of the Printer Front View 1 Paper support 2 Top cover 3 Smoked upper cover 4 Control panel 5 Paper feed selector 6 Head gap lever Rear View 1 Rear tractors 2 AC Power inlet 3 Parallel interface 4 Serial Interface Bottom View 1 Lower push tractors 2 Paper stands 9 English Connecting to a Computer We recommend that you disconnect your printer from the mains and switch of any computers before attaching your printer to a computer system. Refer to your computer’s manual for details and locations for connection to the printer port on your system and install the cable on to the computer system. Attach the other end of the cable to the printer as follows: Connection can be made to the parallel port (1 & 2) or the serial port (3 & 4) or to both ports at the same time. Take care not to drop the printer if you slant the printer to connect the cable. cable 2 m or less in length for both of parallel and serial. Use a shielded If you do not already have an interface cable, you will need to purchase one from your local computer store or dealer. If the cable has a frame ground wire, connect it to the frame ground terminal between the parallel and serial interfaces. Connect the power cord firmly into the printer’s power connector plug. Plug the power cord into a grounded 3prong AC socket. Take care not to drop the printer if you slant the printer to connect the power cord. If the printer is not going to be used for an extended period, unplug the power cord. Insert the plug completely, otherwise it may become hot. 10 This is the same procedure for installing a replacement ribbon cassette as for installing the ribbon for the first use. Removal of a used ribbon cassette is the reverse of the process detailed below. Turn the power on (1) and the carriage will automatically move to the centre of the printer. Open the smoked plastic cover (2) by holding the tabs on the both sides. Move the head gap lever (3) to position 7. Lift the roller cover (2) before starting to install the ribbon Insert the ribbon cassette (3) in to the printer and push down on the 4 arrows (1) until they click into place. Lift the blue ribbon guide from the “storage” position (1) on the ribbon cassette. Slide the blue ribbon guide (4) between the printhead nose (5) and the platen, and push it down as shown in item (2). It should click in to place in the ribbon guide holder (6). Warning: if the printer has previously been used for recent printing, the top of the printhead (3) may be extremely hot and you should avoid touching the surface. Make sure the ribbon is not twisted and rotate the knob to remove any slack. Close the pull up roller cover, then the smoked plastic cover. Adjust the head gap lever for the thickness of paper you are using. (See the paper handling section, later in the manual.) 11 English Installing Ribbon Cassette English Chapter 2 - Paper Handling Your printer has three paper feed choices: Rear Tractor Mode Fanfold Paper Friction Feed Mode Cut Sheets Single Sheets Envelopes Bottom Tractor Mode Fanfold Paper Continuous Labels Note: When using bottom feed mode, do not feed the paper from the front of the printer. Allow enough space between the stack of paper and the bottom of the printer to ensure smooth operation. If the paper stand doesn’t have enough height, it is recommended to place the paper in front of the printer. Paper Head Gap Adjustment There are seven settings on the paper gap adjustment lever on the left of the printer. Positions 1 - 2 are for regular, thinner paper Positions 3 - 5 are for thicker, multi-copy stationary Positions 6 - 7 are for the thickest multi-part paper. 12 There are three settings on the paper feed selector level on the rear-left of the printer: 1 Rear Tractor Mode: Fanfold tractor paper from the rear tractor feeder unit. 2 Friction Feed Mode: Cut sheet paper from the top sheet guide 3 Bottom Tractor Mode: Fanfold tractor paper from the bottom tractor feeder unit. Fanfold Paper (Rear Tractor Mode) Turn the power on and the PAPER OUT indicator will flash indicating that no paper is installed in the printer. Adjust the head gap lever for the thickness of paper that you are using, then set the paper feed selector to the rear tractor mode position. Then lift off the top cover at the rear of the printer to expose the rear tractor guides Unlock the tractors by pulling the tractor clamping levers (1) forward. Slide the tractors to accommodate the width of paper being used (2). Lift the tractor covers (3) to expose the sprocket holes with the tractor pins Align the paper on the sprocket holes then close the tractor covers Adjust the tractors to remove any slack on the paper and then lock the tractor clamping levers once again. 13 English Paper Feed Selection - Paper Source English Press the LOAD/PARK key on the front panel to load the paper in to the printer. The paper will stop at the first line of printing, or “top of form”. Insert the top cover again and raise it to the upright position. This is done by inserting the side pins of the top cover into the slots in the upper case. Slide the paper support upwards until it stops to provide additional guidance and separation of the inbound and outbound paper. If the ON LINE indicator light is not lit, press the ON LINE key to ensure the printer is ready to print. Fanfold Paper (Bottom Tractor Mode) Turn the power off to the printer. Adjust the head gap lever for the thickness of paper that you are using, then set the paper feed selector to the bottom tractor mode position. While lifting up the printer on its back edge, pull out the paper stand shafts (1) and lock them in the forward position. The pull tractors are shown in (2) Unlock the pull tractors by pushing the tractor clamping levers (1) upwards. Slide the tractors (2) to approximate width of paper. The plastic rib (3) moulded in to the lower case will give you an indication of the left-most print position. 14 Close the tractor covers back down on to the paper and adjust the tractors to ensure any slack in the paper is taken up. Re-lock the tractor clamping levers While holding the printer up, fold up the printer stand shafts and place unit on a stable work surface with the paper suitably stacked. Turn the power to the printer on and the PAPER OUT indicator will flash indicating that there is no paper installed in the printer. Press the LOAD/PARK key on the front panel to load the paper in to the printer. The paper will stop at the first line of printing, or “top of form”. Insert the top cover again and raise it to the upright position. This is done by inserting the side pins of the top cover into the slots in the upper case. If the ON LINE indicator light is not lit, press the ON LINE key to ensure the printer is ready to print. 15 English Adjust the tractors (1) to the correct width of paper and ensure the sprocket holes in the paper match with the tractor pins (2). English Single Sheets and Envelopes (Friction Mode) Turn the power on and the PAPER OUT indicator will flash indicating that no paper is installed in the printer. Adjust the head gap lever for the thickness of paper that you are using, then set the paper feed selector to friction mode position. Insert the top cover and raise it to the upright position. This is done by inserting the side pins of the top cover into the slots in the upper case. Slide the paper support upwards until it stops to provide additional support for the sheets or paper or envelopes. Separate the paper guides (1) to the approximate width of your paper or envelope. Insert a sheet of paper (2) through the paper guides. The paper will be automatically loaded to the first print line. If the ON LINE indicator light is not lit, press the ON LINE key to ensure the printer is ready to print. To disable the AUTO LOADING option, you will need to use the control panel configuration system. Please refer to the details later in this manual 16 W ith fanfold paper installed, this function allows you to advance your paper to the “tear off” position. Press the TEAR OFF button (1) once to advance the paper to the tear position. Tear off the page using the top cover as a cutter. After tearing off the page you can return your paper to the first printer line by pressing TEAR OFF button (1) again. If the TEAR OFF button is not pressed a second time, the printer will automatically reverse to the first print line upon receiving data from the computer and start printing from this position. 17 English Tearing Off Paper English Chapter 3 - The Control Panel Keys The printer’s control panel allows you to change many different settings including the font size, character pitch as well as paper loading and movement. In addition, the control panel allows you to make adjustments to the start-up settings of the printers such as the character languages available and the general operation of the printer. This chapter will explain how to take advantage of these printer functions. Selecting a Character Font This printer contains resident fonts which are accessible through the Control Panel. You can select any one of the character fonts by pressing the FONT button on the Control Panel. This information is printed on the control panel and is for reference only The two indicator lights illuminate or blink according to the settings of the printer Each time the FONT button is pressed, the printer will select the next available font from the list. The combination of FONT indicators lights shows the current character font selected, as shown on the Control Panel. When the HIGH SPEED DRAFT function is enabled (using the button to the left of the control panel), only Draft font can be selected. You must be in PROGRAM (both FONT indicators are off) to allow your software to control your font selection. If any one of the font lights are lit, then the printer will remain locked in this font. 18 This printer contains resident pitches which are accessible through the Control Panel. You can select any one of the character pitches by pressing the PITCH button on the Control Panel. This information is printed on the control panel and is for reference only The two indicator lights illuminate or blink according to the settings of the printer Each time the PITCH button is pressed, the printer will select the next available font size from the list. The combination of PITCH indicators lights shows the current character size selected, as shown on the Control Panel. When the HIGH SPEED DRAFT function is enabled (using the button to the left of the control panel), only Program, 10 cpi and 12 cpi fonts can be selected. You must be in PROGRAM (both PITCH indicators are off) to allow your software to control your font size. If any one of the pitch lights are lit, then the printer will remain locked in this size of character printing. High Speed Draft Mode This printer contains the built-in High Speed Draft font which are accessible through the Control Panel by pressing the HI-SPEED DRAFT button. Each time the button is pressed, it will enable or disable the high speed draft mode. If the indicator is lit, the printer is running at the higher speed. Please note that when enabled, this feature will lower the print density. 19 English Selecting a Character Pitch English Quiet Mode The Quiet mode is a useful feature for further reducing print noise. Each time the button is pressed, it will enable or disable the quiet mode. If the indicator is lit, the printer is running more quietly than in standard mode. Please note that when enabled, this feature will lower the print speed. Line Feed / Form Feed (LF/FF) When the printer is OFF LINE, you can adjust the paper’s position using the LF/FF key. When pressing LF/FF, the amount of paper which is fed is determined by the current setting for lines per inch and page length as specified by the control panel (Initial Setup mode) or your application software. With paper installed, pressing LF/FF once advances the paper one line. With paper installed, holding LF/FF moves the printhead to the centre and advances the paper to the top of the next page. Top Of Form This printer has a Top of Form (TOF) function which stores the first print line position and loads the paper to the designated position automatically. The first print line position will be stored even after the power is turned off. You can adjust the Top of Form position using the Micro Line Feed or Reverse Micro Line Feed function from the Control Panel. Do not rotate the platen knob, otherwise the printer will not be able to count the number of lines properly. All adjustments must be made on the first sheet of paper. If you decide to change the setting and save it, remove the paper from the tractors, then reset and reload the paper. If necessary, redefine the page length of the paper you are using through the Control Panel or your application software. Micro Line Feed and Reverse Micro Line Feed To feed the paper forward or up: While pressing and holding down the ON LINE button, press the TEAR OFF button. This advances the paper UP one micro line of 0.12 mm. This is also indicated by the “TOF SET” markings on the control panel. 20 While pressing the ON LINE button, press the LOAD/PARK button. This reverses the paper DOWN one micro line 0.12 mm. This is also indicated by the “TOF SET” markings on the control panel. The printer cannot reverse the paper past the “printable area” Saving Top Of Form At your desired position within 125 mm (5”) from the top of your paper, release the switches. The paper position will be stored automatically as the new Top of Form position. Paper Parking (LOAD/PARK) This function moves the fanfold paper to the park position, enabling you to use single sheets or envelopes without removing or wasting your fanfold paper. Tear off the printed page(s) of the fanfold paper being used Press LOAD/PARK to reverse the fanfold paper to the park position. Move the paper feed selector to the friction mode. Load single sheets or envelopes in to the printer. When you have finished printing, remove the sheet (or envelope) from the printer. Move the paper feed selector to tractor mode position for either rear or bottom feeding. Press LOAD/PARK to reload the fanfold paper to the first print line. 21 English To feed the paper backwards or down: English Chapter 4 - Initial Setup Mode Many of the functions and settings of the printer can be set in the Initial Setup Mode, through the control panel. These settings are stored in the printer and will be remembered when the printer is switched off. This can include settings such as the standard page length, the language or character set used, etc. Details of these options are shown in the following section. You can also reset the printer to its factory settings using the Factory Initialisation function. Factory Initialisation To return all current settings to the standard “factory settings”, follow the steps below. - While pressing LOAD/PARK , turn the power on, then release. - Press TEAR OFF . - Press LOAD/PARK to exit the Initial Setup mode. Entering Initial Setup Mode With the printer switched ON, load a sheet of paper. Then turn the printer off. While pressing LOAD/PARK, turn the power on to enter the Initial Setup mode. When you release the LOAD/PARK key, the current printer settings will be printed automatically. The QUIET indicator, POWER indicator, ON LINE indicator and FONT indicators will be blinking. Press and release the FONT button (5) and / or ON LINE (4) to select the item. Each time you press FONT and/or ON LINE, you will advance to the next item. 22 2. Press and release the PITCH button (6) to set the item’s status. The item’s status will change each time you press the PITCH button. The status of the item is shown by the pitch indicators (3) will be either on, off or blinking. By referring to the following table or to the printout produced by the printer the status can be selected. To change additional settings, repeat steps 1 and 2 above for each item required. Press LOAD/PARK to exit the Initial Setup mode. The FONT indicator will go off and the current conditions will print. 23 English 1. Select the desired item according to the status of the ON LINE (1) and FONT (2) indicators (on, off, blinking) by referring to the following table or to the printout produced by the printer. English *1 Depending on the Emulation, different characters sets are available: EPSON emulation: Italic, Graphic 1 or Graphic 2 IBM emulation: Graphic 1 or Graphic 2 OKI emulation: Standard, Line G or Block G *2 If the current Country or Code Page setting is not a setting available from the control panel but throught software selection then both PITCH indicators will blink. Interface Setup Mode (Parallel and Serial) With the printer switched ON, load a sheet of paper. Then turn the printer off. While pressing the PITCH button, turn the power on to enter the Initial Setup mode. When you release the PITCH button, the current printer settings will be printed automatically. The QUIET indicator, POWER indicator, ON LINE indicator and FONT indicators will be blinking. Press and release the FONT button to select the item. Each time you press FONT, you will advance to the next item. 1. Select the desired item according to the status of the FONT indicators (on, off, blinking) by referring to the following table or to the printout produced by the printer. 2. Press and release the PITCH button to set the item’s status. The item’s status will change each time you press the PITCH button. The status of the item is shown by the pitch indicators will be either on, off or blinking. By referring to the following table or to the printout produced by the printer the status can be selected. To change additional settings, repeat steps 1 and 2 above for each item required. Press LOAD/PARK to exit the Initial Setup mode. The FONT indicators will go off and the current conditions will print. 24 Setting Up Your Printer To Work With Your Software Your printer emulates three different types of printer. That is to say it understands three different types of printer language. Depending upon the printer that you own, you will need to select an emulation that is most suitable for your printer. In many situations, a “printer driver” (the piece of software specifically designed to allow your computer and printer to communicate) is available either with the printer when you purchased it or from the dealer after purchase. If you cannot get a driver for your particular software package, please visit our web site, details of which are given at the front of this manual in the section titled “For The Latest Information”. Microsoft® Windows® Microsoft regularly release new versions of it highly successful Windows operating system. Printer drivers for your printer are supplied on a disk included with your printer and this is the first place you should look for a driver. If you cannot find a suitable driver on the disk supplied, you should initially speak to the dealer who supplied you with the printer. Alternatively, please visit our web site, details of which are given at the front of this manual in the section titled “For The Latest Information”. IBM PCs Or Compatibles Most IBM and compatibles now use Windows operating systems as standard. Please refer to the section above for more information on using your printer with Windows. There are still, however, a number of other operating systems where printer drivers are not readily available because the software was not designed with this method of printing in mind. However, it is normally possible to use a “compatible emulation” (and alternative language) instead of one of our specific drivers. Please read the following section for more information. Choosing A Suitable Emulation If you cannot find the specific driver for your printer, choose an alternative from the list below. This further up the list you choose from, the more features of your printer will be available: Citizen 500 Epson FX-880 Epson FX-850 Citizen Swift 90 Citizen Swift 9 IBM Proprinter III Epson FX series Panasonic KX-P3196 OKI Microline 320 Turbo 25 English Chapter 5 - Driver Installation English Windows 95 Driver Installation Follow the steps below for installation. 1 2 3 4a 4b 5 6 7 Connect interface cable to printer and computer, then power on printer. Start computer using Windows 95. Insert the “Printer Driver for Windows 95, 98 and NT4” disk into drive A (or B). When “New Hardware Found” dialogue is displayed: Click OK , then click OK again When “Update Device Driver Wizard” dialogue is displayed: Click Next then click Finish . Select “Yes” and click Next . Click Finish . Follow the instructions on your computer screen. If you cannot install the Printer Driver using Plug & Play, follow the in the section “Manually Installing a Windows Driver”. Windows 98 Driver Installation 1 2 3 4 5 6 7 8 9 10 Connect interface cable to printer and computer, then power on printer. Start computer using Windows 98. Insert the “Printer Driver for Windows 95, 98 and NT4” disk into drive A (or B). When “Add New Hardware Wizard” dialogue is displayed, click Next . Select “Search for the best driver for your device”, then click Next . Select “Floppy disk drives”, then click Next . Click Next . Select “Yes” and click Next . Click Finish . Follow the instructions on your computer screen. If you cannot install the Printer Driver using Plug & Play, refer to the following section called “Manually Installing a W indows Driver”. Manually Installing a Windows 95 or 98 Driver. If your system doesn’t automatically detect the printer using the Plug & Play system, you can still easily install the drivers manually: 1 2 3 4 5 6 7 8 9 10 11 26 Insert the “Printer Driver for Windows 95, 98 and NT4” disk into drive A (or B). Click Start , point to “Settings” and “Printers”, then click. Double click Add Printer , and click Next . When the option “Local printer” or “Network printer” appears, select Local then Next. Click Have Disk . Click OK . Click Next . Click Next to set up. Select “Yes” and click Next . Click Finish . Follow the instructions on your computer screen English Windows NT4 Driver Installation Window NT4 Single User 1 2 3 4 5 6 7 8 9 10 11 Click Start , point to “Settings” and click “Printers”. Double click the Add Printer icon. Click Next> . Select “LPT1:” by clicking on the check box. Click Next> . Click Have Disk... . Insert the “Printer Driver for Windows 95, 98 and NT4” disk into drive A (or B). Type A:\nt40 (or B:\nt40), then click OK . Click Next> four times. Click Finish and the printer test page will be printed out. Click YES. Windows NT4 in the Network Environment To share the Printer as Server: 1 2 3 4 5 6 7 8 Install the Printer Driver to your computer as described above. Double click the My Computer icon. Double click the Printers icon. Select the Citizen 500 printer. Click “File” menu and “Sharing...” . Click “Shared”. Enter the printer name (ex. “Citizen500”). Click OK . Using the Printer as Client To use the printer connected to the server computer, follow the steps below. 1 2 3 4 5 Double click the Add Printer icon. Select “Network printer server”. Click Next> . Select the Citizen 500 printer in the “Shared Printers” box. Click OK and follow the instruction on the screen. If the server computer does not have the Printer Driver for Windows NT 4.0, the install dialogue will be displayed on the screen. Then insert the “Printer Driver for Windows 95, 98 and NT4” disk into drive A (or B) and enter the path name A:\nt40 (or B:\nt40), then click OK . The procedures for sharing printer may depend on the version of Windows NT. Refer to your Microsoft documentation for details, or consult an administrator of the computer network 27 English Chapter 6 - Maintenance and Troubleshooting Printer Self Test The printer has a self test feature which allows you to test the printer. When activated, this feature will print 5 lines of each resident font. When complete, it will return to the draft font and continue for approximately 8 minutes. Install the ribbon cassette and paper, then turn the power off. While pressing LF/FF, turn the power on, then release. A sample printout will begin, which serves as a self test. Once you see that the printer is functioning properly, you may turn the power off during the self test, or you may run the entire test. Periodic Maintenance The printer does not require routine maintenance. However, reasonable care of the printer will extend its life. Most problems associated with the printer can be traced to improper setup, installation, or cabling. The following should assist you in identifying and correcting some of the more common problems. If you need additional help, contact the reseller from which the unit was purchased or refer to the information at the beginning of this manual about obtaining technical support. Cleaning the unit is the most important action you can perform. The frequency of cleaning is will depend upon the environment in which the printer is being used. Turn the power off and unplug the AC power cord. Clean the case and covers with a soft cloth. Use any mild commercial cleaner on the cloth, do not spray directly on to the printer. Raise the top cover and pull up the roller cover. Vacuum or dust the inside area of the unit. Be very careful not to damage the printhead ribbon cable or the carriage drive belt. The platen should be cleaned with denatured alcohol only. The carriage guide bar can be lubricated with a very light oil. Contact your Authorized Service Centre for advice when lubrication will be needed. If the ribbon begins to catch, snag, or tear from the printhead, your printer requires servicing. Caution: The printhead may be hot; use caution when the cover is open. Troubleshooting Guide Ink Smears - The head gap lever is not in proper position. Move the lever toward the position “7”. Printhead moves but there is no printing - Ribbon is not installed correctly. Re-insert ribbon and ribbon guide. Paper out detector inoperative - PAPER OUT DETECT is to OFF on the Initial Setup Mode. Set the PAPER OUT DETECT to ON 28 Paper slips around platen - The paper feed selector is set probably set to a tractor mode. This disengages the friction rollers stopping the printer from gripping the paper. Power is on but printer does not print - Printer is not ON LINE. Press the ON LINE button. Check cables are securely connected. - Out of paper. If the PAPER OUT light is flashing, the printer won’t print. Check for obstructions causing the paper not to feed in correctly. - Printhead has become overheated. Allow the printhead some time to cool down and the printer will automatically resume printing. - Interface setting is incorrectly set. Set interface setting to match the computer’s interface Carriage stops moving, all indicators start blinking - The path of printhead is blocked. Turn the power off, open the top cover and clear the path. Ensure that the fault cannot re-occur. Turn the power back on to resume printing. Printout is faint - Head gap lever is not in proper position. - Ribbon used up. Replace ribbon. Adjust the lever to the proper position Paper wrinkles when using tractor feed - No reverse tension on paper. Set paper supply lower than printer Printer cannot load single sheet through the top - Ensure CSF MODE is OFF when not using a Cut Sheet Feeder - Set paper feed selection lever to middle Friction Feed Mode. Unexpected characters appear in printing - EMULATION is set incorrectly. Check printer driver of your software package and set emulation of the printer accordingly. Check that the data cable is correctly connected and secure. Fanfold paper is jamming - Paper is not installed correctly in tractor. Set paper feed selector to the correct tractor position and rotate platen knob manually to remove jammed paper. Reinstall paper correctly into tractor Printout is double-spaced or keeps printing on the same line. - The AUTO LF setting is incorrect for your system. Change this value. When using serial interface, printer does not print or data loss occurs - Parallel interface is selected on your printer. Set INTERFACE to AUTO or SERIAL - Ensure Serial interface settings match those of your computer. When printing is completed, paper is not advanced automatically. - TEAR OFF, PAGE LENGTH, TOP MARGIN and BOTTOM MARGIN are set incorrectly. Set these values to meet your software package. The printer will not feed to the tear off position automatically unless it is at the end of a page (top of form). 29 English Printer does not power up - No AC power. Check the AC power cord English Chapter 7 - Specifications Printer Specifications Power requirements: Interface: Print fonts: 220 - 240 Volts AC, 50 - 60 Hz, 1.5 Amps Centronics parallel, RS-232C/Serial High speed draft, Draft, Roman, Sans Serif, Courier, Prestige, Script, Bold PS, Bar Code (Code 39, UPC A, UPC E, EAN 8, EAN 13, Int 2 of 5, Code 128, PostNet) Software emulation: Epson FX-880, IBM Proprinter III, OKI MICROLINE 320 Turbo (without Scalable) Buffer: Selectable [0 KB / 8 KB / 32 KB (default) / 64 KB (max.)] Character sets: EPSON mode ONE Italic, 18 characters set tables, 17 International characters and Legal Set IBM mode 18 character set tables OKI mode Line Graphics, Block Graphics, 18 character set tables, 17 International characters and Legal Set Characters per line (max): Pica (10 cpi): 80 characters Elite (12 cpi): 96 characters Micron (15 cpi): 120 characters Compressed (17 cpi): 137 character Elite compressed (20 cpi) : 160 characters Printing speed (cps): 15 cpi 12 cpi 10 cpi Draft 500 400 333 Near Letter Quality 67 80 67 High Speed Draft 475 396 Paper feed: Push tractor feed (Rear and Bottom: user selectable) [with fanfold paper] Friction feed [with single sheets or envelopes] Printing direction: Uni-directional / Bi-directional (user selectable) Line feed time: Approx. 52 msec Noise level: Less than 58 dB (A) in Normal Mode NLQ Less than 56 dB (A) in Quiet Mode NLQ Operating environment: Temperature: 5°C to 40°C (41°F to 104°F) Humidity: 20% to 80% RH Power consumption: Max 190 W Stand by – 10 W Self Test – 70 W Storage environment: Temperature: -20°C to 60°C (-4°F to 140°F) Humidity: 10% to 90% RH Printer MTBF 10,000 hours Head service life: Approx. 200 million strokes in DRAFT mode Ribbon: Endless fabric ribbon Ribbon life: Approx. 12 million characters (standard ribbon) Detectors: Paper out detector Printhead Overheat detector Overload detector Dimensions: 450 (W) x 383 (D) x 184 (H) mm Mass (Weight): Approx. 8.5 kg 30 It is recommended that paper which may be used with this unit is within the specification provided below. Fanfold Paper Width: 3 to 10 inches, 76.2 to 254 mm To insure optimum print quality, 60-82.5 g/m2 is recommended for graphic printing. In multilayered paper with carbon, the carbon is equivalent to a sheet of paper. When Bottom Feeding, the printer will handle multi-part forms up to 0.43 mm thick. Up to 6 copies of 53 g/m2 chemical release paper can be used. When Rear Feeding, the printer will handle multi-part forms up to 0.36 mm thick. Up to 5 copies of 53 g/m2 chemical release paper can be used. Continuous Labels Width of the backing sheet: Thickness of the backing sheet: Total thickness: Label weight: Quality: Label size: 76.2-254 mm 0.07-0.09 mm 0.16-0.19 mm 68 g/m2 fine-quality paper 63.5 mm minimum width 23.8 mm minimum height Use only labels mounted on continuous backing sheets in bottom tractor mode only. Depending on the thickness of the label or a kind of the glue, some labels may not be usable. Single Sheet Width: Height: Weight: 102 - 297 mm 127 - 363 mm 52.5 - 90 g/m2 Paper should be within operating temperature and humidity ranges at least 24 hours prior to use. Due to letter head varying in paper weight and construction, we cannot guarantee print quality and paper handling for all types. Envelopes Since envelopes vary in size, paper weight and construction, print quality cannot be guaranteed for all types of envelopes. To ensure good print quality, printing should not occur in areas where the edges overlap. Envelope Printing Area 31 English Paper Specifications English Printing Area Fanfold Paper and Continuous Labels A: C: 25.4 mm 2.0 mm B: D: 17.8 mm 15.0 mm A: The area near the paper perforations (2) where the print quality may not be optimum. B: The minimum distance between the sprockets and first printable character (1), when the left tractor is set on the left end and the margin is set to 0. C: The area from the top edge of the paper to the top of the first printed character. D: The area from the bottom edge of the paper where the print quality may not be optimum. Single Sheet and Envelopes B: D: 3.0 mm 15.0 mm C: 2.0 mm B: The minimum distance between the edge of the paper and first printable character (1), when the left paper guide is set to the 0 position and the margin is set to 0. C: The area from the top edge of the paper to the top of the first printed character. D: The position where paper out is detected and printing may not be optimum. (When printing on envelopes, do not print on area where edges overlap. Print quality may not be optimum.) 32