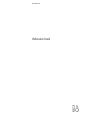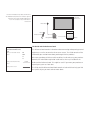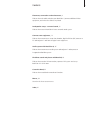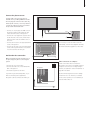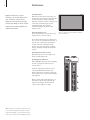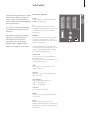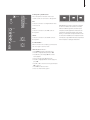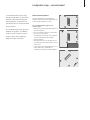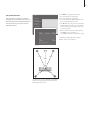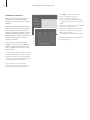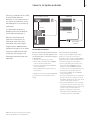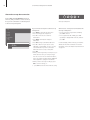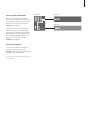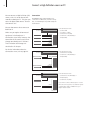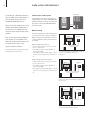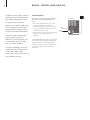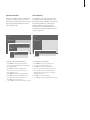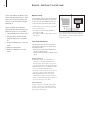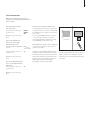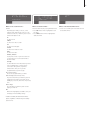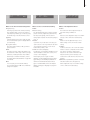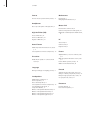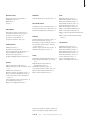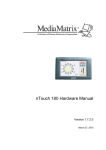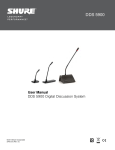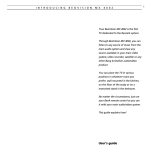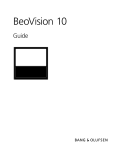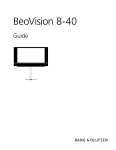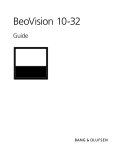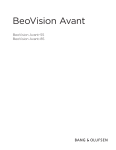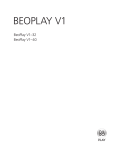Download RB03 BeoVision 4 EU.indd
Transcript
BeoVision 4 Reference book BeoVision 4 includes the products shown above. The individual components are referred to by their respective names in the Guide and Reference book. The complete setup is referred to as BeoVision 4. BeoVision 4 plasma screen IR receiver Beo4 remote control BeoSystem 2 An explanation of symbols in the Guide and Reference book Buttons on the Beo4 remote control Cabinet The Guide and the Reference book TV LIST m p Display on the Beo4 remote control STORE Display on the screen T V 12 This Reference book contains information about connecting and operating external equipment, as well as an overview of on-screen menus. The Guide contains all the information you need to know about your Bang & Olufsen products. We expect your Bang & Olufsen retailer to deliver, install and set up your products. However, the information required to install and set them up is included in the Guide and the Reference book. This might be useful if you move your products or expand your system at a later date. The Guide and the Reference book both contain an index which can help you find the specific subject you want to know more about. Contents Placement, connections and maintenance, 4 Find out how to handle and place your BeoVision 4, connect additional video equipment, and where the sockets are placed. Loudspeaker setup – surround sound, 13 Find out how to turn BeoVision 4 into a surround sound system. Connect extra equipment, 18 Find out how to connect a set-top box, decoder, High Definition (HD) source or a PC to BeoSystem 2 and how to register extra equipment. Audio system with BeoVision 4, 26 Find out how to connect an audio system to BeoSystem 2 and operate an integrated audio/video system. Distribute sound and picture with BeoLink, 28 Find out how to make link connections, operate a link system and set up BeoVision 4 in a link room. Customise Beo4, 32 Find out how to add and remove Beo4 functions. Menus, 34 Overview of the on-screen menus. Index, 41 3 Set up BeoVision 4 and BeoSystem 2 4 We recommend that you follow the procedure described below when you set up BeoVision 4: – Unpack the system and the screen. – Consider the appropriate surroundings. Guidelines are included on this page. – Mount the wall bracket as described in the Guide enclosed with the wall bracket. – Connect the screen. – Mount the IR receiver. – Connect speakers and additional equipment, as described on the following pages. Do not connect your system to the mains until you have connected your screen, loudspeakers and other equipment! For further information about the close-up socket panel on BeoSystem 2, refer to the chapter ‘Close-up socket panel on BeoSystem 2’ on page 12. Before you start… – Make sure that your products are set up, placed and connected in accordance with this Guide. – Do not place any items on top of BeoSystem 2 or the screen. – Your products are developed for indoor use in dry, domestic environments only, and for use within a temperature range of 10–40ºC (50–105ºF). – Do not attempt to open your products. Leave such operations to qualified service personnel. BeoSystem 2: – Place BeoSystem 2 in the Cabinet. If you do not wish to use the Cabinet, make sure that there is sufficient space around BeoSystem 2 for ventilation. – Always place BeoSystem 2 on a firm and stable surface. The plasma screen: – Due to the weight of the screen, any moving or lifting of the screen should be done by two persons. – When lifting the screen, grip the top and bottom edges. – Carry the screen in such a way that it is in an upright position at all times. – If you must put the screen down at any time prior to placing it, we recommend that you rest it in an upright position on its bottom edge on a stable, flat surface. The screen is not designed to stand on its own. It must be supported until mounted on the wall bracket! – The picture can be distorted at altitudes where the air pressure is lower than 833 hPa (approximately 1500 metres or higher). – When mounting the screen in the wall bracket, leave a space of about 10 centimetres at the top, bottom and sides. Place BeoSystem 2 in the Cabinet. When connections are complete, attach the back cover with the four screws included with the Cabinet. 5 Overview of sockets 1 BeoSystem 2: 1 Mains switch 2 IR receiver sockets 3 Close-up socket panel 4 Mains connection 5 Plasma screen socket area 6 Speaker and digital input socket panel 7 AV and aerial socket panel 8 Fan socket 2 The plasma screen: 1 Speaker connection panels* 2 A/V connection panel 3 Mains connection *When connecting external loudspeakers, connect them to the loudspeaker sockets on BeoSystem 2 and not to the plasma screen! 5 6 1 3 7 4 2 8 For further information about the sockets, refer to the chapter ‘Socket panels’ on page 9. 3 6 >> Set up BeoVision 4 and BeoSystem 2 Mount and connect the IR receiver To facilitate remote control operation of BeoVision 4 and all connected equipment, you must connect the IR receiver to BeoSystem 2. B C D The IR receiver is a kind of ‘eye’ which is capable of receiving signals from your Beo4 remote control and sending them to BeoSystem 2. BeoSystem 2 then sends the appropriate control signals to your plasma screen or other connected equipment. White Blue Green Yellow Black Brown Grey Red When mounting the IR receiver, make sure to place the receiver on the same wall as the screen. If the IR receiver is placed incorrectly, the light emitted by the screen can impede remote control operation of BeoVision 4! When you have mounted the IR receiver as shown on this page, connect it to the IR IN socket on BeoSystem 2. A B B B D D C C 7 Connect the plasma screen – Connect one 15-pin plug to the RGB socket on BeoSystem 2 and the 9-pin plug at the same end to the RS232 socket on BeoSystem 2. – Connect the 15-pin plug at the opposite end to the PC IN socket on the screen, and the 9-pin plug at the same end to the SERIAL socket on the screen. – Connect the IR receiver to the appropriate IR-IN socket on BeoSystem 2. – Connect the two mains cords to the appropriate sockets on BeoSystem 2 and the screen, but do not connect them to the mains yet! PC IN SERIAL If longer cables are necessary, they are available from your Bang & Olufsen retailer. The two plugs at each end of the cable only match specific sockets, so it is not possible to connect the cables incorrectly if you follow the procedure described below: IR-IN* RGB RS232 It is necessary to secure the mains cord in the cable bands, as shown in the diagram. Otherwise, the mains cord can be tugged free of the socket. Aerial and mains connection Make sure that BeoSystem 2 and the screen are placed properly before connecting the system. > Connect the screen to the mains. > Connect the aerial to the socket marked VHF/ UHF on BeoSystem 2. > Connect BeoSystem 2 to the mains. If you have not yet connected speakers, or you wish to connect any other equipment to BeoSystem 2, do not connect to the mains yet! BeoSystem 2 When connections are complete… Switch on the mains switch on the back of BeoSystem 2. The system is in standby mode and ready to be used. You can now begin tuning in channels, as explained in ‘Tune in TV channels’ on page 26 in the Guide. BeoVision 4 was designed to be left in standby mode when not in use. Therefore, to facilitate remote control operation, it is essential that you leave the mains switch on. Maintenance 8 Regular maintenance, such as cleaning, is the responsibility of the user. To achieve the best result, follow the instructions to the right. Contact your Bang & Olufsen retailer to determine recommendations for regular maintenance. Cleaning surfaces… Wipe dust off the surfaces using a dry, soft cloth. Remove grease stains or persistent dirt with a soft, lint-free, firmly wrung cloth, dipped in a solution of water containing only a few drops of mild detergent, such as washing-up liquid. These cleaning instructions apply to any stand or wall bracket as well. About the plasma screen… Clean only with a dry, soft cloth. Do not use liquid cleaners or aerosol cleaners. Never use alcohol or other solvents to clean any part of BeoVision 4! Do not allow still pictures to be displayed on the screen for an extended period of time, as this can cause a permanent after-image to remain on the screen. Examples of still pictures are logos, video games, computer images, and images displayed in 4:3 picture format. Cleaning the Beo4 remote control Wipe the Beo4 remote control with a soft, lint-free, firmly wrung cloth. 2 Changing the Beo4 batteries… When ‘BATTERY’ appears in the Beo4 display, it is time to change the batteries in the remote control. The Beo4 requires three batteries. Use 1.5 volt (size AAA) Alkaline batteries only. Replace the batteries as shown on this page. Keep a finger on top of the batteries until the lid is replaced. When you have replaced the batteries, you must wait for about 10 seconds until ‘TV’ appears in the display. The Beo4 remote control is then ready for use again. 1 3 2 1 NOTE! If the front screen glass should crack or chip, or if it should be damaged in any way, it must be replaced immediately, as it could otherwise cause injury. Please contact your Bang & Olufsen retailer. Socket panels The socket panel on BeoSystem 2 allows you to connect signal input cables as well as a variety of extra equipment, such as a DVD player or a linked Bang & Olufsen audio system. The V.TAPE, AV and DECODER sockets are available for connection of extra equipment. Any equipment you connect to these sockets must be registered in the Connections menu. For further information, refer to the chapter ‘Register and use additional video equipment’ on page 32 in the Guide. 9 AV and aerial socket panel 3 SPDIF V.TAPE 21-pin socket for the connection of a BeoCord V 8000 video tape recorder. VGA-IN AV 21-pin socket for the AV connection of other equipment, such as a DVD player, set-top box or a second decoder. Do not connect baseband decoders here. DECODER 21-pin socket for the connection of a secondary set-top box or a primary decoder. The socket provides the opportunity to connect either an AV decoder or an RF decoder. The socket may be used for an AV 2 Expander instead, which gives the opportunity to connect a decoder or other non-Bang & Olufsen auxiliary video equipment at the same time. MASTER LINK Socket for connection of a compatible Bang & Olufsen audio system. The socket is also used for BeoLink distribution of sound throughout the house. LINK Aerial output socket for distribution of video signals to other rooms. VHF/UHF Aerial input socket from your external aerial or cable TV network. ATTN. ON/OFF Aerial signal attenuator. Options are: OFF: Normal setting ON: Signals damped IR OUTPUT For connection of a set-top box. VGA-IN Socket for connection of a High Definition video source or a PC. SPDIF 3 Digital input socket for connection of, for example, a DVD player. SPDIF 3 is for digital input from equipment connected to the VGA-IN socket on BeoSystem 2. V.TAPE DECODER AV IR-OUT LINK ATTN. MASTER LINK OFF VHF/UHF 75 Ω AV and aerial socket panel. ON 10 >> Socket panels Speaker and digital input socket panel FRONT CENTRE FRONT 1 FRONT The two sockets are used for connecting the front speakers in a surround sound setup. CENTRE Socket for connecting centre speakers in a surround sound setup. REAR The two sockets are used for connecting the rear speakers in a surround sound setup. SUBWOOFER Socket used for connecting a BeoLab 2 subwoofer in a surround sound setup. SPDIF 1 Digital input socket for connection of, for example, a DVD player. SPDIF 1 is for digital input from equipment connected to the AV socket on BeoSystem 2. SPDIF 2 Digital input socket for connection of, for example, a DVD player. SPDIF 2 is for digital input from equipment connected to the V.TAPE socket on BeoSystem 2. If the V.TAPE socket is set up for V.Mem or None, the SPDIF 2 socket is dedicated to the equipment connected to the DECODER socket instead. Additional sockets SPDIF 2 REAR SUBWOOFER REAR ON/OFF Mains switch. IR IN For connection of a BeoLink IR receiver enabling remote control operation of BeoVision 4. MAINS Connection to the mains. RGB For connection of the screen. RS232 For connection of the screen. FAN For connection of an external ventilator. S-VHS / VIDEO / R / L / PHONES The Camcorder and headphones sockets. For more information, refer to the chapter ‘Close-up socket panel on BeoSystem 2’ on page 12. 11 ON/OFF RGB Socket panel – plasma screen The socket panel on the back of the screen contains sockets for connection to BeoSystem 2. IR-IN RS232 DVI Socket for connection of a High Definition video source or a PC. PC IN Socket for connection to the RGB socket on BeoSystem 2. S-VHS VIDEO SERIAL Socket for connection to the RS232 socket on BeoSystem 2. R L 0/12 V CONTROL PHONES FAN MAINS For the installer… When connections are complete, you must select the screen type in a Service menu. While BeoVision 4 is on… > Press MENU to bring up the main menu. > Press p to highlight Setup and press GO. > Press 0 twice, followed by GO. The Service menu appears. > Press 1 to bring up the Monitor menu. > Press p to highlight Plasma version setup, and press GO. > Press m or p to select the screen type and press GO to store it. > Press EXIT to leave the menu. > Press • to switch off the system. DVI PC IN SERIAL IMPORTANT! If you wish to connect a computer to the screen and use the screen as a monitor, make sure that BeoSystem 2, BeoVision 4, the computer, and all equipment connected to the computer are all disconnected from the mains before you connect the computer and the screen to each other. In addition, the computer must be connected to a grounded wall outlet as specified in the computer’s setting-up instructions. Close-up socket panel on BeoSystem 2 12 You can connect headphones and listen to a TV programme, or you can connect a Camcorder and watch your home movies on BeoVision 4. If you have connected, for example, a BeoCord V 8000 video tape recorder, you can copy Camcorder recordings onto a videotape. The close-up socket panel S-VHS For the connection of S-VHS or Hi-8 Camcorders only. VIDEO – R – L These sockets are for connection of a video camera: L – R: For audio connection (right and left sound channel respectively). VIDEO: For the Video signal. PHONES You can connect stereo headphones to the socket marked PHONES. The speakers connected to BeoSystem 2 can then be cut out by pressing the middle of the Beo4 volume button. Watch Camcorder on BeoVision 4 To watch your Camcorder recordings, connect the Camcorder and switch BeoVision 4 on. When you start playback on your Camcorder, BeoSystem 2 automatically registers the signal and you can see the pictures from the Camcorder on BeoVision 4. If the signal from the Camcorder is switched off… > Press LIST repeatedly to display CAMERA on Beo4 and press GO. In order to display CAMERA on Beo4, you must first add it to the Beo4 list of functions. For further information, refer to the chapter ‘Customise Beo4’ on page 32. S-VHS VIDEO R L PHONES Copy from a Camcorder If you have connected a video tape recorder, such as a BeoCord V 8000, to BeoSystem 2, and you connect your Camcorder to the Camcorder and headphones sockets, you can copy Camcorder recordings onto a videotape. While the tape is being copied, you can watch a TV programme or switch BeoSystem 2 to standby. To copy a recording from a Camcorder… > Connect your Camcorder and start playback on the Camcorder. > Press RECORD to prepare BeoCord V 8000 for recording. > Press RECORD again to start recording. > Press V MEM and then STOP to pause a recording. > Press RECORD to resume a paused recording, or… > …press STOP again to stop a recording entirely. Loudspeaker setup – surround sound A surround sound setup fits easily into your living room. Let the picture determine your ideal listening and viewing position. You get the best sound experience in the area created by the speakers. In a surround sound setup, you must calibrate the speakers. To calibrate means to set the balance between speakers. Refer to the following pages for further instruction. Place external speakers The three illustrations to the right show examples of BeoVision 4 and speakers placed in various types and sizes of rooms. The following guidelines apply for all speaker setups: – Always use your most powerful speakers as your front speakers. – Place your speakers where you want them before you connect them. – The best placement for the rear speakers is on either side behind your favourite listening position. – The front and rear sets of speakers do not necessarily have to be placed in the corners of the room. – If you connect a BeoLab 2 subwoofer, refer to the subwoofer’s own Guide for information about placement possibilities. 13 14 >> Loudspeaker setup – surround sound Connect speakers L R You can connect Bang & Olufsen speakers and a BeoLab 2 subwoofer to BeoVision 4 via the connection panel on the rear of BeoSystem 2. The speakers must be Bang & Olufsen Power Link speakers. BeoSystem 2 SUBWOOFER You can loop the signals through from speaker to speaker (as described in the Guide enclosed with your speakers), or you can connect each individual speaker to a socket. If necessary, longer cables and adaptors are available from your Bang & Olufsen retailer. Use the cables enclosed with the speakers to make the following connections: > Connect the two front speakers to the sockets marked FRONT. > Connect the two rear speakers to the sockets marked REAR. > Connect the centre speakers to the socket marked CENTRE. Loop the signals through from speaker to speaker when connecting the centre speakers. > Connect the subwoofer to the socket marked SUBWOOFER. Always remember to set the L – R – LINE switch on both the front and rear sets of speakers to L or R (left and right channel) to indicate their position in each speaker set. Set the left front speaker to L, the right rear speaker to R, and so on. If you have only one set of speakers, connect these to the sockets marked FRONT. FRONT L R > > > > Sound 1 2 3 4 5 6 Adjustment Speaker type Speaker distance Speaker level Speaker mode Sound system Front Beolab 1 > Rear Beolab 6000 Subwoofer > Yes > > REAR CENTRE Press MENU to bring up the main menu. Press 3 to bring up the Setup menu. Press 2 to bring up the Sound menu. Press 2 again to bring up the Speaker type menu. Press p or m to reveal your speaker type and n to move on to the next speaker set. Choose None if no speakers are connected. If you have a BeoLab 2 subwoofer, press n to move the cursor to Subwoofer and press p to change to Yes. Press GO to store your choices, or… …press EXIT to leave the menu without storing. If you have only one set of speakers, set ‘Front’ to ‘None’ – NOT to your speaker type! For further information about the ‘Speaker type’ menu, refer to page 38. 15 Set speaker distance Place yourself in your favourite television viewing position and switch on BeoVision 4. Enter the approximate straight-line distances in metres between your position and the individual speakers. 1 2 3 4 5 6 Adjustment Speaker type Speaker distance Speaker level Speaker mode Sound system Front 4 metres TV 3 metres Rear Front 4 metres Rear 2 metres 2 metres Distance to viewing position FRONT FRONT CENTRE REAR Press MENU to bring up the main menu. Press 3 to bring up the Setup menu. Press 2 to bring up the Sound menu. Press 3 to bring up the Speaker distance menu. The connected speakers are shown. > Press l or n to move the cursor from speaker to speaker and press m or p to select the distance in metres between your viewing position and each of the speakers. > When you have entered the speaker distances, press GO to store your settings, or… > …press EXIT to leave the menu without storing. > > > > Sound REAR You do not have to enter a distance for a BeoLab 2 subwoofer, as the placement of a subwoofer has little impact on the sound. For further information about the ‘Speaker distance’ menu, refer to page 38. 16 >> Loudspeaker setup – surround sound Calibrate the sound level When you have connected the necessary speakers in a surround sound setup to BeoSystem 2, you have to perform a speaker calibration. A calibration sound is produced alternately in each of the speakers you have connected in your surround sound setup. Your task is to adjust the sound level from all the connected speakers to match the sound level from the centre speakers. You can choose whether you want the sound sequence to occur automatically or manually. Once you have performed your speaker calibration, you only need to re-calibrate the speaker sound if you make changes to the setup, for example, if you move one or more of the speakers. It is not necessary to calibrate subwoofer sound in a surround sound setup. If you still wish to adjust subwoofer sound when your speaker calibration is complete, refer to the chapter ‘Adjust picture and sound settings’ on page 35 in the Guide. The sound level from the centre speakers functions as your point of comparison with the external speakers and can not be adjusted. 1 2 3 4 5 6 Adjustment Speaker type Speaker distance Speaker level Speaker mode Sound system Front 0 Press MENU to bring up the main menu. Press 3 to bring up the Setup menu. Press 2 to bring up the Sound menu. Press 4 to bring up the Speaker level menu. TV is highlighted and sound is cut in on the centre speakers. > Press m or p to adjust the speaker sound and l or n to move to another speaker. > When you have adjusted the sound for all the speakers in your surround sound setup, press GO to store your settings, or… > …press EXIT to leave the menu without storing. > > > > Sound TV (0) Rear 0 Press MENU for automatic sequence Front 0 Rear 0 For further information about the ‘Speaker level’ menu, refer to page 38. 17 Set a default speaker mode You can preset two default speaker modes; one to be used each time you switch on a video source in your system, and one to be used each time you switch on an audio source connected to your system. You can still select a different speaker mode, as described on page 10 in the Guide. 1 2 3 4 5 6 Adjustment Speaker type Speaker distance Speaker level Speaker mode Sound system Video Speaker 3 Press MENU to bring up the main menu. Press 3 to bring up the Setup menu. Press 2 to bring up the Sound menu. Press 5 to bring up the Speaker mode menu. Press or to switch between speaker modes and or to move between Video and Audio. > When you have selected your default speaker modes, press GO to store your settings, or… > …press EXIT to leave the menu without storing. > > > > > Sound Audio Speaker 2 For further information about the ‘Speaker mode’ menu, refer to page 39. Connect additional equipment 18 You can connect different types of audio and video equipment to BeoSystem 2, such as a video recorder, set-top box or Camcorder. When connecting video equipment to BeoSystem 2, remember to use the AV socket on BeoSystem 2 first, if it is vacant. Refer to the guides included with your additional equipment to make sure it is connected properly. Remember to register all connected equipment. For further information refer to the chapter ‘Register and use additional video equipment’ on page 32 in the Guide. AV 2 Expander Game console, Camcorder, etc. The optional AV 2 Expander accessory is a SCART expander for connection of nonBang & Olufsen equipment, such as decoders, game consoles, and cameras to the DECODER socket on BeoSystem 2. Use a 21-pin cable to connect one plug to the socket marked TV on the Expander box, and connect the other plug to the socket marked DECODER on BeoSystem 2. Remote control operation of equipment connected via the AV 2 Expander is not possible. We recommend that you use the close-up socket panel for equipment you connect on a temporary basis, such as a game console or Camcorder. The use of these sockets is explained in the chapter ‘Close-up socket panel on BeoSystem 2’ on page 12. Video recorder Use a 21-pin cable to connect a Bang & Olufsen video recorder to the V.TAPE socket on BeoSystem 2. Connect the cable from the aerial to the input socket on the video recorder. Forward the aerial cable to the aerial socket on BeoSystem 2. DVD player Use a 21-pin cable to connect a DVD player, such as a Bang & Olufsen DVD 1, to BeoSystem 2. Connect one end to the socket marked AV on your DVD player and the other to the socket marked AV on BeoSystem 2. Connect the socket marked DIGITAL OUTPUT on DVD 1 to the SPDIF 1 socket on BeoSystem 2. If the required cable is not enclosed, it is available from your Bang & Olufsen retailer. Connect a set-top box or decoder Connect a set-top box* to the V.TAPE, AV or DECODER sockets on BeoSystem 2. If the sockets are all in use, you can also connect a set-top box to BeoSystem 2 via the close-up socket panel. Set-top box (DTV or V.AUX) If you have a High Definition (HD) set-top box, refer to page 22 for information about connection and registration. Primary set-top box STB(DTV) IR transmitter connection IR transmitter connection BeoSystem 2 Set-top box connection Disconnect all involved systems from the mains before you connect external equipment. Use the 21-pin AV cable to connect the set-top box to BeoSystem 2: > Connect one socket to the set-top box. > Run the cable to the V.TAPE, AV or DECODER socket on the back of BeoSystem 2. > Connect the IR transmitter to the IR OUTPUT socket on BeoSystem 2. > Fasten the IR transmitter to the IR receiver of the set-top box. To be able to use the remote control included with your set-top box, do not cover its IR receiver entirely. *NOTE! Set-top boxes must be set up in accordance with the documentation enclosed with them. Secondary set-top box STB(V.AUX) AV connection It is also possible to connect a decoder to either the DECODER or the AV socket on BeoSystem 2. Make sure that all connected equipment is registered in the Connections menu. For further information, refer to the chapter ‘Register and use additional video equipment’ on page 32 in the Guide. 19 If you connect two set-top boxes… You will need an IR Y-adaptor (index number 6174171) to connect two set-top boxes to BeoSystem 2. Please contact your Bang & Olufsen retailer. Follow the procedure described below to connect two set-top boxes to BeoSystem 2: > Connect your primary and secondary set-top boxes to the AV and DECODER sockets on BeoSystem 2 (or the DECODER and V.TAPE sockets if you have connected equipment to the AV socket) via 21-pin AV cables as shown. > Connect the IR Y-adaptor to the IR OUTPUT socket on BeoSystem 2. > Connect the IR transmitter for your primary settop box to the chrome-coloured socket on the IR Y-adaptor, and fasten the other end to the IR receiver on your primary set-top box. > Connect the IR transmitter for your secondary set-top box to the gold-coloured socket on the IR Y-adaptor, and fasten the other end to the IR receiver on your secondary set-top box. > Register your primary set-top box in the Connections menu as STB (DTV) and your secondary set-top box as STB (V.AUX). 20 >> Connect a set-top box or decoder Alternative set-top box connection If the V.TAPE, AV and DECODER sockets are all in use, and you want to connect a set-top box, you can connect the second set-top box to the close-up socket panel. Setup 1 2 3 4 5 6 Tuning Sound Picture Connections Menu Clock Camcorder STB (DTV) S-VHS VIDEO R L PHONES Close-up socket panel. If you connect a set-top box to the close-up socket panel… > Press MENU to bring up the main menu. > Press 3 to bring up the Setup menu. > Press p to move the cursor down to Connections. > Press MENU. Connections changes to Camcorder. > Press GO to bring up the Camcorder menu. > Press m or p to view your options. Select STB (DTV) or STB (V.AUX). You can, of course, select Camcorder if you have connected a Camcorder to the close-up socket panel. > Press GO. > When you have registered your set-top box, you will be asked to select your set-top box type from an on-screen list. For further information, refer to the chapter ‘Register and use additional video equipment’ on page 32 in the Guide. > When you have selected your STB type, press GO to store the settings, or… > …press EXIT to leave the menu without storing Gain access to a set-top box connected to the close-up socket panel… > If your set-top box is registered as STB (DTV), press DTV on Beo4. > If it is registered as STB (V.AUX), press LIST repeatedly to display V.AUX on Beo4, and then press GO. In order to display V.AUX on Beo4, you must first add it to the Beo4 list of functions. For further information, refer to the chapter ‘Customise Beo4’ on page 32. 21 Connect an AV or RF decoder To connect an AV decoder (a baseband decoder, such as Canal+), connect the cable from the aerial to BeoSystem 2. Connect the AV decoder to the 21-pin socket marked DECODER on BeoSystem 2. If you wish to connect an RF decoder, then remember to connect the external aerial cable to the decoder input socket and then forward the cable to the BeoSystem 2 aerial socket (marked VHF/UHF). Connect the RF decoder to the 21-pin socket marked DECODER on BeoSystem 2. Connect two decoders To connect two decoders to BeoSystem 2, connect your primary decoder to the DECODER socket and your secondary decoder to the AV socket on BeoSystem 2. Do not connect an unclamped baseband decoder to the AV socket! BeoSystem 2 Decoder 1 Decoder 2 Connect a High Definition source or PC 22 You can connect a High Definition (HD) source, such as a set-top box or DVD recorder, to BeoSystem 2. This gives you access to digital video sources. You can also connect a PC. You can also connect these sources to BeoVision 4. Make sure you register all connected equipment in the BeoSystem 2 Connections menu. Note, however, that connection of HD sources may limit or change some BeoSystem 2 functions. These limitations and changes are described in this chapter. Connection The VGA-IN socket on BeoSystem 2 is for connection of a HD source, such as a set-top box, or a PC. Examples of possible setups are shown below. BeoVision 4 In the Connections menu: – Set AV to DVD – Set V Mem to V Mem – Set Decoder to PC (VGA) – Set Camera to STB (DTV/DVI) or STB (AUX/DVI). DVI SPDIF1 HD STB L R VIDEO AV DVD V TAPE V MEM PC VGA-IN DECODER BeoSystem 2 For further information about the Connections menu, refer to page 40. BeoVision 4 In the Connections menu: – Set Decoder to PC (VGA) – Set Camera to STB (DTV/DVI) or STB (AUX/DVI). DVI SPDIF1 HD STB L R VIDEO PC VGA-IN DECODER BeoSystem 2 BeoVision 4 In the Connections menu: – Set Decoder to STB (DTV/Ypbr) or STB (AUX/Ypbr) – Set Camera to PC (DVI). DVI PC HD STB If you wish to connect a HD set-top box or other HD source to BeoSystem 2, note that this requires a special cable, which is available from your Bang & Olufsen retailer. SPDIF3 VGA-IN BeoSystem 2 23 Registration Get access to HD sources or a PC HD equipment can be registered with the AV, Decoder and Camera sockets. Camera is accessed by highlighting Decoder and pressing the MENU button on Beo4. HD sources are accessible via the Beo4 remote control. Setup 1 2 3 4 5 6 Tuning Sound Picture Connections Menu Clock V. Mem V. Mem AV DVD Decoder Decoder HD options in the Connections menu: AV DVD (YPbr)… for a DVD player connected to the VGA-IN socket on BeoSystem 2. DVD2 (YPbr)… for a second DVD player or video recorder connected to the VGA-IN socket on BeoSystem 2. Decoder STB (DTV/YPbr), STB (AUX/YPbr)… for a set-top box connected to the VGA-IN socket on BeoSystem 2. PC (VGA)… for a PC connected to the VGA-IN socket on BeoSystem 2. Camera STB (DTV/DVI), STB (AUX/DVI)… for a set-top box connected to the DVI socket on BeoVision 4. PC (DVI)… for a PC connected to the DVI socket on BeoVision 4. Press to switch on a set-top box registered as STB (DTV/DVI) or STB (DTV/Ypbr) DTV Press repeatedly to display V.AUX on Beo4 LIST Press to switch on a source registered as V.AUX or AUX, such as a set-top box registered as STB (AUX/DVI) GO Press LIST repeatedly to display PC on Beo4 LIST Press GO to switch on a connected PC GO In order to display V.AUX or PC on Beo4, you must add them to the Beo4 list of functions. Refer to the chapter ‘Customise Beo4’ on page 32 for further information. If you select PC as your source, you can not call up the main menu on the screen without choosing another source first, such as TV. Note also that adjustment of brightness, colour, contrast or tint must be done via the PICTURE menu, and not via the PC. Refer to ‘Store picture adjustments’ on page 35 in the Guide for further information. V.AUX PC Do not allow still pictures, such as computer images, to be displayed on the screen for an extended period of time, as this can cause a permanent after-image to remain on the screen! NOTE! If you have connected HD equipment to BeoSystem 2, some video functions are affected: – There is no on-screen status display, but the menu system is still accessible; – The Set-top Box Controller menu described on page 20 in the Guide does not appear; – If you have selected FORMAT 2 for letter-box pictures as described on page 11 in the Guide, you cannot scroll the picture up or down; – You cannot distribute sound or picture from a HD source to a product in a link room. – You cannot record a HD source, unless your HD equipment also provides a Standard Definition (SD) signal; – You cannot select the HD source when using the P-AND-P function described on page 14 in the Guide. 24 >> Connect a HD source or PC Adjust the HD picture You may find it necessary to adjust the picture when using a HD source with BeoSystem 2. Use your Beo4 remote control to adjust the picture placement, size and proportions. While your HD source is on… Press LIST repeatedly until FORMAT is shown LIST FORMAT Press to be able to adjust the picture 9 Press to move the picture up or down m p Press to move the picture left or right l n Press to decrease picture height Press to increase picture height Press to decrease picture width Press to increase picture width Press to store your settings GO Press EXIT to return without storing your settings EXIT 25 Audio system with BeoVision 4 26 If you connect a compatible Bang & Olufsen audio system to BeoSystem 2, you will obtain the benefits of an integrated audio/video system. Play a CD on your audio system using speakers connected to BeoSystem 2, or switch on a TV programme and send the sound to your audio system speakers. Your systems can be placed together in one room, or in two rooms with BeoVision 4 placed in one room, and the audio system with a set of speakers placed in another. Not all Bang & Olufsen audio systems support integration with the BeoSystem 2. Connect your audio system BeoSystem 2 Using a Master Link cable, connect the one multi-pin plug to the socket marked MASTER LINK on BeoSystem 2, and the other multi-pin plug to the socket marked MASTER LINK on the audio system. MASTER LINK Option setting If BeoVision 4 has been set up in an AV system, you may need to set it to the correct Option. Option setting is done with the Beo4 remote control and with the entire system switched to standby. Option setting for BeoVision 4… > While holding down the • button, press LIST. > Let go of both buttons. > Press LIST repeatedly to display OPTION? on Beo4, and press GO. > Press LIST repeatedly to display V.OPT on Beo4, and then key in the appropriate number (0, 1 or 2). Option setting for the audio system… > While holding down the • button, press LIST. > Let go of both buttons. > Press LIST repeatedly to display OPTION? on Beo4, and press GO. > Press LIST repeatedly to display A.OPT on Beo4, and then key in the appropriate number (0, 1, or 2). Option 2 Option 0 You can set up BeoVision 4 and an audio system in one room – all speakers connected to BeoSystem 2. Option 1 Option 1 You can choose to set up BeoVision 4 and the audio system (with a connected set of speakers) in the same room. Option 2 Option 2 You can choose to set up your audio system in one room, and BeoVision 4 in another. 27 To listen to sound from a television source on your audio system speakers without switching on the screen, press LIST repeatedly to display AV* on Beo4, and then press a source button, such as TV. Use an integrated audio/video system When you integrate your audio system and BeoVision 4, you can choose speakers appropriate to the current video or audio programme, and also record video sound on the audio system. Video sound recording If you listen to sound from BeoVision 4 on your Bang & Olufsen audio system’s speakers, and your audio system has a recorder, you can record television sound on the audio recorder. Refer to the Guide enclosed with your audio system for further information. LIST AV TV To listen to sound from a television source on your audio system speakers with the screen switched on, press TV, press LIST repeatedly to display AV* on Beo4, and then press TV again. TV LIST AV TV To listen to audio sound on speakers connected to BeoSystem 2, press LIST repeatedly to display AV* on Beo4, and then press an audio source button, such as CD. LIST AV CD *In order to display AV on Beo4, you must first add it to the Beo4 list of functions. For further information, refer to the chapter ‘Customise Beo4’ on page 32. BeoLink – distribute sound and picture 28 The BeoLink system makes it possible to distribute picture and/or sound to other rooms throughout the house. For example, you can connect BeoSystem 2 to another video system or set of speakers in another room, thereby making it possible to ‘move’ the picture or sound to other rooms. If you have a BeoLink distribution system installed, you can use BeoVision 4 in the main room, such as a living room, or in a link room, such as a study or bedroom. The system modulator ensures that video sources can be distributed to the link room. Under certain circumstances, it may be necessary to enter modulator settings. Link connections The main room system must be connected to the link room system with a Master Link cable: > Connect the Master Link cable to the socket marked MASTER LINK on BeoSystem 2. > If you want to distribute video signals as well, connect an ordinary aerial cable to the socket marked LINK on BeoSystem 2. > Run both cables to the link room and follow the instructions enclosed with the link room equipment. If the MASTER LINK socket on BeoSystem 2 already has an audio system connected, the Master Link cable must be split in two and joined with the cable from the link room using a special junction box. Consult your Bang & Olufsen retailer for assistance. BeoSystem 2 LINK MASTER LINK 29 System modulator Link frequency If you have an audio system or a link speaker in a link room and you choose to set up a non-linkable television in the same room, you must set the system modulator to On. The factory setting is Off. If, for example, a TV channel in your area is broadcasted on the same frequency as the BeoLink system uses, 599 MHz, you must tune the system modulator to an unoccupied frequency. When you change the link frequency in the main room system, make sure that the link frequency in the link room system corresponds. Tuning Tuning 1 TV 3 Link frequency 1 TV 3 Link frequency Tuning 1 TV 3 Modulator Frequency Modulator On To switch on the system modulator… > Press MENU to bring up the main menu. > Press 3 to bring up the Setup menu. Tuning is already highlighted. > Press GO to bring up the Tuning menu. > Press p to move the cursor down to the Link frequency menu. > Press MENU to reveal the item Modulator. > Press GO to bring up the Modulator menu. > Press m or p to change from Off to On. > Press GO to store the setting, or… > …press EXIT to leave all menus without storing. 599 To change the link frequency… > Press MENU to bring up the main menu. > Press 3 to bring up the Setup menu. > Press GO to bring up the Tuning menu. > Press 2 to bring up the Link frequency menu. > Press m or p to find an available frequency. Alternatively, key in the frequency using the number keys on Beo4. > Press GO to store your setting, or… > …press EXIT to leave all menus without storing. BeoLink – BeoVision 4 in a link room 30 If you have BeoLink installed in your home and place BeoVision 4 in a link room, you can operate connected systems in the main room through BeoVision 4. You must follow the procedure described below when you connect BeoVision 4 for use in a link room: 1 Connect BeoSystem 2 to the mains. 2 Using the Beo4 remote control, program BeoSystem 2 to Option 6*. 3 Disconnect BeoSystem 2 from the mains. 4 Make the connections. 5 Reconnect BeoSystem 2 to the mains. Option setting For your entire system to function properly, it is essential that the BeoSystem 2 in the link room is set to the correct Option before you connect it to the system in the main room! > While holding down the • button, press LIST. > Let go of both buttons. > Press LIST repeatedly to display OPTION? on Beo4, and press GO. > Press LIST repeatedly to display V.OPT on Beo4, and press 6*. Link room connections Your BeoSystem 2 in the link room must be connected to your main room system using two different cables: – BeoLink connection (using a Master Link cable and a junction box). – Aerial connection (using an ordinary aerial cable). BeoLink connection In the main room: Connect the Master Link cable to the socket marked MASTER LINK on the main system. Run the cable to the junction box, and cut the cable to an appropriate length. In the link room: Connect the Master Link cable to the socket marked MASTER LINK on BeoSystem 2. Run the cable to the junction box, and cut the cable to an appropriate length. Inside the junction box: Join the cables as explained in the Guide enclosed with the box/ cable. This Guide explains all the possibilities for the box, and how to join the cables. Aerial connection Using an ordinary TV aerial cable (coaxial cable), connect one end to the socket marked LINK on the main system, and the other end to the aerial input socket on BeoSystem 2. Main room Link room Option 6 *If you connect BeoVision 4 for use in a link room where other link systems are already connected, such as speakers, you must program BeoSystem 2 to ‘Option’ 5 instead. 31 Link room operation When you are in the link room, you can operate all connected systems with the Beo4 remote control. Use sources present only in one of the rooms… Press the button for the source you wish to use RADIO A MEM DTV Operate the selected source as usual Use a source placed in the main room – source type present in both rooms… Press repeatedly to display LINK* on Beo4 Press the button for the source you wish to use LIST LINK TV Operate the selected source as usual Use a source placed in the link room – source type present in both rooms… Press the button for the source you wish to use Operate the selected source as usual TV Listen to stereo sound in your link room… Sound distributed from a main room video source, such as a set-top box, to the link room will usually be transmitted in mono. However, you can select stereo sound: > Press for example DTV to switch on a set-top box connected to the main room system. > Press LIST repeatedly to display AV* on Beo4. > Press DTV again to hear stereo sound. Main Mainroom room Link Link room room IMPORTANT! While using this function, distribution of other main room sources to other link room systems is not possible! Timed play or timed standby settings can also be executed on a link room BeoVision 4. They must be programmed on the system in the main room and the Timer function must be activated on the BeoVision 4. For more information, refer to the chapter ‘Make BeoVision 4 start and stop automatically’ on page 18 in the Guide. *In order to display LINK or AV on Beo4, you must add it to the Beo4 list of functions. For further information, refer to the chapter ‘Customise Beo4’ on page 32. Customise Beo4 32 The Beo4 buttons give direct remote control of a large number of television functions, and the Beo4 display gives you access to even more functions. Set up Beo4 Add an extra ‘button’ If you have a Beo4 remote control already you can configure the Beo4 to work with BeoVision 4. When you add a new function to the Beo4 list, you can then bring up this new ‘button’ in the Beo4 display. Whenever a source is displayed on Beo4 (such as TV or RADIO), you can press the LIST button and bring up extra functions in the display to help you operate that source, just as if you were calling up extra buttons. You can also switch on extra equipment connected to BeoSystem 2. Press and hold the standby button down • Press and hold the standby button down • Press to get access to the Beo4 setup function LIST Press to get access to the Beo4 setup function LIST Note that Beo4 contains a list of all of Bang & Olufsen’s extra audio and video functions, but only those functions supported by BeoVision 4 work when you call them up in the Beo4 display. You can customise your Beo4 list of functions to suit your needs, and change the order in which these extra functions appear when you call them up. Let go of both buttons. ADD? appears in the display ADD? Press repeatedly to display CONFIG? on Beo4 LIST Press to be able to select the type of configuration GO Press repeatedly to display VIDEO? on Beo4 LIST Press to get access to the video configuration GO Press repeatedly to display VIDEO1 on Beo4* LIST Press to store the configuration GO STORED appears, indicating that the configuration has been stored. You leave the Beo4 setup function automatically *If the video configuration does not contain VIDEO1, select AVANT instead CONFIG? VIDEO? VIDEO1 STORED Let go of both buttons. ADD? appears in the display ADD? Press to bring up the list of available ‘buttons’ to add from. The first ‘button’ appears in the display, it flashes on and off GO Press to move forwards or backwards in the list of all extra ‘buttons’ m p Press to add and place the ‘button’ on its preset position or… GO …press to insert the ‘button’ at a specific position in the list 1–9 ADDED appears, indicating that the ‘button’ has been added. You leave the Beo4 setup function automatically ADDED 33 Move extra ‘buttons’ Remove an extra ‘button’ You can rearrange the order in which the extra ‘buttons’ appear when you press LIST. You can remove any of the extra ‘buttons’ that are available when you press LIST. Press and hold the standby button down • Press and hold the standby button down • Press to get access to the Beo4 setup function LIST Press to get access to the Beo4 setup function LIST GO Let go of both buttons. ADD? appears in the display ADD? Press repeatedly to display MOVE? on Beo4 LIST Press to bring up the list of extra ‘buttons’. The first ‘button’ appears in the display Let go of both buttons. ADD? appears in the display ADD? Press repeatedly to display REMOVE? on Beo4 LIST GO Press to bring up the list of extra ‘buttons’. The first ‘button’ appears in the display GO Press to move forwards or backwards in the list of extra ’buttons’ m p Press to move forwards or backwards in the list of extra ’buttons’ m p Press to move and place the displayed ‘button’ as the first in the list, or… GO Press to remove the ‘button’ shown in the display GO …press to move the ‘button’ to a specific position in the list MOVED appears, indicating that the ‘button’ has been moved. You leave the Beo4 setup function automatically MOVE? 1–9 REMOVED appears, indicating that the ‘button’ has been removed. You leave the Beo4 setup function automatically 3 REMOVE? Add an extra ‘button’ to Beo4, either to the top of the list or to a specific position. REMOVED GO 3 MOVED Move extra ‘buttons’, either to the top of the list or to a specific position. On-screen menus 34 This chapter illustrates the overall structure of the menu system, to help you find your way through the onscreen menus the system offers. You can also find detailed information about the individual menus which offer numerous setting up and adjustment options. MENU Timer play TV list Set timer Setup Activate timer Tuning Sound TV Picture Adjustment Connections Speaker type Add program Menu Speaker distance Auto tuning Clock Speaker level Manual tuning V. Mem Speaker mode Sound system The extended on-screen menu system. The presence of the greyed menu items depends on whether these options are available in your system. Press MENU on Beo4 to access the main menu. Link frequency Edit TV list 35 Source Pr Start TV Stop Date 1 13:30 - 14:30 27 Oct OK Press MENU for Timer index What’s on the Set timer menu… Source Depending upon what you choose, Source indicates either that a specific source is to be switched on and off, or that the system is to be switched off. Options* are: TV To switch on TV. V.Mem To switch on a video recorder. CD To switch on a CD player. A.Mem To switch on an audio recorder. Radio To switch on a radio. N.Music, N.Radio To play music stored on your PC or radio sites on the Internet (For a connected PC with a BeoLink PC box). Standby To switch BeoVision 4 off. Note that if you have other compatible video or audio systems connected to BeoSystem 2, they will be switched off as well, even if you have programmed these systems to play. Pr (Program number) Choose the program number you want. Start and Stop (Start and stop times) Key in the times when you want the system to start and/or stop playing. If you have chosen Standby as your source, then enter only the stop time. Date or Days Fill in the date you want the system to start playing or switch off. OK When OK is highlighted, press GO to store your timed play or timed standby settings. *If Radio is available, CD and A.Mem will also appear, regardless of whether they are actually present or not. Index TV TV Standby Activate timer 1 3 13:30 - 14:30 17:10 - 19:00 23:10 27 Oct 27 Oct MTWT . . . Yes Press MENU to clear timer What’s on the Timer index… The Timer index lists all your programmed Timers. > Press GO when a Timer is highlighted to edit this Timer. > Press MENU when a Timer is highlighted to delete this Timer. What’s on the Activate Timer menu… > Select Yes to activate your Timers and select No to deactivate Timers. 36 >> On-screen menus 1 2 .. 12 13 14 BBC 1 BBC 2 EUROSPRT ........ MTV Freq Pr 210 12 Freq Pr 210 12 Press >> to move What’s on the Edit TV list menu… When the TV list appears on the screen you have several options: – Move TV channels to change the order in which they appear on the TV list. – Delete unwanted TV channels. – Name or change the name of your TV channels. For further information, refer to the chapter ‘Edit tuned TV channels’ on page 28 in the Guide. What’s on the Add program menu… Freq (frequency) Shows the frequency during the Add program process. Pr (program number) Shows the program number during the Add program process. What’s on the Auto tuning menu… Freq (frequency) Shows the frequency during the Auto tuning process. Pr (program number) Shows the program number during the Auto tuning process. 37 Freq Pr 210 1 Name ........ More What’s on the first TV manual tuning menu... Freq (frequency) Searching stops at the first channel producing an acceptable signal. If you know a channel’s exact frequency number, key it in directly using the number keys on the Beo4 remote control. (System) If System appears in the menu, make sure that the correct broadcast system is displayed before you start tuning. Pr (program number) Enter the program number (1-99) you wish to give the channel. Name The name you give a channel will appear in the TV channel list. A name may contain up to eight characters, including the letters A-Z, numbers and full stop. For further information, refer to the chapter ‘Name tuned channels’ on page 30 in the Guide. More If it is necessary to fill in extra information, move to More and press GO. A second manual tuning menu appears. Fine 0 Decoder Off Sound Stereo-2 What’s on the second TV manual tuning menu… Fine (fine tuning) The TV automatically tunes to the best possible picture. However, neighbouring channels may blur the picture slightly, in which case fine tuning may be required. The fine tuning range is +8 to -8. Decoder If you have only one decoder connected, your options are On or Off. If you have two decoders connected to BeoSystem 2, you can choose between Dec1, Dec2, or Off. Sound (mono/stereo/language) Several types of sound may be available for a TV channel. Examples can be stereo sound, mono sound, or other languages. Even though you store a type of sound/ language, you can switch between the various types while you are watching a particular TV channel. For information about the various types of sound available, refer to the chapter ‘Change sound type or language’ on page 9 in the Guide. Volume 32 Bass 0 Treble 0 Loudness On What’s on the Adjustment menu… Volume The volume level can be adjusted in steps of two within a range of 00 to 72. Bass Bass tone can be adjusted in steps of one within a range of +6 to -6. 0 is the neutral setting. Treble Treble tone can be adjusted in steps of one within a range of +6 to -6. 0 is the neutral setting. Loudness Loudness can be set to On or Off. The loudness function is used to compensate for the human ear’s lack of sensitivity to high and low frequencies. It boosts the low and the high frequencies when you are listening to low volume levels so that the music becomes more dynamic. Subwoofer (only available if you have connected a BeoLab 2 subwoofer to BeoSystem 2). Can be adjusted in steps of one within a range of +9 to -9. 0 is the neutral setting. 38 >> On-screen menus Front Beolab 1 Rear Beolab 6000 Subwoofer Yes Front 4 metres TV 3 metres Rear 2 metres Front Front 4 metres 0 Rear Rear 2 metres Distance to viewing position What’s on the Speaker type menu… Front Select the speakers you have connected from the available options. If no speakers are connected, select None. Rear Select the speakers you have connected from the available options. If no speakers are connected, select None. Subwoofer Indicate whether you have connected a BeoLab 2 subwoofer. Options are Yes or No. What’s on the Speaker distance menu… Front Select the approximate straight-line distance in metres between your viewing position and each of the speakers. Rear Select the approximate straight-line distance in metres between your viewing position and each of the speakers. TV Select the approximate straight-line distance in metres between your viewing position and BeoVision 4. TV (0) 0 Front 0 Rear 0 Press MENU for automatic sequence What’s on the Speaker level menu… Front Adjust the sound level from your left and right front speakers. Rear Adjust the sound level from your left and right rear speakers – the two sound sequence options Manual (default option) If you select the manual sequence, the sound follows the speaker you highlight on the menu. You can then adjust the sound accordingly. Automatic If you select the automatic sequence, the sound shifts automatically between the external speakers every 2–3 seconds. To adjust the speaker levels, you must move the cursor to the speaker you want to adjust first. 39 Video Speaker 3 Audio Sound Speaker 2 1 2 3 4 5 6 What’s on the Speaker mode menu… Video You can preset a speaker mode for video sources. Options are: Speaker 3… The centre speakers, front speakers and the BeoLab 2 subwoofer are active. Speaker 5… Surround sound from all speakers including the BeoLab 2 subwoofer. For programmes encoded in Surround Sound. Audio You can preset a speaker mode for connected audio sources. Options are: Speaker 2… Stereo sound in the two front speakers. The BeoLab 2 subwoofer is active. Speaker 4… Enhanced stereo sound in the front and rear speakers. The BeoLab 2 subwoofer is active. Time Date Year Synch 14:25 Thu 2 Nov 2000 No Adjustment Speaker type Speaker distance Speaker level Speaker mode Sound system What’s on the Sound system menu… Sound systems that can appear in the menu are: DOLBY 3 STEREO, DOLBY PRO LOGIC, DOLBY DIGITAL, DOLBY D + PRO LOGIC, DTS DIGITAL SURROUND, MONO/STEREO. What’s on the Clock menu… Time Indicates the time. Enter the current time manually by pressing the number keys on Beo4. Date Indicates the day of the week and the date. Year Indicates the year. Synch For synchronisation of the built-in clock with teletext. 40 V. Mem V. Mem AV DVD Brilliance Decoder 32 Decoder What’s on the Connections menu… V.Mem V.Mem… for a Bang & Olufsen video recorder DVD… for a DVD player STB (DTV), STB (V.AUX)… for a set-top box* None… if nothing is connected AV DVD… for a DVD player DVD (YPbr)… for a DVD player connected to the VGA-IN socket on BeoSystem 2 STB (DTV), STB (V.AUX)… for a set-top box* V.AUX… for other equipment Non B&O V.TP2… for a non-Bang & Olufsen video recorder DVD2… for a second DVD player or video recorder DVD2 (YPbr)… for a second DVD player or video recorder connected to the VGA-IN socket on BeoSystem 2 S-VHS V.TP2… for a Super-VHS video tape recorder Decoder(2)… for a second decoder – Connect your primary decoder to the DECODER socket None… if nothing is connected Decoder Decoder(1)… for a primary decoder or expander box STB (DTV), STB (V.AUX)… for a set-top box* STB (DTV/YPbr), STB (AUX/YPbr)… for a set-top box also connected to the VGA-IN socket on BeoSystem 2* PC (VGA)… for a PC connected to the VGA-IN socket on BeoSystem 2 V.AUX… for other non-Bang & Olufsen equipment Non B&O V.TP2… for a non-Bang & Olufsen video recorder None… if nothing is connected *NOTE: Choose (DTV) for a primary set-top box and (V.AUX) or (AUX) for a secondary set-top box. Colour 32 Contrast 20 What’s on the Picture menu… Brilliance Picture brilliance can be adjusted in steps of two within a range of 00 to 62; 32 is the neutral setting. Colour Colour intensity can be adjusted in steps of two within a range of 00 to 62; 32 is the neutral setting. Contrast The contrast level in the picture can be adjusted in steps of one within a range of 00 to 62; 44 is the neutral setting. For video sources using the NTSC signal a fourth option – Tint (colour shade or nuance) – will be available for adjustment. Index 41 Beo4 remote control Connections Add a ‘button’ to the Beo4 list, 32 Changing the Beo4 batteries, 8 Get access to additional video equipment via Beo4, Guide p. 34 Introducing BeoVision 4 and Beo4, Guide p. 4 Move extra ‘buttons’, 33 Remove a ‘button’ from the Beo4 list, 33 Set up Beo4, 32 Using Beo4, Guide p. 4 BeoVision 4 in a link room – connection, 30 BeoVision 4 in a link room – operation, 31 Distribute sound and picture, 28 Link connections, 28 Link frequency, 29 Link socket – Master Link, 28 System modulator, 29 Additional video equipment, 18 – DVD player, AV 2 Expander, Video tape recorder, Video Game, Camcorder, etc. Aerial and mains connection, 7 Audio system, – connect to BeoSystem 2, 26 Close-up socket panel on BeoSystem 2, 12 Connect the screen to BeoSystem 2, 7 Connect speakers, 14 Decoder – AV or RF decoder, 21 Decoder – Two decoders, 21 Headphones, 12 Link connections, 28 Register and use additional video equipment, Guide p. 32 Set-top box – Alternative set-top box connection, 20 Set-top box – AV connection, 19 Set-top box – IR transmitter, 19 Socket panels, 9–12 What’s on the Connections menu, 40 Camcorder Contact Connect a Camcorder, 12 Copy from a Camcorder, 12 Watch Camcorder on BeoVision 4, 12 Contact Bang & Olufsen, Guide p. 42 BeoLink Decoder Clock Enter settings for the built-in clock, Guide p. 38 What’s on the Clock menu, 39 Connect AV or RF decoder, 21 Connect two decoders, 21 Socket panels, 9–12 Displays and menus Displayed information and menus, Guide p. 5 On-screen display, Guide p. 5 On-screen menus, 34–40 42 >> Index Format Maintenance How to choose a picture format, Guide p. 11 BeoVision 4, 8 Changing the Beo4 batteries, 8 Headphones Close-up socket panel on BeoSystem 2, 12 High Definition (HD) Access a HD source, 23 Connect a HD source, 22 Register a HD source, 23 Home Theatre Make the picture fill out the screen, Guide p. 11 Select speakers for movie sound, Guide p. 10 IR receiver Enable Beo4 operation – connect the IR receiver, 6 Language Change sound type or language, Guide p. 9 Loudspeakers Calibrate the sound level, 16 Connect speakers, 14 Place external speakers, 13 Select speakers for movie sound, Guide p. 10 Set a default speaker mode, 17 Set speaker distance, 15 What’s on the Speaker distance menu, 38 What’s on the Speaker level menu, 38 What’s on the Speaker mode menu, 39 What’s on the Speaker type menu, 38 Master Link BeoVision 4 in a link room, 30 Connect and operate an audio system, 26 Distribute sound and picture with BeoLink, 28 PC Access a PC, 23 Connect a PC, 22 Register a PC, 23 Picture Adjust brilliance, colour or contrast, Guide p. 35 Make the picture fill out the screen, Guide p. 11 Picture within a picture, Guide p. 14 What’s on the Picture menu, 40 Pincode Activate the pincode system, Guide p. 22 Change or delete your pincode, Guide p. 22 Did you forget your pincode?, Guide p. 23 Use your pincode, Guide p. 23 Placement Place BeoVision 4, 4 Place external speakers, 13 43 Plasma screen Subtitles Tune Connect the screen to BeoSystem 2, 7 Handling the screen, 4 Maintenance, 8 Sockets, 9 Activate subtitles from Teletext, Guide p. 13 Add new channels, Guide p. 27 Adjust tuned channels, Guide p. 28 Delete tuned channels, Guide p. 31 Find available channels, Guide p. 26 Move tuned channels, Guide p. 29 Name tuned channels, Guide p. 30 What’s on the Add program menu, 36 What’s on the Auto tuning menu, 36 What’s on the first TV manual tuning menu, 37 What’s on the second TV manual tuning menu, 37 Surround sound Set-top box Loudspeaker setup – surround sound, 13–17 Select speakers for movie sound, Guide p. 10 Speaker and digital input socket panel, 10 Alternative set-top box connection, 20 Set-top Box Controller menu, Guide p. 21 Set-top box – AV connection, 19 Set-top box – IR-transmitter, 19 Set-top box operation, Guide p. 20 Teletext Socket panels Additional sockets, 10 AV and aerial socket panel, 9 Close-up socket panel on BeoSystem 2, 12 Connect additional equipment, 18 Plasma screen socket panel, 11 Speaker and digital input socket panel, 10 Sound Adjust or mute the sound, Guide p. 9 Adjust volume, bass, treble or loudness, Guide p. 36 Calibrate the sound level, 16 Change sound type or language, Guide p. 9 Choose a speaker combination, Guide p. 10 See the name of the active sound system, Guide p. 37 Select speakers for movie sound, Guide p. 10 Set a default speaker mode, 17 What’s on the Adjustment menu, 37 Activate subtitles from teletext, Guide p. 13 Basic teletext functions, Guide p. 12 Go directly to a page via Fastext, Guide p. 17 Store favourite teletext pages – memory pages, Guide p. 12 Teletext – large, mix and reveal, Guide p. 16 Updated teletext pages, Guide p. 16 Timer Activate the timed play function, Guide p. 19 Enter settings for the built-in clock, Guide p. 38 Make BeoSystem 2 start and stop automatically, Guide p. 18 Timed play via teletext, Guide p. 19 To view, edit or delete a Timer, Guide p. 19 What’s on the Activate Timer menu, 35 What’s on the Set Timer menu, 35 TV channels Add new channels, Guide p. 27 Adjust tuned channels, Guide p. 28 Delete tuned channels, Guide p. 31 Find available channels, Guide p. 26 Move tuned channels, Guide p. 29 Name tuned channels, Guide p. 30 See the channel list, Guide p. 8 Select a TV channel, Guide p. 8 What’s on the Edit TV list menu, 36 Technical specifications, features and the use thereof are subject to change without notice. 3509102 0510 Printed in Denmark by Bogtrykkergården a-s, Struer www.bang-olufsen.com