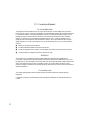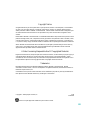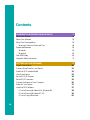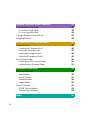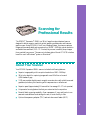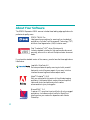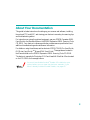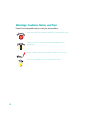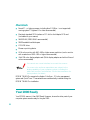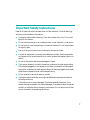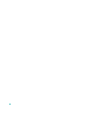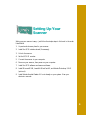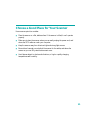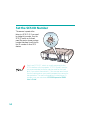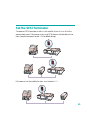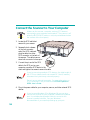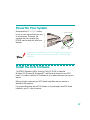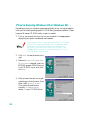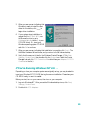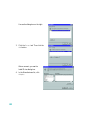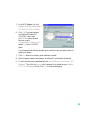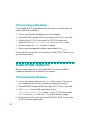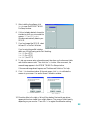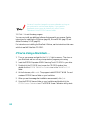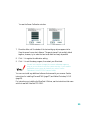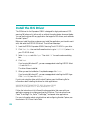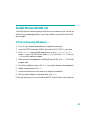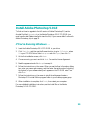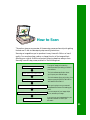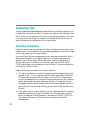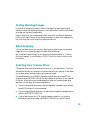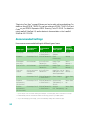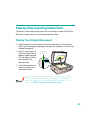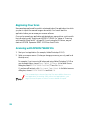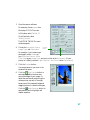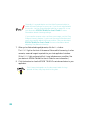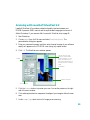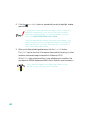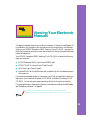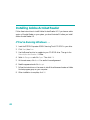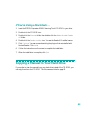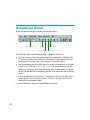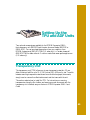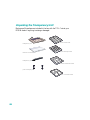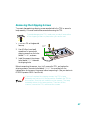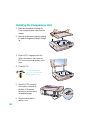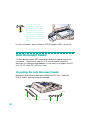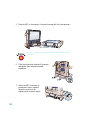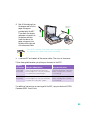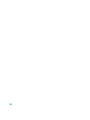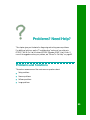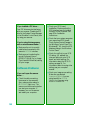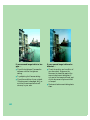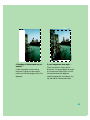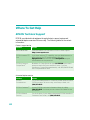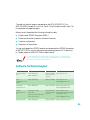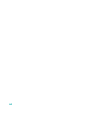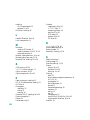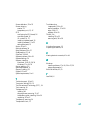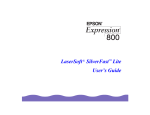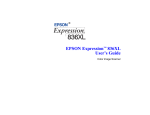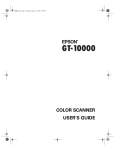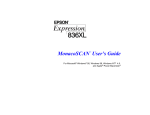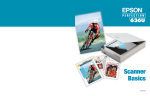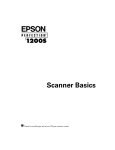Download Epson B813102 Setup guide
Transcript
COLOR SCANNER SETUP GUIDE FCC Compliance Statement For United States Users This equipment has been tested and found to comply with the limits for a Class B digital device, pursuant to Part 15 of the FCC Rules. These limits are designed to provide reasonable protection against harmful interference in a residential installation. This equipment generates, uses, and can radiate radio frequency energy and, if not installed and used in accordance with the instructions, may cause harmful interference to radio or television reception. However, there is no guarantee that interference will not occur in a particular installation. If this equipment does cause interference to radio and television reception, which can be determined by turning the equipment off and on, the user is encouraged to try to correct the interference by one or more of the following measures. ■ Reorient or relocate the receiving antenna. ■ Increase the separation between the equipment and receiver. ■ Connect the equipment into an outlet on a circuit different from that to which the receiver is connected. ■ Consult the dealer or an experienced radio/TV technician for help. WARNING The connection of a non-shielded equipment interface cable to this equipment will invalidate the FCC Certification of this device and may cause interference levels which exceed the limits established by the FCC for this equipment. It is the responsibility of the user to obtain and use a shielded equipment interface cable with this device. If this equipment has more than one interface connector, do not leave cables connected to unused interfaces. Changes or modifications not expressly approved by the manufacturer could void the user’s authority to operate the equipment. For Canadian Users This Class B digital apparatus meets all requirements of the Canadian Interference-Causing Equipment Regulations. Cet appareil numérique de la classe B respecte toutes les exigences du Règlement sur le materiel brouilleur du Canada. ii Copyright Notice All rights reserved. No part of this publication may be reproduced, stored in a retrieval system, or transmitted in any form or by any means, electronic, mechanical, photocopying, recording, or otherwise, without the prior written permission of SEIKO EPSON CORPORATION. The information contained herein is designed only for use with this EPSON scanner. EPSON is not responsible for any use of this information as applied to other scanners. Neither SEIKO EPSON CORPORATION nor its affiliates shall be liable to the purchaser of this product or third parties for damages, losses, costs, or expenses incurred by purchaser or third parties as a result of: accident, misuse, or abuse of this product or unauthorized modifications, repairs, or alterations to this product, or (excluding the U.S.) failure to strictly comply with SEIKO EPSON CORPORATION’s operating and maintenance instructions. SEIKO EPSON CORPORATION shall not be liable for any damages or problems arising from the use of any options or any consumable products other than those designated as Original EPSON Products or EPSON Approved Products by SEIKO EPSON CORPORATION. A Note Concerning Responsible Use Of Copyrighted Materials Digital cameras and scanners, like photocopiers and conventional scanners, can be misused by improper copying of copyrighted material. While some countries’ laws permit limited copying of copyrighted material in certain circumstances, those circumstances may not be as broad as some people assume. EPSON encourages each user to be responsible and respectful of the copyright laws when using digital cameras and scanners. Trademarks EPSON and EPSON Stylus are registered trademarks of SEIKO EPSON CORPORATION. EPSON SoundAdvice is a service mark, ColorTrue and Expression are registered trademarks, and EPSON FaxAdvice is a trademark of Epson America, Inc. General Notice: Other product names used herein are for identification purposes only and may be trademarks of their respective owners. EPSON disclaims any and all rights in those marks. Copyright © 1999 by Epson America, Inc. 6/99 CPD 8873 Printed on recycled paper with at least 10% post-consumer content. iii Contents SCANNING FOR PROFESSIONAL RESULTS About Your Scanner About Your Software About Your Documentation Warnings, Cautions, Notes, and Tips System Requirements Windows Macintosh Year 2000 Ready Important Safety Instructions SETTING UP YOUR SCANNER Unpack Your Scanner Choose a Good Place for Your Scanner Install the SCSI Interface Board Unlock the Scanner Set the SCSI ID Number Set the SCSI Terminator Connect the Scanner to Your Computer Power On Your System Install the SCSI Software If You’re Running Windows 95 or Windows 98. . . If You’re Running Windows NT 4.0. . . If You’re Using a Macintosh. . . iv 1 1 2 3 4 5 5 6 6 7 9 10 11 12 13 14 15 16 17 17 18 19 22 Install EPSON TWAIN Pro If You’re Running Windows. . . If You’re Using a Macintosh. . . Install the ISIS Driver Install MonacoSCAN 2.6 If You’re Running Windows. . . If You’re Using a Macintosh. . . Install Adobe Photoshop 5.0 LE If You’re Running Windows. . . If You’re Using a Macintosh. . . 22 22 24 26 27 27 28 29 29 30 HOW TO SCAN Scanning Tips Selecting Resolution Scaling (Resizing) Images Batch Scanning Selecting Your Scanner Driver Recommended Settings Step-by-Step Scanning Instructions Placing Your Original Document Beginning Your Scan Scanning with EPSON TWAIN Pro Scanning with LaserSoft SilverFast 4.0 31 32 32 33 33 33 34 35 35 36 36 39 v vi VIEWING YOUR ELECTRONIC MANUALS Installing Adobe Acrobat Reader If You’re Running Windows. . . If You’re Using a Macintosh. . . Copying a Manual to Your Hard Drive Navigating a Manual 41 42 42 43 43 44 SETTING UP THE TPU AND ADF UNITS Transparency Unit Unpacking the Transparency Unit Removing the Shipping Screws Installing the Transparency Unit Installing the Transparency Guide Auto Document Feeder Unpacking the Auto Document Feeder Installing the Auto Document Feeder 45 45 46 47 48 49 50 50 51 PROBLEMS? NEED HELP? Problems and Solutions Setup Problems Scanner Problems Software Problems Image Problems Where To Get Help EPSON Technical Support Software Technical Support 55 55 56 57 58 59 62 62 63 INDEX 65 Scanning for Professional Results The EPSON® Expression® 836XL is a 36-bit, large-format professional scanner designed to deliver superior results for artists, graphics professionals, and business graphics users. Using EPSON’s ColorTrue® Imaging System, the scanner captures images with amazing detail and accurate colors. Its 800 × 1600 dpi optical resolution and tabloid-size scan bed (12.2 × 17.2 inches) let you scan incredibly sharp images from practically any source. The scanner includes a state-of-the art PCI SCSI interface board for use in a Windows® system or Macintosh.® About Your Scanner Your EPSON Expression 836XL scanner includes the following features: ■ Superior image quality with true optical resolution of 800 × 1600 dpi ■ 36-bit color depth for capturing images with over 68 billion colors and 4,096 shades of gray ■ 3.3 Dmax provides high dynamic range for accurate colors with subtle tones and gradations, whether you’re working with transparencies or reflective art ■ Superior speed (approximately 10 seconds for the average 12 × 17-inch preview) ■ Unique auto focusing feature that lets you customize the focus position ■ Powerful batch scanning capability. Scan newspapers, X-rays, and books in one pass and create different scan settings for each, or scan directly to files ■ Optional transparency adapter (TPU) and auto document feeder (ADF) 1 About Your Software The EPSON Expression 836XL scanner includes these leading-edge applications for professional-quality scans: EPSON TWAIN Pro Ideal general-purpose driver for scanning from hundreds of applications. Includes Text Enhancement Technology (TET) and Auto Area Segmentation (AAS) for better scans. Pixel Translations® ISIS® driver (Windows only) Industry-standard interface for high-performance document scanning, either with or without the optional auto document feeder. If you have the standard version of the scanner, you also have the three applications listed below: LaserSoft® SilverFast® 4.0 Exclusive professional-quality scanning tool with powerful features for controlling every aspect of your scan. Intuitive interface lets even beginners achieve expert results. Adobe ® Photoshop ® 5.0 LE Edit your photos with this version of the ultimate imaging application. Add special effects, overlay titles and captions, restore old photos, and add many other creative enhancements to your photographs. MonacoSCAN™ 2.6 Create an ICC-compliant input profile for all color managed applications. Includes an output profile for MatchPrint™ proofing when you create color separations with Adobe Photoshop. 2 About Your Documentation This guide includes instructions for setting up your scanner and software, installing the optional TPU and ADF, and viewing your electronic manuals, plus scanning tips and troubleshooting advice. For instructions on using the optional equipment, see your EPSON Expression 836XL User’s Guide in the Manuals folder on the EPSON Expression 836XL Scanning Tools CD-ROM. Your electronic reference guide also provides scanner specifications and additional troubleshooting and maintenance information. For details on using the software, see the electronic EPSON TWAIN Pro User’s Guide, ISIS Driver User’s Guide, or MonacoSCAN User’s Guide. These guides are located in the Manuals folder on the EPSON Expression 836XL Scanning Tools CD-ROM. The electronic manuals for Photoshop 5.0 LE and LaserSoft SilverFast 4.0 are located on the CD-ROMs for those applications. You must have Adobe Acrobat® Reader 4.0 installed on your system before you can view the electronic manuals. If you haven’t already installed Acrobat Reader, see page 42. 3 Warnings, Cautions, Notes, and Tips Please follow these guidelines as you read your documentation: Warnings must be followed carefully to avoid bodily injury. Cautions must be observed to avoid damage to your equipment. Notes contain important information about your scanner. Tips contain additional hints for great scanning. 4 System Requirements The minimum system requirements for Windows and Macintosh are listed below. For optimum performance, a faster processor and more memory are recommended. If you are scanning high resolution images, you need more than the minimum available hard disk space listed. Windows ■ An IBM® compatible PC with a 486/66 MHz or faster processor, Pentium® or higher for MonacoSCAN ■ Microsoft® Windows 95, Windows 98, or Windows NT® 4.0 (Service Pack 3) ■ 16MB RAM for Windows 95 and Windows 98; 32MB RAM for Windows NT (32MB RAM recommended for all systems) ■ 50MB available hard disk space ■ PCI slot for the Adaptec® SCSI card (included with your scanner) ■ CD-ROM drive ■ Mouse or pointing device ■ VGA color monitor with 640 × 480 or higher resolution (a color monitor with a resolution of 800 × 600 or higher recommended) ■ 8-bit, 256-color display adapter card (24-bit display adapter card with millions of colors recommended) On-screen color and tone reproduction are subject to the display capability of your computer system, including the video card, monitor, and software. See the documentation for these products for details. 5 Macintosh ■ PowerPC™ or higher processor including blue G3 (iMac™ is not supported) running system 7.5 (system 8.1 or later recommended) ■ Macintosh standard SCSI interface or PCI slot for the Adaptec SCSI card (included with your scanner) ■ 16MB RAM (32MB RAM recommended) ■ 50MB available hard disk space ■ CD-ROM drive ■ Mouse or pointing device ■ VGA color monitor with 640 × 480 or higher screen resolution (a color monitor with a resolution of 800 × 600 or higher recommended) ■ 8-bit 256-color display adapter card (24-bit display adapter card with millions of colors recommended) You cannot use a serial interface to connect the scanner. On-screen color and tone reproduction are subject to the display capability of your computer system, including the video card, monitor, and software. See the documentation for these products for details. EPSON TWAIN Pro supports the Apple® ColorSync™ 2.5 color management system and QuickTime.™ These extensions are automatically installed during the EPSON TWAIN Pro installation. Year 2000 Ready Your EPSON scanner is Year 2000 Ready. However, be sure the other parts of your computer system are also ready for the year 2000. 6 Important Safety Instructions Read all of these instructions and save them for later reference. Follow all warnings and instructions marked on the scanner. ■ Unplug the scanner before cleaning. Clean with a damp cloth only. Do not spill liquid on the scanner. ■ Do not place the scanner on an unstable surface or near a radiator or heat source. ■ Do not block or cover the openings in the scanner’s cabinet. Do not insert objects through the slots. ■ Use only the type of power source indicated on the scanner’s label. ■ Connect all equipment to properly grounded power outlets. Avoid using outlets on the same circuit as photocopiers or air control systems that regularly switch on and off. ■ Do not let the power cord become damaged or frayed. ■ If you use an extension cord with the scanner, make sure the total ampere rating of the devices plugged into the extension cord does not exceed the cord’s ampere rating. Also, make sure the total ampere rating of all devices plugged into the wall outlet does not exceed the wall outlet’s ampere rating. ■ Do not attempt to service the scanner yourself. ■ Unplug the scanner and refer servicing to qualified service personnel under the following conditions: If the power cord or plug is damaged; if liquid has entered the scanner; if the scanner has been dropped or the cabinet damaged; if the scanner does not operate normally or exhibits a distinct change in performance. Do not adjust controls that are not covered by the operating instructions. 7 8 Setting Up Your Scanner Setting up your scanner is easy—just follow the simple steps in this book in the order listed below. 1. Unpack and choose a place for your scanner. 2. Install the SCSI interface board (if necessary). 3. Unlock the scanner. 4. Set the SCSI ID number. 5. Connect the scanner to your computer. 6. Power on your scanner, then power on your computer. 7. Install the SCSI software and scanner software. 8. Install MonacoSCAN, LaserSoft SilverFast 4.0, and Adobe Photoshop 5.0 LE (optional). 9. Install Adobe Acrobat Reader if it’s not already on your system. View your electronic manuals. 9 Unpack Your Scanner Remove the scanner from the box, then remove the packing material from your scanner. Save the packaging in case you need it later. Your EPSON Expression 836XL comes with these items: EPSON Expression 836XL Scanning Tools CD-ROM Adobe Photoshop 5.0 LE CD-ROM* scanner LaserSoft SilverFast 4.0 CD-ROM (Quick Start Guide is located in CD-ROM case)* PCI SCSI interface board IT8 target* power cable document guides and pins SCSI cable *Included only with the standard version of the scanner. 10 Choose a Good Place for Your Scanner Here are some points to consider: ■ Place the scanner on a flat, stable surface. If the scanner is tilted, it can’t operate properly. ■ Make sure to place the scanner where you can easily unplug the power cord, and where the SCSI cable can reach your computer. ■ Keep the scanner away from direct sunlight and strong light sources. ■ Be sure there’s enough room behind the scanner for the cables, and above the scanner so you can fully raise the document cover. ■ Avoid places subject to shocks and vibrations, or high or rapidly changing temperatures and humidity. 11 Install the SCSI Interface Board You must install your SCSI board before installing the scanner driver and software applications. If you have a Macintosh with a SCSI interface, or if you already have a SCSI board installed in your PC, skip this section. For additional installation information, see your computer documentation. 1. Turn off the computer and any peripheral devices. Unplug any power cords; then disconnect all cables from the back panel of your computer. 2. Remove the cover from your computer (or open up your Macintosh G3). Static electricity can damage electronic components. Ground yourself before you touch any of the computer’s internal components by touching an unpainted metal surface inside the computer case. 3. Remove the slot cover from an empty PCI expansion slot in your computer. (Refer to your computer documentation for information about your PCI slots.) 4. Insert the interface board into the slot; then secure it with the bracket screw. 5. Replace the computer cover and reconnect all cables. 6. Continue with the following section, “Unlock the Scanner.” 12 Unlock the Scanner Before connecting the scanner to a power source, you must release the transportation lock, located on the left side of the scanner. Use a coin or large flat-head screwdriver to turn the transportation lock screw to the unlocked position, as shown. Always lock the scanner before transporting it; otherwise, the scanner may be damaged. Be sure the scanner lamp is in the home position. To ensure this, always turn off the scanner before locking the carriage. See your electronic EPSON Expression 836XL User’s Guide for more information. If you have the transparency unit, you need to remove the shipping screws before you scan. shipping screws See page 48 for more information. To avoid damaging the TPU, make sure you remove both of the shipping screws. 13 Set the SCSI ID Number The scanner is preset at the factory to SCSI ID 2. If you need to change this number, turn the SCSI ID switch on the back panel. Be sure to choose a unique number that doesn’t conflict with the ID number of other SCSI devices. Don’t use SCSI ID 7, which is usually reserved for the SCSI interface in the computer. SCSI ID 0 and 1 are also not recommended, as these may be used for the hard disk. If you select the asterisk (*), the scanner won’t work. Use this setting when you need to prepare the scanner for transportation. For more information on selecting an ID number, see your electronic EPSON Expression 836XL User’s Guide. 14 Set the SCSI Terminator The scanner’s SCSI terminator is built in, with a switch to turn it on or off on the scanner’s back panel. If the scanner is your only SCSI device or the last device in the chain, leave the terminator turned ON (the default setting). ON OFF SW ON OFF SW If the scanner is in the middle of a chain, turn the switch OFF. ON OFF SW 15 Connect the Scanner to Your Computer Make sure the scanner, computer, and any SCSI devices connected to your computer are turned off. The scanner is off when the P OPERATE button is out (not pushed down below the surface of the front panel). 1. Locate the SCSI cable that came with your scanner. 2. Squeeze the lock releases on the lock connector end of the SCSI cable and plug the cable into either SCSI connector on the back of the scanner. The cable is secure when both connector locks snap in. 3. Connect the pin end of the SCSI cable to the SCSI port on your computer or another SCSI device in the chain and tighten the screws to secure the cable. If you’re connecting multiple SCSI devices, the total length of the SCSI bus (cables) must not exceed 19.7 feet (6 meters); otherwise the system may not work properly. Do not use an external terminator. For more information on SCSI connections, see your electronic EPSON Expression 836XL User’s Guide. 4. Plug in the power cables for your computer, scanner, and other external SCSI devices. If you’re using Windows 95 or Windows 98, you can also connect the scanner to your computer’s bidirectional parallel port. Use a bidirectional parallel cable to connect to the scanner’s parallel interface. See your Windows documentation if you need help setting up your port. 16 Power On Your System Always press the P OPERATE button to turn on your scanner before you turn on the computer. Otherwise, the computer may not recognize your EPSON scanner when you install your software. OPERATE button READY light OPERATE light As the scanner initializes, the OPERATE light on the scanner’s front panel comes on. After a few seconds, the READY light comes on. Install the SCSI Software The EPSON Expression 836XL Scanning Tools CD-ROM includes the Windows 95, Windows 98, Windows NT, and Macintosh drivers for your SCSI board. You need to install the SCSI software for your system before you can use your scanner. Before you begin, make sure your SCSI board is installed, and your scanner is attached to the computer. If you have a Macintosh with a SCSI interface, or if you already have a SCSI board installed in your PC, skip this section. 17 If You’re Running Windows 95 or Windows 98. . . Depending on how your computer system was originally set up, you may be asked to insert your Windows operating system CD-ROM during software installation. Please have your Windows CD-ROM handy, in case it is needed. 1. Turn on your scanner first; then turn on your computer. A message appears saying that your system has detected new hardware. If your system doesn’t automatically detect the SCSI board, run EZ-SCSI, a special Windows SCSI configuration utility. Insert your EPSON Expression 836XL Scanning Tools CD-ROM in your drive. Click Start, then click Run. Type D:\Adaptec\Ezscsi\Setup in the textbox (where D: is your CD-ROM drive), then click OK. 2. Click Next. You see the screen to the right. 3. Make sure Search for the best driver for your device is selected. Insert the EPSON Expression 836XL Scanning Tools CD-ROM in your drive, then click Next. 4. When you see the screen to the right prompting you for the location of the driver, check Specify a location. Then use the Browse function to specify: D:\Adaptec\Win9x (where D: is your CD-ROM drive). 18 5. When you see a screen indicating that Windows is ready to install the best driver for this device, click Next to begin driver installation. 6. If your system stops installation to request the file AIC78XX.MPD, use the Browse function to go to D:\Adaptec\Win9x (where D: is your CD-ROM drive). Or, insert your Windows operating system CD-ROM and click OK to continue. 7. When you see a screen indicating that installation is complete, click Finish. The Add New Hardware Wizard closes, and you return to the Windows desktop. 8. Verify that the scanner is listed in the Windows Device Manager. (Click Start, Settings, Control Panel, then double-click the System icon. Select the Device Manager tab and click SCSI Controllers. You should see your Adaptec PCI SCSI Controller in the list.) If You’re Running Windows NT 4.0. . . Depending on how your computer system was originally set up, you may be asked to insert your Windows NT CD-ROM during the scanner installation. Please have your CD-ROM handy, in case it is needed. Before you start, turn on your scanner, then turn on your computer. 1. Log onto Windows NT. After you see the Windows desktop icons, click Start, Settings, Control Panel. 2. Double-click SCSI Adapters. 19 You see the dialog box on the right. 3. Click the Drivers tab. Then click the Add button. After a moment, you see the Install Driver dialog box. 4. In the Manufacturers list, click Adaptec. 20 5. In the SCSI Adapter list, click Adaptec AHA-294X/AHA-394X or AIC-78XX PCI SCSI Controller. 6. Click OK. If you see a prompt to install the Windows NT CD-ROM, insert it and click OK. Or use the Browse function to go to D:\Adaptec\Win NT\Winnt\4_0 (where D: is your CD-ROM drive). The necessary driver files are copied to your hard drive, then you see a prompt to restart your system. 7. Click Yes. Be sure to close any open windows to restart. 8. After the system restarts, log on again. Windows NT auto-detects the scanner. 9. To verify that the scanner was detected, click Start, Settings, Control Panel, SCSI Adapters. Then click the Devices tab if necessary. You should see your Adaptec PCI SCSI Controller in the list. Click OK to close the dialog box. 21 If You’re Using a Macintosh. . . If you installed the SCSI board that came with the scanner in your Macintosh, you need to install its driver software. 1. Turn on your Macintosh and disable any anti-virus programs. 2. Insert the EPSON Expression 836XL Scanning Tools CD-ROM in your drive. 3. Double-click the CD-ROM icon to open the CD-ROM window, then double-click the Adaptec AVA-2903B Installer icon in the Adaptec folder. 4. At the first screen, click Install. The driver is installed. 5. When you see the message that installation was successful, click Restart. Continue with the instructions in the next section to install EPSON TWAIN Pro so you can test your scanner. Install EPSON TWAIN Pro Before you begin, make sure your SCSI board and SCSI driver are installed (if necessary) and the scanner is connected to your computer. If You’re Running Windows. . . 1. Turn on your scanner and wait for the READY light to come on. Then turn on your computer and turn off any virus protection programs you’re using. 2. Insert the EPSON Expression 836XL Scanning Tools CD-ROM in your drive. 3. Click Start, Run, then use the Browse function to go to D:\Epson\Epson TWAIN Pro\Disk1 (where D: is your CD-ROM drive). Select Setup.exe and click Open, then click OK to run the installation program. 4. Follow the instructions on the screen to install EPSON TWAIN Pro and create an EPSON Scanner program group. 22 5. After installing the software, click Next to open the EPSON TWAIN Pro Setup window. 6. If it’s not already selected, choose the interface to which you connected the scanner: SCSI or BiD Parallel. Windows automatically detects your SCSI ID. 7. If you’ve changed the SCSI ID, select the new ID in the Port Id listbox. If you’re using the parallel interface, select one of the following as the Port Id setting: Port 378 (for LPT1) Port 278 (for LPT2) Port 3BC (for LPT3) 8. To test your scanner setup, place a document face down on the document table and close the scanner cover. Then click the Test button. After a moment, the scanned image appears in the EPSON TWAIN Pro Setup window. If the scanned image doesn’t appear, see “Problems and Solutions” for help. 9. Click OK to close the window. At the next screen, click Next to calibrate the scanner to your screen. You see the Screen Calibration window. before calibration after calibration 10. Move the slider to the right or left until the shades of horizontal gray stripes appear similar when viewed from a slight distance. They may not match exactly, depending on your monitor. Then click OK to register the calibration setting. 23 You won’t need to change the screen calibration as long as you continue to use the same display. If you need to recalibrate your screen at a later time, select Screen Calibration in the EPSON Scanner folder. 11. Click OK to exit the setup program. You can now install any additional software that came with your scanner. See the instructions for installing the ISIS driver (page 26), MonacoSCAN (page 27) and Adobe Photoshop 5.0 LE (page 29). For instructions on installing the SilverFast 4.0 driver, see the instructions that came with the LaserSoft SilverFast CD-ROM. If You’re Using a Macintosh. . . 1. Turn on your scanner and wait for the READY light to come on. Then turn on your Macintosh and turn off any virus protection programs you’re using. 2. Insert the EPSON Expression 836XL Scanning Tools CD-ROM in your drive. 3. Double-click the CD-ROM icon to open the CD-ROM window, then double-click the EPSON TWAIN Pro Installer icon in the TWAINPro 1.5.2 folder. 4. At the first screen, click Install. The program installs EPSON TWAIN Pro and creates an EPSON Scanner folder on your hard drive. 5. When you see the message that installation was successful, click Quit. 6. Open the EPSON Scanner folder on your hard drive and double-click the EPSON Screen Calibration icon. The EPSON Screen Calibration utility starts. 24 You see the Screen Calibration window. before calibration after calibration 7. Move the slider until the shades of the horizontal gray stripes appear similar. View the screen from a short distance. The gray stripes will not perfectly blend together; however, try to make the two tones match as closely as possible. 8. Click OK to register the calibration setting. 9. Click OK to exit the setup program, then restart your Macintosh. You will not need to change the screen calibration again as long as you continue to use the same monitor. If you need to recalibrate your screen at a later time, select Screen Calibration in the EPSON Scanner folder. You can now install any additional software that came with your scanner. See the instructions for installing MonacoSCAN (page 27) and Adobe Photoshop 5.0 LE (page 29). For instructions on installing the SilverFast 4.0 driver, see the instructions that came with the LaserSoft SilverFast CD-ROM. 25 Install the ISIS Driver The ISIS driver for the Expression 836XL is designed for high-performance OCR scanning (Windows only), either with or without the optional auto document feeder. You can use this driver with any application that supports ISIS drivers, such as Adobe Acrobat Capture.® Before you install the driver, make sure you install the application you intend to use it with, and select the EPSON ISIS driver. Then follow these steps: 1. Insert the EPSON Expression 836XL Scanning Tools CD-ROM in your drive. 2. Click Start, Run, then use the Browse function to go to D:\ISISv193 (where D: is your CD-ROM drive). 3. Select Setup.exe and click Open. Then click OK. You see the welcome dialog box. 4. Click Next. If you’re using Windows NT, you see a message about installing ASPI32. Select Yes and click Next. The driver files are installed. 5. When you see the Installation Completed message, click Finish. If you’re using Windows NT, you see a message about installing the ASPI layer. Click Continue, then click Reboot. If you’re not using the driver with Acrobat Capture, open the following file for information about installing the driver for other applications: \WINDOWS\PIXTRAN\APPINSTL.WRI (Windows 95/98) \WINNT\PIXTRAN\APPINSTL.WRI (Windows NT 4.0) Follow the instructions in this file and the documentation that came with your application program to configure and use the ISIS driver. The instructions cover Caere® OmniPage® Pro, Xerox® TextBridge,® and several other applications. For more information about using the driver and configuring Acrobat Capture, see the electronic ISIS Driver User’s Guide. 26 Install MonacoSCAN 2.6 This utility lets you create a unique input profile for your scanner, which you can use with all color-managed applications. If your scanner didn’t come with MonacoSCAN, skip to page 31. If You’re Running Windows. . . 1. Turn on your computer and make sure no applications are open. 2. Insert the EPSON Expression 836XL Scanning Tools CD-ROM in your drive. 3. Click Start, Run, then use the Browse function to go to D:\ MonacoScan 2.6 (where D: is your CD-ROM drive). Select Setup.exe and click Open. Then click OK to run the installation program. 4. When you see the message about installing MonacoSCAN, click Yes. The install program starts. 5. At the first installation screen, click Next. You see the software license agreement. 6. Read the agreement and click Yes. 7. Follow the instructions on the screen to complete the installation. 8. When you see the Setup Complete window, click Finish. Follow the instructions in your online MonacoSCAN User’s Guide to use the program. 27 If You’re Using a Macintosh. . . 1. Start your Macintosh and turn off any virus protection programs you’re using. 2. Insert the EPSON Expression 836XL Scanning Tools CD-ROM in your drive. 3. Double-click the CD-ROM icon to open the CD-ROM window, if necessary. Then open the MonacoSCAN 2.6 folder. 4. Double-click the MonacoSCAN 2.6 Installer icon. The MonacoSCAN title screen appears. 5. Click Continue. You see the software license agreement. 6. Read the agreement and click Continue to accept it. 7. At the next window, click Install. Confirm the default program folder or change it following the instructions on the screen. 8. Click Install. The installer creates the program folder and installs MonacoSCAN. 9. Click Quit. Follow the steps in your electronic MonacoSCAN User’s Guide to use the program. 28 Install Adobe Photoshop 5.0 LE To find out how to upgrade to the full version of Adobe Photoshop 5.0, see the Acrobat file titled Upgrade.pdf on the Adobe Photoshop 5.0 LE CD-ROM (you must have Acrobat Reader installed to view this file). If your scanner didn’t come with Adobe Photoshop, skip to page 31. If You’re Running Windows. . . 1. Insert the Adobe Photoshop 5.0 LE CD-ROM in your drive. 2. Click Start, Run, and then use the Browse function to go to D:\Photosle, where D: is your CD-ROM drive. Select setup.exe and click Open, then click OK . 3. At the first installation screen, click Next. 4. Choose a country you are in and click Next. You see the License Agreement. 5. Read the agreement and click Accept to accept it. 6. Follow the instructions on the screen. When you see the User Information dialog box, enter your name and company, and then enter the serial number (including the hyphen) of your software exactly as it appears on the CD-ROM case. Then click Next. 7. Follow the instructions on the screen to install the software and create a Photoshop 5.0 Limited Edition program folder in your Adobe program group. 8. When installation is complete, click Finish, then restart your computer. For more detailed installation instructions, see the Install file on the Adobe Photoshop 5.0 LE CD-ROM. 29 If You’re Using a Macintosh. . . 1. Insert the Adobe Photoshop 5.0 LE CD-ROM in your drive. 2. Double-click the Adobe Photoshop 5.0 LE CD-ROM icon, then double-click the Adobe Photoshop 5.0 LE folder. 3. Double-click the Install Photoshop® LE icon. You see the Adobe PhotoShop 5.0 LE Installer banner. 4. Choose the country you are in and click OK. You see the License Agreement. 5. Read the agreement and click Accept. 6. Follow the instructions on the screen until you see the registration screen. Enter your name and company, and then enter the serial number of your software (including the hyphen) exactly as it appears on the back of the CD-ROM case or on the registration card. Click Next. 7. Follow the instructions on the screen to install the software and create an Adobe Photoshop 5.0 LE folder on your hard disk. 8. When installation is complete, restart your computer. For more detailed installation instructions, see the Install file on the Adobe Photoshop 5.0 CD-ROM. 30 How to Scan This section gives you an overview of the scanning process and some tips for getting the best scan. It also includes step-by-step scanning instructions. Scanning an image allows you to reproduce it many times with little or no loss of quality. You can also enlarge, reduce, or change the color of the image without affecting your original. As with most projects, planning ahead can save you time. Scanning is a multi-step process, as shown in the following chart. Select an image to scan The type of image you’re scanning determines what input setting you select in your software. Open your host application This is the software application where you’ll import your scanned image. Select your scanner source This is the scanner driver you’re using. Your scanner comes with EPSON TWAIN Pro and LaserSoft SilverFast 4.0. Determine what the final output will be How you’re going to use your scanned image determines some of the settings you select. Select the correct settings for your scan You can scan part of your image, adjust colors, and scale your image. Scan your image Once you scan, your image appears in your application window for use in your document. 31 Scanning Tips Getting the best scan possible depends on several factors, including the quality of your original and the resolution you select. The better your original is, the better your scan will be. While you can make some corrections in your scanning software, you’ll need to do major photo retouching in a program such as Adobe Photoshop to correct or mask problems such as a coffee stain on the original image. Selecting Resolution Resolution refers to how many dots per inch (dpi) or dots per centimeter (dpcm) your image contains. The best resolution for a scanned image depends on the type of image you’re scanning and your final output device. As a rule of thumb for most images except line art, use a scanning resolution that is approximately one third of your output resolution. For example, use a scanning resolution up to 100 dpi with a 300 dpi laser printer, and up to 200 dpi with a 600 dpi laser printer. For 1440 dpi ink jet printers, such as the EPSON Stylus® COLOR series, use a scanning resolution of up to 300 dpi. Try a scanning resolution of 240 dpi for 720 dpi printing. Keep the following in mind when you choose a resolution: 32 ■ The higher the resolution you select, the larger the resulting image file will be. For example, an 8.5 × 11-inch original scanned at 300 dpi can produce a 24MB file. The same original scanned at 72 dpi creates only a 1.3MB file. Large files take longer to process and print, so consider the practical limitations of your computer system and hard disk drive when selecting a resolution. To keep your file size manageable, select the lowest possible resolution that gives acceptable quality. (If your final output is for on-screen viewing, you can scan at 72 dpi and reduce your file size.) ■ If you need to scan at a higher resolution, you can reduce the size of the resulting image file by scanning only part of the image. For information about selecting part of an image, see “Using Marquees” in your electronic EPSON TWAIN Pro User’s Guide or the section on Prescanning in your electronic SilverFast documentation. Scaling (Resizing) Images If you plan to enlarge your image, it’s better to enlarge it by scanning at a higher resolution rather than adjusting resolution in your application. Each time you modify an image, you lose some image quality. Keep in mind when you enlarge a small photo, such as 35 mm slides or wallet-size photos, you’ll need to scan at a high enough resolution to retain your image quality, but not so high that your file size is too large to be efficient. Batch Scanning You can use batch scanning to save time. Batch scanning allows you to scan several images at once, or the same image with several different settings. See “SilverFast Prescan Design” in your electronic SilverFast manual or “Creating Multiple Marquees” in your electronic EPSON TWAIN Pro User’s Guide for more information. Selecting Your Scanner Driver The scanner driver is what you select as the “source” in your application. This is the software that allows your computer to communicate with your scanner. It also allows you to select certain settings to optimize the scanned image. The standard version of the EPSON Expression 836XL scanner comes with two all-purpose drivers (EPSON TWAIN Pro and LaserSoft SilverFast 4.0) and a special ISIS driver. Which driver you choose depends on what you’re scanning and what application you’re using. Here are some guidelines: ■ If you’re using Adobe Photoshop to scan photographs, transparencies, or artwork, LaserSoft SilverFast 4.0 is recommended. ■ If you’re using a different application for scanning photographs, transparencies, or artwork, use EPSON TWAIN Pro. ■ If you’re scanning text for OCR (optical character recognition) or using the optional auto document feeder, use EPSON TWAIN Pro or the ISIS driver. 33 “Beginning Your Scan” on page 36 shows you how to select a driver and settings. For details on using EPSON TWAIN Pro, see your electronic EPSON TWAIN Pro User’s Guide on your EPSON Expression 836XL Scanning Tools CD-ROM. For details on using LaserSoft SilverFast 4.0, see the electronic documentation on the LaserSoft SilverFast 4.0 CD-ROM. Recommended Settings Here are some recommended settings for different types of scans. Scanning resolution for printing* Image type Recommended application Recommended driver Recommended driver options Photograph Photoshop 5.0 LE EPSON TWAIN Pro or SilverFast 4.0 Filter: None or Sharpen 300 dpi Magazine Photoshop 5.0 LE EPSON TWAIN Pro Filter: Descreening 300 dpi Newspaper (text only) OCR software ISIS or EPSON TWAIN Pro Image Type: OCR** 300 or 400 dpi*** Text for OCR OCR software ISIS or EPSON TWAIN Pro Image Type: OCR** 300 or 400 dpi*** Text with images OCR or document management software ISIS or EPSON TWAIN Pro Image Type: Line art 300 or B/W option: Auto 400 dpi *** Area Segmentation Line art Photoshop 5.0 LE EPSON TWAIN Pro or SilverFast 4.0 Filter: Sharpen 300 to 3200 dpi Negative transparency (35 mm film) Photoshop 5.0 LE EPSON TWAIN Pro or SilverFast 4.0 Original: Neg. Transparency or 35 mm 300 to 3200 dpi Positive Photoshop 5.0 LE transparency (35 mm slides) EPSON TWAIN Pro or SilverFast 4.0 Original: 300 to 3200 Pos. Transparency dpi * If your output is for on-screen viewing (for example, on a web page), select a resolution of 72 dpi. ** Automatically selects Text Enhancement Technology (TET) as your B/W option. ***If you are enlarging your image, you must manually change the resolution (dpi). 34 Step-by-Step Scanning Instructions This section contains step-by-step instructions for scanning an image. Although the Macintosh interface is shown, the Windows steps are the same. Placing Your Original Document 1. Raise the scanner cover and place your document face down on the document table. If you’re scanning a transparency, the optional transparency unit should be installed (see page 48). 2. Position the document so the horizontal and vertical edges are carefully aligned with the scales on the top and right side of the document table. top corner of document 3. Close the document cover slowly. Be careful not to move the document. You can remove the document cover if you need to scan a thick item—such as a photo in an album—that doesn’t fit under the cover. For details, see “Scanning Oversized Documents” in your electronic EPSON Expression 836XL User’s Guide. 35 Beginning Your Scan Scans are always performed from within a host application (the application into which you plan to import the scanned image or document). You have to start this application before you can access your scanner software. Once you’ve opened your application and selected your scanner driver, continue with the instructions under “Scanning with EPSON TWAIN Pro” below or “Scanning with LaserSoft SilverFast 4.0” on page 39. If you’re using the ISIS driver, see your electronic EPSON Expression 836XL ISIS Driver User’s Guide. Scanning with EPSON TWAIN Pro 1. Start your host application (for example, Adobe Photoshop 5.0 LE). 2. Select your scanner source. (Unless you change your source, you only need to do this step once.) For example, if you’re running Windows and using Adobe Photoshop 5.0 LE as your host application, choose Select TWAIN_32 Source. In the Select Source dialog box, select EPSON TWAIN Pro(32-bit). Then click Select. If you have a Macintosh, click File, Import, Twain Select. In the Select a source dialog box, choose EPSON TWAIN Pro and click OK. The command you choose from the File menu differs from one host application to another. With other host applications, you might choose Acquire or Select Source instead of Import. 36 3. Open the scanner software. For example, choose Import from Photoshop 5.0 LE’s File menu. In Windows, select TWAIN_32. On a Macintosh, select TWAIN_Acquire. The EPSON TWAIN Pro main window appears. 4. Choose the Document Source, Image Type, and Destination. Preview button For example, if you’re scanning a photograph, select Flatbed as Scan button your Document Source, 24-bit Color (Std) as your Image Type, and your printer as the Destination. (If your printer isn’t listed, just select Inkjet Printer or Laser Printer as the Destination.) 5. Click the Preview button. You see a preview of your scan in the window that opens. 6. Click the Auto Locate button to automatically define the scan area around the edges of your image. Or adjust the scan area by positioning the mouse pointer over any of the eight boxes around the marquee’s edge and dragging the box to resize the marquee. Click the Auto Exposure button to automatically set the highlight and shadow exposure. 37 Generally it’s a good idea to use the Auto Exposure button to obtain the best settings for your scan. If you’re not satisfied with the results, see the recommended settings on page 34, or see your electronic EPSON TWAIN Pro User’s Guide for more information about choosing settings. If you need to remove color cast from your image, use the Gray Balance Intensity feature. If you’re not scanning a flat document, you’ll also need to adjust the focus position. See your electronic EPSON TWAIN Pro User’s Guide for more information about adjusting Gray Balance Intensity. 7. When you’ve finished making adjustments, click the Scan button. The READY light on the front of the scanner flickers while it’s scanning. In a few moments, a scanned image is imported into your host application’s window. (If the READY light continues to blink, it may indicate an error condition. See your electronic EPSON TWAIN Pro User’s Guide for more information.) 8. Click the close box to close the EPSON TWAIN Pro window and return to your application. Don’t leave photographs on the document table for long periods of time; they may stick to the glass. 38 Scanning with LaserSoft SilverFast 4.0 LaserSoft SilverFast 4.0 provides a professional-quality interface between your EPSON Expression 836XL scanner and the sophisticated imaging environment of Adobe Photoshop. If your scanner didn’t come with SilverFast, skip to page 41. 1. Start Photoshop. 2. Choose Import from the File menu and select SilverFast (Epson). The personalization dialog box appears. 3. Enter your name and company, and then enter the serial number of your software exactly as it appears on the CD-ROM cover (using only capital letters). 4. Click OK. The SilverFast main window appears. The first time you start SilverFast, the ScanPilot™ window appears. You can press the Start button to have the ScanPilot walk you through the basic scanning steps. toolbar Start button selection marquee Prescan button 5. Click the Prescan button to preview your scan. You see the preview on the right side of the main window. 6. Click and drag the selection marquee to the edges of your image to define the scan area. 7. Under Image Type, select the kind of image you are scanning. 39 8. Click the Auto Adjust button to automatically correct the highlight, shadow, and midtones. If you want to further optimize your image’s colors, brightness and other characteristics, you can use SilverFast’s powerful correction and filtering tools. For more information, see your electronic LaserSoft SilverFast User’s Guide. SilverFast automatically removes color casts from images. If you want to retain the cast in an image (for example, if you want to retain the red cast in a sunset), hold down the Shift key when you click the Auto Adjust button. 9. When you’ve finished making adjustments, click the Scan RGB button. The READY light on the front of the scanner flickers while it’s scanning. In a few moments, the scanned image is imported into Photoshop 5.0 LE. (If the READY light continues to blink, it may indicate an error condition. See your electronic EPSON Expression 836XL User’s Guide for more information.) Don’t leave photographs on the document table for long periods of time; they may stick to the glass. 40 Viewing Your Electronic Manuals You always have easy access to your electronic manuals. If Adobe Acrobat Reader 4.0 is installed on your computer, you can open any of the Acrobat files in the Manuals folder on your EPSON Expression 836XL Scanning Tools CD-ROM. Just open the folder for the manual you want to view, then double-click the file (Acrobat files always have a pdf extension). Your EPSON Expression 836XL Scanning Tools CD-ROM includes the following electronic manuals: ■ EPSON Expression 836XL User’s Guide (E836XL.pdf) ■ EPSON TWAIN Pro User’s Guide (TwainPro.pdf) ■ ISIS Driver User’s Guide (Isis.pdf) ■ MonacoSCAN User’s Guide (Monaco.pdf, included only with the standard version of the scanner) If you have the standard version of the scanner, you’ll find Acrobat files for electronic manuals on your LaserSoft SilverFast 4.0 CD-ROM and Adobe Photoshop 5.0 LE CD-ROM. You can also open these manuals by double-clicking the Acrobat file. For some guidelines on viewing your electronic manuals using Adobe Acrobat Reader, see “Navigating a Manual” on page 44. To view your electronic manuals, you must install Adobe Acrobat Reader 4.0, if you don’t already have it on your system. 41 Installing Adobe Acrobat Reader Follow these instructions to install Adobe Acrobat Reader 4.0. If you have an earlier version of Acrobat Reader on your system, you should uninstall it before you install Adobe Acrobat Reader 4.0. If You’re Running Windows. . . 1. Insert the EPSON Expression 836XL Scanning Tools CD-ROM in your drive. 2. Click Start, then Run. 3. Use the Browse function to navigate to your CD-ROM drive. Then go to the Manuals\Acrobat Reader 4.0 folder. 4. Select Ar40eng.exe and click Open. Then click OK. 5. At the next screen, click Next. You see the License Agreement. 6. Read the agreement and click Accept. 7. Follow the instructions on the screen to install the software and create an Adobe Acrobat program group on your computer. 8. When installation is complete, click OK. 42 If You’re Using a Macintosh. . . 1. Insert the EPSON Expression 836XL Scanning Tools CD-ROM in your drive. 2. Double-click the CD-ROM icon. 3. Double-click the Manuals folder, then double-click the Adobe Acrobat Reader 4.0 folder. 4. Double-click the Reader Installer icon. You see the Reader 4.0 Installer banner. 5. Click Continue. You see a screen describing the plug-ins that are installed with Acrobat Reader. Click Install. 6. Follow the instructions on the screen to complete the installation. 7. When the installation is complete, click Quit. Copying a Manual to Your Hard Drive If you prefer to view the manuals from your hard drive instead of the CD-ROM, you can copy them from the CD-ROM. The file names are listed on page 41. 43 Navigating a Manual When you open an electronic manual, you’ll see this toolbar: Show navigation pane First page Previous page Last page Next page With Acrobat Reader, you have several ways to navigate through text: ■ Click on hot topics, which are usually underlined or displayed in a different color. To find out if a topic is hot, move your cursor over it. If the cursor turns into a pointing hand, the topic is hot—you can jump to it by clicking once. ■ Use the navigation pane on the left side of the screen to move quickly to the topic of your choice. Click the show navigation pane icon on the toolbar to see the bookmarks, if the manual has them. Some manuals only have a table of contents, but you can also use this to navigate the manual if the chapter and section entries are hot. ■ Use the arrow buttons in the toolbar or the vertical scroll bar on the right side of the document to move through a manual. (The box to the left of the scroll bar displays the current page number.) For more information, see your Acrobat Reader online guide. 44 Setting Up the TPU and ADF Units Two optional accessories are available for the EPSON Expression 836XL: the transparency unit (B813102) and the auto document feeder (B813112 or 836XL-ADF). You can purchase these options from your reseller or from EPSON Accessories at (800) 873-7766 (U.S. sales only). In Canada, please call (800) 873-7766 for dealer referral. Or visit our web site at www.epsonsupplies.com (U.S. sales only). Transparency Unit The transparency unit (TPU) allows you to scan transparent materials—35 mm slides, filmstrips, and film up to 11.4 × 16.5 inches (290 × 420 mm) in size. To switch between scanning transparent materials and normal reflective (paper) documents, simply insert or remove the reflective document mat that came with the unit. This section explains how to install the TPU. For instructions on scanning transparencies, using the film holders, and scanning normal documents with the transparency unit installed, see your electronic EPSON Expression 836XL User’s Guide. 45 Unpacking the Transparency Unit Make sure all these items are included in the box with the TPU. Contact your EPSON dealer if anything is missing or damaged. transparency unit 35 mm slide holder 35 mm filmstrip holder reflective document mat transparency guide medium format film holder guide and adjust pins 4 × 5-inch film holder 46 Removing the Shipping Screws To prevent damage during shipping, screws are attached to the TPU to secure its lamp assembly. You must remove these screws before using the TPU. To avoid damaging the TPU, make sure you don’t leave either of the shipping screws in place when you use the unit. 1. Turn the TPU so the glass side faces up. storage holes 2. Use a Phillips (cross head) screwdriver to remove both shipping screws from the holes labeled CLAMP, as shown: 3. Install the screws in the storage holes labeled STOCK between the shipping holes. Before transporting the scanner, turn it off, remove the TPU, and replace the shipping screws in the outer holes labeled CLAMP. You must also lock the transportation lock screw on the scanner before transporting it. (See your electronic EPSON Expression 836XL User’s Guide.) If you can’t replace the shipping screws, the TPU’s lamp assembly may not be in its home position. Reattach the TPU to the scanner, close the unit, and turn on the scanner. The lamp assembly returns to its home position. Then turn off the scanner, remove the TPU, and insert the screws. 47 Installing the Transparency Unit 1. Make sure the scanner is turned off. Then unplug the power cable from the scanner. 2. Remove the document cover by grasping it beside the hinges and lifting it straight up. 3. Align the TPU hinge pins with the holes in the scanner, then lower the TPU until the pins rest securely in the holes. 4. Close the TPU. To avoid damaging the TPU, do not place heavy objects on it. 5. Attach the TPU connector to the option connector at the back of the scanner. Secure the connector using the attached screws. 6. Plug the scanner back in and turn it on. 48 Installing the Transparency Guide Follow the steps below to install the transparency guide: 1. Lift the TPU. 2. If your scanner doesn’t already have a guide pin and adjust pin installed, insert the guide pin and adjust pin that came with the TPU. Make sure the adjust pin’s arrow faces the guide pin. arrow guide pin adjust pin 3. Place the transparency guide above the scanner’s document table over the pins as shown. Make sure the oval hole is on the right. oval hole 49 You must install the transparency guide to ensure that your originals are correctly positioned. Otherwise, transparencies may cover the calibration area on the left side of the glass and cause scanning errors. For more information, see your electronic EPSON Expression 836XL User’s Guide. Auto Document Feeder The auto document feeder (ADF) automatically loads multi-page documents into your scanner. It is particularly useful for OCR (optical character recognition) scanning or for creating an image database. You can load up to 30 pages in the ADF, up to 11 × 17 inches (297 × 420 mm) in size. Unpacking the Auto Document Feeder Make sure that the following items are included in the ADF box. Contact your EPSON dealer if anything is missing or damaged. screwdriver stopper paper out support 50 installation screws knobs Installing the Auto Document Feeder Before installing the ADF, be aware that it is large and heavy. Clear a wide space around the scanner before unpacking and installing the ADF. You may need to have someone help you lift it. 1. Make sure your scanner is turned off, then unplug the scanner’s power and interface cables. 2. Remove your scanner’s document cover by grasping it beside the hinges and lifting it straight up. 3. Insert the installation screws that came with the ADF into the holes in the back of the scanner and secure them with the enclosed screwdriver, as shown. 4. Place the two knobs included with the ADF beside the scanner. 51 5. Place the ADF on the scanner, lining up the screws with the holes as shown: . The ADF is heavy, so you may need to have someone help you lift it. 6. Twist the knobs onto the ends of the screws and tighten them using the enclosed screwdriver. 7. Attach the ADF’s connector to the scanner’s option interface. Secure the connection by tightening the connector screws. 52 8. Peel off the backing from the stopper and from the paper out support provided with the ADF. Then attach the stopper and paper out support to the scanner as shown. Insert the tabs on the paper out support into the slots at the right end of the document table. paper out support stopper If the ADF misfeeds, first make sure the stopper and paper out support are in place and correctly installed. 9. Close the ADF and reattach all the scanner cables. Then turn on the scanner. Follow these guidelines when you place your document in the ADF: Type of document Using the TWAIN driver Using the ISIS driver One-sided document Place the document stack face up, bottom edge first. Use your software to re-order the scanned pages. Place the document stack face down, top edge first. Use the 1 to N setting. Two-sided document Place the document stack face up, bottom edge first. Use your software to rotate the “back side” pages. Place the document stack face down, top edge first. Use the 1 to N setting. For additional instructions on scanning with the ADF, see your electronic EPSON Expression 836XL User’s Guide. 53 54 Problems? Need Help? This chapter gives you the basics for diagnosing and solving scanner problems. For additional solutions, see the “Troubleshooting” sections of your electronic EPSON TWAIN Pro User’s Guide and EPSON Expression 836XL User’s Guide. If none of the suggestions solve your problem, see “Where To Get Help” on page 62. Problems and Solutions This section answers some of the most common questions about: ■ Setup problems ■ Scanner problems ■ Software problems ■ Image problems 55 Setup Problems If your system doesn’t recognize the scanner. . . If your system doesn’t recognize the SCSI board (Windows only). . . ■ Make sure your scanner is on. If you opened your host application before you turned on the scanner, close your application and reopen it. If that doesn’t work, restart your system. ■ Check the Plug and Play option for your computer (Windows only); it should be active. ■ Make sure your SCSI board is installed correctly. ■ If the SCSI board is found, but not the scanner, check the SCSI terminator and ID. Make sure the SCSI ID doesn’t conflict with another SCSI device. ■ Check the SCSI cable connection or try another cable. ■ Check the Plug and Play option for your computer; it should be active. ■ Make sure your SCSI board is installed correctly. If it isn’t seated firmly in the PCI slot, the computer may not recognize it. ■ Run EZ-SCSI, a special SCSI configuration utility for Windows 95, 98, and NT. Insert your EPSON Expression 836XL Scanning Tools CD-ROM. Click Start, then click Run. Type D:\Adaptec\Ezscsi\Setup (where D: is your CD-ROM drive) and click OK, then follow the instructions on the screen. After you restart your computer, your system should recognize your SCSI board. 56 If Expression 836XL doesn’t appear in the Port Id dialog box in the EPSON TWAIN Pro Setup window (Windows only). . . ■ Make sure your system is correctly cabled and terminated and there are no conflicting SCSI IDs. ■ Go to Control Panels, System, Device Manager. Double-click the Unknown Devices icon. Select Expression 836XL and remove it from the system. Restart your computer. Then reinstall the scanner software. If no image appears in the EPSON TWAIN Pro Setup window when you click the Test button (Windows only). . . ■ ■ Make sure your system is correctly cabled and terminated and there are no conflicting SCSI IDs. Scanner Problems If the OPERATE light doesn’t come on or blinks slowly. . . Check the scanner power cord. Make sure the power cord is securely plugged into the scanner and the power outlet, and that the scanner is turned on. Also, check that the power outlet is working and provides sufficient power for the scanner. If the scanner doesn’t scan your image. . . ■ Check your image source setting. Make sure you selected Expression 836XL if you are using LaserSoft SilverFast 4.0, or EPSON TWAIN Pro if you are using EPSON TWAIN Pro. ■ Make sure that the SCSI terminator is set up correctly. See “Connect the Scanner to Your Computer” on page 16 for details. ■ Run the scanner test (Windows only) to make sure the scanner is communicating with your computer. Make sure you have a document face down on the document table. 57 If you installed a ZIP drive. . . Your ZIP drive may be interfering with your scanner. Disable the ZIP drive in the System Device Manager in the Windows Control Panel, then try using your scanner. ■ Check your SCSI board installation. Make sure that the SCSI interface board is installed correctly in your computer. See page 12 for installation instructions. ■ Check that your system recognizes your scanner and SCSI board. Check System Device Manager in the Windows Control Panel. For Windows NT 4.0, check the SCSI Adapters dialog in the Windows Control Panel. ■ Check for conflicts in your SCSI ID setting, I/O address, the interrupt setting for your SCSI board, and other settings. For information about the SCSI ID setting, see page 14. For information about choosing other settings, see your computer manual. ■ Check your image source setting. Make sure you selected Expression 836XL if you are using LaserSoft or EPSON TWAIN Pro if you are using EPSON TWAIN Pro. If you’re using the transparency unit or auto document feeder. . . ■ Make sure the unit is correctly installed and connected to the scanner’s OPTION interface. ■ Make sure you’re selecting the correct Document Source (EPSON TWAIN Pro) or Image Type (LaserSoft SilverFast) setting for your image. Software Problems If you can’t open the scanner driver. . . ■ 58 Check the cable connecting the scanner to the computer. Also, make sure the scanner’s P OPERATE light is on. The scanner must be turned on before you start your computer. If necessary, turn on the scanner and restart your computer. If the scanner software doesn’t work properly. . . ■ Make sure the system requirements (for example, the operating system version) are correct for your software. See page 5. ■ Check your computer’s memory. See if the computer has enough memory for your software. If you’re running other software at the same time, using RAM resident programs, or have many device drivers, the computer may not have enough memory. (See your software and computer manuals.) If you’re scanning a large image or scanning at a high resolution, your computer may not have enough memory to process the image. ■ Check your software installation. Make sure that your software is correctly installed and set up. If all else fails, uninstall your software, then reinstall it. Image Problems If the file size is too big. . . Adjust your scan settings. Try setting at a lower resolution (dpi), or scan only part of the image. If you need to reinstall your scanner software. . . See the installation instructions beginning on page 22. 59 If your scanned image is faint or has gaps. . . 60 ■ Check the brightness. Decrease the software or driver’s brightness setting. ■ Try adjusting the Gamma setting. ■ Check the condition of your original. If the document is damaged, dirty, or wrinkled, these imperfections will show up in your scan. If your scanned image is blurred or distorted. . . ■ Check the position and condition of your document. Make sure the document is placed flat against the scanner’s document table glass. If only part of the image is blurred, part of your document may be wrinkled or warped. ■ Make sure the document table glass is clean. If the edges of the document are not scanned. . . Check the position of your source document. Adjust your document’s position so that the image is within the glass area. If your image scans at an angle. . . Check the position of your source document. It may be placed at an angle on the document table. Align it so the horizontal and vertical edges are carefully aligned with the scales on the top and side of the document table. 61 Where To Get Help EPSON Technical Support EPSON provides technical assistance through electronic support services and automated telephone services 24 hours a day. The following tables list the contact information: Electronic support services Service Access World Wide Web From the Internet, you can reach EPSON’s Home Page at http://www.epson.com. EPSON Internet FTP Site If you have Internet FTP capability, use your Web browser (or other software for FTP downloading) to log onto ftp.epson.com with the user name anonymous and your e-mail address as the password. EPSON Forum on CompuServe® Members of CompuServe can type GO EPSON at the menu prompt to reach the Epson America Forum. For a free introductory CompuServe membership, call (800) 848-8199 and ask for representative #529. Automated telephone services 62 Service Access EPSON SoundAdviceSM For pre-recorded answers to commonly asked questions about EPSON products 24 hours a day, seven days a week, call (800) 922-8911. EPSON FaxAdviceTM Access EPSON’s technical information library by calling (800) 922-8911. You must provide a return fax number to use this service. EPSON Referral Service For the location of your nearest Authorized EPSON Reseller or Customer Care Center, call (800) 922-8911. To speak to a technical support representative, dial (310) 974-1970 (U.S.) or (905) 709-3839 (Canada), 6 AM to 6 PM, Pacific Time, Monday through Friday. Toll or long distance charges may apply. Before you call, please have the following information ready: ■ Product name (EPSON Expression 836XL) ■ Product serial number (located on the back of scanner) ■ Computer configuration ■ Description of the problem You can purchase genuine EPSON supplies and accessories from EPSON Accessories at (800) 873-7766 or visit our web site at www.epsonsupplies.com (U.S. sales only). In Canada, please call (800) 873-7766 for dealer referral. If you need help using another manufacturer’s software with an EPSON product, see the documentation for that software for technical support information. Software Technical Support Software Telephone Fax EPSON TWAIN Pro (310) 974-1970 (800) 922-8911 (800) 922-8911 www.epson.com fax-on-demand system Pixel Translations ISIS Driver (408) 325-3800 (408) 232-9292 www.pixtran.com LaserSoft SilverFast 4.0 (941) 383-7496 Adobe Photoshop 5.0 LE Macintosh: (900) 555-3300 [email protected] (941) 387-7574 www.lasersoftint.com [email protected] Windows: (900) 555-2200 $2.00 per minute MonacoSCAN Online and E-mail (978) 749-9944 (206) 675-6137 fax-on-demand system www.adobe.com/ supportservice/custsupport/ techsupport.html [email protected] (978) 749-9977 www.monacosys.com 63 64 Index A E Accessories, 63 Adaptec SCSI board installing, 12 software, installing, 17 to 22 ADF, see Auto document feeder Adjust pin, 49 Adobe Acrobat Capture, 26 Adobe Acrobat Reader, 44 Adobe Photoshop LE, installing, 29 to 30 Auto Adjust button, 40 Auto document feeder, 50 to 53 Auto Exposure button, 37 Auto Locate button, 37 Electronic manuals, 41 to 44 EPSON Accessories, 63 help, 62 to 63 EPSON TWAIN Pro installing, 22 to 25 scanning with, 36 to 38 Exposure setting, 37, 40 EZ-SCSI, 18, 56 F File size, 59 B G Batch scanning, 33 Blurred image, 60 Guide pin, 49 C H Cable length, 16 Calibrating your screen, 23 to 25 Connecting the scanner to your computer, 16 Help EPSON, 62 to 63 software, 63 Highlight setting, 37 to 38, 40 Home position, 13 D I Destination setting, 37 Document cover, removing, 48, 51 Document position, 35, 61 Document Source setting, 37 Documentation, how to use, 3 to 4, 43 Driver, selecting, 33 ID number, SCSI, 14 Image quality problems, 59 to 61 Image Type setting, 37, 39 65 Installing SCSI interface board, 12 software, 17 to 30 ISIS driver, installing, 26 L LaserSoft SilverFast, 39 to 40 Lock, transportation, 13 M Macintosh installing SCSI board, 12 installing software, 24 to 25, 28, 30 system requirements, 6 Manuals, viewing electronic, 41 to 44 Marquee, setting scan area, 37, 39 MonacoSCAN, installing, 27 to 28 O OCR scanning, 26, 34 OPERATE button and light, 17 Option connector, 48, 52 Optional equipment, 45 to 53 P Paper out support, installing, 53 PCI SCSI interface board, installing, 12 PDF files, 41 Photographs resolution, 32 scaling, 33 scanning, 34 Photoshop 5.0 LE, installing, 29 to 30 Power-on sequence, 17 Prescan, 39 Preview scanning, 37 66 Problems image quality, 60 to 61 OPERATE light, 57 recognizing scanner, 56 scanning, 57 to 61 SCSI board, 56 software, 58 to 59 ZIP drive, 58 R READY light, 17, 38, 40 Recommended settings, 34 Resizing images, 33 Resolution, choosing, 32, 34 S Safety instructions, 7 Scaling images, 33 Scan area, defining, 37, 39 Scanner options, 45 to 53 problems, 55 to 58 setting up, 9 to 30 Scanning batch, 33 driver, selecting negative transparency, 34 OCR, 26, 34 photographs, 34 placing document, 35 process, 31 recommended settings, 34 resolution, 32 scaling, 33 text, 34 transparencies, 34 using EPSON TWAIN Pro, 36 to 38 using LaserSoft SilverFast, 39 to 40 ScanPilot, 39 Screen calibration, 23 to 25 Screws, shipping scanner, 13 transparency unit, 13, 47 SCSI configuring the SCSI board, 56 connecting cable, 16 ID number, 14, 57 installing interface board, 12 installing software, 17 to 22 setting terminator, 15 Service, 62 to 63 Settings, software, 34 Setup problems, 56 to 57 Shadow setting, 37, 40 SilverFast, 39 to 40 Software problems, 58 to 59 Software settings, 34 Software, installing Macintosh, 24 to 25, 28, 30 Windows, 17 to 24, 29 Source, selecting, 33 Space requirements, 11 Stopper, installing, 53 Support, 62 to 63 System requirements, 5 to 6 Troubleshooting image quality, 59 to 61 scanner operation, 57 to 58 setup, 56 to 57 software, 58 to 59 TWAIN Pro installing, 22 to 25 scanning with, 36 to 38 U Unlocking the scanner, 13 Unpacking the scanner, 10 V Viewing electronic manuals, 41 to 44 W Windows installing software, 17 to 24, 26 to 27, 29 system requirements, 5 World Wide Web, 62, 63 Y Year 2000, 6 T Technical support, 62 to 63 Terminator, setting SCSI, 15 Text Enhancement Technology (TET), 34 Text, scanning, 34 Transparency unit installing, 48 shipping screws, removing, 13, 47 transparency guide, installing, 49 to 50 unpacking, 46 to 47 Transparency, scanning, 34 Transportation lock, 13 67