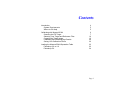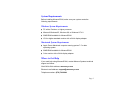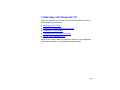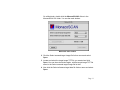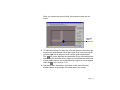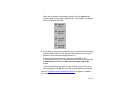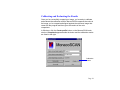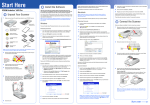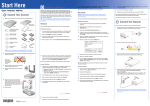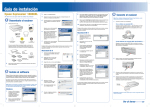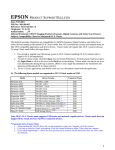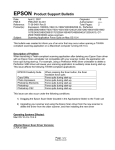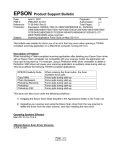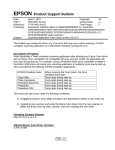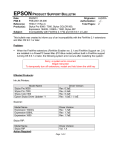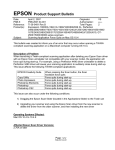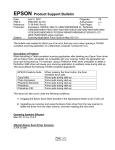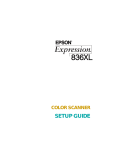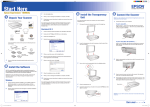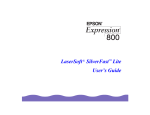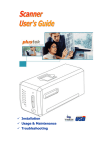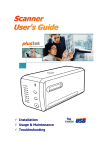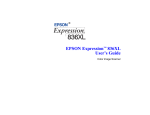Download User Manual - Color Calibration - Epson America, Inc.
Transcript
MonacoSCAN User’s Guide ™ For Microsoft® Windows® 95, Windows 98, Windows NT® 4.0, and Apple® Power Macintosh® Copyright Notice All rights reserved. No part of this publication may be reproduced, stored in a retrieval system, or transmitted in any form or by any means, electronic, mechanical, photocopying, recording, or otherwise, without the prior written permission of SEIKO EPSON CORPORATION. The information contained herein is designed only for use with this EPSON scanner. EPSON is not responsible for any use of this information as applied to other scanners. Neither SEIKO EPSON CORPORATION nor its affiliates shall be liable to the purchaser of this product or third parties for damages, losses, costs, or expenses incurred by purchaser or third parties as a result of: accident, misuse, or abuse of this product or unauthorized modifications, repairs, or alterations to this product, or (excluding the U.S.) failure to strictly comply with SEIKO EPSON CORPORATION’s operating and maintenance instructions. SEIKO EPSON CORPORATION and its affiliates shall not be liable for any damages or problems arising from the use of any options or any consumable products other than those designated as Original EPSON Products or EPSON Approved Products by SEIKO EPSON CORPORATION. EPSON is a registered trademark of SEIKO EPSON CORPORATION. EPSON Expression is a registered trademark of Epson America, Inc. MonacoSCAN is a trademark of Monaco Systems. General Notice: Other product names used herein are for identification purposes only and may be trademarks of their respective companies. Copyright © 1999 by Epson America, Inc., Torrance, California, USA MNCOSCN0699-R1 6/99 Page 2 Contents Introduction System Requirements Where to Get Help 4 5 5 Calibrating with MonacoSCAN Scanning the IT8 Target Selecting Your Target and Reference Files Cropping the Target Image Calibrating and Evaluating the Results Saving Your Calibration Profile 6 7 10 12 20 22 Loading the MonacoSCAN Separation Table Photoshop 3.0 or 4.0 Photoshop 5.0 23 23 24 Page 3 Introduction MonacoSCAN™ color management software lets you create a unique input profile for your scanner by calibrating the scanner colors. When you use the profile, the colors in your scanned image more closely match the colors in the original. To create an input profile, you first scan the industry-standard IT8 target image that came with your scanner and save it as a TIFF file. Then you use MonacoSCAN to compare the TIFF file with a color reference file. MonacoSCAN reports a measure of the color differences and creates an input profile that adjusts for those differences as you scan. MonacoSCAN also comes with an output device profile you can load into Adobe® Photoshop® as a separation table for soft proofing images that you’ll output on a MatchPrint.™ See your scanner Setup Guide for instructions on installing MonacoSCAN on your system. Then see these sections for instructions on creating your input profile and using the output profile for color separations: ◗ Calibrating with MonacoSCAN ◗ Loading the MonacoSCAN Separation Table Page 4 System Requirements Before installing MonacoSCAN, make sure your system meets the following requirements. Windows System Requirements ◗ PC with a Pentium ® or higher processor ◗ Microsoft Windows 95, Windows 98, or Windows NT 4.0 ◗ 20MB RAM available for MonacoSCAN ◗ VGA or higher standard monitor with a 24-bit display adapter Macintosh System Requirements ◗ Apple Power Macintosh computer running system 7.5 or later operating system ◗ 20MB RAM available for MonacoSCAN ◗ Color monitor with a 24-bit display adapter Where to Get Help If you need help using MonacoSCAN, contact Monaco Systems technical support as follows: World Wide Web address: monacosys.com Electronic mail address: [email protected] Telephone number: (978) 749-9944 Page 5 Calibrating with MonacoSCAN When you calibrate your scanner colors with MonacoSCAN, you’ll be performing these procedures: ◗ Scanning the IT8 Target ◗ Selecting Your Target and Reference Files ◗ Cropping the Target Image ◗ Calibrating and Evaluating the Results ◗ Saving Your Calibration Profile When you’re ready to load your calibration profile into your application, follow the instructions in your application documentation. Page 6 Scanning the IT8 Target Handle the IT8 target very carefully. If it becomes bent, torn, or scratched, it won't be able to give you a true calibrated profile. Before scanning the IT8 target for reflective images that comes with MonacoSCAN, make sure you have successfully installed your scanning application program and either the EPSON® TWAIN Pro driver or the LaserSoft® SilverFast® plug-in for Photoshop. You cannot use the enclosed IT8 target to create a profile for transparencies. See the documentation that came in the target package for information on caring for your target and purchasing replacements or transparency targets, if necessary. target date target name You may have already verified that your scanner and software are working by following the instructions in your scanner Setup Guide. If you haven’t scanned yet, be sure to try it before scanning the IT8 target. Page 7 1 Make sure your scanner is turned on and its document table glass is clean and lint-free. 2 Place the IT8 target facedown on the document table with its upper left corner aligned with the upper left corner of the scanning area. 3 Start your application and open your scanning software (either EPSON TWAIN Pro or LaserSoft SilverFast) as described in its online User’s Guide. If you’re creating the profile for scanning with EPSON TWAIN Pro, use TWAIN Pro to scan the target. If you’re creating the profile for LaserSoft SilverFast, use SilverFast to scan it. 4 Click the Preview (EPSON TWAIN Pro) or Prescan (LaserSoft SilverFast) button to prescan the target image. 5 Now turn off the automatic features in the scanning software. In SilverFast, hold down the Alt (Windows) or option (Macintosh) key and click the Auto Adjust button to turn off the automatic adjustment feature. In EPSON TWAIN Pro, click the Reset button on the Preview window to turn off all the automatic adjustment features. 6 In SilverFast, adjust the frame on the image until it contains only the IT8 target. In EPSON TWAIN Pro, draw a marquee around the edges of the IT8 target image. 7 Click the Scan (or Scan RGB) button to scan the target. Page 8 8 Save the scanned image as a TIFF file in your application program. So you can find the file easily when you load it into MonacoSCAN, it’s a good idea to save it with the rest of the MonacoSCAN files. In Windows, save it in the C:\Program Files\MonacoSCAN folder. On a Macintosh, save it in the MonacoSCAN 2.6 folder. (See your program documentation for instructions on saving files.) Now follow the steps in Selecting Your Target and Reference Files to select your files in MonacoSCAN. Page 9 Selecting Your Target and Reference Files 1 In Windows, click Start, point to Programs, and click MonacoSCAN. You see the main window: Windows main window Page 10 On a Macintosh, double-click the MonacoSCAN 2.6 icon in the MonacoSCAN 2.6 folder. You see the main window: Macintosh main window 2 Click the Select scanned target image file list box arrow and select Open. 3 Locate and select the target image TIFF file you created and click Open. You see the main window again, with the target image TIFF file name in the Select scanned target image file list box. 4 Now click the Select reference target data file list box arrow and select Open. Page 11 5 Select the R1199704.Q60 file, or the appropriate file based on the name (Monaco or Kodak) and date that appear on the target. (In Windows, the file is in the C:\Program Files\MonacoSCAN\ IT8 References folder under Kodak or Monaco. On a Macintosh, it is in the MonacoSCAN 2.6\IT8 References folder.) 6 Click Open. You see the main window again, with the R1199704.Q60 file name in the Select reference target data file list box. Now follow the steps under Cropping the Target Image. Cropping the Target Image Follow the steps in the section for your operating system to crop your target image: ◗ Windows 95, 98, and Windows NT Instructions ◗ Macintosh Instructions Page 12 Windows 95, 98, and Windows NT Instructions 1 In the MonacoSCAN main window, click the Select target image crop marks button. You see this window: Draw a frame around this corner to zoom in 2 To zoom in, move the mouse pointer to the upper left corner of the target image; the pointer changes to a cross hair. Click the left mouse button and drag down and to the right to frame the white angle bracket in the corner. Page 13 When you release the mouse button, the program zooms into the corner. Mark the corner point here 3 To mark the corner point, place the cross hair pointer in the lower right corner of the angle bracket. When the cross hair is in the exact corner, click the right mouse button to mark it with a green angle bracket. The icon on the side lists the coordinates for the cross hair pointer location as you move the mouse. When you've marked the corner with a green angle bracket, the coordinates for the upper left corner appear under the icon, such as 15,15. 4 Use the up/down scroll bar to scroll down to the lower left angle bracket, almost at the bottom of the dark area of the screen. Page 14 5 This time, position the cross hair in the upper right corner of the white angle bracket and check the coordinates for the pointer position. The coordinate points must be within 1 point of their exact positions for the crop to succeed. If they aren’t, MonacoSCAN informs you at the end of the process and you can correct their positions. Move the cross hair until the first coordinate is the same as the first coordinate for the upper left corner. For example, if the upper left corner coordinates are 15,15, the first lower left corner coordinate (listed under the icon) should be 15 and the second coordinate can be another number, such as 263. When the cross hair is positioned correctly, click the right mouse button to mark it with a green angle bracket. 6 Use the right/left scroll bar to scroll over to the lower right angle bracket. Position the cross hair in the upper left corner of the white angle bracket and check the coordinates for the pointer position. Move the cross hair until the second coordinate is the same as the second coordinate for the lower left corner. For example, if the lower left coordinates are 15, 263, the second lower right corner coordinate (listed under the icon) should be 263 and the first coordinate can be another number, such as 464. When the cross hair is positioned correctly, click the right mouse button to mark it with a green angle bracket. 7 Scroll up to the upper right angle bracket. Position the cross hair in the lower left corner of the white angle bracket and check the coordinates for the pointer position. Move the cross hair until the first coordinate is the same as the first coordinate for the lower right corner, and the second coordinate is the same as the second coordinate for the upper left corner. For example, if the coordinates are 464,15, they match the first coordinate for the lower right corner and the second coordinate for the upper left corner. Page 15 When the cross hair is positioned correctly, click the right mouse button to mark it with a green angle bracket. The resulting coordinates now look something like this: 8 If you need to correct the coordinates, scroll to the corner of the image that you need to adjust. Then right click the cross hair at the correct position to move the green angle bracket to it. If the coordinates are where you want them, click OK. If the coordinates are correct, you see the MonacoSCAN main window with Completed shown beside the Select target image crop marks button. If the coordinates are not within 1 point of being exact, you’ll see an error message. Click OK and move the angle brackets as necessary. Now see Calibrating and Evaluating the Results for steps to complete your calibration. Page 16 Macintosh Instructions 1 In the MonacoSCAN main window, click the Crop and Profile button. You see this window: Click the mouse with the cross hair in this corner Drag the mouse down to this corner to frame the image 2 Draw a frame around the entire image. Place your mouse pointer in the upper left corner of the image; the pointer changes to a cross hair. Click and drag the mouse all the way to the lower right corner, including the grayscale at the bottom. Page 17 3 If the frame is where you want it, place the mouse pointer inside the framed area; the pointer changes to a scissors icon. Click the mouse once to accept the frame as is. If the frame is not where you want it, click Cancel, then repeat steps 1 through 3. 4 Once the frame is where you want it, click the Show grids check box. The display changes to look like this: 5 Each white square should be relatively centered in one of the squares of the image behind it, including the grayscale at the bottom. Page 18 If the squares are centered, click Ok. You see the MonacoSCAN main window. See Calibrating and Evaluating the Results to complete the calibration steps. If any white squares lie outside any image squares, deselect Show grids and click the Revert button. Then repeat steps 2 through 5 to crop the image again. Page 19 Calibrating and Evaluating the Results Once you’ve successfully cropped your image, you’re ready to calibrate and evaluate the calibration results. MonacoSCAN compares the colors in the image you’ve cropped and aligned against the reference image that came with the program and then gives the results of the color comparison. In Windows, click the Create profile button on the MonacoSCAN main window. Completed appears beside the button and the calibration results are listed to the right. Calibration results Page 20 On a Macintosh, the MonacoSCAN main window already displays your calibration results next to the Crop and Profile button. Calibration results The numeric value displayed is computed in Lab color space and indicates the average distance between the color captured by your scanner and the color in the MonacoSCAN reference file. If the value is 3.0 or less, you’ll achieve acceptable color accuracy when you use the resulting profile as you scan. See Saving Your Calibration Profile for instructions on saving the profile. If the value is greater than 3.0, rescan your target image and calibrate again. Begin at Scanning the IT8 Target and follow all the steps carefully. Page 21 Saving Your Calibration Profile Follow the steps in the section for your operating system to save your calibration profile: ◗ Windows 95, 98, and Windows NT Instructions ◗ Macintosh Instructions Windows 95, 98, and Windows NT Instructions 1 At the MonacoSCAN main window, click the Save profile button. You see the Save As dialog box. 2 Select the C:\WINDOWS\SYSTEM\COLOR folder and type a name for your .ICM file. Then click Save. MonacoSCAN closes automatically. Now you can use your calibration profile in your application program; see your program documentation for instructions. Macintosh Instructions 1 At the MonacoSCAN main window, click the Save Profile button. You see the dialog box for saving ColorSync profiles. 2 Select the System Folder\Preferences\ColorSync Profiles (or System Folder\ColorSync Profiles) folder (if it’s not already selected) and type a name for your ICC file, such as 836XL 06/99R. Then click Save. 3 Select Quit from the File menu to close MonacoSCAN. Now you can use your calibration profile in your application program; see your program documentation for instructions. Page 22 Loading the MonacoSCAN Separation Table You can load the MonacoSCAN output profile as a separation table in Adobe Photoshop so you can proof images that you’ll be printing on a MatchPrint device. The profile simulates the appearance of an image using the 320 GCR setting. Start Photoshop and follow the steps in the section for your program version to load the output profile as a Photoshop separation table. Photoshop 3.0 or 4.0 (full versions only) 1 From the File menu, select one of the following, depending on your version of Photoshop: ◗ Preferences (for Photoshop 3.0) ◗ Color Settings (for Photoshop 4.0) 2 Select Separation Tables. 3 Select Load. 4 Locate the MonacoSCAN output profile on your system: ◗ In Windows, click the Monaco MatchPrint 320.ast file in the C:\Program Files\MonacoSCAN folder ◗ On a Macintosh, click the file Monaco MatchPrint 320 GCR in the MonacoSCAN 2.5 folder. 5 Click Open. You see the Separation Tables window with the file listed in the To CMYK and From CMYK sections. Page 23 6 Click OK. When you select CMYK in the Mode menu, you can soft proof your image as it will appear on a MatchPrint with a setting of 320 GCR. Photoshop 5.0 (full version only) 1 From the File menu, select Color Settings. 2 Select CMYK Setup. 3 Select the Tables radio button. 4 Select Load. 5 Locate the MonacoSCAN output profile on your system: ◗ In Windows, click the Monaco MatchPrint 320.ast file in the C:\Program Files\MonacoSCAN folder. ◗ On a Macintosh, click the file Monaco MatchPrint 320 GCR in the MonacoSCAN 2.5 folder. 6 In Windows, click Load. On a Macintosh, click Open. You see the CMYK Setup window with the file listed in the To CMYK and From CMYK sections. 7 Click OK. When you select CMYK in the Mode menu, you can soft proof your image as it will appear on a MatchPrint with a setting of 320 GCR. Page 24