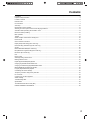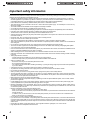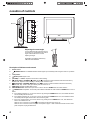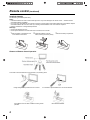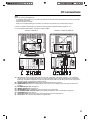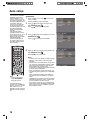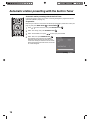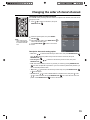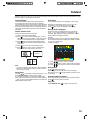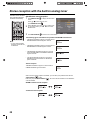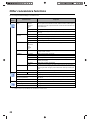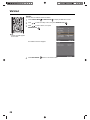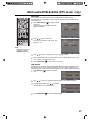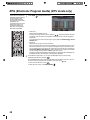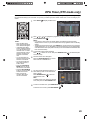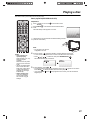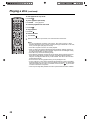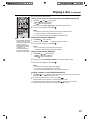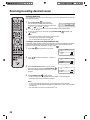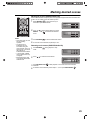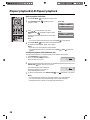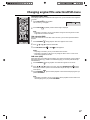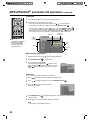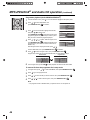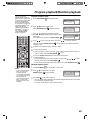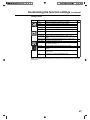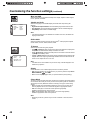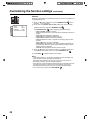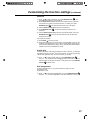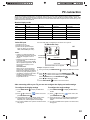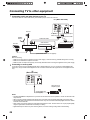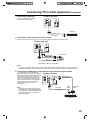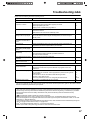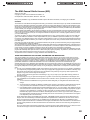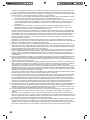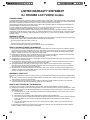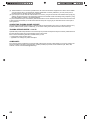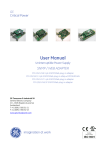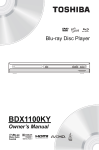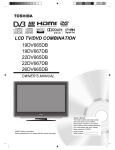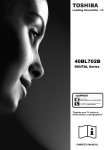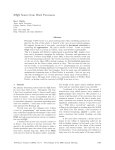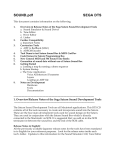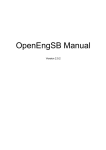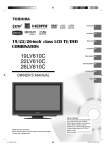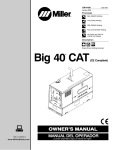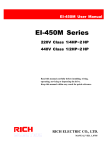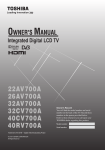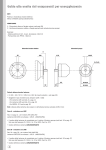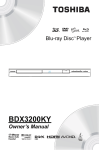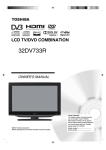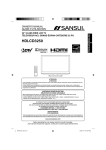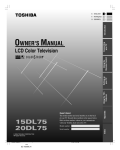Download and Audio CD operation (continued)
Transcript
LCD TV/DVD COMBINATION
19DV615Y
22DV615Y
26DV615Y
OWNER’S MANUAL
Owner’s Record
The model number and serial number
are on the back of your TV/DVD.
Record these numbers in the spaces
below. Refer to these numbers whenever
you communicate with your Toshiba
dealer about this TV/DVD.
©2009 Toshiba Corporation
Before operating the unit, please read this manual thoroughly.
Model number: _________________
Serial number: _________________
Precautions
CAUTION:
THIS UNIT IS A CLASS 1 LASER PRODUCT. HOWEVER THIS UNIT USES A VISIBLE LASER BEAM WHICH COULD CAUSE
HAZARDOUS RADIATION EXPOSURE IF DIRECTED. BE SURE TO OPERATE THE PLAYER CORRECTLY AS
INSTRUCTED.
THE FOLLOWING CAUTION LABEL IS LOCATED ON THE REAR PANEL OF THE UNIT.
CLASS 1
LASER PRODUCT
WHEN THIS UNIT IS PLUGGED INTO THE WALL OUTLET, DO NOT PLACE YOUR EYES CLOSE TO THE OPENINGS TO
LOOK INTO THE INSIDE OF THIS UNIT.
USE OF CONTROLS OR ADJUSTMENTS OR PERFORMANCE OF PROCEDURES OTHER THAN THOSE SPECIFIED
HEREIN MAY RESULT IN HAZARDOUS RADIATION EXPOSURE.
DO NOT OPEN COVERS AND DO NOT REPAIR YOURSELF. REFER SERVICING TO QUALIFIED PERSONNEL.
Headphone Warning
Loud music can damage your hearing irreversibly, therefore do not set the volume to a high level when listening through
headphones, particularly for extended listening periods.
Information for the DVB-T function
• Any function relative to the digital television (with the DVB logo) is available only within the country or area where such signals
are transmitted. Verify with the salesman if it is possible to receive a DVB-T signal in the zone where you live.
• Even if the television conforms to the DVB-T specifications, the compatibility to future digital DVB-T transmissions is not
guaranteed.
• Some digital television functions may not be available in some countries.
• The DVB-T system present in this device is FTA (Free to air).
* DVB is a registered trademark of the DVB Project. This logo indicates that the product is compliant with European Digital
Broadcasting.
Possible Adverse Effects on LCD Screen: If a fixed (non-moving) pattern remains on the LCD screen for long periods of time,
the image can become permanently engrained in the LCD TV panel and cause subtle but permanent ghost images. This type of
damage is NOT COVERED BY YOUR WARRANTY. Never leave your TV on for long periods of time while it is displaying the
following formats or images:
• Fixed Images, such as stock tickers, video game patterns, TV station logos, and websites.
• Special Formats that do not use the entire screen. For example, viewing letterbox style (16:9) media on a normal (4:3) display
(Black bars at top and bottom of screen); or viewing normal style (4:3) media on a widescreen (16:9) display (Black bars on
left and right sides of screen).
The examples used throughout this manual are based on the 26DV615Y model.
IMPORTANT INFORMATION
If a television is not positioned in a sufficiently stable location, it can be potentially hazardous due to falling. Many injuries,
particularly to children, can be avoided by taking simple precautions such as:
• Using stands recommended by the manufacturer of the television.
• Only using furniture that can safely support the television.
• Ensuring the television is not overhanging the edge of the supporting furniture.
• Not placing the television on tall furniture (for example, cupboards or bookcases) without anchoring both the furniture and
the television to a suitable support.
• Not standing the televisions on cloth or other materials placed between the television and supporting furniture.
• Educating children about the dangers of climbing on furniture to reach the television or its controls.
Place the TV on a stable, level surface that can support the weight of the TV. In order to maintain stability and prevent it falling
over, secure the TV to the level surface using the strap located under the table top stand, or, to a wall using a sturdy tie to the
clip on the back of the table top stand.
2
Contents
Precautions ................................................................................................................................................................................ 2
Important safety information ........................................................................................................................................................ 4
Location of controls ..................................................................................................................................................................... 6
Remote control ............................................................................................................................................................................ 7
I/O connections ............................................................................................................................................................................ 9
Auto setup ................................................................................................................................................................................. 10
Quick guide for menu operation ................................................................................................................................................ 12
Selecting the video input source/On-screen language selection .............................................................................................. 13
Automatic station presetting with the built-in Tuner ................................................................................................................... 14
Manual TV station presetting ..................................................................................................................................................... 16
Basic operation .......................................................................................................................................................................... 17
Teletext ...................................................................................................................................................................................... 19
Stereo reception with the built-in analog tuner .......................................................................................................................... 20
Picture format ............................................................................................................................................................................ 21
Other convenience functions ..................................................................................................................................................... 22
Display setup/Timer setting (DTV mode only) ........................................................................................................................... 24
Password setup (Parental lock) (DTV mode only) ..................................................................................................................... 25
Version ...................................................................................................................................................................................... 26
Multi audio/DVB-Subtitle (DTV mode only) ............................................................................................................................... 27
EPG (Electronic Program Guide) (DTV mode only) .................................................................................................................. 28
EPG Timer (DTV mode only) ..................................................................................................................................................... 29
Disc ............................................................................................................................................................................................ 30
Playing a disc ............................................................................................................................................................................ 31
Zooming/Locating desired scene ............................................................................................................................................... 34
Marking desired scenes ............................................................................................................................................................. 35
Repeat playback/A-B Repeat playback ..................................................................................................................................... 36
Changing angles/Title selection/DVD menu .............................................................................................................................. 37
Changing soundtrack language/Subtitles/Disc status ................................................................................................................ 38
MP3/JPEG/DivX® and Audio CD operation .............................................................................................................................. 39
Program playback/Random playback ........................................................................................................................................ 45
Customizing the function settings .............................................................................................................................................. 46
Temporary cancel the rating level by DVD disc ......................................................................................................................... 52
PC connection ........................................................................................................................................................................... 53
Connecting TV to other equipment ............................................................................................................................................ 54
Status message ......................................................................................................................................................................... 56
Troubleshooting table ................................................................................................................................................................ 57
Specifications ............................................................................................................................................................................ 58
The GNU General Public License (GPL) ................................................................................................................................... 59
LIMITED WARRANTY STATEMENT ........................................................................................................................................ 62
3
Important safety information
This unit has been produced according to all current safety regulations. The following safety tips should safeguard users against
careless use and the dangers connected with such use.
• Although this appliance has been carefully manufactured and rigorously checked prior to leaving the factory, as with all
electrical appliances it is possible for problems to develop. If you notice smoke, an excessive build-up of heat or any other
unexpected phenomena, you should disconnect the plug from the mains power socket immediately.
• Ensure that the unit is sufficiently ventilated! Never place next to or underneath curtains!
• This set should be only be connected to an AC 220 ~ 240V / 50Hz mains power supply - do not attempt to connect it to any
other type of supply.
• The socket-outlet must be installed near the equipment and easily accessible.
• Any repairs must be carried out by qualified service personnel only.
• Do not open this unit. A non-expert attempting to repair the unit could be dangerous and potentially cause a fire hazard.
• Keep away from rodents. Rodents (and also cockatiels) enjoy biting into electric flexes.
• The animal can cause a short cut (fire hazard!) and receive a fatal electric shock.
• Always hold plug when pulling out plug from power mains supply system. Do not pull on flex. The flex can become overloaded
and cause a short cut.
• Never wet clean. Only use a damp cloth, the same as when cleaning furniture.
• Set up unit so that no one is able to trip over the flex.
• This unit is recommended to be installed on shock-free benches in order to avoid any danger from falling.
• Take note that toddlers can pull the unit down from the table or cupboard by means of its flex. Children can hurt themselves
when doing this.
• Do not use the unit near heat sources. The casing and flex could be damaged by the impact of heat.
• The screen is made of glass and can break if damage is done to it. Be careful when collecting sharpedged glass splitters.
• You could be hurt or the unit could be damaged.
• If the unit is mounted on the wall, contact the shop where you purchased the unit for advice, and leave the installation work to
experts. Incomplete installation work can cause you injuries.
• When installing the set on a wall, allow at least 10 cm clearance between the rear of the set and the wall.
• Clearance of less than 10 cm will obstruct the vents and cause the interior of the set to overheat, resulting in faults or damage
to the set.
• Taking fall-prevention measures
- If these measures are not taken, the unit can fall and you could be injured.
- Contact the shop where you purchased the unit to obtain full details of the measures.
• When a TV stand is used,
- Ensure the unit is fully on the stand and placed in the centre.
- Do not leave the stand doors open.
- You could be hurt as a result of the unit falling or breaking, or your fingers being caught or jammed. Take extra precautions
if you have children.
• Avoid placing the unit on any surfaces that may be subject to vibrations or shocks.
• To protect the unit during a thunder storm unplug the AC power cord and disconnect the aerial. Caution:
• Do not touch the aerial connector.
• When you leave your home for a long period of time, unplug the AC power cord for safety reasons.
• The unit becomes warm when in operation. Do not place any covers or blankets on the unit in order to prevent overheating.
The ventilation holes are not to be blocked. Do not set up near radiators. Do not place in direct sunshine. When placing on a
shelf leave 10 cm free space around the whole unit.
• Make some space around TV (Correct shelf assembly).
• The apparatus shall not be exposed to dripping or splashing and that no objects filled with liquids, such as vases, shall be
placed on the apparatus.
• Liquids spilled into the unit can cause serious damage. Switch the set OFF and disconnect the mains power supply, then
consult a qualified service person before attempting to use the unit again.
• Moisture condensation occurs, for example, when you pour a cold drink into a glass on a warm day. Drops of water form on
the outside of the glass. In the same way, moisture may condense on the optical pick-up lens inside this unit, one of the most
crucial internal parts of the unit.
• Moisture condensation occurs during the following cases.
- When you bring the unit directly from a cold place to a warm place.
- When you use the unit in a room where you just turned on the heater, or a place where the cold wind from the air conditioner
directly hits the unit.
- In summer, when you use the unit in a hot and humid place just after you move the unit from an air conditioned room.
- When you use the unit in a humid place.
• Do not use the unit when moisture condensation may occur.
• If you use the unit in such a situation, it may damage discs and internal parts. Remove the disc, connect the mains lead of the
unit to the mains power outlet, turn on the unit, and leave it for two or three hours. After two or three hours, the unit will have
warmed up and evaporated any moisture. Keep the unit connected to the mains power outlet and moisture condensation will
seldom occur.
• Never place hot objects of open flame sources, such as lighted candles or nightlights, on or close to the TV
• High temperatures can melt plastic and lead to fires.
4
Important safety information (continued)
Where to install
Locate the television away from direct sunlight and strong lights, soft,
indirect lighting is recommended for comfortable viewing. Use curtains or
blinds to prevent direct sunlight falling on the screen.
Place on a sturdy platform, the mounting surface should be flat and
steady. It should then be secured to the wall with a sturdy tie using the
clip on the back of the stand, or secured to the platform using the fixing
strap located underneath the table top stand, this will prevent it from
falling over.
The LCD display panels are manufactured using an extremely high level
of precision technology, however sometimes some parts of the screen
may be missing picture elements or have luminous spots. This is not a
sign of a malfunction.
Sturdy tie (as short as possible)
Clip
Hooks
Screw
hole
Screw
Band
Side View
Top View
Make sure the television is located in a position where it cannot be pushed or hit by objects, as pressure will break or damage
the screen, and that small items cannot be inserted into slots or openings in the case.
Retractable pedestal stand and locating the LCD TV
Observe the following safety precautions:
(1) Ensure that unpacking and transfer of the unit is carried out by two or more people.
(2) Put the LCD TV on a large level area in a recumbent posture.
(3) Grab the pedestal stand and lift the display up. Confirm the pivot is locked.
(4) Place the TV on a sturdy, level surface that can support the weight of the TV.
(5) Be sure to secure the TV to a wall stud, pillar, surface, or other immovable structure. To secure the
TV in this manner: (1) attach a clip to an immovable structure, then (2) pass a sturdy strap through
the clip and attach each end to the hooks located at the back of the TV. Be sure to leave at least
10 cm between the TV and the wall or similar structure for ventilation.
To fold the pedestal stand
Slide the lever to the left
(1) Slide the lever on the back side of the pedestal
stand to the left.
(2) Lay the display down.
Back side of the pedestal stand
Note: Do not operate the LCD TV when the pedestal stand is folded. The pedestal stand should not be folded at any time
except for packing purposes.
Please take note
EXCLUSION CLAUSE
Toshiba shall under no circumstances be liable for loss and/or damage to the product caused by:
i)
fire;
ii) earthquake;
iii) accidental damage;
iv) intentional misuse of the product;
v) use of the product in improper conditions;
vi) loss and/or damage caused to the product whilst in the possession of a third party;
vii) any damage or loss caused as a result of the owner’s failure and/or neglect to follow the instructions set out in the
owner’s manual;
viii) any loss or damage caused directly as a result of misuse or malfunction of the product when used simultaneously with
associated equipment;
Furthermore, under no circumstances shall Toshiba be liable for any consequential loss and/or damage including but not
limited to the following, loss of profit, interruption of business, the loss of recorded data whether caused during normal
operation or misuse of the product.
If stationary images generated by text services, channel identification logos, computer displays, video games, on screen menus,
etc. are left on the television screen for any length of time they could become conspicuous, it is always advisable to reduce both
the brightness and contrast settings.
5
Location of controls
4
Disc slot
5
6
7
8
9
1
2
3
Adjusting the screen angle
You can adjust the angle of the TV-screen for
2º forward or for 10º backward from vertical
angle. Hold the base of the TV while
adjusting the angle.
Applicable to the following models only:
19DV615Y and 22DV615Y
Description of indicators and controls
1.
Remote sensor
2.
POWER indicator: The POWER indicator indicator lights up red in standby mode and green when TV is powered
on.
Loudspeakers
3.
4.
5.
6.
7.
7.
8.
9.
6
(EJECT) button: Ejects a disc.
(VOLUME) + / - buttons: Adjust the volume level. In Menu: Setting.
(PLAY) button / (CHANNEL)
button: Press
to change to a higher numbered channel set into memory.
In DVD mode: Playback. In Menu: Setting. In Standby mode: Turns the TV on.
(STOP) button / (CHANNEL)
button: Press
to change to a lower numbered channel set into memory.
In DVD mode: Stop. In Menu: Setting. In Standby mode: Turns the TV on.
MENU button: Displays the Main Menu screen.
INPUT/ENTER button: Select video input source. In Menu: Use as an ENTER button to confirm selection.
POWER button: Preparation: Connect the power cable to 240V/50Hz AC outlet. Press the POWER button to turn on
the TV.
a) If the standby indicator is on, you can turn off the TV by pressing the POWER button once, then release the button.
The red standby indicator turns off.
b) If the standby indicator is off, you can turn on the TV by pressing the POWER button once, then release the button.
The standby indicator lights red and after 1 second turns to green.
c) If the TV is currently working, you can turn off the TV by pressing the the POWER button once, then release the
button. The indicator turns off.
When the TV is not turned on, pressing
on the remote control will not turn the TV on.
When the TV is not turned on, the TV’s power consumption is approx. 1 watt. If total disconnection from the mains
power is required, unplug the mains lead.
Remote control
Function
Page
Eject a disc
32
Select to operate TV/DVD
12, 31
Switches between the analog TV and the digital TV
12
Enter standby mode or turn on the power
10
Select channel
Select Teletext page
Enter password
Display source information and Teletext time
17
19
25, 51
18
Turn the sound on/off
17
Toggle between the TV, Radio, and Data mode
17
Select an input source
13
Change the TV channel or Teletext page up or down
In Standby: Turn on the power
17, 19
12
Volume
17
Select menu of a DVD disc
37
Select title of a DVD disc
37
Activate the Digital Main Menu
12
Display the EPG (Electronic Program Guide)
28
Cursor buttons
10
Memorize
Teletext page 100
CH LIST
Call the DVD Setup menu
Activate the Analog Main Menu
Exit the Analog or Digital Main Menu screen
Cancel marking
10
19
17
46
12
13
35
Remove DVD set up menu
46, 52
Play
31
Stop
31
Hold the text page
Skip chapter to reverse direction
19
33
Reveal quiz page answers
Review playback
19
33
Sub page selection
Forward playback
19
33
Teletext enlargement
Skip chapter to forward direction
19
33
Fastext/TOPtext buttons
DVD control buttons
Marking desired scene
19
33, 36
35
Change playback angle of a DVD disc
37
Repeat playback between A and B (DVD/CD)
36
Teletext ON/OFF
19
Display the subtitle
27, 38
Select between the available broadcast audio
Change sound track language of DVD
Display the multi audio menu
Switches between the present channel and the last selected channel
Zoom (for DVD playback)
Locating desired scene
20
38
27
17
34
34
Select picture format
21
Sleep Timer
18
7
Remote control (continued)
Install the batteries
Use batteries type UM4/R03 (AAA-Size).
Notes:
• Exhausted batteries can leak corrosive electrolyte, which may cause damage to the remote control — therefore remove
exhausted batteries immediately.
• Do not use old or weak batteries. The remote control may not work properly with a weak voltage from such batteries. Replace
exhausted batteries with new ones. Never try to recharge normal batteries - this could cause an explosion.
• Dispose of batteries in a designated disposal area.
Warnings:
• Never throw batteries into a fire.
• Never expose batteries to excessive heat such as sunshine, fire or the like.
1 Open the battery compartment cover
in the direction of the arrow.
2 Install the batteries as shown
below, ensuring the correct polarity.
3 Close the battery compartment.
Distance of Remote Control Operation
The remote control handset will not work properly in the following cases:
If bright sunlight directly beams onto the unit front.
If an obstacle is placed between the unit and the handset.
If the batteries have not been installed according to their
polarities.
8
If the batteries are weak.
I/O connections
Note:
Before you connect other appliances:
• To avoid potentially damaging your set, make sure all items are switched off and disconnected from the mains power when
you make the connections.
• Arrange the desired connection.
• When you have finished making the connections, reconnect the mains power to the unit and switch it back on.
Connect your aerial as shown below. Connections to other equipment is explained further on pages 53 ~ 55.
If you have problems with reception, consult a TV antenna installer.
Illustration of 26DV615Y
Illustration of 19DV615Y/22DV615Y
(A) AC input: Connect the supplied power cable to an AC 220 ~ 240V/50Hz mains power supply only - do not attempt to
connect it to any other type of supply. Never try to repair a damaged AC power cord with isolation-tape - this should be
repaired by a specialist or replaced. Do not let your pet loose near the cable. Animals biting into the cable could receive a
fatal electric shock, and could cause a hazard to others.
(B) COAXIAL DIGITAL AUDIO OUT: Digital output for CD/DVD & DVB-T (see page 54).
(C) HDMI1/HDMI2 input: Connects to digital audio or video sources, such as set-top boxes, video game consoles or AV
receivers.
(D) PC MONITOR input (PC): See page 53.
(E) HDMI/PC AUDIO input: See pages 53.
(F) HEADPHONE jack: Plug headphones with a mini plug (3.5 mm) into this jack.
(G) AV (S-VIDEO, VIDEO, Audio L/R) input: Input for analog A/V-Signal (S-Video or Composite). See page 55.
(H) COMPONENT input: See page 55.
(I) Aerial input socket: Connect the outdoor aerial to the aerial input socket (see page 54).
(J) Bracket holes: Fix a wall mounting bracket (not supplied) here.
9
Auto setup
Your unit has an Automatic
installation routine which
makes installation in your
unit easy. When you turn on
the unit for the first time, the
Automatic installation routine
is activated. Using this
routine, you can select the
on-screen language and
automatically search for and
store all the receivable
analog and digital (DVB)
channels.
The Automatic station
presetting feature is for the
set’s built-in tuner only. If you
have a device such as a
digital decoder (eg. Satellite
or Digital Terrestrial)
connected (see page 54),
you would need to tune it in
separately according to its
own instructions.
Preparation:
1
Press
on the unit or
on the remote
control.
The Auto Installation menu will appear.
2
Press
/
to select “Menu Language”, then
press ENTER/CH LIST
.
Press
/ to select desired language.
3
Press
/
to select “Province/State”, then press
ENTER/CH LIST
.
Press
/ to select your province/state.
4
Press
/
to select “Energy Saving Mode”, then
press ENTER/CH LIST
Press
/
.
to select your mode.
Notes:
Note:
• To cancel Auto Tuning,
press EXIT/CANCEL
during the process.
The Automatic tuning
process is only available the
first time you turn on the TV/
DVD. However you can
restart this process using the
Main Menu screen (see page
14).
10
• To ensure your TV is operating at optimal energy
efficiency, select "Home" mode during initial
activation.
• "Home" mode is recommended for normal home
use. The factory default setting of this TV meets
the Energy Saving requirement. Changing the
Picture Setting may increase energy
consumption, possibly beyond the limits required
for Energy Saving qualification.
• When you select the "Home" mode setting, the
corresponding picture preference is in "Standard"
mode.
• When you select the "Retail" mode setting, the
corresponding picture preference is in "Sports"
mode.
• "Standard" picture preference is used to achieve
published average power values, and this mode
is recommended for normal home use.
• If you want to change the current energy saving
mode setting, perform the Reset procedure (see
page 14) and run the auto installation routine to
select a different mode.
Auto setup (continued)
/
5
Press
6
Press ENTER/CH LIST
programme search.
to select “Auto Tuning”, then
press ENTER/CH LIST
.
again to begin the
Your TV will now scan or auto-tune for all available
channels.
Your TV will tune analog channels first, then tune the
digital channels.
Note:
(Analog)
• Please be patient - the Auto Tuning process can
take several minutes to complete.
Once the auto channel search is completed the
programme on the screen stops changing and the
sound comes on, the search process is complete.
Note:
• To cancel Auto Tuning,
press EXIT/CANCEL
during the process.
(Digital)
11
Quick guide for menu operation
Make sure the aerial
Quick guide for menu operation
connection and power supply
Example: When the DIGITAL MENU
is pressed in ATV mode, it will automatically switch to
are connected as per the
description on page 9.
DTV mode. However, it is possible to use the MENU SETUP
in the digital TV mode.
Preparations:
• Turn on the unit using
on the unit. The
Power indicator will light
up in green.
To change the unit to
standby mode, press
on the remote control.
Power indicator will
change from green to red.
To turn on the unit from
standby mode, press
on the remote control
again.
In standby mode, you can
also turn the unit on with
(Channel)
/ on the
unit or (PAGE)
/ on
the remote control.
To turn off the unit press
on the unit - to
completely switch it off,
disconnect the mains
power supply.
Launch the Main Menu screen by selecting Auto Tuning.
1
Press INPUT
.
Select “ATV” or “DTV”, then press ENTER/CH LIST
2
Press MENU SETUP
in analog TV mode or press DIGITAL MENU
mode to display the Main Menu screen.
3
Press
/ to select “Channel“, then press
ENTER/CH LIST
.
4
Press
/
to select “Auto Tuning”, then
/
to select your province/state, then
/
to select “Start”, then press
press ENTER/CH LIST
Tuning menu.
.
in digital TV
to enter the Auto
• Press TV/DVD
to
select the TV mode.
• Press ATV/DTV
to
toggle from analog TV or
digital TV mode.
5
Press
6
Press
press ENTER/CH LIST
.
ENTER/CH LIST
A message prompt will appear with option to delete
previously stored channels.
7
Note:
• If no buttons are pressed
after approximately 60
seconds, the Main Menu
screen disappears.
Press
/
to select “Yes” or “No”, then
press ENTER/CH LIST
.
The Auto Scan process will now begin.
A progress bar appears to indicate scanning
progress.
Note:
• ...on the following pages the Menu can be called
in the same way as here.
(Digital)
12
Selecting the video input source/On-screen language
selection
Selecting the video input source
1
Press INPUT
to view a signal from another device connected to your TV, such as a VCR
or DVD player.
You can select each input source depending on the input jack used to connect your devices.
2
Press
/
to select a video input source, then
press ENTER/CH LIST
within 6 seconds.
On-screen language selection
Notes:
Preparation:
Switch on appliance.
• Menu languages
supported are English,
Press TV/DVD
to select the TV mode.
French, Spanish, and
Press
ATV/DTV
to toggle from analog TV or digital TV mode.
Italian.
• If no buttons are pressed
Press MENU SETUP
or DIGITAL MENU
after approximately 60
to display the Main Menu screen.
seconds, the Main Menu
screen disappears.
Select “Setup”, then press ENTER/CH LIST
.
• All the channels will be
deleted before the
Press
/ to select “Language Setup” (unless
scanning process begins.
you have already selected when the set was first
• You can cancel the scan
process at any time by
switched on), then press ENTER/CH LIST
.
pressing EXIT/CANCEL.
The carriers and the
services stored before
EXIT/CANCEL is pressed
Press
will be stored.
/ to select “Menu Language”, then
press
to display the language menu.
• When the signal from the
broadcasting station is
being updated and you are
Press
watching a digital
/ to select your desired language, then
broadcast, the channel will
press ENTER/CH LIST
.
be automatically updated.
1
2
3
4
5
6
Press EXIT/CANCEL
to return to the normal screen.
13
Automatic station presetting with the built-in Tuner
Automatic station presetting with the built-in Tuner
Perform this feature to search for and store new analog and digital TV programmes after the
Automatic installation (see page 10).
Preparation:
Make sure your antenna is connected to the aerial input (see page 9). Select ATV or DTV (see
page 12), then press MENU SETUP
/
or DIGITAL MENU
1
Press
2
Select “Auto Tuning”, then press ENTER/CH LIST
3
Select “Province/State”, then press
4
Select “Start”, then press ENTER/CH LIST
.
The automatic tuning will search for available
broadcasts and should store the channels in the
correct order. During the search the sound is muted.
When all programmes have been stored, the normal
TV screen will appear.
.
to select “Channel“, then press ENTER/CH LIST
/
.
.
to select your province/state.
(Analog)
14
Changing the order of stored channels
Changing the order of stored channels
The Automatic station presetting stores the stations in a specific order. However, this order can be
changed if you wish.
1
/
Press
to select “Ch Allocation”, then press
.
ENTER/CH LIST
2
Note:
• When changing the
order of the channels,
it is best to start with
Ch1.
Select the desired option, then press ENTER/
CH LIST
.
3
After setting each option, press MENU SETUP
return to Ch Allocation menu.
4
Press EXIT/CANCEL
screen.
to
to return to the normal
Description about each setting option:
• Sort: Press
Press
/
/
to select the channel that you want to move, then press ENTER/CH LIST
.
to select the position that you want to move the channel to, then press
.
ENTER/CH LIST
• Erase Program: Press
.
ENTER/CH LIST
/
to select the channel that you want to erase, then press
• Lock: This feature enables you to lock any channel you choose by pressing ENTER/CH LIST
, then enter the parental lock password. If you have not set the parental lock password, you
can use the initial password ’0000’.
• Skip: Press
A
/
to select the channel that you want to skip, then press ENTER/CH LIST
.
mark will appear.
• Ch Label: Press
/
/
to enter a suitable label for a selected channel, then press
to select character, then press ENTER/CH LIST
position. Press ENTER/CH LIST
. Press
. The cursor will move to the next
to set the channel label.
15
Manual TV station presetting
If you like, you may manually tune a certain station into a selected programme position, without deleting or modifying program
position’s contents. The presetting applies to both analog and digital TV. Press the ATV/DTV
button to enter ATV or DTV
mode then follow the steps to set the TV stations manually.
Preparation:
Connect the aerial cable. Select programme position “2”. Press 2, OSD will indicate ‘2’ in left
upper corner. Eventually recently stored TV-channel’s name might also appear.
1
2
Press MENU SETUP
3
Press
Press
to display the Main Menu screen
/
to select the “Channel” menu, then
/
to select “Manual Tuning“, then press
press ENTER/CH LIST
ENTER/CH LIST
4
or DIGITAL MENU
.
.
In ATV mode:
Press
/ to select “Search”, then press
automatically at next received station.
/
If you like to use fine-tuning, select “Fine”. Press
page.
to start tuning. Tuning will stop
/
to fine tune. See the note on this
Note:
• Usually fine tuning is not
necessary, due to tuning’s
automatically stopping at
the very best position. If
you fine-tune anyway,
proper working of teletextreception with built-in
tuner is no longer
guaranteed.
In DTV mode:
You can select a channel number for the Channel List by pressing
/ . The
corresponding tuning frequency for the channel will be set. Or, you can enter a frequency
value to start tuning.
After setting the channel, press ENTER/CH LIST
to start scanning for channels.
A progress bar appears to indicate scanning progress and a list of the services (TV/radio)
collected from the channel will be listed.
16
Basic operation
Channel selection
Use the 0-9 numbered buttons.
Example:
• No. 2: Press 0 and within 2 seconds, press 2.
• No. 29: Press 2 and within 2 seconds, press 9.
(1) Press CH
/ to select a channel. This takes approx. 2 seconds. If the auto search
only stored 5 stations, only these 5 will appear. Skipped channels will not appear (see
page 15).
The Channel List shows a list of all receivable programmes. They are located in channels
1 to 99 for ATV mode and 1 to 999 for DTV mode.
(2) Press CH LIST
to display the Channel List.
Analog Channel List
DTV Channel List
(3) Press
/ to select the desired channel, then press ENTER/CH LIST
the selected channel.
(4) Press EXIT/CANCEL
Notes:
to display
to exit.
Toggle between the list of TV, Radio and Data services
(1) Press TV/RADIO
to switch between the TV, Radio and Data mode.
• If the built-in tuner does
not receive anything (e.g.
if no antenna is
(2) If you press ENTER/CH LIST
when you are in Radio mode the channel list menu will
connected) during TVdisplay the list of Radio services.
operation, then the TVIf you wish to view the list of Data services without exiting the current menu, press
unit will change to standby
after approx. 15 minutes.
TV/RADIO
once.
• This unit only support
If you wish to view the list of TV services without exiting the current menu, press
NorDig Version 2.0 data
TV/RADIO
twice.
service.
• Press TV/RADIO
to
switch to TV, Radio and
Data three service
categories according to
NorDig 2.0 specifications.
QuickView
Press CH RTN
to go back to the last selected channel.
Volume adjustment
Press VOL + / – to adjust the volume level. The volume level indicator shows the current
volume level. The indicator will disappear after 4 seconds of inactivity.
Mute
Press MUTE
to switch off the sound. The TV/DVD’s sound will be turned off and “Mute”
will appear on-screen. Press MUTE
again or VOL + / – to turn the sound on.
17
Basic operation
(continued)
Information display
In ATV mode:
Press
to display the Channel number and sleep
timer settings information on the screen. Current
settings for the sound mode, picture size and
resolution (if in use) are also displayed. The
information will appear for approx. 5 seconds.
In DTV mode:
When you switch channels, a channel banner is displayed for a few seconds. The channel
banner shows information such as current date and time, DTV channel number, station and
messages from the DTV service providers, etc.
(1) While watching a programme, press
to display the Channel banner. The channel
banner will disappear after a set time. You can change how long the channel banner is
displayed, see page 24 for details.
Service name
Service no.
Notes:
DVB Teletext available
DVB Subtitle available
Pay TV
Lock status
Audio mode
Duration bar
Time and Date
Starting/Ending time
• In the Basic Service
of current programme
Information screen, the
Channel/Service names,
Genre
Parental rating
appear in full not
abbreviated.
• Subtitles are displayed on
again to display the Basic Service Information screen.
the channel banner. Some (2) Press
broadcasts may not
You can verify the signal strength and quality of the selected service here. If necessary,
provide this service.
adjust the direction of the antenna to obtain the maximum signal strength.
A short event description of an event can also be viewed here. For an extended description
of an event, you can view it in the EPG menu (see page 28).
(3) Press
to remove the channel banner.
Sleep timer
Press SLEEP
to set the TV/DVD to turn off at a preset amount of time. The clock will count
up 10 minutes for each press of the SLEEP button (Off, 0h 10m, 0h 20m, ..., 2h 0m). After the
sleep setting is programmed, the display will begin 30 seconds in advance to remind you that
the sleep timer is enabled.
To confirm the sleep timer setting, press SLEEP and the time remaining time will be displayed
for a few seconds. To cancel the sleep timer, press SLEEP
repeatedly until ‘Off’ appears.
18
Teletext
Teletext is sent page by page. This unit is able to automatically store up to 256 pages, but they can only be accessed once they
have been stored. This can take a few moments.
Fastext/TOPtext
Hold Pages
The Fastext/TOPtext is teletext with a special directory.
On the lower part of the screen there are four different
coloured fields (red, green, yellow and blue). These fields lead
directly to the pages shown within. The coloured buttons on
the remote control correspond to the coloured fields. Press the
appropriate coloured button in order to activate the desired
colour field.
Some pages are divided up into subpages by the channel.
Switch Teletext on/off
Teletext is not transmitted by all channels.
(1) Select a channel that shows teletext.
(2) Press
. You will now see a teletext page. (If ‘100’ is
shown without any text information, it may mean that the
channel you have selected does not support teletext.)
(3) Press
again to switch to split TV-teletext display
mode. You will now see both the teletext page and the
TV program.
(4) Press
once more to close the teletext screen.
(5) Press
again in order to switch on teletext again.
The last page which was stored is now shown.
Subpages are automatically shown in turn, as they are
transmitted. In order to hold the page, press
.
Press
again in order to display the next subpage.
Directly Select Subpages
Subpage numbers are displayed below the coloured bar.
Press
/ to select a subpage. Or, highlight the ‘ ’
option to display subpages as they are transmitted. You can
directly select the subpages if required.
Example:
On the screen below, page 197 offers the subpages service.
At the bottom of the screen the subpages (01/02/03), available
for page 197, are displayed.
To select a subpage:
TELETEXT
TELETEXT
Note:
• You cannot select any other channels as long as teletext is
switched on. Switch teletext off when you want to switch
over to another channel.
Select Page
Press CH
/ until the page you desire appears. Or ... use
the 10 Number Buttons to enter the page number.
If you mistyped something, just enter the complete 3-digit
wrong page number then enter the desired number again. Or
... press one of the coloured teletext buttons so the page from
Fastext/TOPtext will be shown.
(1) Press
(2) Press
(3) Press
in order to select 01 subpage.
again in order to switch to the 02 subpage.
one more time to switch to the 03 subpage
Enlargement
Press
to enlarge the display.
Either the upper or lower half of the screen is enlarged.
Each time you press
to toggle between half screen or full
screen dislay.
Answering Quiz Questions
Some pages contain quiz questions with concealed answers.
Press
in order to show the answers.
Page 100
Press ENTER/CH LIST
in order to show page 100.
19
Stereo reception with the built-in analog tuner
The built-in Tuner can detect
and receive NICAM stereo
broadcasts automatically.
NICAM stereo sound reception:
1
Press MENU SETUP
to display the Main Menu
screen.
Press
/ to select “Sound“, then
press ENTER/CH LIST
.
2
Select “NICAM”, then press
/ to select “Auto”
or “Off”. Select “Off” if you do not want to receive
NICAM sound.
3
Press EXIT/CANCEL
to return to the normal screen.
The following types of broadcast are possible with NICAM transmissions
Note:
• In case of bad reception,
the stereo sound also can
be disturbed.
• ‘NICAM ST’ illuminates for approx. 4 seconds when a
NICAM STEREO broadcast signal is received.
• ‘NICAM M1’ illuminates for approx. 4 seconds when a
NICAM MONO A broadcast signal is received.
• ‘NICAM M1/M2’ illuminates for approx. 4 seconds
when a NICAM MONO A and MONO B broadcast
signal is received.
NICAM ST
NICAM M1
NICAM
M1 / M2
• This will be displayed for approx. 4 seconds if a
NICAM signal is received when the ‘NICAM Off’
option is selected.
Stereo reception
‘STEREO’ illuminates for approx. 4 seconds when a
STEREO broadcast signal is received.
STEREO
When 2-channel sound reception is available, you can select your preferred audio with the
AUDIO SELECT
button.
Each time you press AUDIO SELECT
channel available.
, the sound channel will switch to the alternative
NICAM 2-channel sound reception
/ M22
NN
I CI CAAMMMM11/ M
NICAM
NICAMM1/
M1/
M2
M2
2-channel sound reception
SO
/2
SO
UU
NNDD1 1/ 2
20
SOUND
SOUND11
/ /2 2
Picture format
The broadcaster may transmit a Wide Screen Signalling (WSS) signal which can determine the correct picture width and set it
automatically when the ‘Auto’ setting is used. If you want to change this setting, you can select from the formats listed below.
Auto picture size
Press PIC SIZE
repeatedly until ‘Auto’ appears on-screen.
Picture format setting
Press PIC SIZE
repeatedly to scroll through the following options.
4:3
This mode shows a picture in the standard 4:3 size with black side bars.
Notes:
• When the picture size is set to Auto
mode, the aspect ratio will
automatically change according to
the Wide Screen Signalling (WSS)
signal, if it is available. This may
either be transmitted by the
broadcasting TV channel, or via a
recording from a VCR etc. Any WSS
signal received will only be effective
in Auto mode.
In any case if you want to change to
a different aspect ratio to the one
selected automatically, you can
change it by pressing PIC SIZE.
• In PC mode, the picture size
settings is available only for 16:9 or
4:3 format.
• In HDMI or Component mode of
scanning rate: 720p and 1080i, the
picture size settings is available
only for 16:9.
• Using the special functions to
change the size of the displayed
image (i.e. changing the height/
width ratio) for the purposes of
public display or commercial gain
may infringe on copyright laws.
Full screen
Stretches the left and right hand sides of a 4:3 picture horizontally to fill the screen,
while leaving the centre of the picture unstretched.
16:9
This mode is used with 16:9 signals from a Digital decoder, DVD player or other
external source. The picture is uniformly stretched — a 4:3 image is horizontally
stretched to fill the screen (For example, a 16:9 image is often stored ‘anamorphically’
on a DVD, where the 16:9 image is stored as a horizontally compressed 4:3 image this mode restores the image to its correct 16:9 proportions).
Cinema
This mode is used to zoom-in on (expand) 4:3 ‘letterbox’ format pictures (with black
side bars on the top and bottom of the picture) so that they fill more of the screen.
Note:
• In the Cinema mode, part of the picture may be slightly cut off due to the expansion.
However, it is possible to scroll the picture up or down to view the top or bottom part
of the picture (see page 22).
14:9
This mode enlarges a standard 4:3 picture to the 14:9 format.
21
Other convenience functions
You can change the default settings to convenience use.
Main
menu
Picture
Selected items
Picture
Setting
Brightness/
Contrast/
Sharpness/
Colour/
Tint
Setup hint
You can adjust the picture to your preference.
The ‘Tint’ option can be selected if an NTSC 3.58MHz or NTSC 4.43MHz signal is
input through one of the AV inputs, and NTSC or AUTO has been selected for the
AV COLOUR option.
Colour Temperature Bluish (Cool)/Neutral (Standard)/Reddish (Warm)
Picture
Preference
Backlight
You can use the Backlight feature to adjust the screen brightness for improved picture clarity.
Sports
Bright and dynamic picture (factory-set)
Standard
Standard picture quality (factory-set)
Movie
Movie-like picture setting (factory-set)
Memory
Your personal preferences
Picture size
Auto/
4:3/
Full Screen/
16:9/
Cinema/
14:9
You can choose from six picture formats to view programmes.
Blue Back
On/Off
You can set the TV to automatically change to a blue screen and mute the sound if
the signal is weak or absent.
PC Setting*1
Hor Position
Adjust the image position horizontally.
Ver Position
Adjust the image position vertically.
Clock
Minimize any vertical bars or stripes visible on the screen background.
Phase
This must be adjusted if the PC mode frequency has been set to 60 Hz. This will
optimize picture quality.
DNR*2
Auto Adjust
Adjust all the PC settings automatically.
On/Off
Sometimes it is not possible to input a high-quality HD signal. The actual signal
input is too small and noisy, e.g. a video film in letterbox format, or a noisy analog
cable TV signal. DNR can slightly reduce interferences caused by the faulty input
signal.
Reset
Sound
NICAM
Channel
*1
*2
22
Select “Reset” to reset Picture Setting to the factory preset values.
Auto/Off
See page 20.
Bass/Treble/Balance
You can adjust the sound quality to your preference.
HDMI Audio (19DV615Y/22DV615Y)/
HDMI1 Audio (26DV615Y)
You can choose the appropriate HDMI audio input setting for the digital audio or
video device.
Reset
Select “Reset” to reset Sound settings to the factory preset values.
Auto Tuning
See page 14.
Manual Tuning
See page 16.
Ch Allocation
See page 14.
The PC Setting option can be configured only when the TV tuner input is set to PC mode.
In HDMI or Component (except 480i/576i) mode, the DNR option cannot be selected.
Other convenience functions (continued)
Main
menu
Setup
Selected items
Setup hint
Language
See page 13.
Timer Setting*1
View the current time settings. See page 24.
Password Setup*2
Set password for TV programmes and movies.
Version
View the hardware and software version information.
Vertical Position
When the Cinema mode is selected (see page 21), you can adjust the vertical picture position. Press / to adjust the vertical position of the picture by up to +10
and downwards by up to -10.
Auto 4:3 Default*3
4:3/16:9
This option selects the default way that a 4:3 signal is shown - either as normal
“4:3” or expanded in the “16:9” mode, according to your preferences.
See page 24.
Display Setup*2
Auto Shut Off
On/Off
This option automatically shuts the TV off after 15 minutes of non-operation when
the last viewed TV channel stops broadcasting.
AV Colour*4
Auto/
PAL/
SECAM/
NTSC4.43/
NTSC3.58/
PAL60
The AV Colour setting only applies when viewing devices connected to the AV
inputs.
Reset
Select “Reset” to reset TV settings to the factory preset values.
(1) Press ENTER/CH LIST
to enter the Reset TV setting screen.
(2) Press / to select “Yes”, then press ENTER/CH LIST
.
(3) Reset the TV function will now begin, and this unit will automatically turn off.
As the power is not automatically turned on, press
*1
*2
*3
*4
to watch TV.
Timer Setting option can be configured only when the TV tuner input is set to DTV mode.
The Password Setup and Display Setup option can be configured only when the TV tuner input is set to DTV mode.
Auto 4:3 Default is available only for AUTO picture size setting.
In Component mode, AUTO 4:3 Default is available only for 480i/576i mode.
PAL is the colour system used in Australia. NTSC 3.58 is used in the USA, PAL 60 used in Germany handled video recorders, which play NTSC video
tape recording. If the picture shows horizontal stripes, set to Auto.
23
Display setup/Timer setting (DTV mode only)
Display Setup
1
2
Press DIGITAL MENU
3
Press
/ to select “Display Setup”,
then press ENTER/CH LIST
.
Press
/
to display the Main Menu screen.
to select “Setup” menu, then press ENTER/CH LIST
.
The Display Setup menu appears.
4
5
Press
/
to select an item, then press
/
to change each setting.
Banner
timeout
1 sec, 2 sec...
7 sec.
Select how long the service
banner information appears on
the screen.
Banner
position
Top
Select whether the service
banner information appears on
the top or bottom of the screen.
Bottom
After all the changes are made, press EXIT/CANCEL
to return to the normal screen.
Timer Setting
If the time displayed on the Channel banner differs from the actual time, it can be corrected.
1
2
3
Press DIGITAL MENU
4
If the time displayed on the Channel banner differs
from the actual time, adjust the time offset with the
/ button until the correct time is shown.
Press
/
to display the Main Menu screen.
to select the “Setup” menu, then press ENTER/CH LIST
.
Press
/ to select “Timer Setting”,
then press ENTER/CH LIST
.
Note:
• Normally, this would be done by selecting
“Auto”.
5
24
After all the changes are made, press EXIT/CANCEL
to return to the normal screen.
Password setup (Parental lock) (DTV mode only)
Password Setup (Parental lock)
This feature allows you to have a parental control of the service viewing as per your preference.
Once a service is protected with a password, it cannot be viewed unless the correct password
is provided.
1
2
Press DIGITAL MENU
Press
/
/
to display the Main Menu screen.
to select the “Setup” menu, then
press ENTER/CH LIST
Press
or MENU SETUP
.
to select “Password Setup”, then
press ENTER/CH LIST
.
The Enter Password window appears.
Notes:
• The rating level is based
on the viewer’s age.
- C: Children can watch
- G: Suitable for all ages
- PG: Parental guidance
for pre-teen viewers
- M: Mature audience
15+
- MA: Mature Adult
Audience 15+
- AV: Adult audience,
Strong violence 15+
- R: Suitable for adults
only
• You will be prompted to
enter the password, when
you set new parental
rating.
You can set the new
parental rating only when
you enter the password
correctly, otherwise the
old parental code will be
retained.
3
4
Use the Number buttons (0–9) to key in “0000”. This is the factory default password.
Press
/
Press
/
See Notes.
to select “Parental Lock”, then press ENTER/CH LIST
Press EXIT/CANCEL
5
.
to select a desired parental rating, then press ENTER/CH LIST
.
to return to the normal screen.
You can also change the password using the Change Password option.
Press
/ to select “Change Password”, then enter a new password (0 to 9).
Make sure to remember this password.
Re-enter the same password again for confirmation.
Press EXIT/CANCEL
to return to the normal screen.
While toggling between channels, if a service which has a parental rating is selected then
you will be asked to enter the correct password to view that channel. If the channel you are
currently watching supports a parental rating then the rating will also be displayed in the
Channel banner menu (see page 18).
IMPORTANT NOTE ON RESETTING THE PASSWORD
We suggest that you remove the following instruction from the operating
instructions to prevent children from reading it.
If you forget your password, follow instruction below to reset
the password.
Press
4 times within 5 seconds while the TV is in
password input mode. This allows you to reset your
password.
25
Version
Version
You can check the software version information.
1
2
3
Press DIGITAL MENU
Press
/
or MENU SETUP
to display the Main Menu screen.
to select the “Setup” menu, then press ENTER/CH LIST
Press
/ to select “Version”, then press
ENTER/CH LIST
.
Note:
• Version check also applies
to ATV mode.
The software version is displayed.
4
26
Press EXIT/CANCEL
to return to the normal screen.
.
Multi audio/DVB-Subtitle (DTV mode only)
Multi audio
You can select your preferred Audio mode and DVB (digital TV) subtitle language.
The Multi audio menu will display the Audio mode and Language options available with the
current broadcast.
1
Press AUDIO SELECT
to display the Multi
audio menu.
The Audio mode and Language code will be
displayed if available.
2
Press
3
4
Press
5
Press EXIT/CANCEL
/
to select Audio mode.
/
to select a Language Code in the Language code list.
The Audio mode options include: Stereo, Left,
Right and L + R.
Note:
• DVB-Subtitle can also be
changed by pressing
SUBTITLE repeatedly.
When different audio tracks are being broadcast from the left and right channels, select
“Left” or “Right” in the Audio mode option.
to return to the normal screen.
DVB-Subtitle
DVB-Subtitle is a feature supported in DVB (Digital Video Broadcasting) applications in which
the service shown can be accompanied by a text display on the screen in parallel with the
corresponding audio service. The DVB-Subtitle feature can be enabled or disabled at anytime.
1
Press SUBTITLE
menu.
2
3
Press
4
Press EXIT/CANCEL
/
to display the Subtitle
to select your desired subtitle language from the available languages.
To disable DVB-Subtitle, press
/ repeatedly
until ‘Off’ appears in the Subtitle menu.
to save the subtitle language.
27
EPG (Electronic Program Guide) (DTV mode only)
The Guide menu shows the
available programme listings
for the next 8 days only,
including today. However,
the guide menu will show ‘No
Event Name’ for
programmes which are more
than 8 days ahead, or for
programmes within the 8
days when no programme
information is available.
1
Press GUIDE
to display the EPG menu.
• Service List
Displays all the available services.
As you scroll through the service list by pressing
/ , the Event list will be refreshed
accordingly, and you will see the programme information for the currently highlighted
programme.
To scroll through the service list from page to page, press the Red/SLOW
or Green/
PAUSE button.
• Events list
Displays events in a grid of rows and columns.
Each row shows the list of events that are available, for the corresponding service in the
service list. Within each row, you can press to navigate through the rest of the events.
You can easily move to the Previous day or Next day in the Events List by pressing the
Yellow/PLAY MODE or Blue/SLOW
button (the date of the programme information
you are currently viewing is shown in the top right hand corner).
The full event name will be displayed in the bar above. Event title will be displayed only
if available otherwise ‘No Description’ message will be displayed.
2
From within the Guide menu, you can open the Description menu for the currently
highlighted programme by pressing
.
The Guide/Description menu shows the extended event description of an event. You can
scroll and view the complete event description of the event using
/ .
To return to the Guide menu, press
.
To clear the menu screen, press EXIT/CANCEL
28
EPG Timer (DTV mode only)
If you try to switch to another channel while a timer event is in progress, the following message will appear: ‘Warning: Changing
the channel will interrupt your event timer. Are you sure you want to proceed? Yes/No”. Select “Yes” or “No” according to your
wishes.
1
Press GUIDE
2
Press
/ / / to highlight the programme you want to set as a timer event, then
press ENTER/CH LIST
.
to display the EPG menu.
Notes:
• If you select an event which has already started, the selected programme will be
displayed on the screen, as you cannot set the timer for a programme which has already
started.
• To display the stored timer events, press GUIDE twice. The Event Timer menu (see step
3 below) will appear. You can also delete or change the frequency (Once / Daily /Weekly)
of the stored timer events (but please note that you cannot edit the time details that have
been set from the EPG).
Notes:
• When the EPG Timer
starts, the message ‘Event
Timer Started’ will appear.
• If the EPG Timer starts
when it is already switched
on, it will start at the exact
time that is set. If it starts
from the standby mode, it
will begin 20 seconds in
advance of the stated
time.
• You cannot hasten the
start time from the original
start time of the Event.
• You cannot set with the
same date and time of
another Event.
• Press the Yellow/PLAY
MODE button to change
the start time of the event.
• Press the Blue/SLOW
button to change the time
duration of the event.
• When in power-offcondition, EPG Timer
cannot be activated.
3
A confirmation banner will be displayed.
Press
/ to select ‘Yes’ or ‘No’, then press ENTER/CH LIST
is shown in blue).
4
The Event Timer menu will appear.
Press the Red/SLOW
button to set the
Timer mode for a selected event.
5
The Timer mode specifies the frequency of
Timer wake-up which can be set as Once,
Daily or Weekly.
Press ENTER/CH LIST
to save the
selected Timer mode.
(the selected option
Note:
To delete a timer event, select the specified
event, then press the Green/PAUSE button.
6
To return to the EPG menu, press ENTER/CH LIST
To clear the menu screen, press EXIT/CANCEL
.
.
29
Disc
DVD discs must be Region 4 or Region ALL type to play on this unit.
The suitable disc formats are: DVD-Video, DVD-R/-RW (Video format only), Audio CD, CD-R/CD-RW and Video CD.
Some CD-R/RW discs may be incompatible.
• This unit can play an 8cm disc. Please do not use a disc adapter. It may cause trouble.
• Please do not insert any disc of an irregular shape into the unit, as it may interfere with the function of the unit.
You may not be able to remove it.
• Please do not use after market accessories, such as a ring protector, as this may cause trouble with the operation of
the unit.
Do not play DVD-ROM, DVD-Audio, CD-G, Photo CD or SVCD to prevent accidental erasure of prerecorded material.
Title
When two or more movies are recorded on a disc, the disc is
divided into two or more sections. Each section is called a TITLE.
DVD DISC
Chapter 1
Chapter
Title 2
Title 1
Chapter 2
Chapter 1 Chapter 2
Chapter 3
The titles can be subdivided into many sections. Each section is
called a CHAPTER.
Track
Video CD/Audio CD
Video CD/Audio CD can contain several items.
These are assigned to tracks.
Track 1
Track2
Track 3
Track 4
Removing disc from case
Be sure to hold the edge of disc. Do not touch the surface of the
disc.
Pick up the disc gently from the case.
• Do not scratch the disc.
• Do not get dirt on the surface of the disc.
• Do not stick a label or adhesive tape on the disc.
• Do not drop or bend the disc.
Storing disc
• Store the disc in the case to avoid risk of scratches, dirt or
damage.
• Do not leave disc exposed to direct sunlight or in hot or humid
places.
Cleaning disc
Wipe the disc with a clean, dry cloth from center to edge.
• Do not wipe in circular direction.
• Do not use liquid or aerosol cleaners.
On Video CDs
This unit supports Video CDs equipped with the PBC (Version 2.0) function. (PBC is the abbreviation of Playback Control.) You
can enjoy two playback variations depending on types of discs.
• Video CD not equipped with PBC function (Version 1.1) Sound and movie can be played on this TV/DVD in the same way as
an audio CD.
• Video CD equipped with PBC function (Version 2.0) In addition to operation of a Video CD not equipped with the PBC
function, you can enjoy playback of interactive software with search function by using the menu displayed on the TV screen
(Menu Playback). Some of the functions described in this owner’s manual may not work with some discs.
To turn off the PBC
(1) Press PLAY MODE
(2) Press
/
in the Stop mode.
to select “Mode”, then press ENTER/CH LIST
(3) Press PLAY MODE
repeatedly until ‘Normal’ appears.
again to clear the screen.
To turn on the PBC
Follow the above step 1 ~ 2, then press ENTER/CH LIST
30
repeatedly until ‘PBC’ appear.
Playing a disc
This section shows you the basics on how to play a disc
Basic playback (DVD/VCD/Audio CD)
Preparation:
1
2
Press
3
Load the disc in the disc slot with the label side facing forward.
(If the disc has a label.)
on the unit or
on the remote control.
Press TV/DVD
on the remote control to select the DVD
mode.
The DVD startup screen appears on-screen.
Note:
• Do not place a disc which is
unplayable in this unit.
Notes:
• If the unit does not
operate properly:
Static electricity, etc., may
affect the player’s
operation.
Disconnect the AC power
cord once, then connect it
again.
• If a disc is inserted during
some modes other than
DVD mode, it may switch
to DVD mode and then
playback may be begun
automatically.
• About inserting disc:
If the unit is slanted or
moved while inserting
disc, the disc may get
damage.
4
On the TV-screen, ‘ ’ changes to ‘Reading’ and then playback commences.
• A menu screen will appear on the TV screen if the disc has a menu feature.
• Press
/ / / to select title, then press ENTER/CH LIST
Title is selected and play commences.
.
Reading
5
To stop playback, press STOP .
• The unit records the stopped point, depending on the disc. ‘ ’ appears on the screen.
Press PLAY
to resume playback (from the scene point).
• If you press STOP
twice (‘ Stop‘ appears on the screen.), the unit will clear the
stopped point.
31
Playing a disc (continued)
To start playback in stop mode
Press PLAY
.
To pause playback (still mode)
Press PAUSE
during playback.
To continue playback from still mode
Press PLAY
.
To stop playback
Press STOP
.
To remove the disc
1
2
Press EJECT
.
Wait for the disc drive to eject the disc, then remove the disc from the slot.
Notes:
• If a non-compatible disc is loaded, ‘Incorrect Disc’, ‘Disc region incorrect’ or ‘Enter
Password’ will appear on the TV screen according to the type of loaded disc. In this case,
check your disc again (see pages 30 and 50).
• Some discs may take a minute or so to start playback.
• When you load a disc with the playback side facing backward, ‘Reading’ appears onscreen but it will be replaced by ‘Incorrect Disc’. Eject the disc and load again making
sure the playback side is now facing forward.
• Some discs may not work the resuming facility.
• Some playback operations of DVDs may be intentionally fixed by software producers.
Since this unit plays DVDs according to the disc contents the software producers
designed, some playback features may not be available. Also refer to the instructions
supplied with the DVDs.
• Do not move the unit during playback. Doing so may damage the disc.
• In many instances, a menu screen will appear after playback of a movie is completed.
Prolonged display of an on-screen menu may damage your television set, permanently
etching that image onto its screen. To avoid this, be sure to press
on your remote
control once the movie is completed.
• There may be a slight delay between the button is pressed and the function activates.
32
Playing a disc (continued)
You can play discs at various speeds.
Playing in fast reverse or fast forward direction (DVD/VCD/Audio CD)
1
Press REV
/ FF
during playback.
• REV
: Fast reverse playback
• FF
: Fast forward playback
Each time you press REV
/ FF
, the playback speed changes.
2
To resume normal playback, press PLAY
.
Notes:
• The sound is muted during reverse and forward scan of DVD/VCD discs.
• The playback speed may differ depending on the disc.
You can use fast reverse/fast forward playback for MP3/DivX® CD.
Playing frame by frame (DVD/VCD)
Note:
• The prohibition symbol “X”
appears on the upper right
corner of the screen when
you try to employ a
playback function that is
not available on the disc,
or that is not yet
accessible at this time.
This does not indicate a
problem with the TV/DVD.
1
Press PAUSE
during playback.
Each time you press PAUSE
, the picture advances one frame.
2
To resume normal playback, press PLAY
.
Notes:
• You can use frame by frame playback for DivX® CD.
• The sound is muted during frame by frame playback.
Playing in slow motion (DVD/VCD)
1
Press SLOW
during playback.
• SLOW
: Slow reverse playback
• SLOW
: Slow forward playback
2
3
Each time you press SLOW
/ SLOW
To resume normal playback, press PLAY
, the slow motion speed changes.
.
Notes:
• The sound is muted during slow-motion playback.
• You can use slow forward playback for DivX® CD.
• The slow reverse playback function is not available for DivX® CD.
Locating a chapter or track (DVD/VCD/Audio CD)
1
Press SKIP
repeatedly to access the chapter or track number you want to play.
Playback starts from the current chapter or track.
2
To locate succeeding chapters or tracks, press SKIP
.
Playback starts from the beginning of the selected chapter or track.
3
To locate the preceding chapter or track, press SKIP
twice in quick succession.
Playback starts from the beginning of the preceding chapter or track.
33
Zooming/Locating desired scene
Zooming (DVD/VCD)
This unit will allow you to zoom in the frame image. You can then make selections by switching
the position of the frame.
1
Press CH RTN ZOOM
during playback.
The view will zoom into the center of the image.
Each press of the button will increase the scale value:
1(x 1.3), 2 (x 1.5) and
3 (x 2.0).
2
3
Press
/
/
/
1
to pan the scene and view different sections of the picture.
To return to normal view, in zoom mode, press CH RTN ZOOM
‘ Off’ appears.
repeatedly until
Notes:
• You can use the Pause or Slow functions in Zoom mode.
• Some discs may not respond to zoom feature.
• You can use the Zoom function for DivX® CD.
Locating a desired scene (DVD/VCD/Audio CD)
Use the title, chapter and time recorded on the DVD disc to locate the desired point to playback.
In the case of VCD/Audio CD discs, time and track are used to locate the desired point to
playback. To check the title, chapter/track and time, press
.
1
Press JUMP
during playback or stop mode.
gìãé
qáíäÉ
`Ü~éíÉê
qáãÉ
2
Press
/ to select the “Title/Track”, “Chapter” or
“Time” option.
gìãé
qáíäÉ
`Ü~éíÉê
qáãÉ
3
Use the Number buttons (0–9) to input the number.
If you input a wrong number, press EXIT/CANCEL
.
Refer to the package supplied with the disc to check the
numbers.
4
gìãé
qáíäÉ
`Ü~éíÉê
qáãÉ
12
Press ENTER/CH LIST
to start playback.
• When you change the title, playback starts from Chapter 1 of the selected title.
• Some discs may not work in the above operation.
Notes:
• In case of the Audio CD and Video-CD, only Track and Time can be selected.
• In case of the Video-CD playback with PBC, the JUMP does not work. Turn off the PBC
(see page 30).
• Only Time search function can be used for DivX® CD.
34
Marking desired scenes
Marking the scenes (DVD/VCD/Audio CD)
Scene bookmarks refers to specific points in the playback range that has been marked for later
access. You can create up to three markers per disc.
1
2
Notes:
• Some discs may not work
with the marking
operation.
• The saved scene
bookmarks are only
accessible during the
current session. Once you
eject the disc or turned off
the TV/DVD, all
bookmarks will be cleared.
• In some cases, subtitles
for the marked scene may
not appear.
• Bookmark function does
not work with MP3/JPEG
CD/DivX® CD.
3
4
Press MARKER
at the scene where you
would like to place the bookmark.
Press
/ to select a blank marker, then press
ENTER/CH LIST
to bookmark the selected
scene.
Press MARKER
Marker 1
Marker 2
Marker 3
Marker 1
Marker 2
Marker 3
to close the Bookrmark window.
To save two more bookmarks, repeat steps 1 to 3.
Returning to the scenes (DVD/VCD/Audio CD)
1
Press MARKER
mode.
/
during playback or stop
Marker 1
Marker 2
Marker 3
2
Press
3
Press ENTER/CH LIST
bookmark.
4
To delete a scene bookmark, perform steps 1 ~ 2, then press EXIT/CANCEL
to select the saved marker.
Marker 1
Marker 2
Marker 3
to start playback on the scene saved in the selected
.
35
Repeat playback/A-B Repeat playback
Repeat playback (DVD/VCD)
1
2
3
Press PLAY MODE
Press ENTER/CH LIST
“Chapter” or “Title”.
during playback or stop mode.
repeatedly to select
[Video CD]
Play Mode
Mode
: Normal
Repeat
: Off
Press
/ to select “Repeat”, then press
ENTER/CH LIST
repeatedly to select a repeat
mode.
Playback automatically applies after the current track
is finished.
[DVD]
Play Mode
Repeat
: Title
Note:
• If you set the repeat mode during stop mode, press PLAY
4
Press PLAY MODE
to start playback.
again to close the Play Mode window.
To resume normal playback, select “Off” in step 2.
Notes:
• Some discs may not work with the repeat operation.
• The repeat playback function is cancelled when the SKIP
pressed.
/ SKIP
buttons are
A-B Repeat playback (DVD/VCD/Audio CD)
The A-B repeat function lets you repeat a specific section between two set points.
1
Press REPEAT A-B
at the point
where you would like the playback loop to
begin. This sets your ‘A’ point.
2
When the playback reaches the point where you would like the playback loop to stop, press
REPEAT A-B
again. This sets your ‘B’ point.
A
This section between points A and B will
be played repeatedly in a loop until you
turned off the Repeat A-B mode.
3
To resume normal playback, press REPEAT A-B
A B
until ‘
Off’ appears on the screen.
Notes:
• In A-B Repeat mode, subtitles near the A or B locations may not be displayed.
• You may not be able to set A-B Repeat during certain scenes of the DVD.
• A-B Repeat does not work with an interactive DVD and JPEG CD.
36
Changing angles/Title selection/DVD menu
Changing angles (DVD)
When playing back a disc recorded with multi-angle scenes, you can select the scene angle that
you prefer.
1
Press ANGLE
during playback.
The current angle will appear.
2
Press ANGLE
1/2
repeatedly until the desired angle is displayed.
Note:
• Depending on the DVD, you may not be able to change the scene angle even if multiangle data are recorded on the DVD.
Title selection (DVD)
Some DVDs contain two or more titles. If this is the case, you can select a particular title for
playback.
1
2
3
Press TOP MENU
Press
/
/
during playback. Title menu appears on the screen.
/
to select the desired title.
Press ENTER/CH LIST
or PLAY
to start playback.
Notes:
• Depending on the DVD, you may not be able to select the title.
• Depending on the DVD, a “title menu” may simply be called a “menu” or “title” in the
instructions supplied with the disc.
DVD menu (DVD)
Some DVDs have an encoded menu that allows you to select a specific disc content, enable a
particular DVD feature (e.g. subtitle or soundtrack language), or choose a particular title (for
multi-title DVDs).
1
2
Press DVD MENU
3
Press DVD MENU
pressed DVD MENU.
during playback. The DVD menu appears on the screen.
Press
. Use the
/ / / to select a menu item, then press ENTER/CH LIST
same keys to enable an option for the selected item. Repeat this step to configure other
menu options.
again to resume playback on the scene that was playing when you
Note:
• Depending on the DVD, you may not be able to resume playback from the same scene
that was playing when you pressed DVD MENU.
37
Changing soundtrack language/Subtitles/Disc status
Changing soundtrack language (DVD/VCD)
You can select the soundtrack language when you play a multilingual disc.
1
Press AUDIO SELECT
during playback.
The current soundtrack language will appear.
2
Press AUDIO SELECT
repeatedly until the desired
language is selected.
The on screen display will disappear after a few seconds.
2/2
D 5.1 Ch Eng
In case of Video CD playback
Audio type changes are as follows each time you press AUDIO SELECT
Stereo
.
Right
Left
Mix
Subtitles (DVD)
When playing back a disc recorded with subtitles, you can select the subtitle language or turn
the subtitle off.
Notes:
• If the desired language is
not heard after pressing
the button several times,
that language is not
recorded on the disc.
• The soundtrack language
selected is cancelled
when you eject the disc.
The initial default
language or available
language will be heard if
the disc is played back
again.
• Depending on the DVD,
you may not be able to
change subtitles, or to turn
subtitles on or off.
• While playing a DVD, the
subtitle may change when
you loaded or eject the
disc.
• In some cases, a selected
subtitle language may not
be changed immediately.
1
Press SUBTITLE
repeatedly during playback until
the desired language is selected.
2
To turn off the subtitle, press SUBTITLE
until ‘Off’
appears. The on screen display will disappear after a few
seconds.
1/5 Eng
Off
Disc status (DVD/VCD)
Press
to display the status of the disc.
To close the display panel, press
.
VCD mode
Playback status
Elapsed/remaining
time for disc
Elapsed/remaining
time for current track
Track no. (if PBC is
enabled, “PBC On”
will be displayed)
Press
again.
DVD mode
Playback status
Elapsed/remaining
time for current title
Elapsed/remaining
time for current chapter
Title no.
Chapter no.
Playback status
Audio type
Subtitle status (if on, will show language)
Scene angle status
Bit rate
38
MP3/JPEG/DivX® and Audio CD operation
This unit can playback the MP3/JPEG/DivX®-data which has been recorded on CD-R/RW. Audio CD also can be played back.
To produce the MP3/JPEG/DivX®-data, you need a Windows-PC with CD-RW drive and a MP3/JPEG/DivX®-encoding Software
(not supplied). The Apple-HFS-System cannot be played. This unit requires discs/recordings to meet certain technical standards
in order to achieve optimal playback quality.
There are many different types of recordable disc formats (including CD-R containing MP3 files). Not all recordable discs will
produce optimal playback quality. The technical criteria set forth in this instruction manual are meant only as a guide. Use of CDRW for MP3 files is not recommended.
MP3/JPEG/DivX® - data information
Limitations on MP3/JPEG/DivX® playback
• MP3/JPEG/DivX® CD are standardized by ISO9660, its file name must include following extensions; “.mp3”, “.jpg”, “div”,
“divx”, “avi”.
• MP3/JPEG/DivX® CD must be corresponded to the ISO standardized files.
• This unit can read 2000 files per disc. If one disc has more than 2000 files, it reads up to 2000 files, the remaining files will be
omitted.
• MP3/JPEG/DivX® CDs cannot be used for the purpose of recording on this unit.
• It may take more than one minute for this unit to read MP3/JPEG/DivX® files depending on its structure.
• Music recorded by “Joliet Recording Specification” can be played back.
• The music files recorded by “Hierarchical File System” (HFS) cannot be played.
Limitations on displaying of the file name
• The maximum number for display is 15 characters. Long file names will be condensed.
To playback MP3/JPEG/DivX® CD in the recorded order
(1) Use MP3/JPEG/DivX® software that records data alphabetically or numerically.
(2) Insert two or three digit number in the head of file name. (ex. “01” “02” or “001” “002”).
(3) Refrain from making too many sub-folders.
Caution:
• Some MP3/JPEG/DivX® CDs cannot be played back depending on the recording conditions.
• The CD-R/RW that has no music data or non MP3/JPEG/DivX® files cannot be played back.
Standard sampling frequency and the bit rate
MP3
- File format: MPEG-1 Audio
- Sampling frequency: 32kHz, 44.1kHz, 48kHz
- Bit rate: 32kbps ~ 320kbps (constant bit rate or variable bit rate)
The recommend recording setting for a high-quality sound is 44.1kHz of sampling frequency and 128kbps of constant bit rate.
DivX®
-
Version: DivX® 3, 4, 5, and 6 (specifically 3.1.1, 4.1.2, 5.0.2, 5.0.5, 5.1.1, 5.2.1, 6.0 at Home Theater profile).
File format: MPEG1 Layer2 (MP2), MPEG1 Layer3 (MP3)
Sampling frequencies: 32kHz, 44.1kHz, 48kHz
Bit rate: 32kbps ~ 320kbps
Resolution: Max 720 x 576 (at 25fps), Max 720 x 480 (at 30fps)
Notes:
• DivX® is a registered trademark of DivX, Inc., and is used under license.
• MPEG Layer-3 audio coding technology licensed from Fraunhofer IIS and Thomson.
39
MP3/JPEG/DivX® and Audio CD operation (continued)
Loading CD
1
2
Load a MP3/JPEG/DivX® CD or an Audio CD into the disc slot.
A file browser screen will appear on the screen.
• If the current directory has more than 8 files, press
/
to scroll the file list.
• To see folder contents, select a folder and then press ENTER/CH LIST
.
To return to the root directory, select “
Go Up ...” then press ENTER/CH LIST
.
• If a CD contains a mixture of MP3, JPEG and DivX® files, and PLAY
is pressed
without selecting the file, playback automatically begins starting from the first file in the
list. If there is no file on the root directory, playback does not start automatically.
Filename of
selected item
Scroll bar
Displays
operation
status
Note:
• The Repeat and Random/
Programmed playback
modes can be enabled
during MP3 playback
(See pages 43, 44).
Edit Mode
Program View
Add To Program
Option
panel
File list
Music Playing
Preview
panel
MP3 and Audio CD playback
1
2
3
In the file browser screen, press
Press ENTER/CH LIST
/
to select the desired file.
to start playback.
To stop playback, press STOP .
The unit records the stopped point. ‘ ’ appears on the
screen. Press PLAY
to resume playback. If you press
STOP
again or unload the disc, the unit will clear the
stopped point.
Edit Mode
Browser View
Clear Program
Music Playing
Select files
You can choose the type of file listed in the file browser.
1
2
3
Press
/
to move the selection highlight to the Option panel.
Press
/
to highlight “Select files”, then press ENTER/CH LIST
.
Press
/ to select a file type from the list
(Audio, Photo or Video).
Audio
Photo
Video
4
Press ENTER/CH LIST
in the file browser.
5
Press
to add/remove check mark. Checked file type will be displayed
twice to move the selection highlight to the file list.
Note:
• Select files is not applicable to Audio CD.
40
MP3/JPEG/DivX® and Audio CD operation (continued)
JPEG playback
1
In the file browser screen, press
/ to select an image
file for viewing.
A preview of the selected file displayed in the Preview panel.
To display a thumbnail list, press DVD MENU
Press
/ / / to select the image file.
(To return to the file browser, press TOP MENU
/Picture-01.JPG
Select files
Picture-01
.
Picture-02
Repeat
:Off
Picture-03
Mode
:Normal
Picture-04
Picture-05
Picture-06
.)
Picture-07
Picture-08
JPEG Preview
W: 2048 H: 1536
When PLAY
is pressed without selecting the file,
playback automatically begins starting from the first file in the list.
2
Press ENTER/CH LIST
.
The selected image is displayed in fullscreen mode.
Rotating an image
You can rotate an image by 90º.
Press ANGLE
during playback of the image. Options
include 90º, 180º, 270º or No rotation.
Zooming an image
Zoom function also can be used in viewing JPEG files.
Notes:
Press ZOOM
repeatedly until the preferred scale is displayed. The current zoom
• The Jump and A-B Repeat
modes are not available
setting is indicated by the following icons: 1 (x 1.3), 2 (x 1.5) and 3 (x 2.0).
during JPEG-playback.
• When an image exceeds
To return to normal view, press ZOOM
repeatedly until ‘
Off ’ appears.
5760 x 3840 pixels, the
Press STOP
to end playback.
image display (preview
window or thumbnail list)
The file browser screen appears on the screen.
can appear cropped.
Slide show playback
• It may have a longer
interval period due to the The slide show enables you to view multiple JPEG files one after another automatically.
size of data.
3
Preparation
Set “JPEG Interval” setting to “Off”, “5 seconds”, “10 seconds” or “15 seconds” (See page 49).
1
2
Select your desired starting file for the slide show in step 1 above.
Press ENTER/CH LIST
or PLAY
to start slide show. When the slide show is
completed, the file browser screen appears.
• To view the previous or next image in the slide show, press SKIP
• To temporarily stop the slide show, press PAUSE
.‘
.
’ appears on-screen.
Press PLAY
or SKIP
again to resume the slide show.
• To stop the slide show, press STOP . The file browser screen appears.
41
MP3/JPEG/DivX® and Audio CD operation (continued)
DivX® playback
1
In the file browser screen, press
/ to select the
desired file.
When PLAY
is pressed without selecting the file,
playback automatically begins starting from the first file in
the list.
/Movie-01.DIVX
Movie-01
Select files
Movie-02
Repeat
:Off
Movie-03
Mode
:Normal
Movie-04
Movie-05
Movie-06
Movie-07
JPEG Preview
Movie-08
2
Press ENTER/CH LIST
playback.
3
To stop playback, press STOP .
The unit records the stopped point. ‘ ’ appears on the screen. Press PLAY
to resume
playback. If you press STOP
again or unload the disc, the unit will clear the stopped
point.
®
or PLAY
to start movie
Note:
• Depending on the
recording conditions of
DivX® file, you may not be
able to use the Fast
Reverse and Fast Forward
playback and Jump
functions. (See pages 33,
34.)
Playing DivX VOD content
ABOUT DivX® VIDEO: DivX® is a digital video format created by DivX, Inc. This is an official
DivX certified device that plays DivX video. Visit www.divx.com for more information and
software tools to convert your files into DivX video.
ABOUT DivX® VIDEO-ON-DEMAND: This DivX Certified® device must be registered in order
to play DivX Video-On-Demand (VOD) content. To generate the registration code, locate the
DivX VOD section in the device setup menu. Go to vod.divx.com with this code to complete the
registration process and learn mode about DivX VOD. (See page 51).
42
MP3/JPEG/DivX® and Audio CD operation (continued)
Repeat playback (Audio CD/MP3/JPEG/DivX®)
1
2
In the file browser screen, press
Press
/
to move the selection highlight to the Option panel.
to select “Repeat”.
Select files
Folder-1
3
Folder-2
Repeat
:Off
MP3-1
Mode
:Normal
Press ENTER/CH LIST
repeatedly to select a
repeat mode, “Track” or “All”.
Select files
Folder-1
Notes:
Folder-2
Repeat
:Track
• The repeat or random
function is cancelled when
you eject the disc or turn
the power off.
• In case of Audio CD, the
function of A-B Repeat
also can be used. See
“A-B Repeat playback”
(page 36).
MP3-1
Mode
:Normal
4
Press PLAY
.
The unit automatically starts repeat playback after finishing the current track.
5
To resume normal playback, select “Off” in step 3.
Random playback (Audio CD/MP3/JPEG/DivX®)
1
2
3
4
In the file browser screen, press
Press ENTER/CH LIST
/
to select “Mode”.
to select “Shuffle”.
Press PLAY
.
The Random playback automatically starts.
Select files
Folder-1
Folder-2
Repeat
:Track
MP3-1
Mode
:Shuffle
To resume normal playback, select “Normal” in step 2.
Music Intro (Audio CD/MP3)
The Music Intro function plays the first 10 seconds of all the files on the current folder or all
tracks on the disc.
1
2
In the file browser screen, press
Press ENTER/CH LIST
/
to select “Mode”.
to select “Music Intro”.
3
Press PLAY
.
The unit starts to play each track on the disc for 10 seconds.
4
To resume normal playback, select “Normal” in step 2.
Select files
Folder-1
Folder-2
Repeat
:Track
MP3-1
Mode
:Music Intro
43
MP3/JPEG/DivX® and Audio CD operation (continued)
Programme playback (Audio CD/MP3/JPEG/DivX®)
1
2
In the file browser screen, press
to move the selection highlight to the Option panel.
Press
/ to select “Edit Mode”, then
press ENTER/CH LIST
to enable it.
Folder-1
Folder-2
Repeat
Mode
3
Press
to move the selection highlight to the file list,
then press
/ to select a file.
Press ENTER/CH LIST
to mark it for inclusion in the
programme playlist. Repeat this step to mark any other
files you want to add to the programme playlist.
4
Press
/
|
/
to select “Edit Mode”, then press ENTER/CH LIST
MP3-1.MP3
Folder-1
Repeat
:Off
Folder-2
Mode
:Normal
MP3-1
Edit Mode
Folder-1
Edit Mode
Folder-2
Program View
MP3-1
Add To Program
MP3 2
to disable it.
Press
.
/ to select “Program View”, then press ENTER/CH LIST
Program View shows only the programmed files that you have added in Step 4.
Program View
Browser View
Folder-1
Edit Mode
MP3-1
Folder-2
Program View
MP3-2
Add To Program
MP3-5
MP3-3
MP3 6
MP3-1
MP3-2
MP3 3
6
Edit Mode
to select “Add To Program”, then
press ENTER/CH LIST
to add all marked files in the
programme list. (The maximum number of files can be
added is 30.)
After storing the files in the programme list, press
/
5
:Off
:Normal
MP3-1
MP3 2
In the Program View, press PLAY
Edit Mode
Browser View
Clear Program
to start playback via order the files were added.
To remove file from the programme list in stop mode:
1
2
3
4
In Program View, press
/
to select “Edit Mode”, then press ENTER/ CH LIST
Press
to go to the programme list.
Press
/
to select the file you want to remove, then press ENTER/CH LIST
Press
/
/
to select “Clear Program”, then press ENTER/CH LIST
.
Note:
• The program function is disabled when you eject the disc or turn the power off.
44
.
Program playback/Random playback
You can arrange the
playback order of tracks or
files on the disc. And the unit
can also select tracks or files
at random and playback
them. These feature works
for Video CD. For Audio CD
and MP3/JPEG/DivX® CD,
please see “Random
playback (Audio CD/MP3/
JPEG/DivX®)” on page 43
and “Program playback
(Audio CD/MP3/JPEG/
DivX®)” on page 44.
Program playback (VCD)
1
Press PLAY MODE
during stop mode.
Play Mode
Mode
:Normal
Repeat
:Off
Program Playback
2
Press
/
to select “Mode”, then
press ENTER/CH LIST
4
Mode
:Program
Repeat
Press
/ to select the programming position.
Use Number buttons (0–9) to input the track numbers
sequentially.
If you input a wrong number, press EXIT/CANCEL
.
Press
/
5
6
–
––
–
3
––
–
:Off
1
––
–
2
––
–
3
––
–
1
––
–
2
––
–
3
––
–
Play Mode
Mode
:Program
Repeat
:Off
Program Playback
/
to return to the left column, then press
Playback” and press ENTER/ CH LIST
playback in order.
––
2
Play Mode
to select “Program”.
Program Playback
3
1
2Mode
to select the “Program
. The programmes you selected will start to
To resume normal playback, select “Normal” in step 2.
To change the programme:
(1) Select “Program” in step 2, then press
/
/
/
to select the track number you
want to change, and press EXIT/CANCEL
.
(2) Use the Number buttons (0–9) to enter the new track number.
7
To clear programmes:
• To clear a single programme, select “Program” in step 2. Press
the track number, then press EXIT/CANCEL
.
/
/
/
to select
• To clear all the programmes, select “Clear Program”, then press ENTER/CH LIST
.
Random playback (VCD)
Notes:
• In case of Video CD with
PBC, you cannot set
Program playback.
• The program is cancelled
when you eject the disc or
turn the power off.
• In case of Video CD with
PBC, you cannot set
Random function during
playback.
1
2
Press PLAY MODE
Press
/
during playback or stop mode.
to select “Mode”, then press
ENTER/CH LIST
to select “Shuffle”.
Play Mode
Mode
Repeat
:Shuffle
:Off
Program Playback
3
1
––
–
2
––
–
3
––
–
Press PLAY
to start random playback.
• If you set ‘Shuffle’ during playback mode, Random playback will begin after the track that
is currently being played has ended.
• To resume normal playback, select “Normal” in step 2.
45
Customizing the function settings
You can change the default
settings to customize
performance to your
preference.
Setting procedure
1
In DVD mode, press MENU SETUP
in stop mode.
Parental
DRC
E.B.L.
Menu
: Off
:English
Subtitle
:English
QSound
TV
Screen
Set Password
: 4:3
On
DivX
subtitle
Output
Display
:ASCII
: Interlace
On
Audio
:English
Picture Mode
DivX(R) :VOD
Auto
OSD
JPEG Interval
Screen Saver
2
Press
/
to select a setup tab, then press
:English
:5
Seconds
: On
.
Parental
DRC
Menu
TV
Screen
::16:9
Off
English
Display
QSoundSet Password
Subtitle
::On
English
On
Picture
OutputMode
Audio
::Auto
English
Interlace
JPEG Interval
:Off
DivX(R) VOD
3
First option will be highlighted. Press
desired option.
/
to select the
TV
Screen
Parental
DRC
Menu
::16:9
Off
English
Display
QSoundSet Password
Subtitle
::On
English
On
Picture
OutputMode
Audio
::Auto
English
Interlace
JPEG Interval
:Off
DivX(R) VOD
4
Press ENTER/CH LIST
option settings.
to display a list of available
Parental
DRC
Menu
TV
Screen
: 4:3
Off
English
4:3
QSoundSet Password
Subtitle
: English
On
Display
16:9
Picture
OutputMode
Audio
::Auto
English
Interlace
JPEG Interval
:Off
DivX(R) VOD
46
5
Press
/ to select an option setting, then press ENTER/CH LIST
setting.
Refer to pages 46 ~ 51 for a list of description for each option setting.
6
To configure another option on the same setup, repeat steps 3 ~ 5.
To select another section, go back to step 2 by pressing
repeatedly.
7
To close the SETUP screen, press MENU SETUP
or press RETURN
to save the
.
Customizing the function settings (continued)
Settings details
Section
Option
Details
Page
Menu
Select the language for the DVD menu display.
48
Subtitle
Select the subtitle language for disc playback.
DivX subtitle
Select the subtitle language for DivX VOD playback.
Audio
Select the audio language for disc playback.
OSD
Select a preferred language for on screen display.
TV Screen
Select a picture size according to the aspect ratio of your
TV.
Display
Turn the operation status display on the screen on or off.
Picture Mode
Select a preferred picture mode from “Video”, “Film”, or
“Auto”
48
JPEG Interval Select the interval time between images in a slide show.
49
Night Mode
Toggle the night mode on or off.
49
Digital Out
Select the format for digital audio output corresponding to
your audio connection.
Parental
Set the restriction level for allowable disc content.
50
Password
Change the access password for the parental control
setting.
51
DivX (R) VOD Display the 8-character registration code for viewing DivX
VOD content.
DivX
Display the 8-character deregistration code.
Deregistration
Note: These setup settings are retained in the unit’s memory. It remains active even if the power
is turned off.
47
Customizing the function settings (continued)
Menu and OSD
Select the language for the DVD and Setup menu display. Options include: English,
French, Spanish, and Italian
Subtitle and Audio
Parental
DRC
E.B.L.
Menu
: Off
:English
Subtitle
:English
QSound
TV
Screen
Set Password
: 4:3
On
DivX subtitle
:ASCII
Output
Display
: Interlace
On
Audio
:English
Picture Mode
DivX(R):English
:VOD
Auto
OSD
JPEG Interval
: 5 Seconds
Screen Saver
: On
Select the language for the subtitle display and audio track output during disc
playback.
• English/French/Spanish/Italian: The selected language will be heard or seen.
• Auto (Subtitle): The unit will display the subtitle in the disc’s default language.
• Off (Subtitle): There will be no subtitle display.
Note:
• If the selected language is not available or recorded on the disc, the default disc
language will be used.
DivX subtitle
Select the subtitle encoding format to use during DivX® content playback. Options
include: ASCII, Unicode, Turkish, Hebrew, Arabic
TV Screen
Parental
DRC
Menu
TV
Screen
: Off
English
:16:9
Display
:On
QSoundSet Password
Subtitle
: English
On
Picture
OutputMode :Auto
Audio
: English
Interlace
JPEG Interval :Off
DivX(R) VOD
Select the picture size during disc playback.
• 4:3 (
) (Letterbox): When playing back a wide screen-DVD disc, it displays the
wide picture with black bands at the top and bottom of screen.
• 4:3 (
) (Panscan): It displays the wide picture on the whole screen with left and
right edges automatically cut off.
• 16:9 (
) (Wide screen): A wide screen picture is displayed full size, although the
image on the screen may be geometrically distorted in this mode because the TV
screen has an aspect ratio of 4:3 not 16:9.
Note:
• If the DVD disc is not formatted in the pan & scan style, it will be displayed in the
standard 4:3 proportion.
Display
Choose whether to show a status display whenever a button is pressed.
• Off: On screen displays do not appear when you press any buttons except PLAY
MODE, MARKER,
and JUMP.
• On: On screen displays appear when you press the buttons (factory setting).
Picture Mode
The source content of a DVD video disc can either be recorded in film format (images
are recorded at 24 frames per second) or video format (video signals are recorded at
30 frames per second). Make this selection according to the type of content being
viewed.
• Auto: The DVD player automatically detects the type of source content, film or
video of playback source, and converts that signal in an appropriate method.
• Film: The DVD player converts film content pictures appropriately.
Suitable for playback of film content pictures.
• Video: The DVD player filters video signal, and converts it appropriately.
Suitable for playback of video content pictures.
Note:
• Depending on the disc, pictures may be cut off or doubled. In this case, select
“Video”.
48
Customizing the function settings (continued)
JPEG Interval
You can continuously playback all JPEG files automatically.
After the selection below, the disc will start playback on JPEG files which have been
recorded.
• Off: Plays back one file at a time.
• 5 seconds: Plays back images in the form of a slide show at 5 second intervals.
• 10 seconds: Plays back images in the form of a slide show at 10 second
intervals.
• 15 seconds: Plays back images in the form of a slide show in 15 second
intervals.
Night Mode
Night Mode enables you to control the dynamic range so as to achieve a suitable
sound for your equipment.
• Off: It plays back at the recording level on the disc.
• On: Loud sound such as explosion is toned down slightly when played back. This
is suitable when it is connected to a stereo.
Night
Mode
Parental
Menu
E.B.L.
:Off
:: Off
:Off
English
Digital
OutPassword
:Bitstream
Subtitle
TV
Screen
Set
: :4:3
English
Output
Audio
Display
::On
English
Interlace
Picture DivX(R)
Mode VOD
: Auto
JPEG Interval
: 5 Seconds
Screen Saver
: On
Notes:
• This function works only when the disc recorded with Dolby Digital is played
back.
• The level of Night Mode may differ depending on DVD video disc.
Digital Out
You can select the digital output sound format corresponding to your system
connection.
• Off: There is no sound output from DIGITAL AUDIO OUT jack.
• PCM: Change Dolby Digital to PCM for the output.
Select when connected to a 2 channel digital stereo amplifier.
• Bitstream: Disc audio bitstream data will be output.
Note:
• Even if you select “Bitstream”, MPEG Audio will be output in PCM format.
49
Customizing the function settings (continued)
Parental
Some discs are specified as not suitable for children. Such discs can be limited not
to playback with the unit.
(1) Press
. “Enter
/ to select “Parental”, then press ENTER/CH LIST
Password” screen will appear.
(2) Press “0000” using Number buttons (0-9). (Please note, this is presetting
DRC
Menu
E.B.L.
Parental
: Off
English
:Off
Password
QSound
Subtitle
TV
Screen
: English
4:3
On:Change
DivX(R)
Audio VOD
Display
:Display
: On
English
DivX
Deregistration
:Display
Picture
Mode : Auto
JPEG Interval
: 5 Seconds
Screen Saver
: On
password of this unit). Then press ENTER/CH LIST
.
Press ENTER/CH LIST
again to display the parental level listing.
• Level 1 Kid Safe: Suitable for children
• Level 2 G: General audience; recommended as acceptable for viewers of
all ages.
• Level 3 PG: Parental Guidance suggested.
• Level 4 PG-13: Unsuitable for children under 13.
• Level 5 PG-R: Parental Guidance Recommended.
• Level 6 R: Restricted; under 17 requires accompanying parent or adult
guardian.
• Level 7 NC-17: No one under 17 admitted.
• Level 8 Adult: DVD softwares of any grades (adult/general/children) can
be played back. Should be viewed only by adults due to graphic sexual
material, violence or language.
• Level Off: Parental Control is inactive; all discs can play.
(3) Press
/ to select from the level 1 to level 8. The limitation will be more
severe as the level number is lower. Then press ENTER/CH LIST
(4) Press EJECT
.
to activate Parental control setting.
Notes:
• If each setup (pages 47 ~ 49) has been completed, the unit can always work
under the same condition (especially with DVD discs).
Each setup will be retained in the memory even if you turn the power off.
• Depending on the discs, the unit cannot limit playback.
• Some discs may not be encoded with specific rating level information though its
disc jacket says ‘adult’. For those discs, the age restriction will not work.
• The password is required every time when you change the parental level.
• If you input a wrong number, press EXIT/CANCEL
.
50
Customizing the function settings (continued)
Password
(1) Press
. The
/ to select “Password”, then press ENTER/CH LIST
‘Enter Current Password’ screen will appear.
(2) Press Number buttons (0-9) to input the current password (If the password
has not been set yet after you purchase this unit, it is “0000”), then press
ENTER/CH LIST
. The ‘Enter New Password’ screen will appear.
(3) Use the Number buttons (0-9) to input the new password.
(4) Press ENTER/CH LIST
. You will be prompted to confirm the new
password.
(5) Use the Number buttons (0-9) to input the new password again, then press
ENTER/CH LIST
. Now your new password has been set. Be sure to
remember this number!
If you forget the password.
(1) Press EJECT
to remove the disc.
(2) Press and hold down 4 on the remote control, then press VOL - on the unit. The
‘Initializing’ message appears on the screen to indicate that the password has
been reset to its default factory setting (“0000”). All DVD Setup related settings
will also be reset to their default factory values.
DivX(R) VOD
In order to play DivX® VOD (Video On Demand) content on this unit, you first need
to register the unit with your DivX® VOD content provider. You do this by generating
a DivX® VOD registration code, which you submit to your provider.
(1) Press
.
/ to select “DivX(R) VOD”, then press ENTER/CH LIST
Your 8-character registration code is displayed. Make a note of the code as you
will need it when you register with a DivX® VOD provider. Then press ENTER/
CH LIST
to select “Done”.
DivX Deregistration
In order to deregister this unit, you will be required to provide your unit’s
deregistration code.
To generate this code:
(1) Press
/ to select “DivX Deregistration”, then press ENTER/CH LIST
Note down the 8-character deregistration code that is displayed on-screen.
.
51
Temporary cancel the rating level by DVD disc
Depending on the DVD disc,
the disc may try to
temporarily cancel the rating
level that you have set. It is
up to you to decide whether
to cancel the rating level or
not.
1
Load a DVD disc.
2
If the DVD disc has been designed to temporarily cancel the Rating level, the screen
which follows the Reading screen will change, depending on which disc is played. If
you select “Yes” with the ENTER, password input screen will then appear.
3
Press Number buttons (0–9) to input the
password, then press ENTER/CH LIST
4
Note:
• This temporary
cancellation of rating level
will be kept until the disc is
ejected.
When the disc is ejected,
the original rating level will
be set again automatically.
52
.
Enter Password
Playback will commence if the entered password was correct.
PC connection
As PCs are sometimes supplied with a ‘conventional’ CRT monitor, you may need to adjust the display settings of your PC’s
graphics card, otherwise the pictures may not appear correctly. Switch on your PC (still with your original monitor) - select “1360
x 768” for the screen resolution, and select 60 Hz for the on-screen refresh rate. Switch off your PC, then connect it to your TV
while both items are still switched off.
Monitor Display modes
MODE
Resolution
V. Frequency
H. Frequency
Pixel Clock Frequency
VGA
640 x 480
59.940 Hz
31.469 kHz
25.175 MHz
SVGA
800 x 600
60.317 Hz
37.879 kHz
40.000 MHz
XGA
1024 x 768
60.004 Hz
48.363 kHz
65.000 MHz
WXGA
1280 x 720
60.000 Hz
45.000 kHz
74.250 MHz
WXGA
1280 x 768
59.870 Hz
47.776 kHz
79.500 MHz
WXGA
1360 x 768
60.015 Hz
47.712 kHz
85.500 MHz
(according to Graphic card)
Use a PC-VGA cable (not supplied) to connect the TV to your PC.
Select PC input
(1) Switch on the TV.
(2) Switch on the computer.
(3) Select the PC input mode (see
page 13). (When you use HDMI
cable, select HDMI input mode.)
TV (Back side view)
PC
Notes:
• If there is no video signal from the
computer when the unit is in PC mode,
To HDMI/PC
“No Signal” will appear on the TV
AUDIO input
VGA cable
screen.
• Digital PC connection via HDMI input
is not supported.
If you try to connect your PC digitally,
the TV-operation might freeze. TV will
Audio cable
stop to respond properly on user
commands.
All illustrated cables are not supplied
Countermeasure:
Example: To adjust the contrast.
Switch-off your TV and disconnect
from the 220 ~ 240V power-supply.
During PC mode press MENU SETUP
to display the Main Menu screen.
Disconnect the digital PC connection.
Now you may retry operating your TV.
Press
.
• If a digital PC connection does show a
/ to select “Picture“, then press ENTER/CH LIST
picture, proper working is not
Press
to select “Picture Setting“, then press ENTER/CH LIST
.
/
guaranteed. Digital PC connection is
Select
CONTRAST,
then
press
ENTER/CH
LIST
.
not granted for this TV.
Press
/ to adjust the contrast.
1
2
3
Press EXIT/CANCEL
to return to the normal screen.
After connecting a PC to your TV, you can now configure the display and audio settings.
To configure the display settings
To configure the audio settings
(1) Press MENU SETUP
screen.
(1) Press MENU SETUP
(2) Press
/
to display the Main Menu
to select the “
to display the Main Menu
screen.
Picture” menu, then
press ENTER/CH LIST
.
(3) On the Picture menu you can adjust various picture
properties such as brightness, contrast, colour,
sharpness, tint, colour temperature and backlight.
(4) For a list of available menu options in the Picture menu,
see page 22.
(2) Press
/
to select the “
Sound” menu, then
press ENTER/CH LIST
.
(3) On the Sound menu you can adjust the NICAM stereo
reception, and the bass, treble, balance and sound
effects.
(4) For a list of available menu options in the Sound menu,
see page 22.
53
Connecting TV to other equipment
1
Connecting aerials and other devices to your TV
Connect the cable TV coaxial cable directly to the aerial input jack on the rear of the TV.
TV (Back side view)
Tuner
Antenna
AV (Video,
Audio L/R)
Component input
Component cable
Satellite
antenna
Audio/video cable
DVD player
Video recorder
Decoder
Satellite receiver
(All illustrated cables are not supplied)
Caution:
Before connecting:
• Make sure to disconnect the appliance from the power supply in order to avoid any potential damage from occurring.
• Make sure to establish the required connection.
• Make sure that connections are properly and correctly attached before connecting the appliances to the power supply.
2
Connecting an audio system
If you have a surround sound amplifier/decoder with a coaxial digital input, you can connect the Coaxial Digital Audio
Output to it, using a suitable coaxial digital lead. This connection carries the audio signal from the set’s Digital channels
only.
TV
(Back side view)
Surround sound
amplifier system
Coaxial digital lead
(not supplied)
Notes:
• The Bass/Treble/Balance adjustments only function with the sound from the TV speakers - it does not affect the audio
output sockets.
• After connecting a Dolby Digital decoder please select in the DVD menu the Dolby Digital (DD) sound track option.
• Several DVDs may be pre-recorded on both sides however only one side contains the Dolby Digital sound track. Please
insert the correct DVD side.
• When a DTS sound track is played the integrated loudspeakers are mute. The DTS sound can only be played digitally
using the digital outlet. DTS decoder is necessary for hearing.
• Digital audio output is active only when receiving DVB-T, not when receiving analog cable TV broadcasting.
54
Connecting TV to other equipment (continued)
3
Connecting a DVD player
TV (Back side view)
Connect the DVD player as shown.
Select AV as the input mode.
DVD player
Audio/video cable
(not supplied)
4
Connecting a Video camera and a Video recorder
Select the AV input mode (see page 13). You can see the playback picture from the video camera.
TV (Back side view)
Video camera
S-Video cable
Audio cable
Audio/video cable
AV output
(All illustrated cables are not supplied)
Note:
• If you have a camcorder with S-video, use an S-video cable instead of a standard video cable. Do not connect a
standard video cable and an S-video cable at the same time, the S-Video cable will override the composite video input.
5
Connecting to a DVD player or other AV device with Component Video outputs
If your DVD player (or other device) has
Component Video output jacks, use a suitable
set of leads (RCA/ Phono) to connect these to
the Component Video inputs on this TV as
shown - it can greatly enhance the picture
quality and performance. Please remember
that you will also need to connect separate
leads (RCA/Phono) for the audio signals.
Select the Component input mode
(see page 13).
Note:
• The Component Video input is used with
equipment which outputs interlaced signals
(PAL:576i/1080i or NTSC: 480i/1080i) and
progressive signals (PAL: 576p/720p or
NTSC: 480p/720p).
TV (Back side view)
Component cable
(not supplied)
To Component
input
Audio cable
(not supplied)
Audio
output
Component
output
DVD player
55
Status message
Information/Status message
Cause
Invalid entry
The channel does not exist. (e.g., “000“)
No radio services
Cannot change to Radio mode because there is no radio service in the channel list.
No TV service
Cannot change to TV mode because there is no TV service in the channel list.
No data service
Cannot change to data mode because there is no data service in the channel list.
No services
There are no services in the received signal.
No Teletext signal
There is no Teletext in the channel.
Duplicate Timer
When two event timers overlap.
No subtitles
There are no subtitles in the received signal.
No video No audio
The signal does not contain audio or video.
Audio stream not available
The Multi Audio Menu cannot be displayed because there is no sound.
Descrambling not possible
The services for the selected channel are not available for this card.
Database empty
There are no services in the TV.
No signal
There are no signal inputs.
Locked service
The service is locked with the channel organizer.
Scrambled service
The service is scrambled and unavailable.
Digital Service
Not available.
Not Running
Broadcasting has been suspended.
New service added …
A new service has been added.
Upgrading available service details
Service information has been changed. The channel list is updating.
Duplicate carrier found
The same signal has already been set.
Invalid Stream
Contains a video format that is not supported by this TV.
56
Troubleshooting table
Please check the following list before requesting service.
Symptom
Possible solution
Page
Switch on the set.
Check that the mains power outlet is properly connected.
Select appropriate input mode.
Unplug unit for 1 minute, then plug it back in.
6
9
13
No reception
Have you tuned in the TV stations?
Connect the antenna.
Make sure the set is ON and not in Standby mode
10, 13
9
6
The TV switches off with
missing antenna input signal
This is normal.
15 minutes after the antenna signal has disappeared, the set will change to
standby mode.
17
The “Channel” menu cannot be
accessed in the Main Menu
screen.
The unit is set to AV mode. Press 1 on the remote control.
12
Wrong Colours
Colour and Brightness errors can occur when the viewing angle/ambient air
temperature (see technical specifications) are exceeded.
-
There is sound but no picture
when viewing a DVB (digital)
channel
Some channel offers audio content only.
-
Blocky image or image stops
intermittently.
Check all antenna connections.
Move the antenna away from areas of possible interference.
Try using an antenna booster.
9
Some digital channels cannot
be viewed.
Contact the service provider to subscribe.
-
“Database empty” message
appears on the screen.
Check all antenna connections and try auto tuning again.
9
The disc is dirty. Eject the disc and clean it.
Some times a small amount of picture distortion may appear. This is not a
malfunction.
30, 31
TV
No picture, no sound
DVD
The playback picture has
occasional distortion.
The unit does not start playback. No disc is inserted. Insert a disc.
An unplayable disc is inserted. Insert a playable disc (Check the disc type and
colour system).
Place the disc in the disc slot with the label side facing forward.
The disc is dirty. Clean the disc.
Cancel the parental lock function or change the parental lock level.
31
30
X appears on the screen.
33
The function is prohibited with the unit or the disc.
31
30
50, 52
• The LCD panel contained in this TV is manufactured using an extremely high level of precision technology, however there
may be an occassional non-active pixel that may appear on the screen as a fixed point of blue, green or red. Please note that
this does not affect the performance of your product.
• This product incorporates copyright protection technology that is protected by U.S. patents and other intellectual property
rights. Use of this copyright protection technology must be authorized by Macrovision, and is intended for home and other
limited viewing uses only unless otherwise authorized by Macrovision. Reverse engineering or disassembly is prohibited.
• Manufactured under license from Dolby Laboratories. Dolby and the double-D symbol are trademarks of Dolby
Laboratories.
•
is a trademark of DVD Format/Logo Licensing Corporation.
• Manufactured under license under U.S. Patent #: 5,451,942 & other U.S. and worldwide patents issued & pending.
DTS and DTS Digital Out are registered trademarks and the DTS logos and Symbol are trademarks of DTS, Inc. © 19962008 DTS, Inc. All Rights Reserved.
• Unauthorized recording of copyrighted television programmes, films, video cassettes and other materials may infringe the
rights of copyright owners and be contrary to copyright laws.
• DivX® is a registered trademark of DivX, Inc., and is used under license.
• MPEG Layer-3 audio coding technology licensed from Fraunhofer IIS and Thomson.
57
Specifications
Model
Television
LCD panel (approximate
screen size, diagonal)
System
Analog
Digital
Video colour system
Preset channels:
Frequency
Analog
range
Digital
LCD
Speaker
Audio output power
DVD
Signal system
Applicable disc
Output
Audio
Digital audio
Pickup
CD
DVD
Input/Output
HDMI input
S-Video input
ColorStream video input
Video input
Audio input
PC input
Coaxial digital audio output
Headphone
General
Power source
Power
Operation
consumption
Standby
Weight
Dimensions
Width
Height
Depth
Operating temperature
Accessories
19DV615Y
22DV615Y
26DV615Y
18.5 inch
21.6 inch
26.0 inch
PAL, B/G
DVB-T (OFDM 2k/8k 16QAM/64QAM)
PAL/SECAM/NTSC 3.58/NTSC 4.43/PAL 60
Analog channels (99) + Digital channels
VHF 2-12, UHF 21-69
VHF Band III(174-230 MHz) UHF Band IV & V(519-820MHz)
TFT low-glass Active Matrix Colour LCD, 1366 x 768 Pixel
30x70 mm, 4 x 2
Approx. 1.5 W (MAX) x 2
42x110 mm, 6 x 2
Approx. 10 W (MAX) x 2
NTSC, PAL (Region 4)
DVD (12cm, 8cm), CD (12cm, 8cm)
(RCA) –12.0 dBm, 1 k ohms
0.5 Vp-p / 75 ohms
Wavelength: 775 - 805 nm
Maximum output power: 0.5 mW
Wavelength: 640 - 660 nm
Maximum output power: 1.0 mW
One HDMI compliant (type A connector)
HDCP compliant
Suggested scan rates: PAL: 576i/576p/720p/1080i
NTSC: 480i/480p/720p/1080i
PC Audio: 2-channel PCM, 32/44.1/48 kHz sampling frequency
16/20/24 bits per sample
(Y) 1.0 V (p-p), 75 , 4-pin mini-DIN x 1
(C) 1.0 V (p-p), 75
(Y) 1.0 V (p-p), 75 , pin jack x 1
(PB, PR) 0.7 V (p-p), 75 , pin jack x 2
1.0 V (p-p), 75 , pin jack x 1
–8dBm, 50 k , pin jack (L/R) x 2
Monitor: 15-pin mini-D-sub x 1; audio: 3.5-mm stereo jack x 1
0.5 V (p-p), 75 , pin jack × 1
3.5-mm stereo mini jack × 1
AC 110-240 V, 50/60 Hz
Approx. 47 W at 230 V, 50 Hz
Approx. 0.8 W at 230 V, 50 Hz
4.69 kg
18.76 in. (476.4 mm)
14.44 in. (366.9 mm)
8.07 in. (205 mm)
5 °C ~ 35 °C (41 °F ~ 95 °F)
Remote control
2 batteries (AAA/R03/UM-4)
AC cord
Approx. 64 W at 230 V, 50 Hz
Approx. 0.8 W at 230 V, 50 Hz
5.32 kg
21.65 in. (549.9 mm)
16 in. (406.45 mm)
8.13 in. (206.5 mm)
Two HDMI compliant (type A
connector)
—
Approx. 115 W at 230 V, 50 Hz
Approx. 0.8 W at 230 V, 50 Hz
8.62 kg
26.83 in. (681.4 mm)
20.16 in. (512.1 mm)
8.99 in. (228.25 mm)
Remote control
2 batteries (AAA/R03/UM-4)
AC cord
*Visible screen size is approximate.
Notes:
• All weight and dimensions are approximate values.
• We continually strive to improve our products. Designs and specifications are subject to change without notice.
58
The GNU General Public License (GPL)
Version 2, June 1991
Copyright (C) 1989, 1991 Free Software Foundation, Inc.
59 Temple Place, Suite 330, Boston, MA 02111-1307 USA
Everyone is permitted to copy and distribute verbatim copies of this license document, but changing it is not allowed.
Preamble
The licenses for most software are designed to take away your freedom to share and change it. By contrast, the GNU General
Public License is intended to guarantee your freedom to share and change free software--to make sure the software is free for
all its users. This General Public License applies to most of the Free Software Foundation's software and to any other program
whose authors commit to using it. (Some other Free Software Foundation software is covered by the GNU Library General Public
License instead.) You can apply it to your programs, too.
When we speak of free software, we are referring to freedom, not price. Our General Public Licenses are designed to make sure
that you have the freedom to distribute copies of free software (and charge for this service if you wish), that you receive source
code or can get it if you want it, that you can change the software or use pieces of it in new free programs; and that you know
you can do these things.
To protect your rights, we need to make restrictions that forbid anyone to deny you these rights or to ask you to surrender the
rights. These restrictions translate to certain responsibilities for you if you distribute copies of the software, or if you modify it.
For example, if you distribute copies of such a program, whether gratis or for a fee, you must give the recipients all the rights that
you have. You must make sure that they, too, receive or can get the source code. And you must show them these terms so they
know their rights.
We protect your rights with two steps: (1) copyright the software, and (2) offer you this license which gives you legal permission
to copy, distribute and/or modify the software.
Also, for each author's protection and ours, we want to make certain that everyone understands that there is no warranty for this
free software. If the software is modified by someone else and passed on, we want its recipients to know that what they have is
not the original, so that any problems introduced by others will not reflect on the original authors' reputations.
Finally, any free program is threatened constantly by software patents. We wish to avoid the danger that redistributors of a free
program will individually obtain patent licenses, in effect making the program proprietary. To prevent this, we have made it clear
that any patent must be licensed for everyone's free use or not licensed at all.
The precise terms and conditions for copying, distribution and modification follow.
TERMS AND CONDITIONS FOR COPYING, DISTRIBUTION AND MODIFICATION
This License applies to any program or other work which contains a notice placed by the copyright holder saying it may be
distributed under the terms of this General Public License. The "Program", below, refers to any such program or work, and a
"work based on the Program" means either the Program or any derivative work under copyright law: that is to say, a work
containing the Program or a portion of it, either verbatim or with modifications and/or translated into another language.
(Hereinafter, translation is included without limitation in the term "modification".) Each licensee is addressed as "you".
Activities other than copying, distribution and modification are not covered by this License; they are outside its scope. The act of
running the Program is not restricted, and the output from the Program is covered only if its contents constitute a work based on
the Program (independent of having been made by running the Program). Whether that is true depends on what the Program
does.
(1) You may copy and distribute verbatim copies of the Program's source code as you receive it, in any medium, provided that
you conspicuously and appropriately publish on each copy an appropriate copyright notice and disclaimer of warranty; keep
intact all the notices that refer to this License and to the absence of any warranty; and give any other recipients of the
Program a copy of this License along with the Program.
You may charge a fee for the physical act of transferring a copy, and you may at your option offer warranty protection in
exchange for a fee.
(2) You may modify your copy or copies of the Program or any portion of it, thus forming a work based on the Program, and
copy and distribute such modifications or work under the terms of Section 1 above, provided that you also meet all of these
conditions:
a) You must cause the modified files to carry prominent notices stating that you changed the files and the date of any
change.
b) You must cause any work that you distribute or publish, that in whole or in part contains or is derived from the Program
or any part thereof, to be licensed as a whole at no charge to all third parties under the terms of this License.
c) If the modified program normally reads commands interactively when run, you must cause it, when started running for
such interactive use in the most ordinary way, to print or display an announcement including an appropriate copyright
notice and a notice that there is no warranty (or else, saying that you provide a warranty) and that users may
redistribute the program under these conditions, and telling the user how to view a copy of this License. (Exception: if
the Program itself is interactive but does not normally print such an announcement, your work based on the Program
is not required to print an announcement.)
These requirements apply to the modified work as a whole. If identifiable sections of that work are not derived from the
Program, and can be reasonably considered independent and separate works in themselves, then this License, and its
terms, do not apply to those sections when you distribute them as separate works. But when you distribute the same
sections as part of a whole which is a work based on the Program, the distribution of the whole must be on the terms of this
License, whose permissions for other licensees extend to the entire whole, and thus to each and every part regardless of
who wrote it.
Thus, it is not the intent of this section to claim rights or contest your rights to work written entirely by you; rather, the intent
is to exercise the right to control the distribution of derivative or collective works based on the Program.
59
In addition, mere aggregation of another work not based on the Program with the Program (or with a work based on the
Program) on a volume of a storage or distribution medium does not bring the other work under the scope of this License.
(3) You may copy and distribute the Program (or a work based on it, under Section 2) in object code or executable form under
the terms of Sections 1 and 2 above provided that you also do one of the following:
a) Accompany it with the complete corresponding machine-readable source code, which must be distributed under the
terms of Sections 1 and 2 above on a medium customarily used for software interchange; or,
b) Accompany it with a written offer, valid for at least three years, to give any third party, for a charge no more than your
cost of physically performing source distribution, a complete machine-readable copy of the corresponding source
code, to be distributed under the terms of Sections 1 and 2 above on a medium customarily used for software
interchange; or,
c) Accompany it with the information you received as to the offer to distribute corresponding source code. (This
alternative is allowed only for noncommercial distribution and only if you received the program in object code or
executable form with such an offer, in accord with Subsection b above.)
The source code for a work means the preferred form of the work for making modifications to it. For an executable work,
complete source code means all the source code for all modules it contains, plus any associated interface definition files,
plus the scripts used to control compilation and installation of the executable. However, as a special exception, the source
code distributed need not include anything that is normally distributed (in either source or binary form) with the major
components (compiler, kernel, and so on) of the operating system on which the executable runs, unless that component
itself accompanies the executable.
If distribution of executable or object code is made by offering access to copy from a designated place, then offering
equivalent access to copy the source code from the same place counts as distribution of the source code, even though third
parties are not compelled to copy the source along with the object code.
(4) You may not copy, modify, sublicense, or distribute the Program except as expressly provided under this License. Any
attempt otherwise to copy, modify, sublicense or distribute the Program is void, and will automatically terminate your rights
under this License. However, parties who have received copies, or rights, from you under this License will not have their
licenses terminated so long as such parties remain in full compliance.
(5) You are not required to accept this License, since you have not signed it. However, nothing else grants you permission to
modify or distribute the Program or its derivative works. These actions are prohibited by law if you do not accept this
License. Therefore, by modifying or distributing the Program (or any work based on the Program), you indicate your
acceptance of this License to do so, and all its terms and conditions for copying, distributing or modifying the Program or
works based on it.
(6) Each time you redistribute the Program (or any work based on the Program), the recipient automatically receives a license
from the original licensor to copy, distribute or modify the Program subject to these terms and conditions. You may not
impose any further restrictions on the recipients' exercise of the rights granted herein. You are not responsible for enforcing
compliance by third parties to this License.
(7) If, as a consequence of a court judgment or allegation of patent infringement or for any other reason (not limited to patent
issues), conditions are imposed on you (whether by court order, agreement or otherwise) that contradict the conditions of
this License, they do not excuse you from the conditions of this License. If you cannot distribute so as to satisfy
simultaneously your obligations under this License and any other pertinent obligations, then as a consequence you may not
distribute the Program at all. For example, if a patent license would not permit royalty-free redistribution of the Program by
all those who receive copies directly or indirectly through you, then the only way you could satisfy both it and this License
would be to refrain entirely from distribution of the Program.
If any portion of this section is held invalid or unenforceable under any particular circumstance, the balance of the section is
intended to apply and the section as a whole is intended to apply in other circumstances.
It is not the purpose of this section to induce you to infringe any patents or other property right claims or to contest validity
of any such claims; this section has the sole purpose of protecting the integrity of the free software distribution system,
which is implemented by public license practices. Many people have made generous contributions to the wide range of
software distributed through that system in reliance on consistent application of that system; it is up to the author/donor to
decide if he or she is willing to distribute software through any other system and a licensee cannot impose that choice.
This section is intended to make thoroughly clear what is believed to be a consequence of the rest of this License.
(8) If the distribution and/or use of the Program is restricted in certain countries either by patents or by copyrighted interfaces,
the original copyright holder who places the Program under this License may add an explicit geographical distribution
limitation excluding those countries, so that distribution is permitted only in or among countries not thus excluded. In such
case, this License incorporates the limitation as if written in the body of this License.
(9) The Free Software Foundation may publish revised and/or new versions of the General Public License from time to time.
Such new versions will be similar in spirit to the present version, but may differ in detail to address new problems or
concerns.
Each version is given a distinguishing version number. If the Program specifies a version number of this License which
applies to it and "any later version", you have the option of following the terms and conditions either of that version or of any
later version published by the Free Software Foundation. If the Program does not specify a version number of this License,
you may choose any version ever published by the Free Software Foundation.
(10) If you wish to incorporate parts of the Program into other free programs whose distribution conditions are different, write to
the author to ask for permission. For software which is copyrighted by the Free Software Foundation, write to the Free
Software Foundation; we sometimes make exceptions for this. Our decision will be guided by the two goals of preserving
the free status of all derivatives of our free software and of promoting the sharing and reuse of software generally.
60
NO WARRANTY
(1) BECAUSE THE PROGRAM IS LICENSED FREE OF CHARGE, THERE IS NO WARRANTY FOR THE PROGRAM, TO
THE EXTENT PERMITTED BY APPLICABLE LAW. EXCEPT WHEN OTHERWISE STATED IN WRITING THE
COPYRIGHT HOLDERS AND/OR OTHER PARTIES PROVIDE THE PROGRAM "AS IS" WITHOUT WARRANTY OF ANY
KIND, EITHER EXPRESSED OR IMPLIED, INCLUDING, BUT NOT LIMITED TO, THE IMPLIED WARRANTIES OF
MERCHANTABILITY AND FITNESS FOR A PARTICULAR PURPOSE. THE ENTIRE RISK AS TO THE QUALITY AND
PERFORMANCE OF THE PROGRAM IS WITH YOU. SHOULD THE PROGRAM PROVE DEFECTIVE, YOU ASSUME
THE COST OF ALL NECESSARY SERVICING, REPAIR OR CORRECTION.
(2) IN NO EVENT UNLESS REQUIRED BY APPLICABLE LAW OR AGREED TO IN WRITING WILL ANY COPYRIGHT
HOLDER, OR ANY OTHER PARTY WHO MAY MODIFY AND/OR REDISTRIBUTE THE PROGRAM AS PERMITTED
ABOVE, BE LIABLE TO YOU FOR DAMAGES, INCLUDING ANY GENERAL, SPECIAL, INCIDENTAL OR
CONSEQUENTIAL DAMAGES ARISING OUT OF THE USE OR INABILITY TO USE THE PROGRAM (INCLUDING BUT
NOT LIMITED TO LOSS OF DATA OR DATA BEING RENDERED INACCURATE OR LOSSES SUSTAINED BY YOU OR
THIRD PARTIES OR A FAILURE OF THE PROGRAM TO OPERATE WITH ANY OTHER PROGRAMS), EVEN IF SUCH
HOLDER OR OTHER PARTY HAS BEEN ADVISED OF THE POSSIBILITY OF SUCH DAMAGES.
END OF TERMS AND CONDITIONS
How to Apply These Terms to Your New Programs
If you develop a new program, and you want it to be of the greatest possible use to the public, the best way to achieve this is to
make it free software which everyone can redistribute and change under these terms.
To do so, attach the following notices to the program. It is safest to attach them to the start of each source file to most effectively
convey the exclusion of warranty; and each file should have at least the "copyright" line and a pointer to where the full notice is
found.
One line to give the program's name and a brief idea of what it does.
Copyright (C) <year> <name of author>
This program is free software; you can redistribute it and/or modify it under the terms of the GNU General Public License as
published by the Free Software Foundation; either version 2 of the License, or (at your option) any later version.
This program is distributed in the hope that it will be useful, but WITHOUT ANY WARRANTY; without even the implied warranty
of MERCHANTABILITY or FITNESS FOR A PARTICULAR PURPOSE. See the GNU General Public License for more details.
You should have received a copy of the GNU General Public License along with this program; if not, write to the
Free Software Foundation, Inc., 59 Temple Place, Suite 330,
Boston, MA 02111-1307 USA
Also add information on how to contact you by electronic and paper mail.
If the program is interactive, make it output a short notice like this when it starts in an interactive mode:
Gnomovision version 69,
Copyright (C) year name of author Gnomovision comes with ABSOLUTELY NO WARRANTY; for details type `show w'. This is
free software, and you are welcome to redistribute it under certain conditions; type `show c' for details.
The hypothetical commands `show w' and `show c' should show the appropriate parts of the General Public License. Of course,
the commands you use may be called something other than `show w' and `show c'; they could even be mouse-clicks or menu
items--whatever suits your program.
You should also get your employer (if you work as a programmer) or your school, if any, to sign a "copyright disclaimer" for the
program, if necessary. Here is a sample; alter the names:
Yoyodyne, Inc., hereby disclaims all copyright interest in the program `Gnomovision' (which makes passes at compilers) written
by James Hacker.
signature of Ty Coon, 1 April 1989
Ty Coon, Vice President
This General Public License does not permit incorporating your program into proprietary programs. If your program is a
subroutine library, you may consider it more useful to permit linking proprietary applications with the library. If this is what you
want to do, use the GNU Library General Public License instead of this License.
61
LIMITED WARRANTY STATEMENT
for TOSHIBA LCD TV/DVD Combo
GENERAL TERMS
This limited express warranty ("Warranty") applies to Toshiba LCD TV / DVD Combo ("LCD TV/DVD Combo"), sold by Toshiba
(AUSTRALIA) Pty Limited ("Toshiba") through its authorised resellers and distributors, and applies only to LCD TV/DVD Combo
that is new on the date of purchase and for which you have an invoice showing proof of purchase.
Toshiba expressly warrants this LCD TV/DVD Combo to be free from operational defects in workmanship and materials for a
period described in the Warranty Period section below.
If you are in doubt as to the Warranty period relevant to your LCD TV/ DVD Combo, refer to either the Product brochure or
Toshiba's Australian Website (www.toshibaav.com.au), or contact Toshiba on 13 30 70.
This Warranty does not include remedy of failure caused by poor signal, improper setup, installation, operation, cleaning or
maintenance, accidental damage, misuse, abuse, non-Toshiba modifications to the LCD TV/DVD Combo, normal wear and tear
or display image burn or shadowing, defects advised at the time of sale, or any other event, act, default or omission outside
Toshiba's control.
WARRANTY PERIOD
Subject to the opening paragraph, and unless specified otherwise in the product brochure, Toshiba expressly warrants this LCD
TV/ DVD Combo to be free from operational defects in workmanship and materials for:
24 months from the date of purchase for home use
or,
12 months from the date of purchase for commercial use.
Remote control batteries are excluded from this Warranty being consumable items.
WHAT IS COVERED UNDER THE WARRANTY
(1) If any genuine and unaltered part within the LCD TV/DVD Combo fails during normal and proper use within the Warranty
period stated for that model, Toshiba will, at its option, either repair or exchange the faulty part, using new or refurbished
parts; or exchange the LCD TV/ DVD Combo (in both cases, for an item that is functionally equivalent to that originally
supplied, or better); or refund the cost of the LCD TV/ DVD Combo.
(2) Unless otherwise advised in writing, Toshiba will choose to repair or exchange faulty parts. Repaired or exchanged items
are warranted for the longer of the balance of the original product Warranty or 90 days.
(3) All parts removed for exchange become the property of Toshiba.
(4) This Warranty is personal to the person or organisation named on the original sales receipt (proof of purchase), and is not
transferable to a subsequent owner.
(5) You are required to deliver and pickup your LCD TV/DVD Combo to and from a Toshiba AV authorised service centre at
your expense. See "To Obtain Warranty Service" section for more detail.
(6) The targeted Warranty repair time is 5 working days in depot, subject to the AV authorised service centre's ability to
replicate the fault, and parts/ labour availability. Intermittent faults must be replicated to confirm that the fault is related to
the LCD TV/DVD Combo and covered by this Warranty.
(7) This Warranty is only valid within Australia. This Warranty is valid only for Toshiba LCD TV/DVD Combos distributed by
Toshiba, and applies only to LCD TV/DVD Combos which are new on the date of purchase and accompanied by a proof of
purchase, or evidence of supply from Toshiba.
WARRANTY START DATE
The Warranty period starts at one of the following instances, provided valid documentation can be produced to substantiate the
claim.
(1) The date of purchase from an authorised Toshiba Reseller. Your dated sales or delivery receipt, showing product code and
serial number, is your proof of purchase date.
(2) In the event that proof of purchase cannot be provided, the date which Toshiba shipped the product to the authorised
reseller will be the effective start of the warranty period (warranty entitlement).
WHAT IS NOT COVERED BY THE WARRANTY
The Warranty shall not apply to certain damages, goods or cases, including without limitation, those set out below:
(1) Limitations in technology. There are technology limitations on some of the devices used in this LCD TV/DVD Combo. These
limitations are common or are defined standards within the Home Electronics & IT Industry and are not specific to Toshiba
LCD TV/DVD Combo.
a) The DVD player may not play certain DVD movie titles due to DVD regionalisation or other security levels set by the
original title (movie) producer.
b) The DVD Player may not play certain media formats, including some recordable discs.
c) The DVD player will accumulate dust that will affect the player's performance over time. This is not a fault, but requires
routine maintenance by the user using non-abrasive cleaning media and by following the media supplier's
instructions.
d) The LCD panel/ display may present up to 6 non-conforming pixels, (bright or dark spots) representing less than
0.0004% error rate.
These cases are a limitation of technology and do not represent a defect in the LCD TV/DVD Combo. Refer to Toshiba
website, Limitation of Technology page, for more details.
62
(2) Calls to attend or request for service assistance to install, configure or adjust the LCD TV/DVD Combo, where that
adjustment is identified in the User manual supplied with the LCD TV/DVD Combo, or arises from inadequate antenna
signal, antenna & cable faults, interference from other devices or cables, or where no fault is found in the LCD TV/DVD
Combo, will be chargeable to the user at Toshiba's or the AV Authorised Service Centre's prevailing rates, this includes
telephone support beyond 90 days from the date of purchase. Please refer to the Support section of Toshiba's website for
details.
(3) Replacement of any batteries or damage from battery leakage.
(4) The expense of the service call where no fault is found, or in the event an appointment is made for service and the owner or
nominated person is not in attendance at the negotiated time. This expense may be charged at the AV Authorised Service
Centre's prevailing rates.
(5) Damage, delay or any action by any party not authorised to perform Warranty repair on the LCD TV/DVD Combo. Please
refer to the Support section of the website for authorised service providers or contact the Toshiba Service Centre.
(6) Damage caused by improper media insertion, improper installation or improper connection to any device; (antenna, ac
power, home theatre system, set top box, mounting bracket, furniture etc.).
(7) Damage caused by an external electrical fault, power surge, or use of incorrect cabling. Damage or loss caused by
accident, intentional or accidental misuse, abuse, neglect or improper maintenance, use under abnormal conditions,
including fracture or bruising/bleeding of any glass or display panel (including the LCD display, casework, cables, adaptors,
covers, plugs and latches. This includes fluid ingress of any kind (including damage from condensation), foreign objects or
infestation, and damage from shock or restriction of airflow, or external heat.
(8) Damage from use outside usage, installation & mounting parameters set out in the user guide, supplied with each LCD TV/
DVD Combo, and available on the Toshiba Australia website (www.av.toshiba.com.au).
(9) Damage from use of parts not manufactured or supplied by Toshiba.
(10)Damage to or loss of any programs or, data, or costs of recovering such programs or data.
(11)Consequential or other damages of any kind that may occur during repair or replacement.
(12)Costs associated with the de-installation and re-installation of the LCD TV/DVD Combo is not provided under this Warranty.
(13)LCD TV/DVD Combo purchased from anyone other than Toshiba or a Toshiba authorised Reseller.
(14)Modifications to LCD TV/DVD Combo not approved in writing by Toshiba.
(15)Service made necessary by use of incompatible third party products.
(16)Service of a LCD TV/DVD Combo on which the TOSHIBA label or logo, rating label or serial number have been defaced or
removed.
(17)FORCE MAJEURE. Toshiba will not be responsible for any failure to perform due to causes beyond it's control, including,
without limitation, fires, floods, earthquakes, explosions, accidents, acts of public enemy, wars, rebellions, insurrections,
sabotage, epidemics, quarantine restrictions, labour disputes, labour shortages, transportation embargoes or failures or
delays in transportation, inability to secure raw materials or machinery for the manufacture of their products and delivery of
their services, acts of God, acts of any government or any agency thereof (including denials or onerous restrictions on
required export licenses), and judicial actions.
ADDITIONAL CARE RECOMMENDATIONS
You should;
(1) Read and follow all care instructions provided with your LCD TV/ DVD Combo.
(2) READ and OBSERVE all conditions for mounting the LCD TV/DVD Combo on furniture or walls. Failure to do so may
cause the LCD TV/DVD Combo to fall and be damaged. If in doubt contact you reseller for a suitable installation
professional, who can provide this service for a fee.
(3) DO NOT CLEAN THE LCD TV/DVD COMBO GLASS PANEL with anything other than a soft cloth that has been dampened
with a weak mixture of mild detergent & water. (Squeeze the cloth until no water is expelled). Use of stronger cleaning
agents risks damaging the glass coating and causing a blotching effect, which is not covered under warranty.
(4) IF PURCHASING THIS LCD TV/DVD COMBO FOR COMMERCIAL USE, discuss your usage patterns with an AV
authorised service centre to determine if a preventative maintenance program should be purchased to support your
requirements. This is especially important where this LCD TV/DVD Combo is used in a tropical environment, or if the LCD
TV/DVD Combo is subject to routine movement.
STATUTORY RIGHTS AND EXCLUSIONS - AUSTRALIA ONLY
Certain legislation including the Trade Practices Act (1974) and other Commonwealth, State and Territory legislation implies
warranties and conditions into consumer contracts. These warranties and conditions exist separately from and are not affected
by the Warranties referred to in this booklet. Subject to such legislation and to the express warranties contained in this booklet
all warranties, conditions and liability implied by law that may be excluded are hereby excluded and Toshiba shall not be liable
for any direct or indirect loss or damage of any kind arising from the products or your use of them (including but not limited to
loss of profits and incidental or consequential loss or damage).
PRIVACY STATEMENT
Information supplied by you is used by Toshiba to process your request and to perform a warranty action. No information will be
disclosed without your permission. See Toshiba's Web site for more information. (Address details further in this document).
TO OBTAIN WARRANTY SERVICE
(1) Read the owner's manual before operating.
(2) Contact your Reseller and discuss the problem to eliminate issues related to setup, cables or connected devices. You will
be referred to Toshiba if the Reseller determines the problem is related to warranty.
(3) If your Reseller is unable to assist you, call the Toshiba Service Centre within the Warranty period and no later than 30 days
after the discovery of the claimed defect (whichever is the earlier).
(4) If you call Toshiba Service Centre, a Support Representative will help you to diagnose the problem and identify the most
likely method for remedy, including a suitable AV authorised service centre.
63
(5) Toshiba maintains a record of warranty entitlement for all LCD TV/ DVD Combos shipped and this will be used to validate
your end warranty date. If you disagree with Toshiba's identification of warranty entitlement, you must provide proof of
purchase before any warranty service can be performed.
(6) If you transport or courier the LCD TV/DVD Combo in for service, you agree to insure the LCD TV/DVD Combo, prepay any
shipping charges (both ways), and to adequately protect the LCD TV/DVD Combo from damage during shipment by using
the original shipping container or equivalent packaging.
Any service outside the scope of this Warranty shall be at Toshiba's or the AV authorised service centre's rates and terms then
in effect. Toshiba recommends you confirm these rates and terms prior to signing any AV authorised service centre repair or
quote agreement.
CONTACTING TOSHIBA ONLINE SUPPORT
Technical support is available electronically on Toshiba's web site www.toshibaav.com.au. Here you will find answers to many
frequently asked technical questions. Additionally, you can obtain a listing of the authorised service centre nearest you.
TOSHIBA SERVICE CENTRE - 13 30 70
Specialist staff provides setup assistance in the first 90 days of purchase and telephone analysis of warranty related issues for
the entire warranty period, during normal business hours, 5 days a week.
Be sure to have the following information available before you call:
• Product serial number and part number
• Applicable error messages or problem description
COMPLAINTS
If the warranty service provided does not meet the offer outlined in this document, please detail your concerns in writing to AV
Service Complaints, Information Systems Division, Toshiba (Australia) Pty Limited, PO Box 350 North Ryde, NSW, 1670,
Australia, or email: [email protected]
64
ColorStream and TheaterWide are registered trademarks of Toshiba America Consumer Products, L.L.C.
Printed in China