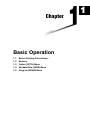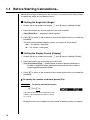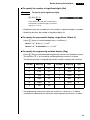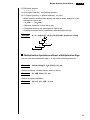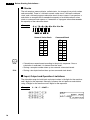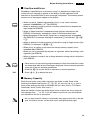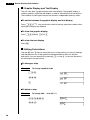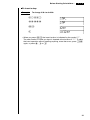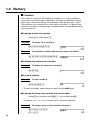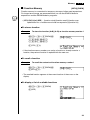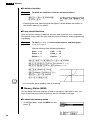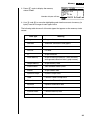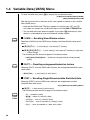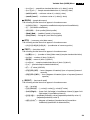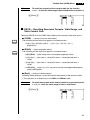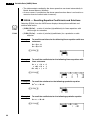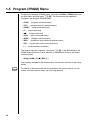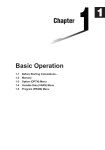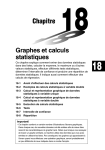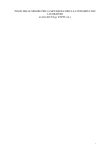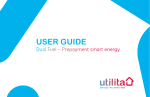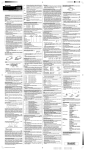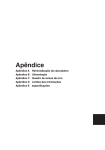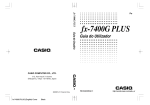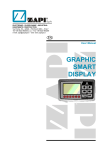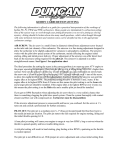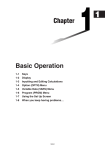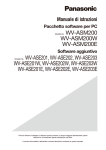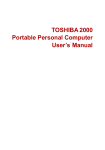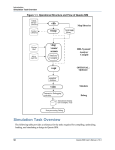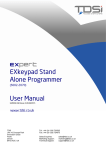Download Chapter 1 Basic Operation
Transcript
Chapter
Basic Operation
1-1
1-2
1-3
1-4
1-5
Before Starting Calculations...
Memory
Option (OPTN) Menu
Variable Data (VARS) Menu
Program (PRGM) Menu
1
1-1 Before Starting Calculations...
Before performing a calculation for the first time, you should use the set up screen
to specify the angle unit and display format.
k Setting the Angle Unit (Angle)
1. Display the set up screen and use the f and c keys to highlight “Angle”.
2. Press the function key for the angle unit you want to specify.
• {Deg}/{Rad}/{Gra} ... {degrees}/{radians}/{grads}
3. Press J to return to the screen that was on the display when you started the
procedure.
• The relationship between degrees, grads, and radians is shown below.
360° = 2π radians = 400 grads
90° = π/2 radians = 100 grads
k Setting the Display Format (Display)
1. Display the set up screen and use the f and c keys to highlight “Display”.
2. Press the function key for the item you want to set.
• {Fix}/{Sci}/{Norm}/{Eng} ... {fixed number of decimal places specification}/
{number of significant digits specification}/{exponential format display
range toggle}/{Engineering Mode}
3. Press J to return to the screen that was on the display when you started the
procedure.
u To specify the number of decimal places (Fix)
Example
To specify two decimal places
1 (Fix) 3 (2)
Press the function key that corresponds to the
number of decimal places you want to specify
(n = 0 to 9).
• Displayed values are rounded off to the number of decimal places you specify.
14
Before Starting Calculations...
1-1
u To specify the number of significant digits (Sci)
Example
To specify three significant digits
2 (Sci) 4 (3)
Press the function key that corresponds to
the number of significant digits you want to
specify (n = 0 to 9).
• Displayed values are rounded off to the number of significant digits you specify.
• Specifying 0 makes the number of significant digits 10.
u To specify the exponential display range (Norm 1/Norm 2)
Press 3 (Norm) to switch between Norm 1 and Norm 2.
Norm 1: 10–2 (0.01)>|x|, |x| >1010
Norm 2: 10–9 (0.000000001)>|x|, |x| >1010
u To specify the engineering notation display (Eng)
Press 4 (Eng) to switch between engineering notation and standard notation.
The indicator “/E” is on the display while engineering notation is in effect.
The following are the 11 engineering notation symbols used by this calculator.
Symbol
Meaning
Unit
Symbol
Meaning
Unit
18
E
Exa
10
m
milli
10–3
P
Peta
1015
µ
micro
10–6
T
Tera
1012
n
nano
10–9
G
Giga
109
p
pico
10–12
M
Mega
106
f
femto
10–15
k
kilo
103
• The engineering symbol that makes the mantissa a value from 1 to 1000 is
automatically selected by the calculator when engineering notation is in effect.
15
1-1
Before Starting Calculations...
k Inputting Calculations
When you are ready to input a calculation, first press A to clear the display.
Next, input your calculation formulas exactly as they are written, from left to right,
and press w to obtain the result.
Example 1
2 + 3 – 4 + 10 =
Ac+d-e+baw
Example 2
2(5 + 4) ÷ (23 × 5) =
Ac(f+e)/
(cd*f)w
k Calculation Priority Sequence
This calculator employs true algebraic logic to calculate the parts of a formula in
the following order:
1 Coordinate transformation Pol (x, y), Rec (r, θ )
Differentials, quadratic differentials, integrations, Σ calculations
d/dx, d2/dx2, ∫dx, Σ, Mat, Solve, FMin, FMax, List→Mat, Fill, Seq, SortA, SortD,
Min, Max, Median, Mean, Augment, Mat→List, List
2 Type A functions
With these functions, the value is entered and then the function key is pressed.
x2, x–1, x !, ° ’ ”, ENG symbols
3 Power/root ^(xy), x
4 Fractions a b/c
5 Abbreviated multiplication format in front of π, memory name, or variable name.
2π, 5A, X min, F Start, etc.
6 Type B functions
With these functions, the function key is pressed and then the value is entered.
, 3 , log, In, ex, 10x, sin, cos, tan, sin–1, cos–1, tan–1, sinh, cosh, tanh, sinh–1,
cosh–1, tanh–1, (–), d, h, b, o, Neg, Not, Det, Trn, Dim, Identity, Sum, Prod,
Cuml, Percent, AList
7 Abbreviated multiplication format in front of Type B functions
2 3 , A log2, etc.
8 Permutation, combination nPr, nCr
9 ×,÷
0 +, –
16
Before Starting Calculations...
1-1
! Relational operator
=, G, >, <, ≥, ≤
@ And (logical operator), and (bitwise operator)
# Or (logical operator), or (bitwise operator), xor, xnor
• When functions with the same priority are used in series, execution is performed from right to left.
exIn 120 → ex{In( 120 )}
Otherwise, execution is from left to right.
• Compound functions are executed from right to left.
• Anything contained within parentheses receives highest priority.
Example
2 + 3 × (log sin2π2 + 6.8) = 22.07101691 (angle unit = Rad)
1
2
3
4
5
6
k Multiplication Operations without a Multiplication Sign
You can omit the multiplication sign (×) in any of the following operations.
Example
2sin30, 10log1.2, 2 3, 2Pol(5, 12), etc.
• Before constants, variable names, memory names
Example
2π, 2AB, 3Ans, 3Y1, etc.
• Before an open parenthesis
Example
3(5 + 6), (A + 1)(B – 1), etc.
17
1-1
Before Starting Calculations...
k Stacks
The unit employs memory blocks, called stacks, for storage of low priority values
and commands. There is a 10-level numeric value stack, a 26-level command
stack, and a 10-level program subroutine stack. An error occurs if you perform a
calculation so complex that it exceeds the capacity of available numeric value
stack or command stack space, or if execution of a program subroutine exceeds
the capacity of the subroutine stack.
Example
Numeric Value Stack
Command Stack
2
b
2
3
c
3
4
d
4
5
e
5
4
f
...
1
g
...
h
×
(
(
+
×
(
+
P.16
• Calculations are performed according to the priority sequence. Once a
calculation is executed, it is cleared from the stack.
• Storing a complex number takes up two numeric value stack levels.
P.19
• Storing a two-byte function takes up two command stack levels.
k Input, Output and Operation Limitations
The allowable range for both input and output values is 10 digits for the mantissa
and 2 digits for the exponent. Internally, however, the unit performs calculations
using 15 digits for the mantissa and 2 digits for the exponent.
Example
3 × 105 ÷ 7 – 42857 =
AdEf/hw
dEf/hecifhw
18
Before Starting Calculations...
1-1
k Overflow and Errors
Exceeding a specified input or calculation range, or attempting an illegal input
causes an error message to appear on the display. Further operation of the
calculator is impossible while an error message is displayed. The following events
cause an error message to appear on the display.
• When any result, whether intermediate or final, or any value in memory
exceeds ±9.999999999 × 1099 (Ma ERROR).
P.438
• When an attempt is made to perform a function calculation that exceeds the
input range (Ma ERROR).
• When an illegal operation is attempted during statistical calculations (Ma
ERROR). For example, attempting to obtain 1VAR without data input.
• When the capacity of the numeric value stack or command stack is exceeded
(Stk ERROR). For example, entering 25 successive ( followed by 2 + 3 *
4 w.
• When an attempt is made to perform a calculation using an illegal formula (Syn
ERROR). For example, 5 ** 3 w.
• When you try to perform a calculation that causes memory capacity to be
exceeded (Mem ERROR).
• When you use a command that requires an argument, without providing a valid
argument (Arg ERROR).
• When an attempt is made to use an illegal dimension during matrix calculations
(Dim ERROR).
P.436
• Other errors can occur during program execution. Most of the calculator’s keys
are inoperative while an error message is displayed. You can resume operation
using one of the two following procedures.
• Press the A key to clear the error and return to normal operation.
P.41
• Press d or e to display the error.
k Memory Capacity
Each time you press a key, either one byte or two bytes is used. Some of the
, and π.
functions that require one byte are: b, c, d, sin, cos, tan, log, In,
Some of the functions that take up two bytes are d/dx(, Mat, Xmin, If, For, Return,
DrawGraph, SortA(, PxIOn, Sum, and an+1.
When the number of bytes remaining drops to five or below, the cursor automatically changes from “ _ ” to “ v ”. If you still need to input more, you should divide
your calculation into two or more parts.
• As you input numeric values or commands, they appear flush left on the display. Calculation results, on the other hand, are displayed flush right.
19
1-1
Before Starting Calculations...
k Graphic Display and Text Display
The unit uses both a graphic display and a text display. The graphic display is
used for graphics, while the text display is used for calculations and instructions.
The contents of each type of display are stored in independent memory areas.
uTo switch between the graphic display and text display
Press !6(G↔T). You should also note that the key operations used to clear
each type of display are different.
uTo clear the graphic display
Press !4(Sketch) 1(Cls) w.
uTo clear the text display
Press A.
k Editing Calculations
Use the d and e keys to move the cursor to the position you want to change,
and then perform one of the operations described below. After you edit the
calculation, you can execute it by pressing w, or use e to move to the end of
the calculation and input more.
uTo change a step
Example
To change cos60 to sin60
cga
ddd
s
uTo delete a step
Example
To change 369 × × 2 to 369 × 2
dgj**c
ddD
20
Before Starting Calculations...
1-1
uTo insert a step
Example
To change 2.362 to sin2.362
c.dgx
ddddd
![
s
• When you press ![ the insert location is indicated by the symbol ‘‘t’’.
The next function or value you input is inserted at the location of ‘‘t’’. To abort
the insert operation without inputting anything, move the cursor, press ![
again, or press d, e or w.
21
1-2 Memory
k Variables
This calculator comes with 28 variables as standard. You can use variables to
store values to be used inside of calculations. Variables are identified by singleletter names, which are made up of the 26 letters of the alphabet, plus r and θ.
The maximum size of values that you can assign to variables is 15 digits for the
mantissa and 2 digits for the exponent. Variable contents are retained even when
you turn power off.
uTo assign a value to a variable
[value] a [variable name] w
Example
To assign 123 to variable A
AbcdaaAw
Example
To add 456 to variable A and store the result in variable B
AaA+efgaaBw
uTo display the contents of a variable
Example
To display the contents of variable A
AaAw
uTo clear a variable
Example
To clear variable A
AaaaAw
• To clear all variables, select “Memory Usage” from the MEM Mode.
uTo assign the same value to more than one variable
[value]a [first variable name]a3(~) [last variable name]w
• You cannot use “ r ” or “θ ” as a variable name in the above operation.
Example
To assign a value of 10 to variables A through F
Abaa!aA
3(~)Fw
22
Memory
k Function Memory
1-2
[OPTN]-[FMEM]
Function memory is convenient for temporary storage of often-used expressions.
For longer term storage, we recommend that you use the GRAPH Mode for
expressions and the PRGM Mode for programs.
P.27
• {STO}/{RCL}/{fn}/{SEE} ... {function store}/{function recall}/{function area
specification as a variable name inside an expression}/{function list}
uTo store a function
Example
To store the function (A+B) (A–B) as function memory number 1
K6(g)6(g)3(FMEM)A
(aA+aB)
(aA-aB)
1(STO) 1(f1)
• If the function memory number you assign a function to already contains a
function, the previous function is replaced with the new one.
uTo recall a function
Example
To recall the contents of function memory number 1
K6(g)6(g)3(FMEM)A
2(RCL)1(f1)
• The recalled function appears at the current location of the cursor on the
display.
uTo display a list of available functions
K6(g)6(g)3(FMEM)
4(SEE)
23
1-2
Memory
uTo delete a function
Example
To delete the contents of function memory number 1
K6(g)6(g)3(FMEM)A
1(STO) 1(f1)
• Executing the store operation while the display is blank deletes the function in
the function memory you specify.
uTo use stored functions
Once you store a function in memory, you can recall it and use it for a calculation.
This feature is very useful for quick and easy input of functions when programming
or graphing.
Example
To store x3 + 1, x2 + x into function memory, and then graph:
y = x3 + x2 + x + 1
Use the following View Window parameters.
Xmin
= –4
Ymin
= –10
Xmax = 4
Ymax = 10
Xscale = 1
Yscale =
1
!Zc1(Y=)JK6(g)6(g)3(FMEM)
AvMd+b1(STO)1(f1)(stores (x3 + 1))
Avx+v1(STO)2(f2)(stores (x2 + x))
A!4(Sketch)1(Cls)w
!4(Sketch)5(GRPH)1(Y=)
K6(g)6(g)3(FMEM)
3(fn)1(f1)+2(f2)w
P.111
• For full details about graphing, see “8. Graphing”.
k Memory Status (MEM)
You can check how much memory is used for storage for each type of data. You
can also see how many bytes of memory are still available for storage.
uTo check the memory status
1. In the Main Menu, select the MEM icon and
press w.
24
Memory
1-2
2. Press w again to display the memory
status screen.
Number of bytes still free
3. Use f and c to move the highlighting and view the amount of memory (in
bytes) used for storage of each type of data.
The following table shows all of the data types that appear on the memory status
screen.
Data Type
Meaning
Program
Program data
Statistics
Statistical calculations and graphs
Matrix
Matrix memory data
List File
List data
Y=
Graph functions
Draw Memory
Graph drawing conditions (View Window,
enlargement/reduction factor, graph screen)
Graph Memory
Graph memory data
View Window
View Window memory data
Picture
Graph screen data
Dynamic Graph
Dynamic Graph data
Table
Function Table & Graph data
Recursion
Recursion Table & Graph data
Equation
Equation calculation data
Alpha Memory
Alpha memory data
Function Mem
Function memory data
Financial
Financial data
25
1-2
Memory
k Clearing Memory Contents
Use the following procedure to clear data stored in memory.
1. In the memory status screen, use f and c to move the highlighting to the
data type you want to clear.
If the data type you select in step 1 allows deletion of specific data
2. Press 1 (DEL).
1 2 3 4 5 6
* This menu appears when you
select List File.
3. Press the function key that corresponds to the data you want to delete.
1 2 3 4 5 6
• The above example shows the function menu that appears when you highlight
{List File} in step 1.
4. Press 1 (YES).
If the data type you select in step 1 allows deletion of all data only
2. Press 1 (DEL).
1 2 3 4 5 6
3. Press 1 (YES) to delete all of the data.
26
1-3 Option (OPTN) Menu
The option menu gives you access to scientific functions and features that are not
marked on the calculator’s keyboard. The contents of the option menu differ
according to the mode you are in when you press the K key.
See the Command List at the back of this user’s guide for details on the option
(OPTN) menu.
uOption Menu in the RUN and PRGM Modes
P.237
• {LIST} ... {list function menu}
P.88
• {MAT} ... {matrix operation menu}
P.68
• {CPLX} ... {complex number calculation menu}
P.54
• {CALC} ... {functional analysis menu}
P.272
• {STAT} ... {paired-variable statistical estimated value menu}
CFX
P.43
• {COLR} ... {graph color menu}
• {HYP} ... {hyperbolic calculation menu}
P.43
• {PROB} ... {probability/distribution calculation menu}
P.43
• {NUM} ... {numeric calculation menu}
P.44
• {ANGL} ... {menu for angle/coordinate conversion, sexagesimal input/
conversion}
P.44
• {ESYM} ... {engineering symbol menu}
P.139
• {PICT} ... {graph save/recall menu}
P.23
• {FMEM} ... {function memory menu}
P.51
• {LOGIC} ... {logic operator menu}
CFX
Pressing K causes the following function key menu to appear while binary,
octal, decimal, or hexadecimal is set as the default number system.
• {COLR} ... {graph color menu}
u Option Menu during numeric data input in the STAT, MAT, LIST,
TABLE, RECUR and EQUA Modes
• {LIST}/{HYP}/{PROB}/{NUM}/{ANGL}/{ESYM}/{FMEM}/{LOGIC}
u Option Menu during formula input in the GRAPH, DYNA, TABLE,
RECUR and EQUA Modes
• {List}/{CALC}/{HYP}/{PROB}/{NUM}/{FMEM}/{LOGIC}
The meanings of the option menu items are described in the sections that cover
each mode.
27
1-4 Variable Data (VARS) Menu
To recall variable data, press J to display the variable data menu.
{V-WIN}/{FACT}/{STAT}/{GRPH}/{DYNA}
{TABL}/{RECR}/{EQUA}/{TVM}
See the Command List at the back of this user’s guide for details on the variable
data (VARS) menu.
• Note that the EQUA and TVM items appear for function keys (3 and 4)
only when you access the variable data menu from the RUN or PRGM Mode.
• The variable data menu does not appear if you press J while binary, octal,
decimal, or hexadecimal is set as the default number system.
k V-WIN — Recalling View Window values
P.113
Selecting {V-WIN} from the VARS menu displays the View Window value recall
menu.
u {X}/{Y}/{T,θ } ... {x-axis menu}/{y-axis menu}/{T, θ menu}
u {R-X}/{R-Y}/{R-T,θ } ... {x-axis menu}/{y-axis menu}/{T,θ menu} for right side
of Dual Graph
The following are the items that appear in the above menus.
• {min}/{max}/{scal}/{ptch} ... {minimum value}/{maximum value}/{scale}/
{pitch}
k FACT — Recalling enlargement/reduction factors
P.134
Selecting {FACT} from the VARS menu displays the enlargement/reduction factor
recall menu.
• {Xfct}/{Yfct} ... {x-axis factor}/{y-axis factor}
k STAT — Recalling Single/Paired-variable Statistical Data
Selecting {STAT} from the VARS menu displays the single/paired-variable
statistical data recall menu.
{X}/{Y}/{GRPH}/{PTS}/{TEST}/{RESLT}
u {X}/{Y} ... {x-data menu}/{y-data menu}
The following are the items that appear in the above menus.
• {n} ... {number of data}
P.259
P.268
• {oo}/{pp} ... mean of {x-data}/{y-data}
• {Σx}/{Σy} ... sum of {x-data}/{y-data}
• {Σx2}/{Σy2} ... sum of squares of {x-data}/{y-data}
• {Σxy} ... {sum of products of x-data and y-data}
28
Variable Data (VARS) Menu
1-4
• {xσn}/{yσn} ... population standard deviation of {x-data}/{y-data}
• {xσn-1}/{yσn-1} ... sample standard deviation of {x-data}/{y-data}
• {minX}/{minY} ... minimum value of {x-data}/{y-data}
• {maxX}/{maxY} ... maximum value of {x-data}/{y-data}
u {GRPH} ...{graph data menu}
The following are the items that appear in the above menu.
• {a}/{b}/{c}/{d}/{e} ... {regression coefficient and polynomial coefficients}
• {r} ... {correlation coefficient}
• {Q1}/{Q3} ... {first quartile}/{third quartile}
• {Med}/{Mod} ... {median}/{mode} of input data
• {Strt}/{Pitch} ... histogram {start division}/{pitch}
u {PTS} ... {summary point data menu}
The following are the items that appear in the above menu.
• {x1}/{y1}/{x2}/{y2}/{x3}/{y3} ... {coordinates of summary points}
u {TEST} ... {test data recall}
The following are the items that appear in the above menu.
• {n}/{o}/{xσn-1} ... {number of data}/{data mean}/{sample standard deviation}
• {n1}/{n2} ... number of {data 1}/{data 2}
• {o1}/{o2} ... mean of {data 1}/{data 2}
• {x1σ}/{x2σ} ... sample standard deviation of {data 1}/{data 2}
• {xpσ} ... {pooled sample standard deviation}
• {F} ... {F value} (ANOVA)
• {Fdf}/{SS}/{MS} ... factor {degrees of freedom}/{sum of squares}/{mean of
squares}
• {Edf}/{SSe}/{MSe} ... error {degrees of freedom}/{sum of squares}/{mean of
squares}
u {RESLT} ... {test result recall}
The following are the items that appear in the above menu.
• {p} ... {p-value}
• {z}/{t}/{Chi}/{F} ... {z value}/{t value}/{χ2 value}/{F value}
• {Left}/{Right} ... {lower limit (left edge) of confidence interval}/{upper limit
(right edge) of confidence interval}
• {p̂ }/{p̂1}/{p̂2} ... {expected probability value}/{expected probability value 1}/
{expected probability value 2}
• {df}/{s}/{r}/{r2} ... {degrees of freedom}/{standard error}/{correlation
coefficient}/{coefficient of determination}
29
1-4
Variable Data (VARS) Menu
k GRPH — Recalling Graph Functions
Selecting {GRPH} from the VARS menu displays the graph function recall menu.
P.156
• {Y}/{r} ... {rectangular coordinate or inequality function}/{polar coordinate
function}
• {Xt}/{Yt} ... parametric graph function {Xt}/{Yt}
• {X} ... {X=constant graph function}
(Press these keys before inputting a value to specify a storage area.)
Example
To recall and draw the graph for the rectangular coordinate
function y = 2 x2 – 3, which is stored in storage area Y2
Use the following View Window parameters to draw the graph.
Xmin
= –5
Ymin
= –5
Xmax = 5
Ymax = 5
Xscale = 1
Yscale = 1
!4(Sketch)5(GRPH)1(Y=)
J4(GRPH)1(Y)cw
k DYNA — Recalling Dynamic Graph Set Up Data
Selecting {DYNA} from the VARS menu displays the Dynamic Graph set up data
recall menu.
P.185
• {Strt}/{End}/{Pitch} ... {coefficient range start value}/{coefficient range end
value}/{coefficient value increment}
k TABL — Recalling Table & Graph Set Up and Content Data
Selecting {TABL} from the VARS menu displays the Table & Graph set up and
content data recall menu.
P.207
• {Strt}/{End}/{Pitch} ... {table range start value}/{table range end value}/{table
value increment}
• {Reslt} ... {matrix of table contents}
• The Reslt item appears for function key 4 only when the above menu is
displayed in the RUN or PRGM Mode.
30
Variable Data (VARS) Menu
Example
1-4
To recall the contents of the numeric table for the function
y = 3x2 – 2, while the table range is Start=0 and End=6, and pitch=1
4(Reslt)w
k RECR — Recalling Recursion Formula, Table Range, and
Table Content Data
Selecting {RECR} from the VARS menu displays the recursion data recall menu.
u {FORM} ... {recursion formula data menu}
The following are the items that appear in the above menu.
P.218
• {an}/{an+1}/{an+2}/{bn}/{bn+1}/{bn+2} ... {an}/{an+1}/{an+2}/{bn}/{bn+1}/{bn+2}
expressions
u {RANG} ... {table range data menu}
The following are the items that appear in the above menu.
P.219
• {Strt}/{End} ... {table range start value}/{table range end value}
• {a0}/{a1}/{a2} ... {zero term ao value}/{first term a1 value}/{second term a2
value}
• {b0}/{b1}/{b2} ... {zero term bo value}/{first term b1 value}/{second term b2
value}
• {anSt}/{bnSt} ... origin of {an }/{bn} recursion formula convergence/divergence
graph (WEB graph)
u {Reslt} ... {matrix of table contents}
Selecting {Reslt} displays a matrix that shows the contents of the recursion table.
• This operation is available only in the RUN and PRGM modes.
Example
To recall the contents of the numeric table for recursion formula
an = 2n + 1, while the table range is Start=1 and End=6
3(Reslt)w
31
1-4
Variable Data (VARS) Menu
• The table contents recalled by the above operation are stored automatically in
Matrix Answer Memory (MatAns).
• An error occurs if you perform the above operation when there is no function or
recursion formula numeric table in memory.
k EQUA — Recalling Equation Coefficients and Solutions
Selecting {EQUA} from the VARS menu displays the equation coefficient and
solution recall menu.
P.101
• {S-Rlt}/{S-Cof} ... matrix of {solutions}/{coefficients} for linear equations with
two through six unknowns
P.104
• {P-Rlt}/{P-Cof} ... matrix of {solution}/{coefficients} for a quadratic or cubic
equation
Example 1
To recall the solutions for the following linear equations with two
unknowns
2x + 3y = 8
3x + 5y = 14
1(S-Rlt)w
Example 2
To recall the coefficients for the following linear equations with
three unknowns
4x + y – 2z = –1
x + 6y + 3z = 1
–5x + 4y + z = –7
2(S-Cof)w
Example 3
To recall the solutions for the following quadratic equation
2x2 + x – 10 = 0
3(P-Rlt)w
Example 4
To recall the coefficients for the following quadratic equation
2x2 + x – 10 = 0
4(P-Cof)w
32
Variable Data (VARS) Menu
1-4
• The coefficients and solutions recalled by the above operation are stored
automatically in Matrix Answer Memory (MatAns).
• The following conditions cause an error to be generated.
— When there are no coefficients input for the equation
— When there are no solutions obtained for the equation
k TVM — Recalling Financial Calculation Data
Selecting {TVM} from the VARS menu displays the financial calculation data recall
menu.
• {n}/{I%}/{PV}/{PMT}/{FV} ... {payment periods (installments)}/{interest (%)}/
{principal}/{payment amount}/{account balance or principal plus interest
following the final installment}
• {P/Y}/{C/Y} ... {number of installment periods per year}/{number of
compounding periods per year}
33
1-5 Program (PRGM) Menu
To display the program (PRGM) menu, first enter the RUN or PRGM Mode from
the Main Menu and then press ! W. The following are the selections
available in the program (PRGM) menu.
• {COM} … {program command menu}
• {CTL} … {program control command menu}
• {JUMP} … {jump command menu}
• {?} … {input command}
^} … {output command}
• {^
• {CLR} … {clear command menu}
• {DISP} … {display command menu}
• {REL} … {conditional jump relational operator menu}
• {I/O} … {input/output control command menu}
• { : } … {multistatement connector}
The function key menu appears if you press ! W in the RUN Mode or the
PRGM Mode while binary, octal, decimal, or hexadecimal is set as the default
number system.
^}/{REL}/{ : }
• {Prog}/{JUMP}/{?}/{^
The functions assigned to the function keys are the same as those in the Comp
Mode.
P.351
34
For details on the commands that are available in the various menus you can
access from the program menu, see “20. Programming”.