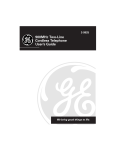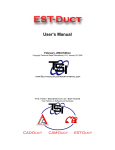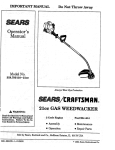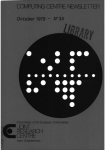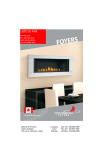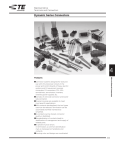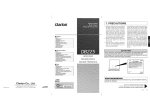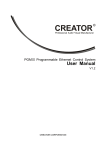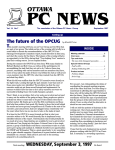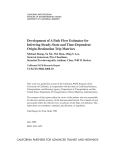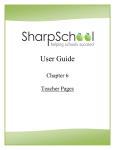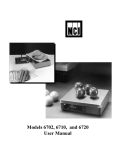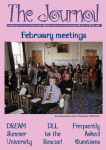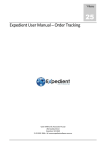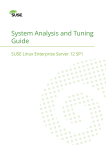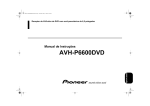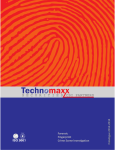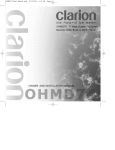Download - Visual Scheduling System
Transcript
Visual
Classroom Scheduler
USER MANUAL
Visual Scheduling Systems Pty Ltd
Visual
Classroom Scheduler
USER MANUAL
Visual Scheduling Systems
51 Carinya Road, Picnic Point,
Sydney NSW 2213, Australia
TEL +(612) 9792 7021
FAX +(612) 9772 3092
Copyright Notice
Visual Scheduling Systems Pty Ltd. All rights reserved. No
part of this publication or the software itself may be
reproduced, transmitted, transcribed, stored in a retrieval
system, or translated into any language in any form by any
means without the written permission of Visual Scheduling
Systems Pty Ltd, 51 Carinya Road Picnic Point Sydney NSW
2213 Australia +(612) 9792 7021.
Terms and Conditions
The information in this manual has been carefully checked and
is believed to be accurate. However, Visual Scheduling
Systems assumes no responsibility for any inaccuracies that
may be contained therein. In the interests of continued product
development, Visual Scheduling Systems reserves the right to
make improvements in this manual and the products it
describes, at any time, without notice or obligation. Information
on the latest product developments for the Visual Classroom
Scheduler are available from Visual Scheduling Systems.
Please call or write for information.
Disclaimer
The interpretation of the displays, results, listings or indicators
given by the Visual Classroom Scheduler is entirely at the
discretion and risk of the purchaser and user. In no event will
Visual Scheduling Systems, its management, staff or
distributors be liable for direct, indirect, special, incidental, or
consequential damages resulting from any defect or omission
in this manual, or the products described, or helpful
suggestions given, even if advised of the possibilities of such
damage. Trademarks such as IBM, Excel, are the property of
their respective companies or owners.
The Visual Classroom Scheduler needs an IBM compatible
Pentium, Windows or Mac OS10 personal computer.
VISUAL CLASSROOM SCHEDULER
USER MANUAL
_______________________________________________________________
Table of Contents
Page
1.
Introduction .................................................................................... 2
How can the Visual Classroom Scheduler help you?.................................... 2
Benefits ......................................................................................................... 3
How is it different?........................................................................................ 4
2.
Installation ...................................................................................... 5
3.
Before You Start........................................................................ 13
The MENU - how can it help me? .............................................................. 13
File .............................................................................................................. 15
Edit .............................................................................................................. 20
View ............................................................................................................ 29
Colors .......................................................................................................... 35
Help ............................................................................................................. 40
Exit .............................................................................................................. 42
4.
Hints and Tips ............................................................................. 43
File .............................................................................................................. 44
Edit .............................................................................................................. 50
View ............................................................................................................ 65
Colors .......................................................................................................... 72
5.
Step-by-Step Exercises .......................................................... 77
Situation 1 - What it will teach you............................................................ 78
Starting from WINDOWS........................................................................... 79
Different Ways to View the Timetable ....................................................... 91
Background ................................................................................................. 93
Add/Move ................................................................................................... 94
Random ....................................................................................................... 94
More Color Options .................................................................................... 96
Situation 2 ................................................................................................... 98
Recommended Setup Method ................................................................... 110
6 Appendix .......................................................................................... 112
VCS Training Courses .............................................................................. 112
Teaching Budget, Salary And Part Time Costs......................................... 114
7 Conclusion....................................................................................... 116
____________________________________________________
1
VISUAL CLASSROOM SCHEDULER
USER MANUAL
_______________________________________________________________
1. Introduction
Congratulations on your purchase of the Visual Classroom
Scheduler!
How can the Visual Classroom Scheduler help
you?
The Visual Classroom Scheduler aims to provide:
.
A simple solution to schedule/timetable design problems.
.
Relief from time consuming effort and not altogether
satisfactory results.
.
A package effective enough to resolve timetabling worries
arising from day to day problems such as sickness,
maintenance problems and minor emergencies.
.
Visual information and a wide range of reports to help
manage valuable resources.
.
Confidence that the schedules made will work from day one
and deliver expected outcomes with a minimum of fuss.
____________________________________________________
2
VISUAL CLASSROOM SCHEDULER
USER MANUAL
_______________________________________________________________
Benefits
The Visual Classroom Scheduler delivers:
•
Faster schedule/timetable design with less rework caused
by double bookings, over commitments and under utilisation
of resources.
•
Increased satisfaction of Teachers / Instructors, Students,
Senior Head Teachers / Instructors and administration staff
where timetables are clear and easy to update, swaps are easy
to arrange and each person can have their own printed copy
or access to view their timetable on screen.
•
Lower costs where teacher / instructor hours can be easily
balanced between appropriate teachers / instructors, incorrect
subject or room allocations corrected and room usage
maximised to allow allocation of extra classes.
•
Less student confusion and improved satisfaction along
with higher student retention rates. Each student can be
issued with their own printed group timetable in their first
week of term. The best facilities are more readily available,
and classes arranged to compress attendance days and reduce
room changes to a minimum.
•
Improved budget and productivity performance as VCS
on-screen statistics and unique reporting features promote
productivity and performance improvements.
____________________________________________________
3
VISUAL CLASSROOM SCHEDULER
USER MANUAL
_______________________________________________________________
How is it different?
The Visual Classroom Scheduler is a schedule/timetable design tool,
not just a data collection and reporting tool.
It clearly shows scheduling opportunities and clashes during
schedule design. It speeds up the whole process dramatically without
unnecessary double bookings, or under/over commitments.
It is a tool effective enough to continually help solve day to day
problems such as:
•
•
•
•
•
Finding available rooms for new courses
Deciding suitable/available teacher or instructor
absence/replacement;
One off room usage needs;
Preparing accurate teacher / instructor time sheets;
Advising students of class times and arranging staff meetings.
The Visual Classroom Scheduler saves effort for the designer,
produces a better result, and can also provide information to a
variety of interested groups.
Some quotes from clients who have used the system include;
•
"A perfect solution with some excellent timesaving features."
•
"For minimising data entry, the Visual Classroom Scheduler is
second to none!"
•
"The planner is superb on this package."
____________________________________________________
4
VISUAL CLASSROOM SCHEDULER
USER MANUAL
_______________________________________________________________
2. Installation
Our first step today will be installing the program onto our
computers from the VSS web-site or from CD.
1.
2.
Please follow the instructions at the VSS web
site at http://www.vss.com.au. or on the CD
pack.
When you have down loaded or located the
VCSinstall.exe file and double clicked on it the
installation screen below will appear.
Click [Next] to contine
____________________________________________________
5
VISUAL CLASSROOM SCHEDULER
USER MANUAL
_______________________________________________________________
Please follow the prompts and accept all questions, license
agreements and default suggestions.
The installation includes the java environment or “JVM”, the VCS
program, help files, demo file and sample .txt masterfiles for
courses, subjects, rooms and instructors.
Click [Next] to contine
____________________________________________________
6
VISUAL CLASSROOM SCHEDULER
USER MANUAL
_______________________________________________________________
The installation normally loads program files to the Windows
Program Files directory – unless you choose otherwise.
Click [Next] to contine
____________________________________________________
7
VISUAL CLASSROOM SCHEDULER
USER MANUAL
_______________________________________________________________
The default program group is Visual Classroom Scheduler.
Click [Next] to contine
____________________________________________________
8
VISUAL CLASSROOM SCHEDULER
USER MANUAL
_______________________________________________________________
Now all the choices have been made the installation can begin.
Click [Next] to contine
____________________________________________________
9
VISUAL CLASSROOM SCHEDULER
USER MANUAL
_______________________________________________________________
Demo and masterfiles are copied to the C:\VSS directory.
____________________________________________________
10
VISUAL CLASSROOM SCHEDULER
USER MANUAL
_______________________________________________________________
VCS has been successfully installed.
Installation Complete click [Finish]
____________________________________________________
11
VISUAL CLASSROOM SCHEDULER
USER MANUAL
_______________________________________________________________
To start the Visual Classroom Scheduler:
Click on the Windows [Start] button at the bottom left side of the
screen.
Select [Programs] and a list of available programs will appear.
Select [Visual Classroom Scheduler] and click on the [VCS] tab.
The VCS program will now begin to load and after a few seconds the
VCS splash screen below will appear.
A few more seconds later the main VCS screen will appear.
If you are using the demo program, the demo file will automatically
load.
____________________________________________________
12
VISUAL CLASSROOM SCHEDULER
USER MANUAL
_______________________________________________________________
3. Before You Start...
Start...
The MENU - how can it help me?
The menu bar is displayed at the top of the screen. It provides
you with a selection of functions:
Each function allows access to a pull-down menu.
____________________________________________________
13
VISUAL CLASSROOM SCHEDULER
USER MANUAL
_______________________________________________________________
How do I use the MENU?
To access the menu functions, press [ALT and the character] , or use
your mouse to click on the menu you wish to select. This will
display a pull down list of functions.
These functions can also be selected by typing the character in
brackets, or again using the mouse.
Selections can also be made with the arrow direction key
highlighting the function required and pressing Enter.
____________________________________________________
14
VISUAL CLASSROOM SCHEDULER
USER MANUAL
_______________________________________________________________
What are the Functions on the MENU?
File
These functions allow you to create brand new schedules (files),
open existing schedules, save schedules to disk, print to a printer or
disk file, and exit the Visual Classroom Scheduler.
____________________________________________________
15
VISUAL CLASSROOM SCHEDULER
USER MANUAL
_______________________________________________________________
The File menu contains the following functions:
New
creates a brand new
schedule file. This function
presents you with a blank
grid on your screen with
the name UNTITLED.VSS
as the file name. The
program invites you to give
the new file a new name.
The new file name will
then be shown in the top
left side of the screen.
Open
opens an existing .vss data
file. Data files can be
merged using the Visual
1000 and 3000 models by
simply opening the next
file. Also opens tabdelimited text files
exported or saved from
VCS.
Save
saves the schedule to disk.
The Visual Classroom
Scheduler will prompt you
to save the data file when
changes have been
detected. Current screen
settings are also saved for
re-display next time.
____________________________________________________
16
VISUAL CLASSROOM SCHEDULER
USER MANUAL
_______________________________________________________________
Save As
saves a schedule to a new
file name or as a text file.
You can duplicate an
existing schedule to a new
name and modify one
version whilst keeping the
other unchanged.
Write Back
Campus models V1000 and
V3000 can recreate merged
and updated section files.
This function writes files to
be given back to sections after
consolidation and adjustments
for clashes and priorities at
Campus level.
Remove
allows removal of a section's
activities from the Campus
file. Typically prior to remerging of new activities
from that section. Old records
cluttering the display can also
be removed prior to week n.
prints the schedule to a local
or LAN printer, or to a disk
file for later reading and
printing by your word
processor / Internet browser.
Several types of print can be
____________________________________________________
17
Print
VISUAL CLASSROOM SCHEDULER
USER MANUAL
_______________________________________________________________
selected here - eg timetables,
timetable listings, one page
prints and reprints and view
prints. Also Costed Summary
reports on total schedule
teaching hours, SCH,
overtime, class sizes and
matching room capacities is
available. Use the [no border]
option for higher speed on
Postscript laser printers.
Export
provides for the down
loading of VSS data to a
"TAB delimited" text file
readily accepted by
spreadsheet and database
programs. See Hints and
Tips for further details and
instructions. A new weekly
spreadsheet shows hours
per week and Teaching
budget totals and costs.
____________________________________________________
18
VISUAL CLASSROOM SCHEDULER
USER MANUAL
_______________________________________________________________
Import
this function reads in or
opens "TAB delimited" text
files originally “exported”
from VCS. This allows
update in a spreadsheet and
return to VCS.
EXit
allows exit back to
Windows. Requests update
of schedule details to file if
changes have been
detected.
____________________________________________________
19
VISUAL CLASSROOM SCHEDULER
USER MANUAL
_______________________________________________________________
Edit
These functions allow you to edit or CHANGE a schedule by
adding, deleting, moving, and copying information within the
schedule or searching for specific details.
The default is Update mode (the safest).
____________________________________________________
20
VISUAL CLASSROOM SCHEDULER
USER MANUAL
_______________________________________________________________
The Edit menu contains the following functions:
Add
enters a new activity onto an
existing timetable. Enter
details such as the room
name, teachers or instructors
name, class name, subject,
day and start and finish times.
Entry details are optional –
leave some blank and
“update” them later - or use
drag and drop to allocate. The
dialog will continue to restart
for a new entry until [Cancel]
is selected.
NB. You can quickly input
multiple resources from
masterfiles. This can be found
under the FastEntry on this
Menu.
(U)pdate
allows correction or changes
to existing activities or row
names in the schedule in all
model sizes.
Just click on the activity to
update. Or drag and drop to a
new row name or day. Safer
than “copy” or “delete” mode
so VCS defaults to ‘update” .
____________________________________________________
21
VISUAL CLASSROOM SCHEDULER
USER MANUAL
_______________________________________________________________
(M)ove
moves information within the
schedule. This allows you to
"click, drag and drop"
activities and move them.
Whilst working in this mode
the moved activity can appear
in a new color to allow you to
see what you've changed.
A suitable color for added or
moved schedules is Blue.
This color change can be
selected through the Color
menu, using Add/Move.
Copy
duplicates activities or rows
within the schedule. Using
this function allows quick
duplication of information
down or across a timetable,
saving time on repeated input.
To reverse the copy in
progress, simply press ESC
whilst holding your finger
down on the mouse button.
____________________________________________________
22
VISUAL CLASSROOM SCHEDULER
USER MANUAL
_______________________________________________________________
Delete
deletes activities or rows
within the schedule using
the mouse to identify
activities to be deleted.
Only works in “All Weeks”
view to avoid mistakes.
Search
searches for information
within the whole schedule.
Highlights the activites by
colour or blimking etc..
FastEntry
allows you to input
multiple resource names eg
10 teachers or instructors,
5 rooms etc, one after the
other - and speeds up the
whole data entry process.
Also has an [mf] button to
obtain names and details
from text masterfiles in
your C:\VSS directory.
The masterfile setup details
are on the web site at
http://www.vss.com.au/mas
terfile.asp
____________________________________________________
23
VISUAL CLASSROOM SCHEDULER
USER MANUAL
_______________________________________________________________
SEttings
Settings that can be modified include:
____________________________________________________
24
VISUAL CLASSROOM SCHEDULER
USER MANUAL
_______________________________________________________________
Expected Normal Teaching Hours / week
Used to calculate any excess after the time given.
After hours Teacher/Instructor Overtime rate
Insert a value to suit your Campus. eg
250 = 25% loading after 5:30pm and Saturdays. (Ask VCS to make
options for your teaching award)
Target Room Utilisation.
Used to calculate percentage actual room usage vs a
target room usage, eg 50 hours/week .
12 or 24 Hour Format
Displays and prints times in the format selected. 12
shows AM and PM, 24 shows army time eg 13:20.
Default Starting Semester Week Number
Choose a starting week for classes from the
calendar icon and then click [Set Week] or type the
week number into the box.
Default End Semester Week Number
Type the number for the last logical week of
semester eg 18 or 20. This saves typing the same
week numbers over and over when adding classes.
Default Starting Calendar Week Number
Choose the starting week for the year from the
calendar icon and click [Set Week] to align VCS
week numbers with your local calendar.
____________________________________________________
25
VISUAL CLASSROOM SCHEDULER
USER MANUAL
_______________________________________________________________
Term Breaks (when using annual week numbers)
Input start and end calendar weeks of the term
breaks. Normal semester class activities will not
occur in these weeks. However, if you schedule
activities using those week numbers, eg Summer
school, your activities will be shown and counted.
Public Holidays
Input calendar week number and day when holiday
occurs. Activities will not be shown or counted
there unless scheduled using that week and day
number.
Display and Print Options
O - Show Calendar Week (Wk # on display and prints)
O – Show Semester Week (Good for schedulers)
O – Show Date display (Best - date + semester week # )
Bookings
Highly recommended to have this
as your default.
Bookings is a point and click
reservation (booking) system.
Click on the grid where you want
a class and VCS prompts for
booking details at the point
clicked. It also defaults the day
and resource name selected.
____________________________________________________
26
VISUAL CLASSROOM SCHEDULER
USER MANUAL
_______________________________________________________________
Note – uses :”update” mode and
so any activity clicked begins the
update prompts for that activity.
Note that weeks used are in
accord with week number or "all"
on the screen.
Handy function to have on all the
time.
____________________________________________________
27
VISUAL CLASSROOM SCHEDULER
USER MANUAL
_______________________________________________________________
Typical “update” or “booking” dialog.
Note fields are optional except start and finish time, day and begin
and end week.
[mf] buttons access text masterfiles in the C:\VSS directory for each
name. Update your own details in these files.
____________________________________________________
28
VISUAL CLASSROOM SCHEDULER
USER MANUAL
_______________________________________________________________
View
This menu allows you to look at your schedule in four
different ways.
All views are integrated with all other views!
You can view rooms, teachers / instructors, subjects or
classes. You can also change the time span or the number of
levels or rows you are viewing, or break the view into time
periods. This menu also allows selection of timelock,
patterns, week number on display (or all weeks) and
statistics functions.
____________________________________________________
29
VISUAL CLASSROOM SCHEDULER
USER MANUAL
_______________________________________________________________
The View menu consists of the following functions:
Rooms
displays rooms and their teachers,
subjects and classes. The room
names are listed down the left of
the screen in the Names column
and all information relevant to the
rooms is visible, accessible and
changeable. Update the left hand
names column to change the
name, cost or room capacity.
Teachers / InstrucTors / LecTurer
displays teachers / instructors and
their rooms, subjects, and classes.
Teacher or instructor names are
listed down the left of the screen
in the Names column. Update the
left hand Names column to
change the name, FT salary, PT
cost/hr or Faculty name.
Subjects
displays subjects and their rooms,
teachers / instructors and classes.
Subject names are listed down the
left of the screen. in the Names
column. Update the left hand
names column to change the
name, Students expected or
Faculty name.
____________________________________________________
30
VISUAL CLASSROOM SCHEDULER
USER MANUAL
_______________________________________________________________
Classes
displays class groups and their
rooms, teachers or instructors and
subjects. Class groups are listed
down the left of the screen in the
Names column. Update the left
hand names column to change the
name, input $fees, number of
students or Faculty name.
TimespaN
changes the schedule display to a
selected time span, eg one day to
seven days. Use the arrow
direction keys to scroll from
Monday to Tuesday and so on.
Specify the usual length of the
day ie. 08:00 - 22:00 for a more
effective use of the viewing area.
Masterfiles
shows details of the VCS
room.txt, instructor.txt, class.txt
and subject.txt masterfiles stored
in your VSS directory. Create
your own campus masterfiles and
then double click here to auto
select any entry into your section
schedule.
Levels/Rows
changes the number of levels (or
rows) displayed. The default is 10
which allows comfortable
viewing, however a large number
of levels can be selected. This
____________________________________________________
31
VISUAL CLASSROOM SCHEDULER
USER MANUAL
_______________________________________________________________
allows the full display of a large
schedule with say 40 teachers /
instructors, subjects or classes, or
condenses the screen for part of a
smaller schedule. The maximum
number of levels recommended
for ease of viewing per page is
20, as the horizontal lines help to
differentiate each row. Any
number over this displays a more
condensed view without these
lines.
PAtterns
StatIstics
provides a very large number of
color and pattern combinations
used to identify or differentiate
activities in a large schedule. The
standard number of color
combinations is 14. These can be
seen by selecting Color,
Background.
provides interactive statistics on
rooms, teachers / instructors,
subjects and classes, providing
three distinct groups within each
of these areas and giving the total
number, the total hours and an
average. It also provides the
number of double bookings and
percentage used for rooms, and
double bookings and overtime for
____________________________________________________
32
VISUAL CLASSROOM SCHEDULER
USER MANUAL
_______________________________________________________________
teachers / instructors. Double
bookings are not included in the
resource totals. Use the icon or
F4.
____________________________________________________
33
VISUAL CLASSROOM SCHEDULER
USER MANUAL
_______________________________________________________________
Week/All
allows selection of any week
number in the schedule period to
view or print. "All" can also be
selected to display and print all
the week's schedule activities
together. The week number or
"All" is displayed in the day-of
the week headings and in report
headings. When in “Week/All”
view just arrow right or left to
scroll across the weeks.
Everyname
selecting to view “everyname”
will show the names of all
teachers / instructors that are
instructing within the semester,
even though the specific week
that you are viewing may not
include any instruction hours for
them. This function can be turned
“on” or “off”, and the screen
view as well as listings will alter
accordingly. If “on” then all
teachers names will be listed, if
“off” only those teaching within
the period displayed on screen
will be shown or printed.
____________________________________________________
34
VISUAL CLASSROOM SCHEDULER
USER MANUAL
_______________________________________________________________
Colors
This function allows you to select from up to 66,000 background
colors, and to highlight added or moved schedules, to make the same
room, teacher / instructor, subject, class or faculty group the same
color and to show "period" colors for am, pm and evening classes.
Statistics color highlights good, average or poor usage of resources.
The current color selection is shown on the menu bar eg Color = Periods.
____________________________________________________
35
VISUAL CLASSROOM SCHEDULER
USER MANUAL
_______________________________________________________________
The Color menu shows the following color functions.
Background
allows you to select or change
the background color of the
display.
This is really a question of
using the colors to suit the
job. You may want all
____________________________________________________
36
VISUAL CLASSROOM SCHEDULER
USER MANUAL
_______________________________________________________________
Agriculture class schedules to
have a green background, and
all Mathematics to be in pale
blue. Or simply to suit your
own taste!
Add/move
allows you to select or change
the color of added or moved
activities. This is very handy
to highlight the added or
moved activities, or make
them stand out from
unchanged areas as you are
working. Select the number
"0" (Black) to de-activate the
Add/Move color.
Rando(M)
sets the color selection to a
random series of contrasting
colors. Each activity of the
schedule is given a new color
to differentiate them from the
others.
Rooms
displays each room in a
distinct color within a
schedule. Handy when
"viewing" Teachers /
Instructors to see home rooms
for Teachers / Instructors.
____________________________________________________
37
VISUAL CLASSROOM SCHEDULER
USER MANUAL
_______________________________________________________________
Teacher / InstrucTors / LecTurers
displays each teacher / instructor
in a distinct color within a
schedule. Handy when
"viewing" Rooms to swap
Teachers / Instructors into home
rooms. Or when viewing Class
groups or Subjects to check
teacher / instructor allocations.
Subjects
displays each subject in a
distinct color within a schedule.
Handy when "viewing" Rooms
or Teachers / Instructors - so that
appropriate subjects can be
easily allocated or checked.
Classes
displays each class in a distinct
color within a schedule. Handy
when viewing rooms to swap
classes into home rooms for
teachers / instructors or classes.
Periods
displays activities in different
colors for the three periods of
morning, afternoon or evening.
Handy to spot gaps for potential
classes. Handy to check
allocation of evening classes into
evening time periods.
____________________________________________________
38
VISUAL CLASSROOM SCHEDULER
USER MANUAL
_______________________________________________________________
Faculty
displays each Faculty group in a
distinct color. Displays the file
name of the group in the top
right hand corner of the screen.
StatIstics
Color comparison of student
numbers input Vs room capacity
or recommended subject
student/teacher (instructor) ratio.
Red is < 25%, Light Red is <
50%, Mauve is < 90%, Green is
good, Blue is > capacity, White
indicates no comparison data is
available.
____________________________________________________
39
VISUAL CLASSROOM SCHEDULER
USER MANUAL
_______________________________________________________________
Help
The Help menu is divided into the following functions:
Help
The Visual Classroom Scheduler has help screens which can be
accessed by selecting the Help menu using the mouse or by pressing
[ALT-H] or F1 function key. Step through the Help screens by
pressing enter, selecting a menu number or using the down Arrow
key or up Arrow key to retrace your steps
.
____________________________________________________
40
VISUAL CLASSROOM SCHEDULER
USER MANUAL
_______________________________________________________________
About
selecting About will show
you the version number of the
Visual Classroom Scheduler
that you are working on, the
registration details and the
VSS company address and
phone number.
It also shows the number of
activities and FastEntry items
in your current schedule on
the bottom status line. This
may be handy when working
close to the limit of your VSS
model.
NB The Visual 1000 saves
1000 activities, the Visual
250 saves 250, and so on. A
warning will be given as the
limit is approached.
____________________________________________________
41
VISUAL CLASSROOM SCHEDULER
USER MANUAL
_______________________________________________________________
Exit
This function allows for an exit from the Visual Classroom
Scheduler and an opportunity to save any changes you may have
made before exiting.
Exit
selecting exit will bring up a
message asking you if you
wish to save the selected file.
A message will acknowledge
how many activities have
been saved to diskette.
You will then be asked to hit
any key to exit the Scheduler.
____________________________________________________
42
VISUAL CLASSROOM SCHEDULER
USER MANUAL
_______________________________________________________________
4. Hints and
and Tips
Getting off to the right start using the Visual Classroom Scheduler
means finding the best time saving techniques. Read the Hints and
Tips and then work through the example exercises in the Step-byStep Instructions chapter.
This will give you the knowledge you need for any timetabling or
scheduling situation.
____________________________________________________
43
VISUAL CLASSROOM SCHEDULER
USER MANUAL
_______________________________________________________________
File
When you use the mouse to click on the File menu button, a list of
available functions will automatically appear.
To select a function, click on the name or type in the character
underlined in the Name eg [N]. Opening a new schedule using the File function,
Click the File menu or press [ALT-F] and then select New [N] The text will show you the file name of untitled.VSS
Click File and Save and the system will prompt for a new filename
and directory.
Change the name to suit and the new file name will appear at the top
left hand side of your screen.
NOTE If the new file name you type is not concluded by a full stop
the system will automatically give the filename the .VSS extension.
Input of information into a new schedule can be
line by line
Click Edit and Add
eg room, teacher / instructor, class, subject, start and finish time, OR
multiple entry
Click Eit and FastEntry
eg many teachers/instructor , classes, subjects Also see Edit Tips.
____________________________________________________
44
VISUAL CLASSROOM SCHEDULER
USER MANUAL
_______________________________________________________________
Opening an existing schedule using the file function is easy.
Just click the File menu button and either
Select a previous file from the list of file names displayed using the
mouse or by typing [1], [2] , [3], or [4].
Or
Select Open from the list, or type [O] to open Input or search for the required schedule name and Press Enter
The schedule requested will now appear on your screen.
HINT: File names can also be selected by typing the number
relative to the position of the file name display eg 1, 2, 3 or 4.
NOTE To merge or consolidate files together, use a Visual model
1000 or 3000 and File, Open the first data file and then File, Open
the next file and so on. Each time a file is opened VSS will ask "Do
you wish to merge these classes/activities with the previous
activities? (Y)/N. Type [Y] to merge.
HINT: Data files merged and saved with the V1000/3000 models
may contain all classes in an area, building or campus. Any other
Visual model can then be used to read the merged files for a
complete picture of accommodation in their surrounding area. See
File, Remove to delete a merged file from the display.
____________________________________________________
45
VISUAL CLASSROOM SCHEDULER
USER MANUAL
_______________________________________________________________
To Save a schedule using the file function
Just press [Alt-F] and then the S key The details will be saved
to the file name shown at the top left of your screen.
NOTE: If you exit the system when a file has been changed the
Visual Classroom Scheduler will recommend saving the file. Save
the file and then Exit. All screen settings and colors will also be
saved to be reset when the file is next opened.
If you have not altered the display in any way, VSS will not
recommend saving the file and exit quickly.
To Save a schedule to a new filename press the [Alt-F] key and
then select SaveAs
HINT When some of a schedule is changing but you need to keep
the original file intact, you can duplicate it (using Save As). This
saves double keying the same information. Simply input the new
information and move it around using the Edit function.
NOTE: After using this function the new filename is shown on the
top left of the screen, and this means you are now using the new file
not the original!! To continue using the original use the File Open
functions.
____________________________________________________
46
VISUAL CLASSROOM SCHEDULER
USER MANUAL
_______________________________________________________________
To Write changes back to a departmental file when you’ve been
making changes to the merged Campus file simply type [Alt-F] and
type [W], or click on File and select Writeback.
Select the faculty (department) name and click on OK. VCS will
write back all classes with the Faculty name chosen to a new file in
the VSS directory. The filename will be the same as the faculty name
with a .VSS extension.
To Remove a department’s file from a Campus file type [Alt-F]
and type [R] or click on File and select R. Key in the faculty name
and VSS deletes the selected file activities from the display. This
function allows a more up to date department file to be re-merged
after removal of the old details from the display.
In addition, old records (prior to the week given) can also be
removed by entering OLDRECS. Enter the old week number and all
old activities will be removed from the schedule display and file.
Printing schedules makes it all worth while!
You can print one set for teachers/ instructors, one to put on the
classroom doors, one to pin up for class groups, and one in daily
sequence for general use that day.
Type [Alt-F] and type [P] or click on File and select Print. You have menus to select the type of report format you require eg.
Timetable, Listing, Costed Summary, View report (similar to
what is shown on the screen), Weekly Spreadsheet.
____________________________________________________
47
VISUAL CLASSROOM SCHEDULER
USER MANUAL
_______________________________________________________________
Af ter selecting a report, further options are available to sort them in
Room, Teacher / Instructor, Subject, Class, or Daily sequence.
Type [R] or select Room to receive a report in alphabetical Room
name sequence, or [T] to select a report in alphabetical Teacher/
Instructor name sequence etc. Sometimes it's handy if the surnames
are first, so that display and prints are in surname sequence (eg
MAGUIRE, C).
Reports can be printed for one week or all weeks, and options are
provided to print all teacher names etc or only those resources active
in the week selected. (saves a lot of blanks).
Postscript pinters print faster if the “No borders” option is selected.
HINT Use a colour printer for your final prints for noticeboards
and room doors for stunning timetables.
HINT Once you have previewed your printout, to produce .HTM
files for Internet or Intranet use, use the Print, SaveAs selection
instead of the Print Print selection. VCS will prompt for a file name
and location (eg C:\VSS) and create an attractive .HTM output. This
file needs to be loaded to your fileserver along with the header.jpg
Details on how to personalise your .HTM file with your own header
/ banner are included at http://www.vss.com.au/header.asp
____________________________________________________
48
VISUAL CLASSROOM SCHEDULER
USER MANUAL
_______________________________________________________________
Exporting VSS data to a spreadsheet or database program is as
simple as selecting File and then the Export function.
Type [Alt-F] and type [E] or click on File and select Export. This downloads the data to a "TAB delimited" text file suitable for
input to spreadsheets or database packages.
Importing text data to VCS is as simple as selecting File and then
the Import function.
Type [Alt-F] and type [I] or click on File and select Import. This function will request a filename to load in a "TAB delimited"
text file format. The columns must be in the same format as the
“export” file columns.
Tip: Exported data can be exported to a spreadsheet, modified and
then re-imported back into VCS. Keep the column formatting and
make sure the file is saved again as a “tab delimited” format.
If VCS cannot import the new file, use your spreadsheet program to
resave it as a “tab delimited” type and import again.
VCS will accept all your changes so be sure to use the correct
spelling etc. – or update them in VCS later.
____________________________________________________
49
VISUAL CLASSROOM SCHEDULER
USER MANUAL
_______________________________________________________________
Edit
To Add activities to a schedule using the Edit function
Click the Edit menu or press [ALT-E] and then select Add [A] OR use the + icon on the tool bar.
The “Add Activity” dialog appears and allows you to input new
activities, one by one. Click [Cancel] to stop adding activities.
Most of the following details are optional, you can put some in later:
• Class group
• Subject name
•Room number
•Teacher / Instructor / Lecturer
•Start time
•Finish time
•Start day
•Roll Number
•Student Numbers
•Faculty name
•Week Begin
•Week End
Once you click [OK], a new activity will appear on the screen and
the dialog box is recycled ready for the next entry. Click [Cancel] to
finish up and resort the entries.
____________________________________________________
50
VISUAL CLASSROOM SCHEDULER
USER MANUAL
_______________________________________________________________
HINT: As you set up a schedule or as you work on changing an
existing schedule the Visual Classroom Scheduler helps you to
notice if you've double booked teachers / instructors or classes
by creating a sunken cell for any overlapping times. Use the
mouse to move double bookings vertically to available rows.
Also the columns on the right of the screen headed "Hours" and
"%Used" show the total hours allocated and the percentage of the
room allocation, when on Room view, and the total
teacher/instructor hours using the overtime/ penalty rates of
teacher/instructor hours for "after hours" work when on the Teacher
/ Instructor view.
NOTE: The system will warn you when your schedule is 5 activities
away from the limit for saving a file for your model size
ie Visual 250 saves 250, Visual 1000 saves 1000 activities per file,
This will allow you to save the file before recommencing and
opening a new file for the remainder of the exercise.
If you consistently find this warning you would be advised to
upgrade to a larger capacity model eg VCS1000, VCS3000 etc
____________________________________________________
51
VISUAL CLASSROOM SCHEDULER
USER MANUAL
_______________________________________________________________
Updating an activity or a row in “Update” or “Booking” mode.
Click the Edit menu or press [ALT-E] and then select Booking [B]
Now you can update an activity by simply clicking on the colored
rectangle with the mouse. The “Update Activity” dialog appears and
any details can be amended or updated. Most details are optional.
OR Click on the row name to update the row details for all
activities at once. In "room' view, the room capacity can be entered
and in "class" view the number of students and $fees. In "subject"
view the nominal student complement and $costs. In “Teacher” the
load and salary or $rate.
Capacity numbers appear in the zoom window or in the right hand
column display under "Nos" and in the spreadsheet output. Try
Color, StatIstics to check for white activities which indicate missing
number data.
Costs appear in statistics and Costed Summary Prints.
Faculty changes re-allocate activities to the nominated scheduler.
Tip: Input room, subject and load capacities before timetabling as
they will speed your work. Best to update them on the text
masterfiles in C:\VSS eg room.txt, class.txt, subject.txt, instructor.txt
Input student numbers and $fees after enrollment to reveal true costs
and Student Contact Hour details.
HINT: Updating costs, capacities and $fees is really easy – just
click on the name window, and the unexpected is often
revealed. Some classes are very costly to run – and some
unexpectedly inexpensive. Some things help meet your targets
and budgets and others drag you down.
____________________________________________________
52
VISUAL CLASSROOM SCHEDULER
USER MANUAL
_______________________________________________________________
Tip: Costs and Budgetting
VCS is more than just a clever timetabling tool that helps you
allocate effectively and reveals more room capacity.
The schedule drives the teaching budget. What you schedule drives
your budget. Extra classes require extra teaching staff. How much
can you schedule? One extra full time class oftens needs one extra
full time teacher at $salary!
HINT: Try clicking on one of the Instructor names and entering
some details. Enter $40,000 for the salary, loading of 1, select Full
Time click [OK]. Didn’t take long eh! All salaries could be updated
in say 15 minutes. Now your schedule is costed for teaching costs!
Press F4 or View Statistics to see total teaching costs. The Costed
Summary report for Teaching staff would also be interesting!
NB casual rate per hour can be entered instead of a salary.
Teaching loads can be 0.5 for half a week person etc.
NOW!! Trying clicking on a room name. Enter 30 for room
capacity. Stats Type 0 = “My room”, For lecture rooms, enter
$500 annual cost ($10 week for cleaning, lighting, A/C, security)
For computer rooms – enter 50% of the purchase cost for new
rooms eg $40,000, 25% for one year old eg $20,000 12.5% for 3
year eg $10,000 and $5,000 for 4 year old rooms. See how that
impacts the Class Costed Summary report!
Check View Statistics (F4) and Room Costed Summary Report.
On a roll now – about to launch into consumables and fees!.
____________________________________________________
53
VISUAL CLASSROOM SCHEDULER
USER MANUAL
_______________________________________________________________
Tip: Costs and Budgetting (continued)
Hope you can see some interesting information arising. We are about
to see the unexpected – all calculated for you.
This will influence the way you plan your educational offerings, the
staff you employ and the rooms you use. It gives you the information
to make decisions and persuade others that you need appropriate
resoures and budget to achieve your goals.
VCS averages costs per hour of class activity. It then allocates an
hourly proportion to each class activity – teaching costs + room
costs + consumables and compares these with $fees collected per
class group! An impossibly complex task manually.
HINT: Lets try entering consumable costs for each subject.
Click on a subject name. Enter 30 for subject capacity. Stats Type 0
= “My faculty subject”, 1 = “another faculty” eg remedial maths.
If there is a consumable cost or photocopy costs, excursions,
diskettes, meat or wine costs enter the total figure to run that
subject once. This is not an annual cost but a running cost.
Now the last lucky last.
Lets try entering details for each class or student group.
Click on a class group name. Enter 28 for number enrolled. Stats
Type 0 = “State Funded”, eg remedial maths.
Enter total $fees eg $6,000 for comparison to total costs.
See the Class Costed Summary Report!
Try F4 Statistics! Does this raise questions on why some class
groups cost heaps and others are inexpensive to run??
____________________________________________________
54
VISUAL CLASSROOM SCHEDULER
USER MANUAL
_______________________________________________________________
Moving information within a schedule is simple.
Click the Edit menu or press [ALT-E] and select Move [M] Position the mouse over the activity of the schedule that you wish to
move, click and hold down the button and then drag the information
to the place you want it to be, then release the key. This is referred to
as click, drag and drop.
The activity will now appear in the position desired.
If you wish to cancel while moving an activity, continue to hold
down the mouse button on the moved activity and press ESC.
NOTE: A handy Zoom Details Box at the bottom of the screen will
show in close up, what activity the mouse is positioned over, as well
as what is scheduled prior to and after the moved activity.
This is handy for scanning a schedule in order to work further on it.
HINT: When moving (or copying) activities with the mouse, hold
down the left mouse button and try ;
•
press 8 for an 8am start, 9 for 9am, 10 for 10am, - for 11am, =
for 12am, 1 for 1pm etc.
•
Mid semester, in Teacher/Instructor view, press A for Absent
teachers/instructors to create an extra activity for the absence
and allow the class to be moved to another teacher/instructor.
•
Press S to "split" schedule weeks into two halves, or
•
Press T to split into three schedules, one before this week, this
week only, and one from next week on.
____________________________________________________
55
VISUAL CLASSROOM SCHEDULER
USER MANUAL
_______________________________________________________________
•
In high school models, press 1 for period 1, and 2 for period 2
etc and see View Period to set times for periods 0 -9 and lunch
and recess.
•
using the comma (" ,") key will move an activity five minutes
back, and the period (".") key five minutes forward, just position
the mouse buttonover the avctivity at the same time as pressing
these keys.
TIP: Moving class activities vertically does not change class
times for Teachers/Instructor, Classes, or Rooms. This is great!
As you can reschedule to your heart's content without causing
the usual "domino" effect - ie fix one thing and it produces
problems elsewhere. Moving class activities vertically is SAFE!
Note: When moving activities horizontally to a new time and /or
day, best to check the other views to see if overlaps have occurred
for another resource eg Teachers/ Instructor, Rooms or Class group.
If possible, use a vertical move to fix those overlaps without
affecting other views.
____________________________________________________
56
VISUAL CLASSROOM SCHEDULER
USER MANUAL
_______________________________________________________________
TIP: Statistics groupings (Optional)
Rooms, Teachers/Instructor, Classes and Subjects can be grouped in
a simple way for display on the statistics display (press F4) or on the
timetable listings. To group names in the 1st or main group, use
Statistics Group 0 = “My Rooms”, “Full time instructors”, “My
Faculty Subjects” or “State Funded Class groups”.
For a second grouping such as part time teachers/instructors, other
rooms outside the section or commercial classes, use Stats Type =1.
For a third "other" grouping, such as maintenance, staff meetings,
student free access etc, use Stats Type = 3.
Note: Second group (part time) teachers/instructors as specified
above will not attract any loading calculations for evening or
Saturday work.
TIP: Statistics groupings are optional and only affect the
Statistics screen and loadings for Full time teaching staff after
hours. Teaching staff groupings are thus recommended.
____________________________________________________
57
VISUAL CLASSROOM SCHEDULER
USER MANUAL
_______________________________________________________________
Copying activities or whole rows can be fun!
Click the Edit menu or press [ALT-E] and select Copy [C] VCS takes a different approach here to many window programs!
There is no need to hightlight items and then click copy ……....
Once you are in “Copy Mode”, any item clicked will be copied! So
be careful – but have fun!
Try click and hold on the activity, and now while holding, drag it to
another day and let it go. So once a Monday class is created, it can
be quickly copied to any other day of the week. Or, if several similar
class groups are planned, create activities for one group, and then
copy them to another group – but maybe on different days.
If the class name is clicked all activities will be copied (and clashed).
Change to update mode, and click on one activty and change it to a
new class group name e.g. #2. Then drag clashed activites from the
original row to make two similar classes.
Future versions may allow a change of name automatically.
If you make mistakes – use the Delete Mode and remove them.
To stop copying – chose another View Mode or just click on any
menu item.
____________________________________________________
58
VISUAL CLASSROOM SCHEDULER
USER MANUAL
_______________________________________________________________
Deleting activities is quick
Click the Edit menu or press [ALT-E] and select Delete [D] Simply position the mouse over or near the information that you
wish to delete, and click the button to delete. You will be asked to confirm the deletion by pressing any key.
To continue deleting, click on another activity.
BEWARE there is no Undo facility!
Best do a save before deleting eh!
To stop deleting – chose another View Mode or just click on any
menu item.
You will be able to quickly rearrange your schedule discarding old
information in this manner.
TIP: To delete a whole row - click on the row name and press any
key to confirm deletion of all the activities.
____________________________________________________
59
VISUAL CLASSROOM SCHEDULER
USER MANUAL
_______________________________________________________________
Searching within a schedule is as simple as pressing [ALT-E] and
then pressing the S key.
You will be asked to input a name to search on. Only the first few
letters of the name are necessary.
Once you have input the name, the Visual Classroom Scheduler will
search and match the information and then highlight any occurrence
of the activity. The Details Box at the bottom of the screen will show
all the details. Reset the search to turn off the Search function.
Tip: For larger merged schedules, searches can also be done for
Faculty names. NB Reset the search to stop the blinking etc.
Using FastEntry to input schedules is great for starting from
scratch! Press [ALT-E] and then press the F key.
You will be asked to enter your selection for entry of all Rooms,
Teacher / InstrucTors, Subjects or Classes.
Select, then input all names hitting the Enter key at the end of each
name. When finished press Enter again to indicate that entry is
completed. All the names entered will now appear in alphabetic
sequence.
____________________________________________________
60
VISUAL CLASSROOM SCHEDULER
USER MANUAL
_______________________________________________________________
HINT: By inputting names for teachers/ instructors with surname
first, the Visual Classroom Scheduler will sort the surnames into
alphabetical order.
TIP: To see your input make sure that you are in the correct viewing
mode, eg if you have input Teachers /Instructors first then select
View and Teacher / InstrucTors to show your input down the left
hand Names column.
Note You might also wish to group Part-time (P/T) teachers
/instructors and classes by including a dash or leading space to sort
Part/Timers together at the top of the display. Dashes are always
printed, whereas the space or "P" is not so obvious. Note it is
recommended that incidental hours are best kept on a separate file.
TIP: You can select Edit and Update and then click on a activity to
update (fix) it - OR click on the "names" column text to update (fix)
ALL the activities in that row!
HINT: Once you have loaded all the data, you can then arrange the
schedule by selecting Edit and (M)ove.
HINT: When updating names and a mistake is made, try ESC and
the original name will be restored ready for another attempt. All
previous entries will be prompted again and all easily reviewed!
____________________________________________________
61
VISUAL CLASSROOM SCHEDULER
USER MANUAL
_______________________________________________________________
FastEntry is recommended when starting schedule design from
scratch. Start with Rooms and then Teachers / Instructors as these
are "permanent" resources. With Class groups use Course numbers
plus stage number and a code D1 or E2 for day/evening classes)
eg 2420 1 D1, and finally Subjects. Use zero duration to avoid
automatic creation of activities.
To modify the SEttings select [ALT-E] and then the E key. This
function allows the program to be altered for a variety of uses.
Note that Initial report headings are normally preset by VSS staff
prior to despatch, providing the University or Institute name and
Faculty name on reports and cover screen.
____________________________________________________
62
VISUAL CLASSROOM SCHEDULER
USER MANUAL
_______________________________________________________________
Areas that can be modified using this function include:
Loading factor TAFE NSW = 250, QLD 500, others 0.
NSW TAFE applies a loading factor to full time teachers/instructors
working after 5:30pm or on Saturdays. 250/1000 = 25% loading.
Normal Teaching hours per week - NSW TAFE uses 19
hours for face to face teaching. Change this number and VSS will
use the new number to indicate excess hours over the new normal
working week. eg 20 for SA.
Target Room utilisation - TAFE NSW uses a benchmark
for % utilisation shown on screen and room reports based on 55
hours per week. The room percentage utilisation shown on screen
and room reports is calculated by dividing room usage hours by the
number entered here.
Default Schedule Week Begin/End - Begin at week 1 and
end at 18 etc, or use calendar week numbers or pay week numbers.
All new schedules will default to this period reducing keystrokes
Semester or Term Breaks - If using annual calendar weeks,
up to three start/end week breaks can be entered to exclude display
or calculations for schedules across the breaks. eg end Term 1, 2, 3.
NB Schedules starting or ending in the breaks will still be shown eg
Summer School.
____________________________________________________
63
VISUAL CLASSROOM SCHEDULER
USER MANUAL
_______________________________________________________________
The Booking function is really easy to use.
Select [ALT-E] and then the B key and then click on the
screen where you wish to book!
The function allows the program to assist in booking
available resources (usually rooms) by
defaulting a number of details
including room name (in room view),
day and start and finish times.
If the normal prompts are set, the program will still
request the other details eg teacher,
subject, class etc to be entered.
The day is defaulted from the mouse cursor position
(clicked).
Press ESC to stop booking this item or click on it to
update it.
NB this function also Updates existing items clicked on,
running through the prompts using the
current data.
____________________________________________________
64
VISUAL CLASSROOM SCHEDULER
USER MANUAL
_______________________________________________________________
View
View is a very friendly feature as it reduces a multi-dimensional
scheduling problem to simple views where clashes can be resolved
one at a time. This means the end of the dreaded "domino" effect
where fixing one clash often causes another and so on. The mouse
can be used to drag and drop activities into better slots.
To View Rooms within a schedule press [ALT-V] and then press
the R key. This will display your schedule with the rooms listed down the
Names column on the left hand side of your screen.
You can quickly survey the status of all rooms, subjects, classes and
times, to allow any alterations or additions to be made.
HINT: Check on rooms that are double booked! Look along the
row to see overlapping activity times for this room. Then use the
mouse to move one of the overlapping activities to a better spot.
TIP: Moving class activities vertically does not change class
times for Teachers / Instructors, Classes, or Rooms. This is
great! as you can reschedule to your heart's content without
causing the usual "domino" effect - ie fix one thing and it
produces problems elsewhere. Moving class activities vertically
is SAFE!
____________________________________________________
65
VISUAL CLASSROOM SCHEDULER
USER MANUAL
_______________________________________________________________
Note when moving activities horizontally to a new time and /or day,
best to check the other views to see if overlaps have occurred for
another resource eg Teachers / Instructors, Rooms or Class group. If
possible, use a vertical move to fix those overlaps without affecting
other views.
To View Teachers / Instructors within a schedule press [ALT-V]
and then press the T key.
This will display your schedule with the teachers / instructors listed
down the names column on the left hand side of your screen.
You can quickly survey the status of all teachers / instructors - what
classes and subjects they are teaching and on what days and at what
times - to allow any changes that may be required.
HINT: Check on Teachers / Instructors that are double booked!
Look along the row to see overlapping activity times for this Teacher
/, Instructor. Check the Hours column to see total teaching hours on
class and then use the mouse to move one of the overlapping
activities to another teacher / instructor or another time of day.
TIP: Check the Hours column to see the total hours on class. Move
or update activities to achieve the normal hours for full-time teachers
/instructors.
____________________________________________________
66
VISUAL CLASSROOM SCHEDULER
USER MANUAL
_______________________________________________________________
To View Subjects within a Schedule select [ALT-C] and the S key.
To View Class Groups within a schedule press [ALT-V] and then
press the C key. This will display your schedule with the Class group names listed
down the left hand side of your screen.
HINT: Check on Classes that are double booked! A warning color
is used to highlight the double booked name. Look along the row to
see overlapping activity times for this Class and then use the mouse
to move one of the overlapping activities to another time of day.
Viewing your schedule over a different Timespan is as simple as
pressing [ALT-V] and then pressing the N key You will be asked to input your required time span for viewing the
Visual Classroom Scheduler. Type in 1 or 2 or 3 ie from one day to
seven days on screen. You will also be asked to specify the length of
day that you wish to view eg 08:00 - 22:00. You can easily view a
schedule swapping from one day to two or three according to your
viewing needs. Looking at a schedule on a one day at a time basis
may allow you to see in greater detail what is taking place on that
day.
____________________________________________________
67
VISUAL CLASSROOM SCHEDULER
USER MANUAL
_______________________________________________________________
HINT Using the arrow buttons on the top right hand side of the
screen allows you to scroll through a schedule one week or one day
at a time. Simply select the Viewing Timespan option of one day and
then press the arrow pointing to the right hand side .
The week or day displayed will change to the next day in the
sequence ie Monday will change to Tuesday. To move back simply
press the arrow button moving to the left hand side and the
display will scroll back from Tuesday to Monday.
Viewing your schedule with period timelines requires pressing
[ALT-V] and then pressing the P key. This is for high school models only.
You will be asked to input your required time interval for timelines
to be drawn. Type 1 or 24, ie from one hour to twenty four hours.
This will display your schedule with vertical lines showing the
selected time periods which can help you to see when schedules
start.
eg the one day display can be divided into one or two hour periods.
This facility is especially effective at one day time spans with one
hour periods.
____________________________________________________
68
VISUAL CLASSROOM SCHEDULER
USER MANUAL
_______________________________________________________________
To View your schedule with different Levels or Rows just press
[ALT-V] and then press the L key You will be asked to input your desired number of levels suggested
between 10 and 44 rows on screen.
NOTE: Beyond 40 levels the details become cramped, but the Zoom
boxes can still reveal the contents of each class and the classes can
still be moved about - watch the zoom boxes to see where the class
will be dropped.
This will display the schedule with horizontal lines showing the
selected number of rows or levels and may allow viewing of all
rooms or teachers /instructors or classes at once on the same screen.
TIP: Use the mouse to see the details of the schedules in the Zoom
detail boxes below, also use color to highlight Teachers / Instructor
while viewing Rooms, or color Rooms while viewing Teachers
/Instructors.
HINT: The Levels feature is especially useful when moving
schedules across large groups of teachers / instructors, rooms or
classes.
As before, vertical moves are SAFE, as class times are unchanged
elsewhere.
As you move, watch the details change in the Zoom Details Boxes
down below. Watching these details helps position the class activity
in the row required.
____________________________________________________
69
VISUAL CLASSROOM SCHEDULER
USER MANUAL
_______________________________________________________________
VCS Locks the start and finish times of a class using Timelock
Having the Timelock ON prevents accidental changes to times when
moving the class to another room or teacher / instructor , using the
mouse. Wherever possible rectify problems with the schedule by
making vertical and NOT HORIZONTAL moves, this avoids the
dreaded "domino" effect causing clashes in another view of the
schedule which then also need to be fixed.
Introduce PAtterns in addition to the standard color
differentiations by using [ALT-V] and then the A key. Using this
function provides a distinguishing patterns to several thousand room,
subject, teacher / instructor or class names.
Interactive StatIstics are available by pressing [ALT-V] and then
the I key. Three groupings are shown for each view. Double
bookings are not included in these groups and are totalled separately.
Groups are set by name group type.
TIP: Rooms, Teachers / Instructors, Classes and Subjects can be
grouped in a simple way for display on the statistics display (select
View StatIstics or Press F4) or on the timetable listings. To group
names in the 1st or main group, use group type 0, for 2nd group e.g.
part time teachers, use group type = 1.
____________________________________________________
70
VISUAL CLASSROOM SCHEDULER
USER MANUAL
_______________________________________________________________
For a second grouping such as part time teachers / instructors, other
rooms outside the section or commercial classes, use a leading dash
or space before the name and use group type = 1. Click on the name
and update the Group Type to equal 1. Using a space or dash prefix
separates part timers on statistics screens and prints.
For a third "other" grouping, such as maintenance, staff meetings,
student free access etc, choose another option and Group Type = 3.
Note: Part time teachers/ instructors specified as Type 1 will not
attract any loading calculations for evening or Saturday work. .
To view or print a specific week within the semester or “all”
weeks simply press [ALT-V] and then the W key. If “all” is selected
it will be displayed at the top right corner of the screen. Then simply
arrow right or left to scroll across the weeks
To view or print everyname of teachers or instructors who are
teaching within a semester select [ALT-V] and then the E key.
Their names will be displayed even if they are not specifically
teaching during the specific week shown on your schedule.
This can be turned “on” or “off” using the ‘every name” function.
____________________________________________________
71
VISUAL CLASSROOM SCHEDULER
USER MANUAL
_______________________________________________________________
Colors
Colors are a schedule designer's best friend as they help to fine tune
and optimise the schedule.
Changing the Background Color of your schedule is as simple as
pressing [ALT-C] and then pressing the B key.
A color palette showing the various options will appear on your
screen.
It's fun to try various background colors by positioning the mouse
pointer on the color square of your choice and clicking.
Alternatively you can select colors using the number shown next to
the color by keying it in on the keyboard.
Our personal preference is a dark grey (select the [Resert] button)
but....to each their own!
HINT Selecting and displaying in different colors can simplify
classifying and filing of schedules .
To highlight Added, Moved or Changed activities in a different
color press [ALT-C] and then press the A key .
Again the color palette will appear and your choice can be made
with either the mouse or the keyboard.
This makes working on a schedule simple as you can easily see what
work you've done. When completed, choose any Color, selection to
reset all colors back to normal.
____________________________________________________
72
VISUAL CLASSROOM SCHEDULER
USER MANUAL
_______________________________________________________________
HINT: The recommended color for Added/Moved schedules is Blue
(Color number 1) as this color contrasts and is particularly effective
with Color, Periods. All activities of the schedule for example would
now be colored in light green, light red or mauve to show morning,
afternoon or evening classes - and any added or moved schedules
will be dark blue and totally distinct.
NOTE If you tire of color changes as you move, add, update and
copy - i.e.to stop the add / move color, reselect Add / Move and
change the setting to “off”.
This is the default - and no further changes in color will occur as you
add, update, and copy.
Random colors give contrast to your adjacent activities and can
be achieved by pressing [ALT-C] and then pressing the R key.
Doing this sets a sequential color number to each activity, so that all
the available colors are on display.
Using random colors will add contrast to your activities, and is
especially useful if a lot of short duration activities (less than 2
hours) are adjacent to each other.
____________________________________________________
73
VISUAL CLASSROOM SCHEDULER
USER MANUAL
_______________________________________________________________
Indicating that you want each Room shown in one color requires
pressing [ALT-C] and then pressing the R key.
Your schedule will now be displayed with each room in one of the
available colors.
This will enable you to readily identify rooms by color even though
they are scattered over a whole week's schedule. This helps you to
decide and plan on efficient room use and keep Teachers /
Instructors in home rooms where possible and keep Class groups in
the same rooms where possible. Good for fine tuning or optimising!
Requesting that all Teachers / Instructor be shown in one color
is as simple as pressing [ALT-C] and then pressing the T key.
Your schedule will now be displayed with each teacher / instructor
in one of the available colors.(Press F3 to use patterns to uniquely
identify 100's of teachers / instructors, rooms, or subjects.)
This will allow you to identify the teachers / instructors by looking
for the same color activity without having to switch to View Teacher
/ InstrucTors mode. Try the Rooms view to check allocation of
teachers / instructors to "home" rooms, try the subjects view to check
allocation of teachers / instructors to appropriate subjects. Again this
helps with the efficiency of planning and editing your schedule.
____________________________________________________
74
VISUAL CLASSROOM SCHEDULER
USER MANUAL
_______________________________________________________________
Indicating that you want Subjects shown in one color means
pressing [ALT-C] and then pressing the S key.
This will display your schedule with each subject shown in one of
the available colors.(Press F3 to use patterns.)
Having this option allows you to identify at a glance all like subjects
by like colors regardless of the viewing mode.
TIP: This is most valuable when allocating subjects to rooms or
teachers / instructors. Just check which room or teacher / instructor
already has that color allocated already! This is also a very handy
control mechanism as in View, Room mode, it is easy to check that
all subjects are in a suitable room.
The colors readily give them away! In the View, Teacher /
InstrucTor mode, it is easy to check that all subjects are allocated to
suitable Teachers / instructors. In the View, Classes mode, it is easy
to see if a subject has been allocated twice to one group or allocated
incorrectly.
Indicate that you want Classes shown in one color by pressing
[ALT-C] and then pressing the C key a second time.
Having this option allows you to see at a glance all like classes by
their like colors.
Handy in View, Room mode to see the movement of class groups
from room to room to allocate "home" rooms for students, or in
View, Teacher / InstrucTor mode to see the allocation of classes to
Teachers / Instructor.
____________________________________________________
75
VISUAL CLASSROOM SCHEDULER
USER MANUAL
_______________________________________________________________
Indicating that you would like to see the Time Periods shown in
distinct colors press [ALT-C] and then press the P key.
Colors will show whether activities commence in morning,
afternoon or evening time slots.
ie
0.00am-12.00am
Light Green
12.00am-5.30pm
Light Red
5.30pm-12.00pm
Mauve
This allows you to see at a glance how your day is planned and what
schedule opportunities are available.
NOTE: To help contrast short class activities starting in the same
period, a darker shade is used for the second activity. eg dark Green,
dark Red, or dark Mauve.
To see different Faculty colors select [ALT-C] and the F key. Each
merged file (or teaching section) will then be shown in it's own color
with the mouse cursor showing the name in the top right hand corner
of the screen. The faculty name will be shown in the top right hand
corner when the mouse is over one of the activities.
To see StatIstics in color select [ALT-C] and the I key. Colors
indicates comparisons between student numbers and room capacity
or recommended subject student/teacher (instructor) ratio. Red is <
25%, Light Red is < 50%, Mauve is < 90%, Green is good, Blue is >
capacity, White indicates is no comparison data available (input).
____________________________________________________
76
VISUAL CLASSROOM SCHEDULER
USER MANUAL
_______________________________________________________________
5. StepStep-byby-Step Exercises
This chapter will give you some practice situations which you can
work through in order to develop your skills in using the Visual C
Classroom Scheduler.
This chapter will instruct you through the exercises in a step-by-step
fashion, showing you as we go through the exercises, how your
screen should look as we complete each step.
____________________________________________________
77
VISUAL CLASSROOM SCHEDULER
USER MANUAL
_______________________________________________________________
Situation 1 - What it will teach you.
This section helps to familiarise you with the Add function and the
Copy, and Move functions. This is a fast way to enter an existing
timetable.
You will learn to:
•
Set up a schedule, activity by activity using the Edit Add
function.
•
Use Edit Add to nominate Week numbers, and class sizes or
Student Numbers..
•
Correct the errors using the Edit Move function.
•
Look at the schedule in different views using the View menu.
•
Change the Timespan from 1-7 days using View Timespan
option
•
Show Time Period lines using the View Timeperiods option.
•
Use colors to help with finetuning your schedule.
•
Display your schedule with Morning, Evening and Afternoon
classes.
____________________________________________________
78
VISUAL CLASSROOM SCHEDULER
USER MANUAL
_______________________________________________________________
Starting from WINDOWS
To input information into the Visual Classroom Scheduler from:
1.
Access the Visual Classroom Scheduler from Windows
by clicking on the Windows [Start] button at the bottom left
of your screen,
selecting [Programs] [Visual Classroom Scheduler][VCS]
3.
The Visual Classroom Scheduler will now load and display
the title page. Select File, Open and Demo.VSS to view
the sample schedule file Demo.VSS.
____________________________________________________
79
VISUAL CLASSROOM SCHEDULER
USER MANUAL
_______________________________________________________________
Situation 1 - Getting Started
You are the Senior Head Teacher / Instructor of your department.
You have the job of scheduling activities for the next week for
Classes with the following Subjects.
Class 8607 D1
Day
Start Finish Room
Wed 13.00 16.00
Thu
Thu
Fri
9.00
12.00
13.00 16.00
14.00 17.00
Subject
Teacher
Wk
T2.25
3501PX
LOCKE,
1-18
PHOTO LB
Adv Cont
TONY
G5.17
2639A
WHITNEY,
LECTURE
Accom S&M
BRIAN
??
3500D
LOCKE,
Sales Mgt
TONY
G3.15
3500A
PHAN,
LECTURE
Mktg Fund
KEN
1-18
1-18
1-18
____________________________________________________
80
VISUAL CLASSROOM SCHEDULER
USER MANUAL
_______________________________________________________________
Class 8607 D2
Day
Start Finish Room
Mon 14.00 17.00
Tue
Thu
Fri
13.00 16.00
14.15 17.15
9.00
12.00
Subject
Teacher
Wk
G3.15
3501PX
LOCKE,
1-18
LECTURE
Adv Cont
TONY
G3.15
3500A
??
1-18
LECTURE
Mktg Fund
G5.17
2639A
LEE,
1-18
LECTURE
Accom S&M
DIANE SNR
G5.18
3500D
PHAN,
LECTURE
Sales Mgt
KEN
Subject
Teacher
Wk
G2.16
2481R
WHITNEY,
1-18
Computer Lab
PC Supp
BRIAN
??
2420B
PHAN,
“C++”
KEN
G3.15
2420C
PHAN,
LECTURE
“C++”
KEN
1-18
Class 2420 1 D1
Day
Start Finish Room
Mon.009.00
Tue
Tue
9.00
11.00
11.00
14.00 17.00
1-18
1-18
____________________________________________________
81
VISUAL CLASSROOM SCHEDULER
USER MANUAL
_______________________________________________________________
Start up Visual Classroom Scheduler
Now to open a new file for this week's schedule.
From the File Menu select New.
____________________________________________________
82
VISUAL CLASSROOM SCHEDULER
USER MANUAL
_______________________________________________________________
From the Edit Menu, select Add.
This will give you a dialog box to fill in, as seen on the following page.
Please make sure that the CAPS LOCK key on your keyboard is turned on
for the remainder of this tutorial.
____________________________________________________
83
VISUAL CLASSROOM SCHEDULER
USER MANUAL
_______________________________________________________________
The fields you will be filling in are:
•
Class Name
•
Subject Name
•
Room Name
•
Teacher Name
•
Start Time
•
Finish Time
•
Day
•
Number of Students
Enter the details in the table below into the correct fields.
You can leave the other fields blank, or with their initial values.
HINT: You can navigate around the fields with the mouse or with
the TAB key.
Class
Name
8607 D1
Subject
Name
3501PX
ADV
CONT
Room
Name
T2.25
PHOTO
LAB
Teacher
Name
Start
Time
LOCKE,
TONY
1:00
PM
Finish
No.
Day
Time
Students
4:00
PM
Wed
30
Check the data in all the fields are correct
____________________________________________________
84
VISUAL CLASSROOM SCHEDULER
USER MANUAL
_______________________________________________________________
(remember to always use capitals).
Press the OK button at the bottom of the dialog box.
The information will be entered into the database, and the timetable
screen updated.
You should see this screen for a moment, as the database updates.
Notice the red square which has appeared.
A few seconds later you will be returned to the dialog box. This
dialog box contains the data you have just entered. Replace any
relevant fields with the information below.
Class
Name
8607
D1
Subject
Name
2639A
ACCOM
S&M
Room
Name
Teacher
Name
G5.17
LECTURE
WHITNEY,
BRIAN
Start Finish
No.
Day
Time Time
Students
9:00
AM
12:00
Thu
PM
30
Continue adding the data in the following tables.
(Please note that there are intentionally some errors (indicated in
red) and blank fields in this data for the purpose of this tutorial.
Enter all data as it appears in the fields below).
Class
Name
8607
D1
Subject
Name
3500D
SALES
Room
Name
T2.25
PHOTO
Teacher
Name
LOCKE,
TONY
Start Finish
No.
Day
Time Time
Students
1:00
4:00
Wed
30
PM
PM
____________________________________________________
85
VISUAL CLASSROOM SCHEDULER
USER MANUAL
_______________________________________________________________
MGT
LAB
3500A
8607
G3.15
2:00
5:00
MKTG
PHAN, KEN
Fri
30
D1
LECTURE
PM
PM
FUND
3501PX
8607
G3.15
LOCKE,
2:00
5:00
ADV
Mon
30
D2
LECTURE
TONY
PM
PM
CONT
3500A
8607
G3.15
1:00
4:00
MKTG
Tue
30
D2
LECTURE
PM
PM
FUND
2639A
8607
G5.17
LEE, DIANE 2:15
5:15
30
ACCOM
Thu
D2
LECTURE
SNR
PM
PM
S&M
3500D
8607
G5.18
9:00 12:00
SALES
PHAN, KEN
Fri
30
D2
LECTURE
AM
PM
MGT
2420 1 2481R PC
G2.16
WHITNEY, 9:00 11:00
30
Mon
D1
SUPP
COMP LAB
BRIAN
AM
AM
2420 1
2420B
9:00 11:00
Tue
PHAN, KEN
30
AM
AM
D1
"C++"
2420 1
2420C
G3.15
2:00
5:00
PHAN, KEN
Tue
30
D1
"C++"
LECTURE
PM
PM
Hint: Once you have entered a class, subject, room or teacher in a
record, you can click the arrows next to the field box to select from a
list of previously entered data in other records. You can do this for
the time and day fields also.
Once all are complete, press the cancel button on the dialog box..
____________________________________________________
86
VISUAL CLASSROOM SCHEDULER
USER MANUAL
_______________________________________________________________
Your timetable is currently displaying "Room View". You should
notice that
•
Room names are in alphabetical/numeric order
•
The coloured squares appear to be coloured randomly
•
There are two indented grey cells (on the Tuesday and Wednesday
columns). These indicate clashes.
Fixing Clashes
____________________________________________________
87
VISUAL CLASSROOM SCHEDULER
USER MANUAL
_______________________________________________________________
Two cells are indented. This means that 2 of the rooms or teachers are double
booked at these times. It's very easy to fix this.
First, Select the Color Menu and then the Periods option.
The squares will change to one of two colours, light blue (morning
classes) and red (afternoon classes). If you had any evening classes,
these would be shown in mauve.
____________________________________________________
88
VISUAL CLASSROOM SCHEDULER
USER MANUAL
_______________________________________________________________
Now select the Edit Menu and then the Update Mode option. By
positioning the mouse over the duplicated area, the details box at the
bottom will reflect the details of the activity which you are pointing
to in the middle box and those occuring on either side in the top and
bottom boxes.
You can see that the teacher Tony Locke has two different subjects
booked on Wednesday for the class group 8607 D1:
Wed 13:00-16:00 3500D Sales Mgt T2.25
Wed13:00 -16:00 3501PX Adv Cont T2.25
____________________________________________________
89
VISUAL CLASSROOM SCHEDULER
USER MANUAL
_______________________________________________________________
The other clash or duplication is
Tue 13:00-16:00 3500A Mktg Fund G3.15
Tue 14:00-17:00 2420C "C++" G3.15
You can fix the clashes in one of two ways - clicking the square with
the error and correcting the information in the dialog box which
appears, or drag-and-dropping the square to a new time or day.
Click on Tony Locke's Wednesday Sales Mgt Class square and hold
the mouse button down while you drag it one background rectangle
to the right (Thursday).
____________________________________________________
90
VISUAL CLASSROOM SCHEDULER
USER MANUAL
_______________________________________________________________
Different Ways to View the Timetable
The first four View Menu options are:
• Rooms (default view)
• Teachers
• Subjects
• Classes
Try them out for yourself. These four views can also be used with other views.
The Timespan View lets you see a particular time period. In Fig 3.5
we have chosen Monday to Friday, 9am-5pm, in the Subject View.
____________________________________________________
91
VISUAL CLASSROOM SCHEDULER
USER MANUAL
_______________________________________________________________
Working with Color
Color allows the schedule designer to effectively work out a schedule to cater for
differing and changeable situations.
•
The display of schedules in different background colors helps to sort, file
and categorise your schedules.
•
Selecting a distinct color for all added, moved or copied schedules also
makes working on changes simple.
•
The random option will allow you to differentiate easily between small
activities shown on your schedule.
•
Selecting either rooms, teacher, subjects or classes color will show all
like names in the same color regardless of the view.
•
Selecting periods will show activities on the schedule in three colors
indicating morning, afternoon and evening.
The Color Menu's name will change depending on which Color
mode you have selected.
____________________________________________________
92
VISUAL CLASSROOM SCHEDULER
USER MANUAL
_______________________________________________________________
Background
Select the Color Menu and then select the Background option.
Your screen should show this color table.
To select a color for the screen background, position the mouse on the color you
want as the background and click. Select one after the other to compare colors.
Experiment with color as using this function allows quick identification of your
various schedules. The default background color is Grey (click on the reset
button).
____________________________________________________
93
VISUAL CLASSROOM SCHEDULER
USER MANUAL
_______________________________________________________________
Add/Move
Now select the Color Menu and the Add/Move option
Select "On" and press OK.
Again you are given the option to select the color that you wish added or moved or
copied schedules to appear in.
Try picking a color, and creating a new activity
You will see that as a new activity appears it will be shown in your new color.
Try moving one of the activities, it will now be shown in your color.
Select the Color Menu, Add/Move and press "Off" to turn this feature off.
Random
Now select the Color Menu and the Random Option
You can see that each activity appearing on the screen has an individual color.
This allows you to differentiate clearly between each activity.
____________________________________________________
94
VISUAL CLASSROOM SCHEDULER
USER MANUAL
_______________________________________________________________
____________________________________________________
95
VISUAL CLASSROOM SCHEDULER
USER MANUAL
_______________________________________________________________
More Color Options
Now select the Color Menu and the Rooms Option.
You can see that activities appearing in the same room are colored in the same
color.
If you now swap to a different View you can easily see the activities which are
relevant to a particular room.
Now select each of the remaining color options and experiment with various views
of the schedule.
____________________________________________________
96
VISUAL CLASSROOM SCHEDULER
USER MANUAL
_______________________________________________________________
Congratulations !
You have now completed Situation 1 and learnt about:
•
Setting up a schedule, activity by activity using the File Add
function.
•
Using Edit Add to nominate week numbers 1-18
•
Using Edit Add to nominate Week numbers, and class sizes or
Student Numbers.
•
Correcting the errors using the Edit Move function.
•
Looking at the schedule in different views using the View menu.
•
Changing the Timespan from 1-7 days using View Timespan
option.
•
Showing Time Period lines using the View Timeperiods option.
•
Using colors to help with finetuning your schedule.
•
Displaying your schedule with Morning Evening and Afternoon
classes.
____________________________________________________
97
VISUAL CLASSROOM SCHEDULER
USER MANUAL
_______________________________________________________________
Situation 2
This section helps to familiarise you with the FastEntry function
and the Copy, and Move functions.
This method is recommended when starting a whole new timetable
from scratch.
During the exercise you will learn to:
•
Set up a schedule using the Edit FastEntry option.
•
Use Edit Move to arrange your schedule using the drag and drop
technique and the arrow direction keys.
•
Use the Color menu in conjunction with the View menu to finetune your schedule.
•
Use the Edit Copy function to recreate activities and save input
time.
____________________________________________________
98
VISUAL CLASSROOM SCHEDULER
USER MANUAL
_______________________________________________________________
You are the Senior Head Teacher/ instructor in the Marketing unit.
You have to organise a schedule for the following Marketing Class
3500 1 D1, as follows:
Day
Start Finish Room
Mon 9.00
12.00
G5.18
Subject
Teacher
Wk
3500D Sales Mgt??
1-18
3500A Mkgt Fund
WHITNEY,
1-18
LECTURE
Tue
9.00
12.00
G5.29
LECTURE
Tue
Tue
9.00
12.00
14.00 16.00
Wed 9.00
12.00
Wed 14.00 17.00
BRIAN
-T2.25
-5331C
??
10-18
PHOTO LAB
Photo
G2.16
2481R PC
LOCKE,
1-18
486DX33
Supp
TONY
-T2.25
-5331C
LOCKE,
PHOTO LB
Photo
TONY
G5.17
2639A
??
1-18
LECTURE
ACCOM
1-18
1-18
S&M
Thu
13.00 16.00
G3.15
3501PX
WHITNEY,
LECTURE
Adv Cont
BRIAN
____________________________________________________
99
VISUAL CLASSROOM SCHEDULER
USER MANUAL
_______________________________________________________________
Starting Situation 2
Now to open a new file for this week's schedule.
Press the File MENU
Press New (New File)
Input the filename VISUAL2.VSS.
We will now load test data through the Edit Menu and the Fast
Entry Option.
Our class is 3500 1 D1 Marketing, and we have 6 subjects over 4
days, using 6 rooms and 2 teachers to program.
Important Note:
Ensure the CAPS LOCK key is ON before you proceed.
This helps standardise input of Teacher / Instructor, Room Subject
and Class names
____________________________________________________
100
VISUAL CLASSROOM SCHEDULER
USER MANUAL
_______________________________________________________________
You are asked to input
your selection,...(R)oom, (T)eacher, (C)lass, (S)ubject.
____________________________________________________
101
VISUAL CLASSROOM SCHEDULER
USER MANUAL
_______________________________________________________________
Start with Rooms. So enter:
G5.18 LECTURE
G5.29 LECTURE
-T2.25 PHOTO LB
G2.16 486DX33
G5.17 LECTURE
G3.15 LECTURE
Press ESC or Enter on a blank entry to restart.
You will need to select Edit Fastentry to enter the next part of
you schedule, teachers/ instructors
Now enter Teachers / instructors
WHITNEY, BRIAN
LOCKE, TONY
Press ESC or Enter on a blank entry to restart.
You will need to select Edit Fastentry to enter the next part of
you schedule, Class.
Now enter Class groups
3500 1 D1
Press ESC or Enter on a blank entry to restart.
____________________________________________________
102
VISUAL CLASSROOM SCHEDULER
USER MANUAL
_______________________________________________________________
Now enter Subjects:
• 3500D Sales Mgt
• 3500A Mktg Fund
• -5331C Photo
• 2481R PC Supp
• 2639A ACCOM S&M
• 3501PX Adv Cont
(FastType is normally used to speed up Edit, Add entry which does
not need extra activities created by FastEntry.
First select Color, Subjects to clearly see the different subjects.
____________________________________________________
103
VISUAL CLASSROOM SCHEDULER
USER MANUAL
_______________________________________________________________
Now select View, Rooms to make room allocations.
Now select the Edit Menu and the Move Option.
Now you can arrange the schedule using the mouse drag and drop
technique.
USE PAGE
Now use the mouse to click and hold each of the colored activities
while dragging them across and down to an appropriate starting day
and time and room:
Move 2481R PC SUPP to 14:00/16:00 TUESDAY and down to
room G2.16 486DX33.
____________________________________________________
104
VISUAL CLASSROOM SCHEDULER
USER MANUAL
_______________________________________________________________
Watch the time box to see 14:00 -16:00
Careful movement of the mouse is required to set the final
adjustment - takes a little practice!! Note, by pressing the start time
whilst still holding the activity with the mouse will adjust it to the
correct time.
Now:
Move -5331C PHOTO to 09:00/12:00 Tuesday and down to room
-T2.25 PHOTO LB. We need to Copy this activity as it appears
twice in this weeks schedule.
The Copy function does a copy and allows drag/drop to a new
location all at once. A nice feature - a bit tricky till you get the hang
of it but then it's very useful.......
NOTE: If you accidentally let go of the mouse button while moving
the new item into position....don't click again on that activity to
continue moving it. "Copy" is still operating and will duplicate that
activity again.
To fix it, click on the menu bar Edit, (M)ove and then "move" the
item to the right spot.
Click on Edit, Copy to resume.
Now ESC and select Edit Copy and click on the above activity.
Copy this activity. Note how the row is duplicated, until you move
this to the same timeslot on Wednesday. Click on it with the mouse
and whilst holding down the mouse button press the Right arrow key
to move the activity to Wednesday.
____________________________________________________
105
VISUAL CLASSROOM SCHEDULER
USER MANUAL
_______________________________________________________________
Now re-select Edit (M)ove.
•
Move 2639A ACCOM S&M to 14:00/17:00 Wednesday and
down to room G5.17 LECTURE
•
Move 3500A MKTG FUND to 9:00/12:00 Tuesday and
down to room G5.29 LECTURE
•
Move 3500D SALES MGT to 9.00/12.00 Monday and down
to room G5.18 LECTURE
•
Finally move 3501 PX ADV CONT to 13.00/16.00 Thursday
and down to room G3.15 LECTURE
Note: For all moves try, whilst holding down the left mouse button,
using the arrow direction keys to move to the next day and then, still
holding down the mouse button use the number pad to position the
activity on the correct time ie 9 = 9am, 10 = 10am etc.
Now select the View Menu and the Teachers / Instructors Option
You can see that the activities appear in the first row and the
teachers' names are listed in the Names column.
Now select the Edit Menu and the Move Option.
____________________________________________________
106
VISUAL CLASSROOM SCHEDULER
USER MANUAL
_______________________________________________________________
Now move the appropriate subject in a vertical movement down to
the correct teacher, time and day.
• 3500A MKTG FUND =
WHITNEY, BRIAN
• -5331C PHOTO
=
LOCKE, TONY
• 2481R PC SUPP
=
LOCKE, TONY
• 3501PX ADV CONT =
WHITNEY, BRIAN
____________________________________________________
107
VISUAL CLASSROOM SCHEDULER
USER MANUAL
_______________________________________________________________
Again select the
Color Menu and the Subjects Option.
Now select the
View Menu and the Classes Option.
Now select the
Edit Menu and the Move Option.
Go through the same vertical movement and drag and drop all the
subjects into the class. Day subjects for day classes, evening (and
some afternoon) subjects for evening classes.
You have now completed the entry!
Check the various views - Rooms, Teachers, Classes, Subjects for
double bookings and under/over commitment indicated by
duplicated rows and warning text colors (usually yellow).
____________________________________________________
108
VISUAL CLASSROOM SCHEDULER
USER MANUAL
_______________________________________________________________
Congratulations !
You have now completed Situation 2 and learnt about;
•
Setting up a schedule using the Edit FastEntry option.
•
Using Edit Move to arrange your schedule using the drag and
drop technique and the arrow direction keys.
•
Using the Color menu in conjunction with the View menu to
fine-tune your schedule.
•
Using the Edit Copy function to recreate activities and save input
time.
____________________________________________________
109
VISUAL CLASSROOM SCHEDULER
USER MANUAL
_______________________________________________________________
Recommended Setup Method
Timetables are rarely completely completed from scratch and so a
combination of the Edit, FastEntry and Edit, Add functions may
well prove the best way to set up your first schedule.
Step 1
•
Select File, New to access a blank schedule screen.
•
Use the Edit, FastEntry function to key in all the Rooms,
then the Teacher Names, Class Groups and Subjects with
zero duration.
•
Hint for Classes - use Course number, stage number and D
for day, E for evening eg 2420 1 D1, 2420 1 D2, 8967 2 E1.
Hint for Subjects use Subject number, and a short name for subject
name. eg 2420A "C".
Step 2
•
Use the Edit, Add functions to add each class activity one at
a time.
•
Notice that FastType finds the teacher name, room name,
subject name and class group that matches the letters you
type so only one or two keys are needed to match the whole
name!
•
Press enter to accept the name supplied or just keep typing.
Step 3
•
Press File, SaveAs and enter a new filename to save your
work.
____________________________________________________
110
VISUAL CLASSROOM SCHEDULER
USER MANUAL
_______________________________________________________________
Function Keys
F1Help
Press F1 to bring up the help screen. Also select it through
the Help menu.
F4 Statistics
See Statistics of Timetable.
____________________________________________________
111
VISUAL CLASSROOM SCHEDULER
USER MANUAL
_______________________________________________________________
6
Appendix
VCS Training Courses
Level 1
Introductory/Overview
A hands-on session covering most functions of the package, creating
sample timetables and how to use them for planning and reviewing
resource usage, or answering enquiries on timetable details and
printing off listings.
Suitable for all new VSS users, Teaching staff, admin Staff, Campus
staff including those not computer literate.
For those about to commence serious VSS timetabling and who are
aware of the basic features, navigation and product potential. Create
your own timetable with tips tricks and advice on saving time, using
resource names, and meeting teacher and student preferences. Word
process output.
Suitable for those starting programming, Teaching staff, Admin
Staff, Campus Staff.
____________________________________________________
112
VISUAL CLASSROOM SCHEDULER
USER MANUAL
_______________________________________________________________
Level 2
Advanced
Suited to staff who have attended level 2 training, allowing full use
of maximising resource optimisation, statistics, cost savings,
potential for improved staff satisfaction and consolidation across
sections.
Suitable for Teaching staff, Admin Staff, Campus staff.
Level 3
Resource Management
Provides details on usage of consolidated VSS section timetables at
College/Campus, Institute and Corporate levels. Resource naming
conventions, Groups, Sub Groups, Types and Sub Types are
explained along with an implementation approach to achieving
management goals. Includes an appreciation of Education Planning,
Resource Management, Room allocation, Human Resources, and
Finance. Suitable for University, College/Campus, Institute, or
Central Support management staff.
Level 4
Train the Trainer
Provides a structure for potential VSS trainers at local universities,
Institutes, Colleges or Campuses. Topics include setting up VSS
training, conducting hands-on exercises, troubleshooting, and
making the best of the VSS materials such as manuals, quick
reference guides, menu maps, and on-line help. answers are provided
to commonly asked questions, along with training hints and tips. this
course provides training materials and licences to reproduce training
materials required. Suitable for Institute or College/Campus trainers
or teachers.
____________________________________________________
113
VISUAL CLASSROOM SCHEDULER
USER MANUAL
_______________________________________________________________
Teaching Budget, Salary And Part Time Costs
Teacher/Instructor Salaries and part time rates of pay can be
included to cost your Teaching Budget before classes commence!
Don't wait until students are enrolled and lock in a budget overrun!
Cost your scheduled plans first, and then be confident that the major
(variable) portion of your budget is on track and won't blow you out
of the water!
The VSS Weekly Spreadsheet shows the full semester programmed
hours and cost for each Teacher/Instructor along with the hours
planned for each week.
Full Time is costed by individual salary and part time costed per
individual hourly rate. Use your on-costed salaries and pay rates to
get the full flow-on picture.
To enter Salaries and Part time rates of pay into your VSS schedule
plan:
• Select the View, InsTructor or Teacher menu to see all your
staff on screen,
• Select Edit, Update from the pull down menu, and
• Click on the staff members name at the left side of the screen.
• Note part time staff names should be prefixed by a space,
dash, or minus sign '-'.
• Enter the (on-costed) salary eg 44235.00 (no spaces, no
commas, no $signs) - or
• Enter the (on-costed) hourly rate of pay for part time staff.
____________________________________________________
114
VISUAL CLASSROOM SCHEDULER
USER MANUAL
_______________________________________________________________
That's it! From now on, all schedule changes can be easily re-costed
by creating the VSS Weekly Spreadsheet. To create the new costed
weekly spreadsheet:
•
•
•
•
•
•
Select File, Excel, from the pull down menu.
Choose the Weekly spreadsheet.
Enter 'T' to choose Teacher/Instructor spreadsheet.
(NB other options are Room, Subject and Class weekly
spreadsheets)
Enter a filename for the spreadsheet eg a:\VSSBUD.XLS
Use your favourite spreadsheet program (eg Excel or Lotus
1,2,3) to open, format and print the file.
NB VSS creates a Tab-delimited spreadsheet file which can be
opened and read by all common spreadsheet and database programs,
including DOS programs, Windows notepad etc. use your favourite
program - cheers.
Extra Bonus!! Underutilised Full Time hours are shown
(difference between normal hours and teaching hours scheduled).
These are the uncosted or unknown hours which impact your budget
and are now are highlighted in the VSS weekly spreadsheet. You
will be surprised at the extent of underprogramming and the effect
on your budget will be obvious! Use VSS drag and drop to reallocate staff, - before classes start!
Use VSS to check again, immediately after enrolments, to ensure last
minute schedule changes have not altered your overall budget
position. What a relief.
Happy Budgeting!
____________________________________________________
115
VISUAL CLASSROOM SCHEDULER
USER MANUAL
_______________________________________________________________
7
Conclusion
We thank you for taking the time to use this manual and the other
aids available to further your education about the Visual Classroom
Scheduler.
Our established client base speaks for itself in regard to customer
satisfaction, and we are always interested in hearing your ideas and
suggestions for improvement.
Contact one of the Visual scheduling Systems friendly staff for any
additional assistance you require on Tel +(612) 9792 7021.
And don't forget, if you think of someone else who could benefit from
the Visual Classroom Scheduling package, do them a favour and let
them know, we'd be happy to help them too!
This is the last page of the Visual Classroom Scheduler User
Manual.
Congratulations and well done!
____________________________________________________
116