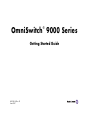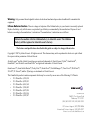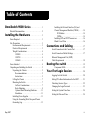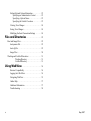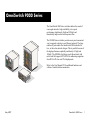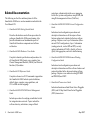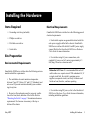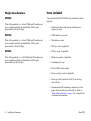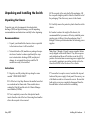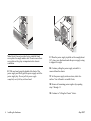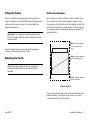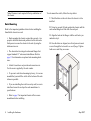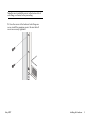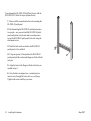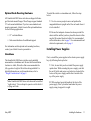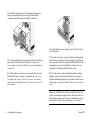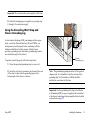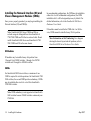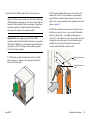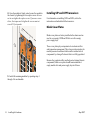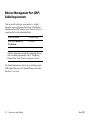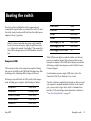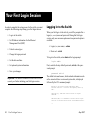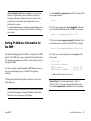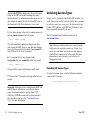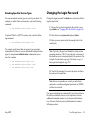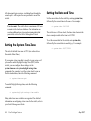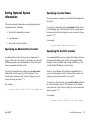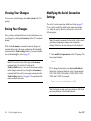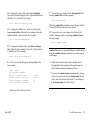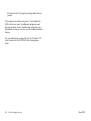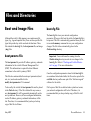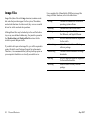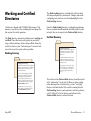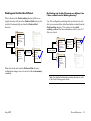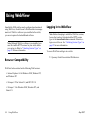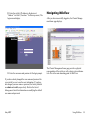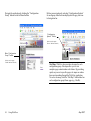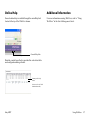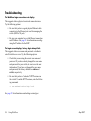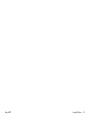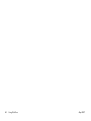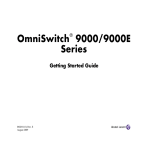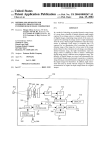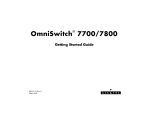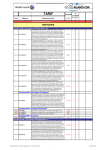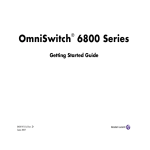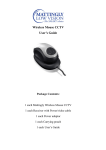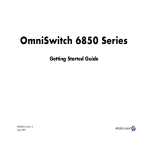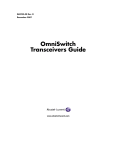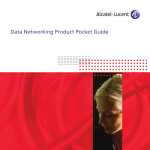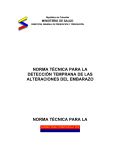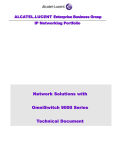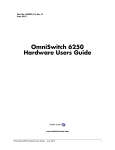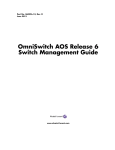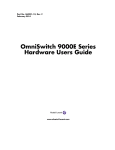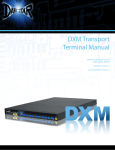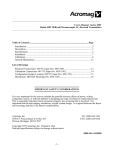Download OmniSwitch 9000 Getting Started Guide R6
Transcript
® OmniSwitch 9000 Series Getting Started Guide 060210-10, Rev. D June 2007 Warning. Only personnel knowledgeable in basic electrical and mechanical procedures should install or maintain this equipment. Lithium Batteries Caution. There is a danger of explosion if the Lithium battery in your chassis is incorrectly replaced. Replace the battery only with the same or equivalent type of battery recommended by the manufacturer. Dispose of used batteries according to the manufacturer’s instructions. The manufacturer’s instructions are as follows: Return the module with the Lithium battery to Alcatel-Lucent. The Lithium battery will be replaced at Alcatel-Lucent’s factory. The features and specifications described in this guide are subject to change without notice. Copyright © 2007 by Alcatel-Lucent. All rights reserved. This document may not be reproduced in whole or in part without the express written permission of Alcatel-Lucent. Alcatel-Lucent® and the Alcatel-Lucent logo are registered trademarks of Alcatel-Lucent. Xylan®, OmniSwitch®, OmniStack®, and Alcatel-Lucent OmniVista® are registered trademarks of Alcatel-Lucent. OmniAccess™, Omni Switch/Router™, PolicyView™, RouterView™, SwitchManager™, VoiceView™, WebView™, X-Cell™, X-Vision™, and the Xylan logo are trademarks of Alcatel-Lucent. This OmniSwitch product contains components which may be covered by one or more of the following U.S. Patents: • U.S. Patent No. 6,339,830 • U.S. Patent No. 6,070,243 • U.S. Patent No. 6,061,368 • U.S. Patent No. 5,394,402 • U.S. Patent No. 6,047,024 • U.S. Patent No. 6,314,106 Alcatel-Lucent • U.S. Patent No. 6,542,507 26801 West Agoura Road Calabasas, CA 91301 (818) 880-3500 FAX (818) 880-3505 US Customer Support: (800) 995-2696 International Customer Support: (818) 878-4507 Internet: service.esd.alcatel-lucent.com Table of Contents OmniSwitch 9000 Series. . . . . . . . . . . . . . . 1 Related Documentation . . . . . . . . . . . . . . . . . . . . . . 2 Installing the Hardware ............... 3 Items Required . . . . . . . . . . . . . . . . . . . . . . . . . . . . . 3 Site Preparation . . . . . . . . . . . . . . . . . . . . . . . . . . . . 3 Environmental Requirements . . . . . . . . . . . . . . . 3 Electrical Requirements . . . . . . . . . . . . . . . . . . . 3 Weight Considerations . . . . . . . . . . . . . . . . . . . . 4 OS9800 . . . . . . . . . . . . . . . . . . . . . . . . . . . . 4 OS9700 . . . . . . . . . . . . . . . . . . . . . . . . . . . . 4 OS9600 . . . . . . . . . . . . . . . . . . . . . . . . . . . . 4 Items Included . . . . . . . . . . . . . . . . . . . . . . . . . . . . . 4 Unpacking and Installing the Switch . . . . . . . . . . . . 5 Unpacking the Chassis . . . . . . . . . . . . . . . . . . . . 5 Recommendations . . . . . . . . . . . . . . . . . . . . 5 Instructions . . . . . . . . . . . . . . . . . . . . . . . . . 5 Lifting the Chassis . . . . . . . . . . . . . . . . . . . . . . . 7 Mounting the Switch . . . . . . . . . . . . . . . . . . . . . 7 Airflow Considerations . . . . . . . . . . . . . . . . 7 Rack-Mounting . . . . . . . . . . . . . . . . . . . . . . 8 Optional Rack-Mounting Hardware . . . . . 11 Standalone . . . . . . . . . . . . . . . . . . . . . . . . . 11 Installing Power Supplies . . . . . . . . . . . . . . . . . 11 Using the Grounding Wrist Strap and Chassis Grounding Lug . . . . . . . . . . . . . . . . . . . . . . . . . 13 May 2007 Installing the Network Interface (NI) and Chassis Management Modules (CMMs) . . . . . .14 NI Modules . . . . . . . . . . . . . . . . . . . . . . . . .14 CMMs . . . . . . . . . . . . . . . . . . . . . . . . . . . . .14 Installing SFP and XFP Transceivers . . . . . . . .16 Blank Cover Plates . . . . . . . . . . . . . . . . . . . . . .16 Connections and Cabling . . . . . . . . . . . . . 17 Serial Connection to the Console Port . . . . . . . . . . 17 Serial Connection Default Settings . . . . . . . . . . . . . 17 Ethernet Management Port (EMP) Cable Requirements . . . . . . . . . . . . . . . . . . . . . . . . 18 Booting the switch . . . . . . . . . . . . . . . . . . . . . . 19 Component LEDs . . . . . . . . . . . . . . . . . . . . . . .19 Your First Login Session . . . . . . . . . . . . . . . 20 Logging In to the Switch . . . . . . . . . . . . . . . . . . . . . 20 Setting IP Address Information for the EMP . . . . . 21 Unlocking Session Types . . . . . . . . . . . . . . . . . . . . 22 Changing the Login Password . . . . . . . . . . . . . . . . 23 Setting the System Time Zone . . . . . . . . . . . . . . . . 24 Setting the Date and Time . . . . . . . . . . . . . . . . . . . . 24 iii Setting Optional System Information . . . . . . . . . . . 25 Specifying an Administrative Contact . . . . . . . 25 Specifying a System Name . . . . . . . . . . . . . . . . 25 Specifying the Switch’s Location . . . . . . . . . . . 25 Viewing Your Changes . . . . . . . . . . . . . . . . . . . . . 26 Saving Your Changes . . . . . . . . . . . . . . . . . . . . . . . 26 Modifying the Serial Connection Settings . . . . . . . 26 Files and Directories . . . . . . . . . . . . . . . . . . . . 29 Boot and Image Files . . . . . . . . . . . . . . . . . . . . . . . . . . . 29 boot.params File . . . . . . . . . . . . . . . . . . . . . . . . . . . 29 boot.cfg File . . . . . . . . . . . . . . . . . . . . . . . . . . . . . . 29 Image Files . . . . . . . . . . . . . . . . . . . . . . . . . . . . . . . 30 Working and Certified Directories . . . . . . . . . . . . . . . . 31 Working Directory . . . . . . . . . . . . . . . . . . . 31 Certified Directory . . . . . . . . . . . . . . . . . . . 31 Using WebView . . . . . . . . . . . . . . . . . . . . . . . . . 34 Browser Compatibility . . . . . . . . . . . . . . . . . . . . . . 34 Logging In to WebView . . . . . . . . . . . . . . . . . . . . . 34 Navigating WebView . . . . . . . . . . . . . . . . . . . . . . . 35 Online Help . . . . . . . . . . . . . . . . . . . . . . . . . . . . . . 37 Additional Information . . . . . . . . . . . . . . . . . . . . . . 37 Troubleshooting . . . . . . . . . . . . . . . . . . . . . . . . . . . 38 iv May 2007 OmniSwitch 9000 Series The OmniSwitch 9000 Series switches address the needs of converged networks: high availability, wire-speed performance, high density GigE and 10GigE, and dramatically improved network response time. Om niS witch 9800 1 NI 9 2 10 3 OS9-GNI-C24 11 4 A OK1 12 A OK1 CMM A A OK1 B 5 13 10x 7x NI 6 14 3x 7 A 4x 1x 3x A 9x 4x A 10x 7x 12x 9x 11x 8x 14x 13x 12x 9x 11x 11x 100/115/ 50/60Hz, 20x 17x 22x 19x 22x 19x 21x 18x 15x 20x 17x 16x 19x .5 A 13x 18x 15x 17x 14x 16x 13x 15x 250V 8.0/7.0/3 B 21x 23x B 21x 23x B 23x B 1x 7x 100/115/ 50/60Hz, 250V 8.0/7.0/3 14x 13x OK2 .5 A OK2 11x ACT 1 OK1 18x 20x 17x 22x 19x LINK OK2 TX 18x 15x 20x 17x 22x 16x 19x ACT 1 13x 20x 17x 22x 19x LINK RX 21x 50V 8.0/7.0/3. 5A TX ACT 1 LINK RX 21x 23x OK1 B TX 1 OK2 22x 19x 16x 13x 23x RX ACT 21x 18x 20x 17x 22x 19x 15x 15x 14x 11x 14x 16x 13x 20x 17x 16x 18x 15x 14x 16x 13x 18x 15x 11x 13x 18x 15x 20x 17x T OS9-XNI-U2 9x 14x 16x 13x 18x 12x 15x 11x OK1 LINK OS9-XNI-U2 5x OK OVER TEMP OK1 ACT LINK/AC OK DC OK2 LINK/AC OS9-XNI-U2 3x OK1 ETHERN ET 11x 16x 10x 12x 9x 14x 8x 10x 7x 12x 9x 11x 6x 8x 5x 10x 7x 12x ET AC OS9-XNI-U2 LE/MOD ETHERN 100/115/2 50/60Hz, OK2 TX LINK B 21x 23x 20x 17x 22x 19x 1 AC OK DC LINK OK OVER TEMP TX ACT 2 23x LINK RX 1 ACT B 22x 19x 21x 23x LINK RX ACT 2 ETHERN B 21x 23x 18x 15x 20x 17x 22x 19x 21x LINK/ACT ET 5x 10x 7x 9x 23x B EM EM 9x OK OK OVER TEMP OK1 LINK/ACT 1 OK OVER TEMP LE/MOD A 4x 6x AC DC OK2 LINK/ACT 1 OK CONSO 3x 8x 5x 10x 7x 14x 16x 13x OK1 LINK/ACT E/MDM 6x 22x 21x 4x 1x 6x 3x 8x 5x 9x 11x OK2 OS9-XNI-U2 7x 8 OS9-XNI-U2 5x 12x 12x 9x 14x OS9-XNI-U2 3x 10x OS9-XNI-U2 1x 8x 10x 7x 12x 9x 11x 6x 10x 7x 9x OK1 USB CONSOL 3x 8x 20x B US OK2 T 7 FAN PSU /MDM ETHERN ET 5x 7x 19x A 8x 5x 4x 12x 6x 3x 8x 5x 10x 7x 4x 1x 6x 3x 8x 5x NI 6 TEMP PSU 18x 4x 1x 6x 3x 4x 1x 6x 3x 5 L FABRIC FAN COSOLE 4x 17x 22x A OS9-GNI-C24 4x 1x US CONSO CONTRO TEMP USB 1x 15x 20x B A OK2 L FABRIC OK2 16x 18x 23x L TEMP PSU OS9-GNI-C24 PS1 PS2 PS3 OK1 CONTRO OK1 OS9-GNI-C24 OS9-GNI-C24 4x 1x OK2 14x 13x 16x 21x OS9-GNI-C24 OS9-GNI-C24 OK1 6x 12x 11x 10x 14x 19x B CONTRO FAN OK2 OK1 PWR 3x 5x 8x 17x 23x OS9-GNI-C24 OK2 1x 7x 12x 3x 5x 10x 6x 8x 15x B CONTRO FABRIC PSU OK2 OK1 OK1 AC DC FAN OK1 B OS9600/OS9700-CMM OS9600/OS9700-CMM OS9-GNI-C24 4 PS1 PS2 PS3 PS4 OK2 OK2 FABRIC 3 OK2 OK1 OS9-GNI-C24 1x 6x 13x 22x 21x 23x OK1 L OK1 OK2 NI 2 OK1 OK2 11x B 20x 22x 19x 21x 23x 18x 20x 17x 22x 19x 21x 16x 18x 15x 20x 17x 22x 19x OK2 TEMP CMM A 1 OK2 PWR OS9-GNI-C24 A 4x 9x 14x 16x 13x 18x 15x 20x 17x OK1 9700 16 OK2 OK1 14x 16x 13x 18x 12x 15x 11x niS OK1 8 OK1 7x 14x 16x 10x 13x 12x 9x 11x Om witch 15 OK2 OS9-GNI-C24 5x OK1 OS9-GNI-C24 1x 14x 8x 10x 7x 12x 11x 9x 6x 10x 7x 12x 9x 4x OS9800-CMM 8x 5x OK2 A 6x 3x 8x 5x 4x 1x 6x 3x 8x 5x OS9800-CMM 4x 1x 6x 3x OK2 OS9-GNI-C24 4x 1x OK2 OS9-GNI-C24 OK2 OS9-GNI-C24 OK1 100/115/ 50/60Hz, TX LINK/ACT 250V 8.0/7.0/3 ACT 2 .5 A LINK 21x 23x LINK RX ACT LINK/ACT AC 2 TX 2 OK 23x DC LINK/ACT OK OVER TEMP 2 RX TX LINK/ACT 100/115/2 50/60Hz, RX 50V 8.0/7.0/3. 2 5A 2 AC OK DC OK OVER TEMP AC The OS9000 Series switches provide an easy and economical way to upgrade or deploy a new Ethernet network. The large number of ports makes the OmniSwitch 9000s suitable for two- or three-tier network designs. This is possible because of the high performance capability and density of GigE and 10GigE. The OS9000s also future-proofs the network with native and full support of IPv4/IPv6 for addressing migration from IPv4 to IPv6 or new IPv6 deployments. 100/115/ 50/60Hz, OK DC 250V 8.0/7.0/3 OK OVER TEMP .5 A 100/115/2 50/60Hz, Refer to the User Manual CD for additional hardware and software OmniSwitch documentation. 50V 8.0/7.0/3. 5A Om 1 niS witch OS9- XNI-U 9600 NI 2 LINK/ACT OS9- 2 GNI- CMM C24 LINK/ACT OS9 600/ OS9 700- PSU LINK/ACT LINK/ACT USB C24 COSOLE/MODEM GNI- ETHERNET 4 OS9- LINK/ACT FAN TEMP NI 2 FABRIC XNI-U CONTROL 3 CMM OS9- May 2007 OmniSwitch 9000 Series 1 Related Documentation The following are the titles and descriptions of all the OmniSwitch 9000 Series user documentation included in the User Manual CD: protections, authenticated switch access, managing switch files, system configuration, using SNMP, and using Web management software (WebView). • OmniSwitch 6800/6850/9000 Network Configuration Guide • OmniSwitch 9000 Getting Started Guide Describes the hardware and software procedures for getting an OmniSwitch 9000 up and running. Also provides information on fundamental aspects of OmniSwitch hardware components and software architecture. • OmniSwitch 9000 Hardware Users Guide Complete technical specifications and procedures for all OmniSwitch 9000 chassis, power supplies, fans, Chassis Management Modules (CMMs), and Network Interface (NI) modules. • OmniSwitch CLI Reference Guide Complete reference to all CLI commands supported on the OmniSwitch 9000. Includes syntax definitions, default values, examples, usage guidelines, and CLI-to-MIB variable mappings. • OmniSwitch 6800/6850/9000 Switch Management Guide Includes network configuration procedures and descriptive information on all the major software features and protocols included in the base software package. Chapters cover Layer 2 information (Ethernet and VLAN configuration), Layer 3 information (routing protocols, such as RIP and IPX), security options (authenticated VLANs), Quality of Service (QoS), link aggregation, and server load balancing. • OmniSwitch 6800/6850/9000 Advanced Routing Configuration Guide Includes network configuration procedures and descriptive information on all the software features and protocols included in the advanced routing software package. Chapters cover multicast routing (DVMRP and PIM-SM) and OSPF. • OmniSwitch Transceivers Guide Includes information on Small Form Factor Pluggable (SFPs) and 10 Gbps Small Form Factor Pluggables (XFPs) transceivers. Includes procedures for readying an individual switch for integration into a network. Topics include the software directory architecture, image rollback 2 OmniSwitch 9000 Series May 2007 Installing the Hardware Items Required • Grounding wrist strap (included) Electrical Requirements OmniSwitch 9000 Series switches have the following general electrical requirements: • Phillips screwdriver • Each switch requires one grounded electrical outlet for • Flat-blade screwdriver • Serial cable each power supply installed in the chassis. OmniSwitch 9000 Series switches offer both AC and DC power supply support. Refer to the OmniSwitch 9000 Series Hardware Users Guide for more information. Site Preparation • For switches using AC power connections, each Environmental Requirements supplied AC power cord is 2 meters (approximately 6.5 feet) long. Do not use extension cords. OmniSwitch 9000 Series switches have the following environmental and airflow requirements: • The installation site must maintain a temperature between 0° and 45° Celsius (32° and 113° Fahrenheit) and not exceed 95 percent maximum humidity (non-condensing) at any time. Redundant AC Power. It is recommended that each AC outlet resides on a separate circuit. With redundant AC, if a single circuit fails, the switch’s remaining power supplies (on separate circuits) are likely to remain unaffected and can, therefore, continue operating. • For switches using DC power, refer to the OmniSwitch • Be sure to allow adequate room for proper air ventila- tion at the front, back, and sides of the switch. Refer to “Mounting the Switch” on page 7 for minimum clearance requirements. No clearance is necessary at the top or bottom of the chassis. May 2007 9000 Series Hardware Users Guide for more information, including installation guidelines. Installing the Hardware 3 Weight Considerations Items Included OS9800 Your OmniSwitch 9800/9700/9600 order includes the following items: When fully populated (i.e., with all CMM and NI modules and power supplies installed), the OmniSwitch 9800 weighs approximately 188 lbs (85 Kgs). • OmniSwitch chassis with factory-installed power OS9700 • CMM module(s) per order When fully populated (i.e., with all CMM and NI modules and power supplies installed), the OmniSwitch 9700 weighs approximately 128 lbs (58 Kgs). • NI modules per order OS9600 • SFPs per order, if applicable When fully populated (i.e., with CMM and all NI modules and power supplies installed), the OmniSwitch 9600 weighs approximately 66 lbs (30 Kgs). • Blank cover panels, if applicable supplies per order • XFPs per order, if applicable • Grounding wrist strap • RJ45-to-DB9 console adapter • Power cord(s) per order, if applicable • Hard copy of the OmniSwitch 9000 Series Getting Started Guide • Documentation CD containing a complete set of user guides for the switch and switch software. Refer to “Related Documentation” on page 2 for a complete list of included documentation. 4 Installing the Hardware May 2007 Unpacking and Installing the Switch Unpacking the Chassis 4 The overpack is the outer shell of the packaging. Lift the overpack straight up until it slides free from the rest of the packaging. This allows easy access to the chassis. 5 Carefully remove the protective plastic from the switch To protect your switch components from electrostatic discharge (ESD) and physical damage, read all unpacking recommendations and instructions carefully before beginning. Recommendations • Unpack your OmniSwitch chassis as close as possible chassis. 6 In order to reduce the weight of the chassis, it is recommended that you remove all factory-installed power supplies prior to lifting it from the packaging. Steps 7 through 12 below provide instructions for removing power supplies. to the location where it will be installed. • Network Interface (NI) modules are packaged in sepa- rate boxes. In order to reduce significantly the exposure to electrostatic discharge (ESD) and physical damage, do not unpack these boxes until the NI modules are ready to be installed. Note. Steps 7 through 12 apply to power supplies that are newly shipped in the switch chassis. They have no power cords attached and the on/off switches are in the off (O) position. For instructions on removing power supplies that are currently operating in an existing switch, refer to the OmniSwitch 9000 Series Hardware Users Guide. Instructions 1 Begin by carefully cutting the tape along the seam 7 Loosen the two captive screws, located at the top and marked “OPEN HERE FIRST”. bottom of the power supply’s front panel. If necessary, use a flat-blade screwdriver to loosen the screws. Be sure that both captive screws are completely disengaged from the threaded holes in the chassis before continuing. 2 Lift the box’s top flaps. Remove the smaller boxes that are enclosed and set them aside. These smaller boxes contain the Ship Kit and the switch’s Chassis Management Modules (CMMs). 3 Next, completely remove the white plastic handle inserts from the sides of the box. Removing these handles allows the overpack to be removed. May 2007 Installing the Hardware 5 EM EM P P 50100/ /60H11 5/ z, 250V 8.0/ 7.0/ 3.5 A 50100/ /60H11 5/ z, 250V 8.0/ 7.0/ 3. 5A AC DC OK O OV K TE ER MP 50100/ /60H11 5/ z, 250V 8.0/ 7.0/ 3.5 A AC DC OK O OV K TE ER MP 50100/ /60H11 5/ z, 250V 8.0/ 7.0/ 3. Note. Alcatel-Lucent provides factory-installed blank cover plates for empty module slots. Do not remove these cover plates as they play an important role in chassis ventilation. 5A 9 When the power supply is pulled out far enough (about 10”), place your other hand under the power supply casing to support its weight. 10 Continue pulling the power supply out until it is 8 With one hand, grasp the handle at the front of the removed from the chassis. power supply and slowly pull the power supply out of the power supply bay. Do not pull the power supply completely out of the bay with one hand. 11 Set the power supply aside on a clean, static-free surface. You will need to re-install it later. 12 Remove all remaining power supplies by repeating steps 7 through 11. 13 Continue to “Lifting the Chassis” below. 6 Installing the Hardware May 2007 Lifting the Chassis Airflow Considerations Once its weight has been reduced by removing the power supplies, the chassis can be lifted from the packaging material and moved to the location where it is to be installed (see important note below). Be sure that your switch is placed in a well-ventilated, staticfree environment. Always allow adequate clearance at the front and sides of the switch, as well as behind the switch’s fan unit (located at the top-rear of the chassis). The following topview diagram shows recommended minimum clearances for adequate airflow: Important. Two people are required to lift the chassis. Due to its weight, lifting the chassis unassisted can cause personal injury. Once the chassis has been removed from the packaging, continue to “Mounting the Switch” below. Mounting the Switch Note. Due to their weight and airflow requirements, OmniSwitch 9000 Series switches cannot be wallmounted. } Rear. 6 inches minimum at rear of chassis fan unit. Sides. 2 inches minimum at left and right sides. } Front. 6 inches minimum at front of chassis. Chassis Top View Never obstruct the air intake vents located at the bottom-front and bottom-sides of the chassis or the fan unit’s air output vents located at the rear of the chassis. May 2007 Installing the Hardware 7 Note. Clearance is not required at the top and bottom of the chassis. To rack-mount the switch, follow the steps below: 1 Mark the holes on the rack where the chassis is to be installed. Rack-Mounting Refer to the important guidelines below before installing the OmniSwitch chassis in a rack. 2 Using two people, lift and position the chassis until the rack-mount flanges are flush with the rack post. 3 Align the holes in the flanges with the rack holes you • Rack-mounting the chassis requires three people—two marked in step 1. people to hold the chassis and position it in the rack and a third person to secure the chassis to the rack by using the attachment screws. 4 Once the holes are aligned, use a third person to insert a screw through the bottom hole on each flange. Tighten both screws until they are secure. • The chassis has two integral rack-mount flanges that support standard 19” rack mount installations. Refer to page 11 for information on optional rack-mounting hardware. Om niSw it ch • Alcatel-Lucent does not provide rack-mount screws. Use the screws supplied by the rack vendor. 9700 A CM M 1 B 2 NI 3 4 PW R • To prevent a rack from becoming top heavy, it is recom- mended that you install the switch at the bottom of the rack whenever possible. PS1 PS2 PS3 5 6 NI 7 8 • If you are installing the switch in a relay rack, be sure to install and secure the rack per the rack manufacturer’s specifications. • Refer to page 7 for important chassis airflow recom- mendations before installing. 8 Installing the Hardware May 2007 Note. Be sure to install the screws in the bottom hole of each flange, as shown, before proceeding. 5 Once the screws at the bottom of each flange are secure, install the remaining screws. Be sure that all screws are securely tightened. May 2007 Installing the Hardware 9 To rack-mount the RJ-45/RJ-45 Patch Panel for use with the OS9-GNI-C48T, follow the steps explained below: 1 Remove all the connections before rack mounting the RJ-45/RJ-45 patch panel. 2 Rack-mounting the RJ-45/RJ-45 patch panel requires two people— one person to hold the RJ-45/RJ-45 patch panel and position it in the rack and a second person to secure the RJ-45/RJ-45 patch panel to the rack using the attachment screws. 3 Mark the holes on the rack where the RJ-45/RJ-45 patch panel is to be installed. 4 Using one person, lift and position the RJ-45/RJ-45 patch panel until the rack-mount flanges are flush with the rack post. 5 Align the holes in the flanges with the rack holes you marked in step 3. 6 Once the holes are aligned, use a second person to insert a screw through the bottom hole on each flange. Tighten both screws until they are secure. 10 Installing the Hardware May 2007 Optional Rack-Mounting Hardware All OmniSwitch 9000 Series switches are shipped with integral front rack-mount flanges. These flanges support standard 19” rack mount installations. If you have non-standard rackmount requirements, Alcatel-Lucent offers optional hardware for the following applications: • 23” rack installations • Side-mount hardware for additional support For information on this optional rack mounting hardware, contact your Alcatel-Lucent representative. Standalone The OmniSwitch 9000 Series switches can be installed unmounted as a standalone unit. Be sure that the installation location is a stable, flat surface that can accommodate the fully-populated weight of all switches being installed. For detailed information on weight considerations, refer to “Weight Considerations” on page 4. Note. OmniSwitch 9000 Series switches must be installed “right side up”. Never attempt to operate a switch while it is lying on its side. May 2007 To install the switch as a standalone unit, follow the steps below: 1 Use two or more people to move and position the unpopulated chassis upright on the floor or bench where it is to be installed. 2 Be sure that adequate clearance has been provided for chassis airflow and that you have placed the chassis within reach of all required electrical outlets. For recommended airflow allowances, refer to page 7. For environmental and electrical requirements, refer to page 3. Installing Power Supplies Next, re-install the power supplies in the chassis power supply bays by following the steps below: 1 First, be sure that you do not install the power supply upside down. While orienting the power supply, note that the on/off switch and power cord socket are located at the bottom of the power supply and the fan is located at the top of the power supply. 2 With one hand, grasp the handle at the front of the power supply. Place your other hand under the power supply casing to support its weight. Installing the Hardware 11 3 Carefully insert the rear of the casing into the power . supply bay and slide the power supply back until its connector meets the chassis backplane connector. EM EM P 50100/1 /60 15 Hz /25 , 8.0 0V /7. 0/3 .5 A P 50100/ /60H11 5/ z, 250V 8.0/ 7.0/ 3.5 A AC DC OK O OV K TE ER MP 50100/1 /60 15 Hz /25 , 8.0 0V /7. 0/3 .5 AC DC A OK O OV K TE ER MP 50100/ /60H11 5/ z, 250V 8.0/ 7.0/ 3.5 A 6 Verify that the power supply’s on/off switch is in the off (O) position. 7 Loop the AC power cord (provided) once through the 4 Continue sliding the power supply back until the front panel meets the front of the chassis. Do not force the power supply into the bay. Otherwise you can damage the connectors. cable retainer located on the power supply’s front panel and secure the retainer by using the butterfly fastener. By looping the power cord through this retainer, the cord cannot be accidentally pulled from the socket. 5 Tighten the two captive screws located at the top and 8 Once the power cord is looped through the retainer, bottom of the power supply’s front panel. Be sure not to overtighten the captive screws. If you use a screwdriver, the torque used to tighten the screws must not exceed 2.3 foot-pounds. plug the power cord connector into the power supply’s socket and then plug the power cord into an easily-accessible, properly grounded outlet. Do not use an extension cord. Note. For OS9000 series switches using DC power, the power cord connector snaps into the connector socket. A cable retainer is not used. For more information, refer to the OmniSwitch 9000 Series Hardware Users Guide. 12 Installing the Hardware May 2007 Important. Do not turn on the power supplies at this time. . 9 Install all remaining power supplies by repeating steps OK1 P OS9-XNI-U2 US B -XNI-U2 2 7x OK2 9x 11x 1 through 8 for each power supply. LINK /AC T CO SO LE/ MD M OK1 LINK /AC T 13x LINK /AC T 1 ETH ERN ET 17x 1 LIN K 19x 21x 1 AC T LINK /AC T LIN K AC T LINK /AC T AC 2 23x To ground yourself properly, follow the steps below: A OK2 LINK /AC T 15x As electrostatic discharge (ESD) can damage switch components, such as the Network Interface (NI) and CMMs, you must ground yourself properly before continuing with the hardware installation. For this purpose, Alcatel-Lucent provides a grounding wrist strap and a grounding lug located near the bottom-right of the chassis. 3.5 OK1 1 ETH ERN ET Using the Grounding Wrist Strap and Chassis Grounding Lug 100 50/6 /115 0Hz /250 , 8.0/ V 7.0/ OK2 CO NS OL E/M DM OK DC LINK /AC T OK OV TEMER P 2 LINK /AC T 100 50/6 /115 0Hz /250 , 8.0/ V 7.0/ 2 3.5 A 2 AC OK DC OK OV TEMER P 100 50/6 /115 0Hz /250 , 8.0/ V 7.0/ 3.5 A Chassis Grounding Lug 1 Fasten the provided grounding strap to your wrist. 2 Insert the wrist strap’s connector pin (located at the end of the strap’s tether) into the grounding lug near the bottom-right of the chassis, as shown: Note: The grounding lug diagram on the left is a general diagram only. It is intended to show the location of the grounding lug. No NI modules or CMMs should be installed in your chassis at this time. Important. For the grounding wrist strap to be effective in eliminating ESD, the power supplies must be installed in the chassis and plugged into grounded electrical outlets as described on page 12. May 2007 Installing the Hardware 13 Installing the Network Interface (NI) and Chassis Management Modules (CMMs) Once you are properly grounded, you may begin installing the Network Interface (NI) and CMM(s). Note. OmniSwitch 9000 Series CMMs and NIs are colored orange to distinguish them from OmniSwitch 7700/7800 CMMs and NIs that are colored white. Do not install OmniSwitch 9000 Series and OmniSwitch 7700/ 7800 CMMs and NIs in the same chassis. In non-redundant configurations, the CMM may be installed in either slots A or B. In redundant configurations, the CMM installed in slot A will be designated primary by default. For detailed information, refer to the OmniSwitch 9000 Series Hardware Users Guide. NI modules cannot be installed in CMM slots A or B; likewise, CMMs cannot be installed in any NI slot position. More Information on Slot Numbering. For a diagram showing the chassis layout and slot positions, refer to OmniSwitch 9000 Series Hardware Users Guide. NI Modules NI modules may be installed in any slot position from 1 through 16 in OS9800 switches, 1 through 8 in OS9700 switches and 1 through 4 in OS9600 switches. CMMs On OmniSwitch 9000 Series switches, a minimum of one CMM is required for switch operations. On OmniSwitch 9700/ 9800 switches, the second CMM provides redundancy. CMMs may be installed either in slot A or slot B in OmniSwitch 9700/9800 switches. Note. CMM redundancy is not supported on OmniSwitch 9600 switches because OS9600 switches contain only one CMM slot. 14 Installing the Hardware May 2007 To install an NI or CMM module, follow the steps below: Note. To further reduce exposure to electrostatic discharge (ESD) and physical damage, do not remove more than one module at a time from the factory packaging. Unpack one module, immediately install the module in the chassis, then repeat the sequence for another module. Important. Before beginning, note that the CMM modules and NI modules slide into the chassis card guides differently. CMMs have a sheet metal tray that slides into the guides; with NIs, the edges of the module’s printed circuit slide into the guides. 1 Holding the module in both hands, slide it carefully into the chassis card guide. The component side of the board should face right. 2 The module should slide in easily. Do not force the module into the slot. If any resistance is encountered, ensure that the module is aligned properly in the card guide. Also, see the important note regarding chassis card guides on page 15. 3 When the module is nearly seated in the slot, be sure that the two extractor levers—one on top of the module and one at the bottom—are slightly opened (approximately 30°). This allows the notch on each extractor lever to grasp the rail on the chassis. Once the notches have grasped the rail, press both extractor levers simultaneously until the module is firmly seated. 1 2 Chassis Attachment Rail NI Notch in Extractor Lever 3 OS9-GNI-C24 Om niSw itch 9700 A CM M 1 NI 3 B OK 1 OS9600/OS9700-CMM OS7700-CMM 2 4 OK1 OK2 PW R PS1 PS2 PS3 OK1 OK2 PRI SEC OK 2 5 CON TRO L TEM P 6 NI FABR IC FAN 7 TEM P 8 FAN AC OK DC OK OVER TEMP PSU USB 100/1 50/60 Hz,15/25 8.0/7.0V 0/3.5 LINK/ ACT A CON SOLE /MO DEM LINK/ ACT 1 CON SOLE /MD M LINK/ ACT 1 LINK/ ACT 1 ETHE RNE T 4x EMP 1 LINK/ ACT ACT LINK/ ACT 2 LINK ACT AC LINK/ ACT 2 OK DC LINK/ ACT 2 OK OVER TEMP 100/1 50/60 Hz,15/25 8.0/7.0V 0/3.5 2 A AC OK DC OK OVER TEMP 100/1 50/60 Hz,15/25 8.0/7.0V 0/3.5 A May 2007 Installing the Hardware 15 4 Once the module is firmly seated, secure the module to the chassis by tightening the two captive screws. Be sure not to overtighten the captive screws. If you use a screwdriver, the torque used to tighten the screws must not exceed 2.3 foot-pounds. Installing SFP and XFP Transceivers For information on installing XFPs and SFPs, refer to the instruction card included with the transceiver. Blank Cover Plates 1 NI 2 OS9-GNI-C24 OS9-GNI-C24 OK 1 OK 2 Blank cover plates are factory-installed in the chassis and are used to cover empty CMM and NI slots as well as empty power supply bays. These cover plates play an important role in chassis airflow and temperature management. They also provide protection for module processor boards and other sensitive internal switch components by closing off a chassis that is not fully populated. OK 1 3x 5x 1x 3x 8x 6 1x 6x 4x 4x OK 2 Because they regulate airflow and help protect internal chassis components, blank cover plates should remain installed at empty module slots and power supply bays at all times. 5 Install all remaining modules by repeating steps 1 through 4 for each module. 16 Installing the Hardware May 2007 Connections and Cabling Once your switch is properly installed, you should connect all network and management cables required for your network applications. Connections may include: • Serial cable to the console port • Ethernet cable to the Ethernet Management Port (EMP) on the CMM • Gigabit cables to all required XFPs or MiniGBICs Serial Connection Default Settings The factory default settings for the serial connection are as follows: baud rate 9600 parity none data bits (word size) 8 stop bits 1 • Ethernet cables to all required Ethernet Network Interface (ENI) ports For information on modifying these settings, refer to “Modifying the Serial Connection Settings” on page 26. Serial Connection to the Console Port The console port, located on the CMM module, provides a serial connection to the switch and is required when logging into the switch for the first time. By default, this RJ-45 connector provides a DCE console connection. May 2007 Connections and Cabling 17 Ethernet Management Port (EMP) Cable Requirements There are specific cable type requirements (i.e., straightthrough or crossover) based on the location of the Ethernet Management Port (EMP) and the type of device to which it is connecting. Refer to the information below: EMP to a Switch Straight-through EMP to a Computer or Workstation Crossover Note. For information on manually configuring Ethernet ports for cabling requirements, refer to “Configuring Ethernet Ports” in the Network Configuration Guide. For detailed information on all port types, including console, EMP, Gigabit Ethernet, and 10 Gigabit Ethernet, refer to the Hardware Users Guide. 18 Connections and Cabling May 2007 Booting the switch Now that you have installed the switch components and connected all required cables, you can boot the switch. To boot the switch, simply turn the on/off switch for all installed power supplies to the on (|) position. Note. If you have more than one power supply installed, be sure to turn on each power supply in rapid succession, (i.e., within a few seconds of each other). This ensures that there will be adequate power for all NI modules when they boot. Component LEDs The boot process takes a few moments to complete. During this process, the LEDs on the CMM and NI modules may flash and change color, indicating different stages of the boot. Following a successful boot, the LEDs on all switch components, including power supplies, should display as follows: CMM OK1 Solid Green CMM OK2 Blinking Green CMM CONTROL Solid Green CMM FABRIC Solid Green CMM FAN Solid Green May 2007 CMM TEMP Green CMM PSU Green NI OK1 Solid Green NI OK2 Blinking Green Power Supply AC OK Solid Green Power Supply DC OK Solid Green Power Supply OVER TEMP Off If the LEDs do not display as indicated, make sure the boot process is completed. Again, the boot process takes several moments to complete. If the LEDs do not display as indicated following a complete boot sequence, contact Alcatel-Lucent Customer Support. For information on power supply LED states, refer to the OmniSwitch 9000 Series Hardware Users Guide. Once the switch has completely booted and you have accessed your computer’s terminal emulation software via the console port, you are ready to log in to the switch’s Command Line Interface (CLI) and configure basic information. Continue to “Your First Login Session” on page 20. Booting the switch 19 Your First Login Session In order to complete the setup process for the switch, you must complete the following steps during your first login session: • Log in to the switch • Set IP address information for the Ethernet Logging In to the Switch When you first log in to the switch, you will be prompted for a login (i.e., user) name and password. During this first login session, only one user name option and one password option is available: Management Port (EMP) • Login (i.e., user name)—admin • Unlock session types • Password—switch • Change the login password To log in to the switch, enter admin at the login prompt: • Set the date and time • Set optional system information • Save your changes Important. You must be connected to the switch via the console port before initiating your first login session. login: admin Next, enter the factory default password, switch, at the password prompt: password: switch The default welcome banner, which includes information such as the current software version and system date, is displayed followed by the CLI command prompt: Welcome to the Alcatel-Lucent OmniSwitch 9000 Software Version 6.1.5.281.R01 Development, March 16, 2007. Copyright(c), 1994-2007 Alcatel-Lucent All Rights reserved. OmniSwitch(TM) is a trademark of Alcatel-Lucent registered in the United States Patent and Trademark Office. -> 20 Your First Login Session May 2007 More Information On User Accounts. A user account includes a login name, password, and user privileges. Privileges determine whether the user has read or write access to the switch and which commands the user is authorized to execute. For detailed information on setting up and modifying user accounts and user privileges, refer to the Switch Management Guide. Setting IP Address Information for the EMP The Ethernet Management Port (EMP) is located on the CMM module. The EMP allows you to bypass the Network Interface (NI) modules and manage the switch over the network directly through the CMM. In order to ping the switch through the EMP Ethernet connection, you must change the port’s default IP and gateway addresses. To change the default IP and gateway addresses, refer to the following steps: 1 Enter modify boot parameters at the CLI prompt. The boot prompt displays: Boot > 2 At the boot prompt, enter boot empipaddr, followed by the new default IP address for the EMP. For example: Boot > boot empipaddr 168.22.2.120 3 Next, enter boot empgatewayipaddr, followed by the new default gateway address for the EMP. For example: Boot > boot empgatewayipaddr 168.22.2.254 4 Verify your current changes by entering show at the boot prompt: Boot > show Edit buffer contents: EMP IP Address EMP Gateway IP Address : 168.22.2.120 : 168.22.2.254 (additional table output not shown) Subnet Mask. The default subnet mask is Class C (255.255.255.0). If you must change this default value, use the boot empnetmask command at the boot prompt. Note. You must be connected to the switch via the console port before attempting to change IP address information. Otherwise, an error message will display. May 2007 Your First Login Session 21 Access to the EMP. By default, only devices in the same subnet as the EMP will be able to manage the switch through that port. For information on allowing devices in other subnets to manage the switch via the EMP, refer to the OmniSwitch 9000 Series Hardware Users Guide. 5 Save these changes to the switch’s running memory by entering commit system at the boot prompt: Boot > commit system This will immediately enable your changes and allow users to ping the EMP. However, note that these changes have not yet been saved to the switch’s boot.params file and will be lost if the switch is rebooted. 6 To permanently save these changes to the boot.params file, enter commit file at the boot prompt: Unlocking Session Types Security is a key feature on OmniSwitch 9000 switches. As a result, when you access the switch for the first time, you must use a direct console port connection. All other session types (Telnet, FTP, WebView, and SNMP) are “locked out” until they are manually unlocked by the user. The CLI command used to unlock session types is aaa authentication. Note. When you unlock session types, you are granting switch access to non-local sessions (e.g., Telnet). As a result, users who know the correct user login and password will have remote access to the switch. For more information on switch security, refer to the Switch Management Guide. Boot > commit file Changes will be preserved following a switch reboot. Unlocking All Session Types 7 Return to the CLI prompt by entering exit at the boot To unlock all session types, enter the following command syntax at the CLI prompt: prompt. -> aaa authentication default local Important. Although you have configured the EMP with valid IP address information, you will not be able to access the switch through this port for Telnet, FTP, WebView, or SNMP sessions until you have unlocked these remote session types. See “Unlocking Session Types” for more information. 22 Your First Login Session May 2007 Unlocking Specified Session Types Changing the Login Password You can also unlock session types on a one-by-one basis. For example, to unlock Telnet sessions only, enter the following command: Change the login password for admin user sessions by following the steps below: -> aaa authentication telnet local To unlock WebView (HTTP) sessions only, enter the following command: -> aaa authentication http local You cannot specify more than one session type in a single command line. However, you can still unlock multiple session types by using the aaa authentication command in succession. For example: -> aaa authentication http local -> aaa authentication telnet local -> aaa authentication ftp local 1 Be sure that you have logged into the switch as user type admin (see “Logging In to the Switch” on page 20). 2 Enter the keyword password and press Enter. 3 Enter your new password at the prompt (refer to the note below). Note. Typically, the password should be a string of nonrepeating characters. The CLI uses the first occurrence of the character series to uniquely identify the password. For example, the password engrengr is the same as engr. A better password might be engr2735. 4 You will be prompted to re-enter the password. Enter the password a second time. Note. Be sure to remember or securely record all new passwords; overriding configured passwords on OS9000 switches is restricted. New password settings are automatically saved in real time to the local user database; the user is not required to enter an additional command in order to save the password information. Also note that new password information is retained following a reboot. May 2007 Your First Login Session 23 All subsequent login sessions—including those through the console port—will require the new password to access the switch. User Accounts. The switch allows a maximum of 50 user accounts in the local user database. For information on creating additional user types and assigning individual passwords, refer to the Switch Management Guide. Setting the System Time Zone Setting the Date and Time Set the current time for the switch by entering system time, followed by the current time in hh:mm:ss. For example: -> system time 18:35:00 The switch uses a 24-hour clock; the time value shown in the above example would set the time to 6:35 PM. To set the current date for the switch, enter system date, followed by the current date in mm/dd/yyyy. For example: -> system date 06/27/2004 The switch’s default time zone is UTC (also referred to as Greenwich Mean Time). If you require a time zone that is specific to your region, or if you need to enable Daylight Savings Time (DST) on the switch, you can configure these settings via the system timezone and system daylight savings time commands. For example, to set the system clock to run on Pacific standard time, enter the following command: -> system timezone pst To enable Daylight Savings time, enter the following command: -> system daylight savings time enable Many other time zone variables are supported. For detailed information on configuring a time zone for the switch, refer to your Switch Management Guide. 24 Your First Login Session May 2007 Setting Optional System Information This section provides information on configuring optional system parameters, including: • the switch’s administrative contact Specifying a System Name The system name is a simple, user-defined text description for the switch. To specify a system name, enter system name, followed by a text description of up to 254 characters. If you include spaces between words in the text string, be sure to enclose the string in quotes (“ ”). • a system name For example: • the switch’s physical location Specifying an Administrative Contact -> system name "Engineering Switch 3" Specifying the Switch’s Location An administrative contact is the person or department in charge of the switch. If a contact is specified, users can easily find the appropriate network administrator if they have questions or comments about the switch. It is recommended that you use a physical labeling system for locating and identifying your switch(es). Examples include placing a sticker or placard with a unique identifier (e.g., the switch’s default IP address) on each chassis. To specify an administrative contact, enter system contact, followed by a text string of up to 254 characters. If you include spaces between words in the text string, be sure to enclose the string in quotes (“ ”). However, if no labeling system has been implemented or if you need to determine a switch’s location from a remote site, entering a system location can be very useful. For example: -> system contact "JSmith X477 [email protected]" To specify a system location, enter system location, followed by a text description of up to 254 characters. If you include spaces between words in the text string, be sure to enclose the string in quotes (“ ”). For example: -> system location "NMS Lab--NE Corner Rack" May 2007 Your First Login Session 25 Viewing Your Changes To view your current changes, enter show system at the CLI prompt. Saving Your Changes Once you have configured this basic switch information, save your changes by entering write memory at the CLI command prompt. When the write memory command is entered, changes are automatically saved to the main configuration file (boot.cfg) and placed in the /flash/working directory. For more information on the boot.cfg file, refer to page 29. Modifying the Serial Connection Settings The switch’s serial connection defaults are listed on page 17. If you wish to modify the default serial connection settings (i.e., baud rate, parity, data bits, and stop bits), refer to the following steps: Note. You must be connected to the switch via the console port before attempting to change serial connection settings. Otherwise, an error message will be displayed. 1 Enter modify boot parameters at the CLI prompt. The boot prompt displays: Note. If the switch reboots following a write memory command entry, the switch will run from the /flash/certified directory. As a result, subsequent configuration changes cannot be saved using the write memory command until the switch is once again running from the /flash/working directory. See page 31 for important information on these directories. Boot > 2 To change the baud rate, enter boot serialbaudrate, followed by the desired baud rate value. Options include 1200, 2400, 4800, 9600 (default), 19200, 38400, 57600, 76800, and 115200. For example: Boot > boot serialbaudrate 19200 Note. Setting the console port to speeds above 9600 baud can cause problems with Zmodem uploads. 26 Your First Login Session May 2007 3 To change the parity value, enter boot serialparity, followed by the desired parity value. Options include none (default), even, and odd. For example: Boot > boot serialparity even 4 To change the data bits (i.e., word size) value, enter boot serialwordsize, followed by the number of data bits. Options include 7 and 8 (default). For example: Boot > boot serialwordsize 7 7 You can save your changes to the boot.params file by entering commit file at the boot prompt: Boot > commit file When the commit file command is used, changes will not be enabled until after the next switch reboot. 8 You can also save your changes in real time to the switch’s running memory by entering commit system at the boot prompt: Boot > commit system 5 To change the stop bits value, enter boot serialstop- bits, followed by the number of stop bits. Options include 1 (default) and 2. For example: Boot > boot serialstopbits 2 6 Verify your current changes by entering show at the boot prompt: Boot > show Edit buffer contents: Serial (console) baud Serial (console) parity Serial (console) stopbits Serial (console) wordsize Caution. There are two important things to consider while using the commit system command to save serial connection changes: • Output to the terminal may become illegible due to incompatible serial connection settings between the switch and the terminal emulation software. : : : : 19200 even 2 7 • If you use the commit system command only, changes will not be saved to the switch’s boot.params file and will be lost if the switch is rebooted. To save changes to the boot.params file, refer to step 7. (additional table output not shown) May 2007 Your First Login Session 27 9 Return to the CLI prompt by entering exit at the boot prompt. This completes the initial setup process. Your OmniSwitch 9000 switch is now ready for additional configuration and network operation. Refer to the following sections for more information on using your switch, as well as additional built-in features. For more information on using CLI, refer to “Using the CLI” in the OmniSwitch 6800/6850/9000 Switch Management Guide. 28 Your First Login Session May 2007 Files and Directories Boot and Image Files boot.cfg File Although the switch’s flash memory can contain many file types (e.g., log and snapshot files), there are three specific file types that provide key switch and network functions. These files include the boot.cfg file, the boot.params file, and image (.img) files. The boot.cfg file stores your network configuration parameters. When you first boot the switch, the boot.cfg file is not present. This file is automatically generated when you first issue a write memory command to save your configuration changes. The file is then automatically placed in the /flash/working directory. boot.params File The boot.params file provides IP address, gateway, and mask information for the switch’s Ethernet Management Port (EMP). This information is required for direct Ethernet connections to the switch’s primary CMM. This file also contains default console port parameters (baud rate, etc.) and can be modified via the modify boot parameters CLI command. To be read by the switch, the boot.params file must be placed in the /flash directory. If the file is deleted for any reason, a new boot.params file will be generated automatically on the next system boot. However, all user-configured information, such as IP address, gateway, and mask information, will be lost. Therefore, it is recommended that you keep a backup copy of this file at all times. May 2007 Important. Your switch must be running from the /flash/working directory in order to save changes to the boot.cfg file. Refer to “Working and Certified Directories” on page 31 for more information. Once the configuration parameters stored in the boot.cfg file are considered tested and reliable, the file can be copied to the certified directory and become part of the “last known good” software for the switch. If all copies of this file are deleted and a system boot occurs, your network configuration will be lost. Therefore, it is recommended that you keep a backup copy of this file at all times. Files and Directories 29 Image Files Image files (those files with .img extensions) contain executable code that provides support for the system, NI modules, and network functions. In other words, they serve as essential drivers for switch and network operations. Although these files may be backed up to the root flash directory or any user-defined subdirectory, they must be present in the /flash/working and /flash/certified directories for the switch to operate and pass traffic. If you delete all copies of an image file, you will be required to contact Alcatel-Lucent Customer Support for replacements. Therefore, it is recommended that you keep backup copies on your computer’s hard drive or a locally-accessible server. 30 Files and Directories For a complete list of OmniSwitch 9000 Series image files along with their functions, refer to the table below. Jos.img Contains the OmniSwitch 9000 Series operating system software. Jbase.img Contains base code for the switch. Jeni.img Provides support for 10/100, Fast Ethernet, and Gigabit Ethernet. Jdiag.img Provides enhanced hardware diagnostics for the switch. Jadvrout.img Alcatel-Lucent’s Advanced Routing software package. Jrelease.img Contains release information for image downloads. Jdni.img Provides enhanced hardware diagnostics for the installed modules. Jsecu.img Alcatel-Lucent's security software package. May 2007 Working and Certified Directories The /flash/working directory is intended for software that is still being configured for your network. Changes made while configuring your switch are saved to the boot.cfg file in the /flash/working directory. Switches are shipped with 128 MB of flash memory. This memory is used to store files, including boot and image files that are used for switch operations. Once the /flash/working directory’s configuration and image files are road-tested and considered valid and reliable for your network, they can be copied to the /flash/certified directory. The /flash directory contains two subdirectories: /working and /certified. These directories work together to provide the image rollback resiliency feature. Image rollback allows the switch to return to a prior “last known good” version of software in the event of a system software problem. Certified Directory Working Directory Working Directory Intended for: Files that are being configured and tested. Once these files are considered valid and reliable, they can be copied to the Certified directory. On reload: If the Working and Certified directories are identical, the switch will automatically run from software in this directory. If the two directories are not identical, you can instruct the switch to run from the Working directory by issuing the reload working command. Saving changes: You can save configuration changes to the Working directory via the write memory command. May 2007 Certified Directory Intended for: Reliable, Tested configuration and image files. The switch will roll back to this software in the event of a system software error. On reload: By default, the switch will use the software in this directory if there are any differences between the Working and Certified directories. Saving changes: You cannot save configuration changes to the Certified directory. To save your changes, be sure that your switch is operating from the Working directory. The software in the /flash/certified directory should be treated as the “gold master” for the switch. When you place configuration and image files in this directory, you are “certifying” them as tested and reliable. If the switch is running from the /flash/working directory and experiences a software problem, it will “roll back” to the last known good software in the /flash/certified directory on the next reboot. Files and Directories 31 How can I tell which directory the switch is currently using? When you first boot the switch, the /flash/working directory is used; this allows you to save your initial configuration changes to the boot.cfg file. However, subsequent boots may result in your switch running from the /flash/certified directory. Therefore, verifying the current running directory is a key step any time you are configuring or monitoring the switch. View the current directory by entering the show runningdirectory command. For example: -> show running-directory CONFIGURATION STATUS Running CMM CMM Mode Current CMM Slot Running configuration Certify/Restore Status SYNCHRONIZATION STATUS Flash Between CMMs Running Configuration NIs Reload On Takeover : : : : : PRIMARY, DUAL CMMs, A, WORKING, CERTIFY NEEDED : NOT SYNCHRONIZED, : SYNCHRONIZED, : ALL NIs In this example, the switch is using the /flash/working directory. Can I save changes to the Certified directory? No. The /flash/certified directory is intended to store only tested, reliable configuration and image files. Configuration changes must be saved to the boot.cfg file in the /flash/working directory. Once those changes have been road32 Files and Directories tested, the contents of the /flash/working directory can be copied to the /flash/certified directory via the copy working certified command. What happens when the switch boots? During the boot process, the switch compares the contents of the /flash/working and /flash/certified directories. Based on this comparison, the switch determines which directory to use as its running software. Working and Certified Are Identical If the software in the /flash/working and /flash/certified directories is identical, the switch considers the software in both directories to be equally reliable. In this case, the switch will run from the /flash/working directory. Working Directory Working and Certified contents are identical. boot.cfg jbase.img jrelease.img Etc. Certified Directory boot.cfg jbase.img jrelease.img Etc. The switch runs from Working. Working Directory boot.cfg jbase.img jrelease.img Etc. Certified Directory boot.cfg jbase.img jrelease.img Etc. When the switch is running from the /flash/working directory software, configuration changes can be saved via the write memory command. May 2007 Working and Certified Are Different My Working and Certified Directories are different. Can I force a reboot from the Working directory? If the software in the /flash/working directory differs even slightly from the software in the /flash/certified directory, the switch will automatically run from the /flash/certified directory. Working Directory Working and Certified contents are different. Working Directory revised_boot.cfg jbase.img jrelease.img Etc. Certified Directory boot.cfg jbase.img jrelease.img Etc. Yes. If its configuration and image files are known to be reliable, you can override the default and initiate a reboot from the /flash/working directory. This is done via the reload working command. For more information, refer to your CLI Reference Guide. boot.cfg jbase.img jrelease.img Etc. The switch runs from Certified. Certified Directory boot.cfg jbase.img jrelease.img Etc. Working Directory Working and Certified contents are different. revised_boot.cfg jbase.img jrelease.img Etc. Certified Directory boot.cfg jbase.img jrelease.img Etc. The reload working command overrides the default; the switch runs from Working. Working Directory revised_boot.cfg jbase.img jrelease.img Etc. Certified Directory boot.cfg jbase.img jrelease.img Etc. When the switch runs from the /flash/certified directory, configuration changes cannot be saved via the write memory command. Note. For detailed information on using directories, refer to the Switch Management Guide. May 2007 Files and Directories 33 Using WebView OmniSwitch 9000 switches can be configured and monitored using WebView, Alcatel-Lucent’s Web-based device management tool. WebView software is pre-installed in the switch; you are not required to load additional software. Note. Although WebView software is pre-installed, you must first enable HTTP sessions for your switch before you can log in. Refer to “Unlocking Session Types” on page 22 for more information. Logging In to WebView Note. Before attempting to establish a WebView session, be sure that you have first unlocked the HTTP session type via the aaa authentication command. Otherwise, a login error will occur. See “Unlocking Session Types” on page 22 for more information. To access WebView and log in to a switch: 1 Open any Alcatel-Lucent-tested Web browser. Browser Compatibility WebView has been tested on the following Web browsers: • Internet Explorer 6.0 for Windows 2000, Windows NT, and Windows XP • Netscape 4.79 for Solaris 2.8, and HP-UX 11.0 • Netscape 7.1 for Windows 2000, Windows NT, and Solaris 2.8 34 Using WebView May 2007 2 Enter the switch’s IP address in the browser’s “Address” text field (“Location:” for Netscape users). The login screen displays. 3 Enter the user name and password at the login prompt. Navigating WebView After you have successfully logged in, the Chassis Management home page displays. The Chassis Management home page provides a physical representation of the switch as well as basic system information. This is the main launching point for WebView. If you have already changed the user name and password for your switch, be sure to use the new information. If you have not changed your user name or password, the factory defaults are admin and switch, respectively. Refer to the Switch Management Guide for information on modifying the default user name and password. May 2007 Using WebView 35 Navigate the application by clicking the “Configuration Group” buttons on the left-hand toolbar. Refine your navigation by selecting “Configuration Options” for each group from the items displayed in the grey, horizontal navigation bar. “Configuration Options” Toolbar. (In this case, the option “Device” has been selected.) Main “Configuration Group” Toolbar. (In this case, the group “Health” has been selected.) 36 Using WebView Site Maps. WebView also provides site maps for each configuration group. Site maps allow you to view complete page contents under each feature. By providing quick, easy access to specific pages, site maps can reduce time spent searching through the WebView application. To access site maps, click the “Site Map” link included on each configuration group Home page (e.g., Health). May 2007 Online Help Additional Information General online help is available through the main Help link located at the top of the WebView banner. For more information on using WebView, refer to “Using WebView” in the Switch Management Guide. General Help Link Detailed, context-based help is provided for each status table and configuration dialog window. Context-specific Help button. (In this case, for the VLAN Administration table.) May 2007 Using WebView 37 Troubleshooting The WebView login screen does not display. This suggests either a physical or network connection issue. Try the following options: • Be sure that you have a good physical Ethernet cable connection to the Ethernet port used for managing the switch (EMP or NI port). • Be sure your computer has a valid Ethernet connection and IP address. See page 21 for information on configuring the IP address for the EMP. The login screen displays, but my login attempt fails. This suggests either a user name and password or Authenticated Switch Access error. Try the following options: • Check that you are using the correct user name and password. If you have already changed the user name and password for your switch, be sure to use the new information. If you have not changed the user name and password, the factory defaults are admin and switch, respectively. • Be sure that you have “unlocked” HTTP sessions on the switch. To unlock HTTP sessions, enter the following command: -> aaa authentication http local See page 22 for information on unlocking session types. 38 Using WebView May 2007 May 2007 Using WebView 39 40 Using WebView May 2007