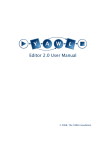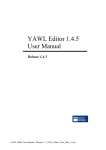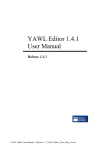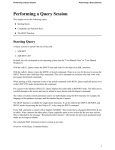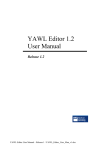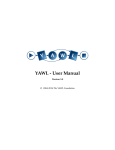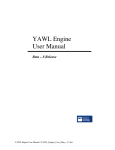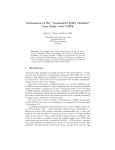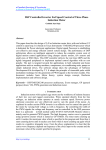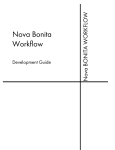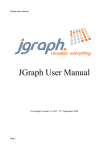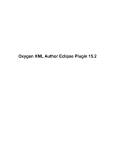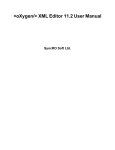Download Editor 2.0 User Manual
Transcript
Editor 2.0 User Manual
2008, The YAWL Foundation
Document Control
Date
Author
Version
Change
2 Sep 2004
Sean Kneipp
0.1
Initial Draft
27 Sep 2004
Sean Kneipp
0.2
Data Perspective
17 Oct 2004
Sean Kneipp
0.3
Updated Editor Version
26 Oct 2004
Sean Kneipp
0.4
Updated Engine Integration
25 Nov 2004
Lindsay Bradford
0.5
Sync with Editor 1.1
04 Feb 2005
Lindsay Bradford
1
Finalised Release
25 Feb 2005
Lindsay Bradford
1.1-1
Sync with Editor 1.1-1
17 May 2005
Lindsay Bradford
1.2
Sync with Editor 1.2
27 Oct 2005
Lindsay Bradford
1.3
Sync with Editor 1.3
25 Feb 2006
Lindsay Bradford
1.4
Sync with Editor 1.4
19 May 2006
Lindsay Bradford
1.4.1
Sync with Editor 1.4.1
12 July 2006
Lindsay Bradford
1.4.2
Sync with Editor 1.4.2
10 Aug 2006
Lindsay Bradford
1.4.3
Sync with Editor 1.4.3
07 Dec 2006
Jessica Prestedge
1.4.5
Sync with Editor 1.4.5
01 Aug 2007
Lindsay Bradford
1.5
Sync with Editor 1.5
24 Jan 2008
Lindsay Bradford
2.0_beta
Sync with Editor 2.0_beta
15 May 2008
Marcello La Rosa
2.0_beta
Synch with Editor 2.0_beta release
9 July 2008
Michael Adams
2.0_beta
Additions for Release 2.0 beta.update1
How to Use This Manual
This manual describes the YAWL Process Editor, Release 2.0 version. New users
are encouraged to read the manual sequentially; experienced users may use the
table of contents to find information about the various Editor features.
YAWL Editor v2.0 User Manual
ii
Table of Contents
Document Control ................................................................................................................ ii
How to Use This Manual ...................................................................................................... ii
Table of Contents ................................................................................................................ iii
Welcome to YAWL.............................................................................................................. 1
What is YAWL? ............................................................................................................. 1
Obtaining the Latest Version of YAWL.......................................................................... 1
The YAWL Foundation .................................................................................................. 1
The YAWL Architecture................................................................................................. 1
Getting Started...................................................................................................................... 2
What’s New.................................................................................................................... 2
Launching the YAWL Editor .......................................................................................... 6
The YAWL Editor Workspace.............................................................................................. 7
Menu Toolbar ................................................................................................................. 7
Specification Maintenance .............................................................................................. 7
Specification Verification, Analysis Exporting & Importing ........................................... 7
Net Maintenance............................................................................................................. 8
Edit Options.................................................................................................................... 8
Alignment Options.......................................................................................................... 8
Object Sizes.................................................................................................................... 8
Cancellation Sets ............................................................................................................ 8
Zoom Options................................................................................................................. 8
Palette Bar ...................................................................................................................... 9
Atomic Task ................................................................................................................... 9
Composite Task .............................................................................................................. 9
Multiple Atomic Task..................................................................................................... 9
Multiple Composite Tasks .............................................................................................. 9
Condition........................................................................................................................ 9
Marquee Selection .......................................................................................................... 9
Drag Net Window..........................................................................................................10
Status Bar ......................................................................................................................10
Canvas...........................................................................................................................10
Specification Problem Table ..........................................................................................10
Background task progress bar ........................................................................................10
Menus Overview............................................................................................................10
Specification..................................................................................................................10
Net.................................................................................................................................11
Edit................................................................................................................................11
Elements........................................................................................................................11
Tools .............................................................................................................................11
View..............................................................................................................................11
Help...............................................................................................................................11
Creating Your First Specification.........................................................................................12
Overview .......................................................................................................................12
The Scenario..................................................................................................................12
Creating Your First Specification...................................................................................12
YAWL Editor v2.0 User Manual
iii
Atomic Tasks.................................................................................................................13
Task Decoration.............................................................................................................15
Creating Splits and Joins................................................................................................15
Composite Tasks............................................................................................................17
Multiple Atomic Tasks ..................................................................................................19
Multiple Composite Tasks .............................................................................................21
Conditions .....................................................................................................................22
Changing the Starting Net..............................................................................................26
Changing the Appearance of Your Specification..................................................................27
Improving the Look of Flow Relations...........................................................................27
Editing Objects ..............................................................................................................28
Changing Font Size........................................................................................................29
Changing Task Icons .....................................................................................................29
Using Custom Icons.......................................................................................................29
Advanced Specification Features .........................................................................................31
Cancellation Sets ...........................................................................................................31
Data Type Definitions....................................................................................................33
Net Decomposition Detail / Net Variables......................................................................35
Task Decomposition ......................................................................................................36
Task Decomposition Detail / Task Variables..................................................................37
Adding a Variable to a Task...........................................................................................38
Task Parameters.............................................................................................................39
A brief introduction to XQuery ......................................................................................43
Flow Detail....................................................................................................................44
Multiple Instance Queries ..............................................................................................45
Fast-Tracking Data Definition........................................................................................46
End of Scenario .............................................................................................................47
Connections.........................................................................................................................49
Connecting to the YAWL Engine ..................................................................................49
Connecting to the Resource Service ...............................................................................50
Connecting a Decomposition to a registered YAWL Service..........................................50
Validating, Exporting and Importing....................................................................................52
Specification Analysis .........................................................................................................55
Automated task....................................................................................................................56
Codelets.........................................................................................................................57
Manual task - Resource Management ..................................................................................59
Step 1 ............................................................................................................................59
Step 2 ............................................................................................................................60
Step 3 ............................................................................................................................60
Step 4 ............................................................................................................................61
Step 5 ............................................................................................................................62
Timeout Task ......................................................................................................................63
Activation on enablement ..............................................................................................63
Activation on starting.....................................................................................................64
Expiry value ..................................................................................................................64
Extended Attributes .............................................................................................................66
Illustrative Examples ...........................................................................................................68
Multiple Instance Task Example ....................................................................................68
Timeout Example ..........................................................................................................68
Known Issues ......................................................................................................................70
YAWL Editor v2.0 User Manual
iv
Troubleshooting...................................................................................................................71
Copyright Notice .................................................................................................................72
Acknowledgements .............................................................................................................72
YAWL Editor v2.0 User Manual
v
Welcome to YAWL
What is YAWL?
Based on a rigorous analysis of existing workflow management systems and workflow languages, we have developed a new workflow language called YAWL (Yet Another Workflow Language). To identify the differences between the various languages, we have collected a fairly complete set of workflow patterns
(http://www.workflowpatterns.com). Based on these patterns we have evaluated several workflow products and detected considerable differences in expressive power.
Languages based on Petri nets perform better when it comes to state-based workflow patterns. However, some patterns (e.g. involving multiple instances, complex
synchronizations or non-local withdrawals) are not easy to map onto (high-level) Petri
nets. This inspired us to develop a new language by taking Petri nets as a starting
point and adding mechanisms to allow for a more direct and intuitive support of the
workflow patterns identified.
YAWL can be considered a very powerful workflow language, built upon experiences
with languages supported by contemporary workflow management systems. While
not a commercial language itself, it encompasses these languages; in addition, has a
formal semantics. Such an approach is in contrast with e.g. WfMC's XPDL which
takes commonalities between various languages as a starting point and does not
have formal semantics. Its design hopefully allows YAWL to be used for the purposes
of the study of expressiveness and interoperability issues.
Obtaining the Latest Version of YAWL
As new versions of the YAWL Engine and Editor are released to the public, they will
be
available
for
download
from
the
YAWL
Project
website
(http://sourceforge.net/projects/yawl). From here it is also possible to access the
source code of the Engine and Editor for development purposes.
The YAWL Foundation
For more information and progress on the YAWL project, visit the YAWL Foundation
Homepage (http://yawlfoundation.org). The YAWL Foundation is a non-profit organisation that acts as custodian of all IP related to YAWL and its support environment.
The YAWL Architecture
The interactions among the major components of the YAWL Environment are depicted in Fig. 1.
YAWL Editor v2.0 User Manual
1
Fig. 1 The YAWL Components
Getting Started
What’s New
Following is a list of new features and bug fixes introduced between this release and
the previous (Version 1.5) of the YAWL Editor:
A. Change List: Release 2.0 beta 2.0 beta.update1
•
Resource Wizard dialogs now remain 'always on top' when active.
•
In the Resource Dialogs, replaced all occurrences of 'Users' with 'Participants' and reworded/corrected the text where necessary.
•
In the Resource Dialogs, sorted the participant and role lists. Deferred
allocation list now shows net-level vars (restricted to String type only).
•
In the Resource Wizard, fixed the "retain familiar" and "4-eye principle"
checkboxes so they can be deselected after being selected (i.e. can
now undo a previous choice).
•
In Resource Wizard, added buttons to unselect all previous selections
of roles and/or participants in the distribution set selection screen.
•
Added the ability to mark/unmark a decomposition as 'automated' in the
decomposition dialog.
•
Set 'Manage Resourcing' menu to only be available when the decomposition is not 'automated'.
YAWL Editor v2.0 User Manual
2
•
Added the ability to set a 'codelet' for an automated task, which will be
executed when the task is enabled.
•
Modified parameter mapping dialog so that a choice can be made between mapping a task variable's value or an expression to an output
parameter.
•
Completed functionality of task timer setting, so that a timer can be set
by fixed expiry date, duraton or deferred values via a net-level parameter. To facilitate the deferred option, a new type, YTimerType, has
been included as a basic data type.
•
Refactored the 'save on exit' dialog functionality so that it only appears
if changes have been made since the last save.
•
Removed the superfluous "Verify Password" field from "Set Resourcing
Service" and "Set Engine Detail".
•
Various renaming of menu items has occurred throughout.
•
Modified the schema preamble in the data definition dialog by prefixing
'xs:', allowing for symbolic referencing in data schemas.
•
Also in the data definition dialog, added Copy, Cut, Paste, Undo and
Redo buttons and CTRL-V and CTRL-C as shortcuts; also changed the
length of a TAB to 2 spaces (down from 16); and doubled the initial size
of the dialog.
•
Checkbox added to export specification dialog to auto increment version number. The version number is now saved when dialog exits, and
is reflected in spec xml.
•
The export specification dialog will now ask for a valid specification id
the first time a specification is exported, if it hasn't already been set in
the specification properties; 'unnamed.ywl' is no longer considered to
be a valid id.
•
Fixed a bug that was throwing an exception if a role name uses the "&"
symbol.
•
Fixed generation of export files containing simply the word 'null' if a
problem occurred during xml generation. Now a warning dialog will display and the file will not be created.
•
Added a 'Drop Task Decomposition' menu item to the task popup
menu, which disconnects a task from a decomposition (but does not
remove it from the editor session, so that it can be rejoined to the task
or used by other tasks).
•
Refactored code so that new connection attempts to the engine or resource service with different details reinitiates the connection (previously they were ignored). Also improved the dialog's look and feel.
YAWL Editor v2.0 User Manual
3
•
When creating a new specification, its window size will completely fit
within the outer window.
•
When importing a specification from xml, its window size will completely
fit within the outer window.
•
A warning dialog displays when a connection with the resource service
is not available, and the "Manage Resourcing" menu is selected.
•
Fixed a bug where, if the name of a complex type is too long, other
widgets were "cramped" in the update parameters dialog.
•
Added the ability to specify a 'custom form' for a task.
•
Fixed a bug where open net references were being displayed in the
wrong place on the View menu.
•
Fixed bug where importing a specification from xml would its lose flow
parameters.
•
Fixed bug where importing a specification from xml with more than a
single net would start non-root nets iconified.
B. Change List: Version 1.5 Release 2.0 beta
•
Upgraded the editor to use version 2.0 of the engine. This includes a
complete renaming of the source package hierarchy, and breaks savefile compatibility with previous versions of the editor.
•
Also included in the move to the 2.0 engine is a powerful replacement
of the resource perspective. The previous YAWL environment supported 9 of the 43 identified resource patterns. This release supports 38
patterns. We have no plans to support the remaining five patterns at
this time.
•
Automated task added. It is now possible to differentiate between
manual task – a task assigned to some human resource for its execution, and an automated task – a task which is meant to be executed by
the system. Currently the automated task only supports the execution
of XQuery expressions. In future we plan to extend this task to allow the
execution of predefined Java codelets.
•
Added a timeout feature for atomic single-instance tasks. The timeout
can be activated on task’s enablement or on task’s starting and can be
given a value in terms of absolute date or duration. The timeout works
as a delay for an automated task, and forces the work item’s completion for a manual task.
•
Changed the specification version number to be a decimal number instead of a free-form string. This includes the export dialog now supplying the specification version as a convenience to allow a workflow de-
YAWL Editor v2.0 User Manual
4
signer to more easily manage variations of the specifications they export.
•
The palette bar can now be resized via a sliding bar, mostly to allow a
clear view into a deep icon tree. However, given a couple of Swing
limitations, the palette bar can no longer be detached from the base
editor window.
•
Via the plugin mechanism, workflow designers can now specify extra
attributes (so-called extended attributes) to be stored on variables and
decompositions which will be exported into the engine specification,
and used as required for their own custom services.
•
Small change to the pause mechanism used at editor startup to make
better usage of system CPU.
•
Fixed a bug where the path of plugin icons was absolute, stopping
plugin task icons from working on machines where the plugin path is
different.
•
Fixed a bug where the view menu would occasionally show the wrong
icon for a net.
•
Fixed a bug where the paste of a copied net element would result in the
copy having the same engine ID as the original, disrupting correct engine export/validation behaviour.
•
Fixed a bug where engine validation was failing, claiming that max
instances was smaller than min instance on multi-instance tasks when
max instances was set to infinity.
•
Some refactoring around saving, closing and exiting to ensure that
whenever a user cancels their desire to save, close or exit, they are returned to the editor correctly.
•
Fixed a bug where predicates and flow priorities were occasionally being reset on tasks with XOR/OR splits.
•
The behaviour to iconify nets has been removed. This is mostly due to
occasional odd behaviour witnessed with Swing that is outside the control of the programmer, causing undue grief.
•
Fixed a bug where multiple-instance tasks were not being initialised
properly and consequently causing a number of dialogs, and behaviours around multiple-instance tasks to fail.
•
Changed the ordering of menu items on the vertex popup menu so that
the "Cut" action no longer appears at the top of the menu.
•
Fixed a bug where cutting a task with attached flows containing predicates, then undoing the cut, would result in a previously correctly validating specification to stop validating.
YAWL Editor v2.0 User Manual
5
•
Enhanced the editor so that it shows a broken icon if the icon specified
cannot be found (useful for transferring specs between machines with
different icon sets plugged in).
•
The editor is now closer to (but not perfectly) rebuilding the state of the
net frames on a load, as per how the workflow designer left the state on
a save.
•
Fixed a bug where the editor was reacting poorly to an exception being
thrown in an engine client-side API call when attempting to connect to a
non-existent engine.
Launching the YAWL Editor
Download the latest version from the YAWL SourceForge website:
http://sourceforge.net/projects/yawl/.
The YAWL Editor is distributed as a Java Archive (jar). Double click on the YAWLEditor2.0.jar file to start the application (where supported). The YAWL Editor can also be
started from a command line or Terminal prompt:
java –jar YAWLEditor2.0.jar
YAWL Editor v2.0 User Manual
6
The YAWL Editor Workspace
The first time you start the YAWL Editor, you will be presented with a blank canvas,
with the instructions in the Status Bar asking you to open or create specification to
begin.
Before you create your first specification, let us take a brief tour of the Editor’s
workspace and the elements within. The workspace is shown in Fig. 2.
Fig. 2 The YAWL Editor Workspace
Menu Toolbar
The Menu Toolbar contains six groups of buttons to assist you in maintaining your
YAWL specification. The menu can be repositioned by dragging the left-hand anchor
bar.
Specification Maintenance
This group of buttons provides you the standard options to create, open, save, saveas and close YAWL specification files.
Specification Verification, Analysis Exporting & Importing
These four buttons allow you to validate your specification against YAWL syntax and
semantics, analyse your specification for deadlocks and other issues, export your
YAWL Editor v2.0 User Manual
7
workflow diagram into an XML file for uploading to the YAWL Engine, and import a
YAWL Engine XML file into the editor for further alteration respectively.
Net Maintenance
Your workflow diagrams are captured within Nets, of which a specification could contain many. You can use these buttons to create a new Net or remove existing Nets
within your specification.
Edit Options
This group of buttons provides the standard Undo and Redo options as well as the
option to delete the currently selected objects.
Alignment Options
These buttons can be used to assist with the alignment of objects within your specification, when multiple objects have been selected.
Object Sizes
To increase the size of an object within your specification, select the object(s) and
then use these buttons.
Cancellation Sets
These buttons allow you to include in and/or exclude elements from the cancellation
set of a task.
Zoom Options
These buttons allow you to apply zoom functionality to the currently selected net. In
order, the buttons allow you to reset the zoom to the actual size, to zoom the entire
net out, to zoom the entire net in, and to zoom into the currently selected net elements.
YAWL Editor v2.0 User Manual
8
Palette Bar
The Palette Bar contains seven selectable buttons that assist with creation, selection
and positioning of objects within your specification. This menu can be repositioned
by dragging the left-hand anchor bar.
The Palette bar is also accessible by right-clicking anywhere on a net that does not
contain a net element.
Once an element is selected, it is possible to drop objects in the canvas by leftclicking the mouse button.
Atomic Task
Select this button to create an Atomic Task, which represent a single task to be performed by a human or external application.
Composite Task
Select this button to create a Composite Task, which is a container for another YAWL
(sub) Net - with its own set of YAWL elements constrained by the same syntax.
Multiple Atomic Task
Select this button to create a Multiple Atomic Task, which allows you to run multiple
instances of a task concurrently.
Multiple Composite Tasks
Select this button to create a Multiple Composite Task, which allows you to run multiple instances of a composite task concurrently.
Condition
Select this button to create a Condition, which is a way to represent state for the Net.
Marquee Selection
YAWL Editor v2.0 User Manual
9
Select this button to activate the Marquee Selector, which will allow you to select individual or multiple objects by clicking and dragging your left mouse button. Please
note: you cannot create flows while using the Marquee Selector.
Drag Net Window
Select this button to drag the visible window of a net around that net.
Status Bar
The Status Bar provides useful hints throughout the creation of your specification and
depending upon which object you are using in the Palette Bar.
Canvas
The Canvas is where you will be creating and editing your workflow diagram(s).
Specification Problem Table
The Specification problem table is where you see what problems are currently outstanding in the specification you are building.
Background task progress bar
The Background task progress bar shows work in progress for certain background
tasks, like the saving of specification files.
Menus Overview
This section provides a brief overview of the YAWL Menus located along the top of
the YAWL Editor.
Specification
The Specification Menu provides all the standard file options of Create, Open, Save,
Save-As, Close and Exit. It also contains options to validate (engine syntax), analyse
(workflow semantics), export the specification to the YAWL Engine (XML format), import specifications from the YAWL Engine XML format, update the specification’s
XML Schema data type definitions, set a specification’s properties and print the
specification.
YAWL Editor v2.0 User Manual
10
Net
The Net Menu provides options to create, remove, set the starting net, specify decomposition detail, and resize the currently selected net. It also provides options to
export a net to a PNG image file and for directly printing out the net.
Edit
The Edit Menu provides the standard options of Undo, Redo, Cut, Copy, Paste and
Delete objects within your specification.
Elements
The Elements Menu allows you to align net elements within your specification, modify
their size or add or remove net elements from task cancellation sets.
Tools
The Tools Menu allows you to specify a running engine that the editor should connect to so you can tailor your workflow designs to specific modules and web services
installed in the engine. Included in this menu is an option for configuring specification
analysis. With this release of the editor, an amount of default specification analysis is
offered as part of the editor. If the wofyawl analysis utility is also supplied in the
same directory as the editor, the configuration dialog will allow specification designers to configure and use wofyawl for additional specification analysis (Windows environments only). Also, for resource allocation, this menu offers a dialog to identify an
organisation database from which resourcing detail can be retrieved.
View
You can use this menu to turn off or on the Tooltips, which provide useful hints when
your mouse is positioned over a toolbar button or an option in a pop-up dialog window, obtained by right-clicking on the canvas. It also allows you to change the font
size used for element labels, toggle whether diagrams should be drawn anti-aliased
and toggle whether grids should be drawn with diagrams. Finally, it allows users to
select one net from all available for editing.
Help
The Help Menu provides an “About the Editor” dialog, describing components used in
the editor’s construction and a list of source code contributors.
YAWL Editor v2.0 User Manual
11
Creating Your First Specification
Overview
This next chapter will lead you through the process of creating a YAWL specification
from beginning to end, through a series of brief lessons following a scenario.
You can either follow all the instructions including the scenario provided, from beginning to end, or skip straight to the section that you are interested in and follow the instructions.
Look for the student icon next to the instructions for specific details of the
scenario.
The Scenario
The scenario that we will be following throughout this manual is the workflow
of a student who has just completed their secondary study and is now looking
to start their career.
This scenario will follow the path of a student who either enrols in a University to
complete their tertiary education, or undertakes private study that will eventually lead
them to getting a job and starting their new career.
Creating Your First Specification
1.
Click on the Create a New Specification button,
, at the top left of the
Menu Toolbar, or click on Specification in the Menu and choose Create Specification.
This will bring up a blank Net called “New Net 1” which will be, by default, the starting net of the workflow. For details on selecting a starting
net, consult the Changing the Starting Net section in this manual.
2.
Alter the specification’s properties as you feel appropriate. Click on
Specification in the Menu and choose Update Specification Properties. A screen as per Fig. 3 will appear.
YAWL Editor v2.0 User Manual
12
Fig. 3 Specification Properties Dialog
3.
Rename this Net by clicking on the Net Menu and choosing Update
Net Detail.
4.
Enter the new name of the Net in the “Decomposition Label” field, then
click the Done button.
Decomposition Variables will be explained later in the “Net Decomposition Detail” section of this manual.
Change the name of the Net in the Decomposition Label, to “My Career”. This Net will be the primary net for our scenario.
5.
You are now ready to start drawing your specification.
Atomic Tasks
1.
Click on the “Add an Atomic Task” button,
, in the Palette Bar, or
right click in the whitespace of the Net and choose Atomic Task.
2.
Position your mouse just to the right of the Input Condition (the
symbol), and click the left mouse button once to place an Atomic Task
3.
Set the decomposition of this task by right clicking on the
Atomic Task and choosing Select Task Decomposition. You should
see a dialog as per
4.
Fig. 4.
5.
Press the Create… button, and in the following window, “Update Task
Decomposition”, enter the decomposition’s label.
YAWL Editor v2.0 User Manual
13
See the “Select Task Decomposition” section of this manual for a full
explanation of its features.
Fig. 4 The "Select Task Decomposition" dialog
6.
Set the label to “Begin My Career”, and click the Done button.
7.
Note that by default, a task takes on the label of the decomposition that
it is tied to (several tasks are allowed to share the same decomposition). Once you’ve created your task, you are free to relabel the task to
whatever you like. This can be done by right-clicking on the task and
choosing Set Label… from the pop-up menu. This will not change the
name of the decomposition to which the task is tied.
8.
Connect the Input Condition to your Atomic Task, as shown in Fig. 5, by
finding the flow connectors that appear as small blue boxes as you
hover your mouse over the sides of the objects. Hold the left mouse
button down and draw a line from the flow connector on the Input Condition to the one on the Atomic Task. The editor will only show a connection point if it is valid to draw a flow connection using the current object.
Fig. 5 An established flow relation
That’s it! Your Atomic Task is set.
9.
Repeat the process for the following Atomic Tasks in order: Go to University, Get A Job, Begin My Career
10. Link the Begin My Career task to the Output Condition (the
as per Fig. 6.
symbol),
11. Finally check the validity of specification by clicking on the Validate this
Specification button, , in the Menu Toolbar or click on Specification
in the Menu and choose Validate Specification. If all things are going
YAWL Editor v2.0 User Manual
14
to plan, then you should receive a confirmation saying that there were
no errors detected.
Fig. 6 The “My Career” Net
Task Decoration
Decorating a task is the process of adding splits or join conditions on task.
By putting a split on a task, you are telling the task that when it has been completed,
its succeeding task could be one or more tasks. Here are the possible splits for a
task:
•
No split (no split on task)
•
AND split
•
OR split
•
XOR split
By putting a join on a task, you are telling the task that it could become available
through the completion of one or more preceding tasks (depending on the type of
join). Below are some possible joins for a task:
•
No join (no join on task)
•
AND join
•
OR join
•
XOR join
For more information on join and split types, please consult the YAWL technical papers on the YAWL website.
Creating Splits and Joins
To create a split or join:
1.
Ensure that your palette is in “Net Element Selection” mode.
YAWL Editor v2.0 User Manual
15
2.
Select a task. When a single task is selected the palette menu will expand (see Fig. 7) to include two tabs that allow you to decorate a task
with a split and/or join. You can also choose a fill-colour to help visually
differentiate splits from joins with the expanded palette.
Fig. 7 Decorating a Task
1.
Choose the required split or join and the orientation for the split or join
to appear and then click Done.
2.
Select your “Begin My Career” task and change the split to Xor Split.
Then set the orientation to eastern edge of the task, as per Fig. 8.
Create a new Atomic task called “Do Private Study”. This task will represent those students that choose not to go to University.
Finally, select your “Get A Job” task and decorate it with an Xor Join.
Then set the orientation of the join to the western edge of this task.
3.
Split and Join decorators allow you to connect several Flow Relations
from and to your task respectively.
Create a flow relation from “Begin My Career” to “Do Private Study”,
then create another flow relation from “Do Private Study” to “Get A
Job”, as per Fig. 8.
4.
Don’t forget to check the validity of your specification.
YAWL Editor v2.0 User Manual
16
Hint: If you are having trouble with positioning your tasks, the alignment tools are a
big help.
When “Begin My Career” has been completed, a choice must be made on which of
the two tasks (“Go To University” or “Do Private Study”) will be followed (XOR Split).
“Get a Job” will become available after the completion of the task selected at the
point of the XOR split.
Fig. 8 XOR Split and Join
Composite Tasks
1.
Composite tasks are placeholders for other YAWL Nets. That is, you
can create another workflow in a separate Net, which is represented by
the composite task in first net.
2.
To create a Composite Task: click on the Composite Task button, , in
the Palette Bar or right click in the whitespace of the Net and choose
Composite Task.
We are going to replace our existing “Go to University” Atomic Task
with a Composite Task, so choose the Enter Marquee Selection Mode
button,
, on the Palette Bar, click on the “Go to University Atomic
Task” and press the Delete key on the keyboard. We will add in the
new composite task next.
3.
Place your Composite Task in your Net.
Reconnect the Flow Relations from “Begin My Career” to the new
Composite Task, and from new Composite Task to “Get a Job”.
4.
Create a new Net by clicking on the Create a new Net button, , on the
Menu Toolbar, or click on Net in the Menu and choose Create Net.
5.
Choose a name for this Net by clicking on the Net Menu and choosing
Update Net Detail.
YAWL Editor v2.0 User Manual
17
We are going to call this new Net “Attend University”.
6.
Return to your original Net and right click on your Composite Task and
choose Unfold to net…. You will then be given a drop-down list with
all the Nets available – choose the Net this task is to represent and
then click Done.
Choose “Attend University”.
7.
You can now fill out the detail of your new ’’Attend University’’ Net.
Create the following Atomic Tasks in order and then link them with Flow
Relations and don’t forget to check for validity:
•
Enrol
•
Do Subjects
•
Pass All Subjects
•
Get Degree
The resulting nets are shown in Fig. 9.
Fig. 9 "Attend University" Composite Task and its matching Net
YAWL Editor v2.0 User Manual
18
Multiple Atomic Tasks
Multiple Atomic Tasks allow you to run multiple instances of a task concurrently.
To create a Multiple Atomic Task:
1.
Click on the Add Multiple Atomic Task button, , in the Palette Bar or
right click in the whitespace of the Net and choose Multiple Atomic
Task.
Go back to the “My Career” Net. We are going to replace our existing
“Do Private Study” Atomic Task, with a Multiple Atomic task, so choose
the Enter Marquee Selection Mode button, , on the Palette Bar, click
on the “Do Private Study” Atomic Task and press the Delete key on the
keyboard. We will add in the new Multiple Atomic task next.
2.
Place your Multiple Atomic Task in your Net and set the name of this
task by right clicking on the task and choosing Select Task Decomposition.
Call this task the same name as before by selecting the “Do Private
Study” decomposition from the drop-down list.
Reconnect the Flow Relations from “Begin My Career” to “Do Private
Study”, and from “Do Private Study” to “Get A Job”, as per Fig. 10.
Fig. 10 Adding a Multiple Atomic Task
3.
You will now need to set the parameters of the Multiple Atomic Task.
Right click on the task and choose Set Instance Detail. Ensure that
you are viewing the “Bounds” tab of the dialog, as per Fig. 11.
4.
Set the Minimum Instances value. This is the minimum number of instances of this task that will be started when the task needs processing.
Set the Minimum Instances to 5.
YAWL Editor v2.0 User Manual
19
5.
Set the Maximum Instances value. This is the maximum number of instances of this task that can be created.
Set the Maximum Instances to 100.
6.
Set the Continuation Threshold value. The moment all instances created have completed or as many instances as the Continuation Threshold specified have completed, the multiple instance task itself is considered completed, which triggers relevant outgoing flow relations from
this task.
Set the Continuation Threshold to 50.
Fig. 11 Instance Bounds on Multiple Instance Tasks
7.
Choose the Instance Creation. If a multi-instance task has static creation mode, when the task is started the number of instances created is
decided then, and cannot be altered during the execution of the task.
Conversely, if a task has dynamic creation mode then new instances of
the task can start once the initial minimum instance number of tasks
has started, but before the maximum number has been received.
Set the Instance Creation type to “Static”.
8.
Click Done.
With the values set in the scenario, the Do Private Study task is indicating that a
maximum of 100 instances of this task can be executed before triggering the task’s
YAWL Editor v2.0 User Manual
20
outgoing flow. A minimum of five instances will be created, and once 50 instances
have completed, the outgoing flow relations to ‘’Get A Job” will trigger.
The “Queries” tab of the Multiple Instance dialog will be explained later in the “Setting
Multiple Instance Queries” section of this manual.
Multiple Composite Tasks
Multiple Composite Tasks allow you to run multiple instances of the Net represented
by a multiple composite task, concurrently.
To create a Multiple Composite Task:
1.
Click on the Add Multiple Composite Task button, , in the Palette Bar
or right click in the whitespace of the Net and choose Multiple Composite Task.
Go to the “My Career” Net. We are going to replace our existing “Do Private
Study” Multiple Instance Task, with a Multiple Composite task, so choose the
Enter Marquee Selection Mode button, , on the Palette Bar, click on the
“Do Private Study” Task and press the Delete key on the keyboard. We will
add in the new Multiple Composite task next.
2.
Place your Multiple Composite Task in your Net.
Reconnect the Flow Relations from “Begin My Career” to the new Multiple
Composite Task, and from the new Multiple Composite Task to “Get a Job”.
3.
You will now need to set the parameters of the Multiple Composite
Task. Right click on the task and choose Set Instance Detail.
4.
Set the Minimum Instances value. This is the minimum number of instances of this task that will be started when the task needs processing.
Set the Minimum Instances to 5.
5.
Set the Maximum Instances value. This is the maximum number of instances of this task that can be created.
Set the Maximum Instances to 100.
6.
Set the Continuation Threshold value. The moment all instances created have completed or as many instances as the Continuation Threshold specified have completed, the multiple instance task itself is considered completed, which triggers relevant outgoing flow relations from
this task.
Set the Continuation Threshold to 50.
7.
Choose the Instance Creation. If a multi-instance task has static creation mode, when the task is started the number of instances created is
YAWL Editor v2.0 User Manual
21
decided then, and cannot be altered during the execution of the task.
Conversely, if a task has dynamic creation mode then new instances of
the task can start once the initial minimum instance number of tasks
has started, but before the maximum number has been received.
Set the Instance Creation type to “Static”.
8.
Click Done.
9.
Create a new Net by clicking on the Create a new Net button,
, on
the Menu Toolbar, or click on Net in the Menu and choose Create Net.
10. Give the new Net a name by clicking on the Net Menu and choosing
Update Net Detail.
We are going to call this new Net “Study Privately”.
11. Return to your original Net and right click on your Multiple Composite
Task and choose Unfold to Net. You will then be given a drop-down
list with all the Nets Available – choose the Net for this task to initiate
and then click Done.
Choose “Study Privately”:
12. You can now complete your new “Study Privately” Net represented by
your Composite Task.
Create the following Atomic Tasks in order and then link them with Flow
Relations as per Fig. 12:
•
Read a Book
•
Feel Smarter
Don’t forget to validate your specification.
Conditions
Conditions represent a states of the workflow and can be located in-between tasks.
To create a Condition:
1.
Click on the Add a Condition button, , in the Palette Bar or right click
in the whitespace of the Net and choose Condition.
Go to the “Study Privately” Net. We are going to place a loop Condition
after the Read a Book Atomic Task, to determine whether we gained
any knowledge from the book. We will add the new Condition next.
2.
Place your Condition in your Net and set the name by right clicking on
the Condition and choosing Set Label.
YAWL Editor v2.0 User Manual
22
Call this Condition “Knowledge Gained?”
3.
Now link to the Condition using the Flow Relations object.
Fig. 12 "Study Privately" Multiple Composite Task and its Net
Select the Enter Marquee Selection Mode button, , from the Palette
Bar and click on the Flow Relation going from the Read a Book Atomic
Task to the Feel Smarter Atomic Task and press the Delete button on
the keyboard.
Create a Flow Relation from “Read A Book” to “Knowledge Gained?”
4.
Create a Flow Relation from your Condition to a task.
Set the Flow Relation from “Knowledge Gained?” Condition to “Feel
Smarter” Atomic Task.
5.
Create another Flow Relation from your Condition to another task to
signify the two possible flows from the Condition.
YAWL Editor v2.0 User Manual
23
Before we create our second flow relation from our Condition, create
another Atomic Task and call it “Look for Another Book”.
Change the Join Decoration for Atomic Task “Read a Book” to an OR
Join, with the orientation being West, by right clicking on Read a Book
and choosing Decorate. Click Done.
Finally create the Flow Relation from the “Knowledge Gained?” Condition back to the OR Join of the “Read A Book” Atomic Task, as per Fig.
13.
Fig. 13 Condition Loop for “Study Privately” Net
6.
Validate your specification. Validation should fail and report errors as
per Fig. 14. The problem here is that the “Study Privately” multiple instance composite task needs to have more information specified for it
to be valid.
For setting data detail of multiple-instance tasks, please see the “Setting Multiple Instance Queries” section of this manual.
YAWL Editor v2.0 User Manual
24
Fig. 14 Validation with unfinished Multiple-Instance Tasks
7.
Remove the ’’Study Privately’’ multiple-instance composite task and replace it with an atomic composite task using the same decomposition,
and re-drawing flows from “Begin My Career” and to “Get A Job” tasks.
Your updated net should look like Fig. 15.
Fig. 15 Making the "Study Privately" task an atomic composite
YAWL Editor v2.0 User Manual
25
Changing the Starting Net
At any stage you can change the starting Net of the specification. To change the
starting Net:
1.
Select Net from the Menu.
2.
Choose Set Starting Net (Fig. 16).
3.
From the Choose Starting Net window, click on the drop-down list and
select a new starting Net.
4.
Click Done.
Fig. 16 Changing the Starting Net
Note that the starting net has an input condition symbol,
, in its title frame, and its
minimised icon. All sub-nets have a composite task symbol,
, in their title frames
and minimised icons.
YAWL Editor v2.0 User Manual
26
Changing the Appearance of Your Specification
Improving the Look of Flow Relations
You can control and improve the look of the Flow Relations by adding in “knees”.
1.
Select the Enter Marquee Selection Mode button,
Bar.
, from the Palette
Go to the “Study Privately” Net.
2.
Right click on the position in the Flow Relation where you want to add a
“knee”, signified by a small square,
, in the Flow Relation. A popup
menu will appear, allowing you to add and remove knees, as well as
change the line style of the flow.
Create a knee somewhere on the Flow Relation going from “Knowledge
Gained?” Condition to “Look for an Easier Book” Atomic Task. Then left
click on the knee created and drag it out to a more desirable location.
You can add as many knees to a Flow Relation as you like.
3.
Repeat the process for the Flow Relation between “Look For an Easier
Book” and “Read A Book” tasks (see Fig. 17).
You can now reconnect flow relations to other elements of a net, or different points on the same element by selecting the flow, and dragging
one of its connecting ends from one net element to another. If a connection is possible at some other element, connection points will become visible as described earlier. Release the mouse button to attach
the flow to its new home.
4.
Take the current flow relation, and move it from the top of the task to its
side, as depicted in Fig. 17.
Fig. 17 Adding "knees" to a Flow Relation
YAWL Editor v2.0 User Manual
27
It is also possible to add labels to flows. To do so, double click on a flow
when the pallet button “Net Element Selection Mode”,
, is selected. A
small editor will appear over the flow. Type your desired text, and
commit the flow label by pressing the ENTER key. You may then drag
that flow label around as desired.
5.
Take the two flow relations that have recently had knees added to
them. Attach the label “yes” to the flow relation going from the “Knowledge Gained?” condition to the “Feel Smarter” atomic task. Attach the
label “no” to the flow relation going from the “Knowledge Gained?” condition to the “Look for an Easier Book” atomic task. Drag the labels
about to a desired position, much like what has been done in Fig. 17.
Note that Fig. 17 shows flows using two different line styles. The flow
running from “Look for an Easier Book” has been given the “spline” line
style in this figure, while the remaining flows are all “orthogonal”, resulting in sharp edged knees on flows, such as the one running from the
“Knowledge Gained?” condition to the “Look for an Easier Book” task.
Editing Objects
You can edit more than one object at a time by using the Enter Marquee Selection
Mode tool. See Fig. 18.
1.
Select the Enter Marquee Selection Mode button,
Bar.
, from the Palette
2.
Click on the first object that you want to edit.
3.
Hold down the shift key and then click on the other objects that you
want to edit.
4.
Now choose the Edit option from the Menu or continue holding down
the shift key and right click on the mouse button. Below are the edit options:
•
Cut, Copy, Delete
•
Align
•
Size Increase / Decrease to change the appearance of the objects. This can also be done using the CTRL key plus Up or Down
arrow on your keyboard.
YAWL Editor v2.0 User Manual
28
Fig. 18 Changing the Size of Multiple Objects
Note also, that whenever you have selected a number of net elements, pressing one
of the arrow keys will move the selected elements in the direction of the arrow key,
and pressing the CTRL key plus the A key will select all elements in the net with input
focus.
Changing Font Size
You can change the size of the font used to label tasks and conditions.
1.
Change the font size by clicking on the View Menu and choosing the
Label Font Size… option.
Change the font size to 18.
Changing Task Icons
You can change the icon that renders for atomic tasks.
1.
Select any single atomic task in your workflow. The palette will expand
to include a task icon tree, depicted in Fig. 15, where you can an icon
from the tree to the task. You are free to assign any icon. Icons have
no runtime effect on the engine, and are provided simply to make specifications more easily understood by people observing the specification
in the editor.
Using Custom Icons
Workflow designers can plug in and use their own icons for specification design.
Icons must be of the PNG file format, and be a maximum of 24x24 pixels to render
properly within editor task boundaries.
When the editor starts, it checks the installation folder for a plugin directory. Currently
it looks in the directory
<editor_installation_path>/YAWLEditorPlugins/TaskIcons
YAWL Editor v2.0 User Manual
29
for user-defined icons, and adds them into the plugin branch of the task icon tree
widget of the editor's palette. Sub-directories are supported, and will form new subtrees of the same name when the plugin sub-tree is being created. If an icon cannot
be found that was previously used for a specification, a special “broken” icon will render in its place, as depicted in Fig. 19.
Fig. 19: A task specifying an icon that the editor cannot locate
YAWL Editor v2.0 User Manual
30
Advanced Specification Features
Cancellation Sets
Cancellation Sets allow you to nominate any number of tasks, conditions or implicit
conditions (which exist on flow relations between tasks but are not drawn) for cancellation, upon the execution of a specified task. That is, once a specified task is executed in the workflow, all state within that task's cancellation set is removed.
To create a Cancellation Set:
1.
First select the task that will initiate the Cancellation Set, using the Enter Marquee Selection Mode button, , from the Palette Bar.
2.
Right-click on the task, then choose View Cancellation Set.
The task will be coloured grey to indicate that this task is the cancellable task.
Go to the “My Career” Net. We are going to make the “Attend University” task a cancellable task to demonstrate in the workflow, that if a
person executes this task, then they don’t have time to perform the
“Study Privately” task, therefore it should be removed as an option.
Right-click on “Attend University” and choose View Cancellation Set
(as per Fig. 20).
Fig. 20 Viewing a task's cancellation set
3.
Next, using the Enter Marquee Selection Mode button,
, from the
Palette Bar, choose a task, condition or implicit condition to add to the
Cancellation set. Hold down the shift key to select more than one object for cancellation.
YAWL Editor v2.0 User Manual
31
Select the “Study Privately” task and the Flow Relation preceding it.
4.
Click on the Add Selected Items to Visible Cancellation Set button,
on the Menu Toolbar.
,
Items will be coloured red to indicate belonging to the cancellation set
(see Fig. 21).
Add the “Study Privately” task and the preceding Flow Relation to the
cancellation set.
5.
Once you have established the cancellation set, you can right-click on
the cancellable task and tick-off View Cancellation Set option.
Fig. 21 Adding elements to a Cancellation Set
Notes about Cancellation Sets:
•
A Cancellation Set that has been created will remain in the workflow, regardless of whether you have the View Cancellation Set option ticked.
•
You can create multiple Cancellation Sets in your workflow, by selecting another task and choosing the View Cancellation Set option.
•
All flows leading to or from conditions are not valid cancellation set members.
Neither are the Input and Output conditions. The editor will ignore them if you
select them for inclusion in a task’s cancellation set.
To remove an element from a Cancellation Set:
1.
First, make sure you have the View Cancellation Set option ticked.
If it isn’t ticked, select the task that is initiating the Cancellation Set,
using the Enter Marquee Selection Mode tool from the Palette Bar and
right-click, then choose View Cancellation Set.
2.
Select the element for removal, using the Enter Marquee Selection
Mode button, .
YAWL Editor v2.0 User Manual
32
3.
Click on the Remove Selected Items from Visible Cancellation Set button, , on the Menu Toolbar.
Data Type Definitions
Version 1.1 of the YAWL Editor introduced the ability for workflow designers to
specify data that is processed by a workflow. XML Schema is used to describe the
valid data types that are available.
By default, a number of simple XML Schema data types are supplied for variable
definition, but if you need more complex data types, you can supply your own XML
Schema definition to describe them.
1.
Select Update Data Type Definitions from the Specification Menu.
2.
Enter your XML Schema Data Type Definition into the dialog box. (See
Fig. 22).
Fig. 22 Adding the "Geek" complex data type
3.
If the definition text is green, your new data type is now available for defining Net or Task variables in your specification. If the text is red, there
is something wrong with your data type definition, and the data type will
not be available.
YAWL Editor v2.0 User Manual
33
When the text is red, the split-pane will reveal a table listing parse errors that were
collected when determining the validity of the text supplied. An example of this is
shown in Fig. 23.
Fig. 23 When the data type definition is invalid
4.
Open the Data Type Definitions dialog and type in the XML text that
appears in Fig. 22.
The above example creates a complex data type called “Geek” that has two separate
sub-components, “Name” and “Salary” of type “string” and “double” respectively. As
depicted in Fig. 24, the new data type “Geek” is available to choose when creating a
task or net variable. Variables with a usage of “Local” can have initial values specified for them, as depicted in the same figure. As with the data type definition dialog,
parse errors will be listed when the initial value text is red.
YAWL Editor v2.0 User Manual
34
Fig. 24 A "Geek" net variable with initial value
Net Decomposition Detail / Net Variables
You can add variables to a net to store information relating to that net that tasks
within the net may need to read or update.
To add a variable to a Net:
1.
Choose Update Net Detail from the Net Menu.
We will be setting up Net variables in the “Attend University” net.
Go to the “Attend University Net” and choose Update Net Detail from
the Net Menu.
2.
An Update Variables dialog box will appear (see Fig. 25). Click on Create. An Update Net Variable dialog box will appear. Click Done. Create
another Net Variable with the name “SubjectCode” and Type of string.
Leave the Initial Value blank and set the Usage to “Local”. Click Done.
Fig. 25 Updating "Attend University" Net Variables
YAWL Editor v2.0 User Manual
35
3.
Enter the Name of your variable, choose the Type of the variable from
the list, then click Done, then Done again to close the Net Decomposition dialog.
Type in “StudentNumber” for the name of the variable and choose its
type as string. Set the Usage to “Local” (Fig. 26).
Fig. 26 The Net Variable "Student Number"
4.
The Net Variables should now appear in the Update variables of Net
“Attend University” dialog box (Fig. 27).
Fig. 27 Updated "Attend University" Net Variables
Task Decomposition
By choosing the Select Task Decomposition… option when you right click on a
task, you have the ability to identify which decomposition this task represents.
Like nets, tasks have decompositions where you can specify variables and a label to
associate with the task or net. Unlike nets, which cannot share net decompositions,
YAWL Editor v2.0 User Manual
36
there is a 1:N relationship between task decompositions (scoped to the entire specification) and their tasks (scoped to nets).
Besides variables and a label, task decompositions also allow the workflow designer
to identify which web service the decomposition should invoke in a running workflow
engine, and whether the decomposition will create manual (i.e. human-actioned) or
automated (non-human-actioned) tasks. When two tasks share the same decomposition, we are saying that the same activity is required in two different places in the
workflow.
You can use the drop-down list to select the task decomposition of a task, or alternately you can press the Create… button and generate a new one that will automatically become the task’s decomposition (Fig. 28).
Fig. 28 Select Task Decomposition
Task Decomposition Detail / Task Variables
You can add variables to a task to store specific information relating to that task.
Task variables have several uses. One use is to transferring information between
workflow users and the workflow engine. A second use is for passing data between
web services and/or external code and/or applications that the running workflow engine invokes and the Net the task resides in.
For example, if your task is called ‘Place an Order’, you may want to store the name
or identification number of the person placing the order or maybe store the items being ordered.
YAWL Editor v2.0 User Manual
37
Adding a Variable to a Task
1.
First select the task that will require the variable, using the Enter Marquee Selection Mode button, , from the Palette Bar.
We will be setting up variables for the “Enrol” task.
Go to the “Attend University” Net and select the “Enrol” task.
2.
Right-click on the task and choose Task Decomposition Detail…. An
Update Task Decomposition dialog box will appear (Fig. 29).
Retrieve the decomposition detail for the “Enrol” task.
Fig. 29 Updating variables for a task
3.
Click on the Create… button. An Update Task Variable dialog box will
appear.
4.
Enter the Name of your variable, choose the Type of the variable from
the list, click Done, then Done again to exit the task decomposition detail dialog.
Type in “StudentNumber” for the name of the variable and choose the
type string (Fig. 30).
YAWL Editor v2.0 User Manual
38
5.
Create another variable for the same task, called “SubjectCode” with
the type being string and usage being Input & Output. Click Done (Fig.
31).
6.
The “Enroll” task now has two variables, “StudentNumber” and “SubjectCode”.
Fig. 30 Updating the Task Variable
Fig. 31 Updating another Task Variable
Task Parameters
Both Input and Output Parameters can be assigned to any tasks to allow the passing
of state between nets and their tasks, and between tasks and workflow engine users
and web services.
YAWL Editor v2.0 User Manual
39
Input Parameters use an XQuery to massage net variable state (across possibly
several net variables) into a value that can be passed to a single selected task variable.
Output parameters use an XQuery to massage task variable state (across possibly
several task variables) into a value that can be passed to a single selected net variable.
For example, if a task is called ‘Place an Order’, then an Input Parameter could be
the name of the person placing the order, whereas the Output Parameter could be
the corresponding identification number of that person.
To add an Input Parameter:
1.
Select the task that will require the parameter, using the Enter Marquee
Selection Mode button, , from the Palette Bar.
We will be setting up Input Parameters for the variables that we created
in the Adding / Updating Task Variables section previously.
Go to the “Attend University” Net and select the “Enrol” task.
2.
Right-click on the task and choose Update Parameters…. An Update
Parameters dialog box will appear (Error! Reference source not
found.).
Update the Parameters for the “Enroll” task.
Fig. 32 Updating Parameters for a Task
YAWL Editor v2.0 User Manual
40
3.
In the Input Parameters section, click on Create…. An Update Task Parameter dialog box will appear.
If you have already set up a Task Variable for this task, then the Existing Task Variable option will be activated and there will be a list of task
variables to choose from. Choose a variable from the list and click on
Done, then Done again to close the task parameters dialog.
If you haven’t set up Task Variables, then click on Create… and return
to the previous section in the manual for Task Variable.
If you are familiar with XQuery syntax, then you can paste in an XQuery
to allow manipulation of the Input Parameters. "Syntactically well
formed" XQueries will be green, and badly formed ones will be red.
Again, red text will be accompanied by a split-pane table, returning the
parse errors that cause the text to be badly formed.
For workflow designer convenience, two XQuery buttons are supplied
to generate XQuery expressions from available net variables.
The add XQuery of element’s content only button will return just the
content of the XML element for this variable, which is useful for simple
state transfer between two variables of the same XML Schema type,
and expected to be the typical button that users will start out with.
The other button, add XQuery of entire element, will return the entire
XML element of the selected variable, which is useful for times when
you want to create a complex type expression from individual variable
elements. Experience with XMSchema and XQuery are necessary to
understand the effects this button will have on runtime YAWL engine
state.
Select the “SubjectCode” variable from the list of Existing Task Variables. Select the “SubjectCode” net variable and click add XQuery of
element’s content only (Fig. 33) Click Done.
YAWL Editor v2.0 User Manual
41
Fig. 33 Passing a net's SubjectCode value to a Task
Create another Task Parameter and map the net “StudentNumber” to
the task variable of the same name using this technique. Click Done
and Done again.
To add an Output Parameter:
1.
First select the task that will require the parameter, using Enter Marquee Selection Mode button, , from the Palette Bar.
We will be setting up Output Parameters for the variables that we created in the Adding / Updating Task Variables section.
Go to the “Attend University” Net and select the “Enrol” task.
2.
Right-click on the task and choose Update Parameters…. An Update
Parameters dialog box will appear (Fig. 33).
Update the Parameters for the “Enrol” task.
3.
In the Output Parameters section, click on Create. An Update Net Parameter dialog box will appear (similar to Fig. 33).
4.
If you have already set up a Task Variable for this task, then the Existing Task Variable option will be activated and there will be a list of task
variables to choose from. Choose a variable from the list and click on
Done, then Done again to close the task parameters dialog.
If you haven’t set up Net Variables, then click on Create… and return to
the previous section in the manual for Adding a Net Variable.
YAWL Editor v2.0 User Manual
42
If you are familiar with XQuery syntax, then you can paste in an XQuery
to allow manipulation of the Output Parameters. "Syntactically well
formed" XQueries will be green, and badly formed ones will be red.
For workflow designer convenience, two XQuery buttons are supplied
to generate XQuery expressions from available task variables.
The add XQuery of element’s content only button will return just the
content of the XML element for this variable, which is useful for simple
state transfer between two variables of the same XML Schema type,
and expected to be the typical button that users will start out with.
The other button, add XQuery of entire element, will return the entire
XML element of the selected variable, which is useful for times when
you want to create a complex type expression from individual variable
elements. Experience with XMSchema and XQuery are necessary to
understand the effects this button will have on runtime YAWL engine
state.
5.
From the list of task variables, select the “SubjectCode” task variable
and click add XQuery of element’s content only. From the list of net
variables, select the “SubjectCode” variable. Click Done.
Create another Task Parameter and map the task “StudentNumber” to
the net variable of the same name using this technique. Click Done and
Done again.
These Output Parameters were set up to demonstrate a simple transfer
of state from a net to a task and back to the net. Perhaps the task
would allow a user to change the values of one of the variables which
would eventuate in the net’s values changing.
The Update Parameters dialog box should appear as in Fig. 34.
A brief introduction to XQuery
XQuery is a separate language that describes how to manipulate a given XML
document to extract data from it. For example, the XQuery:
/data/myTaskVariable/number() + 5
is saying that there is some XML Schema element in an engine XML document with
an element called myTaskVariable whose content is a number, and that the resultant XQuery expression is that element's value with 5 added to it.
YAWL Editor v2.0 User Manual
43
Fig. 34: Established task parameters
Flow Detail
When dealing with tasks that have XOR and OR splits, we need some way of telling
a running engine which flows should be activated. By updating the flow detail, you
can specify the default flow path and also establish predicates for each flow direction.
Flows whose predicates evaluate to true in a running engine will execute those flows.
To update the flow detail of a task that has a split:
Right click on the task and choose Update Flow Detail….
The number of splits will be the number of Target Tasks. The currently selected flow
in the dialog will also be identified by being drawn green in the Net (Fig. 35).
To choose the flow ordering, select the Target Task that you want as the change the
order of, use the Up and Down arrows on the right to position the flow. The bottommost flow will be used as the default if some flow needs to be followed, but no predicates evaluate to true.
To specify a predicate for a particular flow, select the flow from the list and click on
Predicate…
Enter a predicate as a boolean XQuery expression and choose Done.
YAWL Editor v2.0 User Manual
44
Fig. 35 Updating the Flow Detail
Multiple Instance Queries
Multiple Instance Tasks need extra detail for data manipulation. The “Queries” tab,
available by right-clicking on a multiple-instance task and selecting Set Instance Detail…. The “Queries” tab allows you to manipulate multiple instance data for the task.
Right click on the task and choose. Ensure that you are viewing the “Queries” tab of
the dialog, as per Fig. 36.
YAWL Editor v2.0 User Manual
45
Fig. 36: Data manipulation for Multiple Instance Tasks
To successfully specify multiple instance data manipulation, you first need to select
which of the task’s decomposition variables will be used as the “Multiple Instance
Variable”. This variable needs to contain (or can derive) a number of unique values
that will be separated with the Splitter query to pass a unique value per each instance task. If the “Multiple Instance Variable” needs manipulation overall before the
unique values are split out of it, use the Accessor Query to do so.
On the completion of an instance, the “Instance Query” can be used to transform the
XML document returned to a form suitable for the Aggregate query to finally generate
an overall result. The overall result will be assigned to the “Result Net Variable” on
completion of the multiple instance task.
See Fig. 53 for an example of this screen being filled out with valid XQuery expressions.
Fast-Tracking Data Definition
Workflow designers have an option to directly transfer data from the net to a task’s
variable and then back again. This can be done by right-clicking on an atomic task
that currently does not have a decomposition, and selecting Decompose to Direct
Data Transfer. The dialog in Fig. 37 will pop up.
YAWL Editor v2.0 User Manual
46
Fig. 37 An example of the direct data transfer dialog
This dialog will automatically create a task decomposition and matching XQueries to
directly transfer data from a selected net variable to a task and back again.
End of Scenario
This is where our scenario ends. The My Career Scenario was designed to explain
all the functions of the YAWL Editor and to provide you with a rudimentary understanding of designing a YAWL workflow specification.
But the complexity of the YAWL Editor does not stop with the current scenario. If you
are after something more challenging, try adjusting your version of the scenario to
expand into more sub-Nets and more complex situations.
The completed example described in this scenario is supplied with the editor source
distribution (Fig. 38).
YAWL Editor v2.0 User Manual
47
Fig. 38: The complete scenario specification
YAWL Editor v2.0 User Manual
48
Connections
Connecting to the YAWL Engine
In order to generate specifications that can be executed by the YAWL Engine, it is
required to establish a connection between the Editor and the Engine.
The Editor receives from the Engine a list of the current web services that the Engine
has been configured to interact with. Further detail on specifying web services to
have the workflow interact with can be found in the next section.
To set establish connection with the YAWL Engine:
1. Click the Tools Menu and choose the Engine Connection Settings… item.
2. From the resulting dialog (Fig. 39), accept the default values or enter the following
engine details:
•
YAWL Engine URI
•
Administrator’s User Name
•
Administrator’s Password.
Fig. 39 Specifying the YAWL Engine connection detail
The YAWL Engine URI value is set by default to a locally installed Engine
(http://localhost:8080/yawl/ia). The User Name and Password are set to
the default administrator user (name=”admin”, password=”YAWL”).
As a user convenience, a button called Test Connection is supplied, which will attempt to connect to a running engine with the detail supplied before the user commits
to using those details for any further editor/engine interactions.
YAWL Editor v2.0 User Manual
49
Connecting to the Resource Service
In order to use the organizational model for assigning tasks to Participants or Roles,
the connection between the editor and the Resource Service needs to be established.
To set the Resource Service connection details:
Click on the Tools menu and choose the Resource Service Connection Settings…
item.
From the resulting dialog (Fig. 40), accept the default values or enter the following
engine details:
•
YAWL Engine URI
•
Administrator’s User Name
•
Administrator’s Password.
Fig. 40 Specifying the Resource Service connection
The Resource Engine value is set by default to a locally installed Resource Service
(http://localhost:8080/resourceService/gateway). The User Name and
Passwords are set to the default administrator user (name=”admin”, password=”YAWL”).
Connecting a Decomposition to a registered YAWL Service
You can use task decompositions within your workflow to make a connection to custom YAWL services that have been registered with a running engine.
For example, a decomposition may be set up to place an order with an external company. Upon execution of any task using this decomposition, data could be transmitted via a Web Service invocation to this company.
To have a decomposition invoke custom YAWL service, do the following:
YAWL Editor v2.0 User Manual
50
3. Right-click on a task, the choose Task Decomposition Detail…. An Update Task
Decomposition dialog box will appear (see the “YAWL Registered Service Detail”
box of Fig. 29).
4. Select the required Web Service from the dropdown list of those available in the
Engine.
5. Click Done to finish.
If the Editor is connected to a valid running YAWL Engine instance, the YAWL Service Dropdown Box will contain entries for all custom YAWL services the engine has
registered. Otherwise, only the default (manual) “Worklist” YAWL service will be
available.
When you select a YAWL Service, the editor will query this running engine for the input and output variables required, and populate the decomposition variables of the
selected task with those variables. Base custom services that are supplied with the
engine include one for RPC-Style Web Service Invocation, and one for making and
receiving mobile phone SMS messages, and one for adding flexibility and exception
handling support to YAWL processes.
YAWL Editor v2.0 User Manual
51
Validating, Exporting and Importing
At any stage you can validate and/or export your specification to a YAWL Engine
executable XML file.
To validate your specification:
1. Click on Validate this Specification button,
, on the Menu Toolbar or click
Specification on the Menu and choose Validate Specification….
2. A table listing problems will appear with details of any inconsistencies that would
stop the specification from running in the YAWL Engine in the specification problem panel (Fig. 41). Fig. 42 shows an example invalid specification.
Fig. 41 A valid specification
Fig. 42 An invalid specification
YAWL Editor v2.0 User Manual
52
To export your specification to an XML file:
1. Click on the “Export this specification to the YAWL Engine file format” button, ,
on the Menu Toolbar or click Specification on the Menu and choose Export to
YAWL Engine File…. The ‘Configure Export Settings’ dialog appears (Figure 43).
Fig. 43 Configure Export Settings dialog
If this is the first time the specification has been exported, and a ‘Specification ID’ has
not yet been entered via the ‘Update Specification Settings’ dialog, a ‘Specification
ID’ field will appear in the dialog (all Specifications must be given a valid ID). The ID
can be a combination of alphanumeric characters and the underscore, but cannot
start with a numeric character. Once set, this field will not reappear in subsequent
exports of the specification.
The ‘Version Number’ field provides a version number for the specification. Version
numbering allows different versions of the ‘same’ specification to co-exist in the Engine. YAWL specification version numbers consist of a major part (to the left of the
point) representing a major revision, and a minor part (to the right of the point) representing a minor revision. Version numbers begin at 0.1; you may edit the version
number directly to a higher version number at any time. If the ‘Auto Increment Minor
Version Number’ checkbox is checked, the minor revision will increase by one each
time the specification is exported.
The ‘Verify on export’ and ‘Analyse on export’ checkboxes, if checked, will verify and
and/or analyse the specification before it is exported, providing a final check of the
specification.
Once the dialog is completed, click OK – a file save dialog will appear asking you
where to save the file.
2. Select a location and choose Save.
This saved specification file can now be loaded into a running YAWL Engine and
executed.
YAWL Editor v2.0 User Manual
53
To import a specification from an XML file:
1. Click on the “Import YAWL Engine file” button,
, on the Menu Toolbar or click
Specification on the Menu and choose Import from YAWL Engine File….
A window will appear asking you specify the engine XML file.
2. Select a location and choose Open.
This engine XML file is then loaded into the editor. As there is no layout and
graphing detail on the engine XML file, the editor will apply basic layout to the imported specification.
YAWL Editor v2.0 User Manual
54
Specification Analysis
Verification of specifications for the engine only determines whether the engine will
be able to load the specification. In contrast, the analysis tool can be used to test for
deeper issues in the specification.
The analysis toolbar button,
, and matching Analyse Specification menu item
under the Specification menu allows workflow designers to analyse their specifications. A number of potential problems with the workflow can be automatically spotted
with analysis. Examples include spotting potential deadlock situations, unnecessary
cancellations set members, and unnecessary or-join decorators (at run-time, or-joins
require significant processing effort, and should be removed if they are not actually
needed).
A configuration dialog for the specification analysis is available under the Tools
menu, by the name of Configure Specification Analysis (see Figure 44).
Fig. 44 Specification analysis configuration
If the optional YAWL specification analysis utility wofyawl.exe, written by Eric Verbeek is supplied in the same directory as the editor, an extra tab entitled WofYAWL
Analysis will be enabled in this dialog, allowing more analysis options than those
supplied by default. The utility must be compiled for specific architectures, and its
data format has changed over time. This version of the editor needs version 0.4 of
the utility, and expects it to be called wofyawl0.4.exe, regardless of the platform on
which it runs. Choose the wofyawl implementation right for your environment from
Sourceforge, and then rename as above it to get analysis working.
YAWL Editor v2.0 User Manual
55
Automated task
Any non-composite task in YAWL can have its decomposition defined as manual or
automated. A task with a manual decomposition is a task that is intended to be executed by a human resource, e.g. a participant in the organizational model. An task
with an automated decomposition is a task that is not offered to any resource but is
executed by the system. This type of task can be used to manipulate the content of
net variables, from simple data assignments to complex reports generation. Alternately it may be associated with a codelet – a discrete piece of code that is executed,
optionally using the input parameters of the task, and assigning any results to the
chosen output parameters for the task.
Both task types are handled by the Resource Service, but the behaviour of an automated task differs as follows:
•
on enablement, it is automatically checked out of the engine (thus having priority over manual tasks in a deferred choice) and its input parameters are
parsed;
•
if a codelet has been specified, it will be executed it using the task’s parameters as required; then
•
it is automatically checked in and its output parameters are parsed back to the
corresponding net variables.
A task can be set as automated by right-clicking on it and selecting the Task Decomposition Detail dialog, then ticking the Automated checkbox in the External
Interaction section (see Figure 29). When the Automated checkbox is checked, the
option Manage Resourcing in the task’s right click menu will be disabled (since human resources are not required for automated tasks).
Data manipulation can be achieved by using the task’s variables and the task’s Input
and Output Parameters. Input Parameters are used to copy the content of a net variable onto a task variable. As Output Parameters, it is possible with an automated
task to copy either from a task variable or from an XQuery expression onto a net
variable. Fig. 45 shows an example of copying from expression, where the literal
true is copied onto the net variable PO_timedout after choosing the from expression radio button. This choice is only available for automated tasks. Also, any task
variables used in the XQuery expression itself must be declared as Input & Output
types.
YAWL Editor v2.0 User Manual
56
Fig. 45 An output parameter set to copy from expression for an automated task
Codelets
Essentially, a codelet is a discrete java class, managed by the resource service, that
may be enacted by an automated task at runtime. When an automated task is enabled during process execution, and it has a codelet associated with it, the input parameters of the task are passed to the codelet, it is executed, and any results are
passed back to the task via its output parameters.
There are currently three codelets available in the Editor:
•
ExampleCodelet: designed to demonstrate the usage of codelets;
•
XQueryEvaluator: accepts an XQuery as an input parameter, evaluates it
(using other input parameters as required by the XQuery), and produces
the result to an output parameter.
•
ShellExecution: accepts an input parameter containing a command line of
an external program, and runs it, waiting for it to complete and returning
the result (if any) via an output parameter.
To associate a codelet with a task decomposition, first mark the decomposition as
automated by ticking the Automated checkbox in the Task Decomposition dialog
(see Figure 29). When checked, the Set Codelet button is enabled; clicking that button opens the Set Codelet for Automated Decomposition dialog appears, listing the
available codelets (Figure 46).
YAWL Editor v2.0 User Manual
57
Fig. 46 The Set Codelet dialog
The dialog lists the available codelets, together with a description of what each one
does and the parameters required to successfully execute it. For example, if ExampleCodelet is chosen, the automated task requires 3 parameters to be created: input
parameters ‘a’ and ‘b’, and output parameter ‘c’ (all of type ‘long’). These parameters
must be added to the task in the normal manner – at runtime, if the required parameters are not present, the codelet will be unable to successfully complete (the task
will still complete successfully, however).
The codelet repository has been designed as ‘pluggable’, so that designers and developers can easily add new codelets to perform various operation, which will immediately be available to process designers via the dialog above.
YAWL Editor v2.0 User Manual
58
Manual task - Resource Management
Once a connection with the Resource Service has been established, any noncomposite, manual task (a task is manual by default, and only becomes automated
when explicitly checked as automated in the Task Decomposition Dialog) can allocated resources in a number of steps, by right-clicking on it and selecting Manage
Resourcing. This will launch the resource manager wizard. Fig. 47 shows the dialog
window for Step 1 of the wizard.
Fig. 47: Step 1 of the resource management wizard
Step 1
In Step 1 we can specify the interaction strategy for work items of the selected task.
There are three interaction points: offer, allocation, and start, each of which may be
either User or System processed.
If we choose that offered work items are dealt with by the User and not by the System, at run time an Administrator will have to decide whom to offer the work item to.
Otherwise, in Steps 2 and 3, we can specify to whom work items have to be offered
by the System.
If we choose that allocated work items are dealt with by the User and not by the System, any participant who has been offered the work item, can choose whether to
commit to future execution of this work item (i.e. to allocate the work item to themselves). Otherwise, in Step 4 we can specify how work items have to be offered by
the System.
YAWL Editor v2.0 User Manual
59
Step 2
In Step 2, shown in Fig. 48, we can select an initial set of resources that will be offered work items of the selected task at runtime by the System. The set of resources
can be determined by a combination of Participants and/or Roles. These can be
picked from the respective lists and/or from net-level variables of type string, which at
runtime will hold the userid of a participant or the name of a role (deferred allocation).
Note that all net-level variables will be listed in the Net Parameters table, and will initially all be set as referring to ‘Data’. For each of those that will contain resourcing
information at runtime, the Refers To value must be changed to either Participant or
Role via the drop down list on each row, depending on the type of resource the value
will refer to.
Fig. 48: Step 2 of the resource management wizard
Step 3
In Step 3, shown in Fig. 49, we can filter the set of participants that have been described in Step 2. Filtering can be done over capabilities and/over organizational
data, which consists of organizational groups and positions. Moreover, from this dialog it is possible to:
•
allow the work items of the selected task to be offered only to participants who
are members of the set specified in Step 2 and have previously completed
work items of another task (as specified) in the current process instance;
•
do not allow the work items of the selected task to be offered to participants
who are members of the set specified in Step 2 and have previously completed work items of another task (as specified) in the current process instance;
YAWL Editor v2.0 User Manual
60
Allow all of the work items of the selected task to be piled to a particular user,
which means that, if a user chooses to pile a work item of the task, that user
will be automatically allocated the work item and all future instances of
workitems of the task for all future instances of the process containing the
task, until such time as piling is turned off for that task by the user or an administrator.
•
Fig. 49: Step 3 of the resource management wizard
Step 4
In Step 4, shown in Fig. 50, we can select the allocation mechanism that determines
at run time which participant, among the members of the distribution set, will actually
be allocated the work item. The currently available mechanisms are:
•
Round Robin (by time): chooses the participant in the set who has not
been allocated a workitem for the longest time;
•
Round Robin (by frequency): chooses the participant in the set who has
been allocated the least number of work items
•
Random Choice: randomly chooses a participant from the set (the default);
and
•
Shortest Queue: chooses the participant in the set who has the least number of work items currently in their work queue.
YAWL Editor v2.0 User Manual
61
Fig. 50: Step 4 of the resource management wizard
Step 5
In Step 5, shown in Fig. 51, we can specify participant-task privileges (privileges that
apply only for this task). For example, we can specify whether participants are allowed to suspend the execution of work items of the selected task.
Fig. 50: Step 5 of the resource management wizard
YAWL Editor v2.0 User Manual
62
More details on engine run-time user allocation and authorisation can be found in the
YAWL Engine manual and in the Resource Perspective Requirement Analysis
document.
More details on populating the organisational database of the engine can be found in
the YAWL administration tool manual.
Timeout Task
Any atomic task can be given a timeout behaviour by right-clicking on it and selecting
the Set Task Timer…. The dialog in Fig. 52 will appear.
From this dialog it is possible to set an activation type and an expiry value for the
timeout. The timeout can be activated (i.e. fired) upon work item enablement or upon
work item starting. These have different meanings according to the type of task –
manual vs. automated.
Fig. 51 The timeout dialog for an atomic task
Activation on enablement
•
In the case of a manual task, as soon as the task is enabled, the timer begins
and it remains live so long as the timeout does not expire. During this time
frame, the task will follow the normal resource assignment policy. In other
words, it will be offered and can be allocated and started. Once the timeout
expires, the work item will complete no matter what the current status is (offered, allocated, started). The possible danger of this behaviour is that a work
item might be timed out while being edited by a user.
YAWL Editor v2.0 User Manual
63
•
In the case of an automated task, the timeout works as a delay, i.e. the automatic execution of the work item created by an automated task is delayed by
the value of the timeout. Once the timeout expires, the task is executed and
then completed.
Activation on starting
•
In case of a manual task, the timeout only starts once the task has started.
Therefore, the task will be first offered, then allocated, and once it is started
the timeout starts. Again, the timeout may expire while the task is being edited
by a user.
•
This option is does not apply for an automated task.
Expiry value
The expiry value of the timeout indicates for how long the timeout will live after being
activated. Expiry values can be expressed in two ways:
•
Using a specific date and time, which means the timeout will occur at
the specified moment. To set a specific date and time, choose the ‘at
the time of’ radio button on the Set Timeout Detail dialog (fig.52) and
enter the required values. Care should be taken when setting a specific
time value for timeouts – if it happens that the specified value is earlier
than when the task is actually enabled or started, then the YAWL Engine will recognise that the timeout has already expired and immediately complete the workitem before it has a chance to appear on a
worklist.
•
Using a Duration value. A Duration is one of the XML Schema data
types, and is used to represent a period of time. When a Duration type
is used as a timeout value, the timeout will occur exactly when that period of time has passed since the workitem was enabled or started (depending on when it activates). To set a specific duration, choose the ‘after a duration of’ radio button on the Set Timeout Detail dialog (fig.52)
and enter the required value. A Duration value is expressed in the
following form:
PnYnMnDTnHnMnS
All values start with P (for Period) followed by a non-negative number of
years, months, days, then T (for time), followed by hours, minutes and
seconds. The seconds value can have a decimal point and as many
digits following the point as required (e.g. to specify milliseconds). Any
zero
value
parts
can
be
omitted.
Valid
examples:
P1Y4M3DT23H55M1.5S, P2M3D, PT10S. Note that P2M may mean a
different number of days depending on what month it is started in.
YAWL Editor v2.0 User Manual
64
In addition to the methods described above, timer parameters may also be set at runtime via a declared variable of type YTimerType, so that values can be supplied and
late-bound to a task’s timer settings. To use this deferred approach:
1. Create a net-level parameter of type YTimerType.
2. Choose a task, right click on it and choose Set Task Timer…. to open the Set
Timeout Detail dialog (Fig. 52), click the ‘dynamically via net variable’ option
and select the net-level parameter created above.
3. Map the net-level parameter to another (previous) task in the flow, which will
be used to capture the required values at runtime. Those values will be used
to set the timer parameters on the task selected in Step 2. The values requested are:
•
Trigger: when should the timer start? There are two valid trigger
values, OnEnabled and OnExecuting.
•
Expiry: when should the timer expire? This value can be either a date
string (for example 12/12/08), which will be interpreted as a specific
timeout, or as a Duration value, which will be interpreted as a period of
time.
YAWL Editor v2.0 User Manual
65
Extended Attributes
The editor offers a mechanism for defining extended attributed to be associated to
task decompositions, net variables and task variables. The implementation and the
semantics of these attributes is left to the developer.
Extended attributes can be defined in property files, which need to be placed in the
folder:
<editor_install_path>/YAWLEditorPlugins/ExtendedAttributeProperties.
Attributes referring to net and task variables must be defined in a file named VariableProperties (no extension), while attributes referring to task decompositions must
be defined in a file named DecompositionProperties (no extension). The files are
read at the editor’s next restart.
Attributes can be of type string, boolean, enumeration and XQuery. The following is
an example of property file that defines the attributes description, help, mode, refresh and skipSchemaValidation (comments are indicated by a line starting with #).
#Decomposition Attributes
#Wed May 14 17:35:42 AET 2008
description=xquery
help=string
mode=enumeration{normal,final,pending}
refresh=xquery
skipSchemaValidation=boolean
From the editor, the user can visualize and edit the list of attributes by selecting the
tab Extended Attributes from one of the following dialog windows:
- Update Task Decomposition,
- Update Net Variable,
- Update Task Variable.
Fig. 53 shows the rendered list of attributes for the above property file.
Note that attributes can only be specified through property files and not from the
above files.
YAWL Editor v2.0 User Manual
66
Fig. 52 The dialog for editing the extended attributes associated to task decompositions
YAWL Editor v2.0 User Manual
67
Illustrative Examples
Multiple Instance Task Example
The example save file below, supplied with the editor source, gives you an example
of how to process a simple multiple instance task, with its queries filled in (Fig 54).
Fig. 53: A simple specification showcasing multiple instance tasks
Fig. shows the core multiple instance queries used to manipulate a XML Schema
element defined for this specification. The element has a complex type of “PersonList” which defines a sequence of “<PersonName>someName</PersonName>” elements.
Timeout Example
This example shows a timeout set on the enablement of an automated task. The
purpose of this task is to allow users a given time frame for the modification or confirmation of a purchase order. This situation is shown in the sub-net Ordering of Fig.
56, where after the creation and the approval of the purchase order, the process flow
leads to a deferred choice among tasks Modify Purchase Order, Confirm Purchase
Order and Order Timeout.
YAWL Editor v2.0 User Manual
68
Fig. 55 Example of multiple instance queries
Fig. 56 Example of timeout on enablement for an automated task
YAWL Editor v2.0 User Manual
69
Known Issues
•
Users cannot type double quote characters in XQuery and XPath expressions
(this is a deliberate restriction to stop oddities in engine export manifesting).
Workflow designers are to use single quote characters when manipulating
string literals in XQuery/XPath expressions.
•
Editor Import functionality does not currently import resource perspective or
timer detail from an engine XML specification file.
•
The menu item "Print Specification" freezes if not used for some time.
YAWL Editor v2.0 User Manual
70
Troubleshooting
The YAWL Editor is not responding to my mouse clicks and it is beeping every
time I click the mouse.
Check to see if you have any YAWL Editor dialog windows open. These windows
don’t appear in the Windows Taskbar. To check if you have any open dialog windows, hold down the ALT key and press the TAB key. With the ALT key held down,
press TAB until you reach the dialog window and let go of the ALT key. Close the
dialog window and you should be able use the YAWL Editor again.
Dialog windows appear as the Java icon (blue coffee cup).
I can't connect two elements with a flow. Why?
If the editor does not allow you to connect one element to another, it is steering you
away from building an invalid net. Typical examples include:
Trying to connect a second flow to an undecorated task.
Trying to point an incoming flow to a split decorator (or an outgoing flow from a join
decorator).
Se the troubleshooting entry "How do I find out more about elements and principles....." for more detail.
When I validate my Net, I get the following validation message, ‘The net (. . .)
may complete without any generated work. Should all atomic tasks in the net
be unlabelled?’
This message appears if you have not labelled any of your tasks. To label a task
(and thus ensure that the engine will get a user to handle the task at this point in the
workflow), right click on the task and choose Select Task Decomposition…. Choose
Create… and in the following window, “Update Task Decomposition”, and enter the
name of your task under Decomposition Label, then click Done.
To label a Condition, right-click on a task and choose Set Label…, then type in a
name for the label and click Done.
My specification won’t validate without any errors and I don’t know what to do.
First, check the logic of your specification and exercise every branch of your workflow
for correctness.
If you are sure of your workflow, consult the YAWL website for the proper use of the
YAWL elements:
http://yawlfoundation.org.
YAWL Editor v2.0 User Manual
71
How do I find out more about the elements and principles of the YAWL workflow specifications?
For more information about the mechanics of the YAWL workflow elements, please
consult the YAWL website:
http://yawlfoundation.org .
Copyright Notice
Copyright to this software and its source code is granted under the GNU Lesser General Public
Licence (v2.1).
For detail on the permissions this licence grants you, please refer to
http://www.gnu.org/copyleft/lesser.html.
This editor makes use of JGraph 5.12.1.1. This version of the JGraph library is covered under an
LGPL-style licence and is available separately from:
http://www.jgraph.com/.
This editor also makes use of code from the YAWL Engine and its support libraries. The engine and its
support libraries are covered under their own individual copyright licences, detail of which may be
found at the YAWL website:
http://www.yawlfoundation.org.
In accordance with this editor's copyright licence, the source code may be obtained from the YAWL
SourceForge website:
http://sourceforge.net/projects/yawl/.
Acknowledgements
This documentation includes feedback from Marlon Dumas, Lachlan Aldred and Arthur ter Hofstede.
YAWL Editor v2.0 User Manual
72