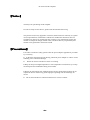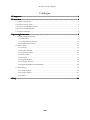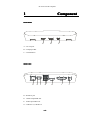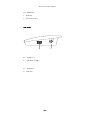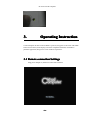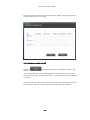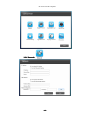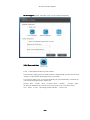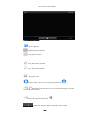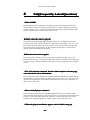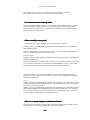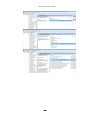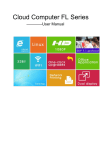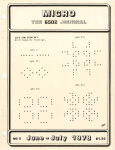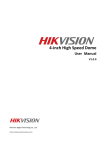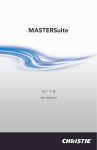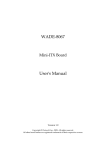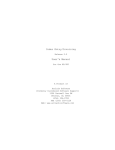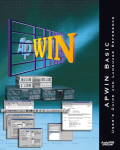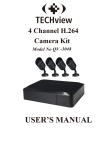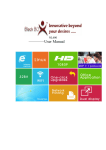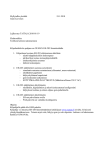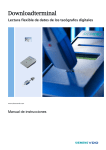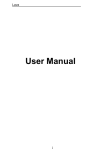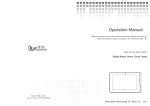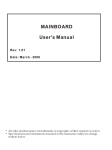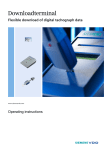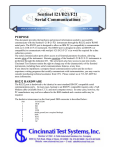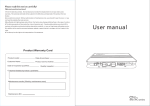Download Linux Thin Client Manual-Embedded Technology
Transcript
Cloud Computer FL Series ————User Manual FL Series Cloud Computer 】 【Notice Notice】 Thank you for purchasing cloud computer. In order to easily use this device, please read the manual before using. The product version may upgrade in ceaseless, this document is used only as a guide. All of representations, informations and advices whithin this document, does not constitute any express or implied warranty. If there is any informations of this user manual are subject to change without notice, and don't take any responsibility that manual errors generated or omissions caused. 】 【Precautions Precautions】 ● In order to assure the safety, please select the power adapter appointed or provided by our factory ● In the boot state,please do not directly pulled out power adapter in order to aviod suddenly power off caused damage. ● Please do not move the device when it is running. ● Keep far away from high temperature or low temperature environment, try to keep moistureproof and ventilated working environment. ● Please do not hurl,knock or shake the device,the non-professional workers do not unpack the device without any guides.improper operating will cause damage for device. ● Do not clean the device with harsh chemical or corrosive cleaner. -2- FL Series Cloud Computer Catalogue ............................................................................................................................. 1 Component Component............................................................................................................................. .............................................................................................................................44 ............................................................................................................................. 6 2 Connection Connection............................................................................................................................. 2.1 Connect with Monitor...........................................................................................................................6 2.2 Connect with Lan Cable....................................................................................................................... 8 2.3 Connect with Mouse&Keyboard.......................................................................................................... 8 2.4 Connect with Mic&Speaker................................................................................................................. 8 2.5 Connect with Power..............................................................................................................................8 ........................................................................................................... 9 3 Operating Instruction Instruction........................................................................................................... 3.1 Remote Connection Settings.................................................................................................................9 3.1.1 Find A Host..................................................................................................................................9 3.1.2 Configuration & Shortcut.......................................................................................................... 10 3.1.3 Shutdown & IP address............................................................................................................. 11 3.2 Control Panel......................................................................................................................................12 3.2.1 Network.....................................................................................................................................13 3.2.2 Display & Sound..................................................................................................................... 14 3.2.3 Peripherals & Start.................................................................................................................... 15 3.2.4 Date & Time.............................................................................................................................. 16 3.2.5 Password....................................................................................................................................17 3.2.6 Upgrade & Reset....................................................................................................................... 18 3.2.7 Language Selection................................................................................................................... 19 3.2.8 Software & Hareware Information.....................................................................................20 3.3 Video Display..................................................................................................................................... 20 3.3.1 Setup of player....................................................................................................................20 3.3.2 Usage of player .................................................................................................................20 3.3.3 Button................................................................................................................................. 21 ....................................................................................................................................... 4 FAQ FAQ....................................................................................................................................... .......................................................................................................................................224 -3- FL Series Cloud Computer 1 Component Front Panel A B C A:TF card port B:Nonopaque Bar C:On/Off button Back Panel D E F G D:RJ45Lan port E:Audio Output SPK Port F:Audio Input MIC Port G:USB Port 1; USB Port 2 -4- H I J FL Series Cloud Computer H::HDMI Port I:VGA Port J:5V/2A Power Port Side Panel K L K: USB 接口 3 L:无线 WIFI 天线接口 K: USB Port 3 L:WIFI port -5- FL Series Cloud Computer 2 Connection 2.1 Connect with Monitor Pls connect LCD singal wire with VGA port of cloud computer. Pls connect HDMI singal wire with HDMI port of cloud computer if HD display is requested,such as HDTV.Cloud computer FL300 can support dual-screen display. -6- FL Series Cloud Computer -7- FL Series Cloud Computer 2.2 Connect with Lan Cable Pls connect lan cable (10~100M ) with lan port of cloud computer,and connect opposite end with switch or router. 2.3 Connect with mouse & keyboard Connect mouse & keyboard with cloud computer by USB 2.0 port. 2.4 Connect with Mic & Speaker 1. Connect Earphone with SPK port 2. Connect Mic with MIC port Note: Earphone port is in green color,and Mic port is in red color. 2.5 Connect with Power 1) Plug power adapter in,the power indicator light will be green color. -8- FL Series Cloud Computer 3. Operating Instruction Cloud Computer FL300 is built-in RDP7.1 protocol,it supports 32 bit color and 1080P full screen hd video (local display). FL300 is compatible with 99% of Windows platform application,brings users a rich windows experience. 3.1 Remote connection Settings Plug power adapter in, the device enter boots interface. -9- FL Series Cloud Computer Note: Pls set the resolution in control panel before remote connection,and choose the network settings according to actual network condition.Other functions setup according to personal requirements. 3.1.1 Find A Host It will automatically search all HOST which has installed Shineplayer , (Pls note that shineplayer was developed by our company must installed in the server first.)then choose the host record by double-clicking or clicking "connect" in the right side,to enter into the login interface.With user name,password,domain and port info,then enter the remote system. Note: It may show the host that are not eligible due to network delay,pls click "refresh" in the right side or reboot the device. 3.1.2 Configuration & Shortcut To set the related shortcut of HOST login. Configuration Configuration:For example,HOST 1,once user input and save IP address,Host name,Password,Port & Domain info under Configuration,it can access to the HOST 1 by the shortcut with info above. Auto Auto:It will automatically enter into the HOST you choose after rebooting. If user want to cancel or revise this AUTO function,pls disconnect remote system then enter the “configuration” for settings. Note Note: It needn’t to input domain if there is not domain in the server. - 10 - FL Series Cloud Computer Port Info is 3389 by default. User can input the new number only when port info is revised in the server,or it is no need. 3.1.3 Shutdown and Local IP Shutdown locked. click this button,device will shutdown, restart and After clicking this button , the indicating light will turn red ,the device goes into electricity-saving state. To wake up the device , you only need to push the standby or restart key . When you click the “Lock” key ,the interface will stay in a locked state ,the “Lock” icon shifts into “Unlock ” ,click it one more time will unlock the interface . - 11 - FL Series Cloud Computer Local IP : When linked to network, it will show the IP address of the device. 3.2 Control Panel Password of control panel : the default password is empty,needn’t to input There are eight settings in total :Ntwork display and Sound ,Pripheral and Start Dte and Tme ,Password,Ugrade and Rstore, Language Selection, System information. - 12 - FL Series Cloud Computer 3.2.1 Network - 13 - FL Series Cloud Computer This function is mainly used to set the network of the device ,when using static state , such as the subnet mask ,route , DNS must in accord with current network. Network test : Maily used to test if the device and target host computer are connected . Input IP address of target host computer into :Destination” ,test number of times into “Number of times “ ,then click “Test” , test result page will display information of network test ,MAC address of the Device will be displayed at the left bottom. If the test page don't have rection or slow in reacting , please check if the network cable has been plugged well , columns of “Destination ” and “ Number of times ”have been input completely and if the target host computer is in starting state . 3.2.2 Display and sound Set up functions of display and sound after connected with Remote Desktop . Resolution : choose resolution according to the size of monitor , using mouse to click the icon of inverted triangle behind “ Resolution” button , then optional list of resolution will be opened , click “ Save “ after selection , the system will restart itself automatically to load the new resolution . Refresh rate : default 60 HZ Color depth: there are 16 bit and 32 bit to choose from the connected with the Remote Desktop color display list Souns volume : dragging the slider to adjust volume when connected Desktop Sound off : choose it to turn on or off the “ sound off Remote Desktop . - 14 - with after Remote ” state when connected with FL Series Cloud Computer 3.2.3 Peripheral and start Select access equipments used in “Remote” mode Forbid U-disk :The U-dish can’t use on remote mode after choosing this icon. If you want to use U disk in “ Remote ” mode , cancel the selection, then function of U disk will be opened .The defaulty for this function is on state - 15 - FL Series Cloud Computer Do not support : printer, keyboard ,serial, set up of startup temporarily . 3.2.4 Date and time Used to check date and time in Control Panel . Click the left or right green icon in date column to adjust month ,use the cursor to click “month” or choose from the drop-down list to set month . Use cursor to choose year ,you can fast input the year you need directly or click the up or down black triangle arrow to adjust year . Choose time : use the cursor to choose “hour ”, “ minute” , “second ” , input the time you need directly or use the up or down arrow to set it .Click the “Save” icon below to save the settings of date and time you have set . - 16 - FL Series Cloud Computer 3.2.5 Password System default password is empty Change password : after changing password , exit Control Panel again ,youneed to input the new password and enter Create password : when you change the password to empty , you can create a new password in this column. - 17 - FL Series Cloud Computer 3.2.6 Upgrade and restore This function is used to do the upgrade and - 18 - restore to default of the device FL Series Cloud Computer Local upgrade : Copy upgrade bag to U disk or SD card , then click local upgrade , the device will be upgraded to new version . Attention: Please wait patiently during the upgrading process , please do not move the device, do not draw out U disk , do not cut off electricity . Restore to default This function will restore the device clear off all the settings . Saving panel . settings : to factory state, please use it cautiously .It will this option is used to save related settings set in current control The settings will be save as a file , when you need to use them next time ,just load them . Loading settings: execute loading process to settings saved by users , use the cursor to choose saved rdp suffix files , double click it will load and reproduce saved settings of last time , choose “ delete file point ” can delete this setting file . If the current resolution and that of saved settings are the same , the system will not restart during loading process ,if not ,the system will restart itself and then the resolution take effect . 3.2.7Language option Select language displayed English . Choose one language to cancel selection . in Control Panel , the system now support Chinese and then click “Save” to save the current selection , click “Return” - 19 - FL Series Cloud Computer 3.2.8 Information of software and hardware 3.3Video play 3.3.1 Setup of player Put the setup.exe and ShinePlayer.msi of the disk under the catalogue of server host machine .Double click stup.exe file , install playing plug-in units of server port . After the installation ,restart the host machine . Usage of player 3.1.2 3.1.2Usage 1)Choose the player icon and double click it to open it in the remote desktop ,then add some files to play. 2)Choose a video file ,click the right button of mouse and select “Using to open it ” in menulist to use the player . - 20 - ShinePlayer FL Series Cloud Computer 3.3.3 Button Feature Open single file Minimize player interface Exit player interface Play Video file at ramdom Play Video file circularly Stop play video Playing status, click once is for the suspended state Short Press will switch to next or previous file,long press will fast forward or fast backward Click will switch to muted state Volume bar, drag the slider to adjust the video volume - 21 - FL Series Cloud Computer Note:Please adjust video volume on display menu panel when plug HDMI cable. Video progress bar, drag the slider directly to adjust fast forward and fast backward. The former is for present video playing time ,and the latter is for Video total duration. Click enter into the list of the files ,that is the interface as below, You can add multiple files on the list interface displays the number of the add files. - 22 - ,below the green font bar that FL Series Cloud Computer Select one file and click then will delete the listed file records ,such as shown below is the interface for one deleted file from the list . Double-Click the selected file can be played. ,click list ,back to play interface. - 23 - will exit from the FL Series Cloud Computer 4 FAQ(Frequently Asked Questions) What is RDP? �What Remote Display Protocol (RDP) is a proprietary protocol developed by Microsoft, which based on multi-user windows and provides a user with a graphical interface to another computer over a network connection. Mainly used to connect Windows 2000 Server or Windows Server 2003 with a client service. �Which video file can't be played? This product support RMVB, RM, AVI, MP4, MKV, FLV, and WMV main stream formats. Firstly check if the file formats is supported by this product or not, for those file formats cannot be supported by the product, it may can't be played; if supported file format can't be played, please use the computer play this file, if it still can't be played, maybe the file has been damaged. �Flash device doesn't recognize. Please exit remote interface, back to Control Panel in Welcome page, view in the Peripherals and Set up , and confirm disable Flash device is not selected, if still doesn't recognize, please confirm whether the Flash device can be recognized on the computer or not. The LAN already connected, but the cloud computer welcome page �The can't refresh the server information. Please make sure cloud computer has installed authorized ShinePlayer, manual refresh identification, if still can't refresh out, please input “services.msc” on server start->run, open the service manager, check whether TerminalService start or not, and please set this service on auto start. How to install player software? �How Please confirm the computer have installed dotNetFx Service, if not please install, please uncompressed the player software on the server any directory, then double-click setup.exe, start install, after that restart computer; it can use after boot, note: if the computer has installed 360antivirus software, please choose allowed to use. When the player installation appear code for 1001 wrong tip. �When - 24 - FL Series Cloud Computer Please input “cmd” on start->run, open the console, and input "sc delete TerminalService", key Enter, exit console, and reinstall again. No sound on remote desktop mode �No Please exit remote interface, back to control panel in welcome page, check whether mute are selected in display and voice or not. If the video is still no sound, please check whether the sound service is running in task manager or not,if running, then terminate the service and reopen. How to modify server port? �How 1.Open start->run , input “regedit”, open the registry, go in the path [HKEY_LOCAL_MACHINE\SYSTEM\CurrentControlSet\Control\TerminalServer\ Wds\rdpwd\Tds\tcp] Find out “PortNamber”, its default value is 3389, you can changed to which port you want, e.g 3380,Pay attention to use the decimal. Turn it on again 2.[HKEY_LOCAL_MACHINE\SYSTEM\CurrentControlSet\Control\TerminalServer\ WinStations\RDP-Tcp] Find out “PortNamber”,it default value is 3389,you can change to which port you want, such as 3380. Pay attention to use the decimal.If the Windows system is XP or 2003, just reboot system and use the port 3380 for remote desktop connection. 3.[In Vista or Win7, the Client is still unable access to remote desktop connection. Because the Vista or Win7 has own firewall. You also need to modify firewall policy through registration list. Go in [HKEY_LOCAL_MACHINE\SYSTEM\CurrentControlSet\services\SharedAccess\De faults\FirewallPolicy\FirewallRules],Find out “RemoteDesktop-In-TCP”, changed all of 3389 to 3380, and go in again [HKEY_LOCAL_MACHINE\SYSTEM\CurrentControlSet\services\SharedAccess\Pa rameters\FirewallPolicy\FirewallRules],Find out “RemoteDesktop-In-TCP”, changed all of 3389 to 3380 ,save and reboot computer will only take effect, then you can use the port 3380 for remote desktop connection in future. How to set up the display resolution for device? �How Please long press standby or restart button, after reboot the display resolution will be automatically reset to default 720P, interface is normal display. - 25 - FL Series Cloud Computer Individual monitor cannot reach the best performance regardless of which resolution Open panel menu on display , select automatically adjust size. When the device choose 32-bit color, remote desktop icon display still �When fuzzy, you need to do the following settings on the server : When virtual machine operate system is Win7, enter into control panel -Appearance and Personalization-adjust resolution-senior setting-minitor-color-true color(32 bit) save and then ok. When virtual machine operating system is WIN XP,enter into virtual desktop, in the taskbar click "start" > "run", display operation window,input command"MMC" in operation window and click "ok". 1.Click ‘‘add’’ and select ‘‘Standalone Snap-in’’ -‘‘Group Policy Object Editor’’. - 26 - FL Series Cloud Computer 2.Click ‘add’,display window "Select Group Policy Object’’,click“ finish”. 3.Add Group Policy Object successfully as shown - 27 - FL Series Cloud Computer 4.On left side "Local Computer Policy" choose "Computer Configuration>Administrative Templates>Windows Components>Terminal Services", as the picture: 5.double-click "maximum color depth limitation", display "maximum color depth limitation property" as picture shown, choose "24-bit", click confirm - 28 - FL Series Cloud Computer - 29 - FL Series Cloud Computer - 30 -