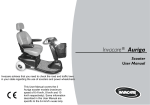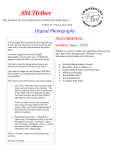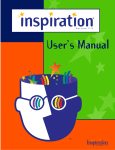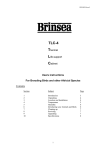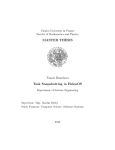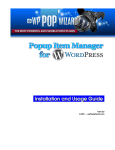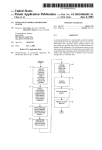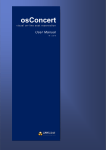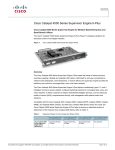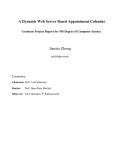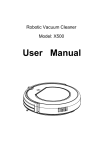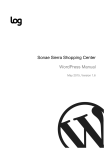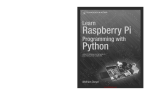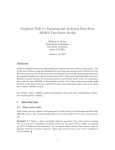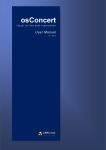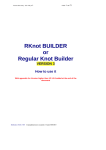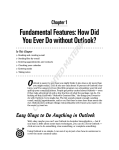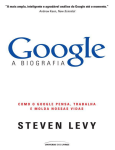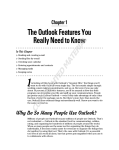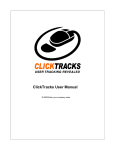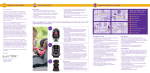Download A Collaborative Document: Note: If you`re not here to edit (and your
Transcript
A Collaborative Document:
(or how 120+ people wrote a book at the same time)
Note: If you’re not here to edit (and your url ends
with /edit), please allow more editors in by using the
preview only url:
https://docs.google.com/document/d/
1cUjZ_7rlAmKRDVB6GXId73h_eUdXGKdjtSff0svbaz0/preview
Google+: a collaborative document
Translations
This document is offered in the following languages:
● Chinese (in progress, see discussions)
● German (not yet finished)
● Russian (not yet finished)
● French (in progress)
Table of Contents
Google+: a collaborative document
Translations
Table of Contents
What Is It?
Terminology
+Circles
+Sparks
+Hangouts
+Huddle
Google+ Mobile
Getting Started with Google+
Tips
Creative ways to use Circles
Formatting
Shortcuts
Privacy
The Interface
Home
Photos
Profile
Circles
Hangouts
How Do I...
Edit my Google+ real name?
Create a Circle?
Delete a Circle?
Send a Private Message?
Tag someone or mention them within a post?
Hide the people I have added to circles/have me in a circle?
Mute a post / thread?
Unmute a post / thread?
Edit my chat contact list?
Provide Feedback to Google?
Add interests to my feed / Sparks?
Advanced Tips and Tricks
Chrome Tricks
How to Search inside Google+
Chrome Extensions
Safari Tricks
Safari Extensions
Following
Google+ Help
The Google+ Team
Active Discussion (Post your questions here)
What Is It?
Google+ is a tool you can use to organize your online contacts. You can upload your
pictures and videos to share with friends, join in on a group video chat to plan your next
outing, or just hang out!
Google+ is not just a social network, it is a sharing network.
Video: A Short Introduction To Google+
In-depth articles on the history, genesis and imperatives behind Google+
●
●
●
Inside Google+ — How the Search Giant Plans to Go Social, Wired magazine
Google+ contributor and Mac pioneer talks with CNET (Q&A), CNET
Google’s Six Front War by TechCrunch
Terminology
+Circles
Enable you to organize contacts into groups for sharing across various Google
products and services. Although other users can view the list of people in your
collection of circles, they cannot view the names of those circles. Organization is
done through a drag-and-drop interface.
To understand Google Plus and Circles better, go to the Settings Gear and select
Profile and Privacy. Look for "See how your profile looks to other users." Type in a
user name from different circles and click Preview to see what your profile looks like
from the specified user.
Video: Circles
+Sparks
A front-end to Google Search, enabling users to identify topics they might be interested in
sharing with others. “Featured interests” Sparks are also available, based on topics others
globally are finding interesting.
Sparks is a great way to find information to help in your professional development towards
building your e-capability, all information is current and reliable.
Video: Sparks
+Hangouts
Used to facilitate group video chat (with a maximum of 10 people participating in a
single Hangout at any point of time). However, anyone on the web could potentially join
the 'Hangout' if they happen to possess the unique URL of the Hangout.
Video: Hangouts
+Huddle
Huddle is a a group messaging feature available within the Google+ mobile app. Rather than
sending text messages to each person in a circle the user sends Huddle messages to the
group. This can be advantageous when trying to setup where and when to go out.
Video: Huddle
Google+ Mobile
Accessing Google+ on one’s Mobile Phone or Device (Currently Android and Web Only)
Download the Google+ mobile application from the Android Market. Once you launch the
application it will ask which account you wish to sign in with, select the account.
Enable Push Notifications
● Google+ mobile app -- Launch Google+ on your phone, press the menu button and
go to Settings. Enable or Disable notification/vibration/ringtone for Google+ and
Huddle notifications.
● Google+ (plus.google.com) -- Click the ‘Options’ cog in the top right hand corner
of the screen and select ‘Google+ Settings’. Under ‘Set delivery preferences’, add
your mobile number and choose Push Notifications or SMS Notifications. Then in
the ‘Receive Notifications’ section, choose which notifications you would like to
receive by selecting the checkbox in the phone column for each item.
Getting Started with Google+
Tips
●
Google+ can be accessed from http://google.com/+ or http://plus.google.com
or http://google.com/plus or, for mobile device, from http://m.google.com/plus.
●
To share Google+ posts click the “Time link” button and use the Google
Shortener Extension for Chrome browser and share posts to Blogger, Tumblr,
Facebook and others
Creative ways to use Circles
●
Create an “*Inbox” circle and include the people you’d like to see every post
from. The friends, family, and acquaintances circles are on top by default.
●
Create a "Read later" circle and include no other person (Google+ calls it an
empty circle). When you see a post you want to read later, share it only with
the "Read later" circle. Then when you have some time, open that circle and
read through (and delete) the saved posts.
●
Similarly, create an (empty) "Drafts" circle. When you have an idea for a post,
but no time to write it, draft a rough version and share it to the "Drafts" circle.
Edit the draft by using "Edit this post" from the drop down menu. Then, when
the post is complete, copy it to a new post that you can then share to your
circles and delete the draft post.
●
Yet again, create a similar (empty) circle called “Bookmarks” so you can go
back and find that tidbit of information to read and use again and again.
●
If you would like to mute future notifications on a particular post you can do so
by opening notifications, then opening the particular notification you wish to
mute. Look at the bottom right hand corner of the notifications box. There will
be an option to mute that notification.
Formatting
Google+ uses the follow character operations to perform italicizing, bolding, or
striking through text:
●
_ italic text _ ➜ italic text
●
* bold text * ➜ bold text
●
- strikethrough text - ➜ strikethrough text
●
_*italic bold text*_ ➜ italic bold text
Formatting symbols only work when the formatted string is encapsulated by
spaces, therefore surrounding the symbols by parentheses or brackets escapes the
formatting.
●
[_ italic text _] ➜ [italic text]
●
** bold text ** ➜ *bold text*
●
_()(*- strikethrough text -*)()_ ➜ ()(*-strikethrough text-*)()
●
foo_*italic bold text*_bar ➜ foo_*italic bold text*_bar
●
**cough** ➜ *cough*
Shortcuts
Note: These shortcuts apply to the desktop version of Google+ only.
●
●
●
●
●
●
●
●
●
●
@John Doe or +John Doe ➜
(press @ or + to link to a person in
a post or comment) but they must be a google plus member for this to work
otherwise the hyperlink of their name just turns into plain text.
After you post, click the little drop-down arrow (▽) in the upper right of the post
to disable comments or disable re-sharing (i.e., for things you don't want to
spread beyond your specified audience).
Press “q” to go directly to the chat box
Press <Tab>, then <Enter> after writing a comment on a post to quickly
submit it. (faster than clicking the Post Comment button every time)
Press <Tab> twice and then <Enter> to cancel writing a comment.
Press space to drop down a page. (Applies to all web pages)
Press <Shift>+space to move up a page. (Applies to all web pages)
If you want to post directly to specific friends, just type the first letter of their
name, a drop-down list will appear, keep typing until you see their name,
then select the name and click to send message or begin chat. Alternative
quick step, if necessary, click to remove existing “addressees” (i.e. Public,
Circles, etc) so that the post is addressed to no one. The in the message area
using the + or @ technique described above, start typing their name until
you see it, select it, and it will then be included in the message as well as the
addressees.
While moving through posts using ‘j’ (next post) and ‘k’ (previous post), you
can start a comment by pressing <enter>.
Use the mouse scroll wheel to navigate through photo slideshows
Privacy
A core element of Google+ is its privacy features, which have been integrated deeply
into the product. Google+ gives users extensive control over these features.
●
Click edit in your profile to change which circles can view what personal
details. Your name, gender, and profile picture have to be public, everything
else can be restricted. You can also opt out of appearing in the search results
here.
●
If you would like to send a message to another user, just put their name into
the destination field of your posting. If the recipient is not a user of Google+,
enter their email address. To save typing the email address every time, you
can add them as a contact on the circles page.
●
If you want the permanent link to a post, click on its timestamp to see the
single post. You can copy the URL from your browser to share the permalink
(alternatively, you can select “Link to this post” from the drop-down menu at
the top left of the post)
●
You can link directly to your profile using http://profiles.google.com/
<yourdefinedprofilename>.
○ There are also non-official shorteners that use the profile number you
can find when viewing your profile. (For example go to http://gplus.to/)
●
To understand Google Plus and Circles better, go to the settings gear to
Settings -> Profile and Privacy. Look for "See how your profile looks to other
users." Type in a user name from different circles and you will be able to see
how your info is shared according to those circles.
○
There is a shortcut for this under the EDIT PROFILE button on a
user’s profile page. It’s a greyed-out “View profile as....” box. Click on
each section to see how each person or circle will view each area:
About, Posts, Photos, Videos, +1s, Buzz
The Interface
Home
Label #1: Here is your list of Circles. Clicking a circle will change your feed by
showing only the posts of those within the clicked circle. To undo a circle click
in order to view posts from all circles, click the word “Stream” in this section.
Furthermore, the act of clicking a circle will automatically change your share tags to
match the selected circle. This is done so you don’t have to always manually type the
circle name when sharing, and can be witnessed by attempting to share something
new while having a circle selected.
Label #2: Sparks will monitor interests or trends for you and it will update your feed
with those interests as events occur. Your spark interest keywords are visible to
you only, unless you manually share them. (See section: “Add interests to my feed /
Sparks?”)
Label #3: Google+ chat. You can explicitly control what circles see you signed on.
(See section: “Edit my chat contact list?“)
Label #4: Tabs to switch between the Home, Photos, Profiles, and Circles panes.
Label #5: Search for existing Google+ users by name. If you search for a topic or
location in the “Find People” search bar, you will get a list of profiles matching the
keyword(s) anywhere in their public profile. Great way to build a special interest circle
around specific topic or subject matter.
Label #6: Google+ User Settings
Label #7: Notifications counter. Whenever someone mentions your profile, posts in
a thread you have as well have posted in [can be muted, see section “Mute a post /
thread?”], tags you, etc., this counter turns red and the number changes from 0 to the
number of notifications you have. Click it to view the list of notifications in a hovering
sidebar.
Label #8: Temp
Label #9: Here are suggestions of people that you may want to add to one of your
circles. The suggestions are based upon the email contacts and the circles of people
in your circles.
Label #10: Launch a hangout to video chat with up to 9 others at a time.
Label #11: Temp
Label #12: This is your feed, which is a collection of posts from the circles you are in
and from your Sparks interests.
Label #13: Temp
Label #14: Temp
Photos
…
Profile
Label #1: This is the current person’s profile picture. Clicking on a profile picture will
rotate through all the user’s previous profile pictures.
Label #2: Send email to individual. This can be removed by editing your profile.
Label #3: People the individual is sharing their information with.
Label #4: People that share their information with the individual.
Label #5: View the current individual’s posts.
Label #6: View the current individual’s about information.
Label #7: View the current individual’s photos.
Label #8: View the current individual’s videos.
Label #9: Temp
Label #10: This spot is for post and share history of the individual that the profile
belongs to.
Label #11: Edit your profile.
Label #12: View how your profile looks to the public or another individual.
Circles
Label #1: Temp
Label #2: Temp
Label #3: Temp
Label #4: Temp
Label #5: Temp
Label #6: Temp
Label #7: Temp
Label #8: Temp
Label #9: Temp
Label #10: Temp
Label #11: Temp
Label #12: Temp
Hangouts
…
How Do I...
Edit my Google+ real name?
You can go to the following URL:
https://www.google.com/accounts/EditUserInfo?hl=en
or in case the link fails follow these directions:
In the top right, click your account name.
Then click “Account settings.”
Once in the Account overview pane, click “Edit” under your primary e-mail.
It is here that you can change your first name, last name, or various other bits of
information. Name changes here will affect the name shown on your profile.
Create a Circle?
First make sure the Circles tab is selected by clicking it.
Doing so should take you to the circle page.
Click the center of the circle seen on the left.
A window pops up. Enter the desired name of the circle and when done, click “Create
empty circle.” Note: Names of circles are not visible to others.
Delete a Circle?
First make sure the Circles tab is selected by clicking it.
Then right click on a circle, and select “Delete circle.”
Send a Private Message?
First make sure the Home tab is selected by clicking it.
Then click within the “Share what’s new...” which is where you will type your
message.
After typing your message, make sure to click the x’s on any tabs down below. If you
do not have any tabs below, do not worry. These tabs control who will receive the message.
Click “Add circles or people to share with...” to add the circle or person you want to
message.
Type the name of the person or circle, and Google+ will check to see if the given
entity exists. Once the name comes up selected, click it or press Enter.
If the entity does exist, Google+ will replace the typed text with a colored tab
containing the circle’s or person’s name. Otherwise the entered text will be cleared because
no match was found.
All that remains is to hit the Share button! And off the message goes!
Tag someone or mention them within a post?
In a comment box, type + or @ followed by the person’s name. A box should appear
containing the matching name (if the person exists). Note: Typing the name too fast may
make the box disappear causing the mention attempt to fail. In the event this happens,
backspace all the way back up to and including the + or @, and try to repeat the attempt
again.
Once the name becomes a tab, you’re done! Posting the comment will send a
notification to the person that they were mentioned. The notification is sent regardless if a
person mutes a thread.
BEWARE: If you need to discuss about a third party in private, do not + or @ them.
Instead just write out their names. Otherwise by using + or @, it will send them a mention
notification, be it post creator or commenter, and it will add them to the post permissions
allowing them to see the post.
If you want to prevent mentions from triggering, turn off the reshare option (but do
not mention the person in the opening post since turning off reshare does not protect against
mentions in the opening post).
Hide the people I have added to circles/have me in a circle?
Putting up walls limits the social experience, but to do so:
First make sure the Profile tab is selected by clicking it.
Click the “Edit Profile” button.
Then click anywhere on the circles section. The section should be highlighted in a
light blue hue.
A window will show allowing you to control the visibility of your circles, down to the
individual circle level. Once you are done editing, click “Save” followed by “Finished Editing”
to get out of profile editing mode.
Mute a post / thread?
Muting a post will stop notifications from that post and hide the post from your
stream. Muting does not stop mention notifications in which you have been mentioned by
name (See: “How do I … tag someone or mention them within a post” section).
If the post is in your stream, click the (▽) arrow, to reveal a menu.
Then click “Mute this post.”
Once the post has been successfully muted, a red “Muted” appears by the post name
line.
Unmute a post / thread?
If a post is muted, a red “Muted” appears by the post name line. Furthermore it will
not appear in your stream once muted so you will have to go to the profile of the person that
originally posted the post.
Once the muted post is found, to unmute, click the (▽) arrow to reveal drop down
menu.
In the drop down menu, select “Unmute this post.“
Edit my chat contact list?
Hover over the “Chat” section on the left until an arrow (▽) appears.
Select the arrow (▽) and then select “Circles”
Select or deselect whichever circles you want to be visible to when you’re signed into
Google+ chat. When done, click “Save.”
Provide Feedback to Google?
Please review the known issues listings prior to sending feedback.
In the bottom-right side of every Google+ page should be a “Send feedback” button,
click it to initiate the procedure.
A window should appear allowing one to use Highlight to select the area in question
[if need be] and Black out to remove any overly private areas that you wish not to be
included in the screenshot. Type up your response text and click “Preview” to proceed in
submitting the Feedback.
Add interests to my feed / Sparks?
Interests followed by Sparks are for your eyes only, and are not visible to your
circles. To add interests (or trends you want to follow), do the following:
First make sure the Home tab is selected by clicking it.
Then click the word “Sparks” on the left side.
You’ll be able to enter your interest here and search for it.
After you have found a suitable interest, click “Add Interest” and it gets added to your
Sparks list as seen below:
Template [Do not Erase or edit, yet, copy instead]
IMG [Picture borders are 3px, black; Please add a border. It makes it easier on the
eyes otherwise pictures blend to the background of the page]
…
IMG
…
IMG
…
Advanced Tips and Tricks
Chrome Tricks
How to Search inside Google+
Add Google+ search to Chrome.
1. Open URL: chrome://settings/searchEngines
2. Add new entry with following values:
(Search in posts)
- Column 1: Google+ Posts
- Column 2: post
- Column 3: {google:baseURL}search?q=site:plus.google.com inurl:posts/
* %s
(Search for profiles)
- Column 1: Google+ Profiles
- Column 2: profile
- Column 3: {google:baseURL}search?q=%s&tbs=prfl:e
Chrome Extensions
Replies and more for Google+
Surplus
Features:
* Post or respond from within the pop-up
* Desktop Notifications
* Notification sounds
* Switch between multiple Google accounts
Annotations:
* Can read your browser history because it
needs to get the URL of a tab (Privacy)
Extended Share
Features:
* Adds Twitter, Linked-In, Facebook Share Button to each post
Notification Count
Features:
* Checks for any unread notifications of your Google Plus every minute, and
displays unread notification count on your browser extension toolbar.
* Click to open a tab to read all notifications.
Photo Zoom
Features:
* Hovering over photos in stream displays larger version
+Comment Toggle
Features:
* hides any comments to posts within your Stream and makes them available
on click
Color Bar Changer
Features:
* Changes color of Google Plus bar to green, pink or blue
Google+ Custom Stylish Theme
Features:
*Subtly changes top navigation colors
*Widens stream with slightly darker background to help it stand out from rest
of page
*Other small modifications to add more color to Google+ pages including
Profile Page.
Helper For Google+
Features:
Google+Facebook
Features:
* adds Button for Facebook stream display inside of Google+
Malicious Extension Alert: http://www.reddit.com/
r/technology/comments/ikymu/
googlefacebook_allows_you_to_view_your_facebook/c24mfci
Google+Tweet
Features:
* adds Button for Twitter stream display inside of Google+
Annotation:
*Shows AdSense Ads
* Has many user rights (e.g. Browser History, List of Extensions)
Plus One (+1) Button
Features:
* adds a button to +1 any web page. (+1 pages go to your profile).
+1 Button
Features:
* adds a button to +1 any web page. (+1 pages go to your profile).
* similar to Plus One (+1) Button.
Safari Tricks
Safari Extensions
GooglePlus
Features:
* Badge shows number of notifications on button
* Button brings tab with Google+ to the forefront
Following
Your Facebook Friends
To find out if your Facebook friends are on Google+
○ Create a Yahoo! Mail account
○ Import your Facebook contacts
○ Export your Yahoo! Mail contact list
○ Import it into your Gmail account
○ The imported contacts will now show up under the “Find and Invite” section of
the Circles page, the ones who already have Google+ will be listed first.
Google+ Help
For more tips and guides, please visit the official Google+ help center at http://
www.google.com/support/profiles/?p=help_center&hl=en
Submit Google+ Feature Requests Here:
https://www.google.com/moderator/#16/e=9fe9f
Known issues:
https://www.google.com/support/profiles/bin/static.py?page=known_issues.cs
The Google+ Team
This is a list of known Google+ team members, Google employees who are active in
building the Google+ product and community. This is only a subset of the Google+ team
members, those who post information about Google+ as its development progresses. A
source of great information about Google+.
●
●
●
●
●
●
●
Vic Gundotra, Senior Vice President, Engineering
Josh Armour, Mobile Ops / Sysadmin
Dave Besbris, Engineering Director, Google+
Chee Chew, Engineering Director, Hangouts
Kelly Ellis, Software Engineer, Google+
Toby Stein, Community Manager for Google+
Natalie Villalobos, Community Manager for Google+
Active Discussion (Post your questions here)
Questions In Blue
Answers In Red
Question: is there a way to escape formatting characters? For example, can I write
*something* between two asterisks without it automatically getting reformatted as bold text?
Answer: you could use double asterisks ( **test**)but it will get bold ->
Follow Up: not exactly; I’m trying to see if there’s anyway of getting around the
formatting entirely. Thanks for the feedback though. Pretty awesome stuff happening
up in here.
Answer: Suggestion from comment thread: spaces work (e.g., * text *). Still not perfect since
could wrap around a line-break, but it is an option. (usi
Answer: if you use it like this it won’t bold, italic or strikethrough, etc - [-strikethrough-]
{*bold*} (_italic_)
Answer: Could we use a special unicode character between the formating character and the
text? There is a unicode character called Zero Width Space but dont know how to enter it...
Question: Is there a way to download and/or get permalinks to full sized photos?
Answer: no you user must have a google plus profile and access privilege to see other
users photo. you cant use it to store a photo for download.
Answer #2: Yes. Open the image up in the lightbox (pop-up image viewer), right-click it, and
copy the image URL. That's your direct link to the image.
Now, see the "s800" part of the image URL? That number sets how wide the image
generated by the URL will be ("s800" = 800px wide, the height scales accordingly). You
can set this number to anything you like, allowing you to link to the photo at different sizes.
Changing the number to "s0" will give you the photo at its original size, without you having to
know what that size is. Now, you can download or share the photo anywhere you like.
Question: Will there be any problems if you delete a gmail contact from within gmail?
Users say these people will be removed from circles.
Answer: Yes, your contact will also be removed from your circles. When adding people to
circles they get added to your OTHER CONTACTS within Gmail. If you delete that contact,
that contact is also removed from your circles. (I tried this last night and this is the result of
what happened.)
Question: Facebook has posts, Twitter has tweets. What do we call G+ stream items?
Answer: It would be nice to have something special to call them but so far people have
been calling them (G+) posts
Suggestion: Can we call them ghosts? :P, lol.
Suggestion: maybe G+Status?
Suggestion: Why don’t we call them “Instants” in honor of how fast Google+ is in the
posts, comments etc.
Suggestion: How about “pos+”?
Suggestion: How about “gposts”?
Suggestion: How about “Plosts”? or “Plusts”?
Suggestion: Since there are items in a stream, how about floatsam and jetsam? ;)
Suggestion G Streaming
Suggestion: What about “Geeps” (pronounced “Jeeps” but spelled with a G to avoid
copyright problems)?
Suggestion: Notes?
Suggestion: G+
Suggestion: It doesn’t have to be gimmicky, it just have to be different, and easily
understandable by normal people at that. As a tribute to calling the Feed a “stream,”
we must find something analogous. Aren’t there waves on streams when it flows fast
Question: Is there a help screen shortcut (ie, in gmail or reader you press shift+’?’ and an
overlay window appears with the different shortcut keys)?
Answer:
Question: Does the search parameter “prfl:” from within the search product
www.google.com still exist? If so, “=intext:<YourSearchStringHere>&hl=de&tbs=prfl:e”
shows user profiles containing the searched text.
Answer: Not exactly sure what that search parameter does. But the default search does
search all the profile text. If you search “Company name” everyone with “Company name” in
their profile will be listed in results..
Question: Is it possible to limit which circles appear in the headline stream - so for instance
only see the family or friends circles on headline stream and then when I want to see the
other circles posts i would click that circle?
Answer: You just click on the circle you want to see in the stream.
Question: Is it possible to see the stream for more than one circle at a time. Like if I
want “Family” and “Friends” and “Coworkers” to appear but not the stream for “Following?”
Answer: For now the only option is all circles or one specific. The feature you are looking for
is suggested to Google in the G+ Google Group. You may want to send a feedback too so
they see that it’s a popular request.
Question: “Send an email” is turned on by default in my profile. Can I turn it off?
Answer: Click on "Edit your profile" button and then the "send an email" button then change
the visibility to whatever you are comfortable with.
Question: What is the “Videos” tab on the desktop version of my Profile supposed to show?
I have several videos uploaded to PicasaWeb Albums (album “A” with 1 video and album “B”
with 3 videos) but only the 1 video from album “A” is showing in my “Videos” tab. Thank you!
Answer:
Question: Is there a way to have more than 5 circles in the left sidebar?
Answer: Click “More”.
Question: Is it possible to keep the left sidebar expanded by default? I’d rather give up
vertical screen space than have another click. A lot of my favorite circles start with letters
later in the alphabet.
Answer: There is not currently possible.
Question: How can I exclude only one person from seeing my stream updates from whole
circle?
Answer: You can’t at this time, unless you make a circle that doesn’t include them.
Question: How to invite someone to G+?
Answer: Within Google+, add someone to a circle and post something to your stream.
Question: Most of my GMail Contacts aren’t showing in the “Find and Invite” section of
Circles. I could manually copy and paste the email addresses into Circles to set them up (but
I’d prefer not to as this would be time consuming and possibly lead to dupes). I know this
issue has affected other users - anyone have a workaround?
Answer: This is a known issue, with no known workaround.
Question: Is there a way to mute all posts by a specific person? I don’t want to remove
them from my circles but I also don’t want to see every single thing they post. I do not wish
to remove them from my circles. I already knew about the Block option, all I want to do is
remove their posts from my Stream, automatically, without having to mute each one.
Answer: As of right now, the answer seems to be no. It seems that you can only mute
individual post.
Question: How does the Stream get sorted?
Answer: The stream is sorted through a Google algorithm. Kind of like Facebook Top
News if you are familiar with that. What moves posts up/down the stream I don’t know, but
comments and +1’s is a good bet. Google+ is working on tweaking it. Some users are asking
for a chronological option too.
Question: When I share a post with all of my circles, do the people in my circles who are
not yet users get emailed the post? I noticed that there is a checkbox to email non-users
for specific circles but that checkbox isn’t there when I choose “my circles”. (I want to avoid
spamming people by accident)
Answer: As long as you select Circles, Extended Circles or Public they will not receive an
email update.
Question: Are posts tagged to people or to circles? For instance, say I post to my “Friends,”
of which ABC Dobbs is one member of that circle. Then later, I remove ABC Dobbs
from “Friends” …. can Dobbs still see the posts made prior to their removal from my Friends
circle? Will new additions to the Friends circle see all of the posts to Friends that occurred
before they became part of the circle? It seems like it’s going both ways, and I can’t tell
which way it’s meant to work.
Answer:
Question: I am under the impression from a previous post l saw last week, that when
I share a photo in an album with a Circle that the entire album is shared. I believe the
Google+ team was working on it. Can anyone confirm if this is fixed?
Answer:
Question: Is there a way to create an event in Google+?
Answer: Not at the moment.
Question: Does muting a post cause notifications thereafter that mention my name to stop?
Answer: No. If a post is muted, and someone mentions you, a notification is still sent. This is
optimal for help threads where one asks a question, and instead of getting sent every other
persons’ question in the same thread, one only gets notified when someone in the thread
mentions thein’ name (probably in response to one’s question).
Question: Is there a way to block .gif files from your stream ?
Answer: No. But if you use Google Chrome, an extension called “Pause Pause Pause” will
pause all animated pictures until you click them. This extension will stop animated pictures
everywhere, not just in Google+.
Question: Does Google+ support animated .gif files?
Answer: Yes, but the GIFs are not animated when in the state of being shared since sharing
takes a thumbnail of the original GIF.
Answer: Yes, g+ support gif files but in notifications animation does not work, but when we
share animation do work fine.
Question: Are names of circles visible to others? Do others know what circle they are in?
Answer: No, names of circles are not visible to others. Individuals do not know what circle
they are in name-wise, but they do know what persons are with them in the circle.
Question: Can I put people into multiple circles?
Answer: Yes you can.
Question: Why do people need a user manual for a social network?
Answer: The manual is a socially created manual. It’s self-assembling. And with a manual,
Google+ will be much easier for people to use.
Question: Can I post to someone else’s stream, something like posting to someone’s
Facebook wall?
Answer: When you post to someone else’s Facebook wall, the post can be seen in either
side’s stream. This is quite similar to using extended circles in Google+. You may also use
notation ‘+’ to indicate the person you are talking to.
Answer: Another option, although it is more like a private message, is to share a post only
with the person you wish to communicate with.
Question: IS there way to have a more memorable URL for your G+ page instead of the
standard long one like https://plus.google.com/114247395634091389252/ ?
Answer: Yes, you use your Google Profile URL like http://profiles.google.com/radmoose and
it will automatically redirect. [More clarification on this please. It seems that only users who
had a pre-G+ “profiles” account can do this.]
Answer: There is an unofficial project for this called gplus.to: http://gplus.to
Question: Can I create a G+ account for my business?
Answer: At this time G+ is targeted to individuals and Google has asked that no one create
a business account. More specific features targeted to businesses are in the works and
there will be G+ accounts for business announced later.
Question: Is there a way to hide comments? When you have looked at a post that have
many comments, its taking up much space in the stream.
Answer: Workaround is to refresh the page to reset all expanded comment lists however
this will cause the page position to go back to the top. Hope Google provides a toggle
function to contract the comment list if expanded by the user.
Question: Is there a way to exclude a circle or person from the recipients of my own post?
Would come in handy when I want to post otherwise a public post, but to exclude e.g. nonspeakers of my native language (provided I’ve put them in a separate circle). Or to possibly
post to: +Public, -Noobs if for example the post is highly technical and I don’t want to spam
the non-technical people from my circles.
Answer: Seems like a great idea but the idea behind something being Public is that it
wouldn’t exclude anyone. ( Even if it seems logical that they should be excluded. )
Answer: The G+ team has said that they are working on making set operations on circles an
option when sharing.
Question: Is it in G+’s future for any plans to have the idea of “birthday reminders” or
anything of the sort?
Answer: Yes Google Plus plans to ad something like this. It will be closer to how the
events are in Facebook. Keep in mind this is a work in progress, Google is working to
add new features contantly.
Question: Template
Answer: Template
Question: Template
Answer: Template
Question: Template
Answer: Template
Question: Template
Answer: Template
Question: Template
Answer: Template